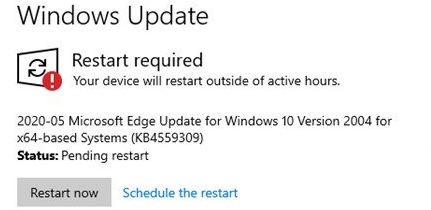Windows 10 slow to open programs? Try out with the practical methods introduced in this tutorial.
| Workable Solutions | Step-by-step Troubleshooting |
|---|---|
| Fix 1. Scan System for Virus | You can use Windows Defender or a third-party antivirus to scan your system for viruses or malware…Full steps |
| Fix 2. Run System File Checker | Corrupted system file can be a reason for Windows 10 is very slow in opening any application…Full steps |
| Fix 3. Repair Problematic Apps | If a few apps have problems, when you open them on Windows 10, it may take a long time to load…Full steps |
| Fix 4. Perform a Clean Boot | You can perform a Clean Boot to check whether the Windows 10 slow to open programs occurs…Full steps |
| Fix 5. Optimize Your PC | Extend C drive or upgrade to SSD to improve PC performance to fix Windows 10 app slow to…Full steps |
«Windows 10 is very slow in opening any application and it is waiting for a long time even in opening the File Explorer. Is there anything I can do to fix this?”
Many users are struggling with Windows 10 apps take a long time to open problem, especially those who have upgraded to Windows 10 from other Windows versions. Some are finding that their Windows 10 apps take a long time or take forever to load. If you are one of the complainers who is frustrated by the Windows 10 apps take long time to open, you’ve come to the right place.
In this post, we will see what you could do to troubleshoot Windows 10 is very slow in opening any application. What’s more, we also show you two effective tips on how to speed up Windows 10 to make programs open or load more quickly.
How to Fix Windows 10 Slow to Open Programs Issue
When encountering programs taking a long time to open in Windows 10, you can first restart your computer to check if the problem still exists. Or you can update your apps and programs if they are out of date. After these two quick fixes, if the apps are still slow to open, continue trying the following solutions.
1. Scan Your System for Virus or Malware
One of the main reasons for Windows 10 apps slow to open issue is that your PC might be infected with a virus that slows your Windows 10, 8, or 7 PC response time.
You can use Windows Defender or a third-party antivirus program to scan your system and remove virus or malware.
Step 1. Go to «Settings» > «Update & Security» > «Windows Security».
Step 2. Click «Virus & threat protection».
Step 3. In the «Threat history» section, click «Scan now» to scan for viruses on your computer.
2. Run System File Checker to Fix the Slow Issue
There are several reasons why you are experiencing Windows 10 is very slow in opening any application. This could be because of some corrupted file or data on the system that causes you some issues. Using Command Prompt running as Administrator, you can perform these commands that can fix issues on your system.
Step 1. Type command prompt in the Search box. Righ-click Command Prompt and choose Run as Administrator.
Step 2. Type the following command in the command prompt window and press «Enter» on the keyboard.
sfc /scannow
Step 3. Let the scan finish and fix any potential errors.
Step 4. Reboot your Windows computer and check if you have the same error message.
3. Repair or Reinstall Problematic Apps
If it’s a certain app that has the slow to open problem, try to reinstall it and check if it is still loading slowly. You can use the Control Panel to repair or reinstall the apps that are not running as smoothly as they should.
Step 1. Open Control Panel > select «Programs and Features».
Step 2. Select the problematic app on the list. Right-click on it and select Repair or Uninstall.
Step 3. Restart your computer and reinstall the programs.
4. Perform a Clean Boot in Windows 10/8/7
Clean Boot State which is used to diagnose and troubleshoot advanced Windows problems. If your computer or program is not starting normally, or if you receive errors when you start the computer that you cannot identify, you could consider performing a «clean boot».
Step 1. Type msconfig in start search and hit Enter to open the System Configuration Utility.
Step 2. Click the General tab, and then click Selective Startup. Clear the Load Startup Items checkbox, and ensure that Load System Services and Use Original boot configuration are checked.
Step 3. Click the Services tab. Select the Hide All Microsoft Services check box. Now click Disable all.
Step 4. Click Apply/OK and restart the computer. This will put Windows into a Clean Boot State. If the clean boot helped you fix the error, fine! Else in the General tab, also click to clear the Load System Services check box, click Apply/OK and restart.
5. Optimize PC to Speed Up Windows 10
In addition to the software problem, the computer hardware problem can also result in programs taking a long time to open in Windows 10. You can try to resolve the problem by optimizing your computer and speeding up Windows 10. From this point of view, we can take two effective measures.
Extend C drive to make programs open faster
If your system disk is almost full and the computer is running slowly, you can speed up Windows 10 by extending the C drive. We know that most of the software is installed on the C drive. If the C drive has little space, it will obviously affect the running speed of the computer and software. Therefore, the programs will take forever to open on Windows 10.
How to extend C drive without deleting for formatting? Use EaseUS Partition Master, which enables you to allocate free space from other drives to C drive directly without any data loss.
Except for resizing or move partition, EaseUS Partition Master provides more one-stop disk partition features to solve low disk space issue, clone disk, merge partitions, and create/delete/format partition.
Now, download this powerful disk management tool to extend C drive with ease.
Option 1. Extend System C drive with unallocated space
- 1. Right-click on the System C: drive and select «Resize/Move».
- 2. Drag the system partition end into the unallocated space so to add it to the C: drive. And click «OK».
- 3. Click «Execute Task» and «Apply» to execute the operations and extend the C drive.
Option 2. Extend System C drive without unallocated space
- 1. Right-click a big partition with enough free space on the system disk, select «Allocate Space».
- 2. Select the system drive at the Allocate Space From (*) To section, and drag the end of System C drive into the unallocated space. Click «OK» to confirm.
- 3. Click «Execute Task», it will list the pending operations, and click «Apply» to save the changes and extend the C drive.
0:00-0:26 Extend System Drive with Unallocated Space; 0:27-0:58 Extend System Drive without Unallocated Space.
Upgrade HDD to SSD without reinstalling
SSDs become more popular and are thinner, lighter, and faster compared with HDD. To make Windows running more quickly and smoothly, migrating OS to SSD is a very useful way. But how to transfer OS from HDD to SSD or even from bigger HDD to SSD without reinstalling? EaseUS Partition Master provides the simplest solutions.
Note: The operation of migrating OS to SSD or HDD will delete and remove existing partitions and data on your target disk when there is not enough unallocated space on the target disk. If you saved important data there, back up them to an external hard drive in advance.
Step 1. Select «Clone» from the left menu. Select the «Migrate OS» and click «Next» to continue..
Step 2. Select the target disk you want to clone. Click «Next».
Step 3. Click «Yes» after checking the warning message. The data and partitions on the target disk will be deleted. Make sure that you’ve backed up important data in advance. If not, do it now.
Step 4. Preview the layout of your target disk. You can also click the disk layout options to customize the layout of your target disk as you want. Then click «Start» to start migrating your OS to a new disk
Final Words
After reading this post, we believe you’ve learned the common causes and methods for Windows 10 apps slow to open issue. The reasons may be software-related problems, such as virus infection, problematic programs, outdated apps, or system file damage. They could also be hardware issues, like a full system partition, an old HDD/computer with poor performance, etc..
For different causes, we have detailed solutions that we hope will help you. If you still have questions on how to fix Windows 10 slow to open programs, you can contact our technical support team via live chat or email for answers.
FAQs About Windows 10 Slow to Open Programs
The following are the top five highly relevant questions related to Windows 10 is very slow in opening any application. If you also have any of these problems, you can find make out with the brief tips.
Why do programs take so long to open in Windows 10?
One of the reasons for Windows 10 slow to open programs issue is that your PC might be infected with a virus that eats up a lot of memory in the background and slows your Windows 10 response time. You can use Windows Defender or a third-party antivirus solution to scan your system to remove the virus.
Besides, make sure that the programs you are trying to open are up to date and compatible with the Windows 10.
Why are my programs slow to open?
There are a few possible reasons for Windows 10 slow to open program, such as:
- Virus or malware attack
- Programs conflicts
- Applications and programs are out of date
- Programs are not compatible with Windows 10, Windows 8, or Windows 7
- The applications are problematic
- Other reasons…
How do I make programs open faster in Windows 10?
Several easy ways to fix programs taking a long time to open on Windows 10 and make them open faster:
- Restart your PC
- Upgrade your apps or programs
- Run Windows Defender or antivirus software to scan for virus or malware
- Run System file checker to fix the slow issue
- Repair or reinstall problematic apps
- Improve computer performance by extending system or upgrading to SSD
Why is my Windows 10 running slow?
Why is Windows 10 running slow? What causes Windows 10 slow performance? This light contains most of the common causes, though not all of them.
- Your computer was running for a long time without a reboot
- Not enough free hard drive space
- Hard drive corrupted or fragmented
- The computer is infected with a Virus or Malware
- Hardware conflicts and outdated drivers
- Too many background programs
- Computer or processor is overheating
- Windows version or programs are out of date
- Hardware failure
- The computer is too old
- …
Why is it taking so long for my computer to start up?
A slow Microsoft Windows startup (boot up) can be caused by many different issues. First of all, the slow boot up can be caused by the full system drive. If you have run out of disk space on C drive, the Windows system will start up very slowly.
Then, too many programs or services that run automatically in the background when Windows boot. Also, viruses or spyware infection, poor performance in the old computer, Windows is installed on an HDD, system file damage, slow CPU, or any other unspecific causes may result in Windows 10 apps take long time to open.
Windows 10 slow to open programs? Try out with the practical methods introduced in this tutorial.
| Workable Solutions | Step-by-step Troubleshooting |
|---|---|
| Fix 1. Scan System for Virus | You can use Windows Defender or a third-party antivirus to scan your system for viruses or malware…Full steps |
| Fix 2. Run System File Checker | Corrupted system file can be a reason for Windows 10 is very slow in opening any application…Full steps |
| Fix 3. Repair Problematic Apps | If a few apps have problems, when you open them on Windows 10, it may take a long time to load…Full steps |
| Fix 4. Perform a Clean Boot | You can perform a Clean Boot to check whether the Windows 10 slow to open programs occurs…Full steps |
| Fix 5. Optimize Your PC | Extend C drive or upgrade to SSD to improve PC performance to fix Windows 10 app slow to…Full steps |
«Windows 10 is very slow in opening any application and it is waiting for a long time even in opening the File Explorer. Is there anything I can do to fix this?”
Many users are struggling with Windows 10 apps take a long time to open problem, especially those who have upgraded to Windows 10 from other Windows versions. Some are finding that their Windows 10 apps take a long time or take forever to load. If you are one of the complainers who is frustrated by the Windows 10 apps take long time to open, you’ve come to the right place.
In this post, we will see what you could do to troubleshoot Windows 10 is very slow in opening any application. What’s more, we also show you two effective tips on how to speed up Windows 10 to make programs open or load more quickly.
How to Fix Windows 10 Slow to Open Programs Issue
When encountering programs taking a long time to open in Windows 10, you can first restart your computer to check if the problem still exists. Or you can update your apps and programs if they are out of date. After these two quick fixes, if the apps are still slow to open, continue trying the following solutions.
1. Scan Your System for Virus or Malware
One of the main reasons for Windows 10 apps slow to open issue is that your PC might be infected with a virus that slows your Windows 10, 8, or 7 PC response time.
You can use Windows Defender or a third-party antivirus program to scan your system and remove virus or malware.
Step 1. Go to «Settings» > «Update & Security» > «Windows Security».
Step 2. Click «Virus & threat protection».
Step 3. In the «Threat history» section, click «Scan now» to scan for viruses on your computer.
2. Run System File Checker to Fix the Slow Issue
There are several reasons why you are experiencing Windows 10 is very slow in opening any application. This could be because of some corrupted file or data on the system that causes you some issues. Using Command Prompt running as Administrator, you can perform these commands that can fix issues on your system.
Step 1. Type command prompt in the Search box. Righ-click Command Prompt and choose Run as Administrator.
Step 2. Type the following command in the command prompt window and press «Enter» on the keyboard.
sfc /scannow
Step 3. Let the scan finish and fix any potential errors.
Step 4. Reboot your Windows computer and check if you have the same error message.
3. Repair or Reinstall Problematic Apps
If it’s a certain app that has the slow to open problem, try to reinstall it and check if it is still loading slowly. You can use the Control Panel to repair or reinstall the apps that are not running as smoothly as they should.
Step 1. Open Control Panel > select «Programs and Features».
Step 2. Select the problematic app on the list. Right-click on it and select Repair or Uninstall.
Step 3. Restart your computer and reinstall the programs.
4. Perform a Clean Boot in Windows 10/8/7
Clean Boot State which is used to diagnose and troubleshoot advanced Windows problems. If your computer or program is not starting normally, or if you receive errors when you start the computer that you cannot identify, you could consider performing a «clean boot».
Step 1. Type msconfig in start search and hit Enter to open the System Configuration Utility.
Step 2. Click the General tab, and then click Selective Startup. Clear the Load Startup Items checkbox, and ensure that Load System Services and Use Original boot configuration are checked.
Step 3. Click the Services tab. Select the Hide All Microsoft Services check box. Now click Disable all.
Step 4. Click Apply/OK and restart the computer. This will put Windows into a Clean Boot State. If the clean boot helped you fix the error, fine! Else in the General tab, also click to clear the Load System Services check box, click Apply/OK and restart.
5. Optimize PC to Speed Up Windows 10
In addition to the software problem, the computer hardware problem can also result in programs taking a long time to open in Windows 10. You can try to resolve the problem by optimizing your computer and speeding up Windows 10. From this point of view, we can take two effective measures.
Extend C drive to make programs open faster
If your system disk is almost full and the computer is running slowly, you can speed up Windows 10 by extending the C drive. We know that most of the software is installed on the C drive. If the C drive has little space, it will obviously affect the running speed of the computer and software. Therefore, the programs will take forever to open on Windows 10.
How to extend C drive without deleting for formatting? Use EaseUS Partition Master, which enables you to allocate free space from other drives to C drive directly without any data loss.
Except for resizing or move partition, EaseUS Partition Master provides more one-stop disk partition features to solve low disk space issue, clone disk, merge partitions, and create/delete/format partition.
Now, download this powerful disk management tool to extend C drive with ease.
Option 1. Extend System C drive with unallocated space
- 1. Right-click on the System C: drive and select «Resize/Move».
- 2. Drag the system partition end into the unallocated space so to add it to the C: drive. And click «OK».
- 3. Click «Execute Task» and «Apply» to execute the operations and extend the C drive.
Option 2. Extend System C drive without unallocated space
- 1. Right-click a big partition with enough free space on the system disk, select «Allocate Space».
- 2. Select the system drive at the Allocate Space From (*) To section, and drag the end of System C drive into the unallocated space. Click «OK» to confirm.
- 3. Click «Execute Task», it will list the pending operations, and click «Apply» to save the changes and extend the C drive.
0:00-0:26 Extend System Drive with Unallocated Space; 0:27-0:58 Extend System Drive without Unallocated Space.
Upgrade HDD to SSD without reinstalling
SSDs become more popular and are thinner, lighter, and faster compared with HDD. To make Windows running more quickly and smoothly, migrating OS to SSD is a very useful way. But how to transfer OS from HDD to SSD or even from bigger HDD to SSD without reinstalling? EaseUS Partition Master provides the simplest solutions.
Note: The operation of migrating OS to SSD or HDD will delete and remove existing partitions and data on your target disk when there is not enough unallocated space on the target disk. If you saved important data there, back up them to an external hard drive in advance.
Step 1. Select «Clone» from the left menu. Select the «Migrate OS» and click «Next» to continue..
Step 2. Select the target disk you want to clone. Click «Next».
Step 3. Click «Yes» after checking the warning message. The data and partitions on the target disk will be deleted. Make sure that you’ve backed up important data in advance. If not, do it now.
Step 4. Preview the layout of your target disk. You can also click the disk layout options to customize the layout of your target disk as you want. Then click «Start» to start migrating your OS to a new disk
Final Words
After reading this post, we believe you’ve learned the common causes and methods for Windows 10 apps slow to open issue. The reasons may be software-related problems, such as virus infection, problematic programs, outdated apps, or system file damage. They could also be hardware issues, like a full system partition, an old HDD/computer with poor performance, etc..
For different causes, we have detailed solutions that we hope will help you. If you still have questions on how to fix Windows 10 slow to open programs, you can contact our technical support team via live chat or email for answers.
FAQs About Windows 10 Slow to Open Programs
The following are the top five highly relevant questions related to Windows 10 is very slow in opening any application. If you also have any of these problems, you can find make out with the brief tips.
Why do programs take so long to open in Windows 10?
One of the reasons for Windows 10 slow to open programs issue is that your PC might be infected with a virus that eats up a lot of memory in the background and slows your Windows 10 response time. You can use Windows Defender or a third-party antivirus solution to scan your system to remove the virus.
Besides, make sure that the programs you are trying to open are up to date and compatible with the Windows 10.
Why are my programs slow to open?
There are a few possible reasons for Windows 10 slow to open program, such as:
- Virus or malware attack
- Programs conflicts
- Applications and programs are out of date
- Programs are not compatible with Windows 10, Windows 8, or Windows 7
- The applications are problematic
- Other reasons…
How do I make programs open faster in Windows 10?
Several easy ways to fix programs taking a long time to open on Windows 10 and make them open faster:
- Restart your PC
- Upgrade your apps or programs
- Run Windows Defender or antivirus software to scan for virus or malware
- Run System file checker to fix the slow issue
- Repair or reinstall problematic apps
- Improve computer performance by extending system or upgrading to SSD
Why is my Windows 10 running slow?
Why is Windows 10 running slow? What causes Windows 10 slow performance? This light contains most of the common causes, though not all of them.
- Your computer was running for a long time without a reboot
- Not enough free hard drive space
- Hard drive corrupted or fragmented
- The computer is infected with a Virus or Malware
- Hardware conflicts and outdated drivers
- Too many background programs
- Computer or processor is overheating
- Windows version or programs are out of date
- Hardware failure
- The computer is too old
- …
Why is it taking so long for my computer to start up?
A slow Microsoft Windows startup (boot up) can be caused by many different issues. First of all, the slow boot up can be caused by the full system drive. If you have run out of disk space on C drive, the Windows system will start up very slowly.
Then, too many programs or services that run automatically in the background when Windows boot. Also, viruses or spyware infection, poor performance in the old computer, Windows is installed on an HDD, system file damage, slow CPU, or any other unspecific causes may result in Windows 10 apps take long time to open.
Содержание
- Пользователи жалуются, что их ПК на Windows 10 стали медленнее работать после установки обновления KB4559309
- Программа долго открывается в Windows 10, 8.1
- Как исправить программы, которые открываются слишком долго
- 1. Проверьте системные требования
- 2. Сканирование вашей системы на наличие вредоносных программ.
- 3. Проверьте, является ли ваш антивирус виновником
- 4. Выполните чистую загрузку
- Лучшие способы чтобы ускорить работу Windows 10
- Самый действенный способ
- Что сделать в первую очередь
- Обновления
- Проверьте ПК на вирусы
- Перезагрузка
- Проверка системных файлов
- Ошибки файловой системы
- Системная утилита
- Освободите место на диске
- Удалите ненужные файлы
- Функция быстрого запуска
- Очищаем Автозагрузку
- Контроль запущенных приложений
- Прозрачность
- Персонализация
- Приложения
- Конфиденциальность
- Деактивация фоновых приложений
- Спецэффекты
- Живые плитки
- Отключите уведомления
- Оптимизация работы HDD
- Вывод
- Компьютер работает медленно
- Описание
- Причина
- Решение
- 1. Проверяем компьютер на вирусы
- 2. Проверяем состояние HDD/SSD
- 3. Отключаем визуальные эффекты
- 4. Устанавливаем/обновляем драйверы
- 5. Оцениваем работу блока питания и электророзеток
- 6. Пробуем отключить режим гибернации
- 7. Тестируем оперативную память
- 8. Смотрим температуру
- 9. Проверяем запущенные процессы
- 10. Отключаем автозапуск программ и чистим компьютер от мусора и лишних программ
- 11. Используем специализированный софт
- 12. Несовместимость программного обеспечения
- 13. Проверяем состояние остального оборудования
- 14. Убеждаемся в том, что мощность компьютера соответствует системным требованиям
- 15. Настраиваем схему электропитания
- 16. Проверяем периферийные устройства
- 17. Сетевые проблемы / медленный Интернет
- 18. Проводим оценку производительности
- 19. Изучаем системный журнал
- 20. Настройка игры
- 21. Переустанавливаем Windows
- 22. Обновляем БИОС
- 23. Меняем компьютер
- В чем была проблема?
- Как ускорить работу компьютера
- Что делать, если тормозит компьютер с Windows 10: 20 шагов до сверхсветовой скорости
- ШАГ 1: Восстановление
- ШАГ 2: Автозагрузка
- ШАГ 3: Удаление программ
- ШАГ 4: CCleaner
- ШАГ 5: Дефрагментация (Оптимизация)
- ШАГ 6: Prefetch
- ШАГ 7: Антивирус
- ШАГ 8: Драйвера
- Персональный компьютер
- Ноутбук
- ШАГ 9: Визуальные эффекты
- ШАГ 10: Отключение служб
- ШАГ 11: Отключение обновление Windows 10
- ШАГ 12: Отключение CFG (Control Flow Guard)
- ШАГ 13: DWS (Destroy Windows 10 Spying)
- ШАГ 14: Отключение плиток в «Пуске»
- ШАГ 15: SmartScreen
- ШАГ 16: Проверка жесткого диска
- ШАГ 17: Чистка и замена термопасты
- Компьютер
- Ноутбук
- ШАГ 18: Установка SSD
- ШАГ 19: Оперативной памяти
- ШАГ 20: Переустановка системы
Пользователи жалуются, что их ПК на Windows 10 стали медленнее работать после установки обновления KB4559309
В конце июля 2020 года многие пользователи начали замечать, что их ПК на Windows 10 стали медленнее загружаться и подтормаживать при запуске различных приложений, при переключении между приложениями, также наблюдается падении FPS в играх. Оказалось, что во всем виновато автоматическое обновление KB4559309.
Данное обновление начало развертываться недавно, оно автоматически в принудительном порядке обновляет старый браузер Edge в системе до новой версии Edge на базе Chromium. Но при его штатной установке без ошибок на некоторых ПК что-то идет не так.
В настоящее время специалисты Microsoft пытаются понять причину возникновения неполадок и просят пользователей отправлять им отчеты о возникшей проблеме с помощью приложения для обратной связи Feedback Hub. Вдобавок Microsoft пояснила, что замедление ПК после установки обновления KB4559309 зафиксировано лишь на небольшом количестве пользовательских сборок, а не на всех ПК, где оно было установлено.
К сожалению, обновление KB4559309 нельзя просто так удалить из системы. Если оно было установлено и ПК начал тормозить, то пользователю необходимо использовать функцию восстановления системы и вернуться к предыдущей версии Windows 10.
Далее для предотвращения автоматической установки обновления KB4559309 необходимо вручную загрузить новую версию браузера Edge на основе Chromium через веб-сайт Microsoft.
Если пользователь не собирается использовать браузер Edge, то можно заблокировать его обновление с помощью инструмента Microsoft Edge Blocker Toolkit или вручную путем изменения реестра ОС. В последнем случае необходимо по пути «HKEY_LOCAL_MACHINE SOFTWARE Microsoft» создать папку «EdgeUpdate», внутри которой создать ключ (DWORD 32-бита) «DoNotUpdateToEdgeWithChromium» со значением «1».
Источник
Программа долго открывается в Windows 10, 8.1
Открытие приложений в Windows 10 занимает много времени. Windows 8 может быть вызвана разными причинами. В любом случае, это очень неприятно, если вы используете свой ПК с Windows 10, 8 для рабочих целей или даже если вы хотите проводить свое свободное время перед компьютером.

Существует множество причин, по которым программа может открываться вечно в операционных системах Windows 10, 8. Некоторые из причин, по которым это происходит, заключается в том, что у вас может быть вирус, ваш антивирус поглощает много памяти, если вы оставляете его открытым в фоновом режиме. Или, может быть, у вас есть приложение, которое не полностью совместимо с вашей системой Windows 10, 8, и оно замедляет время отклика вашего ПК на все остальное, что вы делаете на ПК.
Как исправить программы, которые открываются слишком долго
Ниже мы перечислим несколько методов и расскажем, как устранить неполадки на компьютере с Windows 10, 8, и выясним, что заставляет ваши приложения загружаться так медленно.
1. Проверьте системные требования
Первое, что нам нужно проверить, это то, что мы обновились до Windows 10, 8, не читая надлежащих требований к аппаратным спецификациям, необходимых для бесперебойной работы этой версии. Проверьте компакт-диск Windows 10, 8 и убедитесь, что вы соответствуете необходимым требованиям к оборудованию для Windows 10, 8, таким как объем оперативной памяти, объем свободного места на жестком диске и процессор, необходимый для работы этой версии Windows.
Если необходимые системные требования соблюдены, но на вашем компьютере медленно открываются программы, перейдите к следующему решению.
2. Сканирование вашей системы на наличие вредоносных программ.
Запустите полную проверку системы с вашим антивирусом. Одна из причин этой проблемы заключается в том, что ваш компьютер может быть заражен вирусом, который замедляет время отклика ПК с Windows 10, 8.
Вы можете использовать Защитник Windows для сканирования вашей системы или установить стороннее антивирусное решение. Для получения дополнительной информации о лучших антивирусных инструментах для установки на вашем компьютере, ознакомьтесь с руководствами, перечисленными ниже:
3. Проверьте, является ли ваш антивирус виновником
Закройте антивирус на время проверки и посмотрите, лучше ли реагируют ваши программы. Если оставить антивирус включенным, это может поглотить много памяти с вашего компьютера и помешать открытию ваших программ, как они должны.
4. Выполните чистую загрузку
Мы запустим «Чистую загрузку», чтобы увидеть, есть ли какие-либо программы, конфликтующие с вашей операционной системой Windows 10, 8.
Вот как чистить загрузку вашего компьютера с Windows 8.1:
Источник
Лучшие способы чтобы ускорить работу Windows 10
Что предпринять если ПК стал работать медленно. Долго загружается ОС, приходится ждать, пока откроется программа. Не спешите переустанавливать систему. Рассмотрим, как ускорить работу Windows 10.
Самый действенный способ
Если позволяют финансы, чтобы ускорить работу компьютера, сделайте апгрейд. Замените:
Например, на моем старом ноутбуке 2007 года при установке твердотельного SSD и 4 гигабайт ОЗУ, производительность увеличилась в два раза.
Что делать если нет средств на апгрейд? Сделайте работу Windows 10 быстрее программными методами. Рассмотрим, ускорить работу Виндовс (Windows) 10.
Что сделать в первую очередь
Перед оптимизацией создайте точку восстановления или резервную копию. Тогда получится вернуть ОС в работоспособное состояние. До изменения настроек. Выполните такие подготовительные действия.
Обновления
Не рекомендую их отключать. Обновление ОС решает проблемы, связанные с безопасностью. Поддерживайте актуальность ПО. Разработчики в программах добавляют новый функционал, решают вопросы, связанные с безопасностью, исправляют ошибки. Любителям поиграть в игры, рекомендуется следить за актуальностью драйверов видеокарты. В новых версиях производители исправляют ошибки, оптимизируют работу видеокарты для современных игр.
Проверьте ПК на вирусы
Вредоносный софт значительно снижает скорость работы ОС. Вирус запускает в системе дополнительные процессы. Мешает работе приложений, изменяет системные файлы. Производительность снижается.
Проверьте ОС антивирусным сканером. Его не нужно устанавливать на ПК, используется для одноразовой проверки. Скачайте Dr.Web CureIt!. Для новой проверки загрузите свежую версию.
Перезагрузка
Во время работы ПК используется системная память. При выключении или перезапуске ОЗУ очищается. Это может ускорить работу ОС.
Подготовительные действия закончились. Для ускорения работы Windows 10 рассмотрим несколько способов.
Проверка системных файлов
Ошибки файловой системы
Системная утилита
Разработчики добавили в Windows 10 специализированную утилиту. Она автоматически исправит ошибки связанные с:
Освободите место на диске
Скорость работы зависит от наличия свободного места на HDD. Обычно это диск С. ПК работает медленнее, если мало физической памяти.
На системном диске оставляйте 15 процентов свободного места от общего размера HDD.
Переместите данные на другой раздел диска, флешку, внешний HDD. Например, если часто скачиваете файлы из сети, они по умолчанию помещаются в директорию «Загрузки». Данные ПО находятся в папке «Документы». Проверьте их. Удалите или переместите ненужные данные.
Удалите ненужные файлы
Они со временем накапливаются в ОС. Как их удалить. Используйте утилиту CCleaner.
Функция быстрого запуска
Очищаем Автозагрузку
Контроль запущенных приложений
Прозрачность
Персонализация
Приложения
Конфиденциальность
Деактивация фоновых приложений
Спецэффекты
Живые плитки
Отключите уведомления
Оптимизация работы HDD
Вывод
Мы рассмотрели, как ускорить работу ПК Windows 10. Используйте все рассмотренные способы. Тогда получится максимально оптимизировать работу ОС.
Источник
Компьютер работает медленно
Описание
Низкая производительность компьютера:
При этом, раньше компьютер работал быстро. Но не исключено, что проблема наблюдается сразу после покупки ПК.
Причина
Причин может быть много — от программных ошибок, до аппаратного сбоя:
Как правило, не имеет значения, настольный у нас компьютер или ноутбук/моноблок. Большая часть этих проблем справедлива для любого ПК.
В данной статье попробуем рассмотреть максимум возможных вариантов и способов решения.
Решение
В статье, в большей степени, идет ориентация на систему Windows, однако, большая часть рекомендаций справедлива для других операционных систем.
Прежде чем приступить к нижеописанным действиям, попробуйте просто перезагрузить компьютер. Если он долго работал без перезапуска, причина может быть в этом. Посмотреть, сколько Windows работала без перезагрузки можно с помощью данной статьи.
1. Проверяем компьютер на вирусы
Вирусы могут запускать свои процессы, которые приводят к тормозам системы. Проверить компьютер можно с помощью утилиты CureIt или любого другого аналога.
Также можно временно (или на постоянной основе) установить антивирус 360 Total Security и выполнить обычную проверку — программа предложит удалить не только подозрительные файлы, но и очистить автозагрузку и временные данные:
Соглашаемся, после перезагружаем компьютер.
Также убеждаемся, что в системе не установлено несколько антивирусных продуктов — в противном случае, они будут конфликтовать и создавать дополнительную ненужную нагрузку.
2. Проверяем состояние HDD/SSD
а) Физическое состояние:
Устанавливаем утилиту для проверки жесткого диска и отображения состояния S.M.A.R.T., например, HD Tune или CrystalDiskInfo. В случае, обнаружения ошибок или предупреждений, необходимо выполнить замену носителя.
Состояние должно быть близким к 100%, в противном случае, диск может стать причиной низкой производительности:
Помимо прочего, необходимо убедиться в наличие дискового пространства:
Если места будет не достаточно, система будет подтормаживать.
в) Логическое состояние:
Также иногда, помогает проверка диска на наличие логических ошибок.
Обычные жесткие диски со временем могут фрагментироваться (файлы разбросаны по всему диску), из-за чего считывающей головке приходиться бегать в разные части дискового «блина» и собирать по кусочкам данные. Само собой, это приводит к снижению скорости отклика дисковой системы. Чтобы дефрагментировать диск, воспользуйтесь встроенной в систему утилитой или программой Defraggler.
Если при просмотре загруженности компьютера, диск постоянно показывает 100%-ю загруженность, можно попробовать отключить файл подкачки. Подробнее прочитайте статью Диск загружен на 100%. При необходимости иметь файл подкачки, выставляем статические значения (одинаковые для максимума и минимума — это исключит его фрагментацию):
3. Отключаем визуальные эффекты
При слабой производительности графики, стоит попробовать отключить все красивости Windows.
4. Устанавливаем/обновляем драйверы
Проблема менее актуальна, начиная с Windows 10, так как последняя умеет автоматически обновлять драйверы (при наличии подключения к сети Интернет), однако не исключает вероятность возникновения проблемы.
И так, отсутствие драйвера для устройства или наличие версии с ошибкой могут привести к неправильной работе оборудования и, как следствие, к любым проблемам, в частности, медленной скорости работы ПК.
Установить или обновить драйверы можно вручную, загрузив последние версии с сайта производителя оборудования или в автоматическом режиме с помощью специальной программы, например, DriverHub.
5. Оцениваем работу блока питания и электророзеток
Не всегда очевидная, но реальная проблема — нехватка электропитания для нормальной работы компонентов.
Есть несколько подходов к проверке данной теории:
В ноутбуках, при работе от батареи, система может работать медленнее, чтобы сэкономить заряд. В данном случае, подключаем портативное устройство к источнику питания или меняем режим электропитания с экономного на производительный.
6. Пробуем отключить режим гибернации
В случае повреждения файла гибернации, пробуждение компьютера будет сопровождаться лагами на несколько минут. Для решения проблемы отключаем режим энергосбережения, перезагружаем компьютер, включаем режим снова.
Для этого открываем командную строку от имени администратора и вводим:
Перезагружаем компьютер. Возвращаем режим гибернации:
7. Тестируем оперативную память
Это еще один компонент, который за частую, является источником проблем с производительностью.
Протестировать память можно разными способами:
В случае обнаружения проблем, сдаем память в гарантию или меняем на новую. Покупать нужно такую же планку, как остальные или ознакомиться с листом совместимости материнской платы.
8. Смотрим температуру
Перегрев может стать причиной низкой производительности — система будет работать медленнее, чтобы предотвратить возможность сгорания комплектующих.
Чтобы посмотреть текущую температуру основных компонентов, можно воспользоваться вышеописанной AIDA64 или SpeedFan.
Если обнаружен факт перегрева, необходимо выполнить следующие действия (не рекомендовано для гарантийных компьютеров):
9. Проверяем запущенные процессы
Открываем Диспетчер задач (Ctrl + Shift + Esc) — в открывшемся окне можно увидеть утилизацию оборудования в процентном соотношении:
Если ресурсы компьютера забиты полностью (90% и выше), необходимо найти процессы, которые это делают. Данную информацию можно увидеть в том же диспетчере задач, но более детальные сведения покажут специализированные утилиты, например Process Explorer.
Скачиваем программу по ссылке выше, распаковываем архив и запускаем ее от имени администратора:
Принимаем лицензионное соглашение — откроется основное окно программы с запущенными на компьютере процессами и информацией о занимаемым ими ресурсов.
Сортируем список по утилизации процессора:
* System Idle Process показывает простой процессора (свободный ресурс). Чем этот показатель выше, тем лучше.
Сортируем список по утилизации памяти (реально выделенные страницы, исключая shared):
Сортируем список по утилизации памяти (сумма всех страниц памяти):
При наличии процессов, которые грузят систему, пробуем их прибить:
Если компьютер начинает работать быстро, воспользуемся встроенным msconfig (вкладка «Автозагрузка») или утилитой Autoruns, чтобы отключить данный процесс из автозагрузки. Также читайте, как отключить автозапуск программ.
Однако, при попытке остановить процесс svchost мы получим ошибку:
Здесь нужно действовать иначе. Наводим курсор на название процесса — появиться всплывающее окно со списком служб, которые висят на этом процессе:
10. Отключаем автозапуск программ и чистим компьютер от мусора и лишних программ
Наличие большого числа процессов отрицательно сказывается на производительности системы. Для отключения ненужных программ из автозапуска, прочитайте инструкцию Как отключить автозапуск программ.
В новых компьютерах с предустановленной Windows, особенно, на ноутбуках, производитель/продавец считают своим долгом установить все программы мира. Удаление этого «нужного» софта может привести к тому, что компьютер начнет загружаться и работать лучше более чем в 2 раза!
Если медленно работает новый ноутбук Lenovo, обновите или удалите предустановленный антивирус.
11. Используем специализированный софт
Существуют утилиты, способные провести анализ ПК и сообщить о возможных проблема производительности. Одна из таких утилит — Auslogics BoostSpeed.
Однако, данная программа требует лицензии, поэтому либо покупаем ее, либо используем как источник информации.
12. Несовместимость программного обеспечения
Справедливо в случаях, когда все работает медленно в момент запуска нескольких программ одновременно.
В качестве решения, пробуем обновить данные программы. Если используются дополнения (плагины, расширения), пробуем их обновить, переустановить, отключить, удалить.
13. Проверяем состояние остального оборудования
Скачиваем и устанавливаем программу AIDA64 и проводим тест стабильности системы:
В случае обнаружения проблем, программа выдаст ошибку. В этом случае необходимо заменить неисправный компонент.
14. Убеждаемся в том, что мощность компьютера соответствует системным требованиям
При низкой производительности во время запуска определенных программ или игр, а также, после смены Windows на более новую версию, стоит изучить системные требования данных программных продуктов. Вполне возможно, что с ними компьютер и не должен работать быстро.
Если проблема происходит только с одной определенной программой/игрой, попробуйте ее переустановить.
Если раньше с этой же программой/игрой компьютер работал быстро, попробуйте проанализировать после чего начались проблемы. Также попробуйте перед запуском отключить антивирусную программу.
Следим за количеством одновременно запущенных программ. В некоторых случаях, на компьютере может быть запущен браузер с большим количеством открытых вкладок + офисные программы. Каждый процесс требует ресурсы. Также стоит знать, что каждая открытая вкладка браузера — отдельный процесс. Мы должны следить за количеством открытых программ и закрывать все, чем не пользуемся, иначе, покупать более мощный компьютер.
Если в нашем компьютере менее 4 Гб оперативной памяти и мы не планируем расширение, не устанавливаем 64-битную Windows — она потребляет немного больше ресурсов. Если более 4 Гб — ставим Windows x64, в противном случае, не будут задействованы все ресурсы. Также это справедливо для выбора редакции системы: не стоит устанавливать максимально возможную Windows, не факт, что будут задействованы все возможности, а ресурсы будут тратиться в пустую.
15. Настраиваем схему электропитания
По умолчанию, в Windows используется сбалансированная схема электропитания. Это не всегда является оптимальным решением по отношениию к производительности.
* если мы увидим, что переключатель установлен в положение «Экономия энергии» стоит сначала попробовать переключиться на Сбалансированная.
16. Проверяем периферийные устройства
Плохо работающая или начинающая глючить периферия может привести к проблемам с самим компьютером.
Отключаем все устройства, кроме мышки. Вытаскиваем CD-диск из привода, если он есть. Проверяем работоспособность компьютера. Отключаем мышку, подключаем клавиатуру, продолжаем тест. Если без периферии компьютер работает хорошо, по одному подключаем дополнительные устройства, чтобы определить, с каким именно проблема.
17. Сетевые проблемы / медленный Интернет
В системе может быть установлен софт, работа которого сильно зависит от сети. При наличие сетевого подключения, но отсутствии сети, как таковой (например, из-за логической ошибки), данные программы могут пытаться отправлять запросы с высокими таймаутами (ожиданиями отклика). При этом, в момент ожидания они создают сильную нагрузку на систему, замедляя ее работу. Это, чаще всего, приводит к ухудшению загрузки компьютера или попыткам запуска различных программ.
В данном случае, попробуйте вытащить сетевой провод или отключить WiFi. Если проблема решится, попробуйте разобраться с сетью — это может быть временный сбой или неправильная работа брандмауэра.
Если, сам по себе, компьютер работает удовлетворительно, но скорость сети Интернет низкая, измерьте ее, воспользовавшись соответствующей статьей. При плохой скорости, попробуйте отключить кабель от роутера и воткнуть его напрямую в компьютер — если скорость останется низкой, свяжитесь с поставщиком услуги. Иначе, попробуйте подключить компьютер к роутеру по проводу, а не через WiFi. Если не поможет, перенастройте роутер или замените его — довольно часто, помогает переход на частоту 5 Ггц.
18. Проводим оценку производительности
Начиная с Windows Vista есть системные средства для общей оценки производительности системы. На ее основе мы можем сделать вывод, какой из компонентов устарел или работает медленно.
Для начала, выполняем такую проверку:
* в данном примере видно, что самый слабый компонент — видеокарта. Данный компьютер должен комфортно решать офисные задачи, но будет тормозить при запуске требовательных игр. Максимальная оценка — 7,9 баллов.
Начиная с Windows 8, оценка индекса производительности запускается из командной строки. Для этого открываем ее от имени администратора и вводим команду:
Ждем окончания процесса. После открываем папку WindowsPerformanceWinSATDataStore. В открывшемся списке выбираем последний по дате файл, в имени которого есть Formal.Assessment (Recent).WinSAT.xml и открываем его с помощью любого браузера:
Нас интересует тег WinSPR:
Для удобства, можно скачать утилиту, позволяющую увидеть оценку в удобном виде — Winaero WEI Tool. Загружаем, распаковываем, запускаем:
* обратите внимание, что максимальная оценка 9.9 баллов.
Также упомяну, что помимо встроенных средств, есть другие утилиты. Например, бесплатная WhySoSlow.
19. Изучаем системный журнал
На основе записей в системном журнале, можно попробовать сделать выводы, относительно работы ПК. Вполне возможно, это поможет решить проблему.
Журнал можно открыть командой eventvwr или из панели управления.
Необходимо обратить внимание на все ошибки и предупреждения, в первую очередь, для системных событий:
20. Настройка игры
Если компьютер работает медленно только при запуске компьютерных игр или в одной конкретной игре низкий фпс (при этом компьютер достаточно производительный), то необходимо смотреть настройки самой компьютерной игры.
Проверяем, соответствуем ли компьютер рекомендованным системным требованиям. Если нет, то пробуем снизить качество эффектов и графики.
В некоторых играх есть опция поддержки многоядерной обработки, например, в CS:
. как правило, для оптимальной работы, она должна быть включена.
21. Переустанавливаем Windows
Если ничего не помогло, остается переустановка системы. Это не самый лучший способ решить проблему и к нему нужно прибегать только в крайнем случае.
Возможно, перед этим стоит попробовать сделать откат системы с использованием контрольной точки на момент, когда компьютер работал нормально. И, если это не помогло, копируем важные данные на другой носитель либо в облако, и переустанавливаем операционную систему.
Такая крайняя мера может быть вызвана разными проблемами:
В среднем, по моему опыту, срок эксплуатации операционной системы Windows — от 2 до 5 лет.
22. Обновляем БИОС
Но тут есть нюанс! Если компьютер стал работать медленно сам по себе, обновление БИОСа не поможет. Необходимость в данной процедуре есть только в том случае, когда комп начал тормозить после замены какого-либо оборудования, например, процессора, диска, памяти и так далее.
23. Меняем компьютер
В случае, когда даже, переустановка Windows и все вышеперечисленное не помогли решить проблему, а компьютер продолжает работать медленно, настало время менять сам компьютер.
Во-первых, с годами физические свойства комплектующих ухудшаются из-за появления микротрещин и окисления контактов, во-вторых, программное обеспечение становиться более требовательным и существует необходимость в наращивании мощностей.
В среднем, срок эксплуатации компьютера, от 3 до 7 лет.
В чем была проблема?
Если вам удалось решить проблему, поделитесь своим опытом для других. Что помогло:
Как ускорить работу компьютера
Данная тема заслуживает отдельной статьи, поэтому в рамках данной проблемы, кратко приведем пошаговый план действий для повышения производительности ПК.
Прежде чем увеличивать скорость, выполняем все действия выше — убеждаемся в отсутствии каких либо проблем, препятствующих быстрой работе. После можно следовать данным советам:
Если программные методы не повысили скорость до желаемого результата, делаем upgrade своему компьютеру. Если используется обычный HDD, его замена на SSD даст приличный прирост производительности.
Источник
Что делать, если тормозит компьютер с Windows 10: 20 шагов до сверхсветовой скорости
ВНИМАНИЕ! Все нижеперечисленные инструкции проверены специалистом. Советую проделать все способы. Даю 100% гарантию на ускорение компьютера или ноутбука.
Всем привет! Ну и опять у нас рубрика: «Что за бред написан в интернете» – это я к тому, что по данному запросу очень мало действительно действенной информации. Либо её вообще мало, либо написано так, что простой пользователь её просто не поймет. Именно поэтому я постарался написать статью, где собраны все возможные и невозможные методы по ускорению ноута или компа.
Все эти методы вы сможете проделать самостоятельно в домашних условиях, и для этого не нужно никаких дополнительных знаний и умений. Самое главное – не бояться и четко делать по шагам о том, что я напишу ниже. В статье мы раз и навсегда разберем вопрос – что делать если сильно тормозит ноутбук или компьютер на операционной системе Windows 10. Постараемся устранить эту проблему. Если у вас будут какие-то вопросы или дополнения, то смело пишите в комментариях под статьей.
ШАГ 1: Восстановление
ВНИМАНИЕ! Этот шаг не будет панацей, он всего лишь возвратит систему к рабочему состоянию. Далее мы начнем потихоньку и по шагам ускорять работу ноутбука до максимума. Это всего лишь первый шаг ну пути к «сверхсветовой скорости».
Если ноутбук резко стал работать медленно, то это может символизировать о сбое системы, драйверов или неправильно установки программ. В первую очередь я бы сделал «Восстановление системы».
Тестировать: медленно работает ПК или быстро не стоит – просто переходим к следующему шагу.
ШАГ 2: Автозагрузка
Автозагрузка – это те программы, утилиты, которые запускаются вместе с операционной системой. Из-за чего ОС может грузиться медленнее, а в процессе вы можете заметить, что компьютер с Windows 10 начинает тормозить, лагать или глючить. Как правило 90% того, что висит в автозагрузке попросту н енужно. Сейчас мы постараемся выключить все возможное.
Вам нужно зайти в «Диспетчер задач». Для этого просто нажмите на клавиши «Ctrl+Shift+Esc». Также вы можете нажать на рабочую панель, которая находится в самой нижней части, правой кнопкой.
Теперь переходим во вкладку «Автозагрузка». Вам можно отключить почти все кроме «Диспетчера Realtek HD» и вашего антивирусника. Все остальное попросту не нужно, и запустится в случае следующего запуска того или иного приложения. Многие также оставляют панели «nVidia» и «AMD», путая их с драйверами, но их также можно спокойно отключить.
ПРИМЕЧАНИЕ! Все основные драйвера запускаются ещё до отображения рабочего стола при загрузке системы, и их нет в «Автозагрузке».
В самом конце перезагружаемся. Если какие-то из программ останутся в автозагрузке, то значит они висят в реестре. Их можно самостоятельно убрать оттуда, или вообще удалить с ноута.
ШАГ 3: Удаление программ
По сути сейчас мы делаем стандартную очистку с Виндовс 10. Сейчас нам надо удалить все лишние программы, которыми вы не пользуетесь.
ШАГ 4: CCleaner
CCleaner – это отличная бесплатная программа, которая помогает удалить ненужные временные файлы с компьютера в автоматическом режиме. Её можно спокойно скачать с интернета. Установите бесплатную версию «Free». Далее после запуска:
ШАГ 5: Дефрагментация (Оптимизация)
В процессе работы жесткого диска некоторые данные могут записываться фрагментами – то есть одна часть в одном месте диска, а вторая часть в другом месте. В результате считывать информацию с диска становится сложнее, ну и в результате вы видите небольшие тормоза.
Но есть ещё один небольшой нюанс в том, что дефрагментацию следует делать именно на HDD дисках. Если у вас SSD диск, то это делать не рекомендуется. Поэтому мы сначала проверим, что у вас в системе стоит именно HDD диск.
ПРИМЕЧАНИЕ! Далее для сокращения я буду писать эти символы. «Win» плюс «R» – это наши любимые клавиши на клавиатуре, а после знака ровно (=) будет идти команда, которую нужно будет прописать в окошко «Выполнить».
ШАГ 6: Prefetch
«Win+R=Prefetch» – теперь мы попали в раздел конфигурационных файлов операционной системы Windows. Они могут в процессе сломаться или вообще быть побиты вирусами, поэтому просто выделите все и удалите.
ШАГ 7: Антивирус
Про то, что комп нужно проверить антивирусной программой, пишут все. Но вот про то, что сами антивирусники могут сильно тормозить систему – написано не везде. Есть также небольшой баг именно с «десяткой» – старые версии антивирусников, типа Avast, McAfee и Norton security, – работают неправильно и сильно тормозят систему. Поэтому их следует просто удалить, заново скачать с интернета актуальную версию и установить заново.
Если у вас слабый ноутбук, то такие антивирусы как «Kaspersky» или «NOD32» – могут сильно тормозить работу компьютера, потому что они требуют куда большей производительности от машины. Тогда их стоит заменить на те же бесплатные «Avast», «McAfee», «Dr.Web» или «360 Total Security». Ваша задача полностью снести антивирусник и установиться его заново, скачав новую версию с интернета. Старый установочный файл не используйте. Для слабых машин лучше всего устанавливать более легкие антивирусные программы.
После установки программа сама обновит антивирусные базы данных до последней актуальной версии. Теперь просто проверяем весь компьютер, все диски и разделы на наличие вредоносного ПО.
ШАГ 8: Драйвера
Устаревшие, или ещё хуже, неактуальные драйвера могут не только тормозить работу систему, но также периодически выкидывать «синий экран смерти». Такое бывает, когда на десятку устанавливаются драйвера от 7-ой или 8-ой версии Windows – они могут работать, а могут не работать (тут как повезет). Поэтому сейчас мы не будем гадать – установились ли у нас правильные драйвера, а установим новый пак заново.
Персональный компьютер
У ПК стоит обновить драйвер на материнскую плату. Узнать модель материнки можно через окно «Выполнить»: «Win+R=msinfo32». Смотрим строки: «Изготовитель» и «Модель».
Заходим в поисковик, вводим название модели и заходим на официальный сайт. Далее вам нужно найти раздел с драйверами и установить весь пак для вашей ОС.
ПРИМЕЧАНИЕ! Если у материнской платы несколько ревизий (Rev.), то их можно посмотреть на коробке от материнки или на самой плате.
Ноутбук
В первую очередь вам нужно узнать полное название вашего ноутбука. Для этого разверните его дном вверх и посмотрите на этикетку. В самом начале обычно пишут название фирмы, выпустившей данный ноут, далее идет наименование модели (с буковками и циферками). Также может понадобиться серийный номер.
Также нам понадобится узнать разрядность системы (32-х или 63-х битная). Нажимаем правой кнопкой на «Этот компьютер», далее выбираем «Свойства».
В строке «Тип системы» вы увидите нужное значение – запомните его. Вам нужно будет скачать драйвера именно для данного типа разрядности.
Написать про каждую фирму я просто физически не могу. Поэтому напишу общие рекомендации. Вы можете просто вбить название модели ноутбука в поисковик (Яндекс или Google). Далее открываем страницу только на официальном сайте, так как дополнительно откроется много рекламы и магазинов.
Второй способ – это вбить сначала название бренда, а уже потом слово «Драйвер» или «Драйвера». Система найдет вам страницу поддержки именно этого бренда.
Как только вы попадете внутрь, надо будет найти свою модель и скачать полный пак драйверов. Особенно это касается дров на материнскую плату и видеокарту.
ШАГ 9: Визуальные эффекты
Все эти «всплывашки», а также красивое отображение окон, плавное перемещение – грузит систему. На слабых ноутбуках это особенно актуально. Но все это можно убрать, тем самым повысив немного производительность системы.
Для максимального эффекта можно также выключить заставку на рабочем стола – для этого нажмите на свободной области правой кнопкой и далее выберите «Персонализация». Переходим в раздел «Фон» и ставим «Сплошной цвет». Лучше всего выбрать «черный цвет» – таким образом вы снизите нагрузку на аккумулятор, так как будет меньшее потребление электроэнергии.
Раз уж отключили фоновую картинку, то давайте отключим и звуковые эффекты, которые также жрут некоторые ресурсы.
ШАГ 10: Отключение служб
Windows 10 вместе с системой загружает огромное количество служб, которые постоянно висят и забивают память. Например, зачем вам служба «Факса», если вы ею никогда не пользуетесь. Также будет полезно отключить службу «Печати» – если у вас нет и никогда не было принтера. Подобных служб достаточно много, и их стоит полностью деактивировать.
Попасть в службы очень просто – нажимаем «Win+R» и прописываем «services.msc». Далее откроется огромный список всевозможных служб. Чтобы отключить службу, нужно нажать два раза левой кнопкой мыши по цели, и далее в строке типа выбрать режим «Отключен». В самом конце обязательно нажимаем «Применить».
Теперь я приведу список служб, которые стоит отключить:
Ещё один важный момент. Откройте «Мой компьютер» и посмотрите на загруженность жестких дисков. Если на системном диске вы видите мало памяти, а он подсвечивается красным, то в службах отключите «Superfetch».
Ещё можно попробовать сделать стандартную «Очистку диска». Зайдите в «Мой компьютер», нажмите правой кнопкой на диск и перейдите в «Свойства». Теперь на вкладке «Общие» нажимаем «Очистка диска».
После анализа система сама выберет, то что можно удалить. Останется просто нажать на «ОК».
ШАГ 11: Отключение обновление Windows 10
Я бы на вашем месте отключил автоматическое обновление Windows – данная штука сильно грузит систему и интернет. То есть она запускается в произвольной форме, а у вас начинаются лаги на ноутбуке или в интернете. Отключить автообновление в «Службах» не получится – так как обновление потом включается через какое-то время. Поэтому есть достаточно много способов раз и навсегда отключить данную функцию – смотрим инструкцию тут.
ПРИМЕЧАНИЕ! После этого вы будете вручную запускать обновление, но автоматическую опцию лучше убрать, так как она может запускаться в неподходящее время.
ШАГ 12: Отключение CFG (Control Flow Guard)
Функция «Control Flow Guard» сильно тормозит систему, так как постоянно контролирует память ноутбука. Угроза не суперсерьезная, плюс у вас же уже есть антивирусная программа.
ШАГ 13: DWS (Destroy Windows 10 Spying)
Программа была разработана специально для Windows 10. Несколько разработчиков выяснили – что система постоянно собирает информацию о пользователе и отправляет её на сервера Microsoft. Компания оправдывается, что собирает не личные данные, а только информацию об ошибках, чтобы в дальнейшем улучшить работу систему. Но на деле данная «слежка» сильно грузит систему и интернет.
DWS (Destroy Windows 10 Spying) – это бесплатная программа с открытым кодом, которую можно свободно скачать на «GitHub» или с других файлообменниках. Вводим название программы в поисковик, скачиваем и запускаем. После запуска на главной нажимаем на верхнюю кнопку. Вы также можете посмотреть «Настройки программы».
ШАГ 14: Отключение плиток в «Пуске»
При открытии меню «Пуска», вы также можете заметить, что вместе со всем открываются дополнительные плитки. Они забивают память, а также многие из них работают с интернетом, постоянно обмениваясь информацией с выделенными серверами. Для улучшения быстродействия лучше отключить все – правой кнопкой мыши и выбираем «открепить от начального экрана».
ШАГ 15: SmartScreen
Эта служба работает как сетевой экран, который блокирует нежелательные попытки взлома системы. Проблема в том, что при нормальной работе антивирусной программы данная служба не нужна. Можно попробовать её отключить. Делается это через редактор реестра (Win+R=regedit). Проходим по пути:
HKEY_LOCAL_MACHINESOFTWAREMicrosoftWindowsCurrentVersionExplorer
Находим параметр «SmartScreenEnabled» – открываем его и ставим значение «off» (с маленькой буквы). Сохраняем параметр и перезагружаем компьютер.
ШАГ 16: Проверка жесткого диска
Если у вас старый или даже новый ноутбук, то при сильной загрузке системы, нужно проверить жесткий диск. Есть два симптома поломанного жесткого диска:
В любом случае жесткий диск стоит проверить. Для этого есть масса бесплатных программ. Моя любимая – это «Victoria HDD». Ничего сложного нет – скачиваем, запускаем проверку и ждем результата. На вкладке «Smart» в строке вы увидите общую оценку. Если будет стоять значение «BAD», то стоит задуматься о замене жесткого диска.
ШАГ 17: Чистка и замена термопасты
Прежде чем спешить разбирать ноутбук и менять термопасту, нужно проверить температуру на процессоре. Это можно сделать двумя способами:
Смотрим по пунктам, указанным на картинке ниже.
При включении или перезагрузке системы, во время отображения экрана загрузки БИОС нужно зажать одну из клавиш, чтобы зайти в настройки: «Del», «F2», «F10» или «Esc».
СОВЕТ! Чтобы не жать на все клавиши, лучше посмотрите подсказку на загрузочном экране.
Как только попадете внутрь – ищите раздел, где указана температура «CPU». Если вы сразу не видите эту информацию, то просто побродите по пунктам меню – оно не такое большое. Ищите надпись «CPU» с градусами в Цельсиях.
Нормальная температура процессора:
ПРИМЕЧАНИЕ! Некоторый температурный режим может отличаться в зависимости от той или иной формы процессора.
Компьютер
Снимаем боковую крышку и с помощью пылесоса полностью чистим систему. Особое внимание уделяем кулерам и радиаторам. После этого снимаем основной радиатор с процессора и меняем на нем термопасту.
Ноутбук
Если вы видите температуру, и она вас не устраивает, то я советую разобрать ноутбук, почистить его от пыли и поменять термопасту на процессоре. Для этого можете воспользоваться видеоинструкцией ниже.
ШАГ 18: Установка SSD
Даже если у вас очень старый ноутбук, то вы можете в разы ускорить работу системы, если просто установите SSD диск. SSD – это жесткий диск, который работает быстрее обычного HDD. Если установить на SSD систему, то она будет быстрее загружаться и работать. Ищем SSD, который подойдет для вашего ноутбука. Поменять SSD не составит труда, так как они обычно находятся под первой основной крышкой на дне ноутбука (а иногда есть и отдельные отсеки для замены). Её достаточно будет просто снять и установить новый диск. На компе все устанавливается ещё проще.
ШАГ 19: Оперативной памяти
Многие пользователя начали жаловаться на тормоза после обновления операционной системы Windows 7 или 8 на «десятку». Чаще всего причина достаточно банальная – компу не хватает оперативной памяти. Если для 7-ки хватит 8 гигабайт «оперативы», то для 10, на мой взгляд для нормальной работы должно стоять не меньше 16 ГБ. Для удовлетворительной работы может хватить и 10-12 ГБ.
ВНИМАНИЕ! Если у вас 16 ГБ ОЗУ и больше, то советую проделать инструкцию, которую я написал ниже. Вам нужно убрать «Файл подкачки» со всех дисков.
Но ещё раз повторюсь, что для windows 10 – 8 ГБ ОЗУ СЛИШКОМ МАЛО! Также проблема может быть и на новом ноутбуке или компьютере. Когда люди покупают новый аппарат, с уже установленной Windows, а он начинает тормозить. Дело в том, что винду устанавливают в магазинах, и делают это из-за партнерских соглашений между Microsoft и данным магазином. И всем там глубоко все равно, что для вашего ноутбука Windows 10 слишком тяжелая. Поэтому если у вас сейчас стоит 8 ГБ «оперативы», то я вам советую прикупить ещё столько же.
Пока вы его не прикупили, есть один маленький «лайфхак» – использовать «файл подкачки». Данная функция немного ускорит работу системы и поможет убрать дефицит оперативной памяти.
ПРИМЕЧАНИЕ! Если же у вас оперативной памяти 16 ГБ или больше, то у обоих дисков выключите файл подкачки, так как он работает медленнее ОЗУ – он будет тормозить работу программы и ОС.
ШАГ 20: Переустановка системы
К данному шагу нужно подходить только в том случае, если ничего из вышеперечисленного не подошло. Многие пользователи любят устанавливать не чистую Windows 10, а сборки от народных умельцев. Ведь никто не знает, что установлено или вырезано в сборке. Такие сборки часто любят глючить или тормозить. Установку можете сделать или с загрузочного диска, или с флэшки – смотрим инструкцию тут. Лучше всего скачивать образ с официального сайта Microsoft.
Источник
Одна из причин медленного открытия программ в Windows 10 заключается в том, что ваш компьютер может быть заражен вирусом, который в фоновом режиме поглощает много памяти и замедляет время отклика Windows 10. Вы можете использовать Защитник Windows или стороннее антивирусное решение для сканирования вашей системы и удаления вируса.
Почему на моем ПК так долго открываются программы?
Фоновые программы
Одна из наиболее частых причин медленной работы компьютера — это программы, работающие в фоновом режиме. Удалите или отключите все резидентные программы и программы автозагрузки, которые автоматически запускаются при каждой загрузке компьютера.
10 простых способов ускорить Windows 10
- Сделайте непрозрачным. Новое меню «Пуск» в Windows 10 выглядит привлекательно и прозрачно, но эта прозрачность потребует некоторых (небольших) ресурсов. …
- Никаких спецэффектов. …
- Отключите автозагрузку программ. …
- Найдите (и устраните) проблему. …
- Уменьшите время ожидания меню загрузки. …
- Никаких чаевых. …
- Запустите очистку диска. …
- Избавьтесь от вредоносного ПО.
12 апр. 2016 г.
Почему программы загружаются медленно?
Причина, по которой большинство компьютеров медленно загружает программы, связана с количеством поврежденных файлов реестра и настроек. Каждый раз, когда вы используете программу, есть определенные настройки, которые ей необходимо загрузить, и если она не может их прочитать, обработка их займет больше времени.
Почему Windows 10 так долго открывается?
Многие пользователи сообщали о проблемах с медленной загрузкой в Windows 10, и, по словам пользователей, эта проблема вызвана повреждением файла Центра обновления Windows. Чтобы решить эту проблему, вам просто нужно загрузить средство устранения неполадок Центра обновления Windows. Это официальный инструмент от Microsoft, поэтому обязательно загрузите его.
Почему мой компьютер такой медленный и не отвечает?
Одна из наиболее частых причин медленной работы компьютера — это программы, работающие в фоновом режиме. Удалите или отключите все резидентные программы и программы автозагрузки, которые автоматически запускаются при каждой загрузке компьютера. Чтобы узнать, какие программы работают в фоновом режиме и сколько памяти и ЦП они используют: Откройте «Диспетчер задач».
Как я могу ускорить медленный компьютер?
Вот семь способов повысить скорость работы компьютера и его общую производительность.
- Удалите ненужное программное обеспечение. …
- Ограничьте программы при запуске. …
- Добавьте больше оперативной памяти на свой компьютер. …
- Проверьте наличие шпионского ПО и вирусов. …
- Используйте очистку диска и дефрагментацию. …
- Рассмотрим стартовый SSD. …
- Взгляните на свой веб-браузер.
26 колода 2018 г.
Почему приложения Microsoft такие медленные?
1. Просканируйте вашу систему на наличие вирусов или вредоносных программ. Одна из основных причин того, что приложения для Windows 10 медленно открываются, заключается в том, что ваш компьютер может быть заражен вирусом, который замедляет время отклика вашего ПК с Windows 10, 8 или 7. Вы можете использовать Защитник Windows или стороннюю антивирусную программу для сканирования вашей системы и удаления вирусов или вредоносных программ.
Как сделать так, чтобы программы открывались быстрее?
Как заставить программы открываться и работать быстрее
- Шаг 1. Удалите программы автозагрузки. Вы не поверите, но программ, которые необходимо загружать при запуске, очень мало. …
- Шаг 2: Освободите место на жестком диске. …
- Шаг 3. Не запускайте ненужные программы. …
- Шаг 4: Проверьте технические характеристики вашего ПК. …
- Шаг 5: дефрагментируйте жесткий диск.
20 апр. 2010 г.
Что делает компьютер более быстрым ОЗУ или процессором?
Как правило, чем быстрее ОЗУ, тем выше скорость обработки. С более быстрой RAM вы увеличиваете скорость, с которой память передает информацию другим компонентам. Это означает, что ваш быстрый процессор теперь имеет такой же быстрый способ взаимодействия с другими компонентами, что делает ваш компьютер намного более эффективным.
Как заставить ноутбук работать быстрее?
Оптимизация Windows для лучшей производительности
- Попробуйте средство устранения неполадок производительности. …
- Удалите программы, которыми вы никогда не пользуетесь. …
- Ограничьте количество программ, запускаемых при запуске. …
- Выполните дефрагментацию жесткого диска. …
- Очистите свой жесткий диск. …
- Запускайте меньше программ одновременно. …
- Отключите визуальные эффекты. …
- Перезагрузка регулярно.
Почему мой ноутбук вдруг стал таким медленным?
Есть много причин, по которым ноутбук может внезапно замедлиться, включая нехватку памяти и присутствие компьютерных вирусов или вредоносных программ.
Как долго должна загружаться Windows 10?
После нескольких недель экспериментов с различным оборудованием и настройки параметров системы мы смогли перейти от нажатия кнопки питания к открытию рабочего стола Windows всего за 4.93 секунды. Ниже мы покажем вам, как мы достигли этого времени, а также дадим советы о том, как ускорить загрузку вашего ПК.
Как исправить медленный запуск?
7 способов исправить медленную загрузку в Windows 10
- Отключите быстрый запуск. Одним из наиболее проблемных параметров, вызывающих медленную загрузку в Windows 10, является параметр быстрого запуска. …
- Настройте параметры файла подкачки. …
- Выключите подсистему Linux. …
- Обновите драйверы графики. …
- Удалите некоторые программы автозагрузки. …
- Запустите сканирование SFC. …
- Если ничего не помогает, выполните сброс.
5 мар. 2021 г.
Как исправить медленный запуск компьютера?
Исправления для медленной загрузки
- Исправление №1: проверьте жесткий диск и / или оперативную память.
- Исправление №2: отключите запускаемые приложения.
- Исправление №3: Удалите временные файлы.
- Исправление №4: Дефрагментация жесткого диска.
- Исправление №5: Проверьте на вирусы.
- Исправление №6: Запустите восстановление при загрузке.
- Исправление №7: Запустите chkdsk и sfc.
- Связанные записи.
На чтение 4 мин. Просмотров 6.3k. Опубликовано 03.09.2019
Открытие приложений в Windows 10 занимает много времени. Windows 8 может быть вызвана разными причинами. В любом случае, это очень неприятно, если вы используете свой ПК с Windows 10, 8 для рабочих целей или даже если вы хотите проводить свое свободное время перед компьютером.

Существует множество причин, по которым программа может открываться вечно в операционных системах Windows 10, 8. Некоторые из причин, по которым это происходит, заключается в том, что у вас может быть вирус, ваш антивирус поглощает много памяти, если вы оставляете его открытым в фоновом режиме. Или, может быть, у вас есть приложение, которое не полностью совместимо с вашей системой Windows 10, 8, и оно замедляет время отклика вашего ПК на все остальное, что вы делаете на ПК.
Содержание
- Как исправить программы, которые открываются слишком долго
- 1. Проверьте системные требования
- 2. Сканирование вашей системы на наличие вредоносных программ.
- 3. Проверьте, является ли ваш антивирус виновником
- 4. Выполните чистую загрузку
Как исправить программы, которые открываются слишком долго
- Проверьте системные требования
- Сканирование вашей системы на наличие вредоносных программ
- Проверьте, является ли ваш антивирус виновником
- Выполнить чистую загрузку
- Обновите свои приложения и программы
- Ремонт или переустановка проблемных приложений
- Установите оптимизатор ПК
Ниже мы перечислим несколько методов и расскажем, как устранить неполадки на компьютере с Windows 10, 8, и выясним, что заставляет ваши приложения загружаться так медленно.
1. Проверьте системные требования
Первое, что нам нужно проверить, это то, что мы обновились до Windows 10, 8, не читая надлежащих требований к аппаратным спецификациям, необходимых для бесперебойной работы этой версии. Проверьте компакт-диск Windows 10, 8 и убедитесь, что вы соответствуете необходимым требованиям к оборудованию для Windows 10, 8, таким как объем оперативной памяти, объем свободного места на жестком диске и процессор, необходимый для работы этой версии Windows.
Если необходимые системные требования соблюдены, но на вашем компьютере медленно открываются программы, перейдите к следующему решению.
2. Сканирование вашей системы на наличие вредоносных программ.
Запустите полную проверку системы с вашим антивирусом. Одна из причин этой проблемы заключается в том, что ваш компьютер может быть заражен вирусом, который замедляет время отклика ПК с Windows 10, 8.
Вы можете использовать Защитник Windows для сканирования вашей системы или установить стороннее антивирусное решение. Для получения дополнительной информации о лучших антивирусных инструментах для установки на вашем компьютере, ознакомьтесь с руководствами, перечисленными ниже:
- 5 лучших антивирусных инструментов с неограниченным сроком действия [2018 Список]
- 4 лучших антивируса с блокировщиком сайтов/веб-фильтрацией
- Лучшее антивирусное программное обеспечение с несколькими механизмами сканирования для Windows 10
- Вот лучший антивирус с загрузочным сканером для удаления скрытых вредоносных программ
3. Проверьте, является ли ваш антивирус виновником
Закройте антивирус на время проверки и посмотрите, лучше ли реагируют ваши программы. Если оставить антивирус включенным, это может поглотить много памяти с вашего компьютера и помешать открытию ваших программ, как они должны.
4. Выполните чистую загрузку
Мы запустим «Чистую загрузку», чтобы увидеть, есть ли какие-либо программы, конфликтующие с вашей операционной системой Windows 10, 8.
Вот как чистить загрузку вашего компьютера с Windows 8.1:
- Переместите курсор мыши в правую часть экрана и щелкните левой кнопкой мыши в окне поиска.
- Введите в поле поиска «msconfig» и нажмите «Enter».
- Теперь открывается окно «Конфигурация системы». Нажмите (щелкните левой кнопкой мыши) на вкладке «Общие» в верхней части окна.
- Нажмите (щелкните левой кнопкой мыши) на вкладке «Общие» в «Выборочный запуск» и обязательно снимите флажок «Загрузка элементов запуска».
- Убедитесь, что установлены флажки «Загрузить системные службы» и «Использовать исходную конфигурацию загрузки».
- Нажмите (щелкните левой кнопкой мыши) на вкладке «Услуги».
- Поставьте галочку в поле «Скрыть все службы Microsoft», расположенном в нижней части экрана.
- Нажмите (левой кнопкой мыши) на «Отключить все».
- Нажмите (слева) на «Применить» и перезагрузите компьютер с Windows 8.
- СВЯЗАННЫЕ: Каковы лучшие программы для исправления медленного компьютера?
Что предпринять если ПК стал работать медленно. Долго загружается ОС, приходится ждать, пока откроется программа. Не спешите переустанавливать систему. Рассмотрим, как ускорить работу Windows 10.
Содержание
- Самый действенный способ
- Что сделать в первую очередь
- Обновления
- Проверьте ПК на вирусы
- Перезагрузка
- Проверка системных файлов
- Ошибки файловой системы
- Системная утилита
- Освободите место на диске
- Удалите ненужные файлы
- Функция быстрого запуска
- Очищаем Автозагрузку
- Контроль запущенных приложений
- Прозрачность
- Персонализация
- Приложения
- Конфиденциальность
- Деактивация фоновых приложений
- Спецэффекты
- Живые плитки
- Отключите уведомления
- Оптимизация работы HDD
- Вывод
Самый действенный способ
Если позволяют финансы, чтобы ускорить работу компьютера, сделайте апгрейд. Замените:
- HDD. Поставьте твердотельный SSD;
- CPU;
- Установите более мощную видеокарту;
- Добавьте памяти.
Например, на моем старом ноутбуке 2007 года при установке твердотельного SSD и 4 гигабайт ОЗУ, производительность увеличилась в два раза.
Что делать если нет средств на апгрейд? Сделайте работу Windows 10 быстрее программными методами. Рассмотрим, ускорить работу Виндовс (Windows) 10.
Что сделать в первую очередь
Перед оптимизацией создайте точку восстановления или резервную копию. Тогда получится вернуть ОС в работоспособное состояние. До изменения настроек. Выполните такие подготовительные действия.
Обновления
Не рекомендую их отключать. Обновление ОС решает проблемы, связанные с безопасностью. Поддерживайте актуальность ПО. Разработчики в программах добавляют новый функционал, решают вопросы, связанные с безопасностью, исправляют ошибки. Любителям поиграть в игры, рекомендуется следить за актуальностью драйверов видеокарты. В новых версиях производители исправляют ошибки, оптимизируют работу видеокарты для современных игр.
Проверьте ПК на вирусы
Вредоносный софт значительно снижает скорость работы ОС. Вирус запускает в системе дополнительные процессы. Мешает работе приложений, изменяет системные файлы. Производительность снижается.
Проверьте ОС антивирусным сканером. Его не нужно устанавливать на ПК, используется для одноразовой проверки. Скачайте Dr.Web CureIt!. Для новой проверки загрузите свежую версию.
Перезагрузка
Во время работы ПК используется системная память. При выключении или перезапуске ОЗУ очищается. Это может ускорить работу ОС.
Подготовительные действия закончились. Для ускорения работы Windows 10 рассмотрим несколько способов.
Проверка системных файлов
Медленная работа связана с повреждением файлов ОС. Проверьте их на целостность системным средством SFC. Утилита проверит ОС, найдет поврежденные файлы, заменит их на оригинальные из хранилища компонентов Windows.
Перейдите «Win+X» выберите:
Пропишите команду:
Утилита найдет и исправить ошибки самостоятельно:
Ошибки файловой системы
Откройте Проводник, далее:
Перейдите:
Нажмите кнопку «Проверить».
Системная утилита
Разработчики добавили в Windows 10 специализированную утилиту. Она автоматически исправит ошибки связанные с:
- работой устройств;
- звуком;
- интернет.
Нажмите «Win+I» выберите:
Выберите раздел:
Выберите проблему из предлагаемого списка, запустите утилиту.
Освободите место на диске
Скорость работы зависит от наличия свободного места на HDD. Обычно это диск С. ПК работает медленнее, если мало физической памяти.
На системном диске оставляйте 15 процентов свободного места от общего размера HDD.
Переместите данные на другой раздел диска, флешку, внешний HDD. Например, если часто скачиваете файлы из сети, они по умолчанию помещаются в директорию «Загрузки». Данные ПО находятся в папке «Документы». Проверьте их. Удалите или переместите ненужные данные.
Удалите ненужные файлы
Они со временем накапливаются в ОС. Как их удалить. Используйте утилиту CCleaner.
Функция быстрого запуска
Запускает ОС быстрее чем обычный запуск. Для ее активации нажмите «Win+R», далее:
Откройте ветку реестра, перейдите:
Очищаем Автозагрузку
В нее прописываются приложения при установке. Запускаются вместе с ОС. Приложения работают в фоновом режиме. Занимают память ПК. Это отрицательно влияет на скорость запуска и работы ОС.
Нажмите «Win+X», далее:
Перейдите:
В графе «Состояние» прописано, запускается программа вместе с ОС или нет. Насколько приложение влияет на запуск ОС указано в «Влияние».
Определите самостоятельно что удалить из Автозагрузки. Если не знаете за что отвечает установленное приложение — посмотрите информацию в интернет. Для деактивации нажмите кнопку «Отключить».
Контроль запущенных приложений
Открытие одновременно 3-5 программ, влияет на скорость работы. Актуально при запуске ресурсоемких программ. Например, Photoshop. ОЗУ нахватает. Как проверить какие программы «тормозят» работу.
В «Диспетчере задач» перейдите:
Посмотрите, как используется память в текущий момент времени.
На вкладке «Процессы» проанализируйте приложения. Те, которые потребляют наибольшее количество ресурсов системы будут выделены.
Чтобы ускорить работу Виндовс (Windows) 10 на ноутбуке, отключите неиспользуемую, нажав справа внизу кнопку «Снять задачу».
Прозрачность
Разработчики, чтобы сделать внешний вид ОС приятнее, добавляют эффекты и анимацию. Они потребляют ресурсы системы. Чтобы отключить, нажмите «Win+I» перейдите:
Откройте:
Используйте способ, чтобы ускорить работу Windows 10 на ноутбуке.
Персонализация
Перейдите в раздел «Пуск», деактивируйте ненужные элементы.
Прокрутите окно вниз, нажмите ссылку:
Отключите все директории.
Откройте «Панель задач», отключите ненужные пункты.
Откройте «Область уведомлений», далее:
Отключите неиспользуемые. Перейдите:
Отключите неиспользуемые параметры:
Откройте приложение «Параметры», как это сделать рассматривалось выше». Перейдите:
Далее:
Нажмите на ссылку:
Деактивируйте пункт:
Отключите:
Войдите в раздел:
Откройте раздел:
Отключите его использование.
Приложения
Перейдите:
В пункте «Автономные карты» нажмите кнопку «Удалить все». Отключите обновления.
Конфиденциальность
Перейдите:
Выберите:
Деактивация фоновых приложений
Отключите их работу в разделе:
Спецэффекты
В «Параметрах» откройте раздел «О системе», нажмите ссылку:
Далее:
Перейдите:
Отметьте пункт:
Способ значительно ускорит работу на слабом ноутбуке.
Живые плитки
Нажмите на ней ПКМ, выберите:
Аналогичную операцию проделайте для всех плиток.
Отключите уведомления
Откройте «Параметры» (Win+I)-«Система», далее:
Оптимизация работы HDD
Способ работает если в системе установлен HDD, а не SSD (твердотельный накопитель). Нажмите «Win+X», перейдите:
Отыщите установленный диск:
Активируйте опции:
Вывод
Мы рассмотрели, как ускорить работу ПК Windows 10. Используйте все рассмотренные способы. Тогда получится максимально оптимизировать работу ОС.