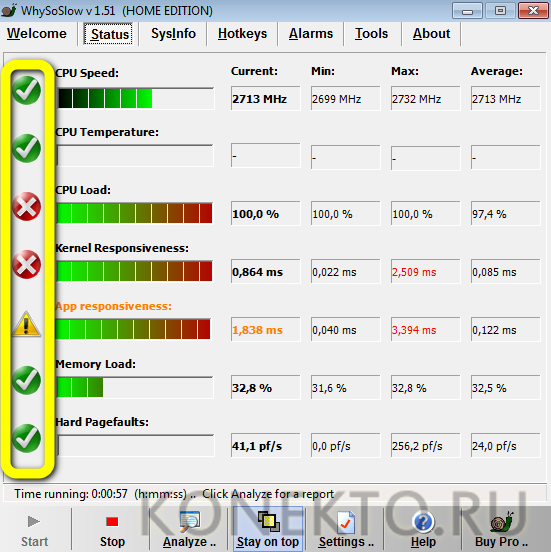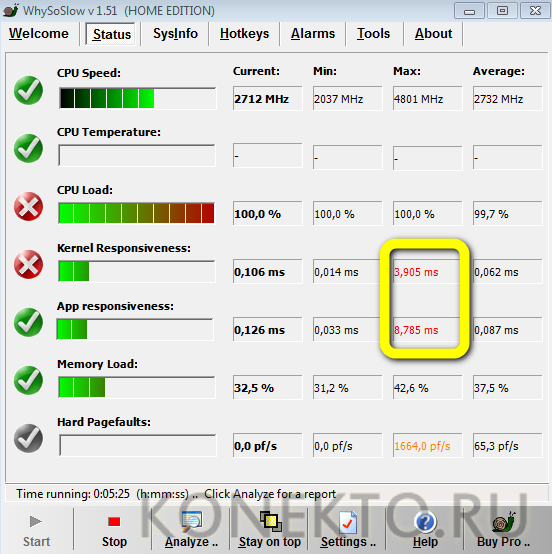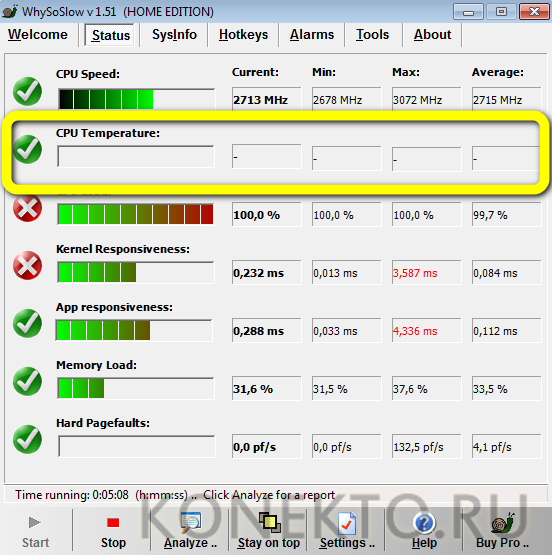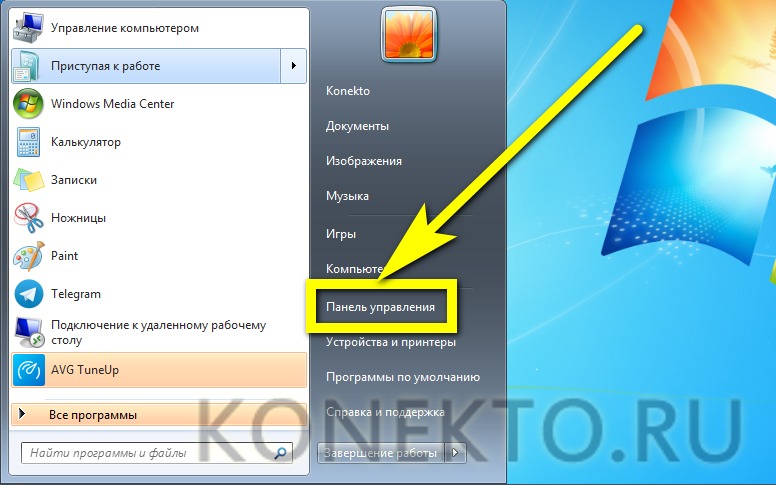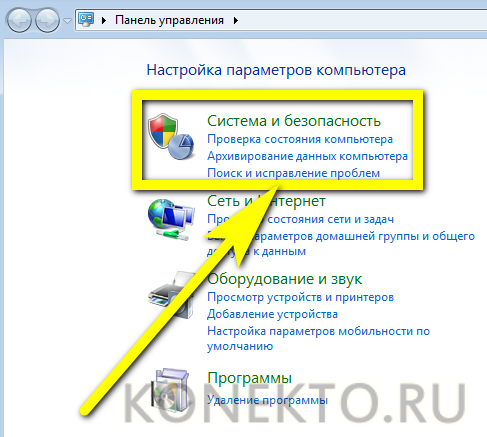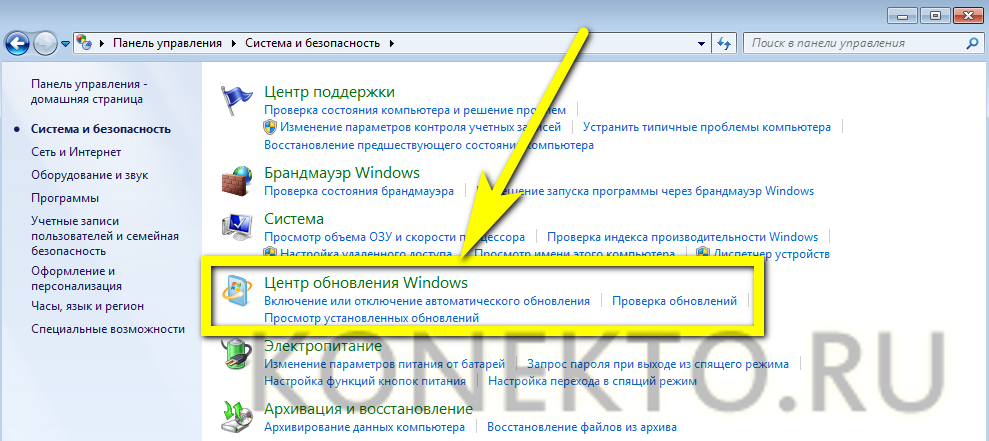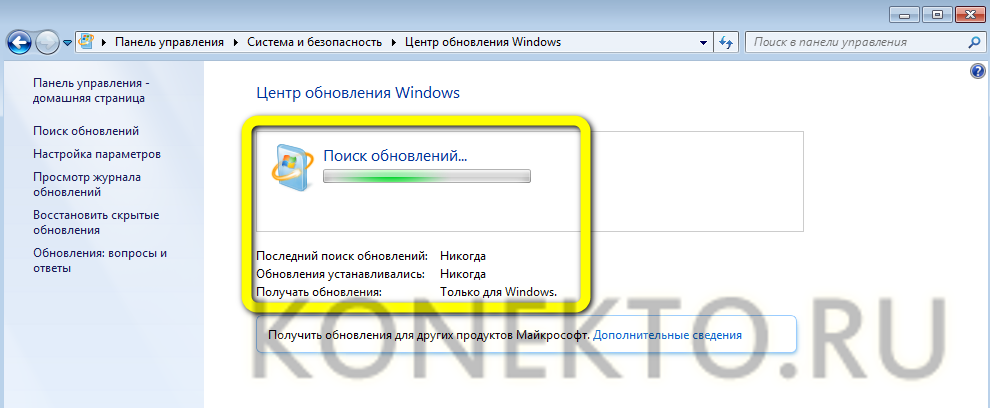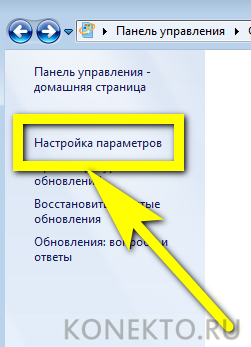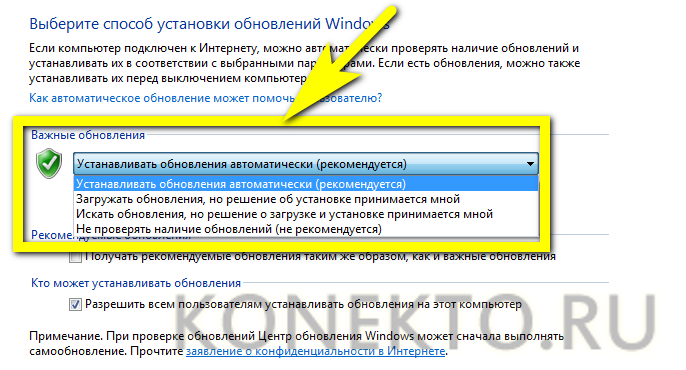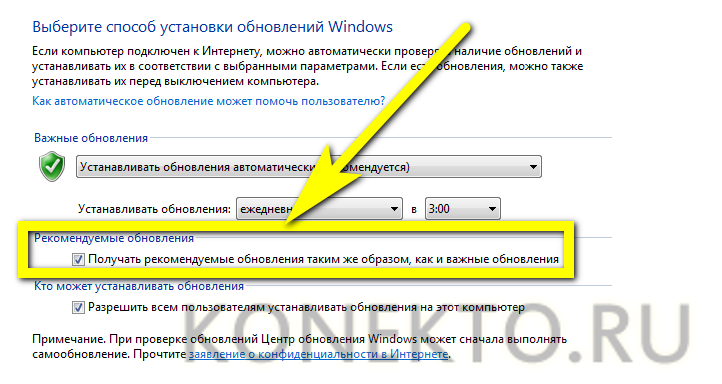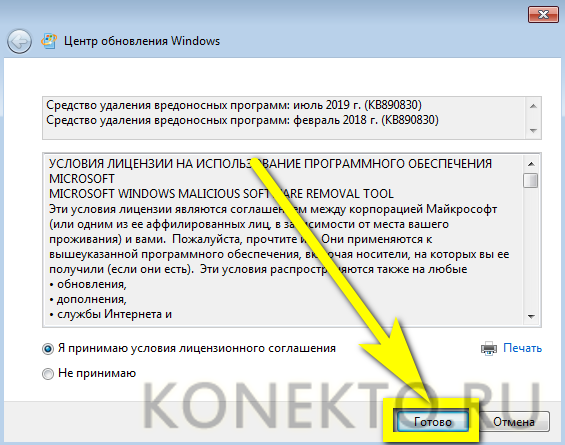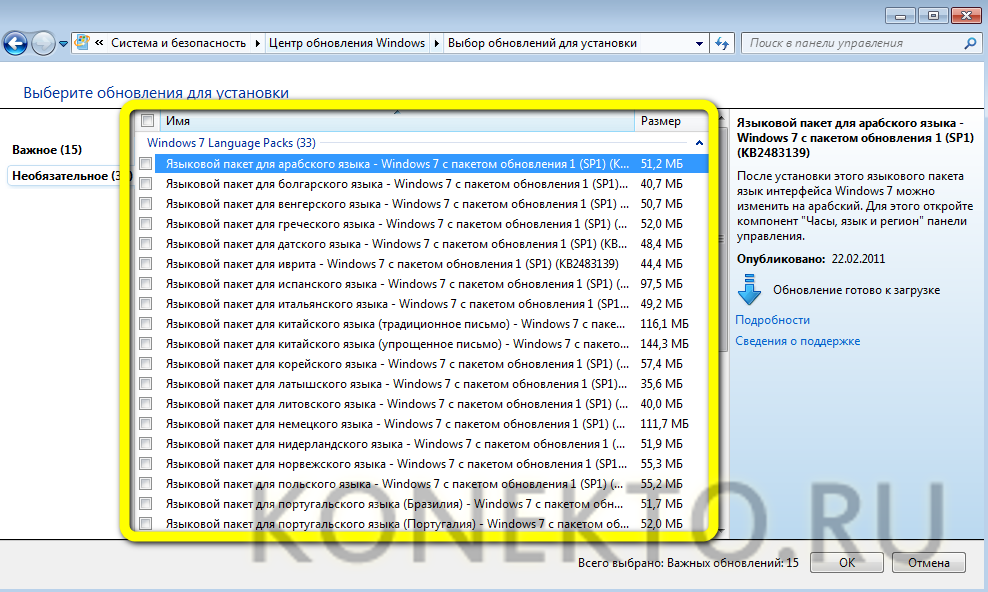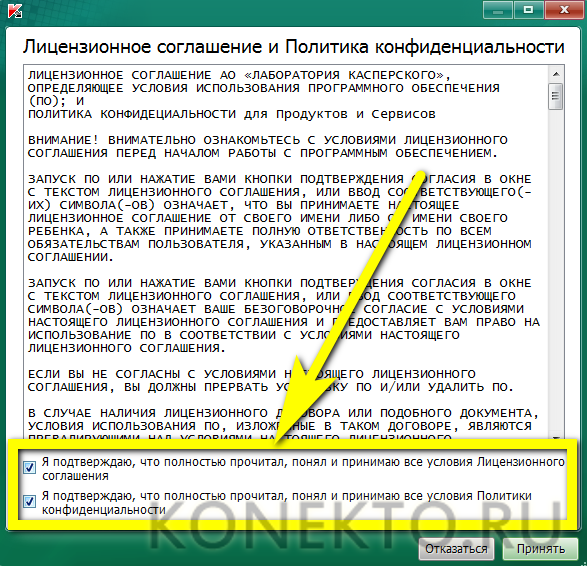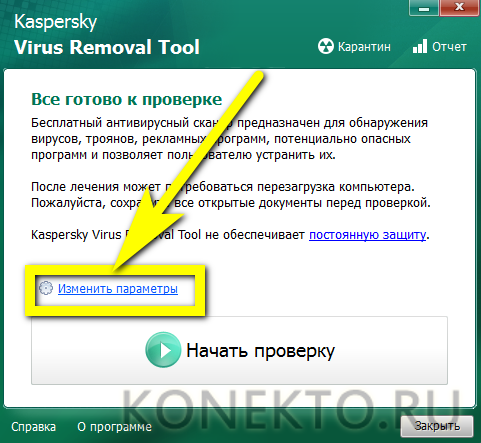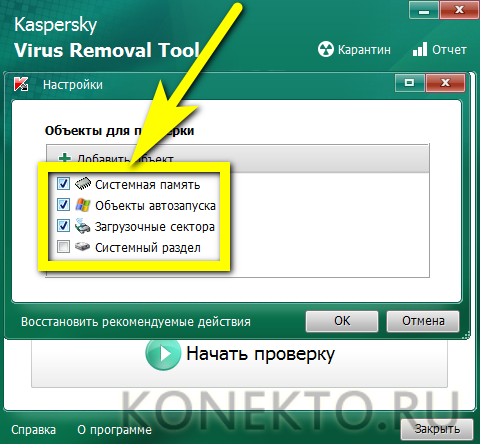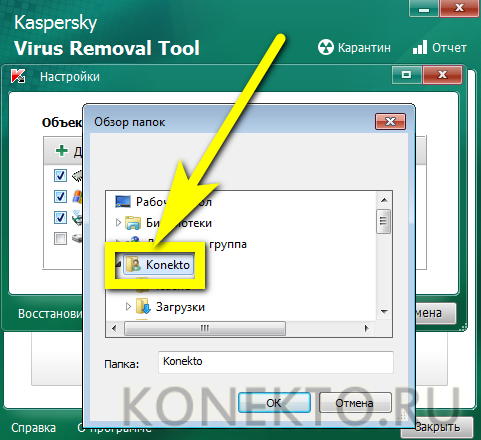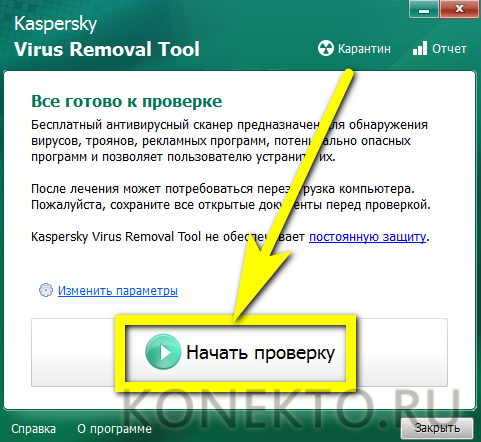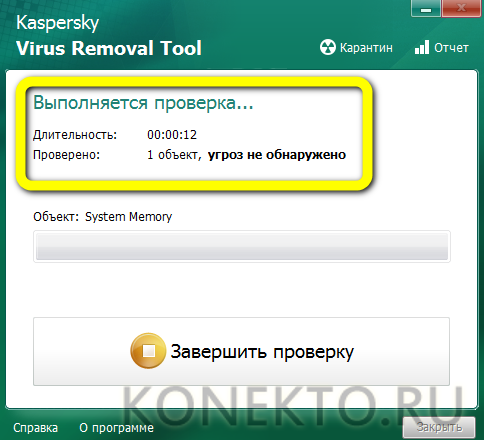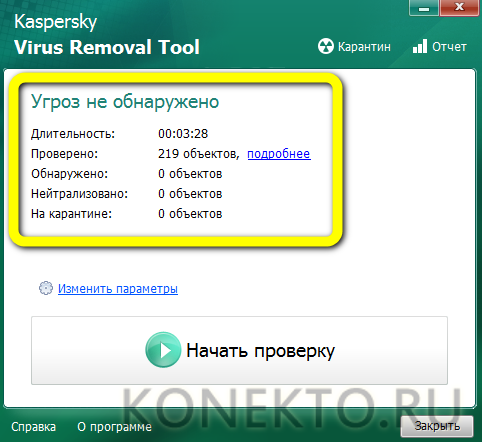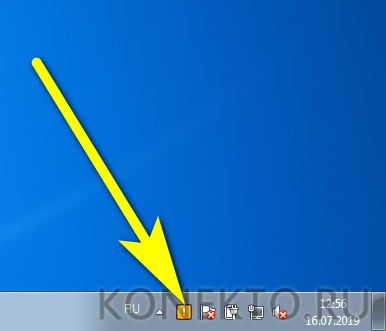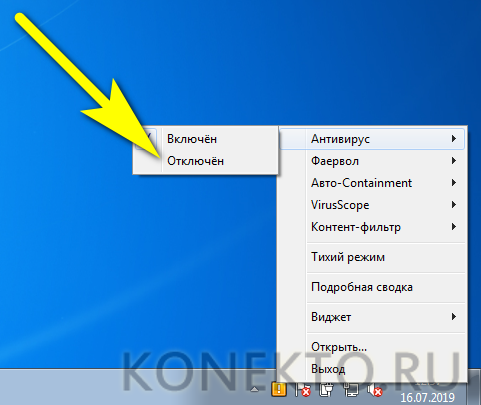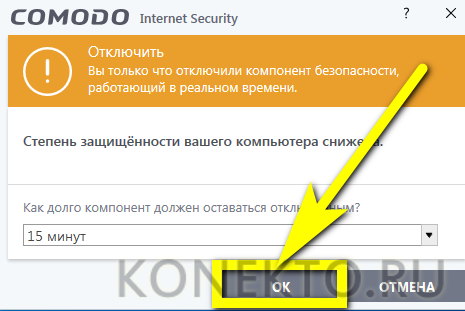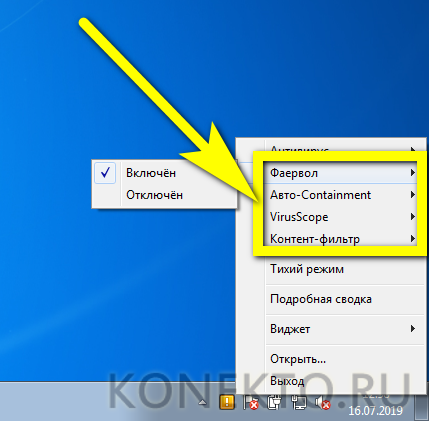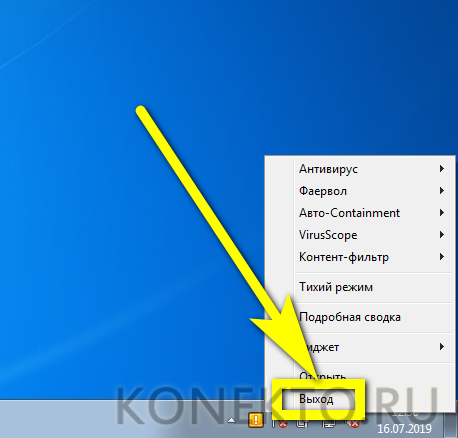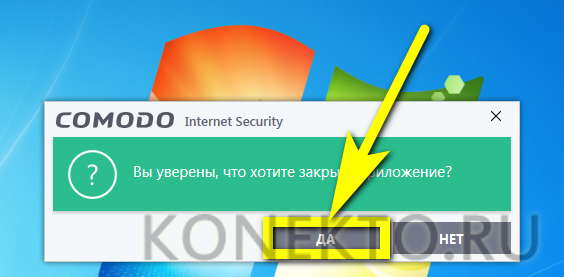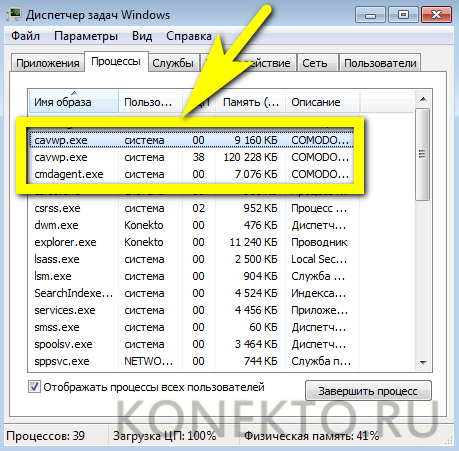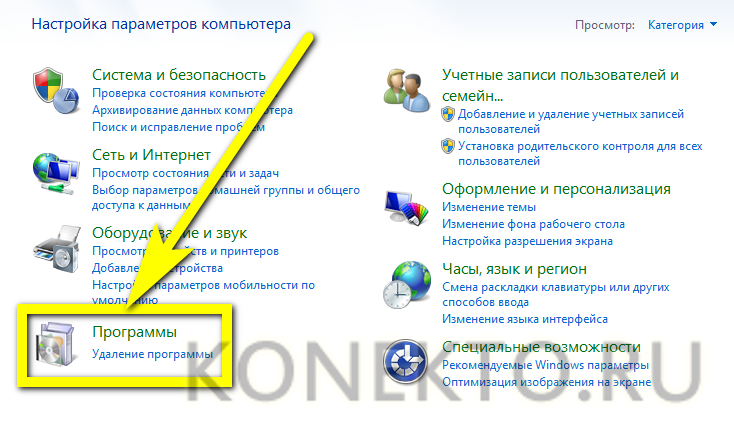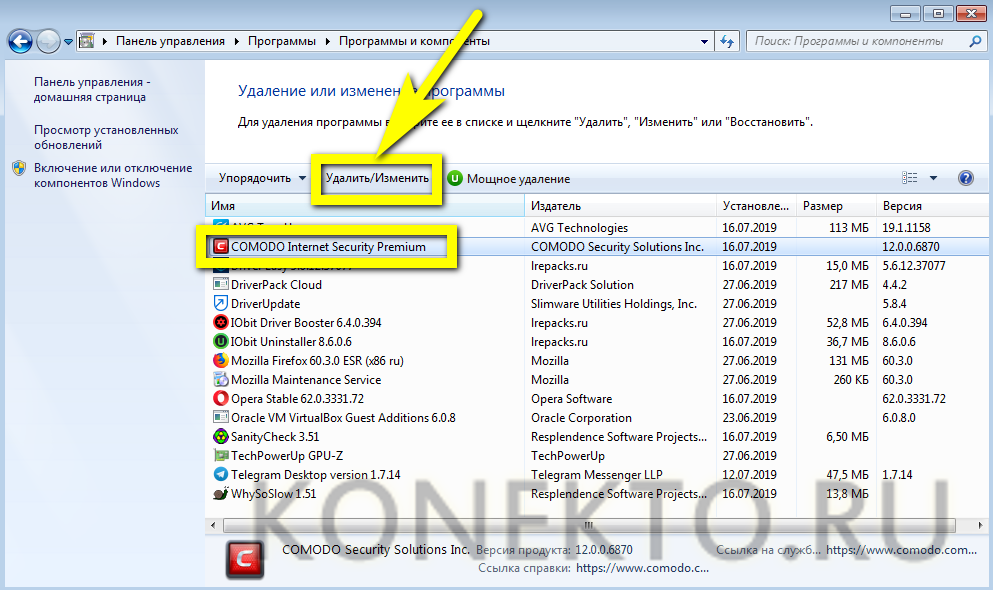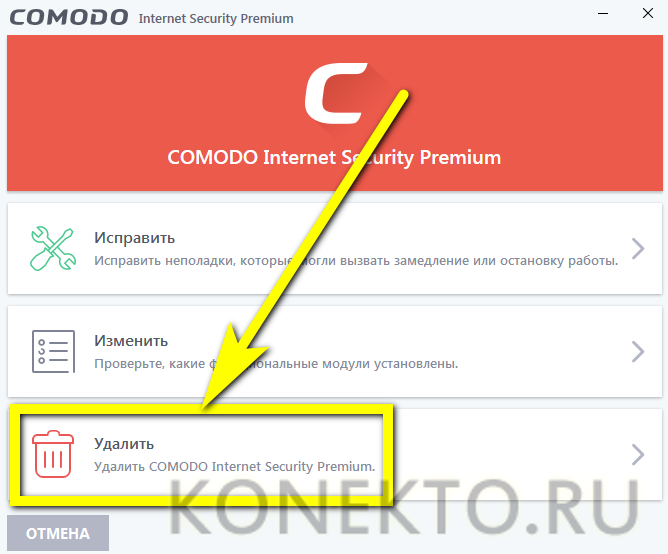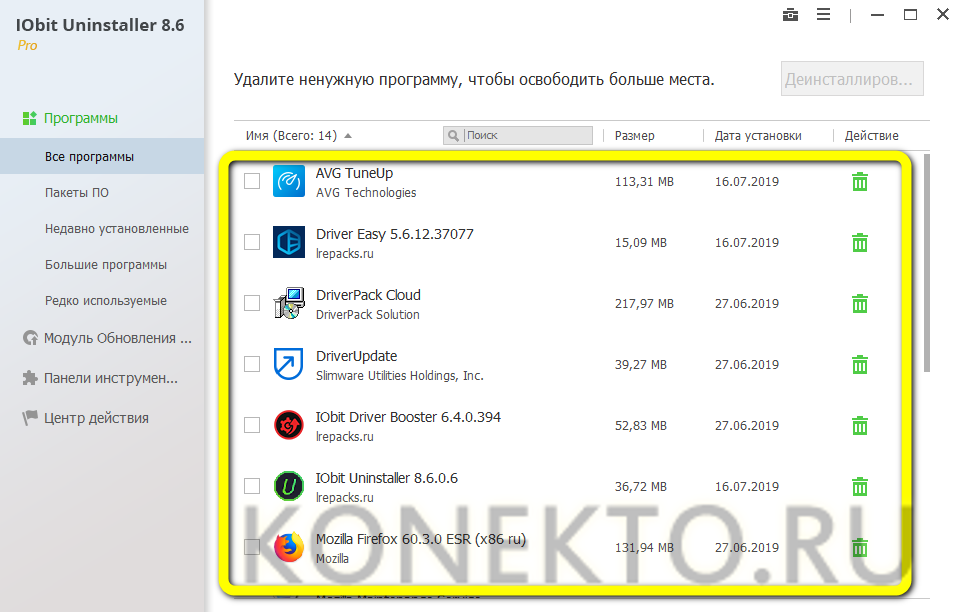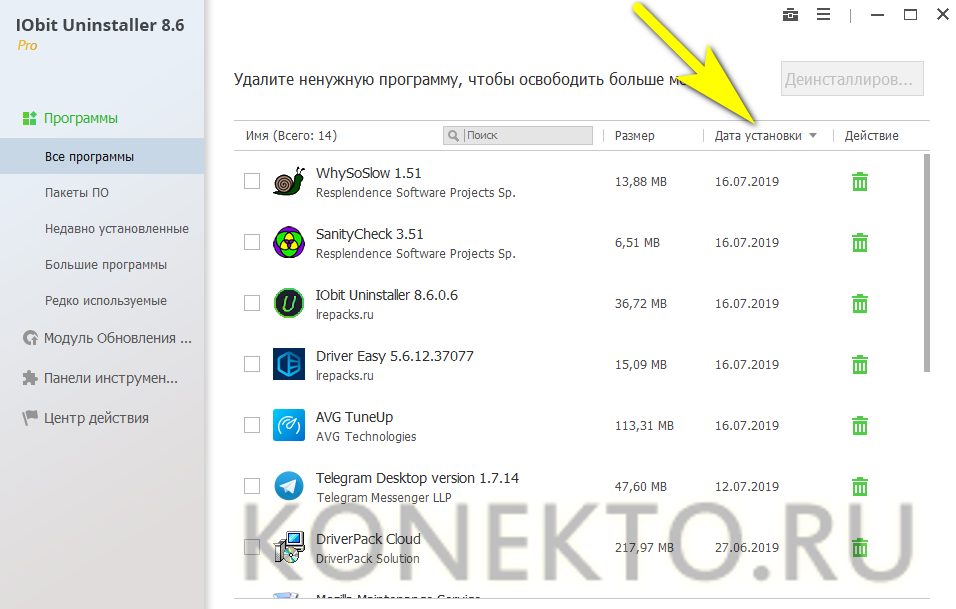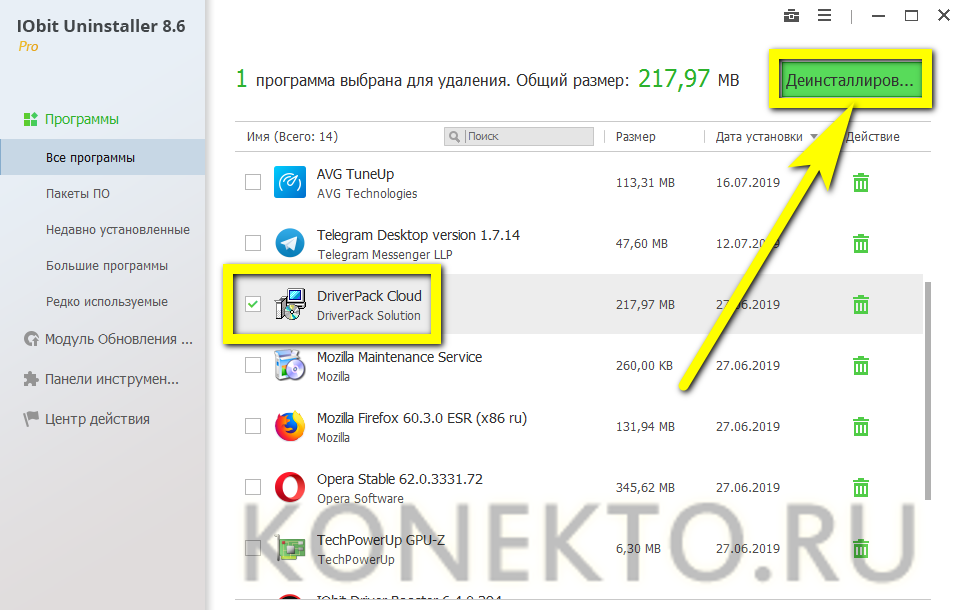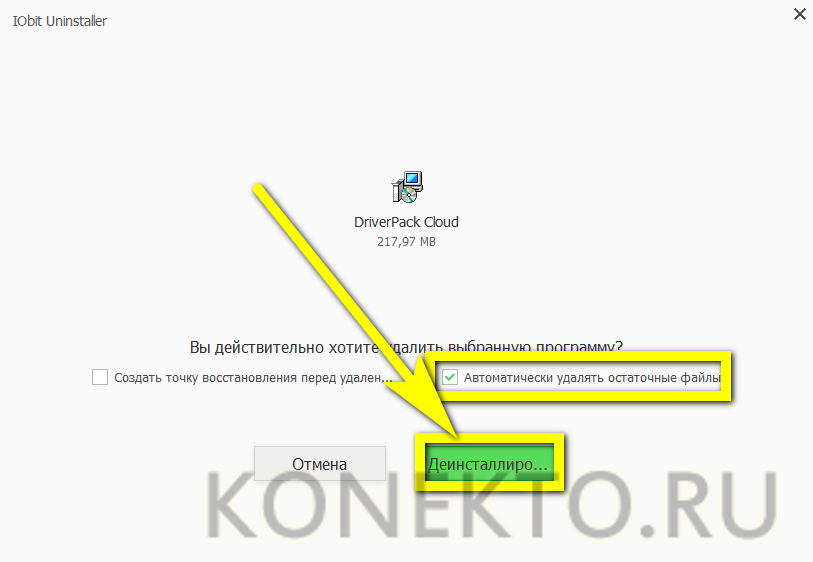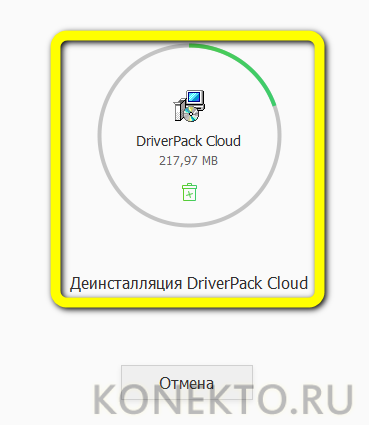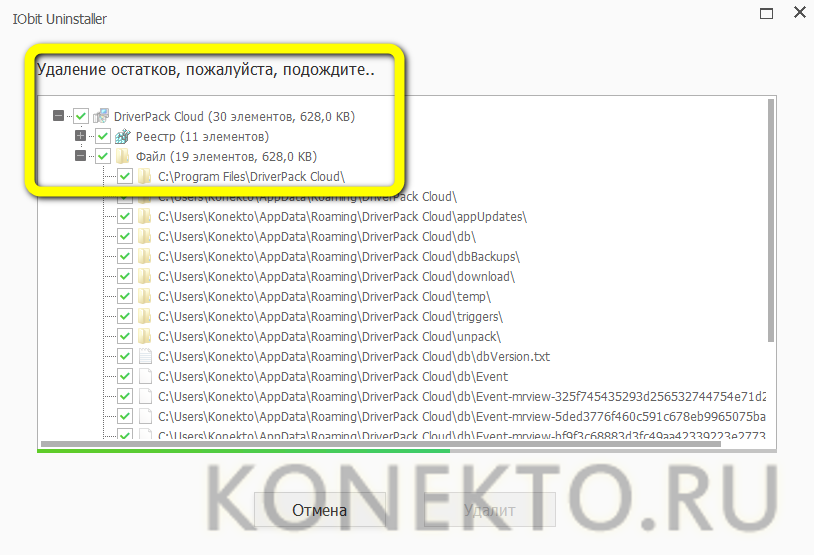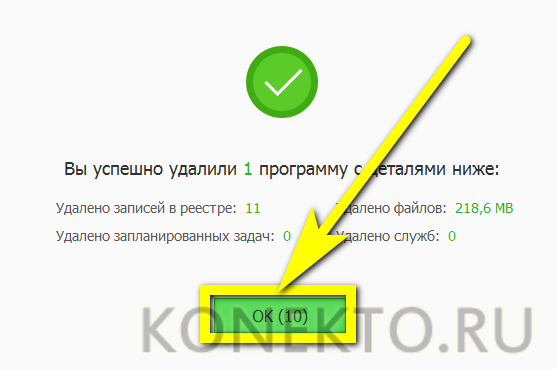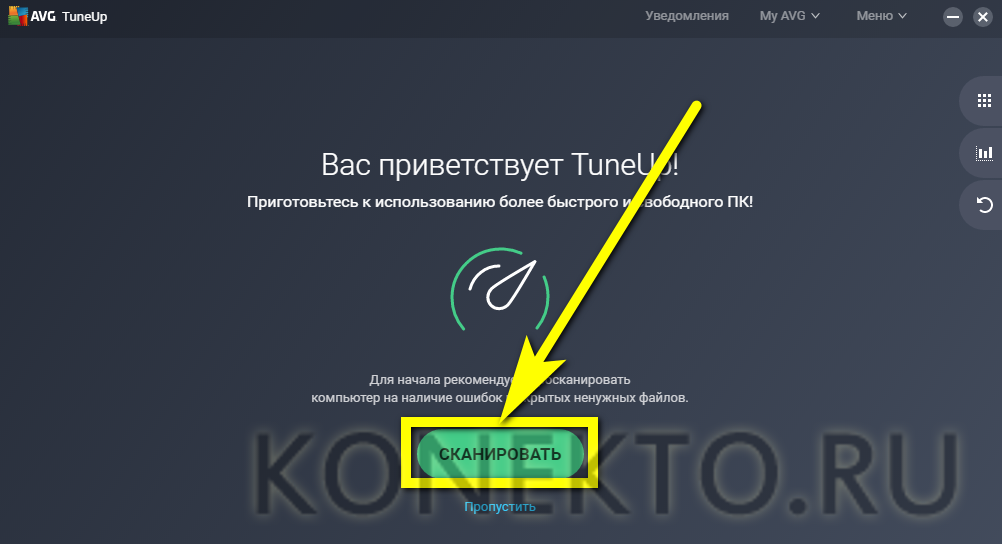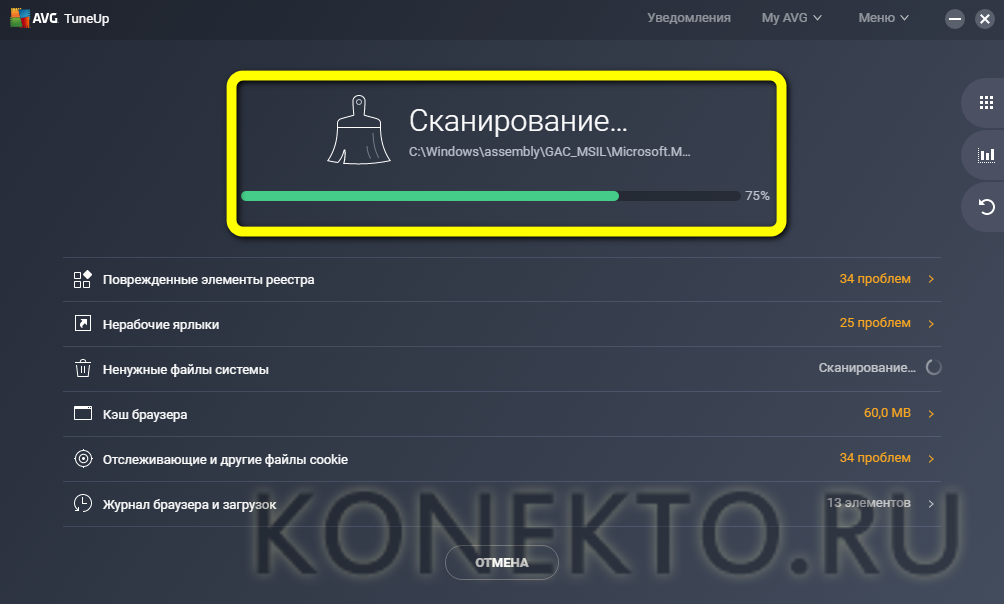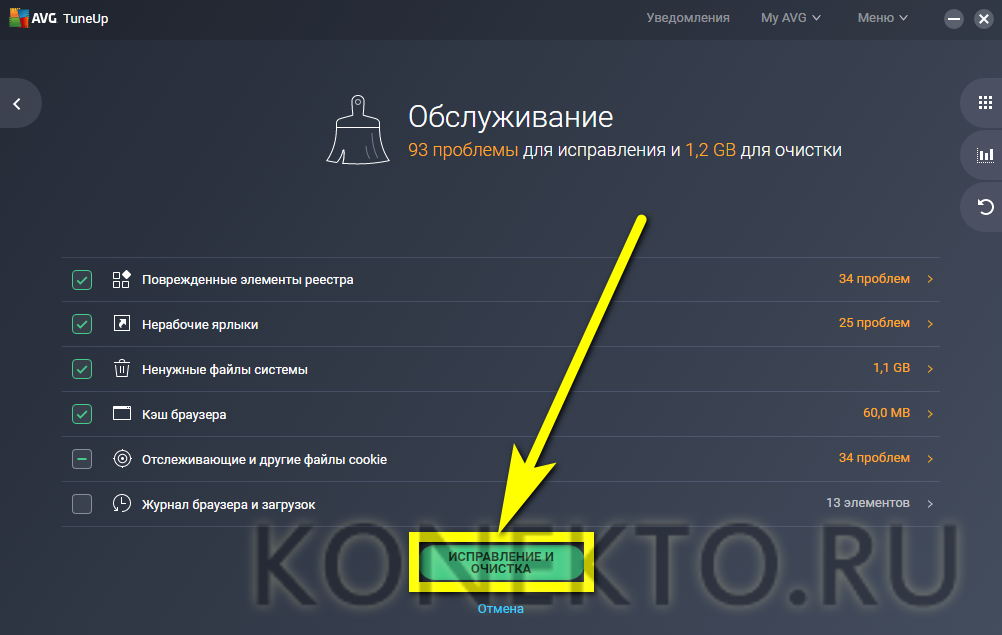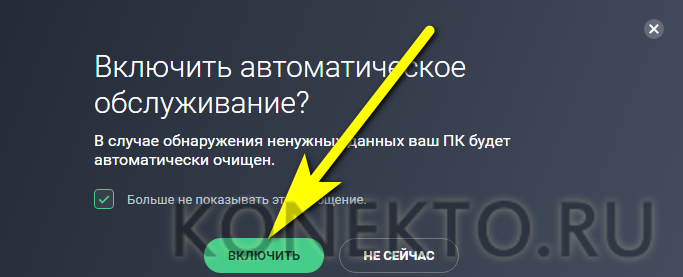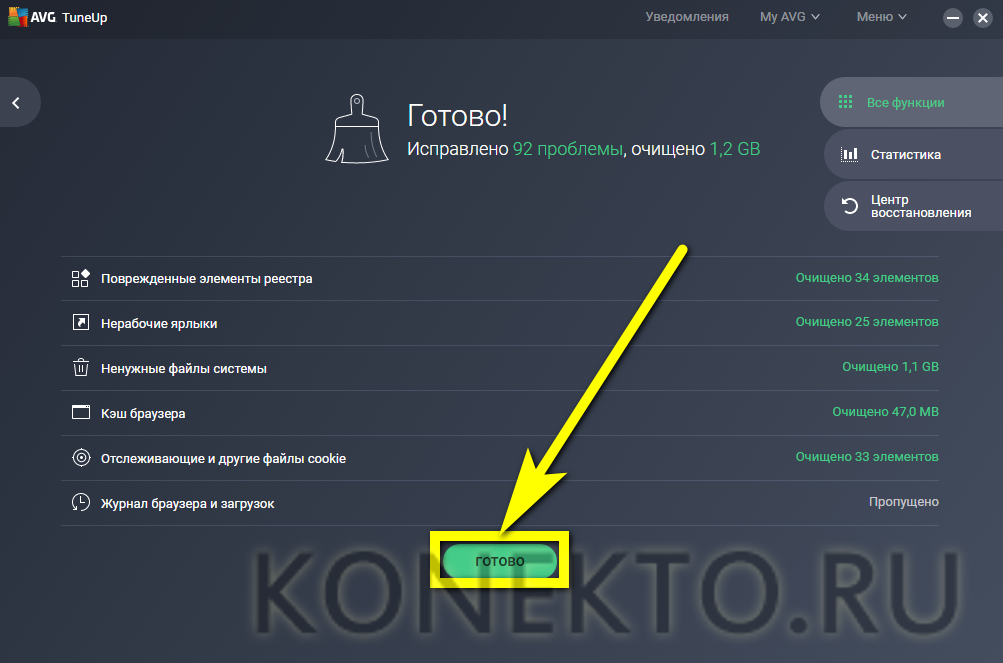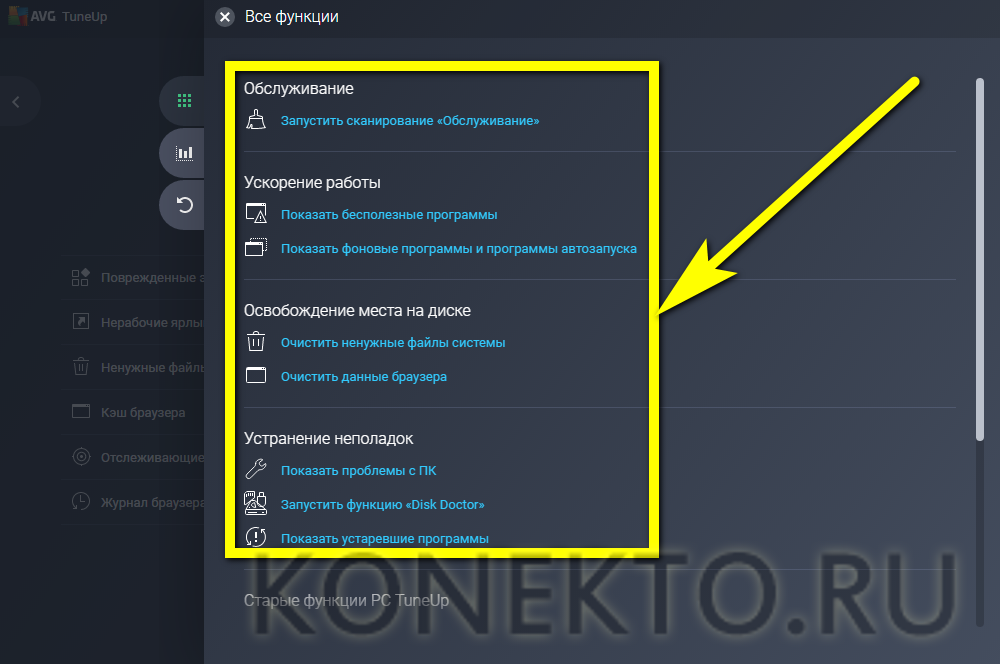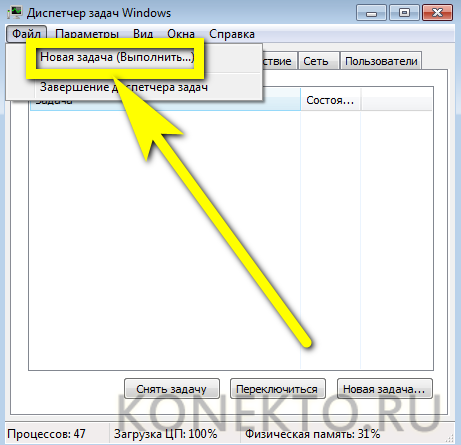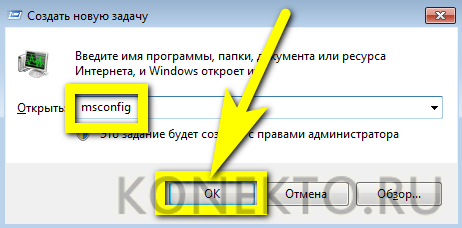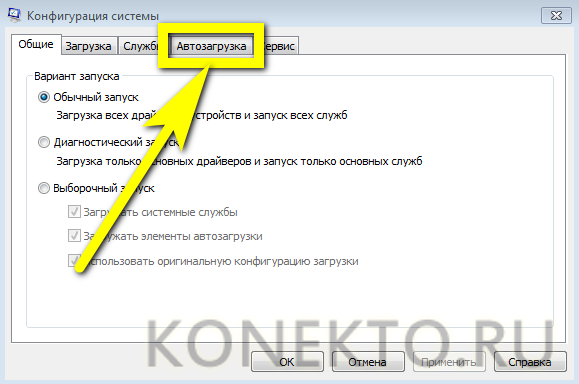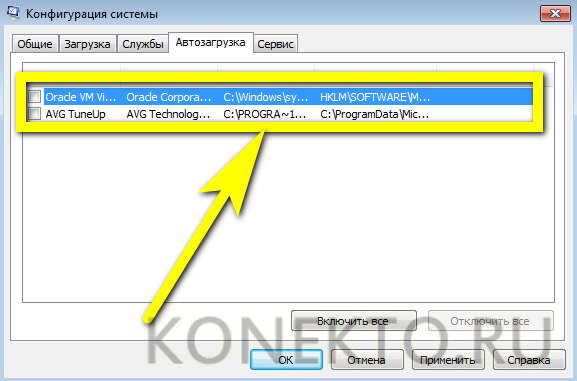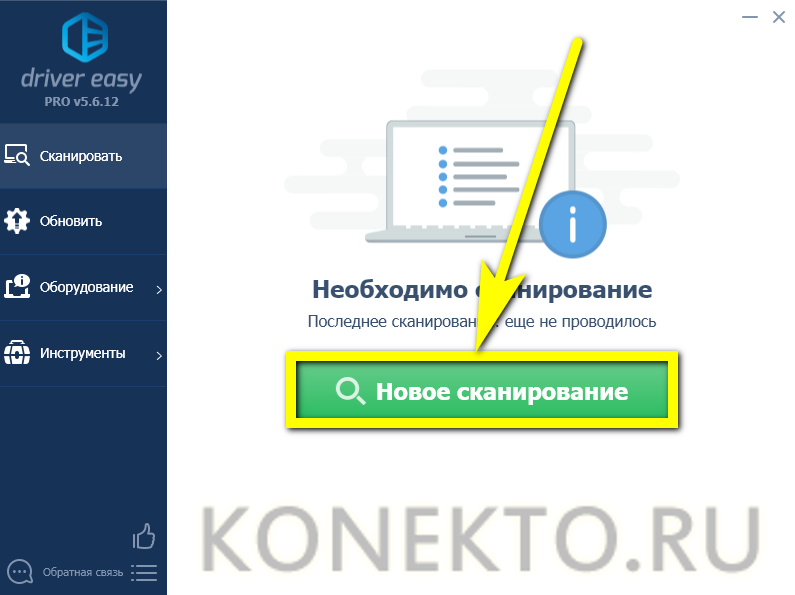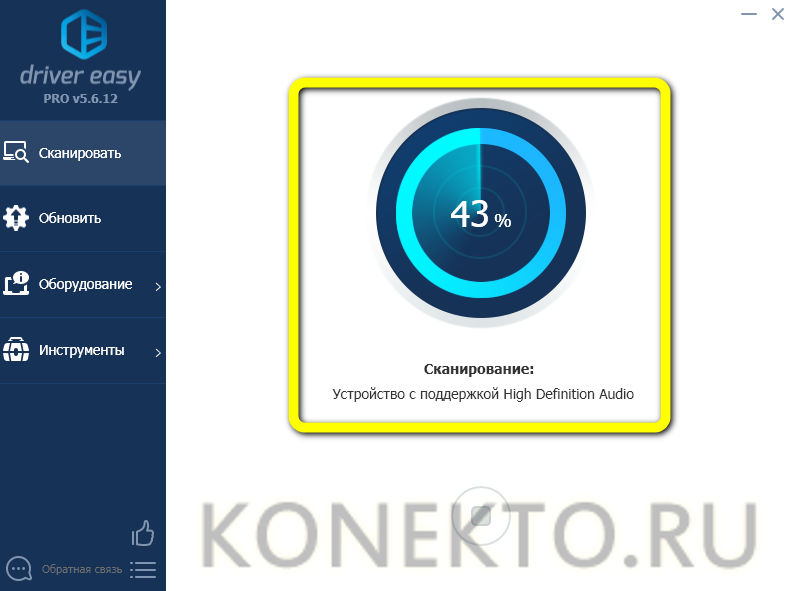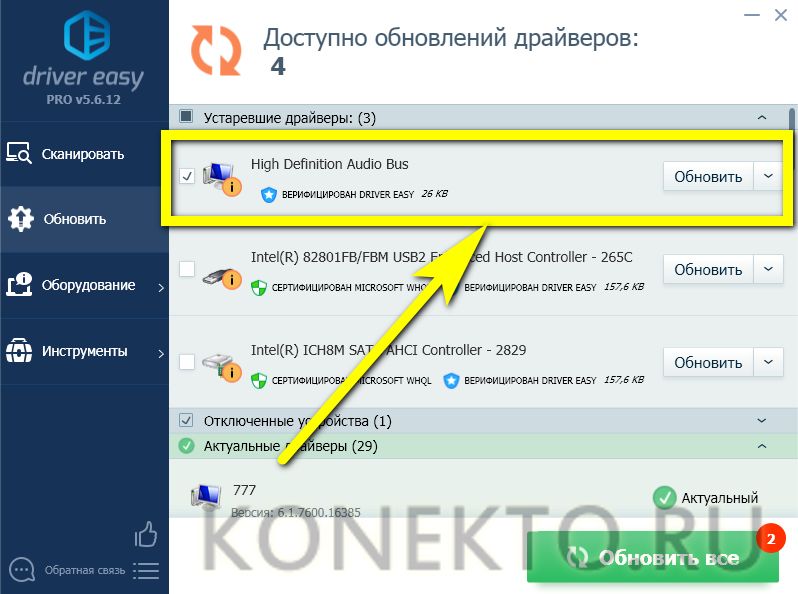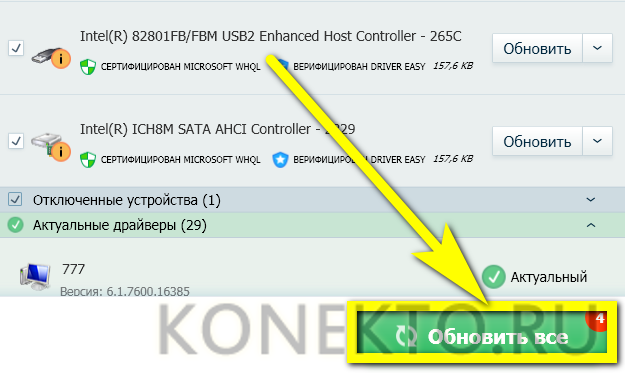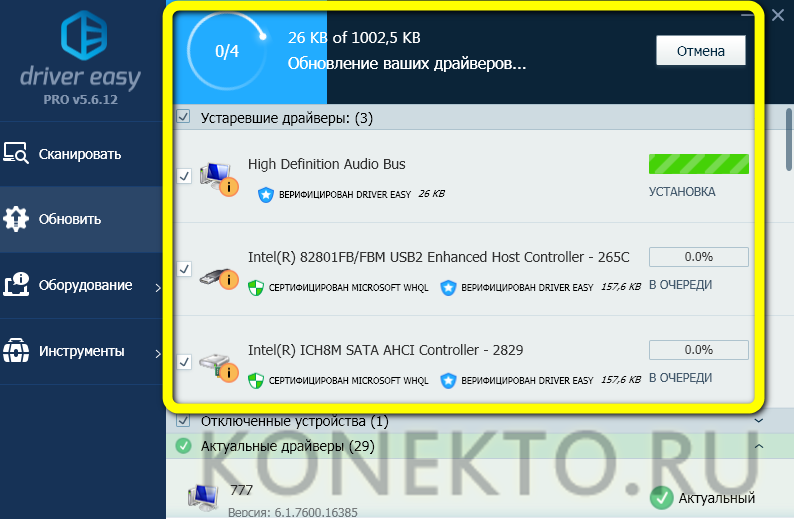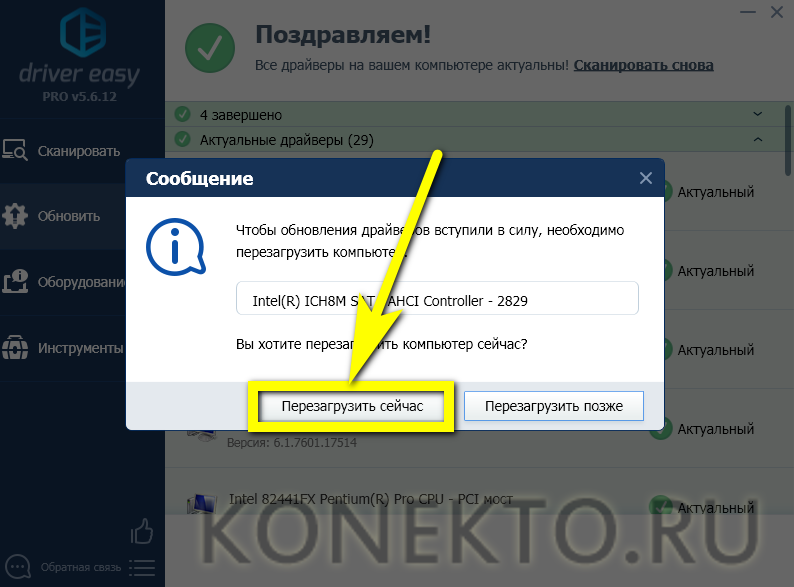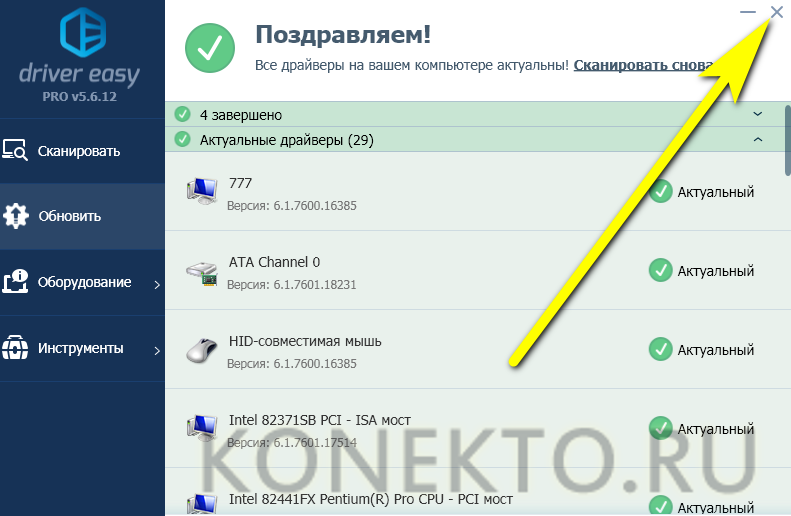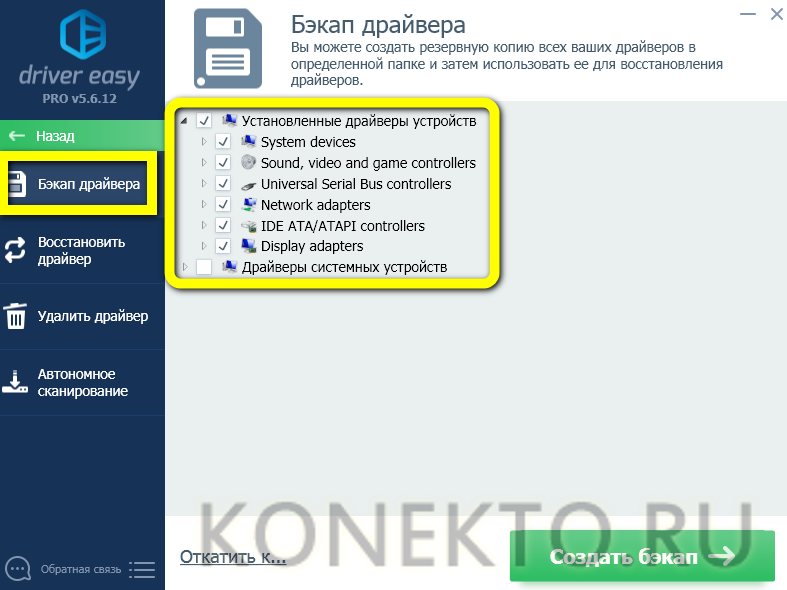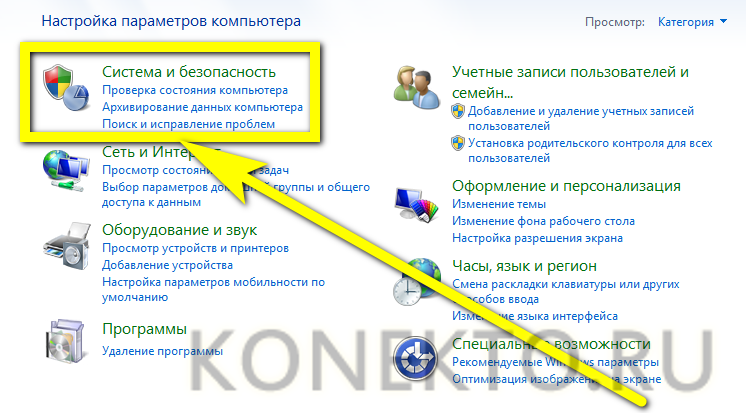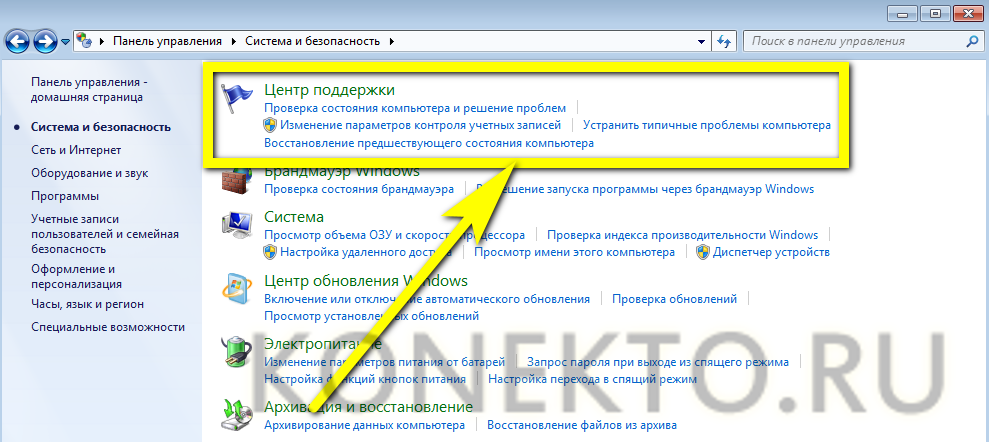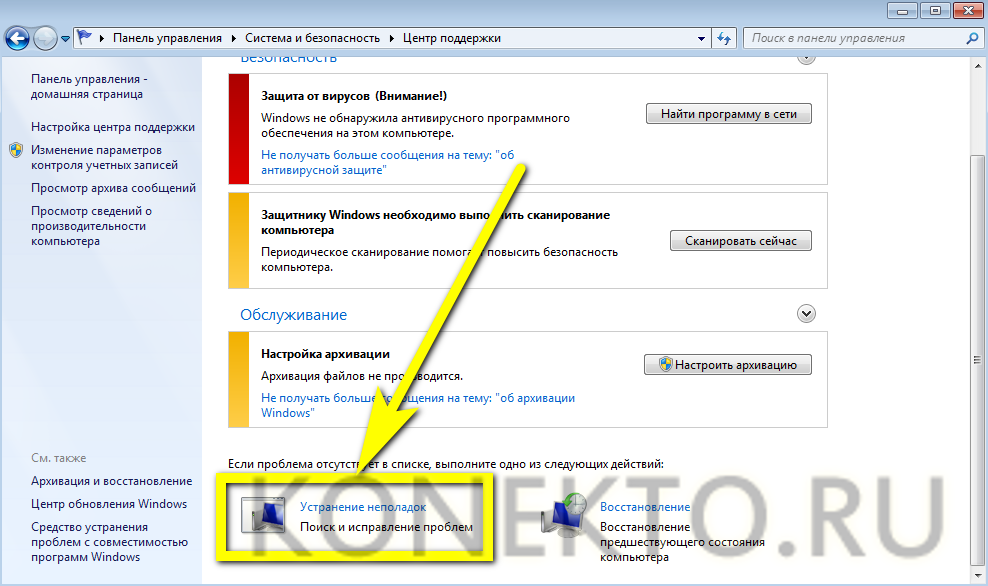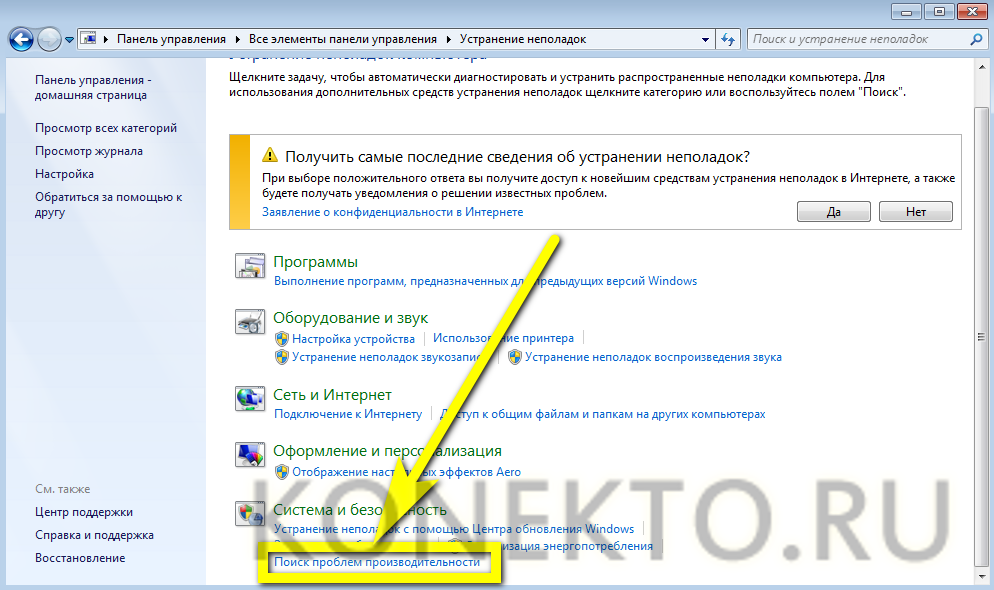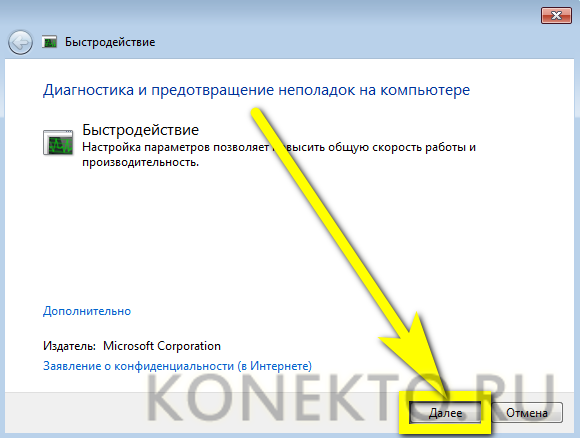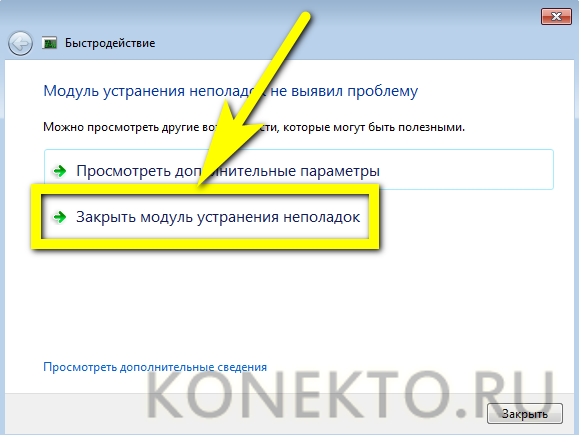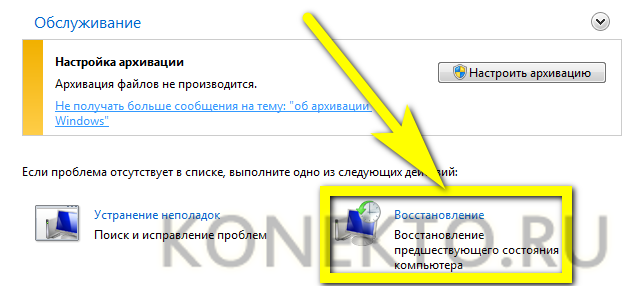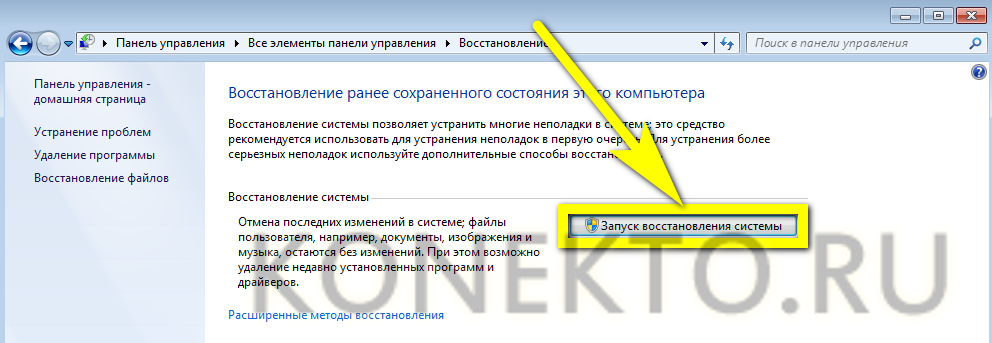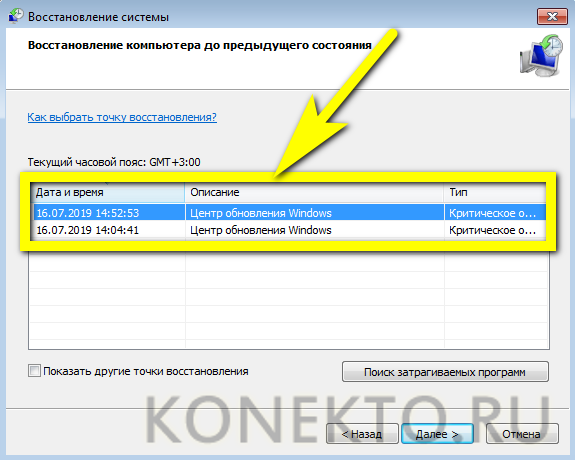Содержание
- Что делать при зависании и сильном торможении ноутбука на Windows 7
- Основные причины заторможенной работы ноутбука на Windows 7
- Дефекты комплектующих
- Неполадки в программном обеспечении
- Несоответствие оборудования
- Нехватка памяти
- Что делать, если ноутбук тормозит
- Диагностика
- Замена железа или ПО
- Как ускорить работу ноутбука на Windows 7
- Советы по устранению типичных проблем с работоспособностью ноутбуков
- Перегрев
- Вирусы
- Ошибки в реестре
- Другие
- Что делать, если медленно работает компьютер под управлением Windows 7
- Основные причины медленного функционирования компьютера на Виндовс 7
- 1. Аппаратные
- 2. Системные
- Анализ и выявление узких мест
- Что делать при перегрузке процессора и ОЗУ?
- Неполадки в элементах охлаждения
- Дефекты винчестера
- Засорение памяти ненужными файлами
- Использование сторонних приложений
- Дефрагментация
- Медленно работает ноутбук
- Измеряем производительность
- Аппаратные причины торможения ноутбука
- Настройка схемы электропитания
- Ноутбук медленно работает в Windows 10
- Программные причины торможения в Windows 10
- Нужна ли дефрагментация для ускорения
- Перегрев процессора
- Тормозит старый медленный процессор
- Проблемы с жестким диском
- Битые и медленные сектора как причина торможения
- Плохой SATA шлейф или кабель
- В ноутбуке тормозит черепичный SMR жесткий диск
- Мало оперативной памяти в ноутбуке
- Программные причины медленной работы ноутбука
- Обновление Windows
- Вирусы или вредоносные программы
- Несовместимые программы
- Настройка загрузки ноутбука
- Ответы специалиста о медленной работе ноутбука
Что делать при зависании и сильном торможении ноутбука на Windows 7
Медленная работа лэптопа — распространенная проблема, которую многие не пытаются решать, полагая, что все дело в слабом железе. На самом деле, когда тормозит ноутбук Windows 7, ему можно попытаться вернуть быстродействие с помощью несложных манипуляций, возможных в домашних условиях. Нередко причиной зависания становятся неполадки со стороны ПО, кроме того, помочь исправить ситуацию может добавление ОЗУ или замена жесткого диска.
Основные причины заторможенной работы ноутбука на Windows 7
Медленное реагирование лэптопа на команды пользователя может быть связано как с физическими, так и с программными неполадками. Чтобы немного ускорить его работу может быть достаточно очистить от ненужных файлов и дефрагментировать жесткий диск, удалить лишние программы из автозагрузки. Нередко помогает очистка ноутбука от пыли, увеличение объема ОЗУ.
Иногда требуется более серьезный ремонт — вплоть до переустановки ОС или замены комплектующих. В любом случае, чтобы быстрее найти и устранить проблему, нужно знать наиболее распространенные неисправности.
Дефекты комплектующих
Старые, поврежденные или бракованные запчасти ощутимо влияют на скорость работы. Особенно сильно на торможение лэптопа влияют следующие комплектующие:

Без опыта выявить дефективное железо непросто, помочь могут специальные утилиты для самостоятельной диагностики или визит в сервисный центр.
Неполадки в программном обеспечении
Неисправные или слишком тяжелые приложения, сбои в работе самой ОС или вирусы нередко становятся причиной того, что Windows 7 работает медленно даже на ноутбуке с хорошими техническими характеристиками.
Как правило, для ускорения лэптопа достаточно просканировать устройство с помощью антивируса и приложения для очистки файловой системы и автозагрузки — например, Ccleaner. Если повреждены важные системные файлы, может потребоваться восстановление или переустановка ОС.
А также к этому разделу можно отнести устаревшие или несовместимые драйвера. Их несложно выявить в Диспетчере устройств или используя специальные программы.
Несоответствие оборудования
Как правило, вопрос несовместимости касается планок оперативной памяти. Вставить в разъем ОЗУ другого поколения не получится, но слот под DDR3 аналогичен DDR3L. Поскольку эти стандарты потребляют различное количество энергии, в большинстве случаев при одновременной установке оперативной памяти разных типов, нормально функционировать будет только одна планка. Результатом станет нестабильность или даже невозможность включения ноутбука. Иногда сбои возможны при установке планок ОЗУ от разных производителей.
Кроме того, проблемы возможны при самостоятельном увеличении места под приложения и файлы за счет добавления дополнительного жесткого диска. Если HDD устанавливается на место дисковода, ему может не хватать питания, что нередко приводит к ошибкам его определения и долгой загрузке ноутбука.
Несовместимость другого железа обычно становится причиной полной неработоспособности устройства.
Нехватка памяти
Если медлительность устройства была отмечена после переустановки ОС, причиной того, что ноут тормозит Виндовс 7, может быть недостаточной для ее функционирования объем ОЗУ. Оптимальным решением проблемы является добавление или замена текущей планки оперативной памяти.
Лэптоп может сильно тормозить и из-за нехватки свободного места на жестком диске. В таком случае потребуется удалить лишние файлы.
Что делать, если ноутбук тормозит
Замедленная работа лэптопа может отмечаться постоянно или при определенных процессах:
Тормозить может не только старое устройство, но и новый лэптоп в самом начале использования.
В любом случае, чтобы увеличить скорость работы ноутбука, необходимо сначала выявить причину возникших неполадок, а уже после приступать к их устранению.
Диагностика
Определить источник проблем в домашних условиях не всегда возможно, но попробовать стоит. Продиагностировать железо ноутбука можно при помощи специальных программ. Наиболее эффективными считаются следующие:
Обе утилиты позволяют диагностировать возможную неисправность системы охлаждения.

Замена железа или ПО
После диагностики можно приступить к устранению проблемы. Из «начинки» ноутбука несложно заменить самостоятельно следующие компоненты:
Следует учитывать, что даже для такого простого ремонта нужны определенные навыки — неумелые действия легко приведут к поломке лэптопа, а гарантия будет утеряна.
Если железо в порядке, а причина медленной работы кроется в программном обеспечении, возможно три варианта действий:
К последней мере обычно рекомендуется прибегать, если не сработали прочие, но когда на лэптопе нет важных файлов, снос Винды может оказаться самым простым решением проблемы.
Как ускорить работу ноутбука на Windows 7
Даже если лэптоп функционирует исправно, выдерживая все базовые тесты, желание еще немного «разогнать» его вполне естественно. А когда ноутбук на Windows 7 тормозит, ускорить его работу необходимо просто для комфортного использования. Общие рекомендации таковы:
В большинстве случаев эти несложные действия оказывают заметный эффект, и быстродействие лэптопа увеличивается.
Советы по устранению типичных проблем с работоспособностью ноутбуков
Несмотря на то что семерка — довольно понятная ОС, со множеством совместимых приложений для всесторонней диагностики устранения возникших проблем, новичку нередко бывает сложно выбрать лучшие инструменты и направление деятельности. К тому же для наиболее распространенных неполадок уже найдены эффективные способы решения.
Перегрев
Превышение допустимой рабочей температуры не только замедляет работу устройство, но и наносит вред железу, что может привести к поломке в будущем. Чтобы помочь ноутбуку охладиться, потребуется:

Если же ноутбук недостаточно мощный для Windows 7, решить проблему получится только установкой более старого дистрибутива или легковесной ОС из семейства Linux.
Вирусы
Вредоносные программы не только угрожают безопасности пользователя, но и нередко нарушают целостность важных системных файлов, нагружают процессор и ОЗУ. Для очистки ноутбука потребуется провести сканирование и удаление вирусных и зараженных файлов с помощью специальных утилит:
В редких случаях необходима полная переустановка ОС.
Ошибки в реестре
Информация об установке и удалении программ заносится в специальную базу данных. Когда происходит внесение поврежденных записей, их накапливание или изменение вирусами, работа ноутбука замедляется, возникают ошибки. Поэтому реестр необходимо периодически чистить.
Бесплатные утилиты также способны провести дефрагментацию HDD, очистить автозагрузку, удалить ненужные файлы.
Другие
Положительное воздействие на быстродействие ноутбука произведут следующие манипуляции:
Кроме того, перед установкой тяжелых приложений желательно проверять соответствие устройства минимальным требованиям.
Источник
Что делать, если медленно работает компьютер под управлением Windows 7
Даже пользователи надежной и стабильно работающей долгие годы Виндовс 7 со временем замечают, что работа компьютера значительно замедлилась и даже обычные действия стали занимать намного больше времени, чем раньше. Однако после переустановки системы компьютер сразу начинал вновь функционировать быстрее, но все же не с той скоростью, когда он был совсем новый.
Но главное, что спустя некоторое время быстродействие системы опять снижается. Ниже приведены конкретные меры и в том числе профилактические, которые рекомендуется применять, если у пользователя медленно работает персональный компьютер на операционной системе Windows 7 и что делать, чтобы не допускать подобного в будущем.

Лишь в этом случае увеличение быстродействия ОС и прирост ее скорости будет максимальным. Чтобы эффективно на долгий срок решить вопрос, как улучшить рабочие показатели «Семерки», сначала требуется проанализировать основные причины возникновения проблемы. 
Основные причины медленного функционирования компьютера на Виндовс 7
Редко это бывает вызвано только одной конкретной причиной, так как наиболее часто торможение ПК вызывается целым рядом мелких проблем, среди которых необходимо обратить внимание на следующие факторы:
Как видно, перечень основных факторов не очень большой, но все они обычно имеют место в среднестатистическом ПК уже спустя всего несколько лет после приобретения.
Условно все проблемы делятся на 2 группы:
1. Аппаратные
2. Системные
Анализ и выявление узких мест
Необходимо сначала выполнить экспресс-тесты с целью определения наиболее часто встречающихся проблем. Затем сужая перечень причин до самых вероятных, после чего надо применить более точные методики определения неисправности. Уже сам симптом торможения ПК свидетельствует о том, что ресурсы серьезно ограничены или они в основном расходуются не только для исполнения команд владельца компьютера.
Во-первых, необходимо открыть «Диспетчер задач». Затем перейти в закладку «Быстродействие». При этом убедиться, что все утилиты и приложения закрыты и не используются пользователем. Следует оставить в работе только утилиты, всегда функционирующие в фоне (антивирусное программное обеспечение, файрвол и т. п.).
В случае когда нагрузка процессора близка к максимальному значению, то можно сделать вывод, что проблема относится ко второй группе, то есть системная.
Для справки: Оптимизированная Виндовс 7 загружает процессор лишь до 5%.
Что делать при перегрузке процессора и ОЗУ?
В «Диспетчере задач» открыть закладку «Процессы». Далее отсортировать процессы, кликнув «ЦП» в шапке таблицы, а потом на «Память». Таким образом, можно быстро выявить задачу, которая вызывает перегрузку. Если обнаружился «прожорливый» процесс, то рекомендуется осуществить поиск сведений о нем в глобальной сети по имени. Параллельно активировав установленное в компьютер антивирусное программное обеспечение с обновленными базами данных на поиск вредоносного контента.
В случае когда обнаружено сразу несколько «прожорливых» процессов, например, CPU, то необходимо посмотреть, не уменьшено ли быстродействие процессора. Так как система самостоятельно имеет возможность лимитировать этот параметр, чтобы избежать перегрева оборудования.
При отсутствии вышеуказанных симптомов надо сразу перейти к анализу работы элементов охлаждения.
Неполадки в элементах охлаждения
Сначала необходимо просто внимательно послушать, как работают кулеры компьютера. Нет ли других шумов помимо издаваемых лопастями вентиляторов. Визуально определить количество накопившейся пыли на внутренних комплектующих ПК. Удостовериться в целостности термопасты кулера охлаждающего процессор.
Дефекты винчестера
При отсутствии выявленных проблем на предыдущих этапах, необходимо перейти к анализу винчестера на предмет его неисправности. Конструктивная особенность жестокого диска такова, что с течением времени после долгой эксплуатации на его рабочей поверхности возникают поврежденные секторы. А это является прямым следствием замедления работы системы в целом.
Следует с помощью приложения, анализирующего состояние диска, выполнить диагностику. При неудовлетворительных результатах тестирования рекомендуется, не откладывая «в долгий ящик» сохранить личную информацию на внешнем носителе либо в другом ПК.
Засорение памяти ненужными файлами
Рекомендуется периодически удалять временные файлы Windows 7. С этой целью необходимо выполнить несколько последовательных действий:
При любых симптомах замедления работы системы рекомендуется в первую очередь выполнять очистку вышеуказанных 3-х папок.
После избавления от временных файлов следует перейти к удалению неиспользуемых программ.
Использование сторонних приложений
Кроме ручных методов есть множество программ, которые помогают автоматически оптимизировать систему. Например, бесплатное приложение «xp-AntiSpy» отлично функционирует в Виндовc 7.
Интуитивно понятный интерфейс программы позволяет выключить ненужные функции системы.
Дефрагментация
Это один из самых эффективных способов оптимизации работы системы, которым, к сожалению, многие пользователи пренебрегают.
Чтобы выполнить дефрагментацию необходимо осуществить лишь несколько последовательных шагов:

Примечание: нельзя производить дефрагментацию твердотельного накопителя, т. к. это приводит к его быстрому выходу из строя.
Источник
Медленно работает ноутбук
Вы заметили, что медленно работает ноутбук, тормозит. Курсор мышки стал надолго зависать, программы открываются медленно. Почему ноутбук тормозит?
Измеряем производительность
Для одного компьютер работает нормально, для другого медленно. Какие есть объективные критерии?
Например, можете посмотреть индекс производительности Windows. Индекс определяется по минимальному коэффициенту производительности основных подсистем ноутбука — процессора, памяти, видеоадаптера и диска.
Если он меньше 5 и вас не устраивает производительность, ищем проблему. Но если у вас 3 по графике, но она вас не волнует, вы вольны оценивать по следующему коэффициенту. Например, по производительности рабочего стола и др.
Затем идем в диспетчер задач и смотрим, что может тормозить.
Кликаем Монитор ресурсов.
И уже здесь смотрим, почему ноутбук медленно работает? Что является тонким местом? Во что упирается производительность?
Смотрим причины торможения. Например, жесткий диск постоянно занят на 100%. Значит проблема или в нем или в программах.
Причины медленной работы могут быть аппаратные и программные. Для точной диагностики используем специальные утилиты проверки.
Аппаратные причины торможения ноутбука
| Причина | Действие |
| Электропитание настроено на экономичный режим | Выбрать максимальное быстродействие |
| Если аппарат старый | апгрейд или замена всего устройства |
| Мало оперативной памяти | добавить память |
| Медленный процессор | заменить |
| Притормаживает из-за медленного жесткого диска | замена на SSD |
| Диск с повреждениями | замена |
| Если устройство не подлежит модернизации, процессор и память впаянные | замена гаджета |
| Может тормозить из-за перегрева процессора | Чистка охлаждения от пыли, замена системы охлаждения |
| На старом компьютере установлена Windows 10 | Переустановить ОС на менее требовательную к ресурсам, например, Win 7, XP |
| Быстрый компьютер, но установлена 32 разрядная ОС, не хватает памяти | Переустановить на 64 битную |
Настройка схемы электропитания
В первую очередь проверяем настройки схемы управления питанием. Нажать кнопку Пуск, выбрать Параметры, Система, открыть вкладку Питание и спящий режим, Дополнительные параметры питания, Настройка схемы электропитания. На последней вкладке выбираем режим.
Выбираем Высокая производительность.
Настраиваем Электропитание. Для этого нужно нажать правой кнопкой мыши на иконку батареи внизу экрана и выбрать Электропитание, затем Настройка схемы электропитания и Изменить дополнительные параметры питания.
Увеличиваем время, когда отключать жесткий диск, если к нему нет обращения. Здесь же увеличиваем производительность Wi-Fi, PCI express, процессора, качество и скорость мультимедиа.
Ноутбук медленно работает в Windows 10
Основные аппаратные причины того, что ноутбук тормозит следующие:
Если у вас Windows 10, то с любым жестким диском ноутбук будет тормозить. Спасти может только переход на SSD. Любые неисправности приведут к еще более медленной работе. Переходите на SSD.
При нехватке оперативной памяти система начинает использовать жесткий диск вместо оперативки. При этом компьютер не просто тормозит, а тупит. Чтобы понять, что не хватает памяти, откройте монитор ресурсов (см. выше). Если память занята на 80-100%, то ее явно мало. Добавьте.
Программные причины торможения в Windows 10
| Причина | Действие |
| Происходит обновление | дождитесь окончания |
| Вирусы, шпионы в ноутбуке | удаление вирусных файлов, вредоносных процессов, пролечить антивирусом, спайботом |
| Установлено два антивируса | один удалить |
| Автозагрузка Windows содержит много ненужных резидентных программ | Настройка автозапуска, отключение ненужных программ в автозагрузке, открыть автозагрузку, убрать лишние программы |
| Несовместимые программы | Удалить одну |
| Старая операционная система, например, Windows XP | Сделайте дефрагментацию жесткого диска |
| Открыто много вкладок в браузере | закрыть ненужные вкладки |
| Проблемы в расширениях и плагинах браузера | удалить в настройках браузера |
| Некорректно работают приложения Windows | переустановить или удалить |
| Ошибки в реестре | устранить утилитами |
| Неправильный или отсутствует драйвер видеокарты | установить правильный драйвер |
| Заполнен диск | удалить временные и ненужные файлы |
Нужна ли дефрагментация для ускорения
Дефрагментация нужна только в старых системах. Не читайте глупости про дефрагментацию в Windows 10. Про это пишут в основном «чайники». Для обычных жестких дисков Win 10 сама производит дефрагментацию автоматически. А для SSD она вообще не нужна. Более того, Windows 10 не делает дефрагментацию SSD. Она систематически оптимизирует SSD, делая очистку блоков («сбор мусора») командой TRIM или Retrim. И никакой дефрагментации, только оптимизация. Потому что SSD работает совершенно по другому.
Перегрев процессора
При перегреве процессора начинается троттлинг — пропуск тактов процессора, который служит для понижения температуры. Одновременно снижается и тактовая частота. Причиной перегрева может быть недостаточное охлаждение. Например, из-за загрязнение системы охлаждения, а также ее неисправности. Устраняется чисткой системы охлаждения, либо ее починкой.
Причиной троттлинга также может быть охлаждение и неисправный процессор:
Тормозит старый медленный процессор
К медленной работе ноутбука также способна привести устаревшая электронная база. Например, устаревший процессор и чипсет. Разумеется, что древний процессор не справится с современными задачами. Такой процессор почти всегда будет загружен на 100%.
В этом случае можно подумать о модернизации.
Проблемы с жестким диском
Битые и медленные сектора как причина торможения
Возможны проблемы с жестким диском. Например, битые сектора (bad sectors), а также медленные сильно замедляют чтение и запись информации. Следует проверить жесткий диск на наличие т.н. bad sectors и медленных областей. Медленные области характеризуются тем, что диск несколько раз читает их содержимое, пока не прочтет без ошибок. Диагностику жесткого диска можно провести программой Victoria. Встроенная в Windows утилита диагностики поверхности слишком примитивная и не информационная. Например, в ней сектор характеризуется 2 состояниями (хороший и плохой). В программе Victoria хороший сектор имеет много градаций — от быстрого (5 мс до медленного около 0.5-1 сек.). Сектора bad также имеют несколько градаций.
При большом количестве плохих и медленных секторов рекомендуем заменить жесткий диск (HDD).Самое лучшее, если на SSD (Solid State Disk). Потому что SSD во много раз быстрее обычного жесткого диска. Гаджет сразу станет работать быстрее.
Медленный старый HDD также способен быть причиной медленной работы ноутбука. А также:
Чтобы ускорить загрузку, замените плохой HDD. Самое лучшее, на SSD. Потому что SSD во много раз быстрее HDD.
Плохой SATA шлейф или кабель
Замедлить передачу данных может и плохой SATA шлейф или кабель между жестким диском и материнской платой. Пакеты данных теряются при передаче и система повторяет передачу до тех пор, пока передача не завершится без ошибок, либо до критического числа ошибок.
Неисправный кабель может вызвать софтверный bad на жестком диске, когда данные правильные, а контрольная сумма неверная. Это вызывает ошибку UNC в программе Victoria. Эти ошибки можно вылечить.
Основные причины неисправности кабеля SATA:
1. Часто окисление контактов SATA кабеля связано с отсутствием позолоты. Вместо позолоты используется медь, которая легко окисляется.
2. Соединение жил с контактными площадками нередко обеспечивается путем прокола. Со временем проводники в месте прокола окисляются сопротивление в месте контакта увеличивается. Возникает RC-фильтр и скорость передачи падает, либо возникают ошибки.
Неисправный шлейф нужно заменить.
В ноутбуке тормозит черепичный SMR жесткий диск
Если у вас современный ноутбук и в нем установили жесткий диск с черепичной записью SMR, то он может вызывать торможения при высокой нагрузке. А поскольку в Widows 10 нагрузка на HDD большая, то то черепичная запись может быть причиной медленной работы.
В обычном жестком диске используется перпендикулярная запись CMR без перекрытия или наложения дорожек. Между дорожками записи есть зазор. Обычно записывающие головки больше считывающих и считывающие головки могут читать более узкую полосу. Например, считывающая головка может иметь ширину записи 70 нм, а считывающая ширину чтения в 7 раз меньше — 10 нм. Это использовали ведущие производители хардов Seagate и WD. Для уплотнения записи и увеличения объема они разработали т.н. черепичную запись с частичным наложением дорожек.
Считывающие головки читают только ту область, которая не подверглась повторной записи. Но если нужно перезаписать какую-то дорожку, то при этом нужно переписать и соседнюю, и остальные в блоке. В общем, при перезаписи нужно перезаписать целый блок. Получается, что эта технология хороша только в тех случаях, когда редко и мало записываем. Однако современные операционные системы грузят диск непрерывно и как следует. Поэтому Windows 10 хорошо работает только на SSD. А черепичные жесткие диски совсем не подходят для нее. Положение немного исправляет кэш память, которая использует старую технологию CMR. Но это работает при малых нагрузках.
Черепичные SMR жесткие диски 2.5″ для ноутбуков:
Мало оперативной памяти в ноутбуке
Еще одной причиной, что ноутбук стал тормозить, является быть недостаток оперативной памяти. Если не хватает памяти для выполнения приложений, система начинает использовать память на диске через своп файл. Ясно, что жесткий диск в сотни раз медленнее, чем оперативная память. Поэтому все начинает сильно тормозить.
Выход в увеличении объема оперативной памяти до устранения узкого места. Как узнать, что памяти мало или достаточно? Это можно посмотреть в Мониторе ресурсов во вкладке Память. Добавлять память стоит, если доступная память меньше гигабайта.
При большом объеме доступной памяти добавление ОЗУ ничего не даст.
Программные причины медленной работы ноутбука
Среди программных проблем, которые замедляют ноутбук выделим:
Обновление Windows
Возможно, что ноутбук медленно работает из-за того, что происходит обновление Windows. Не нужно ничего делать. Нужно только дождаться окончания обновления.
Вирусы или вредоносные программы
Вредоносные программы — чуть ли не главная причина, что ноутбук тормозит. Потому что они способны загружать процессор и жесткий на 100%. При таких нагрузках он будет обязательно тормозить. Новые вирусы могут установить майнинг криптовалют, который полностью загрузит процессор и видеокарту.
Для ускорения работы ноутбука требуется удалить вирусы, проверить на шпионы. Вредоносное ПО удаляйте проверенными антивирусами: Касперского, DrWeb, NOD32.
Несовместимые программы
Такими антагонистическими приложениями, которые не терпят друг-друга, являются антивирусы. Два одновременно установленных антивируса способны превратить в черепаху любой мощный ноутбук. Антивирус должен быть только один. Чтобы решить вопрос нужно удалить один антивирус.
Еще возможна неправильная настройка программ в ноутбуке, либо если много резидентных фоновых программ. Решение в том, чтобы удалить лишние резиденты (находящиеся в оперативной памяти).
Настройка загрузки ноутбука
Ноутбук пытается загрузиться с другого носителя, например, с DVD или флешки.
Например, в приводе вставлен DVD, который не читается. Но загрузка настроена на первичную загрузку с привода. В этом случае ноутбук будет долго пытаться прочесть плохой DVD. Только после отказа начнет загрузку с жесткого диска. Чтобы устранить эту загвоздку, выньте DVD. Да и вообще лучше убрать в БИОСе загрузку с DVD привода.
Задать вопрос можно в чате внизу справа.
Если вы не можете сами справиться с проблемным ноутбуком, обращайтесь в сервисный центр Комплэйс.
Ответы специалиста о медленной работе ноутбука
Вопрос. Поможет ли увеличение виртуальной памяти на HDD?
Ответ. Практически нет. Ведь виртуальная память работает на медленном жестком диске, много раз медленнее, чем ОЗУ. Лучше закрывайте неиспользуемые приложения и вкладки в браузере.
Вопрос. Может ли тормозить ноут из-за недостатка места на жестком диске?
Ответ. Может, но скорее всего, у вас начнутся сбои в работе.
Вопрос. Что делать, если не удаляются некоторые приложения?
Ответ. Попробуйте CCleaner, должен помочь.
Вопрос. Замедляют ли временные файлы работу, если их много?
Ответ. Незначительно. Чтобы их влияние было заметным, они должны занимать большую часть HDD.
Источник
Даже пользователи надежной и стабильно работающей долгие годы Виндовс 7 со временем замечают, что работа компьютера значительно замедлилась и даже обычные действия стали занимать намного больше времени, чем раньше. Однако после переустановки системы компьютер сразу начинал вновь функционировать быстрее, но все же не с той скоростью, когда он был совсем новый.
Но главное, что спустя некоторое время быстродействие системы опять снижается. Ниже приведены конкретные меры и в том числе профилактические, которые рекомендуется применять, если у пользователя медленно работает персональный компьютер на операционной системе Windows 7 и что делать, чтобы не допускать подобного в будущем.
Для оптимизации компьютера на Windows 7 и увеличения его производительности до уровня быстродействия того времени, когда он был еще совершенно новый, необходимо произвести несколько обязательных мероприятий. При этом очень важным условием является то, что указанные в приведенном руководстве все действия мероприятий следует использовать комплексно.
Лишь в этом случае увеличение быстродействия ОС и прирост ее скорости будет максимальным. Чтобы эффективно на долгий срок решить вопрос, как улучшить рабочие показатели «Семерки», сначала требуется проанализировать основные причины возникновения проблемы.
Содержание
- Основные причины медленного функционирования компьютера на Виндовс 7
- 1. Аппаратные
- 2. Системные
- Анализ и выявление узких мест
- Что делать при перегрузке процессора и ОЗУ?
- Неполадки в элементах охлаждения
- Дефекты винчестера
- Засорение памяти ненужными файлами
- Использование сторонних приложений
- Дефрагментация
Основные причины медленного функционирования компьютера на Виндовс 7
Редко это бывает вызвано только одной конкретной причиной, так как наиболее часто торможение ПК вызывается целым рядом мелких проблем, среди которых необходимо обратить внимание на следующие факторы:
- Отсутствие каких-либо целенаправленных действий со стороны пользователя, чтобы оптимизировать работу операционной системы;
- Заражение вредоносными приложениями;
- Плохая работа системы охлаждения компьютера;
- Не производится периодическая дефрагментация разделов жесткого диска;
- Неисправность некоторых комплектующих ПК.
Как видно, перечень основных факторов не очень большой, но все они обычно имеют место в среднестатистическом ПК уже спустя всего несколько лет после приобретения.
Условно все проблемы делятся на 2 группы:
1. Аппаратные
- Нарушение охлаждения;
- Дефекты винчестера;
- Повреждения остальных комплектующих ПК.
2. Системные
- Ошибки в конфигурации ОС либо в БИОС;
- Заражение вирусными приложениями;
- Недостаток системной памяти, перегрузки.
Анализ и выявление узких мест
Необходимо сначала выполнить экспресс-тесты с целью определения наиболее часто встречающихся проблем. Затем сужая перечень причин до самых вероятных, после чего надо применить более точные методики определения неисправности. Уже сам симптом торможения ПК свидетельствует о том, что ресурсы серьезно ограничены или они в основном расходуются не только для исполнения команд владельца компьютера.
Во-первых, необходимо открыть «Диспетчер задач». Затем перейти в закладку «Быстродействие». При этом убедиться, что все утилиты и приложения закрыты и не используются пользователем. Следует оставить в работе только утилиты, всегда функционирующие в фоне (антивирусное программное обеспечение, файрвол и т. п.).
В случае когда нагрузка процессора близка к максимальному значению, то можно сделать вывод, что проблема относится ко второй группе, то есть системная.
Для справки: Оптимизированная Виндовс 7 загружает процессор лишь до 5%.
Что делать при перегрузке процессора и ОЗУ?
В «Диспетчере задач» открыть закладку «Процессы». Далее отсортировать процессы, кликнув «ЦП» в шапке таблицы, а потом на «Память». Таким образом, можно быстро выявить задачу, которая вызывает перегрузку. Если обнаружился «прожорливый» процесс, то рекомендуется осуществить поиск сведений о нем в глобальной сети по имени. Параллельно активировав установленное в компьютер антивирусное программное обеспечение с обновленными базами данных на поиск вредоносного контента.
В случае когда обнаружено сразу несколько «прожорливых» процессов, например, CPU, то необходимо посмотреть, не уменьшено ли быстродействие процессора. Так как система самостоятельно имеет возможность лимитировать этот параметр, чтобы избежать перегрева оборудования.
При отсутствии вышеуказанных симптомов надо сразу перейти к анализу работы элементов охлаждения.
Неполадки в элементах охлаждения
Сначала необходимо просто внимательно послушать, как работают кулеры компьютера. Нет ли других шумов помимо издаваемых лопастями вентиляторов. Визуально определить количество накопившейся пыли на внутренних комплектующих ПК. Удостовериться в целостности термопасты кулера охлаждающего процессор.
Дефекты винчестера
При отсутствии выявленных проблем на предыдущих этапах, необходимо перейти к анализу винчестера на предмет его неисправности. Конструктивная особенность жестокого диска такова, что с течением времени после долгой эксплуатации на его рабочей поверхности возникают поврежденные секторы. А это является прямым следствием замедления работы системы в целом.
Следует с помощью приложения, анализирующего состояние диска, выполнить диагностику. При неудовлетворительных результатах тестирования рекомендуется, не откладывая «в долгий ящик» сохранить личную информацию на внешнем носителе либо в другом ПК.
Засорение памяти ненужными файлами
Рекомендуется периодически удалять временные файлы Windows 7. С этой целью необходимо выполнить несколько последовательных действий:
- Войти в окно «Мой компьютер»;
- Затем перейти меню «Сервис»;
- Кликнуть на строчку «Свойства папки»;
- Установить отметку на пункте отображения скрытых и системных файлов и папок;
- Щелкнуть «Ok»;
- Открыть папку «Users» либо «Documents and Settings» на диске «C»;
- Далее в директории пользователя найти и открыть папку «Appdata» и перейти в каталог «Local», где войти в «Temp» и очистить все содержимое;
- В каталоге «Local» удалить файлы из папки «Temporary Internet Files»;
- Потом вновь открыть корневой том «C» перейти в «Windows» и деинсталлировать все содержимое каталога «temp».
При любых симптомах замедления работы системы рекомендуется в первую очередь выполнять очистку вышеуказанных 3-х папок.
После избавления от временных файлов следует перейти к удалению неиспользуемых программ.
Использование сторонних приложений
Кроме ручных методов есть множество программ, которые помогают автоматически оптимизировать систему. Например, бесплатное приложение «xp-AntiSpy» отлично функционирует в Виндовc 7.
Интуитивно понятный интерфейс программы позволяет выключить ненужные функции системы.
Дефрагментация
Это один из самых эффективных способов оптимизации работы системы, которым, к сожалению, многие пользователи пренебрегают.
Чтобы выполнить дефрагментацию необходимо осуществить лишь несколько последовательных шагов:
- Вызвать контекстное меню на одном из разделов жесткого диска;
- Кликнуть строчку «Свойства»;
- Открыть вкладку «Сервис»;
- Щелкнуть «Выполнить дефрагментацию».

Примечание: нельзя производить дефрагментацию твердотельного накопителя, т. к. это приводит к его быстрому выходу из строя.
Новый ноутбук работает быстро и без сбоев, но со временем появляются проблемы со скоростью обработки запросов. Чаще всего причиной снижения производительности являются действия самих пользователей, поэтому если у вас медленно работает ноутбук, пересмотрите отношение к его эксплуатации.
Содержание
- Распространенные причины
- Оптимизация системы
- Дефрагментация диска
- Настройки электропитания
- Чистка и обновление компонентов
Распространенные причины
Если ноутбук долго все грузит, то причинами проблемы могут быть следующие факторы:
- Чрезмерная захламленность системы файлами и программами.
- Действие вирусов.
- Переполненный список автозапуска.
- Большое количество запущенных процессов.
- Фрагментированность HDD.
- Использование экономичной схемы питания.
- Засорение системы охлаждения.
- Моральное устаревание оборудования.
Рано или поздно система всё равно начнет тормозить, но вы можете своими силами поддерживать её в работоспособном состоянии достаточно долго, если будете правильно ухаживать за ноутбуком.
Оптимизация системы
Если лэптоп стал медленно работать, обратите внимание, много ли свободного места на жестком диске. На системном разделе должно оставаться свободным 12-15% от общего объема. Можно заполнить и большее пространство, но тогда возникнут «тормоза», потому что фрагменты файловой таблицы начнут раскладываться по свободным секторам диска, поиск которых займет больше времени.
Поэтому удаляйте лишние файлы и деинсталлируйте ненужные программы, чтобы не занимать полезный объем хламом. Для деинсталляции программ рекомендуется использовать утилиту Revo Uninstaller, позволяющую сразу почистить систему от пустых папок, которые остаются после удаления приложений.
Не забывайте уничтожать временные файлы и чистить реестр. Используйте для оптимизации системы бесплатную программу CCleaner – через неё можно выполнить все необходимые действия, от удаления временных файлов до чистки списка автозагрузки.
Примечание: удаляя временные файлы через CCleaner, снимайте галочки с браузеров, которыми вы пользуетесь, чтобы не стереть журнал посещений и сохраненные пароли.
Почистить автозагрузку можно и с помощью встроенных инструментов. На Windows 10 список автозагрузки доступен в диспетчере задач:
- Щелкните по панели задач правой кнопкой, запустите диспетчер задач.
- Перейдите на вкладку «Автозагрузка» и отключите лишние программы. Обычно бывает достаточно оставить антивирус и приложение для управления видеокартой. Skype, Viber и другие приложения можно запускать и вручную.
Раз уж вы находитесь в диспетчере задач, переместитесь на вкладку «Процессы» и посмотрите, какие программы и как сильно грузят систему. Если есть ненужные процессы (например, запущен Skype, а вы им не пользуетесь и не ждете сообщений), завершите их, чтобы снизить нагрузку.
Если медленно загружается Windows 7, выполните следующие действия:
- Нажмите на клавиатуре клавиши Win+R. Напишите «msconfig» и щелкните «ОК».
- Перейдите к вкладке «Автозагрузка» и отключите лишние программы.
Если вы оставите минимум программ, то ресурсы ноутбука будут направлены на загрузку Windows, а не запуск стороннего софта. Кроме того, если ноутбук тормозит, обязательно проверьте его на вирусы. Используйте не только установленный антивирус, но и чистящую утилиту Dr. Web Cure It.
Дефрагментация диска
Если в ноутбуке установлен HDD-накопитель, то не забывайте периодически проводить дефрагментацию. В процессе работы данные разбиваются на части, то есть фрагментируются. В поисках частей файлов головка диска вынуждена блуждать по всей поверхности, что в итоге сказывается на скорости ответа. Дефрагментация диска позволяет собрать части данных в одном месте.
Внимание: если в ноутбуке установлен SSD-накопитель, то дефрагментация не нужна и даже вредна, потому что твердотельные носители работают по другой технологии, нежели HDD.
- Откройте «Компьютер». Щелкните правой кнопкой по разделу жесткого диска и откройте его свойства.
- Перейдите на вкладку «Сервис» и нажмите «Оптимизировать».
- Выберите раздел, на котором установлена ОС Windows, и нажмите «Анализировать».
Если у диска показатель фрагментированности больше 10%, выполните дефрагментацию. Чтобы не забывать выполнять эту процедуру постоянно, нажмите «Изменить параметры» и включите оптимизацию по расписанию.
Настройки электропитания
В параметрах электропитания ноутбука доступно несколько схем. Если вы не создавали свой план, то их будет три:
- Экономия энергии.
- Сбалансированный.
- Высокая производительность.
Название схем прямо говорит об их назначении. Если у вас установлен режим экономии энергии, то о хорошей скорости работы не может быть и речи – ноутбук будет стараться потреблять минимум ресурсов. Чтобы исправить это, необходимо установить другой план электропитания.
- Откройте панель управления. Установите режим отображения «Крупные значки» и перейдите в раздел «Электропитание».
- Отметьте план «Сбалансированный» или «Высокая производительность».
Попробуйте сначала поставить сбалансированную схему, чтобы ноутбук был достаточно производительным, но не разряжался за полчаса. Если какая-то программа или вся система все равно работает очень медленно, установите режим высокой производительности.
Чистка и обновление компонентов
Если не помогает ни оптимизация системы, ни даже полная переустановка Windows, то следует обратить внимание на физическое состояние ноутбука. Возможно, он тормозит и зависает, потому что засорена система охлаждения. Как это исправить? Разобрать ноутбук и почистить его от пыли, а также заменить термопасту. Можно сделать это самостоятельно, предварительно отыскав схему разбора лэптопа, но безопаснее обратиться в сервисный центр.
Не стоит забывать и о том, что «умная» техника быстро устаревает морально. Поэтому если вы пользуетесь старым ноутбуком, то не удивляйтесь, что Windows 8 на нем тормозит, а некоторые программы вообще не запускаются. Можно попробовать обновлять отдельные компоненты (процессор, материнскую плату, жесткий диск, оперативную память), но в случае с ноутбуком проще купить новую модель.
Если компьютер работает медленно, воспользуйтесь следующими рекомендациями для повышения его производительности. Советы перечислены в определенном порядке — начните с первого, проверьте, помог ли он, и переходите к следующему.
Один из лучших способов повысить эффективность работы компьютера — убедиться, что у вас установлена последняя версия Windows 11. При проверке обновлений компьютер также выполнит поиск последних версий драйверов устройств, которые помогут улучшить производительность.
Проверка наличия обновлений
-
Выполните одно из следующих действий.
-
Если в состоянии указано «Последние обновления установлены», продолжите и проверьте, не доступны ли дополнительные обновления.
-
Если в состоянии указано «Обновления доступны», после скачивания нажмите кнопку Установить.
-
-
Выберите обновления, которые необходимо установить, а затем нажмите кнопку Установить.
-
Перезагрузите ПК и проверьте, стал ли он работать лучше.
Иногда может быть доступно дополнительное обновление, например новый некритичный драйвер.
Проверка наличия дополнительных обновлений
-
Нажмите кнопку Пуск, а затем выберите Параметры > клиентский компонент Центра обновления Windows > Дополнительные параметры > Необязательные обновления.
-
Если дополнительные обновления доступны, выберите их и затем нажмите Скачать и установить.
-
Перезагрузите ПК и проверьте, стал ли он работать лучше.
Дополнительные сведения об обновлениях, в том числе о том, как установить их автоматически, см. в статье Центр обновления Windows: вопросы и ответы.
Сведения об устранении неполадок Центра обновления Windows см. в разделах Центр обновления Windows и Устранение неполадок при обновлении Windows.
Если компьютер все еще работает медленно, перейдите к следующему совету.
Чем больше приложений, программ и браузеров открыто, тем медленнее работает компьютер. Одновременное открытие большого числа вкладок браузера также может немного замедлить работу. В этом случае закройте все приложения, вкладки браузера и т. д., которые вам не нужны, и посмотрите, поможет ли это ускорить работу компьютера. Если это не помогло, перезагрузите компьютер, а затем откройте только те приложения, программы и окна браузера, которые вам нужны.
Перезагрузка компьютера
-
Нажмите кнопку Пуск , а затем выберите Power > Перезапустить .
-
После перезагрузки компьютера откройте только нужные приложения, а затем закройте их после завершения работы.
Иногда приложения, которые созданы для более ранней версии Windows, по-прежнему работают в Windows 11, но они могут замедлять компьютер. Если это происходит после открытия определенной программы, посетите веб-сайт ее поставщика, чтобы установить обновленную версию, или запустите средство устранения проблем с совместимостью программ.
Запуск средства устранения проблем с совместимостью программ
-
Выберите Поиск , введите устранение неполадок в поле поиска, а затем выберите Устранение неполадок с параметрами > Другие средства устранения неполадок.
-
В разделе Другое нажмите кнопку Выполнить рядом с пунктом Средство устранения неполадок с совместимостью программ.
-
Выберите программу, с которыми возникают проблемы, а затем нажмите кнопку Далее и продолжите работу с средством устранения неполадок.
Компьютер все еще работает медленно? Перейдите к следующему совету.
ReadyBoost позволяет использовать съемный носитель, например USB-устройство флэш-памяти, чтобы повысить производительность компьютера без установки дополнительных модулей памяти (ОЗУ). Чтобы использовать ReadyBoost, вам потребуется USB-накопитель или карта памяти по крайней мере с 500 МБ свободного места и высокой скоростью передачи.
Использование ReadyBoost
-
Подключите USB-устройство флэш-памяти к USB-порту на компьютере.
-
Выберите проводник на панели задач.
-
Нажмите и удерживайте (или щелкните правой кнопкой мыши) USB-накопитель (или SD-карту), а затем выберите Свойства.
-
Перейдите на вкладку ReadyBoost и выберите Использовать это устройство.
Windows определит, может ли устройство использовать ReadyBoost. Если это невозможно, вы увидите сообщение. -
После того как Windows определит, сколько свободного пространства нужно использовать для оптимизации памяти, нажмите кнопку ОК , чтобы зарезервировать это пространство, чтобы ReadyBoost могла его использовать.
При просмотре содержимого USB-устройства флэш-памяти в проводник на устройстве флэш-памяти отобразится файл ReadyBoost.sfcache. Размер файла показывает, сколько места зарезервировано для ReadyBoost.
Примечание: ReadyBoost невозможно использовать, если ОС Windows установлена на твердотельном накопителе (SSD). SSD и без того работает достаточно быстро, поэтому ReadyBoost не сможет повысить его производительность.
Файл подкачки — это область на жестком диске, которую Windows использует как оперативную память. В Windows 11 существует параметр, который автоматически управляет размером файла подкачки, что помогает повысить производительность компьютера.
Включение автоматического управления файлами подкачки
-
Выберите Поиск на панели задач, введите расширенную систему в поле поиска, а затем выберите Просмотреть дополнительные параметры системы, под которым указана панель управления.
-
В разделе Свойства системы перейдите на вкладку Дополнительно , а затем выберите Параметры в области Производительность.
-
В разделе Параметры производительности перейдите на вкладку Дополнительно , а затем выберите Изменить в области Виртуальная память .
-
Убедитесь, что установлен флажок Автоматически управлять размером файла подкачки для всех дисков . Если это так, переходите к следующему совету. Если это не так, выберите его, а затем перезагрузите компьютер, выбрав Запустить > Power > Перезапустить .
Воспользуйтесь компьютером, чтобы узнать, стал ли он работать быстрее. Если это не так, попробуйте следующую подсказку.
Можно повысить производительность, освободив место на диске ПК.
Проверка места на диске
-
В области «Память» будут перечислены ваши диски. Обратите внимание на объем свободного места и общий размер каждого диска.
Примечание: Если на компьютере достаточно места, перейдите к следующему совету.
С помощью контроля памяти вы можете удалить с устройства ненужные или временные файлы, что также поможет освободить место.
Если включить контроль памяти, Windows будет автоматически освобождать место на диске, удаляя ненужные файлы, в том числе файлы в корзине, при нехватке дискового пространства или через заданные интервалы времени. В приведенных ниже инструкциях показано, как удалить временные файлы, а также как включить и настроить контроль памяти.
Если вам не удается найти контроль памяти на устройстве, выполнив следующие действия, см. раздел «Освобождение места с помощью очистки диска» ниже.
Примечание: Не рекомендуется удалять временные файлы для повышения производительности. Эти файлы могут не использоваться сейчас, но помогают ускорить загрузку и работу приложений.
Удаление временных файлов с помощью контроля памяти
-
Выберите Временные файлы в разбивке хранилища. Примечание. Если вы не видите элемент «Временные файлы», выберите Показать больше категорий.
-
Windows потребуется несколько минут, чтобы определить, какие файлы и приложения занимают больше всего места на компьютере.
-
Выберите все элементы, которые требуется удалить, а затем нажмите Удалить файлы.
Чтобы просмотреть содержимое корзины перед очисткой, откройте ее на рабочем столе. Если значок корзины не отображается на рабочем столе, в строке поиска на панели задач введите корзина, а затем выберите Корзина в списке результатов.
Примечание: Windows перемещает удаляемые файлы в корзину на тот случай, если вы передумаете и эти файлы снова потребуются вам в будущем. Вы можете освободить значительное пространство, выбрав пункт Корзина, чтобы окончательно удалить файлы, которые уже удалялись ранее.
Включение и настройка контроля памяти
-
В области Управление хранилищем включите контроль хранилища.
-
Выберите для параметра Контроль хранилища , чтобы настроить его.
-
В разделе Очистка временных файлов установите флажок Обеспечивать бесперебойную работу Windows путем автоматической очистки временных файлов системы и приложений.
-
В разделе Настройка расписания очистки выберите, как часто необходимо запускать контроль памяти.
-
Для файлов, которые вы хотите удалить с помощью Контроля памяти (вы можете выбрать файлы в корзине и в папке «Загрузки»), выберите предпочтительные временные интервалы или выберите Никогда, если вы хотите, чтобы функция контроля памяти не влияла на эти типы файлов.
-
Прокрутите страницу вниз и выберите Запустить Контроль памяти сейчас.
-
Windows попытается очистить файлы, а затем появится сообщение о том, сколько места на диске было освобождено.
Если в вашей системе нет контроля памяти, вы можете использовать средство очистки диска, чтобы удалить с устройства временные и системные файлы.
Запуск программы очистки диска
-
Выберите Поиск , введите очистка диска, а затем выберите Очистка диска в списке результатов.
-
Установите флажок напротив типа файлов, которые требуется удалить. (Чтобы просмотреть описание того или иного типа файлов, выберите имя.) По умолчанию выбраны скачанные программные файлы, Временные файлы Интернета и Эскизы . Если вы не хотите удалять эти файлы, снимите эти флажки.
-
Чтобы освободить еще больше места, выберите Очистить системные файлы. Программе очистки диска потребуется определенное время, чтобы вычислить объем дискового пространства, которое может быть освобождено.
Примечание: Если с момента перехода на Windows 11 прошло менее 10 дней, предыдущая версия Windows будет указана как системный файл, который можно удалить. Если вам нужно освободить место на диске, вы можете удалить ее, но помните, что вам нужно будет удалить папку Windows.old, содержащую файлы, которые дают возможность вернуться к предыдущей версии Windows. Если вы удалите предыдущую версию Windows, эту операцию невозможно отменить. (Вы не сможете вернуться к предыдущей версии Windows.)
-
Выберите типы файлов, которые нужно удалить, нажмите кнопку ОК, а затем выберите Удалить файлы в окне подтверждения, чтобы начать очистку.
Если компьютер все еще работает медленно, попробуйте удалить приложения, которые больше не используются.
Удаление неиспользуемых приложений
-
Выполните поиск конкретного приложения или отсортируйте их, чтобы увидеть, какие из них занимают больше всего места.
-
Когда вы найдете приложение для удаления, щелкните значок Дополнительно рядом с ним и, если возможно, выберите Удалить.
-
Перезагрузите свой компьютер и проверьте, повысилась ли производительность.
Если компьютер все еще работает медленно, попробуйте переместить файлы на другой диск.
Если у вас есть фотографии, музыка или другие файлы, которые вам нужны, но редко используются, рекомендуем сохранить их на съемном носителе, например USB-накопителе. Вы по-прежнему сможете использовать их, подключив этот носитель, но они не будут занимать место на вашем компьютере.
Перемещение файлов на другой диск
-
Подключите съемный носитель к компьютеру.
-
Выберите Проводник на панели задач и найдите файлы, которые нужно переместить.
-
Выберите файлы, а затем на панели задач выберите Вырезать .
-
Выберите съемный носитель в списке расположений, а затем выберите Вставить .
-
После завершения перемещения перезагрузите компьютер и проверьте, повышена ли производительность.
Дополнительные сведения об освобождении места на диске в Windows.
Если компьютер все еще работает медленно, попробуйте следующий совет.
В Windows 11 представлено множество визуальных эффектов, таких как анимации и тени. Они отлично выглядят, но также могут использовать дополнительные системные ресурсы, что может замедлить работу компьютера. Это особенно заметно при использовании компьютера с небольшим объемом памяти (ОЗУ).
Настройка визуальных эффектов в Windows
-
Выберите Поиск , введите производительность, а затем выберите Изменить внешний вид и производительность Windows в списке результатов.
-
На вкладке Визуальные эффекты выберите Настроить для оптимальной производительности > Применить.
-
Перезапустите компьютер и посмотрите, станет ли он быстрее.
Если компьютер все еще работает медленно, перейдите к следующему совету.
В параметрах компьютера можно выбрать место сохранения файлов по умолчанию. По умолчанию файлы можно сохранять на компьютере или в OneDrive и синхронизировать файлы между двумя расположениями. Благодаря этому вы можете получить доступ к файлам с любого устройства, подключенного к Интернету, и это позволяет создать их резервную копию на случай повреждения или утери компьютера. Однако файлы на компьютере и в OneDrive необходимо синхронизировать, и синхронизация может замедлить работу компьютера. Можно временно приостановить синхронизацию OneDrive и проверить, повысится ли производительность ПК.
Приостановка синхронизации с OneDrive
-
На панели задач найдите OneDrive рядом с областью уведомлений.
-
Выберите OneDrive > Справка & Параметры > Приостановка синхронизации, а затем укажите время приостановки синхронизации файлов.
-
Перезапустите свой компьютер и проверьте, повысилась ли производительность после приостановки синхронизации.
-
Чтобы возобновить синхронизацию файлов, выберите OneDrive > Справка & Параметры > Возобновить синхронизацию.
Кроме того, информацию о проверке проблем синхронизации можно найти в разделе Устранение проблем синхронизации OneDrive.
При включении компьютера некоторые программы запускаются автоматически и работают в фоновом режиме. Вы можете отключить их, чтобы они не запускались при загрузке компьютера.
Многие программы запускаются автоматически при загрузке Windows. Вы не знаете, что они работают, но они будут быстро открываться, когда потребуются. Это полезно для часто используемых программ, но не так эффективно для приложений, с которыми вы работаете редко, так как это замедляет время запуска Windows.
Поиск программ, которые запускаются автоматически
Иногда вы можете узнать, какие приложения запускаются автоматически, посмотрев на значки программ в области уведомлений в дальнем правом углу панели задач. Посмотрите, нет ли там программ, которые не нужно запускать автоматически. Чтобы узнать имя приложения, наведите указатель мыши на значок. Выберите Отображать скрытые значки, чтобы не пропустить какие-либо программы.
Некоторые программы, автоматически запускающиеся при загрузке, могут не отображаться в области уведомлений. Вот как можно найти все программы, которые запускаются автоматически, и остановить те, которые не вам не нужны.
Отключение автоматического запуска программы
-
В области Автозагрузка приложений найдите приложение, автоматический запуск которого необходимо отключить, и выберите для него значение Выкл.
Примечание: Если вы отключили программу, но она продолжает запускаться автоматически при загрузке Windows, вам необходимо проверить систему на наличие вирусов и вредоносных программ (см. следующий раздел для получения дополнительной информации).
Замедление работы компьютер может вызывать вирус или другое вредоносное ПО. К другим признакам относятся появление неожиданных всплывающих сообщений, самостоятельный запуск программ и звук постоянно работающего жесткого диска.
Лучший способ защититься от вирусов и вредоносных программ — использовать антивирусное программное обеспечение и постоянно его обновлять. Однако даже если вы соблюдаете меры предосторожности, ваш компьютер по-прежнему может быть заражен.
Вы можете проверить компьютер на наличие вирусов и других вредоносных программ с помощью панели «Безопасность Windows» (предыдущее название — Центр безопасности Защитника Windows), которая является одним из компонентов Windows 11. Дополнительные сведения см. в разделе Как защитить свой компьютер с Windows.
Примечания:
-
Если вы используете другие антивирусные или антивредоносные программы, изучите их документацию, чтобы узнать, как выполнять поиск вирусов. Кроме того, убедитесь, что одновременно не запущено несколько антивирусных программ. Если это так, выберите программу, которую хотите запустить, а затем отключите или удалите другие решения.
-
Если у вас установлена и включена другая антивирусная программа, панель «Безопасность Windows» будет отключена по умолчанию.
Проверка на наличие вирусов с помощью панели «Безопасность Windows»
-
Выберите Защита от вирусов & защиты от угроз, а затем в разделе Обновления защиты от вирусов & обновлений защиты от угроз.
-
На экране Обновления защиты выберите Проверить наличие обновлений , чтобы убедиться, что у вас есть последние обновления.
-
Выберите Защита от вирусов и угроз, а затем — Быстрая проверка.
Подождите, пока функция «Безопасность Windows» завершит проверку на наличие вирусов и вредоносных программ.
-
Выполните одно из следующих действий в зависимости от результатов проверки.
-
Запустите рекомендуемое расширенное сканирование. Эта проверка занимает больше времени, но более тщательно ищет угрозы на компьютере.
-
Если функция «Безопасность Windows» нашла вирус или вредоносную программу и не может удалить их или добавить в карантин, обратитесь в службу поддержки Майкрософт.
-
Если вирусы не найдены, перезапустите компьютер и попробуйте воспроизвести проблему.
-
Примечание: Если Безопасность Windows не открывается, не удается обновить файл определения или не может завершить проверку на наличие вирусов, попробуйте запустить антивирусную программу Microsoft Defender (проверка в автономном режиме), как описано ниже.
Проверка на наличие вредоносных программ и вирусов с помощью антивирусной программы Microsoft Defender (проверка в автономном режиме)
-
Сохраните все документы или другие файлы, которые могут быть открыты на компьютере.
-
Выберите Защита от угроз & вирусов, а затем в разделе Текущие угрозы выберите Параметры сканирования > Microsoft Defender Антивирусная программа (автономная проверка) > Проверить сейчас.
Компьютер перезапустится, и Microsoft Defender антивирусная программа (проверка в автономном режиме) запустится и выполнит проверку на наличие вирусов и вредоносных программ. Проверка может занять около 15 минут, а после ее окончания компьютер снова перезапустится.
-
Попробуйте воспроизвести проблему.
Если компьютер все еще работает медленно, перейдите к следующему совету.
Восстановление компьютера — это операция, которая позволяет отменить недавние системные изменения, могущие вызывать проблемы. Если вы считаете, что недавно установленное приложение, драйвер или обновление Windows могут быть причиной проблем, вы можете восстановить состояние компьютера в определенный момент времени — точку восстановления.
Примечания:
-
Восстановление не затронет личные файлы, но приложения, драйверы и обновления, установленные после создания последней точки восстановления, будут удалены.
-
Восстановление системы подходит для изменений, примененных за последние 7–14 дней.
Восстановление компьютера из точки восстановления
-
Выберите Поиск на панели задач, введите расширенная система, а затем в списке результатов выберите Просмотр дополнительных параметров системы.
-
На вкладке Защита системы выберите Восстановление системы.
-
Выберите Рекомендуемое восстановление , чтобы перейти к последней точке восстановления Windows, выполненной автоматически, или Выберите другую точку восстановления , чтобы выбрать ее самостоятельно, а затем нажмите кнопку Далее.
-
Если вы выбрали другую точку восстановления, выберите ее и нажмите Далее. В любом случае выберите Готово, чтобы начать восстановление.
-
После завершения восстановления перезагрузите свой компьютер и проверьте, повысилась ли производительность.
Если вы не видите точек восстановления, это может означать, что защита системы не включена.
Включение защиты системы
-
В поле поиска на панели задач введите create a restore point (Создать точку восстановления), а затем выберите Создать точку восстановления в списке результатов.
-
На вкладке Защита системы выберите Настроить.
-
Выберите Включить защиту системы > ОК.
Если компьютер работает медленно, воспользуйтесь следующими рекомендациями для повышения его производительности. Советы перечислены в определенном порядке — начните с первого, проверьте, помог ли он, и переходите к следующему.
Один из лучших способов повысить эффективность работы компьютера — убедиться, что у вас установлена последняя версия Windows 10. При проверке обновлений компьютер также выполнит поиск последних версий драйверов устройств, которые помогут улучшить производительность.
Проверка наличия обновлений
-
Нажмите кнопку Пуск, а затем выберите Параметры > Обновить & безопасность > клиентский компонент Центра обновления Windows > Проверить наличие обновлений.
Проверка наличия обновлений Windows
-
Выполните одно из следующих действий.
-
Если указано состояние «У вас установлены все последние обновления», перейдите к следующему совету.
-
Если указано состояние «Доступны обновления», выберите Установить сейчас.
-
-
Выберите обновления, которые необходимо установить, а затем нажмите кнопку Установить.
-
Перезагрузите ПК и проверьте, стал ли он работать лучше.
Дополнительные сведения об обновлениях, в том числе о том, как установить их автоматически, см. в статье Центр обновления Windows: вопросы и ответы.
Сведения об устранении неполадок Центра обновления Windows см. в разделах Обновление Windows 10 и Устранение неполадок при обновлении Windows 10.
Если компьютер все еще работает медленно, перейдите к следующему совету.
Чем больше приложений, программ и браузеров открыто, тем медленнее работает компьютер. Одновременное открытие большого числа вкладок браузера также может немного замедлить работу. В этом случае закройте все приложения, вкладки браузера и т. д., которые вам не нужны, и посмотрите, поможет ли это ускорить работу компьютера. Если это не помогло, перезагрузите компьютер, а затем откройте только те приложения, программы и окна браузера, которые вам нужны.
Перезагрузка компьютера
-
Нажмите кнопку Пуск, а затем выберите Power > Перезапустить.
-
После перезагрузки компьютера откройте только нужные приложения, а затем закройте их после завершения работы.
Иногда приложения, которые созданы для более ранней версии Windows, по-прежнему работают в Windows 10, но они могут замедлять компьютер. Если это происходит после открытия определенной программы, посетите веб-сайт ее поставщика, чтобы установить обновленную версию, или запустите средство устранения проблем с совместимостью программ.
Запуск средства устранения проблем с совместимостью программ
-
В поле поиска на панели задач введите устранение неполадок и выберите пункт Параметры устранения неполадок, под которым отображаются «Параметры системы».
-
В списке средств устранения неполадок выберите Средство устранения неполадок с совместимостью программ > Запустить средство устранения неполадок.
-
Выберите программу, с которыми возникают проблемы, а затем нажмите кнопку Далее и продолжите работу с средством устранения неполадок.
Компьютер все еще работает медленно? Перейдите к следующему совету.
ReadyBoost позволяет использовать съемный носитель, например USB-устройство флэш-памяти, чтобы повысить производительность компьютера без установки дополнительных модулей памяти (ОЗУ). Чтобы использовать ReadyBoost, вам потребуется USB-накопитель или карта памяти по крайней мере с 500 МБ свободного места и высокой скоростью передачи.
Использование ReadyBoost
-
Подключите USB-устройство флэш-памяти к USB-порту на компьютере.
-
Выберите проводник на панели задач.
-
Нажмите и удерживайте (или щелкните правой кнопкой мыши) USB-накопитель (или SD-карту), а затем выберите Свойства.
-
Перейдите на вкладку ReadyBoost и выберите Использовать это устройство.
Windows определит, может ли устройство использовать ReadyBoost. Если это невозможно, вы увидите сообщение. -
После того как Windows определит, сколько свободного пространства нужно использовать для оптимизации памяти, нажмите кнопку ОК , чтобы зарезервировать это пространство, чтобы ReadyBoost могла его использовать.
При просмотре содержимого USB-устройства флэш-памяти в проводник на устройстве флэш-памяти отобразится файл ReadyBoost.sfcache. Размер файла показывает, сколько места зарезервировано для ReadyBoost.
Примечание: ReadyBoost невозможно использовать, если ОС Windows установлена на твердотельном накопителе (SSD). SSD и без того работает достаточно быстро, поэтому ReadyBoost не сможет повысить его производительность.
Файл подкачки — это область на жестком диске, которую Windows использует как оперативную память. В Windows 10 существует параметр, который автоматически управляет размером файла подкачки, что помогает повысить производительность компьютера.
Включение автоматического управления файлами подкачки
-
В поле поиска на панели задач введите расширенные системы и выберите пункт Просмотр расширенных параметров системы, под которым отображается «Панель управления».
-
В разделе Свойства системы перейдите на вкладку Дополнительно , а затем выберите Параметры в области Производительность.
-
В разделе Параметры производительности перейдите на вкладку Дополнительно , а затем выберите Изменить в области Виртуальная память .
-
Убедитесь, что установлен флажок Автоматически управлять размером файла подкачки для всех дисков . Если это так, переходите к следующему совету. Если это не так, выберите его, а затем перезагрузите компьютер, нажав кнопку Пуск > Power > Restart.
Воспользуйтесь компьютером, чтобы узнать, стал ли он работать быстрее. Если это не так, попробуйте следующую подсказку.
Можно повысить производительность, освободив место на диске ПК.
Проверка места на диске
-
В области «Память» будут перечислены ваши диски. Обратите внимание на объем свободного места и общий размер каждого диска.
Примечание: Если на компьютере достаточно места, перейдите к следующему совету.
С помощью контроля памяти вы можете удалить с устройства ненужные или временные файлы, что также поможет освободить место.
Если включить контроль памяти, Windows будет автоматически освобождать место на диске, удаляя ненужные файлы, в том числе файлы в корзине, при нехватке дискового пространства или через заданные интервалы времени. В приведенных ниже инструкциях показано, как удалить временные файлы, а также как включить и настроить контроль памяти.
Если вам не удается найти контроль памяти на устройстве, выполнив следующие действия, см. раздел «Освобождение места с помощью очистки диска» ниже.
Примечание: Не рекомендуется удалять временные файлы для повышения производительности. Эти файлы могут не использоваться сейчас, но помогают ускорить загрузку и работу приложений.
Удаление временных файлов с помощью контроля памяти
-
Выберите Временные файлы в описании хранилища. Примечание. Если вы не видите элемент «Временные файлы», выберите Показать больше категорий.
-
Windows потребуется несколько минут, чтобы определить, какие файлы и приложения занимают больше всего места на компьютере.
-
Выберите все элементы, которые требуется удалить, а затем нажмите Удалить файлы.
Чтобы просмотреть содержимое корзины перед очисткой, откройте ее на рабочем столе. Если значок корзины не отображается на рабочем столе, в строке поиска на панели задач введите корзина, а затем выберите Корзина в списке результатов.
Примечание: Windows перемещает удаляемые файлы в корзину на тот случай, если вы передумаете и эти файлы снова потребуются вам в будущем. Вы можете освободить значительное пространство, выбрав пункт Корзина, чтобы окончательно удалить файлы, которые уже удалялись ранее.
Включение и настройка контроля памяти
-
В области Хранилище включите контроль хранилища.
-
Выберите Настроить контроль памяти или запустить его.
-
В области Контроль хранилища укажите, как часто будет выполняться контроль хранилища.
-
В области Временные файлы выберите Удалить временные файлы, которые не используются моими приложениями.
-
Выберите файлы, которые вы хотите удалить (это файлы в корзине и в папке «Загрузки»), а затем выберите соответствующие интервалы времени.
-
Прокрутите вниз и нажмите кнопку Очистить сейчас.
-
Windows попытается очистить файлы, а затем появится сообщение о том, сколько места на диске было освобождено.
Если в вашей системе нет контроля памяти, вы можете использовать средство очистки диска, чтобы удалить с устройства временные и системные файлы.
Запуск программы очистки диска
-
В поле поиска на панели задач введите очистка диска, а затем выберите Очистка диска в списке результатов.
-
Установите флажок напротив типа файлов, которые требуется удалить. (Чтобы просмотреть описание того или иного типа файлов, выберите имя.) По умолчанию выбраны скачанные программные файлы, Временные файлы Интернета и Эскизы . Если вы не хотите удалять эти файлы, снимите эти флажки.
-
Чтобы освободить еще больше места, выберите Очистить системные файлы.Очистка диска займет несколько секунд, чтобы вычислить объем свободного места.
Примечание: Если с момента перехода на Windows 10 прошло менее 10 дней, предыдущая версия Windows будет указана как системный файл, который можно удалить. Если вам нужно освободить место на диске, вы можете удалить ее, но помните, что вам нужно будет удалить папку Windows.old, содержащую файлы, которые дают возможность вернуться к предыдущей версии Windows. Если вы удалите предыдущую версию Windows, эту операцию невозможно отменить. (Вы не сможете вернуться к предыдущей версии Windows.)
-
Выберите типы файлов, которые нужно удалить, нажмите кнопку ОК, а затем выберите Удалить файлы в окне подтверждения, чтобы начать очистку.
Если компьютер все еще работает медленно, попробуйте удалить приложения, которые больше не используются.
Удаление неиспользуемых приложений
-
Выполните поиск конкретного приложения или отсортируйте их, чтобы увидеть, какие из них занимают больше всего места.
-
Когда вы найдете приложение, которое необходимо удалить, выберите его и нажмите кнопку Удалить.
-
Перезагрузите свой компьютер и проверьте, повысилась ли производительность.
Если компьютер все еще работает медленно, попробуйте переместить файлы на другой диск.
Если у вас есть фотографии, музыка или другие файлы, которые вам нужны, но редко используются, рекомендуем сохранить их на съемном носителе, например USB-накопителе. Вы по-прежнему сможете использовать их, подключив этот носитель, но они не будут занимать место на вашем компьютере.
Перемещение файлов на другой диск
-
Подключите съемный носитель к компьютеру.
-
Выберите проводник на панели задач и найдите файлы, которые нужно переместить.
-
Выберите файлы, перейдите на главную страницу, а затем выберите Переместить в >Выберите расположение.
-
Выберите ваш съемный носитель из списка расположений и нажмите кнопку Переместить.
-
Перезагрузите свой ПК и проверьте, повысилась ли производительность.
Дополнительные сведения об освобождении места на диске в Windows 10.
Если компьютер все еще работает медленно, попробуйте следующий совет.
В Windows 10 представлено множество визуальных эффектов, таких как анимации и тени. Они отлично выглядят, но также могут использовать дополнительные системные ресурсы, что может замедлить работу компьютера. Это особенно заметно при использовании компьютера с небольшим объемом памяти (ОЗУ).
Настройка визуальных эффектов в Windows
-
В поле поиска на панели задач введите производительность, а затем выберите Изменить внешний вид и производительность Windows в списке результатов.
-
На вкладке Визуальные эффекты выберите Настроить для оптимальной производительности > Применить.
-
Перезапустите компьютер и посмотрите, станет ли он быстрее.
Если компьютер все еще работает медленно, перейдите к следующему совету.
В параметрах компьютера можно выбрать место сохранения файлов по умолчанию. По умолчанию файлы можно сохранять на компьютере или в OneDrive и синхронизировать файлы между двумя расположениями. Благодаря этому вы можете получить доступ к файлам с любого устройства, подключенного к Интернету, и это позволяет создать их резервную копию на случай повреждения или утери компьютера. Однако файлы на компьютере и в OneDrive необходимо синхронизировать, и синхронизация может замедлить работу компьютера. Можно временно приостановить синхронизацию OneDrive и проверить, повысится ли производительность ПК.
Приостановка синхронизации с OneDrive
-
На панели задач найдите OneDrive рядом с областью уведомлений.
-
Выберите OneDrive > Другие > Приостановить синхронизацию, а затем укажите время приостановки синхронизации файлов.
-
Перезапустите свой компьютер и проверьте, повысилась ли производительность после приостановки синхронизации.
-
Чтобы возобновить синхронизацию файлов, выберите OneDrive > Дополнительные >Возобновить синхронизацию.
Кроме того, информацию о проверке проблем синхронизации можно найти в разделе Устранение проблем синхронизации OneDrive.
Примечания:
-
Если на вашем компьютере установлена Windows 10 версии 1709 или более поздней версии, вы можете использовать файлы из OneDrive по запросу, чтобы выбрать файлы, которые необходимо синхронизировать и всегда сохранять на компьютере. Это поможет повысить производительность компьютера, если уменьшить число файлов, которые синхронизируются с вашим компьютером. Чтобы узнать, какая версия Windows 10 на вашем устройстве в настоящее время работает, нажмите кнопку Пуск, а затем выберите Параметры > Системная > О программе.
Открыть раздел «О системе» -
Дополнительные сведения о файлах OneDrive по запросу см. в разделе Сведения о файлах OneDrive по запросу.
При включении компьютера некоторые программы запускаются автоматически и работают в фоновом режиме. Вы можете отключить их, чтобы они не запускались при загрузке компьютера.
Многие программы запускаются автоматически при загрузке Windows. Вы не знаете, что они работают, но они будут быстро открываться, когда потребуются. Это полезно для часто используемых программ, но не так эффективно для приложений, с которыми вы работаете редко, так как это замедляет время запуска Windows.
Поиск программ, которые запускаются автоматически
Иногда вы можете узнать, какие приложения запускаются автоматически, посмотрев на значки программ в области уведомлений в дальнем правом углу панели задач. Посмотрите, нет ли там программ, которые не нужно запускать автоматически. Чтобы узнать имя приложения, наведите указатель мыши на значок. Выберите Отображать скрытые значки, чтобы не пропустить какие-либо программы.

Область уведомлений с указателем мыши для отображения скрытых значков
Некоторые программы, автоматически запускающиеся при загрузке, могут не отображаться в области уведомлений. Вот как можно найти все программы, которые запускаются автоматически, и остановить те, которые не вам не нужны.
Отключение автоматического запуска программы
-
В области Автозагрузка приложений найдите приложение, автоматический запуск которого необходимо отключить, и выберите для него значение Выкл.
Примечания:
-
Если вы отключили программу, но она продолжает запускаться автоматически при загрузке Windows, вам необходимо проверить систему на наличие вирусов и вредоносных программ (см. следующий раздел для получения дополнительной информации).
-
Чтобы использовать указанную выше процедуру для запрета автоматического запуска программы, вам потребуется Windows 10 (версия 1803 или более поздняя). Чтобы узнать, какая версия Windows 10 на вашем устройстве запущена в данный момент, нажмите кнопку Пуск, а затем выберите Параметры > системе > о программе.
Открыть раздел «О системе» -
Если вы используете Windows 10 версии 1709 или более ранней версии, нажмите клавиши CTRL+ALT+DELETE, откройте Диспетчер задач, выберите Запуск, выберите программу, автоматический запуск которой необходимо отключить, и задайте значение Выкл.
Замедление работы компьютер может вызывать вирус или другое вредоносное ПО. К другим признакам относятся появление неожиданных всплывающих сообщений, самостоятельный запуск программ и звук постоянно работающего жесткого диска.
Лучший способ защититься от вирусов и вредоносных программ — использовать антивирусное программное обеспечение и постоянно его обновлять. Однако даже если вы соблюдаете меры предосторожности, ваш компьютер по-прежнему может быть заражен.
Вы можете проверить компьютер на наличие вирусов и других вредоносных программ с помощью панели «Безопасность Windows» (предыдущее название — Центр безопасности Защитника Windows), которая является одним из компонентов Windows 10. Дополнительные сведения см. в разделе Как защитить свой ПК с Windows 10.
Примечания:
-
Если вы используете другие антивирусные или антивредоносные программы, изучите их документацию, чтобы узнать, как выполнять поиск вирусов. Кроме того, убедитесь, что одновременно не запущено несколько антивирусных программ. Если это так, выберите программу, которую хотите запустить, а затем отключите или удалите другие решения.
-
Если у вас установлена и включена другая антивирусная программа, панель «Безопасность Windows» будет отключена по умолчанию.
Проверка на наличие вирусов с помощью панели «Безопасность Windows» (Windows 10 версии 1809 и выше)
-
Выберите Защита от угроз с помощью вирусов &, а затем выберите Проверить наличие обновлений в разделе Обновления защиты от вирусов & угроз.
-
На экране Обновления защиты выберите Проверить наличие обновлений , чтобы убедиться, что у вас есть последние обновления.
-
Выберите Защита от вирусов и угроз, а затем — Быстрая проверка.
Подождите, пока функция «Безопасность Windows» завершит проверку на наличие вирусов и вредоносных программ.
-
Выполните одно из следующих действий в зависимости от результатов проверки.
-
Запустите рекомендуемое расширенное сканирование. Эта проверка занимает больше времени, но более тщательно ищет угрозы на компьютере.
-
Если функция «Безопасность Windows» нашла вирус или вредоносную программу и не может удалить их или добавить в карантин, обратитесь в службу поддержки Майкрософт.
-
Если вирусы не найдены, перезапустите компьютер и попробуйте воспроизвести проблему.
-
Примечания:
-
Если панель «Безопасность Windows» не открывается, не удается обновить файл определений или завершить проверку на наличие вирусов, попробуйте запустить Защитник Windows в автономном режиме, как описано ниже в разделе Проверка на наличие вредоносных программ и вирусов с помощью автономного Защитника Windows (Windows 10 версии 1809 и выше).
-
Чтобы узнать, какая версия Windows 10 на вашем устройстве запущена в данный момент, нажмите кнопку Пуск, а затем выберите Параметры > системе > о программе.
Открыть раздел «О системе»
Проверка на наличие вирусов с помощью Центра безопасности Защитника Windows (Windows 10 версии 1803)
-
Выберите Защита от угроз от вирусов &, а затем выберите Антивирусная & обновления защиты от угроз > Проверьте наличие обновлений , чтобы убедиться, что у вас есть последний файл определения.
-
Перейдите на вкладку Защита от угроз & вирусов , а затем выберите Проверить сейчас.
Подождите, пока Центр безопасности Защитника Windows завершит проверку на наличие вирусов и вредоносных программ.
-
Выполните одно из следующих действий в зависимости от результатов проверки.
-
Запустите рекомендуемое расширенное сканирование. Эта проверка занимает больше времени, но более тщательно ищет угрозы на компьютере.
-
Если Центр безопасности Защитника Windows нашел вирус или вредоносную программу и не может удалять или добавить их в карантин, обратитесь в службу поддержки Майкрософт.
-
Если вирусы не найдены, перезапустите компьютер и попробуйте воспроизвести проблему.
-
Примечания:
-
Если Центр безопасности Защитника Windows не открывается, не удается обновить файл определений или завершить проверку на наличие вирусов, попробуйте запустить Защитник Windows в автономном режиме, как описано ниже в разделе Проверка на наличие вредоносных программ и вирусов с помощью автономного Защитника Windows (Windows 10 версии 1803).
-
Чтобы узнать, какая версия Windows 10 на вашем устройстве в настоящее время работает, нажмите кнопку Пуск, а затем выберите Параметры > Системные > Сведения.
Открыть раздел «О системе»
Проверка на наличие вредоносных программ и вирусов с помощью автономного Защитника Windows (Windows 10 версии 1809 и выше)
-
Сохраните все документы или другие файлы, которые могут быть открыты на компьютере.
-
Выберите Защита от угроз от вирусов &, а затем в разделе Текущие угрозы выберите Параметры проверки > Защитник Windows автономной проверки > Сканировать сейчас.
Компьютер перезапустится, после чего автономный Защитник Windows выполнит проверку на наличие вирусов и вредоносных программ. Проверка может занять около 15 минут, а после ее окончания компьютер снова перезапустится.
-
Попробуйте воспроизвести проблему.
Если компьютер все еще работает медленно, перейдите к следующему совету.
Проверка на наличие вредоносных программ и вирусов с помощью автономного Защитника Windows (Windows 10 версии 1803)
-
Сохраните все документы или другие файлы, которые могут быть открыты на компьютере.
-
Выберите Защита от угроз & вирусов, а затем выберите Запустить новую расширенную проверку > Защитник Windows Автономное сканирование > Сканирование сейчас.
Компьютер перезапустится, после чего автономный Защитник Windows выполнит проверку на наличие вирусов и вредоносных программ. Проверка может занять около 15 минут, а после ее окончания компьютер снова перезапустится.
-
Попробуйте воспроизвести проблему.
Если компьютер все еще работает медленно, перейдите к следующему совету.
Восстановление компьютера — это операция, которая позволяет отменить недавние системные изменения, могущие вызывать проблемы. Если вы считаете, что недавно установленное приложение, драйвер или обновление Windows могут быть причиной проблем, вы можете восстановить состояние компьютера в определенный момент времени — точку восстановления.
Примечания:
-
Восстановление не затронет личные файлы, но приложения, драйверы и обновления, установленные после создания последней точки восстановления, будут удалены.
-
Восстановление системы подходит для изменений, примененных за последние 7–14 дней.
Восстановление компьютера из точки восстановления
-
В поле поиска на панели задач введите точку восстановления, а затем выберите Создать точку восстановления из списка результатов.
-
На вкладке Защита системы выберите Восстановление системы.
-
Нажмите кнопку Далее, выберите точку восстановления, связанную с приложением, драйвером или обновлением, которое может быть причиной проблемы. Затем нажмите кнопку Далее > Готово.
-
Перезагрузите свой ПК и проверьте, повысилась ли производительность.
Если вы не видите точек восстановления, это может означать, что защита системы не включена.
Включение защиты системы
-
В поле поиска на панели задач введите точку восстановления, а затем выберите Создать точку восстановления из списка результатов.
-
На вкладке Защита системы выберите Настроить.
-
Выберите Включить защиту системы > ОК.
Нужна дополнительная помощь?
Вопрос от пользователя
Добрый день.
Помогите решить проблему: у меня очень сильно тормозит ноутбук. Чтобы установить игру (Sims, игра вышла 4 года назад) — потребовалось 4 часа! Видео часто тормозит, иногда появляются ошибки из ниоткуда, файлы долго копируются.
Вирусов нет, проверял с помощью Dr.Web, в авто-запуске почти все убрал, программ установлено мало. С чем могут быть связаны тормоза?
PS Установлена Windows 10 (начальная). Ноутбук хоть и старый, но раньше такого никогда не было, тормозить начал недавно.
Доброго времени суток!
Судя по вашему описанию, я бы посоветовал в первую очередь обратить внимание на жесткий диск: если начали долго копироваться файлы, устанавливаются часами игры, часть файлов не читается (или читается с ошибками), тем более, если появились скрежет и пощелкивания — все это может указывать на проблему с HDD.
Кстати, рекомендую сразу же сделать резервную копию всех нужных данных с этого накопителя.
В этой статье, помимо вашей проблемы, рассмотрю еще несколько популярных причин из-за которых может начать тормозить ноутбук (ну и приведу их решение 👌).
В любом случае, если вы даже примерно не можете предположить из-за чего тормозит ваше устройство, и не знаете, что делать, попробуйте пройтись по порядку по ниже-перечисленным рекомендациям — как бы то ни было, после выполнения оных, ноутбук станет работать быстрее и отзывчивее.
Итак…
*
📌 В помощь!
Если у вас тормозит стационарный ПК (например, в играх, при работе в браузере и пр.), рекомендую вот эту статью: https://ocomp.info/pochemu-tormozit-pc.html
*
Содержание статьи
- 1 Причины тормозов и медленной работы ноутбука. Решение!
- 1.1 Проблема с системой охлаждения: перегрев
- 1.2 Мусор в системном реестре и на жестком диске
- 1.3 Проблема с накопителем (жестким диском)
- 1.3.1 Диагностика
- 1.3.2 Дефрагментация
- 1.3.3 Установка SSD-диска
- 1.4 Мало оперативной памяти (память занята)
- 1.5 Вирусы, рекламное ПО
- 1.6 Автозагрузка программ
- 1.7 Электропитание (заниженное быстродействие)
- 1.8 Процессы и службы (часть можно выключить в целях оптимизации)
→ Задать вопрос | дополнить
Причины тормозов и медленной работы ноутбука. Решение!
Проблема с системой охлаждения: перегрев
Во многих случаях причиной появления сильных тормозов является перегрев. Происходит он, чаще всего, из-за того, что перестала нормально работать система охлаждения, которая в свою очередь, обычно, страдает из-за пыли.
По мере работы, например, радиаторы и крыльчатка кулера «любят» накапливать пыль до такой степени, что со временем воздух перестает нормально циркулировать, и температура компонентов в ноутбуке начинает расти. И как следствие, ноутбук начинает тормозить, перезагружаться, виснуть и т.д.
Самый простой способ узнать текущую температуру ЦП, диска, видеокарты — воспользоваться утилитой 📌AIDA64.
AIDA 64 — просмотр датчиков
***
📌 Признаки перегрева.
Если температура стала расти, то Вы можете заметить:
- по кулерам ноутбука (они станут гудеть/шуметь);
- сбоку из вентиляционных отверстий станет выходить горячий воздух (иногда можно даже обжечься);
- клавиатура может стать теплой и даже горячей.
В этом случае рекомендую проверить температуру компонентов устройства, и в случае повышенной температуры, принимать меры.
***
Тему эту подробно разбирал в паре своих предыдущих статей, рекомендую с ними ознакомиться, ссылки ниже.
👉 В помощь!
1) Как почистить ноутбук от пыли: самому в домашних условиях — https://ocomp.info/kak-pochistit-noutbuk-ot-pyili.html
2) Как узнать температуру процессора, видеокарты и жесткого диска, что считается нормой? Способы снижения температуры компонентов компьютера/ноутбука — https://ocomp.info/kak-uznat-temperaturu-cpu-gpu-hdd.html
*
Мусор в системном реестре и на жестком диске
Второе, на что рекомендую обратить внимание — это на всякий «мусор», который у некоторых пользователей в Windows может копиться годами. Например, «хвосты», оставленные после удаления программ, временные файлы, кэш программ и т.д. — всё это «добро» не добавляет производительности вашему ноутбуку. Время от времени, необходимо проводить чистку и удалять подобный мусор.
Лично я рекомендую использовать специальную стороннюю программу для чистки мусорных файлов — речь идет о 📌 Advanced System Care. Пример ее работы можете увидеть на скриншоте ниже.
Найденные проблемы после сканирования в System Care (10,6 ГБ Мусора!)
Хотя не могу не сказать, что в Windows есть свой встроенный чистильщик, правда, его эффективность оставляет желать лучшего. Тем не менее, если у вас пока нет сторонних программ, можно использовать и его…
Чтобы запустить мастер по очистке диска в Windows — откройте сначала «Мой компьютер» (или «Этот компьютер»). Затем выберите нужный диск (обычно выбирают системный «C:»), откройте его свойства, и во вкладке «Общие» нажмите кнопку «Очистка диска».
Общие — очистка диска
Далее вы увидите перечень файлов, которые можно удалить. Примерный высвобождаемый объем на диске вы можете увидеть под списком файлов. В принципе, осталось лишь согласиться на чистку и подождать ее завершения…
Очистка диска Windows 7 (C:)
*
Проблема с накопителем (жестким диском)
Диагностика
Ноутбук может начать сильно тормозить из-за жесткого диска. Как правило, в этом случае возникает еще ряд «симптомов»:
- начинают долго копироваться и читаться файлы;
- ноутбук может начать зависать;
- Windows перестает загружаться;
- при обращении к диску — компьютер подвисает;
- могут появиться посторонние шумы: треск, пощелкивания, стук, скрежет и т.д.
*
Вообще, должен сказать, что у тех ноутбуков, которые часто носят с собой, нередко наблюдаются подобные проблемы с HDD: видимо дело в том, что пользователи не всегда аккуратно транспортируют устройство, задевают, стукают его — а жесткий диск устройство механическое, высокоточное, не любящее тряску…
При появлении подобных симптомов, я рекомендую в первую очередь сделать бэкап данных. А затем приступить к диагностике накопителя. В некоторых случаях удается исправить проблему, и диск прослужит еще какое-то время. Ссылки на статьи о проверке и диагностики диска даю ниже.
*
📌 В помощь!
1) Диагностика и проверка диска за 5 мин. для начинающих (быстрый тест в новой Victoria 5) — https://ocomp.info/diagnostika-i-proverka-diska.html
2) Жесткий диск тормозит: загружен на 100%, всё зависает и медленно работает — https://ocomp.info/zhestkiy-disk-zagruzhen-na-100-protsentov.html
*
Дефрагментация
Жесткий диск будет работать несколько быстрее, если регулярно проводить 📌дефрагментацию. Этот процесс позволяет оптимизировать хранение информации на диске с целью максимально-быстрого доступа к ней. Особенно это актуально для жестких дисков под управлением файловой системы FAT32.
Выполнить дефрагментацию можно, как с помощью встроенной утилиты в Windows, так и сторонними программами.
В Windows чтобы запустить дефрагментацию — откройте свойства нужного диска (можно сделать через «Мой компьютер»), далее нужно открыть вкладку «Сервис» и нажать кнопку «Выполнить дефрагментацию» (см. скрин ниже).
Свойства диска — сервис — оптимизировать
Если вы не хотите отвлекаться на дефрагментацию, то можете скачать и установить спец. утилиты, которые будут оптимизировать ваш диск автоматически, незаметно для ваших глаз…
Рекомендую ознакомиться вот с этой статьей: https://ocomp.info/programmyi-dlya-rabotyi-s-hdd.html#i-3
*
Установка SSD-диска
Существенно повысить отзывчивость и быстродействие ноутбука можно с помощью установки SSD-диска. Да, он, конечно, не заставить ваши игры «летать», но загрузка Windows и самой игры, копирование/чтение файлов — будет происходить в несколько раз быстрее, чем на старом HDD!
Согласитесь, что весь этот перечень задач — выполняется постоянно и любым пользователем, а значит ускорение на лицо!
Вообще, популярные вопросы насчет SSD-диска я уже разбирал в нескольких своих предыдущих записях. Рекомендую ссылки ниже…
👉 В помощь!
1) Разница в скорости между SSD и HDD, стоит ли переходить на твердотельный диск — https://ocomp.info/kak-proverit-skorost-diska-ssd-hdd.html
2) Как выбрать диск для ноутбука, что лучше: SSD накопитель или HDD (жесткий диск) — https://ocomp.info/kak-vyibrat-disk-dlya-noutbuka.html
3) Как перенести Windows с жесткого диска (HDD) на SSD накопитель на ноутбуке (без переустановки Windows) — https://ocomp.info/windows-s-hdd-na-ssd.html
*
Мало оперативной памяти (память занята)
На современном ноутбуке (на мой взгляд) должно быть не менее 8 ГБ (а лучше больше) памяти. В ряде случаев даже эти 8 ГБ не позволяют уйти от тормозов и лагов по причине нехватки памяти. Кстати, в некоторых случаях Windows будет сыпать ошибками, что памяти недостаточно.
*
Как узнать сколько памяти используется в данный момент:
- открыть диспетчер задач (сочетание кнопок Ctrl+Shift+Esc);
- затем открыть вкладку «Производительность» и посмотреть использование памяти.
Использование памяти — диспетчер задач
Вообще, что можно посоветовать в тех случаях, когда памяти недостаточно:
- закрывать неиспользуемые приложения (кстати, не все приложения выгружаются из памяти, когда вы их закрываете);
- не открывать много вкладок в браузере;
- отключить ненужные службы;
- настроить файл-подкачки;
- купить дополнительную планку памяти (во многих ноутбуках есть место под вторую планку).
Если не знаете, как выполнить вышеперечисленное, рекомендую ознакомиться с парой моих статей по этим темам.
📌 В помощь!
1) Как увеличить оперативную память на ноутбуке (ставим вторую планку ОЗУ) — https://ocomp.info/kakaya-ozu-podoydet-noutbuku.html
2) Как очистить оперативную память (если не хватает памяти) — https://ocomp.info/kak-ochistit-operativnuyu-pamyat.html
*
Вирусы, рекламное ПО
Куда уж без них? ✌
Здесь не буду оригинальным, скажу лишь, что из-за вирусного и вредоносного ПО, ноутбук может себя начать вести страннее некуда!
Тем не менее, если говорить серьезно, то куда больший урон производительности оказывает рекламное ПО (нежели классические вирусы). Оно встраивается в ваш браузер и начинает открывать различные вкладки, сайты, показывать вам рекламные материалы и загружать их на жесткий диск. Причем, иногда из-за этой мелькающей рекламы, компьютер просто-напросто зависает…
Чтобы удалить вирусы и рекламное ПО с компьютера, рекомендую ознакомиться с парочкой статей, которые уже есть на моем блоге. Ссылки привел ниже.
📌 В помощь!
1) Как удалить вирус из браузера (за 5 шагов!) — https://ocomp.info/kak-udalit-virus-iz-brauzera.html
2) Как удалить вирусы с компьютера, если антивирус их не видит — https://ocomp.info/esli-antivirus-ne-vidit-virusov.html
*
Автозагрузка программ
Если ноутбук тормозит при загрузке Windows, либо сразу после нее (например, долго включается), скорее всего дело в программах, которые были добавлены в автозагрузку ОС.
Особое внимание рекомендую обратить на торрент-клиенты (uTorrent, например), различные редакторы, конвертеры, оптимизаторы и гаджеты.
Одна из самых больных тем — когда при перезагрузке ОС uTorrent начинает сверять хэш у ряда торрентов (в этом случае тормоза могут длиться достаточно долго) …
*
Как посмотреть автозагрузку в Windows
- Способ №1. Открыть утилиту для просмотра характеристик компьютера AIDA 64 (О таких утилитах можете узнать здесь), и в разделе «Программы/Автозагрузка» сможете посмотреть, что там находится и удалить не нужное.
Программы/автозагрузка / AIDA 64
- Способ №2. Необходимо нажать сочетание кнопок Win+R, ввести команду msconfig и нажать Enter. В открывшемся окне открыть вкладку «Автозагрузка» и снять галочки напротив ненужных программ (ноутбук загрузится даже, если вы снимите галочки со всего ПО).
Конфигурация системы — msconfig
*
Электропитание (заниженное быстродействие)
Для ряда ноутбуков производителями разрабатывается специальный софт, который оптимизирует работу устройства, с целью более длительной его работы от аккумуляторной батареи (например, Sony, Lenovo и др.).
В этом нет ничего плохого, но такая более длительная работа от батареи имеет свой главный минус — более низкую производительность устройства, и, следовательно, возможное появление тормозов в различных приложениях.
Чтобы проверить не включен ли режим такой экономии — откройте панель управления Windows по следующему адресу: Панель управленияОборудование и звукЭлектропитание.
Затем посмотрите на выбранную схему электропитания. Для устранения лагов и тормозов (да и для установления причины, диагностики), рекомендую выбрать режим высокой производительности (в дальнейшем подстроите его «под себя»).
Выбор схемы электропитания
Также обратите внимание на трей (рядом с часами) — чаще всего именно там показываются значки для открытия спец. утилит производителя вашего ноутбука. Как пример ниже, показана утилита Energy Management, встречаемая в ноутбуках Lenovo (она позволяет детально настроить работу ноутбука от сети и от батареи).
Спец. утилита для режима энергопотребления
Energy Management: сбалансированный, от сети (макс. ресурс аккумулятора)
*
Процессы и службы (часть можно выключить в целях оптимизации)
Ну и последнее, на что хотел бы обратить внимание — это процессы и службы в вашей ОС Windows. Некоторые из них можно без вреда отключить и получить небольшой «бонус» в производительности (правда, хочу сразу заметить, что ожидать большого прироста от этого не стоит, тем не менее, на старых ноутбуках пренебрегать этим не советую!).
О том, какие службы можно отключить, и как это делается, я рассказывал в статье про оптимизацию Windows. Рекомендую ознакомиться (ссылка ниже).
📌 В помощь!
Какие службы Windows 10/11 можно отключить, чтобы ее ускорить — https://ocomp.info/kakie-sluzhbyi-win10-otklyuchit.html
*
Если есть дополнения по теме — оставьте комментарий, заранее благодарю!
Ну а я на этом статью завершаю…
Удачи!
👋
Первая публикация: 10.07.2017
Корректировка записи: 20.01.2022


Полезный софт:
-
- Видео-Монтаж
Отличное ПО для создания своих первых видеороликов (все действия идут по шагам!).
Видео сделает даже новичок!
-
- Ускоритель компьютера
Программа для очистки Windows от «мусора» (удаляет временные файлы, ускоряет систему, оптимизирует реестр).
Если компьютер на Windows 7 начинает глючить, необходимо внести изменения в конфигурацию операционной системы (ОС). В качестве альтернативы можно воспользоваться программным обеспечением от стороннего разработчика, предоставляющего инструменты по оптимизации дистрибутива. Если ни один из способов не помогает, потребуется выполнить откат системы до состояния, когда проблем в работе не наблюдалось.
Содержание
- Что делать, если тормозит компьютер на Windows 7
- Завершить работу ненужных программ
- Удалить лишние приложения
- Обновить операционную систему
- Удалить приложения из автозагрузки
- Очистить диск от мусорных файлов
- Дефрагментировать разделы системы
- Просканировать оперативную память на наличие ошибок
- Убрать визуальные эффекты
- Восстановить системные файлы
- Выполнить диагностику и восстановление жесткого диска
- Обновить драйверы
- Удалить вирусы
- Очистить системный реестр
- Восстановить систему через контрольную точку
- Заключение
Персональный компьютер (ПК) начинает сильно зависать при воздействии стороннего программного обеспечения или из-за конфликтов внутри системы. Чтобы избавиться от проблемы, потребуется с помощью встроенных и сторонних средств внести изменения в конфигурацию дистрибутива.
Обратите внимание! Нижеперечисленные способы исправления неполадок в работе ОС одинаково эффективны для всех реакций Windows 7, включая Максимальную.
Завершить работу ненужных программ
Windows 7 работает медленно (лагает и тупит) зачастую по причине загруженности центрального процессора, оперативной памяти и жесткого диска. Проверить эти данные можно в специальной утилите мониторинга. Необходимо:
- Нажать сочетание Ctrl + Shift + Esc.
- Перейти на вкладку «Процессы».
- Поочередно сделать сортировку по столбцам «ЦП» и «Память».
- Выявить наиболее требовательные задачи, выделить и нажать кнопку Завершить процесс.
Важно! После выполнения действия приложение экстренно завершиться, рекомендуется предварительно сохранить сделанные наработки.
Удалить лишние приложения
При долгой эксплуатации компьютера во внутренней памяти может накопиться множество ненужных приложений, которые со временем начинают тормозить работу компьютера. Необходимо проверить список установленного программного обеспечения и удалить лишнее.
Пошаговое руководство:
- Развернуть меню «Пуск», с помощью поиска по системе найти и запустить «Программы и компоненты».
- В открывшемся окне определить в списке ненужные программы и кликнуть правой кнопкой мыши (ПКМ).
- В контекстном меню выбрать опцию «Удалить», подтвердить действие.
Запустится деинсталлятор, инструкциям которого необходимо следовать. При возможности требуется удалять и остаточные файлы.
Обновить операционную систему
Периодически разработчики выпускают обновления для ОС, которые оптимизируют процессы, за счет чего повышается скорость работы дистрибутива. Если апдейты не были установлены, необходимо выполнить эту процедуру.
Пошаговое руководство:
- Развернуть меню «Пуск», перейти в «Панель управления».
- Выставить режим отображения элементов «Мелкие значки» и кликнуть по пункту «Центр обновления Windows».
- При необходимости нажать на кнопку «Проверка обновлений».
- Если новые версии пакетов уже обнаружены, необходимо щелкнуть «Установить обновления».
Обратите внимание! После обновления всех компонентов необходимо перезагрузить компьютер.
Удалить приложения из автозагрузки
Программы, которые находятся в списке автозапуска, при старте системы открываются автоматически, что дает сильную нагрузку на компьютер. Необходимо проверить перечень и исключить ненужные приложения.
Пошаговое руководство:
- Воспользовавшись поиском по системе в меню «Пуск», найти и запустить «Конфигурация системы».
- В новом окне перейти на вкладку «Автозагрузка».
- Снять отметки с программ, которые необходимо отключить.
- Нажать кнопки Применить, ОК.
Обратите внимание! После выполнения инструкции рекомендуется перезапустить компьютер.
Очистить диск от мусорных файлов
При критическом заполнении дискового пространства могут появиться проблемы в скорости работы компьютера. Необходимо очистить все разделы от лишних файлов.
Пошаговое руководство:
- Открыть файловый менеджер, кликнув по соответствующему ярлыку на панели задач.
- Перейти в раздел «Компьютер» и нажать ПКМ по диску C. Выбрать опцию «Свойства».
- Находясь на вкладке «Общие», кликнуть по кнопке Очистить диск.
- После запуска окна утилиты потребуется щелкнуть по Очистить системные файлы.
- Отметить в списке все позиции, нажать ОК. Подтвердить действие во всплывающем окне.
Важно! При очистке системного диска данные в пользовательских папках удалятся. Необходимо предварительно переместить нужные файлы в другое место.
После выполнения инструкции рекомендуется вручную проверить информацию в других разделах и удалить лишнюю, не забыв после этого очистить «Корзину».
Дефрагментировать разделы системы
Если ПК стал работать медленнее по неизвестной причине, возможно, произошла фрагментация раздела. В системе есть встроенное средство для оптимизации дискового пространства.
Пошаговое руководство:
- Запустить файловый менеджер, кликнув по ярлыку «Компьютер» на рабочем столе.
- Нажать ПКМ по диску C и выбрать опцию «Свойства».
- Перейти на вкладку «Сервис» и щелкнуть по кнопке Выполнить дефрагментацию.
- В списке выделить первый раздел и нажать Анализировать диск.
- После завершения процедуры щелкнуть по кнопке Дефрагментация диска.
Обратите внимание! На выполнение операции затрачивается много времени, рекомендуется включать процедуру на ночь.
После дефрагментации первого раздела следует повторить описанные действия с другими дисками.
Просканировать оперативную память на наличие ошибок
От скорости оперативной памяти зависит быстродействие компьютера. Необходимо выполнить проверку компонента на наличие ошибок с помощью предустановленного инструмента.
Пошаговое руководство:
- Развернуть меню «Пуск», перейти в «Панель управления».
- Выставив отображение элементов «Категория», кликнуть по пункту «Система и безопасность».
- Проследовать по гиперссылке «Администрирование».
- В списке инструментов запустить «Средство проверки памяти Windows».
- В открывшемся окне выбрать пункт «Выполнить перезагрузку и проверку».
Компьютер перезагрузится, после чего запустится тест оперативной памяти. По завершении выполнится вход на рабочий стол и придет уведомление с результатами. Если ошибок выявлено много, потребуется заменить компонент.
Важно! В процессе анализа нельзя выключать компьютер.
Убрать визуальные эффекты
По умолчанию в Windows 7 включены визуальные эффекты, которые не несут никакой функции, но нагружают систему. При наличии зависаний и торможении необходимо отключить эту опцию:
Пошаговое руководство:
- Нажать по ярлыку «Компьютер» ПКМ и выбрать пункт «Свойства».
- Перейти по гиперссылке «Дополнительные параметры системы».
- Находясь на вкладку «Дополнительно», кликнуть по кнопке Параметры, расположенной в блоке «Быстродействие».
- В разделе «Визуальные эффекты» установить отметку напротив пункта «Обеспечить наилучшее быстродействие».
- Щелкнуть Применить, ОК.
Восстановить системные файлы
Файлы ОС могут повредиться из-за неаккуратных действий пользователя или под влиянием сторонних приложений. Требуется проверить их целостность и в случае необходимости произвести восстановление. Делается это с помощью специальной консольной утилиты.
Пошаговое руководство:
- Раскрыть меню «Пуск», перейти в директорию «Все программы».
- Проследовать в папку «Стандартные» и запустить «Командную строку» от имени администратора через контекстное меню.
- Подтвердить инициализацию консоли.
- В появившемся окне ввести команду sfc /scannow, нажать Enter.
Начнется сканирование системного раздела, после завершения которого, в случае необходимости, запустится процедура по восстановлению поврежденных файлов.
Выполнить диагностику и восстановление жесткого диска
Жесткий диск со временем изнашивается — появляются битые сектора, которые тормозят работу всей системы. В Windows 7 есть встроенная утилита для обнаружения проблем и восстановления работоспособности.
Пошаговое руководство:
- Открыть файловый менеджер Проводник.
- На боковой панели перейти в раздел «Компьютер».
- Кликнуть по диску ПКМ и перейти в «Свойства».
- На вкладке «Сервис» нажать по кнопке Выполнить проверку.
- Запустить процесс сканирования, щелкнув по кнопке «Запуск».
Начнется процесс анализа, во время которого можно продолжать работать за компьютером. При обнаружении проблем появится соответствующее уведомление с предложением устранить их — необходимо согласиться.
Обновить драйверы
Если на компьютере установлены устаревшие драйверы оборудования, это снижает быстродействие ОС. Для инсталляции необходимого программного обеспечения рекомендуется воспользоваться специализированным софтом от стороннего разработчика — Driver Booster.
Пошаговое руководство:
- Установить программу на компьютер, запустить.
- В главном меню нажать кнопку Пуск.
- Дождаться завершения процедуры, кликнуть Обновить сейчас.
Приложение в автоматическом режиме произведет загрузку и установку необходимых компонентов. После завершения операции ПК следует перезапустить.
Удалить вирусы
Вирусы способны значительно ухудшить производительность ПК, вплоть до появления критических ошибок. Необходимо проверить систему на наличие вредоносного кода. Рекомендуется использовать портативную утилиту Dr.Web CureIt!.
Пошаговое руководство:
- Запустить исполняемый файл программы.
- На заглавном экране нажать кнопку Начать проверку.
- Дождаться завершения процедуры, следовать указаниям приложения.
Очистить системный реестр
Если на компьютере вирусов нет, необходимо почистить системный реестр от накопившегося «мусора», который тормозит работу дистрибутива. Для этого рекомендуется воспользоваться приложением CCleaner.
Пошаговое руководство:
- Запустить приложение, перейти на вкладку «Реестр».
- В списке «Целостность реестра» проставить все отметки и нажать Поиск проблем.
- После обнаружения «мусорных» ключей щелкнуть Исправить выбранное.
- Согласится на сохранение резервной копии сделанных изменений, кликнув Да.
- Запустить процесс исправления проблем нажатием Исправить отмеченные.
Обратите внимание! После проделанных манипуляций рекомендуется перезапустить компьютер.
Восстановить систему через контрольную точку
Если ни один из способов не помог в решении проблемы, необходимо произвести откат системы до момента, когда проблем не было.
Важно! Этот способ эффективен в том случае, если ранее создавались точки восстановления.
Пошаговое руководство:
- Раскрыть меню «Пуск», выполнить поиск по запросу «Восстановление системы». Запустить одноименное приложение.
- На заглавном экране кликнуть Далее.
- Выбрать из списка контрольную точку, которая была создана до появления проблемы. Нажать Далее.
- Начать процесс восстановления, щелкнув Готово.
Обратите внимание! Во время выполнения операции компьютер может несколько раз перезапуститься.
Заключение
Неопытному пользователю для достижения желаемого результата рекомендуется очистить жесткий диск от лишнего «мусора», удалить или закрыть ненужные приложения, проверить компьютер на наличие вирусов, произвести восстановление системных файлов и винчестера. Наиболее эффективным способом повысить быстродействие ПК является отключение визуальных эффектов. Обновление драйверов и очистка реестра требует от юзера определенных знаний. Откат системы необходимо выполнять в случае, если остальные методы оказались неэффективными.
( 1 оценка, среднее 5 из 5 )
Компьютер работает медленно


Описание
Низкая производительность компьютера:
- При загрузке (долго загружается система или рабочий стол)
- Время от времени подтормаживает
- Часто тормозит и зависает
- При запуске игр или требовательных программ
- После переустановки Windows
- При пробуждении после сна или гибернации
- Резко «замерзает» на несколько секунд
- Тормоза при прокручивании страницы
- Долго открываются программы
- Низкий FPS в играх
- Медленный Интернет
- Зависает намертво
При этом, раньше компьютер работал быстро. Но не исключено, что проблема наблюдается сразу после покупки ПК.
Причина
Причин может быть много — от программных ошибок, до аппаратного сбоя:
- Наличие процесса, который грузит систему;
- Вирусы или наличие в системе несколько антивирусов;
- Большое число программ в автозагрузке;
- Проблема с оперативной памятью;
- Выход из строя жесткого диска или любого другого компонента;
- Логические ошибки носителя;
- Неправильная схема электропитания;
- Перегрев (чаще, для ноутбуков или моноблоков);
- Проблема с драйверами (обычно, после переустановки Windows);
- Глюк в работе периферийных устройств;
- Системная ошибка;
- Кривая установка обновления;
- Устаревание компьютера;
- Несоответствие системным требованиям.
Как правило, не имеет значения, настольный у нас компьютер или ноутбук/моноблок. Большая часть этих проблем справедлива для любого ПК.
В данной статье попробуем рассмотреть максимум возможных вариантов и способов решения.
Решение
В статье, в большей степени, идет ориентация на систему Windows, однако, большая часть рекомендаций справедлива для других операционных систем.
Прежде чем приступить к нижеописанным действиям, попробуйте просто перезагрузить компьютер. Если он долго работал без перезапуска, причина может быть в этом. Посмотреть, сколько Windows работала без перезагрузки можно с помощью данной статьи.
1. Проверяем компьютер на вирусы
Вирусы могут запускать свои процессы, которые приводят к тормозам системы. Проверить компьютер можно с помощью утилиты CureIt или любого другого аналога.
Также можно временно (или на постоянной основе) установить антивирус 360 Total Security и выполнить обычную проверку — программа предложит удалить не только подозрительные файлы, но и очистить автозагрузку и временные данные:
Соглашаемся, после перезагружаем компьютер.
Также убеждаемся, что в системе не установлено несколько антивирусных продуктов — в противном случае, они будут конфликтовать и создавать дополнительную ненужную нагрузку.
2. Проверяем состояние HDD/SSD
а) Физическое состояние:
Устанавливаем утилиту для проверки жесткого диска и отображения состояния S.M.A.R.T., например, HD Tune или CrystalDiskInfo. В случае, обнаружения ошибок или предупреждений, необходимо выполнить замену носителя.
Состояние должно быть близким к 100%, в противном случае, диск может стать причиной низкой производительности:
б) Свободное место:
Помимо прочего, необходимо убедиться в наличие дискового пространства:
Если места будет недостаточно, система будет подтормаживать.
в) Логическое состояние:
Также иногда, помогает проверка диска на наличие логических ошибок.
г) Фрагментация:
Обычные жесткие диски со временем могут фрагментироваться (файлы разбросаны по всему диску), из-за чего считывающей головке приходиться бегать в разные части дискового «блина» и собирать по кусочкам данные. Само собой, это приводит к снижению скорости отклика дисковой системы. Чтобы дефрагментировать диск, воспользуйтесь встроенной в систему утилитой или программой Defraggler.
д) 100%-я нагрузка:
Если при просмотре загруженности компьютера, диск постоянно показывает 100%-ю загруженность, можно попробовать отключить файл подкачки. Подробнее прочитайте статью Диск загружен на 100%. При необходимости иметь файл подкачки, выставляем статические значения (одинаковые для максимума и минимума — это исключит его фрагментацию):
3. Отключаем визуальные эффекты
При слабой производительности графики, стоит попробовать отключить все красивости Windows.
Заходим в Панель управления — Система и безопасность — Система — кликаем по Дополнительные параметры системы:
На вкладке Дополнительно в разделе «Быстродействие» кликаем по Параметры — в открывшемся окне ставим переключатель в положение Обеспечить наилучшее быстродействие:
OK.
4. Устанавливаем/обновляем драйверы
Проблема менее актуальна, начиная с Windows 10, так как последняя умеет автоматически обновлять драйверы (при наличии подключения к сети Интернет), однако не исключает вероятность возникновения проблемы.
И так, отсутствие драйвера для устройства или наличие версии с ошибкой могут привести к неправильной работе оборудования и, как следствие, к любым проблемам, в частности, медленной скорости работы ПК.
Заходим в диспетчер устройств (команда devmgmt.msc или правой кнопкой по Этот компьютер в проводнике — Управление — Диспетчер устройств). Для всех устройств должны быть установлены драйверы (не должно быть восклицательных знаков):
Установить или обновить драйверы можно вручную, загрузив последние версии с сайта производителя оборудования или в автоматическом режиме с помощью специальной программы, например, DriverHub.
5. Тестируем оперативную память
Это еще один компонент, который за частую, является источником проблем с производительностью.
Протестировать память можно разными способами:
- Если в компьютере несколько планок, вытаскиваем все, оставив одну. Тестируем и переставляем на другую планку.
- Используем специальную утилиту, например, memtest86.
- Пробуем воткнуть память в разные слоты на материнской плате.
В случае обнаружения проблем, сдаем память в гарантию или меняем на новую. Покупать нужно такую же планку, как остальные или ознакомиться с листом совместимости материнской платы.
6. Отключаем автозапуск программ и чистим компьютер от мусора и лишних программ
Наличие большого числа процессов отрицательно сказывается на производительности системы. Для отключения ненужных программ из автозапуска, прочитайте инструкцию Как отключить автозапуск программ.
Также:
- чистим компьютер от временных файлов. Для этого существуют различные утилиты, например, CCleaner.
- чистим реестр. Безопаснее всего это сделать вышеупомянутой CCleaner.
- удаляем программы и игры, которыми уже не пользуемся. Делать это нужно с использованием инструмента «Программы и компоненты», либо, опять же, CCleaner.
В новых компьютерах с предустановленной Windows, особенно, на ноутбуках, производитель/продавец считают своим долгом установить все программы мира. Удаление этого «нужного» софта может привести к тому, что компьютер начнет загружаться и работать лучше более чем в 2 раза!
Если медленно работает новый ноутбук Lenovo, обновите или удалите предустановленный антивирус.
7. Оцениваем работу блока питания и электророзеток
Не всегда очевидная, но реальная проблема — нехватка электропитания для нормальной работы компонентов.
Есть несколько подходов к проверке данной теории:
- Отнести компьютер к другому источнику питания, возможно, другое помещение.
- Заменить блок питания.
- Использовать диагностические утилиты, например, AIDA64.
В ноутбуках, при работе от батареи, система может работать медленнее, чтобы сэкономить заряд. В данном случае, подключаем портативное устройство к источнику питания или меняем режим электропитания с экономного на производительный.
8. Пробуем отключить режим гибернации
В случае повреждения файла гибернации, пробуждение компьютера будет сопровождаться лагами на несколько минут. Для решения проблемы отключаем режим энергосбережения, перезагружаем компьютер, включаем режим снова.
Для этого открываем командную строку от имени администратора и вводим:
powercfg -h off
Перезагружаем компьютер. Возвращаем режим гибернации:
powercfg -h on
9. Проводим оценку производительности
Начиная с Windows Vista есть системные средства для общей оценки производительности системы. На ее основе мы можем сделать вывод, какой из компонентов устарел или работает медленно.
Для начала, выполняем такую проверку:
a) Windows 7:
Нажимаем правой кнопкой по Компьютер — Свойства. В открывшемся окне кликаем по ссылке Индекс производительности Windows и нажимаем Оценить компьютер. Начнется процесс оценки, который может занять до 10 минут — ждем, после мы получим результаты, например:
* в данном примере видно, что самый слабый компонент — видеокарта. Данный компьютер должен комфортно решать офисные задачи, но будет тормозить при запуске требовательных игр. Максимальная оценка — 7,9 баллов.
б) Windows 10 / 8:
Начиная с Windows 8, оценка индекса производительности запускается из командной строки. Для этого открываем ее от имени администратора и вводим команду:
winsat formal -restart clean
Ждем окончания процесса. После открываем папку WindowsPerformanceWinSATDataStore. В открывшемся списке выбираем последний по дате файл, в имени которого есть Formal.Assessment (Recent).WinSAT.xml и открываем его с помощью любого браузера:
Нас интересует тег WinSPR:
Для удобства, можно скачать утилиту, позволяющую увидеть оценку в удобном виде — Winaero WEI Tool. Загружаем, распаковываем, запускаем:
* обратите внимание, что максимальная оценка 9.9 баллов.
Также упомяну, что помимо встроенных средств, есть другие утилиты. Например, бесплатная WhySoSlow.
10. Смотрим температуру
Перегрев может стать причиной низкой производительности — система будет работать медленнее, чтобы предотвратить возможность сгорания комплектующих.
Чтобы посмотреть текущую температуру основных компонентов, можно воспользоваться вышеописанной AIDA64 или SpeedFan.
Если обнаружен факт перегрева, необходимо выполнить следующие действия (не рекомендовано для гарантийных компьютеров):
- Разобрать компьютер и почистить его от пыли.
- В зависимости от перегревающегося компонента:
- Снять кулер процессора, снять остатки термопасты, нанести новую термопасту и поставить кулер на место.
- Снять кулер видеокарты, снять остатки термопасты, нанести новую термопасту и поставить кулер на место.
- В случае с настольным компьютером, поставить кулер, работающий на выдув горячего воздуха из корпуса.
- Проверить работоспособность всех вентиляторов (визуально и с помощью программы, например, SpeedFan).
11. Используем специализированный софт
Существуют утилиты, способные провести анализ ПК и сообщить о возможных проблема производительности. Одна из таких утилит — Auslogics BoostSpeed.
Переходим по ссылке — скачиваем программу — устанавливаем и запускаем сканирование — BoostSpeed оценит состояние компьютера:
Однако, данная программа требует лицензии, поэтому либо покупаем ее, либо используем как источник информации.
12. Убеждаемся в том, что мощность компьютера соответствует системным требованиям
При низкой производительности во время запуска определенных программ или игр, а также, после смены Windows на более новую версию, стоит изучить системные требования данных программных продуктов. Вполне возможно, что с ними компьютер и не должен работать быстро.
Если проблема происходит только с одной определенной программой/игрой, попробуйте ее переустановить.
Если раньше с этой же программой/игрой компьютер работал быстро, попробуйте проанализировать после чего начались проблемы. Также попробуйте перед запуском отключить антивирусную программу.
Следим за количеством одновременно запущенных программ. В некоторых случаях, на компьютере может быть запущен браузер с большим количеством открытых вкладок + офисные программы. Каждый процесс требует ресурсы. Также стоит знать, что каждая открытая вкладка браузера — отдельный процесс. Мы должны следить за количеством открытых программ и закрывать все, чем не пользуемся, иначе, покупать более мощный компьютер.
Если в нашем компьютере менее 4 Гб оперативной памяти и мы не планируем расширение, не устанавливаем 64-битную Windows — она потребляет немного больше ресурсов. Если более 4 Гб — ставим Windows x64, в противном случае, не будут задействованы все ресурсы. Также это справедливо для выбора редакции системы: не стоит устанавливать максимально возможную Windows, не факт, что будут задействованы все возможности, а ресурсы будут тратиться в пустую.
13. Настраиваем схему электропитания
По умолчанию, в Windows используется сбалансированная схема электропитания. Это не всегда является оптимальным решением по отношению к производительности.
Чтобы поменять схему электропитания, открываем Параметры Windows и в поиске вводим «питание» — выбираем Выбор схемы управления питанием:
В открывшемся окне раскрываем скрытую опцию нажав на Показать дополнительные схемы — в открывшемся меню выбрать Высокая производительность:
* если мы увидим, что переключатель установлен в положение «Экономия энергии» стоит сначала попробовать переключиться на Сбалансированная.
14. Проверяем запущенные процессы
Открываем Диспетчер задач (Ctrl + Shift + Esc) — в открывшемся окне можно увидеть утилизацию оборудования в процентном соотношении:
Если ресурсы компьютера забиты полностью (90% и выше), необходимо найти процессы, которые это делают. Данную информацию можно увидеть в том же диспетчере задач, но более детальные сведения покажут специализированные утилиты, например Process Explorer.
Скачиваем программу по ссылке выше, распаковываем архив и запускаем ее от имени администратора:
Принимаем лицензионное соглашение — откроется основное окно программы с запущенными на компьютере процессами и информацией о занимаемым ими ресурсов.
Сортируем список по утилизации процессора:
* System Idle Process показывает простой процессора (свободный ресурс). Чем этот показатель выше, тем лучше.
Сортируем список по утилизации памяти (реально выделенные страницы, исключая shared):
Сортируем список по утилизации памяти (сумма всех страниц памяти):
При наличии процессов, которые грузят систему, пробуем их прибить:
Если компьютер начинает работать быстро, воспользуемся встроенным msconfig (вкладка «Автозагрузка») или утилитой Autoruns, чтобы отключить данный процесс из автозагрузки. Также читайте, как отключить автозапуск программ.
Однако, при попытке остановить процесс svchost мы получим ошибку:
Здесь нужно действовать иначе. Наводим курсор на название процесса — появиться всплывающее окно со списком служб, которые висят на этом процессе:
Открываем службы Windows — по очереди останавливаем службы и смотрим, улучшилась ли производительность компьютера. Если находим службу, из-за которой компьютер работает медленно, отключаем ее автозапуск или пытаемся определить причину проблемы.
15. Несовместимость программного обеспечения
Справедливо в случаях, когда все работает медленно в момент запуска нескольких программ одновременно.
В качестве решения, пробуем обновить данные программы. Если используются дополнения (плагины, расширения), пробуем их обновить, переустановить, отключить, удалить.
16. Проверяем состояние остального оборудования
Скачиваем и устанавливаем программу AIDA64 и проводим тест стабильности системы:
В случае обнаружения проблем, программа выдаст ошибку. В этом случае необходимо заменить неисправный компонент.
17. Проверяем периферийные устройства
Плохо работающая или начинающая глючить периферия может привести к проблемам с самим компьютером.
Отключаем все устройства, кроме мышки. Вытаскиваем CD-диск из привода, если он есть. Проверяем работоспособность компьютера. Отключаем мышку, подключаем клавиатуру, продолжаем тест. Если без периферии компьютер работает хорошо, по одному подключаем дополнительные устройства, чтобы определить, с каким именно проблема.
18. Сетевые проблемы / медленный Интернет
В системе может быть установлен софт, работа которого сильно зависит от сети. При наличие сетевого подключения, но отсутствии сети, как таковой (например, из-за логической ошибки), данные программы могут пытаться отправлять запросы с высокими таймаутами (ожиданиями отклика). При этом, в момент ожидания они создают сильную нагрузку на систему, замедляя ее работу. Это, чаще всего, приводит к ухудшению загрузки компьютера или попыткам запуска различных программ.
В данном случае, попробуйте вытащить сетевой провод или отключить WiFi. Если проблема решится, попробуйте разобраться с сетью — это может быть временный сбой или неправильная работа брандмауэра.
Если, сам по себе, компьютер работает удовлетворительно, но скорость сети Интернет низкая, измерьте ее, воспользовавшись соответствующей статьей. При плохой скорости, попробуйте отключить кабель от роутера и воткнуть его напрямую в компьютер — если скорость останется низкой, свяжитесь с поставщиком услуги. Иначе, попробуйте подключить компьютер к роутеру по проводу, а не через WiFi. Если не поможет, перенастройте роутер или замените его — довольно часто, помогает переход на частоту 5 Ггц.
19. Настройка игры
Если компьютер работает медленно только при запуске компьютерных игр или в одной конкретной игре низкий фпс (при этом компьютер достаточно производительный), то необходимо смотреть настройки самой компьютерной игры.
Проверяем, соответствуем ли компьютер рекомендованным системным требованиям. Если нет, то пробуем снизить качество эффектов и графики.
В некоторых играх есть опция поддержки многоядерной обработки, например, в CS:
… как правило, для оптимальной работы, она должна быть включена.
20. Изучаем системный журнал
На основе записей в системном журнале, можно попробовать сделать выводы, относительно работы ПК. Вполне возможно, это поможет решить проблему.
Журнал можно открыть командой eventvwr или из панели управления.
Необходимо обратить внимание на все ошибки и предупреждения, в первую очередь, для системных событий:
21. Чистка компьютера от пыли и замена термопасты
При перегреве компьютера может активироваться функция троттлинга, которая приводит к замедлению работы всей системы.
Для решения проблемы можно попробовать разобрать компьютер и почистить комплектующие от пыли. Особое внимание стоит уделить вентиляторам. Желательно, заменить термопасту на кулере процессора.
22. Обновляем БИОС
Но тут есть нюанс! Если компьютер стал работать медленно сам по себе, обновление БИОСа не поможет. Необходимость в данной процедуре есть только в том случае, когда комп начал тормозить после замены какого-либо оборудования, например, процессора, диска, памяти и так далее.
23. Переустанавливаем Windows
Если ничего не помогло, остается переустановка системы. Это не самый лучший способ решить проблему и к нему нужно прибегать только в крайнем случае.
Возможно, перед этим стоит попробовать сделать откат системы с использованием контрольной точки на момент, когда компьютер работал нормально. И, если это не помогло, копируем важные данные на другой носитель либо в облако, и переустанавливаем операционную систему.
Такая крайняя мера может быть вызвана разными проблемами:
- Наличия системной ошибки, в которой очень сложно разобраться даже высоко квалифицированному специалисту.
- Кривой установки обновлений.
- Копившегося годами мусора после установки/удаления различных программ.
- Однократным или многократным переполнением системного диска на 87,5%. Проблема связана с особенностью файловой системы NTFS резервировать для MFT 12,5% пространства (которые нужны для нормальной работы самой файловой системы). Когда место заканчивается, система отнимает 12,5% зарезервированного пространства у MFT, что может привести к фрагментации последней. Дефрагментация уже не поможет.
В среднем, по моему опыту, срок эксплуатации операционной системы Windows — от 2 до 5 лет.
24. Меняем компьютер
В случае, когда даже, переустановка Windows и все вышеперечисленное не помогли решить проблему, а компьютер продолжает работать медленно, настало время менять сам компьютер.
Во-первых, с годами физические свойства комплектующих ухудшаются из-за появления микротрещин и окисления контактов, во-вторых, программное обеспечение становиться более требовательным и существует необходимость в наращивании мощностей.
В среднем, срок эксплуатации компьютера, от 3 до 7 лет.
В чем была проблема?
Если вам удалось решить проблему, поделитесь своим опытом для других. Что помогло:
* в процентах показаны результаты ответов других посетителей.
Как ускорить работу компьютера
Данная тема заслуживает отдельной статьи, поэтому в рамках данной проблемы, кратко приведем пошаговый план действий для повышения производительности ПК.
Прежде чем увеличивать скорость, выполняем все действия выше — убеждаемся в отсутствии каких-либо проблем, препятствующих быстрой работе. После можно следовать данным советам:
- Пользуемся компьютером разумно:
- Не запускаем большого количества программ одновременно без необходимости. Не редко на тормозящем компьютере можно увидеть браузер с 1000-й открытых вкладок и офисных документов. Ресурсы не резиновые и стоит закрывать программы, которыми мы не пользуемся.
- Не устанавливаем на компьютер все в подряд. Внимательно устанавливаем программы (частенько, они предлагают дополнительно установить утилиты или другие программы) — отказываемся и ставим только то, чем будем пользоваться.
- Время от времени, удаляем софт, которым перестали пользоваться.
- Настраиваем автоматическую чистку компьютера от временных файлов, например, с помощью программы CCleaner.
- Делаем полную проверку компьютера на наличие вирусов и вычищаем все, что найдет программа.
- Отключаем из автозапуска все, чем не пользуемся.
- При медленной производительности диска, можно настроить Readyboost. Это технология для программного кеширования на флеш-накопитель.
- Отключаем ненужные службы Windows. Однако, для каждого пользователя это свои «ненужные» службы, так как их отключение приводит к потери некоторой функциональности. Перед отключением, рекомендуется изучить, за что отвечает каждая из служб и сделать соответствующий вывод. Также, стоит с помощью программы Process Explorer найти svchost для нее посмотреть, а много ли ресурсов потребляет служба и стоит ли ее выключать.
Если программные методы не повысили скорость до желаемого результата, делаем upgrade своему компьютеру. Если используется обычный HDD, его замена на SSD даст приличный прирост производительности.
Медленно работает компьютер Windows 7 — что делать?
16.07.2019
7336
Содержание
- 1 Аппаратное решение
- 2 Установка последних обновлений Windows 7
- 3 Проверка антивирусными программами
- 4 Удаление антивируса
- 5 Удаление лишних программ
- 6 Очистка системы
- 7 Отключение автозапуска приложений
- 8 Обновление драйверов
- 9 Устранение неполадок
- 10 Восстановление системы
- 11 Подводим итоги
Сумев сделать загрузочную флешку Windows 7 и успешно установить систему, пользователь может на некоторое время расслабиться: «чистая» ОС работает быстро и практически безотказно. Но однажды, после очередной установки программы или перезагрузки, станет очевидно: компьютер виснет и глючит куда сильнее, чем в самом начале. Как максимально быстро исправить проблему — попробуем разобраться.
Аппаратное решение
К сожалению, очень часто компьютер под управлением Виндовс 7, как и любой другой операционной системы, тормозит по причине выхода из строя или устаревания отдельных компонентов конфигурации или их совокупности. Так, если машина просто медленно работает и понемногу тупит, стоит задуматься о смене процессора и материнской платы; если сильно лагает во время игры или работы в требовательной к ресурсам программе — обратить внимание на оперативную память и видеокарту. Наконец, если комп или ноутбук очень долго грузится, проблема с большой вероятностью заключается в шлейфах или всё той же оперативной памяти.
Пользователю, не имеющему опыта самостоятельной диагностики, крайне рекомендуется не заниматься «лечением» компьютера Windows 7, который постоянно или периодически подвисает, и обратиться к специалистам-ремонтникам — особенно если устройство ещё на гарантии.
Тем не менее провести небольшое исследование в домашних условиях не помешает; один из лучших вариантов, не предполагающих долгого и нудного тестирования, — бесплатно распространяемая утилита WhySoSlow (скачать — resplendence.com), идеально подходящая для машин под управлением Виндовс 7. Пользователю, у которого начал сильно зависать комп, нужно:
- Скачать, установить и запустить программу от имени администратора — кликнуть по ярлыку правой клавишей мыши и выбрать в открывшемся меню соответствующий пункт.
- Тестирование Windows 7 начнётся автоматически. Дождавшись загрузки результатов, следует обратить внимание на отметки слева от шкал измерения. Если везде стоят галочки, всё в целом хорошо; если восклицательные знаки — оборудование испытывает периодические перегрузки, в результате чего комп и лагает; если косые крестики — компонент находится в аварийном состоянии или не удовлетворяет требованиям ОС.
- Важно уделить внимание и показателям, отмеченным красным — обычно они располагаются в графе максимальных. Если наибольшее значение того или иного параметра очень отличается от среднего (последний столбец), компонент работает некорректно или испытывает систематические перегрузки, что также должно стать поводом для обращения к специалистам.
- При визите в сервисный центр пользователь может или показать скриншот окна программы, или указать на возможную причину неполадок в словесной форме; сверху вниз в WhySoSlow перечислены:
- быстродействие центрального процессора;
- температура ЦП;
- текущая усреднённая загрузка ЦП;
- время реакции ядра;
- время обработки запросов, поступающих от программ;
- загрузка оперативной памяти;
- количество аппаратных прерываний («отказов страницы») в секунду.
Тревожный сигнал слева от шкалы того или иного показателя позволяет предположить, что комп медленно работает и глючит по причине неисправности соответствующего компонента — об этом и следует сообщить мастеру.
Важно: если одна из шкал (на примере — температуры ЦП) остаётся пустой даже после нескольких минут работы программы, это может сигнализировать о проблемах с датчиком — на это также нужно обратить внимание специалиста сервисного центра.
Установка последних обновлений Windows 7
Процесс этот долгий, нелюбимый большинством пользователей, но всё же необходимый — да и установить обновления для своей Виндовс 7 не сложнее, чем поменять пароль на компьютере, поэтому игнорировать такой способ решения проблемы не стоит.
Чтобы привести свой комп, который в последнее время постоянно глючит и тормозит, в актуальное состояние, следует:
- Открыть «Панель управления» в меню «Пуск» Windows 7.
- Далее перейти в раздел «Система и безопасность».
- И подраздел «Центр обновления».
- Нажать на кнопку «Проверить обновления» — или, если ранее не была активирована проверка по расписанию, «Включить автоматическую установку обновлений».
- Подождать, пока Windows 7 ищет обновления — на процесс, в зависимости от скорости подключения к Интернету и других факторов, может уйти от нескольких минут до часа-полутора.
- А пока — перейти по ссылке «Настройка параметров» слева от основного окна.
- И, выбрав верхний пункт в выпадающем окне, разрешить компьютеру под управлением Виндовс 7 проверять и устанавливать новые файлы автоматически.
- И непременно установить галочку в чекбоксе «Получать рекомендуемые обновления» — довольно часто комп медленно работает и немилосердно тупит именно из-за отсутствия «второстепенных» обновлений.
- Вернувшись в главное окно, щёлкнуть по кнопке «Установить обновления».
- И, по необходимости дав согласие на инсталляцию отдельных компонентов, дождаться завершения процесса, а затем обязательно перезагрузить компьютер.
- Перед установкой дополнительных обновлений не помешает просмотреть их список, доступный по одноимённой ссылке; если в нём только языковые пакеты, никакой пользы их инсталляция не принесёт.
Важно: иногда Windows 7 не находит обновления; в таком случае необходимо предпринять меры по исправлению ситуации.
Проверка антивирусными программами
Компьютер постоянно глючит или работает непозволительно медленно? Это может быть признаком заражения вредоносным кодом. Часто вирусы не причиняют Windows 7 реального вреда и даже не покушаются на конфиденциальность владельца машины, зато тормозят выполнение команд. Чтобы избавить комп от нежелательного присутствия, пользователь может применить любой удобный антивирусный продукт, в частности бесплатно распространяемый Kaspersky Virus Removal Tool (скачать — kaspersky.ru):
- Скачав и запустив приложение, нужно согласиться с политикой и условиями конфиденциальности, предлагаемыми разработчиком — установив галочки в обоих нижних чекбоксах и нажав на кнопку «Продолжить».
- Перейти по ссылке «Изменить параметры».
- И отметить галочками по крайней мере три верхних чекбокса, а лучше все представленные в окне — в этом случае на проверку уйдёт значительно больше времени, зато владелец компьютера, который стал постоянно тормозить, гарантированно избавит Виндовс 7 от вирусов.
- Если подозрение падает на какую-либо системную или программную папку — нажать на кнопку «Добавить объект».
- И выбрать в «Проводнике» подлежащий проверке каталог.
- Теперь юзеру остаётся вернуться в главное окно программы, нажав на «ОК», запустить сканирование.
- И подождать, пока Kaspersky Virus Removal Tool проверит выбранные элементы Windows 7.
- Если по завершении сканирования никаких угроз найдено не будет — отлично; компьютер под управлением Виндовс 7 свободен от вирусов и тормозит по другой причине — и, значит, пользователь может смело переходить к следующему способу решения проблемы.
- Если же вредоносные программы обнаружены, следует очистить их способами, предлагаемыми антивирусом, а затем обязательно перезагрузить комп.
Удаление антивируса
К сожалению, значительно чаще встречается обратная ситуация: компьютер Windows 7 жёстко тормозит и глючит как раз из-за установленной на нём антивирусной программы, стороннего файрволла или аналогичного продукта. Дело, конечно, не в злом умысле разработчиков, а только в неправильных настройках или излишней ресурсоёмкости программы.
Самый простой выход для пользователя — удалить программу, из-за которой комп слишком медленно работает, и установить какой-либо иной продукт «попроще». Найти его не составит труда, а удаление антивируса или файрволла проводится по следующему алгоритму (на примере COMODO Internet Security):
- Кликнуть правой клавишей мыши по значку приложения в правом нижнем углу экрана.
- В контекстном меню найти модуль «Антивирус».
- Выбрать для него опцию «Отключён».
- И установить любое «время молчания» — при удалении этот параметр не имеет никакого значения.
- Те же манипуляции произвести для остальных работающих модулей, включая «Файрволл».
- И нажать на кнопку «Выход» в том же контекстном меню.
- Подтвердить действие.
- Запустить любым доступным способом «Диспетчер задач» Windows 7 и «убить» в нём все процессы, связанные с антивирусом.
- Для этого понадобится последовательно кликать по каждому и нажимать на кнопку «Завершить процесс» внизу окна, а после — подтверждать действие.
- Открыть «Панель управления», перейти к разделу «Программы».
- И удалить приложение стандартным методом.
- Пройдя все предлагаемые разработчиками этапы деинсталляции.
Важно: ни в коем случае не следует пытаться удалить антивирус, файрволл или «совмещённый» продукт, просто отправляя каталог с файлами программы в корзину — таким образом пользователь Виндовс 7 лишь ухудшит состояние компьютера, вызывая новые сбои в работе системы, которая и без того изрядно тормозит и лагает.
Удаление лишних программ
Не всегда комп медленно работает из-за специфического программного обеспечения; обычно всё проще — машина просто перегружена запросами от разных приложений, часть из которых вовсе не нужна пользователю. Совершенно разумно будет не только закрыть такие процессы (сделать это можно в «Диспетчере задач», однако они автоматически перезапустятся после перезагрузки или даже в ходе текущей сессии), но и деинсталлировать ПО.
А чтобы не оставлять на жёстком диске мусорных файлов, стоит воспользоваться специальной утилитой-деинсталлятором, например IObit Uninstaller (скачать — ru.iobit.com):
- Запустить приложение, ознакомиться с общим списком программ и найти неиспользуемые.
- Если компьютер на Windows 7 тормозит и тупит относительно недавно — задать сортировку по дате инсталляции, кликнув по заголовку соответствующего столбца: так будет проще отыскать продукты, негативно сказывающиеся на работоспособности машины.
- Отметить галочками одну или несколько программ и нажать на кнопку «Деинсталлировать», размещённую в правом верхнем углу.
- В новом окне — активировать автоматическую очистку следов приложений и снова кликнуть по кнопке «Деинсталлировать».
- Подождать, пока программа удаляет основные блоки ПО.
- И подчищает оставшийся мусор.
- Превосходно! Теперь пользователь может нажать в окне отчёта на кнопку «ОК», выйти из деинсталлятора и не забыть перезагрузить комп, после чего продолжить работу на Виндовс 7.
Совет: если не удаётся удалить ПО с помощью специальных программ, имеет смысл войти в безопасный режим Windows 7 и использовать для деинсталляции ранее описанное штатное средство «Панели управления».
Очистка системы
Разумеется, может компьютер под управлением Windows 7 тормозить, лагать и тупить одновременно и вследствие замусоренности жёсткого диска и системного реестра. Отчасти проблему можно решить при помощи штатной утилиты «Очистка диска», однако гораздо разумнее будет воспользоваться одной из специальных программ, например AVG TuneUp (скачать — avg.com):
- Запустить приложение и нажать на кнопку «Сканировать».
- Подождать, пока закончится первичная проверка Windows 7.
- По завершении — выбрать функцию «Исправление и очистка».
- И по желанию активировать автоматическое сканирование Виндовс 7 — это поможет предотвратить проблемы с производительностью в будущем.
- Теперь пользователь может или щёлкнуть «Готово», закрыть AVG TuneUp и, не забыв перезагрузить компьютер, приступить к работе без «тормозов».
- Или, вызвав боковое меню «Все функции», перейти к дополнительным инструментам очистки компа — правда, в большинстве случаев особого эффекта от них нет.
Совет: если пользоваться Windows 7 нужно незамедлительно и времени на перезагрузку нет, можно попробовать старый испытанный способ: кликнуть правой клавишей мыши по рабочему столу и «Обновить» его.
Отключение автозапуска приложений
Ещё один замечательный в своей простоте способ «вылечить» компьютер, который постоянно или с переменным успехом тормозит и лагает, — убрать из списка автозагрузки Windows 7 программы, не представляющие особого значения. К ним относятся служебные утилиты периферийных устройств, разнообразные «чистильщики» и даже клиенты социальных сетей; отключить запуск таких приложений в автоматическом режиме можно следующим образом:
- Вызвать «Диспетчер задач», развернуть меню «Файл» и выбрать опцию «Выполнить».
- Ввести в текстовом поле команду msconfig и нажать на кнопку «ОК».
- В новом окне — перейти на вкладку «Автозагрузка».
- И снять галочки со всех не представляющих жизненного интереса приложений.
Совет: ещё более простой способ — найти в меню «Пуск» каталог «Автозагрузка» и удалить из него ярлыки ненужных программ.
Обновление драйверов
Компьютер по-прежнему лагает и тупит? Значит, пришло время обновить драйвера компонентов: периодически разработчики улучшают программный код, способствуя таким образом повышению производительности компьютера. Кроме того, нормальный запуск новых приложений и игр зачастую возможен только на машинах с последними версиями драйверов.
Один из лучших программных продуктов для автоматического поиска, скачивания и актуализации ПО — Driver Easy (скачать — drivereasy.com), доступный в бесплатном режиме; пользоваться этой утилитой очень просто:
- Запустить и нажать на кнопку «Новое сканирование».
- По завершении проверки актуальности установленного программного обеспечения.
- Выбрать, отмечая галочками, какие драйвера нужно закачать и установить.
- Или, если нет уверенности, воспользоваться кнопкой «Обновить все».
- Не закрывать программу и не выключать комп до окончания процесса.
- По желанию — перезагрузить Виндовс 7 сразу после обновления.
- Или, выбрав вариант «Позже», выйти из приложения и подготовиться к перезагрузке.
Совет: здесь же, в разделе «Бэкап», пользователь может создать резервную копию текущих драйверов — это позволит «откатиться» назад, если компьютер по-прежнему тормозит, а новые версии несовместимы со старым «железом».
Устранение неполадок
Простой, но не слишком сложный способ исправить компьютер, который медленно работает, лагает, а то и вовсе тупит — системная опция «Устранение неполадок». Чтобы найти и запустить её, пользователь Windows 7 должен:
- Открыть «Панель управления», перейти в раздел «Система и безопасность».
- Затем — в подраздел «Центр поддержки».
- И, дойдя до конца страницы, кликнуть по кнопке «Устранение неполадок».
- Теперь, найдя в поле «Система и безопасность» ссылку «Поиск проблем производительности».
- Нужно нажать на кнопку «Далее» и после первичной проверки применить советы системы по устранению проблем.
- Если в результате сканирования появляется окошко «Модуль не выявил проблему», достаточно воспользоваться кнопкой «Закрыть» и попробовать какой-нибудь другой способ.
Восстановление системы
Если компьютер начал тормозить после определённого события, например установки программы или очередной чистки реестра, есть смысл «откатить» Windows 7 к предыдущему состоянию. Чтобы сделать это, нужно:
- В уже известном подразделе «Панели управления» «Центр поддержки» выбрать кнопку «Восстановление».
- Далее — «Запуск восстановления системы».
- И выбрать, ориентируясь на дату, точку, до которой требуется выполнить откат.
- Вот и всё — остаётся нажать на кнопку «Готово» и подождать перезапуска Виндовс 7. Проблема должна быть решена.
Подводим итоги
Если тормозит компьютер под управлением Windows 7, нужно прежде всего удостовериться, что проблема кроется не в аппаратной части. Затем — установить обновления, проверить ОС на наличие вирусов и актуализировать драйвера компонентов. Альтернативные способы избавиться от неполадки — очистка системы от мусора, деинсталляция ненужных программ и, наконец, восстановление Виндовс 7 до более раннего состояния.