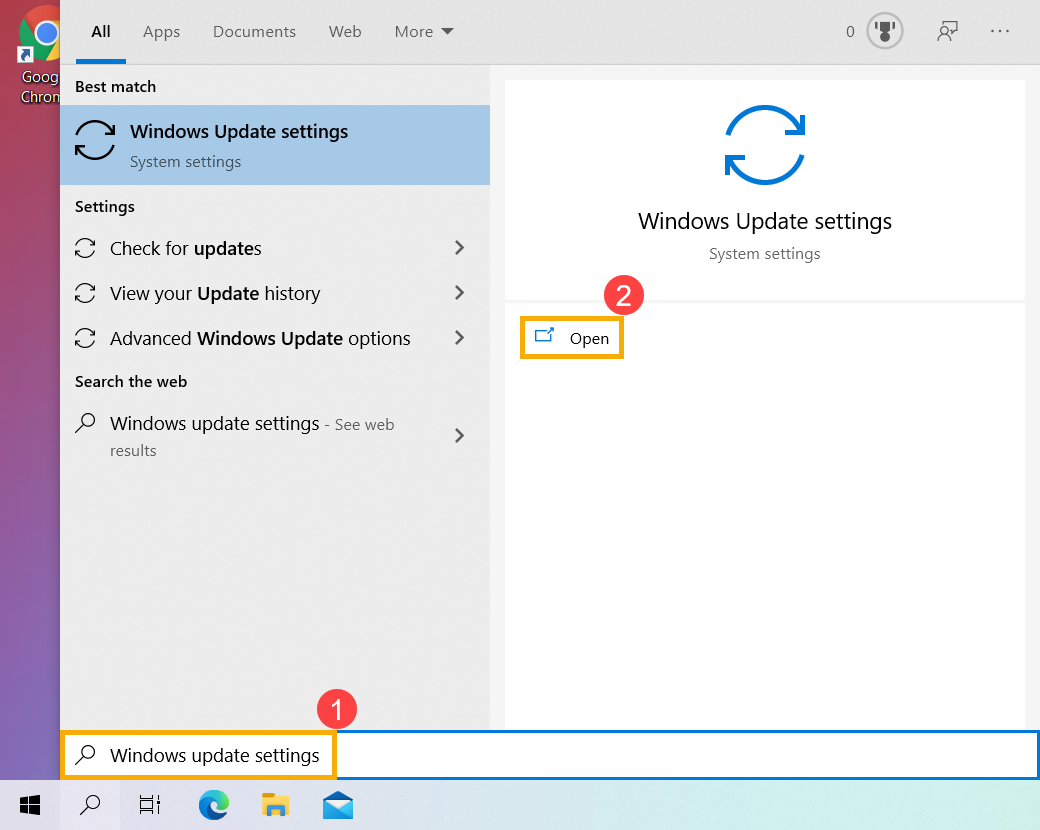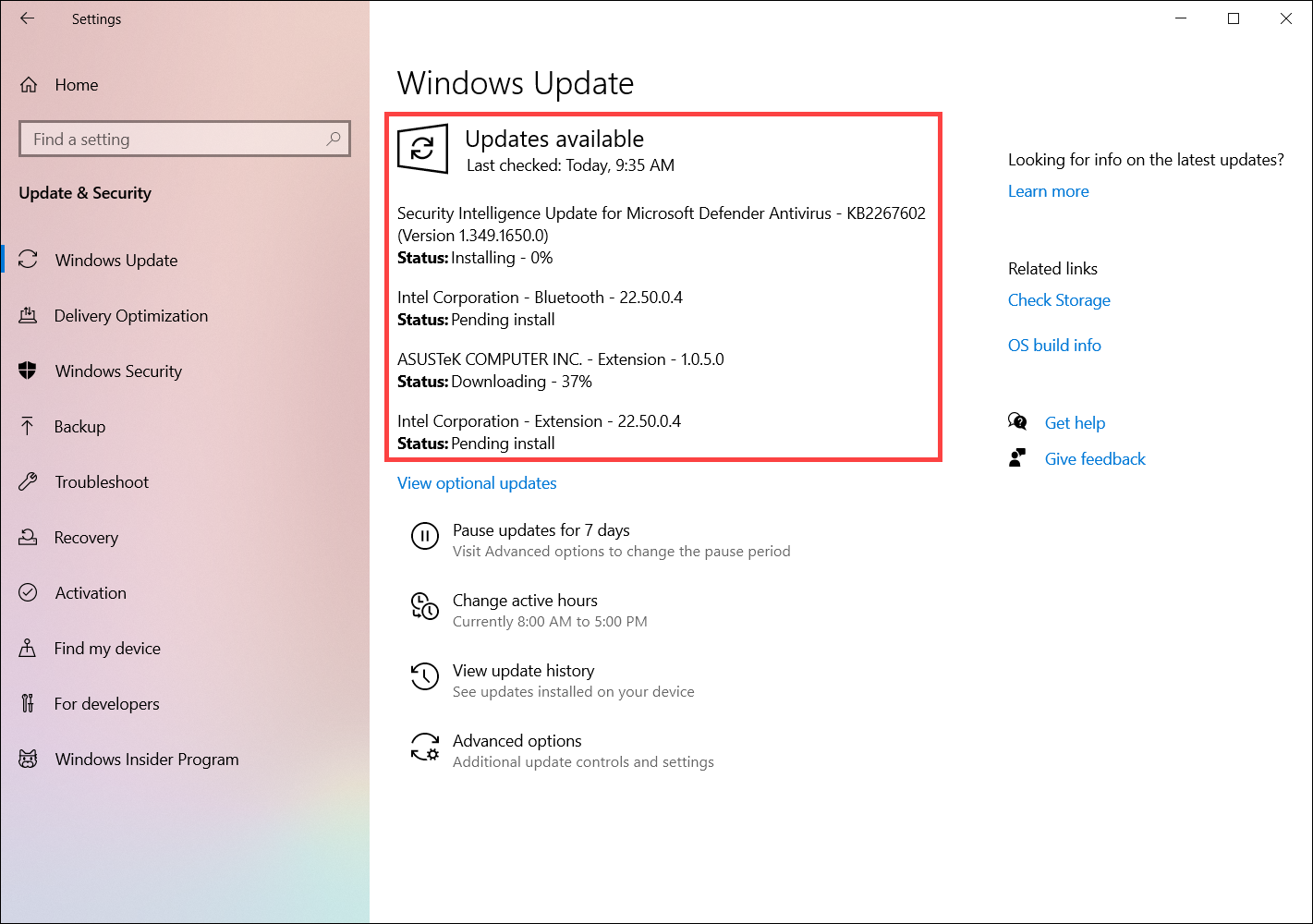FAQ
Вы можете столкнуться с медленной работой системы Windows. Рекомендации ниже помогут заставить работать ее быстрее:
Примечание: Спецификация аппаратного обеспечения компьютера может быть одной из причин, по которой система работает медленно, например, низкая частота процессора, недостаточный объем памяти или использование жесткого диска вместо твердотельного накопителя и т. д.
Чтобы узнать больше об устранении неполадок для медленной работы системы, вы также можете щелкнуть ссылку на видео ASUS Youtube ниже.
Отключите внешние аксессуары и обновите BIOS и Windows Update
- Снимите аксессуары, такие как внешние жесткие диски, принтеры, карты памяти, CD / DVD, защитные ключи и т. д.
- Обновление программного обеспечения обычно способствует стабильности и оптимизации системы, поэтому мы рекомендуем вам проверять и часто обновлять до последней версии на своем ноутбуке. Здесь вы можете узнать больше:
Как использовать Winflash для обновления BIOS в Windows
Как использовать EZ Flash для обновления BIOS
Для выполнения обновления Windows и обновления драйверов здесь вы можете узнать больше:
Как запустить Windows Update
Как обновить драйверы в MyASUS
Диагностика системы для аппаратной проверки
- Выполните диагностику системы MyASUS для проверки оборудования, здесь вы можете узнать больше: MyASUS диагностика.
Если в MyASUS нет вкладки «Диагностика системы», значит, ваш компьютер не поддерживает эту функцию. Здесь вы можете узнать больше: Почему я вижу только раздел “Поддержка” в MyASUS - Повышение температуры внутри ноутбука снижает производительность системы. Узнайте больше: Устранение неполадки — проблема перегрева ноутбка .
Проверьте программы в фоновом режиме
Проверьте, обновляются ли Windows или другие программы в фоновом режиме. Проверьте, сканирует ли антивирусное программное обеспечение или работают ли загруженные / общие приложения. Мы предлагаем закрыть все неиспользуемые программы или принудительно завершить их, чтобы остановить их.
Если на ноутбуке установлено несколько анти-вирусных программ, вам потребуется удалить их. Подробнее здесь: Как удалить McAfee, который предустановлен в ASUS ноутбуке?
Кроме того, вы можете выполнить следующие шаги, чтобы проверить, обновляется ли Центр обновления Windows, поэтому ваш компьютер работает медленно.
- Введите и выполните поиск [Настройки Центра обновления Windows] ① в строке поиска Windows, затем щелкните [Открыть] ②.
- В Центре обновления Windows, если доступно обновление функции и Статус: загрузка или установка. Это означает, что ваш компьютер может работать медленно из-за обновления Windows Update, и тогда мы предлагаем вам дождаться завершения обновления.
- При некоторых обновлениях может потребоваться перезагрузка компьютера. Если вы видите значок ниже на панели задач, это означает, что Windows замечает, что обновления завершены, и ждет перезагрузки системы.
В противном случае в Центре обновления Windows отобразится «Состояние: ожидает перезапуска». Вы можете выбрать «Перезагрузить сейчас» или «Запланировать перезапуск».
Удалите приложения, которые могут вредить системе
- Если система работает медленно после установки программного обеспечения / драйверов или запуска приложений, это может быть связано с тем, что какое-то бесплатное программное обеспечение в комплекте с вредоносным ПО вызывает ненормальную производительность системы.
- После удаления программного обеспечения вы можете снова начать работать нормально. Если нет, мы предлагаем восстановить систему.
- Если проблема не возникает сразу или в течение определенного периода времени, это обычно означает, что пара проблем, объединенных вместе, заставляют систему работать медленно. Если это произойдет, мы предлагаем восстановить систему.
Улучшите производительность Windows
Обратитесь к рекомендациям от Microsoft для настройки Windows, подробнее здесь: Советы для повышения производительности компьютера с Windows
Удалите временные файлы
Когда места на системном диске недостаточно, система не может нормально работать или производительность вашего ПК может быть снижена. Вы можете обратиться к следующему способу удаления временных файлов.
1. Щелкните значок [Пуск] на панели задач ①, а затем выберите [Настройки] ②.
2. Выберите [Хранилище]③.
3. Выберите [Временные файлы]④.
4. Система предоставляет список файлов, которые вы можете удалить прямо сейчас. Выберите элементы, которые вы хотите удалить⑤, а затем выберите [Удалить файлы]⑥.
5. Выберите [Продолжить]⑦, чтобы удалить системные временные файлы.
Восстановите систему с точки восстановления
Если проблема медленной работы системы возникла недавно, и если вы когда-либо создавали точку восстановления или существовало автоматическое восстановление системы, попробуйте восстановить компьютер до точки до того, как проблема начала устранять проблему. Здесь вы можете узнать больше : Как использовать точку восстановления.
Если проблема не исчезнет, перейдите к следующему шагу.
Восстановите систему
Сделайте резервную копию личных данных, затем восстановите систему. Подробнее по ссылкам:
Как вернуть компьютер в исходное состояние с удалением всех данных?
Как восстановить систему с сохранением личных файлов?
Скачайте MyASUS прямо сейчас для получения идеального сервиса. Нажмите ЗДЕСЬ!
Если после выполненных шагов выше проблема так и не была решена, пожалуйста, обратитесь в сервисные Центры Asus.
-
Категория
Настройки Windows/ Система -
Тип
Product Knowledge
Эта информация была полезной?
Yes
No
- Приведенная выше информация может быть частично или полностью процитирована с внешних веб-сайтов или источников. Пожалуйста, обратитесь к информации на основе источника, который мы отметили. Пожалуйста, свяжитесь напрямую или спросите у источников, если есть какие-либо дополнительные вопросы, и обратите внимание, что ASUS не имеет отношения к данному контенту / услуге и не несет ответственности за него.
- Эта информация может не подходить для всех продуктов из той же категории / серии. Некоторые снимки экрана и операции могут отличаться от версий программного обеспечения.
- ASUS предоставляет вышеуказанную информацию только для справки. Если у вас есть какие-либо вопросы о содержании, пожалуйста, свяжитесь напрямую с поставщиком вышеуказанного продукта. Обратите внимание, что ASUS не несет ответственности за контент или услуги, предоставляемые вышеуказанным поставщиком продукта.
ВНИМАНИЕ! Все нижеперечисленные инструкции проверены специалистом. Советую проделать все способы. Даю 100% гарантию на ускорение компьютера или ноутбука.
Всем привет! Ну и опять у нас рубрика: «Что за бред написан в интернете» – это я к тому, что по данному запросу очень мало действительно действенной информации. Либо её вообще мало, либо написано так, что простой пользователь её просто не поймет. Именно поэтому я постарался написать статью, где собраны все возможные и невозможные методы по ускорению ноута или компа.
Все эти методы вы сможете проделать самостоятельно в домашних условиях, и для этого не нужно никаких дополнительных знаний и умений. Самое главное – не бояться и четко делать по шагам о том, что я напишу ниже. В статье мы раз и навсегда разберем вопрос – что делать если сильно тормозит ноутбук или компьютер на операционной системе Windows 10. Постараемся устранить эту проблему. Если у вас будут какие-то вопросы или дополнения, то смело пишите в комментариях под статьей.
Содержание
- ШАГ 1: Восстановление
- ШАГ 2: Автозагрузка
- ШАГ 3: Удаление программ
- ШАГ 4: CCleaner
- ШАГ 5: Дефрагментация (Оптимизация)
- ШАГ 6: Prefetch
- ШАГ 7: Антивирус
- ШАГ 8: Драйвера
- Персональный компьютер
- Ноутбук
- ШАГ 9: Визуальные эффекты
- ШАГ 10: Отключение служб
- ШАГ 11: Отключение обновление Windows 10
- ШАГ 12: Отключение CFG (Control Flow Guard)
- ШАГ 13: DWS (Destroy Windows 10 Spying)
- ШАГ 14: Отключение плиток в «Пуске»
- ШАГ 15: SmartScreen
- ШАГ 16: Проверка жесткого диска
- ШАГ 17: Чистка и замена термопасты
- Компьютер
- Ноутбук
- ШАГ 18: Установка SSD
- ШАГ 19: Оперативной памяти
- ШАГ 20: Переустановка системы
- Задать вопрос автору статьи
ШАГ 1: Восстановление
ВНИМАНИЕ! Этот шаг не будет панацей, он всего лишь возвратит систему к рабочему состоянию. Далее мы начнем потихоньку и по шагам ускорять работу ноутбука до максимума. Это всего лишь первый шаг ну пути к «сверхсветовой скорости».
Если ноутбук резко стал работать медленно, то это может символизировать о сбое системы, драйверов или неправильно установки программ. В первую очередь я бы сделал «Восстановление системы».
- Нажимаем правой кнопкой по меню «Пуск» и далее переходим в «Панель управления».
- Переходим в раздел «Восстановление» – если не можете его найти, то впишите это название в поисковую строку в правом верхнем углу.
- Выбираем пункт «Запуск восстановления системы».
- Запустится служба – на одном из шагов нужно будет выбрать самую раннюю точку восстановления.
- После запуска службы ждем пока система перезагрузится.
Тестировать: медленно работает ПК или быстро не стоит – просто переходим к следующему шагу.
ШАГ 2: Автозагрузка
Автозагрузка – это те программы, утилиты, которые запускаются вместе с операционной системой. Из-за чего ОС может грузиться медленнее, а в процессе вы можете заметить, что компьютер с Windows 10 начинает тормозить, лагать или глючить. Как правило 90% того, что висит в автозагрузке попросту н енужно. Сейчас мы постараемся выключить все возможное.
Вам нужно зайти в «Диспетчер задач». Для этого просто нажмите на клавиши Ctrl + Shift + Esc. Также вы можете нажать на рабочую панель, которая находится в самой нижней части, правой кнопкой.
Теперь переходим во вкладку «Автозагрузка». Вам можно отключить почти все кроме «Диспетчера Realtek HD» и вашего антивирусника. Все остальное попросту не нужно, и запустится в случае следующего запуска того или иного приложения. Многие также оставляют панели «nVidia» и «AMD», путая их с драйверами, но их также можно спокойно отключить.
ПРИМЕЧАНИЕ! Все основные драйвера запускаются ещё до отображения рабочего стола при загрузке системы, и их нет в «Автозагрузке».
В самом конце перезагружаемся. Если какие-то из программ останутся в автозагрузке, то значит они висят в реестре. Их можно самостоятельно убрать оттуда, или вообще удалить с ноута.
ШАГ 3: Удаление программ
По сути сейчас мы делаем стандартную очистку с Виндовс 10. Сейчас нам надо удалить все лишние программы, которыми вы не пользуетесь.
- Нажмите на сочетание клавиш на клавиатуре и английскую букву R. Запомните эти клавиши, мы ещё не раз будем ими пользоваться.
- Откроется вот такая вот панель, далее нужно будет ввести команду: «Control panel».
- Заходим в раздел «Программы и компоненты».
- Далее вы увидите все установленные на вашем компьютере программы. Как правило, с годами их становится все больше и больше, и они забивают систему и жесткий диск. Если ноутбук стал тормозить совсем недавно, то установите сортировку, нажав на верхнюю строчку столбца «Установлено», чтобы увидеть ранее установленные приложения. Возможно какие-то программы были установлены без вашего ведома. В любом случае пройдитесь по всем и удалите ненужные – те, которыми вы не пользуетесь.
- В самом конце опять перезагружаемся.
ШАГ 4: CCleaner
CCleaner – это отличная бесплатная программа, которая помогает удалить ненужные временные файлы с компьютера в автоматическом режиме. Её можно спокойно скачать с интернета. Установите бесплатную версию «Free». Далее после запуска:
- «Стандартная очистка» – нажимаем «Анализ» и после поиска кликаем на кнопку «Очистка».
- Также давайте исправим ошибки реестра. Переходим во вкладку «Реестр», нажимаем «Поиск проблем» и после кликаем «Исправить выбранное».
- Кликаем «Нет», ведь вам не нужно ещё дополнительно забивать комп резервными копиями.
- Нажимаем «Исправить отмеченные».
ШАГ 5: Дефрагментация (Оптимизация)
В процессе работы жесткого диска некоторые данные могут записываться фрагментами – то есть одна часть в одном месте диска, а вторая часть в другом месте. В результате считывать информацию с диска становится сложнее, ну и в результате вы видите небольшие тормоза.
Но есть ещё один небольшой нюанс в том, что дефрагментацию следует делать именно на HDD дисках. Если у вас SSD диск, то это делать не рекомендуется. Поэтому мы сначала проверим, что у вас в системе стоит именно HDD диск.
- Заходим в диспетчер устройств: + R = devmgmt.msc
ПРИМЕЧАНИЕ! Далее для сокращения я буду писать эти символы. плюс R – это наши любимые клавиши на клавиатуре, а после знака ровно (=) будет идти команда, которую нужно будет прописать в окошко «Выполнить».
- Мы зашли в «Диспетчер устройств», тут находим раздел «Дисковые устройства» и раскрываем его – там будут все ваши жесткие накопители.
- Для проверки мы будем использовать интернет – просто вбиваем полное название диска в поисковик и смотрим информацию по диску. Нас интересует именно тип диска: HDD или SSD. Далее мы будем проделывать дефрагментацию только HDD диска.
- Заходим в «Компьютер» и нажимаем правой кнопкой по диску «C», далее выбираем «Свойства».
- Вкладка «Сервис» – переходим в раздел «Оптимизации».
- Нажимаем «Анализировать» и ждем пока процесс закончится.
- После проверки нажимаем «Оптимизировать».
ШАГ 6: Prefetch
+ R = Prefetch – теперь мы попали в раздел конфигурационных файлов операционной системы Windows. Они могут в процессе сломаться или вообще быть побиты вирусами, поэтому просто выделите все и удалите.
ШАГ 7: Антивирус
Про то, что комп нужно проверить антивирусной программой, пишут все. Но вот про то, что сами антивирусники могут сильно тормозить систему – написано не везде. Есть также небольшой баг именно с «десяткой» – старые версии антивирусников, типа Avast, McAfee и Norton security, – работают неправильно и сильно тормозят систему. Поэтому их следует просто удалить, заново скачать с интернета актуальную версию и установить заново.
Если у вас слабый ноутбук, то такие антивирусы как «Kaspersky» или «NOD32» – могут сильно тормозить работу компьютера, потому что они требуют куда большей производительности от машины. Тогда их стоит заменить на те же бесплатные «Avast», «McAfee», «Dr.Web» или «360 Total Security». Ваша задача полностью снести антивирусник и установиться его заново, скачав новую версию с интернета. Старый установочный файл не используйте. Для слабых машин лучше всего устанавливать более легкие антивирусные программы.
После установки программа сама обновит антивирусные базы данных до последней актуальной версии. Теперь просто проверяем весь компьютер, все диски и разделы на наличие вредоносного ПО.
ШАГ 8: Драйвера
Устаревшие, или ещё хуже, неактуальные драйвера могут не только тормозить работу систему, но также периодически выкидывать «синий экран смерти». Такое бывает, когда на десятку устанавливаются драйвера от 7-ой или 8-ой версии Windows – они могут работать, а могут не работать (тут как повезет). Поэтому сейчас мы не будем гадать – установились ли у нас правильные драйвера, а установим новый пак заново.
Персональный компьютер
У ПК стоит обновить драйвер на материнскую плату. Узнать модель материнки можно через окно «Выполнить»: + R = msinfo32. Смотрим строки: «Изготовитель» и «Модель».
Заходим в поисковик, вводим название модели и заходим на официальный сайт. Далее вам нужно найти раздел с драйверами и установить весь пак для вашей ОС.
ПРИМЕЧАНИЕ! Если у материнской платы несколько ревизий (Rev.), то их можно посмотреть на коробке от материнки или на самой плате.
Ноутбук
В первую очередь вам нужно узнать полное название вашего ноутбука. Для этого разверните его дном вверх и посмотрите на этикетку. В самом начале обычно пишут название фирмы, выпустившей данный ноут, далее идет наименование модели (с буковками и циферками). Также может понадобиться серийный номер.
Также нам понадобится узнать разрядность системы (32-х или 63-х битная). Нажимаем правой кнопкой на «Этот компьютер», далее выбираем «Свойства».
В строке «Тип системы» вы увидите нужное значение – запомните его. Вам нужно будет скачать драйвера именно для данного типа разрядности.
HP
Заходим на официальный сайт. Выбираем тип продукта. Далее если вы сидите с самого ноутбука, то можете нажать на кнопку, для того чтобы система сама определила модель. Или вводим серийный номер. Нажимаем «Отправить». Далее скачиваем полный пак драйверов и устанавливаем их на свой комп.
Lenovo
Переходим на официальный сайт Леново. После этого пролистываем чуть ниже до раздела «Ресурсы» и нажимаем «Получить загрузку». Ищем ваш ноутбук по серийному номеру или по названию модели. Скачиваем полный пак дров на свой комп и устанавливаем их.
ASUS
Заходим на сайт поддержки. Указываем название модели. Или вы можете указать название ноутбука вручную. После поиска нажимаем по ссылку «Драйверы и Утилиты».
Acer
Переходим на официальный сайт загрузки драйверов. Далее указываем серийный номер или вписываем полное наименование модели (без бренда). Если таким образом найти не удается, то можно вбить название вручную из выпадающего списка ниже.
MSI
Заходим на сайт. Указываем тип продукта, далее полное наименование класса и модели. Как только система найдет данный ноутбук – вы увидите картинку справа. Теперь для перехода на страницу загрузки надо нажать на «Поиск».
Другие модели ноутбуков
Написать про каждую фирму я просто физически не могу. Поэтому напишу общие рекомендации. Вы можете просто вбить название модели ноутбука в поисковик (Яндекс или Google). Далее открываем страницу только на официальном сайте, так как дополнительно откроется много рекламы и магазинов.
Второй способ – это вбить сначала название бренда, а уже потом слово «Драйвер» или «Драйвера». Система найдет вам страницу поддержки именно этого бренда.
Как только вы попадете внутрь, надо будет найти свою модель и скачать полный пак драйверов. Особенно это касается дров на материнскую плату и видеокарту.
ШАГ 9: Визуальные эффекты
Все эти «всплывашки», а также красивое отображение окон, плавное перемещение – грузит систему. На слабых ноутбуках это особенно актуально. Но все это можно убрать, тем самым повысив немного производительность системы.
- Заходим в «Свойства» компьютера.
- «Дополнительные параметры системы».
- Вкладка «Дополнительно» – нажимаем «Параметры» в разделе «Быстродействие».
- Чтобы выбрать максимальный параметр быстродействия, то выбираем 3 пункт и нажимаем «Применить». Но вы можете настроить визуальные эффекты вручную, выбрав последний пункт – после этого надо будет выбрать параметры самостоятельно.
- В самом конце не забываем нажать «Применить».
Для максимального эффекта можно также выключить заставку на рабочем стола – для этого нажмите на свободной области правой кнопкой и далее выберите «Персонализация». Переходим в раздел «Фон» и ставим «Сплошной цвет». Лучше всего выбрать «черный цвет» – таким образом вы снизите нагрузку на аккумулятор, так как будет меньшее потребление электроэнергии.
Раз уж отключили фоновую картинку, то давайте отключим и звуковые эффекты, которые также жрут некоторые ресурсы.
- Заходим в «Панель управления» ( + R = control panel).
- Находим раздел «Звук» и заходим туда.
- На вкладке «Звуки» выбираем «Звуковую схему» – «Без звука» и применяем параметр.
Windows 10 вместе с системой загружает огромное количество служб, которые постоянно висят и забивают память. Например, зачем вам служба «Факса», если вы ею никогда не пользуетесь. Также будет полезно отключить службу «Печати» – если у вас нет и никогда не было принтера. Подобных служб достаточно много, и их стоит полностью деактивировать.
Попасть в службы очень просто – нажимаем + R и прописываем «services.msc». Далее откроется огромный список всевозможных служб. Чтобы отключить службу, нужно нажать два раза левой кнопкой мыши по цели, и далее в строке типа выбрать режим «Отключен». В самом конце обязательно нажимаем «Применить».
Теперь я приведу список служб, которые стоит отключить:
- Служба планировщика Windows Media Center – необходим для работы данного медиа центра.
- Служба загрузки изображений Windows (WIA).
- Темы.
- Диспетчер подключений удаленного доступа – не используете VPN, то выключаем.
- Браузер компьютеров.
- Служба обмена данными (Hyper-V).
- Служба ввода планшетного ПК.
- Теневое копирование тома.
- NVIDIA Stereoscopic 3D Driver Service – обычно устанавливается на картах NVIDIA. Отвечает за отображение 3D эффекта как в фильмах.
- Диспетчер печати.
- Хост библиотеки счетчика производительности.
- Диспетчер удостоверения сетевых участников.
- Поставщик домашних групп.
- Служба виртуализации удалённых рабочих столов Hyper-V».
- Superfetch (при условии, что вы используете SSD)
- Защитник Windows – прежде чем отключать его, убедитесь, что у вас установлен хотя бы один антивирусник.
- Службы удаленных рабочих столов.
- Dmwappushservice.
- Служба обмена данными (Hyper-V).
- Смарт-карта.
- Служба поддержки Bluetooth» (если вы не используете Bluetooth).
- Вспомогательная служба IP.
- Служба сеансов виртуальных машин Hyper-V.
- Модуль поддержки NetBIOS через TCP/IP.
- Служба наблюдения за датчиками.
- Функциональные возможности для подключённых пользователей и телеметрия – отключаем обязательно.
- Служба данных датчиков.
- Рабочие папки.
- Вторичный вход в систему – это панель, которая отображает несколько пользователей при выходе из системы. Если у вас всего один пользователь, то смело отключаем.
- Автономные файлы.
- Сетевой вход в систему.
- Узел службы диагностики.
- Служба пульса (Hyper-V).
- Служба перечислителя переносных устройств.
- Удостоверение приложения.
- Узел системы диагностики.
- Адаптивная регулировка яркости.
- Центр обеспечения безопасности.
- Общий доступ к интернету (ICS) – если вы не раздаете Wi-Fi с интернетом.
- Удаленный реестр.
- Архивация Windows.
- Программный поставщик теневого копирования (Microsoft).
- Служба шифрования дисков BitLocker.
- Защищенное хранилище.
- Служба синхронизации времени Hyper-V.
- Журналы и оповещения производительности.
- Служба датчиков.
- Сетевая служба Xbox Live.
- Служба географического положения.
- Служба шифрования дисков BitLocker.
- Windows Search.
- Биометрическая служба Windows.
- Служба общего доступа к портам Net.Tcp.
- Служба лицензий клиента – если не используете магазин приложений от компании Microsoft.
- Windows CardSpace.
- Служба ввода планшетного ПК.
- Служба завершения работы в качестве гостя (Hyper-V).
- Сборщик событий Windows.
- Удалённый реестр.
- Служба маршрутизатора AllJoyn.
Ещё один важный момент. Откройте «Мой компьютер» и посмотрите на загруженность жестких дисков. Если на системном диске вы видите мало памяти, а он подсвечивается красным, то в службах отключите «Superfetch».
Также можете посмотреть инструкцию по освобождению загруженности диска тут.
Ещё можно попробовать сделать стандартную «Очистку диска». Зайдите в «Мой компьютер», нажмите правой кнопкой на диск и перейдите в «Свойства». Теперь на вкладке «Общие» нажимаем «Очистка диска».
После анализа система сама выберет, то что можно удалить. Останется просто нажать на «ОК».
ШАГ 11: Отключение обновление Windows 10
Я бы на вашем месте отключил автоматическое обновление Windows – данная штука сильно грузит систему и интернет. То есть она запускается в произвольной форме, а у вас начинаются лаги на ноутбуке или в интернете. Отключить автообновление в «Службах» не получится – так как обновление потом включается через какое-то время. Поэтому есть достаточно много способов раз и навсегда отключить данную функцию – смотрим инструкцию тут.
ПРИМЕЧАНИЕ! После этого вы будете вручную запускать обновление, но автоматическую опцию лучше убрать, так как она может запускаться в неподходящее время.
ШАГ 12: Отключение CFG (Control Flow Guard)
Функция «Control Flow Guard» сильно тормозит систему, так как постоянно контролирует память ноутбука. Угроза не суперсерьезная, плюс у вас же уже есть антивирусная программа.
- «Параметры» — «Обновления и безопасность» — «Защитник Windows».
- Открываем раздел «Управление приложениями и браузером».
- Нажимаем по ссылке: «Параметры защиты от эксплойтов».
- Выключаем параметр.
ШАГ 13: DWS (Destroy Windows 10 Spying)
Программа была разработана специально для Windows 10. Несколько разработчиков выяснили – что система постоянно собирает информацию о пользователе и отправляет её на сервера Microsoft. Компания оправдывается, что собирает не личные данные, а только информацию об ошибках, чтобы в дальнейшем улучшить работу систему. Но на деле данная «слежка» сильно грузит систему и интернет.
DWS (Destroy Windows 10 Spying) – это бесплатная программа с открытым кодом, которую можно свободно скачать на «GitHub» или с других файлообменниках. Вводим название программы в поисковик, скачиваем и запускаем. После запуска на главной нажимаем на верхнюю кнопку. Вы также можете посмотреть «Настройки программы».
ШАГ 14: Отключение плиток в «Пуске»
При открытии меню «Пуска», вы также можете заметить, что вместе со всем открываются дополнительные плитки. Они забивают память, а также многие из них работают с интернетом, постоянно обмениваясь информацией с выделенными серверами. Для улучшения быстродействия лучше отключить все – правой кнопкой мыши и выбираем «открепить от начального экрана».
ШАГ 15: SmartScreen
Эта служба работает как сетевой экран, который блокирует нежелательные попытки взлома системы. Проблема в том, что при нормальной работе антивирусной программы данная служба не нужна. Можно попробовать её отключить. Делается это через редактор реестра (Win+R=regedit). Проходим по пути:
HKEY_LOCAL_MACHINESOFTWAREMicrosoftWindowsCurrentVersionExplorer
Находим параметр «SmartScreenEnabled» – открываем его и ставим значение «off» (с маленькой буквы). Сохраняем параметр и перезагружаем компьютер.
ШАГ 16: Проверка жесткого диска
Если у вас старый или даже новый ноутбук, то при сильной загрузке системы, нужно проверить жесткий диск. Есть два симптома поломанного жесткого диска:
- Система грузится очень долго, но при большом количестве оперативной памяти дальше работает нормально. Если же оперативной памяти меньше 10 ГБ, то ноутбук тормозит постоянно.
- При включении и загрузке системы или работе с проводников вы слышите отчетливый скрежет.
В любом случае жесткий диск стоит проверить. Для этого есть масса бесплатных программ. Моя любимая – это «Victoria HDD». Ничего сложного нет – скачиваем, запускаем проверку и ждем результата. На вкладке «Smart» в строке вы увидите общую оценку. Если будет стоять значение «BAD», то стоит задуматься о замене жесткого диска.
ШАГ 17: Чистка и замена термопасты
Прежде чем спешить разбирать ноутбук и менять термопасту, нужно проверить температуру на процессоре. Это можно сделать двумя способами:
AIDA64
Смотрим по пунктам, указанным на картинке ниже.
BIOS
При включении или перезагрузке системы, во время отображения экрана загрузки БИОС нужно зажать одну из клавиш, чтобы зайти в настройки: Delete, F2, F10 или Esc.
СОВЕТ! Чтобы не жать на все клавиши, лучше посмотрите подсказку на загрузочном экране.
Как только попадете внутрь – ищите раздел, где указана температура «CPU». Если вы сразу не видите эту информацию, то просто побродите по пунктам меню – оно не такое большое. Ищите надпись «CPU» с градусами в Цельсиях.
Нормальная температура процессора:
- До 45 градусов Цельсия – при простое или первой загрузке.
- До 65 градусов Целься – при нагрузке.
ПРИМЕЧАНИЕ! Некоторый температурный режим может отличаться в зависимости от той или иной формы процессора.
Компьютер
Снимаем боковую крышку и с помощью пылесоса полностью чистим систему. Особое внимание уделяем кулерам и радиаторам. После этого снимаем основной радиатор с процессора и меняем на нем термопасту.
Ноутбук
Если вы видите температуру, и она вас не устраивает, то я советую разобрать ноутбук, почистить его от пыли и поменять термопасту на процессоре. Для этого можете воспользоваться видеоинструкцией ниже.
ШАГ 18: Установка SSD
Даже если у вас очень старый ноутбук, то вы можете в разы ускорить работу системы, если просто установите SSD диск. SSD – это жесткий диск, который работает быстрее обычного HDD. Если установить на SSD систему, то она будет быстрее загружаться и работать. Ищем SSD, который подойдет для вашего ноутбука. Поменять SSD не составит труда, так как они обычно находятся под первой основной крышкой на дне ноутбука (а иногда есть и отдельные отсеки для замены). Её достаточно будет просто снять и установить новый диск. На компе все устанавливается ещё проще.
ШАГ 19: Оперативной памяти
Многие пользователя начали жаловаться на тормоза после обновления операционной системы Windows 7 или 8 на «десятку». Чаще всего причина достаточно банальная – компу не хватает оперативной памяти. Если для 7-ки хватит 8 гигабайт «оперативы», то для 10, на мой взгляд для нормальной работы должно стоять не меньше 16 ГБ. Для удовлетворительной работы может хватить и 10-12 ГБ.
ВНИМАНИЕ! Если у вас 16 ГБ ОЗУ и больше, то советую проделать инструкцию, которую я написал ниже. Вам нужно убрать «Файл подкачки» со всех дисков.
Но ещё раз повторюсь, что для windows 10 – 8 ГБ ОЗУ СЛИШКОМ МАЛО! Также проблема может быть и на новом ноутбуке или компьютере. Когда люди покупают новый аппарат, с уже установленной Windows, а он начинает тормозить. Дело в том, что винду устанавливают в магазинах, и делают это из-за партнерских соглашений между Microsoft и данным магазином. И всем там глубоко все равно, что для вашего ноутбука Windows 10 слишком тяжелая. Поэтому если у вас сейчас стоит 8 ГБ «оперативы», то я вам советую прикупить ещё столько же.
Пока вы его не прикупили, есть один маленький «лайфхак» – использовать «файл подкачки». Данная функция немного ускорит работу системы и поможет убрать дефицит оперативной памяти.
- Заходим в свойства «Компьютера».
- Опять переходим в «Дополнительные параметры системы».
- Заходим в «Параметры» быстродействия.
- На вкладке «Дополнительно» нажимаем «Изменить».
- Для диска «С» указываем недостающий размер.
ПРИМЕЧАНИЕ! Если же у вас оперативной памяти 16 ГБ или больше, то у обоих дисков выключите файл подкачки, так как он работает медленнее ОЗУ – он будет тормозить работу программы и ОС.
ШАГ 20: Переустановка системы
К данному шагу нужно подходить только в том случае, если ничего из вышеперечисленного не подошло. Многие пользователи любят устанавливать не чистую Windows 10, а сборки от народных умельцев. Ведь никто не знает, что установлено или вырезано в сборке. Такие сборки часто любят глючить или тормозить. Установку можете сделать или с загрузочного диска, или с флэшки – смотрим инструкцию тут. Лучше всего скачивать образ с официального сайта Microsoft.
Содержание
- Способ 1: Изменение приоритета процесса
- Способ 2: Отключение фоновых приложений
- Способ 3: Проверка температуры комплектующих
- Способ 4: Оптимизация работы накопителей
- Способ 5: Обновление драйверов
- Способ 6: Проверка на наличие вирусов
- Вопросы и ответы
У операционной системы Windows 10, как и у любого другого ПО, есть собственные системные требования. Поэтому прежде чем приступить к выполнению указанных ниже рекомендаций, убедитесь, что ваш ноутбук соответствует им.
Способ 1: Изменение приоритета процесса
Одной из причин медленной работы ноутбука под управлением Windows 10 может быть процесс, который использует слишком большой объём ресурсов. В таких случаях стоит попробовать задать проблемному процессу более низкий приоритет, тем самым уменьшив его «аппетит». Для этого нужно сделать следующие действия:
- Откройте «Диспетчер задач» любым удобным способом. Например, кликните по «Панели задач» правой кнопкой мышки и выберите из всплывающего меню одноименную строку.
Читайте также: Методы запуска «Диспетчера задач» в Windows 10
- В открывшемся окне вы увидите список всех процессов, которые выполняются в системе на текущий момент. Ваша задача – отыскать тот, который потребляет слишком много ресурсов. Столбцы напротив таких элементов будут окрашены в ярко-оранжевый или красный цвет. Кликните ПКМ на названии и выберите из выпадающего строку «Подробно».
- В результате вас перенесёт во вкладку «Подробности» в этом же «Диспетчере задач». Автоматически будет подсвечен исполняемый файл, относящийся к выбранному ранее процессу. Нажмите на названии выделенного файла правой кнопкой мышки, затем наведите указатель мышки на строку «Задать приоритет» в появившемся контекстном меню. Из выпадающего списка выберите пункт «Ниже среднего» или «Низкий».
- Теперь закройте «Диспетчер задач» и перезагрузите ноутбук. Процесс, которому мы изменили уровень приоритета, будет потреблять гораздо меньше ресурсов, а значит, система будет работать быстрее.
Обратите внимание, что существуют процессы, которым в обязательном порядке нужно много ресурсов. Если после проделанных действий программа, к которой относится процесс, будет работать хуже или с ошибками – верните все внесенные изменения и попробуйте другой способ ускорения работы ноутбука.
Способ 2: Отключение фоновых приложений
По умолчанию в Windows 10 большое количество программ работают в фоновом режиме. Это значит, что они потребляют ресурсы ноутбука, даже будучи закрытыми. Если подобного софта скопится большое количество, то есть вероятность замедления работы устройства. В таком случае стоит запретить всем или некоторым программам работать в фоновом режиме.
- Нажмите на клавиатуре одновременно комбинацию клавиш «Windows+I». Эти действия позволят запустить «Параметры».
- В открывшемся окне кликните левой кнопкой мышки по разделу «Конфиденциальность».
- Появится окно с разными подразделами и настройками. Ваша задача – прокрутить левую часть в самый низ и найти подраздел «Фоновые приложения», который и следует выбрать одиночным кликом ЛКМ. Затем в правой части окна вы увидите список всех программ, которым позволено работать в фоновом режиме. Вы можете кликнуть по переключателю напротив названия ПО для деактивации данной функции. Если же вы хотите отключить возможность работы в фоновом режиме абсолютно для всех программ, тогда кликните по общему переключателю в самом верху окна.
- Теперь закройте все окна и перезагрузите ноутбук. После перезагрузки система должна работать быстрее.
Способ 3: Проверка температуры комплектующих
Все комплектующие ноутбука имеют спецификацию, в которой, помимо прочей информации, указана и предельная температура. Если она будет приближаться к этой отметке, ноутбук может начать медленно работать. Более того, это чревато возникновением физической неисправности. Поэтому важно следить за температурой всех комплектующих. О том, как правильно это сделать, мы писали в отдельном руководстве.
Подробнее: Измеряем температуру компьютера
Зачастую температура комплектующих в рабочем состоянии увеличивается из-за накопления пыли внутри. Ноутбук, в отличии от стационарного ПК, очистить от пыли несколько сложнее. Тем не менее, это можно сделать без негативных последствий, если следовать нашим инструкциям.
Подробнее: Правильная очистка компьютера или ноутбука от пыли
Способ 4: Оптимизация работы накопителей
Жесткий диск – неотъемлемый компонент всех ноутбуков и стационарных ПК, к которому система обращается чаще всего. Если накопитель заполнен информацией или имеет ошибки, это может замедлить работу всей системы. В подобных ситуациях необходима оптимизация. Ознакомиться с полным руководством на эту тему вы можете по ссылке ниже.
Подробнее: Как ускорить работу жесткого диска
Способ 5: Обновление драйверов
Одной из причин медленной работы ноутбука с Windows 10 часто являются устаревшие или поврежденные драйвера. Если вы заметили, что скорость работы вашего устройства уменьшилась, рекомендуем выполнить проверку драйверов на наличие обновлений. Ранее мы писали о способах, позволяющих выполнить данную процедуру.
Подробнее: Обновляем драйвера на Windows 10
Способ 6: Проверка на наличие вирусов
Современные вирусы способны на многое, в том числе и на замедление работы ноутбука. Если вам не помогли описанные выше рекомендации, в обязательном порядке запустите проверку системы на наличие вредоносного ПО. Сделать это можно разными способами – начиная от встроенного «Защитника Windows» и заканчивая сторонним софтом. Более подробную информацию и советы вы найдете в тематическом руководстве.
Подробнее: Методы удаления вируса с компьютера под управлением Windows 10
Еще статьи по данной теме:
Помогла ли Вам статья?
Привет. Меня часто вызывают клиенты с проблемой торможения ноутбука. Понимаю ваше чувство, когда ноутбук тормозит и не слушается. Вроде нужно всего-то сделать пару кликов, а вместо этого уходит намного больше времени и терпения не хватает.
Поэтому в этой статье я расскажу 10 основных причин — почему тормозит windows 10 на ноутбуке и подробно опишу все шаги, которые помогут ускорить работу вашего ноутбука.
Содержание статьи:
- 1 Шаг 1. Проверяем производительность процессора
- 2 Шаг 2. Нехватка оперативной памяти
- 3 Шаг 3. Проверка на износ жесткого диска
- 4 Шаг 4. Проверка на перегрев процессора
- 5 Шаг 5. Настройка автозагрузки
- 6 Шаг 6. Очистка файловой системы
- 7 Шаг 7. Отключение ненужных служб и приложений
- 8 Шаг 8. Удаление вирусов
- 9 Шаг 9. Отключение визуальных эффектов
- 10 Шаг 10. Настройка файла подкачки
Шаг 1. Проверяем производительность процессора
Откройте диспетчер задач с помощью одновременного нажатия клавиш CTRL+SHIFT+ESC и посмотрите во вкладке производительность: модель процессора, его тактовую частоту и количество ядер.
Для хорошей работы ноутбука желательно 4-х ядерный процессор с тактовой частотой около 2 ГГц.
Также на этой вкладке обратите внимание на сколько % используется процессор, если постоянно процессор загружен на 100% то это и есть причина торможения ноутбука. Нужно чистить систему от мусора и вирусов — переходите к шагу 5 и идите далее по шагам.
Производительность процессора можно оценить по индексу производительности windows 10, который составляет от 1 до 9,9 балла.
Для этого запустите специальное приложение — скачать с официального сайта | скачать с яндекс диска
Чем ближе показатель Processor к отметке 9,9 тем лучше. Обратите внимание на Memory (RAM) это оценка оперативной памяти.
Если с процессором все в порядке, достаточно мощности и он не загружен постоянно на 100%, а ноутбук все равно тормозит, то смотрим на оперативную память.
Шаг 2. Нехватка оперативной памяти
В свойствах системы смотрим на объем оперативной памяти. Рекомендуется не менее 8 гб оперативной памяти.
Чтобы определить сколько занято оперативной памяти и есть ли свободный запас, заходим в диспетчер задач. Для этого нажмите CTRL+SHIFT+ESC вместе одновременно, переходим во вкладку производительность и выбираем память, как показано на рисунке ниже.
Из этого скриншота видно, что всего оперативной памяти 8гб, где доступно 3,9 гб. Из этого делаем вывод — нехватки оперативной памяти здесь нет.
Если же свободной оперативной памяти мало или совсем все занято под потолок, то нужно добавить вторую планку оперативной памяти 4-8гб в свободный слот ноутбука.
Рекомендую снять родную планку оперативной памяти и с ней сходить в компьютерный магазин для покупки подходящей. После покупки установите плашки в оба слота.
Шаг 3. Проверка на износ жесткого диска
Следующим шагом будет проверка здоровья жесткого диска. По своему опыту скажу в среднем они служат 3 — 5 лет и чаще всего проблема торможения и зависания происходят именно из-за него.
Для проверки жесткого диска подойдет программа HDD Tune — скачать здесь.
Запускаем и смотрим на вкладке Здоровье состояние жесткого диска. Если желтых и красных полос нет, значит с жестким диском все в порядке.
Желтые полосы предупреждают о скором выходе из строя. Самое главное смотрите на позиции:
- 05 — Количество операций переназначения секторов;
- С5 — Количество секторов, являющихся кандидатами на замену.
Красные полосы говорят о критическом состоянии диска, скорей копируйте важную информацию, этот диск уже не жилец, его нужно только менять.
Как видно из скриншота на жестком диске появились 36 сбойных секторов — эта причина торможения и зависания системы. Такой диск износился и его пора менять.
Вместо обычного жесткого диска я вам советую поставить SSD твердотельный накопитель. Внешне похож на жесткий диск для ноутбука, но быстрей в 5-10 раз. Из-за этого ваш ноутбук будет загружаться и работать быстрей.
У меня в ноутбуке стоит SSD Kingston на 120 гб — этого объема достаточно для операционной системы и программ.
Шаг 4. Проверка на перегрев процессора
Важно, чтобы система охлаждения работала исправно и температура процессора была в норме 55-65 градусов. Если температура выше 75-80 градусов, то это говорит о перегреве и процессор будет снижать тактовую частоту, и работать медленнее.
Проверять температуру будем через программу Aida 64 — скачать с официального сайта.
Запускаем программу и заходим в датчики и смотрим показатели температуры.
В случае перегрева, ноутбук следует разобрать, почистить от пыли и заменить термопасту. Не советую самостоятельно этого делать, без определенного навыка и специального инструмента. Лучше оставьте заявку в группе ВК — Ремонт компьютеров и ноутбуков, я Вам найду подходящего мастера.
Итак, после того как определились:
- что в ноутбуке достаточно оперативной памяти,
- перегрева нет и жёсткий диск не сбойный, то переходим к чистке и настройке windows 10.
Шаг 5. Настройка автозагрузки
В первую очередь нужно открыть автозагрузку и отключить все лишние программы, которыми вы не пользуетесь.
Для этого нажмите одновременно клавиши CTRL+SHIFT+ESC и перейдите во вкладку автозагрузка.
Выберите программу из списка и нажмите отключить. Это может быть Скайп, браузер opera, Adobe Acrobat и другие программы. Не бойтесь, если что-то отключили, всегда можете включить и вернуть обратно, как было.
Шаг 6. Очистка файловой системы
Следующим шагом почистим от мусора файловую систему и реестр. Для этого я использую ccleaner — скачать здесь.
Делаем сначала стандартную очистку.
После чистим реестр. Нажимаем Поиск проблем и Исправить выбранное.
Шаг 7. Отключение ненужных служб и приложений
Теперь удалите все ненужные программы, которые установлены и вы ими не пользуетесь. Для удаления удобно использовать эту же программу ccleaner.
Заходим в раздел Инструменты — Удаление программ. Выбираем программу которую нужно удалить и нажимаем Деинсталяция. Соглашаемся на все предупреждения и удаляем. Так проделываем с остальными программами и играми по очереди.
Отключим и удалим все ненужные шпионские службы windows 10, для этого воспользуемся утилитой — Win10 Spy Disabler.
Запустите приложение и поставьте галки, как показано на скриншотах ниже.
Вкладка Disable Tracking — ставим все галки.
Вкладка Privacy Tweaks — ставим все галки.
Вкладка General Tweaks — ставим галки везде, кроме:
- Always ask a confirmation on file delete (Всегда спрашивать подтверждение удаления файла);
- Disable windows hibernate mode (Отключить режим гибернации Windows).
Вкладка Experts Only — ставим галки везде.
Вкладка Windows Apps — ставим галки везде для удаления предустановленных приложений Windows 10.
Вкладка Advanced Tweaks — ставим галки везде кроме четырех пунктов:
- Show Hidden and System files (Показать скрытые и системные файлы);
- Show file extensions for know files (Показать расширения файлов для известных файлов);
- Disable TCP/IP NetBIOS helper service (Отключить вспомогательную службу TCP / IP NetBIOS)
- Clear page file at system shutdown (Очистить файл подкачки при выключении системы)
После нажмите Apply Selected. Выйдет окно Do you want to create a system restore point? Вы хотите создать точку восстановления системы? Нажмите Да, в случае чего вы сможете вернуть настройки назад.
После проделанной процедуры программа попросит перезагрузить систему, нажмите да.
Теперь мы избавились от ненужных служб и приложений. Идем дальше.
Шаг 8. Удаление вирусов
Для сканирования и удаления вирусов я использую AdwСleaner — скачайте здесь.
Запускаем проверку и ждём сколько угроз будет обнаружено.
После удаляем все найденные угрозы с перезагрузкой системы.
Еще просканируйте систему на вирусы с помощью утилиты dr web cureit — скачать здесь.
Если вирусы будут обнаружены, в конце предложат удалить все найденные вирусы. Удаляйте все смело.
Шаг 9. Отключение визуальных эффектов
Для улучшения производительности ноутбука отключите визуальные эффекты. За счет этого будет прирост быстродействия системы.
Для этого зайдите в свойства системы:
- Наведите курсор на Этот компьютер.
- Кликните правой кнопкой мыши, откроется контекстное меню.
- Кликните левой кнопкой мыши — свойства.
Или нажмите на клавиатуре одновременно клавиши Win+Pause, чтобы зайти в свойства системы.
Далее Дополнительные параметры системы — Дополнительно — Параметры — Визуальные эффекты и уберите все галки кроме Сглаживание неровностей экранных шрифтов.
Файл подкачки — это системный файл на жестком диске, который используется при нехватке оперативной памяти.
Проще говоря это дополнительная оперативная память, за счет памяти на жестком диске.
Если на ноутбуке оперативной памяти 2-4 гб, то максимальный размер файла подкачки установите не менее 2048 мб.
Для этого зайдите в свойства системы, как в предыдущем шаге — Дополнительные параметры системы — Дополнительно — Параметры. Вместо визуальные эффекты перейдите на вкладку Дополнительно и нажмите Изменить, как показано на рисунке ниже.
Укажите исходный и максимальный размер, нажмите Задать и Ок. После перезагрузите ноутбук.
После проделанных шагов, ваш ноутбук должен работать быстрее.
Итак, давайте подведем итоги, что мы сделали:
- Проверили производительность и загруженность процессора.
- Хватает ли оперативной памяти для работы.
- Проверили жесткий диск на износ.
- Проверили на перегрев процессора.
- Настроили автозагрузку системы.
- Очистили файловую систему и реестр.
- Удалили ненужные программы и отключили ненужные службы.
- Почистили от вирусов.
- Отключили визуальные эффекты.
- Настроили файл подкачки.
Если ничего не помогло, то остается последний вариант — переустановка windows 10.
Если вы по каким-то причинам сами не справились, то оставьте заявку в группе ВК — Ремонт компьютеров и ноутбуков. Мастер в ближайшее время свяжется с вами для уточнения времени и стоимости работ.
Когда тормозит ноутбук, работающий на Windows 10, пользователи порой не знают, что делать. Вначале рекомендуется разобраться в причинах возникновения зависаний и сбоев. Медленное открытие программ может быть следствием большой нагрузки на процессор или активности вируса. Выполнить отладку своего ПК можно средствами Win 10 или с помощью сторонних утилит.
Основные причины и их устранение
Зависания и торможения являются следствиями системных нарушений в работе ПК. Устранить неполадки можно с помощью инструментов Виндовса или сторонних приложений.
Восстановление
Как восстановить работоспособность ПК средствами Вин 10:
- активировать Параметры;
- отыскать «Обновление и безопасность»;
- «Восстановление»;
- «Вернуть компьютер в исходное состояние»;
- кликнуть по «Начать»;
- выполнить переустановку Вин 10 средствами ОС.
Как самостоятельно восстановить Виндовс (с использованием образа):
- создать установочный носитель (через Панель управления);
- загрузить ПК с образа (через БИОС);
- в момент загрузки с носителя выбрать подпункт «Диагностика», «Доп. параметры»;
- «Восстановление с помощью точки… (или образа)».
Как быстро восстановить Вин 10 из точки восстановления:
- активировать Панель управления;
- отыскать подпункт «Восстановление»;
- кликнуть по опции «Запуск восстановления системы»;
- выбрать восстановительную точку.
Автозагрузка
Как ускорить запуск ПК, если Win 10 работает медленно:
- активировать Диспетчер задач;
- отыскать вкладку «Автозагрузка»;
- убрать из списка автоматически запускаемых программ некоторые приложения (например, Skype).
Удаление программ
Как и какие приложения удалять, если Вин 10 зависает:
- активировать Windows Power Shell на администраторских правах;
- для отображения списка приложений написать: Get-AppxPackage | Select Name, PackageFullName;
- для удаления конкретного приложения написать: Get-AppxPackage *PackageFullName* | Remove-AppxPackage;
- список приложений, которые можно удалить без негативных последствий: people, communicationsapps, skypeapp, maps, xbox, bing, calculator.
Простой способ удаления программ:
- активировать Панель управления;
- отыскать подпункт «Программы и компоненты»;
- выбрать программу и нажать на «Удалить».
CCleaner
Как улучшить работу ПК, если Вин 10 подвисает:
- скачать CCleaner;
- запустить утилиту на своем ПК;
- активировать подпункт «Очистка» (очистить ПК от лишних файлов);
- запустить сканирование Реестра (очистить Реестр);
- удалить лишние программы;
- уменьшить количество программ в автозагрузке;
- освободить место на накопителе.
Дефрагментация
Как улучшить производительность ПК путем дефрагментации:
- открыть Проводник;
- выбрать «Этот компьютер»;
- выделить нужный диск;
- вызвать для него окошко «Свойства»;
- перейти во вкладку «Сервис»;
- отыскать подпункт «Оптимизация и дефрагментация диска»;
- нажать на «Оптимизировать».
Как дефрагментировать накопитель через Панель управления:
- активировать ПУ;
- выбрать «Администрирование»;
- отыскать строчку «Оптимизация дисков»;
- выбрать один из накопителей системы;
- нажать на «Оптимизировать».
Prefetch
Какую службу можно отключить, если Win 10 тупит:
- активировать «Выполнить»;
- в строчке написать: services.msc;
- появится консоль «Службы»;
- в списке отыскать службу, ответственную за кэширование данных: Prefetch (Superfetch);
- вызвать для этого сервиса «Свойства…»;
- во вкладке «Общие» нажать на «Стоп» («Остановить»);
- для строчки «Тип запуска» выбрать: «Отключена».
Антивирус
Как улучшить производительность ноутбука:
- скачать с виртуального магазина Microsoft Store любой антивирус;
- запустить приложение на своем ПК;
- активировать сканирование системы;
- удалить выявленные угрозы.
Драйвера
Как исправить неполадки и улучшить производительность ноутбука:
- выполнить активацию инструмента Диспетчер устройств;
- отобразится список;
- кликнуть по устройству и выбрать опцию «Обновить драйвер»;
- обновить (скачать новые) драйвера для всего списка.
Визуальные эффекты
Как деактивировать спецэффекты, если «лагает» рабочий стол:
- активировать Панель управления;
- отыскать «Система и безопасность»;
- выбрать «Система»;
- вызвать окошко «Свойства системы»;
- перейти во вкладку «Дополнительно»;
- выбрать «Быстродействие»;
- «Визуальные эффекты…»;
- кликнуть по строчке «Параметры» быстродействия;
- убрать галочку около каждого элемента из списка «Особые эффекты»;
- активировать опцию «Обеспечить наилучшее быстродействие».
Отключение служб
Как разгрузить процессор и отключить лишние сервисы:
- вызвать «Выполнить»;
- в пустой строчке напечатать: services.msc;
- откроется консоль «Службы»;
- выбрать службу и вызвать для нее окошко «Свойства…»;
- во вкладке «Общие» нажать на «Стоп» или «Остановить»;
- без негативных последствий можно отключить такие сервисы: «Служба датчиков (данных, наблюдения)», «Служба Hyper-V (пульса, сеанса виртуальных машин, обмена данными)», «Служба географического положения», «Маршрутизатор AllJoyn», «Удаленный реестр».
Отключение обновления Windows 10
Как приостановить автозагрузку Windows Updates, если ОС глючит:
- активировать Параметры;
- выбрать «Обновление и безопасность»;
- кликнуть по строчке «Центр обновления Виндовс»;
- нажать на «Дополнительные параметры»;
- выбрать «Приостановка обновлений» на месяц.
Как деактивировать прием обновлений, если ПК резко начал тормозить:
- вызвать консоль «Службы» (через services.msc);
- в списке отыскать «Центр обновления Виндовс»;
- вызвать для этого сервиса окошко «Свойства»;
- нажать на «Стоп» или «Остановить»»
- указать «Тип запуска»: «Вручную».
Отключение CFG (Control Flow Guard)
Как деактивировать функцию проверки безопасности CFG:
- вызвать «Защитник Windows» (кликнуть по значку);
- выбрать «Центр безопасности Защитника…»;
- «Управление приложениями и браузером»;
- перейти в интерфейс «Защита от эксплойтов»;
- найти «Защита потока управления» (CFG);
- выставить значение «Выкл.».
DWS (Destroy Windows 10 Spying)
Как отключить встроенную шпионскую программу Вин 10 через DWS:
- скачать Destroy Windows 10 Spying;
- предварительно создать новую точку восстановления;
- запустить скачанное приложение на своем ПК;
- заблокировать IP-адрес и отключить опцию отслеживания и отправки данных;
- Windows Defender оставить включенным.
Отключение плиток в Пуске
Как самому убрать все статические (динамические) плитки на входе в Виндовс:
- вызвать инструмент «Выполнить»;
- в пустой строчке напечатать: gpedit.msc;
- откроется «Редактор…»;
- пройтись: «Конфигурация пользователя»;
- «Административные шаблоны»;
- «Меню Пуск и панель задач»;
- остановиться на строчке «Уведомления»;
- выбрать «Отключить уведомления плиток»;
- «Очистить уведомления на плитке при входе».
Как быстро убрать лишние плитки:
- перейти в Пуск;
- кликнуть на плитку (вызвать всплывающее окошко);
- выбрать «Открепить от начального экрана».
SmartScreen
Как деактивировать фильтр подозрительных программ SmartScreen, замедляющий ПК:
- вызвать Параметры;
- выбрать «Защитник Windows»;
- перейти в «Центр безопасности Защитника…»;
- отыскать строчку «Управление приложениями и браузером»;
- «Выключить» SmartScreen.
Проверка жесткого диска
Как проверить состояние накопителя:
- вызвать Панель управления;
- выбрать «Центр безопасности и обслуживания»;
- отыскать подпункт «Состояние диска».
Как очистить накопитель от лишних файлов:
- открыть Проводник;
- выбрать «Этот компьютер»;
- выделить нужный диск;
- вызвать для него окошко «Свойства»;
- во вкладке «Общие» отыскать «Очистка диска»;
- запустить очистку.
Как проверить накопитель:
- активировать «Этот компьютер»;
- выбрать накопитель;
- вызвать для него окошко «Свойства»;
- перейти во вкладку «Сервис»;
- отыскать «Проверка диска»;
- нажать на «Выполнить проверку».
Чистка и замена термопасты
Если ПК в процессе работы шумит, сильно нагревается и тормозит, рекомендуется его почистить от пыли и заменить термопасту. Выполнить эту процедуру можно самостоятельно. Правда, проще обратиться в сервисный центр.
Профилактическую чистку желательно проводить раз в полгода.
На ноутбуке
Как почистить ноутбук:
- отключить устройство от сети, вынуть аккумулятор;
- вскрыть корпус с помощью крестовой отвертки;
- сдуть пыль с материнской платы (используя фен с холодным обдувом или баллончик со сжатым воздухом);
- отсоединить кулер;
- удалить загрязнения с кулера с помощью мягкой кисточки или специальной салфетки;
- убрать старую термопасту с процессора (спиртом и ватной палочкой) и нанести тончайший слой новой;
- собрать детали и прикрутить снятую крышку;
- почистить клавиатуру и дисплей (салфеткой для чистки ноутбуков).
На компьютере
Как почистить устройство от пыли и заменить термопасту:
- отсоединить ПК от сети;
- вынуть все провода и кабеля;
- открыть боковую панель (открутив шурупы);
- сфотографировать внутренне содержимое ПК;
- отсоединить все провода;
- феном сдуть пыль с материнской платы;
- отсоединить и почистить кисточкой и салфеткой кулер;
- отсоединить и почистить блок питания;
- с помощью увлажненной в спирте салфетки удалить старую термопасту с процессора и нанести тонкий слой новой;
- собрать ПК.
Установка SSD
Как разгрузить процессор и установить на ноутбук новый SSD:
- купить SSD стандартного размера 2,5” на 120 Гб;
- купить переходник для HDD;
- отключить устройство от сети;
- раскрутить корпус ПК;
- вставить SSD на место HDD, а HDD вставить в переходник и установить на место CD-ROM (предварительно сняв DVD-привод);
- собрать ПК.
Как установить на SSD Windows 10:
- включить ПК;
- в момент запуска войти в БИОС;
- в меню «Main» отыскать «Storage Configuration» или «Configure SATA as» («SATA Operation Mode»);
- выставить режим «AHCI»;
- сохранить изменения;
- перезапустить ноутбук;
- подсоединить флешку с ISO-образом Win10;
- в момент загрузки ПК зайти в БИОС;
- выставить загрузку ОС с флешки;
- выйти из БИОСА;
- начать чистую установку Виндовса на ноутбук;
- выполнять указания инсталлятора;
- установить Вин 10, выполнить настройки;
- перезапустить ноутбук;
- еще раз войти в БИОС;
- выставить приоритет загрузки с ССД.
Добавление оперативной памяти
Как увеличить объем ОЗУ за счет файла подкачки:
- открыть Панель управления;
- отыскать «Система»;
- вызвать окошко «Свойства системы»;
- во вкладке «Дополнительно» активировать «Параметры» быстродействия;
- в «Параметрах…» перейти во вкладку «Дополнительно»;
- найти строчку «Виртуальная память»;
- нажать на «Изменить»;
- уменьшить объем виртуальной памяти (не ниже 400 Мб).
Как увеличить память за счет закрытия фоновых программ:
- вызвать Диспетчер задач;
- перейти во вкладку «Процессы»;
- изучить список приложений и столбец «Память»;
- выделить лишнюю программу, потребляющую много Мб, и «Снять задачу».
Как очистить память с помощью стороннего приложения:
- скачать утилиту (Mz RAM Booster, CleanMem, Wise Memory Optimizer);
- запустить приложение на своем ноутбуке;
- очистить память от неиспользуемых файлов;
- настроить опции работы системы с ОЗУ.
Переустановка ОС
Как переустановить Виндовс 10 через восстановление прежней версии:
- открыть Параметры;
- отыскать «Обновление и безопасность»;
- выбрать «Восстановление»;
- «Вернуться к предыдущей версии Виндовс 10».
Как переустановить ОС и вернуться к заводским настройкам:
- активировать Параметры;
- выбрать «Восстановление»;
- «Вернуть ПК в исходное состояние».
Как выполнить чистую установку Windows 10:
- открыть Защитник Виндовс (через Параметры);
- «Центр безопасности Защитника…»;
- отыскать раздел «Работоспособность устройства»;
- выбрать «Начать заново» с чистой установки…;
- кликнуть по строчке «Дополнительные сведения»;
- для подпункта «Новый запуск» активировать «Начало работы».
Как установить чистый Виндовс с ISO-образа:
- скачать утилиту Media Creation Tool;
- создать с ее помощью установочный носитель;
- записать образ на флешку объемом 32 Гб;
- перезагрузить ПК;
- в момент запуска войти в БИОС;
- выставить загрузку ОС с флешки с образом;
- начать установку Вин 10;
- выполнять появляющиеся на мониторе указания (выбрать редакцию Виндовса, накопитель);
- настроить ОС;
- перезагрузить ПК;
- зайти в БИОС;
- выбрать загрузку ОС с диска.
Чего не стоит делать?
Если ноутбук зависает, а Windows медленно открывает программы, значит, процессор перегружен, и для нормальной работы ПК не хватает памяти. Обычно ОС тормозит при открытии конкретных программ. Желательно избавиться от проблемного приложения, и Виндовс заработает быстрее. Не рекомендуется держать в активном состоянии два антивируса, один можно отключить. Причиной замедления может стать браузер, вернее, проблемы с плагинами и расширениями, их желательно убрать.
Иногда пользователь старается установить на свой старый ноутбук малой мощности современные игры и приложения, требующие много ресурсов. Разумеется, такие программы запустятся, но в процессе активности будут постоянно зависать. Ноутбуки ценой до 300 долларов рассчитаны для офисной работы. Не стоит ожидать от них высокой скорости обработки данных.
Содержание
- Что делать, если тормозит ноутбук с Windows 10: ускоряем за 10 шагов
- Шаг 1. Проверяем производительность процессора
- Шаг 2. Нехватка оперативной памяти
- Шаг 3. Проверка на износ жесткого диска
- Шаг 4. Проверка на перегрев процессора
- Шаг 5. Настройка автозагрузки
- Шаг 6. Очистка файловой системы
- Шаг 7. Отключение ненужных служб и приложений
- Шаг 8. Удаление вирусов
- Шаг 9. Отключение визуальных эффектов
- Шаг 10. Настройка файла подкачки
- Сильно тормозит ноутбук с Windows 10 – что делать?
- Забитая автозагрузка
- Некорректная работа служб и приложений
- Износ жесткого диска
- Фрагментация HDD
- Заражение компьютера вирусами
- Перегрев аппаратных компонентов
- Мусор в файловой системе
- Устаревшие или некорректно работающие драйвера
- Ошибки в обновлениях
- Медленно работает ноутбук
- Измеряем производительность
- Аппаратные причины торможения ноутбука
- Настройка схемы электропитания
- Ноутбук медленно работает в Windows 10
- Программные причины торможения в Windows 10
- Нужна ли дефрагментация для ускорения
- Перегрев процессора
- Тормозит старый медленный процессор
- Проблемы с жестким диском
- Битые и медленные сектора как причина торможения
- Плохой SATA шлейф или кабель
- В ноутбуке тормозит черепичный SMR жесткий диск
- Мало оперативной памяти в ноутбуке
- Программные причины медленной работы ноутбука
- Обновление Windows
- Вирусы или вредоносные программы
- Несовместимые программы
- Настройка загрузки ноутбука
- Ответы специалиста о медленной работе ноутбука
Что делать, если тормозит ноутбук с Windows 10: ускоряем за 10 шагов
Привет. Меня часто вызывают клиенты с проблемой торможения ноутбука. Понимаю ваше чувство, когда ноутбук тормозит и не слушается. Вроде нужно всего-то сделать пару кликов, а вместо этого уходит намного больше времени и терпения не хватает.
Поэтому в этой статье я расскажу 10 основных причин — почему тормозит windows 10 на ноутбуке и подробно опишу все шаги, которые помогут ускорить работу вашего ноутбука.
Шаг 1. Проверяем производительность процессора
Откройте диспетчер задач с помощью одновременного нажатия клавиш CTRL+SHIFT+ESC и посмотрите во вкладке производительность: модель процессора, его тактовую частоту и количество ядер.

Также на этой вкладке обратите внимание на сколько % используется процессор, если постоянно процессор загружен на 100% то это и есть причина торможения ноутбука. Нужно чистить систему от мусора и вирусов — переходите к шагу 5 и идите далее по шагам.
Производительность процессора можно оценить по индексу производительности windows 10, который составляет от 1 до 9,9 балла.

Чем ближе показатель Processor к отметке 9,9 тем лучше. Обратите внимание на Memory (RAM) это оценка оперативной памяти.
Если с процессором все в порядке, достаточно мощности и он не загружен постоянно на 100%, а ноутбук все равно тормозит, то смотрим на оперативную память.
Шаг 2. Нехватка оперативной памяти
В свойствах системы смотрим на объем оперативной памяти. Рекомендуется не менее 8 гб оперативной памяти.
Чтобы определить сколько занято оперативной памяти и есть ли свободный запас, заходим в диспетчер задач. Для этого нажмите CTRL+SHIFT+ESC вместе одновременно, переходим во вкладку производительность и выбираем память, как показано на рисунке ниже.

Из этого скриншота видно, что всего оперативной памяти 8гб, где доступно 3,9 гб. Из этого делаем вывод — нехватки оперативной памяти здесь нет.
Если же свободной оперативной памяти мало или совсем все занято под потолок, то нужно добавить вторую планку оперативной памяти 4-8гб в свободный слот ноутбука.

Рекомендую снять родную планку оперативной памяти и с ней сходить в компьютерный магазин для покупки подходящей. После покупки установите плашки в оба слота.
Шаг 3. Проверка на износ жесткого диска
Следующим шагом будет проверка здоровья жесткого диска. По своему опыту скажу в среднем они служат 3 — 5 лет и чаще всего проблема торможения и зависания происходят именно из-за него.
Для проверки жесткого диска подойдет программа HDD Tune — скачать здесь.
Запускаем и смотрим на вкладке Здоровье состояние жесткого диска. Если желтых и красных полос нет, значит с жестким диском все в порядке.

Желтые полосы предупреждают о скором выходе из строя. Самое главное смотрите на позиции:
Красные полосы говорят о критическом состоянии диска, скорей копируйте важную информацию, этот диск уже не жилец, его нужно только менять.
Как видно из скриншота на жестком диске появились 36 сбойных секторов — эта причина торможения и зависания системы. Такой диск износился и его пора менять.
Вместо обычного жесткого диска я вам советую поставить SSD твердотельный накопитель. Внешне похож на жесткий диск для ноутбука, но быстрей в 5-10 раз. Из-за этого ваш ноутбук будет загружаться и работать быстрей.
У меня в ноутбуке стоит SSD Kingston на 120 гб — этого объема достаточно для операционной системы и программ.

Шаг 4. Проверка на перегрев процессора
Важно, чтобы система охлаждения работала исправно и температура процессора была в норме 55-65 градусов. Если температура выше 75-80 градусов, то это говорит о перегреве и процессор будет снижать тактовую частоту, и работать медленнее.
Проверять температуру будем через программу Aida 64 — скачать с официального сайта.
Запускаем программу и заходим в датчики и смотрим показатели температуры.

В случае перегрева, ноутбук следует разобрать, почистить от пыли и заменить термопасту. Не советую самостоятельно этого делать, без определенного навыка и специального инструмента. Лучше оставьте заявку в группе ВК — Ремонт компьютеров и ноутбуков, я Вам найду подходящего мастера.
Итак, после того как определились:
Шаг 5. Настройка автозагрузки
В первую очередь нужно открыть автозагрузку и отключить все лишние программы, которыми вы не пользуетесь.
Для этого нажмите одновременно клавиши CTRL+SHIFT+ESC и перейдите во вкладку автозагрузка.

Выберите программу из списка и нажмите отключить. Это может быть Скайп, браузер opera, Adobe Acrobat и другие программы. Не бойтесь, если что-то отключили, всегда можете включить и вернуть обратно, как было.
Шаг 6. Очистка файловой системы
Следующим шагом почистим от мусора файловую систему и реестр. Для этого я использую ccleaner — скачать здесь.
Делаем сначала стандартную очистку.

После чистим реестр. Нажимаем Поиск проблем и Исправить выбранное.

Шаг 7. Отключение ненужных служб и приложений
Теперь удалите все ненужные программы, которые установлены и вы ими не пользуетесь. Для удаления удобно использовать эту же программу ccleaner.
Заходим в раздел Инструменты — Удаление программ. Выбираем программу которую нужно удалить и нажимаем Деинсталяция. Соглашаемся на все предупреждения и удаляем. Так проделываем с остальными программами и играми по очереди.

Отключим и удалим все ненужные шпионские службы windows 10, для этого воспользуемся утилитой — Win10 Spy Disabler.
Запустите приложение и поставьте галки, как показано на скриншотах ниже.
Вкладка Disable Tracking — ставим все галки.

Вкладка Privacy Tweaks — ставим все галки.

Вкладка General Tweaks — ставим галки везде, кроме:
Вкладка Experts Only — ставим галки везде.

Вкладка Windows Apps — ставим галки везде для удаления предустановленных приложений Windows 10.

Вкладка Advanced Tweaks — ставим галки везде кроме четырех пунктов:
После нажмите Apply Selected. Выйдет окно Do you want to create a system restore point? Вы хотите создать точку восстановления системы? Нажмите Да, в случае чего вы сможете вернуть настройки назад.
После проделанной процедуры программа попросит перезагрузить систему, нажмите да.
Теперь мы избавились от ненужных служб и приложений. Идем дальше.
Шаг 8. Удаление вирусов
Для сканирования и удаления вирусов я использую AdwСleaner — скачайте здесь.

Запускаем проверку и ждём сколько угроз будет обнаружено.
После удаляем все найденные угрозы с перезагрузкой системы.
Еще просканируйте систему на вирусы с помощью утилиты dr web cureit — скачать здесь.

Если вирусы будут обнаружены, в конце предложат удалить все найденные вирусы. Удаляйте все смело.
Шаг 9. Отключение визуальных эффектов
Для улучшения производительности ноутбука отключите визуальные эффекты. За счет этого будет прирост быстродействия системы.
Для этого зайдите в свойства системы:
Или нажмите на клавиатуре одновременно клавиши Win+Pause, чтобы зайти в свойства системы.

Далее Дополнительные параметры системы — Дополнительно — Параметры — Визуальные эффекты и уберите все галки кроме Сглаживание неровностей экранных шрифтов.

Шаг 10. Настройка файла подкачки
Файл подкачки — это системный файл на жестком диске, который используется при нехватке оперативной памяти.
Проще говоря это дополнительная оперативная память, за счет памяти на жестком диске.
Если на ноутбуке оперативной памяти 2-4 гб, то максимальный размер файла подкачки установите не менее 2048 мб.
Для этого зайдите в свойства системы, как в предыдущем шаге — Дополнительные параметры системы — Дополнительно — Параметры. Вместо визуальные эффекты перейдите на вкладку Дополнительно и нажмите Изменить, как показано на рисунке ниже.

Укажите исходный и максимальный размер, нажмите Задать и Ок. После перезагрузите ноутбук.
После проделанных шагов, ваш ноутбук должен работать быстрее.
Итак, давайте подведем итоги, что мы сделали:
Если ничего не помогло, то остается последний вариант — переустановка windows 10.
Если вы по каким-то причинам сами не справились, то оставьте заявку в группе ВК — Ремонт компьютеров и ноутбуков. Мастер в ближайшее время свяжется с вами для уточнения времени и стоимости работ.

Источник
Сильно тормозит ноутбук с Windows 10 – что делать?
Очень часто через некоторое время после установки на ноутбук Windows 10 начинает работать медленнее – увеличивается время загрузки рабочего стола, не так быстро запускаются приложения, начинают лагать требовательные к ресурсам игры. Незначительные торможения ноутбука с Windows 10 обычно вызываются естественными причинами, к примеру, накапливающимися со временем ошибками, добавляемыми автозагрузку новыми приложениями и службами, фрагментацией дисков и т.п.
Падение производительности также может наблюдаться при некорректной работе системных служб, встроенных и сторонних приложений, наличием ошибок в пакетах обновлений, несоответствием требований к аппаратному и программному обеспечению. Но это, конечно, если обобщать. В действительности установить источник проблемы бывает не всегда легко, для этого как минимум требуется комплексная проверка устройства. Итак, почему тормозит ноутбук с Windows 10 и как ускорить его работу?
Забитая автозагрузка
Наличие большого количества программ в автозагрузке является самой распространенной причиной снижения скорости работы системы. Посмотреть какие программы стартуют вместе с Windows 10 нетрудно, достаточно открыть Диспетчер задач и переключиться на вкладку «Автозагрузка».
С помощью того же Диспетчера пользователи могут отключить загружаемые автоматически приложения и модули. Для удаления из автозагрузки ненужных программ можно воспользоваться и сторонними инструментами вроде CCleaner.
Некорректная работа служб и приложений
Вероятно, вам уже приходилось сталкиваться с таким явлением, как высокая загрузка процессора, диска или оперативной памяти каким-либо определенным процессом. При этом ноутбук с Windows 10 сильно тормозит, время отклика системы существенно увеличивается. Что делать в этом случае? Как правило, чрезмерная загрузка ЦП и ОЗУ наблюдается при некорректной работе системных и сторонних служб, некоторых программ.
Рекомендовать здесь что-то конкретное очень трудно, так как нужно смотреть, какой именно процесс вызывает проблему, и разбираться с ним в индивидуальном порядке. Одно дело, когда Windows 10 начинает тормозить по причине чрезмерной активности Runtime Broker, и совсем другое дело, когда процессор грузят «Системные прерывания», что указывает на наличие общих проблем в работе системы и аппаратных компонентов.
Износ жесткого диска
Среди причин ухудшения производительности Windows 10 стоит отметить общий износ жесткого диска. Присутствие логических ошибок, а в особенности битых секторов снижает скорость чтения/записи, приводит к зависаниям при открытии больших файлов, падению системы в BSOD или даже внезапному отключению компьютера (если бэды приходятся на системный том). Рекомендуем проверить жесткий диск программами типа CrystalDiskInfo.
Торможения могут наблюдаться и при неполадках в работе оперативной памяти. Ее также следует протестировать.
Фрагментация HDD
В отличие от твердотельных накопителей, жесткие диски типа HDD подвержены фрагментации, степень которой увеличивается пропорционально количеству операций удаления старых файлов и записи новых. Если на вашем ноутбуке установлен HDD-диск, проверяйте время от времени состояние файловой системы и проводите дефрагментацию, если фрагментированность файлов на разделах составляет более 10 процентов.
Заражение компьютера вирусами
Вредоносные программы, в частности, майнеры, могут существенно снизить скорость работы за счет потребления ими ресурсов компьютера. Классический сценарий, когда было всё в порядке, но после установки программы начал тормозить ноутбук с Windows 10. Что делать в таком случае? Естественно, удалить программное обеспечение, после инсталляции которого начались проблемы, и тщательно просканировать систему как минимум двумя антивирусными сканерами.
Перегрев аппаратных компонентов
Ноутбуки не обладают достаточно эффективной системой охлаждения, из-за чего их аппаратные компоненты зачастую перегреваются. Чрезмерный перегрев в свою очередь приводит к снижению производительности. Определив температуру ключевых компонентов с помощью AIDA64 или другой похожей утилиты, примите при необходимости соответствующие меры – почистите ноутбук от пыли, замените, если нужно, термопасту и отрегулируйте скорость вращения вентиляторов посредством специального ПО.
Мусор в файловой системе
Тормозить ноутбук с Windows 10 может по причине сильной замусоренности временными файлами и записями реестра. Воспользуйтесь программами-чистильщиками, чтобы определить наличие на дисках устаревших файлов, ярлыков и ключей реестра, а потом удалить их. Среди программ для очистки дисков наиболее популярны CCleaner, Glary Utilities и Wise Registry Cleaner.
Старайтесь не заполнять жесткий диск файлами под завязку – это не только снижает скорость чтения/записи, но и не самым лучшим образом влияет на срок службы накопителя.
Устаревшие или некорректно работающие драйвера
Если снижение производительности наблюдается после замены комплектующих или подключения внешних устройств, следует проверить состояние драйверов и в случае необходимости обновить их до актуальных версий. Кстати, несовместимость драйверов дает ответ на вопрос, почему тормозит новый ноутбук с Windows 10. Дело в том, что для обеспечения работы устройств в Windows 10 используются драйвера Microsoft, которые не всегда подходят для конкретной аппаратной конфигурации. Поэтому скачивать драйвера нужно с официальных сайтов производителей устройств. Впрочем, для обновления драйверов вы всегда можете прибегнуть к помощи DriverPack Solution или аналогичного инструмента.
Ошибки в обновлениях
Отдельного внимания заслуживают случаи, когда Windows 10 тормозит после обновления. Чаще всего причиной снижения производительности в результате установки накопительных или мажорных обновлений становятся ошибки и недоработки Microsoft. Учитывая разнообразие конфигураций компьютеров, очень трудно давать по этому поводу какие-то определенные советы, ведь даже у самих разработчиков Microsoft выявление и исправление обнаруженных ошибок занимает иногда несколько месяцев.
Если после обновления до очередной сборки «десятки» система стала сильно тормозить и вам не удается найти причины, возможно, стоит откатиться к предыдущей, пусть уже и не самой новой, но зато стабильно работающей версии системы.
Источник
Медленно работает ноутбук
Вы заметили, что медленно работает ноутбук, тормозит. Курсор мышки стал надолго зависать, программы открываются медленно. Почему ноутбук тормозит?
Измеряем производительность
Для одного компьютер работает нормально, для другого медленно. Какие есть объективные критерии?
Например, можете посмотреть индекс производительности Windows. Индекс определяется по минимальному коэффициенту производительности основных подсистем ноутбука — процессора, памяти, видеоадаптера и диска.
Если он меньше 5 и вас не устраивает производительность, ищем проблему. Но если у вас 3 по графике, но она вас не волнует, вы вольны оценивать по следующему коэффициенту. Например, по производительности рабочего стола и др.
Затем идем в диспетчер задач и смотрим, что может тормозить.
Кликаем Монитор ресурсов.
И уже здесь смотрим, почему ноутбук медленно работает? Что является тонким местом? Во что упирается производительность?
Смотрим причины торможения. Например, жесткий диск постоянно занят на 100%. Значит проблема или в нем или в программах.
Причины медленной работы могут быть аппаратные и программные. Для точной диагностики используем специальные утилиты проверки.
Аппаратные причины торможения ноутбука
| Причина | Действие |
| Электропитание настроено на экономичный режим | Выбрать максимальное быстродействие |
| Если аппарат старый | апгрейд или замена всего устройства |
| Мало оперативной памяти | добавить память |
| Медленный процессор | заменить |
| Притормаживает из-за медленного жесткого диска | замена на SSD |
| Диск с повреждениями | замена |
| Если устройство не подлежит модернизации, процессор и память впаянные | замена гаджета |
| Может тормозить из-за перегрева процессора | Чистка охлаждения от пыли, замена системы охлаждения |
| На старом компьютере установлена Windows 10 | Переустановить ОС на менее требовательную к ресурсам, например, Win 7, XP |
| Быстрый компьютер, но установлена 32 разрядная ОС, не хватает памяти | Переустановить на 64 битную |
Настройка схемы электропитания
В первую очередь проверяем настройки схемы управления питанием. Нажать кнопку Пуск, выбрать Параметры, Система, открыть вкладку Питание и спящий режим, Дополнительные параметры питания, Настройка схемы электропитания. На последней вкладке выбираем режим.
Выбираем Высокая производительность.
Настраиваем Электропитание. Для этого нужно нажать правой кнопкой мыши на иконку батареи внизу экрана и выбрать Электропитание, затем Настройка схемы электропитания и Изменить дополнительные параметры питания.
Увеличиваем время, когда отключать жесткий диск, если к нему нет обращения. Здесь же увеличиваем производительность Wi-Fi, PCI express, процессора, качество и скорость мультимедиа.
Ноутбук медленно работает в Windows 10
Основные аппаратные причины того, что ноутбук тормозит следующие:
Если у вас Windows 10, то с любым жестким диском ноутбук будет тормозить. Спасти может только переход на SSD. Любые неисправности приведут к еще более медленной работе. Переходите на SSD.
При нехватке оперативной памяти система начинает использовать жесткий диск вместо оперативки. При этом компьютер не просто тормозит, а тупит. Чтобы понять, что не хватает памяти, откройте монитор ресурсов (см. выше). Если память занята на 80-100%, то ее явно мало. Добавьте.
Программные причины торможения в Windows 10
| Причина | Действие |
| Происходит обновление | дождитесь окончания |
| Вирусы, шпионы в ноутбуке | удаление вирусных файлов, вредоносных процессов, пролечить антивирусом, спайботом |
| Установлено два антивируса | один удалить |
| Автозагрузка Windows содержит много ненужных резидентных программ | Настройка автозапуска, отключение ненужных программ в автозагрузке, открыть автозагрузку, убрать лишние программы |
| Несовместимые программы | Удалить одну |
| Старая операционная система, например, Windows XP | Сделайте дефрагментацию жесткого диска |
| Открыто много вкладок в браузере | закрыть ненужные вкладки |
| Проблемы в расширениях и плагинах браузера | удалить в настройках браузера |
| Некорректно работают приложения Windows | переустановить или удалить |
| Ошибки в реестре | устранить утилитами |
| Неправильный или отсутствует драйвер видеокарты | установить правильный драйвер |
| Заполнен диск | удалить временные и ненужные файлы |
Нужна ли дефрагментация для ускорения
Дефрагментация нужна только в старых системах. Не читайте глупости про дефрагментацию в Windows 10. Про это пишут в основном «чайники». Для обычных жестких дисков Win 10 сама производит дефрагментацию автоматически. А для SSD она вообще не нужна. Более того, Windows 10 не делает дефрагментацию SSD. Она систематически оптимизирует SSD, делая очистку блоков («сбор мусора») командой TRIM или Retrim. И никакой дефрагментации, только оптимизация. Потому что SSD работает совершенно по другому.
Перегрев процессора
При перегреве процессора начинается троттлинг — пропуск тактов процессора, который служит для понижения температуры. Одновременно снижается и тактовая частота. Причиной перегрева может быть недостаточное охлаждение. Например, из-за загрязнение системы охлаждения, а также ее неисправности. Устраняется чисткой системы охлаждения, либо ее починкой.
Причиной троттлинга также может быть охлаждение и неисправный процессор:
Тормозит старый медленный процессор
К медленной работе ноутбука также способна привести устаревшая электронная база. Например, устаревший процессор и чипсет. Разумеется, что древний процессор не справится с современными задачами. Такой процессор почти всегда будет загружен на 100%.
В этом случае можно подумать о модернизации.
Проблемы с жестким диском
Битые и медленные сектора как причина торможения
Возможны проблемы с жестким диском. Например, битые сектора (bad sectors), а также медленные сильно замедляют чтение и запись информации. Следует проверить жесткий диск на наличие т.н. bad sectors и медленных областей. Медленные области характеризуются тем, что диск несколько раз читает их содержимое, пока не прочтет без ошибок. Диагностику жесткого диска можно провести программой Victoria. Встроенная в Windows утилита диагностики поверхности слишком примитивная и не информационная. Например, в ней сектор характеризуется 2 состояниями (хороший и плохой). В программе Victoria хороший сектор имеет много градаций — от быстрого (5 мс до медленного около 0.5-1 сек.). Сектора bad также имеют несколько градаций.
При большом количестве плохих и медленных секторов рекомендуем заменить жесткий диск (HDD).Самое лучшее, если на SSD (Solid State Disk). Потому что SSD во много раз быстрее обычного жесткого диска. Гаджет сразу станет работать быстрее.
Медленный старый HDD также способен быть причиной медленной работы ноутбука. А также:
Чтобы ускорить загрузку, замените плохой HDD. Самое лучшее, на SSD. Потому что SSD во много раз быстрее HDD.
Плохой SATA шлейф или кабель
Замедлить передачу данных может и плохой SATA шлейф или кабель между жестким диском и материнской платой. Пакеты данных теряются при передаче и система повторяет передачу до тех пор, пока передача не завершится без ошибок, либо до критического числа ошибок.
Неисправный кабель может вызвать софтверный bad на жестком диске, когда данные правильные, а контрольная сумма неверная. Это вызывает ошибку UNC в программе Victoria. Эти ошибки можно вылечить.
Основные причины неисправности кабеля SATA:
1. Часто окисление контактов SATA кабеля связано с отсутствием позолоты. Вместо позолоты используется медь, которая легко окисляется.
2. Соединение жил с контактными площадками нередко обеспечивается путем прокола. Со временем проводники в месте прокола окисляются сопротивление в месте контакта увеличивается. Возникает RC-фильтр и скорость передачи падает, либо возникают ошибки.
Неисправный шлейф нужно заменить.
В ноутбуке тормозит черепичный SMR жесткий диск
Если у вас современный ноутбук и в нем установили жесткий диск с черепичной записью SMR, то он может вызывать торможения при высокой нагрузке. А поскольку в Widows 10 нагрузка на HDD большая, то то черепичная запись может быть причиной медленной работы.
В обычном жестком диске используется перпендикулярная запись CMR без перекрытия или наложения дорожек. Между дорожками записи есть зазор. Обычно записывающие головки больше считывающих и считывающие головки могут читать более узкую полосу. Например, считывающая головка может иметь ширину записи 70 нм, а считывающая ширину чтения в 7 раз меньше — 10 нм. Это использовали ведущие производители хардов Seagate и WD. Для уплотнения записи и увеличения объема они разработали т.н. черепичную запись с частичным наложением дорожек.
Считывающие головки читают только ту область, которая не подверглась повторной записи. Но если нужно перезаписать какую-то дорожку, то при этом нужно переписать и соседнюю, и остальные в блоке. В общем, при перезаписи нужно перезаписать целый блок. Получается, что эта технология хороша только в тех случаях, когда редко и мало записываем. Однако современные операционные системы грузят диск непрерывно и как следует. Поэтому Windows 10 хорошо работает только на SSD. А черепичные жесткие диски совсем не подходят для нее. Положение немного исправляет кэш память, которая использует старую технологию CMR. Но это работает при малых нагрузках.
Черепичные SMR жесткие диски 2.5″ для ноутбуков:
Мало оперативной памяти в ноутбуке
Еще одной причиной, что ноутбук стал тормозить, является быть недостаток оперативной памяти. Если не хватает памяти для выполнения приложений, система начинает использовать память на диске через своп файл. Ясно, что жесткий диск в сотни раз медленнее, чем оперативная память. Поэтому все начинает сильно тормозить.
Выход в увеличении объема оперативной памяти до устранения узкого места. Как узнать, что памяти мало или достаточно? Это можно посмотреть в Мониторе ресурсов во вкладке Память. Добавлять память стоит, если доступная память меньше гигабайта.
При большом объеме доступной памяти добавление ОЗУ ничего не даст.
Программные причины медленной работы ноутбука
Среди программных проблем, которые замедляют ноутбук выделим:
Обновление Windows
Возможно, что ноутбук медленно работает из-за того, что происходит обновление Windows. Не нужно ничего делать. Нужно только дождаться окончания обновления.
Вирусы или вредоносные программы
Вредоносные программы — чуть ли не главная причина, что ноутбук тормозит. Потому что они способны загружать процессор и жесткий на 100%. При таких нагрузках он будет обязательно тормозить. Новые вирусы могут установить майнинг криптовалют, который полностью загрузит процессор и видеокарту.
Для ускорения работы ноутбука требуется удалить вирусы, проверить на шпионы. Вредоносное ПО удаляйте проверенными антивирусами: Касперского, DrWeb, NOD32.
Несовместимые программы
Такими антагонистическими приложениями, которые не терпят друг-друга, являются антивирусы. Два одновременно установленных антивируса способны превратить в черепаху любой мощный ноутбук. Антивирус должен быть только один. Чтобы решить вопрос нужно удалить один антивирус.
Еще возможна неправильная настройка программ в ноутбуке, либо если много резидентных фоновых программ. Решение в том, чтобы удалить лишние резиденты (находящиеся в оперативной памяти).
Настройка загрузки ноутбука
Ноутбук пытается загрузиться с другого носителя, например, с DVD или флешки.
Например, в приводе вставлен DVD, который не читается. Но загрузка настроена на первичную загрузку с привода. В этом случае ноутбук будет долго пытаться прочесть плохой DVD. Только после отказа начнет загрузку с жесткого диска. Чтобы устранить эту загвоздку, выньте DVD. Да и вообще лучше убрать в БИОСе загрузку с DVD привода.
Задать вопрос можно в чате внизу справа.
Если вы не можете сами справиться с проблемным ноутбуком, обращайтесь в сервисный центр Комплэйс.
Ответы специалиста о медленной работе ноутбука
Вопрос. Поможет ли увеличение виртуальной памяти на HDD?
Ответ. Практически нет. Ведь виртуальная память работает на медленном жестком диске, много раз медленнее, чем ОЗУ. Лучше закрывайте неиспользуемые приложения и вкладки в браузере.
Вопрос. Может ли тормозить ноут из-за недостатка места на жестком диске?
Ответ. Может, но скорее всего, у вас начнутся сбои в работе.
Вопрос. Что делать, если не удаляются некоторые приложения?
Ответ. Попробуйте CCleaner, должен помочь.
Вопрос. Замедляют ли временные файлы работу, если их много?
Ответ. Незначительно. Чтобы их влияние было заметным, они должны занимать большую часть HDD.
Источник
Содержание
- Как ускорить работу компьютера на Windows 10
- Оптимизация Windows 10: чистим автозагрузку
- Выключаем службы, которые грузят систему «без дела»
- Проводим «уборку» среди установленного софта
- Вычищаем мусорные файлы с диска С (системные)
- Чистим жесткий диск от ненужных файлов (своих)
- Дефрагментация (оптимизация) дисков
- Чистим реестр программой для оптимизации Windows 10
- Устраняем лишнюю нагрузку на процессор
- Оптимизация работы жесткого диска на Windows 10
- Убираем ненужные плитки в меню «Пуск»
- Выключаем слежение Windows 10
- Когда прирост скорости нужен срочно: убираем спецэффекты
- Упрощаем графику
- Теперь отключаем анимацию
- Выключаем прозрачность меню
- Убираем системные звуки
- Windows 10 тормозит все равно. Что еще можно сделать?
Как ускорить работу компьютера на Windows 10
«Десятка» уже через несколько месяцев начала предательски тормозить? Не спешите ничего переустанавливать. В этом руководстве мы подробно расскажем, как ускорить работу Windows 10 на компьютере или ноутбуке без переустановки.
Оптимизация Windows 10: чистим автозагрузку
Одно из серьезных препятствий, из-за которых чаще всего тормозит Windows 10 — программы, которые автоматически запускаются вместе с ОС. Из-за них и компьютер грузится дольше, и общая производительность серьезно страдает. А самое интересное, что большинство людей про эти программы и знать не знает: пользы ноль, а ресурсы-то задействуются.
Много важной информации по оптимизации Windows мы описали в нашей статье «Оптимизация работы системы Windows XP»
Отключить все лишнее в автозагрузке — один из надежных способов ускорить работу Win 10. Что для этого нужно?
- Отправляемся в диспетчер задач. Для этого одновременно жмем кнопку с окном-логотипом Win + клавишу R , а в появившейся строчке вводим:taskmgr
- Открываем раздел «Автозагрузка».
- Сортируем все программы, нажав на столбик «Влияние на запуск».
- Среди самых «прожорливых» задач находим все бесполезные и отключаем.
Как понять, что действительно нужно системе для работы, а что впустую расходует память? Проще всего погуглить каждую из «подозрительных» программ: скорее всего, 90% из них вам как минимум не нужны. Часто в автозапуске полно ненужного софта от производителя ПК или ноутбука, скрытых рекламных программ или даже шпионского ПО.
Что можно отключать точно?
- Облачные хранилища (так, в случае с «десяткой» в автозагрузке автоматом «прописывается» OneDrive ).
- uTorrent, MediaGet и прочие программы для скачивания — когда вам будет нужно, запустите их отдельно. К тому же, постоянная раздача торрентов капитально тормозит Windows любой версии.
- Официальное ПО, которое по умолчанию загрузилось при установке сканера, принтера или МФУ. Вы вряд ли пользуетесь именно им, а устройства будут отлично работать и так.
Для оптимизации Windows 10 мы чистим только автозагрузку, сами же программы останутся на компьютере. Так что любую из них при необходимости вы сможете запустить вручную.
Выключаем службы, которые грузят систему «без дела»
Разработчики не могут предсказать, какие именно службы вам понадобятся. Поэтому весь массив автоматически запускается вместе с ОС. Чтобы ускорить работу Windows 10 на ноутбуке или компьютере, полезно найти лишние службы, которые лично вам не нужны, и выключить их.
- «Пуск» правой кнопкой / «Управление компьютером».
- В левом меню находим раздел «Службы».
- Во вкладе «Расширенный» можно почитать, чем занимается каждая из служб.
Что отключить, а что лучше не трогать? В сети гуляет много списков, но мы остановимся на тех службах, которые можно выключить практически без риска. Начнем с самых «прожорливых».
- Центр обновления — лучше периодически обновляйте систему вручную.
- Windows Search — если вы редко что-то ищете на компьютере.
Эти службы можно смело убирать, если компьютер не подключен к общей сети:
- KtmRm для координатора распределенных транзакций.
- Автономные файлы.
- Агент политики IPSec.
- Браузер компьютеров.
- Модуль поддержки NetBIOS.
- Сервер Сетевая служба.
Задачу этих служб уже взял на себя антивирус:
Эти в 99% случаев бесполезны, а вот тормозить Windows 10 из-за них может прилично:
- Адаптивная регулировка яркости.
- Вспомогательная служба IP.
- Вторичный вход в систему.
- Клиент отслеживания изменившихся связей.
- Модули ключей IPsec для обмена ключами в Интернете и протокола IP с проверкой подлинности.
- Обнаружение SSDP.
- Родительский контроль (Parental Control).
- Служба регистрации ошибок.
- Удалённый реестр.
Эти оставляйте только, если вы используете соответствующие им устройства:
- Смарт-карта.
- Факс.
- Диспетчер печати — для принтера.
- Служба загрузки изображений(WIA) — для сканеров и фотоаппаратуры.
- Служба поддержки Bluetooth — вряд ли кто-то еще пользуется блютузом.
- Служба ввода планшетного ПК — если вы не пользуетесь рукописным вводом.
- Основные службы доверенного платформенного модуля — если нет контролирующих устройств на базе BitLocker или TMP.
Как отключить службу?
Два раза нажимаем по ней и в появившемся окне в строке «Тип запуска» задаем «Отключена» / потом «Применить» или «ОК».
Проводим «уборку» среди установленного софта
Стоит держать на ноутбуке или ПК лишь то ПО, которое действительно вам нужно — удаление лишних программ позволит существенно ускорить работу компьютера на Windows 10.
- «Пуск» правой кнопкой / Оттуда идем в «Панель управления».
- Открываем раздел «Программы» / «Удаление программ».
- Пересматриваем все, что стоит. Не пользуетесь? Удаляйте без раздумий. Не уверены, что делает то или иное незнакомое ПО? Чтобы не убрать ничего нужного, лучше всего забейте название в поиск в интернете.
Эффект почувствуете сразу. Результат в оптимизации Windows 10 особенно явно ощущается, если «хлама» среди установленного софта было накоплено прилично. А так чаще всего и бывает, если за этим не следить отдельно.
Вычищаем мусорные файлы с диска С (системные)
В любой ОС за месяцы работы набирается порядочное количество «мусорных» системных файлов. Чтобы ускорить работу Windows 10, рекомендуем периодически их удалять.
- В поисковой строке меню «Пуск» введите «Очистка диска».
- Откройте программу / Выберите диск С / Нажмите «ОК».
- После появления результатов анализа поставьте галочки во всех разделах, которые будут очищены / Нажмите «ОК».
Чистим жесткий диск от ненужных файлов (своих)
Если у вас вместительный винчестер на несколько терабайт, и на нем еще куча свободного места — вам этот совет не нужен. Но если компьютер старый, а жесткий диск — «доверху забит», это может очень сильно тормозить Windows. Если свободного места осталось менее 20-30 процентов, сложности с быстродействием практически гарантированы.
Конечно, все это требует времени, но при маленьком и захламленном винчестере усилия того стоят: каждые высвобожденные 5-10% помогут ощутимо ускорить работу ПК на Windows 10.
- Как подступиться к делу? Потихоньку. Просмотрите все файлы на компьютере: наверняка вы найдете массу непонятных архивов и папок, которые много лет не открывали, кучу фильмов, тяжелых сериалов, старых установщиков и пр. Для удобства можно отсортировать все по размеру: так вы наглядно увидите, что «съедает» больше всего места.
Если вы пока не готовы менять винчестер, придется решительно удалить все ненужное. Ценные, но тяжелые вещи можно частично «распихать» по флешкам, внешним дискам и различным облачным сервисам.
- рабочий стол (если надо, лучше создавать ярлыки),
- библиотеки (мои видео, мои изображения и т.п.)
- и обязательно проверьте папку «Загрузки» (в ней часто скапливаются тонны давно забытых файлов).
После всех удалений не забудьте очистить корзину!
Дефрагментация (оптимизация) дисков
Особенно хорошо проводить дефрагментацию после того, как вы сделали очистку «системного мусора», убрали какой-то установленный софт либо вручную поудаляли с компьютера лишние файлы. Эта полезная процедура восстанавливает корректную структуру диска, что серьезно ускоряет Windows 10 на слабом компьютере.
- Жмем [Win + R].
- В окне набираем: dfrgui
- В появившемся окне «Оптимизация дисков» жмем по диску С / «Оптимизировать».
Если вы все-таки уделили время радикальной чистке несистемных дисков (удалили с них все тяжелое, но ненужное), повторите процедуру и для них (D, E и т.п.)
Чистим реестр программой для оптимизации Windows 10
Если вы не продвинутый пользователь, не рекомендуем «копаться» в реестре самостоятельно. Безопаснее переложить все на программу, которая сделает это за вас. Рассмотрим шаги на примере CCleaner — популярной бесплатной программы для оптимизации Windows 10. Кстати, очистку и дефрагментацию можно проделывать в ней же.
- После установки кликаем по вкладке «Реестр».
- Нажимаем сначала «Поиск проблем».
- При появлении списка всех ошибок, жмем «Исправить выбранное».
- Можно на всякий случай нажать «Да» на предложение сохранить копию, хотя обычно никаких сложностей после CСleaner не возникает.
- Жмем «Исправить отмеченные» / «Закрыть».
Устраняем лишнюю нагрузку на процессор
Часто какой-нибудь совершенно ненужный процесс постоянно работает фоном, из-за чего компьютер сильно тормозит. Чтобы ускорить Windows 10, крайне желательно навести порядок в диспетчере задач.
- Нажимаем [Win + R].
- Вводим: taskmgr
- Заходим в «Подробности».
- Кликаем по столбцу «ЦП», сортируя запущенные процессы по нагрузке.
- Находим те процессы, которые «съедают» максимум ресурсов.
- Рекомендуем поискать в сети, за что отвечает тот или иной процесс. Так станет ясно, какие можно закрывать.
- Отключаем лишние процессы, выделяя каждый и нажимая «Снять задачу».
Оптимизация работы жесткого диска на Windows 10
Если у вас стоит обычный HDD, а не высокоскоростной SSD, проделайте вот что.
- Запустите «Панель управления», кликнув «Пуск» правой кнопкой.
- Идите в «Система» / в ней в «Диспетчер устройств».
- В разделе «Дисковые устройства» отыщите свой винчестер.
- Кликните по нему правой кнопкой / выберите «Свойства».
- Переключитесь во вкладку «Политика».
- Переставьте переключатель в вариант «Оптимизировать для выполнения».
- Поставьте обе галочки в квадратиках ниже (Кэширование и повышенная производительность) / «OK».
Винчестер теперь будет работать лучше, а вместе с этим немного ускорится и работа Windows 10.
Убираем ненужные плитки в меню «Пуск»
Система автоматически помещает в меню «Пуск» комплект живых плиток приложений. Зайдите и посмотрите, пользуетесь ли вы ими?
Рекомендуем оставить только действительно нужные, а остальные прямоугольники выделить правой клавишей мышки и выбрать «Удалить из меню «Пуск». Это не панацея, но все-таки тормозить Windows 10 станет еще чуть меньше.
Выключаем слежение Windows 10
Да, «десятка» действительно «шпионит» за нашими действиями, регулярно высылая собранные сведения в Microsoft. Функция слежения тоже расходует некоторое количество системных ресурсов. Для оптимизации Windows 10 на медленных компьютерах лучше ее выключить.
- Жмем «Пуск» правой кнопкой / «Параметры» / «Конфиденциальность».
- Во вкладке «Общее» в разделе «Изменение параметров конфиденциальности» двигаем все 3 рычажка в положение «Откл.»
- Далее спускаемся в «Местоположение» и тоже сдвигаем рычажок «Службы определения местоположения» в состояние «Откл.»
- Внизу находим вкладку «Отзывы и диагностика». В первом разделе «Данные диагностики…» выбираем «Основной». В следующем разделе «Частота формирования отзывов» ставим «Базовые сведения» или «Никогда».
Когда прирост скорости нужен срочно: убираем спецэффекты
Упрощаем графику
Если компьютер тормозит уж очень сильно, можно радикально ускорить работу Windows 10, пожертвовав «крутой» графикой. Конечно, графическая оболочка ОС станет совсем простенькой, превратившись в что-то среднее между семеркой и раритетной Win 98. Но серьезный прирост производительности на старых компьютерах того стоит — все высвобожденные ресурсы будут направлены в правильное русло.
- Правой кнопкой кликаем «Пуск» далее заходим в «Система».
- Заходим в меню «Дополнительные параметры».
- Во вкладке «Дополнительно» в верхнем разделе «Быстродействие» нажимаем на «Параметры».
- Если не хотите возиться с ручными настройками, в «Визуальных эффектах» просто задайте «Обеспечить наилучшее быстродействие» / «OK». Система сама отключит все лишнее.
- Можете вместо этого выбрать «Особые эффекты» и поэкспериментировать с ними сами: убирайте галочки с того или иного эффекта, а наиболее привычные (например, сворачивание окон и т.п.) можете оставить.
Особенно хорошего результата в плане оптимизации Windows 10 здесь можно ожидать на слабых ПК и ноутбуках, имеющих до 4Гб ОЗУ.
Теперь отключаем анимацию
- Жмем кнопку со значком Win (в нижнем левом углу клавиатуры) + клавишу I.
- Отправляемся в «Специальные возможности».
- Оттуда в «Другие параметры».
- Убираем функцию «Воспроизводить анимацию».
Выключаем прозрачность меню
Эта деталь смотрится эффектно, конечно, но тоже тратит драгоценную память.
- В меню «Пуск» находим строчку «Параметры».
- Оттуда идем в «Персонализацию».
- Слева в колонке выбираем пункт «Цвета».
- В строчке «Сделать меню «Пуск», панель управления и центр уведомлений прозрачными» смещаем рычажок в положение «Выкл.»
Убираем системные звуки
Еще один неплохой метод, который внесет свою лепту в ускорение Windows 10. Не волнуйтесь, звук на самом компьютере при этом никуда не денется. Уберутся только оповещения при разных системных событиях. Без них легко можно обойтись, зато системе не придется больше «мучить» жесткий диск в поисках того или иного звукового файла.
- Кликаем «Пуск» правой клавишей / открываем «Панель управления».
- В разделе «Звук» ищем вкладку «Звуки» и в пункте «Звуковая схема» выставляем «Без звука» / внизу жмем «ОК».
Windows 10 тормозит все равно. Что еще можно сделать?
Вот еще несколько полезных советов по оптимизации, которые ускорят работу Windows 10 на любом компьютере или ноутбуке.
Но не забывайте, что чаще всего тормозит не лицензионная Windows и мы советуем работать только за официальной версией, как её установить правильно читайте в нашей статье «Как переустановить Windows 10 с флешки»
- Регулярно проверяйте систему на вирусы. Вот несколько толковых бесплатных антивирусников:
Теперь вы знаете, как ускорить Windows 10, если она тормозит. Ну, а если система совсем «убита» и переустановки не избежать, обязательно загляните в нашу статью «Как переустановить Windows 10». И обязательно делитесь своими успехами и вопросами в комментариях!
Многие из нас задумывались, почему тормозят компьютеры. Почему происходят зависания, лаги и прочие «прелести». Оказывается, причин для этого очень много: от невнимательного отношение к технике и запылению системного блока, до вмешательства извне, работы вирусов и элементарного износа оборудования.
На самом деле, причин, по которым компьютер с Windows 10 может тормозить, огромное количество. Прежде всего пользователь должен задуматься и ответить на вопрос: когда компьютер начал тормозить? Если сразу после установки «Десятки», а до этого стояла другая операционная система, и все работало на ура — скорее всего новая ОС не подходит для ПК. Стоит отметить что Windows 10 — одна из самых требовательных операционных систем на данный момент, для нормального функционирования требуется до двух ГБ оперативной памяти. Для сравнения, Windows XP достаточно было 128 МБ.
Подходит ли система Windows 10 для слабых ПК
В целом полностью работающая ОС Windows 10 не предназначена для слабых и старых ПК. Ориентация «Десятки» направлена на «средний класс» компьютеров, относительно новых, которые не старше трёх-четырёх лет. Как сказано выше, система потребляет очень много ресурсов компьютера, особенно в плане оперативной памяти.
С другой стороны, создаются «обрезанные» сборки авторами дистрибутивов, а также корпорацией Microsoft. К примеру есть отдельная редакция Windows 10 LTSB, с сильно уменьшенным программным составом, в которых нет Windows Store, стандартного набора программ и многого другого, что тянет оперативную память. По сути, подобные ОС представляют собой только рабочее ядро, оболочку, которую наполнять может уже сам пользователь. Редакция LTSB вполне может работать даже на слабом компьютере, особенно если провести небольшую оптимизацию системы.
Другие возможные причины тормозов ПК
Если компьютер начал тормозить «вдруг» или постепенно, тут причин может быть очень много:
- вирусы и вредоносное ПО;
- неисправность оборудования;
- захламлённый жёсткий диск;
- повреждение системных файлов.
- неактуальные драйверы и другое.
Каждую из вышеупомянутых проблем решить можно всего в несколько кликов. Но если оптимизация и устранение неполадок не помогает избавиться от тормозов и подвисаний — возможно стоит переустановить Windows, крайняя, но весьма действенная мера.
Как решить проблему с торможением ПК на Windows 10
Решение любой проблемы в системе Windows всегда начинается с поиска вирусов и вредоносного ПО, а заканчивается оптимизацией системы. Возможное замедление и торможение не является исключением.
Проверка антивирусными программами и лечение системы
Качественную проверку системы на наличие вирусов нужно проводить двумя-тремя разными антивирусными программами, чтобы охватить больший спектр возможных угроз. Так же необходимо просканировать систему на предмет вредоносного ПО, для этого нужно использовать не антивирусные программы, а специальные утилиты, такие как «Средство удаления вредоносных программ Microsoft» или AdwCleaner.
Далее необходимо восстановить системные файлы, даже если программы-защитники не нашли угроз.
- Нажимаем комбинацию клавиш Win+x и в выпавшем меню выбираем «Командная строка (администратор)».
Нажимаем комбинацию клавиш Win+x и в выпавшем меню выбираем «Командная строка (администратор)» - В консоли командной строки прописываем и запускаем команду sfc /scannow. Обязательно дожидаемся, пока утилита сканирования и восстановления закончит свою работу, после чего перезагружаем компьютер.
В консоли командной строки прописываем и запускаем команду sfc /scannow
Оптимизация автозагрузки
Автозагрузка — это компонент Windows, который позволяет программам запускаться вместе с операционной системой для того, чтобы пользователь не тратил время на приложения. Однако порой в автозагрузку попадают утилиты, которые не нужны пользователю, и только нагружают оперативную память, находясь в ядре системы. В таком случае некоторые программы рекомендуется отключить.
- Щёлкаем правой кнопкой по панели задач (полоску внизу экрана, на которой отображаются окна) и выбираем пункт «Диспетчер задач».
Щёлкаем правой кнопкой по панели задач и выбираем пункт «Диспетчер задач» - В открывшемся окне переходим во вкладку «Автозагрузка», выбираем сомнительный процесс, щёлкаем по нему правой кнопкой и нажимаем на «Отключить». После этого, при загрузке системы процесс не будет запускаться.
Во вкладке «Автозагрузка» щёлкаем по программе правой кнопкой и нажимаем на «Отключить»
Обновление драйверов
Драйверы — это универсальные программы для общения операционной системы и отдельными компонентами ПК. Очень важно, чтобы эти приложения были актуальными и не являлись стандартными версиями с серверов Windows.
Все разработчики строят сайты по одному принципу: выбрать устройство (отдельная деталь или может ноутбук), выбрать операционную систему и скачать нужные драйверы. Важно не перепутать официальный сайт с любым другим, так как скачиваемое программное обеспечение с неизвестных надёжных источников весьма чревато. Вместо обновления можно получить вирус или скрытое приложение-майнер.
Обязательные драйверы для скачивания:
- чипсет;
- дисплей и видеокарты;
- устройства — шины;
- сетевые адаптеры.
В большинстве случаев Microsoft с обновлениями системы предоставляет и актуальные драйверы устройств, однако уже не единожды замечал, что скачанные с официального сайта программы дают куда большую производительность, нежели те, что скачиваются системой. Особенно это касается драйвера шины и видеокарты. Потому весьма важно пользоваться продуктами разработчиков.
Очистка жёсткого диска
В случаях, когда жёсткий диск сильно захламлён, операционной системе куда тяжелее считывать файлы, а значит работа затрудняется в целом. Причин может быть несколько: обновление системы, слишком много логов от приложений и действия пользователя, которые так или иначе могут захламлять винчестер. Особенно много мусора бывает от кэша браузеров. Размер таких файлов может исчисляться гигабайтами. Потому очень важно время от времени проводить чистку жёсткого диска.
- В проводнике или любом другом файловом менеджере открываем среду компьютера, щёлкаем правой кнопкой по диску C и выбираем пункт «Свойства».
В проводнике щёлкаем правой кнопкой по диску C и выбираем пункт «Свойства» - В открывшемся окне во вкладке «Общие» и нажимаем «Очистка диска».
В открывшемся окне во вкладке «Общие» и нажимаем «Очистка диска» - Ожидаем пока мастер сформирует файлы для очистки, затем нажимаем OK.
Ожидаем пока мастер сформирует файлы для очистки, затем запускаем его в работу кнопкой OK
Дефрагментация
Фрагментация файлов, это метод записи данных на диск, при котором информация записывается подряд на свободные участки винчестера. При этом часто возникают ситуации, когда он файл делится на фрагменты, записывается не в одном месте, а на нескольких секторах. В таком случае обращение системы к файлу затруднено, ибо вместо чтения, Windows сначала должна «склеить» файл, и только потом прочитать. Исправить ситуацию может дефрагментация. Это процесс который перезаписывает все файлы раздела в соединённом виде подряд.
- Открываем свойства диска, как показано выше. Переходим в раздел «Сервис» и нажимаем кнопку «Оптимизировать».
В свойствах диска щелкаем на «Оптимизировать» - В открывшемся мастере дефрагментации нажимаем «Оптимизировать». И ожидаем, пока программа завершит свою работу. Затем перезагружаем компьютер, чтобы система загрузилась с обновлённых файлов.
Важно помнить, что компьютер, который работает на SSD-диске не нуждается в дефрагментации, этот процесс сильно вырабатывает его ресурс. В операционных системах, что установлены на твердотельном накопителе рекомендуется отключить или удалить службу дефрагментации — это продлит срок эксплуатации диска.
Отключение визуальных эффектов
Визуальные эффекты операционной системы — это украшения и некоторые удобства, которые предлагает Windows. К примеру в проводнике можно увидеть кадры из фильма. Также окна сворачиваются с определёнными эффектами, есть тени у значков и многое другие. Все это потребляет ресурсы оперативной памяти, а иногда и видеокарты. В случае, если вы больше цените производительность, и предпочитаете её красоте, визуальные эффекты рекомендуется отключить.
- Щёлкаем правой кнопкой по значку «Этот компьютер» и выбираем пункт «Свойства».
Щёлкаем правой кнопкой по значку «Этот компьютер» и выбираем пункт «Свойства» - Далее в колонке слева нажимаем «Дополнительные параметры системы».
В колонке слева нажимаем «Дополнительные параметры системы» - Затем во вкладке «Дополнительно», графе «Быстродействие» щёлкаем на «Параметры».
Во вкладке «Дополнительно», графе «Быстродействие» щёлкаем на «Параметры» - В открывшемся окне, вкладке «Визуальные эффекты» переставляем тумблер на пункт «Обеспечить наилучшее быстродействие». Затем сохраняем изменения кнопкой OK.
Во вкладке «Визуальные эффекты» переставляем тумблер на пункт «Обеспечить наилучшее быстродействие» и нажимаем OK
Видео: как отключить визуальные эффекты
Увеличение файла подкачки
Файл подкачки — это универсальная возможность операционной системы «увеличивать» оперативную память компьютера. Однако же это не единственное назначение: также в файле подкачки хранятся резервные данные, а также часто ядро ОС. Увеличение файла подкачки это своеобразное спасение для компьютеров с небольшим объёмом оперативной памяти. Только палка эта с двумя концами: нагружая винчестер можно освободить немного оперативной памяти, но жёсткий диск будет работать больше, перегреваться и вырабатывать свой ресурс быстрее. Также это скажется на производительности игр. Жёсткий диск должен будет читать и большой объем графических данных и файл подкачки.
- Открываем «Дополнительные параметры системы», затем щелкаем по «Параметры» в графе «Быстродействие», как показано выше. Переходим во вкладку «Дополнительно» и нажимаем «Изменить».
Переходим во вкладку «Дополнительно» и нажимаем «Изменить» - В окне «Виртуальная память» снимаем галочку с «Автоматически выбрать объем файла подкачки», ставим тумблер напротив «Указать размер» и задаём исходный и максимальный размер подкачки. Рекомендовано не задавать значение больше 5 тыс. МБ. Сохраняем изменения кнопками «Задать», затем OK.
Снимаем галочку и задаем размер файла подкачки
Чтобы изменения вошли в силу необходимо перезагрузить компьютер.
Автор не рекомендует вмешиваться или задавать собственные значения для файла подкачки. Если сделать его слишком маленьким, система может перестать выполнять сложные процессы, вроде игр. Если задать его слишком большим, слишком много задач будет выполняться винчестером.
Видео: как изменить файл подкачки
https://youtube.com/watch?v=3r02AN4hNgA
Отключение ненужных служб
Службы — это приложения, которые работают в фоновом режиме и обеспечивают взаимодействие между устройствами и компонентами с операционной системой. Однако некоторые службы попросту прожигают оперативную память компьютера. К примеру служба Bluetooth (при условии, что вы не используете это устройство) или «Факс». Такого рода службы рекомендовано отключить.
- В поиске Windows прописываем «Службы» и выбираем лучшее соответствие.
В поиске Windows прописываем «Службы» и выбираем лучшее соответствие - В открывшемся окне двойным щелчком по службе вызываем её свойства. Затем меняем фильтр «Тип запуска» на «Отключена» и сохраняем изменения кнопкой OK.
В свойствах службы меняем фильтр «Тип запуска» на «Отключена» и сохраняем изменения кнопкой OK
Проводим аналогичную операцию для всех ненужных служб, после чего перезагружаем компьютер.
Список служб, которые можно безболезненно для системы отключить:
- «Факс»;
- NVIDIA Stereoscopic 3D Driver Service (для видеокарт NVidia, если вы не используете 3D-стереоизображения);
- «Служба общего доступа к портам Net.Tcp»;
- «Рабочие папки»;
- «Служба маршрутизатора AllJoyn»;
- «Удостоверение приложения»;
- «Служба шифрования дисков BitLocker»;
- «Служба поддержки Bluetooth» (если вы не используете Bluetooth);
- «Служба лицензий клиента» (ClipSVC, после отключения могут неправильно работать приложения магазина Windows 10);
- «Браузер компьютеров»;
- Dmwappushservice;
- «Служба географического положения»;
- «Служба обмена данными (Hyper-V)»;
- «Служба завершения работы в качестве гостя (Hyper-V)»;
- «Служба пульса (Hyper-V)»;
- «Служба сеансов виртуальных машин Hyper-V»;
- «Служба синхронизации времени Hyper-V»;
- «Служба обмена данными (Hyper-V)»;
- «Служба виртуализации удалённых рабочих столов Hyper-V»;
- «Служба наблюдения за датчиками»;
- «Служба данных датчиков»;
- «Служба датчиков»;
- «Функциональные возможности для подключённых пользователей и телеметрия» (это одна из возможностей отключить «слежку» Windows 10 за пользователем);
- «Общий доступ к интернету (ICS)» (при условии, что вы не используете функции общего доступа к интернету, например, для раздачи Wi-Fi с ноутбука);
- «Сетевая служба Xbox Live»;
- Superfetch (при условии, что вы используете SSD);
- «Диспетчер печати» (если вы не используете функции печати, в том числе встроенную в Windows 10 печать в PDF-файлы);
- «Биометрическая служба Windows»;
- «Удалённый реестр»;
- «Вторичный вход в систему» (при условии, что вы его не используете).
Видео: как отключить ненужные службы в Windows 10
Оптимизировать работу компьютера довольно просто. Достаточно провести несколько операций, которые снизят нагрузку на оперативную память и процессор. После этого компьютер снова будет работать быстро.
- Распечатать
Здравствуйте! Меня зовут Алексей. Мне 27 лет. По образованию — менеджер и филолог.
Оцените статью:
- 5
- 4
- 3
- 2
- 1
(31 голос, среднее: 4.4 из 5)
Поделитесь с друзьями!