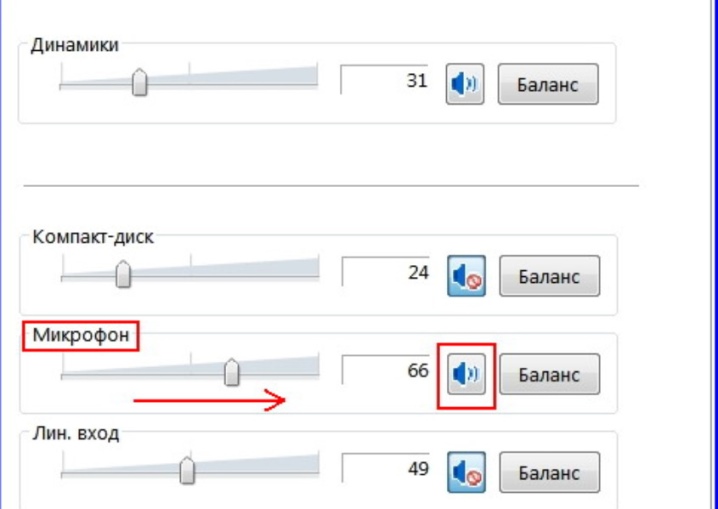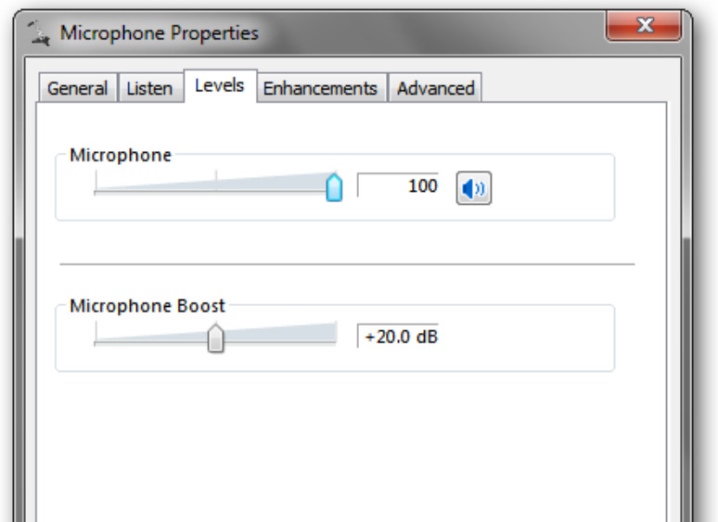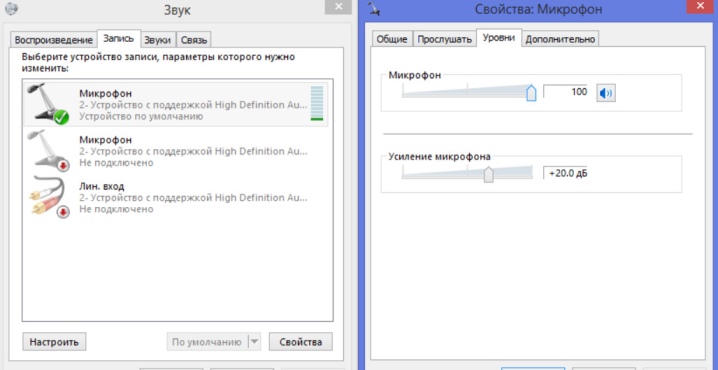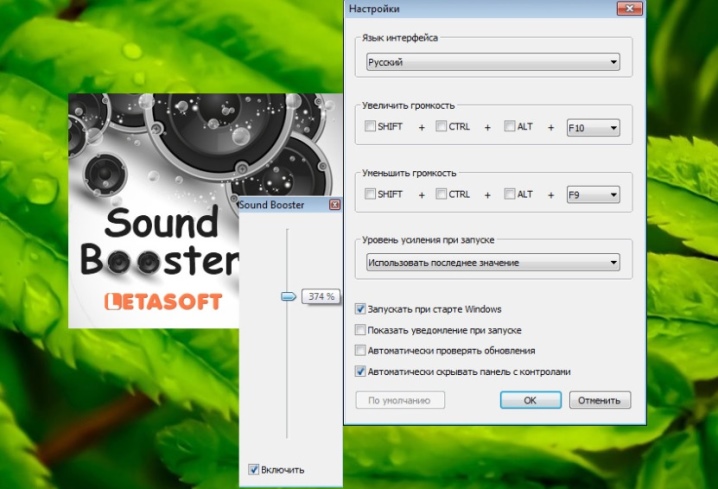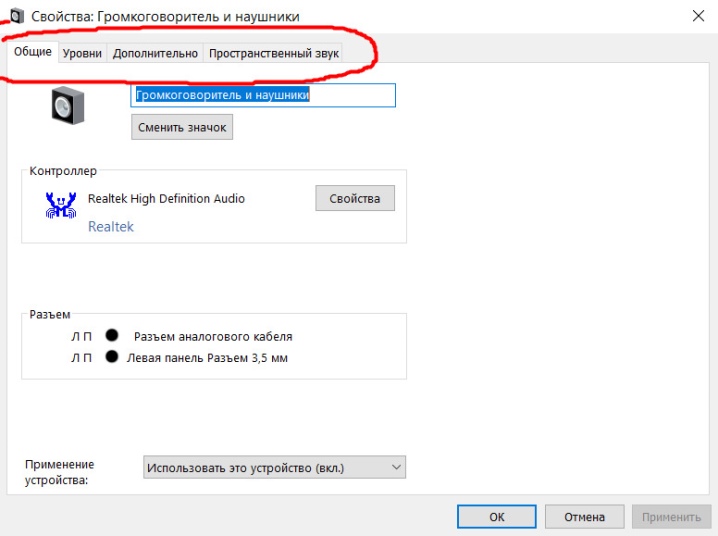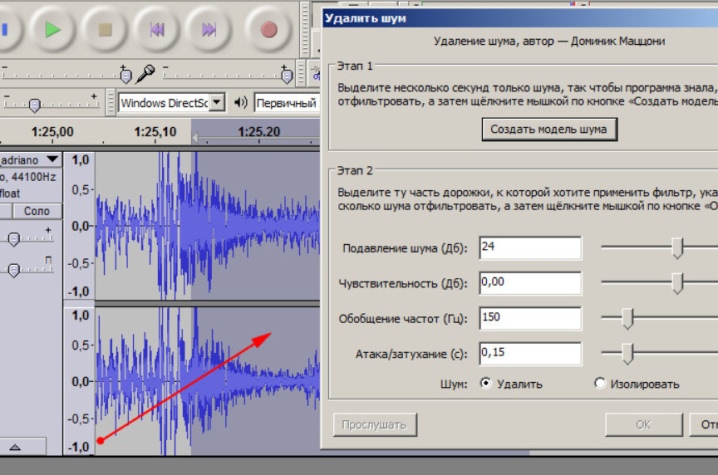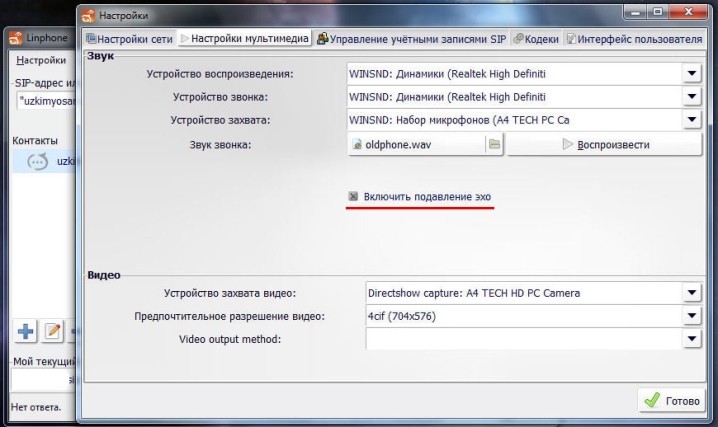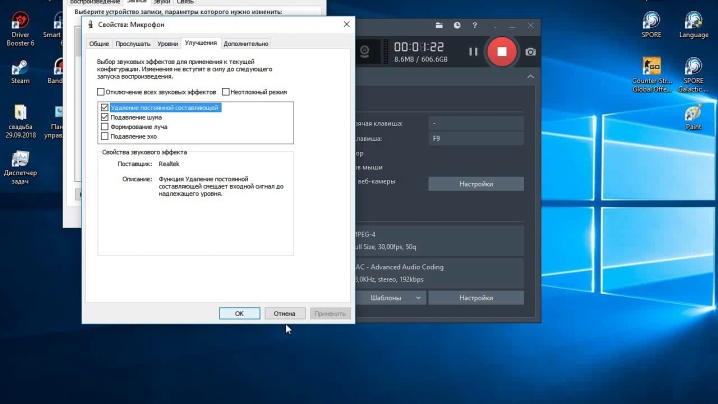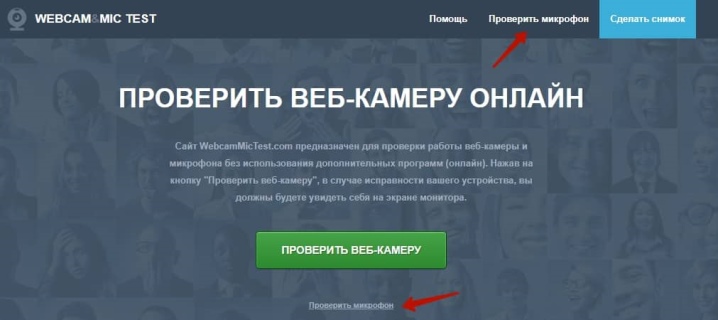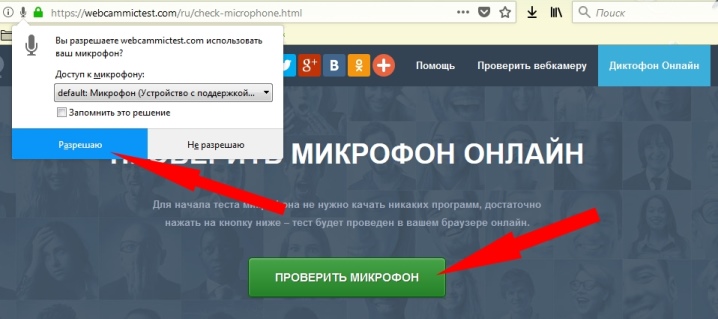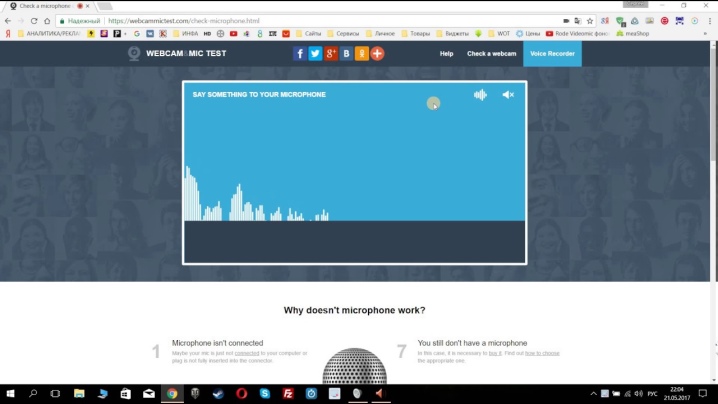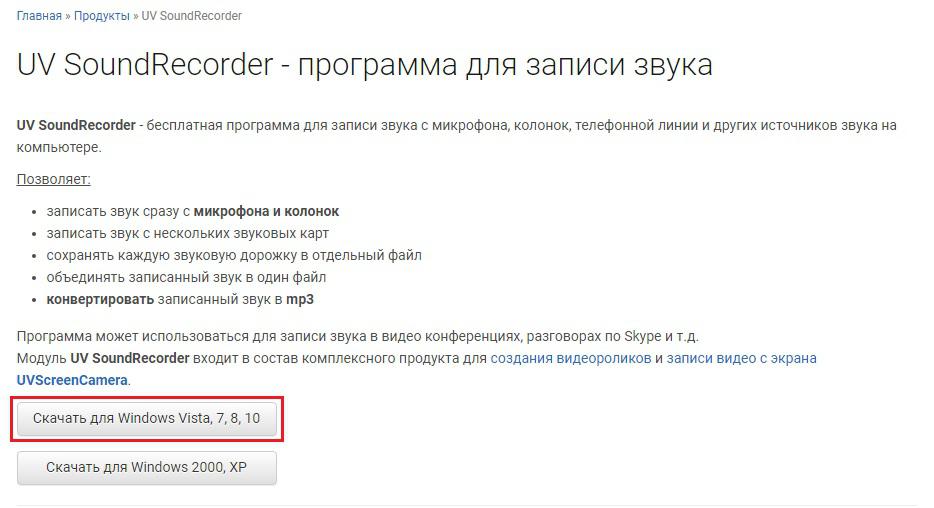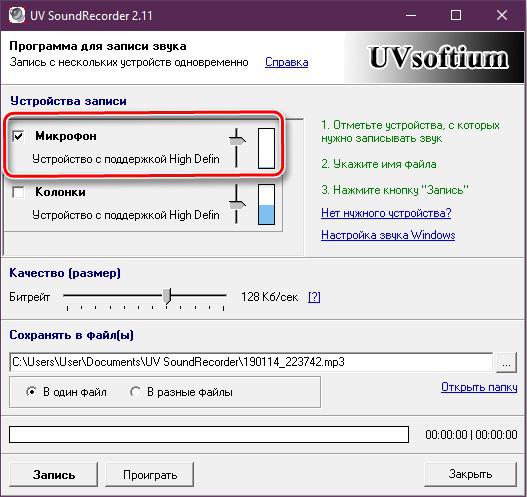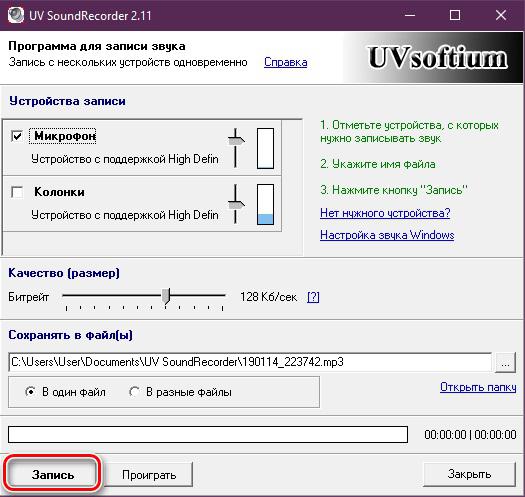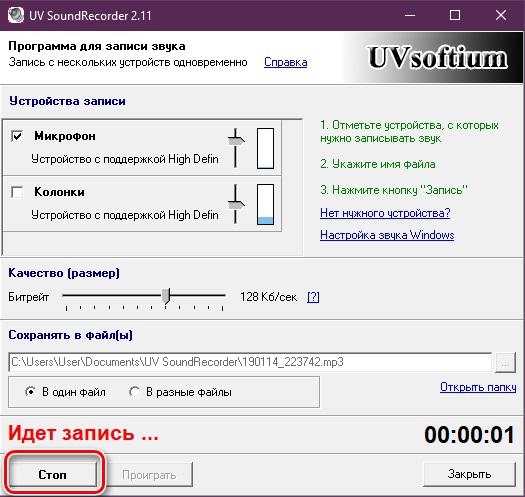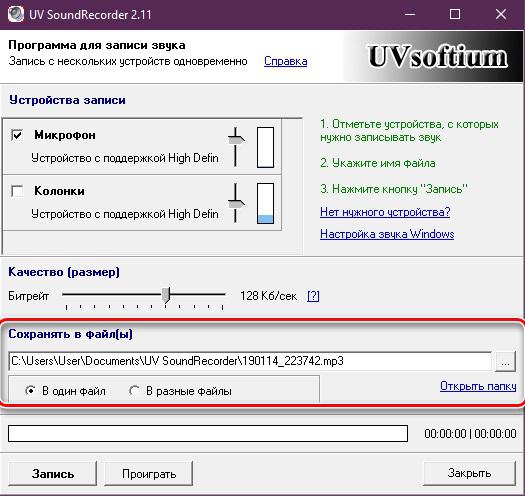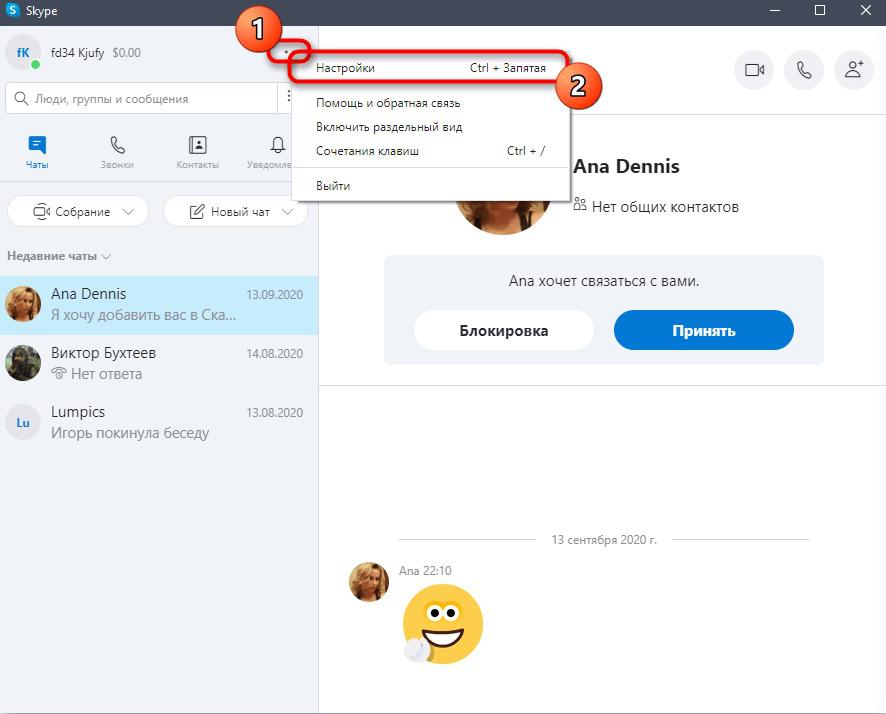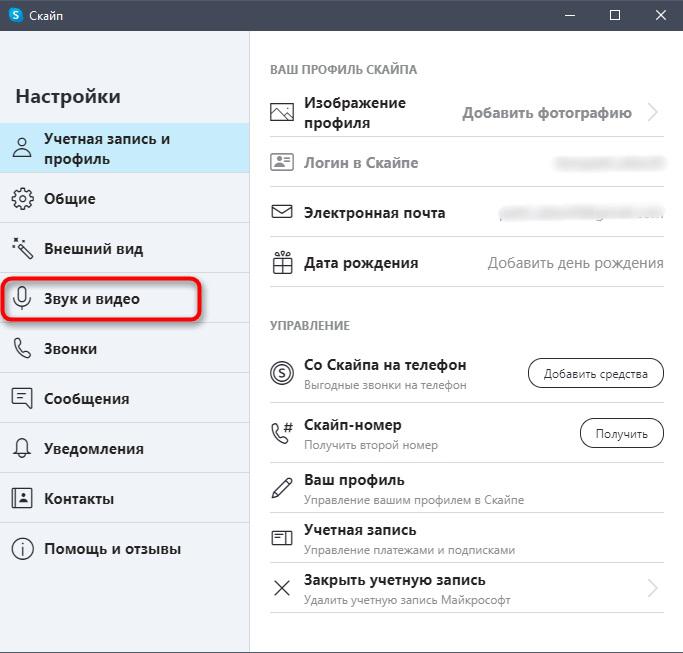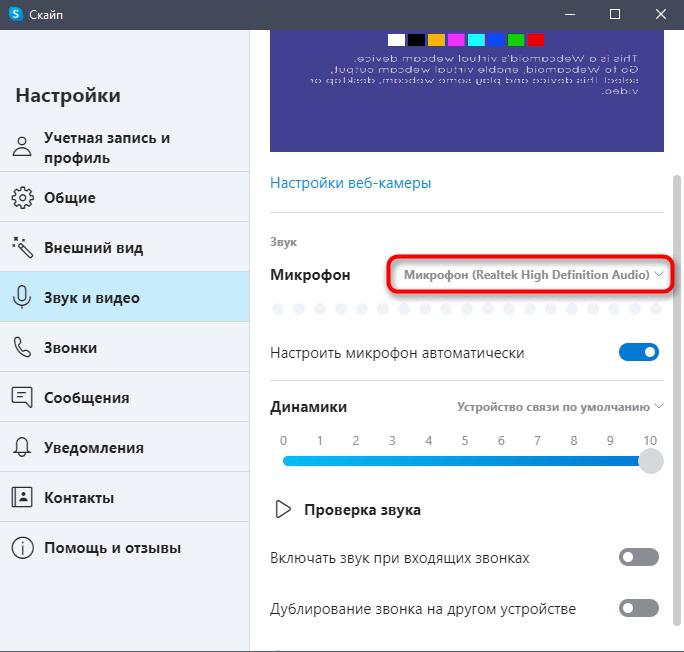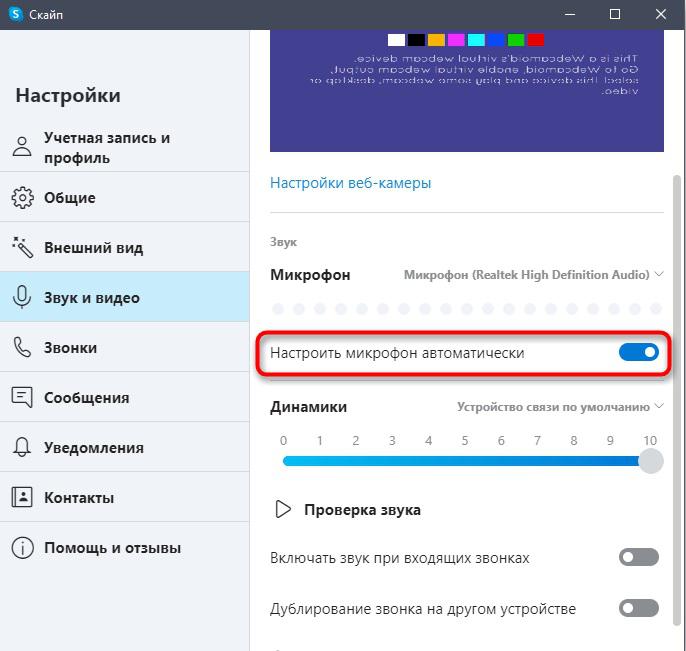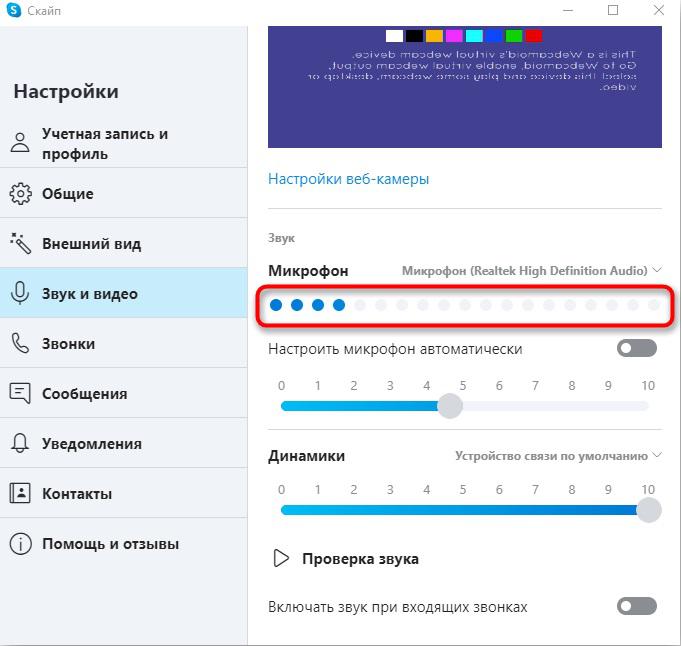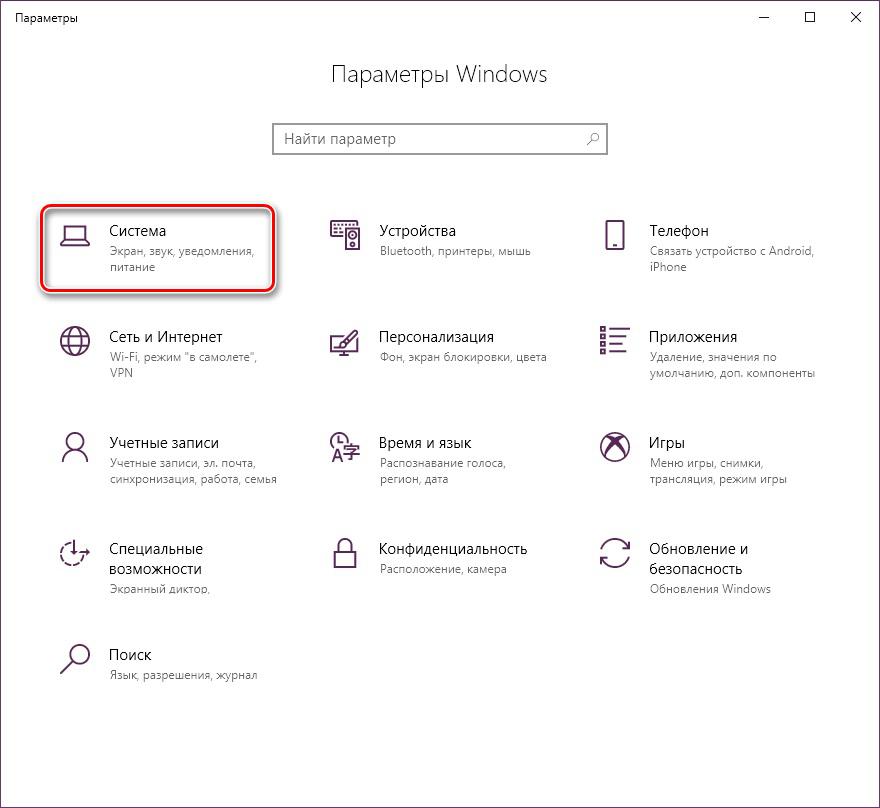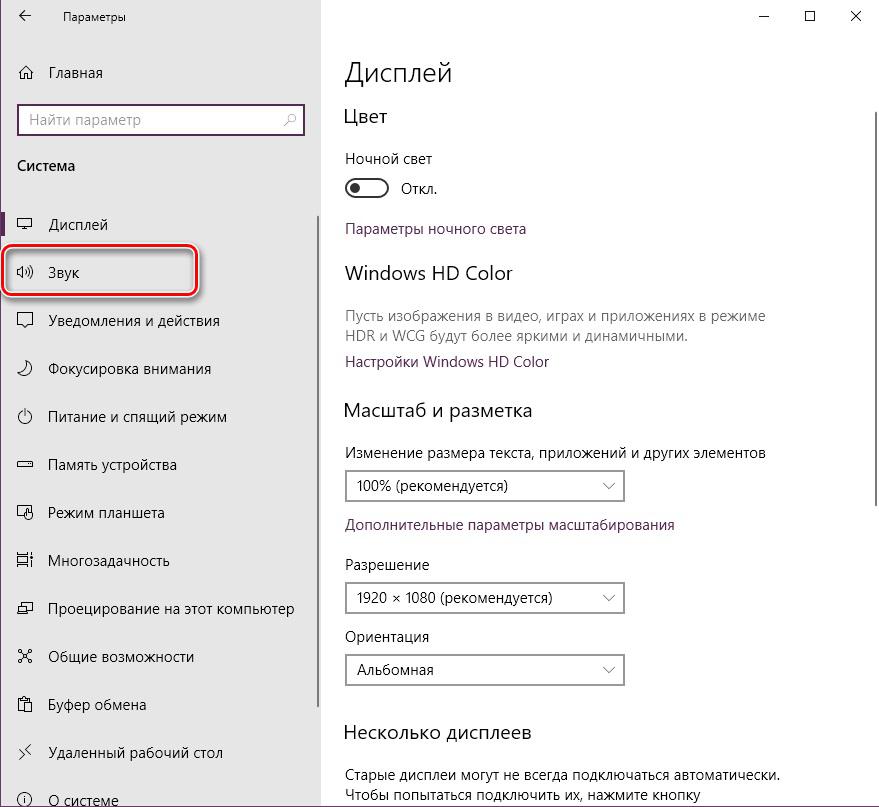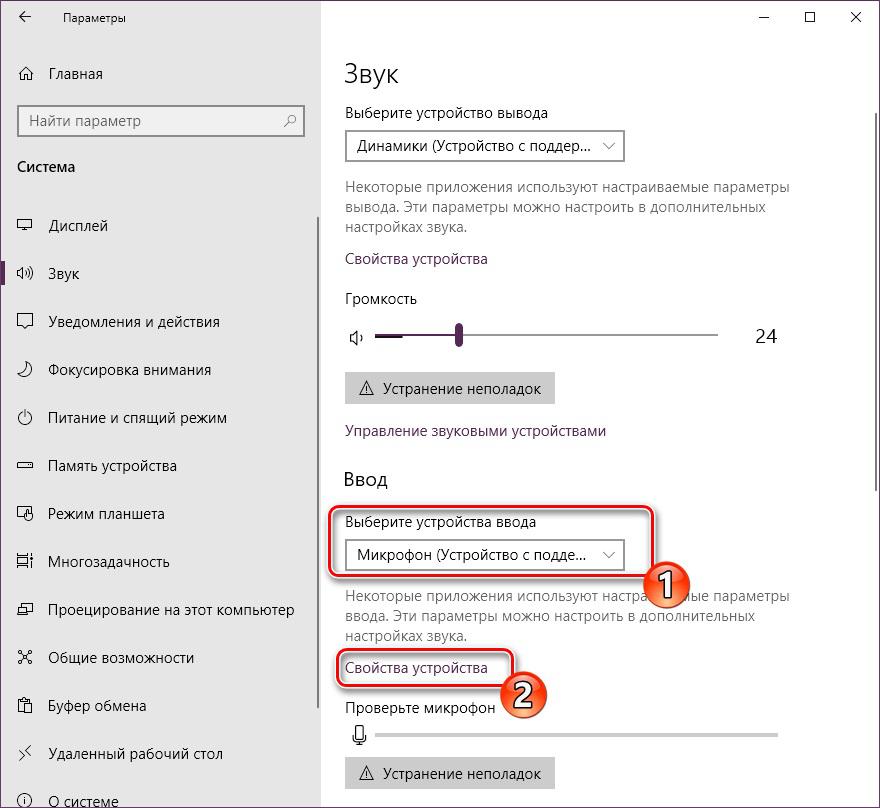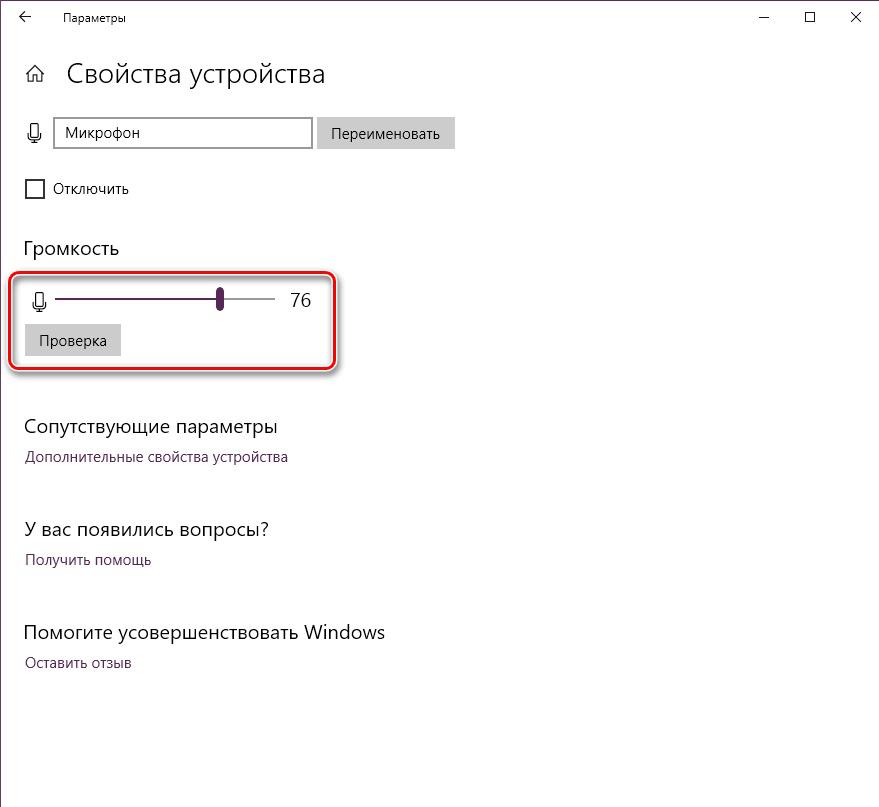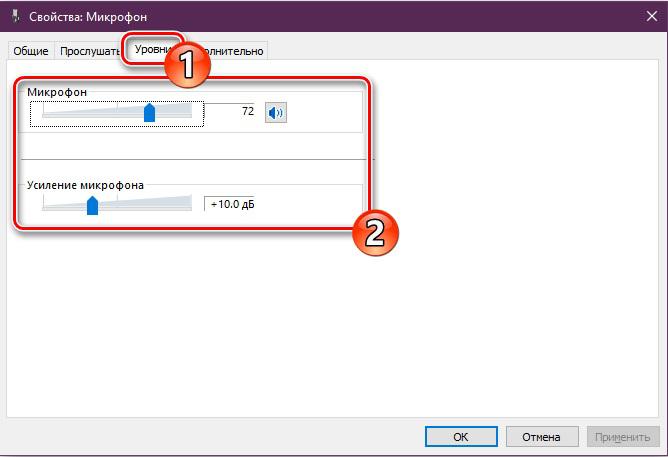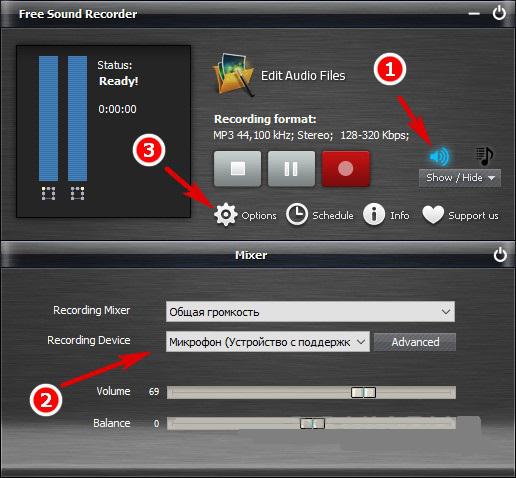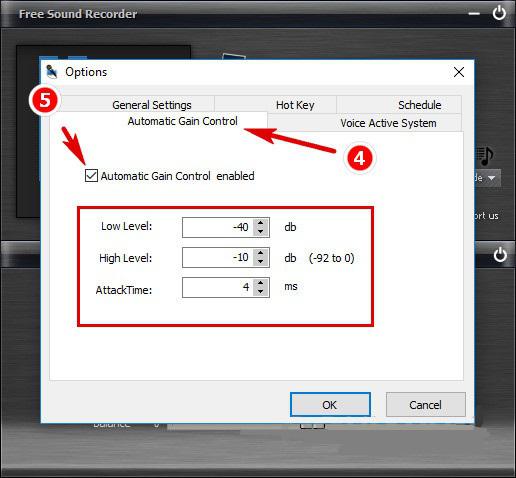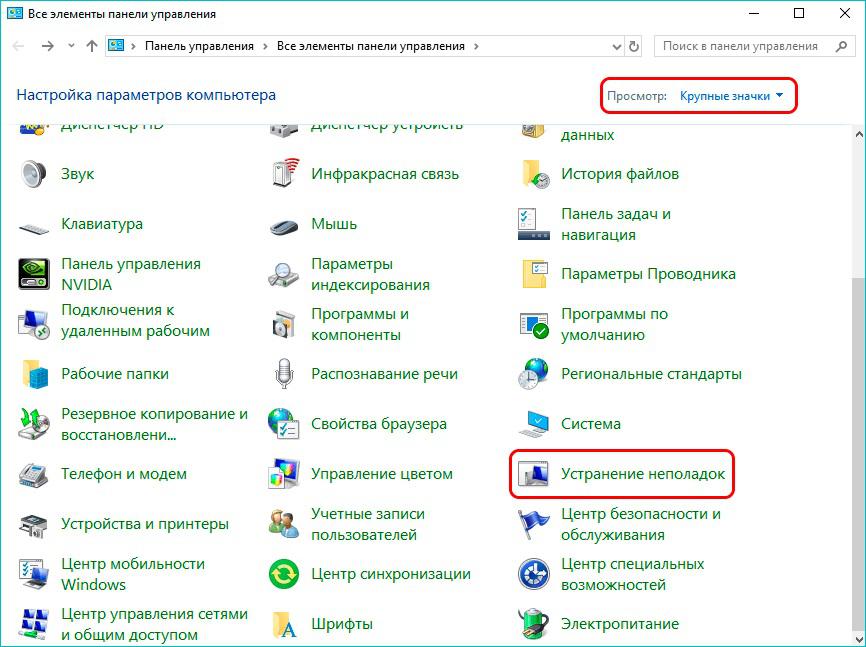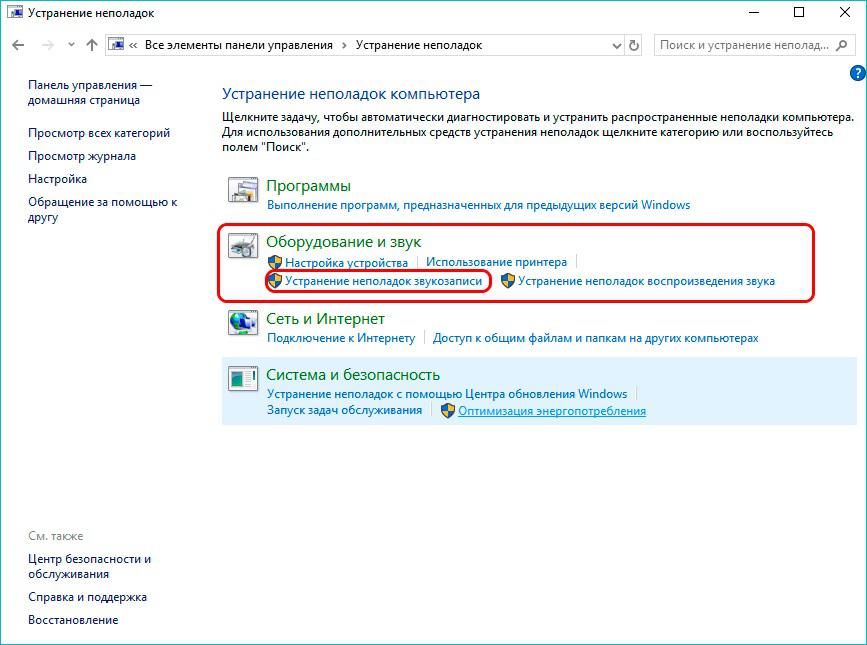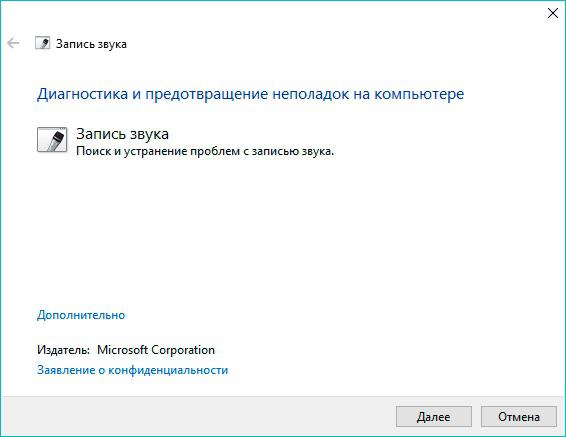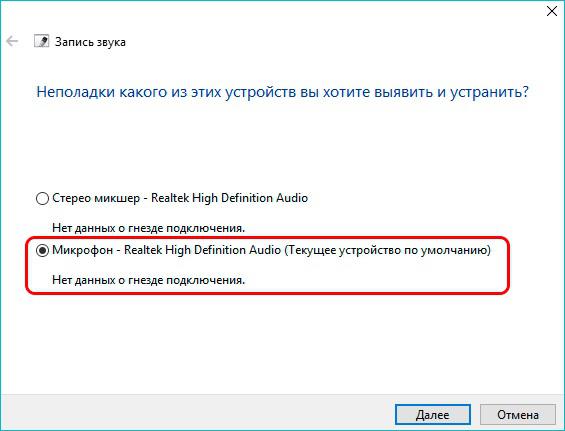Microsoft accessories Windows 10 Windows 8.1 Windows 7 Windows 11 Еще…Меньше
Если у вас возникают проблемы с функциями микрофона, следующие сведения помогут вам определить и устранить эти проблемы.
Убедитесь, что у приложений есть доступ к микрофону

Если после обновления Windows 11 ваш микрофон не обнаружен, может потребоваться предоставить приложениям разрешение на его использование. Для этого выполните следующие действия.
-
Выберите Пуск> Параметры> конфиденциальности & безопасности> Микрофон и убедитесь, что включен доступ к микрофону.
-
Убедитесь, что включено приложение «Доступ к микрофону», а затем выберите приложения, к которым у них есть доступ. Классические приложения не отображаются в этом списке.
Если вы хотите предоставить доступ к классическим приложениям, убедитесь, что включено приложение «Позволить классическим приложениям получать доступ к микрофону». Отключить доступ к микрофону для отдельных приложений нельзя.
Другие пользователи не слышат меня
Попробуйте выполнить следующие действия.
-
Если ваша гарнитура оснащена кнопкой выключения звука, убедитесь, что она не нажата.
-
Убедитесь, что микрофон или гарнитура правильно подключены к компьютеру.
-
Убедитесь, что в качестве системного устройства для записи звука по умолчанию используется микрофон или гарнитура. Вот как это сделать в Windows 11:
-
Выберите Начните > Параметры > Системный > Звук.
-
В input(Вход) перейдитек выбору устройства для выступления или записи , а затем выберите нужное устройство.
-
Чтобы проверить микрофон, говорите в нем. В областиГромкость убедитесь, что синяя Windows вас слышит.
-
Громкость микрофона слишком низкая или вообще не работает
Попробуйте выполнить следующие действия.
-
Убедитесь, что микрофон или гарнитура правильно подключены к компьютеру.
-
Убедитесь, что микрофон правильно размещен.
-
Увеличьте громкость микрофона Вот как это сделать в Windows 11:
-
Выберите Начните > Параметры > Системный > Звук.
-
На вкладеВход выберите микрофон, чтобы увидеть его свойства.
-
При громкостиввода убедитесь, что синяя греза корректируется при проговоре микрофона.
-
Если это не так, перейдите к проверкам микрофона и Начать тестирование. Это поможет вам устранить неполадки с микрофоном.
-
Если у вас возникают проблемы с функциями микрофона, следующие сведения помогут вам определить и устранить эти проблемы.
Убедитесь, что у приложений есть доступ к микрофону

Если после обновления Windows 10 микрофон вашего устройства не обнаружен, может потребоваться предоставить разрешение приложениям на его использование.
-
Чтобы разрешить приложению доступ к микрофону, нажмите Пуск и выберите Параметры > Конфиденциальность > Микрофон . Выберите Изменить, затем включите Разрешить приложениям доступ к микрофону.
-
После того как вы разрешите доступ к микрофону, вы можете выбрать, какие приложения Microsoft Store могут получать доступ к этим функциям, в статье Выберите, какие приложения Microsoft Storeмогут получать доступ к микрофону , и предоплатите доступ к классическим приложениям, не входя в Microsoft-Store, задав для переключателя разрешить классическим приложениям доступ к микрофону значение В сети .
Другие пользователи не слышат меня
Попробуйте выполнить следующие действия.
-
Если ваша гарнитура оснащена кнопкой выключения звука, убедитесь, что она не нажата.
-
Убедитесь, что микрофон или гарнитура правильно подключены к компьютеру.
-
Убедитесь, что в качестве системного устройства для записи звука по умолчанию используется микрофон или гарнитура. Вот как это можно сделать в Windows 10.
-
Выберите Начните , а затем Параметры > Системный > Звук .
-
Убедитесь, что в области Вход в поле Выбор устройства входа выбран микрофон.
-
Чтобы проверить микрофон, проговорите его и проверьте микрофон, чтобы убедиться, Windows вас слышно.
-
Громкость микрофона слишком низкая или вообще не работает
Попробуйте выполнить следующие действия.
-
Убедитесь, что микрофон или гарнитура правильно подключены к компьютеру.
-
Убедитесь, что микрофон правильно размещен.
-
Увеличьте громкость микрофона Вот как это можно сделать в Windows 10.
-
Выберите Начните , а затем Параметры > Системный > Звук .
-
Убедитесь, что в области Ввод в поле Выбор устройства ввода выбран микрофон, затем выберите Свойства устройства.
-
На вкладкеУровни окна свойств микрофона нужным образом настройте ползунки Микрофон и Усиление микрофона, затем выберите ОК.
-
Проговорите микрофон во время проверки в области Проверка микрофона, чтобы убедиться, что параметры работают. Если линия перемещается слева направо, ваш микрофон работает. Если вы не видите никаких изменений, микрофон не забирает звук.
-
Другие пользователи не слышат меня во время звонков Skype

Убедитесь, что в качестве устройства для записи звука в Skype по умолчанию используется микрофон или гарнитура. Для этого выполните следующие действия.
-
Если Skype не открыт, выберите Начните , Skype, чтобы открыть его.
-
В правом верхнем углу списка контактов в Skype выберите Еще , а затем Параметры .
-
В области & видеов областиМикрофон убедитесь, что выбран микрофон или гарнитура.
-
В области Динамикивыберите динамик или гарнитуру.
Нужна дополнительная помощь?
- GRAVITSAPA.INFO
Windows- Устраняем проблему регулировки громкости микрофона в Windows 10
›
›
14242 просмотров
Windows
16 Апр 2019
Вас плохо слышно собеседнику во время общения через компьютер? Во время звукозаписи звук получается тихий? Не нашли настройки регулировки громкости / чувствительности микрофона или регулировка не работает? Есть несколько решений проблемы.
Настройка громкости микрофона в Windows 10
- Нажмите правой кнопкой на значок регулировки громкости возле часов и выберите «Открыть параметры звука».
- В открывшемся окне в разделе «Выберите устройство ввода» убедитесь что выбрано устройство подключения микрофона. Затем слева нажмите на пункт «Панель управления звуком».
- В открывшемся окне перейдите во вкладку «Запись». Тут можете обнаружить один или несколько подключенных микрофонов. Выберите микрофон с проблемным звуком, нажмите на него правой кнопкой мыши и выберите «Свойства».
- В следующем открывшемся окне перейдите во вкладку «Уровни». Самый лучший способ отрегулировать уровень микрофона — разговаривать в этот момент с кем-то, например по Скайпу или после каждой регулировки производить тестовую звукозапись. Установив оптимальный уровень микрофона, нажмите «Ок» и «Применить».
Если описанная регулировка уровня громкости микрофона не особо помогла, то есть способы, которые возможно изменят ситуацию.
- В том же окне, где регулировали «Уровни», переходим во вкладку «Дополнительно» и в разделе «Монопольный режим» снимаем две отметки. Так же нажимаем «Ок» и «Применить», тестируем микрофон.
- В предыдущем окне, где видно устройства микрофона или микрофонов, переходим во вкладку «Связь». В этой вкладке выберите режим «действие не требуется». Таким образом Windows не будет занижать громкость и уровни аудио устройств при активных звуковоспроизводящих приложениях.
Надеюсь вышеприведённые способы регулировки громкости микрофона помогли Вам 🙂
Делитесь статьёй в соц. сетях! Пишите комменты…
Ещё статьи по теме:
- Убрать ошибку ERR_TUNNEL_CONNECTION_FAILED в браузере Google Chrome
- Исправляем ошибку аккумулятора на ноутбуке «The installed battery may not be properly connected to the computer…»
- Включить или выключить эскизы файлов в окнах Windows
- В наушниках слышно свой голос и шипение — исправляем
- Во время обновления Windows произошел сбой, что теперь делать?
Оставь свой коммент
Содержание
- Как увеличить громкость микрофона: лучшие способы
- Как увеличить громкость микрофона
- 1. Меняем в настройках на Window 10 и 7
- 2. Меняем настройки в драйверах
- 3. Где находятся настройки в Windows 10
- 4. Настройки в программах
- 5. Небольшие лайфхаки
- В заключение
- Тихий микрофон: причины и устранение неполадок
- Основные причины
- Как усилить звук?
- Рекомендации
Как увеличить громкость микрофона: лучшие способы
Увеличить громкость микрофона на Виндовс 10 и более ранних версиях этой ОС, чтобы собеседники лучше слышали вас,
можно с помощью инструментов уже встроенных в систему.
Так, у вас всегда будет возможность усилить тихий звук или, наоборот, сделать свою слышимость меньше, это довольно удобно. Функция может пригодиться каждому, особенно, если вас плохо слышно в дискорде, Skype или Zoom.
В прошлом материале мы рассмотрели лучшие генераторы QR кодов. Сегодня мы во всех подробностях рассмотрим, как усилить / повысить громкость микрофона на компьютере или ноутбуке с Windows 10, 7 или 8, неважно внешний он или встроенный. При этом инструкция подойдет и для гарнитур — наушников с микрофоном. А сделав обратные действия, вы наоборот сможете ее уменьшить.
Как увеличить громкость микрофона
1. Меняем в настройках на Window 10 и 7
1. Универсальный способ. Нажмите одновременно клавиши WIN + R и введите команду — mmsys.cpl
2. Переключитесь на вкладку «Запись» и откройте подключенный микрофон, он будет помечен зеленым кружочком с галочкой посередине.
3. Здесь, перейдите на вкладку «Уровни» и установите громкость на максимальную. Если хотите сделать еще громче, то добавьте усиление на несколько децибел.
Чтобы сразу прослушать, что из этого вышло, переключитесь на вкладку «Прослушать» и поставьте галочку у пункта «Прослушать с данного устройства». Так, звук сразу будет выводиться на ваши колонки / динамики. Другие способы проверки есть в материале — как проверить микрофон.
4. Если появились сильные шумы и эхо, то перейдите на вкладку «Улучшения» и установите галочки у одноименных пунктов, так звук будет чище, а тихий микрофон станет громче (в некоторых случаях громкость может стать меньше, но не всегда).
2. Меняем настройки в драйверах
В этом случае менять параметры будем в официальном программном обеспечении производителя материнской платы или ноутбука. Главное, чтобы оно было установлено.
Скачать такие драйвера вы всегда можете на сайте производителя вашей материнской платы или лэптопа. Называться они будут — Audio Driver. Так как чаще всего это Realtek HD, то рассматривать будем на его примере.
Интересно! Подробнее про модель материнки, читайте в материале — как узнать свою материнскую плату.
1. Откройте значок ПО от Realtek, кликнув два раз по значку динамика в трее панели задач. Если у вас другие драйвера — то откройте их, в любом случае там должен быть их значок. Если его там нет, то открыть ПО можно из панели управления, смотрите также по названию драйверов, к примеру, это может быть VIA HD Audio Deck или любой другой.
2. Переключитесь на раздел управления микрофоном, здесь будут все настройки, которые вы можете с ним сделать. Нам нужны параметры громкости и усиления в децибелах. Выставьте необходимые параметры, а затем проверьте, что из этого получилось.
При плохом звуке, также стоит включить режим подавления шума и эха, в таком случае будет меньше посторонних звуков и он сам будет куда чище.
3. Где находятся настройки в Windows 10
1. Нажмите на клавиатуре одновременно клавиши WIN + I и перейдите в раздел «Система».
2. В левой колонке откройте раздел «Звук» и в правом окне, в блоке «Ввод» откройте свойства устройства. Выставьте максимальную громкость. И, если ее не хватает, откройте дополнительные свойства и выполните все шаги из первой главы данного материала.
4. Настройки в программах
Каждая программа, которая позволяет разговаривать по микрофону, имеет свои настройки, дающие возможность регулировать его громкость. Рассмотрим на примере Viber и Дискорд, как настраивать такие параметры, в другом софте делать нужно, то же самое.
В дискорде — откройте настройки и перейдите в левой колонке в раздел «Голос и видео».
Здесь, в правом окне установите нужную громкость, также здесь можно выбрать записывающее устройство по умолчанию и сделать его проверку на неполадки.
В вайбере — перейдите в настройки и откройте раздел управления микрофоном / звуком / звонка.
Здесь установите нужную громкость у записывающего устройства и желательно убрать галочку у пункта автоматической регулировки громкости. В некоторых случаях она делает только хуже.
5. Небольшие лайфхаки
1. Сняв с микрофона поролоновую защиту от пыли и другой грязи, можно увеличить громкость записи примерно на 10% — 15%. Зависит, конечно, от модели и размера самого устройства, но способ действительно рабочий. В некоторых случаях его можно смело использовать. Только не забудьте затем обратно надеть эту защиту, все-таки она там стоит не просто так.
2. На ноутбуках же, можете просто ближе подвинуться к микрофону и говорить прямо в него. Находится он там же, где и встроенная веб камера.
3. Чем длиннее провод от микрофона — тем меньше будет ваша слышимость и, если вы используете удлинитель, то уберите его, он значительно уменьшает громкость и делает устройство записи очень тихим.
В заключение
Конечно же, все больше зависит от самого записывающего устройства, также можно приобрести внешний усилитель, который также отлично справится с этой задачей.
Источник
Тихий микрофон: причины и устранение неполадок
Несмотря на стремительное развитие нанотехнологий и ощутимый рост прямого общения посредством интернета, не всегда слышимость собеседника имеет отличные показатели. И редко когда причина такой проблемы кроется в качестве соединения или технологии VoIP. Даже при общении посредством популярных программ, таких как Skype, Viber или WhatsApp, голос собеседника становится тихим или вовсе пропадает, что весьма неприятно, особенно когда разговор касается важных тем. Виновником проблемы чаще всего является звуковая гарнитура.
Недорогие аналоговые микрофоны китайского производства заполонили рынок бюджетных девайсов. А некачественное устройство никогда не могло похвастаться идеальными техническими характеристиками. Конечно, проводимый тест работы устройства при покупке никогда не показывает плохих результатов, но уже через неделю пользователь заметит, как устройство теряет свой потенциал. А через месяц можно отправиться за покупкой нового аналогичного девайса.
Другое дело, когда звук оригинальных микрофонов становится тихим. Отправлять столь дорогое устройство в мусор не поднимется рука. Значит, надо исправлять проблему. Причем решение поставленной задачи на самом деле очень простое.
Основные причины
Наверняка каждый человек хотя бы раз в жизни сталкивался с проблемами, когда при онлайн-общении пропадал собственный голос или не было слышно собеседника. И первая причина, приходившая на ум, – плохо работает интернет, теряется соединение. А если подобные ситуации повторяются слишком часто, то стоит проверить другие причины резко возникающей тишины. И начать не с интернета, а с гарнитуры.
Прежде чем разбираться с причинами становления микрофона тихим, необходимо познакомиться с конструктивными особенностями звукового устройства и их отличиями. Например, по рабочему принципу девайс бывает динамический, конденсаторный и электретный. Динамические более популярны за счет невысокой стоимости.
Однако похвастаться высокой чувствительностью не могут. У конденсаторных микрофонов ограниченный радиус действия и низкий уровень чувствительности.
Электретные – разновидность конденсаторных моделей. Такие конструкции имеют небольшой размер, невысокую стоимость и приемлемый уровень чувствительности для домашней эксплуатации.
По типу соединения микрофоны разделяются на вмонтированные, аналоговые и USB-устройства. Вмонтированные модели располагаются в одной конструкции с веб-камерами или наушниками. Аналоговые подключаются как самостоятельное устройство. USB-микрофоны соединяются по принципу аналоговых с единственной разницей в разъеме подключения.
Наиболее распространенными микрофонами на сегодняшний день считаются аналоговые модели. Они представлены различными конфигурациями. Но самое главное – их можно использовать как самостоятельный девайс или совмещать с наушниками.
Среди разнообразия микрофонов со штекером в 3,5 мм можно подобрать относительно чувствительную гарнитуру, соответствующую большинству встроенных входных разъемов. Процесс подключения очень прост. Достаточно вставить штекер в гнездо с аналогичным цветом. За качество звука в данном случае отвечает хороший вход и наличие звуковой карты. При отсутствии таковых велика вероятность возникновения шума при работе устройства. USB-модели оснащены встроенным усилителем, который обеспечивает необходимый уровень звучания.
Разобравшись с конструктивными особенностями микрофонов разных модификаций, можно приступить к изучению основных причин, из-за которых микрофон стал тихим:
- плохое соединение между микрофоном и звуковой картой;
- устаревший драйвер либо его отсутствие;
- неправильная настройка микрофона.
Как усилить звук?
В случае когда звуковая карта стационарного или портативного ПК соответствует высоким требованиям, увеличить громкость микрофона не составляет труда. Для того чтобы сделать соответствующие настройки, потребуется попасть в панель управления системы. Можно пойти коротким путем, а именно, правой кнопкой мыши нажать на иконку динамика возле часов, которые располагаются в углу панели задач, и выбрать строку «Записывающие устройства».
Более сложный путь требует нажать кнопку «Пуск», зайти в панель управления, нажать на «Оборудование и звук», затем выбрать «Звук» и открыть вкладку «Запись», после чего пройти в раздел «Уровни» и провести соответствующую настройку усиления микрофона. Ползунок, отвечающий за его чувствительность, увеличивает громкость голоса, отталкиваясь не от стандартов ПК, а от качества звуковой карты. Самые совершенные звуковые карты сразу выдают максимально возможную громкость голоса, которую, наоборот, приходится снижать.
Однако, помимо заложенного стандарта звуковой карты, существует альтернативный вариант усиления громкости звука. И это опция Mic Boost. Однако наличие представляемой альтернативы целиком и полностью зависит от драйвера звуковой карты. Если драйвер устаревший, то и подобной опции в системе найти не удастся.
Не стоит забывать, что усиление звука микрофона приведет к повышению громкости посторонних шумов. Конечно, этот нюанс практически не отразится на онлайн-общении по Skype. Однако для вокальных записей, видеоуроков или стримов наличие лишних звуков станет серьезной проблемой. Чтобы избежать подобных ситуаций, рекомендуется открыть расширенные настройки микрофона и подстроить все показатели до необходимого уровня. Обязательно проверить работу гарнитуры. Но желательно не записью звука, а общением с другим человеком по Skype или WhatsApp.
Существует еще один способ усиления громкости микрофона в операционной системе ПК. Для этого потребуется воспользоваться утилитой Sound Booster. Данная программа обладает массой полезных преимуществ, среди которых пользователи по достоинству ценят простоту установки, запуск программы при каждом включении или перезагрузке компьютера. При помощи Sound Booster можно увеличить громкость микрофона на 500%. А самое главное – Sound Booster поддерживает множество популярных игр, мультимедиа-проигрывателей и программ.
Однако стоит быть осторожным. Максимальное усиление звука микрофона приводит к тому, что будут отчетливо слышны посторонние звуки и даже дыхание владельца гарнитуры. По этой причине необходимо провести четкую настройку чувствительности девайса.
Немного терпения позволит получить идеальную громкость без сопровождения звука посторонними шумами.
Помимо привычных и наиболее распространенных способов усиления микрофона, есть и дополнительные методы увеличения громкости голоса. Например, в некоторых стационарных и портативных ПК аудиокарта или звуковая карта поддерживает опцию наложения фильтров. Они и сопровождают человеческий голос в процессе общения. Отыскать эти фильтры можно в свойствах микрофона. Достаточно выбрать вкладку «Улучшения». Стоит отметить, что «Улучшения» отображаются только при подключении гарнитуры.
Оказавшись в названной вкладке, на экране появится список фильтров, которые можно как отключить, так и активировать их работу.
- «Подавление шума». Данный фильтр позволяет снизить уровень шумов в процессе разговора. Тем, кто постоянно использует Skype или другие программы онлайн-общения, представляемый фильтр необходимо активировать. А вот пользователям, занимающимся вокальными записями, применять эту опцию не рекомендуется.
- «Подавление эхо». Данный фильтр уменьшает эффект эха, когда сквозь динамики проходят усиленные звуки. К сожалению, с практической стороны при записи сольного вокала эта опция проявляет себя не очень хорошо.
- «Удаление постоянной составляющей». Данный фильтр спасает обладателя сверхчувствительного устройства. Быстрые речи после обработки микрофона становятся скомканными и непонятными. Эта опция позволяет передавать речь без наложения друг на друга слов.
Количество и разнообразие фильтров варьируется в зависимости от версии драйвера и поколения звуковой карты.
В случае если ни один из представленных способов не помог решить проблему тихого микрофона, можно попробовать приобрести веб-камеру с вмонтированным звуковым девайсом. Однако желающим обновить свой ПК можно купить новую звуковую карту, в которой будет присутствовать микрофонный вход высокого качества.
Рекомендации
Не стоит переживать и отчаиваться, если микрофон вышел из строя, тем более что тихий звук гаджета – это не приговор. Для начала необходимо проверить основные пункты настройки микрофона и осмотреть его с наружной стороны. Возможно, звук стал тише из-за уменьшения громкости на корпусе устройства. По факту на каждый отдельный случай серьезной поломки приходится десяток непредвиденных ситуаций. И все они совершенно случайны.
Довольно часто пользователи сталкиваются с неправильной работой микрофона, встроенного в наушники, которая выражается в тихом голосе, нарастающем шуме, писке, жужжании, дребезжании и даже заикании.
Для выявления причин неполадок необходимо произвести диагностику девайса и проверить работу системы ПК.
Лучший онлайн-диагност – интернет-портал WebcammicTes. На этом сайте легко узнать причину неполадки. После проверки системы на экране появится результат диагностики, где будет понятно, проблема в микрофоне или в настройках операционной системы.
Кстати говоря, многие пользователи операционной системы Windows 7 жалуются на постоянную деактивацию звуковых драйверов, из-за чего приходится постоянно делать их установку. Однако это не решение вопроса. В первую очередь необходимо проверить работоспособность обслуживающих программ. Для этого необходимо зайти на сайт webcammictest. com, открыть вкладку «Проверить микрофон».
Как только загорится зеленый индикатор, необходимо начать говорить небольшие фразы в разной тональности. Если на экране будут отображаться колебания прямой, значит, микрофон работает в штатном режиме, а проблема заключается в системных настройках ПК.
В следующем видео представлен обзор ТОП-9 USB микрофонов.
Источник
К ПК и ноутбукам подключаются периферийные устройства, включая микрофон. Это оборудование применяется для различных задач: записи голоса, общения в компьютерных играх или программах типа Skype. Его работа настраивается средствами операционной системы. В инструкции информация, как увеличить громкость микрофона на Виндовс 10 разными способами. Чувствительность приема повышают с той целью, чтобы собеседник лучше слышал.

Причины тихого звука микрофона
Каждый, как минимум один раз сталкивался с тем, что во время общения по интернету «исчезал» собственный голос или сложно было расслышать собеседника. Первое, что обвиняют в таких случаях – слабое интернет-соединение. Но если проблема повторяется, стоит проверить гарнитуру.
По принципу работы звукозаписывающие устройства делятся на: динамические, конденсаторные и электретные. Популярны первые, так как доступны, но их минус – невысокая чувствительность.
Если классифицировать периферийные устройства по способу подключения, бывают вмонтированные, аналоговые и ЮСБ-микрофоны. Первые применяются на ноутбуках, рядом с веб-камерой. Аналоговые подключают как отдельные устройства. USB – те же аналоговые, только подключаются через другой разъем. Найти реально все разновидности, но чаще пользуются аналоговыми моделями. Преимущество – работают как самодостаточный девайс, то есть запросто совмещаются с наушниками.
Микрофонов, соединяющихся с компом или ноутбуком через разъем 3.5 мм, много, и встречается довольно чувствительные гарнитуры. Подключаются они легко: вставляют штекер в разъем того же цвета.
Качество звука зависит от входа и характеристик обрабатывающего оборудования – звуковой карты. Если последней нет, то устройство будет работать нестабильно, с шумом. В USB-моделях предусмотрен встроенный усилитель, с которым достигается нужный уровень звучания.
Если микрофон стал тихим, тому несколько причин:
- некачественное соединение между звукоснимающим устройством и звуковой картой;
- нужное программное обеспечение устарело или вовсе отсутствует;
- сбились настройки микрофона или изначально параметры были выставлены неверно.
Естественно, пользователь захочет прибавить громкость микрофона на компьютере, но обо всем по порядку.
Способы поднять громкость микрофона на Windows 10
Изменить громкость звукозаписывающего прибора, причем как встроенного, так и внешнего, довольно просто. Делается это штатными средствами Win 10 или непосредственно в приложениях, созданных для видео- или голосовой связи: Skype, Discord и пр.
Программа для записи звука
Многим нужен микрофон, чтобы записывать аудиодорожки. С этой целью в Виндовс есть встроенные средства, но отдельно загружаемый софт функциональнее и гибче в плане регулировки параметров. Усилить микрофон на Windows 10 можно с помощью UV SoundRecorder.
Для начала понадобится загрузить программу с сайта разработчика:
http://uvsoftium.ru/products/uvsoundrecorder
Для этого жмется «Скачать для Windows Vista, 7, 8, 10».
Поставив и запустив программу, заходят в раздел «Устройства записи», где будет строка «Микрофон». Для увеличения громкости достаточно переместить ползунок.
Далее проверяют результат, нажав на «Запись».
Сказав что-то в микрофон, жмут «Стоп».
В поле выше показано место сохранения записанного файла. Прослушав, определяют, достаточно ли такого уровня громкости.
Регулировка параметров в остальных схожих программах выполняется по аналогичному алгоритму – ползунок выкручивается на максимум или до того значения, которое устраивает.
Skype и Discord
Скайп – программа для онлайн-разговоров, и в ней есть опция увеличения громкости микрофона. Запустив Skype и авторизовавшись в профиле, справа от никнейма кликают по кнопке в виде троеточия, и в выпавшем списке выбирают «Настройки».
Далее заходят в раздел «Звук и видео».
Смотрят, правильный ли микрофон выставлен в программе.
Чтобы поменять громкость вручную, отключают значение «Настроить микрофон автоматически».
На экране появится ползунок, который двигают влево-вправо для уменьшения или увеличения громкости.
Параллельно, говоря в микрофон, отслеживают шкалу громкости.
Инструкция актуальна для версии Скайпа, выпущенного в 2020 году.
Discord – мессенджер, изначально создаваемый для геймеров, чтобы те общались в групповых чатах, например, при совместном прохождении игры. Через него отрегулировать микрофон тоже не составит проблем. После авторизации в мессенджере кликают по значку шестеренки.

Откроются настройки, где заходят во вкладку «Голос и видео». В первую очередь проверяют, тот ли микрофон выбран в графе «Устройство ввода». Если да, то если что-то произнести, под пунктом «Чувствительность ввода» полоса будет заполняться зеленым. А чтобы зафиксировать уровень громкости, предусмотрен ползунок в соответствующем пункте.

Прокрутив страницу настроек вниз, рекомендуется активировать опции, показанные на картинке, если по каким-либо причинам они отключены.

Встроенное средство Windows
Чтобы улучшить звук инструментами ОС, жмут «Пуск» и переходят в «Параметры».
Затем открывают раздел «Система».
Нужная категория называется «Звук».
Для начала выбирают устройство ввода, после переходят к его свойствам.
Ползунком выставляют значение громкости. Тут же проверяют результат.
Если кликнуть «Дополнительные свойства устройства», откроется другое меню, где помимо громкости добавляется усиление в децибелах.
Перейдя во вкладку «Дополнительно», выставляется разрядность и частота дискретизации. Чем большие выставляются значения, тем в лучшую сторону меняется качество записи. Стоит ориентироваться на слух.
Как увеличить чувствительность
Под этим словом понимается усиление микрофона. Нужные настройки находятся в параметрах ОС, разделе «Звук».
Для «тонкой» настройки доступна бесплатная утилита Free Sound Recorder, способная записывать звуки с источников.
Скачать: https://www.freesoundrecorder.net/
Запустив, жмут на иконку динамика, выбирают устройство в поле «Recording Device», и в открывшемся меню выставляют громкость и баланс.
Чтобы задать чувствительность, на главном экране утилиты жмут «Options» и переходят в подраздел «Automatic Gain Control». Здесь нижние и верхние уровни регулируются вручную – их на слух опускают-поднимают. Параметр «AttackTime» не трогают.
Что делать, если ничего не помогло
При полной потере звука на помощь придет опция устранения неполадок. Чтобы ее запустить, заходят в «Панель управления».
В блоке «Оборудование и звук» щелкают по пункту «Устранение неполадок звукозаписи».
Откроется окно диагностики, где кликают «Далее».
Затем указывают устройство, которое нуждается в проверке, и опять жмут «Далее».
Если Windows найдет неисправность, то предложит пути исправления.
Микрофон не такой ответственный компонент, как та же клавиатура, но сегодня это устройство записи звука предусмотрено в каждом ноуте с веб-камерой. Да и владельцы компьютеров им обзаводятся, чтобы пообщаться по интернету с друзьями или родственниками, с которыми не получается встретиться вживую. По этой причине не лишними будут знания, как сделать микрофон громче даже на Виндовс 10 корпоративной версии или Pro. В ОС доступны необходимые настройки, а если их покажется мало, доступны сторонние программы с расширенным функционалом.
Содержание
- Устранение проблем с микрофоном
- Убедитесь, что у приложений есть доступ к микрофону
- Другие пользователи не слышат меня
- Громкость микрофона слишком низкая или вообще не работает
- Убедитесь, что у приложений есть доступ к микрофону
- Другие пользователи не слышат меня
- Громкость микрофона слишком низкая или вообще не работает
- Другие пользователи не слышат меня во время звонков Skype
- Как сделать микрофон громче в настройках Windows 10 если он выставлен на максимум
- Причины тихого звука микрофона
- Способы поднять громкость микрофона на Windows 10
- Программа для записи звука
- Skype и Discord
- Встроенное средство Windows
- Как увеличить чувствительность
- Что делать, если ничего не помогло
- Что делать, если микрофон очень тихий
- Какие микрофоны бывают
- Звуковой кодек Realtek HD в Windows 7/10
- Диспетчер звука Realtek HD
- Настройка микрофона AC’97 в Windows XP
- Что ещё можно сделать?
- Как проверить качество связи в Скайп
- Как прибавить громкость микрофона на windows 10 — усиление
- Как увеличить громкость микрофона на Windows 10
- Основные причины
- Как повысить громкость микрофона на Windows 10
- Что делать, если ничего не помогло
- Как включить усиление микрофона на Windows 10
- Громкость микрофона уменьшается автоматически
- Увеличение громкости микрофона в Windows 10
- Как настроить микрофон на Windows 10 в диспетчере звука
- Через системные файлы
- Как настроить микрофон на компьютере Windows 10 через записывающие устройства
- Усиление микрофона Windows 10
- Когда нужно пользоваться приложениями для записи звука
- Программа UV SoundRecorder
- Как усилить микрофон на Windows 10
- Готовые усилители
- Как прибавить громкость микрофона на Windows 10
- Как изменить громкость микрофона на Windows 10
- Настройка громкости микрофона в Windows 10
- Усиление Дб микрофона
- Устранение возможных проблем
Устранение проблем с микрофоном
Если у вас возникают проблемы с функциями микрофона, следующие сведения помогут вам определить и устранить эти проблемы.
Убедитесь, что у приложений есть доступ к микрофону
Если после обновления Windows 11 ваш микрофон не обнаружен, может потребоваться предоставить приложениям разрешение на его использование. Для этого выполните следующие действия.
Выберите Начать> Параметры> конфиденциальности & безопасности> Микрофон и убедитесь, что включен доступ к микрофону.
Убедитесь, что включено приложение «Доступ к микрофону», а затем выберите, у каких приложений есть доступ. Классические приложения не отображаются в этом списке.
Если вы хотите предоставить доступ к классическим приложениям, убедитесь, что включено приложение «Предоставить классическим приложениям доступ к микрофону». Отключить доступ к микрофону для отдельных приложений нельзя.
Другие пользователи не слышат меня
Попробуйте выполнить следующие действия.
Если ваша гарнитура оснащена кнопкой выключения звука, убедитесь, что она не нажата.
Убедитесь, что микрофон или гарнитура правильно подключены к компьютеру.
Убедитесь, что в качестве системного устройства для записи звука по умолчанию используется микрофон или гарнитура. Вот как это сделать в Windows 11:
Выберите Начните > Параметры > Системный > Звук.
Чтобы проверить микрофон, говорите в нем. В областиГромкость убедитесь, что синяя Windows слышит вас.
Громкость микрофона слишком низкая или вообще не работает
Попробуйте выполнить следующие действия.
Убедитесь, что микрофон или гарнитура правильно подключены к компьютеру.
Убедитесь, что микрофон правильно размещен.
Увеличьте громкость микрофона Вот как это сделать в Windows 11:
Выберите Начните > Параметры > Системный > Звук.
В области Вводвыберите микрофон, чтобы увидеть его свойства.
При громкостиввода убедитесь, что синяя греза корректируется при проговоре микрофона.
Если это не так, перейдите к проверкам микрофона и Начните проверку. Это поможет вам устранить неполадки с микрофоном.
Если у вас возникают проблемы с функциями микрофона, следующие сведения помогут вам определить и устранить эти проблемы.
Убедитесь, что у приложений есть доступ к микрофону
Если после обновления Windows 10 микрофон вашего устройства не обнаружен, может потребоваться предоставить разрешение приложениям на его использование.
Другие пользователи не слышат меня
Попробуйте выполнить следующие действия.
Если ваша гарнитура оснащена кнопкой выключения звука, убедитесь, что она не нажата.
Убедитесь, что микрофон или гарнитура правильно подключены к компьютеру.
Убедитесь, что в качестве системного устройства для записи звука по умолчанию используется микрофон или гарнитура. Вот как это можно сделать в Windows 10.
Убедитесь, что в области Вход в поле Выбор устройства входа выбран микрофон.
Чтобы проверить микрофон, проговорите его и проверьте микрофон, чтобы убедиться, Windows вас слышно.
Громкость микрофона слишком низкая или вообще не работает
Попробуйте выполнить следующие действия.
Убедитесь, что микрофон или гарнитура правильно подключены к компьютеру.
Убедитесь, что микрофон правильно размещен.
Увеличьте громкость микрофона Вот как это можно сделать в Windows 10.
Убедитесь, что в области Ввод в поле Выбор устройства ввода выбран микрофон, затем выберите Свойства устройства.
На вкладке Уровни окна свойств микрофона нужным образом настройте ползунки Микрофон и Усиление микрофона, затем выберите ОК.
Проговорите микрофон во время проверки в области Проверка микрофона, чтобы убедиться, что параметры работают. Если линия перемещается слева направо, ваш микрофон работает. Если вы не видите никаких изменений, микрофон не забирает звук.
Другие пользователи не слышат меня во время звонков Skype
Убедитесь, что в качестве устройства для записи звука в Skype по умолчанию используется микрофон или гарнитура. Для этого выполните следующие действия.
В области & видеов областиМикрофон выберите микрофон или гарнитуру.
В области Динамикивыберите динамик или гарнитуру.
Источник
Как сделать микрофон громче в настройках Windows 10 если он выставлен на максимум
К ПК и ноутбукам подключаются периферийные устройства, включая микрофон. Это оборудование применяется для различных задач: записи голоса, общения в компьютерных играх или программах типа Skype. Его работа настраивается средствами операционной системы. В инструкции информация, как увеличить громкость микрофона на Виндовс 10 разными способами. Чувствительность приема повышают с той целью, чтобы собеседник лучше слышал.
Причины тихого звука микрофона
Каждый, как минимум один раз сталкивался с тем, что во время общения по интернету «исчезал» собственный голос или сложно было расслышать собеседника. Первое, что обвиняют в таких случаях – слабое интернет-соединение. Но если проблема повторяется, стоит проверить гарнитуру.
По принципу работы звукозаписывающие устройства делятся на: динамические, конденсаторные и электретные. Популярны первые, так как доступны, но их минус – невысокая чувствительность.
Если классифицировать периферийные устройства по способу подключения, бывают вмонтированные, аналоговые и ЮСБ-микрофоны. Первые применяются на ноутбуках, рядом с веб-камерой. Аналоговые подключают как отдельные устройства. USB – те же аналоговые, только подключаются через другой разъем. Найти реально все разновидности, но чаще пользуются аналоговыми моделями. Преимущество – работают как самодостаточный девайс, то есть запросто совмещаются с наушниками.
Микрофонов, соединяющихся с компом или ноутбуком через разъем 3.5 мм, много, и встречается довольно чувствительные гарнитуры. Подключаются они легко: вставляют штекер в разъем того же цвета.
Качество звука зависит от входа и характеристик обрабатывающего оборудования – звуковой карты. Если последней нет, то устройство будет работать нестабильно, с шумом. В USB-моделях предусмотрен встроенный усилитель, с которым достигается нужный уровень звучания.
Если микрофон стал тихим, тому несколько причин:
Естественно, пользователь захочет прибавить громкость микрофона на компьютере, но обо всем по порядку.
Способы поднять громкость микрофона на Windows 10
Изменить громкость звукозаписывающего прибора, причем как встроенного, так и внешнего, довольно просто. Делается это штатными средствами Win 10 или непосредственно в приложениях, созданных для видео- или голосовой связи: Skype, Discord и пр.
Программа для записи звука
Многим нужен микрофон, чтобы записывать аудиодорожки. С этой целью в Виндовс есть встроенные средства, но отдельно загружаемый софт функциональнее и гибче в плане регулировки параметров. Усилить микрофон на Windows 10 можно с помощью UV SoundRecorder.
Для начала понадобится загрузить программу с сайта разработчика:
Для этого жмется «Скачать для Windows Vista, 7, 8, 10».
Поставив и запустив программу, заходят в раздел «Устройства записи», где будет строка «Микрофон». Для увеличения громкости достаточно переместить ползунок.
Далее проверяют результат, нажав на «Запись».
Сказав что-то в микрофон, жмут «Стоп».
В поле выше показано место сохранения записанного файла. Прослушав, определяют, достаточно ли такого уровня громкости.
Регулировка параметров в остальных схожих программах выполняется по аналогичному алгоритму – ползунок выкручивается на максимум или до того значения, которое устраивает.
Skype и Discord
Скайп – программа для онлайн-разговоров, и в ней есть опция увеличения громкости микрофона. Запустив Skype и авторизовавшись в профиле, справа от никнейма кликают по кнопке в виде троеточия, и в выпавшем списке выбирают «Настройки».
Далее заходят в раздел «Звук и видео».
Смотрят, правильный ли микрофон выставлен в программе.
Чтобы поменять громкость вручную, отключают значение «Настроить микрофон автоматически».
На экране появится ползунок, который двигают влево-вправо для уменьшения или увеличения громкости.
Параллельно, говоря в микрофон, отслеживают шкалу громкости.
Инструкция актуальна для версии Скайпа, выпущенного в 2020 году.
Discord – мессенджер, изначально создаваемый для геймеров, чтобы те общались в групповых чатах, например, при совместном прохождении игры. Через него отрегулировать микрофон тоже не составит проблем. После авторизации в мессенджере кликают по значку шестеренки.
Откроются настройки, где заходят во вкладку «Голос и видео». В первую очередь проверяют, тот ли микрофон выбран в графе «Устройство ввода». Если да, то если что-то произнести, под пунктом «Чувствительность ввода» полоса будет заполняться зеленым. А чтобы зафиксировать уровень громкости, предусмотрен ползунок в соответствующем пункте.
Прокрутив страницу настроек вниз, рекомендуется активировать опции, показанные на картинке, если по каким-либо причинам они отключены.
Встроенное средство Windows
Чтобы улучшить звук инструментами ОС, жмут «Пуск» и переходят в «Параметры».
Затем открывают раздел «Система».
Нужная категория называется «Звук».
Для начала выбирают устройство ввода, после переходят к его свойствам.
Ползунком выставляют значение громкости. Тут же проверяют результат.
Если кликнуть «Дополнительные свойства устройства», откроется другое меню, где помимо громкости добавляется усиление в децибелах.
Перейдя во вкладку «Дополнительно», выставляется разрядность и частота дискретизации. Чем большие выставляются значения, тем в лучшую сторону меняется качество записи. Стоит ориентироваться на слух.
Как увеличить чувствительность
Под этим словом понимается усиление микрофона. Нужные настройки находятся в параметрах ОС, разделе «Звук».
Для «тонкой» настройки доступна бесплатная утилита Free Sound Recorder, способная записывать звуки с источников.
Запустив, жмут на иконку динамика, выбирают устройство в поле «Recording Device», и в открывшемся меню выставляют громкость и баланс.
Чтобы задать чувствительность, на главном экране утилиты жмут «Options» и переходят в подраздел «Automatic Gain Control». Здесь нижние и верхние уровни регулируются вручную – их на слух опускают-поднимают. Параметр «AttackTime» не трогают.
Что делать, если ничего не помогло
При полной потере звука на помощь придет опция устранения неполадок. Чтобы ее запустить, заходят в «Панель управления».
В блоке «Оборудование и звук» щелкают по пункту «Устранение неполадок звукозаписи».
Откроется окно диагностики, где кликают «Далее».
Затем указывают устройство, которое нуждается в проверке, и опять жмут «Далее».
Если Windows найдет неисправность, то предложит пути исправления.
Микрофон не такой ответственный компонент, как та же клавиатура, но сегодня это устройство записи звука предусмотрено в каждом ноуте с веб-камерой. Да и владельцы компьютеров им обзаводятся, чтобы пообщаться по интернету с друзьями или родственниками, с которыми не получается встретиться вживую. По этой причине не лишними будут знания, как сделать микрофон громче даже на Виндовс 10 корпоративной версии или Pro. В ОС доступны необходимые настройки, а если их покажется мало, доступны сторонние программы с расширенным функционалом.
Радиоинженер (по первому высшему образованию). С раннего детства слушаю разнообразную музыку. Всегда интересовался звуковоспроизводящей аппаратурой, которую обновлял множество раз. Я увлеченный любитель и музыка по жизни всегда со мной. Увлекаюсь HI-Fi уже более 20 лет.
Источник
Что делать, если микрофон очень тихий

Какие микрофоны бывают
Все микрофоны для компьютеров делятся на три типа:
Среди микрофонов «на палочке» с миниджеком 3.5″ можно встретить более-менее чувствительные модели, которые подойдут для большинства встроенных микрофонных входов. Подключаются аналоговые микрофоны в специальное гнездо компьютера, оно бывает на задней и на передней панели, обычно розового цвета. Для хорошей слышимости нужен хороший микрофонный вход в звуковой карте или в ноутбуке. Из-за низкой чувствительности или из-за высокого уровня собственных шумов, звук микрофона будет тихий.
В USB-микрофонах встроен микрофонный усилитель, он подогнан под микрофонный капсюль и обеспечивает комфортный уровень звука в большинстве случаев. Такие микрофоны также встроены в веб-камеры, но только если камера без провода с миниджеком. Для нормального звука я советую выбирать USB-микрофон. Но если у вас микрофон с миниджеком, то потребуется его настройка.
В предыдущей статье я рассказал как настроить скайп на компьютере. Но к сожалению, много пользователей жалуются что их плохо слышно. Иногда надо просто орать прямо в микрофон чтобы тебя нормально слышали. Но некоторые просто не знают, что микрофон нужно настраивать в микшере Windows. Обычно это касается только аналоговых микрофонов. Разберём настройку микрофона на примере распространённых кодеков Realtek HD и AC’97 совместимого. С любыми другими кодеками всё точно так же, по аналогии.
Звуковой кодек Realtek HD в Windows 7/10
В зависимости от драйвера, при подключении микрофона (по умолчанию розовое гнездо) диспетчер реалтека спросит какое устройство к нему подключили:
Выбираем «Микрофонный вход», теперь он доступен к использованию. Перейти к настройке микрофона можно через микшер громкости Windows или через диспетчер звука Realtek HD.
Посмотрите видео или прочитайте статью:
Чтобы открыть микшер громкости надо нажать по значку звука правой клавишей мыши и выбрать «Записывающие устройства», а для запуска диспетчера Realtek нажимаем по его иконке в системном трее (возле часиков):
Настроим микрофон через микшер Windows 7/10:
Для начала нам надо найти микрофонный вход. В зависимости от гнезда (задняя или передняя панель системного блока), в который подключён микрофон, и от настроек диспетчера Realtek HD (объединять входные гнезда или нет) он называется немного по-разному. Обычно это «Mic in at имя(цвет) гнезда» или другие названия со словом «Mic» или «Microphone». Текущий вход отмечен зелёной галочкой.
Если микрофон не подключён ни к какому гнезду, то в этом окне вход отображаться не будет. Для отображения всех входов, включая отключенные, нажимаем правой кнопкой на любое свободное место в окне и ставим галочки «Показать отключенные устройства» и «Показать отсоединённые устройства».
Итак, микрофон подключён, заходим в него и переходим на вкладку «Уровни»
Здесь мы можем настроить уровень входного сигнала от 0 до 100 и уровень усиления микрофона от 0 до 20-30 дБ. Здесь кроется главная причина почему тихо работает микрофон – это недостаточный уровень усиления. Для большинства микрофонов достаточно установить уровень +20 дБ. При увеличении до +30 дБ громкость повысится ещё сильнее, но при этом также возрастут шумы. Для борьбы с шумами перейдём на вкладку «Улучшения».
На последней вкладке «Связь» есть полезная настройка, с помощью которой громкость системных звуков и музыки будет снижена, при разговорах в скайпе.
Диспетчер звука Realtek HD
Запускаем Диспетчер звука Realtek HD и переходим на вкладку с именем микрофона
Здесь мы можем также настраивать уровень записи, усиление микрофона, а также подавление шума и эхо. В общем-то всё понятно на картинке. Этот метод настройки одинаков для Windows 7/10 и Windows XP.
Обратите внимание на кнопку «Дополнительные настройки устройства» в правом верхнем углу. Можно выбрать из двух режимов: классический и многопотоковый:
В многопотоковом режиме, встроенный в ноутбук микрофон и подключённый в гнездо, отображаются как два раздельных микрофона, и их можно использовать одновременно. В классическом режиме они объединяются в один. В этом случае, если подключён внешний микрофон, то используется он, а если нет, то используется встроенный микрофон.
Настройка микрофона AC’97 в Windows XP
Будем настраивать AC’97 совместимый кодек, в моём случае это – Intel встроенное аудиоустройство, но для других кодеков принцип действия тот же. Открываем микшер звука Windows XP двойным кликом по иконке динамика в системном трее.
В окне микшера громкости идём в меню «Параметры» и обязательно ставим галочку «Дополнительные параметры», иначе включить усиление микрофона не получится.
Нажимаем «ОК» и в окне микшера записи находим наш микрофонный вход. Теперь мы можем настроить его уровень входа и включить усиление. Оно может называться по разному, например «Усиление микрофона», «+20 dB boost» или «Microphone boost», но всё это означает усиление +20 дБ.
В некоторых драйверах Realtek кнопки «Настройка» под уровнем громкости микрофона нет и можно подумать что усиление микрофона не предусмотрено. Но это не так, просто инженеры Realtek решили поморочить людям голову и оставили эту кнопку только в микшере громкости. Т. е. в окне микшера громкости не нужно переходить в микшер записи, а прямо там найти под микрофоном кнопку «Настройка» и включить усиление.
Что ещё можно сделать?
Хорошим решением будет взять USB-микрофон. Ещё, как вариант, это отдельный микрофонный усилитель, но я не видел подходящих в продаже. Обычно продаются дорогие профессиональные микрофонные усилители или не дорогие печатные платы для самостоятельного изготовления усилителя. Купить их можно на радиорынках или в интернете. Чтобы собрать готовое к использованию устройство с такой платой, нужно хоть немного быть радиолюбителем. Поэтому для большинства остаются первые три способа улучшения качества связи.
Как проверить качество связи в Скайп
Для этого специально придумана служба в скайп «Echo / Sound Test Service». При установке Skype в контактном списке по умолчанию присутствует только эта служба. Для проверки связи (только голос) просто звоним туда и делаем то, что говорит девушка. Радуемся и общаемся с друзьями и родственниками если качество звука устроило. Кстати, свои разговоры по скайпу можно записывать.
Если твоих друзей плохо слышно по скайпу поделись новостью с ними через социальные сети.
Источник
Как прибавить громкость микрофона на windows 10 — усиление
Большинство компьютеров и ноутбуков поддерживают подключение множества периферийных устройств, в том числе и микрофона. Используется такое оборудование для ввода данных (записи звука, разговоров в играх или специальных программах по типу Skype). Настраивается работа микрофона в операционной системе. Сегодня мы бы хотели рассказать о процедуре увеличения его громкости на ПК под управлением Windows 10.
Как увеличить громкость микрофона на Windows 10
Все приложения для связи имеют собственные настройки микрофона. Увеличить громкость этих приложений можно и средствами системы Windows 10. Именно в параметрах Вы можете выбрать звуковые устройства для связи. И при необходимости включить его усиление.
Эта статья расскажет, как увеличить громкость микрофона на Windows 10. Разберёмся, что делать, если она сбрасывается после перезагрузки компьютера. Приходится каждый раз настраивать громкость микрофона для своих собеседников. Что было и есть не совсем удобно.
Основные причины
Наверняка каждый человек хотя бы раз в жизни сталкивался с проблемами, когда при онлайн-общении пропадал собственный голос или не было слышно собеседника. И первая причина, приходившая на ум, – плохо работает интернет, теряется соединение. А если подобные ситуации повторяются слишком часто, то стоит проверить другие причины резко возникающей тишины. И начать не с интернета, а с гарнитуры.
Прежде чем разбираться с причинами становления микрофона тихим, необходимо познакомиться с конструктивными особенностями звукового устройства и их отличиями. Например, по рабочему принципу девайс бывает динамический, конденсаторный и электретный. Динамические более популярны за счет невысокой стоимости.
Однако похвастаться высокой чувствительностью не могут. У конденсаторных микрофонов ограниченный радиус действия и низкий уровень чувствительности.
Электретные – разновидность конденсаторных моделей. Такие конструкции имеют небольшой размер, невысокую стоимость и приемлемый уровень чувствительности для домашней эксплуатации.
По типу соединения микрофоны разделяются на вмонтированные, аналоговые и USB-устройства. Вмонтированные модели располагаются в одной конструкции с веб-камерами или наушниками. Аналоговые подключаются как самостоятельное устройство. USB-микрофоны соединяются по принципу аналоговых с единственной разницей в разъеме подключения.
Наиболее распространенными микрофонами на сегодняшний день считаются аналоговые модели. Они представлены различными конфигурациями. Но самое главное – их можно использовать как самостоятельный девайс или совмещать с наушниками.
Среди разнообразия микрофонов со штекером в 3,5 мм можно подобрать относительно чувствительную гарнитуру, соответствующую большинству встроенных входных разъемов. Процесс подключения очень прост. Достаточно вставить штекер в гнездо с аналогичным цветом. За качество звука в данном случае отвечает хороший вход и наличие звуковой карты. При отсутствии таковых велика вероятность возникновения шума при работе устройства. USB-модели оснащены встроенным усилителем, который обеспечивает необходимый уровень звучания.
Разобравшись с конструктивными особенностями микрофонов разных модификаций, можно приступить к изучению основных причин, из-за которых микрофон стал тихим:
Как повысить громкость микрофона на Windows 10
Перейдите в расположение Параметры > Система > Звук. Откройте Свойства устройства ввода (микрофона). Для увеличения ползунок Громкость перетяните в правую сторону.
В контекстном меню значка громкости выберите Звук. В разделе Запись откройте Свойства микрофона. Во вкладке Уровни перетяните ползунок Микрофон, чтобы повысить громкость.
Откройте Диспетчер Realtek HD и выберите устройство Микрофон. В строке Громкость записи перетяните Уровень звука. Этот параметр громкости изменяет уровень глобально.
Например, в программе UV SoundRecorder для записи звука с нескольких устройств одновременно. Напротив используемого микрофона перетяните ползунок громкости.









Что делать, если ничего не помогло
Если громкость микрофона сама уменьшается или звук в принципе в микрофоне тихий даже с учётом максимальной громкости в настройках, попробуйте сделать следующее:
Настройка микрофона может проходить не только в параметрах «Виндовс», но и в самих программах, которые записывают звук или которые предназначены для общения. Например, можно сразу настроить звучание вашего голоса прямо в «Скайпе». Для отладки в таком случае используется бот мессенджера Echo Sound.
Почти сразу же после выхода десятки посыпались сообщения, что не работает подавление шума. Как настроить микрофон на ОС Windows 10, если теперь собеседник слышит тебя и всю квартиру в придачу? Специалисты предположили, что теперь неправильно работает драйвер RealTek, поэтому и выбранная опция не работает. Мы уверены, что большая часть пользователей этого просто не заметила, но некоторые обзавелись новой проблемой. Звук теперь нельзя настраивать, улучшения не применяются.
Однако не всегда проблема кроется в настройках. Так например, при обращении в Майкрософт (answers.microsoft.com/ru-ru/windows/forum/windows_8-update/%D0%BA%D0%B0%D0%BA/03c659b1-0e6e-41a0-90c9-9c33334e6037) по крайнем мере один человек не получил правильного ответа, так как специалисты не знали о кольцевом эффекте. Пользователей аналоговой аппаратуры этим не увидишь. Резкий усиливающийся свист быстро даёт понять, что такое положительная обратная связь. Ещё круче дело обстоит на ноутбуках, где имеется сразу два устройства ввода речи. Требуется установка драйвера, чтобы правильно выполнить разграничение функционала на компьютере.
Как включить усиление микрофона на Windows 10
Усиление позволяет увеличить громкость микрофона даже, если она уже установлена на максимум. Некоторые устройства ввода (микрофоны) не поддерживают усиление. Всё зависит от Вашего микрофона. Например, встроенный в наушники микро настраивается только в их ПО.
Перейдите в раздел Параметры > Система > Звук. Откройте Свойства устройства ввода (микрофона) и выберите Дополнительные свойства устройства. Во вкладке Уровни имеется стандартное Усиление микрофона (возможные значения 0 дБ, +10.0 дБ, +20.0 дБ и +30.0 дБ).
Громкость микрофона уменьшается автоматически
После перезагрузки компьютера все собеседники жаловались, что меня было плохо слышно. В свойствах микрофона громкость сбросилась на отметку 40%. Вместо нормальных 80% (это всё на уровне усиления +10.0 дБ). И такое было постоянно после выключения или перезапуска ПК.
Отключение монопольного режима (как советуют комнатные умельцы) или звуковых эффектов не помогает. Сразу вспомнил о способах продвижения собственного ПО корпорацией Майкрософт. А ещё Скайп полностью перешёл с классической на универсальную версию.
Все звуковые настройки брались непосредственно со Скайпа. В нём был установлен звук на 40%… Ранее уже отключал параметр Настроить микрофон автоматически. Какое было моё удивление, когда после увеличения уровня громкости в Скайпе, он больше не сбрасывался.
| Выключить автозагрузку | Всё просто. Выключаете автозапуск Скайпа всеми возможными способами. Это может полностью избавить Вас от автоматического уменьшения громкости микро. |
| Выставить уровень | Этот способ выбран мной. Очень редко, но всё же бывает использую Скайп. В настройках приложения сразу же выставил нужный уровень громкости микрофона. |
| Удалить приложение | Можно удалить проблемное приложение и забыть его как страшный сон. Без проблем путём деинсталляции полностью удаляете Скайп и все его данные. |
Громкость микрофона можно изменить средствами Windows 10. Всё что Вы меняете в настройках самой системы должно влиять на приложения связи. Это очень важно. И никак не наоборот. Как это произошло со всем известным Скайпом. Это без учёта фирменного ПО.
Все уважающие себя производители игровых наушников и микрофонов выпустили своё ПО. Напрямую без установки фирменного программного обеспечения может не получиться изменить некоторые настройки громкости микрофона (особенно в USB-микрофоне усиление).
Увеличение громкости микрофона в Windows 10
Большинство компьютеров и ноутбуков поддерживают подключение множества периферийных устройств, в том числе и микрофона. Используется такое оборудование для ввода данных (записи звука, разговоров в играх или специальных программах по типу Skype). Настраивается работа микрофона в операционной системе. Сегодня мы бы хотели рассказать о процедуре увеличения его громкости на ПК под управлением Windows 10.
Как настроить микрофон на Windows 10 в диспетчере звука

Как повысить громкость микрофона на Windows 10
В Панели управления нажимаете на категорию Оборудование и звук и в самом низу находите и нажимаете на диспетчер звука, у меня он Диспетчер Realtek HD. Если у вас такого диспетчера нет то значит у вас не все драйвера установлены.










Через системные файлы
Самый рискованный способ, так как при какой-либо ошибке можно нарушить работоспособность всей системы. Для выполнения операции необходимо получить Root-права.
Данные способы должны помочь отключить шумоподавление на Ксиаоми и позволить продолжить комфортное использование смартфона.
Как настроить микрофон на компьютере Windows 10 через записывающие устройства
Чтобы открыть параметры записывающих устройств нужно навести курсор на иконку звука и нажать правую кнопку мыши.
Как включить микрофон на компьютере Windows 10
Откроется меню в котором выберите пункт Записывающие устройства.

Как проверить микрофон на Windows 10
Откроется окно под названием Звук на вкладке Запись. В этом окне нужно будет выбрать Микрофон и нажать кнопку Свойства.

Как сделать микрофон громче на Windows 10
Откроется окно под названием Свойства микрофона. В этом окне перейдите на вкладку Уровни. Первым ползунком можно настроить громкость микрофона на Windows 10 передвиньте его почти на полную, а вторым ползунком можно настроить усиление микрофона Windows 10 передвиньте его в положение на 20 дб. После этого закройте все окна нажимая кнопку ОК.
Усиление микрофона Windows 10
При работе на персональном компьютере или ноутбуке, часто приходится пользоваться микрофоном. Это необходимо для общения в социальных сетях, записи комментариев к видео роликам или для ведения собственного блога. В зависимости от типа компьютера микрофон может быть интегрирован в устройство или он подключается через соответствующий разъём. В любом случае громкостью звука с микрофона можно управлять. Часто бывает так, что уровень звука оказывается недостаточным.Как увеличить громкость микрофона н Windows 10. Функция управления громкости имеется в самой операционной системе. Изменить уровень звука можно в приложениях и с помощью программ для записи.
Когда нужно пользоваться приложениями для записи звука
Программа для микрофона для улучшения звука в Windows 10 может оказаться полезной в следующих ситуациях:
Программа UV SoundRecorder
Данный софт можно без проблем использовать для записи звука с микрофона. С его помощью также возможно поднять громкость прибора. Принцип действия приложения в следующей инструкции:
Интерфейс программы UV SoundRecorder для записи звука
Обратите внимание! Чтобы записать звук в UV SoundRecorder, необходимо кликнуть по кнопке «Запись».
Как усилить микрофон на Windows 10
Увеличить громкость микрофона на Виндовс 10 проще всего, используя настройки звука компьютера.Для этого нужно войти в раздел «Параметры» через значок с изображением шестерёнки или одновременным нажатием «Win+I». На вкладке нужно открыть пункт «Система» и далее «Звук». Рядом с условным обозначением микрофона должна находиться галочка зелёного цвета. Это означает, что устройство включено. Далее через контекстное меню микрофона нужно открыть пункт «Свойства».
На вкладке имеется ползунковый регулятор уровня громкости. С его помощью регулируется общий тракт усиления. Он может находиться в положении минимальной громкости, поэтому работа микрофона кажется неудовлетворительной.Смещая ползунок в правую сторону можно увеличить громкость звука до нужного уровня. При этом регулировка не влияет на чувствительность, так как усиление микрофона Windows 10 регулируется с помощью других функций.
Готовые усилители
При выборе устройства следует помнить, что модели, предназначенные для динамиков, не подходят для микрофонов. Они имеют низкую чувствительность и не могут передавать фантомное напряжение.
Самые дешевые китайские усилители предназначены для караоке, но вы можете подключить их к линейному входу, если установите минимальный уровень громкости. Некоторые модели позволяют подключить музыкальный инструмент, например, гитару.
Как прибавить громкость микрофона на Windows 10
Увеличение чувствительности микрофона на Windows 10 осуществляется на следующей вкладке. Она открывается нажатием на строку «Дополнительные свойства устройства». На этой вкладке в графе «Дополнительные функции микрофона» нужно выбрать пункт «Уровни». На открывшейся вкладке имеются два линейных регулятора. Верхний ползунок отвечает за уровень общей громкости канала. Нижний регулирует уровень чувствительности микрофона.
Общая громкость регулируется до нужного уровня. Для очень громкого звука, движок ставится в крайнее правое положение. Повысить громкость микрофона на Windows 10 нужно нижним ползунковым регулятором. При этом нужно учитывать, что слишком высокая чувствительность приводит к искажению речи. При высокой чувствительности микрофон будет реагировать на посторонние шумы, что негативно скажется на качестве записи звуковых файлов. Поэтому усиление микрофона Виндовс 10 не должно превышать + 15-20 dB.
Для записи звукового сопровождения к видеофайлам, используются специальные программы. Они позволяют записать звуковую дорожку с высоким качеством и конвертировать её в нужный формат. Программа «Sound Recorder» предназначена для записи звукового сигнала с одного или нескольких источников. В интерфейсе программы имеется микшер, позволяющий увеличить звук микрофона Windows 10. Там можно записать любой фрагмент и затем прослушать его. При этом корректируется уровень громкости сигнала, поступающего с микрофона.Как улучшить микрофон на компьютере Windows 10. Для этого открывается пункт «Дополнительные функции микрофона». Там включается режим «Подавление эхо», далее в пункте «Улучшения» выбирается частота дискретизации. Чем она выше, тем лучше качество записи сигнала, поступающего с микрофона.
Как изменить громкость микрофона на Windows 10
Разные микрофоны подключенные к компьютеру или ноутбуку под управлением системы Windows 10 будут иметь разную базовую чувствительность. По умолчанию, одни могут быть слишком громкими при общение, а другие слишком тихие.
Если при общении через микрофон в Windows 10, к примеру по Skype, собеседник плохо слышит Вас, так как микрофон слишком тихий, то можно усилить чувствительность микрофона, тем самым увеличив его громкость. А если собеседник слышит Вас очень громко, то можно уменьшить чувствительность микрофона.
В этой инструкции о том, как настроить чувствительность микрофона в Windows 10, увеличив или уменьшив его громкость.
Настройка громкости микрофона в Windows 10
Шаг 1. Откройте «Параметры» > «Система» > «Звук» и справа в графе Ввод, выберите «Свойства устройства«. Здесь же, в графе «Проверить микрофон«, вы можете проверить свой микрофон на работоспособность. Просто говорите в микрофон и шкала начнет двигается — это будет означать, что он работает.
Усиление Дб микрофона
Если микрофон все еще тихий, вы можете увеличить Дб, тем самым усилив громкость микрофона. Для этого, нажмите правой кнопкой мыши по иконке звука в трее, и выберите «Звуки«.
В новом окне перейдите во вкладку «Запись» и одним нажатием выделите микрофон. Далее перейдите во вкладку «Уровни«, и в графе «Усиление микрофона» вы можете добавить Дб, тем самым усилив звук микрофона еще громче.
Вы также можете перейти по другим вкладкам и настроить микрофон по своим предпочтениям: убрать звуковые эффекты, выбрать частоту дискретизации, отключить или включить подавление шума и эхо.
Устранение возможных проблем
Возможные ошибки и способы их исправления:
Если проблему не удается решить, необходимо обратиться к специалисту для диагностики.
Источник
Что делать, если микрофон очень тихий

Какие микрофоны бывают
Все микрофоны для компьютеров делятся на три типа:
- Обычные аналоговые микрофоны с миниджеком
- Микрофон, встроенный в веб-камеру
- USB-микрофон
Среди микрофонов «на палочке» с миниджеком 3.5″ можно встретить более-менее чувствительные модели, которые подойдут для большинства встроенных микрофонных входов. Подключаются аналоговые микрофоны в специальное гнездо компьютера, оно бывает на задней и на передней панели, обычно розового цвета. Для хорошей слышимости нужен хороший микрофонный вход в звуковой карте или в ноутбуке. Из-за низкой чувствительности или из-за высокого уровня собственных шумов, звук микрофона будет тихий.
В USB-микрофонах встроен микрофонный усилитель, он подогнан под микрофонный капсюль и обеспечивает комфортный уровень звука в большинстве случаев. Такие микрофоны также встроены в веб-камеры, но только если камера без провода с миниджеком. Для нормального звука я советую выбирать USB-микрофон. Но если у вас микрофон с миниджеком, то потребуется его настройка.
В предыдущей статье я рассказал как настроить скайп на компьютере. Но к сожалению, много пользователей жалуются что их плохо слышно. Иногда надо просто орать прямо в микрофон чтобы тебя нормально слышали. Но некоторые просто не знают, что микрофон нужно настраивать в микшере Windows. Обычно это касается только аналоговых микрофонов. Разберём настройку микрофона на примере распространённых кодеков Realtek HD и AC’97 совместимого. С любыми другими кодеками всё точно так же, по аналогии.
Звуковой кодек Realtek HD в Windows 7/10
В зависимости от драйвера, при подключении микрофона (по умолчанию розовое гнездо) диспетчер реалтека спросит какое устройство к нему подключили:
Выбираем «Микрофонный вход», теперь он доступен к использованию. Перейти к настройке микрофона можно через микшер громкости Windows или через диспетчер звука Realtek HD.
Посмотрите видео или прочитайте статью:
Чтобы открыть микшер громкости надо нажать по значку звука правой клавишей мыши и выбрать «Записывающие устройства», а для запуска диспетчера Realtek нажимаем по его иконке в системном трее (возле часиков):
Иногда значка диспетчера Realtek нет в панели задач, тогда его можно открыть в меню «Пуск -> Панель управления -> Оборудование и звук -> Диспетчер Realtek HD»
Настроим микрофон через микшер Windows 7/10:
Для начала нам надо найти микрофонный вход. В зависимости от гнезда (задняя или передняя панель системного блока), в который подключён микрофон, и от настроек диспетчера Realtek HD (объединять входные гнезда или нет) он называется немного по-разному. Обычно это «Mic in at имя(цвет) гнезда» или другие названия со словом «Mic» или «Microphone». Текущий вход отмечен зелёной галочкой.
Если микрофон не подключён ни к какому гнезду, то в этом окне вход отображаться не будет. Для отображения всех входов, включая отключенные, нажимаем правой кнопкой на любое свободное место в окне и ставим галочки «Показать отключенные устройства» и «Показать отсоединённые устройства».
Итак, микрофон подключён, заходим в него и переходим на вкладку «Уровни»
Здесь мы можем настроить уровень входного сигнала от 0 до 100 и уровень усиления микрофона от 0 до 20-30 дБ. Здесь кроется главная причина почему тихо работает микрофон – это недостаточный уровень усиления. Для большинства микрофонов достаточно установить уровень +20 дБ. При увеличении до +30 дБ громкость повысится ещё сильнее, но при этом также возрастут шумы. Для борьбы с шумами перейдём на вкладку «Улучшения».
Чтобы подавить ненужный шум, галочка должна быть снята, а — включена. Если наблюдается эффект эха, то можете поставить . При включении подавления шумов голос заметно видоизменится, может принять металлический оттенок – это плата за дешёвый микрофон или встроенный звуковой кодек. Кстати, не факт, что при установке любой внешней звуковой карты, ситуация сильно улучшится.
На последней вкладке «Связь» есть полезная настройка, с помощью которой громкость системных звуков и музыки будет снижена, при разговорах в скайпе.
Диспетчер звука Realtek HD
Запускаем Диспетчер звука Realtek HD и переходим на вкладку с именем микрофона
Здесь мы можем также настраивать уровень записи, усиление микрофона, а также подавление шума и эхо. В общем-то всё понятно на картинке. Этот метод настройки одинаков для Windows 7/10 и Windows XP.
Обратите внимание на кнопку «Дополнительные настройки устройства» в правом верхнем углу. Можно выбрать из двух режимов: классический и многопотоковый:
В многопотоковом режиме, встроенный в ноутбук микрофон и подключённый в гнездо, отображаются как два раздельных микрофона, и их можно использовать одновременно. В классическом режиме они объединяются в один. В этом случае, если подключён внешний микрофон, то используется он, а если нет, то используется встроенный микрофон.
Настройка микрофона AC’97 в Windows XP
Будем настраивать AC’97 совместимый кодек, в моём случае это – Intel встроенное аудиоустройство, но для других кодеков принцип действия тот же. Открываем микшер звука Windows XP двойным кликом по иконке динамика в системном трее.
Если такой иконки там нет, то идём в и ставим галочку «Отображать значок на панели задач»
В окне микшера громкости идём в меню «Параметры» и обязательно ставим галочку «Дополнительные параметры», иначе включить усиление микрофона не получится.
Затем переходим к настройке микшера записи. Переходим в и выбираем «Запись». В списке отображённых входов должна стоять галочка «Микрофон» или «Микрофонный вход».
Нажимаем «ОК» и в окне микшера записи находим наш микрофонный вход. Теперь мы можем настроить его уровень входа и включить усиление. Оно может называться по разному, например «Усиление микрофона», «+20 dB boost» или «Microphone boost», но всё это означает усиление +20 дБ.
В некоторых драйверах Realtek кнопки «Настройка» под уровнем громкости микрофона нет и можно подумать что усиление микрофона не предусмотрено. Но это не так, просто инженеры Realtek решили поморочить людям голову и оставили эту кнопку только в микшере громкости. Т. е. в окне микшера громкости не нужно переходить в микшер записи, а прямо там найти под микрофоном кнопку «Настройка» и включить усиление.
Что ещё можно сделать?
Если эти меры не привели к комфортному уровню громкости микрофона, то лучше всего взять веб-камеру с встроенным микрофоном. Если камеру брать не хочется, то менять микрофон на что-либо поприличнее , либо брать отдельную звуковую карту с хорошим микрофонным входом.
Хорошим решением будет взять USB-микрофон. Ещё, как вариант, это отдельный микрофонный усилитель, но я не видел подходящих в продаже. Обычно продаются дорогие профессиональные микрофонные усилители или не дорогие печатные платы для самостоятельного изготовления усилителя. Купить их можно на радиорынках или в интернете. Чтобы собрать готовое к использованию устройство с такой платой, нужно хоть немного быть радиолюбителем. Поэтому для большинства остаются первые три способа улучшения качества связи.
Как проверить качество связи в Скайп
Для этого специально придумана служба в скайп «Echo / Sound Test Service». При установке Skype в контактном списке по умолчанию присутствует только эта служба. Для проверки связи (только голос) просто звоним туда и делаем то, что говорит девушка. Радуемся и общаемся с друзьями и родственниками если качество звука устроило. Кстати, свои разговоры по скайпу можно записывать.
Если твоих друзей плохо слышно по скайпу поделись новостью с ними через социальные сети.