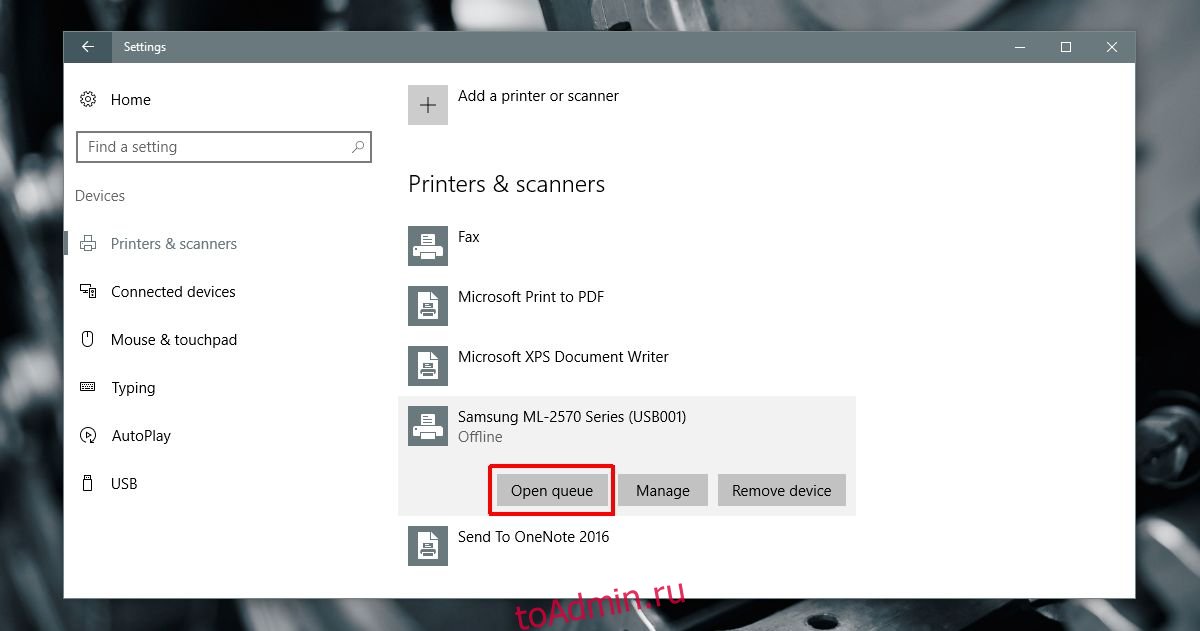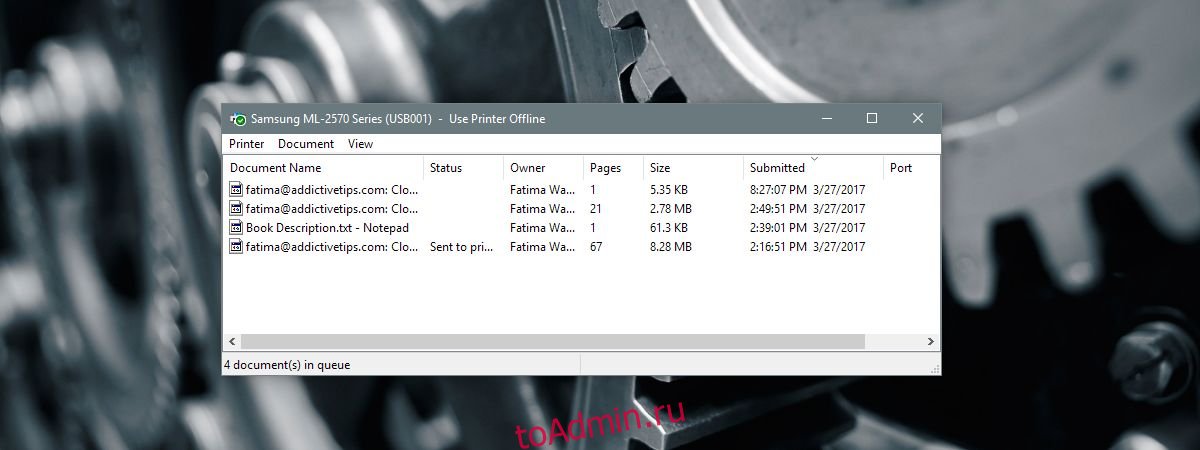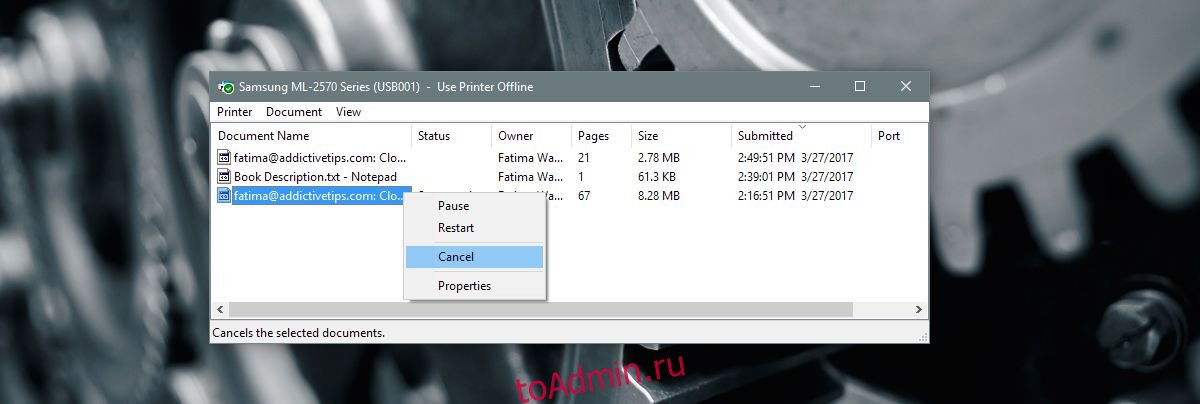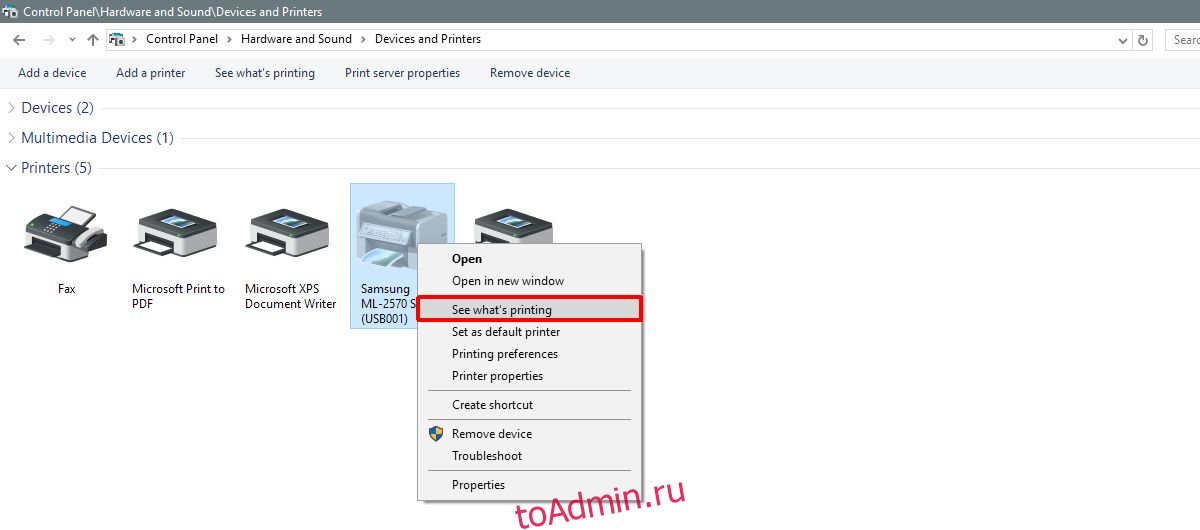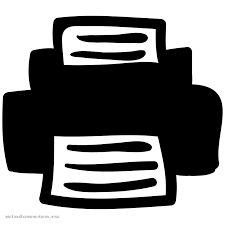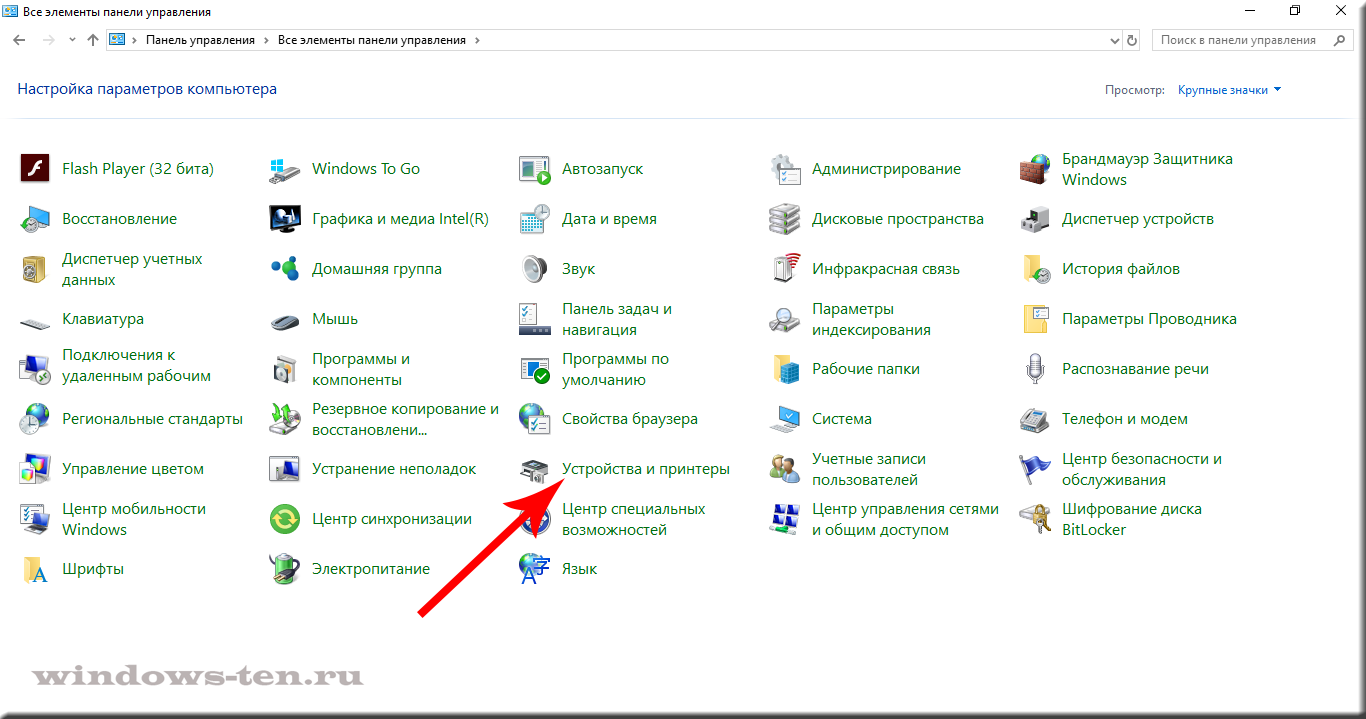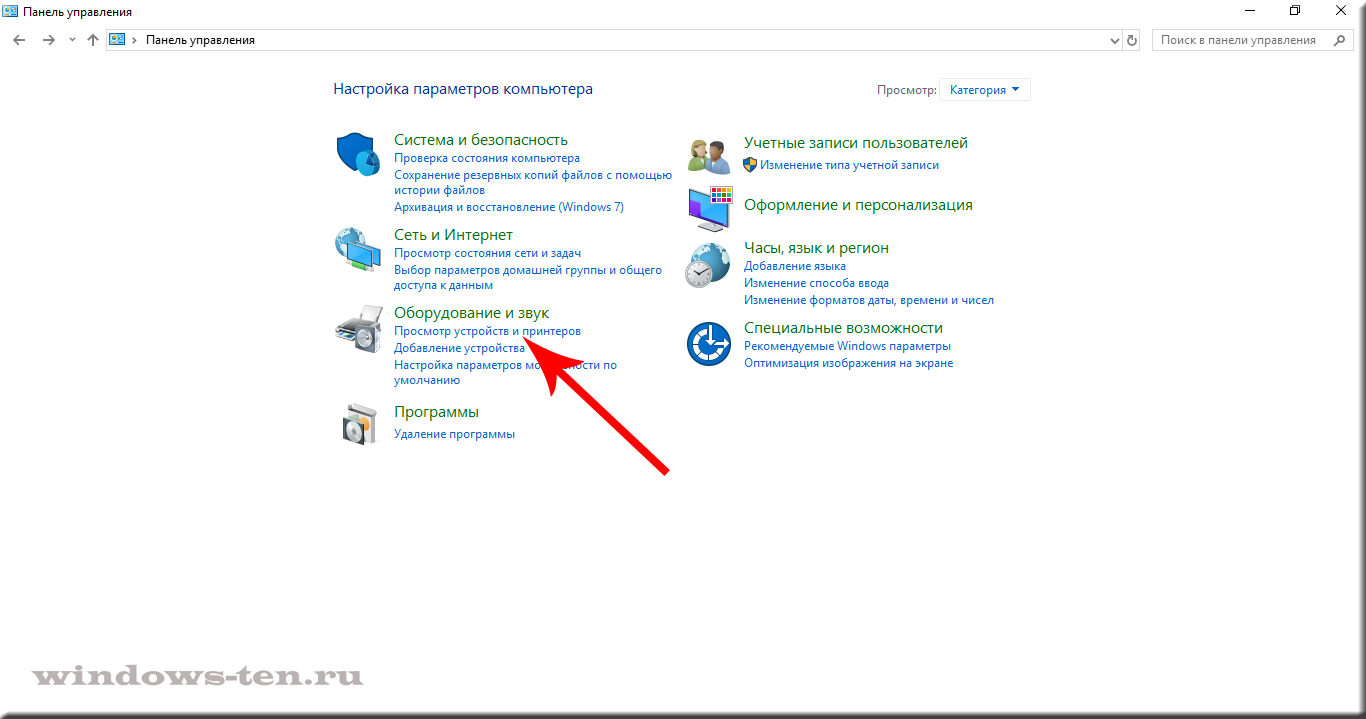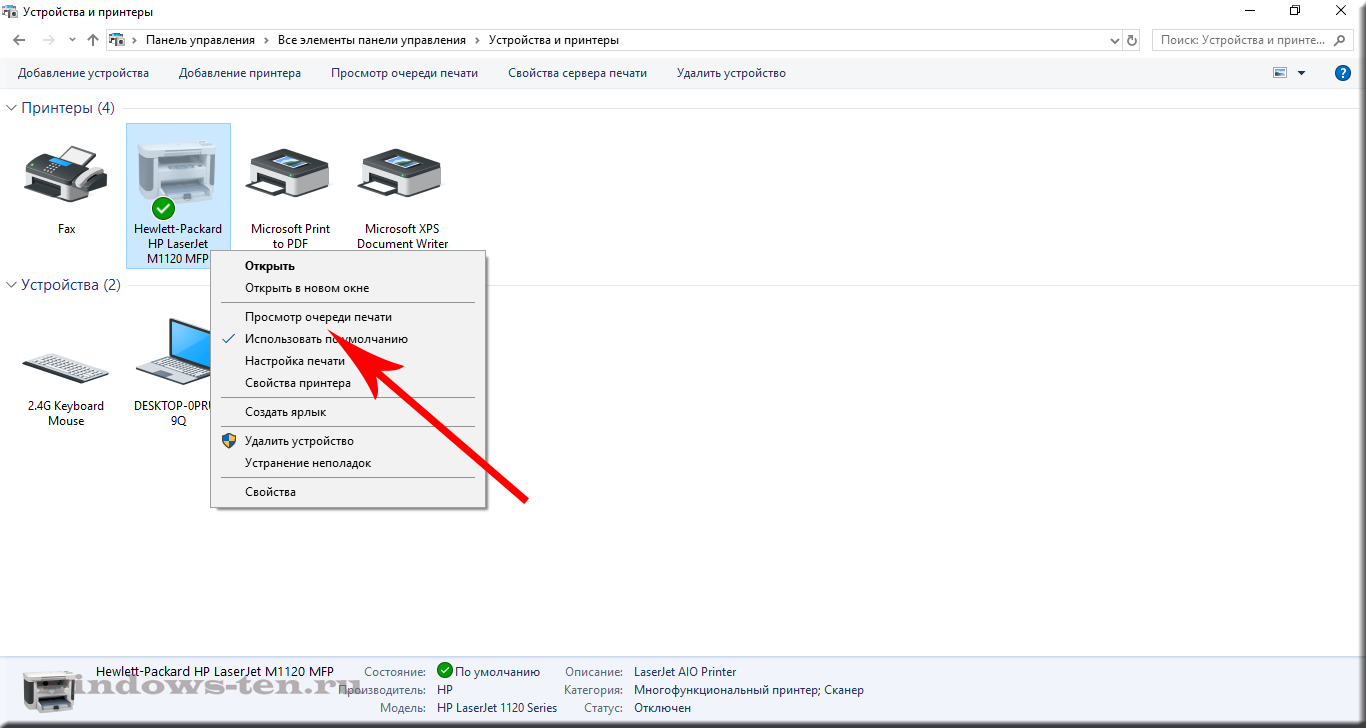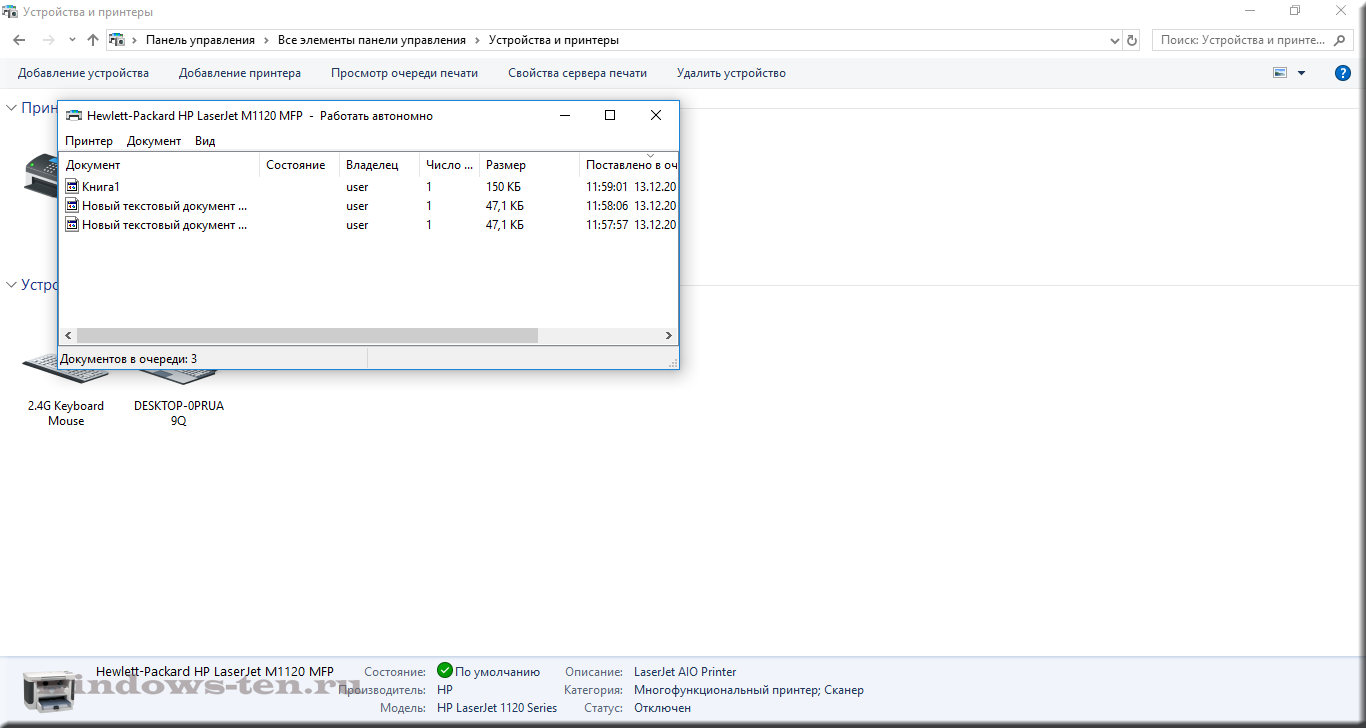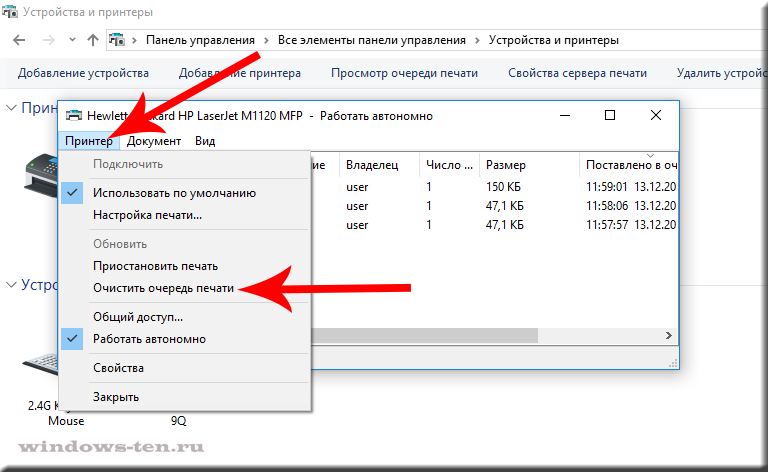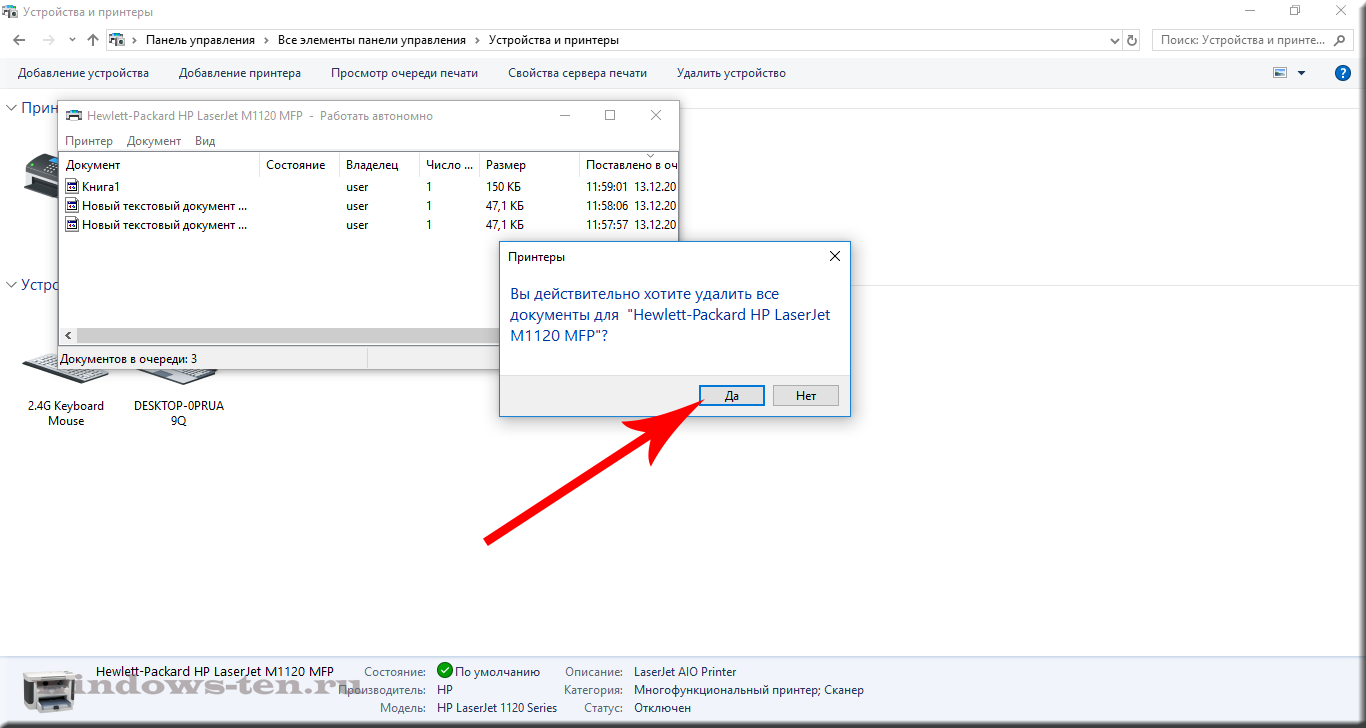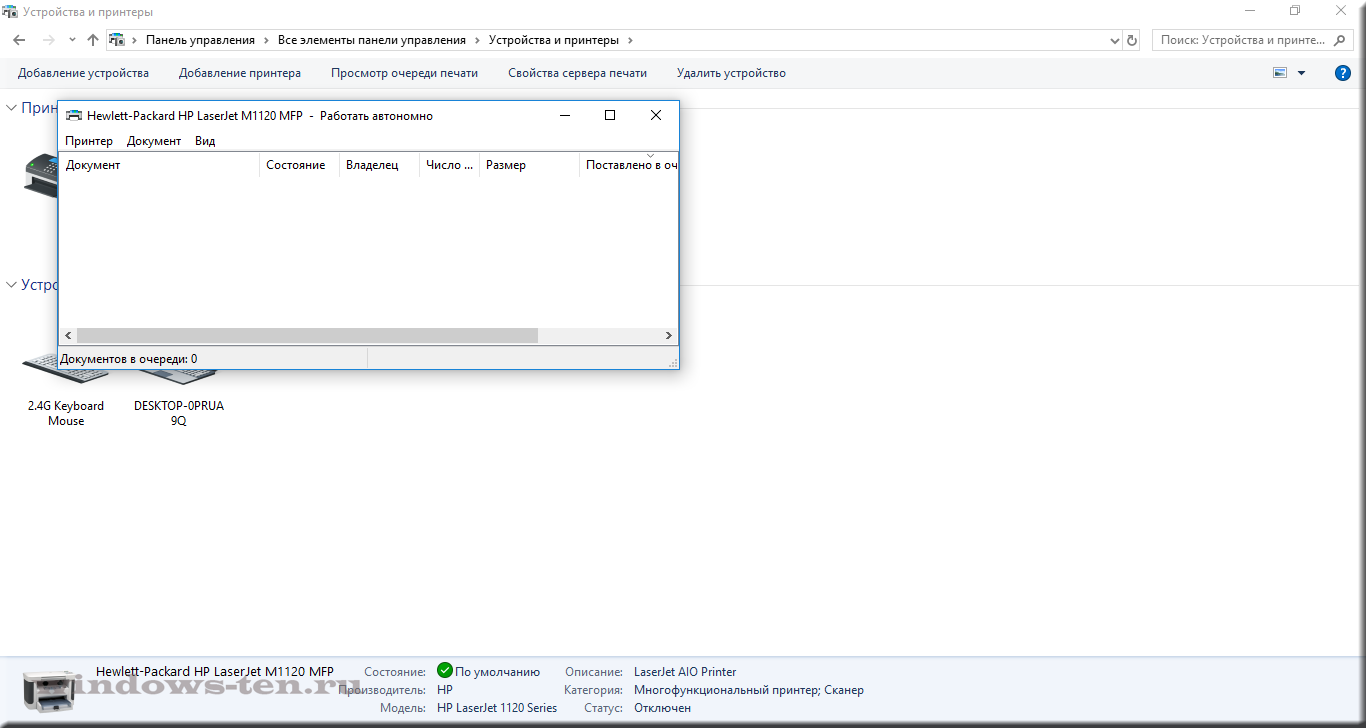На чтение 3 мин. Просмотров 885 Опубликовано 28.04.2021
Если у вас есть локальный или сетевой принтер, подключенный к вашему ПК с Windows 10, вам может потребоваться время от времени открывать его очередь или окно состояния печати, чтобы удалить зависшие задания печати или приостановить печать. Вы можете создать специальный ярлык с помощью команды rundll32, которая позволит вам получить доступ к очереди печати одним щелчком мыши.
В Windows 10 вы можете управлять очередью печати с помощью устройств и принтеров в классическом приложении панели управления или в Настройки-> Устройства-> Принтеры и сканеры. Вместо этого вы можете сэкономить свое время и создать специальный ярлык, чтобы открывать очередь конкретного принтера одним щелчком мыши.
Открыть очередь принтера с помощью ярлыка в Windows 10
Прежде всего, вам нужно найти точное имя установленного принтера.
- Открыть настройки.
- Перейдите в раздел Home Devices Printers & scanners.
- Найдите нужный принтер в списке справа и запишите его имя.
Теперь сделайте следующее.
- Щелкните рабочий стол правой кнопкой мыши и выберите Создать – Ярлык .
- В поле назначения ярлыка введите или скопируйте и вставьте следующую команду:
rundll32.exe printui.dll, PrintUIEntry/o/n «Имя вашего принтера»
Замените часть «Имя вашего принтера» фактическим именем принтера, подключенного к вашему устройству. Например, я буду использовать «Microsoft XPS Document Writer».
- Дайте свой ярлык какое-нибудь узнаваемое имя:
- Установите желаемый значок для ярлыка, и все готово.
Готово. После того, как вы нажмете созданный вами ярлык, на экране откроется очередь принтера для указанного принтера.

Вы можете назначить глобальную горячую клавишу для созданного вами ярлыка.
Открыть очередь печати с помощью горячей клавиши в Windows 10
В Windows 10 вы можете назначать глобальные горячие клавиши для каждого установленного приложения без использования стороннего программного обеспечения. Специальное текстовое поле в свойствах ярлыка позволяет вам указать комбинацию горячих клавиш, которые будут использоваться для запуска ярлыка. Если вы установили эти горячие клавиши для ярлыка в папке меню «Пуск», они будут доступны в каждом открытом окне, в каждом приложении.
Я рассмотрел эту функцию в следующей статье:
Назначьте глобальные горячие клавиши для запуска любого приложения в Windows 10
Чтобы назначить глобальные горячие клавиши для созданного вами ярлыка Open Printer Queue, выполните следующие действия.
- Нажмите вместе сочетания клавиш Win + R на клавиатуре, чтобы открыть диалоговое окно «Выполнить». Совет: см. Полный список всех сочетаний клавиш Windows с клавишами Win).
- Введите в поле “Выполнить” следующее:
shell: меню "Пуск"
Текст выше является командой оболочки. Подробнее читайте в следующих статьях:
- Список команд оболочки в Windows 10
- Список расположений оболочки CLSID (GUID) в Windows 10
- Откроется окно проводника с указанием местоположения папки меню «Пуск». Скопируйте туда свой ярлык:
- Щелкните ярлык правой кнопкой мыши и выберите “Свойства” в контекстном меню. Совет: вместо щелчка правой кнопкой мыши вы также можете дважды щелкнуть ярлык, удерживая нажатой клавишу Alt. См. Раздел Как быстро открыть свойства файла или папки в проводнике.
- Установите желаемую горячую клавишу в текстовом поле Сочетание клавиш , и вы сможете запустить приложение быстро в любой момент с помощью указанных вами горячих клавиш:
Войти с помощью учетной записи Майкрософт
Войдите или создайте учетную запись.
Здравствуйте,
Select a different account.
У вас несколько учетных записей
Выберите учетную запись, с помощью которой вы хотите войти.
Просмотр списка элементов, ожидающих печати, в Windows 11:
-
Выберите принтер в списке, выберите Открыть очередь печати, чтобы просмотреть список печатаемых материалов и порядок файлов в очереди на печать.
Просмотр списка элементов, ожидающих печати, в Windows 10:
-
Выберите принтер в списке, выберите Открыть очередь, чтобы просмотреть список печатаемых материалов и порядок файлов в очереди на печать.
Статьи по теме
-
Узнайте, как установить принтер в Windows.
-
Узнайте, как добавить принтер в Windows.
-
Узнайте, как скачать драйверы принтера в Windows.
-
Узнайте, как установить драйверы принтера в Windows.
-
Узнайте, как настроить принтер по умолчанию в Windows.
-
Узнайте, как изменить состояние принтера с «Автономный» на «Подключен» в Windows.
-
Если у вас возникли проблемы с изменением состояния принтера «Автономный», см. статью Устранение неполадок с автономным принтером.
-
Если у вас возникли проблемы с подключением к принтеру в Windows, см. статью Устранение неполадок с подключением принтера и печатью в Windows.
Нужна дополнительная помощь?
Спасибо за ваш отзыв!
×
В Windows 7 при печати документа в области уведомлений появляется маленький значок принтера. Этот значок позволяет получить доступ к очереди принтера. Из очереди печати вы можете приостановить или отменить задание на печать. Это изменилось в Windows 10. Когда вы подключаете принтер и печатаете документ, в области уведомлений не появляется значок. Таким образом, похоже, нет никакого способа просмотреть или очистить очередь принтера в Windows 10. Это все еще возможно, если вы знаете, где искать. Вы можете просматривать и очищать очередь принтера, и вам не нужно для этого подключать принтер к вашей системе. Вот как.
Мы говорим о Windows 10. В Windows 10 вы можете управлять общими настройками из двух мест; приложение «Настройки» и панель управления. Мы собираемся подробно описать, как вы можете просматривать и очищать очередь принтера от обоих.
Очередь принтера — приложение настроек
Откройте приложение «Настройки». Перейдите в группу настроек «Устройства» и выберите вкладку «Принтеры и сканеры». Здесь вы можете добавить новый принтер и увидеть список всех принтеров, которые в настоящее время добавлены в вашу систему.
Выберите принтер из списка. Если в вашу систему добавлено несколько принтеров, и вы пытаетесь очистить очередь печати для определенного принтера, вам необходимо запомнить, какой именно. Очередь печати для каждого принтера хранится отдельно и не зря.
Щелкните принтер, для которого хотите просмотреть или очистить очередь печати. Он раскроется, и на нем появятся три кнопки; Открыть очередь, управлять и удалить устройство. Нажмите кнопку «Открыть очередь».
В новом окне откроется список всех документов, находящихся в очереди на печать. Вы можете видеть, какие документы были отправлены на принтер, а какие ожидают отправки.
Щелкните правой кнопкой мыши документ, печать которого вы хотите отменить, и выберите «Отмена», чтобы отменить печать документа.
Очередь принтера — Панель управления
Откройте панель управления. Откройте «Оборудование и звук»> «Устройства и принтеры». В разделе «Принтеры» щелкните правой кнопкой мыши принтер, очередь для которого требуется просмотреть. В контекстном меню выберите «Посмотреть, что печатается».
Вы увидите то же окно очереди печати, что и приложение «Настройки». Щелкните документ правой кнопкой мыши и выберите «Отмена» в контекстном меню, чтобы отменить печать документа.
Очистка задания на печать из кеша принтера
Часто, когда вы отменяете задание печати со своего рабочего стола, ваш принтер все равно продолжает его печатать. Это происходит с заданиями на печать, которые были отправлены на принтер. В идеале принтер не должен печатать документ, но технология принтера все еще довольно старая и неуклюжая.
Если вы отменили задание печати со своего рабочего стола, но принтер не прекращает печать, отключите принтер от системы. Выключите принтер и подождите десять минут. Включите его снова, и задание на печать должно быть удалено. Дайте принтеру правильно запуститься, прежде чем снова подключать его к системе.
Что вы думаете об этой статье?
Иногда пользователи отправляют на печать слишком много документов, из-за чего в списке задач принтера создается большая очередь. Обычно такое происходит при использовании одного принтера многими людьми (например, в большом офисе) или из-за многократного отправления документов на печать неопытным пользователем. В таких ситуациях на принтере формируется очередь печати, что потенциально приводит к некоторым проблемам – повторной печати одних и тех же документов, невозможности распечатать какую-либо документацию в срочном порядке, зависанию печати и т.д. Чтобы решить эти и многие другие проблемы, необходимо внести изменения в работу принтера, а именно очистить очередь печати принтера любым доступным способом.
Сегодня мы подробно рассмотрим этот вопрос. Сначала расскажем, как посмотреть очередь печати принтера в Windows 10. Затем представим подробное описание методов, позволяющих отменить очередь печати в принтере. В конце подготовленной статьи подскажем, что делать, если очистить очередь печати стандартными способами не получается.
Содержание
- Как посмотреть очередь печати принтера?
- Как очистить очередь печати в Windows 10?
- Как удалить очередь печати на принтере через свойства принтера?
- Как убрать очередь печати на принтере через службу Диспетчер печати?
- Что делать, если не удается очистить очередь печати в Windows 10?
Как посмотреть очередь печати принтера?
В ряде случаев пользователи принтеров не уверены, что очередь печати заполнена ненужными документами, поэтому не спешат очищать список задач. В таких ситуациях стоит изначально глянуть, какие документы находятся в очереди печати, и только затем принимать решение о целесообразности ее очистки. Чтобы посмотреть очередь печати принтера в Windows 10, последовательно выполните нижеперечисленные действия:
- убедитесь в подключении принтера к ПК, после чего нажмите на компьютере Пуск;
- последовательно выберите пункты меню Параметры, Устройства, Принтеры и сканеры;
- найдите требуемый принтер в списке подключенных устройств и нажмите «Открыть очередь».
Если открывшийся список забит ненужными документами, то можно удалить очередь печати на принтере и отправить документы на печать заново. Если в списке только необходимые файлы, то и менять ничего не нужно. Если присутствуют лишние материалы (но большая часть задач требует выполнения), то достаточно отменить неактуальные задачи (опция «Отменить» в контекстном меню конкретной задачи). Если ненужных материалов слишком много (или есть сомнения в целесообразности распечатки конкретных файлов), то есть смысл целиком отменить очередь печати, а затем вручную запустить процесс распечатки нужных документов заново.
Названия пунктов меню могут отличаться от указанных из-за особенностей конкретных (особенно неофициально модифицированных) версий Windows. Если Вы не найдете точных совпадений, то выбирайте схожие по названиям пункты. С высокой вероятностью это поможет добиться нужного результата.
Как очистить очередь печати в Windows 10?
Процесс очистки очереди печати не отличается сложностью. Более того, возможно выполнение этой задачи разными способами. Далее мы рассмотрим самые легкие методы достижения цели, не требующие от пользователей какой-либо подготовки или высокого уровня владения ПК и оргтехникой.
Как удалить очередь печати на принтере через свойства принтера?
Это самый быстрый вариант. Для очистки надо зайти в Свойства принтера и выбрать функцию «Очистить очередь печати». Сделать это можно двумя методами. Первый мы уже описывали в прилагаемой выше инструкции «Как посмотреть очередь печати принтера». Второй выглядит следующим образом:
- зайдите в Панель управления (если не найдете соответствующего ярлыка, то просто введите упомянутое словосочетание в поисковую строку Windows рядом с кнопкой Пуск), а затем перейдите в меню Просмотр устройств и принтеров;
- найдите в списке нужный принтер, перейдите в его контекстное меню (нажмите на название ПКМ), выберите Просмотр очереди печати;
- в строке управления (находится в верхней части открывшегося окна) нажмите на Принтер (крайняя левая кнопка) и выберите опцию «Очистить очередь печати».
Если в трее есть значок используемого принтера, то решение можно упростить. Достаточно будет зайти в свойства принтера нажатием на соответствующий значок, а затем удалить очередь печати на принтере уже известным вам способом.
Как убрать очередь печати на принтере через службу Диспетчер печати?
Если первый способ не дал результата, то стоит попробовать убрать очередь на печать с помощью отключения и последующего запуска службы Диспетчер печати. Перечень требуемых действий выглядит таким образом:
- включите Панель управления и зайдите в раздел Администрирование;
- в перечне доступных опций нажмите на строку Службы;
- в новом окне найдите строку Диспетчер печати, нажмите на нее ПКМ и выберите «Остановить».
Далее понадобится найти папку C:WindowsSystem32spoolPRINTERS (сделать это можно через Компьютер или любой файловый менеджер на выбор пользователя) и вручную удалить все данные из этой папки. Затем останется лишь вернуться к предыдущему окну и снова активировать работу Диспетчера печати (для этого достаточно нажать на соответствующую строку ПКМ и выбрать опцию «Запустить»). Альтернативный вариант применения этого способа представлен на видео в конце статьи.

Обратите внимание, что применение этого способа сбросит очередь печати на всех подключенных принтерах, поэтому сначала завершите печать на тех устройствах, где нет проблем с очередью, и только затем применяйте представленный метод.
Что делать, если не удается очистить очередь печати в Windows 10?
Если два вышеперечисленных метода не помогли, то проблема, скорее всего, заключается в некорректно работающем программном обеспечении. В этом случае мы рекомендуем сначала обновить драйвера для принтера. Если не поможет – выберите проблемный принтер в Диспетчере устройств и запустите встроенное средство диагностики неполадок. С высокой долей вероятности это действие позволит решить текущую проблему и предотвратит возникновение ошибок при печати в будущем. При отсутствии результата обратитесь за консультацией к производителю принтера.
Ваше Имя:
Ваш вопрос:
Внимание: HTML не поддерживается! Используйте обычный текст.
Оценка:
Плохо
Хорошо
Введите код, указанный на картинке:
How to add a printer icon to your taskbar
Updated on February 27, 2022
What to Know
- You’ll need a printer connected to your computer before creating a printer shortcut.
- Create a printer shortcut to launch the command rundll32.exe printui.dll,PrintUIEntry /o /n «Name of Printer»
- To add the shortcut to the taskbar, right-click the new shortcut and select Pin to taskbar.
This article will explain how to add a printer shortcut to your Windows 10 taskbar.
How to Create a Printer Shortcut in Windows 10
Prior to Windows 10, any time you’ve connected a printer to your computer, you would see an icon in the taskbar for the printer queue. Today, with Wi-Fi printing and cloud printing available, you may not always see your installed printer on the taskbar anymore. But you can create a printer shortcut in your Windows 10 taskbar.
Before you can create a printer shortcut in your Windows 10 desktop or taskbar, you’ll need to make sure you have a printer installed. Then you can create the shortcut and pin it to your taskbar.
How to Install a Printer to Your Windows PC
-
If you haven’t connected any printer to your computer yet, you’ll need to do so first. Most printer manufacturers have their own printer software you can use to establish the connection, especially for Wi-Fi printers. For example, HP printers use the HP Smart app. Dell, Sharp, and others have their own driver software. Make sure to install it and use it to connect to your printer as a first step.
-
If you’ve connected your printer to the Wi-Fi network, Windows can attempt to auto-connect to it if you’ve installed the manufacturer’s driver software. To do this, select the Start menu and type Settings. Select the Settings app, Select Printers and scanners from the left pane. Select Add a printer or scanner, select The printer that I want isn’t listed, select Add a printer using a TCP/IP address or hostname, select Next, and type the IP address of the printer in the Hostname or IP address field. Select Next and finish the installation.
How to Add the Shortcut
-
Next, you’ll need the exact name of the printer to create the shortcut. To do this, select the Start menu and type Settings. Select the Settings app. In the Settings window, select Devices.
-
In the Devices window, select Printers & scanners from the left pane. Find the printer you’ve added under the Printers & scanners section, and make note of the exact printer name.
-
Right-click any blank area of the desktop, and select New. Select Shortcut from the next dropdown menu.
-
In the Create Shortcut window, paste the following string in the location field and select Next:
rundll32.exe printui.dll,PrintUIEntry /o /n «Name of Printer»
Replace Name of Printer in the string above to the name of the printer you noted in the previous step.
-
On the next window, give the shortcut a name. You can use the name of the printer if you wish.
-
Once you’ve created the shortcut, double-click it to make sure it works. If it’s working properly, you’ll see the window for the printer queue appear with all active print jobs.
-
Next, it’s a good idea to give the shortcut a printer icon. To do this, right-click the shortcut icon and select Properties.
-
In the Properties window, select the Shortcut tab and select the Change Icon button.
-
Select the Browse button, browse to shell32.dll in the WindowsSystem32 folder, select it, and then select the printer image from the list of system icons. Select OK when you’re done.
You don’t have to select the printer icon from this list. You can customize the printer icon with any image you like, but the printer icon will provide the same feel as the previous printer taskbar link on previous versions of Windows.
-
If you’re happy with having a printer shortcut on the desktop, you can stop here. However, if you want to add the printer icon to your Windows 10 taskbar, right-click the shortcut and select Pin to taskbar.
-
This will pin the Printer queue shortcut to your Windows 10 taskbar. Any time you want to view active print jobs in the print queue, you can select this icon.
FAQ
-
How do I create a shortcut on my desktop in Windows 10?
To create a Windows 10 desktop shortcut for any file or program, right-click an empty area on the desktop and select New > Shortcut. In the Create Shortcut wizard, select Browse to find the file or program that needs a shortcut. When you find it, select OK > Next, enter a name, and select Finish.
-
How do I change the target of a shortcut in Windows 10?
To change a shortcut’s target, right-click the shortcut and select Properties. Select the Shortcut tab. In the Target field, change the current shortcut path to the location of your new target.
Thanks for letting us know!
Get the Latest Tech News Delivered Every Day
Subscribe
How to add a printer icon to your taskbar
Updated on February 27, 2022
What to Know
- You’ll need a printer connected to your computer before creating a printer shortcut.
- Create a printer shortcut to launch the command rundll32.exe printui.dll,PrintUIEntry /o /n «Name of Printer»
- To add the shortcut to the taskbar, right-click the new shortcut and select Pin to taskbar.
This article will explain how to add a printer shortcut to your Windows 10 taskbar.
How to Create a Printer Shortcut in Windows 10
Prior to Windows 10, any time you’ve connected a printer to your computer, you would see an icon in the taskbar for the printer queue. Today, with Wi-Fi printing and cloud printing available, you may not always see your installed printer on the taskbar anymore. But you can create a printer shortcut in your Windows 10 taskbar.
Before you can create a printer shortcut in your Windows 10 desktop or taskbar, you’ll need to make sure you have a printer installed. Then you can create the shortcut and pin it to your taskbar.
How to Install a Printer to Your Windows PC
-
If you haven’t connected any printer to your computer yet, you’ll need to do so first. Most printer manufacturers have their own printer software you can use to establish the connection, especially for Wi-Fi printers. For example, HP printers use the HP Smart app. Dell, Sharp, and others have their own driver software. Make sure to install it and use it to connect to your printer as a first step.
-
If you’ve connected your printer to the Wi-Fi network, Windows can attempt to auto-connect to it if you’ve installed the manufacturer’s driver software. To do this, select the Start menu and type Settings. Select the Settings app, Select Printers and scanners from the left pane. Select Add a printer or scanner, select The printer that I want isn’t listed, select Add a printer using a TCP/IP address or hostname, select Next, and type the IP address of the printer in the Hostname or IP address field. Select Next and finish the installation.
How to Add the Shortcut
-
Next, you’ll need the exact name of the printer to create the shortcut. To do this, select the Start menu and type Settings. Select the Settings app. In the Settings window, select Devices.
-
In the Devices window, select Printers & scanners from the left pane. Find the printer you’ve added under the Printers & scanners section, and make note of the exact printer name.
-
Right-click any blank area of the desktop, and select New. Select Shortcut from the next dropdown menu.
-
In the Create Shortcut window, paste the following string in the location field and select Next:
rundll32.exe printui.dll,PrintUIEntry /o /n «Name of Printer»
Replace Name of Printer in the string above to the name of the printer you noted in the previous step.
-
On the next window, give the shortcut a name. You can use the name of the printer if you wish.
-
Once you’ve created the shortcut, double-click it to make sure it works. If it’s working properly, you’ll see the window for the printer queue appear with all active print jobs.
-
Next, it’s a good idea to give the shortcut a printer icon. To do this, right-click the shortcut icon and select Properties.
-
In the Properties window, select the Shortcut tab and select the Change Icon button.
-
Select the Browse button, browse to shell32.dll in the WindowsSystem32 folder, select it, and then select the printer image from the list of system icons. Select OK when you’re done.
You don’t have to select the printer icon from this list. You can customize the printer icon with any image you like, but the printer icon will provide the same feel as the previous printer taskbar link on previous versions of Windows.
-
If you’re happy with having a printer shortcut on the desktop, you can stop here. However, if you want to add the printer icon to your Windows 10 taskbar, right-click the shortcut and select Pin to taskbar.
-
This will pin the Printer queue shortcut to your Windows 10 taskbar. Any time you want to view active print jobs in the print queue, you can select this icon.
FAQ
-
How do I create a shortcut on my desktop in Windows 10?
To create a Windows 10 desktop shortcut for any file or program, right-click an empty area on the desktop and select New > Shortcut. In the Create Shortcut wizard, select Browse to find the file or program that needs a shortcut. When you find it, select OK > Next, enter a name, and select Finish.
-
How do I change the target of a shortcut in Windows 10?
To change a shortcut’s target, right-click the shortcut and select Properties. Select the Shortcut tab. In the Target field, change the current shortcut path to the location of your new target.
Thanks for letting us know!
Get the Latest Tech News Delivered Every Day
Subscribe
Как открыть и очистить очередь печати документов, отправленных на принтер в Windows 10? / Как отменить печать документа в Windows 10?
После того, как что-либо было отправлено на печать, в Windows 10, данные для обработки попадают в специальную «очередь», руководствуясь которой, принтер выводит информацию на бумагу.
В очередь на печать можно отправлять любое количество документов, выводиться которые будут один за другим, согласно той последовательности, в которой были отправлены. Соответственно, если, при печати какого-либо из файлов произошел сбой — все, отправленные за ним документы так и остаются дожидаться своей очереди, и не начнут обрабатываться принтером до тех пор, пока документ, при печати которого произошла ошибка, не будет распечатан, или удален из списка.
Кроме прочего, в списке возможно, редактирование очереди на печать, которое дает возможность перезапуска печати документа, без участия программы-обработчика, через которую было отправлено задание.
Итак, для того, чтобы открыть очередь на печать для принтера в Windows 10:
- Открываем панель управления Windows (Если вы не знаете, как это сделать, не беда — подсмотрите ЗДЕСЬ, это не сложно)
- Теперь, нас интересует пункт «устройства и принтеры», если ваша панель управления выглядит так:
Или же строка «просмотр устройств и принтеров» , если панель управления, в вашем случае, выглядит вот так:
- После чего, в открывшемся окне, где будут отображены все когда-либо сопрягавшиеся с системой принтеры, сканеры, факсы и так далее — находим то название, которое соответствует нужному вам принтеру.
Нажимаем на искомый принтер ПРАВОЙ кнопкой мыши, для вызова контекстного меню, и кликаем уже ЛЕВОЙ кнопкой по сроке «Просмотр очереди печати»
- В результате, откроется окно, где будут отображены все задания, отправленные на печать принтеру. (В списке отображаются только те задания, которые еще не распечатаны либо распечатаны частично. Документы, печать которых закончена, исчезают из списка)
- Для очистки очереди печати, и отмены всех находящихся в ней заданий — нажимаем «принтер», в верхнем левом углу появившегося окна, и выбираем пункт «Очистить очередь печати»
- Подтверждаем свои намерения, нажав кнопку «Да» в появившемся диалоговом окне.
- Если все сделано правильно — список должен очиститься
Если очередь на печать не очищается.
Если, при удалении документов из очереди на печать, они не в какую не удаляются — проблема кроется в синхронизации программного обеспечения устройства (драйвера) с системой.
Решается вопрос «не удаляемой» очереди печати довольно просто:
- Удалите сам принтер из системы (если не знаете как это делать — подсмотрите ТУТ, там все довольно просто)
- После этого, перезагрузите компьютер или ноутбук
- Подключите принтер или включите его питание, если аппарат уже подключен.
- Подождите 3-5 минут, чтобы система автоматически переустановила программное обеспечение принтера
(Windows 10 запоминает устройство, если оно было установлено ранее, и сохраняет все программное обеспечение, нужное для его работы. Потому, когда вы подключите принтер, учитывая то, что мы его только что удалили, а значит, он уже знаком нашей Windows — операционная система сама произведет установку устройства и выгрузит все необходимые программы и драйверы)
Готово! Очередь печати очищена, можно приступать к работе!
Загрузка…
Содержание
- Очищаем очередь печати в Windows 10
- Способ 1: Свойства принтера
- Способ 2: Ручная очистка очереди печати
- Вопросы и ответы
Сейчас у многих пользователей имеется дома принтер. С его помощью можно без каких-либо трудностей распечатать необходимые цветные или черно-белые документы. Запуск и настройка этого процесса обычно осуществляется через операционную систему. Встроенный инструмент выстраивает очередь, которая регулирует поступление файлов в печать. Иногда происходят сбои либо случайная отправка документов, поэтому возникает надобность очистить эту очередь. Выполняется такая задача двумя методами.
В рамках данной статьи будет рассмотрено два метода очистки очереди печати. Первый является универсальным и позволяет удалить все документы или только выбранный. Второй же полезен тогда, когда произошел системный сбой и файлы не удаляются, соответственно, и подключенное оборудование не может начать нормально функционировать. Давайте разберемся с этими вариантами более детально.
Способ 1: Свойства принтера
Взаимодействие с печатающим устройством в операционной системе Windows 10 происходит с помощью стандартного приложения «Устройства и принтеры». В него встроено множество полезных утилит и инструментов. Один из них и отвечает за формирование и работу с очередью элементов. Удалить их оттуда не составит труда:
- Найдите значок принтера на панели задач, кликните на нем правой кнопкой мыши и выберите в списке используемое устройство.
- Откроется окно параметров. Здесь вы сразу увидите перечень всех документов. Если требуется удалить только один, нажмите на нем ПКМ и выберите «Отменить».
- В случае когда файлов много и по отдельности очищать их не совсем удобно, разверните вкладку «Принтер» и активируйте команду «Очистить очередь печати».
К сожалению, не всегда упомянутый выше значок отображается на панели задач. В этой ситуации открыть меню управления периферией и очистить очередь через нее можно так:
- Перейдите в «Пуск» и откройте «Параметры», нажав на кнопку в виде шестеренки.
- Отобразится перечень параметров Windows. Здесь вас интересует раздел «Устройства».
- На панели слева перейдите в категорию «Принтеры и сканеры».
- В меню найдите оборудование, для которого и необходимо очистить очередь. Кликните на его названии ЛКМ и выберите «Открыть очередь».
- Теперь вы попадаете в окно с параметрами. Работа в нем происходит точно так же, как это было показано в предыдущей инструкции.
Читайте также: Добавление принтера в Windows

Как видите, первый способ достаточно прост в исполнении и не требует много времени, очищение происходит буквально за несколько действий. Однако иногда случается так, что записи просто не удаляются. Тогда рекомендуем обратить внимание на следующее руководство.
Способ 2: Ручная очистка очереди печати
За корректную работу принтера отвечает служба «Диспетчер печати». Благодаря ей создается очередь, документы отправляются в распечатку, а также происходят дополнительные операции. Различные системные либо программные сбои в самом устройстве провоцируют зависание всего алгоритма, из-за чего временные файлы никуда не деваются и только мешают дальнейшему функционированию оборудования. При возникновении подобных проблем вам нужно вручную заняться их удалением, а сделать это можно следующим образом:
- Откройте «Пуск» в строке поиска напечатайте «Командная строка», кликните на появившемся результате правой кнопкой мыши и запустите приложение от имени администратора.
- В первую очередь останавливаем саму службу «Диспетчер печати». За это отвечает команда
net stop spooler. Введите ее и нажмите на клавишу Enter. - После успешной остановки вам пригодится команда
del /s /f /q C:WindowsSystem32spoolPRINTERS*.*— она отвечает за удаление всех временных файлов. - По завершении процесса деинсталляции требуется вручную проверить папку хранения этих данных. Не закрывайте «Командную строку», откройте Проводник и найдите все временные элементы по пути
C:WindowsSystem32spoolPRINTERS - Выделите все их, кликните правой кнопкой мыши и выберите пункт «Удалить».
- После этого вернитесь в «Командную строку» и запустите службу печати командой
net start spooler

Такая процедура позволяет очистить очередь печати даже в тех случаях, когда элементы, находящиеся в ней, зависли. Переподключите устройство и заново приступайте к работе с документами.
Читайте также:
Как распечатать документ с компьютера на принтере
Как распечатать страницу из интернета на принтере
Печать книги на принтере
Печать фото 3×4 на принтере
С необходимостью очистки очереди печати сталкивается практически каждый обладатель принтеров или многофункциональных устройств. Как вы могли заметить, выполнить эту задачу не составит труда даже неопытному юзеру, а второй альтернативный метод поможет справиться с зависанием элементов буквально за несколько действий.
Читайте также:
Правильная калибровка принтера
Подключение и настройка принтера для локальной сети
Еще статьи по данной теме:
Помогла ли Вам статья?
Очередь печати принтера на Windows 10: методы очистки и решение ошибок
При попытке распечатать какой-либо документ, пользователь Windows 10 может столкнуться с ситуацией, когда отправляя файл и нажимая кнопку «Печатать», ничего не происходит. Документ направляется в очередь печати, принтер исправный и работает, но процесс печати не запускается. В таком случае многие юзеры выполняют перезагрузку ПК, чем эта проблема решается, однако все файлы нужно заново открыть и вновь пустить в печать. Это не правильно, так как за корректность очередности печати текстовых документов отвечает специальная функция, которая должна работать. Если она не работает, то предлагаем рассмотреть способы, как очистить очередь печати принтера Windows 10 и решить неполадку с этой опцией.
Для того, чтобы посмотреть очередь печати на Виндовс 10, стоит выполнить следующее:
- Переходим по ветке C:WINDOWSSystem32spoolPRINTERS или же в поисковой строке вводим windir%System32spoolPRINTERS. Эту же команду можно ввести в окне «Выполнить».
- Откроется папка с файлами. Это и есть очередь печати.
- Если какой-то файл нужно снять с печати, то необходимо его выбрать, определив по дате отправления принтеру, и удалить.
Почистить папку очереди печати любого принтера от файлов на Windows 10 можно несколькими способами.
Очищать список документов, оправленных на печать, можно через Панель управления. Для этого выполняем следующее:
- Жмем «Пуск» и выбираем «Панель управления».
- Выбираем «Оборудование и звук», «Устройства и принтеры».
- Нажимаем правой кнопкой мыши на иконке принтера и из выпадающего меню выбираем «Посмотреть очередь печати».
- Появиться новое окно. Вверху нажимаем «Принтеры», «Очистить очередь печати».
- Удаленный перечень документов придётся создавать заново. Однако файлы будут напечатаны корректно.
Если первый способ не сработал, то удалять документы, отправленные на печать, нужно с помощью Диспетчера печати. Однако это будет принудительная остановка работы принтера. Для её выполнения нужно проделать следующие шаги:
- Нажимаем «Ctrl+Alt+Del» или «Ctrl+Shift+Esc», чтобы вызвать Диспетчер задач.
- Откроется небольшое окно. Переходим во вкладку «Службы».
- В списке находим «Диспетчер печати» или «Spooler». Нажимаем на службе правой кнопкой мыши и выбираем «Остановить».
- Далее вновь переходим по адресу C:WINDOWSSystem32spoolPRINTERS. Откроется новое окно. Выбираем «Принтеры», «Остановить очередь печати» (действия официального способа остановки печати).
Очистить очередь печати в Windows 10 можно с помощью командной строки. Для этого выполняем следующие действия:
- Вводим в поисковой строке команду cmd. Нажимаем на выдаче правой кнопкой мыши и выбираем «Запуск с правами Администратора».
- Откроется консоль. По очередности вводим:
- net stop spooler – команда, которая приостанавливает службу печати;
- del %systemroot%system32spoolprinters*.shd – удаление файлов с расширением shd из папки очереди печати;
- del %systemroot%system32spoolprinters*.spl – удаление файлов с расширением spl из той же директории;
- net start spooler – запуск службы печати.
После выполнения этих команд стоит выполнить перезагрузку Windows 10.
Если вы протестировали вышеуказанные способы, но очередь печати не очищается, стоит попробовать следующие методы.
Метод 1. Перезапуск службы очередь печати
- Открываем «Диспетчер задач», переходим во вкладку «Службы» и выбираем «Диспетчер печати». Открываем эту службу и кликаем «Перезапустить».
- Далее удаляем файлы из папки C:WindowsSystem32spoolPRINTERS.
- Запускаем «Диспетчер печати».
Метод 2. Удаление временной папки
- Перезагружаем компьютер и принтер.
- Переходим по адресу C:WindowsSystem32spoolPRINTERS. Папку PRINTERS нужно очистить любим удобным способом, но только не удалять.
- После очистки нужно вновь перезагрузить Windows 10 и отправить любой файл на печать.
Метод 3. Автоматически очистить очередь печати с помощью пакетного файла
Очистить очередь печати в Windows 10 можно с помощью пакетного файла. Для этого нужно открыть текстовый документ. Желательно Блокнот. Далее вставляем в него такой текст: rundll32 printui.dll,PrintUIEntry /Xg /n «Имя_локального_принтера» /f «D:results.txt».
Сохраняем файл с любым названием и расширением .bat. Запускаем с правами Администратора.
Также можно применить такой скрипт: cscript C:WindowsSystem32Printing_Admin_Scriptsru-RUPrnqctl.vbs -x -p «HP LaserJet 2200 Series PCL 5».
Некоторые скрипты прописаны самой Mcicrosoft. Их можно изучить по ссылке.
Как показывает анализ форумов, на которых обсуждается данная тематика, вышеперечисленные способы и методы должны решить проблему с очередью печати. В случаи, если они не помогают исправить неполадку, необходимо обратить внимание на работоспособность принтера: переподключить его, обновить драйвера, запустить сканирование системы на наличие поврежденных файлов. Возможно, проблема кроется в работоспособности самого печатающего устройства.
Источник
Очередь принтера не очищается в Windows 10
Многие пользователи сообщали, что на их компьютере не будет очищена очередь печати. Это может быть большой проблемой и помешать вам печатать другие документы. Тем не менее, вы можете решить эту проблему с помощью этих решений.
Все принтеры имеют очередь печати, которая ставит в очередь документы для печати. Тем не менее, эта очередь может иногда застревать или зависать, что может привести к полной остановке печати. Когда это происходит, некоторые могут попытаться вручную удалить документы из очереди печати; но обнаружите, что опция Отмена не работает. Тогда перезагрузка Windows может даже не сработать. Это несколько способов исправить очередь печати, которая не очищается в Windows 10.
Не удается удалить задание на печать в Windows 10? Попробуйте эти решения
- Очистить очередь печати в Windows
- Очистите очередь печати с помощью командной строки
- Настройте пакетный файл для очистки очереди печати
Решение 1. Очистите очередь печати в Windows
Один из способов решения проблемы с очередью принтера на вашем компьютере – очистить очередь вручную. Для этого необходимо вручную отключить службу диспетчера очереди печати и удалить файлы из очереди. Это проще, чем кажется, и вы можете сделать это, выполнив следующие действия:
- Во-первых, выключите принтер.
- Нажмите кнопку Windows 10 Cortana и введите «services» в поле поиска.
- Теперь вы можете выбрать «Службы», чтобы открыть окно, показанное ниже.
- Прокрутите вниз, пока не перейдете в Диспетчер очереди печати . Затем дважды щелкните Спулер принтера , чтобы открыть его окно.
- Чтобы отключить диспетчер очереди печати, нажмите кнопку Стоп .
- Нажмите кнопку «Проводник» на панели задач Windows 10.
- Теперь перейдите в C: Windows System32 spool PRINTERS в проводнике. Откроется папка с журналом открытых и непечатных документов в очереди на печать.
- Удерживайте клавишу Ctrl и выберите все файлы в папке. Затем нажмите кнопку X Удалить в верхней части проводника, чтобы удалить их.
- Затем снова откройте диалоговое окно свойств диспетчера очереди печати. Нажмите кнопку Пуск в этом окне, чтобы снова включить диспетчер очереди печати.
- Теперь включите принтер и распечатайте что-нибудь.
- ЧИТАЙТЕ ТАКЖЕ . Что делать, если драйвер принтера для Windows 10 недоступен
Решение 2. Очистите очередь печати с помощью командной строки
Вы также можете очистить очередь печати на вашем ПК прямо из командной строки. Это немного продвинутое решение, но оно также является самым быстрым, поскольку вы можете выполнить его, просто выполнив несколько команд:
- Сначала нажмите горячую клавишу Win + X, чтобы открыть меню Win + X.
- Теперь выберите Командная строка (Администратор) , чтобы открыть окно прямо под ним.
- Введите strong net stop spooler ‘в командной строке и нажмите Enter, чтобы отключить спулер печати.
- Затем введите strong del% systemroot% System32 spool printers */Q ‘в командной строке и нажмите клавишу Return . Это приведет к удалению зависшей очереди принтера.
- Введите Net Start Spooler ‘, чтобы перезапустить очереди печати.
- Включите принтер и начните печать.
Решение 3. Настройте пакетный файл для очистки очереди печати
Пакетные файлы также могут исправить некоторые вещи. Это включает застрявшие очереди принтера. Вот как вы исправляете очередь печати с помощью пакетного файла.
- Введите «Блокнот» в поле поиска Cortana и выберите, чтобы открыть Блокнот.
- Скопируйте и вставьте следующий текст в Блокнот с помощью горячих клавиш Ctrl + C и Ctrl + V .
- @echo off
- echo Остановка диспетчера очереди печати.
- эхо.
- чистый стоп-спулер
- echo Стирание документов временного нежелательного принтера
- эхо.
- del/Q/F/S «% systemroot% System32 Spool Printers *. *
- echo Запуск диспетчера очереди печати.
- эхо.
- net spooler
- Нажмите Файл >Сохранить как , чтобы открыть окно ниже.
- Выберите Все файлы в раскрывающемся меню Тип файла.
- Удалите * .txt из поля «Имя файла» и замените его на «Очередь принтера». Файл может иметь любой заголовок, но в конце он должен содержать .bat.
- Нажмите Сохранить , чтобы сохранить командный файл.
- Откройте папку, в которую вы сохранили пакетный файл, и затем вы можете щелкнуть пакетную очередь печати, чтобы запустить его.
- Включите принтер и распечатайте документ.
Это три быстрых и эффективных исправления для очереди принтера, которая не очищается в Windows 10. Если ваша очередь принтера часто застревает, рассмотрите возможность обновления драйвера принтера с помощью диспетчера устройств. Вы можете сохранить новые драйверы для Windows 10 с веб-сайтов производителей принтеров. Кроме того, вы также можете запустить средство устранения неполадок принтера в Windows 10.
Примечание редактора . Это сообщение было первоначально опубликовано в январе 2017 года и с тех пор было обновлено и обновлено для обеспечения свежести, точности и полноты.
Источник
Очистка очереди печати в Windows 10
Сейчас у многих пользователей имеется дома принтер. С его помощью можно без каких-либо трудностей распечатать необходимые цветные или черно-белые документы. Запуск и настройка этого процесса обычно осуществляется через операционную систему. Встроенный инструмент выстраивает очередь, которая регулирует поступление файлов в печать. Иногда происходят сбои либо случайная отправка документов, поэтому возникает надобность очистить эту очередь. Выполняется такая задача двумя методами.
Очищаем очередь печати в Windows 10
В рамках данной статьи будет рассмотрено два метода очистки очереди печати. Первый является универсальным и позволяет удалить все документы или только выбранный. Второй же полезен тогда, когда произошел системный сбой и файлы не удаляются, соответственно, и подключенное оборудование не может начать нормально функционировать. Давайте разберемся с этими вариантами более детально.
Способ 1: Свойства принтера
Взаимодействие с печатающим устройством в операционной системе Windows 10 происходит с помощью стандартного приложения «Устройства и принтеры». В него встроено множество полезных утилит и инструментов. Один из них и отвечает за формирование и работу с очередью элементов. Удалить их оттуда не составит труда:
- Найдите значок принтера на панели задач, кликните на нем правой кнопкой мыши и выберите в списке используемое устройство.
Откроется окно параметров. Здесь вы сразу увидите перечень всех документов. Если требуется удалить только один, нажмите на нем ПКМ и выберите «Отменить».
В случае когда файлов много и по отдельности очищать их не совсем удобно, разверните вкладку «Принтер» и активируйте команду «Очистить очередь печати».
К сожалению, не всегда упомянутый выше значок отображается на панели задач. В этой ситуации открыть меню управления периферией и очистить очередь через нее можно так:
- Перейдите в «Пуск» и откройте «Параметры», нажав на кнопку в виде шестеренки.
Отобразится перечень параметров Windows. Здесь вас интересует раздел «Устройства».
На панели слева перейдите в категорию «Принтеры и сканеры».
Теперь вы попадаете в окно с параметрами. Работа в нем происходит точно так же, как это было показано в предыдущей инструкции.
Как видите, первый способ достаточно прост в исполнении и не требует много времени, очищение происходит буквально за несколько действий. Однако иногда случается так, что записи просто не удаляются. Тогда рекомендуем обратить внимание на следующее руководство.
Способ 2: Ручная очистка очереди печати
За корректную работу принтера отвечает служба «Диспетчер печати». Благодаря ей создается очередь, документы отправляются в распечатку, а также происходят дополнительные операции. Различные системные либо программные сбои в самом устройстве провоцируют зависание всего алгоритма, из-за чего временные файлы никуда не деваются и только мешают дальнейшему функционированию оборудования. При возникновении подобных проблем вам нужно вручную заняться их удалением, а сделать это можно следующим образом:
- Откройте «Пуск» в строке поиска напечатайте «Командная строка», кликните на появившемся результате правой кнопкой мыши и запустите приложение от имени администратора.
В первую очередь останавливаем саму службу «Диспетчер печати». За это отвечает команда net stop spooler . Введите ее и нажмите на клавишу Enter.
После успешной остановки вам пригодится команда del /s /f /q C:WindowsSystem32spoolPRINTERS*.* — она отвечает за удаление всех временных файлов.
По завершении процесса деинсталляции требуется вручную проверить папку хранения этих данных. Не закрывайте «Командную строку», откройте Проводник и найдите все временные элементы по пути C:WindowsSystem32spoolPRINTERS
Выделите все их, кликните правой кнопкой мыши и выберите пункт «Удалить».
После этого вернитесь в «Командную строку» и запустите службу печати командой net start spooler
Такая процедура позволяет очистить очередь печати даже в тех случаях, когда элементы, находящиеся в ней, зависли. Переподключите устройство и заново приступайте к работе с документами.
С необходимостью очистки очереди печати сталкивается практически каждый обладатель принтеров или многофункциональных устройств. Как вы могли заметить, выполнить эту задачу не составит труда даже неопытному юзеру, а второй альтернативный метод поможет справиться с зависанием элементов буквально за несколько действий.
Источник






 Текст выше является командой оболочки. Подробнее читайте в следующих статьях:
Текст выше является командой оболочки. Подробнее читайте в следующих статьях: