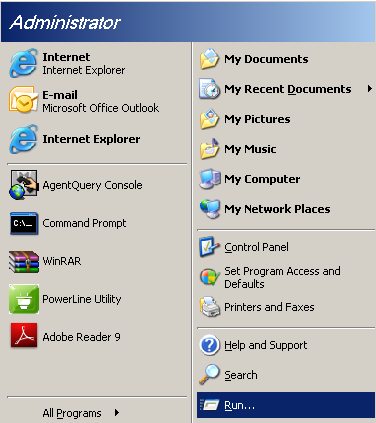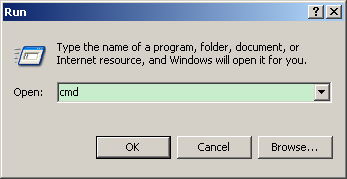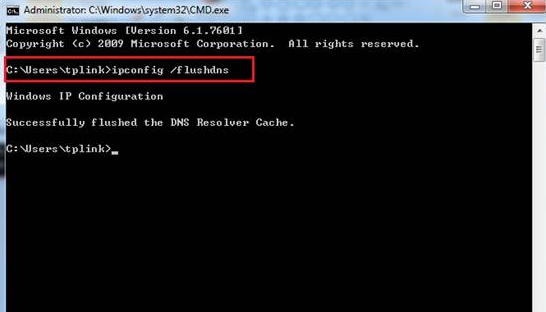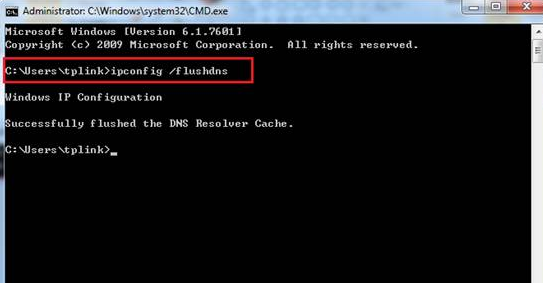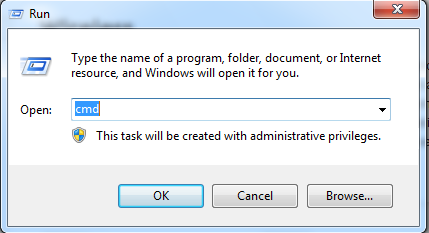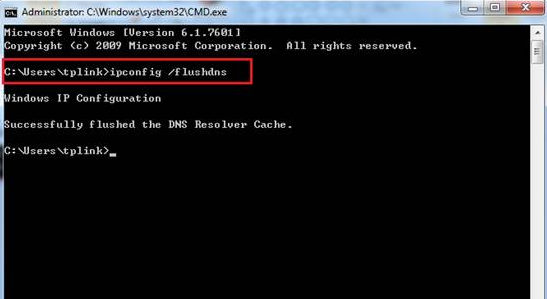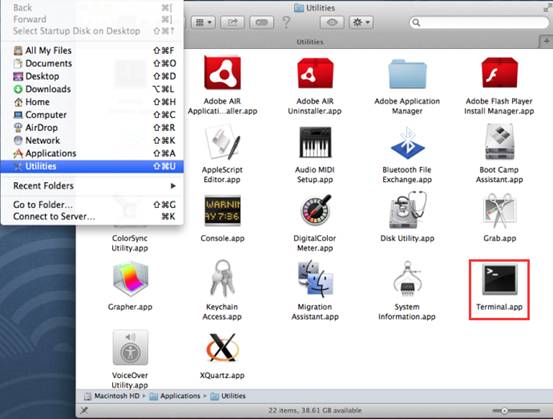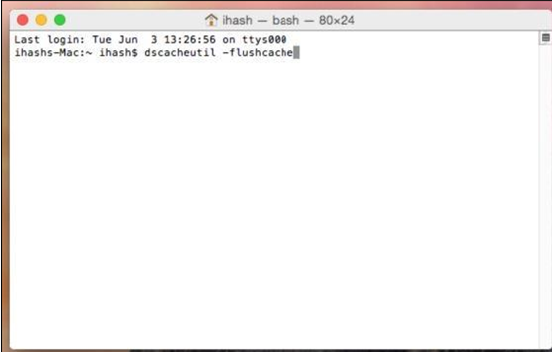В этой инструкции подробно о том, как очистить (сбросить) кэш DNS в Windows, а также некоторые дополнительные сведения по очистке данных DNS, которые могут оказаться полезными.
Очистка (сброс) кэша DNS в командной строке
Стандартный и очень простой способ сброса кэша DNS в Windows — использовать соответствующие команды в командной строке.
Шаги, чтобы очистить кэш DNS при этом будут следующими.
- Запустите командную строку от имени администратора (в Windows 10 для этого можно начать набирать «Командная строка» в поиске на панели задач, затем нажать правой кнопкой мыши по найденному результату и выбрать «Запуск от имени администратора» в контекстном меню (см. Как запустить командную строку от имени администратора в Windows).
- Введите простую команду ipconfig /flushdns и нажмите Enter.
- Если всё прошло успешно, в результате вы увидите сообщение о том, что «Кэш сопоставителя DNS успешно очищен».
- В Windows 7 дополнительно можно выполнить перезапуск службы DNS-клиент, для этого там же в командной строке по порядку выполните следующие команды
- net stop dnscache
- net start dnscache
После выполнения описанных действий сброс кэша DNS Windows будет завершена, однако в некоторых случаях могут возникнуть проблемы, вызванные тем, что и у браузеров есть собственная база данных соответствий адресов, которую также можно очистить.
Очистка внутреннего кэша DNS Google Chrome, Яндекс Браузера, Opera
В браузерах на базе Chromium — Google Chrome, Opera, Яндекс Браузер присутствует собственный кэш DNS, который также можно очистить.
Для этого в браузере введите в адресную строку:
- chrome://net-internals/#dns — для Google Chrome
- browser://net-internals/#dns — для Яндекс Браузера
- opera://net-internals/#dns — для Оперы
На открывшейся странице вы можете посмотреть содержимое кэша DNS браузера и очистить его, нажав кнопку «Clear host cache».
Дополнительно (при проблемах с соединениями в конкретном браузере) может помочь очистка сокетов в разделе Sockets (кнопка Flush socket pools).
Также, оба этих действия — сброс кэша DNS и очистку сокетов можно быстро выполнить, открыв меню действий в правом верхнем углу страницы, как на скриншоте ниже.
Дополнительная информация
Существуют и дополнительные способы сброса кэша DNS в Windows, например,
- В Windows 10 присутствует опция автоматического сброса всех параметров подключений, см. Как сбросить настройки сети и Интернета в Windows 10.
- Многие программы для исправления ошибок Windows имеют встроенные функции для очистки кэша DNS, одна из таких программ, направленная именно на решение проблем с сетевыми подключениями — NetAdapter Repair All In One (в программе присутствует отдельная кнопка Flush DNS Cache для сброса кэша DNS).
Если простая очистка не срабатывает в вашем случае, при этом вы уверены, что сайт, к которому вы пробуете получить доступ работает, попробуйте описать ситуацию в комментариях, возможно, у меня получится вам помочь.
DNS-кэш сохраняет IP-адреса посещенных сайтов на локальном компьютере, чтобы в следующий раз загружать их быстрее.
Если у вас регулярно возникает ошибка 404, то вам может помочь очистка DNS-кэша.
Например, вы перенесли сайт на другой сервер и у сайта изменился IP-адрес. Чтобы браузер открывал сайт с нового IP-адреса, необходимо удалить закэшированный IP из DNS-кэша.
Как очистить DNS-кэш в операционной системе
Очистить DNS-кэш в операционных системах не трудно — нужно всего лишь ввести одну команду через консоль.
Windows 10
- Откройте меню Пуск и в строке поиска введите cmd. Найдется пункт Командная строка (cmd.exe). Кликните на него правой кнопкой мыши и выберите пункт Запуск от имени администратора.
- В открывшемся окне введите команду ipconfig/flushdns и нажмите Enter. Готово!
Очистка DNS-кэша в командной строке Windows
Ubuntu
- Найжмите сочетание клавиш ctrl+alt+T. Откроется Терминал. Его также можно найти в списке приложений..
- Введите команду sudo systemd-resolve —flush-caches, а затем укажите пароль администратора. Готово!
Очистка DNS-кэша через Терминал Ubuntu
macOS 10.14 Mojave
- Нажмите на иконку поиска в правом верхнем углу и найдите в поиске Терминал.
- В Терминале введите команду sudo killall -HUP mDNSResponder; sleep 2; а затем укажите пароль администратора. Готово!
Очистка DNS-кэша через Терминал macOS
Как очистить DNS-кэш в браузере
У современных браузеров есть свой DNS-клиент, который тоже кэширует IP-адреса. После очистки кэша в системе рекомендуем дополнительно очистить DNS-кэш в браузере.
Google Chrome, Opera, Яндекс.Браузер, Vivaldi
Этот способ подходит для очистки DNS-кэша в браузерах, основанных на Chromium.
- В строке браузера введите адрес chrome://net-internals/#dns. В открывшемся окне нажмите кнопку Clear host cache.
- В том же окне нажмите на пункт Sockets и нажмите Flush socket pools. Готово!
Окно очистки DNS-кэша Google Chrome
Mozilla Firefox
- Откройте меню и выберите пункт Настройки.
- Откройте раздел Приватность и защита и найдите пункт Куки и данные сайтов.
- Нажмите кнопку Удалить данные. Откроется новое окно, в нем нужно снять галочку напротив пункта Куки и данные сайтов и нажать кнопку Удалить.
- Готово! Можно закрывать окно с настройками.
Окно очистки Firefox
Если этот метод не сработал, то очистите DNS-кэш через окно тонких настроек браузера.
- Откройте страницу about:config и нажмите кнопку Я принимаю на себя риск.
- В поле поиска введите network.dnsCacheExpiration. Измените найденное значение на 0, нажмите ОК, а затем снова верните его на 60.
- Затем в поле поиска найдите значение network.dnsCacheEntries и после, как и с прошлым пунктом, измените его значение на 0, нажмите ОК и снова верните значение на 60.
- Готово!
Окно тонких настроек Firefox
демо
На чтение 8 мин Просмотров 4к.
Кристина Горбунова
Высшее образование по специальности “Информационные системы”. В сфере более 7 лет, занимается разработкой сайтов на WordPress и Tilda.
Каждый раз, когда пользователь посещает любой веб-сайт, на компьютере сохраняется информация о его IP-адресе и домене. Эти данные формируют кэш DNS. В итоге страницы загружаются быстрее, так как компьютер сразу запрашивает IP, а не направляет запросы к удаленным серверам. Но при переполнении кэша, наоборот, возникают проблемы с загрузкой сайтов, и тогда его необходимо удалить.
Содержание
- Для чего нужна очистка
- Очистка в Windows
- Командная строка
- Перезапуск службы
- Сброс настроек
- Другие операционные системы
- Linux
- MacOS
- Очистка в браузерах
- Google Chrome, Opera и Яндекс Браузер
- Mozilla Firefox
- Internet Explorer
Для чего нужна очистка
DNS-данные у веб-ресурсов периодически меняются. Сайт может «переехать» на другой сервер, но на компьютере в кэше будет устаревшая информация. В итоге при попытке загрузить веб-ресурс появится ошибка 404, но при этом он будет работать на смартфоне или другом устройстве. Чтобы избавиться от таких проблем, нужно почистить DNS кэш.
Очистка в Windows
В компьютере, работающем на Виндовс, сбросить кэш можно 3 способами:
- через командную строку;
- перезапустив службу DNS-клиента;
- сбросив общесетевые настройки.
Командная строка
Этот способ подходит для очистки ДНС кэша Windows 10, 7 и более ранних версий ОС. Чтобы им воспользоваться:
- Нажмите сочетание клавиш Win + R.
- В открывшемся окне введите cmd и кликните по кнопке «Ок».
- Откроется окно командной строки. В нем введите команду ipconfig/flushdns. Нажмите на клавишу Enter.
- Если обновить DNS через cmd удалось, появится соответствующее сообщение.
Сброс кэша DNS в командной строке будет завершен после перезагрузки компа.
Иногда требуется указать дополнительные команды, чтобы очистка кэшированных данных была проведена корректно. К ним относится:
- ipconfig/registerdns – обновляет все зарегистрированные адреса и перерегистрирует имена DNS;
- ipconfig/release – удаляет конфигурации IP-адресов для всех адаптеров, в том числе получающих их автоматически;
- ipconfig/renew – обновляет IP-адреса всех адаптеров, используется после release.
Указанные команды нужно вводить и активировать клавишей Enter последовательно после применения ipconfig/flushdns.
В некоторых случаях может быть полезен сброс Winsock при помощи netsh winsock reset. Эта команда восстанавливает первоначальные конфигурации сетевых протоколов Windows. Для завершения процедуры надо перезагрузить компьютер.
Сброс Winsock рекомендуется проводить:
- при наличии проблем с определением DNS серверов;
- при частых всплывающих ошибках, связанных с работой сети;
- после удаления антивирусной программой вредоносных файлов и приложений;
- когда интернет нормально работает на всех устройствах, кроме конкретного компьютера;
- после удаления брандмауэра, VPN и других программ, влияющих на функционирование интернета;
- если после обновления IP-адреса не исчезли проблемы с сетевым подключением.
Перезапуск службы
Примерно 70% функций Windows управляется разными службами. Кэш DNS тоже относится к таким компонентам. Для его обновления можно перезапустить одноименную службу. Чтобы сбросить кэш DNS в Windows 7:
- Откройте панель управления.
- Переключите вид отображения на «Мелкие значки».
- Найдите раздел «Администрирование» и перейдите в него.
- В открывшейся папке найдите «Управление компьютером» и кликните на него 2 раза.
- Откройте список служб, кликнув на стрелку возле раздела «Службы и приложения».
- Найдите в списке служб клиент DNS. Кликните по нему правой кнопкой мыши и выберите в контекстном меню «Перезапустить».
- Перезагрузите компьютер.
Сброс настроек
Изучив данный метод, можно узнать, как очистить DNS кэш в Windows 10 и вернуть все сетевые настройки к первоначальному состоянию. Для обнуления данных:
- Кликните на значок меню «Пуск» правой кнопкой мыши и в контекстном меню выберите «Параметры».
- В разделе «Параметры» найдите подраздел «Сеть и Интернет».
- Кликните на кнопку «Сброс сети», расположенную в нижней части окна.
- Подтвердите действие, кликнув на кнопку «Сбросить сейчас».
- Перезагрузите компьютер и повторно настройте подключение к интернету.
Этот способ сброса кэша рекомендуется использовать, если часто возникают проблемы с сетевым соединением. Например, если передача данных постоянно прерывается, часто возникают ошибки при подключении или интернет и браузеры не совсем корректно обрабатывают запросы к сайтам.
Другие операционные системы
Алгоритм очистки кэша роутера в других ОС отличается от Windows. Рассмотрим, как удалить адреса DNS серверов в Linux и MacOS.
Linux
В дистрибутивах Linux по умолчанию отсутствует кэширование DNS. Чтобы оно работало, потребуется установить службу Nscd, DNSMasq или Systemd-Resolved. Алгоритм удаления кэша зависит от версии дистрибутива и установленной службы.
В Ubuntu и других современных дистрибутивах чаще всего используется служба Systemd для кэширования данных. Проверить ее работу можно при помощи команды sudo systemctl is-active systemd-resolved.service. Если служба активна, появится надпись active.
Для очистки кэша в Systemd используется команда sudo systemd-resolve —flush-caches. Если данные очищены успешно, никакого сообщения не появится.
При использовании DNSMasq для очистки адресов DNS серверов надо перезапустить службу. Для этого нужно ввести одну из команд:
- sudo systemctl restart dnsmasq.service;
- sudo service dnsmasq restart.
В дистрибутивах на основе RedHat для кэширования используется Nscd. В терминале нужно ввести одну из команд очистки кэша:
- sudo systemctl restart nscd.service;
- sudo service nscd restart.
MacOS
Работа с командами в этой операционной системе тоже осуществляется через терминал. Для его вызова можно воспользоваться Spotlight, указав в поиске соответствующий текст.
Другой метод открытия терминала – через приложение Finder. Нужно его открыть, выбрать раздел «Программы», открыть папку «Утилиты» и найти там терминал.
Далее потребуется указать команду для ликвидации кэша. В каждой версии ОС она будет своей:
- sudo dscacheutil -flushcache; sudo killall -HUP mDNSResponder для El Capitan;
- sudo killall -HUP mDNSResponder; sleep 2; echo macOS DNS Cache Reset для High Sierra;
- sudo dscacheutil -flushcache;sudo killall -HUP mDNSResponder в Yosemite;
- sudo killall -HUP mDNSResponder для Lion & Mountain Lion;
- dscacheutil -flushcache;sudo killall -HUP mDNSResponder в Mavericks;
- dscacheutil -flushcache для Leopard;
- lookupd -flushcache в Tiger.
После ввода команды появится запрос на указания пароля.
Далее появится сообщение, что кэш был сброшен.
Очистка в браузерах
При просмотре сайтов в браузерах сохраняется свой собственный DNS-кэш. Часто его очистка позволяет справиться с ошибками: сервер не найден, 404 и т. д. В зависимости от движка, на котором работает конкретный браузер, будет отличаться и алгоритм очистки.
Некоторые программы, например CCleaner, имеют встроенные инструменты для удаления DNS кэша во всех браузерах, установленных на компьютере. Их можно использовать для быстрой очистки кэшированных данных, если пользователь одинаково часто пользуется всеми программами для открытия сайтов.
Google Chrome, Opera и Яндекс Браузер
Эти браузеры работают на одном движке – Chromium, поэтому обнуление кэша в них осуществляется схожим образом. В адресную строку надо ввести:
- opera://net-internals/#dns в Opera;
- browser://net-internals/#dns в Яндекс.Браузере;
- chrome://net-internals/#dns в Google Chrome.
При вводе команды в Яндекс.Браузере, Opera, Google Chrome откроется окно с единственной кнопкой «Clear host cache». На нее и нужно нажать, чтобы удалить данные.
После этого надо перейти в раздел Socket и нажать на кнопку «Flush socket pools».
Mozilla Firefox
В этом браузере удаление кэша реализовано через раздел «Настройки». Чтобы его открыть, нужно кликнуть на кнопку меню.
В разделе «Настройки» откройте вкладку «Приватность и защита».
Окно прокрутите вниз до пункта «История», и кликните на кнопку «Удалить историю».
Откроется окно очистки истории. Там нужно указать период удаления (Всё), а затем кликнуть на кнопку «Ок».
В зависимости от объема кеша DNS, очистка истории может занять от 20 секунд до 1-2 минут.
Internet Explorer
В версиях браузерах выше 8 очистка кэшированных данных осуществляется через вкладку «Сервис». При клике на нее откроется контекстное меню, в котором нужно выбрать «Удалить журнал обозревателя».
Откроется окно истории. Для очистки кэша поставьте галочки напротив «Временные файлы Интернета», «Куки-файлы». После этого кликните на кнопку «Удалить».
Troubleshooting your website can be an intimidating responsibility. When it comes to tasks like flushing your Domain Name Server (DNS) cache, it’s easy to get overwhelmed and confused before you’re even started.
Fortunately, you can perform this particular duty quickly and easily, even with little to no technical experience. In two short steps, your DNS cache will be clear, and you can continue working to resolve whatever issue you happen to be facing.
In this post, we’ll explain what a DNS cache is and in what situations you might need to clear yours. We’ll then share a real-world example from our direct experience, and explain how to carry out this troubleshooting step no matter what hardware you’re using.
Prefer to watch the video version?
An Introduction to DNS Caching
In order to understand why you may need to flush your DNS cache, there are several components we need to break down.
First, the Domain Name System (DNS) is an index of all the websites on the internet and their IP addresses. You can think of it as a directory or phone book for websites. As for ‘caching’, it’s the process of saving a snapshot of something (such as a web page) so it can be reloaded faster in the future.
So, DNS caching involves your Operating System (OS) or browser capturing recently-visited IP addresses and saving them in a database. This enables your browser to reload sites you’ve visited in the past more quickly than if it had to reference the DNS again each time.
Unfortunately, your DNS cache may become corrupted, leading you into phishing schemes. It can also simply become outdated or create internet connectivity issues. In any of these situations, clearing your DNS cache can often help you resolve the problem and get back online.
A DNS Cache Case Study
To illustrate the point further, let’s look at an example that actually happened to a Kinsta client’s website.
The client reached out to us because their images, CSS, and JavaScript weren’t loading correctly on their website.
The site appeared to be loading just fine for us, however, and the client hadn’t made any recent changes. Upon inspecting their site with Chrome Devtools, we could see that everything coming from their CDN subdomain (cdn.domain.com) wasn’t loading correctly, and instead was reporting 404 errors.
The first thing we did was ping the CDN subdomain to see if we could access it. It returned a response just as expected. We then ran the client’s CDN URL through the free whatsmydns tool.
This tool enables users to quickly check the resolution on DNS records (such as the CDN CNAME) from multiple geographical locations. We wanted to ensure that the site was loading fine everywhere, beyond just our physical location, and that it was resolving back to the client’s CDN provider.
The results showed that it was:
After all this digging, we confirmed that there was a small change with the client’s DNS provider that was still cached on their end. We asked them to clear their DNS cache locally on their computer and refresh the page.
At that point, everything started loading normally on their WordPress site again.
Knowing how to clear your DNS cache could help you in many similar situations, it can fix errors like 304. Let’s take a look at how it’s done.
What Is Cache? Learn This Common and Complex Technology
How to Flush Your DNS Cache on Mac, Windows, Linux, and Chrome
Clearing your DNS cache is a relatively simple process, but it varies depending on your OS. It also matters whether you need to flush it from your computer or your browser. Below, we’ve explained how to carry out this task for the macOS, Windows, and Linux Operating Systems (OSs), as well as on the Google Chrome browser.
- macOS
- Windows
- Linux
- Chrome
1. How to Clear DNS Cache on macOS
In order to clear the DNS cache on a Mac, you’ll need to open the native command-line interface known as Terminal and run the appropriate command. This process varies based on which version of macOS you’re running.
If you’re not sure what version you’re working with, click on the ‘apple’ icon in the top-left corner of your desktop, and select About This Mac:
Your current version will be the first piece of information listed:
Once you know this information, you can follow the relevant steps below.
macOS El Capitan (10.11), Sierra (10.12), High Sierra (10.13), Mojave (10.14), and Catalina (10.15)
If you’re working on macOS version 10.11 or above, open the command line interface by clicking on Go > Utilities:
Then select Terminal. Once it opens, run the following command:
sudo killall -HUP mDNSResponder
You’ll be prompted to enter your computer password:
After you’ve done so, your DNS cache should be clear.
macOS Yosemite (10.10)
You can access Terminal by the same method described above for any macOS version. In Yosemite (10.10), once the window opens you’ll need to run the following command:
sudo discoveryutil udnsflushcaches
Enter your computer’s password and the DNS cache should successfully flush.
macOS Lion (10.7), Mountain Lion (10.8), and Mavericks (10.9)
For macOS versions 10.7 to 10.9, open up Terminal and run the following command to clear your DNS cache:
sudo killall -HUP mDNSResponder
You may notice that this is the same command used by versions 10.11 and above. Enter your password to execute it.
macOS Snow Leopard (10.6)
If you’re running macOS Snow Leopard (10.6), open Terminal and input this command:
sudo dscacheutil -flushcache
Then, enter your password to finish clearing the DNS cache.
macOS Leopard (10.5)
Finally, macOS Leopard (10.5) users should run the following command in Terminal:
sudo lookupd -flushcache
Once you enter your password, the DNS cache should be flushed.
Clearing your DNS cache is also the solution for fixing the ERR_SPDY_PROTOCOL_ERROR.
2. How to Clear DNS Cache on Windows
Flushing your DNS cache on a Windows computer is fairly simple. Here’s how to accomplish this task on Windows 10, 8, 7, and XP.
Windows 10
To clear your DNS cache on a Windows OS, you’ll need to open Command Prompt, the system’s command line interface. You can access this program in Windows 10 by clicking on the Start button. Then navigate to Windows Systems > Command Prompt:
Once the command line interface is open, enter the following line:
ipconfig /flushdns
This command should return a confirmation that the DNS cache has been successfully flushed:
You can then close the Command Prompt window.
Windows 8
Clearing your DNS cache in older versions of Windows requires the same command ipconfig /flushdns. However, the steps for accessing Command Prompt are slightly different between versions.
In Windows 8, open the Apps screen. On the far right side, find Windows Systems and select Command Prompt.
Once the program opens, run ipconfig /flushdns. You should receive a confirmation once the DNS cache has been cleared successfully.
Windows 7 and Windows XP
In Windows 7 or Windows XP, click on the Start button. Navigate to All Programs > Accessories and select Command Prompt.
In the command line interface, run ipconfig /flushdns. You should receive a confirmation message once the DNS cache is flushed.
3. How to Clear DNS Cache on Linux
Flushing your DNS cache on Linux machines is fairly similar to the process of doing so on a Mac or Windows computer. Here’s how.
Ubuntu
Linux uses Terminal as its command line interface, just like macOS. To open it, click on Activities in the top-left corner of your desktop This will provide you with a search bar, where you can enter “terminal” to find and launch the program.
Once the command line interface is open, execute this command:
sudo systemd-resolve --flush-caches
Terminal will then prompt you for your password. Enter it to finish executing the command and flushing your DNS cache.
Other Distributions
If you’re using a Linux distribution other than Ubuntu, you can flush your DNS cache by opening your command line interface and running this command:
sudo /etc/init.d/dns-clean start
Once the command is executed, your cache should be clear.
4. How to Clear DNS Cache on Google Chrome
Finally, as we mentioned at the beginning of this post, you may have cause to clear your browser’s DNS cache rather than your OS’s. In Google Chrome, you can do so by entering the following into the address bar:
chrome://net-internals/#dns
Then click on the Clear host cache button:
This should flush Chrome’s DNS cache for you.
Need to clear your browser’s cache? Make sure to check out: How to Clear Browser Cache for All Major Browsers.
Clearing your DNS cache is a simple process that varies depending on your OS and browser. Learn how to flush DNS cache on Mac, Windows, Linux, and Chrome with this in-depth tutorial! 🧹🖥Click to Tweet
Summary
The prospect of clearing your DNS cache may sound daunting, especially if you’re new to troubleshooting internet connectivity or other website issues. Fortunately, the actual process is fairly straightforward.
Flushing your DNS cache only requires a few steps. First, you need to know what OS and version you’re using. Then, you can follow the relevant steps above and clear the DNS cache by entering one or two simple commands.
Get all your applications, databases and WordPress sites online and under one roof. Our feature-packed, high-performance cloud platform includes:
- Easy setup and management in the MyKinsta dashboard
- 24/7 expert support
- The best Google Cloud Platform hardware and network, powered by Kubernetes for maximum scalability
- An enterprise-level Cloudflare integration for speed and security
- Global audience reach with up to 35 data centers and 275 PoPs worldwide
Test it yourself with $20 off your first month of Application Hosting or Database Hosting. Explore our plans or talk to sales to find your best fit.
Troubleshooting your website can be an intimidating responsibility. When it comes to tasks like flushing your Domain Name Server (DNS) cache, it’s easy to get overwhelmed and confused before you’re even started.
Fortunately, you can perform this particular duty quickly and easily, even with little to no technical experience. In two short steps, your DNS cache will be clear, and you can continue working to resolve whatever issue you happen to be facing.
In this post, we’ll explain what a DNS cache is and in what situations you might need to clear yours. We’ll then share a real-world example from our direct experience, and explain how to carry out this troubleshooting step no matter what hardware you’re using.
Prefer to watch the video version?
An Introduction to DNS Caching
In order to understand why you may need to flush your DNS cache, there are several components we need to break down.
First, the Domain Name System (DNS) is an index of all the websites on the internet and their IP addresses. You can think of it as a directory or phone book for websites. As for ‘caching’, it’s the process of saving a snapshot of something (such as a web page) so it can be reloaded faster in the future.
So, DNS caching involves your Operating System (OS) or browser capturing recently-visited IP addresses and saving them in a database. This enables your browser to reload sites you’ve visited in the past more quickly than if it had to reference the DNS again each time.
Unfortunately, your DNS cache may become corrupted, leading you into phishing schemes. It can also simply become outdated or create internet connectivity issues. In any of these situations, clearing your DNS cache can often help you resolve the problem and get back online.
A DNS Cache Case Study
To illustrate the point further, let’s look at an example that actually happened to a Kinsta client’s website.
The client reached out to us because their images, CSS, and JavaScript weren’t loading correctly on their website.
The site appeared to be loading just fine for us, however, and the client hadn’t made any recent changes. Upon inspecting their site with Chrome Devtools, we could see that everything coming from their CDN subdomain (cdn.domain.com) wasn’t loading correctly, and instead was reporting 404 errors.
The first thing we did was ping the CDN subdomain to see if we could access it. It returned a response just as expected. We then ran the client’s CDN URL through the free whatsmydns tool.
This tool enables users to quickly check the resolution on DNS records (such as the CDN CNAME) from multiple geographical locations. We wanted to ensure that the site was loading fine everywhere, beyond just our physical location, and that it was resolving back to the client’s CDN provider.
The results showed that it was:
After all this digging, we confirmed that there was a small change with the client’s DNS provider that was still cached on their end. We asked them to clear their DNS cache locally on their computer and refresh the page.
At that point, everything started loading normally on their WordPress site again.
Knowing how to clear your DNS cache could help you in many similar situations, it can fix errors like 304. Let’s take a look at how it’s done.
What Is Cache? Learn This Common and Complex Technology
How to Flush Your DNS Cache on Mac, Windows, Linux, and Chrome
Clearing your DNS cache is a relatively simple process, but it varies depending on your OS. It also matters whether you need to flush it from your computer or your browser. Below, we’ve explained how to carry out this task for the macOS, Windows, and Linux Operating Systems (OSs), as well as on the Google Chrome browser.
- macOS
- Windows
- Linux
- Chrome
1. How to Clear DNS Cache on macOS
In order to clear the DNS cache on a Mac, you’ll need to open the native command-line interface known as Terminal and run the appropriate command. This process varies based on which version of macOS you’re running.
If you’re not sure what version you’re working with, click on the ‘apple’ icon in the top-left corner of your desktop, and select About This Mac:
Your current version will be the first piece of information listed:
Once you know this information, you can follow the relevant steps below.
macOS El Capitan (10.11), Sierra (10.12), High Sierra (10.13), Mojave (10.14), and Catalina (10.15)
If you’re working on macOS version 10.11 or above, open the command line interface by clicking on Go > Utilities:
Then select Terminal. Once it opens, run the following command:
sudo killall -HUP mDNSResponder
You’ll be prompted to enter your computer password:
After you’ve done so, your DNS cache should be clear.
macOS Yosemite (10.10)
You can access Terminal by the same method described above for any macOS version. In Yosemite (10.10), once the window opens you’ll need to run the following command:
sudo discoveryutil udnsflushcaches
Enter your computer’s password and the DNS cache should successfully flush.
macOS Lion (10.7), Mountain Lion (10.8), and Mavericks (10.9)
For macOS versions 10.7 to 10.9, open up Terminal and run the following command to clear your DNS cache:
sudo killall -HUP mDNSResponder
You may notice that this is the same command used by versions 10.11 and above. Enter your password to execute it.
macOS Snow Leopard (10.6)
If you’re running macOS Snow Leopard (10.6), open Terminal and input this command:
sudo dscacheutil -flushcache
Then, enter your password to finish clearing the DNS cache.
macOS Leopard (10.5)
Finally, macOS Leopard (10.5) users should run the following command in Terminal:
sudo lookupd -flushcache
Once you enter your password, the DNS cache should be flushed.
Clearing your DNS cache is also the solution for fixing the ERR_SPDY_PROTOCOL_ERROR.
2. How to Clear DNS Cache on Windows
Flushing your DNS cache on a Windows computer is fairly simple. Here’s how to accomplish this task on Windows 10, 8, 7, and XP.
Windows 10
To clear your DNS cache on a Windows OS, you’ll need to open Command Prompt, the system’s command line interface. You can access this program in Windows 10 by clicking on the Start button. Then navigate to Windows Systems > Command Prompt:
Once the command line interface is open, enter the following line:
ipconfig /flushdns
This command should return a confirmation that the DNS cache has been successfully flushed:
You can then close the Command Prompt window.
Windows 8
Clearing your DNS cache in older versions of Windows requires the same command ipconfig /flushdns. However, the steps for accessing Command Prompt are slightly different between versions.
In Windows 8, open the Apps screen. On the far right side, find Windows Systems and select Command Prompt.
Once the program opens, run ipconfig /flushdns. You should receive a confirmation once the DNS cache has been cleared successfully.
Windows 7 and Windows XP
In Windows 7 or Windows XP, click on the Start button. Navigate to All Programs > Accessories and select Command Prompt.
In the command line interface, run ipconfig /flushdns. You should receive a confirmation message once the DNS cache is flushed.
3. How to Clear DNS Cache on Linux
Flushing your DNS cache on Linux machines is fairly similar to the process of doing so on a Mac or Windows computer. Here’s how.
Ubuntu
Linux uses Terminal as its command line interface, just like macOS. To open it, click on Activities in the top-left corner of your desktop This will provide you with a search bar, where you can enter “terminal” to find and launch the program.
Once the command line interface is open, execute this command:
sudo systemd-resolve --flush-caches
Terminal will then prompt you for your password. Enter it to finish executing the command and flushing your DNS cache.
Other Distributions
If you’re using a Linux distribution other than Ubuntu, you can flush your DNS cache by opening your command line interface and running this command:
sudo /etc/init.d/dns-clean start
Once the command is executed, your cache should be clear.
4. How to Clear DNS Cache on Google Chrome
Finally, as we mentioned at the beginning of this post, you may have cause to clear your browser’s DNS cache rather than your OS’s. In Google Chrome, you can do so by entering the following into the address bar:
chrome://net-internals/#dns
Then click on the Clear host cache button:
This should flush Chrome’s DNS cache for you.
Need to clear your browser’s cache? Make sure to check out: How to Clear Browser Cache for All Major Browsers.
Clearing your DNS cache is a simple process that varies depending on your OS and browser. Learn how to flush DNS cache on Mac, Windows, Linux, and Chrome with this in-depth tutorial! 🧹🖥Click to Tweet
Summary
The prospect of clearing your DNS cache may sound daunting, especially if you’re new to troubleshooting internet connectivity or other website issues. Fortunately, the actual process is fairly straightforward.
Flushing your DNS cache only requires a few steps. First, you need to know what OS and version you’re using. Then, you can follow the relevant steps above and clear the DNS cache by entering one or two simple commands.
Get all your applications, databases and WordPress sites online and under one roof. Our feature-packed, high-performance cloud platform includes:
- Easy setup and management in the MyKinsta dashboard
- 24/7 expert support
- The best Google Cloud Platform hardware and network, powered by Kubernetes for maximum scalability
- An enterprise-level Cloudflare integration for speed and security
- Global audience reach with up to 35 data centers and 275 PoPs worldwide
Test it yourself with $20 off your first month of Application Hosting or Database Hosting. Explore our plans or talk to sales to find your best fit.
Кэш DNS — это временная база данных, в которой хранится информация о предыдущих поисках DNS. Другими словами, всякий раз, когда вы посещаете веб-сайт, ваша ОС и веб-браузер будут вести учет домена и соответствующего IP-адреса. Это исключает необходимость повторяющихся запросов к удаленным DNS-серверам и позволяет вашей ОС или браузеру быстро разрешать URL-адреса веб-сайта.
Однако в некоторых ситуациях, таких как устранение неполадок в сети или после смены преобразователей DNS, вам необходимо очистить кэш DNS. Это очистит кэшированные записи DNS и выполнит последующий поиск для разрешения домена на основе вновь настроенных параметров DNS.
Очистить / очистить кэш DNS в Windows
Процесс очистки DNS-кэша одинаков для всех версий Windows. Вам нужно открыть командную строку с правами администратора и запустить ipconfig /flushdns .
Windows 10 и Windows 8
Чтобы очистить кэш DNS в Windows 10 и 8, выполните следующие действия:
-
Введите cmd в строке поиска Windows.
-
Щелкните правой кнопкой мыши командную строку и выберите «Запуск от имени администратора». Это откроет окно командной строки.
-
В командной строке введите следующую строку и нажмите Enter:
В случае успеха система вернет следующее сообщение:
Windows IP Configuration Successfully flushed the DNS Resolver Cache.
Windows 7
Чтобы очистить кэш DNS в Windows 7, выполните следующие действия:
-
Нажмите на кнопку Пуск.
-
Введите cmd в текстовое поле поиска меню «Пуск».
-
Щелкните правой кнопкой мыши командную строку и выберите «Запуск от имени администратора». Это откроет окно командной строки.
-
В командной строке введите следующую строку и нажмите Enter:
В случае успеха система вернет следующее сообщение:
Windows IP Configuration Successfully flushed the DNS Resolver Cache.
Очистить / очистить кэш DNS в Linux
В Linux отсутствует кэширование DNS на уровне ОС, если не установлена и не запущена служба кэширования, такая как Systemd-Resolved, DNSMasq или Nscd. Процесс очистки DNS-кэша отличается в зависимости от дистрибутива Linux и используемой вами службы кэширования.
Systemd Resolved
В большинстве современных дистрибутивов Linux, таких как Ubuntu 18.04, используется системный разрешенный сервис для кэширования записей DNS.
Чтобы узнать, запущена ли служба, используйте следующую команду:
sudo systemctl is-active systemd-resolved.service
Если служба работает, команда напечатает active . В противном случае вы увидите inactive .
Чтобы очистить кэш DNS Systemd Resolved, введите:
sudo systemd-resolve --flush-caches
В случае успеха команда не возвращает никакого сообщения.
Dnsmasq
Dnsmasq — это облегченный кеширующий сервер имен DHCP и DNS.
Если ваша система использует DNSMasq в качестве сервера кеширования, для очистки кеша DNS вам необходимо перезапустить службу Dnsmasq:
sudo systemctl restart dnsmasq.service
Или
sudo service dnsmasq restart
Nscd
Nscd — это демон кэширования, и он является предпочтительной системой кэширования DNS для большинства дистрибутивов на основе RedHat.
Если ваша система использует Nscd, для очистки кэша DNS вам необходимо перезапустить службу Nscd:
sudo systemctl restart nscd.service
Или
sudo service nscd restart
Очистить / очистить кэш DNS на macOS
Команда для очистки кэша в macOS немного отличается в зависимости от используемой версии. Команда должна выполняться как пользователь с правами системного администратора (пользователь sudo).
Чтобы очистить кэш DNS в macOS, выполните следующие действия:
-
Откройте Finder.
-
Перейдите в Приложения> Утилиты> Терминал. Это откроет окно терминала.
-
В командной строке введите следующую строку и нажмите Enter:
sudo killall -HUP mDNSResponderВведите свой пароль sudo и снова нажмите Enter. В случае успеха система не возвращает никаких сообщений.
Для более ранних версий macOS команда очистки кэша отличается.
macOS версии 10.11 и 10.9
sudo dscacheutil -flushcache
sudo killall -HUP mDNSResponder
macOS версия 10.10
sudo discoveryutil mdnsflushcache
sudo discoveryutil udnsflushcaches
macOS версии 10.6 и 10.5
sudo dscacheutil -flushcache
Очистить / очистить кэш DNS браузера
Большинство современных веб-браузеров имеют встроенный DNS-клиент для предотвращения повторяющихся запросов при каждом посещении веб-сайта.
Google Chrome
Чтобы очистить DNS-кеш Google Chrome , выполните следующие действия:
- Откройте новую вкладку и введите
chrome://net-internals/#dnsадресную строку Chrome. - Нажмите кнопку «Очистить кэш хоста».
Если это не работает для вас, попробуйте очистить кэш и куки.
- Откройте диалоговое окно «Очистить данные браузера» с помощью
CTRL+Shift+Del. - Выберите диапазон времени. Выберите «Все время», чтобы удалить все.
- Установите флажки «Файлы cookie и другие данные сайта» и «Кэшированные изображения и файлы».
- Нажмите кнопку «Очистить данные».
Этот метод должен работать для всех браузеров на основе Chrome, включая Chromium , Vivaldi и Opera .
Firefox
Чтобы очистить DNS-кэш Firefox, выполните следующие действия:
- В верхнем правом углу щелкните значок гамбургера,
☰чтобы открыть меню Firefox: - Нажмите на
⚙ Options (Preferences)ссылку. - Нажмите на вкладку «Конфиденциальность и безопасность» или «Конфиденциальность» слева.
- Прокрутите вниз до
Historyраздела и нажмите наClear History...кнопку. - Выберите временной диапазон, чтобы очистить. Выберите «Все», чтобы удалить все.
- Выберите все поля и нажмите «Очистить сейчас».
Если это не работает для вас, попробуйте следующий метод и временно отключите кэш DNS.
- Откройте новую вкладку и введите
about:configв адресную строку Firefox. - Найдите
network.dnsCacheExpiration, временно установите значение 0 и нажмите ОК. После этого измените значение по умолчанию и нажмите ОК. - Найдите
network.dnsCacheEntries, временно установите значение 0 и нажмите ОК. После этого измените значение по умолчанию и нажмите ОК.
Вывод
Вы узнали, как очистить или очистить кэш DNS в операционных системах Windows, Linux и macOS.
Пользователи Linux и macOS могут использовать команду dig для запроса и устранения проблем с DNS.
Очистка глобального и локального DNS кэша
Автор: Arnas Damasickis
Обновлено более недели назад
Как и кэш браузера, DNS кэш сохраняет информацию о самом сайте и DNS записях домена. Если Вы вносили какие-либо изменения в DNS зону, может потребоваться очистить DNS кэш, чтобы увидеть результат. В этой статье Вы узнаете, как очистить локальный и глобальный DNS кэш.
Самый простой вариант очистки локального DNS кэша — перезагрузить интернет-соединение (роутер, модем и другие сетевые устройства, если есть). Этот вариант рекомендуется ещё и потому, что очистка DNS кэша другими способами может не затронуть само устройство в некоторых случаях.
Если же Вы хотите очистить DNS кэш без перезагрузки устройств, то будет достаточно:
-
Windows: открыть командную строку (Windows+R, ввести cmd и нажать Выполнить), ввести команду
ipconfig /flushdns -
Ubuntu Linux: команды для терминала
sudo service network-manager restart -
Другие дистрибутивы Linux:
sudo /etc/init.d/nscd restart -
Mac OS: открыть терминал (Application › Utilities › Terminal) и выполнить команду в зависимости от версии операционной системы:
-
Mac OS Sierra, Mac OS X El Capitan, Mac OS X Mavericks, Mac OS X Mountain Lion, Mac OS X Lion:
sudo killall -HUP mDNSResponder -
Mac OS X Yosemite,
sudo discoveryutil udnsflushcaches -
Mac OS X Snow Leopard:
sudo dscacheutil -flushcache -
Mac OS X Leopard и ниже:
sudo lookupd -flushcache
После очистки кэша через терминал/командную строку изменений ещё нет? Тогда попробуйте всё же перезагрузить устройство, пожалуйста 🙏
Этот вариант необходим, если какие-либо сервисы не видят сделанных Вами изменений в DNS зоне (например, не проходит верификация для Google), хотя делегирование уже завершилось.
Если нужно очистить кэш браузера, Вам должна понравиться эта статья.
При вводе веб-сайта в адресную строку, например, www.tp-link.com, система связывается с DNS-сервером и получает IP-адрес, связанный с веб-сайтом www.tp-link.com. Затем система кэширует ответы от DNS-сервера на вашем компьютере. Если запись DNS изменяется до истечения срока действия в кэше на вашем компьютере, вы можете не подключиться к веб-сайту. В таком случае можно очистить кэш DNS и заставить систему получить новые записи DNS от DNS-сервера.
Выполните следующие шаги, чтобы очистить кэш DNS на компьютере.
Выберите операционную систему своего компьютера.
Способ 1: через панель управления (рекомендуется)

Способ 2: через команду в командной строке или терминале
Способ 1: Windows XP
Шаг 1
Нажмите кнопку «Пуск» в левом нижнем углу экрана, затем нажмите «Выполнить».
Наберите cmd в открытой панели.
Шаг 2
Введите ipconfig /flushdns и нажмите клавишу Enter.
См. рисунок ниже. Этот шаг поможет вам очистить DNS-кэш .
Windows Vista и Windows 7
Шаг 1
Нажмите кнопку Windows в левом нижнем углу экрана, затем введите cmd в поле Начать поиск. Нажмите cmd в найденных программах, чтобы открыть командную строку.
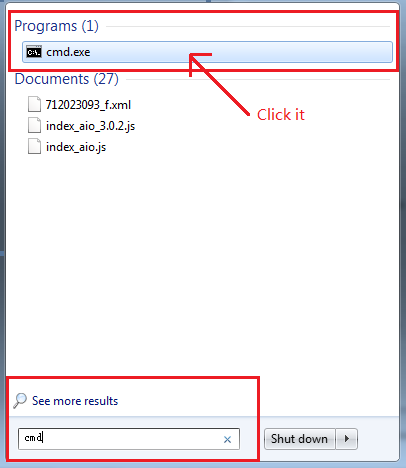
Шаг 2
Введите ipconfig /flushdns и нажмите клавишу Enter.
См. рисунок ниже. Этот шаг поможет вам очистить DNS-кэш.
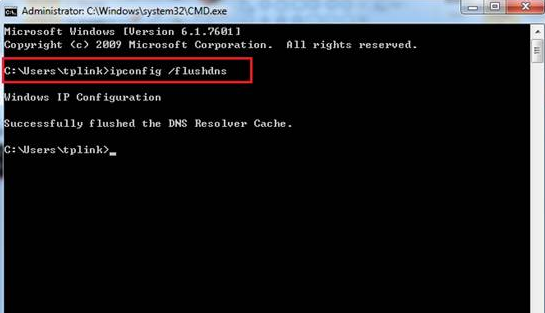
Windows 8 / 8.1
Шаг 1
На клавиатуре последовательно зажмите кнопки Windows 
Шаг 2
Введите ipconfig /flushdns и нажмите Enter.
См. рисунок ниже. Этот шаг поможет вам очистить DNS-кэш.
Способ 2: для ОС Windows
Одновременно нажмите клавиши Windows и R на клавиатуре, и вы увидите окно, как на изображении ниже. Введите cmd в текстовое поле. Нажмите клавишу Enter, чтобы открыть командную строку.
Введите ipconfig /flushdns и нажмите Enter.
См. рисунок ниже. Этот шаг поможет вам очистить DNS-кэш.
Для MAC OS
Шаг 1
Перейдите в список установленных программ и откройте приложение Терминал.
Шаг 2
Введите соответствующую команду, чтобы сбросить кэш DNS.
- Для OS X Yosemite это discoveryutil mdnsflushcache.
- Для OS X Mavericks, Mountain Lion и Lion это killall -HUP mDNSResponder.
- Для Mac OS X 10.6 это dscacheutil -flushcache.
Был ли этот FAQ полезен?
Ваш отзыв поможет нам улучшить работу сайта.
Что вам не понравилось в этой статье?
- Недоволен продуктом
- Слишком сложно
- Неверный заголовок
- Не относится к моей проблеме
- Слишком туманное объяснение
- Другое
Как мы можем это улучшить?
Спасибо
Спасибо за обращение
Нажмите здесь, чтобы связаться с технической поддержкой TP-Link.