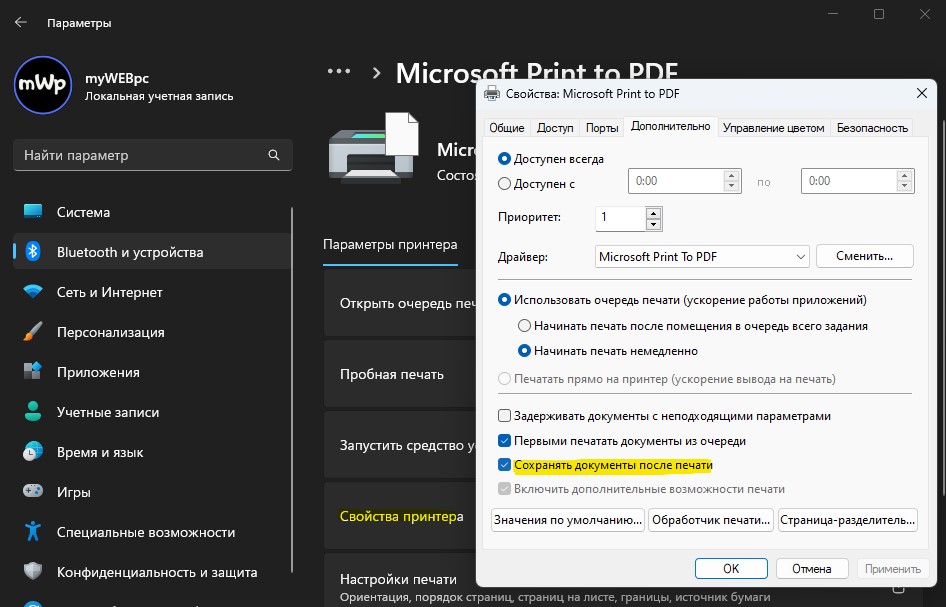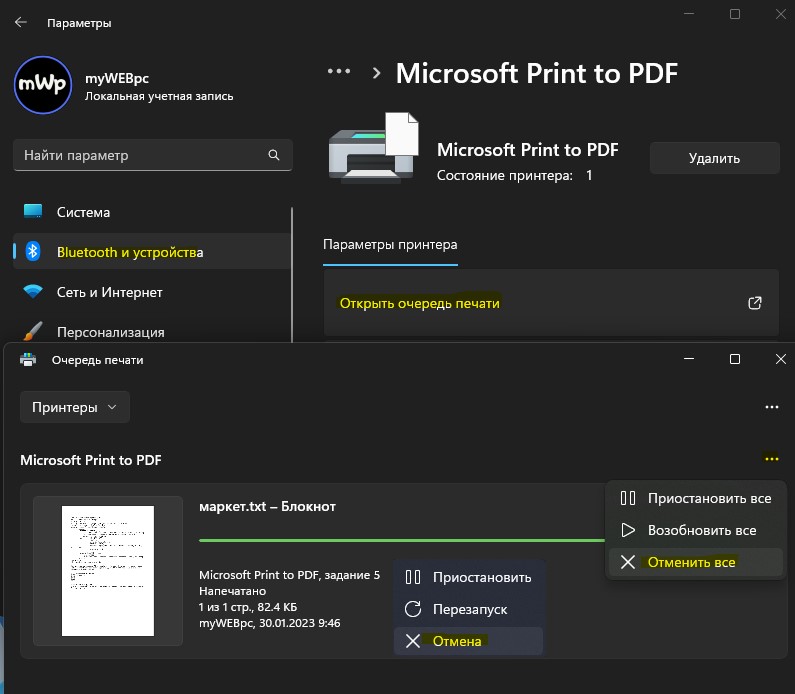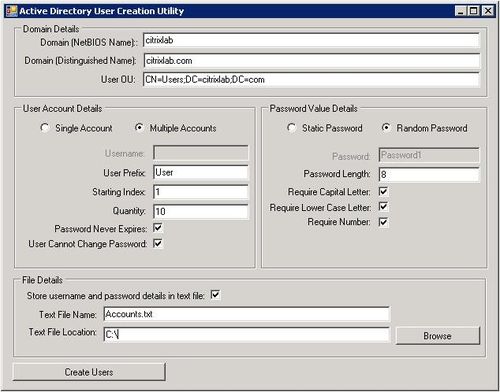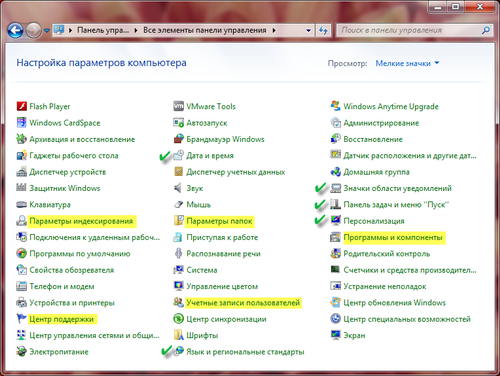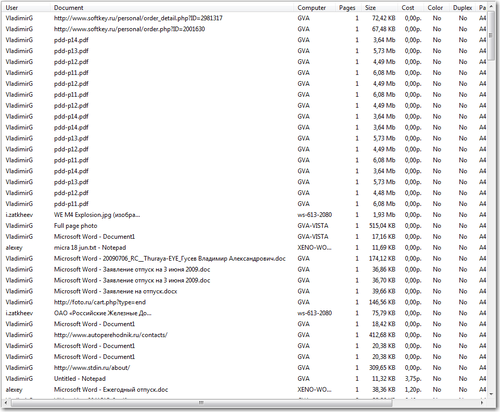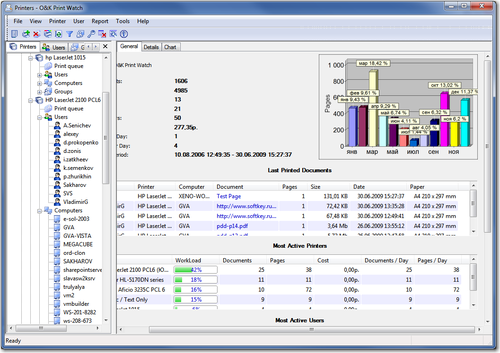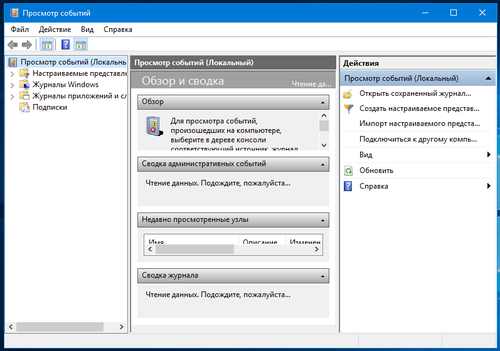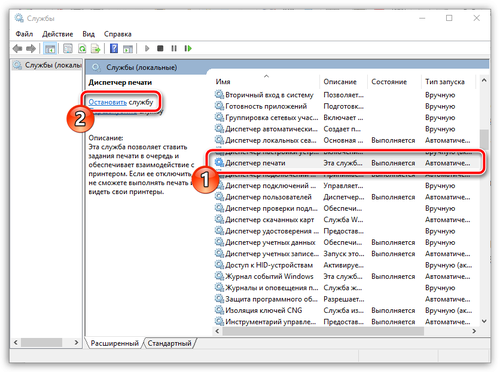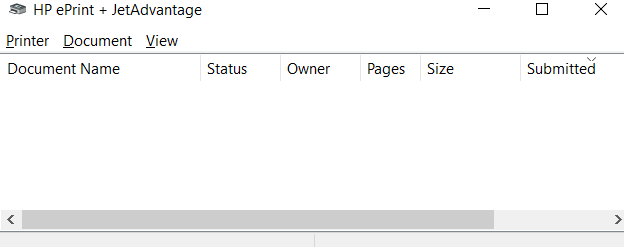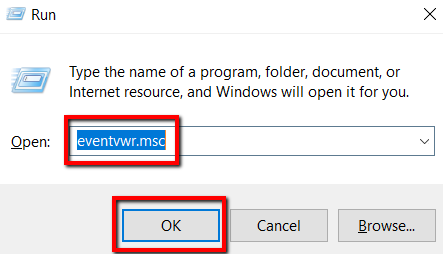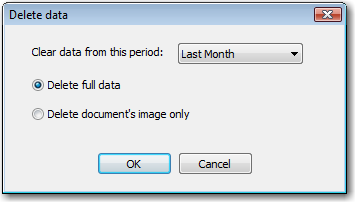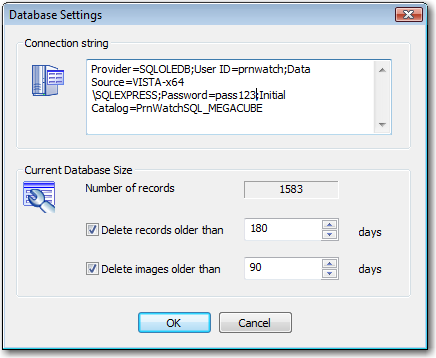- Удалить очередь через свойства принтера
- Значок в системном трее
- Принудительная очистка
- Перезапуск службы печати
- Очистка временной папки Printers
- Снятие очереди через командную строку
- Создание и запуск .bat файла
Удалить очередь через свойства принтера
- Зайдите в «Пуск».
- Откройте раздел «Устройства и принтеры»
- Из списка выбираете печатающий принтер.
- Кликаете по названию правой кнопкой мыши. Чтобы посмотреть все документы, отправленные на распечатку, выбираете соответствующую опцию из выпавшего списка.
Для обнуления всего списка печатающихся материалов, нажмите на пункт «Принтер» — «Очистить очередь печати».
Если в очередь отправлено много документов и нужно отменить печать конкретного, то выберите его и через контекстное меню сделайте отмену.
В Windows 10 функцию можно использовать в окне параметров.
Значок в системном трее
Открыть окно очереди позволяет и значок принтера на панели задач.
Принудительная очистка
Если отменить очередь через меню аппарата не получается, сбросить задачи необходимо принудительно. При этом очищается список на всех устройствах, подключённых к сети. Такая методика применяется к отдельным моделям HP, Canon.
Перезапуск службы печати
- Нажмите «Пуск».
- Выберите пункт «Панель управления». На Windows 10 начните вводить название в поиске, который находится возле меню Пуск.
- Переходите в раздел «Система и безопасность» — «Администрирование».
- Выберите «Управление компьютером».
- В открывшемся перечне найдите пункт «Службы и приложения».
- Кликните на «Диспетчер печати».
- Нажмите «Перезапустить».
Для Windows 7, 8 и 10 быстрый доступ «Службам» возможен через окно «Выполнить», которое запускается комбинацией кнопок Win+R.
Введите команду services.msc. Очистка диспетчера произойдёт после нажатия клавиши «Перезапуск».
Очистка временной папки Printers
Документы для дальнейшей обработки создают два временных архива.
- Первый с расширением .SHD хранит настройки.
- Расширение второго файла .SPL. В нём хранится рабочая информация.
Автоматическая чистка стэка с непостоянными данными происходит при выключении или перезагрузке оборудования. Если очередь не очищается, архивы нужно почистить вручную в системной папке C:WindowsSystem32SpoolPrinters.
При попытке удаления может появиться уведомление, что файл уже используется.
Тогда остановите диспетчер печати. Удалите файлы и запустите службу.
После удаления данных из папки восстановить их обратно нельзя. Информация появится в очереди только при повторной передаче на принтер.
Снятие очереди через командную строку
Метод используется, если список в диспетчере не удаляется предыдущими методами. Для входа в строку Windows 7 необходимо через «Пуск» раскрыть «Стандартные». В выпадающем меню выбирается «Командная строка». Для 8 и 10 версии ОС в поиске введите команду cmd.
Управление делается от имени админа:
- net stop spooler – остановить распечатывание;
- del %systemroot%system32spoolprinters*.shd/F/S/Q – удаление архива с настройками;
- del %systemroot%system32spoolprinters*.spl/F/S/Q – удаление файлов с отображаемой информацией;
- net start spooler – запуск диспетчера.
Если команды не сработали, проверьте настройки оборудования. Узнайте адрес сохранения текущих данных и отредактируйте код под себя.
Создание и запуск .bat файла
Метод применяется при системных сбоях и позволяет мгновенно снять существующую очередь.
- Открываем новый файл Блокнота.
- Сохраняем пустую заготовку в формате «имя_файла.bat».
- Прописываем текст удаления .shd, .spl архивов (написаны в предыдущем пункте).
- Сохраняем файл.
Как только надо убрать документы из очереди, дважды кликаем по созданному файлу.
Также можете скачать уже готовый файл.
Запускать только от имени администратора.
Содержание
- Очищаем очередь печати в Windows 10
- Способ 1: Свойства принтера
- Способ 2: Ручная очистка очереди печати
- Вопросы и ответы
Сейчас у многих пользователей имеется дома принтер. С его помощью можно без каких-либо трудностей распечатать необходимые цветные или черно-белые документы. Запуск и настройка этого процесса обычно осуществляется через операционную систему. Встроенный инструмент выстраивает очередь, которая регулирует поступление файлов в печать. Иногда происходят сбои либо случайная отправка документов, поэтому возникает надобность очистить эту очередь. Выполняется такая задача двумя методами.
В рамках данной статьи будет рассмотрено два метода очистки очереди печати. Первый является универсальным и позволяет удалить все документы или только выбранный. Второй же полезен тогда, когда произошел системный сбой и файлы не удаляются, соответственно, и подключенное оборудование не может начать нормально функционировать. Давайте разберемся с этими вариантами более детально.
Способ 1: Свойства принтера
Взаимодействие с печатающим устройством в операционной системе Windows 10 происходит с помощью стандартного приложения «Устройства и принтеры». В него встроено множество полезных утилит и инструментов. Один из них и отвечает за формирование и работу с очередью элементов. Удалить их оттуда не составит труда:
- Найдите значок принтера на панели задач, кликните на нем правой кнопкой мыши и выберите в списке используемое устройство.
- Откроется окно параметров. Здесь вы сразу увидите перечень всех документов. Если требуется удалить только один, нажмите на нем ПКМ и выберите «Отменить».
- В случае когда файлов много и по отдельности очищать их не совсем удобно, разверните вкладку «Принтер» и активируйте команду «Очистить очередь печати».
К сожалению, не всегда упомянутый выше значок отображается на панели задач. В этой ситуации открыть меню управления периферией и очистить очередь через нее можно так:
- Перейдите в «Пуск» и откройте «Параметры», нажав на кнопку в виде шестеренки.
- Отобразится перечень параметров Windows. Здесь вас интересует раздел «Устройства».
- На панели слева перейдите в категорию «Принтеры и сканеры».
- В меню найдите оборудование, для которого и необходимо очистить очередь. Кликните на его названии ЛКМ и выберите «Открыть очередь».
- Теперь вы попадаете в окно с параметрами. Работа в нем происходит точно так же, как это было показано в предыдущей инструкции.
Читайте также: Добавление принтера в Windows

Как видите, первый способ достаточно прост в исполнении и не требует много времени, очищение происходит буквально за несколько действий. Однако иногда случается так, что записи просто не удаляются. Тогда рекомендуем обратить внимание на следующее руководство.
Способ 2: Ручная очистка очереди печати
За корректную работу принтера отвечает служба «Диспетчер печати». Благодаря ей создается очередь, документы отправляются в распечатку, а также происходят дополнительные операции. Различные системные либо программные сбои в самом устройстве провоцируют зависание всего алгоритма, из-за чего временные файлы никуда не деваются и только мешают дальнейшему функционированию оборудования. При возникновении подобных проблем вам нужно вручную заняться их удалением, а сделать это можно следующим образом:
- Откройте «Пуск» в строке поиска напечатайте «Командная строка», кликните на появившемся результате правой кнопкой мыши и запустите приложение от имени администратора.
- В первую очередь останавливаем саму службу «Диспетчер печати». За это отвечает команда
net stop spooler. Введите ее и нажмите на клавишу Enter. - После успешной остановки вам пригодится команда
del /s /f /q C:WindowsSystem32spoolPRINTERS*.*— она отвечает за удаление всех временных файлов. - По завершении процесса деинсталляции требуется вручную проверить папку хранения этих данных. Не закрывайте «Командную строку», откройте Проводник и найдите все временные элементы по пути
C:WindowsSystem32spoolPRINTERS - Выделите все их, кликните правой кнопкой мыши и выберите пункт «Удалить».
- После этого вернитесь в «Командную строку» и запустите службу печати командой
net start spooler

Такая процедура позволяет очистить очередь печати даже в тех случаях, когда элементы, находящиеся в ней, зависли. Переподключите устройство и заново приступайте к работе с документами.
Читайте также:
Как распечатать документ с компьютера на принтере
Как распечатать страницу из интернета на принтере
Печать книги на принтере
Печать фото 3×4 на принтере
С необходимостью очистки очереди печати сталкивается практически каждый обладатель принтеров или многофункциональных устройств. Как вы могли заметить, выполнить эту задачу не составит труда даже неопытному юзеру, а второй альтернативный метод поможет справиться с зависанием элементов буквально за несколько действий.
Читайте также:
Правильная калибровка принтера
Подключение и настройка принтера для локальной сети
Еще статьи по данной теме:
Помогла ли Вам статья?
Содержание
- Очистка очереди печати в Windows 10
- Очищаем очередь печати в Windows 10
- Способ 1: Свойства принтера
- Способ 2: Ручная очистка очереди печати
- Как очистить очередь печати в Windows 10
- Очистить и перезапустить диспетчер очереди печати в командной строке
- Перезапуск или отмена печати как отдельных документов так и всех сразу
- Как убрать документы из очереди на печать
- Удалить очередь через свойства принтера
- Значок в системном трее
- Принудительная очистка
- Перезапуск службы печати
- Очистка временной папки Printers
- Снятие очереди через командную строку
- Очистить документы, отправленные на печать из очереди принтера Windows 10.
- Как очистить очередь на печать от зависших в ней документов
- Чтобы очистить файлы из очереди на печать вашего принтера в Windows 10, выполните следующие действия.
- Способ 1 — Остановите и запустите службу Диспетчер печати.
- Способ 2 — Удалите файлы очереди печати вручную.
- Способ 3 — Очистить очередь на печать с помощью Командной строки.
- 1 способ: через графический интерфейс.
- 2 способ: с помощью командной строки.
Очистка очереди печати в Windows 10
Сейчас у многих пользователей имеется дома принтер. С его помощью можно без каких-либо трудностей распечатать необходимые цветные или черно-белые документы. Запуск и настройка этого процесса обычно осуществляется через операционную систему. Встроенный инструмент выстраивает очередь, которая регулирует поступление файлов в печать. Иногда происходят сбои либо случайная отправка документов, поэтому возникает надобность очистить эту очередь. Выполняется такая задача двумя методами.
Очищаем очередь печати в Windows 10
В рамках данной статьи будет рассмотрено два метода очистки очереди печати. Первый является универсальным и позволяет удалить все документы или только выбранный. Второй же полезен тогда, когда произошел системный сбой и файлы не удаляются, соответственно, и подключенное оборудование не может начать нормально функционировать. Давайте разберемся с этими вариантами более детально.
Способ 1: Свойства принтера
Взаимодействие с печатающим устройством в операционной системе Windows 10 происходит с помощью стандартного приложения «Устройства и принтеры». В него встроено множество полезных утилит и инструментов. Один из них и отвечает за формирование и работу с очередью элементов. Удалить их оттуда не составит труда:
К сожалению, не всегда упомянутый выше значок отображается на панели задач. В этой ситуации открыть меню управления периферией и очистить очередь через нее можно так:
Как видите, первый способ достаточно прост в исполнении и не требует много времени, очищение происходит буквально за несколько действий. Однако иногда случается так, что записи просто не удаляются. Тогда рекомендуем обратить внимание на следующее руководство.
Способ 2: Ручная очистка очереди печати
За корректную работу принтера отвечает служба «Диспетчер печати». Благодаря ей создается очередь, документы отправляются в распечатку, а также происходят дополнительные операции. Различные системные либо программные сбои в самом устройстве провоцируют зависание всего алгоритма, из-за чего временные файлы никуда не деваются и только мешают дальнейшему функционированию оборудования. При возникновении подобных проблем вам нужно вручную заняться их удалением, а сделать это можно следующим образом:
Такая процедура позволяет очистить очередь печати даже в тех случаях, когда элементы, находящиеся в ней, зависли. Переподключите устройство и заново приступайте к работе с документами.
С необходимостью очистки очереди печати сталкивается практически каждый обладатель принтеров или многофункциональных устройств. Как вы могли заметить, выполнить эту задачу не составит труда даже неопытному юзеру, а второй альтернативный метод поможет справиться с зависанием элементов буквально за несколько действий.
Помимо этой статьи, на сайте еще 12375 инструкций.
Добавьте сайт Lumpics.ru в закладки (CTRL+D) и мы точно еще пригодимся вам.
Отблагодарите автора, поделитесь статьей в социальных сетях.
Источник
Как очистить очередь печати в Windows 10
В сегодняшней статье рассмотрим различные способы очистки очереди печати в Windows 10. Рассмотрим отмену печати только определенных документов или перезапуск их печати, и отмену печати сразу всех документов.
Не раз сталкивался, что на общий принтер кто-то отправил документ огромных размеров и все ждут около часа пока он загрузится и распечатается. Также были моменты, когда один и тот же документ отправлялся на печать несколько раз и нужно было отменить лишнее. Иногда один из отправленных на печать документов застревал и не давал печататься всем остальным, его нужно было перезапустить или отменить.
Очистить и перезапустить диспетчер очереди печати в командной строке
Если нужно удалить все из очереди печати и перезапустить сам диспетчер очереди печати – нужно выполнить несколько команд в командной строке.
1. Откройте командную строку от имени администратора: один из способов – нажать на меню “Пуск” правой клавишей мыши и выбрать из открывшегося меню “Командная строка (администратор)”.
2. Введите команду net stop spooler и нажмите клавишу Enter, после ее выполнения введите команду DEL /F /S /Q %systemroot%System32spoolPRINTERS* и нажмите клавишу Enter, после выполнения этой команды введите net start spooler и нажмите клавишу Enter.
Данный способ можно выполнить и по другому: зайдите в “Службы” (напишите “Службы” в поиске), откройте службу “Диспетчер печати” => нажмите на “Остановить” => не закрывая саму службу откройте в проводнике %windir%System32spoolPRINTERS => удалите все файлы из открывшейся папки => запустите службу “Диспетчер печати”.
Перезапуск или отмена печати как отдельных документов так и всех сразу
Вы можете очистить очередь печати, перезапустить или убрать из печати определенный документ в настройках самого принтера.
1. Зайдите в меню “Пуск”, откройте “Параметры” => Устройства => с левой стороны выберите “Принтеры и сканеры” => с правой стороны нажмите левой клавишей мыши на принтер в котором нужно отменить или перезапустить печать => после нажатия на принтер, ниже него появятся дополнительные варианты действий, выберите “Очередь” (вы также можете найти на панели задач значок принтера, нажать на него правой клавишей мыши и еще раз нажать на название самого принтера, чтобы открыть диспетчер очереди печати).
2. В данном списке вы увидите список всех отправленных документов на печать, если печать не идет – смотрите на документ, который был отправлен по времени раньше остальных, может он огромных размеров, тогда покажет, что идет его загрузка (будет меняться его объем) и нужно немного подождать. Если напротив него написана ошибка – попробуйте документ перезапустить, нажмите на него правой клавишей мыши и выберите “Перезапустить”.
3. Если и после перезапуска печать документа не началась – вы можете его отменить, нажав на него правой клавишей мыши и выбрав из меню “Отменить”. Подтвердите отмену печати данного документа, нажав на “Да”. После чего документ исчезнет из очереди печати.
4. Если вы хотите убрать из очереди печати все документы – зайдите слева вверху в “Принтер” и выберите “Очистить очередь печати”. Подтвердите удаление всех документов из очереди печати, нажав на “Да”.
На сегодня всё, если вы знаете другие способы или у вас есть дополнения – пишите комментарии! Удачи Вам 🙂
Источник
Как убрать документы из очереди на печать
Удалить очередь через свойства принтера
Если в очередь отправлено много документов и нужно отменить печать конкретного, то выберите его и через контекстное меню сделайте отмену.
В Windows 10 функцию можно использовать в окне параметров.
Значок в системном трее
Открыть окно очереди позволяет и значок принтера на панели задач.
Принудительная очистка
Если отменить очередь через меню аппарата не получается, сбросить задачи необходимо принудительно. При этом очищается список на всех устройствах, подключённых к сети. Такая методика применяется к отдельным моделям HP, Canon.
Перезапуск службы печати
Для Windows 7, 8 и 10 быстрый доступ «Службам» возможен через окно «Выполнить», которое запускается комбинацией кнопок Win+R.
Введите команду services.msc. Очистка диспетчера произойдёт после нажатия клавиши «Перезапуск».
Очистка временной папки Printers
Документы для дальнейшей обработки создают два временных архива.
Автоматическая чистка стэка с непостоянными данными происходит при выключении или перезагрузке оборудования. Если очередь не очищается, архивы нужно почистить вручную в системной папке C:WindowsSystem32SpoolPrinters.
При попытке удаления может появиться уведомление, что файл уже используется.
Тогда остановите диспетчер печати. Удалите файлы и запустите службу.
После удаления данных из папки восстановить их обратно нельзя. Информация появится в очереди только при повторной передаче на принтер.
Снятие очереди через командную строку
Метод используется, если список в диспетчере не удаляется предыдущими методами. Для входа в строку Windows 7 необходимо через «Пуск» раскрыть «Стандартные». В выпадающем меню выбирается «Командная строка». Для 8 и 10 версии ОС в поиске введите команду cmd.
Управление делается от имени админа:
Если команды не сработали, проверьте настройки оборудования. Узнайте адрес сохранения текущих данных и отредактируйте код под себя.
Метод применяется при системных сбоях и позволяет мгновенно снять существующую очередь.
Как только надо убрать документы из очереди, дважды кликаем по созданному файлу.
Запускать только от имени администратора.
Источник
Очистить документы, отправленные на печать из очереди принтера Windows 10.
Публикация: 18 August 2019 Обновлено: 18 August 2019
Если у вас есть локальный или сетевой принтер, подключенный к вашему ПК с Windows 10, вам может потребоваться приостановить печать или удалить зависшие задания на печать, которые застряли в очереди. Иногда Windows игнорирует команду «очистка очереди печати», доступную в пользовательском интерфейсе управления принтером.
Если вы не можете очистить или удалить один или несколько документов / страниц с помощью окна очереди печати, вам помогут следующие решения.
Как очистить очередь на печать от зависших в ней документов
Windows использует специальная служба с именем «Print Spooler». Она хранит ваши задания печати в папке C:WindowsSystem32spoolPRINTERS. Подключенный принтер извлекает эти задания из буфера и печатает ваши документы.
Если документ застрял или завис в очереди, он постоянно отображается в пользовательском интерфейсе. Чтобы убрать такой документ из очереди на печать, иногда, помогает выключить принтер и включить его снова. Как правило это зависит от драйвера принтера и не всегда работает.
В Windows 10 вы можете управлять очередью печати принтера с помощью Классической панели управления или перейдя в приложение «Параметры» → «Устройства» → «Принтеры и сканеры». Если вы не можете удалить задание на печать, попробуйте выполнить следующее.
Чтобы очистить файлы из очереди на печать вашего принтера в Windows 10, выполните следующие действия.
Способ 1 — Остановите и запустите службу Диспетчер печати.
Шаг 2: Найдите службу «Диспетчер печати». Кликните на ней правой кнопкой мыши и выберите опцию «Остановить», чтобы остановить службу.
Шаг 3: Наконец, кликните правой кнопкой мыши на службе диспетчер печати, а затем запустите службу выбрав опцию «Запустить».
Это должно полностью очистить очередь печати. Если это не поможет, попробуйте выполнить действия, описанные в способе 2 (прокрутите вниз, чтобы увидеть).
Способ 2 — Удалите файлы очереди печати вручную.
Шаг 2: Найдите службу «Диспетчер печати». Кликните на ней правой кнопкой мыши и выберите опцию «Остановить», чтобы остановить службу.
Шаг 3: Откройте проводник и перейдите в следующую папку:
В указанном выше пути замените букву «C» на имя диска, на котором установлена Windows 10.
Примечание: Если появится диалоговое окно с сообщением «У вас нет прав доступа к этой папке», нажмите кнопку «Продолжить», чтобы получить постоянный доступ к папке PRINTERS.
Шаг 4: Выберите все файлы в папке PRINTERS и затем удалите их.
Шаг 5: В окне «Службы» снова, кликните правой кнопкой мыши на службе Диспетчер печати, а затем запустите службу выбрав опцию «Запустить».
Способ 3 — Очистить очередь на печать с помощью Командной строки.
Шаг 1: Откройте Командную строку от имени Администратора.
Шаг 2: Введите следующую команду:
Эта команда остановит службу «Print Spooler».
Шаг 3: Теперь введите или скопируйте и вставьте следующую команду:
Это приведет к удалению всех файлов, ждущих свою очередь на печать в папке PRINTERS
Шаг 4: Кроме того, откройте Проводник. Не закрывайте пока окно командной строки. Перейдите в папку:
Шаг 5: Вернитесь в окно командной строки и введите следующую команду:
Все, Все задания на печать были удалены!
Вам может быть интересно прочитать следующие статьи:
Источник
Если не удаляется очередь печати принтера в Windows штатными средствами, то очистить очередь печати можно принудительно. Сделать это можно вручную или через командную строку, написав bat файл. Второй вариант предпочтительней для системных администраторов так как им чаще приходится сталкиваться с проблемой очистки очереди печати.
1 способ: через графический интерфейс.
Более долгий способ очистить очередь печати по сравнению со вторым, но понятный обычному пользователю.
1. Открываем оснастку «Службы«
Самый быстрый способ открыть «Службы«: нажимаем сочетание клавиш Win+R и набираем команду services.msc.
Альтернативный путь в Windows7: Пуск / Панель управления / Администрирование / Службы.
2. В оснастке находим службу «Диспетчер печати» и нажимаем «Остановить»
3. Чистим файлы очереди печати.
Переходим в папку C:WindowsSystem32spoolPRINTERS и удаляем из нее все файлы.
3. Возвращаемся в оснастку Службы и запускаем «Диспетчер печати».
2 способ: с помощью командной строки.
Этот способ очень удобен для системных администраторов, которых часто напрягает огромный штат бухгалтеров и прочих любителей печатать кучу документов на расшаренных usb принтерах.
1. Создаем bat-файл с кодом:
2. Запускаем от имени Администратора и радуемся результату.
Нет в Windows 7 такой папки
Олег, этого не может быть. Как видите я все действия выполнял на Windows7. Возможно у вас эта папка скрыта. Вы можете попробовать скопировать с сайта директорию C:WiondowsSystem32spoolPRINTERS, вставить в адресную строку проводника и нажать Enter. Либо настроить Windows, чтобы показывались скрытые и системные папки.
А за способ спасибо. Помогло и на Windows 10
папка PRINTERS пустая, но в очереди файл так и весит. Что делать?
После того как вы очистили папку, нужно обязательно перезапустить диспетчер печати в службах. Если со службами что-то не получается, то попробуйте перезагрузить компьютер.
Спасибо. Хороший способ.
Здравствуйте! Причин может быть много начиная с прикладного уровня (некорректная работа программы или вирусы) и заканчивая физическим. На физическом уровне чаще всего этой проблеме подвержены usb-принтеры. На usb-интерфейсах старых ПК и принтеров могут возникать просадки по питанию со всеми вытекающими.
Спасибо, навели на мысли!)
Здравствуйте! Подскажите пожалуйста, после нажатия запуска службы, выдала какую-то ошибку и теперь «Запустить» и «Остановить» не активны, что делать?
Перезагружал несколько раз, ничего не поменялось, пришлось выключить ноут.
А на следующий день зашел, все «кнопки» активны, перезапустил, теперь все работает.
Уже распечатал все документы!
Большое Спасибо!
До вашего ответа обратился(по совету) к компьютерщику, сказал нужно перестанавливать Windows.
Источник
Посмотреть историю печати и очистить очередь печати
Разберем, как в Windows 11 и 10 сделать и посмотреть историю распечатанных документов на принтере и как открыть очередь печати, чтобы очистить её.
По умолчанию в Windows 11/10 история печати принтера не сохраняется и нужно включить данную функцию в настройках. Это очень удобно, если вам нужно будет через некоторое время найти распечатанный документ или наоборот, если история печати включена, то стоит очистить очередь печати, чтобы удалить документ для конфиденциальности.
Вы не путаете историю печати с очередью, так как очередь сохраняет еще не распечатанные документы, а история печати сохраняет распечатанные все документы. Другими словами, когда документ будет распечатан, то с очереди печати он пропадает, а в истории остается.
История печати принтера в Windows 11/10
Чтобы сохранять документы после печати и посмотреть историю:
- Откройте Параметры > Bluetooth и устройства > Принтеры и сканеры
- Нажмите по основному вашему принтеру из списка
- Далее Свойства принтера
- Перейдите во вкладку Дополнительно
- Установите Сохранять документы после печати
- Откройте выше Очередь печати и вы увидите распечатанные ранее документы
Очередь печати принтера в Windows 11/10
Чтобы посмотреть и удалить документы с очереди печати принтера:
- Откройте Параметры > Bluetooth и устройства > Принтеры и сканеры
- Выберите принтер из списка, где нужно очистить очередь печати
- Нажмите Открыть очередь печати
- Нажмите на троеточие справа и Отменить всё, чтобы очистить весь список
- Нажмите правой кнопкой мыши по определенному документы и Отмена, если нужно удалить определенный документ
Смотрите еще:
- Как узнать IP-адрес Принтера
- Как полностью удалить драйвер принтера в Windows 11/10
- Как установить принтер по умолчанию в Windows 11/10
- Исправить ошибку pcl xl error при печати на принтере
- Ошибка 0x00000709 при подключении принтера в Windows 10
[ Telegram | Поддержать ]
Как посмотреть историю печати принтера на Windows 7-10
По умолчанию в операционной системе Windows все файлы, отправленные на печать, сразу же удаляются из очереди после завершения задания. Чтобы этого не происходило и вы в любой момент можете просмотреть список документов, напечатанных на принтере, вам необходимо включить ведение журнала или сохранить эти же документы.
Задача простая и справиться с ней может любой пользователь компьютера.
В зависимости от версии Windows сохранение истории включается по-разному. Вы можете использовать как встроенный набор функций Windows, так и копнуть немного глубже, увидеть историю через системные события.
Иногда историю можно просмотреть в интерфейсе меню машины, если она оборудована функциональным дисплеем. О такой возможности вы можете узнать в инструкции по эксплуатации, в техподдержке производителя или в магазине, где оборудование было приобретено.
Windows XP, 7
В XP откройте меню «Пуск», запустите программу «Выполнить». В открывшемся окне введите команду «printui / s». Убедитесь, что в команде нет пробелов до и после.
Сервер печати откроется. Перейдите на вкладку «Дополнительные параметры» и включите параметр «Журнал сообщений очереди печати».
В зависимости от модели принтера и операционной системы этот параметр может быть недоступен. В этом случае помогут только сторонние программы.
После активации функции в системной папке «C: WINDOWS system32 spool PRINTERS» будут созданы два файла с расширением SHD и SPL, где будет храниться история документов, отправленных на печать.
Вы можете открывать файлы с помощью программы SplViewer.
Файлы всегда находятся в рабочей папке. Даже с выключенным журналом. Каждая печать сопровождается созданием и последующим удалением файлов (в конце печати).
Кстати, если вдруг ваша очередь печати зависнет, вы всегда можете зайти в эту папку и удалить эти файлы. После этого очередь будет очищена, и задание на печать можно будет отдать снова.
Windows 10
Журнал печати можно включить через окно очереди. Перейдите в окно «Принтеры и сканеры» через меню «Параметры-Устройства».
Выберите подключенный принтер. Затем нажмите «Открыть очередь». В новом окне нажмите «Принтер», затем нажмите «Свойства».
На вкладке «Дополнительно» рядом с флажком «Сохранить документы после печати». Сохраните изменения.
Теперь после завершения печати окно очереди не очищается. Последние документы будут отображаться до тех пор, пока окно не заполнится. Если вам нужно заархивировать много данных, вам нужно включить журнал через «Средство просмотра событий».
Включение долгосрочной истории
Щелкните «Пуск» правой кнопкой мыши. Выберите «Просмотр событий».
Если по каким-то причинам в «Пуске» такого пункта нет, вы всегда сможете войти в него через панель управления.
Затем разверните дерево в каталог «PrintService», как показано на следующих снимках экрана.
В папке два файла: «Администратор» и «Запущенный». Щелкните по последнему, откройте свойства через контекстное меню.
Активируйте Включить ведение журнала».
вы можете установить максимальный размер журнала, по достижении которого он будет полностью очищен или заархивирован. Или, когда на принтер поступают новые задания, старые файлы в истории заменяются новыми.
Вы также можете начать регистрацию журнала, щелкнув правой кнопкой мыши файл «Запущенный» в проводнике Windows и выбрав соответствующий элемент. Если историю нужно отключить, сделайте то же самое.
Чтобы просмотреть все задачи, связанные с принтером, щелкните ссылку «Выполняется». В центральном окне будет полная история, а в столбце «Категория» будет написано, какие действия были выполнены с файлом.
Если вам просто нужно посмотреть, что было напечатано на принтере, откройте фильтр в правом столбце и обратите внимание на код «307».
Программы
Иногда по определенным причинам невозможно просмотреть историю печати или требуется более подробная информация о том, как работает технология печати. Тогда вы можете использовать специально разработанное программное обеспечение.
Например, PaperCut Print Logger может показать, кто печатал, когда, сколько листов и копий было напечатано и когда началась операция.
Есть и другие программы, каждая из которых установит для себя ту, которая лучше всего подходит для ваших конкретных нужд.
- Часы с принтом O&K. Создавайте переменные и подробные отчеты в соответствии с заданными критериями. Вы можете просмотреть информацию о конкретном принтере в локальной сети, список и количество документов и многое другое. Доступен экспорт итоговых отчетов в файлы XML / HTML. Стандартные настройки настроены таким образом, что при формировании отчета берутся данные из последних 1000 записей. Вы можете изменить значение в пункте меню «Opt-Parameters»
- Print Manager Plus Программа отлично поддерживает принтеры любого производителя.
- Pcounter. Программное обеспечение предназначено для промышленного контроля. Применяется в крупных офисах, где организована корпоративная сеть.
- Мониторинг активности принтера. Программа не только покажет вам нужные данные, но и проконтролирует работу персонала в офисе, в компании. Это может ограничить или полностью запретить работникам использовать оборудование в своих целях.
На маркете есть и другие программы. Если вам нужно не только вести историю, но и следить за расходными материалами, запрещать печать, поищите подобное программное обеспечение в Интернете.
Ведение и просмотр истории печати принтеров
Способ 1: Встроенная функция сохранения документов
Практически каждый принтер обладает стандартным набором настраиваемых параметров, которые устанавливаются на компьютер вместе с драйвером. К ним относится и функция сохранения документов после печати, позволяющая вести историю. Однако для этого опцию сначала потребуется активировать, что происходит так:
- Откройте меню «Пуск» и вызовите «Параметры».
- Выберите раздел «Устройства».
- Через панель слева перейдите к категории «Принтеры и сканеры».
- В списке отыщите требуемый для настройки принтер и нажмите по нему левой кнопкой мыши.
- Появится несколько кнопок, позволяющих взаимодействовать с оборудованием. Сейчас вам интересна только «Управление».
- В появившемся меню отыщите кликабельную надпись «Свойства принтера» и нажмите по ней для перехода в соответствующее меню.
- Находясь на вкладке «Дополнительно», поставьте галочку возле пункта «Сохранять документы после печати».
Остается только отправить в печать любой документ, чтобы проверить, как работает этот инструмент сохранения истории. Папка с файлом должна отобразиться автоматически, а если этого не произошло, найдите его по названию или загляните в стандартную директорию «Документы» для понимания того, куда этот инструмент в дальнейшем будет сохранять все файлы.
Способ 2: Окно «Очередь печати»
Для некоторых принтеров настройка «Сохранять документы после печати» действует иным образом, просто оставляя записи в «Очереди печати». Иногда история сохраняется самостоятельно, например, когда устройством одновременно управляют с нескольких компьютеров. Впрочем, ничего не помешает открыть окно и посмотреть, записывается ли она.
- В том же меню управления печатающим оборудованием выберите пункт «Настройки печати».
- Откройте вкладку «Сервис», где располагается необходимая функция.
- Среди списка всех доступных инструментов отыщите «Очередь на печать» и сделайте клик левой кнопкой мыши по этому блоку.
- Просмотрите те документы, которые сейчас находятся в очереди или уже были распечатаны, следя за их состоянием в специально отведенном для этого столбце.
Способ 3: Окно событий принтера
По умолчанию операционная система запоминает все события, связанные с определенными девайсами, к которым относятся и принтеры. Это позволяет просмотреть, в какое время и какой документ был отправлен в печать. Первый вариант, подразумевающий взаимодействие с этим меню, реализовывается так:
- Через «Параметры» найдите принтер и перейдите к окну управления им.
- Там выберите пункт «Свойства оборудования».
- В новом появившемся окне откройте вкладку «События».
- В блоке с событиями вы можете найти сохраненные действия и посмотреть подробные сведения, чтобы узнать, какой документ был запущен в печать. Если конкретного события здесь найдено не было, нажмите по кнопке «Просмотреть все события».
- Откроется раздел «Диспетчер устройств» актуального принтера, где ознакомьтесь со всеми последними событиями и найдите интересующие.
Если «Диспетчер устройств» не создал отдельный блок с событиями для этого оборудования, значит, подойдет следующий метод их просмотра, который связан с системным журналом.
Способ 4: Приложение «Просмотр событий»
Приложение «Просмотр событий» позволяет отследить все действия, выполняемые в операционной системе, в том числе и найти перечень документов, которые были отправлены в печать за последнее время.
- Для этого отыщите само приложение, например, воспользовавшись поиском по меню «Пуск», а затем запустите его.
- Разверните блок «Журналы Windows».
- Откройте раздел под названием «Система».
- После этого проще всего воспользоваться меню «Действие» и выбрать там инструмент «Найти».
- Введите ключевую фразу print для поиска и начинайте просматривать все события, связанные с ней.
- После того, как найдете сведения о печати, ознакомьтесь с ними, чтобы определить дату отправки в печать и адрес самого файла.
Способ 5: O&K Print Watch
Если вас не устраивают стандартные способы получения истории печати или они не предоставляют необходимый уровень информации, обратите внимание на продукт от сторонних разработчиков под названием O&K Print Watch. Он позволяет контролировать печать на всех принтерах, подключенных к компьютеру, и сохраняет историю.
- Откройте ссылку выше и скачайте программу с официального сайта.
- Запустите полученный исполняемый файл и следуйте инструкциям для выполнения стандартной инсталляции.
- Запустите софт и сразу же добавьте принтер, если этого не было выполнено автоматически.
- Отметьте галочками все необходимые устройства, за которыми хотите следить.
- Разверните каталог своего пользователя и кликните по названию принтера, чтобы просмотреть сведения о нем.
- Просмотрите содержимое таблицы «Последние распечатанные документы».
В O&K Print Watch присутствуют и другие продвинутые опции, предназначенные для активных пользователей принтеров. Узнайте о них на официальном сайте или в пробной версии софта, а затем решите, хотите ли вы приобретать его для постоянного использования.
История принтера: как посмотреть при помощи сторонних приложений
Ниже представлен перечень программ. Скачайте и установите одну из них, чтобы получить доступ к истории распечатанных документов.
- 1 O&K Print Watch предоставляет различные типы отчетов для просмотра статистики и истории печати по любому объекту. Пользователь может узнать количество принтеров, на которые отправляли печать, сумму распечатанных документов, число страниц, стоимость печати и многое другое.
- 2 PrintLimit Print Tracking позволяет контролировать количество локальных и сетевых принтеров. При этом пользователь не обязательно узнавать IP-адрес принтера, ведь программа делает все в автоматическом режиме.
- 3 FollowMe – идеальное решение для предприятий, где требуется отслеживать историю печати и следить за активностью пользователей или рабочих групп.
Также могут пригодиться такие программы для мониторинга печати:
- Printer Monitor;
- Pcounter;
- JetAdvice 2.0;
- PrintStat.
Очистка очереди печати в Windows 10
Сейчас у многих пользователей имеется дома принтер. С его помощью можно без каких-либо трудностей распечатать необходимые цветные или черно-белые документы. Запуск и настройка этого процесса обычно осуществляется через операционную систему. Встроенный инструмент выстраивает очередь, которая регулирует поступление файлов в печать. Иногда происходят сбои либо случайная отправка документов, поэтому возникает надобность очистить эту очередь. Выполняется такая задача двумя методами.
Свойства принтера
Взаимодействие с печатающим устройством в операционной системе Windows 10 происходит с помощью стандартного приложения «Устройства и принтеры». В него встроено множество полезных утилит и инструментов. Один из них и отвечает за формирование и работу с очередью элементов. Удалить их оттуда не составит труда:
К сожалению, не всегда упомянутый выше значок отображается на панели задач. В этой ситуации открыть меню управления периферией и очистить очередь через нее можно так:
Как видите, первый способ достаточно прост в исполнении и не требует много времени, очищение происходит буквально за несколько действий. Однако иногда случается так, что записи просто не удаляются. Тогда рекомендуем обратить внимание на следующее руководство.
Ручная очистка очереди печати
За корректную работу принтера отвечает служба «Диспетчер печати». Благодаря ей создается очередь, документы отправляются в распечатку, а также происходят дополнительные операции. Различные системные либо программные сбои в самом устройстве провоцируют зависание всего алгоритма, из-за чего временные файлы никуда не деваются и только мешают дальнейшему функционированию оборудования. При возникновении подобных проблем вам нужно вручную заняться их удалением, а сделать это можно следующим образом:
Такая процедура позволяет очистить очередь печати даже в тех случаях, когда элементы, находящиеся в ней, зависли. Переподключите устройство и заново приступайте к работе с документами.
С необходимостью очистки очереди печати сталкивается практически каждый обладатель принтеров или многофункциональных устройств. Как вы могли заметить, выполнить эту задачу не составит труда даже неопытному юзеру, а второй альтернативный метод поможет справиться с зависанием элементов буквально за несколько действий.
Принудительная очистка
Если отменить очередь через меню аппарата не получается, сбросить задачи необходимо принудительно. При этом очищается список на всех устройствах, подключённых к сети. Такая методика применяется к отдельным моделям HP, Canon.
Перезапуск службы печати
- Нажмите «Пуск».
- Выберите пункт «Панель управления». На Windows 10 начните вводить название в поиске, который находится возле меню Пуск.
- Переходите в раздел «Система и безопасность» — «Администрирование».
- Выберите «Управление компьютером».
- В открывшемся перечне найдите пункт «Службы и приложения».
- Кликните на «Диспетчер печати».
- Нажмите «Перезапустить».
Для Windows 7, 8 и 10 быстрый доступ «Службам» возможен через окно «Выполнить», которое запускается комбинацией кнопок Win+R.
Введите команду services.msc. Очистка диспетчера произойдёт после нажатия клавиши «Перезапуск».
Очистка временной папки Printers
Документы для дальнейшей обработки создают два временных архива.
- Первый с расширением .SHD хранит настройки.
- Расширение второго файла .SPL. В нём хранится рабочая информация.
Автоматическая чистка стэка с непостоянными данными происходит при выключении или перезагрузке оборудования. Если очередь не очищается, архивы нужно почистить вручную в системной папке C:WindowsSystem32SpoolPrinters.
При попытке удаления может появиться уведомление, что файл уже используется.
Тогда остановите диспетчер печати. Удалите файлы и запустите службу.
После удаления данных из папки восстановить их обратно нельзя. Информация появится в очереди только при повторной передаче на принтер.
Снятие очереди через командную строку
Метод используется, если список в диспетчере не удаляется предыдущими методами. Для входа в строку Windows 7 необходимо через «Пуск» раскрыть «Стандартные». В выпадающем меню выбирается «Командная строка». Для 8 и 10 версии ОС в поиске введите команду cmd.
Управление делается от имени админа:
- net stop spooler – остановить распечатывание;
- del %systemroot%system32spoolprinters*.shd/F/S/Q – удаление архива с настройками;
- del %systemroot%system32spoolprinters*.spl/F/S/Q – удаление файлов с отображаемой информацией;
- net start spooler – запуск диспетчера.
Если команды не сработали, проверьте настройки оборудования. Узнайте адрес сохранения текущих данных и отредактируйте код под себя.
Создание и запуск .bat файла
Метод применяется при системных сбоях и позволяет мгновенно снять существующую очередь.
- Открываем новый файл Блокнота.
- Сохраняем пустую заготовку в формате «имя_файла.bat».
- Прописываем текст удаления .shd, .spl архивов (написаны в предыдущем пункте).
- Сохраняем файл.
Как только надо убрать документы из очереди, дважды кликаем по созданному файлу.
Также можете скачать уже готовый файл.
Запускать только от имени администратора.
Заключение
Разнообразные варианты современных персональных компьютерных устройств полноценно входят в ежедневный обиход пользователей, и, благодаря совокупному объединению сверхмощных скоростных комплектующих и прогрессивного программного обеспечения, контролирующего безошибочное функционирование устройств и управляющее всеми запущенными разно затратными процессами, позволяет пользователям применять устройства во многих отраслях своей деятельности.
Один из возможных способов использования устройств, главными представителями которых являются персональные компьютеры и ноутбуки, выражен в хранении и последующей печати различных пользовательских документов. Итоговый объем печатных копий, особенно при использовании компьютеров для деловых целей, может быть довольно велик, и не всегда удается просмотреть сформированную историю печати.
Программная оболочка управления компьютером – операционная система «Windows 10» – содержит встроенные инструменты для сбора нужных сведений и организации журнала напечатанных копий. Используя, описанные в данном руководстве, простые алгоритмы действий, пользователи смогут включить соответствующий учет напечатанных документов и просмотреть подготовленный журнал печати, при возникновении такой необходимости. Или применить стороннее программное обеспечение, предоставляющее более подробные и полные сведения об осуществленных операциях печати, если информации в стандартных инструментах операционной системы «Windows 10» будет недостаточно или она доступна не в полном объеме.
Иногда пользователи отправляют на печать слишком много документов, из-за чего в списке задач принтера создается большая очередь. Обычно такое происходит при использовании одного принтера многими людьми (например, в большом офисе) или из-за многократного отправления документов на печать неопытным пользователем. В таких ситуациях на принтере формируется очередь печати, что потенциально приводит к некоторым проблемам – повторной печати одних и тех же документов, невозможности распечатать какую-либо документацию в срочном порядке, зависанию печати и т.д. Чтобы решить эти и многие другие проблемы, необходимо внести изменения в работу принтера, а именно очистить очередь печати принтера любым доступным способом.
Сегодня мы подробно рассмотрим этот вопрос. Сначала расскажем, как посмотреть очередь печати принтера в Windows 10. Затем представим подробное описание методов, позволяющих отменить очередь печати в принтере. В конце подготовленной статьи подскажем, что делать, если очистить очередь печати стандартными способами не получается.
Содержание
- Как посмотреть очередь печати принтера?
- Как очистить очередь печати в Windows 10?
- Как удалить очередь печати на принтере через свойства принтера?
- Как убрать очередь печати на принтере через службу Диспетчер печати?
- Что делать, если не удается очистить очередь печати в Windows 10?
Как посмотреть очередь печати принтера?
В ряде случаев пользователи принтеров не уверены, что очередь печати заполнена ненужными документами, поэтому не спешат очищать список задач. В таких ситуациях стоит изначально глянуть, какие документы находятся в очереди печати, и только затем принимать решение о целесообразности ее очистки. Чтобы посмотреть очередь печати принтера в Windows 10, последовательно выполните нижеперечисленные действия:
- убедитесь в подключении принтера к ПК, после чего нажмите на компьютере Пуск;
- последовательно выберите пункты меню Параметры, Устройства, Принтеры и сканеры;
- найдите требуемый принтер в списке подключенных устройств и нажмите «Открыть очередь».
Если открывшийся список забит ненужными документами, то можно удалить очередь печати на принтере и отправить документы на печать заново. Если в списке только необходимые файлы, то и менять ничего не нужно. Если присутствуют лишние материалы (но большая часть задач требует выполнения), то достаточно отменить неактуальные задачи (опция «Отменить» в контекстном меню конкретной задачи). Если ненужных материалов слишком много (или есть сомнения в целесообразности распечатки конкретных файлов), то есть смысл целиком отменить очередь печати, а затем вручную запустить процесс распечатки нужных документов заново.
Названия пунктов меню могут отличаться от указанных из-за особенностей конкретных (особенно неофициально модифицированных) версий Windows. Если Вы не найдете точных совпадений, то выбирайте схожие по названиям пункты. С высокой вероятностью это поможет добиться нужного результата.
Как очистить очередь печати в Windows 10?
Процесс очистки очереди печати не отличается сложностью. Более того, возможно выполнение этой задачи разными способами. Далее мы рассмотрим самые легкие методы достижения цели, не требующие от пользователей какой-либо подготовки или высокого уровня владения ПК и оргтехникой.
Как удалить очередь печати на принтере через свойства принтера?
Это самый быстрый вариант. Для очистки надо зайти в Свойства принтера и выбрать функцию «Очистить очередь печати». Сделать это можно двумя методами. Первый мы уже описывали в прилагаемой выше инструкции «Как посмотреть очередь печати принтера». Второй выглядит следующим образом:
- зайдите в Панель управления (если не найдете соответствующего ярлыка, то просто введите упомянутое словосочетание в поисковую строку Windows рядом с кнопкой Пуск), а затем перейдите в меню Просмотр устройств и принтеров;
- найдите в списке нужный принтер, перейдите в его контекстное меню (нажмите на название ПКМ), выберите Просмотр очереди печати;
- в строке управления (находится в верхней части открывшегося окна) нажмите на Принтер (крайняя левая кнопка) и выберите опцию «Очистить очередь печати».
Если в трее есть значок используемого принтера, то решение можно упростить. Достаточно будет зайти в свойства принтера нажатием на соответствующий значок, а затем удалить очередь печати на принтере уже известным вам способом.
Как убрать очередь печати на принтере через службу Диспетчер печати?
Если первый способ не дал результата, то стоит попробовать убрать очередь на печать с помощью отключения и последующего запуска службы Диспетчер печати. Перечень требуемых действий выглядит таким образом:
- включите Панель управления и зайдите в раздел Администрирование;
- в перечне доступных опций нажмите на строку Службы;
- в новом окне найдите строку Диспетчер печати, нажмите на нее ПКМ и выберите «Остановить».
Далее понадобится найти папку C:WindowsSystem32spoolPRINTERS (сделать это можно через Компьютер или любой файловый менеджер на выбор пользователя) и вручную удалить все данные из этой папки. Затем останется лишь вернуться к предыдущему окну и снова активировать работу Диспетчера печати (для этого достаточно нажать на соответствующую строку ПКМ и выбрать опцию «Запустить»). Альтернативный вариант применения этого способа представлен на видео в конце статьи.

Обратите внимание, что применение этого способа сбросит очередь печати на всех подключенных принтерах, поэтому сначала завершите печать на тех устройствах, где нет проблем с очередью, и только затем применяйте представленный метод.
Что делать, если не удается очистить очередь печати в Windows 10?
Если два вышеперечисленных метода не помогли, то проблема, скорее всего, заключается в некорректно работающем программном обеспечении. В этом случае мы рекомендуем сначала обновить драйвера для принтера. Если не поможет – выберите проблемный принтер в Диспетчере устройств и запустите встроенное средство диагностики неполадок. С высокой долей вероятности это действие позволит решить текущую проблему и предотвратит возникновение ошибок при печати в будущем. При отсутствии результата обратитесь за консультацией к производителю принтера.
Ваше Имя:
Ваш вопрос:
Внимание: HTML не поддерживается! Используйте обычный текст.
Оценка:
Плохо
Хорошо
Введите код, указанный на картинке:
Содержание
- Как просмотреть и очистить историю печати принтера
- ОС с традиционной кнопкой «Пуск»
- Просмотр истории
- Как узнать историю печати при помощи специальных программ?
- ОС без привычной кнопки «Пуск»
- Алгоритм действий:
- 1 способ: через графический интерфейс.
- 2 способ: с помощью командной строки.
- Как очистить очередь печати
- Первый способ
- Второй способ
- Третий способ
- Четвертый способ
- Пятый способ
- Шестой способ
- Последний способ
- Скрипт для автоматической очистки очереди печати
- Все способы узнать, что печаталось на принтере
- Включение и просмотр истории
- Виндовс XP
- Windows 7, 8, 10
- Специальные программы отслеживания
- Как очистить историю печати принтера
- Как получить доступ к вашей очереди печати
- Как просмотреть вашу недавнюю историю печати
- Как проверить историю печати
- Очищаем историю печати
- Принудительная очистка истории печати
Как просмотреть и очистить историю печати принтера
При необходимости просмотреть и очистить историю принтера можно воспользоваться несколькими простыми способами. В зависимости от того, какой версией ОС Виндоус вы пользуетесь, различаются и методы.
ОС с традиционной кнопкой «Пуск»
Рассмотрим, как посмотреть историю печати принтера в Windows 7 и в старенькой Windows XP?
Сначала выполняем запуск службы ведения журнала печати:
Клавиша «Windows» на клавиатуре
Обратите внимание, что включение службы, которая отвечает за ведение журнала, возможно только при наличии прав администратора. А в доменной сети организации, где используются сетевые принтеры, может потребоваться утилита Active Directory, отвечающая за управление доменной сетью.
Утилита Active Directory
Просмотр истории
История печати принтера в Windows 7 или XP позволяет посмотреть отчет. Рассмотрим, как это делать:
Панель управления Windows 7
После правильно проведенных манипуляций вы увидите журнал истории принтера, в котором все будет подробно расписано, а именно: какие документы были выведены на печать, история буфера принтера и многое другое. Кстати, историю в журнале можно для удобства сортировать.
Диаграмма истории печати
Как узнать историю печати при помощи специальных программ?
Бывает так, что разбираться со всеми тонкостями истории печати не хочется. В таком случае узнать и посмотреть подробный журнал всех использующихся принтеров можно при помощи специального софта, например, такого, как O&K Print Watch.
Софт O&K Print Watch
Данный софт позволяет не только узнать, посмотреть, но также и удалить отчеты истории, а еще сохранить из журнала документ, вывести его на повторную печать.
O&K Print Watch — отличное решение для тех, кто раздает права доступа и контроль над принтерами. Это позволяет удалить документ из очереди нежелательной или ошибочной печати, очистить буфер принтера, узнать, кто может использовать принтер в сети. Программа функционирует практически со всеми известными OS: Windows Pro Servers 2012, XP, Windows 8, Windows 10 и Windows 7.
ОС без привычной кнопки «Пуск»
Каким образом узнать, частично очистить или абсолютно полностью удалить историю в Windows 8 и в новенькой Windows 10? Следует выполнить один несложный алгоритм действий, который практически ничем не отличается от написанного выше, но эти операции в новых операционных модулях делаются гораздо проще.
Алгоритм действий:
Также журнал печати находится в свернутом виде в трее или в правом нижнем углу экрана. Двойным щелчком мыши можно вывести его на экран и посмотреть статус печати, снять документ с очереди или перезапустить печать.
Просмотреть, очистить историю принтера не так уж сложно, если знать, как правильно это сделать. Обратите внимание, что перед тем, как что-то либо менять в настройках служб, следует ознакомиться с их назначением.
Источник
Если не удаляется очередь печати принтера в Windows штатными средствами, то очистить очередь печати можно принудительно. Сделать это можно вручную или через командную строку, написав bat файл. Второй вариант предпочтительней для системных администраторов так как им чаще приходится сталкиваться с проблемой очистки очереди печати.
1 способ: через графический интерфейс.
Более долгий способ очистить очередь печати по сравнению со вторым, но понятный обычному пользователю.
1. Открываем оснастку «Службы«
Самый быстрый способ открыть «Службы«: нажимаем сочетание клавиш Win+R и набираем команду services.msc.
Альтернативный путь в Windows7: Пуск / Панель управления / Администрирование / Службы.
2. В оснастке находим службу «Диспетчер печати» и нажимаем «Остановить»
3. Чистим файлы очереди печати.
Переходим в папку C:WindowsSystem32spoolPRINTERS и удаляем из нее все файлы.
3. Возвращаемся в оснастку Службы и запускаем «Диспетчер печати».
2 способ: с помощью командной строки.
Этот способ очень удобен для системных администраторов, которых часто напрягает огромный штат бухгалтеров и прочих любителей печатать кучу документов на расшаренных usb принтерах.
1. Создаем bat-файл с кодом:
2. Запускаем от имени Администратора и радуемся результату.
Нет в Windows 7 такой папки
Олег, этого не может быть. Как видите я все действия выполнял на Windows7. Возможно у вас эта папка скрыта. Вы можете попробовать скопировать с сайта директорию C:WiondowsSystem32spoolPRINTERS, вставить в адресную строку проводника и нажать Enter. Либо настроить Windows, чтобы показывались скрытые и системные папки.
А за способ спасибо. Помогло и на Windows 10
папка PRINTERS пустая, но в очереди файл так и весит. Что делать?
После того как вы очистили папку, нужно обязательно перезапустить диспетчер печати в службах. Если со службами что-то не получается, то попробуйте перезагрузить компьютер.
Спасибо. Хороший способ.
Здравствуйте! Причин может быть много начиная с прикладного уровня (некорректная работа программы или вирусы) и заканчивая физическим. На физическом уровне чаще всего этой проблеме подвержены usb-принтеры. На usb-интерфейсах старых ПК и принтеров могут возникать просадки по питанию со всеми вытекающими.
Спасибо, навели на мысли!)
Здравствуйте! Подскажите пожалуйста, после нажатия запуска службы, выдала какую-то ошибку и теперь «Запустить» и «Остановить» не активны, что делать?
Перезагружал несколько раз, ничего не поменялось, пришлось выключить ноут.
А на следующий день зашел, все «кнопки» активны, перезапустил, теперь все работает.
Уже распечатал все документы!
Большое Спасибо!
До вашего ответа обратился(по совету) к компьютерщику, сказал нужно перестанавливать Windows.
Источник
Как очистить очередь печати
Первый способ
Самый элементарный способ очистить очередь печати — нажатие соответствующей кнопки (команды) в меню «Отмена» на вашем принтере. Чаще всего данная команда приписывается одной с внешних кнопок принтера (красный, черный крестик). Для активации команды «очистка очереди печати» необходимо удерживать данную кнопку нажатой около 5-10 секунд.
Второй способ
Некоторые модели принтеров автоматически очищают очередь после отключения от компьютера. Потому отключите принтер, выждите некоторое время (20-30 секунд), снова подключите устройство к компьютеру. Аналогичный эффект достигается перезагрузкой принтера (отключением питания).
Третий способ
Четвертый способ
Пятый способ
Шестой способ
Если во время очистки очереди печати, процесс «Удаления» зависает после попытки удалить файлы со списка ожидания «На печать». Пользователю компьютера необходимо:
Последний способ
Данный метод очистки очереди печати используйте только в крайнем случае, если вышеперечисленные способы не помогли. Но сначала убедитесь, что у вас есть драйвера (диск) к вашему принтеру либо у вас должен быть доступ к интернету. Для переустановки драйверов принтера.
Скрипт для автоматической очистки очереди печати
Если есть необходимость автоматизировать процесс очистки очереди печати, то это можно сделать посредством специально скрипта (командной программы). Она создаться таким образом:
Таким образом создается небольшая программка, посредством которой можно быстро очистить очередь печати, при необходимости.
Источник
Все способы узнать, что печаталось на принтере
Знать, как посмотреть историю печати принтера бывает нужно во многих ситуациях. Узнать, что печаталось на Вашем устройстве можно самостоятельно даже без наличия специальных знаний в ИТ-области. Но для начала пользователь должен включить функцию, которая заставит систему запоминать список распечатанных документов.
В нашей инструкции описаны все способы увидеть, какие документы и сколько листов было отправлено на печать. Инструкцию можно применять в любой операционной системе Windows версий 7, 8 и 10. Как альтернативу встроенным инструментам, рассмотрим специальные программы для контроля и запоминания напечатанных документов.
Включение и просмотр истории
Виндовс XP
Чтобы история распечатываемых файлов начала собираться и запоминаться в системе, сначала нужно эту возможность включить. В данном разделе мы опишем, как это сделать в операционных системах Виндовс версий XP и 7. Для более новых 8 и 10 порядок действий похож, но немного проще в выполнении. Он описан в отдельном пункте этой статьи.
Если Вы используете XP или семерку, то действуйте так:
Теперь у Вас в системной папке С:WINDOWSsystem32spoolPRINTERS будут сохраняться файлы с расширением SHD или SPL, в которые записываются, документы, отправленные на печать. Открыть такие файлы для их просмотра можно утилитой SplViewer.
Стоит отметить, что эта встроенная функция записи истории печати работает не на всех моделях принтеров. Единственным вариантом выхода из ситуации будет использование специальных утилит учета печати.
Windows 7, 8, 10
В новых версиях Windows 7 и выше алгоритм включения истории принтера кардинально отличается. В данном случае придерживайтесь такого порядка действий.
В этом же меню есть возможность очистить список напечатанных ранее документов.
Посмотреть список документов, которые были ранее распечатаны можно, кликнув на ярлык «Работает». В окне справа будут все действия, которые система производила с принтером. Чтобы выбрать только задания печати, воспользуйтесь функцией фильтрации справа от центрального окна. Фильтруйте по коду события с номером 307.
Специальные программы отслеживания
В случае, когда стандартными средствами Виндовс включить отслеживание напечатанных документов не получается или Вам необходим более серьезных контроль распечатывания на принтере, то можно прибегнуть к применению специальных программ для таких целей. Самыми популярными среди таких утилит считаются следующие:
Источник
Как очистить историю печати принтера
Будет много случаев, когда полезно знать, что было напечатано с определенного компьютера. Вы можете узнать все, что вы собираетесь напечатать, и вы также узнаете, как просмотреть то, что вы уже напечатали — было ли это недавно или давно.
Вы также можете проверить, печатал ли кто-либо еще с вашего компьютера без вашего разрешения.
Как получить доступ к вашей очереди печати
Просмотр очереди печати позволяет увидеть документ, который вы собираетесь распечатать. Это удобно, если вы думаете, что случайно отправили неправильный файл в очередь на печать.
Если вы отправили неправильный файл в свой список печати, вы потеряете время, чернила и бумагу. Решение? Проверьте свою очередь печати, чтобы быть уверенным на 100%.
Очередь печати предоставляет вам всю необходимую информацию о документах, которые были и были в вашей очереди. Это включает в себя имя документа, статус и размер.
Как просмотреть вашу недавнюю историю печати
Несмотря на то, что очередь вашего принтера позволяет просматривать задания на печать, она ограничена последними документами. Если вам нужен полный журнал всех недавно напечатанных документов, вам не повезло. Вы не можете рассчитывать на очередь вашего принтера для этого.
Но, к счастью, есть обходной путь. Вместо того, чтобы идти в очередь вашего принтера, вы можете обратиться к менеджеру событий.
Это предоставляет доступ к средству просмотра событий. Эта программа позволяет вам (и всем администраторам и пользователям вашего компьютера) получать доступ к журналам событий на удаленном компьютере.
При использовании Run это просто, есть альтернатива. То есть запустить Event Viewer прямо из меню «Пуск».
С этого момента у вас будет запись будущих заданий на печать. В любое время вы можете просмотреть эту запись.
Как проверить историю печати
Включение вашей системы для записи будущих заданий на печать — одна из полезных функций. Но что, если вы хотите оглянуться назад на то, что уже напечатали с незапамятных времен?
Если вы используете Windows 10, это не будет проблемой. Просто следуйте этим простым шагам.
Если в вашем принтере, личном или корпоративном, зависла очередь из страниц, ранее отправленных на печать, тогда единственным быстрым решением проблемы будет очистка истории печати. Это позволит ускорить распечатку более важных документов, а также выведет устройство из «технической комы». Предлагаем простой способ, как очистить историю печати на принтере любой марки и функционала.
Очищаем историю печати
Иногда помогает простое нажатие кнопки «Отмена» на самом принтере. Также оборудование может автоматически обнулить историю, если выполнить перезагрузку. Однако наиболее эффективным и быстрым является следующий способ:
Принудительная очистка истории печати
Если приведенный выше способ не помог решить проблему, тогда выполняем следующие действия:
После этого история полностью очистится, и вы сможете быстро распечатать свои документы.
Статья о том, как очистить историю печати, написана при поддержке специалистов копировального центра Printside.ru
Так как очистить историю печати принтера? Для этого необходимо использовать пункт меню Настройки->Очистить данные.
Вы можете указать период, за который необходимо удалить данные о напечатанных документах: последний день, неделю, месяц, год или все документы, распечатанные ранее определенной даты. Данные истории печати могут быть удалены как полностью, так и только изображения документов, сохраненные в базе данных. В этом случае вся остальная информация будет доступна для просмотра.
Для настройки автоматического удаления истории печати принтера и необходимо использовать пункт меню Настройки->База данных.
При настройке автоматическогои очистки журнала истории печати на принтере, каждый день в 00:00 будут удалены полные записи или только изображения распечатанных документов старше заданного периода.
ВАЖНО: Период хранения изображений распечатанных документов не может быть больше периода хранения полных записей.
Источник