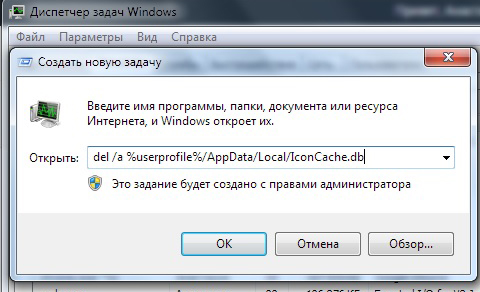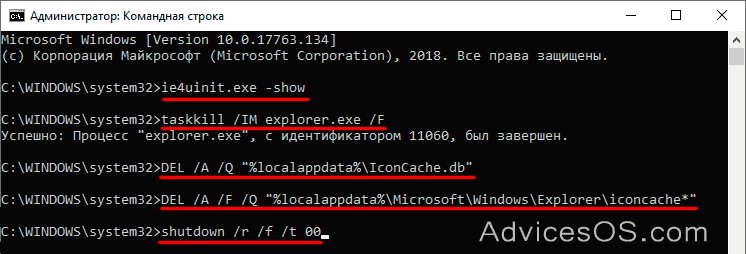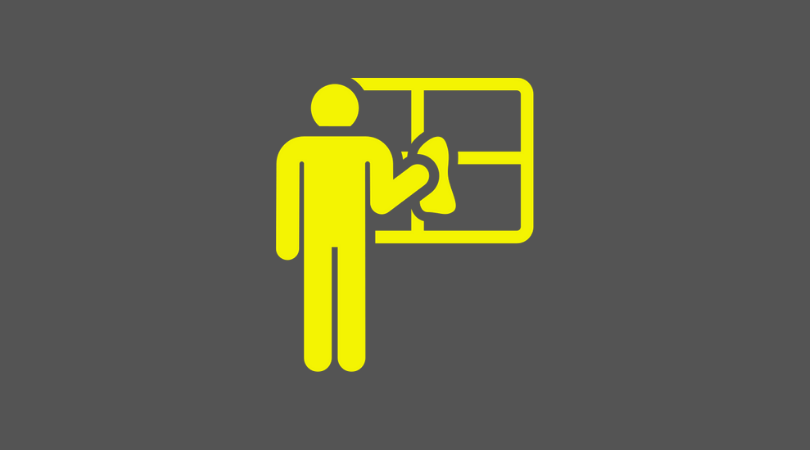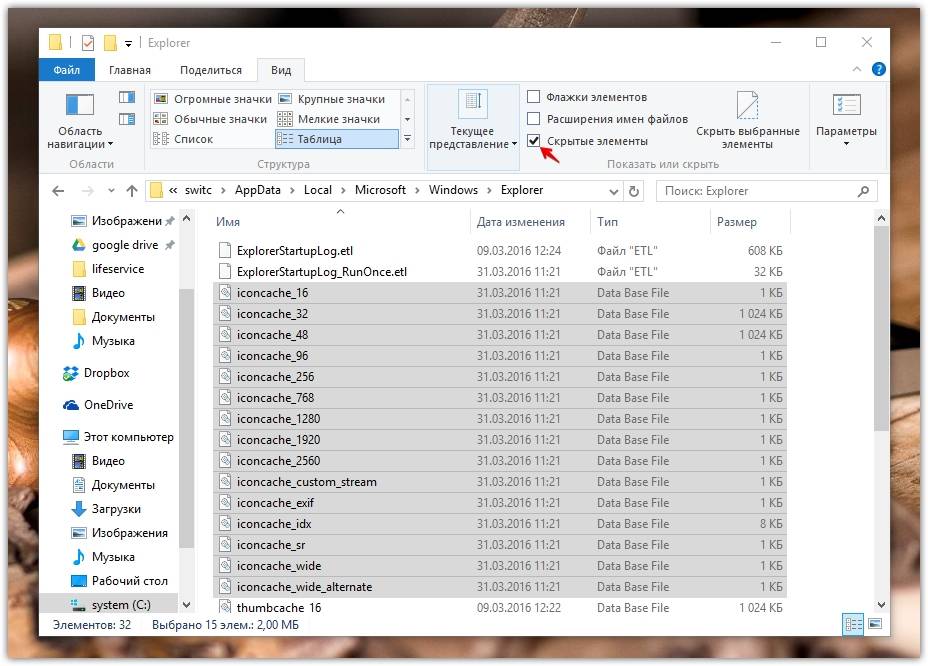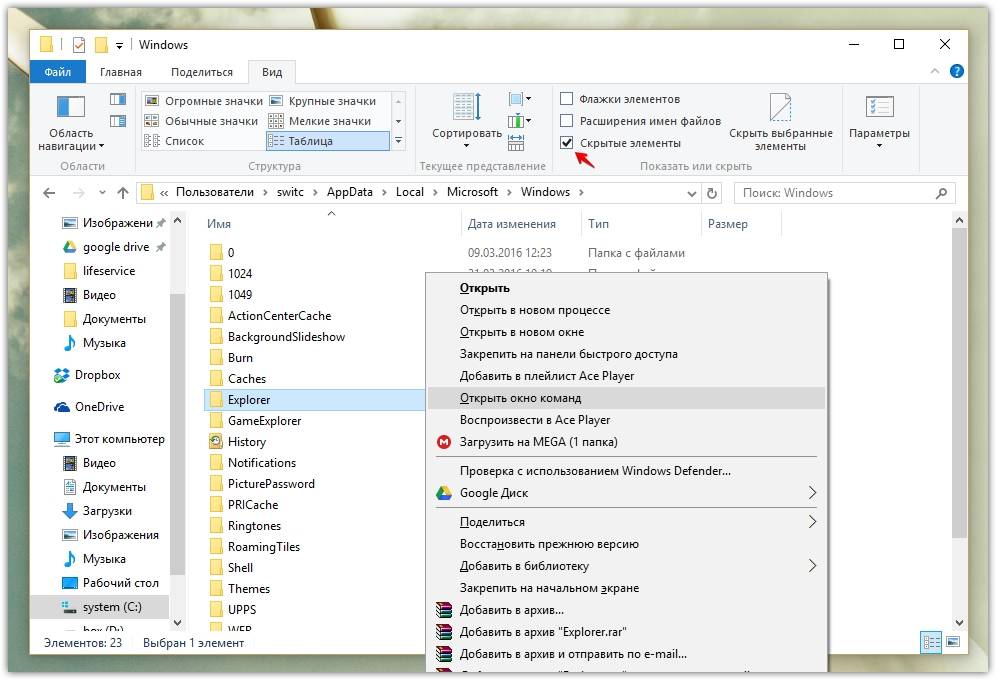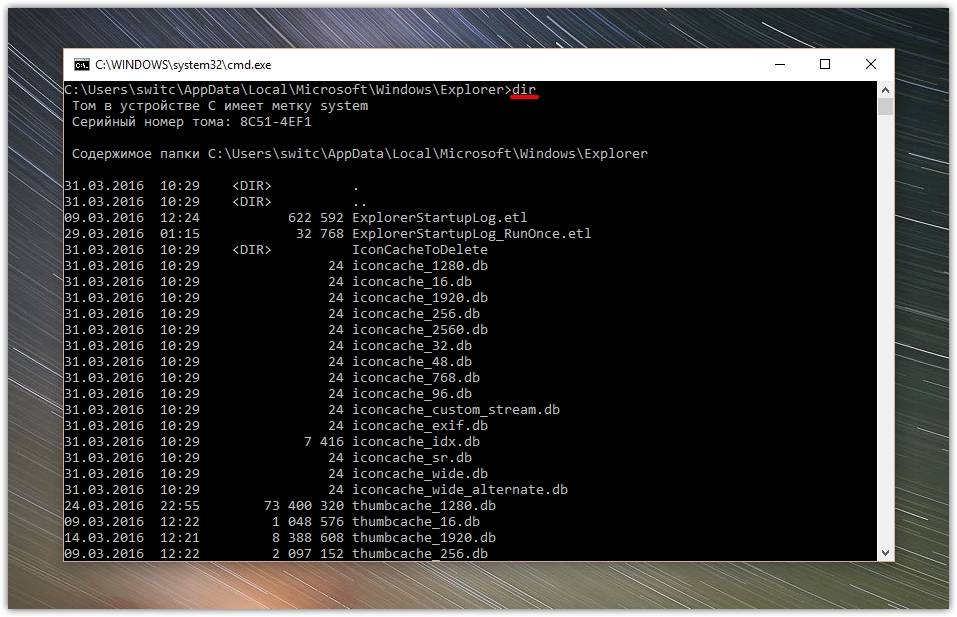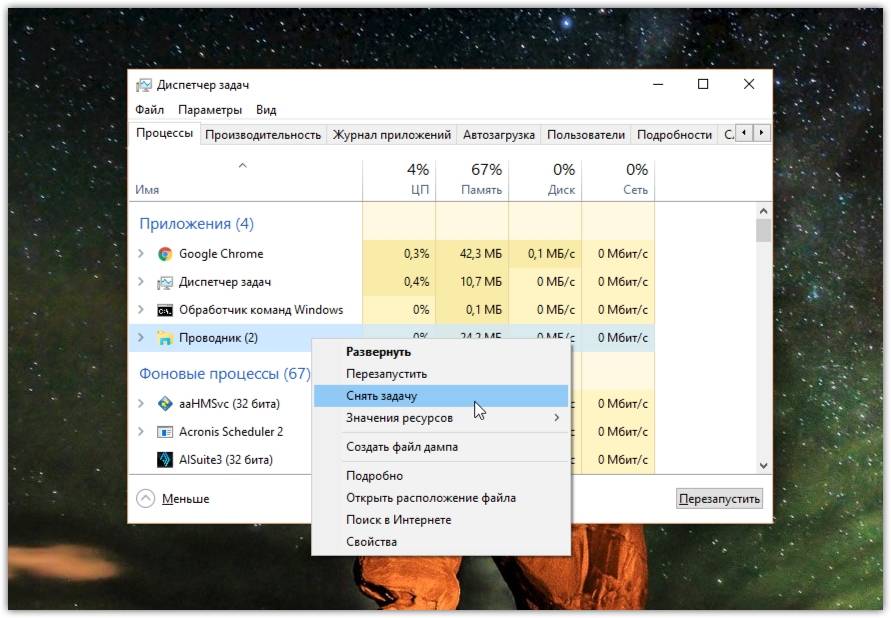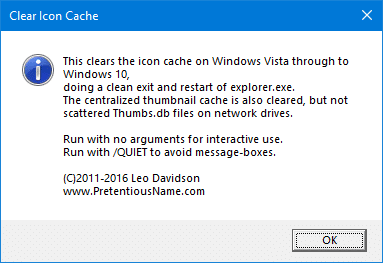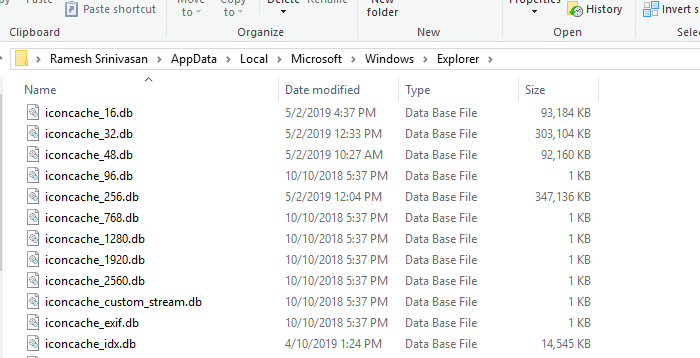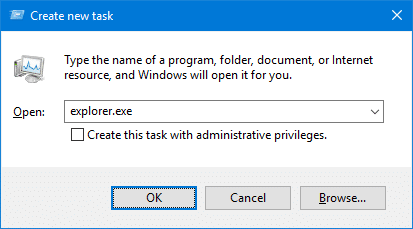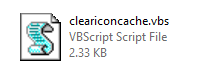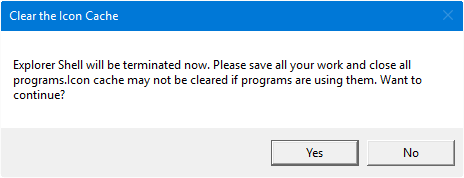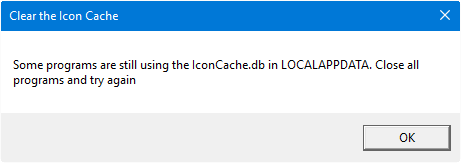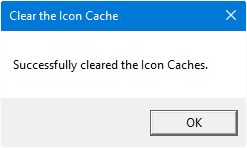При отображении иконок различных программ или типов файлов в проводнике File Explorer, Windows вместо обращения к исходным файлам с иконками, получает копии картинок значков из специальных файлов с кэшем иконок. За счет того, что операционной системе не нужно каждый раз загружать оригинальные файлы иконок, ускоряется работа и прорисовка объектов в проводнике Windows.
В некоторых случаях, при повреждении файла с кэшем иконок, в проводнике (и на рабочем столе) могут отображаться белые иконки ярлыков и файлов, или вместо иконок приложений отображаются стандартные иконки Windows. В этом случае рекомендуется выполнить сброс системного кэша иконок.
На скриншоте ниже видно, что в макете стартового меню Windows 10 вместо значков некоторых приложений отображаются стандартные иконки папок.
Примечание. Некоторые пользователи при появлении такого бага пытаются переустановить проблемное приложение, что помогает далеко не всегда.
Кэш иконок в различных версиях Windows представляет собой один или несколько db файлов, хранящихся в профиле пользователя.
- В Windows 7 это файл IconCache.db в каталоге %userprofile%AppDataLocal
- В Windows 10 и Windows 8.1 – это множество файлов, имя которых начинается с iconcache_ (iconcache_16.db, iconcache_32.db, iconcache_48.db и т.д. в соответствии с размерами иконки в пикселях) и хранятся в каталоге %userprofile%AppDataLocalMicrosoftWindowsExplorer
Не путайте файлы кэша иконок с файлами thumbs.db, которые содержат кэш эскизов изображения и видео в папке.
Сброс кэша иконок в Windows с помощью утилиты ie4uinit
В Windows есть специальная встроенная утилита ie4uinit (IE Per-User Initialization Utility), которую можно использовать для быстрого сброса кэша иконок.
- В Windows 10:
ie4uinit.exe -show - Для Windows 7:
ie4uinit.exe -ClearIconCache
Эту команду нужно выполнить через меню Win+R -> команда -> Enter.
Команды абсолютно безопасные, но помогают восстановить нормальное состояние кэша иконок далеко не во всех случаях.
Скрипт удаления файлов с кэшем иконок в Windows
Чтобы сбросить кэш иконок, достаточно удалить db файлы с кэшем. Но предварительно нужно завершить процесс проводника File Explorer, чтобы он не блокировал доступ к файлам iconcache. Рассмотрим, как сбросить базу данных кэша иконок без перезагрузки Windows.
- Закройте все запущенные приложения;
- Откройте окно командной строки (
cmd.exe
или
powershell.exe
) с правами администратора; - Запустите диспетчер задач
taskmgr.exe - В окне Task Manager перейдите на вкладку Details, найдите процесс explorer.exe и завершите его (End Task);
- Также вы можете завершить процесс из командной строки:
taskkill /f /im explorer.exe - Затем последовательно выполните следующие команды для удаления кэша иконок в профиле пользователя (в зависимости от версии ОС):
Для Windows 10/ 8.1 (просто скопируйте этот код в окно командной строки или сохраните как текстовый файл reset_icon_windows.bat).
taskkill /f /im explorer.exe
cd /d %userprofile%AppDataLocalMicrosoftWindowsExplorer
attrib –h iconcache_*.db
del /f IconCache*
del /f thumbcache*
cd /d %userprofile%AppDataLocal
attrib –h IconCache.db
del /f IconCache.db
start C:Windowsexplorer.exe
В моем случае скрипт не смог удалить только файл
iconcache_idx.db
(Access is denied), но это не повлияло на итоговый результат. Кэш иконок был успешно сброшен.
Для Windows 7:
cd /d %userprofile%AppDataLocal
del /f /a s IconCache.db
start C:Windowsexplorer.exe<
Последняя команда в обоих случаях перезапустит процесс проводника Windows (
explorer.exe
), который при запуске пересоздаст файлы с кэшем иконок (в соответствии с заданными файловыми ассоциациями).
Содержание
- Способ 1: Очистка диска
- Способ 2: Удаление кэша иконок
- Вариант 1: Вручную
- Вариант 2: «Выполнить»
- Вариант 3: Системная утилита
- Вариант 4: «Командная строка»
- Способ 3: Специальный скрипт
- Шаг 1: Внесение изменений в реестр
- Шаг 2: Создание BAT-файла
- Шаг 3: Настройка автозагрузки скрипта
- Способ 4: Сторонний софт
- Вопросы и ответы
Способ 1: Очистка диска
Появление черных квадратов на ярлыках в Windows 10 может быть вызвано засорением кэша. В таком случае следует произвести очистку соответствующего компонента. Проще всего это сделать посредством встроенной системной утилиты «Очистка диска».
-
Откройте «Проводник», кликнув по его иконке на панели задач или дважды нажав по ярлыку «Этот компьютер» на рабочем столе.
Читайте также: Как добавить значок «Этот компьютер» на рабочий стол в Windows 10
- Перейдите в раздел «Этот компьютер», щелкнув по одноименному пункту на панели слева. Затем нажмите правой кнопкой мыши по «Локальному диску (C:)» и выберите опцию «Свойства».
- В появившемся окне кликните по кнопке «Очистка диска», расположенной во вкладке «Общие».
- Дождитесь завершения анализа дискового пространства, после чего в списке файлов для удаления установите отметку напротив пункта «Эскизы». Затем нажмите по кнопке «ОК».
- Подтвердите выполнение задачи, щелкнув в диалоговом окне по кнопке «Удалить файлы».
Запустится процесс очистки выбранных компонентов системы. С помощью этой утилиты также можно удалить мусорные файлы с системного диска, но это не единственный способ, доступный в Windows 10. В отдельной статье на нашем сайте данный вопрос рассматривается более подробно.
Подробнее: Способы очистки системного диска в Windows 10
Способ 2: Удаление кэша иконок
Корректное отображение ярлыков на рабочем столе зависит от целостности кэша этих значков, поэтому при появлении проблем рекомендуется почистить его. Есть четыре способа выполнения поставленной задачи.
Обратите внимание! В операционной системе есть множество разновидностей кэша, с которыми на разных этапах пользования компьютером могут возникать проблемы. Чтобы предупредить их появление, следует периодически проводить чистку. На нашем сайте есть отдельная статья, в которой подробно рассматривается эта тема.
Подробнее: Способы очистки кэша на Windows 10
Вариант 1: Вручную
Файлы кэша иконок рабочего стола находятся на системном диске в специальной скрытой папке, поэтому перед выполнением представленной ниже инструкции включите отображение скрытых элементов в Windows 10. Как это сделать, подробно рассказывается в другом материале на нашем сайте.
Подробнее: Отображение скрытых папок в Windows 10
Чтобы удалить файлы кэша иконок рабочего стола, необходимо очистить их корневую директорию:
-
Откройте окно файлового менеджера и перейдите по указанному ниже пути:
С:Пользователи<user_name>AppDataLocalMicrosoftWindowsExplorerВ качестве альтернативы можно скопировать адрес и вставить в соответствующую строку «Проводника», как показано на изображении ниже. Главное — заменить «<user_name>» (без кавычек) на название вашей пользовательской папки.
- Попав в целевую директорию, выделите все файлы, имена которых начинаются со слова «iconcache_».
- Воспользуйтесь сочетанием Shift + Delete, чтобы удалить файлы в обход «Корзины», или сделайте это посредством контекстного меню. Во втором случае после потребуется очистить «Корзину» вручную.
Останется только перезапустить компьютер, чтобы кэш иконок загрузился заново. После этого черные квадраты со значков на рабочем столе должны исчезнуть.
Вариант 2: «Выполнить»
Удалить файлы кэша можно без использования файлового менеджера, задействовав интерпретатор командной строки. Для этого достаточно нажать сочетание клавиш Win + R, затем вставить представленную ниже команду и нажать на кнопку «ОК».
del /a %userprofile%/AppData/Local/IconCache.db
Читайте также: Как открыть окно «Выполнить» в Windows 10
После этого рекомендуется перезапустить компьютер, чтобы операционная система заново создала кэш значков рабочего стола.
Вариант 3: Системная утилита
Сбросить кэш иконок можно воспользовавшись специальной системной утилитой через окно «Выполнить». Для этого сначала нажмите сочетание горячих клавиш Win + R, затем вставьте в поле для ввода представленную ниже команду и кликните по кнопке «ОК».
ie4uinit.exe -ClearIconCache
Примечание! Если указанная ранее команда не дала результатов, попробуйте ввести в окно «Выполнить» команду ie4uinit.exe -show, после чего нажать по кнопке «ОК».
Вариант 4: «Командная строка»
Этот способ устранения неполадок в систему по своей сути является комплексом из всех ранее перечисленных, соответственно, он более эффективный. Для его выполнения следует воспользоваться «Командной строкой», запущенной от имени администратора. При необходимости обратитесь за помощью к отдельной статье на нашем сайте, в которой подробно рассказывается, как это сделать.
Подробнее: Как запустить «Командную строку» от имени администратора в Windows 10
После того как консоль будет запущена и на экране появится окно с мигающим курсором, необходимо поочередно вставить следующие команды, каждый раз выполняя их нажатием клавиши Enter:
ie4uinit.exe -show
taskkill /IM explorer.exe /F
DEL /A /Q "%localappdata%IconCache.db"
DEL /A /F /Q "%localappdata%MicrosoftWindowsExplorericoncache*"
Когда каждая команда будет выполнена, останется перезагрузить компьютер, чтобы изменения зарегистрировались операционной системой. Но сделать этот в штатном режиме не получится, так как вторая из списка команда завершила работу графического интерфейса. Поэтому воспользуйтесь командой ниже:
shutdown /r /f /t 00
Если после перезагрузки проблема со значками на рабочем столе не исчезла, следует в консоли выполнить другую последовательность команд, также каждый раз после ввода нажимая клавишу Enter:
ie4uinit.exe -ClearIconCache
taskkill /IM explorer.exe /F
DEL "%localappdata%IconCache.db" /A
shutdown /r /f /t 00
Как и в прошлый раз, графическая оболочка операционной системы завершит свою работу, поэтому потребуется перезагрузить компьютер посредством ввода последней команды.
Способ 3: Специальный скрипт
Если черные квадраты на ярлыках в Windows 10 появляются систематически и предыдущие способы избавляли от этой проблемы только на время, рекомендуется создать специальный скрипт, который будет автоматически выполняться каждый раз при запуске операционной системы.
Читайте также: Как отключить автозагрузку программы в Windows 10
Шаг 1: Внесение изменений в реестр
Предварительно рекомендуется убрать с ярлыков пиктограмму стрелочки в нижнем левом углу. Делается это через редактор системного реестра, о способах запуска которого рассказывается в отдельной статье на нашем сайте.
Подробнее: Как открыть «Редактор реестра» в Windows 10
После того как запуск редактора был выполнен, необходимо создать специальный параметр и внести в него правки:
-
Воспользовавшись навигационной панелью слева, перейдите по нижеуказанному пути:
HKEY_LOCAL_MACHINESOFTWAREMicrosoftWindowsCurrentVersionExplorerОбратите внимание! В качестве альтернативы можно скопировать и вставить адрес в соответствующую строку, расположение которой показано на изображении ниже.
-
В конечной директории создайте новую папку. Для этого нажмите в левой части окна по каталогу «Explorer» правой кнопкой мыши, наведите курсор на пункт «Создать» и в подменю выберите «Раздел». Введите название «Shell Icons» и нажмите Enter.
Важно! Если эта папка уже существует, пропустите этот шаг.
- Перейдите в только что созданный каталог и создайте новый параметр. Для этого нажмите в основной рабочей области окна по пустому пространству правой кнопкой мыши и выберите «Создать» → «Строковый параметр». Назовите его «29» (без кавычек).
-
Внесите изменения в созданный параметр. Для этого дважды кликните по его названию левой кнопкой мыши, а затем в появившемся окне в поле «Значение» вставьте предоставленную ниже запись. В завершение нажмите «ОК».
%windir%System32shell32.dll,-50
Теперь, чтобы внесенные изменения зарегистрировались операционной системой, необходимо перезагрузить компьютер.
Важно! Если в ходе выполнения предоставленной инструкции возникли проблемы, которые привели к частичной или полной поломке отдельных элементов операционной системы, рекомендуется выполнить восстановление реестра. Все необходимые для этого действия подробно описываются в отдельной статье на нашем сайте.
Подробнее: Способы восстановления системного реестра в Windows 10
Шаг 2: Создание BAT-файла
После выполнения предыдущего этапа стрелочки с ярлыков на рабочем столе должны исчезнуть, но это не гарантирует устранения проблем с черными квадратами. Далее следует создать специальный исполняемый файл, который будет автоматически очищать кэш иконок:
-
Откройте стандартный текстовый редактор «Блокнот». Проще всего это сделать, воспользовавшись поиском по системе, но существуют и иные способы, подробно описанные в другой статье на нашем сайте.
Подробнее: Создание текстового документа в ОС Windows 10
-
В открывшееся окно текстового редактора вставьте представленные ниже четыре строки:
@ECHO OFF
ie4uinit.exe -show
DEL /A /Q "%localappdata%IconCache.db"
DEL /A /F /Q "%localappdata%MicrosoftWindowsExplorericoncache*" - Вызовите меню «Файл» и выберите пункт «Сохранить как».
- В новом диалоговом окне для удобства перейдите на «Рабочий стол», впишите в поле «Имя файла» любое название с расширением «.bat» (без кавычек) и нажмите по кнопке «Сохранить».

Примечание! Этот файл можно сохранить в любой доступной директории на жестком диске, назвать его тоже можно по-другому, главное — чтобы расширение было «.bat».
Читайте также: Создание BAT-файлов в Windows 10
Шаг 3: Настройка автозагрузки скрипта
Скрипт для очистки кэша иконок рабочего стола создан, теперь необходимо его поместить в автозагрузку, чтобы каждый раз при запуске компьютера он выполнялся. Для этого достаточно переместить файл в нужную директорию на системном диске.
-
Откройте окно «Выполнить», воспользовавшись комбинацией клавиш Win + R. Вставьте в поле для ввода представленную ниже команду и нажмите Enter.
shell:startup - Переместите открывшееся окно таким образом, чтобы на рабочем столе был виден созданный на предыдущем этапе файл. Зажав левую кнопку мыши, перетащите его в папку «Автозагрузка».
- Перезагрузите компьютер, чтобы изменения вступили в силу.
В дальнейшем, если потребуется убрать скрипт из автозагрузки, достаточно будет просто удалить его из целевой папки.
Читайте также: Где находится папка «Автозагрузка» в Windows 10
Способ 4: Сторонний софт
Для избавления от проблемы черных квадратов на ярлыках в Windows 10 можно воспользоваться сторонним программным обеспечением, предназначенным для очистки кэша компьютера. На нашем сайте есть отдельная статья с перечислением таких приложений, при необходимости рекомендуем с ней ознакомиться.
Подробнее: Программы для очистки кэша на компьютере
Но есть отдельная программа, которая была разработана исключительно для устранения проблемы черных квадратов на иконках. Скачать ее можно по представленной ниже ссылке.
Скачать Icon Cache Cleaner
- Запустите приложение от имени администратора. Для этого кликните по исполняемому файлу правой кнопкой мыши и выберите отмеченный пункт.
- Поставьте отметку напротив всех пунктов в списке и нажмите по кнопке «Удалить».
- В появившемся диалоговом окне подтвердите действие нажатием по кнопке «Да», после чего будет совершен перезапуск компьютера.
Примечание! Если проблема устранена, приложение Icon Cache Cleaner можно удалить с компьютера. Для этого достаточно выделить исполняемый файл и нажать Delete.
Содержание
- Очистка (сброс) поврежденного кэша иконок в Windows 10
- Сброс кэша иконок в Windows с помощью утилиты ie4uinit
- Скрипт удаления файлов с кэшем иконок в Windows
- Как исправить чёрные квадраты на ярлыках Windows
- Откуда взялись эти квадраты?
- Устранение неполадки
- Сторонняя программа
- Ручной сброс
- Ручной, более простой сброс
- Автоматическая очистка
- Icon Cache Cleaner
- Возможности приложения
- Плюсы и минусы
- Как восстановить Icon Cache в Windows 10
- Где хранится Icon Cache
- Как перестроить Icon Cache
- Как перестроить кэш иконок в Windows 10.
- Метод 1 из 3
- Метод 2 из 3
- Метод 3 из 3
- Метод 4 из 4
Очистка (сброс) поврежденного кэша иконок в Windows 10
При отображении иконок различных программ или типов файлов в проводнике File Explorer, Windows вместо обращения к исходным файлам с иконками, получает копии картинок значков из специальных файлов с кэшем иконок. За счет того, что операционной системе не нужно каждый раз загружать оригинальные файлы иконок, ускоряется работа и прорисовка объектов в проводнике Windows.
В некоторых случаях, при повреждении файла с кэшем иконок, в проводнике (и на рабочем столе) могут отображаться белые иконки ярлыков и файлов, или вместо иконок приложений отображаются стандартные иконки Windows. В этом случае рекомендуется выполнить сброс системного кэша иконок.
На скриншоте ниже видно, что в макете стартового меню Windows 10 вместо значков некоторых приложений отображаются стандартные иконки папок.
Кэш иконок в различных версиях Windows представляет собой один или несколько db файлов, хранящихся в профиле пользователя.
Сброс кэша иконок в Windows с помощью утилиты ie4uinit
В Windows есть специальная встроенная утилита ie4uinit (IE Per-User Initialization Utility), которую можно использовать для быстрого сброса кэша иконок.
Команды абсолютно безопасные, но помогают восстановить нормальное состояние кэша иконок далеко не во всех случаях.
Скрипт удаления файлов с кэшем иконок в Windows
Чтобы сбросить кэш иконок, достаточно удалить db файлы с кэшем. Но предварительно нужно завершить процесс проводника File Explorer, чтобы он не блокировал доступ к файлам iconcache. Рассмотрим, как сбросить базу данных кэша иконок без перезагрузки Windows.
Для Windows 10/ 8.1 (просто скопируйте этот код в окно командной строки или сохраните как текстовый файл reset_icon_windows.bat).
Источник
Как исправить чёрные квадраты на ярлыках Windows
Решение проблемы с черными квадратами на ярлыках Windows.
Откуда взялись эти квадраты?
Вы настраивали свою операционную систему с помощью «твиков», пакетов кастомизации, а может быть, применяли сторонние интерфейсы? Именно эти вещи часто становятся корнем подобных неприятностей. Возможно, во время удаления сторонней программы произошла ошибка, или же удаление было выполнено неправильно. Да и сами по себе подобные программы часто оставляют такие «следы» в системе. Чёрные квадраты вместо ярлыков в Windows 10 появляются по схожей причине.
Корень проблемы кроется в так называемом кэше иконок. Это специальная область памяти в системе, которая служит для хранения часто используемой информации. Именно туда сторонние программы записывают свои изменения. И если очистить этот кэш — проблема исчезнет, вопрос о том, как убрать чёрные квадраты на ярлыках, отпадёт, а вы снова будете радоваться красивому и стильному Рабочему столу.
Устранение неполадки
Есть как минимум несколько способов справиться с проблемой.
Сторонняя программа
В вопросе сброса кэша иконок может помочь утилита Icon Cache Cleaner, которая является бесплатной.
Ручной сброс
Можно попробовать удалить файлы кэша вручную. Для этого:
del /a %userprofile%/AppData/Local/IconCache.db
Этот способ позволяет удалить файл кэша напрямую, минуя системные ограничения.
Ручной, более простой сброс
Возможно, вы не хотите выполнять хитрые команды, не понимая их значения. Или же способ «Ручной сброс» ни к чему не привёл. Можете сделать то же самое, но вручную. Чтобы устранить ситуацию, когда вместо ярлыков белые квадраты в Windows 7, зайдите в «Мой компьютер» — «Диск C» (или другой диск с папкой «Пользователи»), потом выберите папку с именем вашей учётной записи. После этого перейдите дальше:
…и найдите файл с названием IconCache.db. Вам остаётся только удалить его! Не забудьте перезагрузить компьютер.
Автоматическая очистка
Есть еще один очень простой способ, как избавиться от чёрных квадратов на ярлыках. Для этого откройте стандартное приложение Блокнот, и вставьте вместо текста вот это:
Сохраните документ в любое место, но не с обычным расширением txt, а с расширением bat, например – yarlyk.bat. Теперь у вас есть исполняемый файл, в котором записаны все необходимые команды для восстановления нормального вида ярлыков. Они избавляют от ручного исправления реестра и прочих долгих и непонятных операций.
Кликните по этому созданному файлу и запустите его – команды выполнятся и ярлыки должны приобрести нормальный вид. Если этого не произошло, очистите корзину – обычно после этой операции всё приходит в норму.
Мы подробно рассмотрели четыре способа, как убрать чёрные или белые квадраты на ярлыках. Если проблема не решилась — попробуйте поискать решение в других наших статьях темы по ОС Windows. Возможно, у вас есть вопросы к посетителям сайта? Если да, милости просим в комментарии!
Источник
Icon Cache Cleaner
Icon Cache Cleaner – это хорошее приложение, созданное для операционной системы Windows. С его помощью можно решить проблему «пропавших значков» на рабочем столе, на панели задач и в меню «Пуск». Оно помогает удалить все недействующие иконки, которые превращаются в белые листы после удаления программ. Приложение можно бесплатно скачать с нашего сайта.
Возможности приложения
Приложение представляет собой специальную утилиту для операционной системы. Она не требует установки. Достаточно просто перенести ее на жесткий диск или записать на внешний носитель, чтобы использовать при необходимости.
Приложение проверяет все установленные программы, которые есть на компьютере, и сравнивает списки с количеством значков.
После этого приложение отображает список иконок, которые не действуют. Это происходит потому, что программы, которые работали через иконки, были удалены. В этом случае, значки превращаются в так называемые «белые листы».
Приложение может быстро собрать все файлы кэша иконок в один список и удалить за один клик. В таком случае система компьютера может оптимизировать скорость работы, так как нет необходимости поддерживать неработающие значки.
В отдельных случаях можно удалить только некоторые из иконок, а не все. Такая функция применяется в том случае, если в ближайшее время пользователь будет устанавливать программу, чья иконка совпадает и полностью соответствует ей. Для таких значков перед запуском «очистки» необходимо снять галочки.
В приложении существует ситуация, когда не все файлы кэша иконок удаляются. Это означает о «старении» системы очистки. Данная проблема решается очень простым способом. Необходимо войти в настройки приложения и удалить устаревший кэш, и тут же установить новый. Эта процедура займет у пользователя не больше минуты.
Приложение может запускаться в автоматическом режиме, если оно было перенесено на жесткий диск. При записи на внешний носитель приложение активируется при подключении устройства к компьютеру. Для обоих случаев можно настроить лимит времени, когда стоит проводить профилактическую проверку. Также можно отключить или включить автоматический запуск, без уведомления пользователя.
Плюсы и минусы
К плюсам стоит отнести: легкое управление, не требует установки, простая настройка параметров, быстрая проверка компьютерной системы, удаление файлов кэша иконок. Также есть функция обновления действующего кэша при необходимости.
Минусом приложения считается невозможность восстановления некоторых программ по оставшимся иконкам. Необходимо заново скачивать, устанавливать и настраивать параметры сторонних приложений.
Приложение помогает собрать все файлы кэша иконок и удалить недействующие значки программ.
Icon Cache Cleaner на Filetogo.net скачали 154 раз.
Все приложения и игры на нашем сайте проходят обязательную проверку антивирусом с последними сигнатурами.
Если обнаружился вирус: [email protected]
Добавить описание: [email protected] с пометкой добавить описание.
Источник
Как восстановить Icon Cache в Windows 10
Значки и иконки, которые использует Windows для ваших документов и программ, сохраняются в кэш иконок. Поэтому они отображаются быстро, вместо того, чтобы медленно загружать их каждый раз. Если с их отображением возникают проблемы, то есть способы восстановить работоспособность. Иногда кэш значков устаревает, в результате чего значки могут отображаться неправильно или даже теряться. Бывают разные ситуации и сброс icon cache, и автоматическое воссоздание путей решает эту проблему. Покажу, как это сделать в Windows 10, но так же этот способ подходит и для Windows 8 и 7.
Где хранится Icon Cache
Чтобы увидеть директорию AppData, нажмите Win+R и введите %appdata% или включите отображение скрытых элементов и проследуйте по пути. В Windows Vista и Windows 7 кэш-файл значок находится в
C: Users AppData Local IconCache.db
Этот файл по-прежнему присутствует в Windows 8 и 10, но Windows не использует их для хранения кэша иконок. В операционной системе Windows 8 и Windows 10 кэш-файл значок находится в:
C: Users AppData Local Microsoft Windows Explorer
В этой папке вы найдете несколько файлов кэша иконок:
Чтобы перестроить кэш иконок, вы должны удалить все файлы iconcache, которые появляются в этой папке. Просто так удалить их не удастся, потому как проводник все еще использует их.
Как перестроить Icon Cache
Закройте и сохраните программы, которые работают, сохраните открытые документы, прежде чем продолжить. Откройте Проводник и перейдите в следующую папку:
Нажмите и удерживайте нажатой клавишу “Shift“, и щелкните правой кнопкой мыши на папке Explorer. Выберите “Открыть окно команд”
C: Users AppData Local Microsoft Windows Explorer
Чтобы убедиться, что командная строка находится в нужной папке. Введите dev команду, вы должны увидеть iconcache и thumbcache файлы.
Теперь нужно завершить процесс Explorer в диспетчере задач, или нажмите Ctrl+Alt+Del. Кликните правой кнопкой по проводнику и завершите процесс.
Не пугайтесь! Исчезнет проводник и рабочий стол, экран станет черным, снимите задачу диспетчера устройств. Переключитесь на командную строку и введите команду:
Если по какой-то причине отказано в доступе, завершите процессы. Убедитесь, что диспетчер задач не запущен и повторите процедуру. Помните, вы всегда можете использовать Ctrl+Alt+Del и диспетчер задач. Простой командой explorer можете вновь запустить проводник, чтобы вернуть привычный рабочий стол и графический интерфейс.
Если все прошло гладко, жмите Ctrl+Alt+Del и выключите, или перезагрузите компьютер. После этого кэш должен пересоздать и значки, и иконки, всё будет отображаться корректно.
Если возникнут вопросы, отвечу в комментариях, жмите поделиться, если статья понравилась, удачи!
У меня есть статья про чудесную утилиту AVZ. С помощью мастера устранения проблем можно очистить кеш в автоматическом режиме. Будьте внимательны и все получится.
Источник
Как перестроить кэш иконок в Windows 10.
Если у Вас на ПК с ОС Windows 10, не отображаются один или несколько значков как они должны отображаться, то вероятно, это произошло из-за повреждения кэша значков и восстановление кэша иконок должно решить эту проблему. Для тех, кто не знает, Windows сохраняет все иконки в файл IconCache.db который находится в папке профиля, так чтобы он мог быстро отображать иконки без необходимости их искать. Если Windows 10 показывает белый цвет, а не значок или если вы видите одинаковые иконки даже после смены иконки с помощью сторонних иконок, вы можете исправить проблему путем перестроения кэша значков.
Примечание: ни одно из руководств не поможет вам исправить проблемы с эскизами, если у вас возникли проблемы с эскизами, то нужно просто очистить или сбросить кэш эскизов.
Метод 1 из 3
Вручную перестроить кэш иконок в Windows 10
Это самый простой способ, чтобы очистить кэш значков без помощи сторонних программ. В этом методе, мы вручную удалите файл кэша значков и перезапустите компьютер, чтобы ОС Windows 10 автоматически могла создать новый файл кэша иконок.
Шаг 1: Откройте Проводник (Проводник Windows). Нажмите на вкладку “Вид” и затем поставьте галочку рядом с скрытые элементы, чтобы в проводнике показывались скрытые файлы и папки.
Шаг 2: здесь вам необходимо перейти в следующую папку:
В приведенном выше приведённом пути, Имя пользователя – Users – это имя Вашей учётной записи Пользователя на ПК и “С” – буква диска, куда вы установили Windows 10.
Шаг 3: в соответствии с локальной папкой, найдите файл IconCache (IconCache.db), щёлкните правой кнопкой мыши на файл и нажмите кнопку Удалить.
Нажмите кнопку Да, если вы увидите поле подтверждения. Вы можете не увидеть подтверждения, если Вы не позволили удалить диалоговое окно подтверждения.
Подсказка: если вы получаете “доступ запрещён” когда пытаетесь удалить файлы, Вы, вероятно, не работаете с командной строкой от имени администратора. Повторите эти шаги, но убедившись, что окно командной строки открыто с правами администратора.
Шаг 4: наконец, щёлкните правой кнопкой мыши на значок Корзина на рабочем столе и затем щелкните очистить корзину чтобы очистить её от файла IconCache.db и других файлов.
Шаг 5: закройте все запущенные приложения и перезагрузите компьютер после создания нового файла IconCache.
Метод 2 из 3
В этом методе вам необходимо будет использовать стороннее программное обеспечение, чтобы легко восстановить кэш значков.
Вышеуказанный метод (способ 1) – это лучший выход из ситуации который есть, чтобы перестроить кэш, но если Вы не можете удалить значок кэш-памяти, следуя указаниям в методике 1, Вы можете использовать бесплатное программное обеспечение под названием Rebuild Icon Cache. Программа не только восстанавливает кэша, но также создаёт резервную копию файла оригинального кэша значков, так что вы можете восстановить исходный файл, если вы начинаете испытывать проблемы с новым кэшем.
Шаг 1: посетите эту страницу на deviantart и нажмите кнопку Скачать, расположенную на правой стороне, чтобы скачать программное обеспечение Rebuild Icon Cache. Распакуйте скачанный rar файл с помощью WinRar, 7-zip или ZipWare чтобы извлечь программу Rebuild Icon Cache. Дважды щелкните на папке, чтобы просмотреть приложение Rebuild Icon Cache.
Шаг 2: для выполнения этой операции вам нужно щёлкнуть правой кнопкой мыши на программу Rebuild Icon Cache и выберите запуск от имени администратора. Когда вы увидите учётные записи пользователей, нажмите кнопку Да. И если вас попросят ввести пароль администратора, пожалуйста, сделайте всё необходимое.
Шаг 3: После того как программа запускается, нажмите на значок шестеренки (первая слева), чтобы перестроить кэш значков.
Как упоминалось ранее, программа создаёт резервную копию оригинального кэша значков перед тем, как перестроить на новый. Если у вас возникли проблемы с иконками, что маловероятно, нажмите на значок корзины и на восстановление программного обеспечения кэш значков, чтобы восстановить оригинальный кэш значков.
Метод 3 из 3
Перестроить кэш значков с помощью командной строки
Если ни один из выше описанных методов не работает для вас, пожалуйста, используйте этот метод, чтобы восстановить кэш значков с помощью командной строки.
Шаг 1: Откройте Диспетчер задач или щёлкните правой кнопкой мыши на панели задач и затем выберите Диспетчер задач или с помощью клавиш Ctrl + Shift + Esc.
Шаг 2: Если вы видите легкую версию Диспетчер задач, как показано на рисунке ниже, нажмите Подробнее. Если вы видите полную версию, перейдите к следующему шагу.
Шаг 4: Нажмите кнопку меню файл диспетчера задач, нажмите кнопку запуск новой задачи, введите CMD.exe а затем нажмите кнопку ОК, чтобы открыть командную строку.
Шаг 5: в командную строку введите ниже написанные команды одну за другой и нажимайте клавишу Ввод после ввода каждой из этих команд, чтобы их выполнить.
CD /d %userprofile%AppDataLocal
Шаг 6: нажмите кнопку меню “Файл” в диспетчере задач снова, нажмите кнопку выполнить новую задачу, введите Explorer.exe а затем нажмите кнопку ОК, чтобы перезапустить проводник.
Метод 4 из 4
Удалить и перестроить кэш иконок в Windows 10 с помощью файла Bat
Вы можете напрямую удалить существующий кэш значков и восстановить их с помощью Bat файла. Просто загрузите файл который я привожу ниже и дважды щелкните на него, чтобы открыть файл и нажмите любую клавишу на клавиатуре, когда он спросит файл DOS. Через некоторое время файл запустится и сделает перезапись, после этого перезагрузите компьютер.
Если Вы просматриваете скачанный файл, нажмите на стрелку значок и выберите Сохранить. Так, при открытии файла Вы увидите сообщение Windows с защитой вашего ПК. Нажмите на ссылку подробнее на левой стороне и нажмите кнопку все равно запустить.
Источник
В Windows 10, как и у всех других версий операционной системы, в Проводнике файлов и на Рабочем столе показаны значки определенных типов файлов. Для многих из них используется общий значок, например в виде папки стандартного желтого цвета. Он отображается не только для папок в Проводнике, но и в других местах системы. За такое отображение отвечает кэш иконок, на который и ссылается ОС, когда показывает вам разные файлы, часто и в виде предварительного просмотра.
К сожалению, происходят ситуации, когда кэш может быть поврежден. Если это происходит, начинаются проблемы с отображением иконок (ярлыков) в меню кнопки “Пуск”, на Панели задач, в Проводнике файлов и на Рабочем столе. Чтобы исправить это, вам нужно перестроить базу данных. Следующим способом это сделать будет совсем не сложно.
КЭШ ИКОНОК
Зачастую, предпринимаемые действия не приведут к потере ваших данных, но вы должны закрыть все работающие приложения и сохранить файлы, которые редактируете в данный момент.
Далее откройте Командную строку с административными правами. Это можно сделать в контекстном меню кнопки “Пуск”, кликом правой кнопки мыши по ней и выбора соответствующего пункта. А также в “Служебных” утилитах.
Поочередно дайте следующие команды:
ie4uinit.exe -show
taskkill /IM explorer.exe /F
DEL /A /Q "%localappdata%IconCache.db"
DEL /A /F /Q "%localappdata%MicrosoftWindowsExplorericoncache*"
ожидая завершения работы каждой из них, перед вводом следующей. Завершением работы команды станет появление мигающего курсора.
Что важно, после второй команды произойдет завершение процесса “explorer.exe”, вследствие чего перестанет отображаться Проводник, Рабочий стол, Панель задач и меню “Пуск”. Не пугайтесь, переключаться между открытыми окнами можно при помощи сочетания клавиш Alt+Tab на клавиатуре.
Последняя команда:
shutdown /r /f /t 00
завершит работу ОС и перезагрузит компьютер. После того, как вы снова увидите Рабочий стол, система начнет восстанавливать кэш иконок. Он был нами ранее удален полностью. Возможно, вы заметите некоторую медлительность в работе Windows 10. Не волнуйтесь, когда база данных будет перестроена, медлительность исчезнет.
Если какой-либо из процессов продолжает рушить отображение значков, вам нужно выяснить, что это за процесс, либо создать новую учетную запись пользователя. Новая учетная запись пользователя – это надежный способ устранения проблем и это намного проще, чем переустановка ОС. Спасибо за внимание!
Значки и иконки, которые использует Windows для ваших документов и программ, сохраняются в кэш иконок. Поэтому они отображаются быстро, вместо того, чтобы медленно загружать их каждый раз. Если с их отображением возникают проблемы, то есть способы восстановить работоспособность. Иногда кэш значков устаревает, в результате чего значки могут отображаться неправильно или даже теряться. Бывают разные ситуации и сброс icon cache, и автоматическое воссоздание путей решает эту проблему. Покажу, как это сделать в Windows 10, но так же этот способ подходит и для Windows 8 и 7.
Где хранится Icon Cache
Чтобы увидеть директорию AppData, нажмите Win+R и введите %appdata% или включите отображение скрытых элементов и проследуйте по пути. В Windows Vista и Windows 7 кэш-файл значок находится в
C: Users <ваше имя пользователя> AppData Local IconCache.db
Этот файл по-прежнему присутствует в Windows 8 и 10, но Windows не использует их для хранения кэша иконок. В операционной системе Windows 8 и Windows 10 кэш-файл значок находится в:
C: Users <ваше имя пользователя> AppData Local Microsoft Windows Explorer
В этой папке вы найдете несколько файлов кэша иконок:
Чтобы перестроить кэш иконок, вы должны удалить все файлы iconcache, которые появляются в этой папке. Просто так удалить их не удастся, потому как проводник все еще использует их.
Как перестроить Icon Cache
Закройте и сохраните программы, которые работают, сохраните открытые документы, прежде чем продолжить. Откройте Проводник и перейдите в следующую папку:
Нажмите и удерживайте нажатой клавишу «Shift«, и щелкните правой кнопкой мыши на папке Explorer. Выберите «Открыть окно команд»
C: Users <ваше имя пользователя> AppData Local Microsoft Windows Explorer
Чтобы убедиться, что командная строка находится в нужной папке. Введите dev команду, вы должны увидеть iconcache и thumbcache файлы.
Теперь нужно завершить процесс Explorer в диспетчере задач, или нажмите Ctrl+Alt+Del. Кликните правой кнопкой по проводнику и завершите процесс.
Не пугайтесь! Исчезнет проводник и рабочий стол, экран станет черным, снимите задачу диспетчера устройств. Переключитесь на командную строку и введите команду:
del iconcache*
Если по какой-то причине отказано в доступе, завершите процессы. Убедитесь, что диспетчер задач не запущен и повторите процедуру. Помните, вы всегда можете использовать Ctrl+Alt+Del и диспетчер задач. Простой командой explorer можете вновь запустить проводник, чтобы вернуть привычный рабочий стол и графический интерфейс.
Если все прошло гладко, жмите Ctrl+Alt+Del и выключите, или перезагрузите компьютер. После этого кэш должен пересоздать и значки, и иконки, всё будет отображаться корректно.
Если возникнут вопросы, отвечу в комментариях, жмите поделиться, если статья понравилась, удачи!
У меня есть статья про чудесную утилиту AVZ. С помощью мастера устранения проблем можно очистить кеш в автоматическом режиме. Будьте внимательны и все получится.
comments powered by HyperComments
Не редки случаи, когда на Рабочем столе компьютера и / или в меню кнопки “Пуск” операционной системы Windows загадочным образом исчезают иконки установленных приложений, игр и т.д. На месте красочных и узнаваемых, появляются невзрачные стандартные значки Windows, взглянув на которые, визуально сложно определить где среди них нужная для запуска программа или игра.
Обычно, простая процедура смены значка через редактирование его свойств, не приносит желаемого результата. В таких случаях нужно перенастроить кэш иконок.
Для многих не секрет, что операционная система Windows хранит значки приложений в кэше для быстрого их отображения. Поэтому, удалив в системе всего лишь один файл, мы сможем восстановить пустые стандартные или повреждённые значки.
Сегодня я продемонстрирую вам пошаговый процесс перенастройки Icon Cache в операционной системе Windows 7 двумя способами. Итак, давайте рассмотрим первый способ.
КЭШ ИКОНОК
Включаем показ скрытых файлов системы. Для этого переходим в “Панель управления”, далее в “Параметры папок” и на вкладку “Вид”. Снимаем и устанавливаем отметки нужных опций так, как на скриншоте ниже.
Переходим по пути:
C:Users (Пользователи)(Имя пользователя)AppDataLocal
и удаляем файл “IconCache.db”.
Очищаем корзину и обязательно перезагружаем операционную систему.
Теперь рассмотрим второй способ. Запускаем Командную строку с правами администратора.
Поочерёдно даём следующие команды.
ie4uinit.exe -ClearIconCache
taskkill /IM explorer.exe /F
DEL "%localappdata%IconCache.db" /A
shutdown /r /f /t 00
Будьте внимательны, последняя команда перезагрузит компьютер и все ваши заранее не сохранённые данные, такие как печатаемые документы в Worde или таблицы в Excel удалятся! После проделанных манипуляций ярлыки станут отображаться правильно.
Небольшое примечание! Эти варианты перенастройки кэш иконок не дадут положительного результата если файл значка приложения был удалён или перемещён. Просмотрите другие инструкции на блоге по этой ссылке.
Используемые источники:
- https://advicesos.com/windows/kesh-ikonok.html
- https://lifeservice.me/kak-vosstanovit-icon-cache-v-windows-10/
- https://liwihelp.com/sistema/kesh_ikonok.html
Некоторые пользователи Windows 10 сталкиваются со странностью – после запуска компьютера на ярлыках отображаются черные квадраты, а многократное обновление рабочего стола или «Проводника» и перезагрузка системы не помогают. Конечно, черные квадраты нельзя назвать серьезной проблемой, и это просто сбой, который не приводит к повреждению приложений. Но все-таки хочется, чтобы ярлыки выглядели эстетично.
Содержание
- Откуда берутся черные квадраты?
- Решение проблемы
- Окно «Выполнить»
- CMD
- Очистка диска
- Проводник
- Специальная утилита
- Как убрать стрелки с ярлыков, не получив черных квадратов?
Откуда берутся черные квадраты?
Обычно такой глюк наблюдается после попыток персонализировать интерфейс с помощью различных программ, которые изменяют дизайн ярлыков. Пользователь мог и самостоятельно поменять ключи в реестре, которые отвечают за отображение ярлыков, например, чтобы скрыть стрелки.
Также есть вероятность, что при удалении стороннего софта произошла ошибка, либо же сама процедура удаления выполнена некорректно. Как результат ПО оставило «следы» в системе в виде черных квадратов.
Причина – кэш иконок, который используется для хранения часто используемой информации, и именно здесь установленные приложения регистрируют свои изменения. Повреждение кэша приводит к тому, что для конкретных программ или в определенных областях оболочки Windows отображаются неправильные или искаженные значки.
Решение проблемы
Существует несколько способов очистки базы данных иконок. Рекомендуем выполнять команды по очереди – возможно, вам поможет первый и самый простой метод.
Окно «Выполнить»
Попробуйте исправить кэш через окно «Выполнить»:
- С помощью одновременного нажатия клавиш Win + R откройте системный инструмент.
- В поле вставьте команду «ie4uinit.exe -show» без кавычек. Нажмите «Ок».
Запустится процедура очистки кэша – значки начнут исчезать, а потом появляться.
Второй вариант – активация команды «ie4uinit.exe -ClearIconCache».
CMD
Во многих ситуациях все, что вам нужно сделать, – это использовать инструмент ie4uinit.exe в командной строке для восстановления кэша значков:
- Сначала закройте все документы, папки и приложения.
- Откройте окно «Выполнить», зажав клавиши Win + R.
- Вставьте в поле поиска команду «cmd.exe» без кавычек и нажмите Shift + Ctrl + Enter (для запуска «Терминала» от имени Администратора).
- Скопируйте и в место мигающего курсора вставьте команды по очереди, нажимая Enter после каждой:
ie4uinit.exe -show
taskkill /IM explorer.exe /F
DEL /A /Q «%localappdata%IconCache.db»
DEL /A /F /Q «%localappdata%MicrosoftWindowsExplorericoncache*»
shutdown /r /f /t 00
После активации последней команды компьютер сразу же перезагрузится.
Если этот способ не помог, рекомендуем опробовать другой набор команд:
ie4uinit.exe -ClearIconCache
taskkill / IM explorer.exe /F
DEL «%localappdata%IconCache.db» /A
shutdown /r /f /t 00
Процедура точно такая же: после каждой команды нажимать Enter, а активация последней перезагрузит ПК.
Очистка диска
Можно запустить процедуру очистки диска, на котором хранятся ярлыки с черными квадратами. Но обратите внимание, что этот способ приведет к сбросу всех настроек в папке.
- Откройте «Этот компьютер», кликните правой кнопкой мыши по диску С.
- Выберите его свойства.
- На экране отобразится новое окно – щелкните по опции «Очистка».
- Запустится процесс анализа, сколько места вы сможете очистить, который займет от нескольких секунд до нескольких минут. Инструмент отобразит список файлов.
- Прокрутите список вниз и поставьте галочку в пункте «Эскизы».
- Нажмите кнопку «Очистить системные файлы». Дождитесь завершения процесса.
Проводник
Чтобы очистить кэш иконок, следуйте инструкции:
- Откройте папку «Проводник». На верхней панели во вкладке «Вид» отметьте галочкой пункт «Скрытые элементы».
- Перейдите по пути диск С – Пользователи / Users – Имя пользователя / User – AppData (скрытая папка) – Local – Microsoft – Windows – Explorer.
- Выберите все файлы, которые начинаются с iconcache.
- Щелкните правой кнопкой мыши и нажмите «Удалить» или просто Shift + Delete. Затем очистите «Корзину».
Специальная утилита
Если ни один из способов не помог, следует попробовать сбросить кэш значков с помощью стороннего приложения – Icon Cache Cleaner:
- После установки программы нужно запустить ее с правами Администратора и подождать, пока инструмент просканирует файлы на ПК.
- Затем выберите все необходимые файлы и удалите их с помощью соответствующей кнопки.
- Закройте приложение и перезагрузите компьютер.
Как убрать стрелки с ярлыков, не получив черных квадратов?
Чтобы не пришлось устанавливать непонятное стороннее ПО, рекомендуем воспользоваться следующей инструкцией:
- Откройте окно «Выполнить» (Win + R).
- Впишите команду regedit и нажмите Enter. Разрешите приложению вносить изменения на этом компьютере, кликнув по кнопке «Да».
- В редакторе реестра перейдите по пути HKEY_LOCAL_MACHINE – Software – Microsoft – Windows – CurrentVersion.
- Найдите папку Explorer, щелкните по ней правой кнопкой мыши, выберите из появившегося меню пункт «Создать» – «Раздел». Назовите его Shell Icons и кликните Enter. Возможно, в папке Explorer у вас уже будет раздел Shell Icons. В этом случае этот пункт нужно пропустить.
- В разделе Shell Icons щелкните правой кнопкой мыши по пустому месту в правой части окна, чтобы создать строковое значение и назвать его числом«29». Если в существующем разделе уже есть данный файл, нужно пропустить этот пункт.
- Дважды щелкните по только что созданному значению и присвойте ему такие данные «%windir%System32shell32.dll,-50» без кавычек.
- Сохраните изменения, кликнув по «Ок», закройте редактор реестра и перезагрузите ПК.
После включения компьютера вы увидите, что вместо стрелок появились черные квадраты. Чтобы решить проблему, выполните простые шаги:
- Откройте «Блокнот».
- Вставьте туда следующие данные:
@ECHO OFF
ie4uinit.exe -show
DEL /A /Q «%localappdata%IconCache.db»
DEL /A /F /Q «%localappdata%MicrosoftWindowsExplorericoncache*»
- Сохраните файл на рабочем столе с расширением .bat.
- Одновременно нажмите клавиши Win + R.
- Впишите «shell:startup» без кавычек и нажмите «Ок». Это откроет папку, куда можно поместить сценарии, которые вы хотите запускать автоматически при входе в систему.
- Переместите сценарий (файл .bat) со своего рабочего стола и вставьте его в открывшуюся папку «Автозагрузка».
- Перезагрузите ПК, чтобы изменения вступили в силу.
Теперь, когда вы входите в систему или перезагружаетесь, будут отображаться красивые ярлыки без стрелок и черных квадратов.
-
Partition Wizard
-
Partition Magic
- How to Rebuild Icon Cache Windows 11/10? – To Fix Icon Issues
By Sherry | Follow |
Last Updated December 24, 2021
Rebuilding icon cache is a nice way to fix Windows icon issues such as a broken icon. In this post from the MiniTool Partition Wizard, you can figure out how to rebuild icon cache Windows 11/10.
What does Icon Cache Do
In Windows 11/10, there is an icon cache database that stores copies of each icon handy, which enables the operating system to display various types of files icons very quickly.
As more and more files go to the database, the icon cache database might get corrupted. When the database is corrupted, you might find that some icons get broken. To solve the problem, you usually need to rebuild icon cache.
How to Rebuild Icon Cache Windows 11/10
Whether you are using Windows 11 or Windows 10, you can try the following methods to rebuild icon cache.
Method 1: Rebuild Icon Cache Windows 11/10 via File Explorer
File Explorer is a built-in tool in Windows 11 and 10. It is mainly used to manage files and folders. Here I’d like to show you how to rebuild icon cache using File Explorer.
Step 1: Press the Windows key along with the E key to open File Explorer.
Step 2: Navigate to the following location: C:Users%username%AppDataLocalMicrosoftWindowsExplorer. You can just copy the location and paste it to the address bar to find it quickly.
Step 3: Delete all the files beginning with iconcache. Then you will see a new folder named IconCacheToDelete.
Step 4: Restart your computer and the IconCacheToDelete folder will disappear.
Method 2: Rebuild Icon Cache Windows 11/10 using Command Prompt
Alternatively, you can rebuild icon cache Windows 10/11 using Command Prompt, a built-in command-line interpreter that can be used to manage your computer in many aspects.
In the following content, you can learn how to perform icon cache rebuild on Windows 11/10 with Command Prompt.
Step 1: Press Win + S to open the Windows Search utility. Then search for Command Prompt and run it as administrator.
Step 2: In Command Prompt, input the commands below one by one and press Enter after each:
- cd /d %userprofile%AppDataLocalMicrosoftWindowsExplorer
- attrib –h iconcache_*.db
- del iconcache_*.db start explorer
Step 3: Restart your computer.
Further Tip: Rebuild Thumbnail Cache with Command Prompt
Windows thumbnails are the small images you see when you access a folder of pictures. Similar to the icon cache, the thumbnails cache database stores those thumbnails so you can view them quickly. When the thumbnails cache doesn’t work properly, some thumbnails might get broken, white, or black.
To solve thumbnail issues, you can rebuild thumbnail cache with Command Prompt. And here are the detailed steps:
Step 1: Run Command Prompt as an administrator.
Step 2: In Command Prompt, input the listed commands one by one. Remember to press Enter after each command:
- cd /d %userprofile%AppDataLocalMicrosoftWindowsExplorer
- attrib –h thumbcache_*.db
- del thumbcache_*.db
Step 3: Restart your computer and the thumbnail cache will be rebuilt.
Tip: You can also rebuild thumbnail cache by deleting thumbnail cache files in File Explorer. Just go to C:Users%username%AppDataLocalMicrosoftWindowsExplorer.
That’s all about how to rebuild icon cache on Windows 11/10. You can have a try when your Windows icons go wrong. Hope it is helpful for you. You can share your experiences and ideas with us by posting them in the following comment section.
About The Author
Position: Columnist
Sherry has been a staff editor of MiniTool for a year. She has received rigorous training about computer and digital data in company. Her articles focus on solutions to various problems that many Windows users might encounter and she is excellent at disk partitioning.
She has a wide range of hobbies, including listening to music, playing video games, roller skating, reading, and so on. By the way, she is patient and serious.
-
Partition Wizard
-
Partition Magic
- How to Rebuild Icon Cache Windows 11/10? – To Fix Icon Issues
By Sherry | Follow |
Last Updated December 24, 2021
Rebuilding icon cache is a nice way to fix Windows icon issues such as a broken icon. In this post from the MiniTool Partition Wizard, you can figure out how to rebuild icon cache Windows 11/10.
What does Icon Cache Do
In Windows 11/10, there is an icon cache database that stores copies of each icon handy, which enables the operating system to display various types of files icons very quickly.
As more and more files go to the database, the icon cache database might get corrupted. When the database is corrupted, you might find that some icons get broken. To solve the problem, you usually need to rebuild icon cache.
How to Rebuild Icon Cache Windows 11/10
Whether you are using Windows 11 or Windows 10, you can try the following methods to rebuild icon cache.
Method 1: Rebuild Icon Cache Windows 11/10 via File Explorer
File Explorer is a built-in tool in Windows 11 and 10. It is mainly used to manage files and folders. Here I’d like to show you how to rebuild icon cache using File Explorer.
Step 1: Press the Windows key along with the E key to open File Explorer.
Step 2: Navigate to the following location: C:Users%username%AppDataLocalMicrosoftWindowsExplorer. You can just copy the location and paste it to the address bar to find it quickly.
Step 3: Delete all the files beginning with iconcache. Then you will see a new folder named IconCacheToDelete.
Step 4: Restart your computer and the IconCacheToDelete folder will disappear.
Method 2: Rebuild Icon Cache Windows 11/10 using Command Prompt
Alternatively, you can rebuild icon cache Windows 10/11 using Command Prompt, a built-in command-line interpreter that can be used to manage your computer in many aspects.
In the following content, you can learn how to perform icon cache rebuild on Windows 11/10 with Command Prompt.
Step 1: Press Win + S to open the Windows Search utility. Then search for Command Prompt and run it as administrator.
Step 2: In Command Prompt, input the commands below one by one and press Enter after each:
- cd /d %userprofile%AppDataLocalMicrosoftWindowsExplorer
- attrib –h iconcache_*.db
- del iconcache_*.db start explorer
Step 3: Restart your computer.
Further Tip: Rebuild Thumbnail Cache with Command Prompt
Windows thumbnails are the small images you see when you access a folder of pictures. Similar to the icon cache, the thumbnails cache database stores those thumbnails so you can view them quickly. When the thumbnails cache doesn’t work properly, some thumbnails might get broken, white, or black.
To solve thumbnail issues, you can rebuild thumbnail cache with Command Prompt. And here are the detailed steps:
Step 1: Run Command Prompt as an administrator.
Step 2: In Command Prompt, input the listed commands one by one. Remember to press Enter after each command:
- cd /d %userprofile%AppDataLocalMicrosoftWindowsExplorer
- attrib –h thumbcache_*.db
- del thumbcache_*.db
Step 3: Restart your computer and the thumbnail cache will be rebuilt.
Tip: You can also rebuild thumbnail cache by deleting thumbnail cache files in File Explorer. Just go to C:Users%username%AppDataLocalMicrosoftWindowsExplorer.
That’s all about how to rebuild icon cache on Windows 11/10. You can have a try when your Windows icons go wrong. Hope it is helpful for you. You can share your experiences and ideas with us by posting them in the following comment section.
About The Author
Position: Columnist
Sherry has been a staff editor of MiniTool for a year. She has received rigorous training about computer and digital data in company. Her articles focus on solutions to various problems that many Windows users might encounter and she is excellent at disk partitioning.
She has a wide range of hobbies, including listening to music, playing video games, roller skating, reading, and so on. By the way, she is patient and serious.
Если вы относите себя к любителям кастомайзинга, то наверняка хотя бы раз после удаления очередной темы или набора значков вам приходилось сталкиваться с мелкими проблемами вроде исчезновения иконок и миниатюр либо их некорректного отображения. В таких случаях обычно помогает сброс системного кэша иконок. Проводить его лучше всего с помощью специальных утилит, например, Thumbnail and Icon Cache Rebuilder.
В отличие от аналогов, эта миниатюрная программка была разработана специально для Windows 10. Она бесплатна, работает без установки и предельно проста в использовании. Язык простейшего интерфейса — английский. После запуска утилиты вам нужно будет выбрать соответствующую опцию: Delete Icon Cache (иконки) или Delete Thumbnail Cache (миниатюры), а затем нажать кнопку Rebuild.
Если проблемы имеются и с иконками, и с миниатюрами, устанавливаем галочки в обеих чекбоксах и выполняем сброс. После этого вам будет предложено перезагрузить компьютер, на что даём согласие. Скачать этот инструмент можно со странички разработчика www.thewindowsclub.com/icon-cache-rebuilder-for-windows-10. Перед использованием утилиты желательно создать системную точку восстановления.
Оцените Статью:

Загрузка…
Содержание
- 1 Как очистить и восстановить кэш значков в Windows
- 1.1 Метод 1: Очистить Восстановите кэш иконок, используя бесплатный инструмент ClearIconCache.exe
- 1.2 Метод 2: Очистить Восстановите базу данных Icon Cache вручную
- 1.3 Способ 3: автоматическая очистка Восстановите кэш иконок с помощью скрипта
Иногда может происходить повреждение кэша значков, приводящее к появлению неправильных значков для определенных программ или в определенных областях оболочки Windows, или вообще не отображает значки Мой предыдущий пост Неправильный значок, отображаемый для типа файла, рассказывает, как обновить значки оболочки с помощью программ по умолчанию.
Если решение, опубликованное по этой ссылке, не поможет, вы можете полностью очистить и перестроить базу данных кэша значков. В этом посте объясняется, как полностью очистить кэш значков (и позволить Windows перестроить его), используя специализированный инструмент, или с помощью написанного мной сценария, или вручную — для всех версий Windows, включая Windows 10.
Очистить кэш иконок полностью в Windows
- Способ 1. Очистите кэш значков с помощью бесплатного инструмента ClearIconCache.exe
- Способ 2: очистить кэш иконок вручную
- Способ 3: очистить значок кэша с помощью сценария Windows
Как очистить и восстановить кэш значков в Windows
Чтобы отобразить значки для различных объектов оболочки, таких как папки, специальные папки и файлы, Windows кэширует значки в файлах базы данных, чтобы Windows не приходилось считывать значок файла или папки и извлекать их каждый раз. Иногда в Windows появляются ошибки кэширования значков, в результате чего отображаются неверные, отсутствующие или устаревшие значки для программ, ярлыков на рабочем столе и других областей оболочки.
Прежде чем продолжить, попробуйте выполнить простое исправление, например метод обновления ie4uinit.exe, описанный в статье Как быстро обновить или очистить кэш значков с помощью IE4UINIT.exe. Во многих ситуациях все, что вам нужно сделать, это просто обновление значки без необходимости очищать и перестраивать их.
Если обновить значки с помощью ie4uinit.exe или Приложения по умолчанию не помогают, вам придется полностью очистить кэш значков.
Давайте посмотрим, как полностью очистить кэш значков и позволить Windows перестроить его по мере необходимости.
Метод 1: Очистить Восстановите кэш иконок, используя бесплатный инструмент ClearIconCache.exe
Утилита Clear Icon Cache (ClearIconCache.exe) от Leo Davidson чисто выйдет из Проводника, удалит кэш значков оболочки (IconCache * .db) и локализует кэш миниатюр (ThumbCache * .db), а затем перезапустите Explorer.
Лео Дэвидсон — надежный источник, он написал знаменитый PDF x64 thumbnail предварительное исправление для Windows несколько лет назад. И он является владельцем FileTypeDiag и многих других полезных переносимых инструментов.
С Clear Icon Cache вы просто дважды щелкните программу, и она позаботится о вас. Clear Icon Cache работает в Windows Vista, Windows 7, Windows 8 и Windows 10.
Чтобы запустить утилиту в неинтерактивном или тихом режиме, запустите ClearIconCache.exe /QUIET
Как было сказано ранее, утилита также очищает кэши миниатюр на компьютере.
СВЯЗАННЫЙ: Как правильно перезапустить Explorer, используя ярлык или командную строку
Метод 2: Очистить Восстановите базу данных Icon Cache вручную
Файлы базы данных кэша значков находятся в папке LocalAppData с именами файлов с префиксом iconcache_ — каждый размер иконки имеет отдельный файл кэша (базы данных).
Имена файлов выглядят так:
iconcache_16.db iconcache_32.db iconcache_48.db iconcache_96.db iconcache_256.db iconcache_768.db iconcache_1280.db iconcache_1920.db iconcache_2560.db iconcache_exif.db iconcache_idx.db iconcache_sr.db iconcache_wide.db iconcache_wide_alternate.db
- Закройте все окна папок, которые открыты в данный момент.
- Запустите диспетчер задач, используя последовательность клавиш Ctrl + Shift + Esc.
- На вкладке «Процесс диспетчера задач» щелкните правой кнопкой мыши процесс Explorer.exe и выберите Завершить процесс.
Заметка: Еще лучше, если вы выйдете из эксплореста изящно. См. Инструкции для Windows 7 и Windows 10, чтобы узнать, как корректно завершить процесс оболочки Explorer.exe. Не перезагружать новый explorer.exe процесс еще! - Нажмите на Завершить процесс Кнопка при запросе подтверждения.
- В меню «Файл» диспетчера задач выберите «Новая задача» («Выполнить»).
- Тип CMD.EXE, и нажмите ОК
- В окне командной строки введите команды одну за другой и нажмите клавишу ВВОД после каждой команды:
CD /d %userprofile%AppDataLocal DEL IconCache.db /a
- Кроме того, в Windows 8 и Windows 10 база данных кэша значков также хранится в папке% userprofile% AppData Local Microsoft Windows Explorer. Чтобы очистить их, необходимо закрыть все запущенные приложения и запустить эти команды в командной строке.
CD %userprofile%AppDataLocalMicrosoftWindowsExplorer DEL IconCache*.db /a EXIT
- В диспетчере задач, нажмите Файл, выберите Новая задача (Выполнить…)
- Введите EXPLORER.EXE и нажмите ОК.
Если при удалении файлов IconCache * .db появляется ошибка «Доступ запрещен», то одна или несколько открытых программ используют базу данных кэша значков. Закройте все программы и попробуйте снова или попробуйте очистить их из безопасного режима.
Способ 3: автоматическая очистка Восстановите кэш иконок с помощью скрипта
Этот первый метод использует небольшой скрипт, который я написал, чтобы полностью очистить кэш иконок. После этого сценарий перезапускает оболочку Explorer, чтобы изменения вступили в силу.
Чтобы очистить кэши значков для Windows Vista, 7, 8 и Windows 10, загрузите нижеприведенный zip-файл, разархивируйте и запустите файл сценария cleariconcache.vbs.
- Скачать cleariconcache.zip и извлеките содержимое в папку.
- Сохраните всю свою работу и закройте все программы, чтобы файлы кэша значков не были заблокированы какой-либо программой.
- Дважды щелкните файл скрипта cleariconcache.vbs
- щелчок да когда вам будет предложено перезапустить оболочку.
Если файлы базы данных Icon Cache не могут быть удалены, некоторые программы используют их. Закройте все приложения и попробуйте снова запустить скрипт.
Как только вы закроете все программы, программа сможет удалить файлы кэша значков.
После очистки кеша оболочка Explorer должна запуститься автоматически и перестроить новый набор значков кеша.
Надеюсь, что вы смогли исправить проблемы рендеринга значков на вашем компьютере Windows, полностью очистив кэш значков.