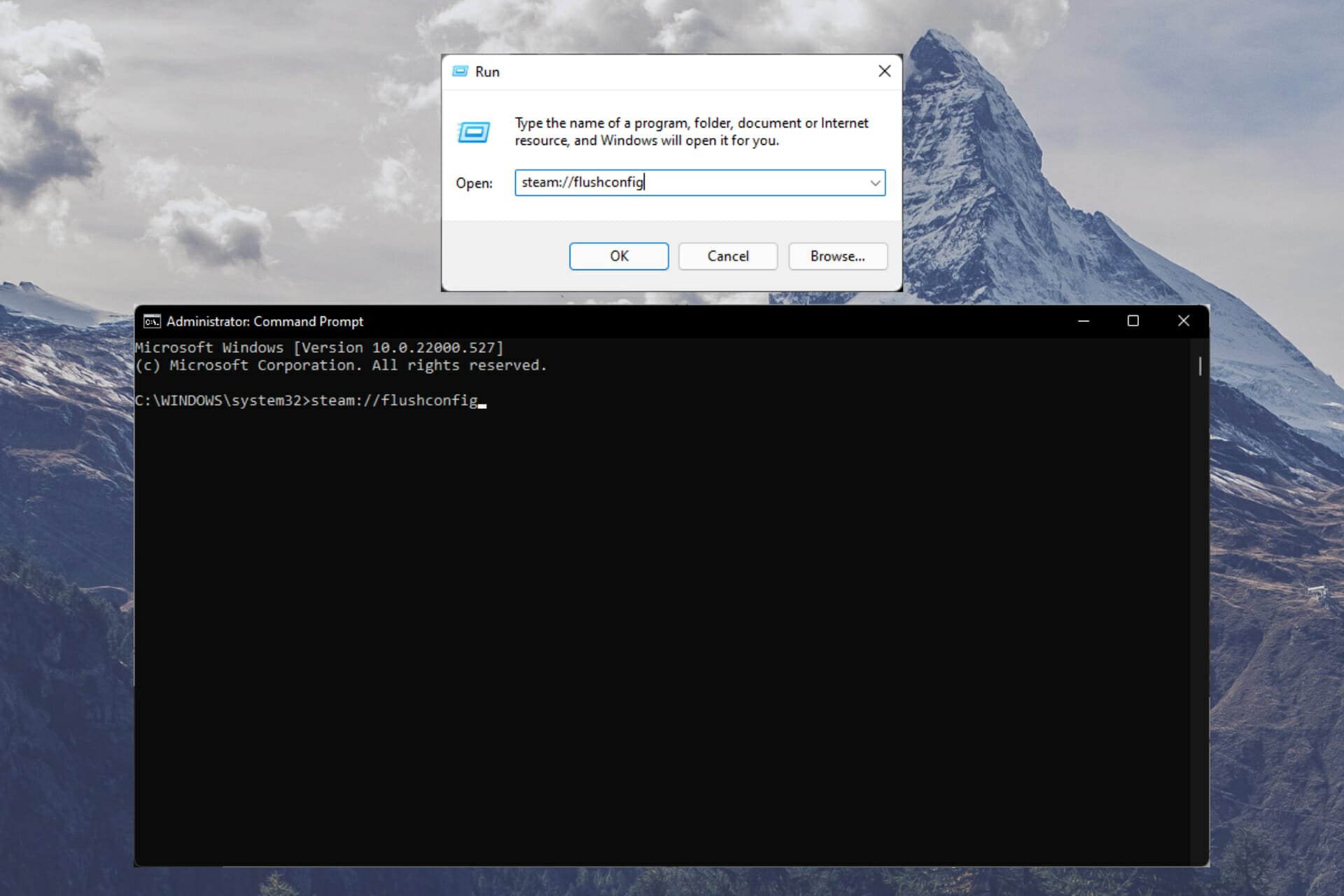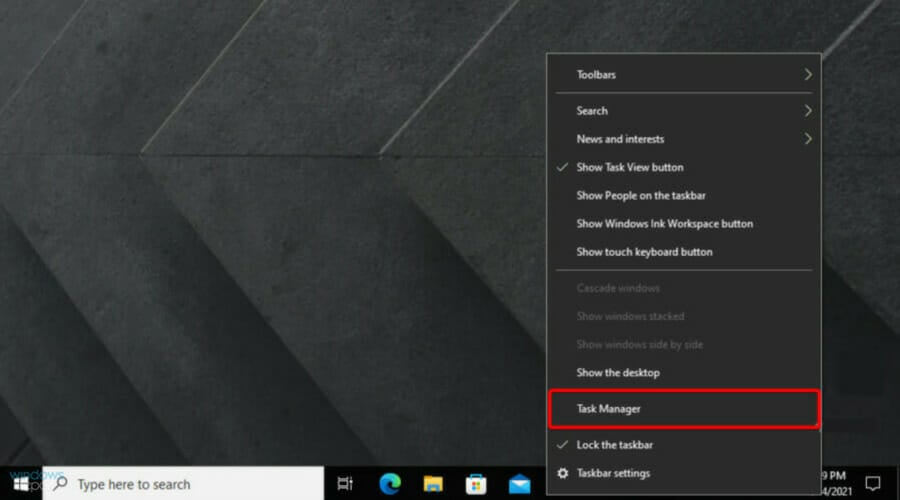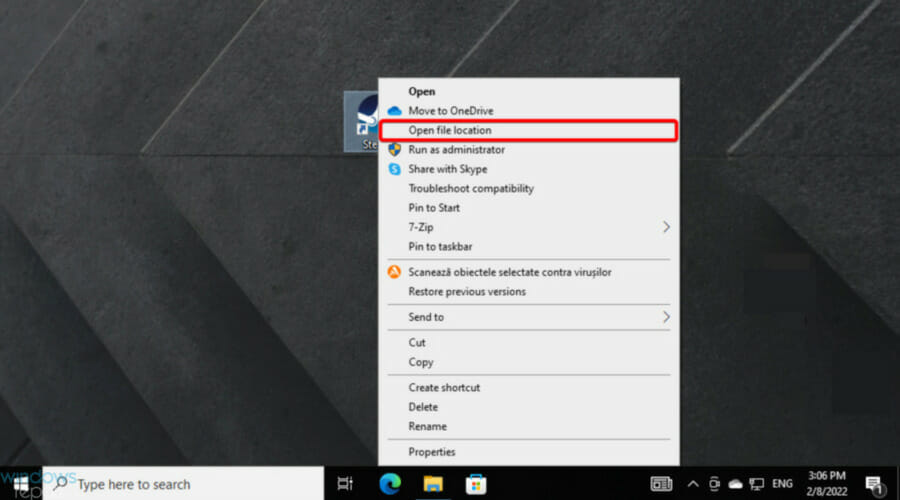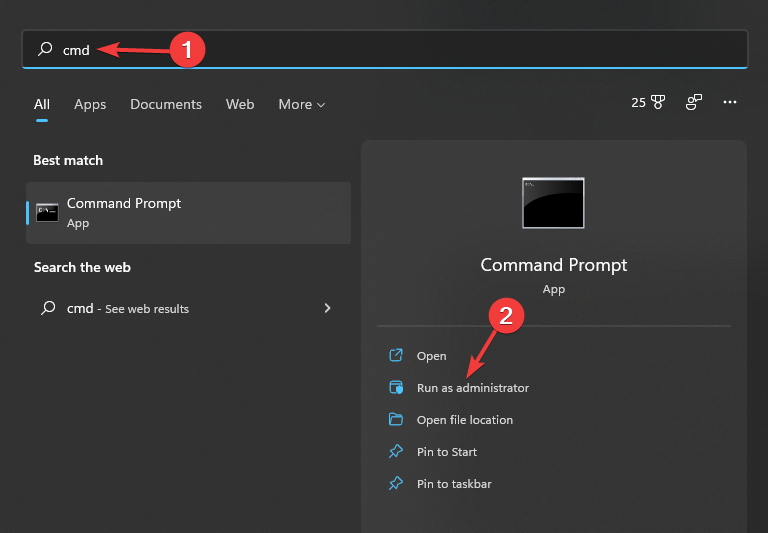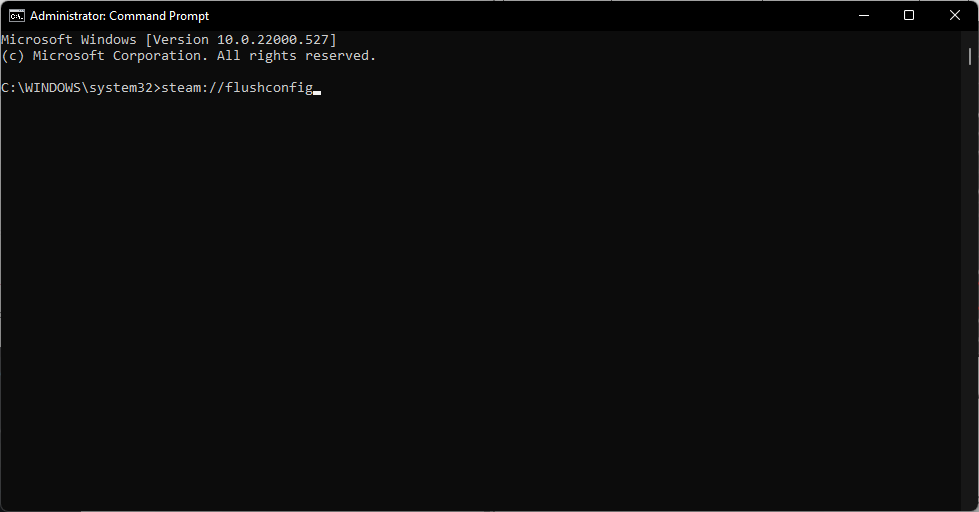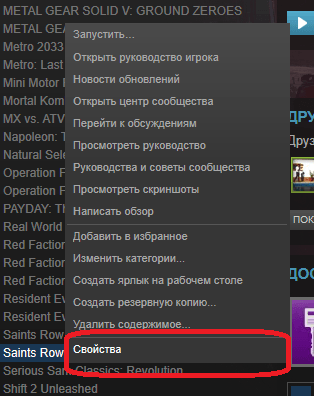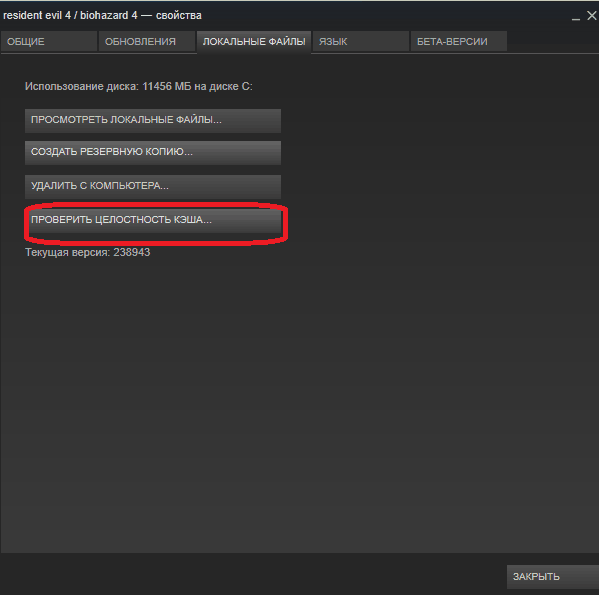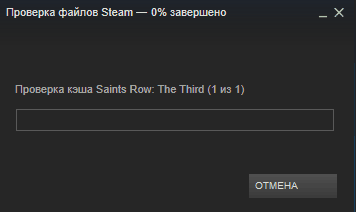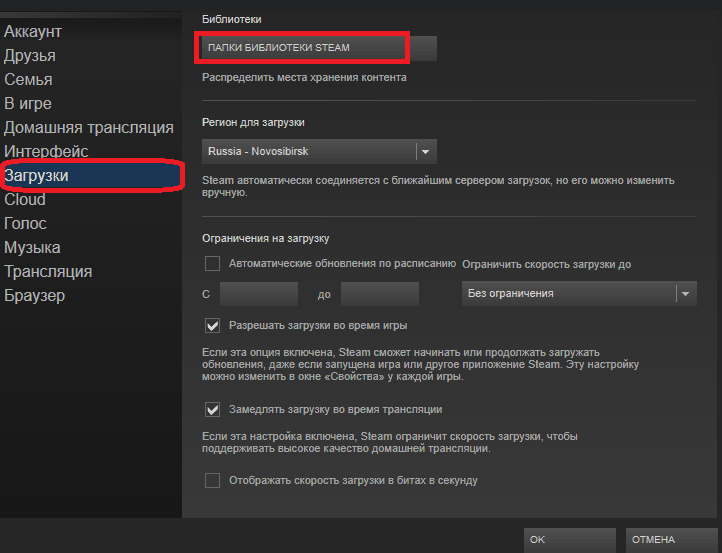by Aleksandar Ognjanovic
Aleksandar’s main passion is technology. With a solid writing background, he is determined to bring the bleeding edge to the common user. With a keen eye, he always… read more
Updated on February 28, 2022
- It is no longer a surprise that Steam can get you into trouble, so you need to know how to run the steam://flushconfig command.
- You can easily use this command through the Windows run dialog box.
- Keep in mind that the steam://flushconfig command works for both individual game or whole library-related errors.
XINSTALL BY CLICKING THE DOWNLOAD FILE
This software will repair common computer errors, protect you from file loss, malware, hardware failure and optimize your PC for maximum performance. Fix PC issues and remove viruses now in 3 easy steps:
- Download Restoro PC Repair Tool that comes with Patented Technologies (patent available here).
- Click Start Scan to find Windows issues that could be causing PC problems.
- Click Repair All to fix issues affecting your computer’s security and performance
- Restoro has been downloaded by 0 readers this month.
Many users are interested in discovering how they can use the steam://flushconfig command. If you’re in the same boat, make sure you read this guide completely.
Steam has somewhat become the synonym for PC gaming. Furthermore, its desktop client is a top-notch application, with a remarkably low amount of errors.
However, it’s not flawless, so you’ll need to learn the steam://flushconfig command in order to address the errors at hand.
If you’re not sure how to do so, we prepared a how-to on the subject. We’ll try to provide you with a concise explanation below so make sure to check it out.
What is the steam://flushconfig command?
This is one of the most popular commands, that can take care of lots of problems on your Windows operating system.
The command steam://flushconfig is supposed to refresh the core files of Steam and return them to their original state without affecting either your Steam account or the games and game files you have associated with it.
It is extremely easy to use, and we’re going to show you how later in this article.
How can I use steam://flushconfig on a Windows PC?
1. Through the Windows run dialog box
- Close the Steam desktop client.
- Right-click on the taskbar and open Task Manager.
- Open Details and kill all active Steam-related processes.
- Now, use the following keyboard shortcut to open the Windows run dialog box: Windows + R.
- Copy and paste the following command in the command line and hit Enter:
steam://flushconfig - Wait for some time and restart your PC.
- Now, navigate to Steam’s installation folder by right-clicking on the app’s shortcut, then choosing Open file location.
- Run Steam.exe from the installation folder.
- Steam Won’t Open on Windows 10: How to Fix & Causes
- Steam Won’t Open on Windows 11: How to Fix It
- Failed to Create D3D Device: 6 Easy Solutions You Can Use
- Unable to Initialize Steam API: 4 Easy Ways to Enable it
2. With Command Prompt
- Hit the Windows key, type cmd, then right-click on Command Prompt, and choose to Run as administrator.
- In the opened window input our presented command, then press on Enter:
steam://flushconfig - Wait a few seconds, and after the process is done, restart your PC.
What else should I know about the steam://flushconfig command?
The Steam desktop client is quite stable and it mostly works great. It integrates into Windows with ease and it serves as a multifunctional gaming hub on your PC.
Some PC issues are hard to tackle, especially when it comes to corrupted repositories or missing Windows files. If you are having troubles fixing an error, your system may be partially broken.
We recommend installing Restoro, a tool that will scan your machine and identify what the fault is.
Click here to download and start repairing.
However, sometimes it can misbehave. These erratic episodes are rare but nonetheless present within the PC gaming society.
Problems can affect one individual game or the whole library. One way or another, there are multiple ways to address it, but most of the users turn to an immediate reinstallation once the issues emerge.
Running the steam://flushconfig command would quickly solve any of these problems.
This procedure should restart your client’s configuration and resolve any possible errors. In case the issues are persistent, you can move on to reinstallation.
In addition, if this action cleans some games from the library, just follow these steps:
- Hit the Windows key, type Steam, then click on the first result.
- From the top-left corner of the page, click on Steam.
- Now, go to Settings.
- Open the Downloads section from the left pane.
- Click on the Steam Library Folders button.
- Select default folder where all games are stored and confirm changes.
What other Steam commands are useful?
Of course, the steam://flushconfig command is not the only one you can use to fix certain troubles. We’ve compiled a list of popular other commands, so make sure you verify them:
- -autoconfig – This one restores video and performance settings to default for the current hardware detected.
- -dev – It helps you to enable the developer mode. In addition, it also disables the automatic loading of menu background maps and stops the quit dialog from appearing on exit.
- -condebug – Logs all console output into the console.log text file.
- -console – Starts the game with the developer console enabled.
- -fullscreen – Forces the engine to start in fullscreen mode.
So, this is how you manage to run the steam://flushconfig command in Windows 10. As you can see, it’s an extremely easy process, which can generate unexpected results.
In case you have any questions or suggestions in regard to this Steam troubleshooting step, feel free to tell us in the comments section below.
Newsletter
by Aleksandar Ognjanovic
Aleksandar’s main passion is technology. With a solid writing background, he is determined to bring the bleeding edge to the common user. With a keen eye, he always… read more
Updated on February 28, 2022
- It is no longer a surprise that Steam can get you into trouble, so you need to know how to run the steam://flushconfig command.
- You can easily use this command through the Windows run dialog box.
- Keep in mind that the steam://flushconfig command works for both individual game or whole library-related errors.
XINSTALL BY CLICKING THE DOWNLOAD FILE
This software will repair common computer errors, protect you from file loss, malware, hardware failure and optimize your PC for maximum performance. Fix PC issues and remove viruses now in 3 easy steps:
- Download Restoro PC Repair Tool that comes with Patented Technologies (patent available here).
- Click Start Scan to find Windows issues that could be causing PC problems.
- Click Repair All to fix issues affecting your computer’s security and performance
- Restoro has been downloaded by 0 readers this month.
Many users are interested in discovering how they can use the steam://flushconfig command. If you’re in the same boat, make sure you read this guide completely.
Steam has somewhat become the synonym for PC gaming. Furthermore, its desktop client is a top-notch application, with a remarkably low amount of errors.
However, it’s not flawless, so you’ll need to learn the steam://flushconfig command in order to address the errors at hand.
If you’re not sure how to do so, we prepared a how-to on the subject. We’ll try to provide you with a concise explanation below so make sure to check it out.
What is the steam://flushconfig command?
This is one of the most popular commands, that can take care of lots of problems on your Windows operating system.
The command steam://flushconfig is supposed to refresh the core files of Steam and return them to their original state without affecting either your Steam account or the games and game files you have associated with it.
It is extremely easy to use, and we’re going to show you how later in this article.
How can I use steam://flushconfig on a Windows PC?
1. Through the Windows run dialog box
- Close the Steam desktop client.
- Right-click on the taskbar and open Task Manager.
- Open Details and kill all active Steam-related processes.
- Now, use the following keyboard shortcut to open the Windows run dialog box: Windows + R.
- Copy and paste the following command in the command line and hit Enter:
steam://flushconfig - Wait for some time and restart your PC.
- Now, navigate to Steam’s installation folder by right-clicking on the app’s shortcut, then choosing Open file location.
- Run Steam.exe from the installation folder.
- Steam Won’t Open on Windows 10: How to Fix & Causes
- Steam Won’t Open on Windows 11: How to Fix It
- Failed to Create D3D Device: 6 Easy Solutions You Can Use
- Unable to Initialize Steam API: 4 Easy Ways to Enable it
2. With Command Prompt
- Hit the Windows key, type cmd, then right-click on Command Prompt, and choose to Run as administrator.
- In the opened window input our presented command, then press on Enter:
steam://flushconfig - Wait a few seconds, and after the process is done, restart your PC.
What else should I know about the steam://flushconfig command?
The Steam desktop client is quite stable and it mostly works great. It integrates into Windows with ease and it serves as a multifunctional gaming hub on your PC.
Some PC issues are hard to tackle, especially when it comes to corrupted repositories or missing Windows files. If you are having troubles fixing an error, your system may be partially broken.
We recommend installing Restoro, a tool that will scan your machine and identify what the fault is.
Click here to download and start repairing.
However, sometimes it can misbehave. These erratic episodes are rare but nonetheless present within the PC gaming society.
Problems can affect one individual game or the whole library. One way or another, there are multiple ways to address it, but most of the users turn to an immediate reinstallation once the issues emerge.
Running the steam://flushconfig command would quickly solve any of these problems.
This procedure should restart your client’s configuration and resolve any possible errors. In case the issues are persistent, you can move on to reinstallation.
In addition, if this action cleans some games from the library, just follow these steps:
- Hit the Windows key, type Steam, then click on the first result.
- From the top-left corner of the page, click on Steam.
- Now, go to Settings.
- Open the Downloads section from the left pane.
- Click on the Steam Library Folders button.
- Select default folder where all games are stored and confirm changes.
What other Steam commands are useful?
Of course, the steam://flushconfig command is not the only one you can use to fix certain troubles. We’ve compiled a list of popular other commands, so make sure you verify them:
- -autoconfig – This one restores video and performance settings to default for the current hardware detected.
- -dev – It helps you to enable the developer mode. In addition, it also disables the automatic loading of menu background maps and stops the quit dialog from appearing on exit.
- -condebug – Logs all console output into the console.log text file.
- -console – Starts the game with the developer console enabled.
- -fullscreen – Forces the engine to start in fullscreen mode.
So, this is how you manage to run the steam://flushconfig command in Windows 10. As you can see, it’s an extremely easy process, which can generate unexpected results.
In case you have any questions or suggestions in regard to this Steam troubleshooting step, feel free to tell us in the comments section below.
Newsletter
Главная » Уроки и статьи » Софт
Люди уже успели привыкнуть к слову «кэш», когда речь идет о браузере. Однако не все знают, что он есть и у некоторых других приложений, среди которых широко известный Steam. Поэтому важно периодически проверять его, чтобы избежать сбоев в работе сервиса и игр. Чтобы понять, как очистить кэш Steam, также необходимо рассмотреть разные методы решения поставленной задачи.
Что такое кэш в Steam
Если отвечать на вопрос наиболее простыми словами, то кэш представляет собой хранилище информации. Например, в него входят данные об аккаунте и играх. Наличие кэша позволяет избежать проведения лишних процедур. В том числе он отвечает за восстановление недостающих компонентов у игр (в противном случае их бы пришлось переустанавливать).
Зачем его чистить
В некоторых случаях сервис может работать некорректно. Проблемы с кэшем могут вызывать:
- замедление работы и кратковременные зависания;
- отказ в запуске игр;
- появление различных ошибок при использовании сервиса;
- вылеты.
Причиной всего перечисленного может быть отсутствие необходимой информации или ее повреждение. Нередко это возникает из-за вредоносного ПО. Поэтому нужно проверять целостность кэша и, при наличии необходимости, проводить очистку.
Как проверить кэш Steam
Такой вариант особенно полезен, если проблема возникает в определенной игре. В таком случае следует перейти в библиотеку и выбрать в списке проблемное приложение, кликнув по нему ПКМ. Далее требуется нажать по кнопке «Свойства».
В новом окне слева будет несколько вкладок. Если игра установлена, то должен быть пункт, отвечающий за ее файлы. В нем можно активировать проверку целостности. Необходимо учитывать, что процедура может занять некоторое время. При этом одновременно с проверкой будет происходить автоматическая замена поврежденных файлов и добавление отсутствующих.
Как совершается очистка: популярные способы
Произвести удаление данных можно разными путями. Наиболее часто люди прибегают к двум методам, один из которых осуществляется через сам сервис. Т. к. этот вариант наиболее прост в освоении, следует для начала обратить внимание именно на него:
- Нужно зайти в настройки. Чтобы это сделать, следует кликнуть по первой вкладке в верхнем левом углу и выбрать пункт с соответствующим названием.
- Далее появится окно с большим количеством разделов. Необходимо выбрать «Загрузки», после чего нажать на кнопку, которая обведена на скриншоте ниже.
- Появится небольшое предупреждение. Требуется выбрать «ОК».
Также можно очистить кэш Стим вручную. Для этого нужно удалить все файлы из папки, которая называется «cached». Ее расположение напрямую зависит от расположения основной папки Steam. По умолчанию найти ее можно по следующему адресу:
Таким образом, если сервис и игры работают стабильно, то необходимости в очистке данных нет. В противном случае можно сначала попробовать проверить целостность файлов, после чего произвести очистку любым из указанных выше способов.
Понравилось? Поделись с друзьями!
Дата: 24.06.2021
Автор/Переводчик: Wolf
Как очистить кэш Стима? Войдите в каталог с программой, найдите подкаталог Steam и отыщите в нем папку Cached. Удалите из нее временные файлы или сортируйте их по дате, после чего удалите только старую информацию. Второй способ — очистка кэша загрузок Steam через настройки и меню Загрузки. Ниже рассмотрим, что такое cache, как его проверить, для чего и как его необходимо удалять.
Что такое кэш в Стим
Кэш в Steam — определение из сферы программирования. С его помощью обеспечивается доступ к сохраненным настройкам и играм пользователя без необходимости проведения новых операций. Простыми словами, это буферная память, где хранятся данные владельца учетной записи, касающиеся игр и других данных.
Перед тем как очистить кэш в Стиме, необходимо разобраться с его важностью. Так, некоторые утилиты могут весить до 10 и более гигабайт. Нет смысла загружать их все ради получения одной-двух библиотек. Благодаря cache, для восстановления не нужно заново устанавливать игру. Достаточно проверить кэш в Стиме, после чего программа изучает имеющиеся компоненты и загружает недостающие.
Зачем его проверять и чистить
В процессе работы могут возникнуть ситуации, когда система выдает сообщение Нет исполнительного фала. Это означает отсутствие важных данных, к примеру, из-за их повреждения вирусом или случайного удаления пользователем. В таком случае необходима проверка информации и загрузка недостающих элементов (как отмечалось ранее).
При этом пользователям нужно знать, как почистить кэш в Стиме. Такие действия могут потребоваться в следующих случаях:
- игры не запускаются;
- появляются ошибки в работе программы;
- клиент тормозит и вылетает;
- возникают иные сбои в работе.
При любой нестабильной работе Стим попробуйте очистить cache, а после переходите к более серьезным шагам.
Как проверить кэш
Опытные юзеры должны понимать, как проверить целостность кэша в Стиме. Сделайте следующие шаги:
- Войдите в Steam и перейдите в библиотеку.
- Найдите игру, с которой возникли проблемы. Важно, чтобы она была установлена на ПК / ноутбуке.
- Жмите на нее правой кнопкой мышки и войдите в раздел Свойства.
- Во вкладке Локальные файлы посмотрите, сколько места занимает программа. Откройте каталог или сделайте резервную копию.
- Жмите на кнопку Проверка целостности …
- Дождитесь, пока Стим сканирует данные. Параллельно показывается, сколько процентов пройдено. Система находит недостающие компоненты и добавляет их.
При выполнении этой работы не прерывайте процесс. После завершения работы Steam информирует пользователя, сколько недостающих файлов было загружено.
Как очистить кэш
Существует несколько способов, как правильно очистить cache — путем удаления файлов на компьютере / ноутбуке или использования возможностей клиента. Рассмотрим каждый из методов подробнее.
Как очистить файлы на ПК / ноутбуке через Windows
Для решения такой задачи необходимо знать, где находится кэш Стима на компьютере. По умолчанию к нему можно перейти по следующему пути C:Program Files (x86)Steamsteam. Там будет папка Cached, информацию в которой можно полностью удалить.
Если у вас путь к папке отличается, можно узнать эту информацию двумя способами.
Вариант №1:
- найдите ярлык Steam на рабочем столе;
- кликните на него правой кнопкой мышки;
- войдите в раздел Свойства;
- в секции Рабочая папка посмотрите нужные сведения.
Вариант №2:
- войдите в клиент Steam;
- кликните на одноименную запись;
- войдите в раздел Загрузки;
- кликните на пункт Папки библиотеки Steam;
- получите интересующие сведения.
Теперь вы знаете, как очистить кэш Стима на Виндовс 10 путем удаления всех или наиболее старых файлов. После завершения процесса не забудьте перезапустить программу.
Как очистить через приложение
Второй способ — очистка кэш загрузок Steam непосредственно через программу. Для выполнения работы сделайте следующие шаги:
- зайдите в программу;
- кликните на пункт Steam, а далее перейдите в Настройки;
- войдите в Загрузки;
- кликните на пункт Очистить кэш загрузки;
- изучите предупреждение системы о том, что придется войти в аккаунт еще раз;
- жмите на кнопку ОК.
В этом же разделе можно выставить настройки и ограничения для загрузки. Здесь можно ограничить скорость загрузки, установить автоматическое обновление игр, замедлять загрузку при трансляции и т. д.
На следующем этапе можно отключить кэш шейдеров. Их назначение в том, чтобы загружать ранее скомпилированные графические элементы для ПК. Благодаря этой особенности игры, применяющие Vulkan или Open GL будут запускаться в меньший временной промежуток. При этом нагрузка на сеть и диск немного увеличивается. Помните, что в случае выключения скорость запуска может уменьшиться.
Зная, как очистить кэш Стима, можно избавиться от многих трудностей в работе софта. Для выполнения работы воспользуйтесь средствами Windows или почистить лишнее через саму программу Steam. Первый метод более эффективный, ведь позволяет за один раз убрать все лишнее. В комментариях поделитесь, каким способом вы предпочитаете очистить cache, и в каких случаях применяете эту опцию.
Обновлено: 06.02.2023
Люди уже успели привыкнуть к слову «кэш», когда речь идет о браузере. Однако не все знают, что он есть и у некоторых других приложений, среди которых широко известный Steam. Поэтому важно периодически проверять его, чтобы избежать сбоев в работе сервиса и игр. Чтобы понять, как очистить кэш Steam, также необходимо рассмотреть разные методы решения поставленной задачи.
Полезные примеры использования биндов.
Бинды призваны помочь вам с рутинным и не всегда удобным вводом консольных команд. Ниже представлены примеры их использования, которые помогут вам избежать постоянного использования консоли. При необходимости вы можете заменить клавиши на удобные для вас.
Чтобы снять бинд с кнопки достаточно ввести в консоль unbind КНОПКА
Подробнее о том как создавать и пользоваться биндами,а так же больше примеров вы можете узнать из нашего гайда.
Команды администратора
Команды, используемые администраторами , для управления сервером.Дают возможность банить игроков,выдавать предметы, отключать чат и использовать другие функции необходимые для контроля над игрой на сервере.
Прочие команды
Остальные консольные команды, которые не были распределены по категориям.
Как проверить кэш
Опытные юзеры должны понимать, как проверить целостность кэша в Стиме. Сделайте следующие шаги:
- Войдите в Steam и перейдите в библиотеку.
- Найдите игру, с которой возникли проблемы. Важно, чтобы она была установлена на ПК / ноутбуке.
- Жмите на нее правой кнопкой мышки и войдите в раздел Свойства.
- Во вкладке Локальные файлы посмотрите, сколько места занимает программа. Откройте каталог или сделайте резервную копию.
- Жмите на кнопку Проверка целостности …
- Дождитесь, пока Стим сканирует данные. Параллельно показывается, сколько процентов пройдено. Система находит недостающие компоненты и добавляет их.
При выполнении этой работы не прерывайте процесс. После завершения работы Steam информирует пользователя, сколько недостающих файлов было загружено.
Телепортация
Команды позволяющие использовать телепортацию игроков.
| Команда | Значение по умолчанию | Описание |
|---|---|---|
| teleport [Player Name] | Телепортирует вас к указанному игроку. | |
| teleport [Player Name A] [Player Name B] teleport.toplayer [Player Name A] [Player Name B] |
Телепортирует игрока A к игроку B. | |
| teleport.topos [Player Name] [X] [Y] [Z] | Телепортирует игрока по координатам. | |
| teleport2me [Player Name] | Телепортировать игрока к себе. | |
| teleportany [Value] | Телепортироваться к ближайшему животному. Пример: teleportany horse |
Что такое кэш в Steam
Если отвечать на вопрос наиболее простыми словами, то кэш представляет собой хранилище информации. Например, в него входят данные об аккаунте и играх. Наличие кэша позволяет избежать проведения лишних процедур. В том числе он отвечает за восстановление недостающих компонентов у игр (в противном случае их бы пришлось переустанавливать).
Зачем его чистить
В некоторых случаях сервис может работать некорректно. Проблемы с кэшем могут вызывать:
- замедление работы и кратковременные зависания;
- отказ в запуске игр;
- появление различных ошибок при использовании сервиса;
- вылеты.
Причиной всего перечисленного может быть отсутствие необходимой информации или ее повреждение. Нередко это возникает из-за вредоносного ПО. Поэтому нужно проверять целостность кэша и, при наличии необходимости, проводить очистку.
Что такое кэш в Стим
Кэш в Steam — определение из сферы программирования. С его помощью обеспечивается доступ к сохраненным настройкам и играм пользователя без необходимости проведения новых операций. Простыми словами, это буферная память, где хранятся данные владельца учетной записи, касающиеся игр и других данных.
Перед тем как очистить кэш в Стиме, необходимо разобраться с его важностью. Так, некоторые утилиты могут весить до 10 и более гигабайт. Нет смысла загружать их все ради получения одной-двух библиотек. Благодаря cache, для восстановления не нужно заново устанавливать игру. Достаточно проверить кэш в Стиме, после чего программа изучает имеющиеся компоненты и загружает недостающие.
Общие команды
Команды доступные каждому игроку, не требующие особых прав на использование.
Rust как очистить кэш
P.S Можно отключить сглаживание(FXAA) и понизить дальность прорисовки(Draw distance).
Для начала, нам нужно вывести FPS(и другую нужную информацию) в игре, дабы видеть прогресс в оптимизации. Для того, чтобы это сделать, нам нужно зайти на любой сервер и вызвать консоль(клавиша F1) , после чего ввести туда команду: perf 1 .Цифра 1 обозначает, что выводиться будет только FPS
Как совершается очистка: популярные способы
Произвести удаление данных можно разными путями. Наиболее часто люди прибегают к двум методам, один из которых осуществляется через сам сервис. Т. к. этот вариант наиболее прост в освоении, следует для начала обратить внимание именно на него:
- Нужно зайти в настройки. Чтобы это сделать, следует кликнуть по первой вкладке в верхнем левом углу и выбрать пункт с соответствующим названием.
- Далее появится окно с большим количеством разделов. Необходимо выбрать «Загрузки», после чего нажать на кнопку, которая обведена на скриншоте ниже.
- Появится небольшое предупреждение. Требуется выбрать «ОК».
Также можно очистить кэш Стим вручную. Для этого нужно удалить все файлы из папки, которая называется «cached». Ее расположение напрямую зависит от расположения основной папки Steam. По умолчанию найти ее можно по следующему адресу:
Таким образом, если сервис и игры работают стабильно, то необходимости в очистке данных нет. В противном случае можно сначала попробовать проверить целостность файлов, после чего произвести очистку любым из указанных выше способов.
Команды настройки клиента
Команды для персонализации клиента игры. С их помощью можно более тонко настроить графику игры,а так же включить или выключить дополнительные возможности интерфейса, такие как отображение количества кадров в секунду или игрового чата.
Как очистить кэш Стима быстро и без лишних проблем!
Как очистить кэш Стима? Войдите в каталог с программой, найдите подкаталог Steam и отыщите в нем папку Cached. Удалите из нее временные файлы или сортируйте их по дате, после чего удалите только старую информацию. Второй способ — очистка кэша загрузок Steam через настройки и меню Загрузки. Ниже рассмотрим, что такое cache, как его проверить, для чего и как его необходимо удалять.
Управление эвентами
Команды для управления игровыми событиями, позволяющие их запускать и управлять по желанию администратора.
Bradley APC
| Команда | Значение по умолчанию | Описание |
|---|---|---|
| spawn bradleyapc | Немедленно спавнит бредли рядом. | |
| bradley.enabled [Boolean] | TRUE | Команда включает, либо выключает эвент с бредли на локации стартовой площадки. |
| bradley.respawndelayminutes [Value] | 60 | устанавливает таймаут в минутах, с которым бредли будет респавниться. |
| bradley.respawndelayvariance [Value] | 1 | Добавляет к основному времени кулдауна бредли, случайное количество минут от 0 до указанного командой. |
Вертолёт
| Команда | Значение по умолчанию | Описание |
|---|---|---|
| heli.call | Вертолёт начинает патрулирование по своему маршруту. | |
| heli.calltome | Вертолёт прилетает к вашему местоположению. | |
| heli.lifetimeMinutes [Value] | 15 | Указывает интервал между вылетами вертолёта. Значение 0 отключает вертолёт. |
| heli.bulletAccuracy [Value] | 2 | Коэффициент определения точности стрельбы вертолёта. По умолчанию стоит 2 (50%). Чем выше значение, тем меньше точность. |
| heli.bulletDamageScale [Value] | 1 | Сила атаки вертолёта. Чем выше цифра, тем сильнее атака. |
| heli.strafe |
Воздушный шар
| Команда | Значение по умолчанию | Описание |
|---|---|---|
| hotairballoon.population [Value] | 1 | Команда определяет радиус респ Воздушного шара(в километрах) на карте. Команда принимает значения от 0 и выше. По умолчанию стоит 1. Значение 0 выключает их респ на карте. |
| hotairballoon.outsidedecayminutes [Value] | 180 | Время распада воздушного шара (в минутах) |
| hotairballoon.serviceceiling [Value] | 300 | максимальная высота полёта (в метрах) |
Миникоптер
| Команда | Значение по умолчанию | Описание |
|---|---|---|
| spawn minicopter.entity | 1 | Команда спавнит миникоптер, но при этом надо соблюдать некоторые требования:Данная команда не будет работать на RCON-платформах, потому администраторам потребуется залогиниться на игровом сервере. При использовании команды, администратор должен находиться над землёй. Администратор не должен упираться в стену или прочие особенности ландшафта. |
| minicopter.population [Value] | 1 | Команда определяет радиус респ миникоптера(в километрах) на карте. Команда принимает значения от 0 и выше. По умолчанию стоит 1. Значение 0 выключает их респ на карте. |
| minicopter.outsidedecayminutes [Value] | 240 | Время распада миникоптера (в минутах) |
| minicopter.serviceceiling [Value] | 300 | Максимальная высота полёта (в метрах) |
Сухогруз
| Команда | Значение по умолчанию | Команда |
|---|---|---|
| cargoship.event_enabled [Boolean] | TRUE | Команда включает, либо выключает эвент с сухогрузами. Если команду ввести без аргумента, в результате отобразится статус ивента. |
| spawn cargoshiptest | Спавнит сухогруз. | |
| ai.npc_spawn_on_cargo_ship [Boolean] | TRUE | Команда включает, либо выключает NPC на короблях. |
| cargoship.egress_duration_minutes [Value] | 10 | |
| cargoship.event_duration_minutes [Value] | 40 | Устанавливает интервал запуска эвента (в минутах) |
Рождественский эвент
| Команда | Значение по умолчанию | Описание |
|---|---|---|
| xmas.refill | Команда запускает эвент RUST Xmas немедленно. Если xmas.enabled установлен на true, xmas.refill работает автоматически по расписанию. | |
| xmas.enabled [Boolean] | TRUE | Команда включает событие RUST Xmas. |
| xmas.jpgtsperplayer [Value] | 2 | Эта команда используется для установки количества подарков, которые будут среспаны для каждого игрока, когда будет запущено событие RUST Xmas. По умолчанию 2 подарка на одного игрока. Команда может влиять на производительность сервера. |
| xmas.spawnattempts [Value] | 5 | Эта команда устанавливает количество попыток появления подарков вокруг игрока. В случае недоступности случайно сгенерированной точки(координаты) для респа подарка, будет предпринята попытка генерации новой точки. Команда может влиять на производительность сервера. |
| xmas.spawnrange [Value] | 50 | Команда устанавливает радиус (в метрах) от игрока, в котором будут респаться подарки. Не делайте слишком большой радиус, игроки могут не найти подарки, но и не делайти слишком маленький, не все подарки смогут быть выданы. |
Санта Клаус
| Команда | Значение по умолчанию | Описание |
|---|---|---|
| santasleigh.drop | Команда запускает событие RUST Santa Sleigh и респает Большой подарок на том месте, где вы сейчас находитесь. В случае успеха консоль ответит Santa Inbound, иначе N/A. | |
| spawn santasleigh | Спавнит сани Санты. | |
| santasleigh.desiredaltitude [Value] | 50 | Команда устанавливает высоту(в метрах), на которой будет спавниться большой подарок. |
| santasleigh.altitudeaboveterrain [Value] | 60 | Команда устанавливает высоту(в метрах), на которой будет спавниться Санта. |
Управление игровым миром
Команды для настройки игрового мира.
Команды для разработчиков
Зачем его проверять и чистить
При этом пользователям нужно знать, как почистить кэш в Стиме. Такие действия могут потребоваться в следующих случаях:
- игры не запускаются;
- появляются ошибки в работе программы;
- клиент тормозит и вылетает;
- возникают иные сбои в работе.
При любой нестабильной работе Стим попробуйте очистить cache, а после переходите к более серьезным шагам.
Управление погодой
Команды для настройки погодных условий на сервере.
| Команда | Значение по умолчанию | Описание |
|---|---|---|
| water.quality | 1 | Регулирует качество погодных явлений. |
| weather.clouds | 1 | Команда регулирует степень облачности. Доступные значения от 0 до 9. Чем выше значение, тем сильнее погодное явление. Значение 0 отключает облака. |
| weather.fog | 1 | Команда регулирует степень тумана. Доступные значения от 0 до 9. Чем выше значение, тем сильнее погодное явление. Значение 0 отключает туман. |
| weather.rain | 1 | Команда регулирует степень дождя. Доступные значения от 0 до 9. Чем выше значение, тем сильнее погодное явление. Значение 0 отключает дождь. |
| weather.wind | 1 | Команда регулирует степень ветра. Доступные значения от 0 до 9. Чем выше значение, тем сильнее погодное явление. Значение 0 отключает ветер. |
| world.monuments | TRUE | Включает монументы на карте. |
Список всех консольных команд в расте
В данной статье мы постарались собрать все актуальные консольные команды из игры раст. Некоторые из них помогут вам упростить и настроить некоторые элементы игры, что даст вам небольшое преимущество в виде прироста FPS или автоматизации рутинных действий. Другие же помогут вам настроить интерфейс игры, управлять сервером или заниматься разработкой.
Для того чтобы использовать какую либо команду, нужно открыть консоль. Сделать это можно нажав кнопку F1, после чего появиться окно со строкой ввода, куда необходимо ввести нужную вам команду.
Практически все консольные команды требуют для исполнения передать какое либо значение:
Как очистить кэш
Существует несколько способов, как правильно очистить cache — путем удаления файлов на компьютере / ноутбуке или использования возможностей клиента. Рассмотрим каждый из методов подробнее.
Как очистить файлы на ПК / ноутбуке через Windows
Для решения такой задачи необходимо знать, где находится кэш Стима на компьютере. По умолчанию к нему можно перейти по следующему пути C:Program Files (x86)Steamsteam. Там будет папка Cached, информацию в которой можно полностью удалить.
Если у вас путь к папке отличается, можно узнать эту информацию двумя способами.
- найдите ярлык Steam на рабочем столе;
- кликните на него правой кнопкой мышки;
- войдите в раздел Свойства ;
- в секции Рабочая папка посмотрите нужные сведения.
- войдите в клиент Steam;
- кликните на одноименную запись;
- войдите в раздел Загрузки ;
- кликните на пункт Папки библиотеки Steam ;
- получите интересующие сведения.
Теперь вы знаете, как очистить кэш Стима на Виндовс 10 путем удаления всех или наиболее старых файлов. После завершения процесса не забудьте перезапустить программу.
Как очистить через приложение
Второй способ — очистка кэш загрузок Steam непосредственно через программу. Для выполнения работы сделайте следующие шаги:
- зайдите в программу;
- кликните на пункт Steam , а далее перейдите в Настройки ;
- войдите в Загрузки ;
- кликните на пункт Очистить кэш загрузки ;
- изучите предупреждение системы о том, что придется войти в аккаунт еще раз;
- жмите на кнопку ОК.
В этом же разделе можно выставить настройки и ограничения для загрузки. Здесь можно ограничить скорость загрузки, установить автоматическое обновление игр, замедлять загрузку при трансляции и т. д.
На следующем этапе можно отключить кэш шейдеров. Их назначение в том, чтобы загружать ранее скомпилированные графические элементы для ПК. Благодаря этой особенности игры, применяющие Vulkan или Open GL будут запускаться в меньший временной промежуток. При этом нагрузка на сеть и диск немного увеличивается. Помните, что в случае выключения скорость запуска может уменьшиться.
Зная, как очистить кэш Стима, можно избавиться от многих трудностей в работе софта. Для выполнения работы воспользуйтесь средствами Windows или почистить лишнее через саму программу Steam. Первый метод более эффективный, ведь позволяет за один раз убрать все лишнее. В комментариях поделитесь, каким способом вы предпочитаете очистить cache, и в каких случаях применяете эту опцию.
Команды управления правами
Команды для владельцев серверов, с их помощью можно выдать игрокам особые права на сервере.
| Команда | Значение по умолчанию | Описание |
|---|---|---|
| ownerid [Steam ID] | Команда выдаёт игроку права администратора. | |
| removeowner [Steam ID] | Команда снимает права администратора с определённого игрока. | |
| moderatorid [Steam ID] | Выдаёт игроку права модератора. | |
| removemoderator [Steam ID] | Команда позволяет снять права модератора с определённого игрока. |
Команды настройки античита
Команды управления игровым античитом.
Как проверить кэш Steam
Такой вариант особенно полезен, если проблема возникает в определенной игре. В таком случае следует перейти в библиотеку и выбрать в списке проблемное приложение, кликнув по нему ПКМ. Далее требуется нажать по кнопке «Свойства».
В новом окне слева будет несколько вкладок. Если игра установлена, то должен быть пункт, отвечающий за ее файлы. В нем можно активировать проверку целостности. Необходимо учитывать, что процедура может занять некоторое время. При этом одновременно с проверкой будет происходить автоматическая замена поврежденных файлов и добавление отсутствующих.
Читайте также:
- Как сделать яйцо призыва в майнкрафте
- Как сделать костюм как в майнкрафте
- Как сделать тетрадь желаний в реальной жизни своими руками для начинающих
- Настольная игра где есть тараканьи бега
- Скайрим как подарить подарок жене
Игра в Steam не запускается, вылетает, выдаёт ошибки? Возможно, повреждены или удалены некоторые её файлы. Чтобы их загрузить, не нужно переустанавливать утилиту. Попробуйте проверить кэш. Стим просканирует каталог, найдёт повреждённые данные и скачает их заново. Если сам клиент работает некорректно, тормозит или зависает, надо очистить содержимое папки «Cached».
Когда надо проверять или чистить?
Такие проблемы могут возникнуть, когда неправильно выставлены настройки совместимости или не подходят системные требования. Но если при запуске игры появляется сообщение «Нет исполняемого файла», значит, отсутствуют важные данные. Например, их повредил вирус. Или, наоборот, антивирус принял их за вредоносное ПО.
Некоторые утилиты «весят» десятки гигабайт. Не хочется загружать их по новой ради одной-двух библиотек. Чтобы восстановить игры в Steam, не нужно проводить повторную инсталляцию. Достаточно пересчитать кэш и проверить его целостность в Стиме. Система «посмотрит», всё ли на месте, и загрузит недостающие компоненты.
Если тормозит сам клиент, попробуйте избавиться от всех временных файлов. Они находятся в каталоге программы. И удалять их надо вручную
Проверяем
Восстановить повреждённые данные можно через интерфейс клиента. Чтобы проверить целостность кэша игры:
- Откройте библиотеку.
- Найдите утилиту, с которой возникли проблемы. Она должна быть установлена.
- Кликните по ней правой кнопкой мыши.
- Пункт «Свойства».
- Вкладка «Локальные файлы». Там видно, сколько места программа занимает. Можно открыть её каталог или создать резервную копию.
- Нажмите на «Проверка целостности кэша». И Steam начнёт сканирование. Он будет показывать, сколько процентов уже обработано. Это займёт много времени, если приложение много «весит».
Проверка целостности кэша Steam
- Система определит, есть ли повреждённые компоненты. И скачает их.
- Не прерывайте процесс.
- Вы увидите сообщение вроде «7 файлов было загружено».
Это работает со всеми играми. Если одна из них всё еще не запускается, значит, проблема не в повреждённых компонентах.
Чистим
Перед тем как очистить кэш в Стиме, надо найти его директорию.
- Правой кнопкой мыши щёлкните по значку, с которого запускаете клиент.
- Строка «Свойства»
- Вкладка «Ярлыки».
- В разделе «Объект» указан путь к папке.
Через Стим это тоже можно узнать.
- Меню «Вид».
- Пункт «Настройки».
- Вкладка «Загрузки».
- «Папки библиотек».
- Отыщите основную директорию — «Steam». Дополнительные библиотеки называются «SteamLibrary». Вы могли дать им другие имена.
Теперь рассмотрим, как почистить кэш.
- Откройте каталог с программой.
- Подкаталог «Steam».
- Папка «Cached». В ней и находятся временные файлы.
- Можете удалить их все.
- Или рассортируйте их по дате изменения, чтобы стереть старые. Для этого щёлкните правой кнопкой мыши по свободной области окна. Выберите выпадающий список «Группировка». И отметьте пункт «По дате».
Чищенный кеш быстро заполнится. Но так в нём не будет «бесполезной» информации.
Если с игрой какие-то проблемы, не спешите её удалять и запрашивать возврат. Возможно, некоторые данные не «догрузились» из-за нестабильного Интернет-соединения. Или их удалил антивирус. Попробуйте заново их загрузить. Если это не решит проблему, обратитесь в службу поддержки Steam.
Steam — это популярная игровая платформа. Здесь мы можем находить, покупать и загружать любые игры, самые мощные новинки появляются именно здесь. Также Стим — это большое комьюнити, состоящие из других игроков, с которыми можно посоревноваться или попросить у них помощи. Steam достаточно простая с технической точки зрения платформа, однако и с ней бывают неполадки, большинство из которых пользователь может решить самостоятельно. И очистка кеша Steam — это одно из решений, которое помогает решить большинство проблем. В этой статье рассматриваем, как это сделать в пошаговых инструкциях.
Оглавление:
- 1 Зачем нужна очистка кеша Steam
- 2 Очитка кеша через интерфейс Steam
- 3 Очитка кеша программы Steam вручную
Зачем нужна очистка кеша Steam
Очистка кеша программы Steam помогает решить некоторые проблемы с играми и самой платформой. А именно это поможет, если игры не устанавливаются, не обновляются, не запускаются, а также это решает некоторые проблемы с платформой Стим, если она работает не так, как ожидается.
Кеш — это временные файлы, которые программа Steam и игры сохраняют в памяти компьютера. Во время работы Стим и игры обращаются к кешу и используют его. Это позволяет оптимизировать многие процессы и сделать их быстрее. Иногда кеш записывается с ошибками или повреждается. Это вызывает проблемы в работе платформы и игр, и удаление кеша решает их. После удаления кеш записывается заново и правильно.
Очистить кеш Steam можно двумя способами — через интерфейс программы или вручную. Оба способа не навредят установленным играм, их не придётся скачивать заново и достигнутый прогресс не будет потерян. Но это разный кеш и он влияет на разные стороны работы платформы.
Очитка кеша через интерфейс Steam
Кеш, удаляемый через интерфейс программы, влияет на работу загрузки и обновления игр. Это кеш загрузки Steam. Поэтому процедура его удаления поможет, если проблемы возникают, соответственно, с процессами, связанными с играми. Обратите внимание, что удаление этого кэша приведёт к тому, что программа выйдет из профиля, поэтому убедитесь в том, что помните логин и пароль от Steam, чтобы потом войти обратно в свой аккаунт.
Чтобы очистить кеш Steam, сделайте следующее:
- Запустите на компьютере Steam.
- Вверху слева нажмите «Steam», а потом зайдите в раздел «Настройки».
- В окне настроек зайдите во вкладку «Загрузки», а потом нажмите на кнопку «Очистка кэш загрузки».
- Появится окно, в котором подтвердите своё намерение очистить кеш и нажмите на кнопку «Ок».
- Кеш удалится в течение нескольких секунд и программа Steam перезапустится. Войдите в свой профиль Стим, чтобы продолжить пользоваться платформой, и теперь кеш загрузки будет очищен и по мере пользования запишется заново.
Процесс очистки кэша в Steam показан в этом видео.
Очитка кеша программы Steam вручную
У Steam есть ещё один вид кэша, который влияет на работу непосредственно платформы, а не игр в ней. И удаляется он иначе, не через интерфейс программы, а вручную. Если вы сталкиваетесь с проблемой при работе именно с программой Стим, то удалите этот кеш.
- Для начала войдите в папку с установленным Steam.
- Если не знаете, как найти папку с установленным Стим, то найдите ярлык, с которого вы запускаете эту программу и кликните на него правой кнопкой мышки, нажмите «Свойства».
- В окне свойств в опции «Рабочая папка» вы увидите путь к папке, в которую установлен Steam. Например, по скриншоту ниже становится понятно, что Stem установлена в папке C:Program Files (x86)Steam.
- Перейдите в папку программы Steam и откройте в ней папку «steam», а потом «cached». То есть если рабочая папка, как на скриншоте выше, то перейти надо в каталог C:Program Files (x86)Steamsteamcached. В этой папке вы увидите множество файлов. Удалите их все. Это безопасно и не испортит установленные игры или саму платформу Стим, переустанавливать ничего не придётся.
- Перезапустите программу Steam, Её запуск после очистки кеша займёт немного больше времени, чем обычно. За это время Стим запишет свой кеш заново. И после запуска будет готов к дальнейшей работе.
Как очистить кэш в стим?
Для этого откройте меню Steam в левом верхнем углу клиента и выберите «Настройки». В открывшемся окне выберите вкладку «Загрузки». Нажмите кнопку «Очистить кэш загрузки» внизу. Нажмите «ОК».
- Что значит очистить кэш загрузки?
- Как очистить кэш в игре?
- Что будет если очистить кэш в игре?
- Как очистить кэш через командную строку?
- Как удалить мусор в стиме?
- Как правильно чистить кэш?
- Куда кидать кэш игры?
- Как очистить кэш стима через командную строку?
- Как очистить кэш с компа?
- Нужно ли чистить кэш память?
- Можно ли удалять данные кэша?
- Как проверить кэш игры?
- Как жестко очистить кэш?
- Как очистить кэш с помощью F12?
- Какая кнопка Очистить кэш?
- Что удаляет кэш?
- Что такое кэш для игр?
- Для чего нужен кэш?
- Как удалить скрытый кэш?
- Как очистить весь кэш в Windows 10?
- Что такое системный кэш?
- Что такое кэш L3?
- Что такое кэш APK?
- Зачем чистить кэш DNS?
- Что такое ipconfig Flushdns?
- Где хранится кэш DNS?
- Где находится кэш?
- Что может храниться в кэше?
- Что в кэше?
- Как очистить кэш Геншина на ПК?
- Как очистить кэш в гта 5 на ПК?
- Что такое кэш загрузки?
- Что будет с приложениями Если очистить кэш?
- Что такое кэш и нужно ли его удалять?
Что значит очистить кэш загрузки?
Когда мы чистим кэш, оттуда удаляются все данные, которые браузер сохранил «на всякий случай». Это значит, что при обновлении страницы браузер заглянет в кэш, увидит, что там пусто и запросит все данные с сервера заново.
Как очистить кэш в игре?
Windows 10:
- Откройте меню «Пуск».
- Найдите «EA» и нажмите на стрелку вниз, чтобы раскрыть список.
- Выберите «Восстановление приложения».
- Откроется окно подтверждения.
- Нажмите «Очистить кэш».
Что будет если очистить кэш в игре?
Если говорить грубо, можно сказать, что очистка кэша придает приложению тот вид, который был сразу после его установки, но у вас останутся данные, которые вы сами осознанно сохранили (загруженные песни, видео в оффлайн, карты и так далее). Если вы удалите и эти данные, то приложение будет вообще нулевым.
Как очистить кэш через командную строку?
Очистка локального DNS кэша
Windows: открыть командную строку (Windows+R, ввести cmd и нажать Выполнить), ввести команду ipconfig /flushdns.
Как удалить мусор в стиме?
Для этого откройте меню Steam в левом верхнем углу клиента и выберите «Настройки». В открывшемся окне выберите вкладку «Загрузки». Нажмите кнопку «Очистить кэш загрузки» внизу. Нажмите «ОК».
Как правильно чистить кэш?
В приложении Chrome:
- Откройте приложение Chrome. на устройстве Android.
- Нажмите на значок меню в правом верхнем углу экрана.
- Нажмите История
- В верхней части страницы выберите временной диапазон.
- Выберите «Файлы cookie и данные сайтов» и «Изображения и другие файлы, сохраненные в кеше».
- Нажмите Удалить данные.
Куда кидать кэш игры?
Для игр от Gameloft папку с кэшем, возможно, придётся переместить в директорию sdcard/gameloft/games/. Для игр от Electronic Arts папку с кэшем, возможно, придётся переместить в директорию sdcard/Android/data/. Для игр от Glu папку с кэшем, возможно, придётся переместить в в директорию sdcard/glu/.
Как очистить кэш стима через командную строку?
Откройте меню «Выполнить», нажав клавиши «Windows» и «R» одновременно, затем введите команду CMD и нажмите клавишу ввода. В открывшейся командной строке введите команду «IPConfig / flushdns» (без кавычек) и нажмите ввод.
Как очистить кэш с компа?
Как очистить кэш на компьютере Windows:
- Откройте меню Пуск.
- Наберите слово «хранилище» и когда в списке появится пункт Параметры хранилища, выберите его.
- В открывшемся окне нажмите на Временные файлы.
- В конце выберите Удалить файлы.
Нужно ли чистить кэш память?
В кэше могут храниться гигабайты ненужных файлов, просто занимающих место в хранилище, что является существенной проблемой для владельцев телефонов с небольшим объемом памяти. Поэтому специалисты рекомендуют время от времени очищать кэш.
Можно ли удалять данные кэша?
Что будет, если удалить кэшированные данные? Ничего серьезного не произойдет. Программы, приложения, веб-сайты будут дольше загружаться. После этого информация снова окажется в кэше.
Как проверить кэш игры?
- Перезагрузите компьютер и запустите Steam..
- Нажмите правой кнопкой мыши на игру в библиотеке либо нажмите на иконку шестерёнки в правой части страницы игры в библиотеке.
- В выпадающем меню выберите «Свойства»
- Откройте вкладку «Локальные файлы»
- Steam проверит файлы игры. Этот процесс может занять несколько минут.
Как жестко очистить кэш?
В браузере Chrome:
- Запустите Chrome на компьютере.
- Нажмите на значок с тремя точками
- Выберите Дополнительные инструменты
- В верхней части страницы выберите временной диапазон.
- Выберите «Файлы cookie и другие данные сайтов» и «Изображения и другие файлы, сохраненные в кеше».
- Нажмите Удалить данные.
Как очистить кэш с помощью F12?
Перейдите на страницу сайта, в котором нужно удалить кеш, и нажмите комбинацию клавиш Ctrl + Shift + I или F12 — так вы откроете консоль браузера для разработчиков. Правой кнопкой мыши нажмите на кнопку перезагрузки страницы в левом верхнем углу браузера и выберите опцию «Очистка кеша и жесткая перезагрузка».
Какая кнопка Очистить кэш?
Google Chrome:
- Нажмите сочетание клавиш Ctrl + Shift + Del.
- В окне Очистить историю включите только опцию Изображения и другие файлы, сохраненные в кеше и выберите период, которым браузер должен ограничиться при удалении данных.
- Нажмите кнопку Очистить историю.
Что удаляет кэш?
Это могут быть видео, музыка, карты или что-то еще, но суть именно в том, что вы сами это сохранили. Если вы очистите только кэш — приложение будет выглядеть, как сразу после установки, но с сохраненными данными. Если вы удалите и эту информацию — приложение будет абсолютно пустым, собирать данные придется заново.
Что такое кэш для игр?
Кэш-игры, которые также называются обычными играми, — это покерные игры, которые проводятся без заранее установленного бай-ина, хотя обычно требуется взять с собой за стол не меньше определенной минимальной суммы.
Для чего нужен кэш?
Основная функция кэша — ускорение процесса извлечения данных. Он избавляет от необходимости обращаться к менее скоростному базовому уровню хранения. Небольшой объем памяти кэша компенсируется высокой скоростью доступа.
Как удалить скрытый кэш?
На Андроид 12-10:
- Шаг 1. Откройте Настройки и выберите пункт Приложения.
- Шаг 2. Нажмите пункт Хранилище или Память.
- Шаг 3. Нажмите Очистить кэш.
Как очистить весь кэш в Windows 10?
Однако если вам требуется дополнительное место на компьютере, вы можете очистить кэш вручную:
- В поле поиска на панели задач введите очистка диска. В списке результатов выберите приложение Очистка диска.
- На вкладке «Очистка диска» установите флажок Файлы оптимизации доставки.
- Нажмите кнопку ОК.
Что такое системный кэш?
Кэш (cache) — это совокупность временных копий файлов программ, а также специально отведенное место их хранения для оперативного доступа. Соответственно, кэшированием называется процесс записи этих данных при работе операционной системы и отдельных программ.
Что такое кэш L3?
L3 Cache (кэш третьего уровня) — самый медленный, но в то же время самый большой по объёму хранения информации, его скорость обычно в пять-шесть раз превышает скорость DRAM.
Что такое кэш APK?
Кэш для приложений и игр на Android — это специальный файл с ресурсами, который создан для того, чтобы при обновлении пользователям не нужно было скачивать весь объем игры заново — только исполняемые файлы в APK.
Зачем чистить кэш DNS?
Перед началом использования сервиса или после изменения настроек SkyDNS рекомендуется очистить системный кеш DNS и кеш DNS браузера, чтобы исключить ложное несрабатывание фильтра или наоборот ложную блокировку.
Что такое ipconfig Flushdns?
Полная очистка DNS Windows 10 (ipconfig /flushdns)
Где хранится кэш DNS?
Посмотреть DNS-кэш
Откройте командную строку от имени администратора. 2. Введите команду ipconfig /displaydns >C:dnscache.
Где находится кэш?
Все браузеры сохраняют кеш в директорию «C:UsersAdminAppDataLocal» каждый в свою папку. Изначально эта папка в операционной системе Windows является скрытой.
Что может храниться в кэше?
Кэш-память ускоряет отображение экранов на вашем компьютере. Кэш вашего телефона хранит релевантную информацию из приложений, и даже ваш маршрутизатор может хранить в кэше данные для быстрого доступа. Без кэша наши компьютеры, телефоны и другие устройства не будут работать так же быстро, как сейчас.
Что в кэше?
Кэш — это буфер между браузером и интернетом, в котором сохраняются посещённые пользователем страницы. Вместо того, чтобы скачивать их из интернета, браузер может «достать» страницы из кэша, что значительно сокращает скорость загрузки страниц.
Как очистить кэш Геншина на ПК?
На информационной странице Genshin Impact нажмите «Хранилище». Отсюда вы можете очистить данные или очистить кэш, но мы хотим только очистить кэш. Нажмите Очистить кэш, чтобы завершить.
Как очистить кэш в гта 5 на ПК?
Steam:
- Запустите Steam.
- В разделе «Библиотека» щелкните правой кнопкой мыши по игре и выберите «Свойства».
- Перейдите во вкладку «Локальные файлы» и щелкните по кнопке «Проверить целостность файлов игры».
- Steam проведет проверку целостности кэша.
- По завершении процесса окно проверки автоматически закроется.
Что такое кэш загрузки?
Кэш — это буфер между браузером и интернетом, в котором сохраняются посещённые пользователем страницы. Вместо того, чтобы скачивать их из интернета, браузер может «достать» страницы из кэша, что значительно сокращает скорость загрузки страниц.
Что будет с приложениями Если очистить кэш?
Если вы очистите только кэш — приложение будет выглядеть, как сразу после установки, но с сохраненными данными. Если вы удалите и эту информацию — приложение будет абсолютно пустым, собирать данные придется заново.
Что такое кэш и нужно ли его удалять?
У системных служб и программ есть свои временные файлы, которые по умолчанию хранятся в папке кэша. Однако не рекомендуется очищать его, так как это может негативно повлиять на работу смартфона. Пользовательский кэш (кэш приложений). В нем скапливается большое количество данных с разных приложений вашего устройства.
Ответить
Войти
Магазин
Сообщество
Поддержка
Изменить язык
Полная версия
© Valve Corporation. Все права защищены. Все торговые марки являются собственностью соответствующих владельцев в США и других странах.
Политика конфиденциальности
| Правовая информация
| Соглашение подписчика Steam
| #footer_refunds

МАГАЗИН
СООБЩЕСТВО
О STEAM
ПОДДЕРЖКА
Установить Steam
войти
|
язык
© 2023 Valve Corporation. Все права защищены. Все торговые марки являются собственностью соответствующих владельцев в США и других странах.
НДС включён во все цены, где он применим.
Политика конфиденциальности
|
Правовая информация
|
Соглашение подписчика Steam
О Valve
| Steamworks
| Вакансии
| Дистрибуция Steam
| Подарочные карты