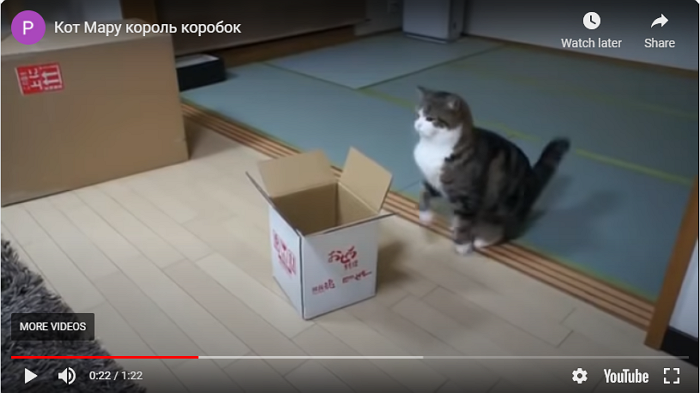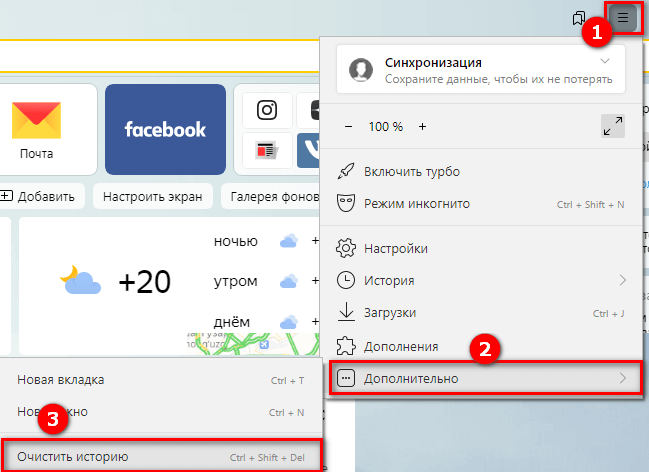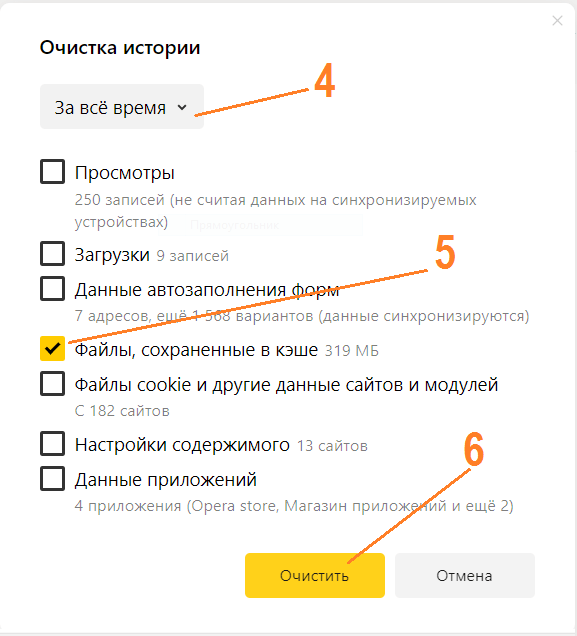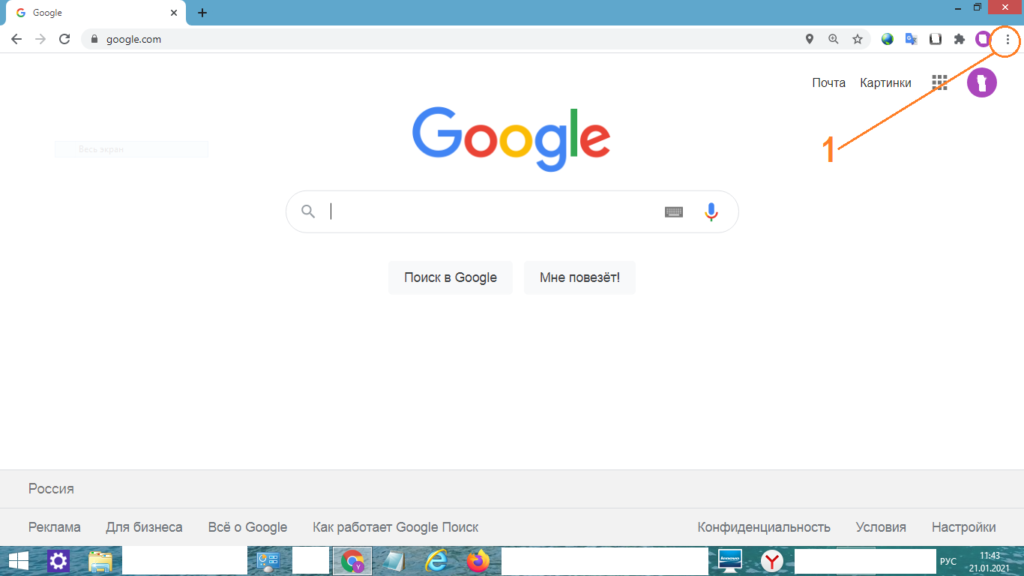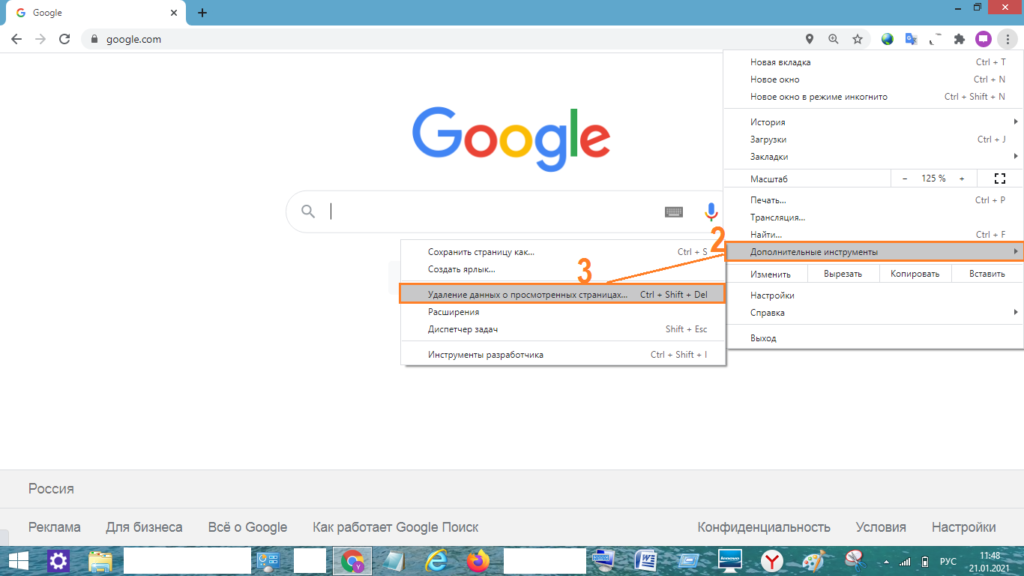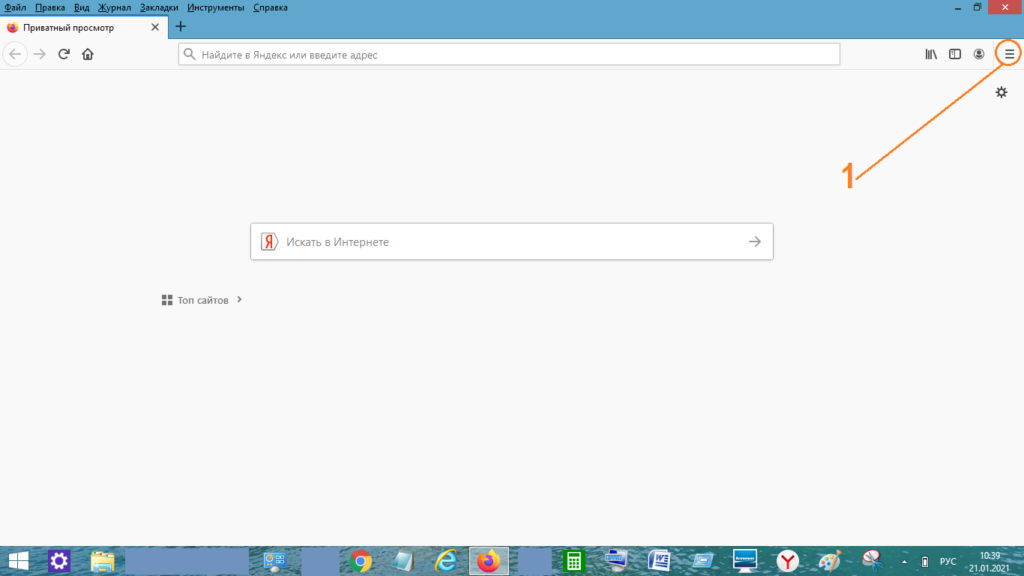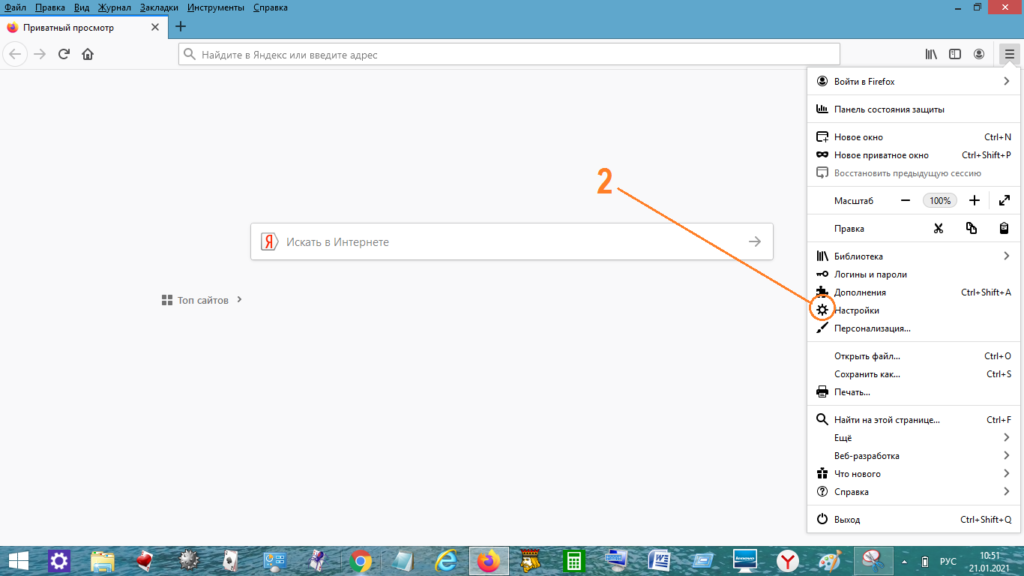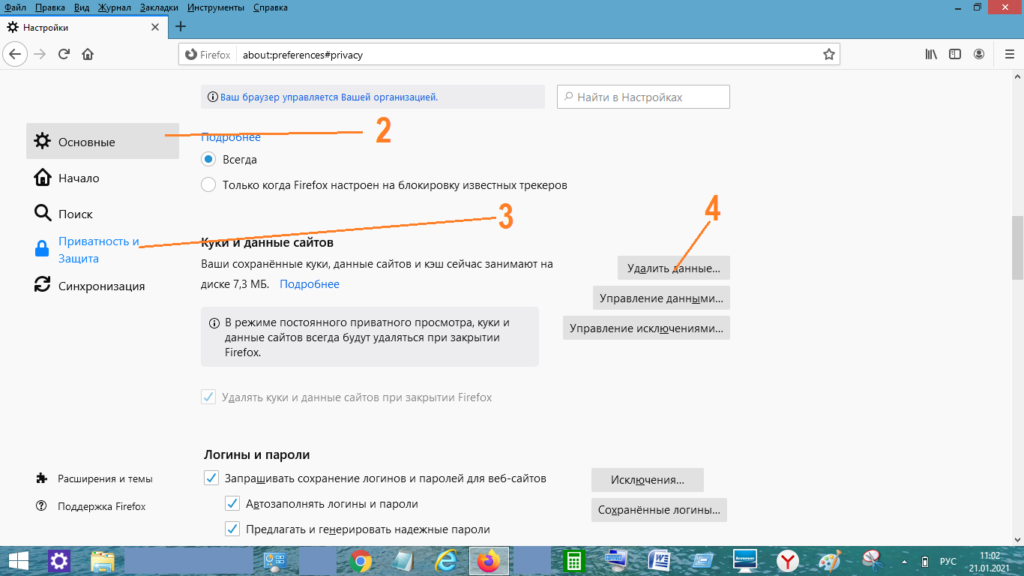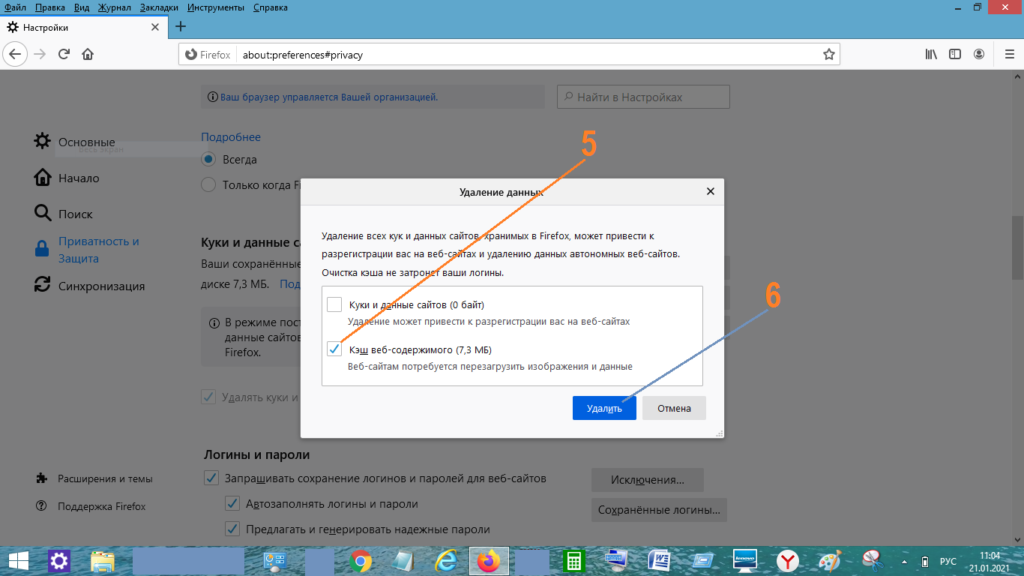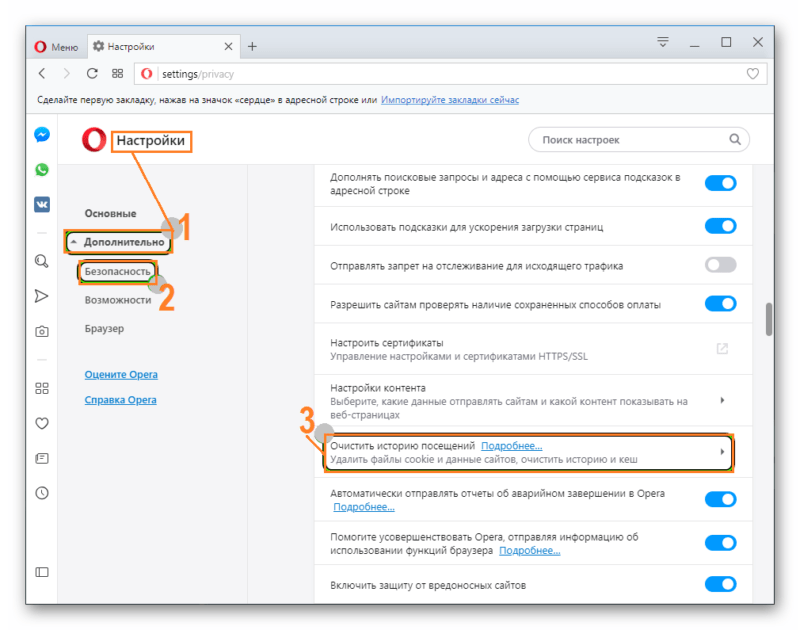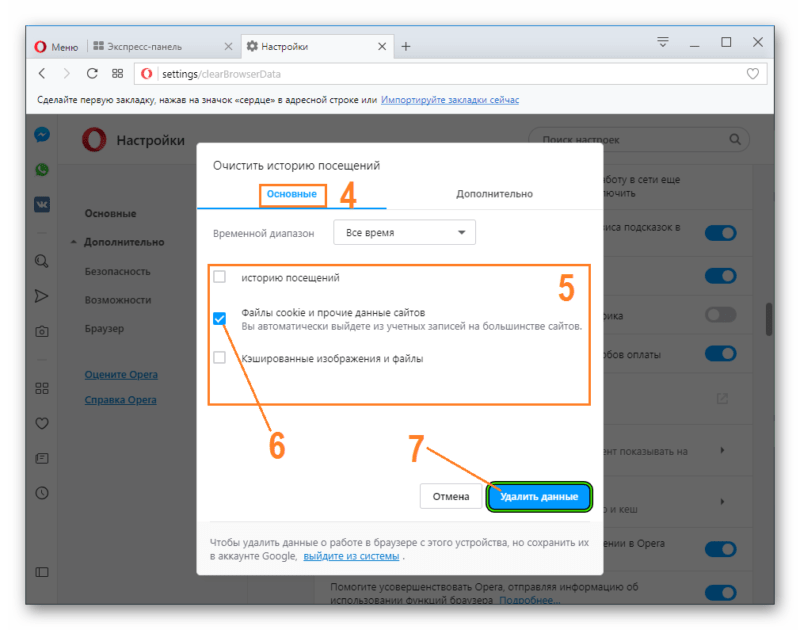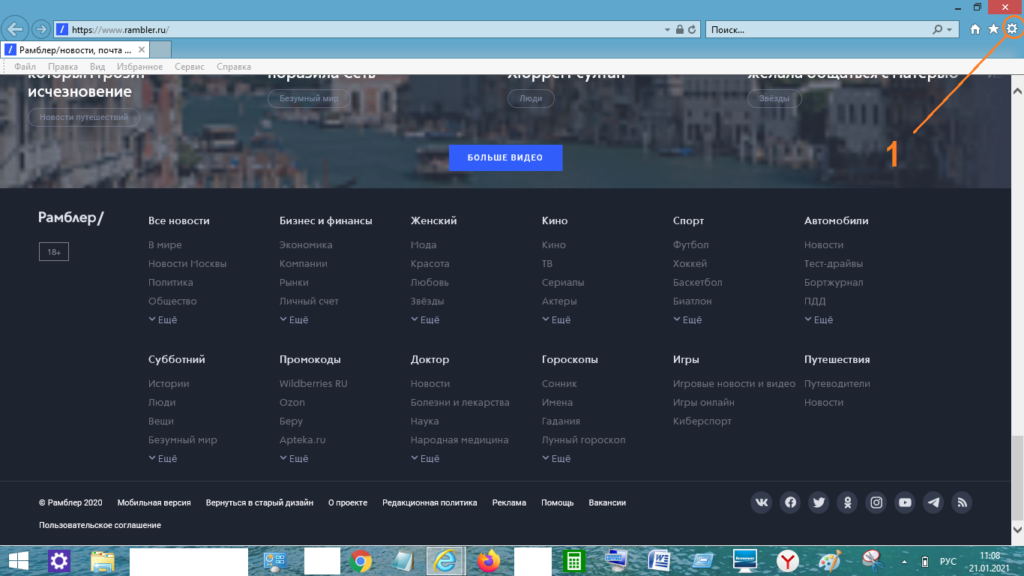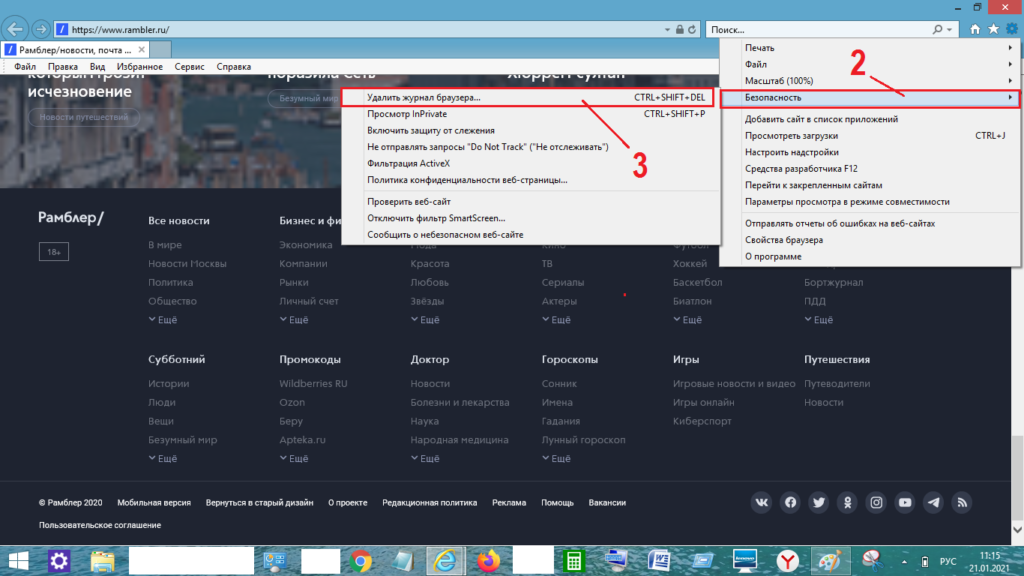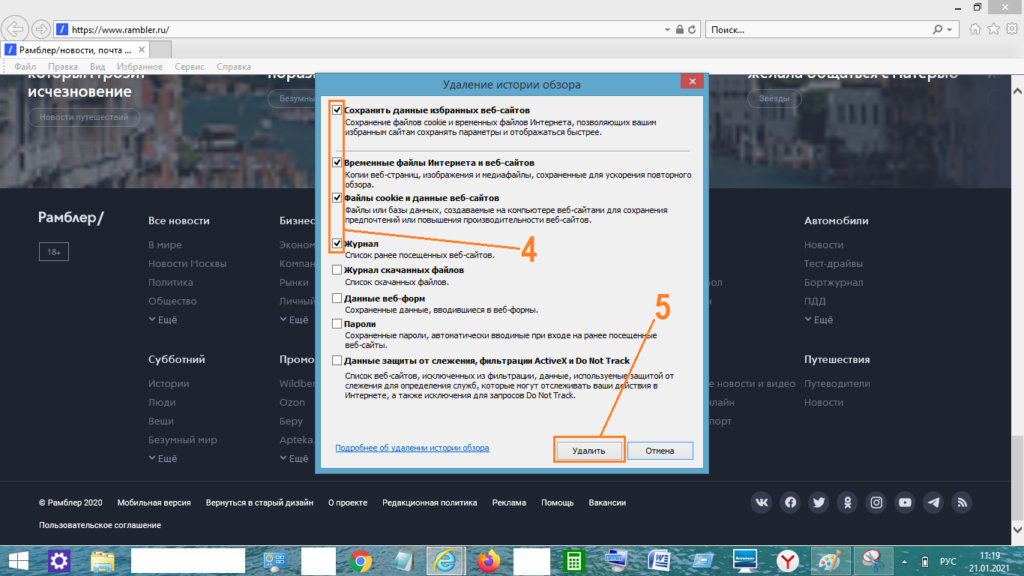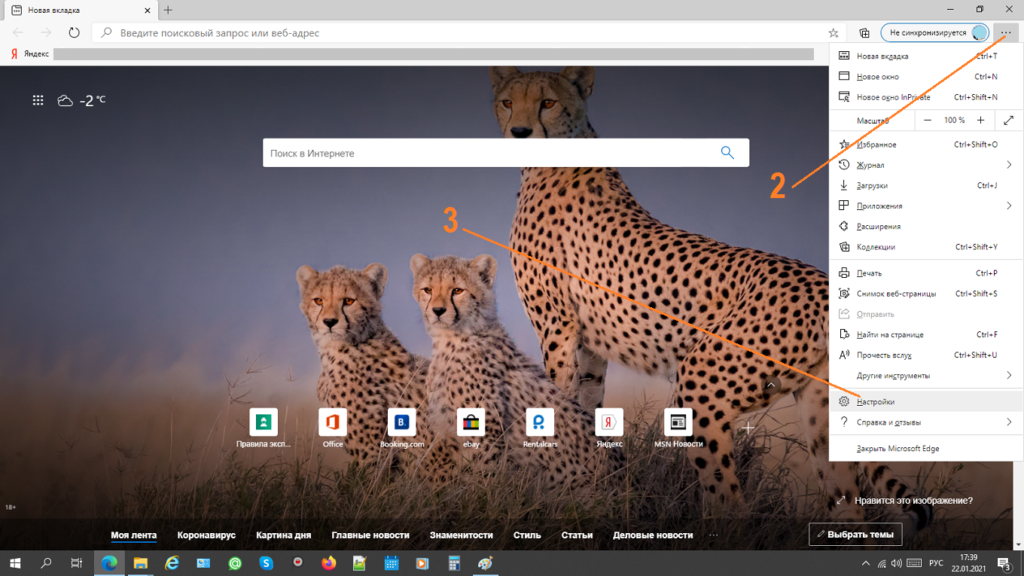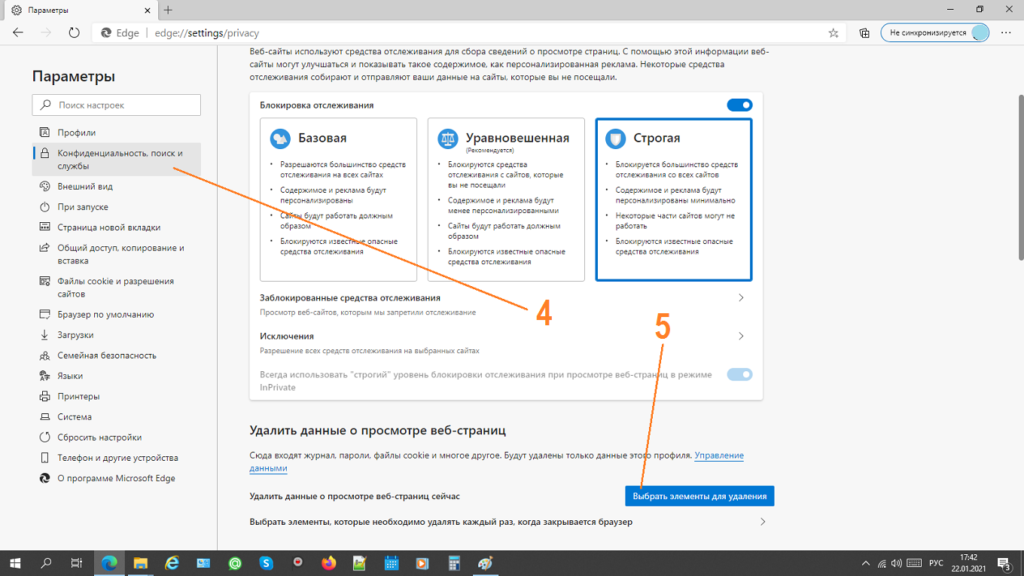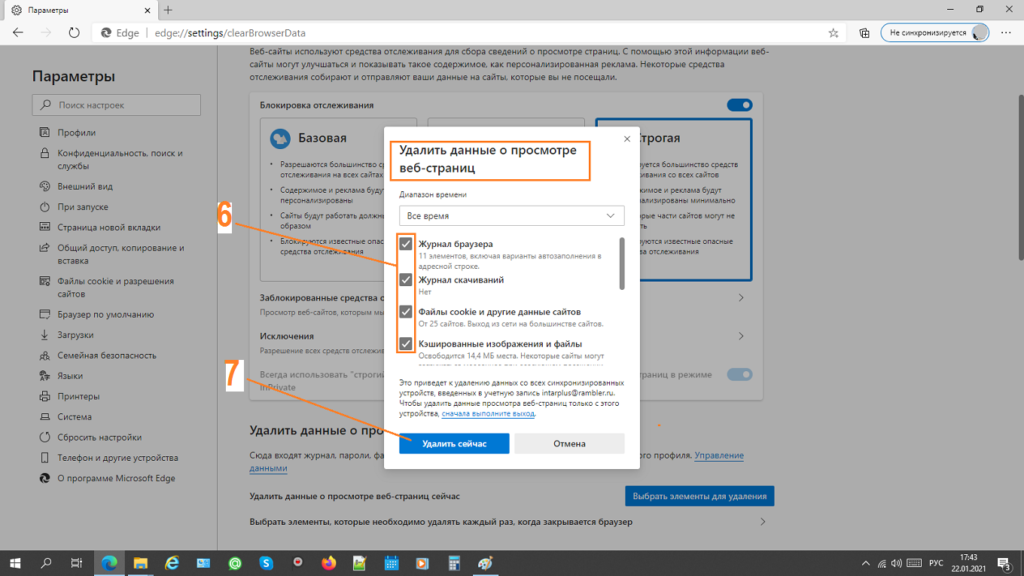- Что такое кеш
- Как очистить кеш
- Где находится кеш Браузера
Кеш (cache) браузера — это папка с копиями некоторых данных со страниц, которые вы посещали. Обычно в кеше сохраняются те элементы страницы, которые вряд ли успели измениться за промежуток времени между двумя запросами, — музыка, видео, изображения, стили, скрипты. Когда вы снова откроете ту же самую страницу, браузер не будет запрашивать данные из интернета, а получит их из кеша. Страница откроется быстрее, а нагрузка на сеть снизится.
- Пример использования кеша
-
Когда вы запускаете онлайн-видео, оно загружается быстрее, чем воспроизводится. Загруженные ролики сохраняются в кеше на компьютере. Поэтому после полной загрузки вы досмотрите видео даже без подключения к интернету.
- Почему кеш — это риск для приватности
-
-
Если компьютером пользуется несколько человек — любой из них имеет доступ к папке с кешем. Рекомендуем работать на таких компьютерах в режиме Инкогнито.
-
Если на компьютере присутствует вредоносное ПО, то оно может получить доступ к кешу Браузера.
-
Внимание. Удалять данные в браузере после посещения сайта неэффективно, так как они могут попасть к злоумышленникам во время визита. Чтобы сохранить личные данные в тайне, открывайте сомнительные сайты в режиме Инкогнито.
Чтобы очистить кеш:
-
Нажмите либо сочетание клавиш Ctrl + Shift + Del (в Windows и Linux) или Shift + ⌘ + Backspace (в macOS).
-
В списке Очистка истории выберите период для удаления кеша.
-
Включите опцию Файлы, сохранённые в кеше.
-
Отключите остальные опции (если хотите очистить только кеш Браузера).
-
Нажмите Очистить.
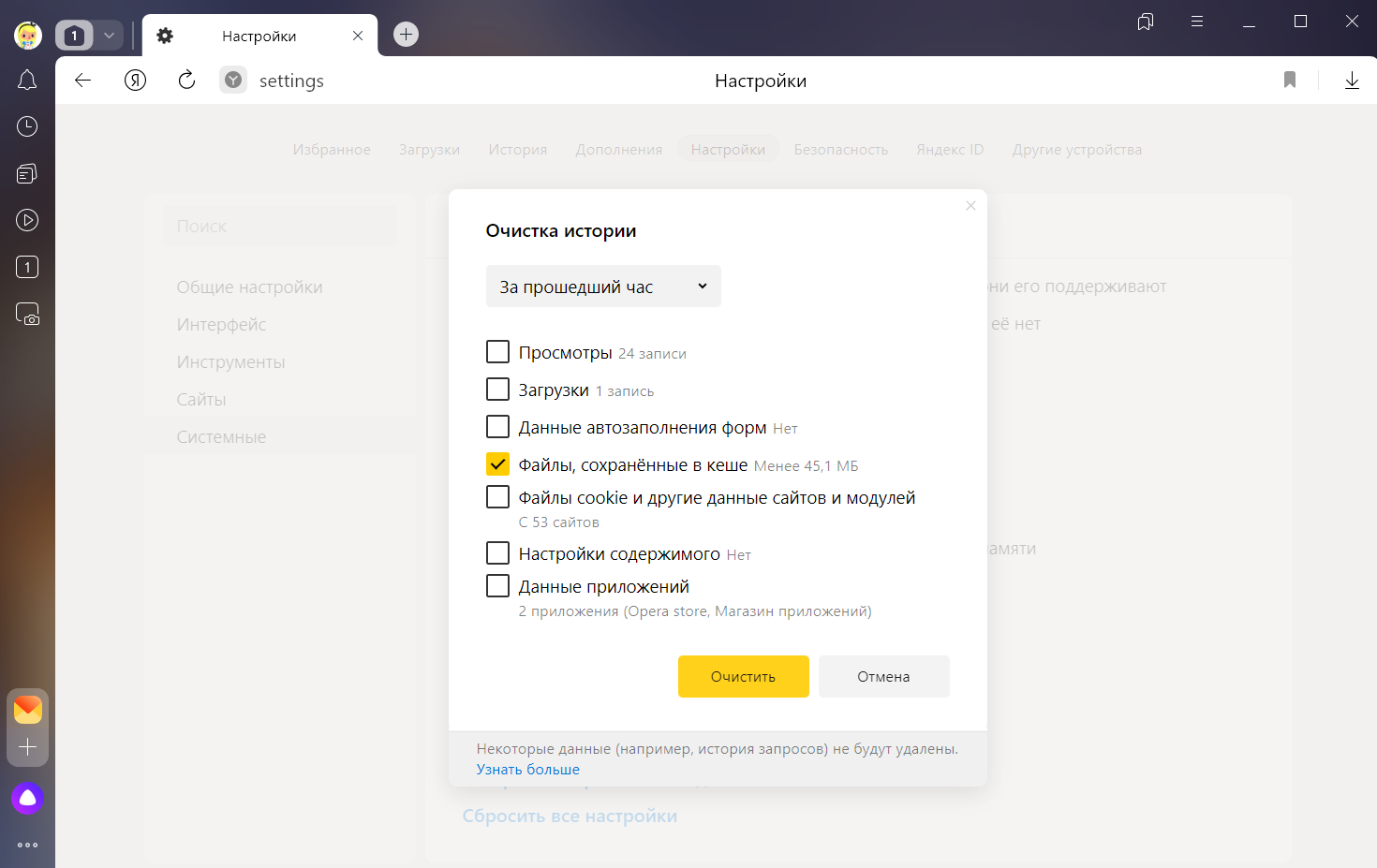
Чтобы просмотреть или скопировать кеш Яндекс Браузера (например, для технической поддержки), откройте папки:
| Операционная система | Адрес кеша |
|---|---|
| Windows 7, Windows 8, Windows 10, Windows 11 | C:ПользователиИмя вашей учетной записиAppDataLocalYandexYandexBrowserUser DataDefaultCache
Примечание. Папка AppData скрытая. Чтобы ее увидеть, включите отображение скрытых папок. |
| macOS | ~/Library/Application Support/Yandex/YandexBrowser/Default/GPUCache |
| Linux | ~/.cache/yandex-browser/Default/Cache |
Примечание. Поддержка операционных систем Microsoft Windows XP и Vista прекращена с апреля 2017 года.
Кеш хранится только на одном устройстве, при синхронизации устройств он не переносится.
Как очистить кэш и куки в Яндекс Браузере
Яндекс Браузер ― один из популярных браузеров, с которым работают пользователи Windows 10. В этой статье мы расскажем, как очистить кэш в Яндексе на Windows 7 и 10 разными способами.
Для начала разберём, что такое кэш и зачем нужен кеш в браузерах. Это временные сохранённые в браузере файлы, которые позволяют ускорить загрузку сайта при повторном входе.
Файлы cookies сохраняют ваши персональные настройки на сайте, например, язык, валюту, размер шрифта, товары в корзине. Cookies бывают временными и постоянными. От того, какой вид куки используется на сайте, зависит, как часто у пользователя будут запрашивать данные для авторизации. Например, на одном сайте мы будем постоянно вводить логин и пароль, а на других даже через пару недель сайт пустит нас без ручной авторизации. Какие куки использовать на ресурсе, выбирает разработчик. Пользователь влиять на это не может. Некоторые файлы cookie используются для предотвращения спама и мошенничества. Например, некоторые файлы могут подтвердить, что запросы во время сеанса выполняются пользователем, а не другими сайтами или роботами. Эти файлы cookie не позволяют вредоносным сайтам выполнять действия от лица пользователя без его ведома.
Подробнее и кэше и куки можно узнать в статье.
Несмотря на то, что оба элемента облегчают работу в интернете, они могут накапливаться и нарушать работу браузера. Поэтому их иногда нужно чистить. Ниже мы дадим несколько инструкций, как это сделать.
Как в Яндексе очистить кэш и куки вручную
Очистить данные ранее посещённых сайтов можно тремя способами:
- через горячие клавиши,
- через настройки браузера,
- через историю посещений.
Способ 1. Как очистить кэш Яндекс Браузера сочетанием клавиш
- Нажмите сочетание клавиш Ctrl + Shift + Delete.
- В выпадающем списке отметьте временной промежуток и поставьте галочку напротив нужных пунктов. Рядом с названием пунктов показан размер файлов для каждой категории. Нажмите Очистить:
Готово, теперь вы знаете, как очистить кэш браузера Яндекс Браузер, используя горячие клавиши.
Способ 2. Как очистить кэш сайта в настройках браузера
-
1.
Нажмите в правом верхнем углу на кнопку с тремя горизонтальными полосками.
-
2.
Нажмите Настройки:
-
3.
В левом меню выберите блок «Системные» и прокрутите страницу до конца. Нажмите Очистить историю:
-
4.
В выпадающем списке отметьте временной промежуток и поставьте галочку напротив нужных пунктов. Рядом с названием пунктов показан размер файлов для каждой категории. Нажмите Очистить:
Готово, вы очистили кэш и куки в Yandex.Browser.
Способ 3. Как очистить кэш страницы в Яндексе через историю посещений
-
1.
Нажмите в правом верхнем углу на кнопку с тремя горизонтальными полосками.
-
2.
Наведите курсор на строку «История». В появившемся меню нажмите История:
-
3.
В левом меню внизу нажмите Очистить историю:
-
4.
В выпадающем списке отметьте временной промежуток и поставьте галочку напротив нужных пунктов. Рядом с названием пунктов показан размер файлов для каждой категории. Нажмите Очистить:
Яндекс браузер: очистить кэш и куки
Готово, вы очистили кэш и cookies яндекс браузера.
Как почистить кэш и куки через расширение
Кроме ручной очистки, можно установить расширение в браузере, которое будет автоматически очищать временные файлы. например, Clear cache.
-
1.
При установке расширения перед вами появится страница настройки. поставьте две галочки напротив cache и cookies:
-
2.
В блоке «time period» выберите everything:
-
3.
Закройте страницу.
Чтобы очистить браузер, нажмите на значок приложения:
В процессе очистки он станет зелёным. Как только очистка завершится, он снова станет серым.
Как очистить кэш и куки с помощью программ
Для очистки кэша и куки можно использовать сторонние программы. Популярными программами-уборщиками являются CCleaner и Wise Disk Cleaner.
Как очистить кэш браузера Яндекс на компьютере с помощью программы CCleaner
-
1.
Откройте программу.
-
2.
В левом меню выберите «Стандартная очистка».
-
3.
Найдите блок Google Chrome. Это блок относится к Яндекс Браузеру.
Обратите внимание! CCleaner не распознаёт Yandex как отдельный браузер. Он относит его к Google Chrome, так как они созданы на одном движке.
-
4.
Отметьте пункты, которые нужно удалить и нажмите Очистка:
Готово, ваши куки и кэш чистые. С помощью CClener можно чистить временные данные отдельных веб-ресурсов, реестры и оптимизировать работу ПК.
Как очистить кеш браузера Яндекс на ноутбуке с помощью программы Wise Disk Cleaner
-
1.
Откройте приложение.
-
2.
Во вкладке «Быстрая очистка» найдите строку Кэш веб-браузера и нажмите стрелочку, чтобы открыть раскрывающееся меню.
-
3.
Поставьте галочку напротив Yandex-Кэш.
-
4.
Нажмите Поиск:
-
5.
Программа найдёт все временные файлы. Нажмите Очистить:
Готово, кэш чист. Схожим способом можно удалить cookies.
Очистка кеша нужна не только для поддержания «здоровья» браузера. Иногда некоторые ошибки, такие как 400, 500, 504, могут потребовать удаления временной информации. Если на странице случилась какая-то проблема и вы не смогли её посетить, браузер это запомнит и при повторном входе загрузит старую версию из памяти. Таким образом, для остальных пользователей сайт снова начнёт работать, а у вас отобразится старая ошибка.
Каждый день мы посещаем бесконечное множество разнообразных интернет ресурсов. При этом, каждое посещение оставляет свой след в виде кэшированных файлов, которые сохраняются в папке жёсткого диска на компьютере. У пользователя периодически возникает вопрос, как сбросить кэш в разных браузерах?
Полезные горячие клавиши для очистки кэша
Комбинации горячих клавиш для разных браузеров показаны в таблице:
| Название браузера | Комбинация клавиш |
| Yandex | «CTRL+F5» или «CTRL+R» |
| Google Chrome | Ctrl +Shift + Del |
| Mozilla Firefox | Ctrl +Shift + Del |
| Safari | Ctrl+Alt+E |
| Opera | Ctrl +Shift + Del |
| Internet Explorer | Ctrl +Shift + Del |
| Microsoft Edge | Ctrl +Shift + Del |
Как очистить кэш Яндекс Браузера на компьютере
Существует простой способ, как почистить кэш в Яндекс Браузере. Можно воспользоваться встроенной функцией очистки в самом браузере.
Для этого открываем установленный ранее браузер Яндекс. После этого выполняем действия в следующей последовательности:
Шаг 1:
В правом верхнем углу находим три горизонтальные чёрточки входа в «Настройки», наводим на них курсор и кликаем по ним левой клавишей мыши.
Шаг 2:
В выпадающем меню нажимаем на строку «Дополнительно».
Шаг 3:
Выбираем в подменю , появившемся сбоку от основного, пункт «Очистить историю».
Шаг 4:
На появившейся панели «Очистка истории» указываем, за какой период надо удалить кэш. Рекомендуется выбирать «За всё время».
Шаг 5:
В списке типов удаляемых файлов отмечаем галочками, что именно мы хотим удалить. Следует внимательно ставить галки, так как если отметить всё, браузер «забудет» пароли, логины и настройки избранных сайтов. Смело можно отмечать галкой строку с кэшем.
Шаг 6:
Завершаем процесс очистки от кэша, кликнув левой клавишей мыши по команде «Очистить».
Все, теперь вы знаете, как очистить кэш Яндекс Браузера на компьютере.
Как очистить кэш браузера Google Chrome
Самый простой способ как очистить кэш в Гугл Хром, заключается в использовании средств самого браузера. Для этого надо выполнить следующие действия:
Шаг 1:
Открываем Гугл Хром и находим справа вверху экрана значок настроек, изображённый в виде трёх вертикально расположенных точек.
Шаг 2:
Кликнув по значку настроек левой клавишей мыши, получаем выпадающее меню. В нём выбираем пункт «Дополнительные инструменты».
Шаг 3:
При наведении курсора на «Дополнительные инструменты», сбоку появится следующее подменю, в котором кликом мышки надо выбрать пункт «Удаление данных о просмотренных страницах». После этого в новой вкладку откроется меню настроек.
Шаг 4:
Выбираем за какое время мы хотим очистить кэш и куки. Также при желании можно выбрать, что именно мы хотим очистить — историю браузера, файлы куки, файлы кэша или все разом.
Шаг 5:
Нажимаем «Удалить данные» — все, теперь вы знаете как почистить кэш браузера Гугл Хром полностью.
Дополнительно:
Не всегда нужно чистить кэш целиком, иногда нам достаточно очистить кэш отдельного сайта. Для этого в Гугл Хром предусмотрены горячие клавиши «Ctrl+F5» или «Ctrl+Shift+R» (обе работают аналогично).
Как почистить кэш в Фаерфоксе
Способ, как очистить кэш FireFox, довольно прост:
Шаг 1:
Для этого запускаем процесс работы браузера, который имеется в нашей системе. Сверху и справа на экране находим иконку настроек в виде трёх горизонтальных чёрточек, расположенных вертикально. Кликаем по ней левой клавишей мыши.
Шаг 2:
Справа появится выпадающее меню со списком возможных функций. Нажимаем на строку «Настройки» рядом со стилизованной шестернёй.
Шаг 3:
Откроется новая панель. Слева на ней выбираем ещё одну шестерёнку «Основные». После этого нажимаем на пункт меню «Приватность и защита».
Шаг 4:
Далее находим кнопку «Удалить данные» и кликаем по ней левой клавишей мыши.
Шаг 5:
На появившейся панели «Удаление данных» Ставим галочку рядом с «Кэш веб-содержимого». Не надо ставить галочку напротив «Куки и данные сайтов» , чтобы избежать разлогинивания на аккаунтах сайтов.
Шаг 6:
Согласиться с предложением «Удалить».
Дополнительно:
Кэш можно удалять автоматически, в момент закрытия браузера. Активировать подобную функцию можно, зайдя в панель «Настройки» и отметив пункт «Приватность», поставить галочку рядом с окошком «Удалять историю при закрытии Firefox».
Как очистить кэш браузера Опера
Накопившийся мусор можно очистить, используя встроенные средства самого браузера. Для этого надо проделать несколько несложных действий:
Шаг 1:
Надо запустить процесс работы браузера, найти строку «Настройки» рядом со стилизованной шестерёнкой. Она расположена справа и сверху. Найти кнопку «Дополнительно».
Шаг 2:
Слева под этой кнопкой кликнуть на строку «Безопасность».
Шаг 3:
Нажать на кнопку «Очистить историю посещений».
Шаг 4:
Появится новая панель, с вариантами «Основные» и «Дополнительно».
Шаг 5:
В разделе «Основные» появятся варианты настроек очистки.
Шаг 6:
Поставить галочку рядом со строкой «Файлы cookie и прочие данные сайтов». Рядом с другими строками галок ставить не надо, так как это приведёт к разрегистрации на прежних аккаунтах и к удалению того, что вы хотели сохранить.
Шаг 7:
Нажать на кнопку «Удалить данные».
Очистить кэш браузера Internet Explorer
Для сброса кэша браузера IE следует предварительно запустить работу браузера на компьютере и затем осуществить несложную последовательность действий:
Шаг 1:
Навести курсор мыши на стилизованное изображение шестерни, которое расположено справа и сверху в углу экрана, открыть меню левой клавишей мыши.
Шаг 2:
Справа появится выпадающее меню. В нём надо выбрать строку «Безопасность» и активировать её мышкой или нажав кнопку Enter на клавиатуре.
Шаг 3:
Слева рядом с выпадающим меню появится подменю, в котором надо нажать на верхнюю строчку перечня предлагаемых функций «Удалить журнал браузера».
Шаг 4:
Появится новая панель «Удаление истории обзора». На ней надо поставить галочки рядом с теми пунктами, которые касаются сохранения адресов избранных сайтов, и очистки от ненужной информации о посещённых страницах мировой сети, от многочисленных куков и других данных журнала.
Шаг 5:
Остальные квадратики рядом со следующими строчками следует оставить пустыми, поскольку некоторые файлы отвечают за запоминание паролей и логинов аккаунтов и настройки просмотра избранных веб-страниц.
Навести курсор на окно «Удалить» и кликнуть по нему мышкой.
Очистка браузера выполнена.
Очистить кэш браузера Edge
Шаг 1:
Открываем браузер Edge.
Шаг 2:
В правом верхнем углу открывшегося браузера найти значок из трёх точек для вызова меню и кликнуть по нему левой клавишей мыши.
Шаг 3:
В выпавшем списке выбрать строку «Настройки» рядом с изображением шестерёнки.
Шаг 4:
В новом открывшемся окне «Параметры» в левом столбце найти раздел «Конфиденциальность, поиск и службы» и кликнуть по нему мышью.
Шаг 5:
В разделе «Удалить данные о просмотре веб-страниц» нажать на синий прямоугольник «Выбрать элементы для удаления».
Шаг 6:
На фоне прежнего окна появится панель с перечнем типов файлов, которые будут удалены. Отмечаем галочкой те разделы, которые хотим очистить. Выбираем диапазон «За всё время».
Шаг 7:
Нажимаем на кнопку «Удалить сейчас».
Заключение
В этой статье рассказано, как сбросить кэш в разных браузерах на компьютере. Процедура эта для большинства браузеров совершенно несложная. Достаточно её проделать насколько раз, и очистку можно будет производить без каких-либо затруднений. И надо это делать регулярно. Лишний мусор замедляет работу компьютера, тормозит загрузку сайтов.
Как очистить кэш в браузере?
КЭШ — специальная область на диске или в операционной памяти компьютера, предназначенная для временного хранения информации и для часто используемых данных и команд.
Кэшированные данные могут не совпадать с данными в сети.
Иными словами, если на вашем устройстве сохранена старая картинка и она отличается от той, что находится сейчас на сервере, тогда у вас будет отображаться старая картинка. То же может происходить и с другими элементами сайтов.
Чистка кэша обновит содержимое страницы.
Как очистить кэш в браузере Google Chrome?
- В меню браузера (три точки справа сверху) выберите пункт «Дополнительные инструменты» → «Удаление данных о просмотренных страницах» (либо просто поместите в адресную строку вашего браузера следующее: chrome://settings/clearBrowserData и нажмите Enter).
- В открывшемся окне выберите вкладку «Дополнительные», возле параметра «Временной диапазон» установите отметку «Все время».
- Также выставьте галочки только для пунктов «Изображения и другие файлы, размещенные в кэше» и «Данные размещаемых приложений». Остальные галочки снимите.
- Нажмите «Удалить данные».
Как очистить кэш в браузере Mozilla Firefox?
- Откройте меню браузера (три горизонтальные линии, справа, сверху), далее выберите пункт «Библиотека» → «Журнал» → «Удалить историю».
- В открывшемся окне в графе «Удалить» выберите пункт «Всё», а в разделе «Подробности» оставьте галочку только у строки «Кэш» (остальные галочки снимите), после чего нажмите «Очистить историю посещений».
Как очистить кэш в браузере Opera?
- Открыв меню Opera выберите пункт «История» → «Очистить историю посещений». Или же откройте адрес opera://settings/clearBrowserData.
- В открывшемся окне в графе «Уничтожить указанные элементы за указанный период» выберите «С самого начала», а в списке ниже оставьте галочку возле пунктов «Кэшированные изображения и файлы» и «Данные сторонних сервисов», после чего нажмите «Очистить историю посещений».
Как очистить кэш в браузере Яндекс?
- В меню Яндекс браузера (три горизонтальные линии, справа, сверху) перейдите в раздел «Дополнительно» → «Очистить историю» (либо же наберите в адресной строке browser://settings/clearBrowserData и нажмите Enter).
- В открывшемся окне напротив пункта «Удалить записи» выберите опцию «За все время», а в списке элементов, подлежащих удалению, оставьте только 2 галочки: у пункта «Файлы, сохраненные в кэше» и «Данные приложений». Нажмите «Очистить историю».
Как очистить кэш в браузере Safari?
- Откройте меню Safari → «Настройки» → «Дополнения» и выставьте ✓ возле «Показывать меню «Разработка» в строке меню».
- В панели вверху появится новый пункт «Разработка», щелкните по нему и выберите «Очистить кэши».
Вы нашли ответ на свой вопрос?
Спасибо за отзыв!
Почему не получилось найти ответ?
Содержание
- Зачем нужно очищать кеш
- Способ 1: Очистка кеша одной страницы
- Способ 2: Настройки браузера
- Способ 3: Сторонние программы
- Мобильная версия
- Вопросы и ответы
В каждом браузере есть кеш, который время от времени накапливается. Именно в этом месте хранятся данные сайтов, на которые заходит пользователь. Это в первую очередь необходимо для быстродействия, то есть чтобы интернет-страница в дальнейшем быстрее загружалась при каждом новом переходе на нее. Поскольку самостоятельно кеш не очищается, а только продолжает копиться, в итоге это может оказаться не очень полезным и для постоянно уменьшающегося места на накопителе, и на разных ошибках, связанных с работой конкретных сайтов. В этой статье мы хотим кратко и доходчиво объяснить, зачем рано или поздно каждому нужно почистить кеш в Яндекс.Браузере и как это сделать.
Читайте также: Что такое кеш в браузере
Зачем нужно очищать кеш
Если не вдаваться во все подробности, вот несколько фактов, следуя которым вам нужно иногда заниматься удалением содержимого кеша:
- Со временем там накапливаются данные сайтов, на которые вы не заходите.
- Чрезмерно объемный кеш может замедлять работу браузера.
- Весь кеш хранится в специальной папке на жестком диске и может занимать слишком много места.
- Возможно, что из-за устаревших сохраненных данных некоторые веб-страницы будут отображаться некорректно.
- В кеше могут храниться вирусы, способные заразить систему.
Кажется, этого вполне достаточно, чтобы удалять его хотя бы периодически.
Способ 1: Очистка кеша одной страницы
Данный вариант предназначен для быстрого удаления cache, сохраненного для конкретной страницы сайта. Это может понадобиться, когда она отображается неправильно: вы видите некачественные картинки, элементы, такие как блоки, разделы, «съехали» и находятся не на своем месте, ссылки не открываются, кнопки воспроизведения не нажимаются, не видно или не работает форма авторизации. Есть также и другие появления ошибок, смысл которых сводится к одному: части сайта, которые были сохранены локально на вашем компьютере как кеш, устарели, в то время как на самом веб-ресурсе они были обновлены.
Чтобы не очищать все данные браузера, было создано удобное мгновенное его удаление в рамках только одной страницы сайта, на которой вы находитесь в данный момент. Нажмите сочетание клавиш Ctrl + F5 и после перезагрузки страница должна будет отображаться корректно при условии, что дело было именно в кеше.
Способ 2: Настройки браузера
Через настройки можно выполнить тонкую оптимизацию работы всего веб-обозревателя, в том числе и его очистку от разного вида истории.
- Разверните меню и зайдите в «Настройки».
- Слева переключитесь на вкладку «Сайты», справа найдите ссылку «Очистить историю».
- Сперва выберите временной период, за который хотите осуществить удаление кеша. Затем отметьте галочкой пункт «Файлы, сохраненные в кеше». Галочки с остальных пунктов снимите или установите на свое усмотрение. В конце нажмите «Очистить».
- В зависимости от выбранного времени и количества записей процесс очистки может занимать от нескольких секунд до пары минут.
Способ 3: Сторонние программы
Через разнообразные оптимизаторы системы тоже можно выполнять удаление различной истории из веб-обозревателей, даже не запуская их. Это актуально при комплексной очистке компьютера от мусора или когда через браузер на компьютер попал вирус и он все еще может храниться в кеше. Останавливаться на рассмотрении подобных программ мы не будем, а покажем пример на основе самого популярного решения — CCleaner.
Скачать CCleaner
Перейдите на вкладку «Стандартная очистка», где переключитесь на «Приложения». В нашем случае программа определяет Yandex как Google Chrome, поскольку они оба используют идентичный движок. Отметьте галочкой пункт «Интернет-кеш» и нажмите «Очистка».
Важно отметить, что если у вас на компьютере дополнительно установлен Гугл Хром, дальнейшие действия очистят кеш и у него тоже!
В других программах процесс будет происходить примерно аналогичным образом.
Мобильная версия
Пользователям Яндекс.Браузера с мобильных устройств время от времени так же можно удалять кеш, если нужно, например, освободить внутреннюю память устройства. Делается это так:
- Нажмите на кнопку меню, находясь на главной странице.
- Перейдите в «Настройки».
- Пролистайте до блока «Конфиденциальность» и перейдите в раздел «Очистить данные».
- Отметьте галочкой пункт «Кеш», остальные галочки расставьте на свое усмотрение. Тапните по «Очистить данные».

Теперь вы знаете способы очистки кеша в браузере Yandex для компьютера и мобильного девайса, каждый из которых пригодится в определенных ситуациях.
Еще статьи по данной теме:
Помогла ли Вам статья?
Если устройство в основном применяется для работы в интернете, достаточно большой объем на диске или накопителе будет занимать кэш. Существует несколько способов очистить кэш браузера Яндекс — одного из самых популярных веб-обозревателей русскоязычного сегмента Сети.
Кэш и необходимость его очистки
В кэше Яндекс.Браузера находится выборочная информация о просмотренных пользователем страницах, изображениях и даже видео. Это позволяет при повторном обращении к тем же сайтам или файлам не скачивать их заново, а воспользоваться данными, уже загруженными в прошлый раз. В итоге нагрузка на ПК и сеть снижается, экономятся ресурсы аппаратной части и трафик, а скорость доступа в интернет увеличивается.
В обозревателе Яндекса кэш расположен на системном диске в каталоге «Пользователи» (директория с именем компьютера). Найти его можно по адресу AppData — Local — — Yandex — YandexBrowser — UserData — Default — Cache.
Со временем буферная память компьютера или смартфона становится больше и начинает уже не помогать загрузке, а, наоборот, создавать проблемы в работе. А иногда обозреватель Яндекса начинает неправильно загружать обновленные за это время страницы, приводя к тому, что пользователь не получает доступа к новой информации. Поэтому требуется периодическая очистка данных — причем не только кэша, но и историй посещений и файлов cookies.
Пользователям стоит знать, что, удаляя информацию такого типа, можно не только ускорить работу ПК и телефона, но и повысить уровень своей конфиденциальности. Очистка кэша и других сохраненных данных позволяет избежать доступа к ним посторонних. Все записи стираются с накопителя окончательно и без возможности восстановления.
Чаще всего современному пользователю приходится сталкиваться с необходимостью удаления кэша Яндекс.Браузера в операционной системе Windows. Для этого стоит использовать возможности самой программы или плагинами, которые можно установить из магазина дополнений. Или, если удаления требуют и другие данные, воспользоваться специальными внешними утилитами.
Использование настроек Яндекс.Браузера
Самый простой и сравнительно быстрый способ, как очистить кэш Яндекс браузера на компьютере, не требует даже закрывать эту программу. Действия пользователя должны быть следующими:
- Находим и нажимаем расположенную в правом верхнем углу веб-обозревателя кнопку меню в виде значка с тремя горизонтальными полосами.
- Выбираем в открывшемся меню пункт «История».
- В выпавшей панели в самом верху находим и нажимаем еще на одну надпись «История».
- В нижней части браузера нажимаем по надписи «Очистить историю».
- В появившемся новом окне выбираем, какая именно информация будет удаляться из браузера. Здесь можно настроить удаление просмотров страниц, загрузок, данных из приложений и автозаполнения, файлов cookie и кэша. Элементы, которые нужно оставить, следует отключить.
- Перед тем, как удалить данные, еще раз проверяем, чтобы не стереть лишней информации — например, пароли или автозаполнение.
- Нажимаем «ОК».
После того как у пользователя получилось почистить кэш таким способом, можно снова пользоваться браузером, который будет меньше зависать и быстрее работать. Хотя для перехода к меню очистки истории можно воспользоваться и более удобным методом. Например, выбрав в меню пункт «Дополнительно» и из него сразу перейдя к окну удаления данных.
Еще быстрее — очистить кэш Яндекс браузера сочетанием клавиш — одновременным нажатием при открытом веб-обозревателе комбинации Ctrl + Shift + Del.
Применение сторонних программ и расширений
Для того, чтобы в Яндекс браузере очистить кэш и куки, можно воспользоваться и специальными программами. Одна из них — CCleaner. Инструкция по ее использованию для удаления лишних данных достаточно проста:
- Открываем утилиту.
- Выбираем слева пункт «Стандартная очистка» и указываем в боковом меню, что именно нужно очистить — кэш, куки или другие данные.
- Нажимаем справа на кнопку очистки.
- Отвечаем продолжить на появившийся в окне вопрос — нажимаем кнопку «Продолжить».
- Дожидаемся результатов.
Еще одно полезное приложение — утилита Reg Organizer, позволяющая чистить файлы кэша и cookies, управлять системным реестром и оптимизировать операционную систему. Использовать ее так же просто, как CCleaner.
При открытии, когда программа автоматически начинает сканирование компьютера, следует выбрать «Очистку приватных данных», при необходимости закрыть Яндекс.Браузер (ответив «ОК») и дождаться результатов проверки.
После этого нужно проверить, какие данные будут удаляться (изменив их при необходимости) и нажать на «Чистить».
Еще один способ для очистки кэша в Яндекс при работе в Windows — применять специальные расширения. Одно из самых популярных — Clear Cache. Его значок на панели браузера выглядит похожим на символ рециркуляции отходов. А в его меню можно настроить, какая информация и как часто подлежит удалению (по умолчанию кэш удаляется 1 раз в час).
Как очистить кэш Яндекс.Браузера на смартфоне
Очистить Яндекс.Браузер можно и на мобильном телефоне. Причем инструкции по очистке будут одинаковыми для всех платформ, включая iOS и Android:
- Запускаем приложение.
- Находим в главном окне кнопку с тремя точками.
- В открывшемся меню выбираем настройки.
- Находим группу «Конфиденциальность». Переходим к очистке данных.
- Запускаем очистку данных, оставив выбранным только кэш (или указав другие пункты, если нужна еще и их очистка).
Операция требует не больше времени, чем на ПК. После очистки рекомендуется перезапустить обозреватель, который после этого начинает работать быстрее.
Читайте также:
- Как включить темную тему в Google=«content_internal_link»>
- Как скрыть номер в Телеграм: инструкция для смартфонов и ПК=«content_internal_link»>
- Как очистить кэш на Андроиде: избавляемся от мусора
- Как установить сертификат Минцифры: подробная инструкция
Кэш — хранящиеся на вашем компьютере временные файлы: изображения, звуки и прочие элементы веб-страниц, которые вы посещали.
Когда вы заходите на страницу повторно сохраненные элементы не загружаются заново, а берутся из кэша, это уменьшает время загрузки.
Но иногда использование кэша вызывает проблемы в отображении сайта на компьютере посетителя. В этом случае рекомендуют выполнить очистку кэша браузера.
В статье указано как очистить кэш браузера на примере самых популярных браузеров, если у вас возникли затруднения очистить кэш и куки в другом браузере, напишите комментарий, я дополню инструкцию.
✏️ Если вам нужно очистить кэш только одной страницы или определенного сайта, возможно эта статья лучше ответит на ваш вопрос — Как очистить кэш сайта (определенной страницы).
Содержание
- Avast Secure Browser
- Brave
- Google Chrome
- Microsoft Edge
- Internet Explorer
- Mozilla Firefox
- Opera
- Vivaldi
- Яндекс Браузер
Статья на других языках
- 🇺🇸 – How to clear browser cache
- 🇪🇸 – Cómo Borrar Caché Navegador
Как очистить кэш Avast Secure Browser
Если сайт отображается неверно: сочетание клавиш Ctrl + F5, очистит кэш страницы и в большинстве случаев решит проблему.
Откройте окно Удаление личного:
- Нажмите сочетание клавиш Ctrl+Shift+Del или введите в адресной строке браузера:
secure://settings/clearBrowserData; - Вкладка Основные настройки;
- Временной диапазон укажите Все время;
- Отметьте пункты: Файлы куки и другие данные сайтов, Изображения и другие объекты сохраненные в кеше;
- Нажмите кнопку Удалить данные;
- Перезапустите браузер.
Или:
- Откройте меню Настройка и управление Avast Secure Browser (правый верхний угол браузера);
- Выберите пункт История;
- Выберите пункт История;
- Нажмите Удаление личного;
- Вкладка Основные настройки;
- Временной диапазон укажите Все время;
- Отметьте пункты: Файлы куки и другие данные сайтов, Изображения и другие объекты сохраненные в кеше;
- Нажмите кнопку Удалить данные;
- Перезапустите браузер.
Как очистить кэш Brave
Если сайт отображается неверно: сочетание клавиш Ctrl + F5, очистит кэш страницы и в большинстве случаев решит проблему.
Откройте окно Очистить историю:
- Нажмите сочетание клавиш Ctrl +Shift +Del;
- Вкладка Основные настройки;
- Временной диапазон выберите Все время;
- Отметьте пункты: Файлы cookie и другие данные сайтов, Изображения и другие данные сохраненные в кеше;
- Нажмите кнопку Удалить данные;
- Перезапустите браузер.
Или:
- Откройте меню Настройка и управление Brave (правый верхний угол браузера);
- Выберите пункт История;
- Выберите пункт История;
- Нажмите Очистить историю;
- Вкладка Основные настройки;
- Временной диапазон выберите Все время;
- Отметьте пункты: Файлы cookie и другие данные сайтов, Изображения и другие данные сохраненные в кеше;
- Нажмите кнопку Удалить данные;
- Перезапустите браузер.
Как очистить кэш Google Chrome
Если сайт отображается неверно: сочетание клавиш Ctrl + F5, очистит кэш страницы и в большинстве случаев решит проблему.
Откройте окно Очистить историю посещений:
- Нажмите сочетание клавиш Ctrl+Shift+Del или введите в адресной строке браузера:
chrome://settings/clearBrowserData; - Вкладка Дополнительные;
- Временной диапазон укажите Все время;
- Отметьте пункты: Файлы куки и другие данные сайтов, Изображения и другие объекты сохраненные в кеше;
- Нажмите кнопку Удалить данные;
- Перезапустите браузер.
Или:
- Откройте меню Настройка и управление Google Chrome (правый верхний угол браузера);
- Выберите пункт История;
- Выберите пункт История;
- Нажмите Очистить историю;
- Вкладка Дополнительные;
- Временной диапазон укажите Все время;
- Отметьте пункты: Файлы куки и другие данные сайтов, Изображения и другие объекты сохраненные в кеше;
- Нажмите кнопку Удалить данные;
- Перезапустите браузер.
Как очистить кэш Microsoft Edge
Если сайт отображается неверно: сочетание клавиш Ctrl + F5, очистит кэш страницы и в большинстве случаев решит проблему.
Откройте окно Очистить данные браузера:
- Нажмите сочетание клавиш Ctrl +Shift +Del;
- Отметьте пункты: Файлы cookie и сохраненные данные веб сайтов, Кэшированные данные и файлы;
- Нажмите кнопку Очистить;
- Перезапустите браузер.
Или:
- Щелкните по кнопке Параметры и прочее (правый верхний угол окна браузера);
- Выберите Журнал;
- Выберите Очистить журнал;
- Отметьте пункты: Файлы cookie и сохраненные данные веб сайтов, Кэшированные данные и файлы;
- Нажмите кнопку Очистить;
- Перезапустите браузер.
Как очистить кэш Internet Explorer
Если сайт отображается неверно: сочетание клавиш Ctrl + F5, очистит кэш страницы и в большинстве случаев решит проблему.
Откройте окно Удаление истории обзора:
- Нажмите сочетание клавиш Ctrl +Shift +Del;
- Отметьте пункты: Временные файлы Интернета и веб-сайтов, Файлы cookie и данные веб-сайтов;
- Нажмите кнопку Очистить;
- Перезапустите браузер.
Или:
- Щелкните по кнопке Сервис (значок «шестеренка», правый верхний угол окна браузера);
- Выберите Свойства браузера;
- На вкладке Общие, в пункте Журнал браузера нажмите Удалить;
- Отметьте пункты: Временные файлы Интернета и веб-сайтов, Файлы cookie и данные веб-сайтов;
- Нажмите кнопку Очистить;
- Перезапустите браузер.
Как очистить кэш Mozilla Firefox
Если сайт отображается неверно: сочетание клавиш Ctrl + F5, очистит кэш страницы и в большинстве случаев решит проблему.
Откройте окно Удаление всей истории:
- Нажмите сочетание клавиш Ctrl +Shift +Del;
- В пункте Удалить выберите Всё;
- Отметьте пункты: Куки, Кэш;
- Нажмите кнопку Удалить сейчас;
- Перезапустите браузер.
Или:
- Откройте в адресной строке:
about:preferences#privacy; - Перейдите к пункту Куки и данные сайтов;
- Нажмите на кнопку Удалить данные;
- Отметьте пункты: Куки и данные сайтов, Кэшированное веб-содержимое;
- Нажмите Удалить;
- Согласитесь нажав Удалить сейчас;
- Перезапустите браузер.
Или:
- Щелкните по значку Просмотр истории, сохраненных закладок (правый верхний угол браузера);
- Откройте Журнал;
- Выберите Удалить историю;
- В пункте Удалить выберите Всё;
- Отметьте пункты: Куки, Кэш;
- Нажмите кнопку Удалить сейчас;
- Перезапустите браузер.
Как очистить кэш Opera
Если сайт отображается неверно: сочетание клавиш Ctrl + F5, очистит кэш страницы и в большинстве случаев решит проблему.
Откройте окно Очистить историю посещений:
- Нажмите сочетание клавиш Ctrl+Shift+Del или введите в адресной строке браузера:
opera://settings/clearBrowserData; - Вкладка Дополнительно;
- Временной диапазон укажите Все время;
- Отметьте пункты: Файлы cookie и прочие данные сайтов, Кешированные изображения и файлы;
- Нажмите кнопку Удалить данные;
- Перезапустите браузер.
Или:
- Откройте меню Настройка и управление Opera (левый верхний угол браузера, эмблема браузера);
- Выберите пункт История;
- Выберите пункт Очистить историю посещений (Ctrl+H);
- Нажмите Очистить историю;
- Далее выполните операции перечисленные в предыдущем пункте.
Как очистить кэш Vivaldi
Если сайт отображается неверно: сочетание клавиш Ctrl + F5, очистит кэш страницы и в большинстве случаев решит проблему.
Откройте окно Очистить данные просмотра:
- Нажмите сочетание клавиш Ctrl +Shift +Del;
- Выберите Удалить данные: за все время;
- Отметьте пункты: Файлы cookie, Кэш;
- Нажмите кнопку Удалить;
- Перезапустите браузер.
Или:
- Щелкните Меню (эмблема браузера в левом верхнем углу);
- Выберите Инструменты;
- Выберите История;
- Нажмите кнопку Очистить историю просмотра (эмблема «кисть», правый верхний угол окна браузера);
- Выберите Удалить данные: за все время;
- Отметьте пункты: Файлы cookie, Кэш;
- Нажмите кнопку Удалить;
- Перезапустите браузер.
Как очистить кэш Яндекс Браузер
Если сайт отображается неверно: сочетание клавиш Ctrl + F5, очистит кэш страницы и в большинстве случаев решит проблему.
Откройте окно Очистка истории:
- Нажмите сочетание клавиш Ctrl +Shift +Del или введите в адресной строке браузера:
browser://settings/clearBrowserData; - Выберите За все время;
- Отметьте пункты: Файлы, сохраненные в кэше, Файлы cookie и другие данные сайтов и модулей;
- Нажмите кнопку Очистить;
- Перезапустите браузер.
Как очистить кэш браузера обсуждалось в этой статье (Avast Browser, Brave, Google Chrome, Microsoft Edge, Internet Explorer, Mozilla Firefox, Opera, Vivaldi, Яндекс Браузер). Я надеюсь, вы смогли очистить кэш и куки браузера. Однако, если вы столкнетесь с каким-то проблемами при очитке кэша браузера, не стесняйтесь написать в комментариях. Я постараюсь помочь.