У меня почему-то перестали открываться некоторые HTTPS сайты (не все!). При попытке открыть такой сайт в браузере появляется окно с ошибкой «Этот сайт не может обеспечить безопасное соединение». Сайты не отображаются как в Google Chrome, так и в Opera, Яндекс Браузере и Microsoft Edge. Без HTTPS некоторые сайты открываются, но не все, только те, у которых страницы доступны и по протоколу HTTPS и по протоколу HTTP. В Google Chrome ошибка при открытии HTTPS сайт выглядит так:
Этот сайт не может обеспечить безопасное соединение. Сайт sitename.ru отправил недействительный ответ. ERR_SSL_PROTOCOL_ERROR.
И так:
Этот сайт не может обеспечить безопасное соединение. На сайте sitename.ru используется неподдерживаемый протокол. ERR_SSL_VERSION_OR_CIPHER_MISMATCH.
Клиент и сервер поддерживают разные версии протокола SSL и набора шифров. Скорее всего, сервер использует шифр RC4, который считается небезопасный.» [/alert]
Или в Mozilla Firefox :
Secure Connection Failed
В Opera и Яндекс Браузере ошибки выглядит примерно также.
Как мне открыть такие сайты?
Ответ
Как вы уже вероятно поняли, проблема связана с проблемами при SSL взаимодействии между вашим компьютеров и HTTPS сайтом. Причины такой ошибки могут быть довольно разные. В этой статье я попробовал собрать все методы исправления ошибки «Этот сайт не может обеспечить безопасное соединение» (This site can’t provide a secure connection, ERR_SSL_PROTOCOL_ERROR) в различных браузерах.
Содержание:
- Очистите в брайзере кэш и куки, сбросьте SSL кэш
- Отключите сторонние расширения в браузере
- Проверьте настройки антивируса и файрвола
- Проверьте настройки даты и времени
- Обновите корневые сертификаты Windows
- Отключите поддержку протокола QUIC
- Проверьте версии протоколов TLS, поддерживаемых вашим браузером и сайтом
- Включите поддержку старых версий протоколов TLS и SSL
Сразу хочется отметить, что несмотря на то, что браузеры Google Chrome, Opera, Яндекс Браузер и Edge выпускаются разными компаниями, на самом деле все эти браузеры основаны на одном и том же движке — WebKit (Chromium) и проблема с ошибками при открытии HTTPS сайтов в них решается одинаково.
В первую очередь нужно убедиться, что проблема не на стороне самого HTTPS сайта. Попробуйте открыть его с других устройств (телефон, планшет, домашний/рабочий компьютер и т.д.). Также проверьте, открывается ли в других браузерах, например, IE/Edge или Mozilla Firefox. В Firefox похожая ошибка обсуждалась в статье Ошибка при установлении защищённого соединения в Mozilla Firefox.
Очистите в брайзере кэш и куки, сбросьте SSL кэш
Кэш и куки браузера могут быть частой причиной возникновения ошибок с SSL сертификатами. Рекомендуем сначала очистить в браузере кэш и куки. В Chrome нужно нажать сочетание клавиш Ctrl + Shift + Delete, выберите промежуток времени (Все время) и нажмите кнопку очистки данных (Удалить данные / Clear Data).
Чтобы очистить SSL кэш в Windows:
- Перейдите в раздел Панель управления -> Свойства браузера;
- Щелкните по вкладке Содержание;
- Нажмите на кнопку Очистить SSL (Clear SSL State);
- Должно появится сообщение “SSL-кэш успешно очищен”;
- Осталось перезапустить браузер и проверить, осталась ли ошибка ERR_SSL_PROTOCOL_ERROR.
Отключите сторонние расширения в браузере
Рекомендуем отключить (удалить) сторонние расширения браузера, особенно всякие анонимайзеры, прокси, VPN, расширения антивируса и другие подобные Addon-ы, которые могут вмешиваться в прохождение трафика до целевого сайта. Посмотреть список включенных расширения в Chrome можно, перейдя в Настройки -> Дополнительные инструменты -> Расширения, или перейдя на страницу
chrome://extensions/
. Отключите все подозрительные расширения.
Проверьте настройки антивируса и файрвола
Если на вашем компьютере установлены антивирусная программа или межсетевой экран (часто он встроен в антивирус), возможно доступ к сайту блокируется именно ими. Чтобы понять, ограничивают ли доступ к сайту антивирусы или файрволы, попробуйте на время приостановить их работу.
Во многих современных антивирусах по-умолчанию присутствует модуль проверки SST/TLS сертификатов сайтов. Если антивирус обнаружит, что сайт использует недостаточно защищенный (или самоподписанный) сертификат или устаревшую версию протокола SSL (тот же SSL 3.0 или TLS 1.0), доступ к пользователя к такому сайту может быть ограничен. Попробуйте отключить сканирование HTTP/HTTPS трафика и SSL сертификатов. В различных антивирусах эта опция может называть по-разному. Например:
Проверьте настройки даты и времени
Неправильная дата и время (и часового пояса) на компьютере также может быть причиной ошибки при установке защищенного соединения с HTTPS сайтами. Ведь при выполнении аутентификации система проверяет срок создания и дату истечения сертификата сайта и вышестоящего центра сертификации.
Проверьте что у вас установлено правильно время и часовой пояс. Если время постоянно сбивается – смотри статью “Сбивается время на компьютере при выключении: что делать?”.
Обновите корневые сертификаты Windows
Если ваш компьютер находится в изолированном сегменте, давно не обновлялся или на нем совсем отключена служба автоматического обновления, на вашем компьютере могут отсутствовать новые корневые доверенные сертификаты (TrustedRootCA). Рекомендуем выполнить обновление системы: установить последние обновления безопасности и обновления часовых поясов.
Вы можете вручную обновить корневые сертификаты по статье: Как вручную обновить корневые сертификаты в Windows (так же рекомендуем проверить хранилище сертификатов на предмет недоверенных сертификатов, это позволит предотвратить перехват вашего HTTPs трафика и ряд других проблем).
Отключите поддержку протокола QUIC
Проверьте, не включена ли в Chrome поддержка протокола QUIC (Quick UDP Internet Connections). Протокол QUIC позволяет гораздо быстрее открыть соединение и согласовать все параметры TLS (HTTPs) при подключении к сайту. Однако в некоторых случая он может вызывать проблемы с SSL подключениями. Попробуйте отключить QUIC:
- Перейдите на страницу: chrome://flags/#enable-quic;
- Найдите опцию Experimental QUIC protocol;
- Измените значение опции Default на Disabled;
- Перезапустите Chrome.
Проверьте версии протоколов TLS, поддерживаемых вашим браузером и сайтом
Проверьте, какие версии протоколов TLS/SSL и методы шифрования (Cipher Suite ) поддерживаются вашим браузером. Для этого просто откройте веб страницу https://clienttest.ssllabs.com:8443/ssltest/viewMyClient.html
Онлайн сервис SSL Labs вернет список протоколов и методов шифрования, которые поддерживает ваш блаузер. Например, в моем примере Chrome поддерживает TLS 1.3 и TLS 1.2. Все остальные протоколы (TLS 1.1, TLS 1.0, SSL3 и SSL 2) отключены.
Чуть ниже указан список поддерживаемых методов шифрования.
Cipher Suites (in order of preference)
- TLS_AES_128_GCM_SHA256
- TLS_CHACHA20_POLY1305_SHA256
- TLS_AES_256_GCM_SHA384
- TLS_ECDHE_ECDSA_WITH_AES_128_GCM_SHA256
- TLS_ECDHE_RSA_WITH_AES_128_GCM_SHA256
- TLS_ECDHE_ECDSA_WITH_CHACHA20_POLY1305_SHA256
- TLS_ECDHE_RSA_WITH_CHACHA20_POLY1305_SHA256
- TLS_ECDHE_ECDSA_WITH_AES_256_GCM_SHA384
- TLS_ECDHE_RSA_WITH_AES_256_GCM_SHA384
- TLS_ECDHE_ECDSA_WITH_AES_256_CBC_SHA
- TLS_ECDHE_ECDSA_WITH_AES_128_CBC_SHA
- TLS_ECDHE_RSA_WITH_AES_128_CBC_SHA
- TLS_ECDHE_RSA_WITH_AES_256_CBC_SHA
- TLS_RSA_WITH_AES_128_GCM_SHA256
- TLS_RSA_WITH_AES_256_GCM_SHA384
- TLS_RSA_WITH_AES_128_CBC_SHA
- TLS_RSA_WITH_AES_256_CBC_SHA
Полный список методов шифрования, включенных в Windows можно вывести с помощью PowerShell:
Get-TlsCipherSuite | Format-Table -Property CipherSuite, Name
Затем проверьте список протоколов TLS/SSL, которые поддерживает ваш сайт. Для этого воспользуйтесь онлайн сервисом проверки SSL
https://www.ssllabs.com/ssltest/analyze.html?d=domain.ru
(замените
domain.ru
на адрес сайта, который вы хотите проверить).
Проверьте, все ли версии TLS/SSL поддерживаемые сайтом доступны в вашем браузере.
В этом примере видно, что сайт не поддерживает TLS 3.1 и SSL3/2. Аналогично сравните список Cipher Suite.
Если метод шифрования не поддерживается вашим браузером, возможно нужно включить его в Windows.
Если сайт не поддерживает SSL протоколы, которые требует использовать клиент, то при подключении вы увидите ошибку “ Этот сайт не может обеспечить безопасное соединение”.
Включите поддержку старых версий протоколов TLS и SSL
И самый последний пункт. Cкорее всего для решения проблемы вам достаточно будет включить поддержку старых версий протоколов TLS и SSL. В большинстве случае он окажется самым эффективным, но я намеренно перенес его в конец статьи. Объясню почему.
Старые версии протоколов TLS и SSL отключены не по простой прихоти разработчиков, а в связи с наличием большого количества уязвимостей, которые позволяют злоумышленникам перехватить ваши данные в HTTPS трафике и даже видоизменить их. Бездумное включение старых протоколов существенно снижает вашу безопасность в Интернете, поэтому к этому способу нужно прибегать в последнюю очередь, если все другое точно не помогло.
Современные браузеры и ОС уже давно отказались от поддержки устаревших и уязвимых протоколов SSL/TLS (SSL 2.0, SSL 3.0 и TLS 1.1). Стандартном сейчас считаются TLS 1.2 и TLS 1.3
Если на стороне сайта используется более старая версия протокола SSL/TLS, чем поддерживается клиентом/браузером, пользователь видит ошибку установки безопасного подключения ERR_SSL_VERSION_OR_CIPHER_MISMATCH. Такая ошибка появляется, если клиент на этапе TLS Handshake обнаружил, что на сайте используется протокол шифрования или длина ключа, которая не поддерживается вашим браузером. Выше мы показали, как определить набор протоколов и шифров, поддерживаемых сервером.
Чтобы разрешить использовать старые версии протоколов SSL/TLS в Windows (еще раз отмечаю – это небезопасно!):
- Откройте Панель Управления -> Свойства браузера;
- Перейдите на вкладку Дополнительно;
- Включите опции TLS 1.0, TLS 1.1 и TLS 1.2 (если не помогло, включите также SSL 3.0,2.0).
- Перезапустите браузер.
Если все рассмотренные способы не помогли избавиться от ошибки «Этот сайт не может обеспечить безопасное соединение» также попробуйте:
-
- Проверить, что в файле C:WindowsSystem32driversetchosts отсутствуют статические записи. Файл hosts может использоваться в Windows в том числе для блокировки доступа к сайтам. Выведите содержимое файла hosts с помощью PowerShell:
Get-Content $env:SystemRootSystem32Driversetchosts - Попробуйте использовать публичные DNS сервера, например – DNS сервер Google. В настройках сетевого подключения в качестве предпочитаемого DNS сервера укажите IP адрес 8.8.8.8;
- В Панели управления -> свойства браузера, убедитесь, что для зоны Интернет выбрана уровень безопасности Выше среднего или Средний. Если выбрана зона Высокий, некоторые SSL подключения могут блокироваться браузером.
- Возможно проблема связана с сертификатом сайта. Проверьте его с помощью онлайн утилит SSL Checker;
- Если на компьютере используется VPN или задан прокси сервер в Windows, попробуйте отключите их;
- В тестовых целях, если вам нужно быстро просмотреть содержимое сайта, можно отключить ошибки проверки SSL сертификатов в Chrome. Для этого нужно запустить его с параметром —ignore-certificate-errors:
"C:Program Files (x86)GoogleChromeApplicationchrome.exe" --ignore-certificate-errors
(не работайте в таком режиме постоянно и не отправляйте конфиденциальные данные пароли/кредитки в такой сессии); - В Chrome проверьте, включен ли протокол TLS 1.3. В адресной строке перейдите в раздел настроек chrome://flags, С помощью поиска найдите параметр TLS 1.3. Убедитесь, что он включен (Enabled) или находится в состоянии Default. Если отключен – его нужно включить;
- Если у вас используется одна из старых версий ОС (Windows XP или Windows 7), установите вместо Chrome браузер Mozilla Firefox. В отличии от движков на базе Chromium, Mozilla не использует собственные модули реализации протоколов шифрования SSL/TLS, а не встроенные в Windows.
- Проверить, что в файле C:WindowsSystem32driversetchosts отсутствуют статические записи. Файл hosts может использоваться в Windows в том числе для блокировки доступа к сайтам. Выведите содержимое файла hosts с помощью PowerShell:
Содержание
- Как очистить состояние SSL в Windows 10?
- Как очистить кеш SSL в Windows 10?
- Что делает очистка состояния SSL?
- Как мне избавиться от ошибки SSL?
- Как очистить границу состояния SSL?
- Кэшируют ли браузеры сертификаты SSL?
- Как обойти ошибку SSL в Chrome?
- Как очистить кеш?
- Как очистить состояние SSL в Internet Explorer 11?
- Как удалить сертификаты?
- Почему я получаю ошибку SSL?
- Требуется ли SSL для электронной почты?
- Что означает ошибка SSL?
- Как очистить файлы cookie в Microsoft Edge?
- Где хранится пограничный кеш?
- Как очистить кеш и файлы cookie в Microsoft Edge?
- Err_ssl_protocol_error в Windows 10, 8.1, 7
- Как я могу исправить err_ssl_protocol_error в Windows 10, 8.1?
- 1. Обновите браузер Chrome
- 2. Отключить Chrome QUIC Protocol
- 3. Отключить расширения Chrome
- 4. Очистить состояние SSL
- Как исправить ошибку SSL в Windows 10?
- Как мне избавиться от ошибки SSL?
- Как очистить состояние SSL в Windows 10?
- Как очистить состояние SSL в Chrome Windows 10?
- Почему я получаю ошибку SSL?
- Как исправить ошибку SSL в Chrome?
- Как исправить ошибку подтверждения SSL?
- Требуется ли SSL для электронной почты?
- Как удалить https?
- Как очистить состояние SSL на периферии?
- Как обновить сертификат SSL?
- Как изменить настройки SSL в Chrome?
- Что происходит, когда вы очищаете состояние SSL?
- Кэшируют ли сертификаты SSL браузера?
- Как очистить кеш?
- Ошибка «Этот сайт не может обеспечить безопасное соединение» в Chrome, Opera и Яндекс Браузер
- Ответ
- Очистите кэш и куки браузера, SSL кэш
- Отключите сторонние расширения в браузере
- Проверьте настройки антивируса и файрвола
- Проверьте настройки даты и времени
- Обновите корневые сертификаты Windows
- Отключите поддержку протокола QUIC
- Включите поддержку протоколов TLS и SSL
- Исправлено: ERR_SSL_PROTOCOL_ERROR в Windows 10
- Решено: ERR_SSL_PROTOCOL_ERROR в Windows 10
- 1 Очистите кеш браузера
- 2 Попробуйте средство устранения неполадок сети
- 3 Очистите кеш сертификатов SSL
- 4 Проверьте, не был ли изменен файл Hosts
- 5 Отключите прокси-серверы
- 6 Перезагрузите модем/маршрутизатор
Как очистить состояние SSL в Windows 10?
Как очистить кеш SSL в Windows 10?
В разделе «Сеть» нажмите «Изменить настройки прокси-сервера». Откроется диалоговое окно «Свойства Интернета». Щелкните вкладку Content. Нажмите «Очистить состояние SSL», а затем нажмите «ОК».
Что делает очистка состояния SSL?
Очистка состояния SSL устраняет проблемы с кешированием сертификатов, так как очищает кеш. В этом нет необходимости при повседневных вычислениях, поскольку сброс настроек компьютера или, в некоторых случаях, закрытие браузера также очистит состояние SSL.
Как мне избавиться от ошибки SSL?
Однако это не имеет большого значения, вот как исправить ошибки SSL-соединения на телефонах Android.
Как очистить границу состояния SSL?
Google Chrome для Windows / Internet Explorer / Microsoft Edge
Кэшируют ли браузеры сертификаты SSL?
Веб-браузеры кэшируют сертификаты SSL, чтобы ускорить просмотр. Обычно это не проблема. … Например, вы можете не увидеть значок замка в адресной строке браузера после установки нового сертификата SSL.
Как обойти ошибку SSL в Chrome?
Запускаем Chrome с флагами в Windows:
Как очистить кеш?
В приложении Chrome
Как очистить состояние SSL в Internet Explorer 11?
Чтобы очистить состояние SSL в Microsoft Internet Explorer ®, выполните следующие действия:
Как удалить сертификаты?
Зайдите в «Настройки» и выберите «Блокировка экрана и безопасность», «Учетные данные пользователя». Нажмите и удерживайте сертификат, который хотите удалить, пока не появится окно с деталями сертификата, затем нажмите «Удалить».
Почему я получаю ошибку SSL?
Ошибка сертификата SSL возникает, когда веб-браузер не может проверить сертификат SSL, установленный на сайте. Вместо того, чтобы подключиться к вам, ваш браузер отобразит сообщение об ошибке, предупреждающее вас о том, что сайт может быть небезопасным. … Во-первых, браузер, который вы используете. На скриншоте выше показано сообщение об ошибке в Google Chrome.
Требуется ли SSL для электронной почты?
Уровень защищенных сокетов (SSL) обеспечивает шифрование соединений TCP / IP, когда они проходят через Интернет и локальные сети между клиентом и сервером. … По этим причинам я настоятельно рекомендую вам использовать SSL-соединения для отправки и получения электронной почты не только на вашем iPhone, но и на всех устройствах.
Что означает ошибка SSL?
SSL означает Secure Socket Layer, протокол безопасности, который шифрует соединение между сервером и вашим браузером. … То есть, когда вы получаете сообщение об ошибке SSL-соединения, это означает, что интернет-соединение на вашем телефоне не позволяет браузеру загружать страницу в целях безопасности и конфиденциальности.
Как очистить файлы cookie в Microsoft Edge?
Удалить файлы cookie в Microsoft Edge
Где хранится пограничный кеш?
Кэшированные файлы Edge хранятся в следующем каталоге: Users имя_пользователя AppData Local Packages Microsoft.
Как очистить кеш и файлы cookie в Microsoft Edge?
Откройте Microsoft Edge, выберите Меню (значок с тремя точками в правом верхнем углу браузера)> Настройки> Конфиденциальность и услуги. В разделе «Очистить данные просмотра» выберите «Выбрать, что очистить». Установите флажки «Кэшированные изображения и файлы» и «Файлы cookie и другие данные сайта», а затем нажмите «Очистить».
Источник
Err_ssl_protocol_error в Windows 10, 8.1, 7
Многие пользователи Windows 10 и Windows 8.1 сталкивались с кодом ошибки err_ssl_protocol_error при попытке доступа к определенным веб-сайтам в Google Chrome. Эту проблему можно решить очень легко, применив перечисленные ниже шаги, специально скомпилированные для исправления кода ошибки «err_ssl_protocol_error».

Кроме того, хотя попытка обновить страницу, кажется, помогает в краткосрочной перспективе (потому что в конечном итоге она запустит ваш веб-сайт), мы увидим, какая версия Google Chrome вам нужно обновить, чтобы исправить код ошибки «err_ssl_protocol_error» раз и навсегда.
Как я могу исправить err_ssl_protocol_error в Windows 10, 8.1?
1. Обновите браузер Chrome
2. Отключить Chrome QUIC Protocol
Многие пользователи подтвердили, что отключение протокола Chrome QUIC поможет им решить проблему. Вот шаги, чтобы следовать:
3. Отключить расширения Chrome
В редких случаях расширения Chrome могут вызывать раздражающую ошибку Err_ssl_protocol_error. Чтобы исключить эту возможную причину из своего списка, отключите все расширения браузера и проверьте, сохраняется ли ошибка. Если это не так, это означает, что виновником является одно из расширений вашего браузера. Включите расширения вашего браузера одно за другим, чтобы идентифицировать и удалить неисправные расширения.
4. Очистить состояние SSL
Очистка вашего состояния SSL – один из самых быстрых способов исправить проблемы вашего браузера. Вот следующие шаги:
Итак, я уверен, что избавиться от кода ошибки «err_ssl_protocol_error» с вашего устройства Windows 8.1 или Windows 10 было не так сложно. Если у вас есть какие-либо вопросы относительно этого руководства, вы можете связаться с нами, написав в разделе комментариев ниже.
Источник
Как исправить ошибку SSL в Windows 10?
Как мне избавиться от ошибки SSL?
Однако это не имеет большого значения, вот как исправить ошибки SSL-соединения на телефонах Android.
Как очистить состояние SSL в Windows 10?
Как очистить состояние SSL в Chrome Windows 10?
Чтобы очистить состояние SSL в Chrome в Windows, выполните следующие действия:
Почему я получаю ошибку SSL?
Ошибка сертификата SSL возникает, когда веб-браузер не может проверить сертификат SSL, установленный на сайте. Вместо того, чтобы подключиться к вам, ваш браузер отобразит сообщение об ошибке, предупреждающее вас о том, что сайт может быть небезопасным. … Во-первых, браузер, который вы используете. На скриншоте выше показано сообщение об ошибке в Google Chrome.
Как исправить ошибку SSL в Chrome?
Как исправить ошибку «ERR_SSL_PROTOCOL_ERROR» для Google Chrome
Как исправить ошибку подтверждения SSL?
Как исправить ошибку сбоя установления связи SSL (5 методов)
Требуется ли SSL для электронной почты?
Уровень защищенных сокетов (SSL) обеспечивает шифрование соединений TCP / IP, когда они проходят через Интернет и локальные сети между клиентом и сервером. … По этим причинам я настоятельно рекомендую вам использовать SSL-соединения для отправки и получения электронной почты не только на вашем iPhone, но и на всех устройствах.
Как удалить https?
Как удалить сертификат SSL
Как очистить состояние SSL на периферии?
Google Chrome для Windows / Internet Explorer / Microsoft Edge
Как обновить сертификат SSL?
Шаги по продлению сертификата SSL
Как изменить настройки SSL в Chrome?
Включить SSL / TLS в Google Chrome
Что происходит, когда вы очищаете состояние SSL?
Очистка состояния SSL устраняет проблемы с кешированием сертификатов, так как очищает кеш. В этом нет необходимости при повседневных вычислениях, поскольку сброс настроек компьютера или, в некоторых случаях, закрытие браузера также очистит состояние SSL.
Кэшируют ли сертификаты SSL браузера?
Веб-браузеры кэшируют сертификаты SSL, чтобы ускорить просмотр. Обычно это не проблема. … Например, вы можете не увидеть значок замка в адресной строке браузера после установки нового сертификата SSL.
Как очистить кеш?
В приложении Chrome
Источник
Ошибка «Этот сайт не может обеспечить безопасное соединение» в Chrome, Opera и Яндекс Браузер
У меня почему-то перестали открываться некоторые HTTPS сайты (не все!). При попытке открыть такой сайт в браузере появляется окно с ошибкой «Этот сайт не может обеспечить безопасное соединение». Сайты не отображаются как в Google Chrome, так и в Opera и в Яндекс Браузере. Без HTTPS некоторые сайты открываются, но не все, только те, у которых страницы доступны и по протоколу HTTPS и по протоколу HTTP.В Google Chrome ошибка при открытии HTTPS сайт выглядит так:
В Opera и Яндекс Браузер ошибка выглядит примерно также. Как мне открыть такие сайты?
Ответ
Как вы уже вероятно поняли, проблема связана с проблемами при SSL взаимодействии между вашим компьютеров и HTTPS сайтом. Причины такой ошибки могут быть довольно разные. В этой статье я попробовал собрать все методы исправления ошибки «Этот сайт не может обеспечить безопасное соединение» (This site can’t provide a secure connection, ERR_SSL_PROTOCOL_ERROR) в различных браузерах.
Сразу хочется отметить, что несмотря на то, что браузеры Google Chrome, Opera и Яндекс Браузер выпускаются разными компаниями, на самом деле все эти браузеры основаны на одном и том же движке — Chrome и проблема с ошибками открытия HTTPS сайтов в них решается одинаково.
В первую очередь нужно убедиться, что проблема не на стороне самого HTTPS сайта. Попробуйте открыть его с других устройств (телефон, планшет, домашний/рабочий компьютер и т.д.). Также проверьте, открывается ли в других браузерах, например, IE/Edge или Mozilla Firefox. В Firefox похожая ошибка обсуждалась в статье Ошибка при установлении защищённого соединения в Mozilla Firefox.
Очистите кэш и куки браузера, SSL кэш
Кэш и куки браузера могут быть частой причиной возникновения ошибок с SSL сертификатами. Рекомендуем сначала очистить в браузере кэш и куки. В Chrome нужно нажать сочетание клавиш Ctrl + Shift + Delete, выберите промежуток времени (Все время) и нажмите кнопку очистки данных (Удалить данные / Clear Data).
Чтобы очистить SSL кэш в Windows:
Отключите сторонние расширения в браузере
Проверьте настройки антивируса и файрвола
Если на вашем компьютере установлены антивирусная программа или межсетевой экран (часто он встроен в антивирус), возможно доступ к сайту блокируется именно ими. Чтобы понять, ограничивают ли доступ к сайту антивирусы или файрволы, попробуйте на время приостановить их работу.
Во многих современных антивирусах по-умолчанию присутствует модуль проверки SST/TLS сертификатов сайтов. Если антивирус обнаружит, что сайт использует недостаточно защищенный (или самоподписанный) сертификат или устаревшую версию протокола SSL (тот же SSL v3 или ниже), доступ к пользователя к такому сайту может быть ограничен. Попробуйте отключить сканирование HTTP/HTTPS трафика и SSL сертификатов. Как вы понимает, все зависит от того, какой антивирус и вас установлен. Например:
Проверьте настройки даты и времени
Неправильная дата и время (и часового пояса) на компьютере также может быть причиной ошибки при установке защищенного соединения с HTTPS сайтами. Ведь при выполнении аутентификации система проверяет срок создания и дату истечения сертификата сайта и вышестоящего центра сертификации.
Проверьте что у вас установлено правильно время и часовой пояс. Если время постоянно сбивается – смотри статью “Сбивается время на компьютере при выключении: что делать?”.
Обновите корневые сертификаты Windows
Если ваш компьютер находится в изолированном сегменте, давно не обновлялся или на нем совсем отключена служба автоматического обновления, на вашем компьютере могут отсутствовать новые корневые доверенные сертификаты (TrustedRootCA). Рекомендуем выполнить обновление системы: установить последние обновления безопасности, в случае с Windows 7 – обязательно установить SP1 (KB976932) и обновления часовых поясов (KB2998527).
Вы можете вручную обновить корневые сертификаты по статье: Как вручную обновить корневые сертификаты в Windows (так же рекомендуем проверить хранилище сертификатов на предмет недоверенных сертификатов, это позволит предотвратить перехват вашего HTTPs трафика и ряд других проблем).
Отключите поддержку протокола QUIC
Проверьте, не включена ли в Chrome поддержка протокола QUIC (Quick UDP Internet Connections). Протокол QUIC позволяет гораздо быстрее открыть соединение и согласовать все параметры TLS (HTTPs) при подключении к сайту. Однако в некоторых случая он может вызывать проблемы с SSL подключениями. Попробуйте отключить QUIC:
Включите поддержку протоколов TLS и SSL
И самый последний пункт – скорее всего для решения проблемы вам достаточно будет включить поддержку старых версий протоколов TLS и SSL. В большинстве случае он окажется самым эффективным, но я намеренно перенес его в конец статьи. Объясню почему.
Старые версии протоколов TLS и SSL отключены не по простой прихоти разработчиков, а в связи с наличием большого количества уязвимостей, которые позволяют злоумышленникам перехватить ваши данные в HTTPS трафике и даже видоизменить их. Бездумное включение старых протоколов существенно снижает вашу безопасность в Интернете, поэтому к этому способу нужно прибегать в последнюю очередь, если все другое точно не помогло.
Современные браузеры и ОС уже давно отказались от поддержки устаревших и уязвимых протоколов SSL/TLS (SSL 2.0, SSL 3.0 и TLS 1.1). Стандартном сейчас считаются TLS 1.2 и TLS 1.3
Если на стороне сайта используется меньшая версия протокола SSL/TLS, чем поддерживается клиентом/браузером, пользователь видит ошибку установки безопасного подключения.
Чтобы включить старые версии протоколов SSL/TLS (еще раз отмечаю – это небезопасно):
Если все рассмотренные способы не помогли избавиться от ошибки «Этот сайт не может обеспечить безопасное соединение» также попробуйте:
Источник
Исправлено: ERR_SSL_PROTOCOL_ERROR в Windows 10
ERR_SSL_PROTOCOL_ERROR в Windows 10 обычно означает, что в веб-браузере возникла проблема с установлением безопасного соединения между вашим компьютером и веб-сайтом, к которому вы пытаетесь получить доступ.
 Решено: ERR_SSL_PROTOCOL_ERROR в Windows 10
Решено: ERR_SSL_PROTOCOL_ERROR в Windows 10
В целом, ERR_SSL_PROTOCOL_ERROR предназначен для предотвращения доступа пользователей к потенциально опасным или небезопасным веб-сайтам.
Однако эта ошибка также может возникать из-за проблем с сетью, поврежденного или устаревшего кеша и наличия вредоносных программ на компьютере.
1 Очистите кеш браузера
Начните с очистки кеша браузера, чтобы исключить возможность возникновения ERR_SSL_PROTOCOL_ERROR из-за кешированной страницы с ошибкой.
Действия по очистке кеша браузера зависят от того, какой веб-браузер (Chrome, Opera, Firefox или Edge) установлен у вас.
Если вы используете браузер Chrome, щелкните значок меню с тремя точками > наведите указатель мыши на Дополнительные инструменты и выберите Удаление данных о просмотренных страницах в боковом меню.
2 Попробуйте средство устранения неполадок сети
Если очистка кеша браузера не помогла, можно попробовать встроенное средство устранения неполадок сети Windows 10, которое может помочь в решении этой проблемы.
2. Подождите, пока средство устранения неполадок обнаружит проблемы, и следуйте инструкциям на экране.
Если средство устранения неполадок сети не может решить проблему, перейдите к другим шагам устранения неполадок.
3 Очистите кеш сертификатов SSL
Выполните следующие действия, чтобы очистить кеш SSL-сертификатов, хранящийся на вашем компьютере.
Убедитесь, что вы перезагрузили компьютер, чтобы изменения вступили в силу.
4 Проверьте, не был ли изменен файл Hosts
5 Отключите прокси-серверы
Известно, что использование настроек прокси-сервера вызывает проблемы с сетевым подключением при доступе к определенным веб-сайтам.
На том же экране прокрутите вниз и отключите параметр Использовать прокси-сервер в разделе ручного прокси.
6 Перезагрузите модем/маршрутизатор
Отключите модем/маршрутизатор от источника питания и терпеливо подождите 60 секунд.
Через 60 секунд снова подключите модем/маршрутизатор к источнику питания и дождитесь, пока все индикаторы станут зелеными.
Теперь проверьте, может ли компьютер подключиться к Интернету без каких-либо сообщений об ошибке.
Источник
ERR_SSL_PROTOCOL_ERROR в Windows 10 обычно означает, что в веб-браузере возникла проблема с установлением безопасного соединения между вашим компьютером и веб-сайтом, к которому вы пытаетесь получить доступ.
Содержание
- Решено: ERR_SSL_PROTOCOL_ERROR в Windows 10
- 1 Очистите кеш браузера
- 2 Попробуйте средство устранения неполадок сети
- 3 Очистите кеш сертификатов SSL
- 4 Проверьте, не был ли изменен файл Hosts
- 5 Отключите прокси-серверы
- 6 Перезагрузите модем/маршрутизатор
В целом, ERR_SSL_PROTOCOL_ERROR предназначен для предотвращения доступа пользователей к потенциально опасным или небезопасным веб-сайтам.
Однако эта ошибка также может возникать из-за проблем с сетью, поврежденного или устаревшего кеша и наличия вредоносных программ на компьютере.
1 Очистите кеш браузера
Начните с очистки кеша браузера, чтобы исключить возможность возникновения ERR_SSL_PROTOCOL_ERROR из-за кешированной страницы с ошибкой.
Действия по очистке кеша браузера зависят от того, какой веб-браузер (Chrome, Opera, Firefox или Edge) установлен у вас.
Если вы используете браузер Chrome, щелкните значок меню с тремя точками > наведите указатель мыши на Дополнительные инструменты и выберите Удаление данных о просмотренных страницах в боковом меню.
На следующем экране нажмите кнопку Удалить данные.
2 Попробуйте средство устранения неполадок сети
Если очистка кеша браузера не помогла, можно попробовать встроенное средство устранения неполадок сети Windows 10, которое может помочь в решении этой проблемы.
1. Перейдите в Параметры > Сеть и Интернет > прокрутите вниз на правой панели и нажмите Средство устранения сетевых неполадок.
2. Подождите, пока средство устранения неполадок обнаружит проблемы, и следуйте инструкциям на экране.
Если средство устранения неполадок сети не может решить проблему, перейдите к другим шагам устранения неполадок.
3 Очистите кеш сертификатов SSL
Выполните следующие действия, чтобы очистить кеш SSL-сертификатов, хранящийся на вашем компьютере.
1. Щелкните правой кнопкой мыши кнопку Пуск и выберите Выполнить.
2. В окне Выполнить команду введите inetcpl.cpl и нажмите OK.
3. На экране Свойства: Интернет выберите вкладку Содержание и нажмите кнопку Очистить SSL.
4. Щелкните OK, чтобы закрыть окно свойств Интернета.
Убедитесь, что вы перезагрузили компьютер, чтобы изменения вступили в силу.
4 Проверьте, не был ли изменен файл Hosts
Иногда файл Hosts, расположенный в C:windowssystem32driversetc, может быть изменен вредоносными программами и заблокировать доступ к определенным веб-сайтам.
1. Щелкните правой кнопкой мыши кнопку Пуск и выберите Выполнить.
2. В окне Выполнить введите C:WINDOWSsystem32driversetc и нажмите OK.
3. На следующем экране дважды щелкните файл Hosts и выберите открытие файла с помощью Блокнота.
4. В файле Hosts удалите все записи, содержащие имена веб-сайтов, к которым вы пытаетесь получить доступ, и сохраните файл.
Удалите все записи без знака #, и все будет в порядке.
5 Отключите прокси-серверы
Известно, что использование настроек прокси-сервера вызывает проблемы с сетевым подключением при доступе к определенным веб-сайтам.
1. Откройте Параметры > щелкните вкладку Сеть и Интернет.
2. На следующем экране щелкните Прокси-сервер на левой панели. На правой панели отключите параметр Определять параметры автоматически, расположенный в разделе Автоматическая настройка прокси-сервера.
На том же экране прокрутите вниз и отключите параметр Использовать прокси-сервер в разделе ручного прокси.
6 Перезагрузите модем/маршрутизатор
Отключите модем/маршрутизатор от источника питания и терпеливо подождите 60 секунд.
Через 60 секунд снова подключите модем/маршрутизатор к источнику питания и дождитесь, пока все индикаторы станут зелеными.
Теперь проверьте, может ли компьютер подключиться к Интернету без каких-либо сообщений об ошибке.
Windows 10/11 и браузеры, установленные на вашем устройстве, используют встроенные функции безопасности для защиты вашей информации и обеспечения безопасности всего. Эти встроенные инструменты безопасности определяют, являются ли определенные веб-страницы безопасными или нет.
Однако иногда ваш доступ в Интернет может быть заблокирован, даже если посещаемые вами веб-сайты безопасны. Это объясняет, почему вы получаете ошибку версии Err SSL или несоответствие шифра.
Это предупреждение также сообщит вам, что этот сайт не может обеспечить безопасное соединение, что означает, что браузер не может проверить сертификат SSL для подразумеваемого веб-сайта или веб-страницы.
Хотя это удобная функция безопасности, иногда даже надежные сайты могут быть заблокированы.
Например, когда вы пытаетесь войти в свой банковский счет, вы можете получить ошибку версии Err SSL или несоответствие шифра.
Что вызывает ошибочную версию SSL или несоответствие шифра?
Это проблема с сертификатом, и она появляется, когда веб-браузер и сервер не поддерживают одну и ту же версию протокола шифрования.
В этом случае вы можете увидеть одно из следующих сообщений:
- Клиент и сервер не поддерживают стандартную версию протокола SSL или набор шифров.
- Несоответствие шифра/отсутствие общего шифра
- Несоответствие набора шифров
К счастью, есть способы исправить эту ошибку, и сегодня мы покажем вам, как это сделать.
Как исправить ошибку версии Err SSL или несоответствие шифра в Windows 10 и 11?
1. Проверьте сертификат веб-сайта
- Попробуйте открыть веб-сайт, который выдает эту ошибку.
- Щелкните значок замка в адресной строке.
- Найдите параметр «Соединение защищено». Вы можете нажать на нее, чтобы просмотреть дополнительную информацию.
- Теперь, когда вы нажмете на сертификат, вы увидите подробную информацию о нем.
Если вы не видите это сообщение или значок блокировки, это означает, что веб-сайт использует сертификат с истекшим сроком действия, что делает его небезопасным.
Вы также можете проверить безопасность, выполнив следующие действия:
Кроме того, вы можете попробовать переключиться на другой браузер, чтобы избежать этой проблемы, и Opera может быть лучшим выбором, поскольку он предлагает отличные функции и безопасность.
2. Очистить кеш
- Откройте Хром.
- Теперь нажмите: Ctrl+ Shift+ Delete.
- Появится новое окно.
- Установите временной диапазон на «Все время» и нажмите «Очистить данные».
3. Настройте параметры безопасности
- Откройте Хром.
- В строке поиска введите следующее и нажмите Enter:
chrome://flags
- Найдите минимальную поддерживаемую версию SSL/TLS.
- Нажмите на него и выберите SSLv3.
- Выберите вариант «Перезапустить».
- Перезапустите Chrome и повторите попытку подключения.
4. Отключить быстрый протокол
- Откройте Хром.
- В строке поиска введите:
chrome://flags/
- В поиске введите quic. Найдите экспериментальный протокол QUIC и установите для него значение «Отключено».
- Сохраните изменения и перезапустите Chrome.
5. Очистите кеш SSL-сертификата.
- Нажмите Windowsклавишу + горячие клавиши клавиатуры, чтобы открыть окно «Выполнить». R
- Введите строку ниже и нажмите Enter: inetcpl.cpl
- Переключитесь на вкладку «Содержимое». Нажмите «Очистить состояние SSL».
- Сохраните изменения и закройте это окно в конце.
Windows будет хранить историю SSL-сертификатов по умолчанию, чтобы ускорить работу в Интернете.
Однако это может быть причиной того, что вы получаете предупреждение о несоответствии версии Err SSL или шифра. Итак, очистите кеш сертификата SSL, выполнив описанные выше действия.
6. Отключите сканирование SSL из антивирусного программного обеспечения.
Ваша антивирусная программа может вызвать ошибку версии SSL Err или несоответствие шифра. Поэтому отключите функцию сканирования SSL в своих программах безопасности перед повторной попыткой подключения к сети.
Вот как вы можете выполнить эту задачу в одной из самых популярных антивирусных программ:
6.1 BitDefender:
- Откройте интерфейс BitDefender и войдите в Настройки.
- Оттуда перейдите в «Контроль конфиденциальности» и перейдите на вкладку «Антифишинг».
- Отключите сканирование SSL.
- В других версиях BitDefender вам может потребоваться доступ к Защите, а в разделе Веб-защита вы можете найти функцию Сканировать SSL.
6.2 Аваст:
- Откройте Avast и перейдите к настройкам.
- Выберите «Защита» и в разделе «Основные экраны» выберите «Веб-экран».
- Оттуда вы можете отключить сканирование SSL.
6.3 Касперский:
- Откройте страницу настроек Касперского.
- Оттуда перейдите в «Настройки сети».
- На этом этапе отобразятся настройки SSL.
- Просто отключите настройки, связанные со сканированием SSL.
Если у вас возникли проблемы с антивирусом, посетите наше руководство по лучшему антивирусному программному обеспечению, чтобы найти отличные альтернативы.
Как исправить ошибку версии Err SSL или несоответствия шифра в Windows 11?
Это проблема браузера, а это означает, что решения одинаковы для всех версий Windows. Поэтому, даже если вы используете последнюю версию, все методы из этого руководства должны вам подойти, так что обязательно попробуйте их.
Эта ошибка чем-то похожа на ошибку вашего браузера, которая может не доверять этому веб-сайту. Для получения дополнительной информации о том, как это исправить, ознакомьтесь с ненадежным руководством на этом веб-сайте для получения более подробной информации.
На какие системы влияет ошибочная версия SSL или несоответствие шифра?
Это довольно стандартная ошибка, и err_ssl_version_or_cipher_mismatch сообщается в системах Windows, Android и Mac. Серверы также могут страдать от этой проблемы, и в список затронутых серверов входят:
- Локальный хост
- Кот
- Облачная вспышка
- Соникволл
- Nginx
Имейте в виду, что ошибка версии Err SSL — это предупреждение системы безопасности, говорящее вам об одном: вы пытаетесь получить доступ к веб-странице, которой нельзя доверять.
Поэтому пытайтесь отключить это предупреждение, только если вы уверены, что можете безопасно перейти к соответствующему веб-сайту.
Приведенные выше шаги должны помочь вам решить ошибку версии Err SSL или несоответствия шифра в Chrome. Если у вас по-прежнему возникают проблемы, ознакомьтесь с нашим руководством по ошибкам безопасного соединения SSL, чтобы узнать о дополнительных решениях.
Мы хотели бы знать ваше мнение по этому вопросу, так что напишите нам комментарий в разделе ниже.
Содержание
- Ошибка ERR_SSL_PROTOCOL_ERROR в браузере — как исправить?
- Ошибка SSL на стороне сайта
- Очистка SSL
- Отключение протокола QUIC
- Включение всех версий SSL и TLS
- Дополнительные способы решения проблемы
- Исправлено: ERR_SSL_PROTOCOL_ERROR в Windows 10
- Решено: ERR_SSL_PROTOCOL_ERROR в Windows 10
- 1 Очистите кеш браузера
- 2 Попробуйте средство устранения неполадок сети
- 3 Очистите кеш сертификатов SSL
- 4 Проверьте, не был ли изменен файл Hosts
- 5 Отключите прокси-серверы
- 6 Перезагрузите модем/маршрутизатор
- Как исправить ERR_SSL_PROTOCOL_ERROR в браузере
- Исправить ошибку ERR_SSL_PROTOCOL_ERROR в Chrome или Yandex браузере
- 1. Удалить файл Hosts
- 2. Очистить состояния SSL
- 3. Отключить QUIC Protocol
- 4. Настройка даты и времени
Ошибка ERR_SSL_PROTOCOL_ERROR в браузере — как исправить?

В этой инструкции подробно о способах исправить ошибку ERR_SSL_PROTOCOL_ERROR при открытии сайтов в различных браузерах в ОС Windows.
Ошибка SSL на стороне сайта
Чаще всего причина ошибки ERR_SSL_PROTOCOL_ERROR кроется не в вашем браузере или операционной системе, а возникает на стороне сайта, который вы пробуете открыть. Поэтому для начала рекомендую попробовать:
- Проверить открытие этого же сайта с другого устройства, например, с телефона, можно — используя другой тип соединения (например, мобильная сеть вместо Wi-Fi). Если с другого устройства вы наблюдаете ту же ошибку, чаще всего это сообщает о том, что проблема именно с сайтом и ею должен заняться его владелец.
- Если возможности открыть сайт с другого устройства нет, можно попробовать использовать сторонние сервисы для проверки SSL сертификатов сайта, например — https://www.sslchecker.com/sslchecker — просто введите адрес сайта и нажмите кнопку Check. Если в результате вы увидите какие-либо строки, выделенные красным, есть вероятность, что ошибка SSL возникает именно на сайте, к которому вы хотите подключиться.
И ещё один важный момент: есть вирусы, которые блокируют доступ к определенным сайтам с зараженного компьютера, чаще всего к сайтам антивирусов и компьютерным сайтам. Выполняется это путем перенаправления трафика на сторонний сайт злоумышленника (который, в свою очередь, может иметь ошибки SSL). Если ошибка возникает именно при открытии сайтов антивирусов (причем не появляется на других устройствах) и есть подозрение на наличие вредоносных программ, используйте инструкцию Что делать, если вирус блокируют открытие сайтов и запуск антивирусов.
В случае, если вы пришли к выводу, что причина в самом сайте, который вы пробуете открыть, возможные варианты решения:
- Дождаться, когда проблема будет решена владельцем сайта.
- Проверить, открывается ли сайт по незащищенному протоколу http (заменив в адресной строке https на http).
Очистка SSL
Если вы пришли к выводу, что проблема не в сайте, а в вашей системе или браузере, попробуйте начать с очистки кэша SSL в свойствах Интернета Windows, для этого:
- Нажмите клавиши Win+R на клавиатуре (Win — клавиша с эмблемой Windows), введите inetcpl.cpl и нажмите Enter.
- Перейдите на вкладку «Содержимое», нажмите кнопку «Очистить SSL».
- После успешной очистки кэша SSL, закройте окно, перезапустите браузер и проверьте, сохранилась ли ошибка ERR_SSL_PROTOCOL_ERROR
Отключение протокола QUIC
Проверьте, решит ли проблему отключение экспериментального протокола QUIC (Quick UDP Internet Connections) в браузере:
- В адресную строку браузера введите chrome://flags (для Google Chrome), edge://flags (для Microsoft Edge) или browser://flags (для Яндекс Браузера) и нажмите Enter.
- В поиске по экспериментальным функциям введите «quic»
- Отключите опцию «Experimental QUIC protocol» (установите в Disabled) и перезапустите браузер с помощью кнопки перезапуска, которая появится.
Включение всех версий SSL и TLS
Следующий шаг, если предыдущий не принес результата — включение всех версий SSL и TLS, для этого:
- Нажмите клавиши Win+R, введите inetcpl.cpl и нажмите Enter.
- Перейдите на вкладку «Дополнительно».
- Включите все пункты, относящиеся к SSL и TLS, примените настройки.
- Перезапустите браузер.
Дополнительные способы решения проблемы
Если описанные выше методы не исправили ошибку ERR_SSL_PROTOCOL_ERROR, при этом вы уверены, что дело не в сайте, можно попробовать несколько дополнительных вариантов:
- Проверьте, сохраняется ли ошибка при отключенном VPN (если включен), а также если отключить все расширения в браузере (даже нужные и полезные), отключите прокси.
- Попробуйте выполнить сброс сети. Как сбросить настройки сети Windows 11, Сброс настроек сети Windows 10.
- Если на вашем компьютере установлен сторонний антивирус с функциями защиты в Интернете, проверьте, сохраняется ли ошибка, если временно приостановить защиту.
- Проверьте, правильные ли дата, время и часовой пояс установлены в параметрах Windows.
- Если проблема наблюдается только в одной сети (при подключении к одному роутеру), попробуйте перезагрузить его.
- Попробуйте очистить данные браузера, это можно сделать в его настройках или, например, в Google Chrome, нажав сочетание клавиш Ctrl+Shift+Delete.
- Выполните очистку содержимого файла hosts (как изменить hosts в Windows) или просто удалите этот файл.
- Выполните проверку компьютера на вирусы и наличие вредоносных программ. Если ваш антивирус ничего не находит, можно использовать совокупность утилит Dr.Web CureIt! и AdwCleaner.
Если один из способов сработал, поделитесь в комментариях, что именно помогло в вашем случае — это может быть полезным другим читателям.
Источник
Исправлено: ERR_SSL_PROTOCOL_ERROR в Windows 10
ERR_SSL_PROTOCOL_ERROR в Windows 10 обычно означает, что в веб-браузере возникла проблема с установлением безопасного соединения между вашим компьютером и веб-сайтом, к которому вы пытаетесь получить доступ.
 Решено: ERR_SSL_PROTOCOL_ERROR в Windows 10
Решено: ERR_SSL_PROTOCOL_ERROR в Windows 10
В целом, ERR_SSL_PROTOCOL_ERROR предназначен для предотвращения доступа пользователей к потенциально опасным или небезопасным веб-сайтам.
Однако эта ошибка также может возникать из-за проблем с сетью, поврежденного или устаревшего кеша и наличия вредоносных программ на компьютере.
1 Очистите кеш браузера
Начните с очистки кеша браузера, чтобы исключить возможность возникновения ERR_SSL_PROTOCOL_ERROR из-за кешированной страницы с ошибкой.
Действия по очистке кеша браузера зависят от того, какой веб-браузер (Chrome, Opera, Firefox или Edge) установлен у вас.
Если вы используете браузер Chrome, щелкните значок меню с тремя точками > наведите указатель мыши на Дополнительные инструменты и выберите Удаление данных о просмотренных страницах в боковом меню.
На следующем экране нажмите кнопку Удалить данные .
2 Попробуйте средство устранения неполадок сети
Если очистка кеша браузера не помогла, можно попробовать встроенное средство устранения неполадок сети Windows 10, которое может помочь в решении этой проблемы.
1. Перейдите в Параметры > Сеть и Интернет > прокрутите вниз на правой панели и нажмите Средство устранения сетевых неполадок .
2. Подождите, пока средство устранения неполадок обнаружит проблемы, и следуйте инструкциям на экране.
Если средство устранения неполадок сети не может решить проблему, перейдите к другим шагам устранения неполадок.
3 Очистите кеш сертификатов SSL
Выполните следующие действия, чтобы очистить кеш SSL-сертификатов, хранящийся на вашем компьютере.
1. Щелкните правой кнопкой мыши кнопку Пуск и выберите Выполнить .
2. В окне Выполнить команду введите inetcpl.cpl и нажмите OK .
3. На экране Свойства: Интернет выберите вкладку Содержание и нажмите кнопку Очистить SSL .
4. Щелкните OK , чтобы закрыть окно свойств Интернета.
Убедитесь, что вы перезагрузили компьютер, чтобы изменения вступили в силу.
4 Проверьте, не был ли изменен файл Hosts
Иногда файл Hosts, расположенный в C:windowssystem32driversetc , может быть изменен вредоносными программами и заблокировать доступ к определенным веб-сайтам.
1. Щелкните правой кнопкой мыши кнопку Пуск и выберите Выполнить .
2. В окне Выполнить введите C:WINDOWSsystem32driversetc и нажмите OK .
3. На следующем экране дважды щелкните файл Hosts и выберите открытие файла с помощью Блокнота .
4. В файле Hosts удалите все записи, содержащие имена веб-сайтов , к которым вы пытаетесь получить доступ, и сохраните файл.
Удалите все записи без знака # , и все будет в порядке.
5 Отключите прокси-серверы
Известно, что использование настроек прокси-сервера вызывает проблемы с сетевым подключением при доступе к определенным веб-сайтам.
1. Откройте Параметры > щелкните вкладку Сеть и Интернет .
2. На следующем экране щелкните Прокси-сервер на левой панели. На правой панели отключите параметр Определять параметры автоматически , расположенный в разделе Автоматическая настройка прокси-сервера.
На том же экране прокрутите вниз и отключите параметр Использовать прокси-сервер в разделе ручного прокси.
6 Перезагрузите модем/маршрутизатор
Отключите модем/маршрутизатор от источника питания и терпеливо подождите 60 секунд.
Через 60 секунд снова подключите модем/маршрутизатор к источнику питания и дождитесь, пока все индикаторы станут зелеными.
Теперь проверьте, может ли компьютер подключиться к Интернету без каких-либо сообщений об ошибке.
Источник
Как исправить ERR_SSL_PROTOCOL_ERROR в браузере
При посещений веб-сайтов через браузер Chrome или Яндекс, вы можете столкнуться с сообщением об ошибке «Этот сайт не может обеспечить безопасное соединение» с пояснением «сайт отправил недействительный ответ» и указывающим кодом ERR_SSL_PROTOCOL_ERROR. Ошибка также может сопутствоваться другим сообщением «Ошибка подключения SSL» поясняющее «Не удается создать безопасное соединение с сервером. » и кодом «error 107 (net::ERR_SSL_PROTOCOL_ERROR)«. Это сделано, чтобы пользователи могли посещать в интернете безопасные сайты, владельцам сайтов необходимо интегрировать на сервер надежные сертификаты SSL (Secure Sockets Layer). Если веб-сайт не имеет надежной SSL-сертификации, вы можете столкнуться с ошибкой в браузере.
В большинстве случаев ошибка связана с сервером на котором находится сам веб-сайт. Дело в том, что браузеры начали предупреждать, что сайт находиться на небезопасном протоколе http, и владелец сайта пренебрегает безопасностью пользователей. Может быть так, что на сайте просто слетел SSL сертификат, и владелец сайта не успел его подправить. Стоит учитывать и тот момент, что бывают проблемы, когда SSL сертификат перевыпускается и иногда бывают предупреждающие ошибки для пользователей с безопасностью SSL. Как уже сказано выше, ошибка не по вашей вине. Если сайт работал нормально без ошибки ERR SSL PROTOCOL ERROR, то зайдите позже, может через день или 2.
Исправить ошибку ERR_SSL_PROTOCOL_ERROR в Chrome или Yandex браузере
В первую очередь, посмотрите на адресную строку браузера, если адрес начинается на http и не имеет иконку замка, то этот сайт небезопасен, и вы должны покинуть его в целях своей безопасности. Если сайт начинается на https и имеет иконку замка (это безопасный сайт), и вы получаете ошибку ERR_SSL_PROTOCOL_ERROR, то попробуем исправить данную проблему.
1. Удалить файл Hosts
Файл hosts есть на каждой версии Windows, и он представляет собой текстовый файл, который содержит сопоставление доменных имен и IP-адресов. Иногда вирусное ПО может изменять этот файл, тем самым вызывая различные ошибки. Удаление этого файла, может исправить ошибку ERR_SSL_PROTOCOL_ERROR.
Нажмите Win+R и введите путь C:WindowsSystem32driversetc, чтобы быстро перейти к месторасположению файла hosts. Нажмите сверху на вкладку «Вид» и установите галочку на «Расширение имен файлов«. Теперь удалите файл hosts, который не имеет на конце расширений как .ics и т.п. Перезагрузите ПК и проверьте, устранена ли ошибка.
Если не получается удалить файл Hosts, то это подробное руководство , как изменить и восстановить его по умолчанию
2. Очистить состояния SSL
Когда вы подключаетесь к сайту, ваш ПК запрашивает у веб-сайта сертификат, который проверяется на безопасность. После завершения проверки идет соединения с сайтом, если SSL безопасен. Весь этот процесс занимает много времени, и сертификаты веь-сайтов хранятся на вашем компьютере локально, чтобы при втором подключении к сайту ускорить этот процесс. Эти локальные файлы могут быть повреждены, тем самым вызывать различные ошибки с SSL.
Нажмите Win+R и введите inetcpl.cpl, чтобы быстро открыть свойства интернета. Перейдите во вкладку «Содержание» и нажмите «Очистить SSL«. Нажмите OK, и перезапустите браузер.
3. Отключить QUIC Protocol
QUIC Protocol установить соединение между двумя конечными точками через UDP. Если на одном из них будут проблемы, то появится код ошибки ERR SSL PROTOCOL ERROR в браузере.
Откройте свой браузер и введите в адресную строку chrome://flags/. Далее напишите в поиске Experimental QUIC protocol и справа отключите Disabled. Перезапустите браузер и проверьте решена ли проблема.
4. Настройка даты и времени
Неправильная дата и время могут быть причиной ошибки ERR_SSL_PROTOCOL_ERROR в любых браузерах. Перейдите «Параметры» > «Время и Язык» > «Дата и Время» и установите правильное время, дату и регион, если они не правильны.
Источник
Содержание
- Способ 1: Очистка интернет-кэша
- Способ 2: Очистка SSL-кэша
- Способ 3: Настройка антивируса
- Способ 4: Проверка корректности времени и даты
- Способ 5: Отключение протокола QUIC (Google Chrome)
- Способ 6: Включение старых версий протоколов SSL и TLS
- Вопросы и ответы
Способ 1: Очистка интернет-кэша
Нередко причиной рассматриваемой проблемы являются данные, которые закэшированы веб-обозревателем, поэтому первое, что стоит сделать – очистить соответствующее хранилище. На нашем сайте уже есть инструкции по выполнению этого действия для самых популярных средств просмотра веб-страниц – воспользуйтесь ссылками далее для получения подробностей.
Подробнее: Как очистить кэш в Google Chrome, Mozilla Firefox, Яндекс.Браузере, Opera, Internet Explorer
Способ 2: Очистка SSL-кэша
Не исключено, что источником сбоя может оказаться системный SSL-кэш, который тоже желательно очистить. Делается это следующим образом:
- Откройте «Панель управления» любым удобным способом: например, через «Поиск» или из папки «Служебные» в меню «Пуск».
- Переключите отображение элементов в режим «Крупные значки», после чего найдите пункт «Свойства браузера» и перейдите к нему.
- Откройте вкладку «Содержание» – на ней должен присутствовать блок «Сертификаты» с кнопкой «Очистить SSL», воспользуйтесь ею.
- Появится информационное сообщение, нажмите в нём «ОК».
Закройте «Панель управления», после чего запустите браузер и попробуйте зайти на сайт, который выдавал рассматриваемую ошибку – скорее всего, она будет устранена.
Способ 3: Настройка антивируса
Современные антивирусные продукты защищают в том числе и от угроз из интернета, которой могут считать подозрительный с точки зрения алгоритмов трафик SSL/TLS. Следовательно, для решения проблемы функцию этой защиты следует отключить – процедуру покажем на примере популярного ПО Kaspersky Internet Security.
Скачать Kaspersky Internet Security
Важно! Отключение средств фильтрации трафика может нарушить безопасность системы, поэтому выполнение дальнейших действий вы производите на свой страх и риск!
- Для начала попробуйте приостановить работу защиты и проверить доступ к проблемному сайту – если сбой всё ещё наблюдается, причина точно не а антивирусе, и стоит воспользоваться другим методом из приведённых в настоящей статье.
Подробнее: Как приостановить защиту Kaspersky Internet Security
Если же ресурс загружается нормально, переходите к шагу 2.
- Вызовите главное окно программы и кликните по иконке запуска настроек, расположенной в нижнем левом углу.
- В меню параметров выберите пункты «Дополнительно» – «Сеть».
- Найдите блок с названием «Проверка защищённых соединений». Щёлкните по выпадающему меню возле строки «В случае возникновения ошибок при проверке защищённых соединений», в котором выберите вариант «Добавлять сайт в исключения».
Теперь при появлении сбоев безопасного соединения антивирус предложит вам добавить ресурс в список исключений, благодаря чему на него уже можно будет зайти. Если же проблема по-прежнему наблюдается, вернитесь в настройки сети и полностью отключите проверку защищённых соединений.
Способ 4: Проверка корректности времени и даты
Сертификаты, которые используются для работы протоколов SSL и TLS, действуют ограниченное время, поэтому для поддержания безопасности при установлении соединения проверяется дата их создания и срок истечения. Если на целевом компьютере заданы неверные дата и/или время, система может посчитать сертификат недействительным и отказать в доступе. Решение проблемы очевидно: нужно выставить корректные значения времени, в чём вам поможет инструкция по ссылке далее.
Подробнее: Установка времени и даты в Windows
Способ 5: Отключение протокола QUIC (Google Chrome)
В веб-обозреватель от «корпорации добра» встроен протокол QUIC, который призван ускорить доступ к HTTPS-сайтам, использующим SSL и TLS. В некоторых случаях именно из-за него и может возникать рассматриваемый сбой. К счастью, в браузере есть средства отключения этой функции, алгоритм следующий:
- Запустите Хром и создайте новую вкладку, в адресной строке которой впишите ссылку
chrome://flags/. Проверьте правильность ввода и нажмите Enter. - После загрузки страницы воспользуйтесь строкой «Search flags», в которую введите запрос
#enable-quic– в списке ниже должен остаться только один пункт, с названием «Experimental QUIC Protocol». - Задействуйте выпадающее меню справа от опции, в котором выберите режим «Disabled».
- Перезапустите обозреватель нажатием на кнопку «Relaunch» и попробуйте зайти на проблемный ресурс – он должен теперь работать нормально.
Способ 6: Включение старых версий протоколов SSL и TLS
Если критически важно получить доступ к сайту, выдающему рассматриваемую ошибку, можно попробовать выполнить активацию устаревших версий протоколов безопасности.
Важно! Включение старых версий SSL и TLS значительно ухудшит защищённость вашего компьютера, поэтому данный метод применяйте только в крайнем случае!
- Повторите шаги 1-2 второго способа и воспользуйтесь вкладкой «Дополнительно».
- В списке «Параметры» поищите пункты, в названиях которых фигурируют аббревиатуры протоколов безопасности, и отметьте все найденные.
- Нажмите «Применить» и «ОК», затем перезапустите компьютер.
В большинстве случаев этот вариант должен помочь, однако ещё раз напоминаем – это небезопасно, и пользоваться данным способом стоит только при острой необходимости.
Еще статьи по данной теме:
Помогла ли Вам статья?
Как очистить SSL в Яндекс. Браузере
- Перейдите в Настройки браузера:
- Во вкладке «Системные» выберите Управление сертификатами:
- Вы увидите список сертификатов в кэше. Чтобы очистить его: На macOS: выделите необходимые сертификаты, кликните по ним правой кнопкой мыши и нажмите Удалить объект:
- Как отключить проверку https в Яндекс браузере?
- Как очистить кэш в Яндексе?
- Что значит Подлинность сайта не подтверждена?
- Что будет если очистить SSL?
- Как сделать чтобы Яндекс не блокировал сайты?
- Нужно ли чистить кэш браузера?
- Как правильно чистить кэш?
- Где находится кэш?
- Как исправить ошибку SSL?
- Как обновить сертификат SSL?
- Как добавить SSL сертификат в Chrome?
- Где хранится SSL?
- Как очистить SSL на телефоне?
- Как очистить SSL кэш Chrome?
- Как убрать защиту от сайтов?
- Как снять блокировку с Яндекс Браузера?
- Как избавиться от слежки Яндекс?
- Что хранится в кэше?
- Где находится кэш Яндекс браузера?
- Что будет если очистить данные в Яндексе?
- Для чего нужен сертификат SSL?
- Как убрать ошибку сертификата?
- Как разрешить HTTPS?
- Где отключить SSL?
- Как проверить SSL?
- Где используется SSL?
- Что значит невозможно установить безопасное соединение?
- Почему не открываются страницы в Яндексе?
- Почему Яндекс удаляет страницы сайта из поиска?
- Как очистить cookies в браузере?
- Как очистить кэш и куки в Яндексе?
- Как очистить кэш с помощью клавиатуры?
- Как отключить протокол HTTPS?
- Как отключить разрешения сайтов в Яндекс браузере?
- Как убрать HTTPS с сайта?
- Как убрать угрозу безопасности в браузере?
Как отключить проверку https в Яндекс браузере?
Отключение защиты:
- Нажмите → Настройки.
- В верхней части страницы перейдите на вкладку Безопасность.
- В разделе Защита от угроз отключите опцию Проверять безопасность посещаемых сайтов и загружаемых файлов.
Как очистить кэш в Яндексе?
Чтобы очистить кеш: Нажмите → Дополнительно → Очистить историю либо сочетание клавиш Ctrl + Shift + Del (в Windows и Linux) или Shift + ⌘ + Backspace (в macOS).
Что значит Подлинность сайта не подтверждена?
Вы увидите сообщение «Не удалось подтвердить, что это сервер example.com. Его сертификат безопасности относится к example1.com. Возможно, сервер настроен неправильно или кто-то пытается перехватить ваши данные». Значит, сертификат безопасности, хранящийся на сервере, относится не к тому сайту, который вы открываете.
Что будет если очистить SSL?
Браузер запоминает и хранит информацию о сертификационных центрах и SSL-сертификатах в кэше. Сертификаты истекают и переиздаются, а сертификационные центры могут менять правила или попадать в чёрные списки. Из-за этого может возникнуть ошибка.
Как сделать чтобы Яндекс не блокировал сайты?
Вы также можете включить защиту в настройках:
- Нажмите → Настройки.
- В верхней части страницы перейдите на вкладку Безопасность.
- В разделе Защита от угроз включите опцию Проверять безопасность посещаемых сайтов и загружаемых файлов.
Нужно ли чистить кэш браузера?
Когда вы используете какой-либо браузер, например Chrome, некоторая информация о посещенных сайтах сохраняется в файлах cookie и кеш-памяти. Удаление этих данных помогает устранить различные проблемы с сайтами (в том числе с загрузкой и отображением веб-страниц).
Как правильно чистить кэш?
Google Chrome
В правом верхнем углу и перейдите в «Настройки». В разделе «Конфиденциальность и безопасность» нажмите «Очистить историю». Установите галочку «Изображения и другие файлы, сохраненные в кеше». Нажмите «Удалить данные».
Где находится кэш?
Все браузеры сохраняют кеш в директорию «C:UsersAdminAppDataLocal» каждый в свою папку. Изначально эта папка в операционной системе Windows является скрытой. Для отображения содержимого необходимо включить показ системных и скрытых файлов, как это сделать вы можете узнать из статьи «Как открыть скрытые папки«.
Как исправить ошибку SSL?
Ошибка протокола SSL, что делать:
- Откройте сайт в другом браузере.
- Проверьте, используете ли вы последнюю версию браузера. Если нет, обновите его до последней и откройте сайт вновь.
- Вероятно, это сбой браузера.
- Если проблема осталась, отключите антивирусные веб-компоненты в разделе Расширения.
Как обновить сертификат SSL?
Продление SSL-сертификата:
- Выберите Услуги → SSL-сертификаты.
- На странице сертификата нажмите ссылку Продлить сейчас.
- На открывшейся странице подтвердите продление услуги, нажав кнопку Продлить сейчас.
- В разделе Услуги → SSL-сертификаты нажмите кнопку Параметры.
- Проверьте данные.
- Укажите новые данные.
Как добавить SSL сертификат в Chrome?
Откройте страницу chrome://settings:
- В левой части страницы нажмите Конфиденциальность и безопасность.
- Нажмите Безопасность.
- Прокрутите страницу вниз до раздела Дополнительные.
- Нажмите Настроить сертификаты.
- В списке найдите недавно добавленные центры сертификации.
Где хранится SSL?
Если вы используете веб-сервер Microsoft IIS, то ваш закрытый ключ SSL хранится в скрытой папке на сервере-отправителе запроса на выпуск SSL сертификата (который еще называется Certificate Signing Request или сокращенно CSR-запрос). При правильной установке, сертификат сервера будет совпадать с приватным ключом.
Как очистить SSL на телефоне?
Важно!:
- Откройте настройки телефона.
- Нажмите Безопасность Шифрование и учетные данные.
- Перейдите в раздел «Хранилище учетных данных». Чтобы удалить все сертификаты, нажмите Очистить учетные данные ОК. Чтобы удалить некоторые сертификаты, нажмите Учетные данные пользователя выберите нужные учетные данные.
Как очистить SSL кэш Chrome?
В браузере Chrome:
- Запустите Chrome на компьютере.
- Нажмите на значок с тремя точками
- Выберите Дополнительные инструменты
- В верхней части страницы выберите временной диапазон.
- Выберите «Файлы cookie и другие данные сайтов» и «Изображения и другие файлы, сохраненные в кеше».
- Нажмите Удалить данные.
Как убрать защиту от сайтов?
Важно!:
- Откройте Chrome на компьютере.
- В правом верхнем углу окна нажмите на значок с тремя точками Настройки.
- Выберите Конфиденциальность и безопасность Безопасность.
- В разделе «Безопасный просмотр» включите параметр Защита отключена (не рекомендуется).
Как снять блокировку с Яндекс Браузера?
Чтобы отключить блокировку опасного контента:
- Нажмите → Настройки.
- В верхней части страницы перейдите на вкладку Безопасность.
- В разделе Защита от угроз отключите опцию Проверять безопасность посещаемых сайтов и загружаемых файлов.
Как избавиться от слежки Яндекс?
Отключаем «слежку» в Google и Яндекс
В Яндексе персонализацию рекламы отключаем здесь, достаточно в рубрике «Настройка рекламы» убрать галочки в графах «Учитывать мои интересы», «Учитывать мое местоположение», «Показывать рекламу». Не забываем сохранить изменения.
Что хранится в кэше?
Кэш — это буфер между браузером и интернетом, в котором сохраняются посещённые пользователем страницы. Вместо того, чтобы скачивать их из интернета, браузер может «достать» страницы из кэша, что значительно сокращает скорость загрузки страниц.
Где находится кэш Яндекс браузера?
Где находится кеш Браузера
|
Операционная система |
Адрес кеша |
|---|---|
|
Windows 7, Windows 8, Windows 10, Windows 11 |
C:ПользователиИмя вашей учетной записиAppDataLocalYandexYandexBrowserUser DataDefaultCache Примечание. Папка AppData скрытая. Чтобы ее увидеть, включите отображение скрытых папок. |
Что будет если очистить данные в Яндексе?
Картах», нельзя удалить полностью. Однако «Яндекс» стирает информацию о том, кто их добавил. При этом если стереть данные, некоторые возможности сервисов «Яндекса» станут недоступны, отмечает компания. Например, рекомендации «Яндекс.
Для чего нужен сертификат SSL?
Использование SSL гарантирует, что данные, передаваемые между пользователями и веб-сайтами или между двумя системами, невозможно прочитать сторонним лицам или системам. SSL использует алгоритмы для шифрования передаваемых данных, что не позволяет злоумышленникам считать их при передаче через зашифрованное соединение.
Как убрать ошибку сертификата?
Для этого выполните следующие действия:
- В Windows Internet Explorer щелкните «Продолжить на этот веб-сайт» (не рекомендуется).
- Нажмите кнопку «Ошибка сертификата », чтобы открыть окно сведений.
- Щелкните «Просмотреть сертификаты» и выберите команду «Установить сертификат».
Как разрешить HTTPS?
Для того, чтобы подключить SSL-сертификат на сайт, перейдите в раздел Настройки > HTTPS системы управления сайтом. Отметьте чекбокс Включить HTTPS протокол и нажмите кнопку Сохранить.
Где отключить SSL?
Internet Explorer:
- Щелкните левой кнопкой мыши значок шестеренки:
- В раскрывающемся меню выберите «Свойства обозревателя»:
- Щелкните вкладку «Дополнительно», прокрутите вниз и снимите флажки «SSL 3.0» и «TLS 1.0 «.
- Нажмите «ОК», чтобы принять изменения, которые должны немедленно вступить в силу.
Как проверить SSL?
Как проверить SSL-сертификат:
- Перейдите в сервис SSL Check.
- Введите имя вашего сайта, для которого хотите проверить информацию о SSL, и нажмите Проверьте SSL:
Где используется SSL?
SSL (Secure Sockets Layer) и TLS (Transport Level Security) — криптографические протоколы, обеспечивающие защищенную передачу данных в компьютерной сети. Они широко используются в веб-браузерах, а также при работе с электронной почтой, обмене мгновенными сообщениями и в IP-телефонии.
Что значит невозможно установить безопасное соединение?
Почти все коды ошибок, указанные выше, и соответствующая информация о невозможности установить безопасное соединение говорят о том, что при попытке зашифрованного подключения (HTTPS/SSL) к сайту, который вы открываете в браузере, им были обнаружены проблемы с сертификатом шифрования.
Почему не открываются страницы в Яндексе?
Для начала давайте ответим на вопрос — почему «Яндекс браузер» не открывает страницы: Интернет не подключен или есть сбои на линии у провайдера. Компьютер использует неправильные DNS адреса. Вирусы или сторонние программы каким-то образом побили системные файлы или изменили системные настройки.
Почему Яндекс удаляет страницы сайта из поиска?
Иногда из результатов поиска нужно убрать страницу сайта, например, если она содержит конфиденциальную информацию, является дублем другой страницы или была удалена с сайта.
Как очистить cookies в браузере?
Важно!:
- Откройте браузер Chrome. на компьютере.
- В правом верхнем углу экрана нажмите на значок с тремя точками Настройки.
- Выберите Конфиденциальность и безопасность Файлы cookie и другие данные сайтов.
- Нажмите Посмотреть все разрешения и данные сайтов Удалить все данные.
- Чтобы подтвердить действие, нажмите Удалить.
Как очистить кэш и куки в Яндексе?
- Откройте страницу сайта.
- В Умной строке нажмите значок статуса соединения.
- Откроется панель Protect. В разделе со статусом соединения нажмите Подробнее.
- Нажмите ссылку <> файлов cookie для этого сайта. Появится окно со списком cookie.
- Выберите cookie.
- Нажмите Удалить.
Как очистить кэш с помощью клавиатуры?
Нажмите сочетание клавиш Ctrl + Shift + Del. В окне Очистить историю включите только опцию Изображения и другие файлы, сохраненные в кеше и выберите период, которым браузер должен ограничиться при удалении данных. Нажмите кнопку Очистить историю.
Как отключить протокол HTTPS?
Перейдите во вкладку «Безопасность» и снимите галочку с пункта «Использовать защищённое соединение (HTTPS)». При этом некоторые пользователи рекомендуют при отсутствии изначально там галочки поставить её, нажать на «Сохранить», а затем забрать её, и вновь нажать на «Сохранить».
Как отключить разрешения сайтов в Яндекс браузере?
Изменение правил обработки для текущего сайта:
- Откройте страницу сайта.
- В Умной строке нажмите значок статуса соединения.
- Откроется панель Protect.
- В разделе Разрешения найдите нужный элемент сайта.
- В выпадающем списке выберите нужную опцию: Блокировать, Разрешить, Включено или Выключено.
Как убрать HTTPS с сайта?
Введите в адресной строке Google Chrome адрес chrome://net-internals и нажмите Enter; Перейдите на вкладку HSTS (либо сразу по адресу chrome://net-internals/#hsts); Найдите на странице раздел »Delete domain«, введите имя домена и нажмите на кнопку »Delete«.
Как убрать угрозу безопасности в браузере?
Мы не рекомендуем отключать предупреждения:
- Откройте Chrome на компьютере.
- В правом верхнем углу окна нажмите на значок с тремя точками Настройки.
- Выберите Конфиденциальность и безопасность Безопасность.
- В разделе »Безопасный просмотр» включите параметр Защита отключена (не рекомендуется).
Ответить
Ошибка ERR_SSL_PROTOCOL_ERROR в браузере — как исправить?

В этой инструкции подробно о способах исправить ошибку ERR_SSL_PROTOCOL_ERROR при открытии сайтов в различных браузерах в ОС Windows.
Ошибка SSL на стороне сайта
Чаще всего причина ошибки ERR_SSL_PROTOCOL_ERROR кроется не в вашем браузере или операционной системе, а возникает на стороне сайта, который вы пробуете открыть. Поэтому для начала рекомендую попробовать:
- Проверить открытие этого же сайта с другого устройства, например, с телефона, можно — используя другой тип соединения (например, мобильная сеть вместо Wi-Fi). Если с другого устройства вы наблюдаете ту же ошибку, чаще всего это сообщает о том, что проблема именно с сайтом и ею должен заняться его владелец.
- Если возможности открыть сайт с другого устройства нет, можно попробовать использовать сторонние сервисы для проверки SSL сертификатов сайта, например — https://www.sslchecker.com/sslchecker — просто введите адрес сайта и нажмите кнопку Check. Если в результате вы увидите какие-либо строки, выделенные красным, есть вероятность, что ошибка SSL возникает именно на сайте, к которому вы хотите подключиться.
И ещё один важный момент: есть вирусы, которые блокируют доступ к определенным сайтам с зараженного компьютера, чаще всего к сайтам антивирусов и компьютерным сайтам. Выполняется это путем перенаправления трафика на сторонний сайт злоумышленника (который, в свою очередь, может иметь ошибки SSL). Если ошибка возникает именно при открытии сайтов антивирусов (причем не появляется на других устройствах) и есть подозрение на наличие вредоносных программ, используйте инструкцию Что делать, если вирус блокируют открытие сайтов и запуск антивирусов.
В случае, если вы пришли к выводу, что причина в самом сайте, который вы пробуете открыть, возможные варианты решения:
- Дождаться, когда проблема будет решена владельцем сайта.
- Проверить, открывается ли сайт по незащищенному протоколу http (заменив в адресной строке https на http).
Очистка SSL
Если вы пришли к выводу, что проблема не в сайте, а в вашей системе или браузере, попробуйте начать с очистки кэша SSL в свойствах Интернета Windows, для этого:
- Нажмите клавиши Win+R на клавиатуре (Win — клавиша с эмблемой Windows), введите inetcpl.cpl и нажмите Enter.
- Перейдите на вкладку «Содержимое», нажмите кнопку «Очистить SSL».
- После успешной очистки кэша SSL, закройте окно, перезапустите браузер и проверьте, сохранилась ли ошибка ERR_SSL_PROTOCOL_ERROR
Отключение протокола QUIC
Проверьте, решит ли проблему отключение экспериментального протокола QUIC (Quick UDP Internet Connections) в браузере:
- В адресную строку браузера введите chrome://flags (для Google Chrome), edge://flags (для Microsoft Edge) или browser://flags (для Яндекс Браузера) и нажмите Enter.
- В поиске по экспериментальным функциям введите «quic»
- Отключите опцию «Experimental QUIC protocol» (установите в Disabled) и перезапустите браузер с помощью кнопки перезапуска, которая появится.
Включение всех версий SSL и TLS
Следующий шаг, если предыдущий не принес результата — включение всех версий SSL и TLS, для этого:
- Нажмите клавиши Win+R, введите inetcpl.cpl и нажмите Enter.
- Перейдите на вкладку «Дополнительно».
- Включите все пункты, относящиеся к SSL и TLS, примените настройки.
- Перезапустите браузер.
Дополнительные способы решения проблемы
Если описанные выше методы не исправили ошибку ERR_SSL_PROTOCOL_ERROR, при этом вы уверены, что дело не в сайте, можно попробовать несколько дополнительных вариантов:
- Проверьте, сохраняется ли ошибка при отключенном VPN (если включен), а также если отключить все расширения в браузере (даже нужные и полезные), отключите прокси.
- Попробуйте выполнить сброс сети. Как сбросить настройки сети Windows 11, Сброс настроек сети Windows 10.
- Если на вашем компьютере установлен сторонний антивирус с функциями защиты в Интернете, проверьте, сохраняется ли ошибка, если временно приостановить защиту.
- Проверьте, правильные ли дата, время и часовой пояс установлены в параметрах Windows.
- Если проблема наблюдается только в одной сети (при подключении к одному роутеру), попробуйте перезагрузить его.
- Попробуйте очистить данные браузера, это можно сделать в его настройках или, например, в Google Chrome, нажав сочетание клавиш Ctrl+Shift+Delete.
- Выполните очистку содержимого файла hosts (как изменить hosts в Windows) или просто удалите этот файл.
- Выполните проверку компьютера на вирусы и наличие вредоносных программ. Если ваш антивирус ничего не находит, можно использовать совокупность утилит Dr.Web CureIt! и AdwCleaner.
Если один из способов сработал, поделитесь в комментариях, что именно помогло в вашем случае — это может быть полезным другим читателям.
Источник
Как исправить ERR_SSL_PROTOCOL_ERROR в браузере
При посещений веб-сайтов через браузер Chrome или Яндекс, вы можете столкнуться с сообщением об ошибке «Этот сайт не может обеспечить безопасное соединение» с пояснением «сайт отправил недействительный ответ» и указывающим кодом ERR_SSL_PROTOCOL_ERROR. Ошибка также может сопутствоваться другим сообщением «Ошибка подключения SSL» поясняющее «Не удается создать безопасное соединение с сервером. » и кодом «error 107 (net::ERR_SSL_PROTOCOL_ERROR)«. Это сделано, чтобы пользователи могли посещать в интернете безопасные сайты, владельцам сайтов необходимо интегрировать на сервер надежные сертификаты SSL (Secure Sockets Layer). Если веб-сайт не имеет надежной SSL-сертификации, вы можете столкнуться с ошибкой в браузере.
В большинстве случаев ошибка связана с сервером на котором находится сам веб-сайт. Дело в том, что браузеры начали предупреждать, что сайт находиться на небезопасном протоколе http, и владелец сайта пренебрегает безопасностью пользователей. Может быть так, что на сайте просто слетел SSL сертификат, и владелец сайта не успел его подправить. Стоит учитывать и тот момент, что бывают проблемы, когда SSL сертификат перевыпускается и иногда бывают предупреждающие ошибки для пользователей с безопасностью SSL. Как уже сказано выше, ошибка не по вашей вине. Если сайт работал нормально без ошибки ERR SSL PROTOCOL ERROR, то зайдите позже, может через день или 2.
Исправить ошибку ERR_SSL_PROTOCOL_ERROR в Chrome или Yandex браузере
В первую очередь, посмотрите на адресную строку браузера, если адрес начинается на http и не имеет иконку замка, то этот сайт небезопасен, и вы должны покинуть его в целях своей безопасности. Если сайт начинается на https и имеет иконку замка (это безопасный сайт), и вы получаете ошибку ERR_SSL_PROTOCOL_ERROR, то попробуем исправить данную проблему.
1. Удалить файл Hosts
Файл hosts есть на каждой версии Windows, и он представляет собой текстовый файл, который содержит сопоставление доменных имен и IP-адресов. Иногда вирусное ПО может изменять этот файл, тем самым вызывая различные ошибки. Удаление этого файла, может исправить ошибку ERR_SSL_PROTOCOL_ERROR.
Нажмите Win+R и введите путь C:WindowsSystem32driversetc, чтобы быстро перейти к месторасположению файла hosts. Нажмите сверху на вкладку «Вид» и установите галочку на «Расширение имен файлов«. Теперь удалите файл hosts, который не имеет на конце расширений как .ics и т.п. Перезагрузите ПК и проверьте, устранена ли ошибка.
Если не получается удалить файл Hosts, то это подробное руководство , как изменить и восстановить его по умолчанию
2. Очистить состояния SSL
Когда вы подключаетесь к сайту, ваш ПК запрашивает у веб-сайта сертификат, который проверяется на безопасность. После завершения проверки идет соединения с сайтом, если SSL безопасен. Весь этот процесс занимает много времени, и сертификаты веь-сайтов хранятся на вашем компьютере локально, чтобы при втором подключении к сайту ускорить этот процесс. Эти локальные файлы могут быть повреждены, тем самым вызывать различные ошибки с SSL.
Нажмите Win+R и введите inetcpl.cpl, чтобы быстро открыть свойства интернета. Перейдите во вкладку «Содержание» и нажмите «Очистить SSL«. Нажмите OK, и перезапустите браузер.
3. Отключить QUIC Protocol
QUIC Protocol установить соединение между двумя конечными точками через UDP. Если на одном из них будут проблемы, то появится код ошибки ERR SSL PROTOCOL ERROR в браузере.
Откройте свой браузер и введите в адресную строку chrome://flags/. Далее напишите в поиске Experimental QUIC protocol и справа отключите Disabled. Перезапустите браузер и проверьте решена ли проблема.
4. Настройка даты и времени
Неправильная дата и время могут быть причиной ошибки ERR_SSL_PROTOCOL_ERROR в любых браузерах. Перейдите «Параметры» > «Время и Язык» > «Дата и Время» и установите правильное время, дату и регион, если они не правильны.
Источник
Ошибка «Этот сайт не может обеспечить безопасное соединение» в Chrome, Opera и Яндекс Браузер
У меня почему-то перестали открываться некоторые HTTPS сайты (не все!). При попытке открыть такой сайт в браузере появляется окно с ошибкой «Этот сайт не может обеспечить безопасное соединение». Сайты не отображаются как в Google Chrome, так и в Opera, Яндекс Браузере и Microsoft Edge. Без HTTPS некоторые сайты открываются, но не все, только те, у которых страницы доступны и по протоколу HTTPS и по протоколу HTTP. В Google Chrome ошибка при открытии HTTPS сайт выглядит так:
Клиент и сервер поддерживают разные версии протокола SSL и набора шифров. Скорее всего, сервер использует шифр RC4, который считается небезопасный.» [/alert]
Или в Mozilla Firefox :
В Opera и Яндекс Браузере ошибки выглядит примерно также.
Как мне открыть такие сайты?
Ответ
Как вы уже вероятно поняли, проблема связана с проблемами при SSL взаимодействии между вашим компьютеров и HTTPS сайтом. Причины такой ошибки могут быть довольно разные. В этой статье я попробовал собрать все методы исправления ошибки «Этот сайт не может обеспечить безопасное соединение» (This site can’t provide a secure connection, ERR_SSL_PROTOCOL_ERROR) в различных браузерах.
Сразу хочется отметить, что несмотря на то, что браузеры Google Chrome, Opera, Яндекс Браузер и Edge выпускаются разными компаниями, на самом деле все эти браузеры основаны на одном и том же движке — WebKit (Chromium) и проблема с ошибками при открытии HTTPS сайтов в них решается одинаково.
В первую очередь нужно убедиться, что проблема не на стороне самого HTTPS сайта. Попробуйте открыть его с других устройств (телефон, планшет, домашний/рабочий компьютер и т.д.). Также проверьте, открывается ли в других браузерах, например, IE/Edge или Mozilla Firefox. В Firefox похожая ошибка обсуждалась в статье Ошибка при установлении защищённого соединения в Mozilla Firefox.
Очистите в брайзере кэш и куки, сбросьте SSL кэш
Кэш и куки браузера могут быть частой причиной возникновения ошибок с SSL сертификатами. Рекомендуем сначала очистить в браузере кэш и куки. В Chrome нужно нажать сочетание клавиш Ctrl + Shift + Delete, выберите промежуток времени (Все время) и нажмите кнопку очистки данных (Удалить данные / Clear Data).
Чтобы очистить SSL кэш в Windows:
- Перейдите в раздел Панель управления ->Свойства браузера;
- Щелкните по вкладке Содержание;
- Нажмите на кнопку Очистить SSL (Clear SSL State);
- Должно появится сообщение “SSL-кэш успешно очищен”;
- Осталось перезапустить браузер и проверить, осталась ли ошибка ERR_SSL_PROTOCOL_ERROR.
Отключите сторонние расширения в браузере
Рекомендуем отключить (удалить) сторонние расширения браузера, особенно всякие анонимайзеры, прокси, VPN, расширения антивируса и другие подобные Addon-ы, которые могут вмешиваться в прохождение трафика до целевого сайта. Посмотреть список включенных расширения в Chrome можно, перейдя в Настройки -> Дополнительные инструменты -> Расширения, или перейдя на страницу chrome://extensions/ . Отключите все подозрительные расширения.
Проверьте настройки антивируса и файрвола
Если на вашем компьютере установлены антивирусная программа или межсетевой экран (часто он встроен в антивирус), возможно доступ к сайту блокируется именно ими. Чтобы понять, ограничивают ли доступ к сайту антивирусы или файрволы, попробуйте на время приостановить их работу.
Во многих современных антивирусах по-умолчанию присутствует модуль проверки SST/TLS сертификатов сайтов. Если антивирус обнаружит, что сайт использует недостаточно защищенный (или самоподписанный) сертификат или устаревшую версию протокола SSL (тот же SSL 3.0 или TLS 1.0), доступ к пользователя к такому сайту может быть ограничен. Попробуйте отключить сканирование HTTP/HTTPS трафика и SSL сертификатов. В различных антивирусах эта опция может называть по-разному. Например:
Проверьте настройки даты и времени
Неправильная дата и время (и часового пояса) на компьютере также может быть причиной ошибки при установке защищенного соединения с HTTPS сайтами. Ведь при выполнении аутентификации система проверяет срок создания и дату истечения сертификата сайта и вышестоящего центра сертификации.
Проверьте что у вас установлено правильно время и часовой пояс. Если время постоянно сбивается – смотри статью “Сбивается время на компьютере при выключении: что делать?”.
Обновите корневые сертификаты Windows
Если ваш компьютер находится в изолированном сегменте, давно не обновлялся или на нем совсем отключена служба автоматического обновления, на вашем компьютере могут отсутствовать новые корневые доверенные сертификаты (TrustedRootCA). Рекомендуем выполнить обновление системы: установить последние обновления безопасности и обновления часовых поясов.
Вы можете вручную обновить корневые сертификаты по статье: Как вручную обновить корневые сертификаты в Windows (так же рекомендуем проверить хранилище сертификатов на предмет недоверенных сертификатов, это позволит предотвратить перехват вашего HTTPs трафика и ряд других проблем).
Отключите поддержку протокола QUIC
Проверьте, не включена ли в Chrome поддержка протокола QUIC (Quick UDP Internet Connections). Протокол QUIC позволяет гораздо быстрее открыть соединение и согласовать все параметры TLS (HTTPs) при подключении к сайту. Однако в некоторых случая он может вызывать проблемы с SSL подключениями. Попробуйте отключить QUIC:
- Перейдите на страницу: chrome://flags/#enable-quic;
- Найдите опцию Experimental QUIC protocol;
Проверьте версии протоколов TLS, поддерживаемых вашим браузером и сайтом
Проверьте, какие версии протоколов TLS/SSL и методы шифрования (Cipher Suite ) поддерживаются вашим браузером. Для этого просто откройте веб страницу https://clienttest.ssllabs.com:8443/ssltest/viewMyClient.html
Онлайн сервис SSL Labs вернет список протоколов и методов шифрования, которые поддерживает ваш блаузер. Например, в моем примере Chrome поддерживает TLS 1.3 и TLS 1.2. Все остальные протоколы (TLS 1.1, TLS 1.0, SSL3 и SSL 2) отключены.
Чуть ниже указан список поддерживаемых методов шифрования.
Cipher Suites (in order of preference)
- TLS_AES_128_GCM_SHA256
- TLS_CHACHA20_POLY1305_SHA256
- TLS_AES_256_GCM_SHA384
- TLS_ECDHE_ECDSA_WITH_AES_128_GCM_SHA256
- TLS_ECDHE_RSA_WITH_AES_128_GCM_SHA256
- TLS_ECDHE_ECDSA_WITH_CHACHA20_POLY1305_SHA256
- TLS_ECDHE_RSA_WITH_CHACHA20_POLY1305_SHA256
- TLS_ECDHE_ECDSA_WITH_AES_256_GCM_SHA384
- TLS_ECDHE_RSA_WITH_AES_256_GCM_SHA384
- TLS_ECDHE_ECDSA_WITH_AES_256_CBC_SHA
- TLS_ECDHE_ECDSA_WITH_AES_128_CBC_SHA
- TLS_ECDHE_RSA_WITH_AES_128_CBC_SHA
- TLS_ECDHE_RSA_WITH_AES_256_CBC_SHA
- TLS_RSA_WITH_AES_128_GCM_SHA256
- TLS_RSA_WITH_AES_256_GCM_SHA384
- TLS_RSA_WITH_AES_128_CBC_SHA
- TLS_RSA_WITH_AES_256_CBC_SHA
Get-TlsCipherSuite | Format-Table -Property CipherSuite, Name
Затем проверьте список протоколов TLS/SSL, которые поддерживает ваш сайт. Для этого воспользуйтесь онлайн сервисом проверки SSL https://www.ssllabs.com/ssltest/analyze.html?d=domain.ru (замените domain.ru на адрес сайта, который вы хотите проверить).
Проверьте, все ли версии TLS/SSL поддерживаемые сайтом доступны в вашем браузере.
В этом примере видно, что сайт не поддерживает TLS 3.1 и SSL3/2. Аналогично сравните список Cipher Suite.
Если метод шифрования не поддерживается вашим браузером, возможно нужно включить его в Windows.
Если сайт не поддерживает SSL протоколы, которые требует использовать клиент, то при подключении вы увидите ошибку “ Этот сайт не может обеспечить безопасное соединение”.
Включите поддержку старых версий протоколов TLS и SSL
И самый последний пункт. Cкорее всего для решения проблемы вам достаточно будет включить поддержку старых версий протоколов TLS и SSL. В большинстве случае он окажется самым эффективным, но я намеренно перенес его в конец статьи. Объясню почему.
Старые версии протоколов TLS и SSL отключены не по простой прихоти разработчиков, а в связи с наличием большого количества уязвимостей, которые позволяют злоумышленникам перехватить ваши данные в HTTPS трафике и даже видоизменить их. Бездумное включение старых протоколов существенно снижает вашу безопасность в Интернете, поэтому к этому способу нужно прибегать в последнюю очередь, если все другое точно не помогло.
Современные браузеры и ОС уже давно отказались от поддержки устаревших и уязвимых протоколов SSL/TLS (SSL 2.0, SSL 3.0 и TLS 1.1). Стандартном сейчас считаются TLS 1.2 и TLS 1.3
Если на стороне сайта используется более старая версия протокола SSL/TLS, чем поддерживается клиентом/браузером, пользователь видит ошибку установки безопасного подключения ERR_SSL_VERSION_OR_CIPHER_MISMATCH. Такая ошибка появляется, если клиент на этапе TLS Handshake обнаружил, что на сайте используется протокол шифрования или длина ключа, которая не поддерживается вашим браузером. Выше мы показали, как определить набор протоколов и шифров, поддерживаемых сервером.
Чтобы разрешить использовать старые версии протоколов SSL/TLS в Windows (еще раз отмечаю – это небезопасно!):
- Откройте Панель Управления ->Свойства браузера;
- Перейдите на вкладку Дополнительно;
- Включите опции TLS 1.0, TLS 1.1 и TLS 1.2 (если не помогло, включите также SSL 3.0,2.0).
- Перезапустите браузер.
Если все рассмотренные способы не помогли избавиться от ошибки «Этот сайт не может обеспечить безопасное соединение» также попробуйте:
-
- Проверить, что в файле C:WindowsSystem32driversetchosts отсутствуют статические записи. Файл hosts может использоваться в Windows в том числе для блокировки доступа к сайтам. Выведите содержимое файла hosts с помощью PowerShell: Get-Content $env:SystemRootSystem32Driversetchosts
- Попробуйте использовать публичные DNS сервера, например – DNS сервер Google. В настройках сетевого подключения в качестве предпочитаемого DNS сервера укажите IP адрес 8.8.8.8;
- В Панели управления -> свойства браузера, убедитесь, что для зоны Интернет выбрана уровень безопасности Выше среднего или Средний. Если выбрана зона Высокий, некоторые SSL подключения могут блокироваться браузером.
- Возможно проблема связана с сертификатом сайта. Проверьте его с помощью онлайн утилит SSL Checker;
- Если на компьютере используется VPN или задан прокси сервер в Windows, попробуйте отключите их;
- В тестовых целях, если вам нужно быстро просмотреть содержимое сайта, можно отключить ошибки проверки SSL сертификатов в Chrome. Для этого нужно запустить его с параметром —ignore-certificate-errors: «C:Program Files (x86)GoogleChromeApplicationchrome.exe» —ignore-certificate-errors (не работайте в таком режиме постоянно и не отправляйте конфиденциальные данные пароли/кредитки в такой сессии);
- В Chrome проверьте, включен ли протокол TLS 1.3. В адресной строке перейдите в раздел настроек chrome://flags, С помощью поиска найдите параметр TLS 1.3. Убедитесь, что он включен (Enabled) или находится в состоянии Default. Если отключен – его нужно включить;
- Если у вас используется одна из старых версий ОС (Windows XP или Windows 7), установите вместо Chrome браузер Mozilla Firefox. В отличии от движков на базе Chromium, Mozilla не использует собственные модули реализации протоколов шифрования SSL/TLS, а не встроенные в Windows.
Источник

В этой инструкции подробно о способах исправить ошибку ERR_SSL_PROTOCOL_ERROR при открытии сайтов в различных браузерах в ОС Windows.
Ошибка SSL на стороне сайта
Чаще всего причина ошибки ERR_SSL_PROTOCOL_ERROR кроется не в вашем браузере или операционной системе, а возникает на стороне сайта, который вы пробуете открыть. Поэтому для начала рекомендую попробовать:
- Проверить открытие этого же сайта с другого устройства, например, с телефона, можно — используя другой тип соединения (например, мобильная сеть вместо Wi-Fi). Если с другого устройства вы наблюдаете ту же ошибку, чаще всего это сообщает о том, что проблема именно с сайтом и ею должен заняться его владелец.
- Если возможности открыть сайт с другого устройства нет, можно попробовать использовать сторонние сервисы для проверки SSL сертификатов сайта, например — https://www.sslchecker.com/sslchecker — просто введите адрес сайта и нажмите кнопку Check. Если в результате вы увидите какие-либо строки, выделенные красным, есть вероятность, что ошибка SSL возникает именно на сайте, к которому вы хотите подключиться.
И ещё один важный момент: есть вирусы, которые блокируют доступ к определенным сайтам с зараженного компьютера, чаще всего к сайтам антивирусов и компьютерным сайтам. Выполняется это путем перенаправления трафика на сторонний сайт злоумышленника (который, в свою очередь, может иметь ошибки SSL). Если ошибка возникает именно при открытии сайтов антивирусов (причем не появляется на других устройствах) и есть подозрение на наличие вредоносных программ, используйте инструкцию Что делать, если вирус блокируют открытие сайтов и запуск антивирусов.
В случае, если вы пришли к выводу, что причина в самом сайте, который вы пробуете открыть, возможные варианты решения:
- Дождаться, когда проблема будет решена владельцем сайта.
- Проверить, открывается ли сайт по незащищенному протоколу http (заменив в адресной строке https на http).
Очистка SSL
Если вы пришли к выводу, что проблема не в сайте, а в вашей системе или браузере, попробуйте начать с очистки кэша SSL в свойствах Интернета Windows, для этого:
- Нажмите клавиши Win+R на клавиатуре (Win — клавиша с эмблемой Windows), введите inetcpl.cpl и нажмите Enter.
- Перейдите на вкладку «Содержимое», нажмите кнопку «Очистить SSL».
- После успешной очистки кэша SSL, закройте окно, перезапустите браузер и проверьте, сохранилась ли ошибка ERR_SSL_PROTOCOL_ERROR
Отключение протокола QUIC
Проверьте, решит ли проблему отключение экспериментального протокола QUIC (Quick UDP Internet Connections) в браузере:
- В адресную строку браузера введите chrome://flags (для Google Chrome), edge://flags (для Microsoft Edge) или browser://flags (для Яндекс Браузера) и нажмите Enter.
- В поиске по экспериментальным функциям введите «quic»
- Отключите опцию «Experimental QUIC protocol» (установите в Disabled) и перезапустите браузер с помощью кнопки перезапуска, которая появится.
Включение всех версий SSL и TLS
Следующий шаг, если предыдущий не принес результата — включение всех версий SSL и TLS, для этого:
- Нажмите клавиши Win+R, введите inetcpl.cpl и нажмите Enter.
- Перейдите на вкладку «Дополнительно».
- Включите все пункты, относящиеся к SSL и TLS, примените настройки.
- Перезапустите браузер.
Если описанные выше методы не исправили ошибку ERR_SSL_PROTOCOL_ERROR, при этом вы уверены, что дело не в сайте, можно попробовать несколько дополнительных вариантов:
- Проверьте, сохраняется ли ошибка при отключенном VPN (если включен), а также если отключить все расширения в браузере (даже нужные и полезные), отключите прокси.
- Попробуйте выполнить сброс сети. Как сбросить настройки сети Windows 11, Сброс настроек сети Windows 10.
- Если на вашем компьютере установлен сторонний антивирус с функциями защиты в Интернете, проверьте, сохраняется ли ошибка, если временно приостановить защиту.
- Проверьте, правильные ли дата, время и часовой пояс установлены в параметрах Windows.
- Если проблема наблюдается только в одной сети (при подключении к одному роутеру), попробуйте перезагрузить его.
- Попробуйте очистить данные браузера, это можно сделать в его настройках или, например, в Google Chrome, нажав сочетание клавиш Ctrl+Shift+Delete.
- Выполните очистку содержимого файла hosts (как изменить hosts в Windows) или просто удалите этот файл.
- Выполните проверку компьютера на вирусы и наличие вредоносных программ. Если ваш антивирус ничего не находит, можно использовать совокупность утилит Dr.Web CureIt! и AdwCleaner.
Если один из способов сработал, поделитесь в комментариях, что именно помогло в вашем случае — это может быть полезным другим читателям.












 Решено: ERR_SSL_PROTOCOL_ERROR в Windows 10
Решено: ERR_SSL_PROTOCOL_ERROR в Windows 10
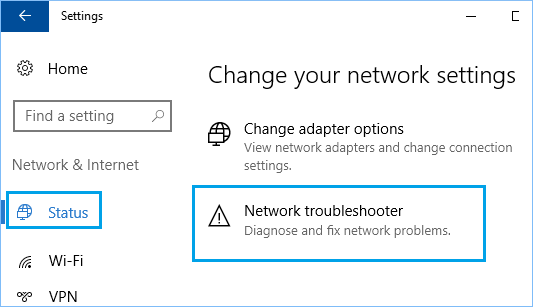
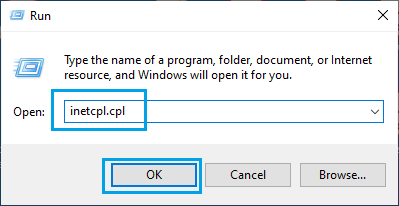























 Решено: ERR_SSL_PROTOCOL_ERROR в Windows 10
Решено: ERR_SSL_PROTOCOL_ERROR в Windows 10





















