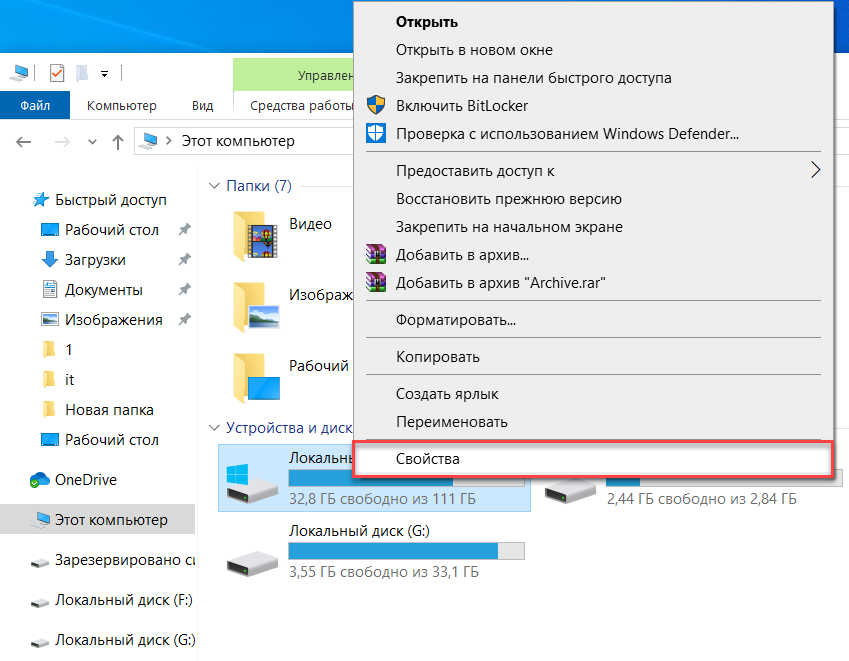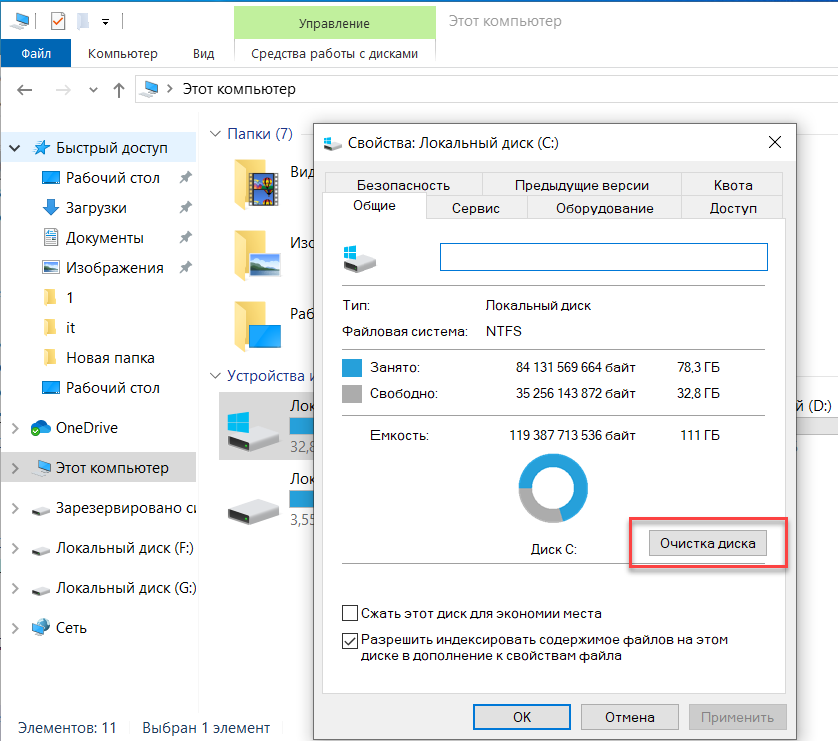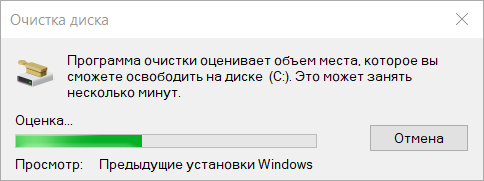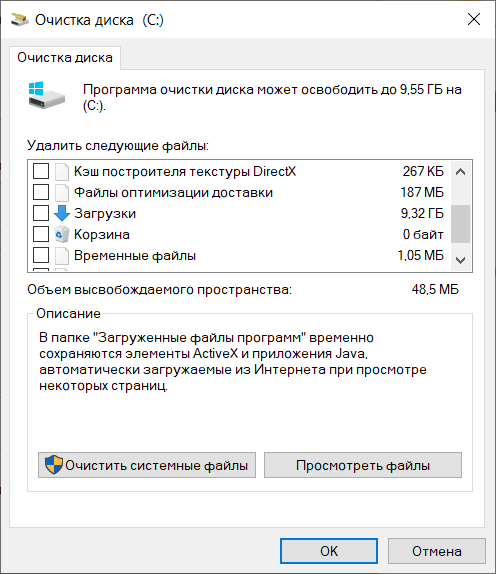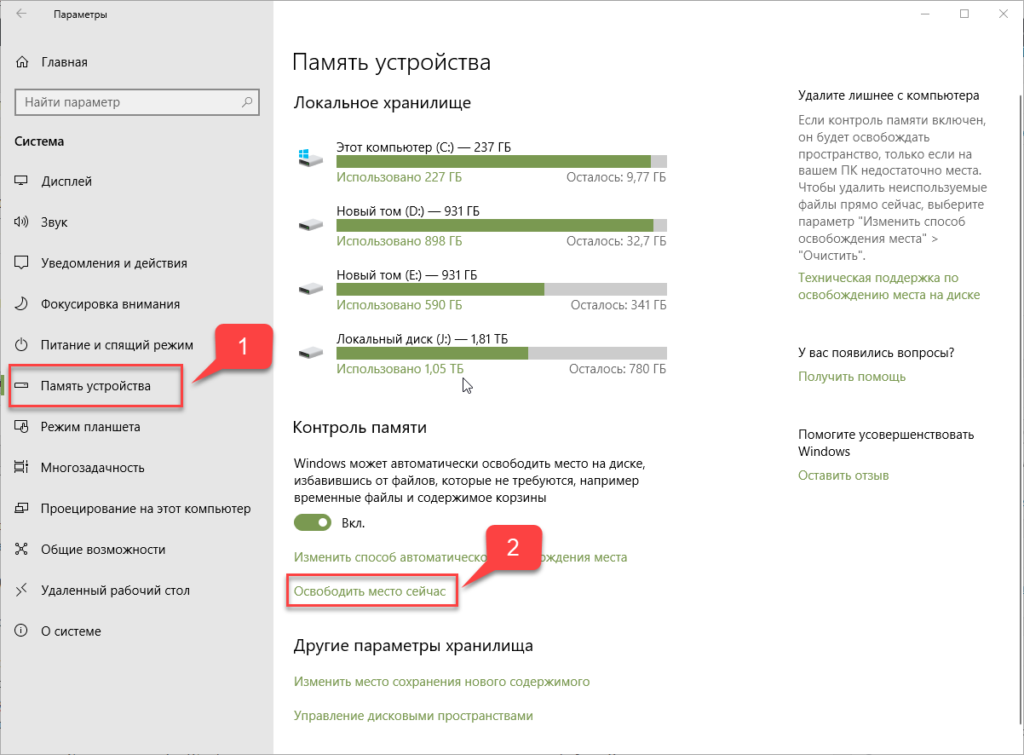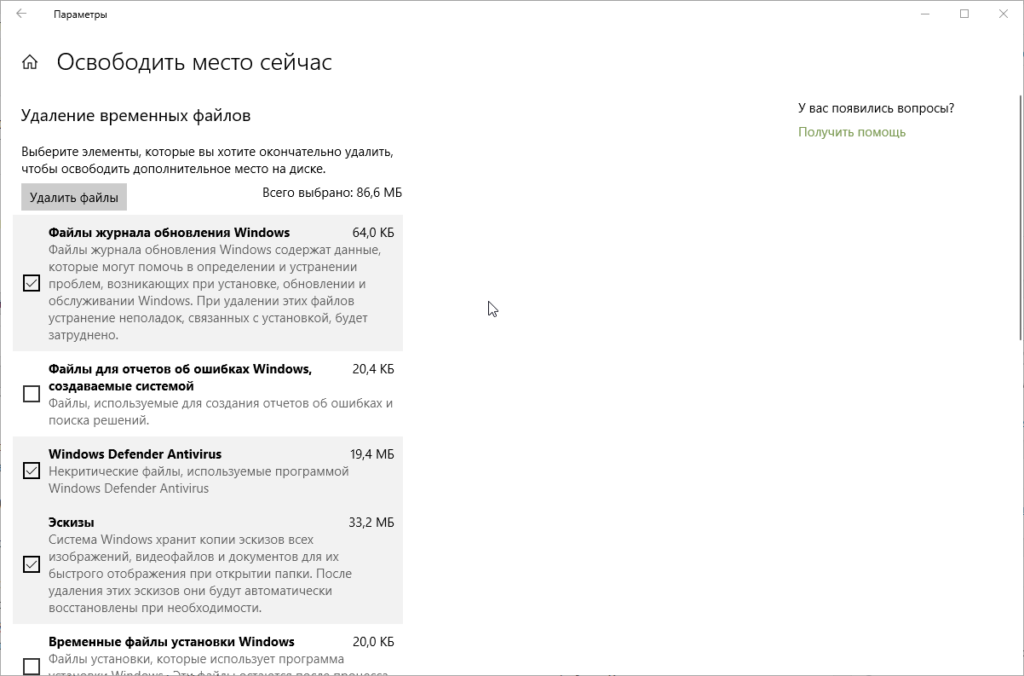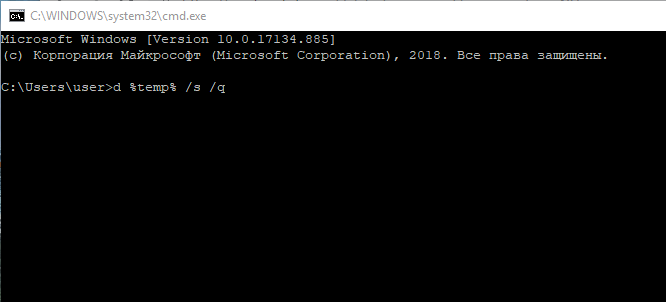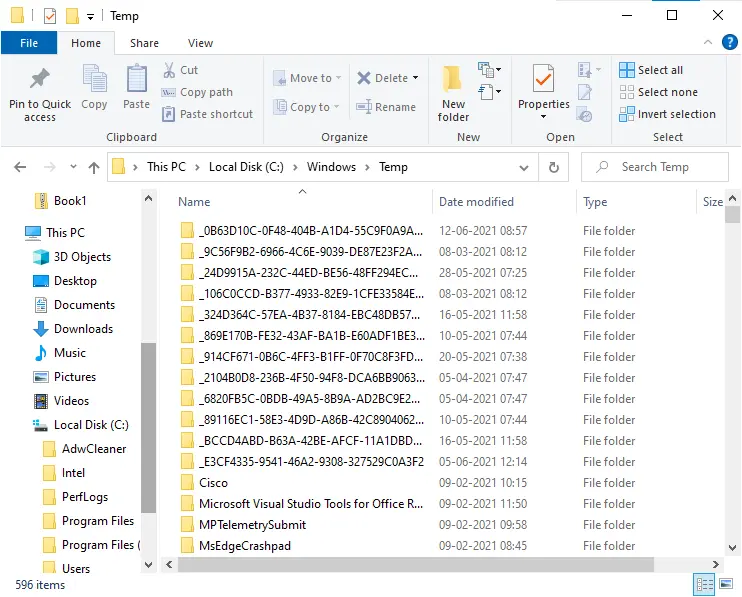Если вы регулярно пользуетесь компьютером, свободное место на диске С может закончиться очень быстро. Хотя основную часть хранилища занимают игры, видео и приложения, временные файлы также являются серьезной причиной нехватки памяти. Кэш не только занимает драгоценные гигабайты, которые в противном случае можно использовать для хранения полезных данных, но и замедляет работу ПК, снижая скорость чтения/записи жесткого диска.
Сегодня мы расскажем вам, как делается очистка временных файлов Windows. Все необходимые для этого инструменты уже встроены в систему, так что никакие сторонние программы качать не придется.
Удаление временных файлов ничем не грозит компьютеру. Они не влияют на работоспособность системы в целом, а создаются конкретными программами для сохранения промежуточных результатов работы или передачи данных другому приложению. Насчет этого не переживайте.
- Чтобы попасть в нужный раздел, нажмите комбинацию клавиш Win + I или в поисковой строчке меню Пуск введите слово «Параметры».
- Выберите самый первый пункт — «Система».
- В меню слева найдите раздел «Память».
- В основном меню выберите нужный диск и кликните по пункту «Временные файлы».
- Дайте системе несколько секунд, чтобы она просканировала временные файлы на компьютере. После этого вы сможете выбрать данные, которые будут удалены, поставив возле них галочку.
- Как только отметите все нужное — жмите «Удалить файлы».
P.S. В Windows 10 есть встроенная утилита, включив которую, компьютер будет автоматически в заданное время проводить проверку временных файлов и удалять их с диска С:/. Находится она тут же, в разделе «Память», в основном окне на самом верху.
Переключите тумблер во включенное состояние, а затем нажмите «Настроить контроль памяти или запустить его» и выберите время, через которое временные файлы будут удаляться автоматически.
При необходимости отсюда можно удалить все данные сиюминутно, нажав на «Очистить сейчас». Опция располагается в самом низу окна.
Как удалить временные файлы вручную
- Откройте окно «Выполнить» с помощью комбинации клавиш Windows + R.
- В нем введите %temp% и нажмите ОК.
- Откроется папка, где хранятся все временные файлы Windows.
- Удалите нужные по отдельности или же выделите все данные сразу сочетанием клавиш Ctrl+A .
- Кликните правой кнопкой мыши по корзине и нажмите «Очистить корзину».
Очистка временных файлов через командную строку
- В поисковой строке наберите cmd и запустите программу «Командная строка».
- В появившуюся консоль вставьте del /q/f/s %TEMP%* и нажмите Enter. Это сотрет все временные файлы с вашего компьютера.
Теперь вы знаете, можно ли удалять временные файлы, и как правильно это делать. Чистить кэш Windows рекомендуем хотя бы раз в месяц. Несколько гигабайт свободной памяти не будут лишними ни на старых ПК, ни на топовых игровых станциях.
Подписывайтесь на наш Яндекс.Дзен, чтобы не пропустить крутые статьи
Telegram-канал с лучшими скидками и оперативным обновлением новостей
Geekville во «Вконтакте» — наша группа со всем актуальным контентом
Your Windows operating system and many third-party applications create hundreds of Temporary files on your system in one single day. Normally, these files do not cause any issue, but when they increase exponentially in numbers, they block valuable space on the hard drive and degrade the overall performance of your system.
By deleting all such Cache files, you can free up a lot of disk space and keep your machine running at peak efficiency. There are many ways to delete Temporary files on Windows 10. Read further to know them.
Temporary files are created by both the Operating System and the software running on your computer system. Temporary files are denoted with a file type of .tmp or prefaced with a tilde (~). Typically, temporary files are created in the Windows Temp folder and are used for many reasons, these include the following:
- OS requirements, like providing space for virtual memory.
- Back-up files created for work-in-progress like MS Office creates for its open documents.
- Work files for applications that hold data while the program is running.
There are two main reasons to clear out the temporary files in Windows 10 or any other version of Windows. These include regaining storage space and improving computer performance. For these reasons, it is advised that you delete the temporary files periodically.
This folder is located at c:/Windows/Temp and mainly used by the operating system to store the temporary files. You can press Win + R key, type ‘temp’ and hit ‘Enter’ to go to this folder.
Used by the current logged in user:
This folder is related to the user logging into the system. You can use the search field on the Windows Start menu to locate this temp folder. Click open the start menu and type %temp% and select the top result from the option.
Here is the guide that will take you through the steps of clearing temporary files. Some of these methods are as follows:
- Using Windows Settings
- Using File Explorer (Manual Method)
- Use “Storage sense” to automatically delete temporary files
- Create a BAT file
- Using Command Prompt
- Using Disk Cleanup
- Use 3rd-party Disk Cleaner software.
Let us look at each of these methods in more detail.
1] Using Windows Settings
Windows allows you to use its Settings App to remove the temporary files. Here is how you can use this application:
1] Open the Start Menu and select the Settings shortcut appearing on the left sidebar. Once you select the little gear-shaped icon, the Windows Settings page opens in front of you.
2] In the new windows, navigate to the System section.
3] From the left side options, select Storage
4] You will see your disk’s option on the right section, select your disk, and click on the Temporary files option.
5] Windows will now scan the temporary files folder; once the process is completed, you can select the files you want to remove.
6] To delete check the boxes and then click Remove files to confirm your action.
Done! After you successfully complete the above steps, the junk files will be removed from your system.
2] Using File Explorer (Manual Method)
Using the Windows File Explorer is another simple way of removing temporary files in Windows 10. Follow these steps:
1] Press Win + R keys to open the Run dialog.
2] Type the command %temp% and press Enter to open the temporary files folder on your system.
3] Use shortcut Ctrl + A to select all the files inside the folder. Once the files are selected, right-click and select the Delete option from the context menu.
Please note – you will need an administrator account to perform this action. Also, once the temporary files are deleted, these are moved to the Recycle Bin hence, restoring them is possible.
3] Use Storage sense to automatically delete temporary files
A user can use Storage Sense to remove temporary files automatically from the system. Here is how you can use:
1] Go to the Settings application.
2] Click on the System option and select Storage from the left-hand panel options.
3] In the Storage section, turn the toggle named Storage Sense ON.
Once you activate Storage sense on your system, it will delete the temporary files including the ones which have been in the recycle bin for more than 30 days. This was the default configuration, but the user can always configure the default settings of Storage Sense.
To do this, click Change how we free up space automatically tab and adjust the cleanup settings or run Storage Sense on-demand.
4] Create a BAT file
In this method, you need to create a BAT file. Once this file is created it can be used repeatedly to delete the temporary files on Windows 10. This very simple option works quickly. To create a BAT File, follow these steps:
1] From the Start Menu open the Notepad
2] In the Notepad app, copy the following:
del C:Users%username%AppDataLocalTemp /f /s /q rd C:Users%username%AppDataLocalTemp /s /q del c:WindowsTemp /f /s /q rd c:WindowsTemp /s /q pause
3] Save this file to your desktop using the extension .bat. Here the file is named as Clean Temp.
4] Once done, a BAT file will be created on your desktop.
5] Now, whenever you wish to delete the temporary files on Windows 10, right-click on this file and select the option Run as Administrator.
Done!
5] Using Command Prompt
Temporary files on Windows 10 can also be deleted by running some commands in the Command Prompt. Follow these steps:
1] Open the Start Menu and type cmd.
2] In the search results, right-click and click the Run as Administrator option.
3] Once the command prompt window is open with the administrative right, copy the following command:
cleanmgr /d <driveletter>
Do not forget to alter the <driveletter> field in the command and remove the brackets.
4] Now, execute the command by hitting the Enter key.
Wait for the process to complete.
6] Using Disk Cleanup
The Disk Cleanup utility is another simple and efficient way to clean temporary files on Windows 10. Read our guide Delete Temporary Files using Disk Cleanup Tool.
7] Use 3rd-party Disk Cleaner software
You can also use a free junk file and disk cleaner software to delete your junk files.
TIP: See this post if Temporary files not deleting in Windows.
We hope that this guide did help you in deleting the temporary files on Windows 10 and you successfully made some room for storing new files. If you any similar tricks to perform this process, do share them with us in the comments section below.
Your Windows operating system and many third-party applications create hundreds of Temporary files on your system in one single day. Normally, these files do not cause any issue, but when they increase exponentially in numbers, they block valuable space on the hard drive and degrade the overall performance of your system.
By deleting all such Cache files, you can free up a lot of disk space and keep your machine running at peak efficiency. There are many ways to delete Temporary files on Windows 10. Read further to know them.
Temporary files are created by both the Operating System and the software running on your computer system. Temporary files are denoted with a file type of .tmp or prefaced with a tilde (~). Typically, temporary files are created in the Windows Temp folder and are used for many reasons, these include the following:
- OS requirements, like providing space for virtual memory.
- Back-up files created for work-in-progress like MS Office creates for its open documents.
- Work files for applications that hold data while the program is running.
There are two main reasons to clear out the temporary files in Windows 10 or any other version of Windows. These include regaining storage space and improving computer performance. For these reasons, it is advised that you delete the temporary files periodically.
This folder is located at c:/Windows/Temp and mainly used by the operating system to store the temporary files. You can press Win + R key, type ‘temp’ and hit ‘Enter’ to go to this folder.
Used by the current logged in user:
This folder is related to the user logging into the system. You can use the search field on the Windows Start menu to locate this temp folder. Click open the start menu and type %temp% and select the top result from the option.
Here is the guide that will take you through the steps of clearing temporary files. Some of these methods are as follows:
- Using Windows Settings
- Using File Explorer (Manual Method)
- Use “Storage sense” to automatically delete temporary files
- Create a BAT file
- Using Command Prompt
- Using Disk Cleanup
- Use 3rd-party Disk Cleaner software.
Let us look at each of these methods in more detail.
1] Using Windows Settings
Windows allows you to use its Settings App to remove the temporary files. Here is how you can use this application:
1] Open the Start Menu and select the Settings shortcut appearing on the left sidebar. Once you select the little gear-shaped icon, the Windows Settings page opens in front of you.
2] In the new windows, navigate to the System section.
3] From the left side options, select Storage
4] You will see your disk’s option on the right section, select your disk, and click on the Temporary files option.
5] Windows will now scan the temporary files folder; once the process is completed, you can select the files you want to remove.
6] To delete check the boxes and then click Remove files to confirm your action.
Done! After you successfully complete the above steps, the junk files will be removed from your system.
2] Using File Explorer (Manual Method)
Using the Windows File Explorer is another simple way of removing temporary files in Windows 10. Follow these steps:
1] Press Win + R keys to open the Run dialog.
2] Type the command %temp% and press Enter to open the temporary files folder on your system.
3] Use shortcut Ctrl + A to select all the files inside the folder. Once the files are selected, right-click and select the Delete option from the context menu.
Please note – you will need an administrator account to perform this action. Also, once the temporary files are deleted, these are moved to the Recycle Bin hence, restoring them is possible.
3] Use Storage sense to automatically delete temporary files
A user can use Storage Sense to remove temporary files automatically from the system. Here is how you can use:
1] Go to the Settings application.
2] Click on the System option and select Storage from the left-hand panel options.
3] In the Storage section, turn the toggle named Storage Sense ON.
Once you activate Storage sense on your system, it will delete the temporary files including the ones which have been in the recycle bin for more than 30 days. This was the default configuration, but the user can always configure the default settings of Storage Sense.
To do this, click Change how we free up space automatically tab and adjust the cleanup settings or run Storage Sense on-demand.
4] Create a BAT file
In this method, you need to create a BAT file. Once this file is created it can be used repeatedly to delete the temporary files on Windows 10. This very simple option works quickly. To create a BAT File, follow these steps:
1] From the Start Menu open the Notepad
2] In the Notepad app, copy the following:
del C:Users%username%AppDataLocalTemp /f /s /q rd C:Users%username%AppDataLocalTemp /s /q del c:WindowsTemp /f /s /q rd c:WindowsTemp /s /q pause
3] Save this file to your desktop using the extension .bat. Here the file is named as Clean Temp.
4] Once done, a BAT file will be created on your desktop.
5] Now, whenever you wish to delete the temporary files on Windows 10, right-click on this file and select the option Run as Administrator.
Done!
5] Using Command Prompt
Temporary files on Windows 10 can also be deleted by running some commands in the Command Prompt. Follow these steps:
1] Open the Start Menu and type cmd.
2] In the search results, right-click and click the Run as Administrator option.
3] Once the command prompt window is open with the administrative right, copy the following command:
cleanmgr /d <driveletter>
Do not forget to alter the <driveletter> field in the command and remove the brackets.
4] Now, execute the command by hitting the Enter key.
Wait for the process to complete.
6] Using Disk Cleanup
The Disk Cleanup utility is another simple and efficient way to clean temporary files on Windows 10. Read our guide Delete Temporary Files using Disk Cleanup Tool.
7] Use 3rd-party Disk Cleaner software
You can also use a free junk file and disk cleaner software to delete your junk files.
TIP: See this post if Temporary files not deleting in Windows.
We hope that this guide did help you in deleting the temporary files on Windows 10 and you successfully made some room for storing new files. If you any similar tricks to perform this process, do share them with us in the comments section below.
Временные файлы в Windows 11 — это файлы, которые операционная система и приложения хранят на устройстве некоторое время. Это означает, что эти данные не являются критическими для обычной работы. В Windows 11 есть много разных временных файлов, например, оставшиеся после установки новой версии системы, журналы обновлений, отчеты об ошибках, временные установочные файлы Windows и так далее.
Наличие временных файлов обычно не вызывают никаких проблем. Однако со временем они могут занимать много места на жестком диске, что может быть причиной того, что на ноутбуке или настольном компьютере заканчивается свободное место. Это может помешать вам выполнить обновление до новой версии Windows или установить на компьютер стороннее программное обеспечение.
Содержание:
- Как удалить ненужные файлы Windows 11 в приложении «Параметры»
- Удаление временных файлов с помощью функции «Контроля памяти» Windows
- Как удалить временные файлы с помощью приложения «Очистка диска» Windows 11
- Очистка временных файлов Windows 11 в командной строке
- Удаление временных файлов в Windows 11 с помощью пакетного файла
- Удаление временных файлов вручную
- Выводы статьи
- Как удалить временные файлы Windows 11 (видео)
Если вы используете Windows 11, у вас есть как минимум несколько способов для безопасного удаления временных файлов с целью освобождения места на жестком диске компьютера. Эти действия одинаково выполняются на разных типах дисков: жестком диске (HDD) или твердотельном накопителе (SSD). Понятие «жесткий диск» в этой статье относится к этим двум типам дисков.
В Windows 11 вы можете использовать несколько инструментов для удаления временных файлов:
- Контроль памяти.
- Удаление временных файлов в «Параметрах».
- Очистка диска.
- Командная строка Windows.
- Использование пакетного файла для удаления ненужных данных.
- Очистка от временных файлов вручную.
Из инструкций этого руководства вы узнаете, как удалить временные файлы в Windows 11, чтобы освободить место на жестком диске компьютера. Мы рассмотрим несколько методов решения проблемы ненужных данных без использования стороннего программного обеспечения.
Как удалить ненужные файлы Windows 11 в приложении «Параметры»
Сначала мы попробуем очистить временные файлы Windows 11 с помощью приложения «Параметры». В приложении «Параметры» имеется удобный инструмент для очистки временных файлов. С помощью этого встроенного средства очистки вы можете удалить определенные категории временных файлов.
Благодаря этому вы получаете больший контроль над процессом очистки от временных файлов, чем функция «Контроль памяти».
Чтобы удалить временные файлы в Windows 11, выполните следующие действия:
- Щелкните правой кнопкой мыши по меню «Пуск».
- Из контекстного меню откройте «Параметры».
- Войдите во вкладку «Система».
- Нажмите на кнопку «Память», расположенную в правой части окна приложения.
- В разделе «Локальный диск (C:)» щелкните по параметру «Временные файлы».
- Выберите временные файлы, которые нужно удалить из Windows 11. Система автоматически активирует некоторые позиции, но вы можете добавить другие параметры, которые по умолчанию не отмечены.
- Нажмите кнопку «Удалить файлы».
После того, как вы выполните эти шаги, ненужные файлы будут удалены с вашего компьютера, освободив место для более важных данных.
Удаление временных файлов с помощью функции «Контроля памяти» Windows
В Windows 11 входит функция «Контроль памяти» (Storage Sense), которая автоматически уничтожает временные системные файлы и ненужные файлы приложений, когда они заполняют свободное место на диске или по истечении определенного времени. Включение этой функции избавит вас от ручного удаления временных файлов.
Вы можете активировать функцию «Контроль памяти» следующим образом:
- Откройте «Параметры».
- Войдите в «Система».
- Нажмите справа на «Память».
- В разделе «Управление хранилищем» нажмите на кнопку «Контроль памяти».
- Установите флажок в опции «Обеспечьте бесперебойную работу Windows, автоматически очищая временные файлы системы и приложений».
- Включите тумблер «Автоматическая очистка пользовательского содержимого».
- В разделе «Настройка расписаний очистки», выберите подходящие параметры, когда Windows 11 должна автоматически очищать содержимое дискового хранилища:
- Параметры запуска Контроля памяти.
- Удаление файлов из корзины после определенного временного периода.
- Удаление файлов из папки «Загрузки», если они не использовались.
- Сохранение локальных файлов из папки OneDrive в только облаке, если эти данные также сохранялись на диске ПК.
- Нажмите на кнопку «Запустить Контроль памяти сейчас».
После выполнения этих шагов, когда потребуется место на жестком диске, ОС Windows 11 автоматически удалит временные файлы системы и приложений, чтобы обеспечить бесперебойную работу компьютера.
Как удалить временные файлы с помощью приложения «Очистка диска» Windows 11
Вы также можете использовать инструмент «Очистка диска», чтобы удалить временные файлы для освобождения места на вашем компьютере. Очистка диска — встроенный инструмент для очистки от ненужных данных в операционной системе Windows.
Чтобы удалить временные файлы в Windows 11 с помощью очистки диска, пройдите шаги:
- В поле поиска Windows введите «очистка диска».
- В окне «Очистка диска: выбор устройства» по умолчанию выбирается системный диск «C:». Нажмите на кнопку «ОК».
- В окне «Очистка диска (C:)» установите флажок в пункте Временные файлы».
- Отметьте другие элементы, которые вы хотите удалить, например, файлы оптимизации доставки, временные файлы Интернета, файлы журнала обновления, корзина, созданные системой отчеты об ошибках Windows.
- Нажмите на кнопку «ОК».
- В окне «Вы действительно хотите необратимо удалить эти файлы?» нажмите на кнопку «Удалить файлы».
После выполнения этих шагов, временные файлы будут безвозвратно удалены с вашего компьютера, освободив место для новых файлов.
Очистка временных файлов Windows 11 в командной строке
В операционную систему встроен мощный инструмент — командная строка Windows. С помощью этого средства вы можете уничтожить ненужные данные на своем компьютере.
Удаление ненужных файлов в Windows 11 с помощью командной строки проходит в следующем порядке:
- Наберите «cmd» в поле поиска Windows.
- В результате поисковой выдачи нажмите на «Запуск от имени администратора».
- В окне интерпретатора командной строки введите команду, а затем нажмите на клавишу «Enter»:
del /q/f/s %TEMP%*
- Закройте окно командной строки после удаления временных файлов.
Удаление временных файлов в Windows 11 с помощью пакетного файла
Вы можете создать пакетный файл с расширением «*.bat» для выполнения необходимых задач, в том числе для удаления временных данных из системы. После запуска команд из BAT-файла происходит удаление ненужных данных с компьютера.
Выполните следующее:
- Откройте приложение Блокнот.
- В окно Блокнота введите эти команды:
rd %temp% /s /q md %temp%
- Войдите в меню «Файл».
- В контекстном меню нажмите «Сохранить как».
- В поле «Тип файла:» выберите параметр «Все файлы».
- В поле «Имя файла:» введите название файла, например, «Удалить временные данные.bat».
Можете назвать файл любым именем, главное, чтобы он имел расширение «.bat».
- Нажмите на кнопку «Сохранить».
Поместите созданный файл в удобное место на компьютере. После этого вы можете дважды кликнуть по этому BAT-файлу, чтобы вручную запустить очистку диска от временных данных.
Можно добавить этот пакетный файл в автозагрузку, чтобы он запускался автоматически. Для этого скопируйте этот файл в папку автозагрузки следующим образом:
- Откройте Проводник.
- Вставьте этот путь в адресную строку Проводника:
%appdata%microsoftwindowsstart menuprogramsstartup
- Нажмите на «Enter».
- Скопируйте пакетный файл в папку автозагрузки.
Теперь после каждого запуска Windows на компьютере будет происходить процесс удаления временных файлов.
Удаление временных файлов вручную
На вашем ПК временные файлы находятся в папке «Temp». Вы можете вручную стереть данные в этой папке через Проводник.
Сделайте следующее:
- Нажмите на клавиши «Win» + «R».
- В диалоговое окно «Выполнить» введите «%Temp%» (без кавычек), а затем нажмите на «ОК».
- В Проводнике откроется окно папки «Temp» в профиле пользователя.
- Нажмите на клавиши «Ctrl» + «A», чтобы выделить все данные в этой папке.
- Нажмите на кнопку «Удалить» на панели инструментов.
Может открыться окно с сообщением, что действие по удалению конкретного файла или папки невозможно выполнить, эти данные сейчас используются. Установите флажок в пункте «Выполнить для всех текущих элементов», а затем нажмите кнопку «Пропустить».
Очистите временные файлы в другом расположении по пути:
C:WindowsTemp
Можно удалить временные файлы Интернета в скрытой папке AppData, находящейся в профиле пользователя по пути:
C:UsersИмя_пользователяAppDataLocalTemp
В завершение очистите содержимое Корзины.
Выводы статьи
На некоторых ПК заканчивается место для хранения данных. Из-за нехватки места начинаются проблемы: компьютер начинает тормозить, на устройство нельзя установить другое программное обеспечение и тому подобное. В Windows 11 есть несколько способов удалить временные файлы, занимающие место на системном диске. Вы сможете освободить гигабайты дискового пространства, удалив временные данные с помощью встроенных средств Windows 11 или вручную.
Как удалить временные файлы Windows 11 (видео)
Похожие публикации:
- Очистка папки WinSxS: чистим правильно разными способами
- Как отключить фоновые приложения в Windows 11/10
- Как удалить корзину с рабочего стола Windows
- Как заблокировать USB-флешки в Windows
- Как исправить зависания Проводника Windows
Если у вас заканчивается место на ПК с Windows, не беспокойтесь. Вероятно, у вас есть куча временных файлов, занимающих дисковое пространство. Их удаление наверняка освободит достаточно места на вашем компьютере. Как удалить временные файлы в Windows 10? Рассмотрим несколько способов.
Но что такое временные файлы? Будет ли удаление их вызвать какие-либо проблемы?
Это важные вопросы. Временные файлы используются операционной системой и другими программами для хранения временных данных, которые необходимы им для правильной работы. Такая функция, как Отмена в текстовом редакторе возможны благодаря этим файлам. Они также могут использоваться как виртуальная память для операционной системы и программ. Эта память обычно очищается автоматически, но, иногда, из-за неправильной работы программ или сбоя системы они не удаляются. Файлы эти, как правило, безвредны, но со временем могут занимать много места и влиять на производительность компьютера.
Как удалить временные файлы в Windows?
Существует несколько методов, которые можно использовать для удаления временных файлов в Windows. Мы будем рассматривать на примере Windows 10. В более ранних версиях ОС это делается примерно также. Методы удаления довольно просты, и вы можете использовать любой из них.
Способ 1: Удаление временных файлов с помощью очистки диска
Это инструмент для очистки является частью операционной системы с момента появления Windows 98. Это довольно хороший инструмент, поскольку он может очищать не только временные файлы операционной системы Windows 10, но и кеши интернет-браузера и кешей приложений. Рекомендуется проводить запуск этого приложения не реже одного раза в месяц. Чтобы использовать этот инструмент следуйте инструкциям ниже.
1. Прежде всего, откройте Проводник (Windows + E).
2. Щелкните правой кнопкой мыши на диске, на котором установлена Windows, и выберите «Свойства» . В нашем случае это локальный диск C.
3. В правом нижнем углу раздела «Емкость» вы можете найти опцию «Очистка диска». Нажмите на эту кнопку.
4. Windows подсчитает, сколько места вы сможете освободить. В зависимости от вашей системы это займет от секунд до нескольких минут.
5. После этого вам будет представлен список временных файлов, которые можно удалить
6. Пометьте файлы для удаления и нажмите OK.
7. Подождите несколько секунд или минут, скорость, опять же, это зависит от вашего конкретного компьютера.
Все ваши временные файлы будут удалены и у вас появится больше свободного места.
Способ 2: Удалить временные файлы в Windows 10 с помощью настроек.
Это также довольно простой способ избавиться от этих временных файлов. Просто следуйте этим шагам.
1. Запустите «Параметры» и выберите «Система» .
2. Выберите «Память устройства», и вы можете увидеть свое место для хранения.
3. Нажмите на опцию «Освободить место сейчас».
4. Вам будет представлен список местоположения ненужных файлов. Отметьте все, что вы хотите, и если у вас есть что-то, что вы хотите оставить, снимите флажок.
5. Нажмите кнопку “Удалить файлы”, и ваши временные файлы будут удалены.
В разделе «Память устройства» вы также можете включить функцию «Контроль памяти», чтобы Windows 10 могла автоматически удалять эти временные файлы. Он также очистит вашу корзину, если что-то там останется на тридцать дней. Кроме того, вы также можете запланировать очистку диска.
Способ 3: Ручное удаление из временной папки.
В Windows есть две папки, в которых хранятся временные файлы. В одной хранятся общие временные файлы, а другой – временные файлы, специфичные для текущего пользователя. Рассмотрим как их очистить.
1.Выберите в Проводнике диск, на котором установлена ваша ОС.
2. Дважды щелкните папку Windows и откройте папку Temp .
3. Выберите все, нажав Ctrl + A и нажмите удалить.
4. Вы столкнетесь с диалогами, которые говорят, что этот файл не может быть удален. Просто пропустите их. Это происходит, когда указанный файл все еще используется программой или операционной системой.
5. Нажмите Windows + R, введите %temp% и нажмите ОК.
7. Вы попадете в папку по адресу C:UsersИмя пользователяAppDataLocalTemp. Выделите все файлы и удалите их.
8. Если вы столкнулись с файлами, которые нельзя удалить, просто пропустите их.
Способ 4: Удалить временные файлы из командной строки.
Если вы хотите узнать, как это сделать с помощью командной строки, мы вам поможем. Просто используйте следующие шаги.
Нажмите Windows + R, чтобы запустить диалог запуска.
Введите cmd и нажмите Enter.
В командной строке введите команду rd % temp% / s / q и нажмите Enter. /s и /q – это параметры, которые удаляют все подпапки и соответственно подавляют запросы подтверждения.
Если это не работает, введите команду rd “C: UsersИмя пользователя AppDataLocalTemp” /s /q. Путь должен быть указан в кавычках, Имя пользователя замените на ваше.
Способ 5: установить стороннее приложение
Существуют специальные утилиты, которые будут очищать ненужные файлы, включая временные файлы Windows . Вы можете воспользоваться ими. CCleaner или Advanced System Optimizer – простые в использовании программы. Вы можете скачать их здесь и здесь соответственно.
Предисловие
Многие из Вас замечали, что со временем компьютер начинает работать медленнее. Начиная от более длительного ожидания загрузки, до понижения FPS или значительно возросшего времени обработки файлов.
В этой статье мы пройдемся по способам поддержания быстродействия и чистоты вашего железного друга.
Самый главный враг в подобной ситуации это кэш, который Ваша система сохранила, чтобы в дальнейшем быстрее обрабатывать часто используемые приложения и т.д.
Большую часть кэша, но не весь, если он уже не нужен Windows удаляет сама, но некорректное завершение работы, сбои в системе и многое другое не дают это сделать в полном объеме. И он продолжает копиться замедляя тем самым скорость работы и отнимая ценные гигабайты памяти на диске.
Очистка диска
Первым делом пройдемся автоматизированными функциями самой Windows, а уже после почистим то, что осталось.
В поиске Windows набираем “Очистка диска”.
Выбираем нужный диск, в открывшемся меню в первый раз рекомендую установить все галочки и удалить все, что Windows посчитает ненужным.
Переживать не стоит, все важные файлы операционная система даже не тронет. Но обращаю внимание, что при установки галочки на “Предыдущие инсталляции Windows”.
Будут удалены файлы, необходимые для резервного восстановления, которые могут занимать до 10 ГБ.
Если не интересует, то удаляете. В противном случае можно и сохранить.
Аналогичным способом нужно пройтись по всем дискам и также очистить их.
Следующим шагом нужно зайти в “Параметры” и открыть вкладку “Система”.
Здесь нужно зайти в подраздел “Память” и дождаться анализа данных.
После переходим во вкладку “Временные файлы” и также удаляем все ненужное.
Очистка остаточных файлов системы
Теперь переходим в папку, которая хранит в себе наибольший объем временных файлов системы и программ.
Для этого жмём сочетание клавиш Win+R, в открывшемся меню вводим %temp%.
В папке выделяем все файлы сочетанием клавиш Ctrl+A и жмем Delete.
Некоторые файлы удалить нельзя, потому что они используются в данный момент. Поэтому жмем пропустить для всех файлов и идем дальше.
Поступаем аналогичным способом, но теперь в строке “Выполнить” (Win+R) набираем temp без знаков процент. Также выбираем все и удаляем. Используемые в данный момент файлы мы пропускаем.
Следующим обязательным пунктом является удаление временных файлов после обновления Windows. Они хранятся по следующему пути: C:WindowsSoftwareDistributionDownload
Смело выбираем все файлы и удаляем их.
Точно также поступаем и с файлами из папки “Prefetch”. Здесь хранятся файлы, которые система использует для ускорения загрузки ОС и некоторых приложений. После удаления этих файлов, первая перезагрузка системы будет длиться дольше, но в последующем вы заметите явное ускорение данного процесса. Находится эта папка также в папке Windows (C:WindowsPrefetch).
Очистка истории проводника
Чтобы избавиться от истории поиска по файловой системе, открываем любую папку , нажимаем на “Файл” в правом верхнем углу и изменить параметры папок. В открывшемся меню нужен подраздел конфиденциальность, в котором просто нажимаем очистить.
Удаление точек восстановления
Позволит удалить старые точки, которые также занимают немало места. Точки восстановления нужны для того, чтобы восстановить систему после критического сбоя сбросив настройки до стабильной версии. Но волноваться не стоит, после очистки мы создадим новую точку, которая будет занимать меньше места.
В поиске вводим “создание точки восстановления”.
Выбрать нужно тот диск, на котором включена защита системы. Жмем на кнопку “Настроить” и “Удалить”.
Теперь переходим к созданию новой точки. Ползунком выбираем меньший объем и жмем применить. Рекомендую установить объем в 15% от объема диска и через некоторое время проверить, на сколько использовано хранилище. А в дальнейшем уже отталкиваться от этого объема.
После нужно нажать “Применить”. Вас вернет в предыдущее меню, где нажимаете “Создать”, название можно указать любое.
Удаляем DNS кэш компьютера
После длительного использования системы с моменты её установки в ней накапливается DNS кэш со всех сайтов, на который Вы заходили. Из-за этого, загрузки страниц в браузере могут длиться больше, страница может загружаться с ошибкой или не загружаться вовсе.
Чтобы исправить сложившуюся ситуацию, нужно нажать комбинацию Win+R, в открывшемся меню набрать cmd и нажать Enter.
В командной строке набираем ipconfig/flushdns и нажать Enter.
Должна появится надпись: Кэш сопоставителя DNS успешно очищен.
Кэш браузера
Немаловажным также будет очистить остаточные данные браузера, которые копятся очень быстро. Ими являются “Cookie (куки) файлы”, история браузера, изображения и другие файлы, которые сохранены в кэше…
На моем примере будет Google Chrome.
Для этого переходим в историю браузера. Быстрее всего открыть историю сочетанием клавиш Ctrl+H и далее нажать “Очистить историю”.
Временной диапазон выбираем “Все время” и оставляем галочки на том, что желаете удалить.
Кэш видеокарты NVIDIA
Кэш видеокарты хранит в себе предыдущие версии драйверов, копии установочных файлов и т.д.
Чтобы также избавиться и от него, жмем Win+R и вводим %appdata%
Переходим в папку Local, далее NVIDIA.
C:UsersИмя_пользователяAppDataLocalNVIDIAGLCache
Здесь нам нужна папка GLCache, из которой мы также удаляем все файлы.
Кэш видеокарты AMD
Для владельцев карт от AMD все еще легче.
Открываем утилиту Adrenalin Edition.
На главной странице открываем настройки и вкладку “Графика”. Листаем в самый низ до расширенных настроек.
Ищем “Сброс кэша шейдеров” и собственно сбрасываем этот кэш.
Итоги
По итогу всех проделанных действий я смог избавиться от ненужных и неиспользуемых данных и освободить целых 80 ГБ.
Делитесь своими показателями в комментариях. Уверен, что данная статья поможет вам эффективно оптимизировать хранилище на вашем компьютере.
Если вы используете его ежедневно, у вас может быстро закончиться свободное место на вашем компьютере. Хотя специально установленные приложения и игры для Windows занимают львиную долю пространства, временные файлы с различным описанием также являются серьезной причиной. Они не только занимают драгоценное хранилище, которое в противном случае можно было бы использовать для хранения ценных данных, но также замедляли работу вашего компьютера за счет снижения скорости чтения / записи вашего жесткого диска. Итак, сегодня мы покажем вам, как вы можете удалить временные файлы в Windows 10, чтобы освободить место для хранения и ускорить работу вашего ПК.
Windows 10 предлагает несколько различных способов удаления ненужных файлов на вашем компьютере. Сегодня мы обсудим лучшие и самые быстрые способы удаления временных файлов в Windows 10. Для этого мы будем использовать различные встроенные инструменты, такие как Управление дисками, Очистка диска, Контроль памяти и другие. Мы также расскажем вам, как вручную удалить временные файлы в Windows 10. Итак, без лишних слов, давайте посмотрим, как мы можем удалить временные файлы в Windows 10.
Метод 1: использование системных настроек
- Сначала перейдите в Настройки (клавиша Windows + I)> Система.
- На следующей странице нажмите «Хранилище» и выберите локальный диск, который вы хотите очистить.
- Теперь прокрутите вниз, если вам нужно, и нажмите «Временные файлы». Если вы не видите временные файлы в списке, выберите «Показать другие категории».
- После отображения результатов выберите элементы, которые хотите удалить, и нажмите «Удалить файлы».
Метод 2: с очисткой диска
- В поле поиска на панели задач введите «очистка» и выберите «Очистка диска» из списка результатов.
- Затем вам, возможно, придется выбрать целевой диск вручную из раскрывающегося меню (как показано ниже), если у вас несколько физических дисков или разделов. Если нет, вы автоматически перейдете к следующему шагу.
- Из доступных опций выберите типы файлов, от которых вы хотите избавиться. Затем нажмите «ОК», чтобы вручную удалить временные файлы и папки.
Совет от профессионалов: если вам нужно освободить больше места, вы также можете удалить системные файлы, щелкнув опцию «Очистить системные файлы» и выбрав типы файлов, от которых нужно избавиться.
Метод 3: Использование временной папки
Вы также можете вручную удалить временные файлы в Windows 10. Для этого выполните следующие действия:
- Откройте диалоговое окно «Выполнить» (клавиша Windows + R) и введите или скопируйте + вставьте «% temp%» (без кавычек). Нажмите Enter или «ОК».
- Это откроет папку «Temp», в которой Windows хранит большую часть временных файлов. Выберите здесь все файлы и папки, нажав на опцию «Выбрать все» и нажав клавишу «Удалить» на клавиатуре, чтобы удалить все это в корзину.
Примечание. Чтобы выбрать отдельные файлы, наведите указатель мыши на имена файлов и щелкните появившееся поле выбора.
- Наконец, щелкните правой кнопкой мыши значок корзины на рабочем столе и выберите «Очистить корзину». Подтвердите, если спросят.
Примечание. Если вы не видите значок корзины на рабочем столе, вы можете легко вернуть его, узнав, как восстановить отсутствующие функции в Windows 10.
Метод 4: через «Контроль памяти»
Windows 10 поставляется со встроенной службой для автоматического удаления временных файлов по расписанию. Эта функция, получившая название Storage Sense, по умолчанию отключена, но вы можете включить ее с помощью нескольких простых щелчков мыши. Более того, вы также можете настроить его и указать, как он автоматически работает на вашем компьютере.
- Чтобы использовать Storage Sense в Windows 10, перейдите в «Настройки»> «Система»> «Хранилище», как описано в методе 1. Теперь нажмите «Настроить Storage Sense или запустить сейчас», чтобы настроить его вручную.
- Теперь включите эту функцию. Если вы оставите это как есть, он будет работать с параметрами по умолчанию. Однако вы можете использовать параметры ниже, чтобы указать, как часто Storage Sense должен очищать временные файлы, корзину и т. Д.
- Как видите, вы можете не только настроить Storage Sense для автоматического запуска на вашем устройстве, но и запустить утилиту по запросу, нажав кнопку «Очистить сейчас», чтобы освободить место на вашем компьютере с Windows 10.
Примечание. Storage Sense также можно настроить для очистки локально кэшированных файлов служб облачного хранения, таких как iCloud, Один диск, и больше.
Метод 5: из командной строки
- Откройте командную строку Windows в режиме администратора, выполнив поиск «cmd» на панели поиска Windows и выбрав «Запуск от имени администратора».
Теперь введите del / q / f / s% TEMP% * и нажмите «Enter». Это должно очистить все временные файлы в папке «Temp» на вашем компьютере.
Освободите место на вашем компьютере, удалив временные файлы
Вы можете ускорить свой компьютер и освободить огромное количество дискового пространства, удалив ненужные файлы в Windows 10. Даже если у вас много свободного места на вашем компьютере, это просто хорошая практика, которой следует придерживаться для оптимального обслуживания ПК. И пока мы говорим о передовых методах обслуживания ПК, вам также следует ознакомиться с нашими советами и рекомендациями по Windows 10, чтобы максимально эффективно использовать свой компьютер.
Windows — наиболее широко используемая операционная система в мире. В ОС есть несколько важных файлов, которые отвечают за правильную работу компьютера; в то же время существует множество ненужных файлов и папок, которые занимают место на диске.И кеш-файлы, и временные файлы занимают много места на диске и могут снизить производительность системы.
Сейчас вам стало интересно, можно ли удалить локальные временные файлы AppData из системы? Если да, то как удалить временные файлы на компьютере с Windows 10?
Удаление временных файлов из системы Windows 10 освободит место и повысит производительность системы. Так что, если вы хотите это сделать, вы попали в нужное место. Мы предлагаем вам идеальное руководство, которое поможет вам удалить временные файлы из Windows 10.
Содержание
-
Как удалить временные файлы в Windows 10
- Безопасно ли удалять временные файлы из Windows 10?
- 1. Папка Temp
- 2. Файлы гибернации
- 3. Программные файлы, загруженные в систему
- 4. Старые файлы Windows
- 5. Папка Центра обновления Windows
- 6. Корзина
- 7. Временные файлы браузера
- 8. Файлы журнала
- 9. Файлы предварительной загрузки
- 10. Аварийные дампы
Безопасно ли удалять временные файлы из Windows 10?
Да! Удалять временные файлы с ПК с Windows 10 безопасно.
Программы, используемые в системе, создают временные файлы. Эти файлы закрываются автоматически при закрытии связанных программ. Но в силу нескольких причин это происходит не всегда. Например, если ваша программа вылетает во время работы, временные файлы не закрываются. Они долго остаются открытыми и с каждым днем увеличиваются в размерах. Следовательно, всегда рекомендуется периодически удалять эти временные файлы.
Как уже говорилось, если вы обнаружите в своей системе какой-либо файл или папку, которые больше не используются, эти файлы называются временными файлами. Они не открываются пользователем и не используются каким-либо приложением. Windows не позволит вам удалять открытые файлы в системе. Следовательно, удаление временных файлов в Windows 10 совершенно безопасно.
1. Папка Temp
Удаление временных файлов в Windows 10 — разумный выбор для повышения производительности вашей системы. Эти временные файлы и папки не требуются программам сверх их первоначальной потребности.
1. Перейдите к локальному диску (C:) в проводнике.
2. Здесь дважды щелкните папку Windows, как показано на рисунке ниже.
3. Теперь зайдите в папку Temp и выберите все файлы и папки, одновременно нажав Ctrl и A. Нажмите клавишу удаления на клавиатуре.
Примечание. На экране появится сообщение об ошибке, если в системе открыта какая-либо из связанных программ. Пропустите, чтобы продолжить удаление. Некоторые временные файлы нельзя удалить, если они заблокированы во время работы системы.
4. Перезагрузите систему после удаления временных файлов из Windows 10.
Как удалить файлы Appdata?
1. Нажмите клавишу Windows + R, затем введите %localappdata% и нажмите Enter.
2. Наконец, зайдите в Temp и удалите из нее временные файлы.
2. Файлы гибернации
Файлы гибернации огромны и занимают много места на диске. Они никогда не используются в повседневной деятельности системы. Режим гибернации сохраняет всю информацию об открытых файлах на жестком диске и позволяет выключить компьютер. Все файлы гибернации хранятся в папке C:hiberfil.sys. Когда пользователь включает систему, вся работа возвращается на экран с того места, где она была остановлена. В режиме гибернации система не потребляет энергию. Но рекомендуется отключить режим гибернации в системе, когда вы его не используете.
1. Введите командная строка или cmd в строке поиска Windows. Затем нажмите Запуск от имени администратора.

powercfg.exe /hibernate off

Примечание. При отключении режима гибернации невозможно добиться быстрого запуска системы Windows 10.
3. Программные файлы, загруженные в систему
Файлы, загруженные в папку C:WindowsDownloaded Program Files, не используются никакими программами. Эта папка содержит файлы, которые используются элементами управления ActiveX и Java-апплетами Internet Explorer. Когда та же функция используется на веб-сайте с помощью этих файлов, вам не нужно загружать ее снова.
Программные файлы, загруженные в систему, бесполезны, поскольку элементы управления ActiveX и Java-апплеты Internet Explorer в настоящее время не используются людьми. Они занимают дисковое пространство без надобности, и, следовательно, вам следует очищать их через определенные промежутки времени.
Эта папка может оказаться пустой. Но, если в ней есть файлы, удалите их, выполнив следующие действия:
1. Щелкните Локальный диск (C:), а затем дважды щелкните папку Windows, как показано на рисунке ниже.


Теперь все загруженные программные файлы удалены из системы.
4. Старые файлы Windows
При каждом обновлении версии Windows все файлы более ранней версии сохраняются в виде копий в папке Windows.old. Вы можете использовать эти файлы, если хотите вернуться к более старой версии Windows, доступной до обновления.
Примечание. Перед удалением файлов в этой папке создайте резервную копию файла, который вы хотите использовать позже (файлы, необходимые для возврата к предыдущим версиям).
1. Нажмите клавишу Windows и введите Очистка диска в строке поиска, как показано ниже.

3. Теперь выберите диск, который хотите очистить.
4. Здесь нажмите Очистить системные файлы.
Примечание. Windows автоматически удаляет эти файлы каждые десять дней, даже если они не удаляются вручную.

Все файлы в папке C:Windows.old будут удалены.
5. Папка Центра обновления Windows
Файлы в папке C:WindowsSoftwareDistribution воссоздаются при каждом обновлении, даже после удаления. Единственный способ решить эту проблему — отключить службу Центр обновления Windows на компьютере.
1. В строке поиска введите Службы.
2. Откройте окно Службы и прокрутите вниз.
3. Теперь щелкните правой кнопкой мыши Центр обновления Windows и выберите Остановить, как показано на рисунке ниже.

5. Здесь дважды щелкните Windows и удалите папку SoftwareDistribution.

7. На этот раз выберите Запустить, как изображено на картинке ниже.

6. Корзина
Хотя корзина не является папкой, здесь хранится большая часть ненужных файлов. Windows 10 автоматически отправляет их в корзину всякий раз, когда вы удаляете файл или папку.
Вы можете либо восстановить/удалить отдельный элемент из корзины, либо, если вы хотите удалить/восстановить все элементы, нажмите Очистить корзину/Восстановить все элементы соответственно.

1. Щелкните Корзина правой кнопкой мыши и выберите Свойства.
2. Теперь установите флажок Уничтожать файлы сразу после удаления, не помещая их в корзину и нажмите ОК, чтобы подтвердить изменения.

7. Временные файлы браузера
Кеш действует как временная память, в которой хранятся веб-страницы, которые вы посещаете, и ускоряет просмотр во время последующих посещений. Проблемы с форматированием и загрузкой можно решить, очистив кеш и файлы cookie в браузере. Временные файлы браузера можно безопасно удалить из системы Windows 10.
A. MICROSOFT EDGE
1. Нажмите клавишу Windows + R, затем введите %localappdata% и нажмите Enter.
2. Теперь щелкните Packages и выберите Microsoft.MicrosoftEdge_8wekyb3d8bbwe.
3. Затем перейдите в AC, а затем в MicrosoftEdge.
4. Наконец, нажмите Cache и удалите все временные файлы, хранящиеся в папке.
B. INTERNET EXPLORER
1. Нажмите клавишу Windows + R, затем введите %localappdata% и нажмите Enter.
2. Щелкните здесь Microsoft и выберите Windows.
3. Наконец, щелкните INetCache и удалите из нее временные файлы.

1. Нажмите клавишу Windows + R, затем введите %localappdata% и нажмите Enter.
2. Теперь щелкните Mozilla и выберите Firefox.
3. Затем перейдите к Profiles, а затем к randomcharacters.default.

D. GOOGLE CHROME
1. Нажмите клавишу Windows + R, затем введите %localappdata% и нажмите Enter.
2. Теперь нажмите Google и выберите Chrome.
3. Затем перейдите к User Data, а затем к Default.
4. Наконец, нажмите Cache и удалите из нее временные файлы.

8. Файлы журнала
Систематические данные о производительности приложений хранятся в виде файлов журнала на ПК с Windows. Рекомендуется безопасно удалить все файлы журнала из системы, чтобы сэкономить место для хранения и повысить производительность системы.
Примечание. Следует удалить только файлы с расширением .LOG, а остальные оставить без изменений.
1. Перейдите в папку C:Windows.
2. Теперь нажмите Logs, как показано на рисунке ниже.

Все файлы журналов в вашей системе будут удалены.
9. Файлы предварительной загрузки
Файлы предварительной загрузки — это временные файлы, содержащие журнал часто используемых приложений. Эти файлы используются для сокращения времени загрузки приложений. Все содержимое этого журнала хранится в хеш-формате, поэтому его нельзя легко расшифровать. Функционально он похож на кеш и в то же время в большей степени занимает дисковое пространство. Следуйте приведенной ниже процедуре, чтобы удалить файлы предварительной загрузки из системы:
1. Перейдите в C:Windows, как делали ранее.
2. Теперь зайдите в Prefetch.

10. Аварийные дампы
В файле аварийного дампа хранится информация, относящаяся к каждой конкретной аварии. Он содержит информацию обо всех процессах и драйверах, которые активны во время указанного сбоя. Это шаги для удаления аварийных дампов из системы Windows 10:
1. Нажмите клавишу Windows + R, затем введите %localappdata% и нажмите Enter.

3. Снова перейдите в папку Local.
4. Теперь перейдите в Microsoft > Windows > WER.