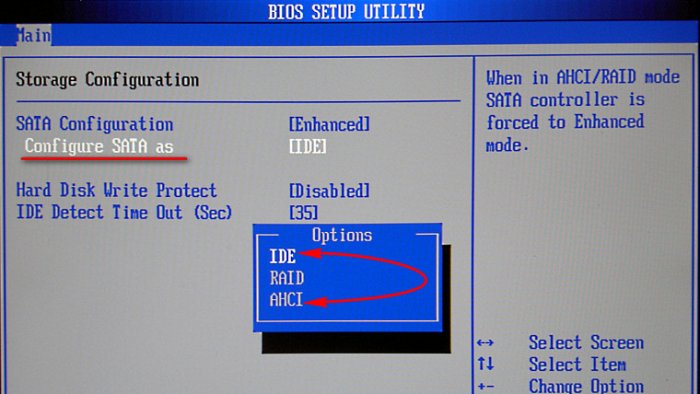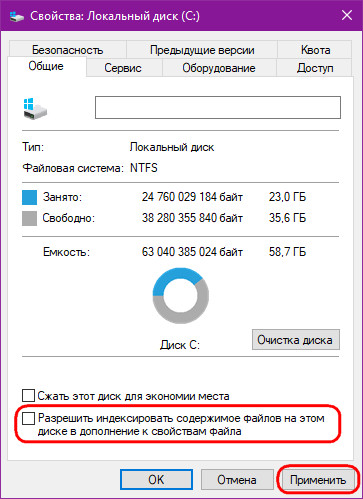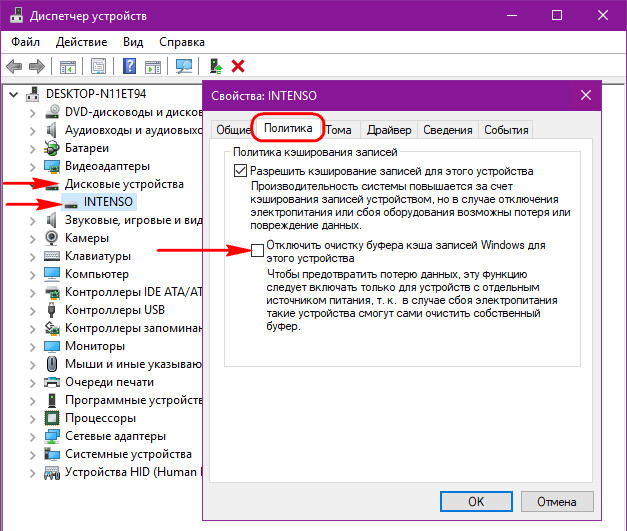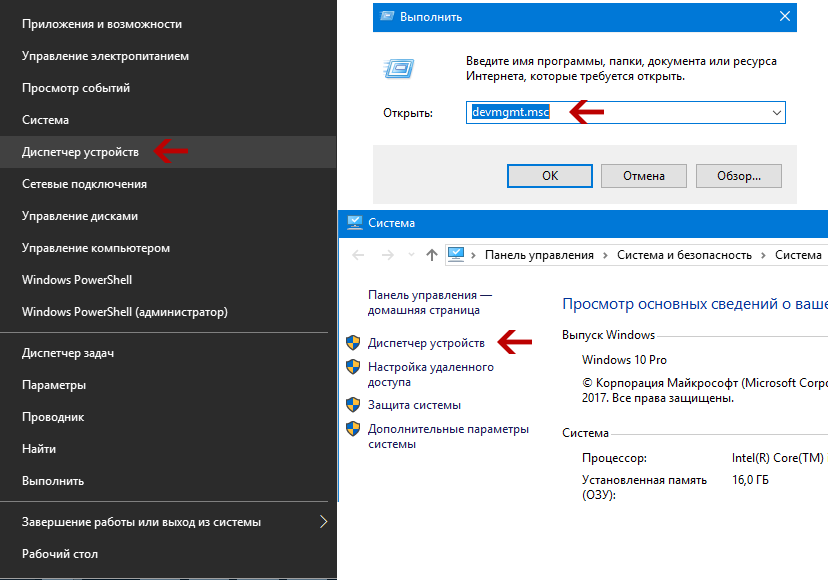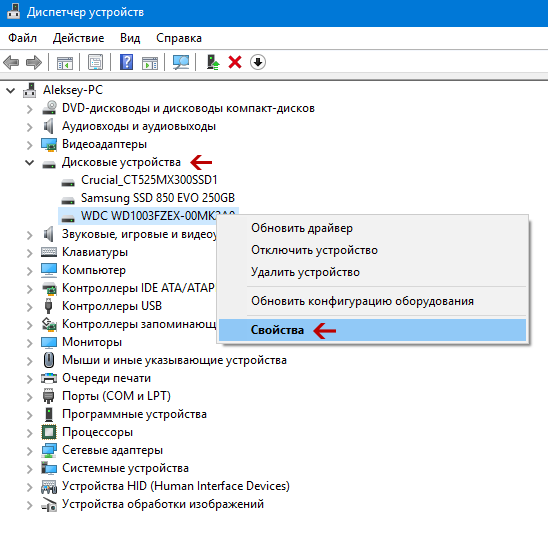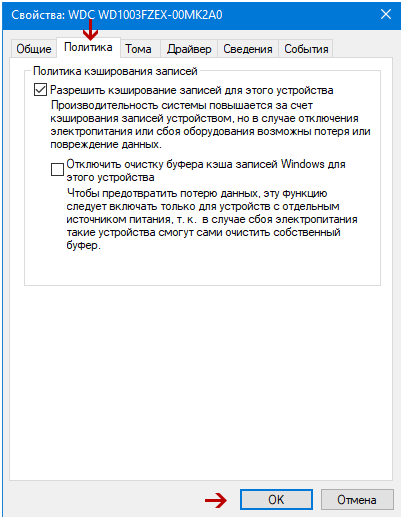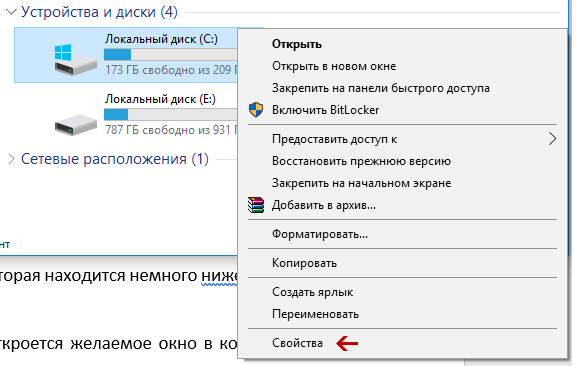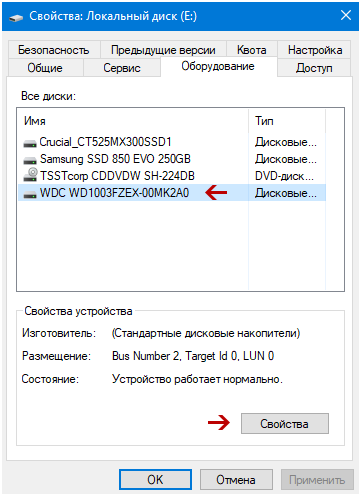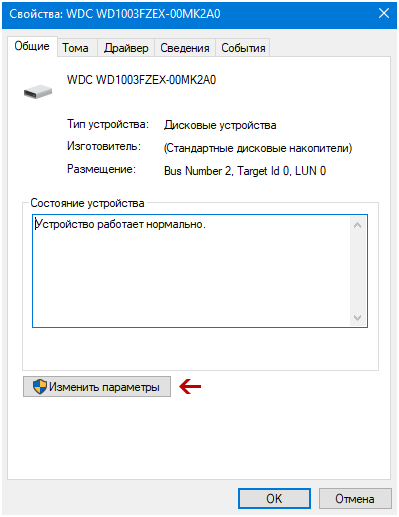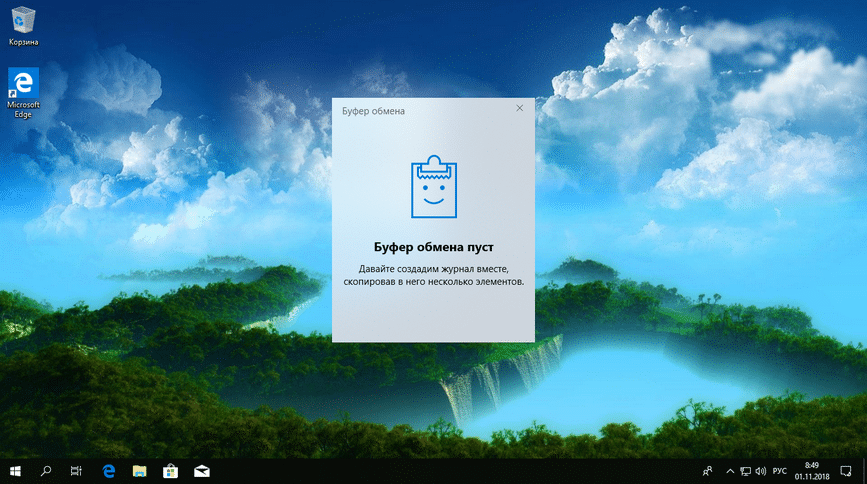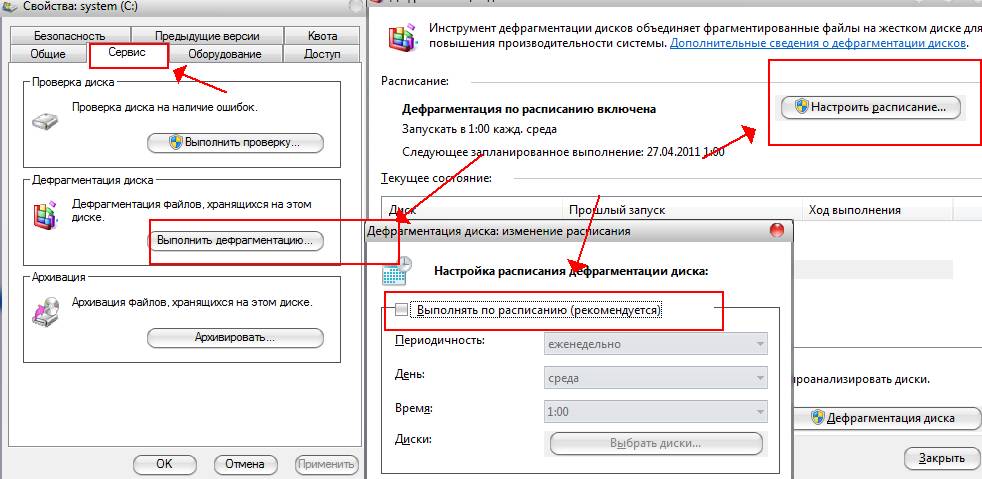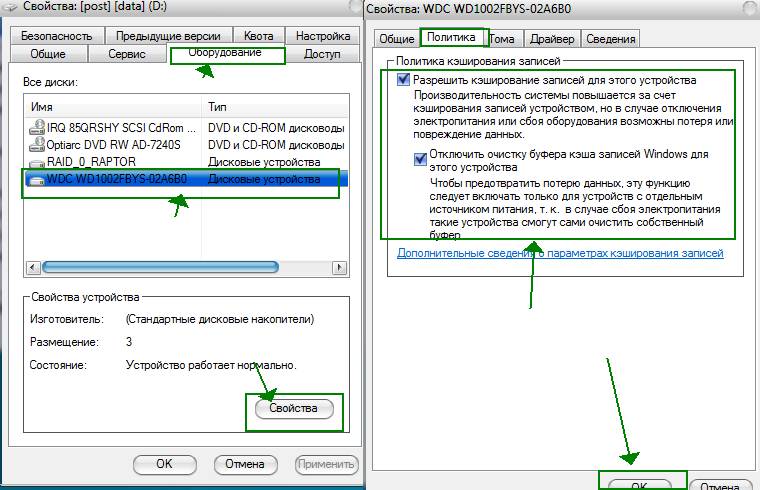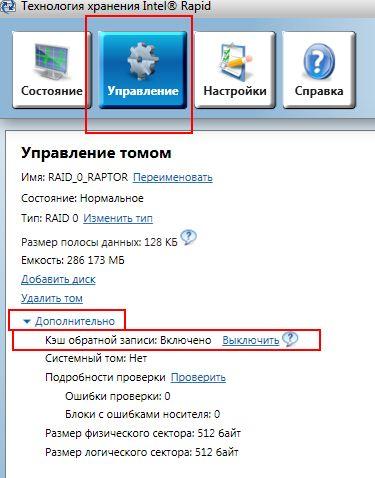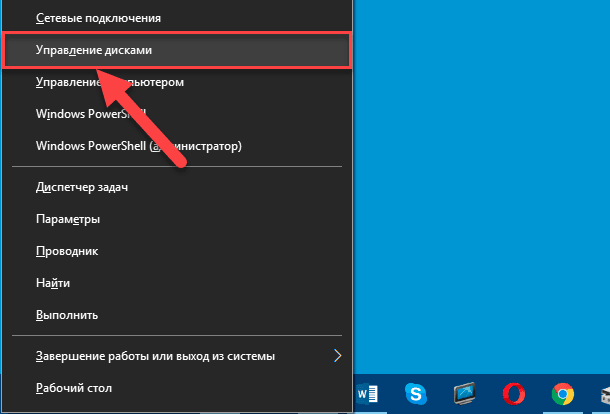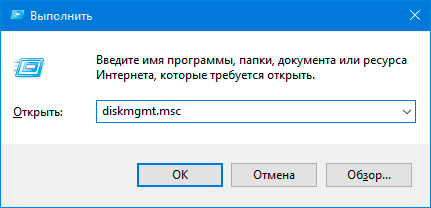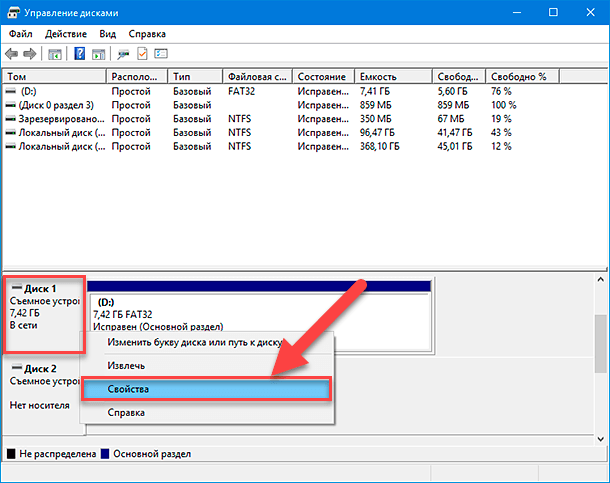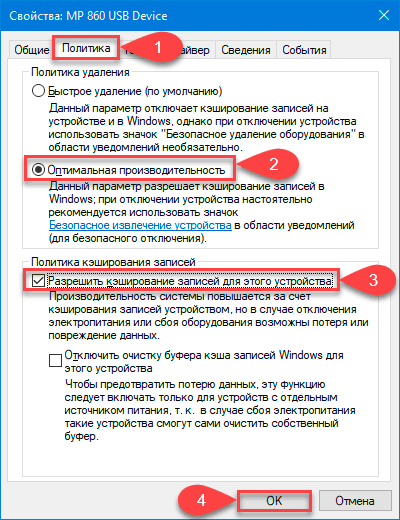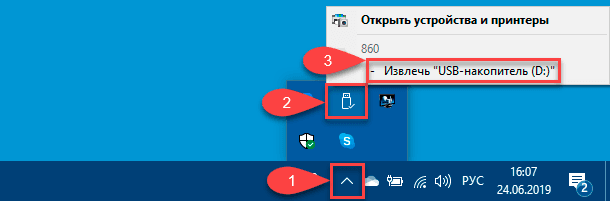Привет, друзья. Если на вашем компьютере тормозит жёсткий диск, то самый лучший способ исправить положение – это установить SSD-накопитель, о его преимуществах вы можете почитать в разделе статей, посвящённых этому устройству. Но большинство из нас, не сидящих на нефтяной трубе, смогут позволить себе приобрести твердотельный накопитель максимум на 250 Гб для работы Windows и организации небольшого раздела для хранения наших пользовательских данных. Если данных много, и они занимают более 100 Гб, а это так у многих, кто хранит локальные софтобазы и медиатеки, от типа жёстких дисков HDD отказываться ещё рановато. Но в любом случае – хоть у нас на HDD установлена Windows, хоть мы его используем только под хранилище файлов – что можно сделать, чтобы это устройство информации работало хоть чуть-чуть, но быстрее? Как можно оптимизировать HDD?
Виной медленной работы компьютера с жёсткими дисками типа HDD в первую очередь является принцип их устройства.
До более-менее приемлемой скорости 100-160 Мб/с винчестер разгоняется только в условиях последовательного чтения-записи данных, а это, соответственно, достигается при работе с большими файлами. С чтением-записью кучи мелких файлов HDD возится очень долго, со скоростью до 2 Мб/с. Немного увеличить скорость работы винчестеров можно, выбрав модель с большими кэшем и оборотами шпинделя, нежели базовые показатели для бюджетного сегмента. Но даже самые быстрые HDD не смогут сравниться с возможностями SSD. Удвоенный, утроенный или в более раз увеличенный прирост производительности достигается только за счёт RAID-массива из соответствующего числа винчестеров. Это, повторюсь, то, что касается принципа работы HDD. Есть же ещё факторы Windows.
Медленная работа Windows на жёстких дисках типа HDD является результатом стечения нескольких неблагоприятных обстоятельств:
• Самого их механизма, о чём только что говорили;
• Реализации в системе связанных с лишним обращением к диску технологий и функций, полезность которых оправдана не в каждом случае. Например, индексация диска, установка функциональных обновлений, чрезмерно частое фоновое антивирусное сканирование Защитником, служба SuperFetch. Это область системной оптимизации;
• Предрасположенности файловой системы NTFS, использующейся в Windows, к фрагментации данных. К примеру, в UNIX-системах можно работать с более совершенными в этом плане файловыми системами. Подверженность фрагментации – давняя болезнь файловых систем от Microsoft. И пока что эта болезнь лечится только периодической дефрагментацией HDD.
Самый лучший способ оптимизации HDD – это, конечно же, дефрагментация. Эта операция проводится штатными средствами Windows в рамках процесса периодического системного обслуживания. Но проводится поверхностно: система лишь соединяет разбросанные по всей поверхности диска части файлов, т.е. помещает их в смежные сектора, чтобы их чтение было последовательным. Сторонние же функциональные программы-дефрагментаторы могут в большей степени оптимизировать работу с HDD. Те из них, что предусматривают глубокую (или полную) дефрагментацию, полностью перезаписывают данные для оптимального их размещения на диске. При глубокой дефрагментации все данные смещаются к началу диска, чтобы в конце оставались чистые сектора для нефрагментированной записи новых данных. Сами же файлы перезаписываются в той последовательности, в какой хранятся в папках. Последовательное чтение файлов программ, соответственно, ускоряет работу последних. Глубокую дефрагментацию нужно проводить если не каждый месяц, то хотя бы раз в полгода. В числе известных программ, которые её предусматривают – Piriform Defraggler и Auslogics Disk Defrag.
Чтобы работа с жёсткими дисками любого типа была эффективной, у них должна быть корректная разметка. Необходимо, чтобы разделы были выровненными — чтобы начало раздела соответствовало началу первого сектора. Тогда не будет тормозов при записи и чтении данных в первых секторах. Если винчестер изначально размечен корректно, разделы будут выровнены и так. Но если некорректно, а так бывает, когда, например, клонируется или восстанавливается структура другого диска, либо же Windows восстанавливается или переносится с другого диска, то разделы необходимо выровнять. Такая операция проводится с помощью менеджеров дисков:
Интерфейс жёстких дисков SATA может работать, в частности, в устаревшем режиме IDE и в актуальном AHCI. Современные ПК предусматривают IDE для совместимости устройств, но обычно по умолчанию настроены на AHCI. А современные ноутбуки и вовсе могут не предусматривать IDE в настройках BIOS. Если же у вас, друзья, староватая или относительно таковая сборка ПК, то желательно отследить этот момент – чтобы в BIOS был активным режим AHCI.
Только переходить с IDE на AHCI необходимо в момент переустановки Windows, поскольку без предварительно установленных драйверов AHCI система не запустится и выдаст BSOD. Либо же нужно вручную всё это дело править в реестре перед сменой режима.
Что даёт AHCI? Он даёт 10% прироста производительности по сравнению с IDE за счёт NCQ – технологии обращения к диску по самому короткому пути.
Чтобы мы могли быстрее находить файлы на компьютере, в Windows работает системная служба индексирования содержимого дисков. Но такое удовольствие достигается за счёт того, что эта служба периодически обращается к жёсткому. Чтобы HDD не нагружался операцией далеко не первой необходимости (поиск всё равно будет осуществляться), индексирование лучше отключить. Делается это в свойствах разделов.
В диспетчере устройств Windows, если мы зайдём в свойства HDD, в графе «Политика» увидим опции, связанные с неким кэшированием записей. Кэширование записей – это процесс хранения данных в оперативной памяти. Эта функция заботится о том, чтобы данные писались на диск не в момент его активности, а когда он простаивает. Но в голом виде такая системная оптимизация чревата возможностью потери данных при внезапном отключении электропитания. Если компьютер вдруг внезапно вырубится, недозаписанные данные просто исчезнут из оперативной памяти. И поэтому активная галочка опции «Разрешить кэширование записей для этого устройства» предусматривает возможность поставки данных в очередь на запись из оперативной памяти на диск вне зависимости от его нагрузки. Галочка второй опции «Отключить очистку буфера кэша записей Windows…» отключает такую поставку в очередь. Таким образом, соответственно, уменьшается нагрузка на HDD, но увеличивается риск потери несохранённых данных при внезапном отключении электропитания.
Ставить галочку второй опции или нет, друзья, решайте сами. Если у вас ПК, стабильная подача электроэнергии, вы привыкли сохранять свои документы или проекты, то почему бы и не разгрузить лишней операцией HDD.
***
Также, друзья, смотрите прочие советы по оптимизации работы жёсткого диска в рамках общих советов по оптимизации Windows в статье «Максимальная настройка Windows на производительность». И, конечно же, при любом раскладе, нужно убедиться, что ваш жёсткий диск исправен, т.е. не кроются ли причины его тормозов попросту в его неполадках. По этой теме смотрите статьи сайта:
- Признаки выхода из строя жесткого диска HDD в самое ближайшее время,
- Hard Disk Sentinel: диагностика жёстких дисков для чайников.
С этой тематикой я столкнулся ещё, когда в ранних версиях операционной системы настраивал жёсткий диск SSD под Windows. Уже тогда у меня назревала мысль о том, что не мешало бы написать на эту тему статью. Но всё как то руки не доходили. Вообще я не сторонник замен настроек по умолчанию такого типа в операционной системе, но временами это бывает необходимо, для сохранения работоспособности запчастей компьютера как, например, в моём случае несколько лет назад (я всё про ту же настройку жёсткого диска SSD под ОС). Изменить данную настройку может понадобиться по разным причинам, в основном, её меняют, когда хотят разогнать жёсткий диск HDD, простой жёсткий диск (болванка). Я же придерживаюсь более простого мнения, хочешь большой скорости, купи железо получше. На самом деле существует несколько способов добраться до окна «Свойства диска», в этой публикации я рассмотрю только два из них.
Самый простой и распространённый способ
Свойства диска можно посмотреть в диспетчере устройств, найдя там нужный носитель. Чтобы, попасть в диспетчер задач, можно воспользоваться несколькими способами. Самый простой это кликнуть на значке «Пуск» рабочего стола и из появившегося меню выбрать строку «Диспетчер устройств». Либо вызвать окно системной утилиты «Выполнить» горячими клавишами Win + R и туда вбить команду «devmgmt.msc», после чего нажать на «ENTER» или кнопку «OK» в окне самой утилиты. Ещё один способ это через окно свойств системы, нажать горячие клавиши Win + PauseBreak, после чего в открывшемся окне выбрать вкладку «Диспетчер устройств» которая находится с левой стороны.
В диспетчере устройств, следует, отыскать раздел отвечающий за диски, он называется «Дисковые устройства». В нём найти желаемый диск, кликнуть на нём правой кнопкой мышки и из появившегося меню выбрать строку «Свойства».
В окне свойств диска нужно перейти на вкладку «Политика», и в ней выбрать требуемую опцию. В конце произведённых действий, нажать на кнопку «OK».
Второй метод
В окно «Свойства диска» можно попасть и другим путём через проводник. Этот маршрут дольше предыдущего, но я всегда пользуюсь им, не знаю почему, просто так получается. Для этого в проводнике следует кликнуть на любом диске правой кнопкой мышки и из появившегося меню выбрать строку «Свойства».
Затем нужно перейти на вкладку «Оборудование» и там выбрать желаемый диск. Надо кликнуть на строке с диском два раза левой кнопкой мышки или поставить курсор на него и нажать на кнопку «Свойства», которая находится чуть ниже, справа.
Затем, в следующем окне нужно нажать на кнопку «Изменить параметры», которая находится немного ниже, но в этот раз с левой стороны.
После всего этого откроется желаемое окно, в котором по аналогии с предыдущим разделом понадобится перейти на вкладку «Политика». В данном разделе вы уже сможете провести те действия, которые вам будут нужны.
25.11.2017
Ещё статьи, которые могут заинтересовать:
Как отключить или включить протокол IPv6 в Windows
Что делать если на диске нет раздела fat32 или как отформатировать любой диск в формат FAT32
Создание разделов на жёстком диске
Как в Windows включить Режим Бога
Как включить TRIM SSD диска в Windows
Содержание
- Как очистить данные буфера обмена Windows 10
- Как очистить буфер обмена в Windows 10
- Как отключить журнал буфера обмена в Windows 10
- Как включить или отключить в Windows буфер кэша записей на диске
- Самый простой и распространённый способ
- Второй метод
- Как ускорить диск компьютера — часть вторая
- Включаем кеширование записей для жестких дисков
- Примечание к проделанным действиям по оптимизации
- Послесловие
- В чем заключается вся функция и эффект «Отключение очистки буфера кэша записи Windows на устройстве»
- 2 ответа 2
- Оптимизация работы жёсткого диска в Windows 7: нужно ли отключать очистку буфера кэша записей
Как очистить данные буфера обмена Windows 10
Начиная с обновления Windows 10 October 2018 Update (версия 1809), буфер обмена может сохранять элементы, которые вы копируете, а также синхронизировать их на всех ваших устройствах Windows 10.
Если вы этого не хотите, используйте обычный буфер обмена, без истории и синхронизации данных с помощью облачных сервисов Microsoft, отключив новые функции и очистив из него свои данные. Чтобы узнать, как это сделать, прочитайте данное руководство:
Как очистить буфер обмена в Windows 10
Перейдите в раздел «Система«.
Выберите категорию «Буфер обмена«, найдите функцию «Очистить данные буфера обмена» и нажмите кнопку «Очистить«.
Оба метода, удаляют из истории все, за исключением закрепленных элементов.
Удалить их можно так, открыть журнал буфера обмена, затем кликнуть по маленьким кнопкам X (удалить) в правом верхнем углу.
Как отключить журнал буфера обмена в Windows 10
Если вы не хотите использовать новые функции синхронизации истории и данных, предлагаемые буфером обмена Windows 10, вы можете полностью отключить его. Если вы отключите историю буфера обмена, произойдет вот что:
Вот и всё! Теперь вы будите использовать обычный функционал системного буфера обмена.
Источник
Как включить или отключить в Windows буфер кэша записей на диске
С этой тематикой я столкнулся ещё, когда в ранних версиях операционной системы настраивал жёсткий диск SSD под Windows. Уже тогда у меня назревала мысль о том, что не мешало бы написать на эту тему статью. Но всё как то руки не доходили. Вообще я не сторонник замен настроек по умолчанию такого типа в операционной системе, но временами это бывает необходимо, для сохранения работоспособности запчастей компьютера как, например, в моём случае несколько лет назад (я всё про ту же настройку жёсткого диска SSD под ОС). Изменить данную настройку может понадобиться по разным причинам, в основном, её меняют, когда хотят разогнать жёсткий диск HDD, простой жёсткий диск (болванка). Я же придерживаюсь более простого мнения, хочешь большой скорости, купи железо получше. На самом деле существует несколько способов добраться до окна «Свойства диска», в этой публикации я рассмотрю только два из них.
Самый простой и распространённый способ
Свойства диска можно посмотреть в диспетчере устройств, найдя там нужный носитель. Чтобы, попасть в диспетчер задач, можно воспользоваться несколькими способами. Самый простой это кликнуть на значке «Пуск» рабочего стола и из появившегося меню выбрать строку «Диспетчер устройств». Либо вызвать окно системной утилиты «Выполнить» горячими клавишами Win + R и туда вбить команду «devmgmt.msc», после чего нажать на «ENTER» или кнопку «OK» в окне самой утилиты. Ещё один способ это через окно свойств системы, нажать горячие клавиши Win + PauseBreak, после чего в открывшемся окне выбрать вкладку «Диспетчер устройств» которая находится с левой стороны.
В диспетчере устройств, следует, отыскать раздел отвечающий за диски, он называется «Дисковые устройства». В нём найти желаемый диск, кликнуть на нём правой кнопкой мышки и из появившегося меню выбрать строку «Свойства».
В окне свойств диска нужно перейти на вкладку «Политика», и в ней выбрать требуемую опцию. В конце произведённых действий, нажать на кнопку «OK».
Второй метод
В окно «Свойства диска» можно попасть и другим путём через проводник. Этот маршрут дольше предыдущего, но я всегда пользуюсь им, не знаю почему, просто так получается. Для этого в проводнике следует кликнуть на любом диске правой кнопкой мышки и из появившегося меню выбрать строку «Свойства».
Затем нужно перейти на вкладку «Оборудование» и там выбрать желаемый диск. Надо кликнуть на строке с диском два раза левой кнопкой мышки или поставить курсор на него и нажать на кнопку «Свойства», которая находится чуть ниже, справа.
Затем, в следующем окне нужно нажать на кнопку «Изменить параметры», которая находится немного ниже, но в этот раз с левой стороны.
После всего этого откроется желаемое окно, в котором по аналогии с предыдущим разделом понадобится перейти на вкладку «Политика». В данном разделе вы уже сможете провести те действия, которые вам будут нужны.
К этой статье нет коментариев. Вы можете быть первым
Источник
Как ускорить диск компьютера — часть вторая
Многое уже было сказано на страницах этого сайта по оптимизации системы и его железа программными методами (например, «оптимизация компьютера методом управления приоритетами процессора»), а посему, дабы не нарушать тенденции, в этой статье я хочу поделиться еще небольшим рядом настроек, на сей раз, призванных оптимизировать использование жестокого диска системой, а так же ускорить работу и взаимодействие с оным.
Но сначала пару общих слов.
Росли частоты, архитектура, кэш и количество ядер процессоров, вышла, так сказать, турбо-частотная DDR3 и всякие супер-навороченные карточки NVIDIA и ATI (у которых так же распухали в ширь все параметры, отвечающие за производительность) и лишь жесткие диски всего лишь наращивали свои объемы (и снижали энергопотребление), что в общем-то не давало выигрыша в плане скорости работы системы в комплексе.
Конечно, люди, знакомые с компьютером, порой ставили себе, скажем, RAID 0 или при наличии денег покупали редкие производительные модели, вроде WD Velociraptor (кстати скоро напишу пару слов об использовании мною оных в 0-вом рейде), но всё это скорее исключение из правил, нежели частая практика, а посему я, в своё время (хотя и очень давно), стал искать все возможные решения ушустрения производительности жестких дисков программными методами и сегодня, повторюсь, решил поделиться некоторыми наработками.
Дело в том, что ОС Windows любит всячески использовать жесткий диск для различных фоновых нужд, которые, зачастую, бывают нафиг не нужны рядовому пользователю.
Одна из таких нужд, например, индексирование диска системой или дефрагментация жесткого диска встроенными в систему средствами (во-первых, встроенный дефрагментатор слабоват по качеству) по расписанию (во-вторых, лучше запускать дефрагментацию вручную, а не в фоновом режиме во время того как происходит какая-либо еще работа с диском).
Для начала отключим дефрагментацию по расписанию (настройки актуальны для Windows 7 и Windows Vista, т.к в Windows XP дефрагментации по расписанию нет). Для этого жмем правой кнопкой мышки на любом диске в » Мой компьютер » и выбираем пункт » Свойства «. В появившемся окне открываем вкладку » Сервис «, жмем кнопочки » Выполнить дефрагментацию » и, следом, » Настроить расписание «. Там снимаем галочку » Выполнять по расписанию «.
Далее нам надо убрать индексацию для быстрого поиска. Зачем?
Просто, думается мне, что не так уж часто Вы этим поиском пользуетесь ибо знаете, что у Вас где лежит, а если так, то для редких запросов подойдет и медленный поиск (не по индексу, а «вживую»), но зато Вы спасете некоторое количество производительности диска, а значит ускорите его и компьютер, ибо система любит индексировать оный, когда подобная настройка включена.
Включаем кеширование записей для жестких дисков
Остается проделать еще одну хитрую манипуляцию, чтобы ускорить диск, а именно, нам надо включить кэширование записей для жестких дисков, что повысит производительность. Делается это очень просто. Вновь жмем правой кнопкой мышки на первом диске в » Мой компьютер » и выбираем пункт » Свойства «.
Переходим на вкладку » Оборудование » и выбираем в списке один из жестких дисков (в колонке » Тип «, что напротив, обычно указано » Дисковые устройства «). Жмем кнопочку Свойства или дважды кликаем по этому самому диску и, в появившемся окне, переходим на вкладку » Политика «. Это всё нам доже понадобится, чтобы ускорить диск компьютера.
Здесь выставляем две галочки, связанные с политикой кеширования записей, а именно » Разрешить кэширование записей для этого устройства » и » Отключить очистку буфера кэша записей Windows для этого устройства » (с этой настройкой осторожно, она может быть вредна и иметь обртаный эффект, особенно это актуально для SSD ). Скриншоты есть выше.
Примечание к проделанным действиям по оптимизации
Сразу, предвкушая вопрос, дам разъяснение о предупреждении потери данных, указанном в комментариях под галочками. Дело в том, что случаи потери данных, в связи с использованием оной настройки, предельно малы и даже стремятся к нулю.
Подобное может произойти разве что на ноутбуках, у которых резко села батарея в момент интенсивной работы с диском (запись-копирование плотных потоков данных), да и то, насколько я знаю, на современных ноутах встроенные системы энергосбережения корректно завершают работу ОС заранее, а не наглухо отключают устройство. В общем, настройка вполне безопасна и дает хороший прирост производительности.
Для внешних жестких дисков, флешек и вроде как дисков IDE (могу ошибаться) набор галочек на вкладке » Политика » будет несколько иной, а именно такой или вот такой.
В частности, я бы рекомендовал опытным пользователям полностью отключить восстановление системы, ибо оное тоже любит обращаться к диску при создании новых точек восстановления или мониторинга оных. Например я, считаю систему восстановления вообще бесполезной, тем более, что есть такие мощные вещи, как Acronis, о котором я писал в статье «Acronis как инструмент для создания резервных копий. Учимся делать образы дисков и восстанавливать с них систему».
На сим, пожалуй, можно завершать нашу небольшую статью.
Послесловие
Вот такие вот пироги о том как ускорить диск компьютера почти любого типа.
Если есть какие-то дополнения, комментарии или вопросы, то всегда рад буду ответить на них в комментариях к этой записи.
Источник
В чем заключается вся функция и эффект «Отключение очистки буфера кэша записи Windows на устройстве»
В Windows 7 с помощью диспетчера устройств, откройте свойства диска и перейдите на вкладку «Политики», есть 2 элемента переключателя. Кеш записи, о котором этот вопрос не идет.
[X] Отключите очистку буфера кэша записи Windows на устройстве | источник
2 ответа 2
Не могу найти никаких тестов, но вы заметите это больше с программами, которые соответствуют описанию во втором пункте выше.
Синхронизация данных на диск на самом деле не такая быстрая, особенно если это часто делается в тесном цикле. По умолчанию, если я правильно помню из чтения книг Windows Internals, NTFS по умолчанию синхронизирует все грязные буферы файловой системы на диск каждые 5 секунд. Это, по-видимому, достойный компромисс между стабильностью и производительностью. Проблема с частой синхронизацией данных заключается в том, что жесткий диск выполняет много операций поиска и записи.
Рассмотрим следующий псевдокод:
С автоматическим 5 второго буфера промывки на:
С автоматическим 5 второго буфером промывки от (эффекта флажка в вашем вопросе):
Учитывая, что занятая система может производить от сотен до десятков тысяч операций записи в файлы в секунду, это очень важно для производительности, особенно на традиционных вращающихся жестких дисках (это менее впечатляет на твердотельных накопителях). Как правило, объем оперативной памяти в 20 раз выше, чем у жестких дисков, хотя этот разрыв меньше у твердотельных накопителей.
Источник
Оптимизация работы жёсткого диска в Windows 7: нужно ли отключать очистку буфера кэша записей
Наткнулся на статью про оптимизацию работы жёсткого диска и там написано, что на Windows 7 нужно поставить галочку напротив пункта «Отключить очистку буфера кэша записей Windows для этого устройства». Но в описании сказано, что есть риск потерять данные. Объясните подробней, что и как, если можно, с примером. Спасибо за внимание.
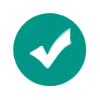
Обратите внимание на весь текст предупреждения «Чтобы предотвратить потерю данных, эту функцию следует включать только для устройств с отдельным источником питания », т. е. имеются в виду внешние жёсткие диски. На работу штатного носителя, в том числе и на потерю данных, это не повлияет.
Более подробно о кэшировании Вы можете узнать там же, в разделе «Дополнительные сведения о параметрах кэширования записей».
На Ваш вопрос ответил:





Источник
SSD- диск позволит вам увеличить производительность компьютера, ускорить запуск программ, защитить данные. Твердотельные накопители с каждым годом становятся все доступнее и дешевле, но не все знают как с ними работать.
Оптимизация SSD Windows 10:
- Включаем AHCI. Главная функция, позволяющая операционной системе корректно работать с новым диском. Для активации переходим в BIOS (требуется нажать кнопку Del при загрузке ПК), находим параметр «SATA Operation», переключаем его на AHCI.
- Убедитесь, что команда TRIM активна. По умолчанию Windows 10 включает данную функцию, но стоит проверить. Команда открывает доступ операционной системе к жесткому диску. Чтобы убедиться, открываем раздел «Пуск» и в командной строке введите Запускаем файл cmd.exe от имени администратора, в командной строке вписываем: fsutil behavior query DisableDeleteNotify. Появится новое сообщение, смотрим на последнюю цифру. Если это 0, TRIM работает исправно. Если 1 –команда выключена.
- Включаем высокую производительность. Это позволит оптимизировать SSD в Windows 10 и ускорить загрузку после выключения/«Сна». Для этого зажимаем кнопки Win и R, в появившейся командной строке пропишите exe powercfg.cpl. Во вкладке «Электропитание» выбираем высокую производительность.
- Отключаем индексирование для увеличения скорости чтения. Переходим к SSD-диску, открываем «Свойства» (нажимая правой кнопкой мыши). Снимаем галочку напротив «Разрешить индексировать содержимое на этом диске в дополнение к свойствам файла».
- Убираем автоматическую очистку буфера кэша. Это лишняя функция для SSD-дисков, после отключения повысится производительность работы накопителя. Для деактивации открываем «Диспетчер устройств», находим накопитель и открываем его свойства (два щелчка правой кнопкой мыши). В разделе «Политика» ставим галочку напротив «Отключить очистку буфера кэша записей Windows для этого устройства».
- Отключаем гибернацию. Так можно освободить место на диске. В командной строке вводим cmd, открываем файл от имени Администратора. Вводим powercfg -h off. Ждем, когда команда будет выполнена.
Для полноценной работы SSD-диска требуется изменить некоторые параметры по умолчанию. После сохранения новых настроек вы сразу же заметите разницу!
Настройка Windows 10 для SSD:
- Обновляем прошивку. Для корректной работы и увеличения производительности ваша прошивка должна иметь последнюю доступную версию. Скачать обновление можно с сайта производителя (автоматически накопитель не обновляет эти данные).
- Переносим объемные файлы и папки на стандартный жесткий диск (например, фильмы, музыкальные плейлисты, архивы). Это поможет «разгрузить» твердотельный накопитель, продлить его срок эксплуатации.
- Восстановление системы. Также при настройке Windows 10 под ssd стоит проверить включено ли восстановление системы. Некоторые накопители могут убирать эту функцию. Проверить можно в разделе «Система», вкладка «Защита системы».
- Отключаем службу поиска. Эта функция используется редко, не стоит нагружать SSD-диск лишними настройками. Деактивацию можно произвести в панели управления, выбрав раздел «Службы», потом «Свойства» и в графе «Тип запуска» кликнуть на вариант «Отключить».
Заключение
Теперь вы знаете больше о настройке и оптимизации Windows 10 под SSD: какие функции лучше оставить, какие отключить, что поможет увеличить производительность и скорость прогрузки. Если вам не удалось найти нужные параметры или сохранить новые настройки, опишите свою проблему в комментариях.
Будем рады помочь!
Skip to content
- ТВикинариум
- Форум
- Поддержка
- PRO
- Войти
Отключение очистки буфера кэша записей Windows

Цитата: Игорь от 15.01.2023, 03:08Доброго времени!
Задался вопросом по включении галочки «Отключить очистку буфера кэша записей Windows для этого устройства».
Скриншот
Интересует насколько полезно или вредно включение оной опции для SSD и SSHD (Гибридный накопитель)? И на сколько опасно (читал, что при отсутствии ИБП не рекомендуется включать её)?
Доброго времени!
Задался вопросом по включении галочки «Отключить очистку буфера кэша записей Windows для этого устройства».
Скриншот
Интересует насколько полезно или вредно включение оной опции для SSD и SSHD (Гибридный накопитель)? И на сколько опасно (читал, что при отсутствии ИБП не рекомендуется включать её)?
Цитата: Mikhail от 15.01.2023, 03:39Добрый🖐.
Вредного ничего нет, а вот данные которые пишешь на носитель, могут быть спасены, как на стороне откуда переносил и куда переносил, а то можешь получить ошибку, то есть переносил файл с hdd/ssd, ногой задел флешку или что-то другое, все, файл на стороне hhd/ssd поврежден, а на флешке просто исчезнет, и ты остался без файла.
Не всегда это работает именно так, но лучше включить, ничего она плохого не делает.
Добрый🖐.
Вредного ничего нет, а вот данные которые пишешь на носитель, могут быть спасены, как на стороне откуда переносил и куда переносил, а то можешь получить ошибку, то есть переносил файл с hdd/ssd, ногой задел флешку или что-то другое, все, файл на стороне hhd/ssd поврежден, а на флешке просто исчезнет, и ты остался без файла.
Не всегда это работает именно так, но лучше включить, ничего она плохого не делает.

Цитата: Игорь от 15.01.2023, 12:00Mikhail, приветствую! 🖖
Как понимаю, допустим я скачал файл с помощью браузера, при отключении света этот файл может пропасть, но это не точно?
И когда файлы имелись на накопителе уже давно нет ли такого риска, что какой-то файл рандомный может пропасть внезапно?
Mikhail, приветствую! 🖖
Как понимаю, допустим я скачал файл с помощью браузера, при отключении света этот файл может пропасть, но это не точно?
И когда файлы имелись на накопителе уже давно нет ли такого риска, что какой-то файл рандомный может пропасть внезапно?
Цитата: Mikhail от 15.01.2023, 12:12На все есть риск, этот переключатель не гарантирует 100% результат, но лучше пусть будет.
Как понимаю, допустим я скачал файл с помощью браузера, при отключении света этот файл может пропасть, но это не точно?
Куда скачал?, на накопитель/флешку, если скачался, то нет, не пропадет, но поврежденным может оказаться.
И когда файлы имелись на накопителе уже давно нет ли такого риска, что какой-то файл рандомный может пропасть внезапно?
Пропасть, нет, только при переносе все происходит.
На все есть риск, этот переключатель не гарантирует 100% результат, но лучше пусть будет.
Как понимаю, допустим я скачал файл с помощью браузера, при отключении света этот файл может пропасть, но это не точно?
Куда скачал?, на накопитель/флешку, если скачался, то нет, не пропадет, но поврежденным может оказаться.
И когда файлы имелись на накопителе уже давно нет ли такого риска, что какой-то файл рандомный может пропасть внезапно?
Пропасть, нет, только при переносе все происходит.

Цитата: Игорь от 15.01.2023, 12:35Понял, благодарю!
Понял, благодарю!
Повсеместное использование персональных компьютерных устройств обусловлено не только высокими скоростными и производительными характеристиками последних, но и значительной степенью удобства ежедневного использования устройств для решения разнообразных пользовательских задач. Любые действия, связанные напрямую с профессиональной, производственной или деловой деятельностью пользователей, направленные на учет данных и осуществление контроля над определенными процессами, а также непосредственно задействованные для личных целей (общения, развлечения, игр, создания и хранения личных архивов и альбомов и т.д.) не обходятся без обязательного использования компьютерных устройств.
Введение
Важным элементом массового распространения и широкого применения компьютерных устройств выступает современное программное обеспечение, которое всецело по максимуму использует его возможности и управляет всеми системными процессами без сбоев и ошибок на высоком уровне производительности. Наиболее популярными и заслужившими доверие пользователей во всем мире можно назвать несколько системных программ различных разработчиков. Но самым массово представленным, на большинстве компьютерных устройств, продуктом безусловно является операционная система «Windows» производства корпорации «Microsoft».
Разработчики используют различные способы для улучшения программной оболочки «Windows» и предлагают пользователям функции и дополнения, главной целью которых является повышение производительности операционной системы и сохранность данных пользователей при любых вариантах их использования (хранение, чтение/запись, перенос и т.д.). Заданные приоритеты нашли свое отражение в новейшей версии операционной системы «Windows 10», доступной пользователям для установки, и включающей лучшие приложения предыдущих версий системы и новые функции, реализованные только в данном варианте.
Операционная система «Windows 10» имеет определенные настройки, заданные разработчиками по умолчанию, и направленные на удовлетворение требований большинства пользователей. Однако некоторые характеристики системы могут потребовать индивидуальной настройки параметров отдельных элементов, например, связанных с повышением производительности подключаемых «USB-накопителей».
По словам представителей корпорации «Microsoft», операционная система «Windows 10» больше не оптимизирует внешние устройства для хранения данных в режим оптимальной производительности после применения октябрьского обновления системы в 2018 году. Вместо этого, параметры «Windows» настроены на оптимизацию внешних запоминающих устройств для «быстрого удаления». Что представляют собой эти параметры и как изменить настройки системы для конкретного устройства мы расскажем далее в нашей статье.
Каждый пользователь операционной системы «Windows» должен индивидуально подходить к настройке данного параметра исходя из собственных приоритетов. Для многих пользователей необходимость менять, изначально установленные, характеристики не возникает в течение всего срока эксплуатации накопителя. Поэтому, несмотря на заманчивое название «Оптимальная производительность», политика «быстрого удаления» по умолчанию подходит для большинства компьютерных пользователей. Но иногда такие изменения требуются, и далее мы рассмотрим, как это осуществить.
Сравнение политик «Быстрое удаление» и «Оптимальная производительность»
В операционной системе «Windows 10» присутствуют различные «политики», которые пользователи могут выбрать для внешних устройств хранения данных, подключенных к компьютерному устройству через «USB» или «Thunderbolt» (аппаратный интерфейс, который предназначен для подключения разнообразных периферийных устройств к компьютеру и поддерживает максимальные скорости передачи данных), будь это флэш-накопитель «USB» или внешний жесткий диск. Каждое отдельное устройство хранения имеет свой собственный конкретный параметр политики, так что пользователи могут применить разные политики для различных устройств.
По умолчанию, «Windows 10» теперь использует ко внешним устройствам политику «быстрого удаления». В соответствии с ее настройками, всякий раз, когда пользователи выполняют запись информации, соответствующие службы операционной системы записывают данные на диск как можно быстрее. Такой подход гарантирует, что можно извлечь «USB-накопитель» без обязательного использования функции «Безопасное извлечение устройств и дисков». Но для полной уверенности рекомендуется всегда использовать функцию защищенного отключения устройства, так как запись данных на «USB-накопитель» может происходить в фоновом режиме, и визуально пользователи не смогут определить, закончен процесс записи или нет. Функция существенно снижает риск повреждения данных, если пользователи привыкли безопасно извлекать устройства хранения данных перед их отключением.
Однако такой вариант политики может замедлить функционирование отдельных запущенных приложений. Например, когда идет сохранение файлов на внешний диск, то используемая пользователем программа может приостановить на время свое исполнение и дождаться завершения процесса сохранения, прежде чем продолжить свою работу.
Политика «Оптимальная производительность» устраняет такое замедление. С помощью данной политики операционная система «Windows» будет производить операции кэширования записей на диск и позволит открытым приложениям работать так, как если бы запись данных уже была выполнена. Затем «Windows» выполнит операцию записи в фоновом режиме. Этот вариант настройки может заставить функционировать приложения быстрее.
С другой стороны, использование политики «Оптимальная производительность» в некоторых случаях может привести к потере данных. Например, запустив процесс записи файлов пользователи будут уверены, что их файлы сохранены, и извлекут диск из компьютера. Но на самом деле, данные не были сохранены, а только кэшированы и подготовлены к последующей записи, что может повлечь за собой их повреждение. Поэтому, для исключения возможной порчи данных, пользователи в обязательном порядке должны использовать функцию «Безопасное извлечение устройств и дисков» перед отключением запоминающего устройства в «Windows». Функция указывает «Windows» осуществить запись всех кэшированных данных на диск и не позволяет извлечь устройство, пока процесс записи не будет полностью завершен, чем защищает пользовательские данные от незапланированной потери.
Однако до конца не ясно, насколько лучшую производительность пользователи смогут получить в итоге. Конечные значения будут зависеть от скорости подключенного внешнего устройства для хранения данных, каким образом используемое приложение осуществляет запись данных, и какое количество информации пользователи сохраняют в конкретный момент времени. «Microsoft» определенно считает, что политика «быстрое удаление» по умолчанию достаточна для большинства людей, потому как предотвращение потери данных является приоритетной задачей. В конце концов, часто пользователи не обременяют себя безопасным способом извлечения подключенных накопителей перед их отключением от компьютерных устройств. Что делает политику «быстрое удаление» превосходным решением для подавляющего большинства, так как значительно снижает риск потери данных при небезопасном извлечении диска.
Как включить политику «Оптимальная производительность»
При желании включить политику «Оптимальная производительность» в операционной системе «Windows10», пользователям придется выполнить процедуру активации индивидуально для каждого внешнего устройства хранения данных, которое подключается к компьютеру. И служба «Windows» запомнит установленный параметр политики конкретного запоминающего устройства. Таким образом, если вы измените политику с предустановленной на «Оптимальная производительность» для определенного «USB-накопителя», она будет использоваться всякий раз, когда вы подключаете его к вашему текущему персональному компьютеру. Измененный параметр политики задается в операционной системе конкретного компьютера, и в случае подключения «USB-накопителя» к другому компьютеру, параметр задействован не будет. А также политика «Оптимальная производительность» не будет применена к другому «USB-накопителю», подключенному к текущему компьютеру, если ее параметры для данного хранилища не были изменены заранее.
Для установки политики «Оптимальная производительность» пользователям необходимо убедиться, что внешнее запоминающее устройство непосредственно подключено к персональному компьютеру и безошибочно им определяется. Затем откройте системный инструмент операционной системы «Управление дисками». Этого можно добиться разными способами. Например, щелкните правой кнопкой мыши кнопку «Пуск», расположенную в нижнем левом углу рабочего стола на «Панели задач Windows 10», или нажмите совместно комбинацию клавиш «Windows + X», и выберите во всплывающем меню из представленных вариантов раздел «Управление дисками».
Или откройте диалоговое окно «Выполнить» совместным нажатием сочетания клавиш «Windows + R», затем введите в поле «Открыть» команду «diskmgmt.msc» и нажмите кнопку «ОК» или клавишу «Ввод» на клавиатуре, и инструмент «Управление дисками» будет открыт.
Найдите имя подключенного внешнего диска в нижней части окна инструмента «Управление дисками», используя бегунок полосы прокрутки, и щелкните его правой кнопкой мыши для отображения всплывающего меню, в котором из доступных вариантов действий выберите раздел «Свойства». Важно помнить, что необходимо щелкнуть правой кнопкой мыши имя накопителя, расположенное в левой части строки списка дисков, так как нажатие на каждую из частей вызывает разное контекстное меню, содержащее отличные друг от друга разделы.
Если количество дисков велико и пользователи не уверены, какой из них является внешним устройством хранения информации, то уточнить букву диска для выбора в окне «Управление дисками» можно в проводнике файлов «Windows», который поможет быстро определить внешнее устройство при необходимости.
В открывшемся окне свойств внешнего накопителя перейдите на вкладку «Политика» и выберите в разделе «Политика удаления» ячейку «Оптимальная производительность», установив в соответствующем месте индикатор выбора (точку) для отметки требуемого варианта политики. «Microsoft» рекомендует также совместно с политикой «Оптимальная производительность» активировать параметр «Разрешить кэширование записей для этого устройства» в разделе «Политика кэширования записи» установив отметку в соответствующей ячейке.
Однако дополнительный параметр «Отключить очистку буфера кэша записи Windows для этого устройства» включать не требуется, если только внешнее запоминающее устройство не имеет отдельного источника питания. Иначе его активация может привести к потере данных в случае сбоя питания компьютера.
После установки всех параметров нажмите на кнопку «ОК» для сохранения внесенных изменений. Установленные настройки политики относятся только к данному конкретному «USB-устройству», и пользователям придется повторить процесс изменения политики, чтобы применить его к другим дополнительным устройствам.
Также важно всегда помнить о необходимости использования безопасного способа извлечения устройства, прежде чем физически отключить его от компьютера. С этой целью нажмите в правом нижнем углу рабочего стола на «Панели задач Windows 10» кнопку отображения скрытых значков, и во всплывающей панели щелкните кнопку «Безопасное извлечение устройств и дисков», представленную в виде «USB-накопителя». Такое действие представит пользователям новую всплывающую панель, в которой необходимо выбрать соответствующий раздел, отвечающий за корректное извлечение конкретного накопителя.
И если потребуется вернуться к настройкам по умолчанию, то нужно повторить описанные действия, и в окне свойств устройства во вкладке «Политика» выбрать ячейку «Быстрое удаление (по умолчанию)».
Заключение
Операционная система «Windows 10» – это сложный программный комплекс, который обладает разнообразными настройками и позволяет пользователям изменять их по своему усмотрению при соответствующей необходимости. Одним из возможных параметров, позволяющим влиять на подключаемые накопители, является политика оптимизации внешних устройств для хранения данных. Основываясь на представленных пошаговых действиях, пользователи могут изменять политику с предустановленного параметра на вариант «Оптимальная производительность» и обратно для каждого конкретного накопителя, выбирая из двух вариантов лучший в каждой отдельной ситуации.
Заявление разработчиков корпорации «Microsoft» о том, что в последней версии операционной системы «Windows 10» использование политики «Быстрое удаление» в качестве параметра по умолчанию является новшеством несколько ошибочно. Так как ранее на некоторых наших устройствах, даже в «Windows 7», данная политика была применена изначально. Возможно, так было только на нескольких отдельных устройствах, а теперь политика применена по умолчанию ко всем. Но в любом случае теперь пользователи знают, как изменить политику на вариант «Оптимальная производительность» вручную, если такое желание возникнет.
Полную версию статьи со всеми дополнительными видео уроками смотрите в источнике.
Данный материал является частной записью члена сообщества Club.CNews.
Редакция CNews не несет ответственности за его содержание.
As in the Windows 7 Disk Policy Options:
[x] Enable Write Caching on the device
[ ] Turn off Windows write-cache buffer flushing on the device
Is the first the cache on the physical disk, and the second the windows cache?
(I’ve googled, but didn’t find a clear answer).
RTOSkit
5786 silver badges16 bronze badges
asked Nov 26, 2010 at 16:13
See «more information» section from http://support.microsoft.com/kb/332023:
Many disk devices provide enhanced
performance through the use of an
onboard cache, which provides
read-ahead caching for data that is
being read from the disk, and
write-behind caching (or delayed
writes or «lazy» writes) for data that
is being written to disk. In some
cases, it is important for data to be
written to the physical disk
immediately, and not retained in the
disk’s onboard write cache to be
written later during an otherwise idle
moment. This prevents loss or
corruption of this data if the disk or
controller (wherever the write cache
is implemented) suddenly loses power
Write caching improves disk performance greatly, so leave it on for internal hard drives.
Windows turns write caching Off for flash drives and other usb hard drives by default, normally you do not have to ever modify these settings, Windows takes care of it for you.
sblair
12.6k6 gold badges47 silver badges77 bronze badges
answered Nov 26, 2010 at 16:23
MoabMoab
57.7k21 gold badges111 silver badges173 bronze badges
4
I always turn write-behind caching off, all the time, every time. It was a bad idea from the start. I explain it this way: If you click «Save» on your word processing document, and the power fails, with write-behind caching off, your document will not be saved (until autosave kicks in). Turning off write-behind caching forces it to actually write your file to the disk when you click save. The same applies to power outages, BSOD’s, program crashes, etc.
answered Jan 7, 2013 at 4:05
6
Based on an Old New Thing blog post it sounds like the first one is OS caching and the second one is an override for disk internal caching during flush only.
For normal writes with no flush, the disk internal cache will be used regardless of the second setting. However, for sync/flush events the default behaviour is to ensure that flushing the OS cache actually gets the data onto the media: tell the drive explicitly flush the internal cache too.
It’s not clear to me whether turning off the first setting would do this disk flush on every write, or even disable the on-disk cache as well as disabling the OS cache.
answered Sep 20, 2015 at 15:13
Both settings relate to the internal disk cache. The first one enables/disables the write cache. The second one is much more interesting and apparently has a slightly different effect on different ATA/ATAPI controllers.
Once upon a time I ran an analyzer to intercept Intel Serial ATA Storage Controller commands with default Windows drivers and SATA HDD. With this option enabled, even when Windows flush caches (FlushFileBuffers, CcFlushCache and others), there were no IRB_FUNCTION_ATA_FLUSH and IRB_FUNCTION_ADAPTER_FLUSH commands in the logs, which tells the disk to clear its internal buffer.
When the option was disabled, these commands were sent periodically.
AMD SATA with native/non-native drivers behaved a little differently. And there are different registry settings. But the fact is that this setting greatly reduces the number of flushes.
Also, with any settings, flushing commands are sent before power change and before shutdown.
answered Jun 12, 2022 at 23:35