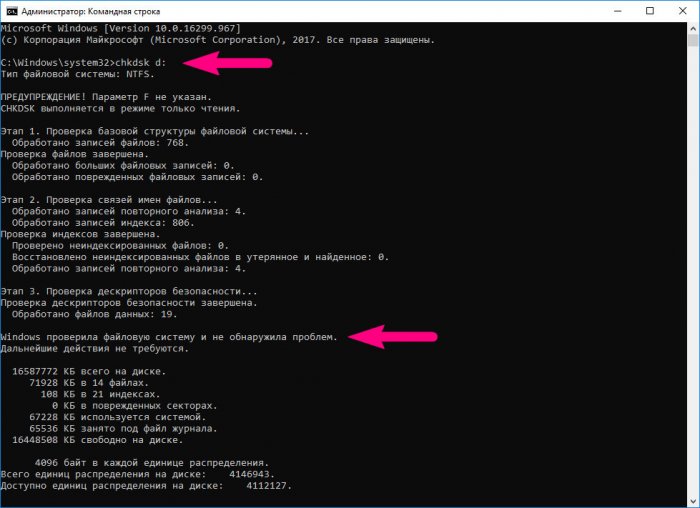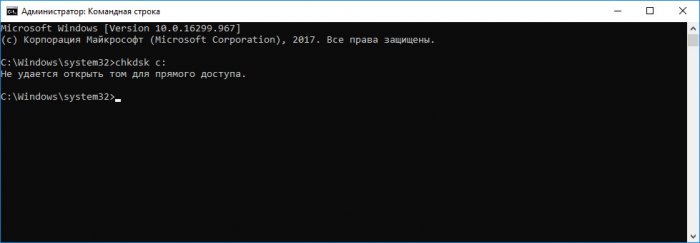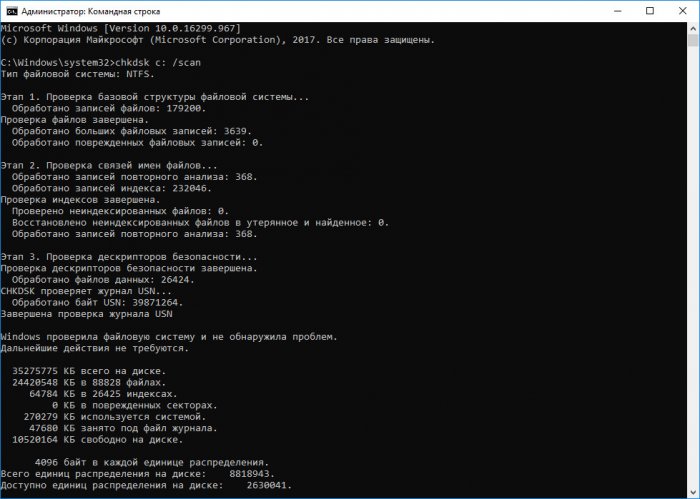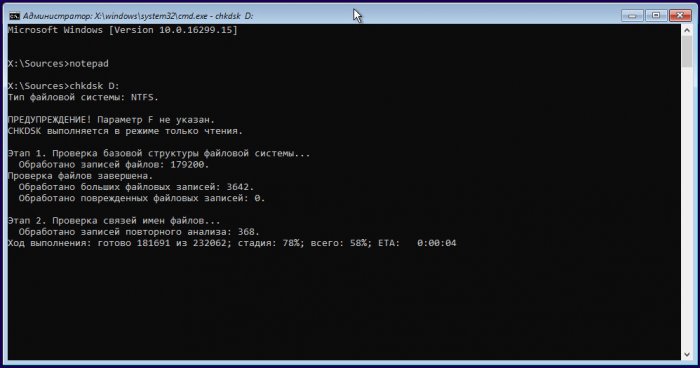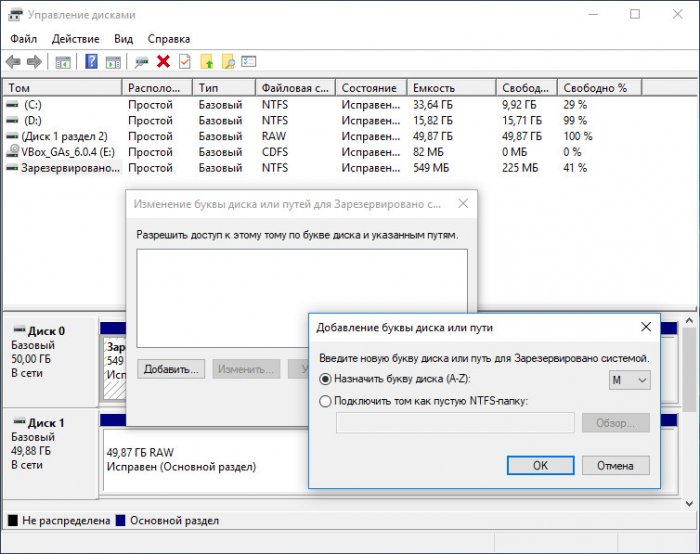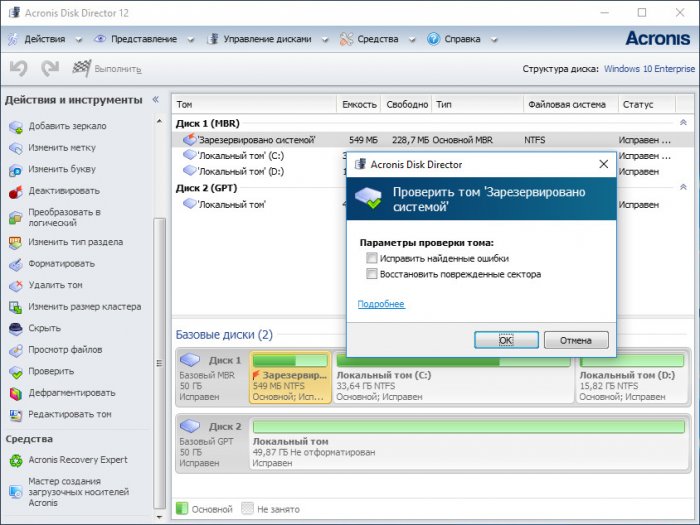Содержание:
- 1 Доступ к chkdsk через свойства диска и консоль
- 2 Запуск chkdsk при старте Windows 10
- 3 Параметры команды Chkdsk F R
- 4 Как отключить проверку диска при загрузке Windows 10
В процессе эксплуатации жесткого диска со временем на нем накапливаются ошибки, которые могут носить как программный, так и аппаратный характер. Для их исправления в Windows предусмотрена специальная служебная программа chkdsk. Она является консольной, но может запускаться также из графического интерфейса. Несмотря на то, что данный инструмент является весьма важным и полезным, многие пользователи не обременяют себя информацией о его применении, и совершенно напрасно. Чтобы заполнить этот пробел в знаниях начинающих юзеров, мы рассмотрим некоторые аспекты применения «чекдиска» на конкретных примерах.
Проще всего запустить chkdsk в Windows 10 через свойства раздела. Для этого кликните по проверяемому диску ПКМ, выберите в меню «Свойства» и зайдите на вкладку «Сервис». В открывшемся окне нажмите «Выполнить проверку» и проследуйте указаниям. Если проблемы обнаружатся, вам будет предложено их исправить. По умолчанию проверка выполняется только в режиме чтения, то есть chkdsk ограничивается лишь выводом информации о состоянии файловой системы.
Так как для исправления ошибок утилите необходим полный доступ к диску, в случае работы с системным разделом Windows будет перезагружена.
Выполнить проверку диска chkdsk также можно из командной строки или консоли PowerShell. Для этого откройте консоль от имени администратора, перейдите в корень проверяемого раздела и выполните команду chkdsk. Проверка будет произведена в режиме чтения.
Если в процессе проверки утилитой будут обнаружены ошибки, выполните ту же команду, но с параметрами -f и -r, как будет показано ниже.
Запуск chkdsk при старте Windows 10
В определенной ситуации может возникнуть необходимость запланировать проверку chkdsk при загрузке машины. Для этого в Windows имеется специальная консольная утилита CHKNTFS. Она также работает из командной строки и используют ряд специальных параметров. Например, чтобы запланировать проверку раздела D, нужно выполнить в командной строке команду chkntfs /c d:, чтобы отменить уже запланированную проверку – chkntfs /x d:.
Если же вы хотите проверить все разделы с параметрами по умолчанию, выполните команду chkntfs /d – тома будут проверены при загрузке Windows. Учтите, однако, что chkdsk запускается только при обнаружении ошибок.
А теперь о том, как запустить chkdsk, если Виндовс 10 не загружается. В таком случае выполнить проверку можно, загрузившись с установочного диска Windows или со специального спасательного диска с набором инструментов администрирования на борту, например, Sergei Strelec.
Рассмотрим алгоритм действий на примере загрузки с обычного установочного носителя. Когда на экране появится окно мастера установщика, нажмите Shift+F10, чтобы запустить командную строку. Далее вам нужно определить букву раздела, поскольку в загрузочной среде буквы могут отличаться. Проще всего это сделать, запустив Проводник командой explorer тут же в командной строке. Затем проверяем том, выполняя команду chkdsk.
Параметры команды Chkdsk F R
Как уже было сказано выше, по умолчанию Chkdsk выполняется в режиме чтения. Чтобы исправить найденные ошибки, утилита должна быть запущена с параметрами или иначе ключами. Для устранения повреждений файловой системы в chkdsk есть ключи F и R. Они добавляются после основной команды через пробел с использованием слеша или дефиса, вот так: chkdsk /F /R. Есть также и другие параметры, среди которых наиболее употребительные:
- /F – производит поиск и исправление логических ошибок ФС;
- /R – выполняет поиск битых секторов и переносит их содержимое в резервные области;
- /X – принудительно отключает блокировку проверяемого тома;
- /I – ускоряет процесс сканирования, что сказывается на качестве;
- /B – используется только совместно с параметром R для повторного сканирования поврежденных секторов;
- /SCAN – выполняет упреждающее сканирование раздела;
- /С – пропускает сканирование внутри вложенных структур каталогов.
На практике чаще всего при «ремонте» используются команды chkdsk /f и chkdsk /f /r, а в применении других ключей потребность возникает гораздо реже.
Как отключить проверку диска при загрузке Windows 10
Мы уже показали, как запустить проверку диска chkdsk из командной строки или через свойства раздела, теперь обратимся к одной распространенной проблеме, связанной с работой этого средства. Запущенная при загрузке Windows проверка выполняется разово, и по завершении процедуры компьютер продолжает свою работу в обычном режиме. Но бывает и так, что проверка запускается автоматически при каждой новой загрузке. Это нежелательно, поскольку сканирование диска приводит к повышению нагрузки на него. В таком случае автоматический запуск утилиты Chkdsk следует отключить. Сделать это можно двумя способами: через реестр и с помощью уже упомянутый выше тулзы CHKNTFS.
Откройте редактор реестра (regedit) и перейдите к ключу HKLM/SYSTEM/CurrentControlSet/ControlSession Manager. В правой колонке найдите мультистроковый параметр BootExecute и замените его значение, каким бы оно ни было, строкой autocheck autochk /k:C *, где C – буква раздела, для которого нужно деактивировать проверку.
Второй способ менее хлопотный. Вызвав консоль CMD с админскими правами, выполните в ней команду chkntfs /x C:, где C опять же является буквой раздела.
В общем, ничего сложного, но иногда служебная программа chkdsk зависает. Если это случится, и вы просто перезагрузите компьютер принудительно, то при следующем запуске проверка начнется вновь. Чтобы прервать этот цикл, нужно заменить значение указанного выше параметра BootExecute в режиме оффлайн. Для этого потребуется загрузить компьютер как минимум с установочного диска. А еще лучше воспользоваться готовым решением – спасательным диском Sergei Strelec, в арсенале которого имеется инструмент для оффлайнового редактирования реестра.
Скачайте диск Стрельца в интернете (он бесплатен), запишите его на флешку, загрузите с нее компьютер и запустите с рабочего стола утилиту «Удаленный реестр».
В открывшемся окошке обзора выберите корневой каталог Windows, а затем перейдите к ключу HKLM/SYSTEM/ControlSet001/Control/Session Manager. Справа у вас будет параметр BootExecute – отредактируйте его, как было показано выше.
Всё, теперь можно перезагружаться в штатном режиме, Chkdsk больше не запустится.
What does CHKDSK /F /R do? How to use CHKDSK to repair the hard drive errors on Windows 10/8/7? Here is the full guide.
| Workable Solutions | Step-by-step Troubleshooting |
|---|---|
| What is CHKDSK command | CHKDSK (Check Disk Utility) can be used to check and fix any errors on the targeted disk. You can run it from the Command Prompt/PowerShell…Full steps |
| What does CHKDSK /F /R /X mean | CHKDSK /F can fix disk errors. CHKDSK /R does the same thing as CHKDSK /F only it also checks for bad sectors on the disk and recovers any readable information…Full steps |
| CHKDSK Alternative — Run a partition tool to fix disk error (1 Step) | Download EaseUS partition tool for free and use it to check and repair the corrupted file systems with clicks. No need to type commands manually…Full steps |
| Use CHKDSK manually | Run CHKDSK /F /R /X from the Command Prompt/Power shell or via the Properties window…Full steps |
What Is CHKDSK Command
In computing, CHKDSK (short for «check disk») is a system tool and command in DOS, Digital Research FlexOS, IBM/Toshiba 4690 OS, IBM OS/2, Microsoft Windows and related operating systems. It verifies the file system integrity of a volume and attempts to fix logical file system errors. — explained by Wikipedia
CHKDSK, also known as Microsoft Check Disk, is a utility that can be used in almost all Windows versions. The CHKDSK command is used to scan through your entire hard drive to find and fix any errors. For example, when your computer freezes, you cannot access a certain disk due to a corrupted file system, then you can use the CHKDSK commands to check and fix the drive errors.
What Does CHKDSK /F /R /X Command Mean
What is CHKDSK /F /R /X? The primary function of CHKDSK /F /R /X is to scan the integrity of the file system and file system metadata on a disk volume and fix any logical file system errors that it finds. Besides, CHKDSK also can be used for detecting bad sectors on the target disk that occur because of physical damage. Then, it automatically fixes these errors as well.
CHKDSK /F VS CHKDSK /R VS CHKDSK /X, What’s The Difference
CHKDSK can fix two types of disk errors: logical errors and physical errors. Based on the disk error types, you can use the different CHKDSK commands and switches to fix hard drive errors. CHKDSK /F, CHKDSK /R, and CHKDSK /X are the most commonly used CHKDSK commands. What is the difference between CHKDSK /F /R and /X?
- CHKDSK /F: Check for disk errors, not bad sectors.
- CHKDSK /R: Locate the bad sectors on the target hard disk and try to recover the readable information from the bad sectors (implies /F).
- CHKDSK /X: Forces the volume to dismount first, if necessary. It also includes the functionality of /f.
When to use chkdsk /f, chkdsk /r, and chkdsk/x? You want to see existing errors, use CHKDSK /f command, you want recover readable information from back sectors, use CHKDSK /R, and
What Does Each CHKDSK Parameter Means? Here Are the
The syntax of the CHKDSK command is:
chkdsk volume /f /v /r /x /i /c
If used without parameters, CHKDSK displays only the volume’s status and does not fix any errors. If used with the /f, /r, /x, or /b parameters, it fixes errors on the volume. What do the parameters ( /f /r /x… ) mean? Here are some common CHKDSK parameters and their meanings:
| Parameters | Details of the Parameters |
|---|---|
| /f | Fixes errors on the disk. The disk must be locked. If CHKDSK cannot lock the drive, a message appears that asks you if you want to check the drive the next time you restart the computer. |
| /r | Locates bad sectors and recovers readable information. The disk must be locked. It includes the functionality of /f, with the additional analysis of physical disk errors. |
| /x | Forces the volume to dismount first, if necessary. All open handles to the drive are invalidated. It also includes the functionality of /f. |
| /b | NTFS only. It clears the list of bad clusters on the volume and rescans all allocated and free clusters for errors. It includes the functionality of /r. Use this parameter after imaging a volume to a new hard disk drive. |
| /v | Displays the name of each file in every directory as the disk is checked. |
| /scan | NTFS only. It runs an online scan on the volume. |
| /i | NTFS only. It performs a less vigorous check of index entries, which reduces the amount of time required to run CHKDSK. |
| /c | NTFS only. It does not check cycles within the folder structure, which reduces the amount of time required to run CHKDSK. |
Run CHKDSK /F /R /X Alternative Tool to Fix and Repair Disk Errors
If you are not so tech-savvy and know little about computers, we highly recommend you try a professional CHKDSK /f /r /x alternative tool — EaseUS Partition Master to fix hard drive errors efficiently. It perfectly replaces CMD as reliable disk management tool and releases you from typing the commands manually.
EaseUS partition tool makes it effortless to repair disk errors. Follow the steps to check and repair your file system error:
Step 1. Open EaseUS Partition Master on your computer. Then, locate the disk, right-click the partition you want to check, and choose «Advanced» > «Check File System».
Step 2. In the Check File System window, keep the «Try to fix errors if found» option selected and click «Start».
Step 3. The software will begin checking your partition file system on your disk. When it completes, click «Finish».
If you don’t like to use the simple third-party CHKDSK tool, you can run CHKDSK in a harder way via 3 methods: using Command prompt, Windows PowerShell, and disk check tool.
1. Run CHKDSK in Command Prompt
Whenever you find your hard drive performs poorly or Windows asks you to repair drive errors, you can try to run CHKDSK to do the job. Here’s how to run CHKDSK /f on Windows 10/8.1/8/7.
Use CHKDSK /F /R on Windows 10
Note: If you can’t boot into Windows 10 to run CHKDSK, fix the UEFI boot issue in Windows 10 with 5+ solutions.
Step 1. Press the Windows key and type cmd.
Step 2. Right-click «Command Prompt» and choose «Run as administrator».
Step 3. Enter the following command and press Enter: chkdsk C: /f /r /x. Replace «C» with the drive letter of the partition you want to repair.
Do not interrupt CHKDSK and wait patiently for the process to end.
Aside from applying CHKDSK to fix disk errors, here are some tutorials that you may follow to learn more details about this command:
Run CHKDSK on Windows 8.1/8
To run the utility from Command Prompt for Windows 8.1/8 users, here are the instructions:
Step 1. Press the Windows and C key to open the Charm bar.
Step 2. Select «Search» and type cmd.
Step 3. Right-click on «Command Prompt» and click «Run as administrator.»
Step 4. When Command Prompt launches, type the command below and press «Enter»: chkdsk E: /f /r /x.
Run CHKDSK on Windows 7 CMD
If you are a Windows 7 user, you can run the CHKDSK command by the following steps:
Step 1. Click «Start». Type cmd at the search box.
Step 2. Right-click on cmd.exe and click «Run as Administrator». Enter your Administrator password if necessary.
Step 3. When cmd.exe opens, type the command below and press «Enter»: chkdsk c /f /r.
If you receive the «Chkdsk cannot run because the volume is in use by another process.» message, type Y to restart the computer and let the utility to run a scan at the next boot of your PC.
Extended Reading:
If you are looking for a guide to run CHKDSK to check and fix disk errors on Wnidows 11, try this recommended guide page and you’ll learn how to do so.
Check and Fix Disk Error in Windows 11
Are you looking to check disk errors in Windows 11? If yes, you might need a guide on checking and fixing disk errors in Windows 11. We have compiled the best methods for you.
2. Use CHKDSK/F/R in Windows PowerShell
If the Command Prompt not working in Windows 10, you can also run the CHKDSK /F or /R command in Windows PowerShell to fix hard drive errors.
Step 1. Click the Search button and type PowerShell.
Step 2. Right-click the PowerShell and choose Run as administrator.
Step 3. Type chkdsk c /f /r to start fixing disk error. Replace C with the drive letter of the target disk.
3. Run CHKDSK Alternative — CheckDisk in Properties Window
Running the Check Disk tool from the Windows desktop is easy. Follow the steps below to run CHKDSK in Windows 10. It works the same way on Windows 8 and Windows 7.
Step 1. Open This PC in File Explorer > right-click the HDD/SSD you want to scan > choose «Properties».
Step 2. Under the Tools tab > click the «Check» button under the Error-checking section.
Step 3. Next, you can choose to Scan drive if wanted or Repair drive if errors were found.
Step 4. When the scanning finishes, click on the Show Details link to see the CHKDSK log in Event Viewer.
Conclusion
Any time you have hard drive errors or corrupted files, the CHKDSK can be a lifesaver. You can use the disk error checker that comes with every Windows version with the full guide above.
Or you can use the ultimate disk management tool — EaseUS Partition Master to repair organize your hard drive to enhance system performance easily.
FAQs About CHKDSK /F /R That You May Be Interested In
You may encounter CHKDSK related problems; what to do then? Here are the common issues of CHKDSK errors; read on to figure out the solutions.
1. Is CHKDSK R safe?
It’s safe to run the CHKDSK /R command under normal circumstances as long as you’re using the syntax properly. There are different parameters with CHKDSK; you can check the CHKDSK parameters and choose the one that suits your problem to fix disk errors.
2. How long does chkdsk /f /r take?
It depends.
- chkdsk -f should take under an hour on that hard drive.
- chkdsk -r will take some time. It could take over an hour, maybe two, three, or more, depending on your partitioning.
You can interrupt the scan, but not recommended. Canceling or interrupting CHKDSK should not leave the volume any more corrupt than it was before CHKDSK was run. You can start it again, and it will check and repair any remaining corruption on the volume.
3. What to do when CHKDSK is stuck or frozen?
- Restart your computer.
- Press Esc or Enter to stop chkdsk from running.
- Run the Disk Cleanup utility to clear out junk files.
- Open an elevated CMD, type sfc /scannow, and press Enter to run the System File Checker.
- Restart and exit chkdsk again during the startup by pressing Esc or Enter.
- Open CMD as admin, type Dism /Online /Cleanup-Image /RestoreHealth, and press Enter to repair the Windows image.
- Run CHKDSK again.
The scan should be able to run to completion this time.
4. CHKDSK /F /R VS CHKDSK /R /F on Windows
What’s the difference between CHKDSK /F /R and CHKDSK /R /F commands on Windows computer?
This is no much difference between chkdsk /f /r and chkdsk /r /f. The only difference is the sequence of two parameters /f and /r. /f means to fix errors on target disk and /r means to locate bad sectors and recover readable information. Mostly, the correct form should be chkdsk /f /r. Basically, when we don’t know if the target drive contains bad sectors, we would suggest that you run the overall CHKDSK command: chkdsk /f /r /x together.
What does CHKDSK /F /R do? How to use CHKDSK to repair the hard drive errors on Windows 10/8/7? Here is the full guide.
| Workable Solutions | Step-by-step Troubleshooting |
|---|---|
| What is CHKDSK command | CHKDSK (Check Disk Utility) can be used to check and fix any errors on the targeted disk. You can run it from the Command Prompt/PowerShell…Full steps |
| What does CHKDSK /F /R /X mean | CHKDSK /F can fix disk errors. CHKDSK /R does the same thing as CHKDSK /F only it also checks for bad sectors on the disk and recovers any readable information…Full steps |
| CHKDSK Alternative — Run a partition tool to fix disk error (1 Step) | Download EaseUS partition tool for free and use it to check and repair the corrupted file systems with clicks. No need to type commands manually…Full steps |
| Use CHKDSK manually | Run CHKDSK /F /R /X from the Command Prompt/Power shell or via the Properties window…Full steps |
What Is CHKDSK Command
In computing, CHKDSK (short for «check disk») is a system tool and command in DOS, Digital Research FlexOS, IBM/Toshiba 4690 OS, IBM OS/2, Microsoft Windows and related operating systems. It verifies the file system integrity of a volume and attempts to fix logical file system errors. — explained by Wikipedia
CHKDSK, also known as Microsoft Check Disk, is a utility that can be used in almost all Windows versions. The CHKDSK command is used to scan through your entire hard drive to find and fix any errors. For example, when your computer freezes, you cannot access a certain disk due to a corrupted file system, then you can use the CHKDSK commands to check and fix the drive errors.
What Does CHKDSK /F /R /X Command Mean
What is CHKDSK /F /R /X? The primary function of CHKDSK /F /R /X is to scan the integrity of the file system and file system metadata on a disk volume and fix any logical file system errors that it finds. Besides, CHKDSK also can be used for detecting bad sectors on the target disk that occur because of physical damage. Then, it automatically fixes these errors as well.
CHKDSK /F VS CHKDSK /R VS CHKDSK /X, What’s The Difference
CHKDSK can fix two types of disk errors: logical errors and physical errors. Based on the disk error types, you can use the different CHKDSK commands and switches to fix hard drive errors. CHKDSK /F, CHKDSK /R, and CHKDSK /X are the most commonly used CHKDSK commands. What is the difference between CHKDSK /F /R and /X?
- CHKDSK /F: Check for disk errors, not bad sectors.
- CHKDSK /R: Locate the bad sectors on the target hard disk and try to recover the readable information from the bad sectors (implies /F).
- CHKDSK /X: Forces the volume to dismount first, if necessary. It also includes the functionality of /f.
When to use chkdsk /f, chkdsk /r, and chkdsk/x? You want to see existing errors, use CHKDSK /f command, you want recover readable information from back sectors, use CHKDSK /R, and
What Does Each CHKDSK Parameter Means? Here Are the
The syntax of the CHKDSK command is:
chkdsk volume /f /v /r /x /i /c
If used without parameters, CHKDSK displays only the volume’s status and does not fix any errors. If used with the /f, /r, /x, or /b parameters, it fixes errors on the volume. What do the parameters ( /f /r /x… ) mean? Here are some common CHKDSK parameters and their meanings:
| Parameters | Details of the Parameters |
|---|---|
| /f | Fixes errors on the disk. The disk must be locked. If CHKDSK cannot lock the drive, a message appears that asks you if you want to check the drive the next time you restart the computer. |
| /r | Locates bad sectors and recovers readable information. The disk must be locked. It includes the functionality of /f, with the additional analysis of physical disk errors. |
| /x | Forces the volume to dismount first, if necessary. All open handles to the drive are invalidated. It also includes the functionality of /f. |
| /b | NTFS only. It clears the list of bad clusters on the volume and rescans all allocated and free clusters for errors. It includes the functionality of /r. Use this parameter after imaging a volume to a new hard disk drive. |
| /v | Displays the name of each file in every directory as the disk is checked. |
| /scan | NTFS only. It runs an online scan on the volume. |
| /i | NTFS only. It performs a less vigorous check of index entries, which reduces the amount of time required to run CHKDSK. |
| /c | NTFS only. It does not check cycles within the folder structure, which reduces the amount of time required to run CHKDSK. |
Run CHKDSK /F /R /X Alternative Tool to Fix and Repair Disk Errors
If you are not so tech-savvy and know little about computers, we highly recommend you try a professional CHKDSK /f /r /x alternative tool — EaseUS Partition Master to fix hard drive errors efficiently. It perfectly replaces CMD as reliable disk management tool and releases you from typing the commands manually.
EaseUS partition tool makes it effortless to repair disk errors. Follow the steps to check and repair your file system error:
Step 1. Open EaseUS Partition Master on your computer. Then, locate the disk, right-click the partition you want to check, and choose «Advanced» > «Check File System».
Step 2. In the Check File System window, keep the «Try to fix errors if found» option selected and click «Start».
Step 3. The software will begin checking your partition file system on your disk. When it completes, click «Finish».
If you don’t like to use the simple third-party CHKDSK tool, you can run CHKDSK in a harder way via 3 methods: using Command prompt, Windows PowerShell, and disk check tool.
1. Run CHKDSK in Command Prompt
Whenever you find your hard drive performs poorly or Windows asks you to repair drive errors, you can try to run CHKDSK to do the job. Here’s how to run CHKDSK /f on Windows 10/8.1/8/7.
Use CHKDSK /F /R on Windows 10
Note: If you can’t boot into Windows 10 to run CHKDSK, fix the UEFI boot issue in Windows 10 with 5+ solutions.
Step 1. Press the Windows key and type cmd.
Step 2. Right-click «Command Prompt» and choose «Run as administrator».
Step 3. Enter the following command and press Enter: chkdsk C: /f /r /x. Replace «C» with the drive letter of the partition you want to repair.
Do not interrupt CHKDSK and wait patiently for the process to end.
Aside from applying CHKDSK to fix disk errors, here are some tutorials that you may follow to learn more details about this command:
Run CHKDSK on Windows 8.1/8
To run the utility from Command Prompt for Windows 8.1/8 users, here are the instructions:
Step 1. Press the Windows and C key to open the Charm bar.
Step 2. Select «Search» and type cmd.
Step 3. Right-click on «Command Prompt» and click «Run as administrator.»
Step 4. When Command Prompt launches, type the command below and press «Enter»: chkdsk E: /f /r /x.
Run CHKDSK on Windows 7 CMD
If you are a Windows 7 user, you can run the CHKDSK command by the following steps:
Step 1. Click «Start». Type cmd at the search box.
Step 2. Right-click on cmd.exe and click «Run as Administrator». Enter your Administrator password if necessary.
Step 3. When cmd.exe opens, type the command below and press «Enter»: chkdsk c /f /r.
If you receive the «Chkdsk cannot run because the volume is in use by another process.» message, type Y to restart the computer and let the utility to run a scan at the next boot of your PC.
Extended Reading:
If you are looking for a guide to run CHKDSK to check and fix disk errors on Wnidows 11, try this recommended guide page and you’ll learn how to do so.
Check and Fix Disk Error in Windows 11
Are you looking to check disk errors in Windows 11? If yes, you might need a guide on checking and fixing disk errors in Windows 11. We have compiled the best methods for you.
2. Use CHKDSK/F/R in Windows PowerShell
If the Command Prompt not working in Windows 10, you can also run the CHKDSK /F or /R command in Windows PowerShell to fix hard drive errors.
Step 1. Click the Search button and type PowerShell.
Step 2. Right-click the PowerShell and choose Run as administrator.
Step 3. Type chkdsk c /f /r to start fixing disk error. Replace C with the drive letter of the target disk.
3. Run CHKDSK Alternative — CheckDisk in Properties Window
Running the Check Disk tool from the Windows desktop is easy. Follow the steps below to run CHKDSK in Windows 10. It works the same way on Windows 8 and Windows 7.
Step 1. Open This PC in File Explorer > right-click the HDD/SSD you want to scan > choose «Properties».
Step 2. Under the Tools tab > click the «Check» button under the Error-checking section.
Step 3. Next, you can choose to Scan drive if wanted or Repair drive if errors were found.
Step 4. When the scanning finishes, click on the Show Details link to see the CHKDSK log in Event Viewer.
Conclusion
Any time you have hard drive errors or corrupted files, the CHKDSK can be a lifesaver. You can use the disk error checker that comes with every Windows version with the full guide above.
Or you can use the ultimate disk management tool — EaseUS Partition Master to repair organize your hard drive to enhance system performance easily.
FAQs About CHKDSK /F /R That You May Be Interested In
You may encounter CHKDSK related problems; what to do then? Here are the common issues of CHKDSK errors; read on to figure out the solutions.
1. Is CHKDSK R safe?
It’s safe to run the CHKDSK /R command under normal circumstances as long as you’re using the syntax properly. There are different parameters with CHKDSK; you can check the CHKDSK parameters and choose the one that suits your problem to fix disk errors.
2. How long does chkdsk /f /r take?
It depends.
- chkdsk -f should take under an hour on that hard drive.
- chkdsk -r will take some time. It could take over an hour, maybe two, three, or more, depending on your partitioning.
You can interrupt the scan, but not recommended. Canceling or interrupting CHKDSK should not leave the volume any more corrupt than it was before CHKDSK was run. You can start it again, and it will check and repair any remaining corruption on the volume.
3. What to do when CHKDSK is stuck or frozen?
- Restart your computer.
- Press Esc or Enter to stop chkdsk from running.
- Run the Disk Cleanup utility to clear out junk files.
- Open an elevated CMD, type sfc /scannow, and press Enter to run the System File Checker.
- Restart and exit chkdsk again during the startup by pressing Esc or Enter.
- Open CMD as admin, type Dism /Online /Cleanup-Image /RestoreHealth, and press Enter to repair the Windows image.
- Run CHKDSK again.
The scan should be able to run to completion this time.
4. CHKDSK /F /R VS CHKDSK /R /F on Windows
What’s the difference between CHKDSK /F /R and CHKDSK /R /F commands on Windows computer?
This is no much difference between chkdsk /f /r and chkdsk /r /f. The only difference is the sequence of two parameters /f and /r. /f means to fix errors on target disk and /r means to locate bad sectors and recover readable information. Mostly, the correct form should be chkdsk /f /r. Basically, when we don’t know if the target drive contains bad sectors, we would suggest that you run the overall CHKDSK command: chkdsk /f /r /x together.
CHKDSK.exe (check disk) — стандартная встроенная утилита Windows для проверки жестких дисков на наличие ошибок. Утилита chkdsk позволяет проверить носитель и файловую систему на физические и логические ошибки, найти поврежденные секторы (bad sectors) и исправить найденные проблемы. В этой статье мы рассмотрим особенности использования утилиты проверки диска chkdsk в Windows 10, а также возможность проверки диска из PowerShell с помощью командлета Repair-Volume.
Содержание:
- Проверка диска в Windows 10 с помощью утилиты chkdsk
- Проверка ошибок на жестком диске с помощью PowerShell
- Просмотр результата (лога) проверки диска Chkdsk в Windows 10
Утилита chkdsk в Windows 10 поддерживает проверку дисков с файловыми системами NTFS, FAT32. Для ReFS томов она не применима, т.к. там используются другие механизмы обеспечения целостности данных.
Проверка диска в Windows 10 с помощью утилиты chkdsk
Чтобы проверить жесткий диск на ошибки, запустите командную строку с правами администратора. Выполните команду:
chkdsk E: /F /R
Данная команда запустит проверку диска E:, найденные ошибки будут исправлены автоматически (/F), при наличии поврежденных секторов будет выполняться попытка восстановления информации (/R). Полная проверка диска может занять длительное время в зависимости от емкости носителя и количества файлов.
Утилита chkdsk последовательно выполняет четыре прохода, на которых выполняется проверка метаданных тома:
- Этап 1. Проверка файлов
- Этап 2. Проверка индексов
- Этап 3. Проверка дескрипторов безопасности
- Этап 4. Проверка секторов
После окончания проверки диска вы увидите подробную статистику диска, информацию о поврежденных секторах и файлах, предпринятых действиях по восстановлению.
Если утилита chkdsk не обнаружила проблем, появится надпись:
Windows has scanned the file system and found no problems. No further action is required.
Вы не сможете выполнить онлайн сканирование и исправление ошибок на системном диске (C:). При запуске команды
chkdsk C: /F /R
вы увидите, что диск заблокирован и его проверку можно выполнить только при следующей перезагрузке Windows:
Cannot lock current drive. Chkdsk cannot run because the volume is in use by another process. Would you like to schedule this volume to be checked the next time the system restarts? (Y/N).
Невозможно выполнить команду Chkdsk, так как указанный том используется другим процессом. Следует ли выполнить проверку этого тома при следующей перезагрузке системы?
Если вы хотите проверить диск при следующей загрузке компьютера, нажмите
Y
->
Enter
. Появится сообщение “
This volume will be checked the next time the system restarts
”.
Теперь, если вы перезагрузите Windows, запустится проверка диска. Нужно дождаться ее окончания.
Если вы хотите проверить на ошибки диск в офлайн режиме (пропустить онлайн проверку), используйте опцию offlinescanandfix:
chkdsk E: /f /offlinescanandfix
При использовании опции offlinescanandfix для системного диска будет предложено запланировать проверку при перезагрузке.
Скорость офлайн проверки диска в Windows 10 существенно увеличена по сравнению с предыдущими версиями ОС.
/X — еще один полезный атрибут chkdsk. Он позволяет отключить том перед проверкой, принудительно закрыв все открытые файловые дескрипторы.
Также нужно обратить внимание на новую опцию chkdsk —
/spotfix
. Данный параметр применяется только для томов NTFS. Параметр spotfix позволяет существенно сократить время офлайн проверки диска с нескольких часов до секунд. Вместо полной проверки всего диска выполняется только поиск и исправление ошибок, зафиксированных ранее (во время обычной проверки диска) в файле $corrupt. В этом случае chkdsk сразу исправляет ошибки, не тратя время на сканирование диска. Это особенно полезно при проверке больших томов.
Не рекомендуется прерывать выполнение команды chkdsk. Однако, если вы руками остановите/завершите процесс chkdsk.exe, вы не повредите этим том (он не повредится сильнее, чем он был поврежден изначально). В любом случае через какое-то время рекомендуется выполнить полную проверку диска.
В Windows 10 обслуживание дисков (проверка и дефрагментация) выполняются автоматически по расписанию или во время бездействия компьютера. Информацию о статусе автоматической проверки дисков можно найти в меню Панель управления -> Центр безопасности и обслуживания -> Обслуживание -> Состояние диска (Control Panel -> System and Security -> Security and Maintenance -> Drive status). На скриншоте виден статус
All drives are working properly
.
Задание проверки диска, которое называется ProactiveScan, и запускается в рамках Windows 10 Automatic Maintance Task можно найти в Task Scheduler -> Microsoft -> Windows -> Chkdsk.
Также в современных билдах Windows 10 добавлена утилита диагностики хранилища
StorDiag.exe
(Storage Diagnostic Tool). Данная утилита выполняет сразу несколько операций проверки диска (
chkdsk
,
fsutil
и
fltmc
). Лог можно сохранить в виде ETW трейса. Например:
stordiag.exe -collectEtw -checkfsconsistency -out %userprofile%desktop
Проверка ошибок на жестком диске с помощью PowerShell
В версии PowerShell 4.0 появился отдельный командлет для проверки диска Repair-Volume. Это командлет является PowerShell аналогом команды chkdsk.
Чтобы из PowerShell выполнить онлайн проверку жесткого диска на ошибки, выполните команду:
Repair-Volume –driveletter C –scan
Если нужно выполнить офлайн проверку и автоматически исправить ошибки, используйте параметр offlinescanandfix:
Repair-Volume –driveletter E –offlinescanandfix
Если ошибок на диске не найдено, вы увидите сообщение NoErrorsFound.
Также поддерживается быстрое исправление ошибок с помощью параметра spotfix (исправляются только ошибки, найденные при онлайн сканировании):
Repair-volume –driveletter E –spotfix
Можно проверить сразу несколько локальных дисков:
Repair-Volume -DriveLetter EHI –SpotFix
Через CIM сессии проверить диски на удаленных компьютерах:
Repair-Volume –driverletter c -scan –cimsession fs01,fs02,dc01
Также вы можете проверить SMART состояние жестких дисков из PowerShell с помощью командлетов из модуля Storage:
Get-PhysicalDisk | Sort Size | FT FriendlyName, Size, MediaType,SpindleSpeed, HealthStatus, OperationalStatus -AutoSize
Просмотр результата (лога) проверки диска Chkdsk в Windows 10
При проверке диска в онлайн режиме, вы видите в консоли полную статистику. Однако, если вы запланировали проверку диска с помощью опции offlinescanandfix, вы не увидите на экране загрузки Windows итоговый отчет chkdk. В Windows 10 на экране загрузки отображается только общий процент выполнения проверки диска.
В Windows 7 и более ранних версиях Windows, подробная информация о действиях, выполняемых утилитой chkdsk, отображалась прямо на экране загрузки ОС.
В Windows 10 вы можете получить информацию о всех действиях, которые были выполнены процедурой проверки дисков только из журнала событий Windows (Event Viewer).
Откройте Windows Event Viewer (
Eventvwr.msc
).
В открывшемся окне перейдите в раздел Windows Logs -> Application.
Щелкните ПКМ по разделу Application и выберите пункт меню Find. В строке поиска введите chkdsk и нажмите Find next.
Можно искать по источнику событий. Для поиска событий проверки диска при загрузке Windows нужно искать включить фильтр по событиям с источнико Wininit. Для событий проверки диска, инициированных пользователем смотрите источник Chkdsk.
Поиск должен перейти на последнее событие с Event ID 1001 и источником Wininit. На вкладке General будет содержаться подробный лог с данными последней проверки системного диска.
Checking file system on C: The type of the file system is NTFS. A disk check has been scheduled. Windows will now check the disk. Stage 1: Examining basic file system structure ... 129280 file records processed. File verification completed. 4917 large file records processed. 0 bad file records processed. Stage 2: Examining file name linkage ... 184834 index entries processed. Index verification completed. 0 unindexed files scanned. 0 unindexed files recovered to lost and found. Stage 3: Examining security descriptors ... Cleaning up 799 unused index entries from index $SII of file 0x9. Cleaning up 799 unused index entries from index $SDH of file 0x9. Cleaning up 799 unused security descriptors. Security descriptor verification completed. 27778 data files processed. CHKDSK is verifying Usn Journal... 36727760 USN bytes processed. Usn Journal verification completed. Stage 4: Looking for bad clusters in user file data ... 129264 files processed. File data verification completed. Stage 5: Looking for bad, free clusters ... 6493921 free clusters processed. Free space verification is complete. CHKDSK discovered free space marked as allocated in the volume bitmap. Windows has made corrections to the file system. No further action is required. 41428991 KB total disk space. 15154156 KB in 90362 files. 75308 KB in 27779 indexes. 0 KB in bad sectors. 223839 KB in use by the system. 55376 KB occupied by the log file. 25975688 KB available on disk. 4096 bytes in each allocation unit. 10357247 total allocation units on disk. 6493922 allocation units available on disk. Internal Info: 00 f9 01 00 88 cd 01 00 a9 dd 03 00 00 00 00 00 ................ ad 00 00 00 66 00 00 00 00 00 00 00 00 00 00 00 ....f........... Windows has finished checking your disk. Please wait while your computer restarts.
Вы можете получить информацию из событий проверки диска с помощью PowerShell. Следующая команда экспортирует 5 последних результатов проверки диска из журнала событий и сохранит их на рабочий стол в текстовый файл CHKDSK_SCAN.txt.
Get-EventLog -LogName Application -Source chkdsk | Select-Object -Last 5 -Property TimeGenerated,Message | Format-Table -Wrap| out-file "$env:userprofileDesktopCHKDSK_SCAN.txt"
Полученный файл можно открыть в любом текстовом редакторе.
Итак, мы получили журнал проверки дисков, выполненной при загрузке Windows 10. Если Windows запускает проверку при каждой загрузке ОС или проверка зависает, возможно стоит временно отключить автоматическую проверку дисков при загрузке Windows.

Время от времени нужно проверять диски на наличие ошибок файловой системы. Например, с помощью служебной программы Check Disk в ОС Windows 10. Встроенное средство позволяет восстанавливать работоспособность всех жёстких дисков или твердотельных накопителей.
Эта статья расскажет, как запустить ChkDsk в Windows 10. Утилита используется интегрировано в проводнике или через командную строку. Поддерживает работу только с файловыми системами NTFS или FAT32. Ещё Вам просто необходимо обладать правами администратора.
Собственно, ChkDsk — это аббревиатура от Check Disk, который представляет собой системный инструмент, предоставляемый в Windows и DOS. Используется для проверки целостности и исправления ошибок файловой системы. Сохраняет данные, чтобы ничего не потерялось.
А также исправляет несовпадающие отметки времени, данные о размере файла и флаги безопасности. Затем ChkDsk может провести полное сканирование диска, получая доступ и тестируя каждый сектор оборудования. Диски разделены на логические секторы для данных.
Логические ошибки файловой системы — это повреждённые записи в главной таблице файлов накопителя (MFT). Другими словами, или в таблице, которая сообщает накопителю, как файлы связаны между собой. Исправляет программные ошибки, перезаписывая ошибочные данные.
Как пользоваться ChkDsk в Windows 10
Как проверить локальный диск на ошибки ChkDsk
В проводнике откройте Свойства, например, локального диска F:/. Во вкладке Сервис нажмите кнопку Проверить на наличие ошибок. Нужно обладать правами администратора. В разделе панели управления Обслуживания можно посмотреть Состояние Ваших дисков.
Если система обнаружит наличие ошибок, Вам будет предложено проверить диск. Возможно, Вы увидите сообщение: Мы не обнаружили ошибок на этом диске. Вы по-прежнему можете сканировать нажав Проверить диск. После завершения Windows отобразит результат тестов.
Проверка диска через командную строку ChkDsk
Запустите командную строку от имени администратора. Чтобы выполнить полное сканирование и восстановление воспользуйтесь командой: chkdsk F: /f /r /x. Можно без исправления выполнить проверку командной: chkdsk F:. Описание параметров смотрите в таблице.
| Том |
Буква локального диска и двоеточие после неё или имя тома |
| /F | Исправляет все обнаруженные ошибки на диске |
| /V | Показывает список всех файлов в каждом каталоге раздела FAT32. В NTFS он отображает сообщения об очистке |
| /R | Ищет повреждённые сектора и восстанавливает уцелевшую информацию (требует /F, когда не указан параметр /scan). |
| /X | Предварительно отключает выбранный том. Все открытые дескрипторы для этого тома станут недопустимы (требует /F) |
Непосредственно в командной строке можете выполнить команду: chkdsk /?. Выводит полный список возможностей команды. Можно даже увидеть пример использования. Например, параметр /I или /C сокращает время её выполнения за счёт пропуска некоторых проверок.
Как отключить ChkDsk при загрузке Windows 10
В случае неправильного выключения компьютера система может пометить диск как проблемный. И теперь при каждом включении компьютера будет начинаться его проверка. Это может и произойти из-за нарушений файловой системы или повреждения Вашего накопителя.
Можно отключить проверку командой: chkntfs /X C:. Чтобы её включить обратно, выполняем: chkntfs /D. Она выводит или изменяет параметры проверки диска во время загрузки. Если параметры не указаны, тогда отображается состояние бита обнаружения ошибок для диска.
| Том | Определяет букву диска (с последующим двоеточием), точку подключения или имя тома |
| /D | Восстанавливает стандартные параметры компьютера; все диски проверяются при загрузке |
| /X | Исключает стандартную проверку диска при загрузке; сведения об исключённых ранее дисках не сохраняются |
| /C | Запрашивает выполнение проверки диска для следующей загрузки; при необходимости запускается ChkDsk |
Заключение
Вкратце команда ChkDsk используется для устранения повреждений файловой системы в Windows 10. Утилита была и в предыдущих версиях системы. Даже без участия пользователя операционная система проверяет и оценивает состояние дисков. Её можно найти и в свойствах.

Администратор и основатель проекта Windd.ru. Интересуюсь всеми новыми технологиями. Знаю толк в правильной сборке ПК. Участник программы предварительной оценки Windows Insider Preview. Могу с лёгкостью подобрать комплектующие с учётом соотношения цены — качества. Мой Компьютер: AMD Ryzen 5 3600 | MSI B450 Gaming Plus MAX | ASUS STRIX RX580 8GB GAMING | V-COLOR 16GB Skywalker PRISM RGB (2х8GB).
Команда CHKDSK предназначена для проверки и устранения логических ошибок на жестком диске. Ниже мы рассмотрим особенности её работы и другие функции утилиты.
Содержание
- Проверка жесткого диска в работающей Windows
- Проверка диска из командной строки
- Команды для работы с CHKDSK в командной строке
- Восстановление информации с проблемного жесткого диска
Команда CHKDSK является встроенной утилитой, основная функция которой заключается в проверке и исправлении ошибок жесткого диска. Помимо этого, при помощи CHKDSK можно быстро находить и исправлять поврежденные сектора, а также ошибки в файловой системе накопителя.
Таким образом, CHKDSK – важная утилита, позволяющая продлить строк службы жесткого диска, а также увеличить скорость его работы, поэтому абсолютно каждый пользователь ОС Windows должен уметь пользоваться и проверять свои носители встроенными средствами. Ниже будет представлено несколько способов проверки дисков из работающей ОС и командной строки.
Проверка жесткого диска в работающей Windows
Для проверки логических разделов жесткого диска при помощи CHKDSK в работающей Windows необходимо:
Шаг 1. Открыть каталог «Этот компьютер», нажать правой кнопкой мыши по необходимому логическому разделу и выбрать пункт «Свойства».
Шаг 2. В открывшемся окне перейти во вкладку «Сервис» и выбрать пункт «Проверить».
Шаг 3. Подтверждаем проверку диска и после ее завершения нажимаем по кнопке «Показать подробности».
Шаг 4. Вся информация и результаты проверки диска будут доступны в графе «Сведения».
Проверка диска из командной строки
В некоторых ситуациях пользователю может понадобиться запуск утилиты CHKDSK из командной строки. Такая возможность позволит проверить и восстановить диск в том случае, если система не запускается и графический интерфейс Windows остается недоступным.
Чтобы запустить командную строку из среды восстановления ОС, необходимо:
Шаг 1. Воспользоваться установочным диском или загрузочной флешкой Windows и после окна выбора языка нажать по пункту «Восстановление системы». Перейдя в среду восстановления, следует нажать по пункту «Поиск и устранение неисправностей».

Шаг 2. На следующем окне следует выбрать пункт «Дополнительные параметры», после чего можно обнаружить кнопку «Командная строка».
Также всегда остается возможность запустить утилиту проверки дисков через командную строку из работающей системы. Важно! Для использования полного потенциала CHKDSK следует производить запуск командной строки только с правами администратора. В ином случае утилита CHKDSK проведет проверку без устранения выявленных неполадок.
Запустить командную строку или Windows PowerShell от имени администратора можно, нажав правой кнопкой мыши по кнопке «Пуск» и выбрав пункт «Командная строка(администратор)».

Команды для работы с CHKDSK в командной строке
Находясь в командной строке, можно провести быструю проверку жесткого диска (аналогичная проверка была описана в начале) без перезагрузки системы. Для этого достаточно ввести команду «CHKDSK» и подтвердить действие кнопкой Enter.

Для проверки диска и исправления логических ошибок на нем необходимо воспользоваться командой «chkdsk C: /F /R», где С – имя необходимого диска.

Для подтверждения проверки диска после перезагрузки необходимо нажать клавишу «Y».
Помимо полного анализа и по возможности исправления поврежденных секторов, утилита может выполнять проверку и решение ошибок только файловой системы. Для этого следует воспользоваться командой «chkdsk C: /F» и подтвердить действие «Y».

С полным списком и описанием возможностей утилиты можно ознакомится, введя команду «chkdsk /?».

Стоит отметить, что проблемы с диском могут быть вызваны не только программными ошибками, но и физическим износом, механическими повреждениями поверхности и другими факторами, которые невозможно исправить при помощи встроенной утилиты CHKDSK.
Чтобы получить полную картину о состоянии носителя, можно воспользоваться бесплатной программой для проверки дисков Victoria. Узнать о том, как пользоваться, исправлять и проводить диагностику HDD с помощью Victoria Вы сможете в статье: «Используем программу Victoria для тестирования и исправления жесткого диска»
Восстановление информации с проблемного жесткого диска
Проблемы с жестким диском – всегда большая угроза для важной информации и документов, хранящихся на компьютере. Чтобы быть готовым к любым обстоятельствам, рекомендуем всегда иметь под рукой специальную программу для эффективного восстановления файлов RS Partition Recovery. Данная утилита поможет восстановить всю утерянную информацию даже в самых сложных случаях.
При помощи RS Partition Recovery можно восстанавливать:
- Случайно удаленные файлы и документы.
- Отформатированные фотографии и медиафайлы.
- Данные, удаленные вирусами.
- Информацию, которая была утеряна при изменении файловой системы и структуры диска.
Часто задаваемые вопросы
CHKDSK это системная утилита, которая предназначена для работы с дисками. CHKDSK не имеет графического интерфейса. Все команды выполняются в командной строке или Windows PowerShell.
Запустите режим Windows Recovery и выберите «Командная строка». Затем выполните командe: «chkdsk C: /F /R». Если нужно просканировать и исправить ошибки на любом другом диске — замените букву «С» на букву вашего диска.
В таких случаях лучше сразу же использовать RS Partition Recovery. Программа создана как раз для таких ситуаций и успешно восстанавливает данные в 99% случаев.
К сожалению нет. CHKDSK занимается поиском и исправлением логических ошибок на диске, в то время как ошибка RAW – это ошибка файловой системы. В таком случае лучше всего восстановить важные данные при помощи RS Partition Recovery, а затем отформатировать диск.
В поиске Windows впишите «Windows Event Viewer» и в открывшейся программе перейдите в Windows Logs -> Application. Затем щелкните правой кнопкой мыши и выберите «Найти». Введите «chkdsk» и нажмите «Enter». В открывшихся результатах поиска найдите последнее событие с Event ID 1001 и источником Wininit. Затем откройте вкладку «General». Там вы найдете подробный лог сканирования накопителя.
Повлиять на стабильность работы операционной системы может множество факторов, начиная от повреждения системных файлов и заканчивая аппаратными неполадками. При этом по характеру проблем иногда можно установить их причину, например, ошибки чтения/записи, пропажа раздела или «превращение» в RAW могут косвенно указывать на наличие ошибок файловой системы, повреждение ее логической структуры или появлению на диске так называемых битых секторов. По вполне понятным причинам физические повреждения не подлежат устранению, однако данные, записанные в проблемные сектора, могут быть перемещены в «здоровую» область диска, а сами участки с повреждениями помечены особыми маркерами, чтобы операционная система больше не пыталась записывать в них информацию. С повреждениями логической структуры всё намного проще, в большинстве случаев вызванные ими неполадки удается устранить без особых помех, воспользовавшись штатной утилитой CHKDSK.
Chkdsk в Windows 10, для чего он нужен и как его использовать
Основным предназначением этого консольного инструмента в Windows является поиск и устранение неполадок жестких дисков и внешних Flash-накопителей. Будучи запущенным с соответствующими параметрами, CHKDSK исправляет логические ошибки, маркирует bad-сектора и перемещает записанные в них данные в неповрежденные области диска. Проверка диска/раздела с помощью этого инструмента не представляет особой сложности, хотя определенные нюансы его использования всё же имеются. Чтобы проверить, скажем, раздел D, необходимо открыть от имени администратора командную строку или консоль PowerShell и выполнить в ней такую команду:
chkdsk d:
Запущенная без параметров, утилита проверит раздел на предмет ошибок и выведет соответствующее сообщение. Если ошибки будут найдены, CHKDSK предложит исправить их, выполнив команду с параметрами /F и /R, в некоторых случаях утилита может предложить выполнить команду chkdsk с параметром /scan, чтобы найти проблемы и поставить их в очередь на исправление. Лучше, однако, использовать /F и /R, так как ключ /scan служит для оперативного сканирования томов и применим только в файловой системе NTFS. Итак, чтобы исправить ошибки диска D, выполните такую команду:
chkdsk d: /f /r
Ключ F исправляет логические ошибки, ключ R выполняет поиск поврежденных секторов и переносит их содержимое. Это что касалось пользовательских томов и подключенных носителей. А вот с системным томом всё не так однозначно. Существует вероятность, что при попытке проверить раздел C вы получите сообщение «Не удается открыть том для прямого доступа». Здесь можно предложить два решения: мягкое и жесткое. Первое предполагает запуск утилиты с параметром /scan, вот так:
chkdsk C: /scan
Второе решение более трудоемкое, но и зато и более эффективное. Чтобы получить монопольный доступ к системному разделу, загрузите компьютер с установочного диска, а затем произведите проверку chkdsk, предварительно определив букву тома, так как в загрузочной среде буквы разделов отличаются. Диск C, к примеру, в среде WinPE имеет букву D. Параметры /f и /r используем в случае необходимости.
До этого момента мы проверяли тома, которым присвоена буква, а теперь представьте, что нужно проверить раздел, не имеющий буквы, допустим, «Зарезервировано системой». Как быть в этом случае? Вариантов опять же несколько. Вы можете присвоить букву тому в оснастке управления дисками, воспользоваться сторонними программами вроде Acronis Disk Director, умеющими выполнять проверку томов без буквы либо прибегнуть к услугам посредника — встроенной консольной утилиты mountvol, позволяющей монтировать разделы без буквы.
Алгоритм действий следующий. Выполните в запущенной от имени администратора командной строке mountvol и найдите в выведенном списке разделы с меткой «НЕТ ТОЧЕК ПОДКЛЮЧЕНИЯ». Как правило, первым в списке располагается зарезервированный раздел. Копируем его ID вместе с \?Volume и формируем такую команду, заменив значение в фигурных скобках своим:
Chkdsk \?Volume{xxxxxxxx-xxxx-xxxx-xxxx-xxxxxxxxxxxx}
Если надо, указываем после Chkdsk ключи /f и /r. В случае добавления последних, так как том является системным, утилита попросит отключить его, введя Y и нажав ввод. В случае обнаружения ошибок их исправления будет выполнено при следующей загрузке Windows. По большому счету это всё, что нужно знать пользователю о применении Chkdsk. Если вы хотите знать больше об этом инструменте, дополнительную информацию найдете на официальном сайте компании Microsoft.
Chkdsk — проверка диска на ошибки
Служебная программа Check Disk (Chkdsk.exe) применяется для проверки диска на ошибки и поврежденные сектора. Эта утилита командной строки Windows проверяет целостность как базовых, так и динамических дисков. Она применяется для проверки и исправления ошибок, обнаруженных на томах NTFS и более старых форматов как FAT, FAT32.
Check Disk способен найти и исправить много видов ошибок. Утилита прежде всего ищет несогласованность в файловой системе и связанных с ней метаданных. Один из способов, при помощи которого Check Disk находит ошибки это сравнение битовой карты тома с дисковыми секторами, назначенными файлам.
У многих пользователей возникает вопрос — Как запустить CHKDSK? Для этого нужно:
- Запускаем командную строку с правами администратора — Пуск — Выполнить — Cmd;
- В командной строке вводим команду CHKDSK /? и ознакамливаемся с ее параметрами.
Проще всего запустить chkdsk в Windows 10 через свойства раздела. Для этого кликните по проверяемому диску ПКМ, выберите в меню «Свойства» и зайдите на вкладку «Сервис». В открывшемся окне нажмите «Выполнить проверку» и проследуйте указаниям. Если проблемы обнаружатся, вам будет предложено их исправить. По умолчанию проверка выполняется только в режиме чтения, то есть chkdsk ограничивается лишь выводом информации о состоянии файловой системы.
Так как для исправления ошибок утилите необходим полный доступ к диску, в случае работы с системным разделом Windows будет перезагружена.
Выполнить проверку диска chkdsk также можно из командной строки или консоли PowerShell. Для этого откройте консоль от имени администратора, перейдите в корень проверяемого раздела и выполните команду chkdsk. Проверка будет произведена в режиме чтения.
Если в процессе проверки утилитой будут обнаружены ошибки, выполните ту же команду, но с параметрами -f и -r, как будет показано ниже.
Проверка CHKDSK для устранения неполадок файловой системы в графическом интерфейсе
Самый простой вариант для проверки файловой системы на ошибки: запустить программу CHKDSK в графическом интерфейсе средствами системы.
Выполните следующие действия:
- Запустите Проводник.
- Кликните правой кнопкой мыши по локальному диску, на котором нужно провести проверку.
- В окне «Свойства: Локальный диск (X:)» войдите во вкладку «Сервис».
- В разделе «Проверка на наличие ошибок» нажмите на кнопку «Проверить».
- В открывшемся окне «Проверка ошибок (Локальный диск (Х:)) выберите «Проверить диск», несмотря на то, что операционная система пишет, что при проверке диска ошибок не обнаружено.
В Windows 7 доступны дополнительные варианты проверки, для их запуска необходимо поставить флажки напротив пунктов:
- Автоматически исправлять системные ошибки.
- Проверять и восстанавливать поврежденные сектора.
- Начинается процесс сканирования, который займет некоторое время. Время проверки зависит от размера локального диска и от количества данных, находящихся на диске.
Во время проверки ошибок файловой системы сканируется состояние:
- Проверяется базовая структура файловой системы.
- Проверяются связи имен файлов.
- Проверяются дескрипторы безопасности.
- Проверяется журнал USN.
- После завершения процесса проверки, откроется информация о ее результате. В данном случае, диск успешно проверен, ошибки не обнаружены. Если ошибки будут найдены, вам предложат их устранить.
Для получения подробных сведений, нажмите на ссылку «Показать подробности».
В окне оснастки «Просмотр событий» нажмите на «Сведения».
В окне «Свойства событий», во вкладках «Общие» и «Подробности» доступна подробная информация о результате проверки диска.
Полученную информацию о проверке диска на ошибки файловой системы можно скопировать в Блокнот или в другой текстовый редактор для дальнейшего изучения.
Запуск chkdsk при старте Windows 10
В определенной ситуации может возникнуть необходимость запланировать проверку chkdsk при загрузке машины. Для этого в Windows имеется специальная консольная утилита CHKNTFS. Она также работает из командной строки и используют ряд специальных параметров. Например, чтобы запланировать проверку раздела D, нужно выполнить в командной строке команду chkntfs /c d:, чтобы отменить уже запланированную проверку – chkntfs /x d:.
Если же вы хотите проверить все разделы с параметрами по умолчанию, выполните команду chkntfs /d – тома будут проверены при загрузке Windows. Учтите, однако, что chkdsk запускается только при обнаружении ошибок.
А теперь о том, как запустить chkdsk, если Виндовс 10 не загружается. В таком случае выполнить проверку можно, загрузившись с установочного диска Windows или со специального спасательного диска с набором инструментов администрирования на борту, например, Sergei Strelec.
Рассмотрим алгоритм действий на примере загрузки с обычного установочного носителя. Когда на экране появится окно мастера установщика, нажмите Shift+F10, чтобы запустить командную строку. Далее вам нужно определить букву раздела, поскольку в загрузочной среде буквы могут отличаться. Проще всего это сделать, запустив Проводник командой explorer тут же в командной строке. Затем проверяем том, выполняя команду chkdsk.
Запуск утилиты chkdsk из под командной строки
Если вы любитель Dos и командной строки, или просто хотите посмотреть как утилита chkdsk работает в командной строке, то можете воспользоваться данным способом.
Первым делом нужно нажать на клавиатуре сочетание клавиш Win+R (англ.) К (рус.), тем самым мы попадаем в Запуск программы или Выполнить. Вот скриншот для наглядности, если вы не поняли о чем идет речь:
Появляется маленькое окно Выполнить, где на нужно набрать команду или [/R]. Вот пример — задается чтобы исправить ошибки на логическом диске.
Нужно немного подождать и перед вами появится программа chkdsk, работающая в DOS. Должно пройти пять тестов, выбранного вами тома. Данная процедура может занять много времени, особенно последний пятый тест.
Наберитесь терпения — сходите выпейте чай или кофе, сходите покурите или просто займитесь чем-нибудь другим, например прочитайте мою классную статью устройство компьютера — системный блок.
После всех проверок, при следующей перезагрузки компьютера, может выйти окно с чек диском, которые были описаны в последних пунктах первого способа запуска программы shkdsk. Так что будьте к этому готовы.
Параметры команды Chkdsk F R
Как уже было сказано выше, по умолчанию Chkdsk выполняется в режиме чтения. Чтобы исправить найденные ошибки, утилита должна быть запущена с параметрами или иначе ключами. Для устранения повреждений файловой системы в chkdsk есть ключи F и R. Они добавляются после основной команды через пробел с использованием слеша или дефиса, вот так: chkdsk /F /R. Есть также и другие параметры, среди которых наиболее употребительные:
- /F – производит поиск и исправление логических ошибок ФС;
- /R – выполняет поиск битых секторов и переносит их содержимое в резервные области;
- /X – принудительно отключает блокировку проверяемого тома;
- /I – ускоряет процесс сканирования, что сказывается на качестве;
- /B – используется только совместно с параметром R для повторного сканирования поврежденных секторов;
- /SCAN – выполняет упреждающее сканирование раздела;
- /С – пропускает сканирование внутри вложенных структур каталогов.
На практике чаще всего при «ремонте» используются команды chkdsk /f и chkdsk /f /r, а в применении других ключей потребность возникает гораздо реже.
Итоги
Сегодня мы с вами подробно рассмотрели тему как запустить CHKDSK — восстановление жесткого диска, проверили наш жесткий диск на наличие ошибок и поврежденных секторов тремя разными способами, с помощью волшебной программы чек диск. Для любителей видео записал видео урок, который можете посмотреть ниже.
Как запустить chkdsk | Moicom.ru
Возможно у вас появились вопросы связанные с утилитой chkdsk и восстановлением жесткого диска. Можете задавать их ниже в комментариях к этой статье, а так же воспользоваться формой обратной связи со мной.
Благодарю вас что читаете меня в Твиттере.
Оставайтесь на связи — мой канал You Tube.
Если приведенная выше информация оказалась для вас полезной, тогда рекомендую подписаться на обновления моего блога, чтобы всегда быть в курсе свежей и актуальной информации по настройке и ремонту вашего компьютера.
Не забудьте поделиться этой информацией с вашими знакомыми и друзьями. Нажмите на социальные кнопки — поблагодарите автора.
С уважением, Дмитрий Сергеев 28 апреля 2012
Навигация по блогу
Вы можете поделиться своим мнением, или у вас есть что добавить, обязательно оставьте свой комментарий.
Прошу поделитесь ссылками в социальных сетях.
Как отключить проверку диска при загрузке Windows 10
Мы уже показали, как запустить проверку диска chkdsk из командной строки или через свойства раздела, теперь обратимся к одной распространенной проблеме, связанной с работой этого средства. Запущенная при загрузке Windows проверка выполняется разово, и по завершении процедуры компьютер продолжает свою работу в обычном режиме. Но бывает и так, что проверка запускается автоматически при каждой новой загрузке. Это нежелательно, поскольку сканирование диска приводит к повышению нагрузки на него. В таком случае автоматический запуск утилиты Chkdsk следует отключить. Сделать это можно двумя способами: через реестр и с помощью уже упомянутый выше тулзы CHKNTFS.
Откройте редактор реестра (regedit) и перейдите к ключу HKLM/SYSTEM/CurrentControlSet/ControlSession Manager. В правой колонке найдите мультистроковый параметр BootExecute и замените его значение, каким бы оно ни было, строкой autocheck autochk /k:C *, где C – буква раздела, для которого нужно деактивировать проверку.
Второй способ менее хлопотный. Вызвав консоль CMD с админскими правами, выполните в ней команду chkntfs /x C:, где C опять же является буквой раздела.
В общем, ничего сложного, но иногда служебная программа chkdsk зависает. Если это случится, и вы просто перезагрузите компьютер принудительно, то при следующем запуске проверка начнется вновь. Чтобы прервать этот цикл, нужно заменить значение указанного выше параметра BootExecute в режиме оффлайн. Для этого потребуется загрузить компьютер как минимум с установочного диска. А еще лучше воспользоваться готовым решением – спасательным диском Sergei Strelec, в арсенале которого имеется инструмент для оффлайнового редактирования реестра.
Скачайте диск Стрельца в интернете (он бесплатен), запишите его на флешку, загрузите с нее компьютер и запустите с рабочего стола утилиту «Удаленный реестр».
В открывшемся окошке обзора выберите корневой каталог Windows, а затем перейдите к ключу HKLM/SYSTEM/ControlSet001/Control/Session Manager. Справа у вас будет параметр BootExecute – отредактируйте его, как было показано выше.
Всё, теперь можно перезагружаться в штатном режиме, Chkdsk больше не запустится.
- 7поделились
- 1Facebook
- 6Twitter
- 0VKontakte
- 0Odnoklassniki
Восстанавливаем диск
Ваш компьютер перестал нормально функционировать, Windows загружается через раз или вообще не загружается, слышите непонятные повторяющиеся звуки и шумы из системного блока. В чем же может быть дело, спросите вы меня?
Скорее всего у вас шумит один из вентиляторов, расположенных внутри системного блока. Так же возможно такие шумы издает жесткий диск — ему не хватает питания, на нем есть ошибки или он скоро выйдет из строя, такое случается. Нужно задуматься о покупке нового и сохранения информации на старом жестком диске, пока это возможно.
Как я уже сказал выше, в операционной системе Windows имеется встроенная утилита chkdsk, с помощью которой можно проверить жесткий диск на наличие ошибок и восстановить работу операционной системы, если она не загружается.
Данный способ работает не всегда, но в большинстве случаев на моей практике, с помощью программы chkdsk, удавалось восстановить прежнюю работоспособность операционной системы Windows. Так же вам могут помочь безопасный режим и полезная F8.
Существует три способа как запустить программу chkdsk на вашем компьютере:
- Запуск программы chkdsk из под Windows
- Запуск утилиты chkdsk из под командной строки
- Запуск chkdsk с помощью загрузочного диска Windows
Проверка ошибок на жестком диске с помощью PowerShell
В версии PowerShell 4.0 появился отдельный командлет для проверки диска Repair-Volume. Это командлет является PowerShell аналогом команды chkdsk.
Чтобы из PowerShell выполнить онлайн проверку жесткого диска на ошибки, выполните команду:
Repair-Volume –driveletter C –scan
Если нужно выполнить офлайн проверку и автоматически исправить ошибки, используйте параметр offlinescanandfix:
Repair-Volume –driveletter E –offlinescanandfix
Если ошибок на диске не найдено, вы увидите сообщение NoErrorsFound.
Также поддерживается быстрое исправление ошибок с помощью параметра spotfix (исправляются только ошибки, найденные при онлайн сканировании):
Repair-volume –driveletter E –spotfix
Можно проверить сразу несколько локальных дисков:
Repair-Volume -DriveLetter EHI –SpotFix
Через CIM сессии проверить диски на удаленных компьютерах:
Repair-Volume –driverletter c -scan –cimsession fs01,fs02,dc01
Также вы можете проверить SMART состояние жестких дисков из PowerShell с помощью командлетов из модуля Storage: Get-PhysicalDisk | Sort Size | FT FriendlyName, Size, MediaType,SpindleSpeed, HealthStatus, OperationalStatus -AutoSize
Что это за программа
Встроенная системная утилита CHKDSK (от англ. check disk – проверка дисков) предназначается для обслуживания жёстких накопителей, она позволяет сканировать разделы HDD на ошибки, битые сектора и исправлять выявленные неисправности. Это одно из эффективнейших средств системы, позволяющих не только диагностировать, но и восстанавливать целостность файловой системы, а также исправлять логические и физические ошибки винчестера. Проверка диска CHKDSK может быть выполнена даже тогда, когда Windows не запускается, что важно при необходимости устранения критических ошибок, препятствующих старту ОС.
Возможности служебного софта Check Disk позволяют восстановить структуру диска, в т. ч. исправить некорректные точки входа главной файловой таблицы MFT (Master File Table), в которой находятся сведения о содержимом тома с NTFS. При обнаружении повреждённых секторов CHKDSK восстанавливает их, если речь о неверно записанных данных, или помечает, чтобы система их больше не использовала, когда восстановление невозможно и речь о физическом повреждении диска.
Обычно пользователям доводится узнать, что такое CHKDSK и познакомиться со служебной программой и её командами, когда уже возникли неполадки, касающиеся HDD и файловой системы. В отдельных случаях программа даже самостоятельно стартует перед запуском ОС и начинает процесс сканирования разделов диска. Но проблемы, даже очень серьёзные, нередко могут вообще не проявляться в процессе работы с компьютерным устройством и быть обнаружены, например, когда пользователю понадобилось изменить объём раздела или выполнить другие манипуляции дисковым пространством.
Запустить программу можно из-под Windows или из командной строки (в обычном, безопасном режиме, а также с помощью загрузочного накопителя с ОС).
Как убрать или восстановить CHKDSK из автозагрузки
В определённых ситуациях при серьёзных неисправностях диска или системном сбое можно наблюдать регулярную загрузку утилиты при каждом запуске ОС. Иногда речь идёт о постепенном выходе из строя HDD, так что проблему нельзя оставлять без внимания. Автозапуск CHKDSK несложно отключить, хоть это и не является решением возможных неисправностей диска, и скорее будет игнорированием возникшей неприятности, но если причина в системном сбое, такое решение оправдано. Рассмотрим, как отключить CHKDSK при старте Windows 7, 8, 10.
Способ 1. Отключение службы в командной строке
Для совершения операции нужно проделать такие действия:
- Открываем командную строку в режиме администратора.
- В терминале задаём команду chkntfs /x с: (здесь значение «C:» является разделом, для которого всё и затевается).
- Если предусматривается отключение сканирования и для прочих разделов, команда дополняется присвоенными им буквами (например, chkntfs /x с: d: e:).
- Вернуться к прежним параметрам можно посредством команды chkntfs /d.
Способ 2. Изменение параметров системного реестра
Помните, что неправильные правки могут привести к неприятным последствиям для операционной системы, в том числе к её полному отказу, поэтому вручную править реестр не рекомендуется малоопытным пользователям. Перед внесением любых изменений лучше сделать резервную копию, чтобы оставить возможность вернуться к прежним параметрам, если что-то пойдёт не так.
Способ предполагает выполнение следующих действий:
- Идём в редактор реестра (запускаем консоль «Выполнить» нажатием Win+R и прописываем regedit).
- Идём по веткам HKEY_LOCAL_MACHINESYSTEMCurrentControlSetControlSession Manager.
- Здесь ищем параметр «BootExecute» и жмём по нему.
- Откроется окно «Редактирование мультистроки», где в значении стандартно будет указано autocheck autochk *.
- Добавляем перед звёздочкой /k:C, выглядит так autocheck autochk /k:C *.
- Если останавливаем проверку и для прочих томов, добавляем в строку также присвоенные им буквы через пробел (/k:C /k:D /k:E *).
Встроенная служба ОС Windows CHKDSK позволяет выявить и исправить проблемы с HDD, поэтому утилиту желательно использовать при любых подозрениях нарушения целостности файловой системы. Наряду с системной службой SFC (System File Checker) инструмент Check Disk позволяет исправить различные сбои и используется при исправлении критических ошибок Windows.
Восстановление информации с проблемного жесткого диска
Проблемы с жестким диском – всегда большая угроза для важной информации и документов, хранящихся на компьютере. Чтобы быть готовым к любым обстоятельствам, рекомендуем всегда иметь под рукой специальную программу для эффективного восстановления файлов RS Partition Recovery. Данная утилита поможет восстановить всю утерянную информацию даже в самых сложных случаях.
При помощи RS Partition Recovery можно восстанавливать:
- Случайно удаленные файлы и документы.
- Отформатированные фотографии и медиафайлы.
- Данные, удаленные вирусами.
- Информацию, которая была утеряна при изменении файловой системы и структуры диска.
Как запустить chkdsk Windows 7 при загрузке
Перед тем как сделать чекдиск на windows 7 в процессе следующей загрузки персонального компьютера нужно произвести запуск файла cmd.exe. При этом понадобятся права администратора и путь к файлу, который расположен на системном диске в папке windowssystem32.
В консоли будет необходимо набрать стандартную команду chkdsk с меткой ключа /X, /R или /F и на вопрос о необходимости проверки тома при рестарте системы ответить «да», нажав «y». Аналогичным образом при помощи команды может быть реализована диагностика указанного тома носителя или жесткого диска.
Служебная утилита Chkdsk
На более ранних системах Windows устанавливалась программа Scandisk. Этот же софт прилагался к MS-DOS, а в последний раз применялась на операционке Windows ME.
Начиная с Windows NT, штатной утилитой для проверки жесткого диска становится Chkdsk. Она присутствует в ОС по умолчанию и запускается владельцем системы несколькими способами.
Основное ее назначение:
- диагностика носителей информации на присутствие ошибок: обычных дисковых накопителей, flash-drives, а также редко встречающихся ныне дискет. Проверяется исправность файловых систем;
- анализ секторов HD, «битые» фрагменты помечаются специальным образом и ОС их в дальнейшем не использует;
- автоматическая общая проверка данных после сбоя системы – проводится, например, после нештатного выключения ПК.
Справка! Работать с оптическими дисками (CD и DVD) программа Chkdsk не может.
Скорость обращения утилиты с данными зависит от объема логического раздела и мощности ПК. Больше всего времени уходит на тест поверхности диска и может достигать нескольких часов.