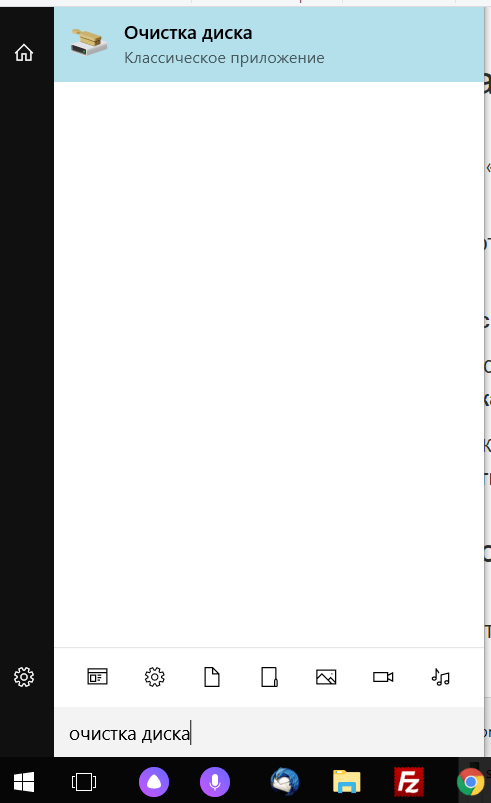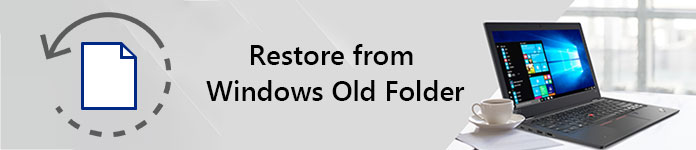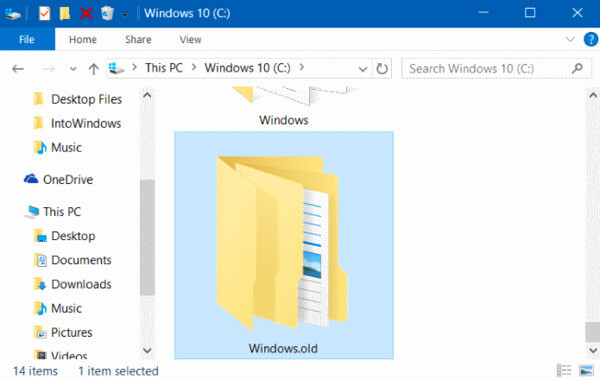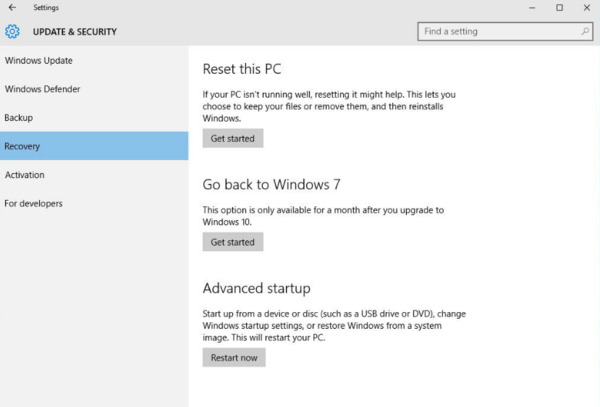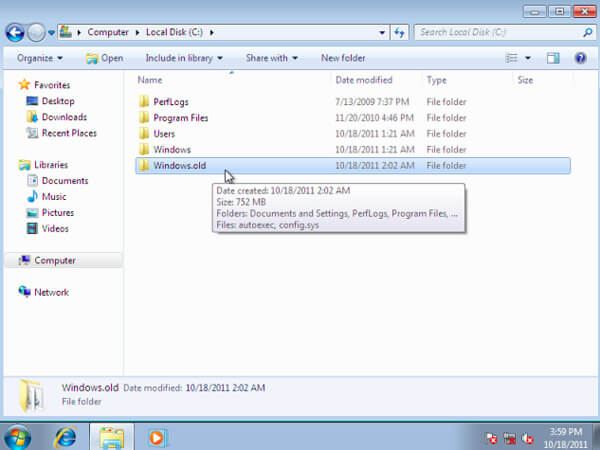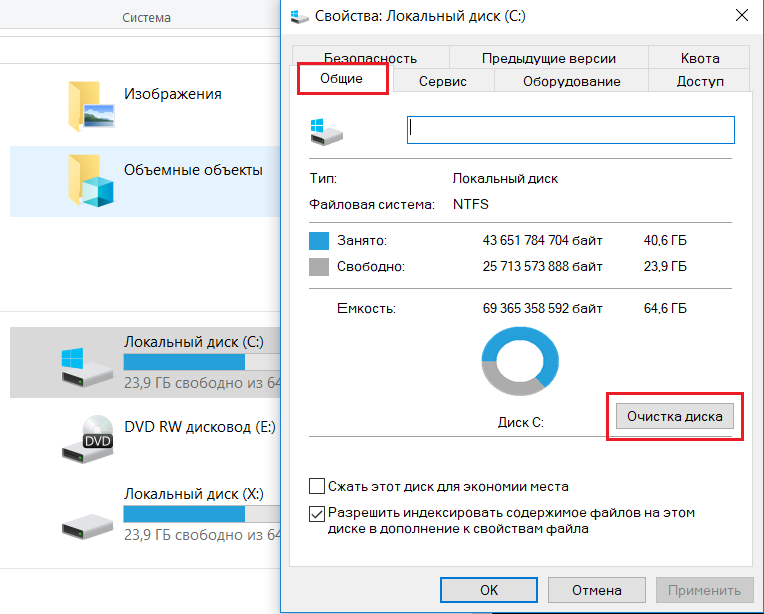Просмотров 16.7к. Опубликовано 13 июня, 2018 Обновлено 21 мая, 2019
Когда вы обновляете компьютер до новой версии Windows 10 или устанавливаете предварительную сборку, процесс установки сохраняет копию предыдущей версии в папке «Windows.old».
Это является частью механизма безопасности на случай, если процесс обновления пойдет не так. Если по какой-либо причине установка не удалась, система может использовать папку Windows.old, чтобы отменить изменения. Кроме того, если обновление завершится успешно, резервная копия предыдущей версии будет сохранена, чтобы обеспечить возможность отката в случае возникновения проблем при новой установке.
Хотя это удобная функция, если ваш компьютер работает правильно после обновления, вы можете безопасно удалить папку Windows.old, чтобы освободить гигабайты пространства.
В этой инструкции по Windows 10 мы расскажем о различных способах избавления от папки Windows.old, чтобы освободить несколько гигабайт пространства для хранения более важных файлов.
Как удалить папку Windows.old, используя настройки памяти устройства
Самый простой способ удалить папку Windows.old с вашего устройства — использовать «Хранилище», выполнив следующие действия:
- Откройте Параметры Windows. Это можно сделать нажав сочетание клавиш Ctrl+I.
- Выберите Система.
- Нажмите Память устройства.
- В разделе «Память устройства» выберите параметр «Изменить способ автоматического освобождения места».
- В разделе «Освободить пространство сейчас» установите флажок «Удалить предыдущую версию Windows». (Так как у меня нет предыдущей версии, флажок не отображается).
- Нажмите кнопку Очистить сейчас .
После выполнения этих действий папка с предыдущей установкой Windows 10 больше не будет доступна на вашем устройстве.
Как удалить папку Windows.old, используя настройки временных файлов
Кроме того, используя приложение «Настройки», вы можете удалить папку Windows.old, используя настройки «Временные файлы», выполнив следующие действия:
- Откройте Параметры Windows. Это можно сделать нажав сочетание клавиш Ctrl+I.
- Выберите Система.
- Нажмите Память устройства.
- В разделе «Память устройства» выберите параметр «Освободить место сейчас».
- Проверьте параметр «Предыдущая установка Windows».
- (Необязательно) Снимите отмеченные флажки параметры по умолчанию, если вы хотите удалить только папку Windows.old, чтобы освободить место.
- Нажмите кнопку Удалить файлы .
После выполнения этих действий папка с предыдущей установкой Windows 10 будет удалена, освобождая от 14 до 20 ГБ дискового пространства на основном жестком диске.
Как удалить папку Windows.old с помощью очистки диска
- Откройте инструмент «Очистка диска Windows».
- Введите «очистку диска» в строке поиска, а затем нажмите «Очистка диска», когда он появится.
- Введите «очистку диска» в строке поиска, а затем нажмите «Очистка диска», когда он появится.
- Если появится окно «Очистка диска», вы выбираете диск Windows (обычно это диск С) и нажмите «ОК». Теперь Windows подсчитает, сколько дискового пространства вы сможете освободить на своем диске.
- Нажмите кнопку «Очистить системные файлы».
- Если снова появится окно « Очистка диска: диск», вы выбираете диск Windows (обычно это диск С) и нажмите «ОК». Windows рассчитает, сколько дискового пространства вы сможете загрузить на своем диске.
- Установите флажок рядом с предыдущими установками Windows.
- Нажмите «ОК».
- Нажмите « Удалить файлы».
Теперь Disk Cleanup безопасно удалит папку Windows.old в Windows 10.
Часто задаваемые вопросы и ответы о папке Windows.old
Что такое папка Windows.old?
Папка Windows.old — это папка, содержащая предыдущие версии (-ы) установки Windows.
Windows создаст эту папку после обновления до другой версии Windows, например, например; обновление с Windows 7 до Windows 10 или обновление с Windows 10 Fall Creators Update до Windows 10 April 2018 Update.
Какова цель папки Windows.old?
Цель папки Windows.old — позволить вам перейти на предыдущую версию Windows, например, например; переход с Windows 10 на Windows 7 или понижение с Windows 10 апреля 2018 г. Обновление до Windows 10 Fall Creators Update.
Безопасно ли удалить папку Windows.old?
Да, безопасно удалять папку Windows.old. Однако вы должны иметь в виду, что после удаления этой папки вы больше не сможете перейти на предыдущую версию Windows.
Безопасно ли удалять «Предыдущие установки Windows»?
Да, безопасно удалять «Предыдущие установки Windows». Однако вы должны помнить, что после удаления предыдущих установок Windows вы больше не сможете перейти на предыдущую версию Windows.
Можно ли удалить папку Windows.old в Windows 10?
Да, вы можете удалить папку Windows.old в Windows 10, но для этого вы должны использовать инструмент «Очистка диска Windows». И вы должны иметь в виду, что после удаления этой папки вы больше не сможете перейти на предыдущую версию Windows 10, например, например; понижение с Windows 10 апреля 2018 Обновление до Windows 10 Fall Creators Update.
Windows.old не в очистке диска?
Папка Windows.old не отображается в «Очистка диска», поскольку она называется «Предыдущие установки Windows» в «Очистка диска». И если вы не можете найти «предыдущие установки Windows», то вы должны нажать кнопку « Очистить системные файлы» в «Очистка диска». Также возможно, что папка Windows.old уже удалена автоматически, так как Windows автоматически удаляет эту папку через месяц после вашего обновления.

Папка Windows.old содержит файлы предыдущей установки Windows 10, 8.1 или Windows 7. Кстати, в ней же, вы можете отыскать некоторые пользовательские файлы с рабочего стола и из папок «Мои документы» и аналогичных им, если вдруг после переустановки вы их не обнаружили. В этой инструкции будем удалять Windows.old правильно (инструкция состоит из трех разделов от более новых к более старым версиям системы). Также может быть полезным: Как очистить диск C от ненужных файлов.
Как удалить папку Windows.old в Windows 10 1803 April Update и 1809 October Update
В последней версии Windows 10 появился новый способ удалить папку Windows.old с предыдущей установкой ОС (хотя и старый метод, описанный далее в руководстве, продолжает работать). Учитывайте, что после удаления папки, автоматический откат к предыдущей версии системы станет невозможным.
В обновлении была усовершенствована автоматическая очистка диска и теперь выполнить её можно и вручную, удалив, в том числе, и ненужную папку.
Шаги будут следующими:
- Зайдите в Пуск — Параметры (или нажмите клавиши Win+I).
- Перейдите в раздел «Система» — «Память устройства».
- В разделе «Контроль памяти» нажмите «Освободить место сейчас».
- После некоторого периода поиска необязательных файлов, отметьте пункт «Предыдущие установки Windows».
- Нажмите кнопку «Удалить файлы» вверху окна.
- Дождитесь завершения процесса очистки. Выбранные вами файлы, в том числе папка Windows.old будет удалена с диска C.
В чем-то новый метод удобнее описанного далее, например, он не запрашивает прав администратора на компьютере (хотя, не исключаю, что при их отсутствии может и не работать). Далее — видео с демонстрацией нового способа, а после него — методы для предыдущих версий ОС.
Если же у вас одна из предыдущих версий системы — Windows 10 до 1803, Windows 7 или 8, используйте следующий вариант.
Удаление папки Windows.old в Windows 10 и 8
Если вы обновились до Windows 10 с предыдущей версии системы или же использовали чистую установку Windows 10 или 8 (8.1), но без форматирования системного раздела жесткого диска, на нем окажется папка Windows.old, подчас занимающая внушительные гигабайты.
Ниже описан процесс удаления этой папки, однако, следует учитывать, что в том случае, когда Windows.old появилась после установки бесплатного обновления до Windows 10, файлы, находящиеся в ней, могут послужить для быстрого возврата к предыдущей версии ОС в случае возникновения проблем. А потому я бы не рекомендовал удалять ее для обновившихся, по крайней мере в течение месяца после обновления.
Итак, для того, чтобы удалить папку Windows.old, выполните по порядку следующие действия.
- Нажмите на клавиатуре клавиши Windows (клавиша с эмблемой ОС) + R и введите cleanmgr а затем нажмите Enter.
- Дождитесь запуска встроенной программы очистки диска Windows.
- Нажмите кнопку «Очистить системные файлы» (вы должны иметь права администратора на компьютере).
- После поиска файлов, найдите пункт «Предыдущие установки Windows» и отметьте его. Нажмите «Ок».
- Дождитесь завершения очистки диска.
В результате этого, папка Windows.old будет удалена или, по крайней мере, ее содержимое. Если что-то осталось непонятным, то в конце статьи есть видео инструкция, в которой показан весь процесс удаления как раз в Windows 10.
В том случае, если по какой-то причине этого не произошло, кликните правой кнопкой мыши по кнопке Пуск, выберите пункт меню «Командная строка (администратор)» и введите команду RD /S /Q C:windows.old (при условии, что папка находится на диске C) после чего нажмите Enter.
Также в комментариях был предложен еще один вариант:
- Запускаем планировщик заданий (можно через поиск Windows 10 в панели задач)
- Находим задание SetupCleanupTask и дважды кликаем по нему.
- Кликаем по названию задания правой кнопкой мыши — выполнить.
По итогу указанных действий папка Windows.old должна быть удалена.
Как удалить Windows.old в Windows 7
Самый первый шаг, который сейчас будет описан, может закончиться неудачей в случае, если вы уже пробовали удалить папку windows.old просто через проводник. Если так случится, не отчаивайтесь и продолжайте чтение руководства.
Итак, начнем:
- Зайдите в «Мой компьютер» или Проводник Windows, кликните правой кнопкой мыши по диску C и выберите пункт «Свойства». Затем нажмите кнопку «Очистка диска».
- После непродолжительного анализа системы откроется диалоговое окно очистки диска. Нажмите кнопку «Очистить системные файлы». Снова придется подождать.
- Вы увидите, что в списке файлов для удаления появились новые пункты. Нас интересует «Предыдущие установки Windows», как раз они и хранятся в папке Windows.old. Отметьте галочкой и нажмите «Ок». Дождитесь завершения операции.
Возможно, уже описанных выше действий будет достаточно для того, чтобы ненужная нам папка исчезла. А возможно и нет: могут остаться пустые папки, вызывающие при попытке удаления сообщение «Не найдено». В этом случае, запустите командную строку от имени администратора и введите команду:
rd /s /q c:windows.old
После чего нажмите Enter. После выполнения команды папка Windows.old будет полностью удалена с компьютера.
Видео инструкция
Также записал и видео инструкцию с процессом удаления папки Windows.old, где все действия производятся в Windows 10. Однако те же способы подойдут и для 8.1 и 7.
Если ничто из статьи вам по какой-то причине не помогло, задавайте вопросы, а я постараюсь ответить.
Содержание
- 1 Как удалить папку Windows.old, используя настройки памяти устройства
- 2 Как удалить папку Windows.old, используя настройки временных файлов
- 3 Как удалить папку Windows.old с помощью очистки диска
- 4 Откуда взялась папка windows.old
- 5 Как удалить
- 6 Как удалить папку windows.old на Windows 10 если она не удаляется
- 7 Как удалить Windows.old в Windows 10
- 8 Если возникли проблемы с удалением папки Windows.old
Когда вы обновляете компьютер до новой версии Windows 10 или устанавливаете предварительную сборку, процесс установки сохраняет копию предыдущей версии в папке «Windows.old».
Это является частью механизма безопасности на случай, если процесс обновления пойдет не так. Если по какой-либо причине установка не удалась, система может использовать папку Windows.old, чтобы отменить изменения. Кроме того, если обновление завершится успешно, резервная копия предыдущей версии будет сохранена, чтобы обеспечить возможность отката в случае возникновения проблем при новой установке.
Хотя это удобная функция, если ваш компьютер работает правильно после обновления, вы можете безопасно удалить папку Windows.old, чтобы освободить гигабайты пространства.
В этой инструкции по Windows 10 мы расскажем о различных способах избавления от папки Windows.old, чтобы освободить несколько гигабайт пространства для хранения более важных файлов.
Как удалить папку Windows.old, используя настройки памяти устройства
Самый простой способ удалить папку Windows.old с вашего устройства — использовать «Хранилище», выполнив следующие действия:
- Откройте Параметры Windows. Это можно сделать нажав сочетание клавиш Ctrl+I.
- Выберите Система.
- Нажмите Память устройства.
- В разделе «Память устройства» выберите параметр «Изменить способ автоматического освобождения места».
- В разделе «Освободить пространство сейчас» установите флажок «Удалить предыдущую версию Windows». (Так как у меня нет предыдущей версии, флажок не отображается).
- Нажмите кнопку Очистить сейчас .
После выполнения этих действий папка с предыдущей установкой Windows 10 больше не будет доступна на вашем устройстве.
Как удалить папку Windows.old, используя настройки временных файлов
Кроме того, используя приложение «Настройки», вы можете удалить папку Windows.old, используя настройки «Временные файлы», выполнив следующие действия:
- Откройте Параметры Windows. Это можно сделать нажав сочетание клавиш Ctrl+I.
- Выберите Система.
- Нажмите Память устройства.
- В разделе «Память устройства» выберите параметр «Освободить место сейчас».
- Проверьте параметр «Предыдущая установка Windows».
- (Необязательно) Снимите отмеченные флажки параметры по умолчанию, если вы хотите удалить только папку Windows.old, чтобы освободить место.
- Нажмите кнопку Удалить файлы .
После выполнения этих действий папка с предыдущей установкой Windows 10 будет удалена, освобождая от 14 до 20 ГБ дискового пространства на основном жестком диске.
Как удалить папку Windows.old с помощью очистки диска
- Откройте инструмент «Очистка диска Windows».
- Введите «очистку диска» в строке поиска, а затем нажмите «Очистка диска», когда он появится.
- Введите «очистку диска» в строке поиска, а затем нажмите «Очистка диска», когда он появится.
- Если появится окно «Очистка диска», вы выбираете диск Windows (обычно это диск С) и нажмите «ОК». Теперь Windows подсчитает, сколько дискового пространства вы сможете освободить на своем диске.
- Нажмите кнопку «Очистить системные файлы».
- Если снова появится окно « Очистка диска: диск», вы выбираете диск Windows (обычно это диск С) и нажмите «ОК». Windows рассчитает, сколько дискового пространства вы сможете загрузить на своем диске.
- Установите флажок рядом с предыдущими установками Windows.
- Нажмите «ОК».
- Нажмите « Удалить файлы».
Теперь Disk Cleanup безопасно удалит папку Windows.old в Windows 10.
Часто задаваемые вопросы и ответы о папке Windows.old
Что такое папка Windows.old?
Папка Windows.old — это папка, содержащая предыдущие версии (-ы) установки Windows.
Windows создаст эту папку после обновления до другой версии Windows, например, например; обновление с Windows 7 до Windows 10 или обновление с Windows 10 Fall Creators Update до Windows 10 April 2018 Update.
Какова цель папки Windows.old?
Цель папки Windows.old — позволить вам перейти на предыдущую версию Windows, например, например; переход с Windows 10 на Windows 7 или понижение с Windows 10 апреля 2018 г. Обновление до Windows 10 Fall Creators Update.
Безопасно ли удалить папку Windows.old?
Да, безопасно удалять папку Windows.old. Однако вы должны иметь в виду, что после удаления этой папки вы больше не сможете перейти на предыдущую версию Windows.
Безопасно ли удалять «Предыдущие установки Windows»?
Да, безопасно удалять «Предыдущие установки Windows». Однако вы должны помнить, что после удаления предыдущих установок Windows вы больше не сможете перейти на предыдущую версию Windows.
Можно ли удалить папку Windows.old в Windows 10?
Да, вы можете удалить папку Windows.old в Windows 10, но для этого вы должны использовать инструмент «Очистка диска Windows». И вы должны иметь в виду, что после удаления этой папки вы больше не сможете перейти на предыдущую версию Windows 10, например, например; понижение с Windows 10 апреля 2018 Обновление до Windows 10 Fall Creators Update.
Windows.old не в очистке диска?
Папка Windows.old не отображается в «Очистка диска», поскольку она называется «Предыдущие установки Windows» в «Очистка диска». И если вы не можете найти «предыдущие установки Windows», то вы должны нажать кнопку « Очистить системные файлы» в «Очистка диска». Также возможно, что папка Windows.old уже удалена автоматически, так как Windows автоматически удаляет эту папку через месяц после вашего обновления.
При переустановке ОС или обновлении до Виндовс 10 на компьютере формируется папка Windows old. Простыми средствами этот файл удалить нельзя. И чтобы это сделать грамотно, необходимо ознакомиться Windows old как удалить на виндовс 10.
Содержание
Откуда взялась папка windows.old
Данная папка — это директория со всеми файлами и данными со старой версии ОС. Она появляется в случае неправильной переустановки Виндовс или ее обновлении до более новой версии.
Этот каталог необходим в случае возврата к прошлой Винде. Именно из-за полного содержания файлов с предыдущей версии эта директория занимает приличное пространство на диске. Если пользователь не планирует возвращаться к старой версии ОС, то эту папку можно удалить, не опасаясь сбоев в работе компьютера.
Как удалить
Папку Windows old можно удалить несколькими способами, ОС уже оснащена всеми необходимыми утилитами, которые могут это сделать. Также можно воспользоваться сторонними программами для этого действия.
Штатными средствами
В виндовс есть отличная утилита, которая хорошо справляется с очисткой диска. Чтобы воспользоваться ее возможностями, требуется воспроизвести следующие действия:
- Сочетанием клавиш Вин+R вызвать утилиту «Выполнить». Ввести команду
cleanmgrRи нажать «Ок». - Появится окно, в котором потребуется выбрать системный диск, что нуждается в очистке. Выбирать необходимо тот, на котором висит папка для удаления.
- Утилита для начала оценит объем файлов для очистки. Это займет некоторое время.
- После сканирования появится окно, в котором можно задать параметры очистки. Кликнуть по «Очистить системные файлы». Кнопка расположена внизу окошка.
- Появится еще одно меню, в котором необходимо заново выбрать системный диск. А после поставить галочку на пункте «Предыдущие установки Windows». Кликнуть по «Ок».
Останется только дождаться того, как утилита завершит очистку выбранного диска.
Командная строка
Этот способ подойдет для опытных пользователей, но если неукоснительно следовать инструкции, то могут справиться даже новички. Удаление папки Виндовс Олд через командную строку выглядит следующим образом:
- Навести курсор на меню «Пуск» и кликнуть по нему правой кнопкой мышки. Это вызовет список в окошке, через которое возможно запустить командную строку. Следует быть внимательным и выбирать пункт с правами администратора.
- Появится черное окно командной строки. В нем необходимо ввести следующую команду:
rd/s/q%systemdrive%windows.old. После чего нажать на «Enter» для ее выполнения.
После завершения очистки следует закрыть утилиту. Следует отметить, что этот способ удаления папки Виндовс Олд является самым надежным.
Планировщик заданий
Для удаления директории прошлой версии ОС необходимо сделать следующие действия:
- Зайти в поисковик (в виде лупы), расположенный возле меню «Пуск», и найти «Планировщик заданий».
- Найти в списке заданий SetupCleanupTask и нажать на него дважды.
- Кликнуть по названию пункта правой кнопкой мышки и выбрать «Выполнить».
После всех действий папка будет удалена с компьютера безвозвратно.
Через дополнительные параметры
Устранить данный каталог можно при помощи дополнительных параметров ОС. Это делается следующим образом:
- Требуется зайти в меню пуск и перейти к пункту «Параметры». Также необходимое окно возможно вызвать сочетанием клавиш ВИН+I
- В открывшемся окне нужно совершить переход по плитке «Система».
- После чего необходимо перейти к вкладке «Память устройства», которая расположена в левой части окошка параметров. В открывшемся меню требуется выбрать тот диск, на котором установлена Виндовс, в подпункте «Локальное хранилище».
- Откроется шкала наполненности диска различными документами. Нужно кликнуть по «Временные файлы».
- Это откроет окно удаления. Прежде чем приступить к чистке, требуется установить галочку на «Временные файлы». И только после этого очистить диск.
Как только завершится удаление, папка Виндовс Олд исчезнет. Это сразу станет понятно, так как пространство, занятое временными файлами будет нулевым.
Ccleaner
Популярная программа для очистки ПК от ненужных файлов и программ умеет правильно удалять каталоги, наполненные файлами от старой Виндовс. Чтобы это сделать, необходимо проследовать инструкции:
- Скачать и установить программу Ccleaner с официального сайта. Рекомендуется брать утилиту именно с родного веб ресурса, так как там всегда последняя версия, также это полностью безопасно.
- Открыть программу и перейти к главному окну «Очистки».
- Во вкладке «Виндовс» требуется спуститься к разделу «Прочее» и поставить галочку около пункта «Старая установка Windows».
- После изменения параметров требуется нажать на кнопку «Очистка» на главном экране программы.
Когда Ccleaner закончит работу папка будет безвозвратно удалена с компьютера. Рекомендуется сделать повторную очистку, так как после удаления таких больших файлов остается много мусора.
Как удалить папку windows.old на Windows 10 если она не удаляется
В некоторых случаях папка Виндовс Олд не дает себя удалить. Как правило, это происходит из-за вирусов, которые могут содержаться в файлах директории. Достаточно часто случается, что при удалении система настойчиво говорит запросить разрешение у администратора, даже если очистка происходит с учетной записи со всеми привилегиями.
Можно попробовать просканировать компьютер на наличие вирусов и убрать их. После повторить попытки. Но лучшим решением будет полная переустановка ОС. В момент этого действия достаточно отформатировать диск перед записью новой операционной системы. Так будет выполнена чистая установка. Перед таким мероприятием рекомендуется сохранить все нужные файлы на сторонний носитель, так как они будут полностью удалены.
Папка Виндовс Олд занимает несколько гигабайт. Но, несмотря на это, не рекомендуется удалять ее сразу же после перехода на новую версию ОС. Эта директория позволит быстро откатить систему. Также, если эту папку не удалять, то Windows 10 сделает это самостоятельно примерно через 30 дней.
Обновились до Windows 10 или установили обновление на нее и на системном диске появилась неудаляемая папка Windows.old? — Давно хотел написать заметку об этом, но все никак не доходили руки, а тут как раз вышло крупное обновление Windows 10 Spring Creator Updates и с формированием данной папки я и решил рассказать вам как удалить Windows.old в Windows 10 (или любой другой версии Windows)
Перед тем, как удалить папку Windows.old хорошенько проверьте — все ли работает у вас как положено. После обновления на Spring Creator Updates у меня возникли некоторые проблемы, а удалив Windows old откатиться на предыдущую версию Windows у вас не выйдет.
Как удалить Windows.old в Windows 10
В целом, если понимать откуда эта папка и зачем она нужна — то проблем с удалением не возникнет. Я предлагаю рассмотреть вам два простых способа освободить место на системном диске удалив Windows old.
Что это за папка — Windows.old
Windows.old не является необходимой для работы системы папкой и никак не влияет на ее функционал. Появляется она после обновления Windows из предыдущих версий (именно поэтому я рекомендую делать всегда чистую установку с форматированием) или при крупных обновлениях Windows 10 (например с Fall Creator Updates до Spring Creator Updates).
Содержимое папки Windows.old достаточно ожидаемое — тут информация, необходимая для восстановления до предыдущей версии (PerfLogs, Program Files, Users и Windows)
В Операционной системе Windows 7 папка Windows.old вообще никак не используется и файлы там лежат «на всякий случай» (а вдруг понадобятся). Начиная с Windows 8 данная папка используется для хранения предыдущей версии ОС, чтобы можно было откатиться.
В настоящий момент Windows 10 после обновлениям будет хранить информацию о предыдущей установке 14 дней, после этого папка Windows old автоматически удалится (по крайней мере информация, необходимая для возврата к предыдущей версии Windows)
Однако, есть некоторые проблемы — папка легко может занимать более 20 гигабайт места на системном диске, а если принять во внимание тот факт, что SSD малого объема сейчас используется как системный очень часто, то столько места вникуда — непозволительная роскошь.
Казалось бы — выкинуть ее в корзину и делов… даже после удаления с правами Администратора мы не можем удалить Windows.old и можем наблюдать сообщение «Требуется разрешение от «СИСТЕМА» на изменение этой папки»
Если вы любите Рок, то можете заценить трек System Of A Down — Fuck The System, как никогда кстати!
Простой способ удалить Windows old
Раз уж папка системная, то и очистить мы ее можем средствами самой Windows. Нам понадобится встроенная утилита «Очистка диска». Просто откройте меню «Пуск» и наберите в строке поиска «Очистка диска»
В открывшемся окне видим подсказку, что можно освободить до 771 мбайт места на системном диске, но это пользовательские файлики, а windows.old — системная папка, ищем кнопку «Очистить системные файлы»
Галочкой отмечаем пункт «Предыдущие установки Windows» и жмем OK (обратите внимание, таким образом я выиграю более 30 гигабайт пространства на диске)
Далее вам следует подтвердить свои намерения и папка Windows.old удалится (из-за большого количества мелких файлов процесс удаления может немного растянуться).
Ну вот и все, папка Windows.old удалена и более не отображается в проводнике (но мы знаем, что это до следующего большого обновления Windows 10)
Папка Windows10Upgrade бесполезна — ее можно не думая удалять. Особо расписывать смысла не вижу — никаких проблем с ее удалением быть не должно
Удаляем папку Windows.old хардкорным способом (для маньяков)
Инструмент с очисткой — это конечно же хорошо. Но черт возьми!!! ЭТО НАШ КОМПЬЮТЕР, почему нельзя просто взять и удалить эту папку, которая занимает столько места? Из сообщения мы видели, что требуется разрешение «СИСТЕМЫ» — мы это сейчас исправим!
Примечание для новичков: используйте данный способ в том случае, если стандартная очистка диска не принесла результат
Откройте свойства папка Windows.old (нажмите на нее правой кнопкой мыши и в появившемся меню выберите «Свойства»)
На вкладке «Безопасность» кликните по кнопке «Дополнительно»
Смотрим что владелец папки «СИСТЕМА» — жмем «Изменить» (иконка щита говорит нам о том, что нужно иметь права администратора)
Здесь необходимо поиграть в демократию и отдать всю власть людям… пользователям. Можете повыбирать их списка или просто вбить «Пользователи» на русском языке (или Users если у вас кривая сборка системы) и нажать OK
Проверяем, что пункты «Заменить владельца подконтейнеров и объектов» и «Заменить все записи разрешений дочернего объекта наследуемыми от этого объекта» отмечены галочками и жмем кнопку ОК
Windows спрашивает у нас — хотите ли вы иметь права полного доступа? Да это как раз именно то, что нам необходимо — конечно соглашаемся!
Смена прав может занять достаточно много времени (все зависит от объема и количества файлов в папке Windows.old)
Возможно система попытается переубедить вас, что это плохая идея — покажите ей, кто здесь главный!
После завершения, окно «Дополнительные настройки безопасности» закроется и вы уже можете удалить папку Windows.old просто кликнув по ней правой кнопкой и выбрав пункт «Удалить»
Разрешение системы больше не нужно. Даем команду «Удалить» — а она нам: «Вы хотите удалить папку навсегда»? Процесс движется несколько медленней, чем при очистке диска, но наверняка папка удалится полностью.
Таким образом можно удалить папку Windows.old и показываем Windows 10 кто здесь главный! Вопросы есть?!
Если возникли проблемы с удалением папки Windows.old
Если данное руководство вам не помогло и вы так и не смогли удалить Windows old, то напишите в комментарии — рассмотрим вашу ситуацию вместе (хотя не понимаю, какие проблемы могут возникнуть)
Используемые источники:
- https://comhub.ru/kak-udalit-papku-windows-old-v-windows-10-pravilno/
- https://kompukter.ru/papka-windows-old-kak-udalit-na-vindovs-10/
- https://www.itshneg.com/delete-windows-old-folder/
Содержание
- Восстановление файлов предыдущей версии Windows (Windows.old)
- Что же такое папка Windows.old?
- Как вернуть предыдущую версию Windows?
- Как восстанавливать отдельные файлы с папки Windows.old
- Как удалить папку Windows.old чтобы освободить место на диске
- Восстановление файлов предыдущей версии Windows (Windows.old)
- Содержание:
- Как вернуть систему до предыдущей версии
- Восстановление данных из папки Windows.old
- Как удалить папку Windows.old?
- Часто задаваемые вопросы
- Восстановление на компьютере с системой Windows 7 предыдущей версии Windows с помощью папки Windows.old
- ВВЕДЕНИЕ
- Дополнительная информация
- Шаг 1: Определите, есть ли папка Windows.old и достаточно ли свободного места на жестком диске Windows
- Шаг 2: Запуск среды восстановления Windows
- Шаг 3: Переместите папки Windows 7 в новую папку Win7
- Шаг 4: Скопировать содержимое или переместить содержимое папки Windows.old
- Шаг 5: Восстановление сектора загрузки для предыдущей установки Windows
- Шаг 6: Восстановить файл Boot.ini для предыдущей установки Windows XP или Windows 2000
- Шаг 7: Закройте окно командного запроса, а затем нажмите Restart
- Как восстановить программы и файлы из папки Windows.old
- Часть 1: Зачем вам нужно восстановить из Windows старой папки
- Часть 2. Простые способы восстановления папки Windows.old
- Как восстановить программы из Windows Old на Windows 10
- Как восстановить файл из папки Windows.old
- Часть 3: Эффективный способ восстановить папку Windows.old
- Основные характеристики программного обеспечения для восстановления данных в Windows
- Как восстановить папку Windows.old в Windows 7/8/10
Восстановление файлов предыдущей версии Windows (Windows.old)
Обновили Windows 7 или 8 до новой Windows 10? На компьютере появилась папка Windows.old, и она занимает много места? Можете удалить её, но только не таким способом как вы удаляете обычные папки.
Папка Windows.old не является новшеством Windows 10. Но до Windows 10 эту папку можно было увидеть в случае покупки новой версии Windows и установки её способом обновления предыдущей версии.
Что же такое папка Windows.old?
Если необходимо найти какой-то особый файл, который неправильно скопировался при обновлении Windows, можно также «порыться» в папке Windows.old и найти его.
По сути, папка Windows.old содержит старую версию Windows. Начиная с системных файлов Windows до установленных программ, от настроек аккаунтов пользователей до простых файлов, всё здесь. Новая версия Windows держит эту информацию на случай вашего желания вернутся к старой версии Windows или если вам понадобится найти какой-то файл.
Но, не медлите слишком долго. Windows автоматически удалит папку Windows.old для освобождения места на диске, через месяц.
Как вернуть предыдущую версию Windows?
С Windows 10 к Windows 7 или 8.1 вернутся очень просто. После установки Windows 10, можно просто открыть приложение Параметры, выбрать Обновление и безопасность, и кликнуть пункт Восстановление. В данном разделе мы увидим пункт Вернуться к Windows 7 или 8.1, в зависимости от того с какой версии Windows вы обновлялись.
После того, как мы кликнем кнопку «Начать», Windows восстановит предыдущую версию операционной системы используя как источник папку Windows.old.
Но опять же, как отмечается в параметрах Windows, эта возможность доступна только в течении месяца после обновления до Windows 10. Windows через месяц автоматически удалит папку Windows.old с целью освободить место на диске. Так что у вас есть месяц для того чтобы определится хотите ли вы продолжить пользоваться новой версией системы или нет и оценить все ли необходимые вам файлы скопировались правильно.
Как восстанавливать отдельные файлы с папки Windows.old
Если необходимо восстановить отдельные файлы со старой инсталляции Windows, то их можно восстановить с папки Windows.old. Для этого необходимо просто открыть папку Windows.old в проводнике файлов: C:Windows.old. Ваши персональные файлы будут расположены в папке C:Windows.oldПользователиИМЯ_ПОЛЬЗОВАТЕЛЯ.
Но имейте ввиду, что даже на официальном сайте Microsoft указано, что при желании из папки Windows.old можно восстановить все файлы или (Внимание!) некоторые из них. Для того, чтобы предотвратить потерю данных Microsoft настоятельно рекомендует создать резервную копию файлов и параметров на внешнем диске перед восстановлением, возвратом в исходное состояние, обновлением или переустановкой Windows.
То есть риск утери данных при обновлении Windows и/или возврата с Windows 10 на предыдущую версию существует. Более того, восстановление утерянных таким образом данных стандартными средствами Windows, Microsoft’ом не предусмотрено.
Как удалить папку Windows.old чтобы освободить место на диске
Папка Windows.old может занимать достаточно много места на диске. В лучшем случае это будет 12 ГБ. Но её объём может достигать и 20 ГБ или даже больше. Всё зависит от размера вашей предыдущей версии Windows.
Попробуйте удалить папку Windows.old таким же способом, как и любую другую папку, и вы получите сообщение об ошибке. Сообщение об ошибке можно обойти, изменив права доступа папки Windows.old. Но это неправильный способ удаления данной папки.
Нажимаем кнопку «Очистить системные файлы». В списке файлов для удаления появится также «Предыдущие версии Windows», и «Очистка диска» покажет сколько места эти файла занимают. Выберите данную опцию и нажмите Очистить диск, старая версия Windows будет удалена. Эту функцию можно также использовать для очистки системного диска и от других ненужных файлов.
Источник
Восстановление файлов предыдущей версии Windows (Windows.old)
Сегодня мы разберем: как вернуть предыдущую версию Windows, если была установлена Windows 8/10, зачем нужна папка Windows.old, почему она занимает много места и как её можно удалить.
Содержание:
Папка Windows.old представляет собой специальный каталог, внутри которого располагаются все данные предыдущей версии операционной системы. Данная папка появляется если пользователь обновил свою ОС до новой версии (к примеру, было произведено обновление Windows 8 до Windows 10).
Основное предназначение Windows.old – возможность быстрого отката текущей операционной системы до предыдущей версии, которая была установлена до обновления. Это может быть полезно, если пользователю не подошла более новая Windows по системным требованиям, функциям, дизайну или любым другим параметрам.
Стоит отметить, что помимо возврата операционной системы до предыдущего состояния, пользователь сможет вернуть все установленные приложения, настройки и файлы. Таким образом компьютер сможет вернуться до того состояния, когда была начата установка новой версии Windows.
Поскольку на каждом компьютере используются индивидуальный набор программного обеспечения, папка Windows.old может иметь различный размер, зависящий от количества хранящихся файлов, установленных программ и другой информации.
Важно! Папка Windows.old является временным каталогом, который будет автоматически удален через тридцать дней после установки системы.
Как вернуть систему до предыдущей версии
Если пользователь решил вернуть свою старую версию Windows после установки Windows 10, то такую процедуру можно быстро совершить при помощи интерфейса системы:
Шаг 1. Нажимаем правой кнопкой мыши по кнопке «Пуск» и в открывшемся меню выбираем пункт «Параметры».
Шаг 2. В открывшемся окне выбираем «Обновление и безопасность».
Шаг 3. В меню обновления следует перейти в графу «Восстановление», найти пункт «Вернуться к Windows» и нажать кнопку «Начать».
После этого будет произведена автоматическая установка предыдущей версии Windows, файлы которой располагались в папке Windows.old.
Восстановление данных из папки Windows.old
Помимо отката системы, папка Windows.old может использоваться для ручного восстановления файлов и данных, присутствовавших на старой версии ОС. Для этого достаточно перейти по пути «C:Windows.old.» и отрыть в проводнике папку «C:Windows.old.UsersИмя пользователя», где будут находится данные со старой версии.
Если Вы обнаружили что некоторых важных файлов не хватает или они не сохранились в папке Windows.old – это может быть причиной некорректной работы переноса файлов во время установки новой Windows.
Данная проблема может возникать в редких случаях, поэтому разработчики операционной системы всегда рекомендуют создавать резервные копии важных данных, которые могут быть утеряны в процессе переноса.
Проблему удаления данных и файлов невозможно решить при помощи встроенных средств системы, а пользователю необходимо воспользоваться сторонними программами для восстановления файлов. Для этих целей компания Recovery Software предлагает воспользоваться одной из своих утилит, которые предназначены для восстановления информации после удаления, форматирования, уничтожения при изменениях логической структуры накопителя или действии вредоносных программ.
В арсенале Recovery Software, присутствуют следующие утилиты, способные быстро вернуть утерянные данные:
Каждая из утилит поможет вернуть удаленные важные данные необходимого типа. Для работы программ используются сложные алгоритмы, позволяющие сканировать поверхность диска и проводить глубокую проверку для поиска всей возможной информации, которую можно восстановить. Программное обеспечение Recovery Software имеет доступные системные требования, что позволяет использовать утилиты на любом ноутбуке или офисном компьютере. Помимо этого, утилиты обладают интуитивно понятным интерфейсом и встроенными помощниками, которые помогут восстановить данные всего в несколько кликов.
Для восстановления файлов в каталоге Windows.old, достаточно просканировать системный диск глубоким или быстрым сканированием и зайти через интерфейс программы в папку, где хранились данные.
Восстановить удаленные файлы можно соответствующей кнопкой, расположенной в левом верхнем углу окна программы для восстановления.
Как удалить папку Windows.old?
Если Вы убедились в том, что все важные данные были перенесены на новую операционную систему, то в папке Windows.old более нет нужды и её можно удалить, не дожидаясь месяца, когда произойдет автоматическая очистка.
Стоит отметить, что размер папки может достигать более 20 гигабайт, что может составлять значительную часть системного раздела, поэтому для удаления папки советуем проследовать таким шагам:
Шаг 1. Заходим в папку «Мой компьютер» или «Этот компьютер» и нажимаем правой кнопкой мышки по системному разделу (как правило это «Диск С»). В открывшемся меню выбираем пункт «Свойства».
Шаг 2. В открывшемся окне выбираем пункт «Очистка диска».
Шаг 3. В следующем окне следует нажать по кнопке «Очистить системные файлы».
Шаг 3. Для очистки папки Windows.old следует в графе «Удалить следующие данные» отметить пункт «Предыдущие установки Windows» и подтвердить действие кнопкой «Ок».
Помимо папки Windows.old на компьютере может храниться еще большое количество лишней информации, занимающей место на диске. Как с этим бороться, можно ознакомиться в статье «Безопасное удаление файлов с помощью функции Windows очистка диска».
Часто задаваемые вопросы
Это сильно зависит от емкости вашего жесткого диска и производительности вашего компьютера. В основном, большинство операций восстановления жесткого диска можно выполнить примерно за 3-12 часов для жесткого диска объемом 1 ТБ в обычных условиях.
Если файл не открывается, это означает, что файл был поврежден или испорчен до восстановления.
Используйте функцию «Предварительного просмотра» для оценки качества восстанавливаемого файла.
Когда вы пытаетесь получить доступ к диску, то получаете сообщение диск «X: не доступен». или «Вам нужно отформатировать раздел на диске X:», структура каталога вашего диска может быть повреждена. В большинстве случаев данные, вероятно, все еще остаются доступными. Просто запустите программу для восстановления данных и отсканируйте нужный раздел, чтобы вернуть их.
Пожалуйста, используйте бесплатные версии программ, с которыми вы можете проанализировать носитель и просмотреть файлы, доступные для восстановления.
Сохранить их можно после регистрации программы – повторное сканирование для этого не потребуется.
Источник
Восстановление на компьютере с системой Windows 7 предыдущей версии Windows с помощью папки Windows.old
ВВЕДЕНИЕ
В некоторых сценариях может потребоваться восстановить windows 7 Компьютер обратно к предыдущей установке Windows. Эта статья рассказывает о шагах по восстановлению компьютера вручную к предыдущей версии Windows. Примечание: Для этого необходимо использовать запрос команды, и вы должны ввести определенные команды в запросе команды, чтобы переименовать и переместить папки между различными версиями Windows. Примечание: Если в настоящее время установлен пакет службы 1 для Windows 7, шаги удаления такие же, как и с Windows 7 без установленных пакетов услуг. Если вы восстанавливаете назад к предыдущей установке Windows 7, то возможно вам установить пакет обслуживания Windows 7 1 к той установке. Эта статья предназначена для начала промежуточного пользователя компьютера.
Дополнительная информация
Чтобы решить эту проблему, выполните перечисленные ниже шаги, чтобы восстановить компьютер обратно в предыдущую версию Windows с помощью папки Windows.OLD. Совет: Вы можете найти его легче следовать шагам, если вы напечатаете эту статью в первую очередь.
Шаг 1: Определите, есть ли папка Windows.old и достаточно ли свободного места на жестком диске Windows
Нажмите Начало 
В меню View нажмите Подробнее.
В колонке «Свободное пространство» обратите внимание, сколько места доступно для локального диска (C:) в области жестких дисков.
В области жестких дисков, дважды щелкните локальный диск (C:), а затем определить, существует ли Windows.old папку. Важно Если папка Windows.old не существует, вы не можете выполнить шаги в этой статье, чтобы восстановить предыдущую установку Windows на этом компьютере. Необходимо создать резервную и восстановить или перевести файлы в предыдущую операционную систему.
Нажмите правой кнопкой папки Windows.old.
Windows 7 определит размер папки через несколько секунд.
Определите, является ли папка Windows.old меньше свободного пространства, доступного для локального диска (C:) в шаге 1.2. Заметка Если папка Windows.old в два раза больше свободного пространства, доступного для входа локального диска (C:), вы не сможете восстановить предыдущую установку Windows.
Шаг 2: Запуск среды восстановления Windows
Поместите диск установки Windows 7 в диск dvd, а затем перезапустите компьютер.
Нажмите клавишу, когда вам попросят перезапустить сяпотворно с диска.
В окне установки Windows выберите язык, время, валюту, метод ввода клавиатуры или другой метод ввода, а затем нажмите Далее.
В окне установки Windows нажмите Кнопка Ремонт компьютера.
В окне опций восстановления системы щелкните версию операционной системы Windows 7, которую вы хотите отремонтировать, а затем нажмите далее.
В окне опций восстановления системы щелкните Командный запрос.
Окно Командно-оперативного окна открывается и отображает запрос команды. Запрос команды — это место, где вы введете команды, описанные в следующих шагах.
Шаг 3: Переместите папки Windows 7 в новую папку Win7
Заметка При вводе одной или нескольких команд в запросе команды в следующих шагах и нажатии ENTER вы можете получить следующее сообщение:
Не удается найти указанный файл.
Если вы получили это сообщение, перейдите к следующему шагу в этом разделе, а затем введите команду в следующем шаге. Введите следующие команды и нажмите ENTER после каждой команды:
Шаг 4: Скопировать содержимое или переместить содержимое папки Windows.old
Заметка При вводе одной или нескольких команд в запросе команды в следующих шагах и нажатии ENTER вы можете получить следующее сообщение:
Не удается найти указанный файл.
Если вы получили это сообщение, перейдите к следующему шагу в этом разделе, а затем введите команду на следующем этапе. Введите следующие команды и нажмите ENTER после каждой команды:
двигаться /y c: »Windows.old »Windows c: двигаться /y «c:’Windows.old «Программные файлы» c: двигаться /y c: »Windows.old»ProgramData c: двигаться /y c: »Windows.old»Пользователи c: двигаться /y «c:’Windows.old»Документы и настройки» c:
Шаг 5: Восстановление сектора загрузки для предыдущей установки Windows
Введите одну из следующих команд в команде подсказку, в соответствии с вашей ситуации. Заметка В следующих командах D: представляет диск DVD. Если диск DVD на компьютере представлен другой буквой, например E:используйте это письмо в команде.
Когда предыдущая установка Windows была Windows Server 2003, Windows XP или Microsoft Windows 2000 Введите следующую команду, а затем нажмите ENTER:
Когда предыдущая установка Windows была Windows Vista Введите следующую команду, а затем нажмите ENTER:
Шаг 6: Восстановить файл Boot.ini для предыдущей установки Windows XP или Windows 2000
Заметка Выполните эти действия только тогда, когда предыдущая установка Windows XP или Windows 2000. Введите следующие команды и нажмите ENTER после каждой команды:
Шаг 7: Закройте окно командного запроса, а затем нажмите Restart
Введите следующую команду в запросе команды, а затем нажмите ENTER:
Нажмите перезагрузить, чтобы перезапустить компьютер.
Заметка После проверки функциональности Windows XP можно удалить папку C:’Win7, если она не нужна для восстановления данных.
Источник
Как восстановить программы и файлы из папки Windows.old
Вот некоторые часто задаваемые вопросы о папке Windows.old. Вы можете быстро прочесть и получить базовые знания о старом восстановлении Windows.
Вопрос 1: Что такое папка Windows.old?
Вопрос 2: Где находится папка Windows.old в Windows 10?
Ответ 2. В большинстве случаев папка Windows.old сохраняется на диске C :. Потому что это жесткий диск по умолчанию, который хранит как ваши текущие, так и предыдущие операционные системы Windows.
Вопрос 3: Безопасно ли удалять старые Windows 10 Windows?
Ответ 3: Если вы уверены, что не будете восстановить систему Чтобы вернуться к предыдущей версии операционной системы Windows, вы можете подтвердить удаление папки Windows.old.
Просто используйте инструмент «Очистка диска», чтобы освободить место на диске. Имейте в виду, что щелчок правой кнопкой мыши на Windows.old и выбор «Удалить» не работает. Ну, это не приведет к потенциальному повреждению вашего текущего использования компьютера.
Вопрос 4. Как восстановить компьютер до предыдущей установки Windows после установки Windows 10?
Ответ 4: Вы можете перейти в папку Windows.old, чтобы решить проблему. Но если вы удалили или обнаружили, что файлы Windows.old отсутствуют, вам нужно обратиться за помощью к программе восстановления данных Windows.
Восстановить из старой папки Windows
Часть 1: Зачем вам нужно восстановить из Windows старой папки
Как упоминалось выше, старая папка Windows создается при обновлении, сбросе, обновлении или переустановке Windows без форматирования. Если быть более точным, папка Windows.old является резервной копией всех ваших предыдущих программ и файлов.
Итак, что означает папка Windows.old, которая занимает много места на вашем компьютере?
На самом деле, папка Windows.old действительно помогает, когда вам нужно восстановить файлы или системы бесплатно.
Например, если вы хотите перейти на старую систему Windows, вы можете быстро восстановить программы из Windows.old в Windows 10.
Кроме того, также поддерживается восстановление удаленных или потерянных файлов из папки Windows.old.
В общем, безопасно и бесплатно выполнить восстановление Windows.old, чтобы получить как файлы, так и предыдущую версию Windows.
Часть 2. Простые способы восстановления папки Windows.old
Не знаете, как восстановить папку Windows.old в Windows 8 и других операционных системах? Ну, вот подробные шаги, на которые вы можете сослаться. Просто прочитайте и проверьте.
Как восстановить программы из Windows Old на Windows 10
Шаг 1 Откройте «Настройки» и выберите «Обновление и безопасность» из списка.
Шаг 2 Вы можете нажать кнопку «Начать» под «Вернуться к Windows 8.1» или «Вернуться к Windows 7».
Шаг 3 Сделайте так, как подсказывает мастер на экране, чтобы завершить старый процесс восстановления Windows.
Как восстановить файл из папки Windows.old
Шаг 1 Перейдите на диск C :, затем найдите папку «Windows.old».
Шаг 2 Выберите «Пользователи», а затем выберите одну папку с вашим именем.
Шаг 3 Откройте папку, содержащую нужные вам файлы.
Шаг 4 Скопируйте и вставьте выбранный файл на рабочий стол или в другие места свободно.
Часть 3: Эффективный способ восстановить папку Windows.old
Имейте в виду, что Windows автоматически удалит папку Windows.old через 30 дней. Таким образом, если вы хотите восстановить потерянные или удаленные данные в течение месяца, вам необходимо сначала восстановить Windows.old в Windows 10, Windows 8 или Windows 7.
К счастью, вы можете вернуть любые удаленные, поврежденные или потерянные файлы, используя Aiseesoft Data Recovery легко и быстро.
Основные характеристики программного обеспечения для восстановления данных в Windows
Как восстановить папку Windows.old в Windows 7/8/10
Шаг 1 Запустить восстановление данных
Бесплатно загрузите и установите программное обеспечение Aiseesoft Data Recovery на свой компьютер с Windows.
Если вы хотите вернуть только несколько файлов, вы можете выбрать соответствующую категорию напрямую.
Позже установите «Локальный диск (C :)» в качестве местоположения. Конечно, вы можете пометить все элементы на экране.
Шаг 2 Сканирование выбранных данных на выбранном диске
Если вы хотите выполнить быстрое сканирование, вы можете выбрать кнопку «Сканировать» в правом нижнем углу. Подождите некоторое время, чтобы завершить процесс быстрого сканирования. Позже вы можете увидеть все отсканированные файлы, отображаемые в категориях.
Откройте одну папку и проверьте ее содержимое. Если вам не удалось найти потерянный файл, вы можете нажать кнопку «Глубокое сканирование» вверху, чтобы сканировать ваш компьютер Windows во второй раз.
Шаг 3 Восстановление Windows старых файлов выборочно
Чтобы быстро найти один файл, вы можете использовать функцию «Фильтр». Просто введите имя в поисковой системе. Позже, нажмите значок «Фильтр», чтобы получить все возможные результаты.
Теперь просмотрите и отметьте предмет, который вы хотите восстановить. Наконец, выберите «Восстановить», чтобы выборочно и безопасно восстановить старые папки или файлы Windows.
Пожалуйста, поделитесь этой статьей с друзьями, если вы считаете, что она полезна. Кроме того, оставьте комментарии ниже, чтобы поделиться своим опытом или советами по восстановлению Windows.old. Ждем ваших конструктивных предложений.
Что вы думаете об этом посте.
Рейтинг: 4.8 / 5 (на основе голосов 48)
22 августа 2018 г. 10:00 / Автор: Эндрю Миллер в File Recovery
Что такое файл ASD? Как открыть файл ASD? Как восстановить документ ASD? Этот пост покажет вам полное руководство по файлу ASD.
Прочтите это пошаговое руководство, чтобы легко создать USB-диск восстановления Windows 7. Кроме того, вы можете получить мощное восстановление данных, чтобы безопасно вернуть удаленный файл.
Столкнулись с ошибкой раздела RAW и не знаете, как изменить раздел RAW на NTFS или восстановить файлы из RAW? Этот пост будет лучшим способом восстановить файлы из раздела RAW с помощью RAW Partition Recovery.
Авторские права © 2022 Aiseesoft Studio. Все права защищены.
Источник
Очистите больше 20 ГБ, если вам не нужна предыдущая версия системы.
После установки или обновления в разделе жёсткого диска с Windows появится папка Windows.Old. В ней содержатся файлы предыдущей системы, а удалить её стандартными способами нельзя. Но если вам нужно срочно освободить место, то есть методы, которые помогут избавиться от этой папки.
Удаление на Windows 10
Большое апрельское обновление принесло Windows 10 много возможностей, среди которых есть и удобный способ удаления папки Windows.Old. Это стало возможным благодаря усовершенствованию функции очистки диска, которую теперь можно выполнять в ручном режиме.
После удаления папки Windows.Old автоматический откат к предыдущей версии системы станет невозможным.
Откройте меню «Пуск» и перейдите в «Параметры». Можно ускорить переход, нажав сочетание клавиш Win + I. Зайдите в раздел «Система» и выберите «Память устройства». В поле «Контроль память» нажмите «Освободить место сейчас».
Найдите и отметьте пункт «Предыдущие установки Windows». Пролистайте окно вверх и нажмите «Удалить файлы». Дождитесь завершения удаления временных файлов, в числе которых будет содержимое папки Windows.Old.
Если вы не ставили апрельское обновление «десятки», то этот способ не подойдёт. Чтобы удалить папку, используйте метод, который работал на Windows 7, 8 и 8.1. Он продолжает работать и после установки апрельского обновления, то есть является универсальным.
Удаление на Windows 7, 8 и 8.1
Нажмите на клавиатуре сочетание клавиш Win + R, чтобы вызвать окно «Выполнить». Введите cleanmgr и нажмите Enter. Выберите раздел, на который установлена Windows. Можно использовать и другой способ: открыть «Компьютер», щёлкнуть правой кнопкой по разделу с Windows, открыть «Свойства» и на вкладке «Общие» нажать «Очистить диск».
Дождитесь полной загрузки диалогового окна и нажмите «Очистить системные файлы».
Отметьте пункт «Предыдущие установки» и кликните «Ок». Если после такого удаления на диске останется пустая папка Windows.Old, избавьтесь от неё через командную строку. Запустите консоль от имени администратора.
Выполните команду:
rd /s /q c:windows.old
Буква С в синтаксисе команды означает диск, на котором хранится папка Windows.Old. У вас она может быть другой: например, D или G. После выполнения команды пустой каталог будет удалён.
Windows.Old — системная папка. Но на компьютере могут быть другие каталоги, которые не удаляются стандартными средствами. Их можно удалить и на Windows, и на macOS, так что если вам потребуется освободить место на диске, то это не станет непреодолимой сложностью.
Читайте также 🧐
- Как удалить папку, если она не удаляется
- 7 файлов и папок Windows, которые можно безопасно удалить, чтобы очистить место
- Что делать, если тормозит компьютер с Windows
- Remove From My Forums
-
Question
-
I was running 32 bit Win7 and I decided to upgrade to 64 bit because I bought 4 G more ram. Anyways, I’ve upgraded and there is a windows.old folder talking up like 23 gigs of my HD. The disk cleanup tool isn’t very helpful. It does not have the same functions as the Vista version so I can’t remove old copies of windows.
Any solutions?
Thanks a bunch
-
Changed type
Saturday, February 21, 2009 1:41 AM
-
Changed type
Nicholas Li
Thursday, February 26, 2009 4:01 AM
-
Changed type
Answers
-
I know what you’re going through. I had two aborted attempts at installing Windows 7 and it left two huge .old files on my drive. The answer the others are giving is if you are deleting them from a Vista OS. You, like I was, are trying to delete them from the Windows 7 OS. Here is how to do that:
Click on Start/All Programs/Accessories/System Tools/Disc CleanupWhen the dialog box comes up, select the drive that has the .old files on it and click OKThe system then scans for the files to be cleaned up and another dialog box opens with the selection. Click on the button labeled Clean up system files at the bottom of that dialog box.
Another dialog box will come up, select the drive again that has the .old files on it. The system will perform another scan for the system files that need to be cleaned up.
After scanning, another dialog box opens up and there you will find a list of check boxes. Scroll through and check on the box labeled Older versions of Windows and click OK.
That should take care of them. The two aborted install attempts I had as .old files where taking up 16 gigs. This got rid of them.
-
Proposed as answer by
Tikus66
Wednesday, May 13, 2009 8:46 PM -
Marked as answer by
Carey FrischMVP
Monday, December 7, 2009 12:07 AM
-
Proposed as answer by
-
I’m sure this will work on Win7:
How to use the Disk Cleanup feature to delete the Windows.old folder after you install Windows Vista. Scroll down to the take ownership and cacls commands, here
http://support.microsoft.com/kb/930527/en-us
-
Proposed as answer by
DarienHawk67
Monday, February 9, 2009 9:15 PM -
Marked as answer by
Mark L. Ferguson
Thursday, March 12, 2009 5:37 PM
-
Proposed as answer by
- Remove From My Forums
-
Question
-
I was running 32 bit Win7 and I decided to upgrade to 64 bit because I bought 4 G more ram. Anyways, I’ve upgraded and there is a windows.old folder talking up like 23 gigs of my HD. The disk cleanup tool isn’t very helpful. It does not have the same functions as the Vista version so I can’t remove old copies of windows.
Any solutions?
Thanks a bunch
-
Changed type
Saturday, February 21, 2009 1:41 AM
-
Changed type
Nicholas Li
Thursday, February 26, 2009 4:01 AM
-
Changed type
Answers
-
I know what you’re going through. I had two aborted attempts at installing Windows 7 and it left two huge .old files on my drive. The answer the others are giving is if you are deleting them from a Vista OS. You, like I was, are trying to delete them from the Windows 7 OS. Here is how to do that:
Click on Start/All Programs/Accessories/System Tools/Disc CleanupWhen the dialog box comes up, select the drive that has the .old files on it and click OKThe system then scans for the files to be cleaned up and another dialog box opens with the selection. Click on the button labeled Clean up system files at the bottom of that dialog box.
Another dialog box will come up, select the drive again that has the .old files on it. The system will perform another scan for the system files that need to be cleaned up.
After scanning, another dialog box opens up and there you will find a list of check boxes. Scroll through and check on the box labeled Older versions of Windows and click OK.
That should take care of them. The two aborted install attempts I had as .old files where taking up 16 gigs. This got rid of them.
-
Proposed as answer by
Tikus66
Wednesday, May 13, 2009 8:46 PM -
Marked as answer by
Carey FrischMVP
Monday, December 7, 2009 12:07 AM
-
Proposed as answer by
-
I’m sure this will work on Win7:
How to use the Disk Cleanup feature to delete the Windows.old folder after you install Windows Vista. Scroll down to the take ownership and cacls commands, here
http://support.microsoft.com/kb/930527/en-us
-
Proposed as answer by
DarienHawk67
Monday, February 9, 2009 9:15 PM -
Marked as answer by
Mark L. Ferguson
Thursday, March 12, 2009 5:37 PM
-
Proposed as answer by
Содержание
- Что такое предыдущие установки Windows?
- Можно ли удалить?
- Вывод
- Как удалить Windows old в Windows 10
- Как удалить Windows old в Windows 10
- Windows 11
- Не отображается текст в ячейке Excel
- Как отобразить строки в Excel
- Как закрыть Эксель, если не закрывается
- Как сделать, чтобы Эксель не округлял числа
- Удаление через окно Параметры
- Удаление через Очистку диска
- Удаление через командную строку
- Как удалить предыдущие установочные файлы Windows
- Удалить предыдущие установки Windows
- 1 Удаление предыдущих установочных файлов Windows с помощью Storage Sense
- 2 Удалите старые установочные файлы Windows с помощью очистки диска
- 990x.top
- Простой компьютерный блог для души)
- Предыдущие установки Windows 10 — можно ли удалить?
- Предыдущие установки Windows 10 — что это такое?
- По поводу папки Windows.old
- Пункт Предыдущие установки Windows 10 в Очистке диска
- Как удалить папку Windows.old в Windows 10 (правильно)
- Как удалить папку Windows.old, используя настройки памяти устройства
- Как удалить папку Windows.old, используя настройки временных файлов
- Как удалить папку Windows.old с помощью очистки диска
- Часто задаваемые вопросы и ответы о папке Windows.old
- Что такое папка Windows.old?
- Какова цель папки Windows.old?
- Безопасно ли удалить папку Windows.old?
- Безопасно ли удалять «Предыдущие установки Windows»?
Что такое предыдущие установки Windows?
В борьбе за свободное пространство на системном диске C пользователи очень часто прибегают в использованию инструмента “Очистка диска”, который находится в свойствах любого из локальных разделов на вкладке “Общие”.
Очистка диска C стандартными средствами
Данный инструмент в автоматическом режиме сканирует раздел на предмет наличия на нем файлов, которые можно удалить для высвобождения свободного пространства.
Данные предоставляются с разбивкой по группам. Одна из таких групп – Предыдущие установки Windows. Как правило ее размер достаточно большой: от сотен мегабайт и до нескольких десятков гигабайт.
Удаление всех данных из этой группы даст солидную прибавку в свободном пространстве на системном диске C.
Так что же из себя представляет раздел “Предыдущие установки Windows”, и что в нем занимает такое большое дисковое пространство? Ответ прост – это рабочие файлы, необходимые для обратного перехода к предыдущей версии операционной системы Windows.
Если вы обновились до текущей версии операционной системы, например с Windows 7 до Windows 10, или с Windows 8.1 до Windows 10, то в этом случае скорее всего “Предыдущие установки Windows” будут занимать большой объем данных. Также почти наверняка в корне диска C можно будет наблюдать каталог Windows.old. Именно благодаря ему Вы можете запустить процесс отката, если обновленная версия Вам не понравилась по той или иной причине.
Официальное описание раздела
Еще стоит учесть, что в Windows 10, хоть и не очень часто, но все же иногда выходят крупные обновления, после которых объем данных в разделе “Предыдущие установки Windows” может также существенно увеличиваться. Цель все таже – отмена установки обновления и возврат к состоянию системы до их загрузки.
Можно ли удалить?
Если Вас в вашей Windows все устраивает и вы не планируете возвращать ее к какому – то более раннему состоянию, то очищать “Предыдущие установки Windows” даже рекомендуется.
Несмотря на то, что разработчики Windows 10 утверждают, что этот раздел самоочистится по истечении 10 дней после обновления системы, можно не дожидаться этого и зачистить его вручную через инструмент “Очистка диска”.
Вывод
“Предыдущие установки Windows” это раздел данных на системном диске C, который содержит в себе файлы необходимые для возврата компьютера к состоянию, предшествующему последнему крупному обновлению операционной системы Windows.
Если вы не планируете ничего отменять и откатывать и Вас устраивает как работает компьютер, то можете смело удалять все, что находится в этом разделе.
Источник
Как удалить Windows old в Windows 10
Как удалить Windows old в Windows 10
Windows 11
Не отображается текст в ячейке Excel
Как отобразить строки в Excel
Как закрыть Эксель, если не закрывается
Как сделать, чтобы Эксель не округлял числа
Совсем недавно в бытность первого появления новой версии ОС и обновления системы многих стал интересовать вопрос как удалить windows old в Windows 10 и сегодня мы расскажем о всех способах удаления архивной папки.
Windows.Old – хранилище компонентов и файлов «предыдущей» ранее установленной системы. Данная папка создаётся при установке системы в тот же раздел, где была ранее установлена операционка или при обновлении до новой сборки. Также, это резервная копия данных необходимых для возврата к предыдущей версии Windows (в случае обновления) или восстановления личных файлов при переустановке системы в тот же раздел.
К сожалению, восстановление приложений в случае переустановки невозможно (стандартными способами). В основном, тут будут храниться личные данные (папки Пользователи, соответственно Загрузки, Документы, Фотографии, рабочий стол и т.д.), настройки приложений(*pst-файлы Outlook, сохраненные игры, конфигурации приложений), данные приложений (базы данных).
Папка хранится от 10 до 28 дней, в зависимости от выполненных действий.
Крайне не рекомендуется использовать программы «оптимизаторы» (Ccleaner, IObit, Auslogics Boostspeed и прочие) в эти 10 дней.
В рамках очистки, эти приложения могут удалить или очистить папку Windows.Old, что затруднит или сведёт на нет возврат к предыдущей версии операционной системы.
Не рекомендуется удалять эту папку до тех пор, пока Вы не будете уверены, что все личные данные сохранены или перенесены в основной профиль.
Если все файлы перенесены или обновление ОС прошло успешно, и данная папка просто мешает и занимает свободное пространство на диске, то для её удаления воспользуйтесь следующими рекомендациями:
Удаление через окно Параметры
Чтобы очистить диск от нежелательной папки через меню Параметров, следует выполнить следующие действия:
Удаление через Очистку диска
Также, Вам может помочь очистка диска, для этого следует выполнить следующие действия:
Удаление через командную строку

Windows.Old может хранить как личные данные из прошлых установок Windows, так и может хранить «резервную» копию операционной системы, что бы была возможность вернуться к состоянию работоспособности, на случай ошибки обновления или непредвиденных ситуаций, как выключение света. Если Вы уверены, что данная папка Вам более не понадобится, то смело удаляйте её, согласно тем инструкциям, которые были описаны в данной статье.
Источник
Как удалить предыдущие установочные файлы Windows
После установки обновления Windows можно вручную удалить предыдущие установочные файлы Windows, чтобы иметь возможность восстановить достаточный объем дискового пространства на компьютере.
Удалить предыдущие установки Windows
Когда вы устанавливаете Обновления Windows на компьютер, устаревшие файлы из предыдущих установок Windows перемещаются операционной системой в папку windows.old.
Эта мера предназначена для предотвращения конфликта старых файлов с текущей версией Windows 10, установленной на компьютере.
Если компьютер работает нормально после обновления Windows, вы можете восстановить значительный объем дискового пространства, удалив с компьютера файлы предыдущей установки Windows.
1 Удаление предыдущих установочных файлов Windows с помощью Storage Sense
Если на вашем компьютере включена функция Storage Sense, файлы предыдущей установки Windows должны быть автоматически удалены с компьютера через 10 дней.
В противном случае вы можете выполнить следующие действия, чтобы вручную удалить предыдущие установочные файлы Windows с компьютера.
Подождите, пока Storage Sense удалит с вашего компьютера все предыдущие установочные файлы Windows.
2 Удалите старые установочные файлы Windows с помощью очистки диска
Утилита очистки диска по-прежнему доступна в Windows 10 и позволяет очень легко удалить старые установочные файлы Windows с вашего компьютера.
Примечание. Убедитесь, что вы не удалили установочные файлы Windows ESD. Эти файлы необходимы для сброса компьютера до заводских настроек по умолчанию.
Источник
990x.top
Простой компьютерный блог для души)
Предыдущие установки Windows 10 — можно ли удалить?
Приветствую друзья! После установки новой операционки могут быть проблемы, то софт какой-то не работает, то драйвера не устанавливаются, либо ПК просто тормозит. Microsoft подумала об этом и создала функцию, при помощи можно вернуть предыдущую систему.
Предыдущие установки Windows 10 — что это такое?
Файлы старой Windows, которая была до установки текущей.
Эти файлы нужны чтобы работала данная функция:

По поводу папки Windows.old
Что за папка? Это папка, которая появляется при обновлении операционки до более новой. Но не простое обновление, даже не до нового билда, а например у вас стояла Windows 7, а вы обновились до Windows 10, вот после этого папка Windows.old и появится.
Что внутри папки? Внутри — предыдущая система, старая, и сделано это для того чтобы при необходимости вы могли сделать откат, то есть вернуться к своей старой системе. Например была Windows 7 > вы обновили до Windows 10 > в папку Windows.old переместилась старая Windows 7 > вы пользуетесь новой десяткой, но при этом старая операционка не удалилась, а была перемещена в Windows.old:

Можно ли удалить папку? Собственно если вы не планируете возвращаться к старой операционке — то удалить можно. Но лучше это делать только через встроенный инструмент очистки диска.
Внимание! Папка Windows.old также может появиться если вы устанавливаете систему на тот диск, на котором уже стоит система.
Пункт Предыдущие установки Windows 10 в Очистке диска
Итак, если вы пользуетесь текущей операционкой, вас все устраивает, все ваши личные данные на месте, софт работает нормально, глюков нет — тогда может стоит удалить предыдущую систему? Ведь она может занимать прилично места на диске.
Два варианта запуска окошка Очистка диска:
После — откроется примерно такое окошко, где нужно нажать Очистить системные файлы:

После этого будет уже больше пунктов удаления мусора, в том числе и предыдущие установки, которые как я уже писал — могут занимать прилично места:

Галочкой отметили — нажали ОК, подтверждаем данные:
Начнется процесс очистки диска:

А вот после этого можно удалить оставшуюся папку при помощи команды:
rd /s /q c:windows.old

Источник
Как удалить папку Windows.old в Windows 10 (правильно)
Когда вы обновляете компьютер до новой версии Windows 10 или устанавливаете предварительную сборку, процесс установки сохраняет копию предыдущей версии в папке «Windows.old».
Это является частью механизма безопасности на случай, если процесс обновления пойдет не так. Если по какой-либо причине установка не удалась, система может использовать папку Windows.old, чтобы отменить изменения. Кроме того, если обновление завершится успешно, резервная копия предыдущей версии будет сохранена, чтобы обеспечить возможность отката в случае возникновения проблем при новой установке.
Хотя это удобная функция, если ваш компьютер работает правильно после обновления, вы можете безопасно удалить папку Windows.old, чтобы освободить гигабайты пространства.
В этой инструкции по Windows 10 мы расскажем о различных способах избавления от папки Windows.old, чтобы освободить несколько гигабайт пространства для хранения более важных файлов.
Как удалить папку Windows.old, используя настройки памяти устройства
Самый простой способ удалить папку Windows.old с вашего устройства — использовать «Хранилище», выполнив следующие действия:
После выполнения этих действий папка с предыдущей установкой Windows 10 больше не будет доступна на вашем устройстве.
Как удалить папку Windows.old, используя настройки временных файлов
Кроме того, используя приложение «Настройки», вы можете удалить папку Windows.old, используя настройки «Временные файлы», выполнив следующие действия:
После выполнения этих действий папка с предыдущей установкой Windows 10 будет удалена, освобождая от 14 до 20 ГБ дискового пространства на основном жестком диске.
Как удалить папку Windows.old с помощью очистки диска
Теперь Disk Cleanup безопасно удалит папку Windows.old в Windows 10.
Часто задаваемые вопросы и ответы о папке Windows.old
Что такое папка Windows.old?
Папка Windows.old — это папка, содержащая предыдущие версии (-ы) установки Windows.
Windows создаст эту папку после обновления до другой версии Windows, например, например; обновление с Windows 7 до Windows 10 или обновление с Windows 10 Fall Creators Update до Windows 10 April 2018 Update.
Какова цель папки Windows.old?
Цель папки Windows.old — позволить вам перейти на предыдущую версию Windows, например, например; переход с Windows 10 на Windows 7 или понижение с Windows 10 апреля 2018 г. Обновление до Windows 10 Fall Creators Update.
Безопасно ли удалить папку Windows.old?
Да, безопасно удалять папку Windows.old. Однако вы должны иметь в виду, что после удаления этой папки вы больше не сможете перейти на предыдущую версию Windows.
Безопасно ли удалять «Предыдущие установки Windows»?
Да, безопасно удалять «Предыдущие установки Windows». Однако вы должны помнить, что после удаления предыдущих установок Windows вы больше не сможете перейти на предыдущую версию Windows.
Источник