
В этой инструкции о том, как включить автоматическую очистку диска от ненужных файлов в Windows 10 и настроить её, а при необходимости выполнить ручную очистку с использованием этой же функции. См. также: Как очистить диск C от ненужных файлов.
- Настройка автоматической очистки диска от ненужных файлов в Windows 10
- Видео о встроенных средствах очистки диска Windows 10
Включение функции «Контроль памяти» для автоматического удаления ненужных файлов
Опция очистки диска от ненужных файлов, о которой идет речь, называется «Контроль памяти», найти и настроить её можно следующим образом:
- Зайдите в Параметры (клавиши Win+I) — Система и откройте пункт «Память устройства». В верхней части открывшейся страницы параметров вы можете сразу включить контроль памяти, используя соответствующий переключатель, а можете сначала настроить его, нажав по пункту «Настроить контроль памяти или запустить его».
- В настройках контроля памяти вы можете включить очистку временных файлов и файлов в папке Загрузки и указать периодичность очистки.
- Ниже на том же экране можно включить удаление файлов OneDrive с диска (при этом они остаются в облаке), если они давно не использовались.
- Там же присутствует кнопка «Очистить сейчас», запускающая удаление ненужных файлов в соответствии с заданными параметрами в ручном режиме.
Как итог, после всех выполненных настроек и включении данной функции, Windows 10 будет автоматически освобождать место на диске, удаляя временные файлы (см. Как удалить временные файлы Windows), а также долго находящиеся в корзине удаленные данные, загрузки и неиспользуемые файлы OneDrive. По мере работы функции «Контроль памяти», будет собираться статистика о количестве удаленных данных, которую вы можете увидеть вверху страницы настроек «Контроля памяти».
Дополнительно, используя главную страницу параметров «Память устройства» (первый скриншот в инструкции), вы можете получить представление о том, чем именно занято место на диске (по умолчанию речь идет о Диске C), а нажав по каждому из пунктов — получить либо более подробную информацию, либо возможность удалить ненужное (для пунктов «Приложения и компоненты» и «Временные файлы»).
На данный момент времени мне не удалось оценить, насколько эффективна предлагаемая очистка диска (чистая система, только что установленная из образа), однако сторонние отчеты говорят, что работает сносно, причем очищает файлы, которые не пересекаются со встроенной утилитой «Очистка диска» без очистки системных файлов Windows 10 (утилиту можно запустить, нажав Win+R и введя cleanmgr).
Очистка диска Windows 10 встроенными средствами системы — видео инструкция
Подводя итог, функцию, как мне кажется, имеет смысл включить: многое она, возможно и не очистит, с другой стороны, вероятнее всего, никоим образом не вызовет сбоев в системе и в какой-то степени поможет держать диск более свободным от ненужных данных без действий с вашей стороны.
Дополнительная информация, которая может быть полезной в контексте очистки диска:
- Как узнать, чем занято место на диске
- Как найти и удалить дубликаты файлов в Windows 10, 8 и Windows 7
- Лучшие программы для очистки компьютера
Кстати, будет интересно прочесть в комментариях, насколько встроенная автоматическая очистка диска в Windows 10 оказалась эффективной в вашем случае.
Контроль памяти (Storage Sense) это относительно новая функция Windows 10, позволяющая автоматически удалять на компьютере временные и неиспользуемые файлы, очищать старые элементы в корзине. Рассмотрим, как управлять параметрами Storage Sense на компьютерах Windows 10 вручную или централизованно с помощью групповых политик.
Содержание:
- Как включить «Контроль памяти» в Windows 10?
- Управление Storage Sense в Windows 10 с помощью групповых политик
Как включить «Контроль памяти» в Windows 10?
В Windows 10 Storage Sense по умолчанию отключен. Но если на системном диске недостаточно свободного места, Windows автоматически вызывает интерфейс Storage Sense и предлагает воспользоваться им для удаления неиспользуемых файлов.
Пользователь может управлять параметрами очистки Storage Sense в Windows 10 из Settings -> System -> Storage (Параметры -> Система -> Память устройства).
Вверху находится переключатель on/off, позволяющий включить функцию контроля памяти. Параметры очистки устройства можно задать в меню “Настроить контроль памяти или запустить его” (Configure Storage Sense or run it now).
Здесь можно указать нужно ли удалять неиспользуемые временные файлы, файлы OneDrive (будут удалены с локального диска только неиспользуемые файлы, файлы в облаке останутся на месте), файлы в папке Загрузки (Downloads), а также файлы из корзины Windows.
С помощью кнопки “Очистить сейчас” (Clean now) можно удалить все указанные файлы немедленно (удобно, когда нужно срочно освободить место на диске).
Если вы включили и настроили контроль памяти, Windows 10 будет автоматически удалять выбранные файлы, освобождая вам место на диске.
Удаляются следующие файлы, которая Windows считает временными:
- Временные файлы установщиков
- Кэш системных файлов Системных
- Кэш браузера
- Кэш системных файлов
- Временные файлы обновлений Windows
- Неиспользуемые драйвера в Drive Store (в каталоге FileRepository)
- Дампы памяти и минидампы
- Старые файлы системных логов
- И т.д.
Статистика об использовании места на диске, которое вы можете освободить с помощью Storage Sense доступна на первоначальном экране настройки.
Управление Storage Sense в Windows 10 с помощью групповых политик
f you have a manageable version of Windows 10 (Pro, Ent, Edu), than you can configure Storage sense through GPO
В Windows 10 1903 и выше (в редакциях Pro, Enterprise, Education) появились специальные параметры групповых политик, которые позволяют включить и настроить опции Storage Sense централизованно с помощью доменных GPO. Данные параметры находятся в разделе GPO Computer Configuration -> Administrative Templates -> System -> Storage Sense.
В Windows 10 20H2 доступны следующие политики управления параметрами Storage Sense (в скобах указаны названия REG_DWORD параметров реестра в
HKLMSoftwarePoliciesMicrosoftWindowsStorageSense
, соответствующие политикам):
- Allow Storage Sense (
AllowStorageSenseGlobal
)– включить/отключить функцию; - Allow Storage Sense Temporary Files cleanup (
AllowStorageSenseTemporaryFilesCleanup
)– разрешить автоматическую очистку временных файлов; - Configure Storage Sense Cloud Content dehydration threshold (
ConfigStorageSenseCloudContentDehydrationThreshold
)– позволяет настроить удаление неиспользуемых локальных копий файлов OneDrive; - Configure Storage Sense Downloads cleanup threshold (
ConfigStorageSenseDownloadsCleanupThreshold
)– очистка папки Загрузок; - Configure Storage Sense cadence (
ConfigStorageSenseGlobalCadence
) — как часто нужно запускать очистку диска: Every day, Every week, Every month, During low free disk space; - Configure Storage Sense Recycle Bit cleanup threshold (
ConfigStorageSenseRecycleBinCleanupThreshold
)– автоматическое удаление старых элементов в корзине.
Настройте параметры очистки, назначьте GPO на компьютеры пользователей. Обновите групповые политики на любом клиенте командой
gpupdate /force
и проверьте, что применились новые настройки очистки Storage Sense.
Чтобы новые параметры групповых политик для Storage Sense были доступны для редактирования через консоль управления доменной GPO (gpmc.msc), необходимо на контроллеры домена скопировать актуальную версию шаблонов групповых политик для последних билдов Windows 10. Если вы не можете установить новые admx шаблоны, можно изменить параметры Storage Sense напрямую через реестр с помощью Group Policy Preferences. [alert]
Настройка параметров Контроля памяти в Windows 10 через GPO заблокирует пользователям возможность изменить настройки очистки диска локально на своем компьютере.
[alert]Storage Sense можно использовать как простой и автоматический способ очистки диска в дополнении к инструменту Disk Cleanup (cleanmgr.exe). Более того, представители Microsoft заявили, что утилита Disk Cleanup стала deprecated инструментом и весь ее функционал в ближайшее время будет перемещен в Storage Sense.
Функцию Storage Sense можно эффективно использовать для очистки ненужных пользовательских данных в Windows 10 и в Windows Server 2019 на хостах с ролью Remote Desktop Session Host (RDSH) для уменьшения размера перемещаемого профиля или UPD диска.
Здравствуйте. Компания Microsoft в марте 2017 года выпустила дизайнерское обновление 1703, в котором появился очень полезный функционал, связанный с уборкой «мусора». Теперь не нужно заходить в свойства диска и вручную проводить чистку. Достаточно знать, как включить автоматическую очистку диска в Windows 10 в параметрах. Как это сделать – расскажу в данной публикации.
Активация контроля памяти
Не буду ходить вокруг да около. Сразу же перейдем к инструкции:
- Открываем параметры, кликнув по значку «шестеренка» в стартовом меню:
- Переходим к разделу «Система», затем слева выбираем вкладку «Хранилище» и в правой части окна видим переключатель, отвечающий за активацию функции «Контроль памяти»:
Обратите внимание, что если Вы используете более раннюю версию сборки, а не 1703, то в настройках Вы не увидите таких пунктов. Чтобы узнать, какая сборка установлена, просмотрите данные «О системе», которая расположена в самом низу перечня вкладок системных параметров.
- Как только Вы включите указанный выше режим, Виндовс 10 начнет автоматически устранять файлы временного хранилища, чистить Корзину.
- Под переключателем есть ссылка, позволяющая изменить способ освобождения. Пока что доступно только две опции:
Также, вы можете принудительно запустить ручную очистку, нажав соответствующую кнопку внизу окна. А над переключателями периодически будет обновляться статистика, указывающая, сколько мегабайт было удалено с момента активации «Контроля памяти»:
Эффективен ли этот способ автоматической очистки Windows 10?
Отзывов в сети пока не много. Но мои эксперименты показывают, что данный метод является весьма «мягким» — он не трогает системные файлы, не приводит к появлению сбоев в работе ОС. Конечно же, пока эта встроенная утилита не сравниться с оптимизатором CCleaner, который убирает мусор не только во временных папках, но и чистит кэш браузеров и устаревшие данные приложений. Но включить контроль памяти стоит – этот процесс абсолютно не потребляет ресурсы, работает скрытно и что-то всё-таки удаляет.
Возможно, в будущем его функционал расширится, и можно будет смело избавляться от кучи оптимизаторов. Но пока «слабовато». Предлагаю Вам оценить новую возможность и поделиться мнением в комментариях.
С уважением, Виктор!
Вам помогло? Поделитесь с друзьями — помогите и нам!
Предисловие
Многие из Вас замечали, что со временем компьютер начинает работать медленнее. Начиная от более длительного ожидания загрузки, до понижения FPS или значительно возросшего времени обработки файлов.
В этой статье мы пройдемся по способам поддержания быстродействия и чистоты вашего железного друга.
Самый главный враг в подобной ситуации это кэш, который Ваша система сохранила, чтобы в дальнейшем быстрее обрабатывать часто используемые приложения и т.д.
Большую часть кэша, но не весь, если он уже не нужен Windows удаляет сама, но некорректное завершение работы, сбои в системе и многое другое не дают это сделать в полном объеме. И он продолжает копиться замедляя тем самым скорость работы и отнимая ценные гигабайты памяти на диске.
Очистка диска
Первым делом пройдемся автоматизированными функциями самой Windows, а уже после почистим то, что осталось.
В поиске Windows набираем “Очистка диска”.
Выбираем нужный диск, в открывшемся меню в первый раз рекомендую установить все галочки и удалить все, что Windows посчитает ненужным.
Переживать не стоит, все важные файлы операционная система даже не тронет. Но обращаю внимание, что при установки галочки на “Предыдущие инсталляции Windows”.
Будут удалены файлы, необходимые для резервного восстановления, которые могут занимать до 10 ГБ.
Если не интересует, то удаляете. В противном случае можно и сохранить.
Аналогичным способом нужно пройтись по всем дискам и также очистить их.
Следующим шагом нужно зайти в “Параметры” и открыть вкладку “Система”.
Здесь нужно зайти в подраздел “Память” и дождаться анализа данных.
После переходим во вкладку “Временные файлы” и также удаляем все ненужное.
Очистка остаточных файлов системы
Теперь переходим в папку, которая хранит в себе наибольший объем временных файлов системы и программ.
Для этого жмём сочетание клавиш Win+R, в открывшемся меню вводим %temp%.
В папке выделяем все файлы сочетанием клавиш Ctrl+A и жмем Delete.
Некоторые файлы удалить нельзя, потому что они используются в данный момент. Поэтому жмем пропустить для всех файлов и идем дальше.
Поступаем аналогичным способом, но теперь в строке “Выполнить” (Win+R) набираем temp без знаков процент. Также выбираем все и удаляем. Используемые в данный момент файлы мы пропускаем.
Следующим обязательным пунктом является удаление временных файлов после обновления Windows. Они хранятся по следующему пути: C:WindowsSoftwareDistributionDownload
Смело выбираем все файлы и удаляем их.
Точно также поступаем и с файлами из папки “Prefetch”. Здесь хранятся файлы, которые система использует для ускорения загрузки ОС и некоторых приложений. После удаления этих файлов, первая перезагрузка системы будет длиться дольше, но в последующем вы заметите явное ускорение данного процесса. Находится эта папка также в папке Windows (C:WindowsPrefetch).
Очистка истории проводника
Чтобы избавиться от истории поиска по файловой системе, открываем любую папку , нажимаем на “Файл” в правом верхнем углу и изменить параметры папок. В открывшемся меню нужен подраздел конфиденциальность, в котором просто нажимаем очистить.
Удаление точек восстановления
Позволит удалить старые точки, которые также занимают немало места. Точки восстановления нужны для того, чтобы восстановить систему после критического сбоя сбросив настройки до стабильной версии. Но волноваться не стоит, после очистки мы создадим новую точку, которая будет занимать меньше места.
В поиске вводим “создание точки восстановления”.
Выбрать нужно тот диск, на котором включена защита системы. Жмем на кнопку “Настроить” и “Удалить”.
Теперь переходим к созданию новой точки. Ползунком выбираем меньший объем и жмем применить. Рекомендую установить объем в 15% от объема диска и через некоторое время проверить, на сколько использовано хранилище. А в дальнейшем уже отталкиваться от этого объема.
После нужно нажать “Применить”. Вас вернет в предыдущее меню, где нажимаете “Создать”, название можно указать любое.
Удаляем DNS кэш компьютера
После длительного использования системы с моменты её установки в ней накапливается DNS кэш со всех сайтов, на который Вы заходили. Из-за этого, загрузки страниц в браузере могут длиться больше, страница может загружаться с ошибкой или не загружаться вовсе.
Чтобы исправить сложившуюся ситуацию, нужно нажать комбинацию Win+R, в открывшемся меню набрать cmd и нажать Enter.
В командной строке набираем ipconfig/flushdns и нажать Enter.
Должна появится надпись: Кэш сопоставителя DNS успешно очищен.
Кэш браузера
Немаловажным также будет очистить остаточные данные браузера, которые копятся очень быстро. Ими являются “Cookie (куки) файлы”, история браузера, изображения и другие файлы, которые сохранены в кэше…
На моем примере будет Google Chrome.
Для этого переходим в историю браузера. Быстрее всего открыть историю сочетанием клавиш Ctrl+H и далее нажать “Очистить историю”.
Временной диапазон выбираем “Все время” и оставляем галочки на том, что желаете удалить.
Кэш видеокарты NVIDIA
Кэш видеокарты хранит в себе предыдущие версии драйверов, копии установочных файлов и т.д.
Чтобы также избавиться и от него, жмем Win+R и вводим %appdata%
Переходим в папку Local, далее NVIDIA.
C:UsersИмя_пользователяAppDataLocalNVIDIAGLCache
Здесь нам нужна папка GLCache, из которой мы также удаляем все файлы.
Кэш видеокарты AMD
Для владельцев карт от AMD все еще легче.
Открываем утилиту Adrenalin Edition.
На главной странице открываем настройки и вкладку “Графика”. Листаем в самый низ до расширенных настроек.
Ищем “Сброс кэша шейдеров” и собственно сбрасываем этот кэш.
Итоги
По итогу всех проделанных действий я смог избавиться от ненужных и неиспользуемых данных и освободить целых 80 ГБ.
Делитесь своими показателями в комментариях. Уверен, что данная статья поможет вам эффективно оптимизировать хранилище на вашем компьютере.
Теперь Windows будет сама избавляться от мусора, мешающего работе системы.
Windows 10, как и любая другая операционная система, накапливает в процессе работы большое количество временных файлов, логов и прочего мусора. Со временем они начинают занимать ощутимое пространство на диске и замедлять работу системы.
Для решения этой проблемы появилось много сторонних утилит, которые автоматически удаляют ненужные файлы и каталоги. Однако в Microsoft решили положить этому конец и встроили, наконец, в Windows 10 Creators Update специальный инструмент для очистки диска.
Для активации этой функции откройте страницу настроек по адресу «Параметры» → «Система» → «Хранилище». Здесь вы увидите раздел «Контроль памяти». Активируйте переключатель автоматической очистки диска.
Эта функция имеет несколько настроек. Они появятся после нажатия на ссылку «Изменить способ освобождения места» под переключателем. Вы можете включить автоматическую очистку корзины и удаление временных файлов, не используемых приложениями и ненужных системе.
Напомним, что в Windows существует и другая утилита под названием «Очистка диска». Она хоть и не умеет автоматически запускаться по расписанию, зато отлично справляется с файлами, которые появились после обновления до Windows 10 Creators Update. С её помощью вы сможете освободить до 20 гигабайт дискового пространства.
По мере работы операционной системы, накапливаются файлы и всё меньше остаётся свободного места на дисках. Часть этих файлов уже не нужны и вы можете удалить их, например, очистив корзину.
В Windows 10 есть очень удобная служба, которая называется «Контроль памяти» и с помощью которой вы можете настроить автоматическое удаление ненужных файлов. Вы также можете настроить интеллектуальную очистку корзины, когда будут удаляться не все файлы, а только самые старые, например, старше 60 или 30 дней. Благодаря этому вам не нужно будет копить файлы в корзине боясь её очистить из-за того, что могут пропасть случайно попавшие туда нужные файлы. Поскольку файлы, о которых вы не вспоминали более 30 дней скорее всего являются совершенно ненужными.
Откройте окно настроек, это можно сделать нажав Win+i:

Выберите «Система» → Память:
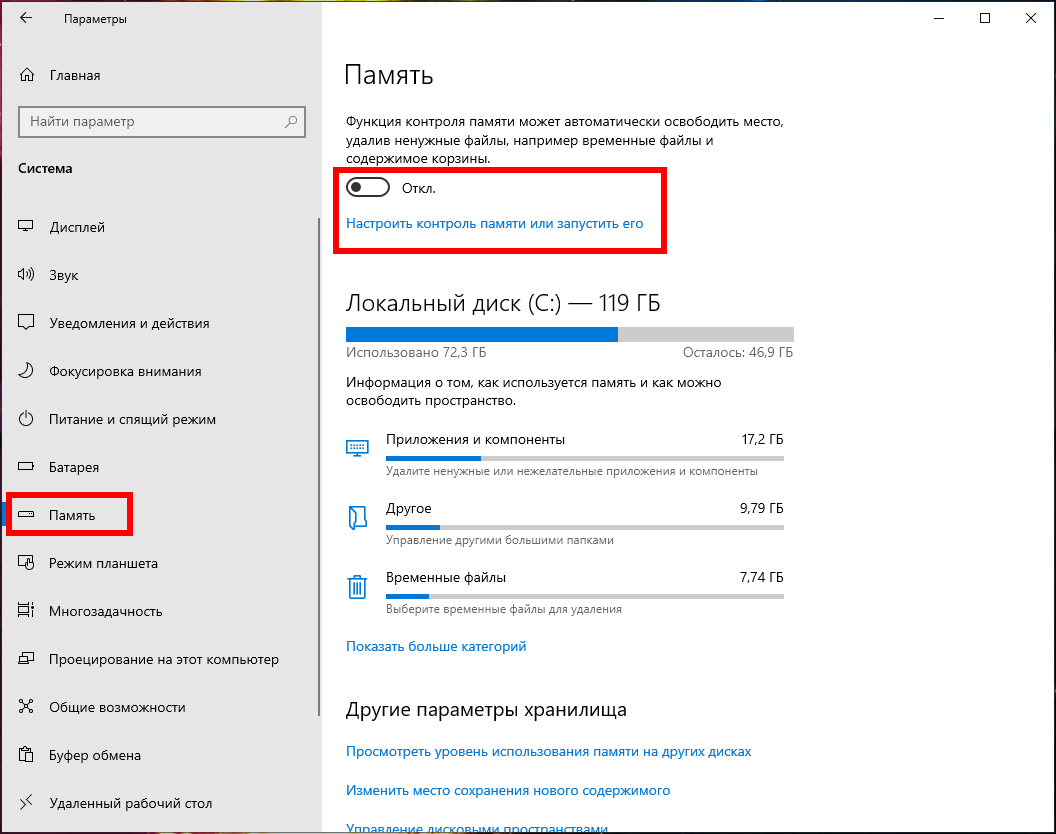
Нажмите «Настроить контроль памяти и запустить его».

Включите «Контроль памяти». В соответствии с вашими потребностями оставьте вариант «Когда остаётся мало места на диске» или выберите «Каждый месяц», чтобы не допускать случаев, когда у вас мало место на дисках.
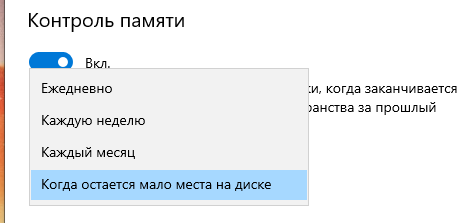
Оставьте включённой или включите опцию «Удалять временные файлы, не используемые в моих приложениях», благодаря этому файлы, которые были загружены операционной системой (например, пакеты обновлений) и которые больше не нужны, будут удалены автоматически.
Установите, когда вы хотите удалять файлы из корзины, можно выбрать из опций «Никогда», «60 дней», «30 дней», «14 дней» и «1 день».
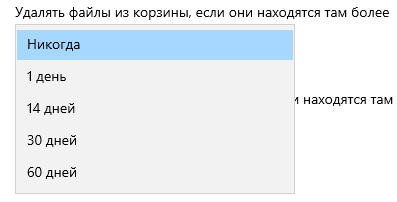
В папке «Загрузки» у многих накапливаются файлы, которые, на самом деле, мы больше никогда не используем и удаляем эту папку при следующей переустановке системы. Вы можете настроить автоматическое удаление старых файлов и из этой папки.
Если у вас уже мало места на диске, то нажмите кнопку «Очистить сейчас», чтобы удалить ненужные файлы в соответствии со сделанными настройками.
Связанные статьи:
- Как отключить автоматическую очистку корзины в Windows 10 (100%)
- Как настроить очистку корзины по расписанию в Windows 10 (100%)
- Как удалить файл насовсем не помещая в корзину в Windows 10 (80.8%)
- Как в виртуальной машине добавить ещё один диск (65%)
- Как изменить папку, в которую загружаются обновления Windows 10 (61.2%)
- Что такое RAM? Всё, что вам нужно знать про оперативную память (RANDOM — 50%)
В операционной системе Windows 10 имеется встроенная функция «Контроль памяти», с помощью которой можно автоматически или вручную удалить ненужные файлы для освобождения места на диске. Этот системный инструмент контролирует хранилище для поддержания оптимального размера дискового пространства.
С течением времени, данные постепенно заполняют дисковое пространство, оставляя все меньше свободного места на жестком диске компьютера. Этот процесс касается системного диска «С:» и других разделов на компьютере. Наступает момент, когда места на диске не хватает.
Содержание:
- Как включить контроль памяти Windows 10
- Настройка контроля памяти Windows 10
- Просмотр информации о системном диске компьютера
- Получение сведений об использовании памяти на других дисках
- Изменения хранения нового содержимого
- Как отключить контроль памяти Windows 10
- Выводы статьи
- Контроль памяти Windows 10 (видео)
Для нормальной работы операционной системы Windows, на системном разделе должно оставаться свободное место, которое обычно занимает 10-15% всего объема диска. Это место используется для хранения временных файлов, других данных, необходимых для штатной работы ОС.
Если места на диске станет не хватать, начинаются проблемы в работе Windows: замедленное выполнение команд, долгий запуск программ и тому подобное. Это сказывается на продуктивности работы на компьютере.
Для решения данной проблемы необходимо освободить место на диске ПК. Реагируя на эти обстоятельства, корпорация Microsoft разработала специальную функцию «Контроль памяти Windows 10».
Инструмент «Контроль памяти» Windows помогает освободить места на дисках компьютера. После включения этой функции в операционной системе, в случае заполнения места на системном разделе, на ПК запустится автоматическая очистка диска.
Windows 10 самостоятельно включает контроль памяти при возникновении подобных ситуаций. В области уведомлений появится сообщение: «мы включили контроль памяти Windows 10». ОС удалит ненужные файлы, которые препятствуют нормальной работе системы из-за недостатка места.
Если включить функцию контроля памяти, система самостоятельно проконтролирует этот процесс. Если не включать системное средство, у пользователя есть возможности для самостоятельного ознакомления с данными, которые занимают много места, он может вручную удалить ненужные файлы.
Как включить контроль памяти Windows 10
Чтобы получить доступ к инструменту «Контроль памяти Windows 10» необходимо войти в настройки операционной системы.
Выполните следующие действия:
- Щелкните правой кнопкой мыши по меню «Пуск».
- В контекстном меню выберите пункт «Параметры».
- В окне «Параметры Windows» войдите в параметр «Система».
- Откройте вкладку «Память».
- В разделе «Память» передвиньте ползунок в положение «Включено», чтобы включить функции контроля памяти на компьютере.
Контроль памяти запускается, когда на диске становится мало свободного места. В результате действий инструмента, на системном разделе освобождается достаточно пространства, необходимого для оптимальной работы Windows.
Настройка контроля памяти Windows 10
После включения функции для управления хранением информации на компьютере, имеет смысл настроить подходящие параметры работы этого инструмента.
Вход в настройки контроля памяти:
- Нажмите на ссылку «Настроить контроль памяти или запустить его».
- В одноименном окне находятся настройки параметров системного инструмента.
В опции «Запуск Контроля памяти» нужно выбрать подходящий параметр:
- Когда остается мало места на диске.
- Ежедневно.
- Каждую неделю.
- Каждый месяц.
В параметрах «Временные файлы» по умолчанию включен пункт: «Удалять временные файлы, не используемые в моих приложениях».
В настройке «Удалять файлы их корзины, если они находятся там более чем:» подберите подходящий вариант:
- Никогда.
- 1 день.
- 14 дней.
- 30 дней.
- 60 дней.
В опции «Удалить файлы из папки “Загрузки”, если они не использовались более чем:» укажите нужную периодичность:
- Никогда.
- 1 день.
- 14 дней.
- 30 дней.
- 60 дней.
В параметре «Доступное локально содержимое облака» можно настроить удаление с компьютера неиспользуемое содержимое, имеющее резервную копию в облаке. В пункте «OneDrive» выберите:
- Никогда.
- 1 день.
- 14 дней.
- 30 дней.
- 60 дней.
Из опции «Освободить пространство сейчас» запускается ручная очистка с помощью параметров этой страницы. Нажмите на кнопку «Очистить сейчас». Эта возможность доступна при отключенном контроле памяти.
Просмотр информации о системном диске компьютера
Для получения информации о данных, которое занимают место на системном диске «С:», нажмите на ссылку «Показать больше категорий».
Во вкладке «Память» отобразятся более подробные сведения о типах файлов, имеющихся на системном диске.
Нажмите на соответствующую категорию, чтобы получить более подробные сведения о том, сколько места занимают файлы определенного типа на диске компьютера.
В категории «Приложения и компоненты» отображаются сведения о месте в хранилище, занимаемом программами. Отсюда можно удалять установленные программы: выделите соответствующую программу, а затем удалите ненужное приложение.
В окне «Временных файлы» показаны файлы, которые сейчас можно удалить с компьютера. Часть пунктов в списке выбрана по умолчанию, очистку других расположений пользователь задает самостоятельно. После выбора нужных пунктов нажмите на кнопку «Удалить файлы».
Временные файлы можно удалить без включения функции контроля памяти в любое удобное время.
Получение сведений об использовании памяти на других дисках
Если на ПК имеются другие разделы или жесткие диски, есть возможность узнать информацию об использовании дискового пространства.
Нажмите на ссылку «Просмотреть уровень использования памяти на других дисках». В окне показана информация о локальном хранилище данного компьютера.
Щелкните по соответствующему диску, чтобы узнать степень использования памяти хранилища по типам данных.
Изменения хранения нового содержимого
Если на компьютере появляются проблемы, связанные с хранением новых файлов, в операционной системе Windows 10 имеются возможности для переноса новых данных на другие разделы (диски).
Во вкладке «Память», в разделе «Другие параметры хранилища» нажмите на ссылку «Изменить место сохранения нового содержимого».
В открывшемся окне выберите расположения, в которых будут сохранятся новые приложения, документы, музыка, фотографии и видео, фильмы и ТВ-передачи, карты.
Из опции «Другие параметры хранилища» есть доступ к другим системным инструментам:
- Управление дисковыми пространствами — создание нового пула и дискового пространства.
- Оптимизация дисков — проведение дефрагментации дисков, имеющихся на данном компьютере.
Как отключить контроль памяти Windows 10
В любой момент времени пользователь имеет возможность для отключения функции «Контроль памяти» в операционной системе Windows 10.
Пройдите следующие шаги:
- Войдите в меню «Пуск», нажмите на «Параметры».
- В окне параметров Windows перейдите в раздел «Система».
- В настройках системы войдите во вкладку «Память».
- В разделе «Память» передвиньте ползунок в положение «Отключено».
Выводы статьи
Во время использования компьютера на системном диске и на других разделах ПК скапливается большое количество файлов. Если данные занимают очень много места на системном диске, это негативно влияет на работу операционной системы: производительность Windows снижается, а процесс выполнение операций замедляется.
Для решения этой проблемы можно использовать встроенную функцию «Контроль памяти Windows 10». ОС автоматически освободит столько дискового пространства, сколько будет достаточно для продолжения оптимальной работы Windows.
Контроль памяти Windows 10 (видео)
Похожие публикации:
- Оптимизация Windows 10 для ускорения работы ПК
- Перезагрузка Windows с помощью клавиш клавиатуры
- Как узнать файловую систему флешки, на жестком диске, SSD в Windows
- Как ускорить работу ноутбука с Windows
- Как добавить пункт в контекстное меню рабочего стола Windows
Что делать, если на диске С Windows осталось мало места? Об этом может нам сообщить сама Windows при совсем уж критической нехватке дискового пространства для её нужд. Ну и также система даст нам знать об этой проблеме жуткими тормозами и подвисаниями. Ещё о нехватке места на системном диске нас могут уведомить сторонние программы, когда столкнутся с проблемами при распаковке или выгрузке на диск своих данных.
Когда на диске С остаётся мало места, его нужно очистить – вручную в части решения вопроса с нашими пользовательскими файлами и автоматически в части избавления от системного мусора.
Что захламляет диск С?
Итак, захламлять диск С могут наши пользовательские файлы и системные данные. Наши пользовательские файлы, если они хранятся в системных папках пользовательского профиля, т.е. в закреплённых слева в проводнике папках, могут существенно увеличить занятый объём системного раздела Windows.
Обычно диск С нагружают большие объёмы видео в папке, соответственно, «Видео» и вес папки «Загрузки», где скапливается всё, что мы тянем с Интернета. Содержимое этих папок необходимо пересмотреть, удалить ненужное, нужное переместить на другой раздел диска. Либо же можно в свойствах каждой из папок пользовательского профиля (в графе «Расположение») указать путь физического размещения на другом разделе диска. Эти папки по-прежнему будем видеть слева в проводнике, но их вес не будет влиять на общий вес диска С.
Традиционный шаг навстречу освобождению системного дискового пространства – удаление неиспользуемых программ и игр.
Основной тип системных данных, захламляющих диск С — временные файлы. Это рабочие файлы самой Windows и сторонних программ, единожды выполнившие свою задачу и ставшие впоследствии ненужными. Скопление временных файлов является одной из самых частых причин захламления диска С. Также системный диск могут захламлять файлы установки обновлений Windows, файлы предыдущей установки Windows, файлы установки системных компонентов и драйверов, конфигурационные файлы и базы данных сторонних программ, кэш браузеров. Очистка системных данных осуществляется автоматически – с помощью штатной функции Windows, либо же с использованием специальных сторонних программ.
Очистка классическим штатным средством Windows
Базовый чистильщик разделов диска есть в штате Windows. С помощью контекстного меню проводника открываем свойства диска С.
Смотрим степень захламлённости диска, в нашем случае ситуация критическая, свободного места осталось только 159 Мб.
Жмём кнопку очистки.
Запустится штатное средство очистки диска. И после анализа диска С отобразит нам общий объём данных, который может быть высвобожден. Ниже в перечне увидим объёмы конкретных типов данных. В этом перечне можем снятием галочек с отдельных типов данных исключать их из процесса очистки. Ну а типы данных с изначально невыставленными галочками – соответственно, включать в процесс очистки. В нашем случае средство выявило чуть более 23 Гб хлама. Главными виновниками захламления стали файлы установки обновлений, их накопилось почти 2 Гб,
а также временные файлы, их накопилось более 21 Гб. Все остальные типы системных данных незначительны для решения проблемы, но от них всё равно можно избавиться.
Жмём «Ок».
Далее подтверждаем запуск чистки, ждём завершения этого процесса и смотрим результат в тех же свойствах диска С – сколько места освободилось.
Очистка с помощью UWP-функционала в Windows 10
В Windows 10 можно использовать рассмотренное выше классическое средство очистки дисков, но у этой операционной системы есть этот же базовый чистильщик в формате современного интерфейса UWP. Можно пользоваться любым из этих средств, их эффективность одинакова, отличие только в интерфейсе. Чтобы использовать современный формат, в приложении «Параметры» идём в раздел «Система» и открываем раздел «Память устройства».
Справа кликаем «Временные файлы».
Здесь нам, как и в классическом средстве очистки, будут представлены для обозрения типы данных для автоматической очистки. Объём высвобождаемого места будет отображаться общий вверху и отдельно по каждому типу данных. И здесь также для некоторых типов данных будут неактивны их галочки, дабы мы сами решали, включать их в процесс очистки или нет.
Для старта процесса очистки нажимаем кнопку «Удалить файлы».
Ну и единственное, пожалуй, чем отличается современный формат средства очистки диска – это возможностью плановой автоматизации этого процесса. В этом же разделе чуть выше находится функция «Контроль памяти», она изначально неактивна, включается ползунком «Вкл.».
Эта функция позволяет в автоматическом режиме осуществлять очистку временных файлов, содержимого системной корзины и папки «Загрузки». Такая автоматическая очистка может осуществляться с указанной нами периодикой (каждые день, неделя, месяц), либо же при наступлении факта захламления диска С.
Программа Glary Disk Cleaner
На борту Windows, как упомянуто, присутствуют чистильщики дисков с базовым функционалом. К примеру, штатные функции очистки удаляют временные файлы браузеров, но они не чистят их кэш. А таковой при активном веб-сёрфинге может разрастить до размеров более гигабайта. Ну и также системные чистильщики не чистят кэш других сторонних программ. Это умеют делать сторонние чистильщики, плюс к этому, они обычно более эффективны в плане высвобождаемого объёма.
Таких сторонних чистильщиков много: это известные комплексные программы CCleaner, Auslogics BoostSpeed, Advanced SystemCare, Glary Utilities, Ashampoo WinOptimizer, Wise Care 365. Это также малоизвестные типа KCleaner или Windows 10 Manager.
Мы рассмотрим один эффективный бесплатный сторонний чистильщик – Glary Disk Cleaner. Это отдельная утилита, входящая в комплекс утилит упомянутой программы Glary Utilities.
Скачать Glary Disk Cleaner можно здесь:
https://www.glarysoft.com/disk-cleaner/
Чем она примечательна? В одной и той же захламлённой Windows эта утилита выявила почти 33 Гб мусора, тогда как рассмотренное выше классическое штатное средство очистки — только 23 Гб с немногим. И, опять же, значительную часть из найденного мусора составляют временные файлы.
Glary Disk Cleaner не только тщательнее чистит временные файлы, а предусматривает больший перечень типов системных данных для очистки. Утилита также чистит кэш браузеров, их в числе поддерживаемых здесь большой перечень, есть даже малоизвестные.
И ещё утилита предусматривает чистку кэша сторонних программ. В числе поддерживаемых их немало, полный перечень откроется при нажатии опции «Больше». Если какие-то типы данных не отмечены галочкой, отмечем и жмём опцию «Повторить» для пересканирования диска С. Затем жмём «Начать очистку».
Ну и по итогу Glary Disk Cleaner отрапортует нам об очищенном по факту объёме данных.
Программа Dism++
Ещё один эффективный чистильщик диска Windows хотелось бы отметить – бесплатную программу Dism++. Это не обычный коммерческий продукт для оптимизации работы операционной системы, это редактор дистрибутива Windows, базирующийся на штатном консольном средстве работы с системными образами Dism. Программа Dism++ включает операцию очистки системного образа перед его упаковкой в файл WIM, но эта операция также может быть применена к образу установленной Windows. Т.е. с помощью этой программы система может быть вычищена так, как если бы из неё делали эталонный образ. Безусловно, эту программу стоит рассматривать только опытным пользователям, но и для таковых в ней для некоторых типов данных предусмотрены описания.
Сайт загрузки программы:
https://www.chuyu.me/ru/index.html
Чтобы очистить системный диск С, в окне Dism++ идём в раздел «Очистка», отмечаем галочками типы данных, которые не отмечены по умолчанию, если это нужно.
Далее жмём кнопку «Анализ».
Смотрим, сколько каких типов данных для удаления выявила программа. В нашем случае, снова-таки, мы работаем с той же системой Windows и в том же её захламлённом состоянии, что и при работе со штатным классическим средством очистки и утилитой Glary Disk Cleaner. И Dism++ тоже выявила огромный объём данных для очистки, одних только временных файлов оказалось более 32 Гб.
Жмём кнопку очистки.
Dism++ попросит разрешение на перезапуск проводника.
Жмём «Ок».
После процесса очистки программа отрапортует о высвобожденном объёме.
В нашем случае Dism++ по факту очистила немногим более 34 Гб. Это рекорд, другие способы очистки, вспомним, при максимальном выборе типов данных для удаления могли бы удалить меньше хлама: системное классическое средство – чуть больше 23 Гб, а утилита Glary Disk Cleaner – немногим менее 33 Гб.
***
Какой из приведённых выше способов выбрать?
Безопасный способ – с помощью штатных средств очистки Windows.
Эффективный способ – с помощью сторонних программ, рассмотренных в этой статье в частности. Безусловно, работа сторонних чистильщиков несёт какие-то риски: вместе с ненужными данными могут быть очищены нужные, либо во время процесса чистки может случиться сбой, который повлечёт за собой топорную работу Windows. Но для упреждения этих рисков у Windows есть функционал точек восстановления.
Загрузка…











































