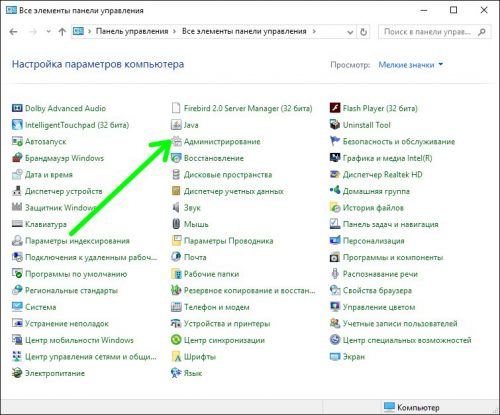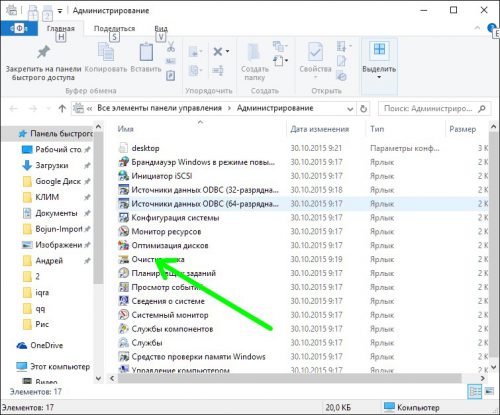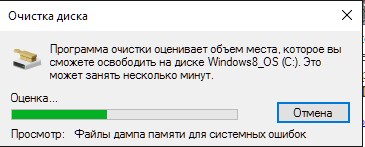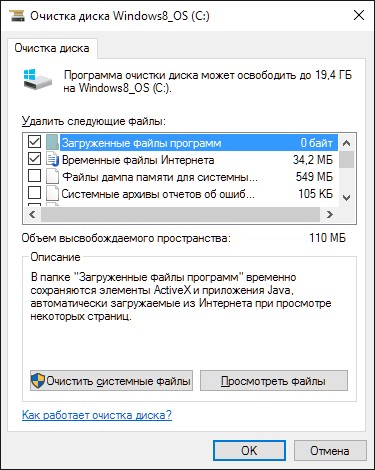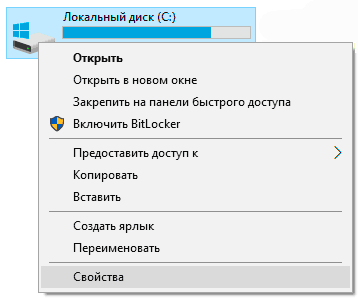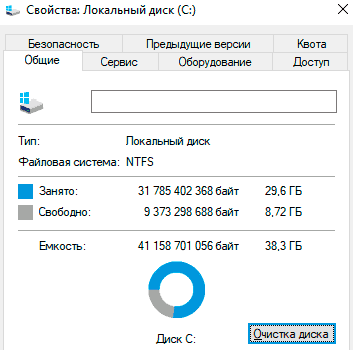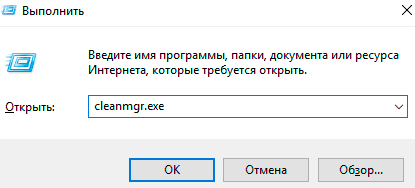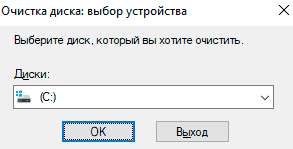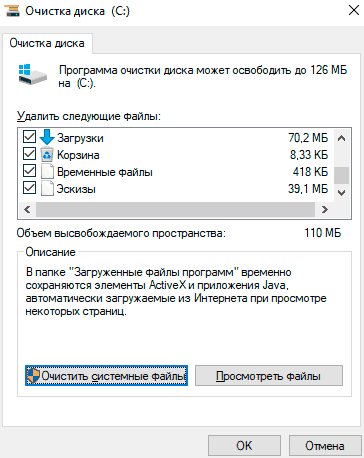Удаление временных файлов
-
В поле поиска на панели задач введите очистка диска, а затем выберите пункт Очистка диска из списка результатов.
-
Выберите диск, который требуется очистить, и нажмите кнопку ОК.
-
В разделе Удалить следующие файлы выберите типы файлов, которые требуется удалить. Чтобы получить описание типа файла, выберите его.
-
Нажмите кнопку ОК.
Если вам необходимо освободить место, можно также удалить системные файлы.
-
В средстве очистки диска нажмите кнопку Очистить системные файлы.
-
Выберите типы файлов, которые требуется удалить. Чтобы получить описание типа файла, выберите его.
-
Нажмите кнопку ОК.
Примечание. Если вы заметили, что папка Temp быстро заполняется после запуска очистки диска, см. сообщение Ошибка «Низкий диск» из-за полной папки Temp.
Дополнительные о том, как освободить место на компьютере, см. в этой Windows.
Нужна дополнительная помощь?
Предисловие
Многие из Вас замечали, что со временем компьютер начинает работать медленнее. Начиная от более длительного ожидания загрузки, до понижения FPS или значительно возросшего времени обработки файлов.
В этой статье мы пройдемся по способам поддержания быстродействия и чистоты вашего железного друга.
Самый главный враг в подобной ситуации это кэш, который Ваша система сохранила, чтобы в дальнейшем быстрее обрабатывать часто используемые приложения и т.д.
Большую часть кэша, но не весь, если он уже не нужен Windows удаляет сама, но некорректное завершение работы, сбои в системе и многое другое не дают это сделать в полном объеме. И он продолжает копиться замедляя тем самым скорость работы и отнимая ценные гигабайты памяти на диске.
Очистка диска
Первым делом пройдемся автоматизированными функциями самой Windows, а уже после почистим то, что осталось.
В поиске Windows набираем “Очистка диска”.
Выбираем нужный диск, в открывшемся меню в первый раз рекомендую установить все галочки и удалить все, что Windows посчитает ненужным.
Переживать не стоит, все важные файлы операционная система даже не тронет. Но обращаю внимание, что при установки галочки на “Предыдущие инсталляции Windows”.
Будут удалены файлы, необходимые для резервного восстановления, которые могут занимать до 10 ГБ.
Если не интересует, то удаляете. В противном случае можно и сохранить.
Аналогичным способом нужно пройтись по всем дискам и также очистить их.
Следующим шагом нужно зайти в “Параметры” и открыть вкладку “Система”.
Здесь нужно зайти в подраздел “Память” и дождаться анализа данных.
После переходим во вкладку “Временные файлы” и также удаляем все ненужное.
Очистка остаточных файлов системы
Теперь переходим в папку, которая хранит в себе наибольший объем временных файлов системы и программ.
Для этого жмём сочетание клавиш Win+R, в открывшемся меню вводим %temp%.
В папке выделяем все файлы сочетанием клавиш Ctrl+A и жмем Delete.
Некоторые файлы удалить нельзя, потому что они используются в данный момент. Поэтому жмем пропустить для всех файлов и идем дальше.
Поступаем аналогичным способом, но теперь в строке “Выполнить” (Win+R) набираем temp без знаков процент. Также выбираем все и удаляем. Используемые в данный момент файлы мы пропускаем.
Следующим обязательным пунктом является удаление временных файлов после обновления Windows. Они хранятся по следующему пути: C:WindowsSoftwareDistributionDownload
Смело выбираем все файлы и удаляем их.
Точно также поступаем и с файлами из папки “Prefetch”. Здесь хранятся файлы, которые система использует для ускорения загрузки ОС и некоторых приложений. После удаления этих файлов, первая перезагрузка системы будет длиться дольше, но в последующем вы заметите явное ускорение данного процесса. Находится эта папка также в папке Windows (C:WindowsPrefetch).
Очистка истории проводника
Чтобы избавиться от истории поиска по файловой системе, открываем любую папку , нажимаем на “Файл” в правом верхнем углу и изменить параметры папок. В открывшемся меню нужен подраздел конфиденциальность, в котором просто нажимаем очистить.
Удаление точек восстановления
Позволит удалить старые точки, которые также занимают немало места. Точки восстановления нужны для того, чтобы восстановить систему после критического сбоя сбросив настройки до стабильной версии. Но волноваться не стоит, после очистки мы создадим новую точку, которая будет занимать меньше места.
В поиске вводим “создание точки восстановления”.
Выбрать нужно тот диск, на котором включена защита системы. Жмем на кнопку “Настроить” и “Удалить”.
Теперь переходим к созданию новой точки. Ползунком выбираем меньший объем и жмем применить. Рекомендую установить объем в 15% от объема диска и через некоторое время проверить, на сколько использовано хранилище. А в дальнейшем уже отталкиваться от этого объема.
После нужно нажать “Применить”. Вас вернет в предыдущее меню, где нажимаете “Создать”, название можно указать любое.
Удаляем DNS кэш компьютера
После длительного использования системы с моменты её установки в ней накапливается DNS кэш со всех сайтов, на который Вы заходили. Из-за этого, загрузки страниц в браузере могут длиться больше, страница может загружаться с ошибкой или не загружаться вовсе.
Чтобы исправить сложившуюся ситуацию, нужно нажать комбинацию Win+R, в открывшемся меню набрать cmd и нажать Enter.
В командной строке набираем ipconfig/flushdns и нажать Enter.
Должна появится надпись: Кэш сопоставителя DNS успешно очищен.
Кэш браузера
Немаловажным также будет очистить остаточные данные браузера, которые копятся очень быстро. Ими являются “Cookie (куки) файлы”, история браузера, изображения и другие файлы, которые сохранены в кэше…
На моем примере будет Google Chrome.
Для этого переходим в историю браузера. Быстрее всего открыть историю сочетанием клавиш Ctrl+H и далее нажать “Очистить историю”.
Временной диапазон выбираем “Все время” и оставляем галочки на том, что желаете удалить.
Кэш видеокарты NVIDIA
Кэш видеокарты хранит в себе предыдущие версии драйверов, копии установочных файлов и т.д.
Чтобы также избавиться и от него, жмем Win+R и вводим %appdata%
Переходим в папку Local, далее NVIDIA.
C:UsersИмя_пользователяAppDataLocalNVIDIAGLCache
Здесь нам нужна папка GLCache, из которой мы также удаляем все файлы.
Кэш видеокарты AMD
Для владельцев карт от AMD все еще легче.
Открываем утилиту Adrenalin Edition.
На главной странице открываем настройки и вкладку “Графика”. Листаем в самый низ до расширенных настроек.
Ищем “Сброс кэша шейдеров” и собственно сбрасываем этот кэш.
Итоги
По итогу всех проделанных действий я смог избавиться от ненужных и неиспользуемых данных и освободить целых 80 ГБ.
Делитесь своими показателями в комментариях. Уверен, что данная статья поможет вам эффективно оптимизировать хранилище на вашем компьютере.
Очистка диска помогает освободить место на жестком диске, повышая производительность системы. Disk Cleanup выполняет поиск на вашем диске, а затем показывает вам временные файлы, файлы интернет-кеша и ненужные программные файлы, которые вы можете безопасно удалить. Вы можете указать программе очистки диска удалить некоторые или все эти файлы.
Насколько безопасно выполнять очистку диска?
По большей части, элементы в Disk Cleanup можно безопасно удалить. Но если ваш компьютер не работает должным образом, удаление некоторых из этих вещей может помешать вам удалить обновления, откатить операционную систему или просто устранить проблему, поэтому их удобно хранить, если у вас есть место.
Что удалит очистка диска?
Утилита очистки диска, встроенная в Windows удаляет временные файлы, файлы кеша и журналы, созданные операционной системой и другими программами — никогда сами документы, средства массовой информации или программы. Очистка диска не удаляет файлы, которые нужны вашему компьютеру, что делает его безопасным способом освободить немного места на вашем компьютере.
Когда мне следует использовать очистку диска?
ИТ-команда CAL Business Solutions рекомендует вам выполнить очистку диска. хотя бы раз в месяц. Это приведет к удалению временных файлов, очистке корзины и удалению множества файлов и других элементов, которые больше не нужны.
Каковы преимущества очистки диска?
Инструмент очистки диска может очистить ненужные программы и файлы, зараженные вирусами, которые снижают надежность вашего компьютера. Максимальное увеличение объема памяти вашего накопителя — Конечное преимущество очистки вашего диска — это максимальное увеличение объема памяти вашего компьютера, увеличение скорости и улучшение функциональности.
Что лучше: очистка диска или дефрагментация?
Всегда дефрагментировать ваш жесткий диск правильно — убирать любые нежелательные файлы первый, бежать очистка диска и Scandisk, сделайте резервную копию системы и ЗАТЕМ запустите дефрагментатор. Если вы заметили, что ваш компьютер становится вялым, запустите дефрагментатор программа должен быть одним из первый корректирующие шаги, которые вы предпринимаете.
Очистка диска удаляет все?
Disk Cleanup выполняет поиск на вашем диске, а затем показывает вам временные файлы, файлы интернет-кеша и ненужные программные файлы, которые вы можете безопасно удалить. Вы можете указать программе очистки диска удалить некоторые или все эти файлы.. … Очистка диска займет несколько минут, чтобы освободить место.
Каковы недостатки очистки диска?
Единственная опасность использования программного обеспечения для очистки диска для стирания информации на вашем компьютере — это что он уничтожает всю информацию. Таким образом, перед использованием программного обеспечения для очистки диска необходимо убедиться, что вы сохранили все нужные файлы на дискете или другом портативном носителе, таком как флэш-накопитель USB.
Безопасна ли очистка диска для SSD?
С достоинством. Да, вы можете запустить обычную очистку диска Windows, чтобы удалить временные или ненужные файлы, не нанося никакого вреда диску.
Как удалить ненужные файлы с помощью Disk Cleanup?
Чтобы удалить временные файлы:
- В поле поиска на панели задач введите очистка диска и выберите Очистка диска из списка результатов.
- Выберите диск, который нужно очистить, и нажмите ОК.
- В разделе «Файлы для удаления» выберите типы файлов, от которых нужно избавиться. Чтобы получить описание типа файла, выберите его.
- Нажмите кнопку ОК.
CCleaner безопасен?
Да! CCleaner — это приложение для оптимизации, предназначенное для повышения производительности ваших устройств. Он создан для максимальной безопасности, поэтому он не повредит ваше программное или аппаратное обеспечение и очень безопасен в использовании.
Каковы преимущества и недостатки очистки диска?
Преимущества и опасности очистки жесткого диска компьютера
- Больше места на компьютере. Использование программного обеспечения для очистки диска даст вам больше места на вашем компьютере, что увеличит его скорость. …
- Благотворительный взнос. …
- Защита от кражи личных данных. …
- Потеря файлов.
Почему система занимает так много места на диске?
Все, что не помещается в памяти, выгружается на жесткий диск. Так что в основном Windows будет используйте свой жесткий диск как временное запоминающее устройство. Если у вас есть много данных, которые необходимо записать на диск, это приведет к резкому увеличению использования вашего диска и замедлению работы компьютера.
21.01.2016 — 07:48 обсудить 5784+
размер текста
При работе на ПК остаются ненужные файлы, которые периодически необходимо удалять – помимо того, что занимания лишнего места на диске, они еще и замедляют работу системы. Для освобождения места на винчестере в Windows 10 существует системная утилита «очистка диска» о которой пойдет речь ниже.
Назначение программы
В отличие от аналогичных сторонних программ штатное приложение «Очистка диска», позволяет проанализировать системный раздел и абсолютно безопасно удалить «мусор» на жестком диске, не навредив при этом операционной системе.
Как запустить утилиту «Очистка диска» в Windows 10
В «десятке» запустить приложение можно разными способами:
Работа с программой
После запуска утилита сначала проанализирует систему, определяя, какие файлы можно удалить.
Далее просто отмечаем удаляемые элементы и кликаем «ОК».
Вместо послесловия
С помощью вышеописанной системной утилиты Windows 10 можно легко и быстро, а самое главное – безопасно очистить системный диск от «цифрового мусора».
Сегодня мы рассмотрим встроенную в Windows функцию «умного» удаления ненужных данных, узнаем какие файлы удаляются в ходе очистки диска, а также разберемся с тем, какие данные можно удалить без последствий для работы операционной системы.
Содержание:
- Как использовать функцию «Очистка диска».
- Файлы, удаление которых может повлиять на работу или функции Windows.
Встроенная функция «Очистка диска» в Windows была специально добавлена разработчиками операционной системы для возможности освободить лишнее пространство накопителя от временных файлов и ненужной информации, скапливающейся на носители в процессе функционирования системы.
«Очистка диска» позволяет быстро очистить данные, но также может удалить часть тех файлов, которые могут быть использованы для отката и восстановления системы либо установки некоторых обновлений.
Ниже мы приведем примеры таких файлов, а также других данных, способных быть полезными некоторых моментах в работе компьютера.
Как использовать функцию «Очистка диска»
Для запуска функции «Очистка диска» необходимо:
Перейти в папку «Мой компьютер» или «Этот компьютер», после чего найти диск, к которому планируется применить функцию очистки и нажать по его иконке правой кнопкой мыши. В открывшемся контекстном меню следует выбрать пункт «Свойства».
В открывшемся окне на вкладке «Общие», сразу под диаграммой заполнения носителя можно обнаружить кнопку «Очистка диска». Для перехода в меню очистки, следует нажать по кнопке.
Также существует и другой способ входа в функцию «Очистка диска». Для его выполнения достаточно нажать правой кнопкой мыши по меню «Пуск», выбрать пункт «Выполнить» (также его можно вызвать сочетанием клавиш Win+R) и в открывшемся окне ввести команду «cleanmgr.exe» и нажать «Ок».
В новом окне следует выбрать диск, к которому необходимо применить очистку.
В меню очистки диска можно ознакомиться и поставить галочки над данными, готовыми для удаления. Помимо этого, здесь присутствуют кнопки «Очистить системные файлы» и «Просмотреть файлы».
При нажатии на первую – откроется меню, где можно будет удалить временные системные файлы.
Если нажать вторую – откроется место расположения файлов в проводнике.
Для полной очистки раздела нажимаем «Очистить системные файлы».
Важно! Для перехода в данный пункт текущая запись пользователя должна обладать правами администратора.
В открывшемся окне пользователь может установить галочки напротив всех файлов, которые можно очистить. Объём удаленной информации будет показан в графе «Объем освобождаемого пространства». После указания файлов для удаления, приступить к очистке диска можно при помощи кнопки «Ок».
Файлы, удаление которых может повлиять на работу или функции Windows
При удалении особых данных функцией «Очистка диска», пользователю могут стать недоступны некоторые функции и параметры. Как правило, такие данные используются для восстановления и отката системы или для сброса настроек ОС.
Если подобные функции важны для пользователя, удалять не следует:
«Временные файлы установки Windows» — данные, необходимые для функции возвращения компьютера в исходное состояние. Примерный размер файлов может достигать более пяти гигабайт. Данный пакет данных очень важен для тех, кто желает оставить функцию сброса настроек системы до заводских с сохранением установленных приложений и файлов.
«Файлы журнала обновлений» — установочные файлы последних обновлений Windows. Неактуальные файлы для пользователей, не обновляющих систему, тем не менее могут понадобиться для отката обновлений.
«Файлы дампа памяти для системных ошибок» — информация, записываемая системой об ошибках в автоматическом режиме. Данные файлы могут быть полезны для диагностики проблем компьютера. Обычными пользователями данные файлы практически не используются, поэтому в большинстве ситуаций их можно удалить.
«Пакеты драйверов устройств» — данные старых версий драйверов. Могут быть полезны, если пользователь хочет иметь возможность провести откат драйверов до предыдущей версии.
«Файлы оптимизации доставки» — данные, позволяющие системе скачивать обновления из сторонних источников при плохом интернет-соединении. Данная система работает подобно классическим торрент-программам, позволяя получать обновления не только с официальных серверов Microsoft, но и из других источников, в том числе других пользователей.
«Предыдущие версии Windows» — пакеты информации, необходимые для того, чтобы пользователь имел возможность вернуться на более старую версию ОС. Данные файлы автоматически удаляются через 30 дней.
«Автономные веб-страницы» — сохраненные страницы, которые можно просматривать без подключения к сети.
«Лог-файлы установки» — информация, создающаяся при установке утилит и программ. Могут быть полезны при поиске определенных проблем с программным обеспечением и его установкой.
«Системные ошибки файлов минидампа» и другие данные, несущие в себе отчеты о ошибках – файлы, хранящие информацию об критических ошибках системы. С их помощью можно узнать причину возникновения ошибок и синего экрана.
Как видно из вышеперечисленного списка, временные данные, которые могут быть удалены функцией «Очистка диска», могут быть полезны в достаточно редких ситуациях. Помимо этого, для использования такой информации, пользователь должен обладать довольно высоким уровнем владения и знаний системы Windows.
Другие файлы, находящиеся в списке для очистки, могут быть использованы в еще более узком спектре действий, поэтому их удаление никак не повредит системе и позволит очистить достаточный объем дискового пространства. Если после очистки диска встроенной функцией, места на диске все еще не хватает, рекомендуем ознакомиться с статьей «8 способов освободить место на жестком диске».
Часто задаваемые вопросы
«Очистка диска» — это специальная функция операционной системы Windows, которая предназначена для безопасной очистки системного диска от мусора, временных файлов и другой ненужной информации.
Чтобы воспользоваться функцией «Очистка диска» щелкните правой кнопкой мышки на диске, который хотите очистить и выберите «Свойства». Затем откройте вкладку «Общие» и нажмите кнопку «Очистка диска». Отметьте галочкой данные, которые хотите удалить и нажмите «Очистить системные файлы»
Используйте для этого программу RS Partition Recovery. Она проста в использовании и позволяет восстановить файлы после случайного удаления различными системными утилитами и во многих других случаях. На нашем сайте детально описан процесс восстановления файлов, а также другие возможности программы, которые могут быть вам полезны.
Учетная запись пользователя, который хочет очистить системный диск должна обладать правами администратора. В противном случае функция не будет активна.
После использования функции «Очистка диска» некоторые функции операционной системы могут стать недоступными. Поэтому настоятельно не рекомендуется удалять временные файлы установки Windows, пакеты драйверов устройств и некоторые другие типы данных. Полный перечень данных, которые лучше не удалять вы можете найти на нашем сайте.
Основные причины зависания компьютера
Прежде чем переходить к практике, давайте познакомимся с общим списком проблем, из-за которых компьютер на Windows 10 тормозит. Может быть, вы найдете этот недостаток в своей ситуации:
- много (больше 3) одновременно работающих приложений;
- вирусы;
- жесткий диск устарел или сломался;
- перегрев;
- недостаток оперативной памяти;
- BIOS (UEFI) настроены некорректно;
- проводник Windows работает неправильно;
- и много загруженного «хлама» в системе.
Безусловно, каждая проблема влияет на работоспособность компьютера, но, как правило, самая частая проблема кроется в мусоре на ПК. «Освежить» ПК можно самостоятельно, если знать какими способами.
Очистка компьютера от ненужных приложений
Для этого необходимо осуществить следующие действия:
- Открыть «Панель управления»;
- Перейти во вкладку «Программы и компоненты»;
- Отобразится окно с перечнем всех инсталлированных в ПК приложений с указанием объемов памяти, которую они используют на жестком диске компьютера;
- Далее требуется выбрать и удалить ненужные утилиты.
Очистка ПК от мусора стандартными средствами для ОС Виндовс
Так называемый мусор в Windows 10 делится на 4 группы:
- временные файлы;
- остаточные файлы, которые оставили после себя ранее установленные программы;
- файлы системного реестра;
- «хлам» с локальных дисков.
Казалось бы, Windows 10 — новая разработка Microsoft, в которой удаление ненужных файлов должно довестись до автоматизма, то есть без вашего вмешательства. Не все так однозначно.
Некоторые программы и файлы, которые находятся на вашем компьютере, могут иметь важное значение. Программа пока не настолько умна, чтобы уметь отделять вершки от корешков. Поэтому удаление какого-либо файла или приложения может привести к серьезным последствиям. Разработчики придумали кое-что другое.
По умолчанию они внедрили в систему приложения для удаления ненужного мусора. Делается это вручную, без вмешательства постороннего софта. Сделать это можно следующим способом.
Чистка временной информации через «Параметры»
Удаляться здесь будут только временные файлы. Они, к слову, могут занимать до 30% пространства диска, когда вы о них даже не подозреваете. Поэтому скорее переходим к практике:
- Нажмите на кнопку «Пуск». Находится она на клавиатуре, слева от клавиши Alt. Также сделать это можно через экран — в левом нижнем углу нажмите кнопку с четырьмя прямоугольниками.
- Сверху от кнопки выключения находится иконка шестеренки. Это «Параметры» — нажмите на значок.
- Открылось меню «Параметры Windows». Кликните на «Система». Далее нажмите на «Память устройства».Вы можете просто написать в строке «Найти параметр» «Память устройства».
- Вы увидите два хранилища — диск C и D. Временные файлы хранятся на системном диске, поэтому один раз кликните левой кнопкой мыши на диск C.
- Придется немного подождать, пока система проанализирует все файлы. Загрузка кончится, когда напротив пунктов с файлами исчезнет голубой значок загрузки.
- После окончания найдите раздел «Временные файлы» и нажмите на него.
- Поставьте галочки напротив каждого имеющегося пункта.
- Выделив все пункты, нажмите на «Удалить файлы».
- Подождите пока деинсталляция закончится.
Есть еще одно место, где копятся ненужные файлы. От них также можно избавиться.
Очищение папки «temp»
Здесь все еще проще — вам просто нужно перенести все в корзину и удалить. Но сперва нужно узнать, как найти эту папку:
- В левом нижнем углу найдите иконку лупы. Нажмите на нее и введите %temp%.
- В меню выдачи появится название и иконка папки. Кликните туда.
- Открыв ее, вы увидите кучу незнакомых файлов, папок, которые не несут в себе ничего полезного. Выделите все, что видите и удалите.
Но есть проблема. Если у вас ограниченная версия Windows, открыть папку %temp% будет нельзя, так как вы просто не увидите ее в списке выдачи. Дело в том, что папка находится в AppData, а она скрыта. Открыть доступ можно через панель управления.
- Правой кнопкой мыши нажмите на иконку «Пуск» и выберите «Панель управления». Можете написать в поиске «Панель управления».
- В появившемся окне найдите раздел «Оформление и персонализация». Нажмите на него.
- Зайдя в раздел, нажмите на пункт «Показ скрытых файлов и папок».
- В маленьком окошке вам нужно пролистать ползунок в самый низ и поставить галочку напротив «Показывать скрытые файлы, папки и диски». Чтобы подтвердить свои действия, нажмите ОК.
- Теперь ищите папку %temp% по инструкции в начале подзаголовка и удалите все находящиеся там файлы.
Чистить эту папку рекомендуется хотя бы один раз в месяц, так как файлы там не удаляются навсегда, а появляются через время.
Файл гибернации
Вы замечали, что отправляя компьютер в спящий режим, а потом включая обратно, все остается на своих местах? Эта полезная функция называется гибернация, а файл, отвечающий за ее работу — hiberfil.sys. Он предустановлен в систему по умолчанию, но его можно отключить или оптимизировать. Но зачем это делать?
Размер файла hiberfil.sys занимает практически 70% общего объема оперативной памяти. Владельцам, чьи компьютеры имеют большую вместимость, беспокоиться не так важно. Другое дело, если вы к ним не относитесь. Компьютер виснет, долго включается и медленно работает. Если для вас важна скорость, его можно удалить.
- Нажмите на значок лупы в нижнем левом углу экрана.
- Введите в строку поиска «Командная строка» и нажмите на программу.
- В появившейся консоли напишите команду powercfg-h off.
Теперь файла гибернации на вашем компьютере нет. Не удаляйте его, если нуждаетесь в данной функции.
Сжатие файла гибернации
Это не такой радикальный метод освобождения места, как прошлый. Работу файла можно немного оптимизировать, сохранив частичную его работу.
Откройте «Командная строка» и введите команду powercfg/h/type reduced. С помощью этой команды размер файла будет сокращен примерно на 20%. Сохранится функция быстрого запуска системы. Все остальные работать не будут. В том числе данные не будут сохраняться при спящем режиме, окна и приложения после режима сна восстановлены не будут.
Большим плюсом стала ускоренная работа система, за счет освобождения части памяти ОЗУ.
Если вы отключили функцию гибернации и поняли, что сделали это зря, восстановить работу можно следующей командой — powercfg/h/type full.
Удаление папки Downloaded Program Files
Эта папка нужна для хранения данных с Internet Explorer, а также программ, оснащенных технологией ActiveX или Java. В каком-нибудь 2009 удаление этой папки грозило большим упущением сейчас — это бесполезная папка. Почему? Приложения уже давно не используют эти технологии, поэтому их смело можно удалять с компьютера. Найти папку можно по следующим шагам: CWindowsDownloaded Program Files.
- В поле поиска на панели задач введите очистка диска, а затем выберите пункт из списка результатов и запустите найденную утилиту — Очистка диска (Рис.1).
- Чтобы в следующий раз не прибегать к поиску, можно закрепить утилиту на начальном экране (Рис.2, 3).
- Выберите диск, который требуется очистить, и нажмите кнопку ОК. Подождите немного, пока утилита найдёт лишние файлы, но не спешите запускать удаление (Рис.4, 5).
- В разделе Удалить следующие файлы выберите типы файлов, которые требуется удалить и нажмите OK (Рис.6).
Немного ждем (Рис.7), и после этой очистки на вашем компьютере освободится несколько мегабайт или даже гигабайт, в зависимости от того, сколько места занимает предыдущая установка операционной системы. Процесс можно повторить, и вы убедитесь, что это лучше всех хваленных кляйнеров.
Лучшие сторонние программы
Чистить компьютер от мусора можно не только системными приложениями, но и дополнительными программами, которые четко выполняют свою задачу. Ниже будут представлены несколько подобных приложений и описание к ним.
CCleaner
Говоря очистка компьютера от мусора, в голову сразу приходит CCleaner. Это один из лучших бесплатных чистильщиков на русском языке. Программа легка в управлении.
Скачать можно по адресу https://www.ccleaner.com/.
Приложение завоевало свой авторитет благодаря таким особенностям:
- Функция автоматической очистки файлов — нажав на соответствующую кнопку, приложение самостоятельно проведет анализ данных, отберет из них ненужные и удалит их.
- Безопасное удаление данных реестра — важная функция, которая предлагает сохранить данные перед деинсталляцией данных. Это нужно сделать, так как никто не застрахован от ошибок. С помощью этого вы сможете вернуть все как было до удаления.
- Простой интерфейс.
Программа бесплатная и имеет портативную версию, что позволяет пользоваться ей без принудительного скачивания.
Чтобы очистить систему от хлама, соблюдайте такие действия:
- Скачав программу, зайдите в нее и в правом меню нажмите на «Очистка».
- Появятся возможности, на которые можно влиять через это меню. Нажмите на Windows.
- Отметьте файлы ненужные для использования. Например, «Временные файлы», «Очистка корзины», «Недавние документы» и пр.
- После выделения нажмите на клавишу «Анализ».
- После завершения анализа кликните на «Очистка».
Готово. Очищайте устройство таким образом раз в месяц.
Видео о том, как пользоваться программой CCleaner:
Очистите диск
Windows 10 предлагает встроенный инструмент очистки диска. Он является частью операционной системы Windows в течение многих лет и по-прежнему столь же эффективен при очистке ненужных файлов и повышении производительности.
Чтобы запустить очистку диска, введите имя приложения в меню «Пуск» или выберите «Панель управления» -> «Администрирование»> «Очистка диска» .
Перед запуском сканирования щелкните Очистить системные файлы. Это позволяет приложению выполнять более тщательное сканирование, проверяя старые файлы Центра обновления Windows и файлы журналов.
Как правило, вы можете спокойно удалять все файлы, найденные при сканировании. Установите флажок рядом с каждым типом результата и нажмите ОК. Однако обратите внимание, что если вы решите очистить предыдущие установки Windows с помощью параметра Очистить системные файлы, вы больше не сможете вернуться к предыдущей версии Windows или к сохраненным на ней файлам.
( 1 оценка, среднее 5 из 5 )