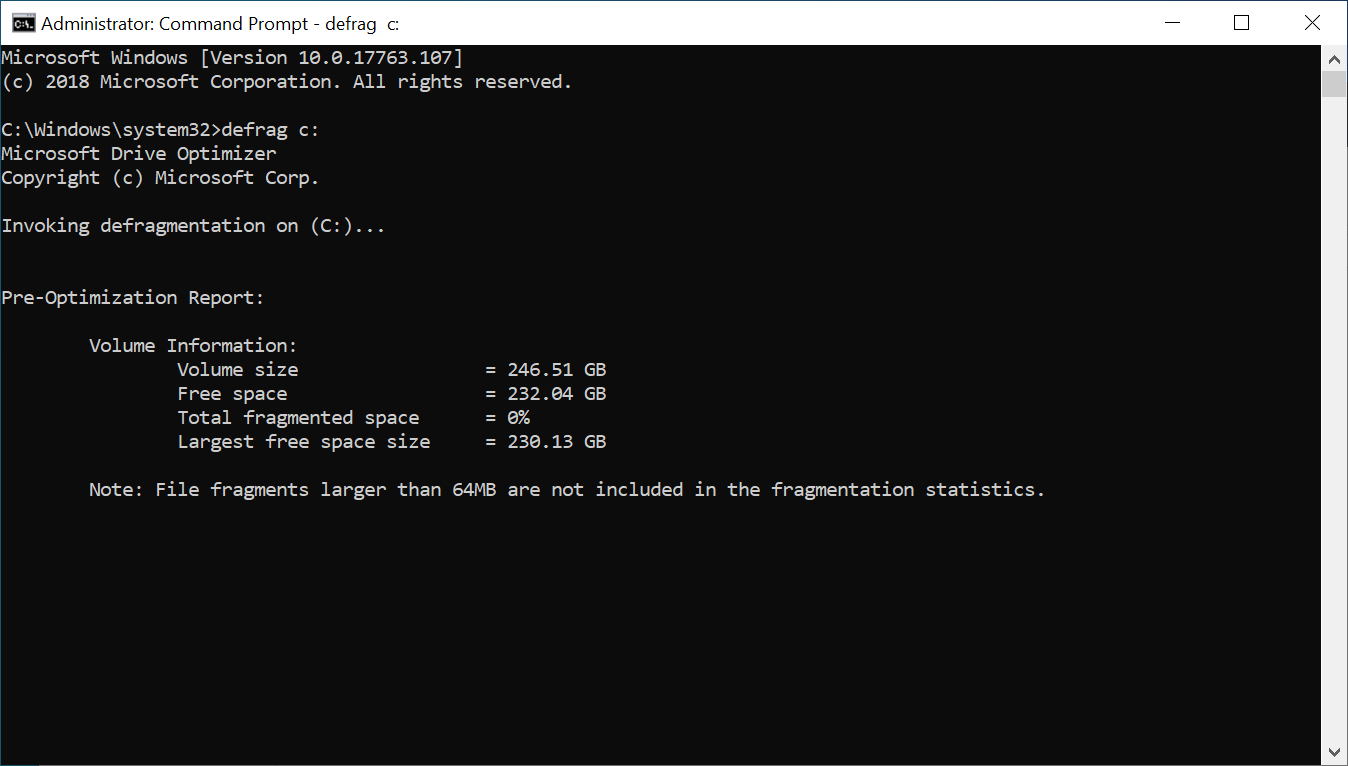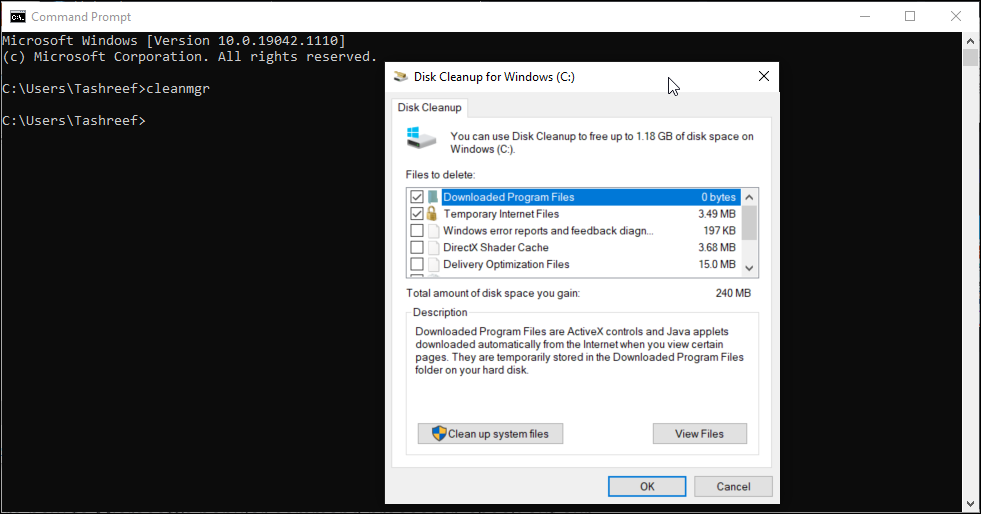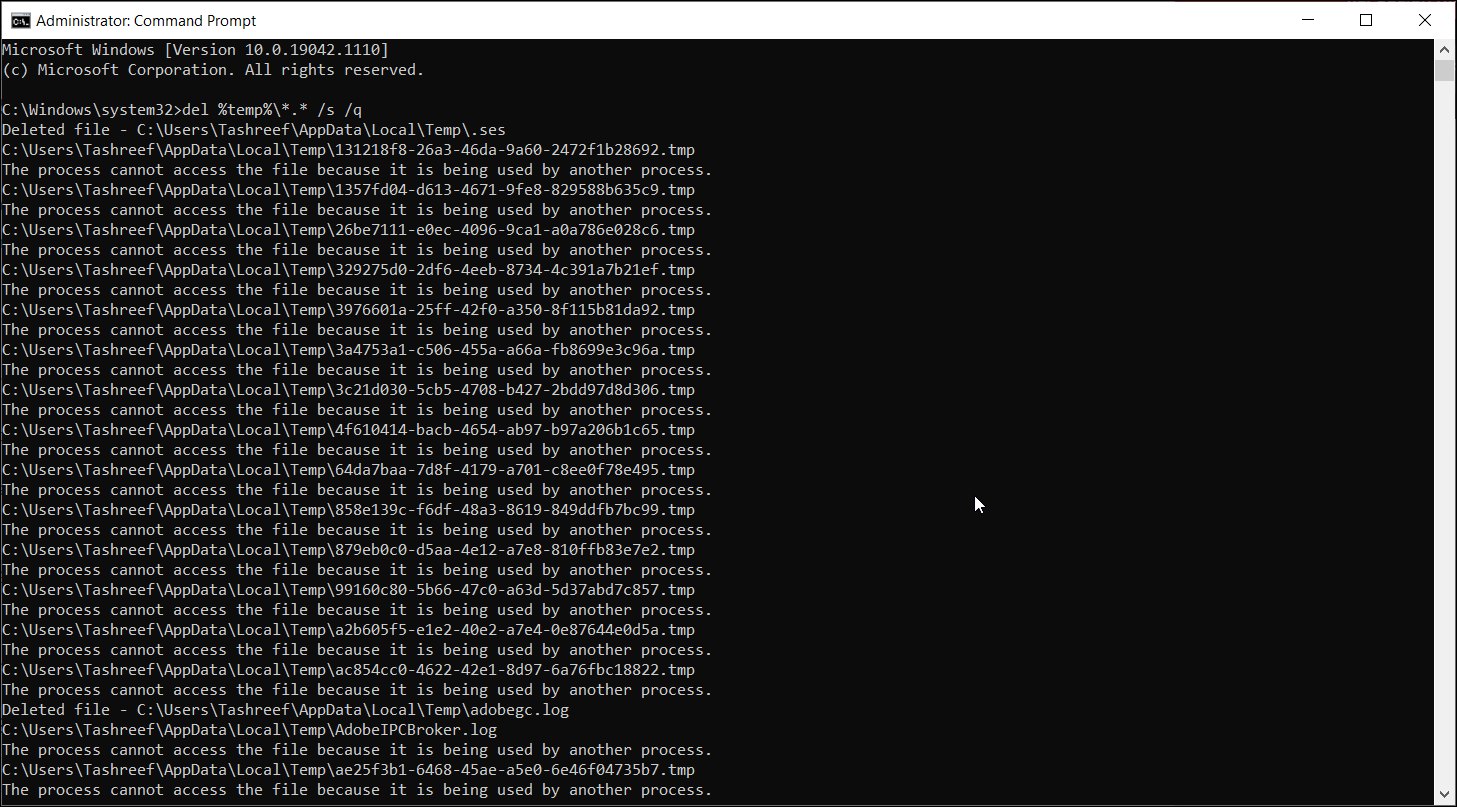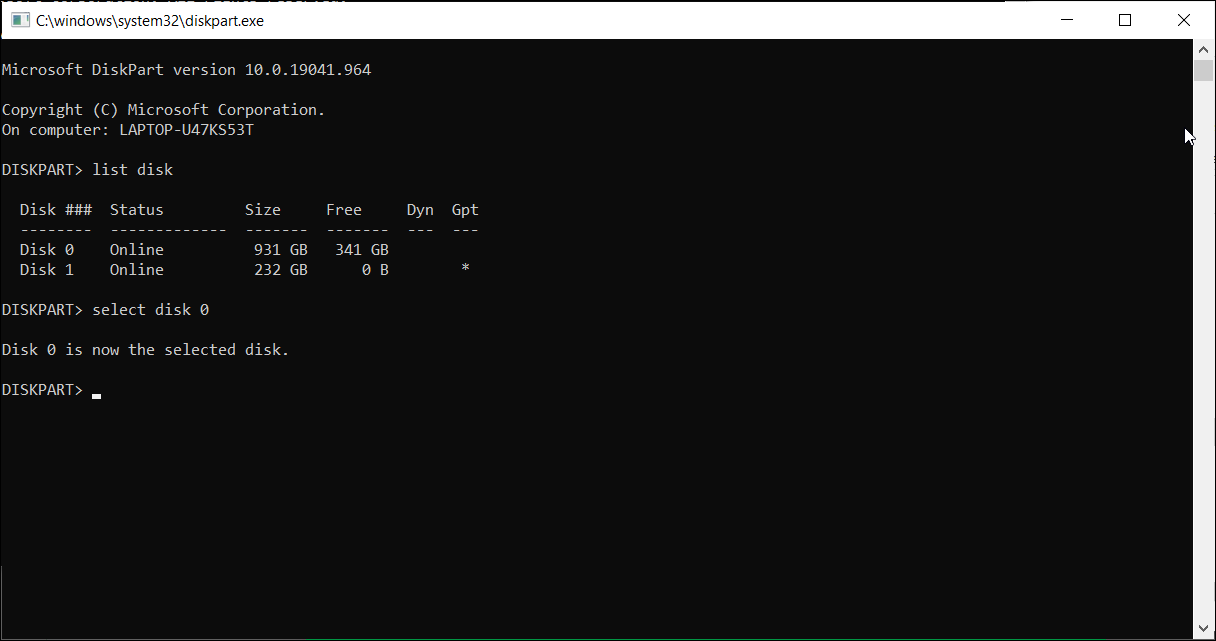Содержание
- Как очистить компьютер с Windows с помощью командной строки
- Базовое удаление файлов
- Пропуск выбора диска
- Автоматическое удаление файлов
- Оптимизировать для ограниченного пространства
- Как очистить временные файлы с помощью командной строки?
- Очистка диска в Windows 10
- 1. Около Windows 10 Утилита очистки диска
- 2. Как запустить очистку диска в Windows 10
- 3. Как очистить диск в Windows 10 с мастером графического интерфейса
- 4. Как бегать Windows 10 Командная строка очистки диска
- ① Команда со всеми выбранными файлами
- ② Очистить все ненужные файлы автоматически
- ③ Очистить указанные ненужные файлы автоматически
- 5. Дополнительные параметры после очистки диска
- ① Переместить установленные приложения и игры
- ② Сохранить файлы в новом месте
- ③ Добавьте больше свободного места на диск C:
- Как почистить диск C от мусора на Windows 10
- Очистка в Windows 10 диска C от мусора стандартными средствами
- Базовая очистка компьютера
- Удаление временных файлов
- Включение режима CompactOS
- Отключение гибернации
- Уменьшение объема файла подкачки
- Удаление точек восстановления
- Очистка кэша обновлений
- Отключение облачной синхронизации
- Удаление папки Windows.old
- Анализ диска утилитой CHKDSK
- Программы для очистки системы Windows 10
- CCleaner
- FreeSpacer
- IObit Uninstaller
- HDD Cleaner
- File Shredder
- Что такое кэш, почему и как нужно чистить разные его виды
- Что такое кэш
- Почему его нужно чистить
- Как почистить кэш на компьютере с Windows 10
- Очистка кэша DNS
- Через командную строку
- Видео: как почистить кэш DNS через командную строку
- Очистка в браузере
- Очистка кэша оперативной памяти
- Очистка кэша браузера
- Программы для чистки кэша
- CCleaner
- Видео: как удалить кэш браузера встроенной функцией или программой CCleaner
- NetAdapter Repair
Как очистить компьютер с Windows с помощью командной строки
Убирая беспорядок на вашем компьютере, вы можете повысить производительность и освободить много места для хранения. Windows поставляется с несколькими встроенными утилитами очистки системы, такими как инструмент очистки диска. Однако один менее известный способ очистить ваш компьютер — через командную строку.
Вот несколько способов очистить медленный компьютер с Windows с помощью командной строки.
Зачем очищать компьютер с помощью командной строки?
Командная строка — это встроенный командный процессор, доступный практически во всех версиях Windows, начиная с Windows 3.1. Хотя графический интерфейс пользователя удобен для большинства людей, некоторые могут предпочесть командную строку для выполнения нескольких задач из-за ее повышения эффективности и производительности.
Если вы новичок в популярном командном процессоре Microsoft, ознакомьтесь с нашим руководством для начинающих по командной строке Windows.
Инструмент очистки диска и функция Storage Sense в Windows 10 позволяют довольно легко очистить ваш компьютер. Если остались какие-либо ненужные файлы, вы можете удалить их вручную, например, очистив временную папку. Вы можете ускорить этот процесс с помощью команд для доступа к средству дефрагментации диска, diskpart и средству очистки диска.
Команды для очистки компьютера с помощью CMD
Ниже приведен список команд для запуска утилиты очистки диска, очистки временных файлов, кеша памяти и т. Д.
Для некоторых из этих команд может потребоваться открыть командную строку от имени администратора. Вот как это сделать.
Введите cmd в строку поиска Windows.
Щелкните правой кнопкой мыши командную строку.
Выберите Запуск от имени администратора.
Как дефрагментировать жесткий диск с помощью командной строки?
Хотя фрагментация дисков на традиционных жестких дисках является естественным явлением, она может вызвать проблемы с производительностью. Это влияет на доступ и скорость записи вашего диска, замедляя работу вашей системы.
Дефрагментация переупорядочивает фрагментированные данные, чтобы ваши диски работали более эффективно. Вам не нужно дефрагментировать ваши SSD-диски, но если вы используете механический диск, вот как выполнить дефрагментацию жесткого диска с помощью команды.
Откройте командную строку от имени администратора.
В командной строке введите следующую команду и нажмите Enter: defrag c:
В приведенной выше команде c: — это диск, который вы хотите дефрагментировать. Измените букву диска, если хотите дефрагментировать другой диск.
Вы можете запустить команду дефрагментации с дополнительными переключателями. Этот Документация Microsoft предлагает больше информации об использовании различного синтаксиса с командой дефрагментации для выполнения анализа, добавления исключений, изменения приоритета и т. д.
Как использовать утилиту очистки диска через командную строку
Очистка диска — это встроенная утилита Windows, которая поможет вам освободить место на жестком диске вашего компьютера. Он может очищать загрузки, временные интернет-файлы, корзину и даже системные файлы.
Вы можете использовать командную строку для запуска очистки диска и выполнения некоторых задач автоматической очистки напрямую. Вот как использовать поддерживаемые инструменты и параметры командной строки.
Базовое удаление файлов
Вы можете использовать команду cleanmgr для запуска инструмента очистки диска с помощью командной строки. Чтобы использовать это:
Откройте командную строку, введите cleanmgr и нажмите Enter.
В окне «Выбор диска» выберите диск, который нужно очистить, и нажмите «ОК».
Затем в окне «Очистка диска» выберите все файлы, которые вы хотите удалить, и нажмите «ОК».
Наконец, нажмите «Удалить файлы», чтобы подтвердить действие.
Пропуск выбора диска
Выполнение этой команды пропускает этап выбора диска и отображает окно настроек очистки диска. Отсюда вы можете выбрать файлы для удаления.
Автоматическое удаление файлов
Если вы предпочитаете, чтобы утилита очистки диска решала, какие файлы удалять, используйте вариант cleanmgr / sagerun. После выполнения он просканирует ваши диски и удалит ненужные файлы из вашей системы.
Оптимизировать для ограниченного пространства
Переключатель lowdisk, как следует из названия, полезен, если на жестком диске мало места для хранения. При запуске он автоматически проверяет все категории файлов по умолчанию.
При использовании этой формы команды введите букву диска для раздела, чтобы освободить место. Команда будет выглядеть примерно так:
cleanmgr / lowdisk / d
После выполнения очистка диска откроется со всеми категориями нежелательных файлов, выбранными на диске D :.
Чтобы быстро удалить все ненужные файлы без запроса пользователя, используйте вместо этого следующую команду:
cleanmgr / verylowdisk / д
Как очистить временные файлы с помощью командной строки?
Windows создает временные файлы для мгновенного использования. Временные файлы редко занимают много места на жестком диске и необходимы для бесперебойной работы вашей системы. Когда задача будет завершена, ваша система должна автоматически удалить их из временных папок.
Связанный: Почему временные файлы Windows не удаляются автоматически?
Средство очистки диска очищает временные файлы старше семи дней. Но если вам нужно часто очищать временную папку, вы можете сделать это вручную или с помощью командной строки.
Чтобы просмотреть временные файлы, введите следующую команду в командной строке:
% SystemRoot% explorer.exe% temp%
Вы можете удалить эти файлы вручную (Ctrl + A> Удалить) из проводника или использовать следующую команду для удаления временных файлов:
Командная строка автоматически пропустит любой файл, который используется в данный момент, но удалит остальные.
Очистка жесткого диска с помощью Diskpart
Если вы хотите очистить весь диск, вы можете использовать утилиту diskpart. Diskpart — это утилита командной строки Windows с поддержкой более 38 команд для различных функций.
Чтобы очистить диск, вы можете использовать команду diskpart clean. После выполнения он удаляет все данные и преобразует диск в нераспределенное пространство.
Соблюдайте осторожность при использовании утилиты diskpart. Использование неправильных объектов может стоить вам всех ваших данных, и вы вообще не сможете их восстановить. Поэтому мы рекомендуем вам создать резервную копию важных системных данных перед использованием инструмента diskpart.
Чтобы очистить диск:
Введите diskpart в командной строке и нажмите Enter.
Затем введите список дисков, чтобы просмотреть все установленные диски в вашей системе.
Выберите диск, который хотите очистить. Например: выберите диск 0
Если статус диска отображается как автономный, введите оперативный диск и нажмите Enter.
Чтобы очистить диск, введите следующую команду и нажмите Enter: Очистить все
После завершения введите exit, чтобы закрыть diskpart.
Очистите свой компьютер от ненужных файлов с помощью командной строки
Вы можете использовать командную строку для выполнения различных дополнительных действий, включая удаление ненужных файлов с вашего компьютера. Хотя вы можете использовать инструмент очистки диска на основе графического интерфейса пользователя, командная строка позволяет легко очищать файлы отдельных категорий и очищать диски.
Источник
Очистка диска в Windows 10
Джеймсом, Обновлено: 14 апреля 2021 г.
Многие люди сталкивались проблема с нехваткой места на диске in Windows 10 ноутбук или рабочий стол. Windows Обновления, системный журнал, временные файлы, программы и многие другие типы файлов постоянно записываются на диск C, поэтому C диск становится полным рано или поздно. Если вы замените диск на новый, производители жестких дисков будут очень рады. когда C диск не хватает места, сначала попробуйте очистить диск в Windows 10 удалить ненужные и ненужные файлы. Если вам не хватает свободного места, попробуйте увеличить C диск перемещая свободное пространство из других перегородок. В этой статье я расскажу, как запустить очистку диска в Windows 10 с помощью cmd и мастера графического интерфейса.
Содержание:
1. Около Windows 10 Утилита очистки диска
Очистка диска это Microsoft Windows встроенная в компьютер служебная программа, которая используется для освободить место на диске на жестких дисках. Эта утилита проста и быстра, она ищет и анализирует жесткий диск на наличие файлов, которые больше не используются, а затем безопасно удаляет ненужные файлы. Эти ненужные и ненужные файлы включают Windows Обновления, временные файлы, журналы, кеш, файлы в корзине и т. Д.
Вы можете запустить очистку диска во всех Windows версии от XP, правда, в некоторых Windows В таких версиях, как Server 2008 и 2012, очистка диска не включена по умолчанию, поэтому вам необходимо вручную установить этот компонент. Начиная с Windows 10 версия 1803, очистка диска включена в Windows 10Однако в приложении «Настройки» по-прежнему доступна автономная утилита очистки диска.
2. Как запустить очистку диска в Windows 10
Выберите диск C: или другой, который вы хотите очистить.
② Откройте Windows Проводник, щелкните правой кнопкой мыши диск C: и выберите Объекты недвижимости.
Нажмите на Очистка диска во всплывающем окне.
③ Поиск из панели задач в левом нижнем углу. Тип clean тогда Очистка диска показана вверху.
3. Как очистить диск в Windows 10 с мастером графического интерфейса
Когда открывается окно «Очистка диска», выполнить следующие шаги очень легко, достаточно лишь нескольких щелчков мышью.
Шаги по очистке диска в Windows 10 (32/64 бит):
1. Установите флажки, чтобы выбрать файлы, которые вы хотите удалить, и нажмите OK начать. Если вы не уверены в значении этих файлов, щелкните по ним, и вы увидите соответствующее описание внизу.
2. Подтвердите эту операцию, нажав Удалить файлы.
После этого Disk Cleanup начнет удалять ненужные и ненужные файлы.
3. Повторите, чтобы очистить системные файлы.
4. Как бегать Windows 10 Командная строка очистки диска
Есть 3 способа запустить очистку диска в Windows 10 через командную строку выберите тот, который вам подходит.
① Команда со всеми выбранными файлами
② Очистить все ненужные файлы автоматически
Затем Очистка диска удалит все ненужные файлы автоматически, а затем покажет вам диалоговое окно с результатом.
③ Очистить указанные ненужные файлы автоматически
5. Дополнительные параметры после очистки диска
Если после запуска очистки диска в Windows 10, 3 метода ниже очень полезны.
① Переместить установленные приложения и игры
При установке программ многие люди используют настройки по умолчанию для диска C :. Чем больше вы установили, тем меньше места осталось. Лучше устанавливать программы на отдельный раздел. Лучше, чем предыдущие версии, Windows 10 эти программы можно переместить в другой раздел без переустановки.
Шаги по очистке диска C Windows 10 перемещая приложения:
② Сохранить файлы в новом месте
Windows 10 есть еще одна новая опция для сохранения новых файлов приложений, документов, музыки, изображений и видео в другое место, шаги:
③ Добавьте больше свободного места на диск C:
Если вы не можете освободить большой объем дискового пространства, диск C может быть снова заполнен в ближайшем будущем, поэтому вам лучше увеличить пространство на диске C. На большинстве компьютеров на том же диске есть свободное место в другом разделе, NIUBI Partition Editor может перенести это свободное место на диск C без потери данных. Операционная система, программы и соответствующие настройки остаются прежними.
Разверните диск C как можно больше и запустите Windows 10 Ежемесячная очистка диска, тогда вы больше не увидите проблемы с нехваткой места на диске C.
Источник
Как почистить диск C от мусора на Windows 10
Спустя долгий срок эксплуатации компьютера может появится проблема нехватки пространства на жестком диске, что становится причиной медленной работы операционной системы. Чтобы избежать этого, необходимо провести очистку от мусора вручную или автоматически с помощью программ. Это позволит ускорить работу компьютера и освободит место на диске.
Представленные способы помогут сжать объем данных на носителе либо полностью удалить бесполезную для пользователя информацию. Приложения оставляют «мусор», накапливающийся до тех пор, пока объем памяти не станет критически малым.
Очистка в Windows 10 диска C от мусора стандартными средствами
Поставленная задача выполняется вручную несколькими способами:
Перечисленные методы не требуют инсталляции сторонних приложений в операционной системе и выполняются посредством штатных компонентов, предустановленных в Windows 10.
Базовая очистка компьютера
Базовая очистка компьютера производится простым алгоритмом:
Важно! Требуется очень внимательно относиться ко второму пункту, есть вероятность случайно удалить важное программное обеспечение, например драйвер.
Удаление временных файлов
Чтобы почистить диск C, нужно удалить временные файлы в несколько шагов:
Включение режима CompactOS
Режим CompactOS позволяет сжать системные компоненты, с целью увеличения пространства на жестком диске. Необходимо:
Для ускорения работы персонального компьютера потребуется перезапуск системы.
Отключение гибернации
Гибернация — режим энергосбережения, который снижает нагрузку на компоненты компьютера, посредством создания файла hiberfil.sys для хранения информации из оперативной памяти. Чтобы отключить функцию, нужно:
При последующем запуске системы файл hiberfil.sys задействован не будет, за счет чего удастся добиться быстрого запуска.
Уменьшение объема файла подкачки
Файл подкачки создает виртуальную память на жестком диске для повышения производительности компьютера в режиме многозадачности. Уменьшить объем раздела можно следующим способом:
Важно! Раздел подкачки критически необходим для компьютеров с малым объемом оперативной памяти.
Удаление точек восстановления
Удаление точек восстановления позволит освободить место на жестком диске.
Внимание! Перед выполнением данного пункта необходимо перенести важные данные в облачное хранилище либо на съемный носитель, отсканировать диск антивирусом. Наличие вредоносного кода может повредить системе, а откат будет невозможен.
Очистка кэша обновлений
Очистка кэша обновлений дает возможность почистить диск C на Windows 10. Для отключения необходимо:
Отключение облачной синхронизации
Выключение облачной синхронизации в случае использования учетной записи Microsoft позволяет освободить пространство на диске. Для отключения нужно:
Удаление папки Windows.old
Чтобы почистить диск C от мусора после обновления до Windows 10, можно удалить компонент Windows.old. Для этого нужно:
Анализ диска утилитой CHKDSK
Еще одним способом является использование утилиты CHKDSK, которая позволяет исправить ошибки в работе жесткого диска, обнаружить поврежденные секторы и очистить систему от мусора. Чтобы активировать приложение, нужно:
Программы для очистки системы Windows 10
Очистка системы от мусора в Windows 10 может быть выполнена автоматически с помощью установки сторонних программ. Это удобный способ, позволяющий освободить место на забитом диске. Есть несколько рекомендуемых к использованию утилит:
CCleaner
CCleaner — условно-бесплатное программное обеспечение от компании Piriform, которое позволит очистить диск C от ненужных файлов Windows 10:
Приложение имеет 4 версии: Free Edition, Home Edition, Bussines Edition, CCleaner Network Edition.
Free Edition — бесплатная версия, отличающаяся лишь отсутствием технической поддержки от разработчиков. Инструмент « Очистка » делится на две группы: Windows и « Приложения ». Список возможностей:
FreeSpacer
FreeSpacer — бесплатное приложение от российских разработчиков для удаления ненужных файлов. В утилите содержатся маски для обнаружения ненужных и временных файлов. Возможности утилиты:
IObit Uninstaller
IObit Uninstaller — утилита для удаления лишних программ и папок. Существует в двух версиях: Pro и Free. Профессиональная редакция платная, но имеет больше функций.
Программа очищает реестр, и форматирует файлы с жесткого диска. Функции:
HDD Cleaner
HDD Cleaner — портативное приложение от AloneWolf Software для безвозвратного удаления данных из « Корзины », временных файлов, истории команд реестра.
С помощью HDD Cleaner можно скрыть действия на компьютере и удалить информацию без возможности восстановления даже с использованием стороннего программного обеспечения. Утилита применима к дискам SSD. Имеющиеся функции:
File Shredder
File Shredder — компактное бесплатное приложение, оказывающее помощь в полном удалении файлов с жесткого диска без возможности восстановления. Утилита использует семь алгоритмов шифрования для стирания данных. Функции:
Источник
Что такое кэш, почему и как нужно чистить разные его виды
Многие замечали, что со временем компьютер начинает работать медленнее: у кого-то страницы браузера грузятся дольше, а кто-то успевает заварить себе чай во время перезапуска системы. Причиной тому не стали перетёршиеся шестерёнки внутри начинки, скорее всего, необходимо почистить мусор в Windows. Одним из его составляющих является избыточный кэш.
Что такое кэш
Кэш или кеш (англ. cache, от фр. cacher — «прятать»; произносится [kæʃ] — «кэш») — промежуточный буфер с быстрым доступом, содержащий информацию, которая может быть запрошена с наибольшей вероятностью. Доступ к данным в кэше осуществляется быстрее, чем выборка исходных данных из более медленной памяти или удалённого источника, однако её объём существенно ограничен по сравнению с хранилищем исходных данных.
Википедия
https://ru.wikipedia.org/wiki/Кэш
По своей сути кэш это место, где хранится наиболее часто используемая информация для более быстрого её получения. Так что кэширование призвано ускорять работу операционной системы, обмен данными и сохранение актуальной информации. Метод «быстрой памяти» применяется в разных отраслях ПК: это и центральный процессор, винчестер, программы обозреватели интернета, службы DNS и WINS.
Почему его нужно чистить
Несмотря на своё предназначение, кэш может замедлять работу ПК. Основная причина состоит в избыточном объёме сохраняемой буфером информации. От этого навигация среди данных становится затруднительной. В случае с браузерами информация может наслаиваться друг на друга и дублироваться, так как некоторые файлы интернета имеют свойства переименовываться.
Кроме того, как и любое место на жёстком диске, кэш может быть подвержен ошибкам, в таком случае обращение к нему может даже привести к зависанию компьютера и критичным ошибкам. Именно по этим причинам специалисты рекомендуют время от времени удалять содержимое быстрой памяти.
Как почистить кэш на компьютере с Windows 10
Существует несколько методов для очистки кэша, причём для каждого вида подходит только конкретный способ. К примеру, быструю память DNS можно удалить либо через командную строку, дополнительным софтом или очистить непосредственно в браузере.
Очистка кэша DNS
Ошибки и захламление кэша DNS могут повлечь за собой некорректное отображение веб-страниц, скорость загрузки и скачивания файлов. В то же время браузеры могут работать корректно, не вызывать никаких ошибок, открывать большинство сайтов в нормальном формате. При вышеописанных «симптомах», рекомендуется очистить кэш DNS.
Через командную строку
Существует простая команда для терминала, которая мгновенно очищает DNS-кэш. Достаточно запустить ipconfig/flushdns в исполнение и быстрая память будет удалена.
Видео: как почистить кэш DNS через командную строку
Очистка в браузере
Некоторые браузеры, движок которых основан на Chromium (Яндекс, Google Chrome, Opera и другие) позволяют очищать кэш непосредственно внутри обозревателя. Для этого необходимо перейти по специальному адресу и нажать Clear host cache.
Вводимые данные в адресную строку для браузеров:
Очистка кэша оперативной памяти
С кэшем оперативной памяти все проще и сложнее одновременно. С одной стороны, любая перезагрузка ПК очистит быструю память, с другой, частые перезапуски компьютера считаются нежелательными. Кроме того, иногда процессы не хочется прерывать ради чистки кэша, к примеру просмотр фильма или запущена игра.
В Windows 10 есть специальная встроенная утилита для очистки быстрой памяти ОП.
Также можно воспользоваться утилитой «Выполнить» для аналогичного запуска программы без поиска её в системной папке.
Очистка кэша браузера
Как ни странно, но кэш браузеров может иметь объем в несколько ГБ информации. Особенно это ощущается при просмотре фильмов онлайн, играх и подобных нагрузках. Потому очень важно время от времени проводить чистку кэша и истории обозревателей.
Удаление кэша в браузерах на основе Chromium проходит идентичным образом.
Очистка кэша в Firefox немного отличается от вышеописанных браузеров.
Очистка браузера Internet Explorer также немного отличается от остальных.
По личному опыту могу сказать, сразу после чистки кэша страницы могут грузиться чуть дольше, однако работа браузеров сразу улучшается. Незаметными становятся «подвисания», когда работа программы просто останавливается, индикаторы перестают реагировать и так далее. А вот обновление страницы после первой её загрузки становится куда быстрее.
Программы для чистки кэша
Как обычно, разработчики стороннего софта стремятся заменить стандартные инструменты Windows, что зачастую с успехом у них получается. Очистка кэша не является исключением, потому рынок программ широко представлен разными приложениями.
CCleaner
CCleaner — это одна из лучших программ для удаления мусора из операционной системы и всех её составляющих. Приложение очень удобное, в плане работы, достаточно запустить проверку, а затем чистку Windows. Утилита занимает очень мало места на жёстком диске, но очень функциональна: чистит браузеры, временные файлы, оперативную память, логи приложений и многое другое.
Основные возможности программы:
Скачать приложение можно с официального сайта.
Постоянно пользуюсь программой CCleaner для очистки кэша и мусора в системе. Как по мне, единственный его недостаток заключается в том, что если халатно относиться к настройкам, можно потерять не только кэш, но также куки-файлы, пароли и так далее. Так как коды ко всем сайтам у меня разные, однажды столкнулся с проблемой, что некоторые из них просто потерялись в памяти. Пришлось пользоваться функциями восстановления.
Видео: как удалить кэш браузера встроенной функцией или программой CCleaner
NetAdapter Repair
NetAdapter Repair — это удобная утилита для исправления ошибок сети. Очистка DNS одна из базовых функций. К сожалению, приложение бюджетное, а потому не имеет русского интерфейса. Однако достаточно лишь нажать Flush DNS cache и программа все сделает за вас. Отдельным плюсом является то, что утилита не нуждается в установке, достаточно просто запустить её в работу.
Основные возможности программы:
Скачать программу можно со страницы разработчика.
Удалить кэш, и тем самым улучшить работу ПК, очень просто. Достаточно убрать все лишнее из системы и Windows будет радовать вас быстродействием.
Источник
В составе операционной системы Windows имеется консольная утилита Diskpart, предназначенная для работы с жёсткими дисками и их разделами. Одной из особенностей этой утилиты является очистка диска или раздела с бесповоротным уничтожением всех данных. Вы можете использовать её для полного форматирования диска, осуществляемого, например, перед его продажей или временной передачей в другие руки.
Подключите к компьютеру диск, который собираетесь затирать, откройте от имени администратора командную строку и последовательно выполните в ней следующие команды:
diskpart list disk sеlеct disk 1 clean all
Первая команда запускает среду утилиты Diskpart, вторая выводит список всех подключенных к компьютеру физических жёстких дисков, третьей командой выбирается очищаемый диск (обычно это 1, 2 и т.п., ID 0 имеет диск с операционной системой), наконец, четвёртой командой запускается процедура очистки.
Так как в процессе очистки все сектора заполняются нулями, последующее восстановление данные становится невозможным.
Прогресс очистки в консоли не показывается, сама процедура весьма длительная, так что вам понадобится терпение, чтобы дождаться её завершения.
Оцените Статью:

Загрузка…
Keeping your computer free from clutter can help improve performance and free up tons of storage space. Windows comes with several built-in system-cleanup utilities, such as the Disk Cleanup tool. However, one lesser-known way to clean your computer is via the Command Prompt.
Here are a few ways to clean up a slow Windows computer using Command Prompt.
Why Clean Up Your Computer Using Command Prompt?
Command Prompt is a built-in command processor available on almost all Windows versions since Windows 3.1. While the graphical user interface is handy for most people, some may prefer the Command Prompt to perform several tasks for its efficiency and performance benefits.
If you are new to Microsoft’s popular command processor, check out our beginner’s guide to the Windows Command Prompt.
The Disk Cleanup tool and the Storage Sense feature in Windows 10 make it fairly easy to clean up your computer. If any unwanted files remain, you can remove them manually by, for example, clearing your temp folder. You can speed up this process with the help of commands to access the Disk Defragmenter, diskpart, and the Disk Cleanup tool.
Commands to Clean Your Computer Using CMD
Below is the list of commands to launch the disk cleanup utility, clean temporary files, memory cache, and more.
Some of these commands may require you to open Command Prompt as administrator. Here’s how to do it.
- Type cmd in the Windows search bar.
- Right-click on Command Prompt.
- Select Run as administrator.
How to Defragment Hard Disk With Command Prompt?
While disk fragmentation on traditional hard disks is a natural occurrence, it can cause performance issues. It affects the access and write speed of your disk, making your system slow.
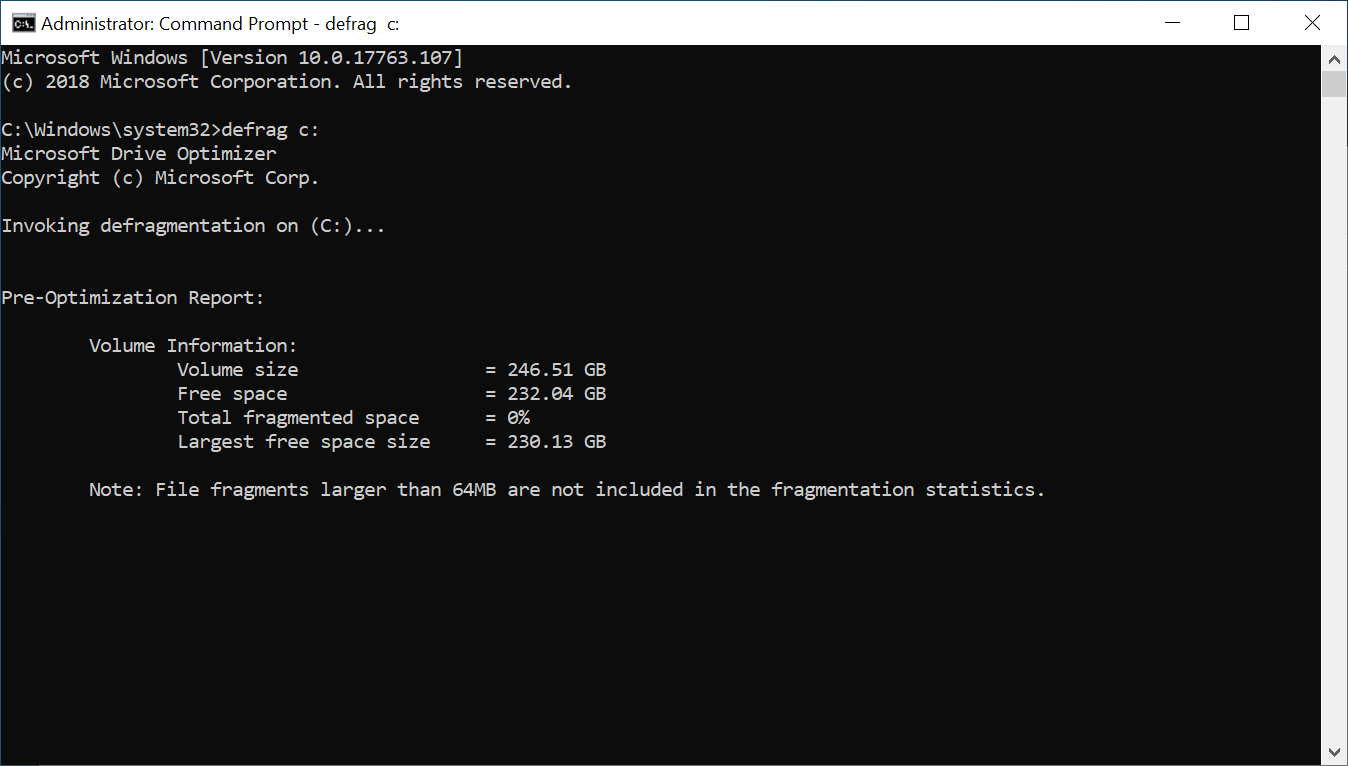
Defragmentation rearranges fragmented data to help your disks work more efficiently. You don’t need to defragment your SSD storage devices (nor it is recommended), but if you use a mechanical drive, here’s how to defragment the hard disk with a command.
- Open the Command Prompt as administrator.
- In the Command Prompt, type the following command and hit enter:
defrag c: - In the above command, c: is the drive that you want to defrag. Change the drive letter if you want to defrag another drive.
You can run the defrag command with optional switches. This Microsoft Documentation offers more insight into using different syntax with the defrag command to perform analysis, add exceptions, change priority, and more.
Quick Disk Cleanup Using the Run Box
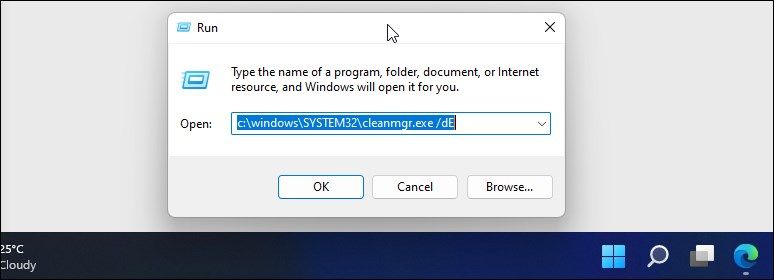
You can use a Run command to perform a quick disk cleanup without even opening the Command Prompt. Useful if you want to free up a few gigabytes of storage in two steps. This requires you to start the Disk Cleanup tool and specify the disk you want to clean via the Run dialog.
To run Disk Cleanup using Run:
- Press Win + R to open Run.
- Type the following command in the Run dialog:
C:windowsSYSTEM32cleanmgr.exe /dDrive - In the above command, replace Drive with the disk drive letter you want to clean. For example, if you want to perform a quick cleanup for the E drive, then the full command will look like this:
C:windowsSYSTEM32cleanmgr.exe /dE - Click OK or press Enter to execute the command.
- Run will quickly launch the Disk Cleanup tool with your specified drive selected.
- Select the files to delete and click OK.
How to Use the Disk Cleanup Utility via Command Prompt
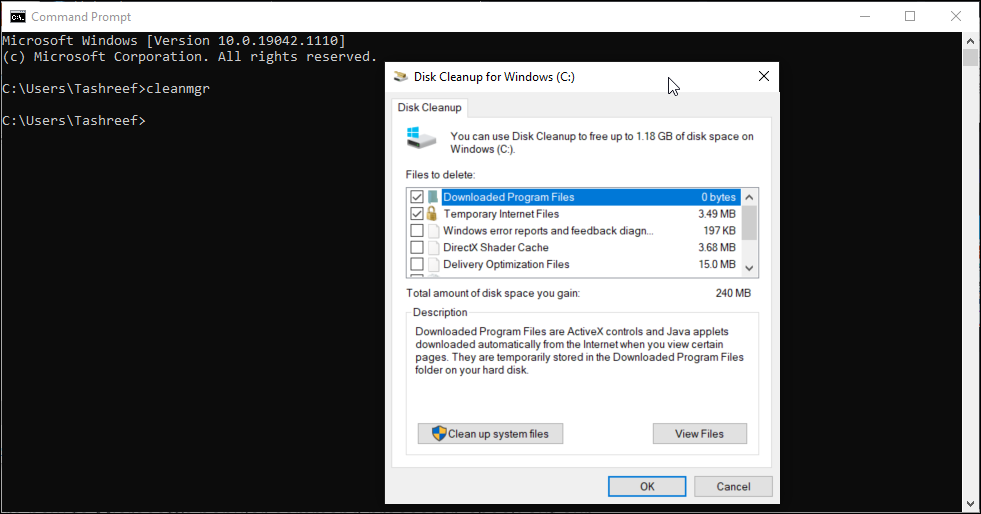
Disk Cleanup is a built-in Windows utility to help you free up space on your computer’s hard drive. It can clean up downloads, temporary internet files, recycle bin, and even system files.
You can use the Command Prompt to launch Disk Cleanup and perform some automated cleanup tasks directly. Here is how to use the tool and supported command-line switches.
Basic File Deletion
You can use the cleanmgr command to launch the Disk Cleanup tool using Command Prompt. To use it:
- Open Command Prompt, type cleanmgr, and hit Enter.
- In the Drive Selection window, select the drive you want to clean up and click OK.
- Next, in the Disk Cleanup window, select all the files you want to delete and click OK.
- Finally, click on Delete Files to confirm the action.
Skipping Drive Selection
cleanmgr /sageset
Executing this command skips the drive selection step and shows the Disk Cleanup settings window. From here, you can select the files to delete.
Delete Files Automatically
If you would rather let the Disk Cleanup utility decide what files to delete, use the cleanmgr /sagerun variant. Upon execution, it will scan your drives and delete junk files from your system.
cleanmgr /sagerun
Optimize for Low Space
The lowdisk switch, as the name suggests, is useful if you are running low on storage space on your hard disk. When executed, it automatically checks all the files categories by default.
When using this form of the command, enter the drive letter for the partition to free up space. The command will look something like this:
cleanmgr /lowdisk /d
When executed, Disk Cleanup will open with all junk files categories selected from the D: drive.
To delete all junk files quickly, without the user prompt, use the following command instead:
cleanmgr /verylowdisk /d
How to Clear Temporary Files Using Command Prompt?
Windows creates temporary files for momentary use. Temp files rarely occupy a large space on your hard drive and are essential for the smooth functioning of your system. When the task is complete, your system should automatically discard them from the temporary folders.
The Disk Cleanup tool cleans temporary files that are older than seven days. But if you have to clean the temp folder frequently, you can do it manually or using the Command Prompt.
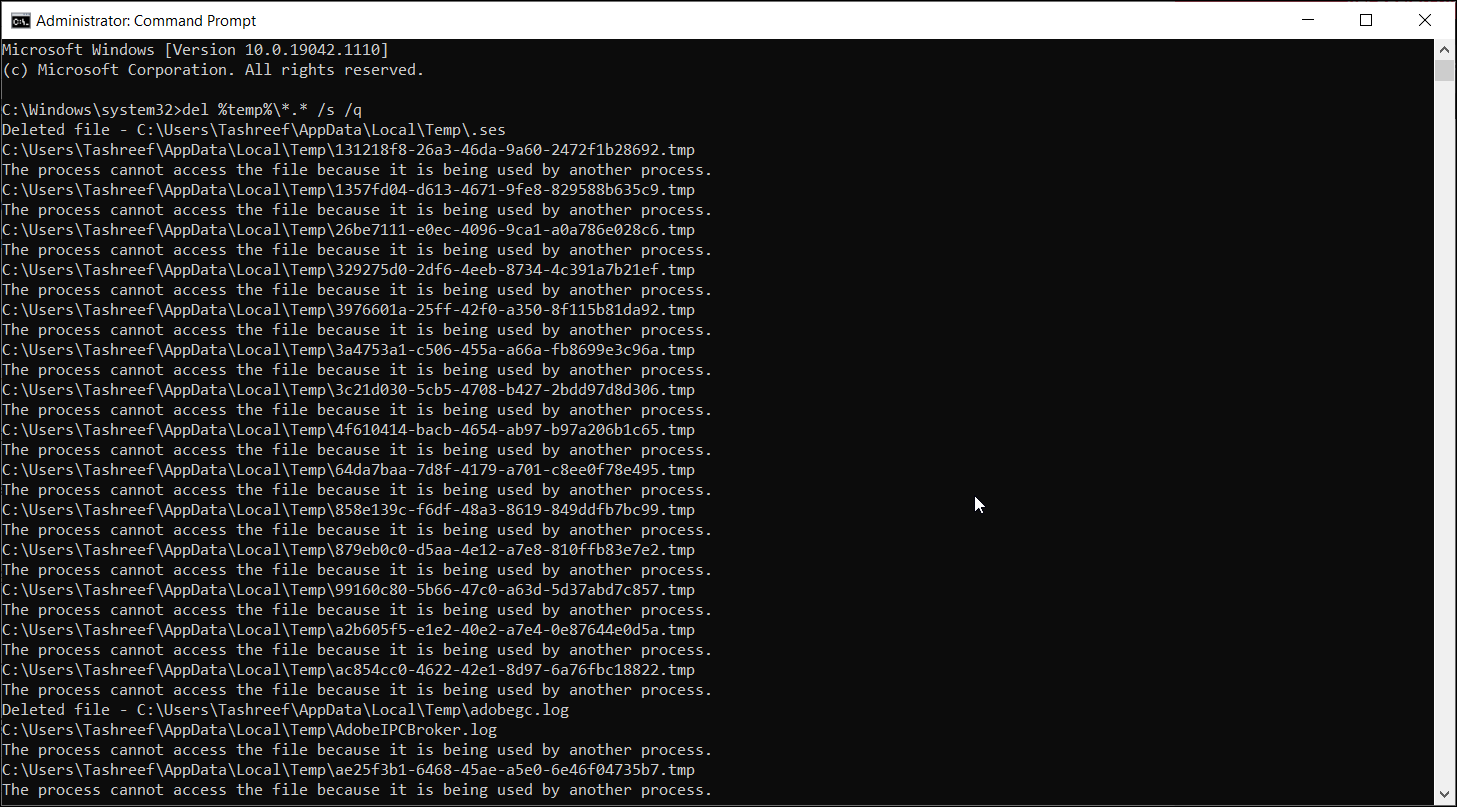
To view temporary files, enter the following command in Command Prompt:
%SystemRoot%explorer.exe %temp%
You can delete these files manually (Ctrl + A > Delete) from the File Explorer or use the following command to delete temp files:
del %temp%*.* /s /q
Command Prompt will automatically skip any file that is currently in use, but it will delete the rest.
How to Delete Prefetch Files Using Command Prompt
Prefetch files are temporary files created when an application is run on your Windows system. These files contain information that is used to optimize the execution of programs.
Similar to other temporary files, prefetch files often don’t take up much space on your hard drive. However, if you need to delete prefetch files frequently, you can use the Command Prompt to cleanup these files on your system.
To delete prefetch files using Command Prompt:
- Open Command Prompt as administrator.
- In the Command Prompt window, type the following command to view the prefetch files:
%SystemRoot%explorer.exe C:Windowsprefetch - It will open the prefetch folder in File Explorer and show the prefetch files that you can delete.
- To delete the prefetch files, use the following command and hit enter:
del C:Windowsprefetch*.*/s/q - Command Prompt will show a list of all the deleted prefetch files.
Cleaning a Hard Disk Using Diskpart
If you want to wipe clean an entire disk, you can use the diskpart utility. Diskpart is a Windows command-line utility with support for over 38 commands for different functions.
To wipe clean a disk, you can use diskpart’s clean command. Upon execution, it deletes all the data and converts the disk into unallocated space.
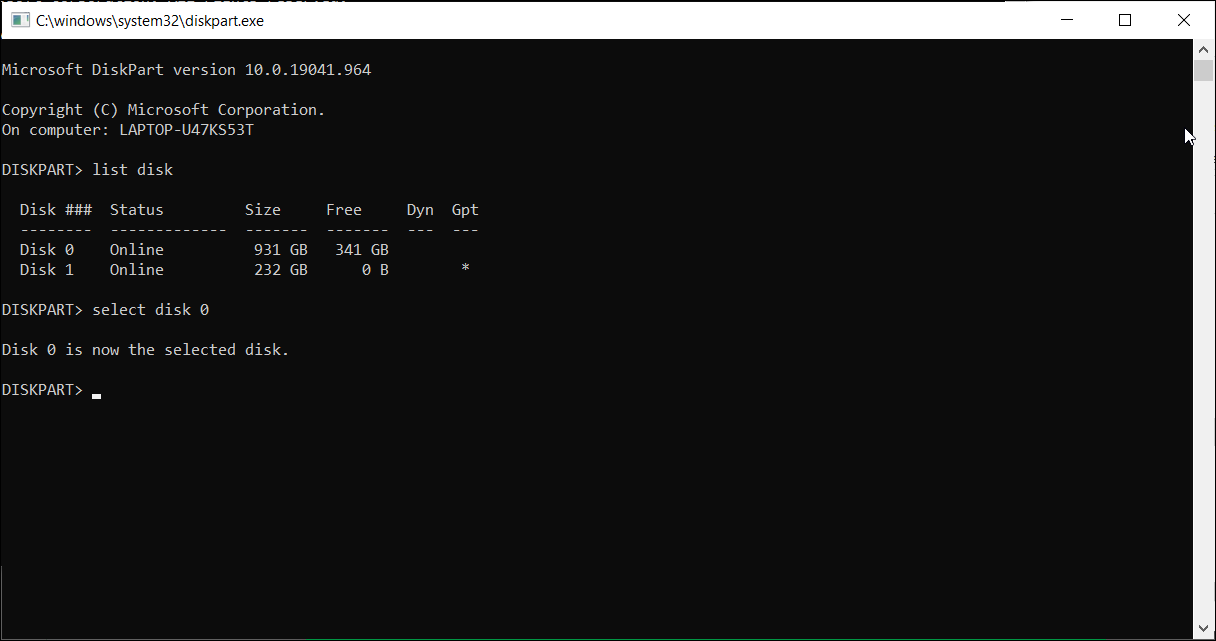
Exercise caution when using the diskpart utility. Using incorrect objects can cost you all of your data, and you may not be able to recover any of it at all. Therefore, we recommended you create a backup of your important system data before using the diskpart tool.
To clean a disk:
- Type diskpart In the Command Prompt and hit enter.
- Next, type list disk to view all the installed disks on your system
- Select the disk you want to wipe clean. For example:
Select disk 0 - If the disk status shows offline, type online disk and hit enter.
- To wipe clean your disk, type the following command and hit enter:
Clean all - Once completed, type exit to close diskpart.
Keep Your Computer Clean From Junk Files Using Command Prompt
You can use the Command Prompt to perform various advanced actions, including removing junk files from your computer. While you can use the GUI-based Disk Cleanup tool, Command Prompt makes it easy to clean up individual category files and wipe clean disks.