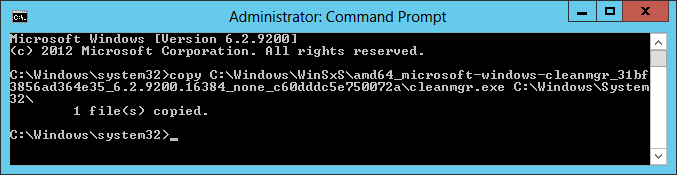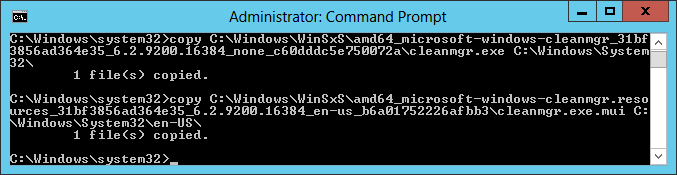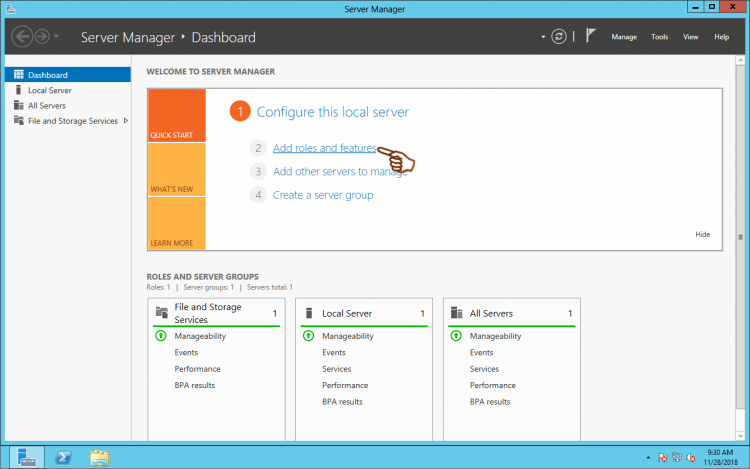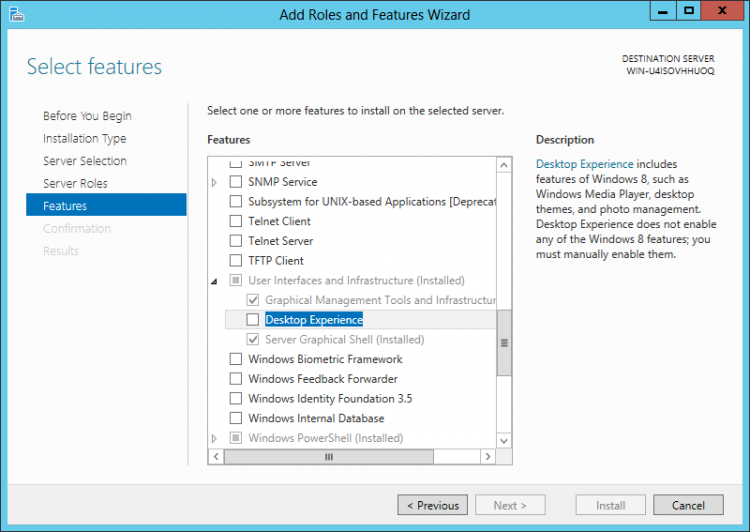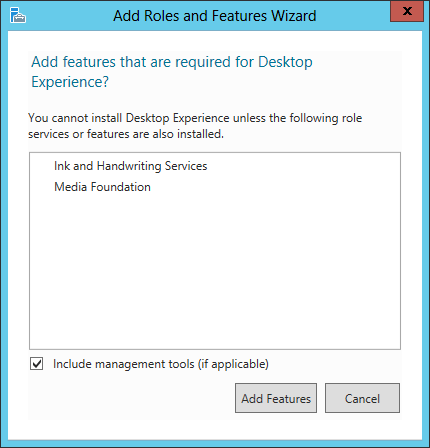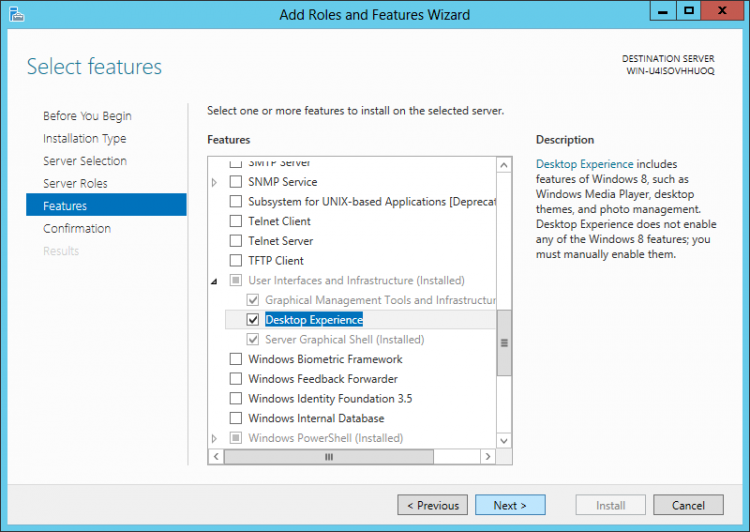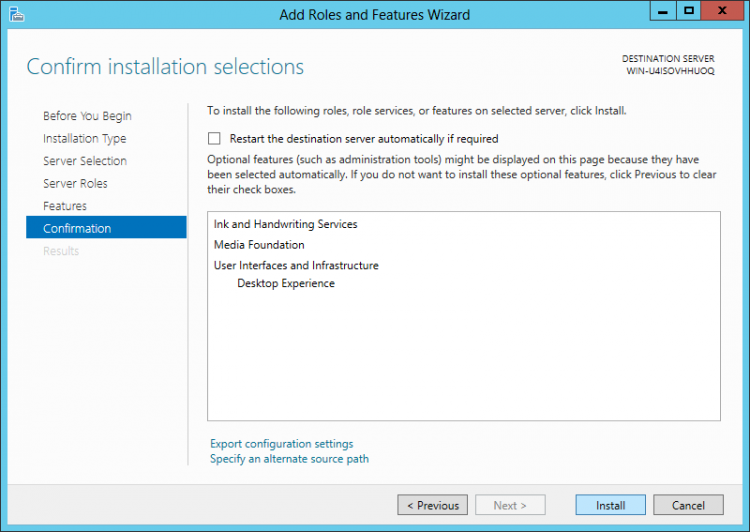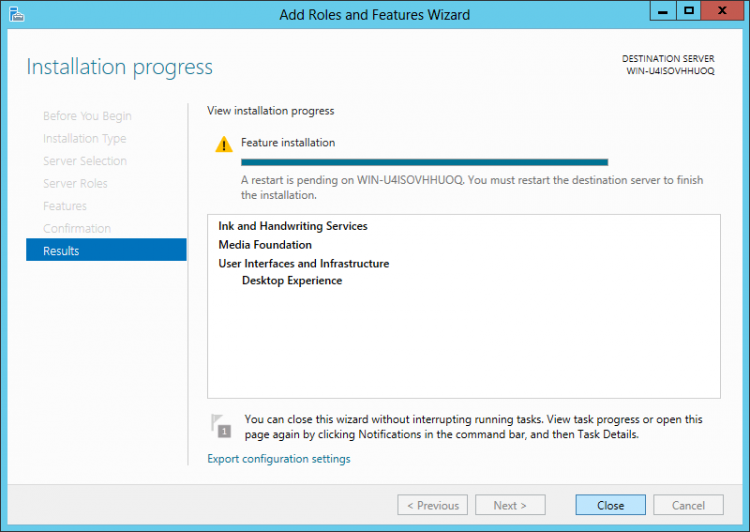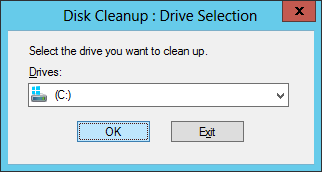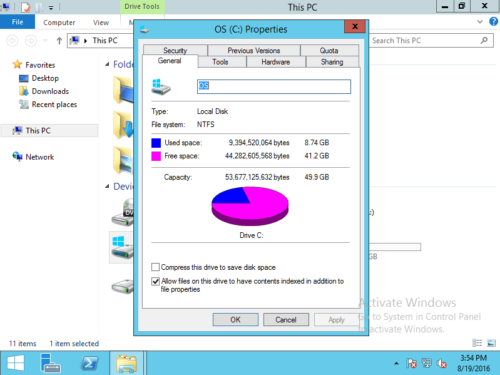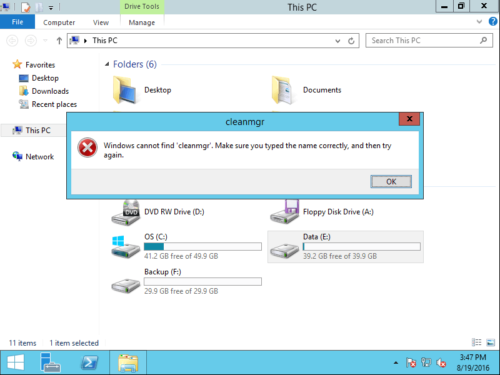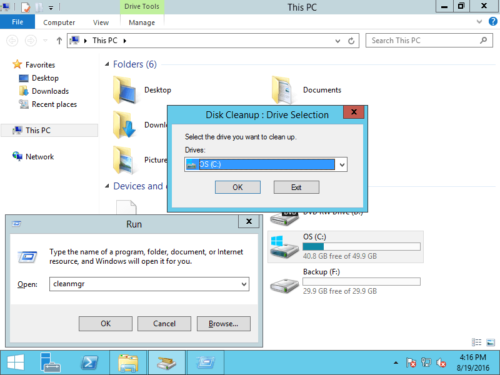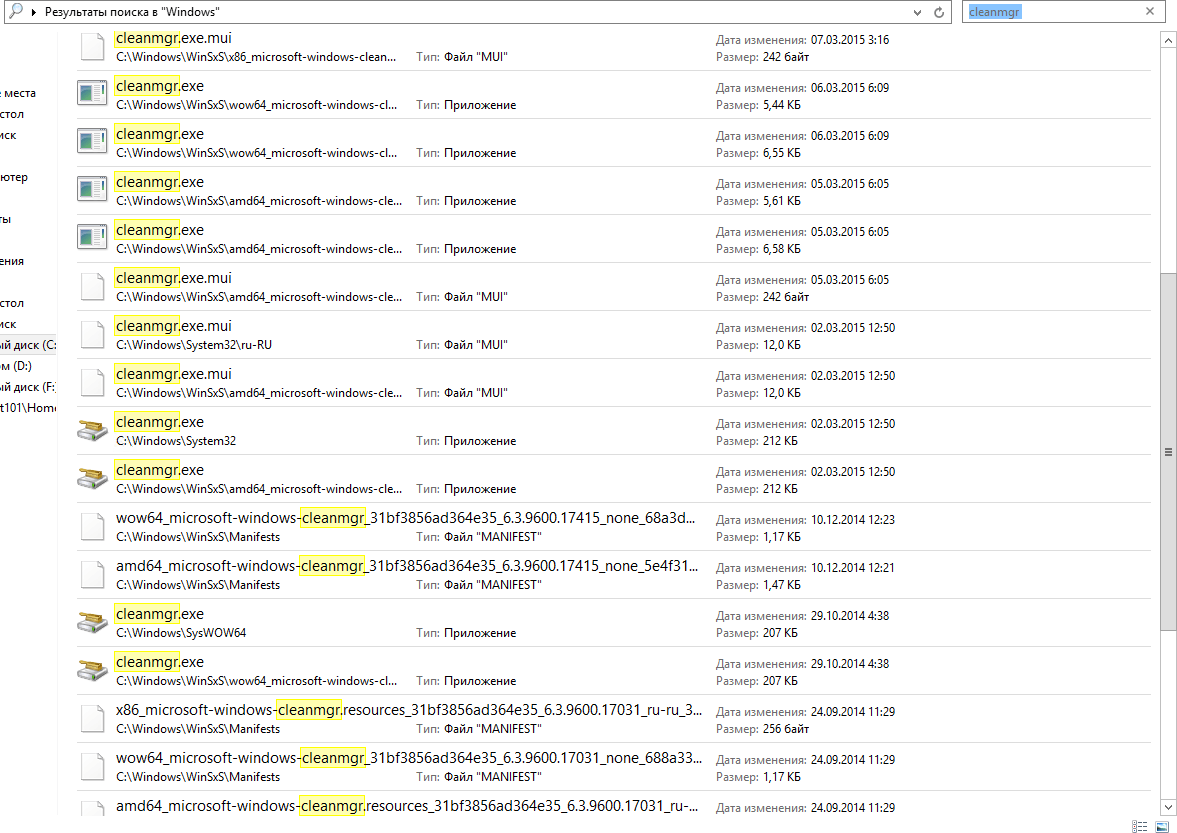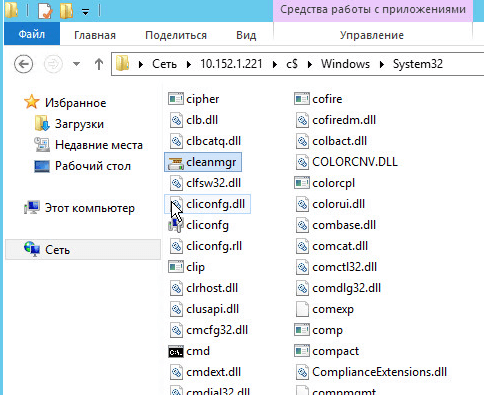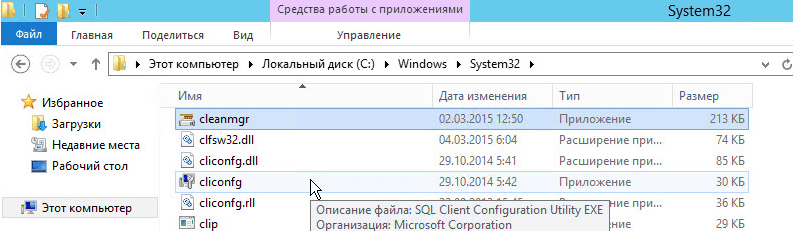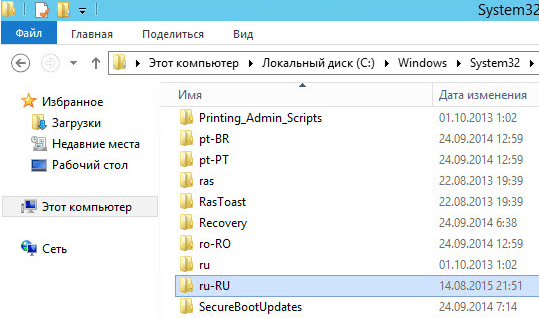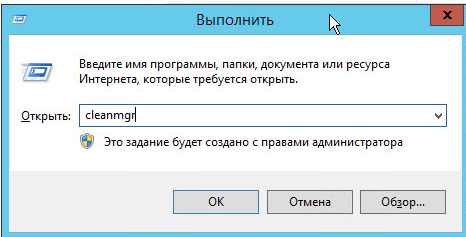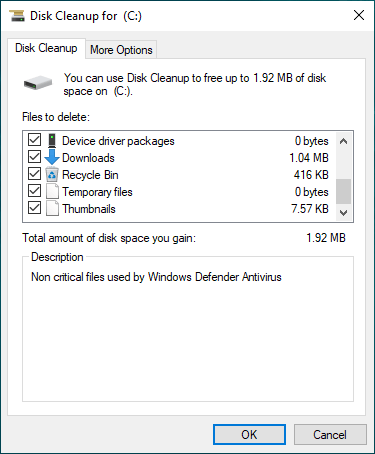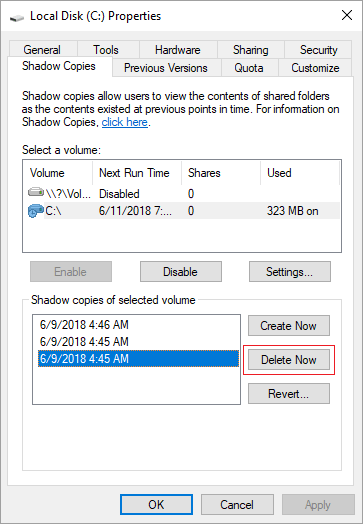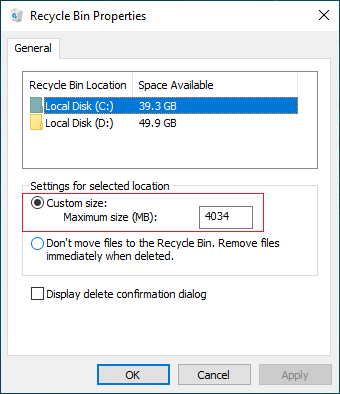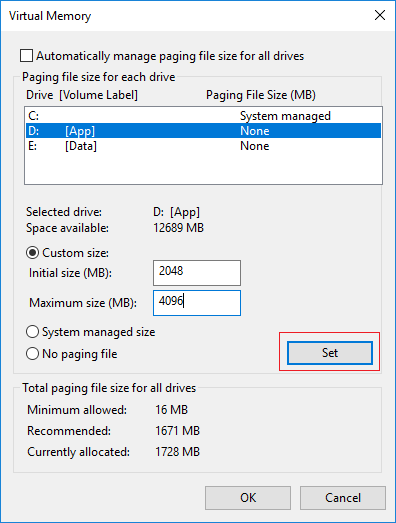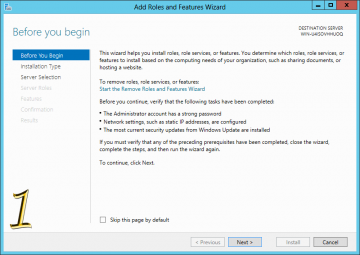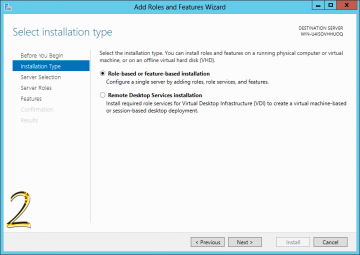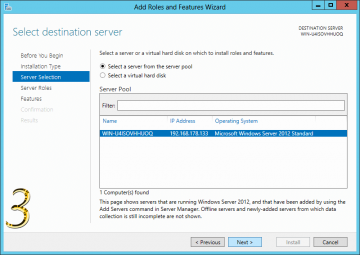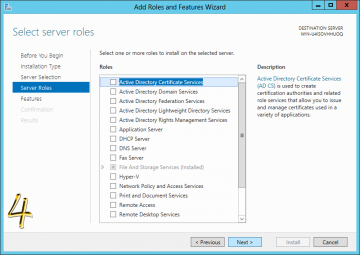C диск мало места на диске это общая проблема в Windows Server 2012 и R2. Чтобы решить эту проблему, сначала лучше освободить место на диске. Чтобы выполнить эту задачу, Windows Server 2012 имеет родной Очистка диска инструмент. Но в отличие от других версий, этот инструмент не включен по умолчанию. Это причина, по которой многие люди сообщают, что очистка диска отсутствует в Windows Server 2012 (г2). В этой статье я расскажу, как добавить, установить и включить очистку диска в Windows Server 2012 R2, и как запустить Server 2012 Очистка диска (cleanmgr.exe) для освобождения места на диске.
Содержание:
- О нас Windows Server 2012 Утилита очистки диска
- Как установить и включить очистку диска в Windows Server 2012
- Добавить/включить очистку диска в Server 2012 без перезагрузки
- Установите очистку диска на Server 2012 с возможностями рабочего стола
- Как запустить очистку диска (cleanmgr) в Server 2012 R2
О нас Windows Server 2012 Утилита очистки диска
То же самое с другими версиями, Windows Server 2012 система C: диск переполняется после запуска сервера в течение определенного периода времени. Одним из решений является очистка диска C, удаление ненужных и ненужных файлов, чтобы освободить место на диске. Для этого Microsoft предоставляет собственный Очистка диска утилита, которую можно запустить через cleanmgr команда или с мастером графического интерфейса.
Чтобы очистить диск C Server 2012 (R2), родная утилита очистки диска является первым выбором, поскольку она проста, быстра и способна безопасно удалить наиболее распространенные типы ненужных файлов. Существуют сторонние программы оптимизации, но родная утилита очистки достаточно безопасна и мощна. Не нужно бороться за 1 ГБ свободного места, но подвергайте сервер опасности.
Как я сказал в начале, очистка диска в Server 2012 (R2) есть не активирован по умолчанию. Это причина, по которой некоторые люди сообщают, что очистка диска отсутствует в Server 2012 (R2), или получите сообщение об ошибке: Windows не могу найти ‘cleanmgr’. Убедитесь, что вы правильно ввели имя, а затем повторите попытку.
Перед очисткой места на диске C в Windows Server 2012 (R2), вы должны установить или включить эту утилиту самостоятельно.
Как установить/включить очистку диска в Windows Server 2012 R2
Существует два варианта включить очистку диска в Server 2012 (R2): скопируйте файлы из WinSxS и установите с функцией Desktop Experience.
Это легко и быстро, копируя файлы в определенную папку, но в некоторых средах очистка диска не работает. После установки функции «Возможности рабочего стола» очистка диска становится полностью функциональной, но для завершения установки требуется перезагрузка. Кроме того, вместе с Desktop Experience на сервере будет установлено множество других ненужных компонентов, таких как:
- Windows медиа-плеер
- Темы рабочего стола
- Поддержка AVI для Windows
- Windows Сайдшоу
- Windows защитник
- Центр синхронизации
- аудиозапись
- Таблица символов
- Ножницы
Я представлю оба метода для включения очистки диска в Windows Server 2012 (R2) один за другим выберите тот, который соответствует вашим потребностям.
1. Добавить/включить очистку диска в Server 2012 без перезагрузки
Вам просто нужно скопировать два файла Cleanmgr.exe и Cleanmgr.exe.mui из WinSxS в системный каталог.
к Server 2012 R2, этот метод копирования недействителен, и вам необходимо установить Desktop Experience. Если вы не уверены в своей версии, просто нажмите Windows + R вместе на клавиатуре, чтобы начать Run, напишите WINVER и нажмите Enter Проверять.
Как включить очистку диска в Windows Server 2012 без перезагрузки:
Шаг 1: Нажмите Windows + X вместе на клавиатуре и выберите Командная строка (Администратор)
Шаг 2: Скопируйте приведенную ниже команду, вставьте в окно командной строки и нажмите Enter выполнить.
копия C: Windows WinSxS amd64_microsoft-windows-cleanmgr_31bf3856ad364e35_6.2.9200.16384_none_c60dddc5e750072acleanmgr.exe C:Windows System32
Шаг 3: Скопируйте, вставьте и выполните вторую команду:
копия C: Windows WinSxS amd64_microsoft-windows-cleanmgr.resources_31bf3856ad364e35_6.2.9200.16384_en-us_b6a01752226afbb3cleanmgr.exe.mui C:Windows System32 EN-US
2. Установите программу очистки диска на Server 2012 (R2) с возможностями рабочего стола
Как я уже говорил выше, вы не можете включить очистку диска в Windows Server 2012 R2, просто скопировав файлы, вам необходимо выполнить следующие шаги, чтобы установить утилиту очистки диска с возможностями рабочего стола.
Как установить очистку диска в Windows Server 2012 R2:
Шаг 1: Нажмите Диспетчер серверов в нижнем левом углу, а затем выберите второй вариант «Добавить роли и функции«.
Шаг 2: Просто нажмите Далее в следующих 4 windows.
Шаг 3: Нажмите на треугольник, чтобы развернуть Пользовательский интерфейс и инфраструктура, а затем установите флажок напротив «Рабочий стол«.
Появится окно с просьбой добавить дополнительные функции, нажмите Добавить функции внизу
Шаг 4: Установите флажок напротив «Рабочий стол«еще раз, а затем нажмите Далее. Затем нажмите Установить в следующем окне.
Шаг 5: Нажмите Закрыть по окончании требуется перезагрузка, чтобы завершить установку и вступить в силу.
Как запустить очистку диска в Windows Server 2012 и R2
Существуют два способа открыть Очистку диска в Windows Server 2012 (R2).
Вариант 1: запустить cleanmgr (действует после копирования файлов и установки)
- Нажмите Windows + R на клавиатуре введите cleanmgr и нажмите Enter.
- Выберите диск C: (или другой) в раскрывающемся списке и нажмите OK.
Вариант 2: через проводник (действует только после установки)
- Откройте проводник, щелкните правой кнопкой мыши диск C и выберите Объявления.
- Нажмите Очистка диска Кнопка в этой середине.
Независимо от того, каким образом, очень легко освободить дисковое пространство с помощью Disk Cleanup в Windows Server 2012 (R2), просто установите флажок напротив файлов, которые вы хотите удалить, а затем нажмите OK выполнить.
Мой тестовый сервер установлен недавно, поэтому я могу освободить немного места. Серверам, которые никогда или давно не освобождали дисковое пространство, Server 2012 Утилита очистки диска может помочь вам восстановить несколько ГБ дискового пространства.
Как почистить диск в Windows Server 2012 (R2) с командой cleanmgr
Есть 3 способа запуска команда cleanmgr in Server 2012 (R2), выберите тот, который соответствует вашим потребностям.
① Все ненужные файлы выбираются и подтверждаются самостоятельно
- Нажмите Windows и R вместе на клавиатуре.
- вход cleanmgr /LOWDISK и нажмите Enter.
- Появится диалоговое окно «Очистка диска» со всеми типами файлов, выбранных по умолчанию, поэтому вам просто нужно нажать «ОК» для подтверждения.
② Очистить все ненужные файлы автоматически
- Нажмите Windows и R вместе на клавиатуре.
- вход cleanmgr /VERYLOWDISK и нажмите Enter.
Затем Очистка диска удалит все ненужные файлы автоматически, а затем покажет вам диалоговое окно с результатом.
③ Очистить указанные ненужные файлы автоматически
- Нажмите Windows и R вместе на клавиатуре, чтобы открыть Run.
- вход cleanmgr /sageset:1 и нажмите Enter. (Вы можете указать значение от 0 до 65535).
- Появится диалоговое окно «Очистка диска», выберите файлы для удаления и нажмите «ОК».
- В будущем вам просто нужно запустить cleanmgr /sageset:1 и нажмите Enter, предварительно выбранных ненужные файлы будут удалены автоматически. Если вы хотите удалить файлы разных типов, введите cleanmgr /sageset:2 на шаге 2 и запустить cleanmgr / Sageset: 2 на этапе 4.
Если у вас мало места при очистке диска в Windows Сервер 2012, или диск системы C создан маленький, вам лучше расширить диск C в больший размер. В противном случае диск C будет снова заполнен в ближайшее время. Фактически, даже если вы получите 10 ГБ свободного места, оно будет быстро уничтожено новыми сгенерированными ненужными файлами.
Работы С Нами программное обеспечение серверного раздела, вы можете сжать любой объем данных на том же диске, чтобы получить нераспределенное пространство, а затем добавить его на диск C. Таким образом, на диске С будет больше свободного места. Операционная система, программы и все остальное осталось прежним. Этот шаг является наиболее важным, чтобы помочь решить эту проблему.
Скачать NIUBI Partition Editor и следуйте инструкциям в видео, чтобы добавить больше свободного места на диске C.
Помимо сокращения и расширения разделов без потери данных, NIUBI Partition Editor помогает выполнять многие другие операции по управлению дисками и разделами.
Обновлено 13 июня 2022 г. в 5:19| Рекомендуемые
Чем дольше вы используете сервер, тем меньше свободного места остается на системном диске C:. Обновления Windows, системные службы, приложения, кеш и многие другие файлы очень быстро съедают свободное место. Однажды системный диск C заполнится и станет красным в проводнике.
В этой ситуации лучше освободить место на диске в сервере Windows 2012 как можно быстрее. В противном случае этот сервер станет медленным, зависнет или даже выйдет из строя, если диск C будет полностью заполнен. Чтобы очистить диск C в Windows Server 2012 (R2), вы можете использовать собственный инструмент очистки диска или стороннее программное обеспечение для оптимизации системы. Но я всегда рекомендую встроенную очистку диска Windows, потому что она безопасна, быстра и способна удалить большинство типов ненужных файлов.
В отличие от других версий Windows, Очистка диска в Server 2012 по умолчанию не включен. Когда вы щелкаете правой кнопкой мыши по мало места на диске C в проводнике вы не увидите кнопку «Очистка».
Если вы попытаетесь запустить из «Выполнить», вы получите сообщение об ошибке: Windows не может найти cleanmgr. Убедитесь, что вы правильно ввели имя, а затем повторите попытку..
Прежде чем освобождать место на диске в Windows Server 2012 (R2), необходимо включить или установить утилиту очистки диска.
Как включить/установить очистку диска в Windows Server 2012
Шаг 1: Нажмите Диспетчер серверов в левом нижнем углу нажмите второй вариант «Добавить роли и функции».
Шаг 2: Нажмите Далее пока не увидишь Особенности.
Шаг 3: Установите флажок напротив «Рабочий стол«И нажмите Далее.
Шаг 4: В течение нескольких минут, установка завершена, нажмите Закрыть.
Шаг 5: Перезапустите сервер, чтобы завершить добавление функций.
После загрузки на рабочий стол, щелкнув правой кнопкой мыши диск C в проводнике, вы увидите утилиту очистки.
Другим способом является нажатие Windows + R на клавиатуре, чтобы начать с Run, напишите cleanmgr, Очистка диска будет запущена.
Как освободить место в Windows Server 2012 R2
Шаг 1: используйте любой из описанных выше способов, чтобы открыть Очистку диска.
Шаг 2: установите флажок напротив файлов, которые вы хотите удалить, и нажмите кнопку ОК. Нажмите на каждый тип файлов, вы увидите соответствующее описание внизу. В общем, все типы файлов могут быть выбраны для безопасного удаления. Однако вам лучше прочитать описание, а затем решить, удалять их или нет.
Шаг 3: Подтвердите, если вы хотите очистить эти файлы.
Шаг 4: повторите с шага 1 и нажмите Очистить системные файлы на этапе 2.
Очистка диска — отличный инструмент для освобождения места в Windows Server 2012 (r2). Он может очищать многие типы файлов, такие как временные файлы Интернета, файлы в корзине, временные файлы, файлы журналов, эскизы и файлы отчетов об ошибках Windows. Я не предлагаю удалять файлы с помощью стороннего программного обеспечения, потому что некоторые люди сообщали о проблемах после использования этого программного обеспечения.
Расширьте диск C после освобождения места на диске
Администратор сервера с более чем 15-летним опытом работы говорит, что лучший способ решить проблему нехватки места на диске — расширить диск C:, потому что:
- Удаление всех ненужных файлов требует слишком много времени.
- В большинстве случаев вы не получите большого количества свободного места.
- Существует потенциальный риск потери данных или выхода из строя сервера, если вы попробуете некоторые методы, с которыми вы не знакомы.
- На сервере через короткое время снова заканчивается место на диске.
Работы С Нами программное обеспечение серверного раздела, вы можете расширить диск C, переместив свободное место с других разделов. Ваша операционная система, программы и все остальное остается прежним.
Как увеличить свободное место на диске C:
Помимо сжатия и расширения разделов в Windows Server 2003/2008/2012/2016/2019/2022, этот инструмент помогает выполнять множество других операций по управлению разделами диска. Например: переместить расположение раздела, clone disk раздел, преобразование типа раздела диска, дефрагментация, очистка, скрытие раздела, сканирование поврежденных секторов, оптимизация файловой системы и т. д.
Подробнее Скачать, чтобы попробовать
Обновлено 06.10.2018
Всем привет сегодня хочу рассказать как добавить утилиту очистка диска в Windows Server 2012 R2. Данную утилиту по очистке диска мы уже добавляли в Windows Server 2008 R2. Напомню утилита очистка диска, это встроенная утилита Windows для удаления временных и не нужных файлов, но самое главное это удаление не нужных обновлений, которые заменены новыми. Благодаря этому вы можете освободить приличное количество места на диске.
Очистка системы довольно важная процедура которая должна выполняться хотя бы раз в два месяца на сервере. Сама утилита очистка диска изначально не входит в состав установки Windows Server 2012 R2, она доставляется с компонентом возможности рабочего стола, все бы хорошо, но по мимо этой утилиты там еще устанавливается куча не нужных вещей и служб, которые будут требовать обновлений, и увеличивают фронт атак на систему хакерами. Из этого компонента мы с вами вытащим утилиту cleanmgr. Для этого устанавливаем возможности рабочего стола на тестовой виртуальной машине. Открываем папку %systemroot% и в поиске сверху вводим cleanmgr. Начнется поиск в системе всех файлов с данным именем.
Как добавить утилиту очистка диска в Windows Server 2012 R2-02
Видим, что мы нашли несколько вариантов файла. Нас будет интересовать файлы по данным путям.
необходимо скопировать уже имеющийся на диске cleanmgr.exe в %systemroot%System32 и cleanmgr.exe.mui в %systemroot%System32Ru-Ru
Начнем с cleanmgr.exe, копируем его по сети.
Как добавить утилиту очистка диска в Windows Server 2012 R2-03
В C:WindowsSystem32 на целевой машине
Как добавить утилиту очистка диска в Windows Server 2012 R2-04
и cleanmgr.exe.mui с компьютера где ставили компоненты
Как добавить утилиту очистка диска в Windows Server 2012 R2-05
В C:WindowsSystem32Ru-ru на целевом компьютере
Как добавить утилиту очистка диска в Windows Server 2012 R2-06
Все теперь нажмите Win+R и введите cleanmgr, у вас откроется утилита очистки диска.
Как добавить утилиту очистка диска в Windows Server 2012 R2-07
Данная программа очистки весьма неплохо, но после нее я все же обычно еще делаю очистку системы программой ccleaner. Вот так просто добавить утилиту очистка диска в Windows Server 2012 R2.
Материал сайта pyatilistnik.org
Окт 6, 2018 17:31
Table of Contents
- Introduction
- Quick Notes to Sys Admin
- Step By Step Guide to Enabling «Disk Cleanup Utility»
- 1. Open The Roles and Features Wizard
- 2. Click on Add role and Feature
- 3. Choose installation Type
- 4. Click Next all the way to features
- 5. Proceed with the installation and Reboot
- 6. Verify that the Utility is indeed installed
- Disk Cleanup in Action
Introduction
This tool allows you to cleanup unnecessary file both on a windows server environment andor a desktop PC.
This utility is not enabled by default in windows 8 and Windows Server 2012 and you have to enable it manually.
Sometimes its not easy particularly if the O.S. is new to you.
«Disk Cleanup (cleanmgr.exe) is a computer maintenance utility included in Microsoft Windows designed to free up disk space on a computer’s hard drive. The utility first searches and analyzes the hard drive for files that are no longer
of any use, and then removes the unnecessary files. There are a number of different file categories that Disk Cleanup targets when performing the initial disk analysis» Wikipedia
Quick Notes to Sys Admin
This activity will require reboot.
Step By Step Guide to Enabling «Disk Cleanup Utility»
1. Open The Roles and Features Wizard
To open the roes and feauture wizard. Lauch the «server manager» by pressing the Windows key
and clicking on the server manage please see Screenshot as shown.
2. Click on Add role and Feature
Click on add role and feture to launch the add role and feature wizard.
3. Choose installation Type
Choose rolebase or feature based installation to install to local machine.
4. Click Next all the way to features
Click «next» all the way to features. Locate «User Interface and Infrastructure». Click on «Desktop Experience»
and install additional required feature.
5. Proceed with the installation and Reboot
Make it sure that you reboot the system
6. Verify that the Utility is indeed installed
Ready to run diskcleanup. See screen shot below.
Disk Cleanup in Action
Below is a sample snapshot of disk cleanup in action.
Только что установленная Windows Server 2012 R2 Standard EN после установки всех обновлений, доступных в службе Windows Update занимает почти 22GB. В случае, если система готовится в качестве шаблона, с которого в дальнейшем планируется выполнять клонирование серверов, или же мы стали испытывать нехватку свободного места на системном диске уже функционирующего сервера, нам потребуется найти пути оптимизации используемого дискового пространства. Одним из возможных вариантов штатной оптимизации, заложенной в Windows Server, является операция обслуживания так называемого хранилища компонент в каталоге %windir%WinSxS.
Перед нами показатель заполненности системного диска на только что установленном и обновлённом виртуальном сервере с ОС Windows Server 2012 R2 Standard.
Анализ текущего состояния хранилища компонент Windows и его последующую очистку мы можем провести с помощью утилиты, входящей в состав ОС – Dism.exe (сокращение от Deployment Image Servicing and Management).
Запускается анализ следующей командой (требуются права Администратора):
Dism.exe /Online /Cleanup-Image /AnalyzeComponentStore
По окончании выполнения команды, изучим её вывод и обратим внимание на показатель «Number of Reclaimable Packages«, который определяет число пакетов, заменённых в процессе обновления системы через Windows Update. То есть, это те пакеты, которые могут быть безболезненно вычищены из хранилища.
Значение «Yes» в строке «Component Store Cleanup Recommended» говорит о том, что, по данным проведённого анализа, очистка возможна и рекомендуема.
Прежде, чем запускать нижеуказанную команду, нужно иметь ввиду, что в ходе её выполнения длительное время может быть ощутимо нагружен процессор. Поэтому планировать такую процедуру для уже работающих систем Windows лучше на время, когда не требуется продуктивная работа с системой.
Запуск процедуры очистки хранилища компонент Windows выполняется командой:
Dism.exe /Online /Cleanup-Image /StartComponentCleanup
В нашем примере на только что установленной Windows Server 2012 R2 (с выполненной последующей доустановкой ~200 обновлений) время выполнения процедуры очистки заняло более двух часов.
Дождавшись успешного завершения, посмотрим, как изменилась ситуация на диске.
Как видим, вместо ранее имеющейся величины свободного места в 7,43 GB, теперь мы имеем 16,6 GB, то есть операция очистки высвободила в нашем случае 9,17 GB. Результат очень даже ощутимый.
Однако в системе по-прежнему остаются файлы, которые могут использоваться для отката установленных обновлений, поддерживающих процедуру деинсталляции. Это хорошо видно, если в оснастке управления установки/удаления программ appwiz.cpl перейти в режим отображения информации об обновлениях. Здесь на большинстве обновлений мы увидим возможность удаления, то есть фактического отката заменяемых обновлениями файлов на их ранние версии.
Если мы считаем, что система работает стабильно и имеем уверенность в том, что нам не потребуется выполнять удаление каких-либо обновлений, то мы можем выполнить дополнительную процедуру удаления предыдущих версий для всех компонент, которые были изменены установленными обновлениями. Нужно понимать, что тем самым мы лишим себя возможности отката установленных обновлений. В таком случае, ранее используемую команду выполняем с дополнительной опцией /ResetBase:
Dism.exe /Online /Cleanup-Image /StartComponentCleanup /ResetBase
Снова посмотрим, как изменилась ситуация на диске.
Как видим, на этот раз мы смогли высвободить ещё 1 GB ёмкости дискового тома.
И теперь, если мы снова заглянем в оснастку управления установки/удаления программ appwiz.cpl в режиме отображения информации об обновлениях, то увидим, что при выборе любого из обновлений кнопка Uninstall более нам недоступна.
Таким образом, если мы решили прибегнуть к описанной выше процедуре очистки хранилища компонент Windows в каталоге WinSxS, то сначала лучше использовать более щадящую команду очистки, то есть без ключа /ResetBase, так как результат такой очистки в большинстве случаев даёт нам вполне удовлетворительный размер освобождаемого места, оставляя при этом больше «шансов для манёвра» в случае проблем с уже установленными обновлениями. То есть команду очистки с ключом /ResetBase предлагается использовать только в крайних исключительных случаях.
Дополнительные источники информации:
- Вадим Стеркин — Как работает и сколько места экономит оптимизация папки WinSxS в Windows 10, 8.1 и 8
- Вадим Стеркин — Как грамотно уменьшить размер папки WinSxS в Windows 10, 8.1 и 8
Содержание
- Автоматизация средства очистки дисков в Windows
- Параметры командной строки
- Сведения о ключе реестра
- Дополнительная информация
- Как освободить место на диске в Windows Server 2012 r2
- 1. Как освободить дисковое пространство с помощью Server 2012 Disk Cleanup
- 2. Дополнительные методы для освобождения места в Windows Server 2012:
- ① Удаление программ и функций
- ② Сбросить корзину
- ③ Сброс файла подкачки
- ④ Изменить настройки по умолчанию
- 3. Добавьте больше свободного места на диск C: из другого раздела или диска
- Освободите дисковое пространство на Windows Server 2019
- Запустите Windows Server 2019 Утилита очистки диска
- Дополнительные опции для освобождения дискового пространства в Windows Server 2019
- 1. Удалить теневые копии
- 2. Сбросить корзину
- 3. Сбросить файл страницы
- 4. Удаление приложений
- 5. Сохранить файлы в новом месте
- 6. Изменить расположение вывода
- 7. Включите смысл хранения
- Увеличение свободного места на диске C
- Использование очистки диска на Windows Server
- Включение очистки диска в более ранней версии Windows Server с помощью установки возможности рабочего стола
- Добавление средства очистки диска вручную на более ранних версиях Windows Server
- Как включить / запустить очистку диска в Windows Server 2012 (R2)
- О нас Windows Server 2012 Утилита очистки диска
- Как установить и включить очистку диска в Windows Server 2012
- 1. Добавить / включить очистку диска в Server 2012 без перезагрузки.
- 2. Установите очистку диска на Server 2012 с возможностями рабочего стола.
- Как запустить очистку диска в Windows Server 2012 и R2
Автоматизация средства очистки дисков в Windows
В этой статье описывается, как запустить средство очистки диска (cleanmgr.exe) с помощью коммутаторов командной строки. cleanmgr.exe предназначена для очистки ненужных файлов с жесткого диска компьютера. Вы можете настроить cleanmgr.exe с помощью коммутаторов командной строки для очистки нужных файлов. Затем можно запланировать выполнение задачи в определенное время с помощью средства запланированных задач.
Применяется к: Windows Server 2008 R2 Пакет обновления 1, Windows 7 Пакет обновления 1
Исходный номер КБ: 253597
Параметры командной строки
Вы можете запустить средство очистки диска,cleanmgr.exeили выбрав средство очистки диска для системных средств начните > > > > программы. Очистка диска поддерживает следующие переключатели командной строки:
Эта команда выполняет очистку диска с вариантами, указанными с cleanmgr /sageset:11 командой.
Доступные параметры очистки диска, которые можно указать с помощью коммутаторов и /sageset /sagerun включают:
Если выбрать диск, содержащий установку Windows, все эти параметры доступны на вкладке Очистка диска. При выборе другого диска на вкладке Очистка диска доступны только файлы корзины и каталога для параметров индекса контента.
Вкладка More Options содержит параметры очистки компонентов Windows или установленных программ. Вы можете использовать параметр компоненты Windows для создания свободного пространства, удалив необязательные компоненты Windows, которые вы не используете. Выбор кнопки Очистка для этого параметра запускает мастер компонентов Windows. Вы можете использовать параметр Installed Programs, чтобы освободить больше места на диске, удалив программы, которые вы не используете. Выбор этой кнопки Очистка запускает параметр Изменить или Удалить программы в средстве Add/Remove Programs.
Сведения о ключе реестра
После запуска cleanmgr.exe с коммутатором некоторые клавиши подгруппы реестра под следующим ключом реестра /sageset:n изменены:
HKEY_LOCAL_MACHINESOFTWAREMicrosoftWindowsCurrentVersionExplorerVolumeCaches
Каждый из измененных клавиш реестра может содержать значение реестра REG_DWORD типа StateFlags NNNN**, где NNNN — это число n, указанное в коммутаторе. Например, после запуска команды добавляется значение cleanmgr /sageset:9 реестра Stateflags009. Значение реестра можно установить как одно из следующих значений.
В ключе реестра VolumeCaches под ключ реестра файлов автономных страниц нет значений stateflags. Нет возможности удалить эти файлы.
Дополнительные сведения см. в дополнительных сведениях о созданииобработчива для очистки диска.
Дополнительная информация
О том, как автоматизировать средство очистки дисков в Windows XP,см. в статье Microsoft Windows XP.
Источник
Как освободить место на диске в Windows Server 2012 r2
Автор: Джон, Обновлено: 6 октября 2022 г.
когда C диск не хватает места, вам следует сделать что-то как можно быстрее, иначе сервер может неожиданно зависнуть или перезагрузиться. Чтобы решить эту проблему, первое, что вам нужно сделать, это освобождение дискового пространства, тогда сервер может работать без проблем. Кроме того, появится больше свободного места для установки программ, которые помогут решить эту проблему. Чтобы освободить дисковое пространство в Server 2012 R2, вы можете использовать Windows встроенная утилита очистки диска или стороннее программное обеспечение для оптимизации системы. Если вы не можете получить достаточно свободного места после очистки диска, вам лучше добавить больше свободного места из другого раздела.
Содержание:
1. Как освободить дисковое пространство с помощью Server 2012 Disk Cleanup
То же самое с другими версиями, Windows Server 2012 имеет встроенную утилиту очистки диска, которая может быстро и безопасно удалить наиболее распространенные типы ненужных и ненужных файлов. Нет необходимости запускать стороннее программное обеспечение, чтобы освободить место на диске. Windows Сервер 2012
Примечание: перед очисткой дискового пространства выполните следующие действия: установить / включить Disk Clean в Windows 2012 сервера.
Шаги, чтобы освободить дисковое пространство в Windows Server 2012 (R2) с помощью инструмента очистки диска:
Шаг 3: Выберите файлы, которые вы хотите удалить в следующем окне. После нажатия кнопки «ОК» программа очистки диска попросит вас подтвердить.
Мой тестовый сервер установлен недавно, поэтому я могу освободить немного места. Для серверов, которые никогда или не освобождали дисковое пространство в течение длительного времени, утилита очистки диска Server 2012 может помочь вам освободить несколько гигабайт дискового пространства. Если вы хотите получить больше свободного места, вы можете попробовать выполнить следующие дополнительные действия.
2. Дополнительные методы для освобождения места в Windows Server 2012:
① Удаление программ и функций
② Сбросить корзину
Все файлы, которые были удалены нажатием клавиши DEL без клавиши SHIFT, попадут в корзину, где вы можете вручную вернуть эти файлы в исходное местоположение, если удалили их по ошибке. Когда диск системы C почти заполнен, вы можете уменьшить использование дискового пространства или изменить расположение корзины на другой том. шаги:
③ Сброс файла подкачки
Файл подкачки использует часть дискового пространства в качестве виртуальной RAM и по умолчанию находится на диске C. Вы можете уменьшить его или поменять на другой раздел, шаги:
④ Изменить настройки по умолчанию
Если вы установили программы или используете некоторые Windows services с настройками по умолчанию, вы можете изменить путь вывода на другие разделы. Если там есть файлы, перейдите в другой раздел.
3. Добавьте больше свободного места на диск C: из другого раздела или диска
Если ваш системный диск C: создан маленьким или вы не можете получить много свободного места после попытки многих методов, вы можете добавить свободное место на диск C из других разделов. Это означает, что нужно сжать другие разделы, чтобы получить Нераспределенное пространство, а затем добавить на диск C. Таким образом, операционная система, программы и связанные с ними настройки, а также все остальное остаются прежними.
Скачать NIUBI Partition Editor и следуйте инструкциям в видео, чтобы добавить больше места на диске C:
Если вы используете какие-либо типы аппаратных RAID-массивов, например RAID 1/5/6/10, или запускаете Server 2012 в VMware / Hyper-V, выполните те же действия, и никакой разницы нет. Помимо сжатия и расширения раздела, это программное обеспечение поможет вам объединить, преобразовать, дефрагментировать, стереть разделы, оптимизировать файловую систему, сканировать поврежденные сектора и многое другое.
Если на том же диске нет другого раздела данных или недостаточно свободного места, вы можете clone disk к большему. На этом этапе вы можете увеличить диск C: (и другие разделы) за счет дополнительного дискового пространства. Следуйте инструкциям в видео:
Новые ненужные файлы генерируются постоянно, вам лучше увеличить диск C до максимального размера и запускать утилиту очистки диска Server 2012 для освобождения места на диске каждый месяц.
Источник
Освободите дисковое пространство на Windows Server 2019
Джеймсом, Обновлено: 21 марта 2020 г.
В этой статье рассказывается, как освободить дисковое пространство на Windows Server 20198 способов очистки диска Server 2019 для освобождения места.
То же самое с предыдущим Windows версия, дисковод на сервере 2019 не хватает места на диске, тоже. На диски данных, которые используются для резервного копирования или проектов, вы можете передавать файлы и изменять расположение вывода файлов на другие диски. Но к системному диску С это гораздо сложнее. В этой статье рассказывается, как освободить место на диске в Windows Server 2019 с очисткой диска и другими методами, вы можете освободить место на диске C. Кроме того, вам лучше увеличить C диск в больший размер со свободным пространством в других дисках.
Запустите Windows Server 2019 Утилита очистки диска
Как освободить место на диске с Windows Server 2019 Инструмент очистки диска:
Если вы не хотите каждый раз выбирать файлы вручную, выполните следующие действия: очистить с помощью команды автоматически.
Это новый тестовый сервер, поэтому нужно очистить несколько ненужных файлов. На серверах, которые работают долго, но никогда не освобождают дисковое пространство, вы получите гораздо больше свободного места. Однако немногие серверы могут освободить более 10 ГБ дискового пространства.
Дополнительные опции для освобождения дискового пространства в Windows Server 2019
Если вы хотите освободить больше дискового пространства в Windows Server 2019, вы можете попробовать дополнительные опции ниже:
1. Удалить теневые копии
Если вы включили теневое копирование, вы можете удалить предыдущие копии.
2. Сбросить корзину
Все файлы, которые были удалены нажатием клавиши DEL без клавиши SHIFT, попадут в корзину, где вы можете вручную вернуть эти файлы в исходное местоположение, если удалили их по ошибке. По умолчанию в корзине используется часть пространства диска C, поэтому больше файлов в корзине означает меньше свободного места на диске C.
Вы можете изменить расположение корзины на другой большой раздел.
3. Сбросить файл страницы
Файл подкачки использует часть дискового пространства в качестве виртуальной памяти и по умолчанию находится на диске C. Вы можете изменить его на другой раздел, когда диск C заканчивается. шаги:
4. Удаление приложений
Вы можете удалить некоторые программы, которые вы больше не используете или которые были предварительно установлены на вашем компьютере от производителя. шаги:
5. Сохранить файлы в новом месте
Вы можете изменить места сохранения по умолчанию для приложений, документов, музыки, изображений и видео в другое место, чтобы новые типы файлов были сохранены в других разделах.
6. Изменить расположение вывода
Все программы установлены на диск C по умолчанию, и многие из них выводят туда файлы. Программы для видео и проектов, а также некоторые Windows сервисы выводят много больших файлов, поэтому лучше изменить расположение вывода по умолчанию на другие большие диски.
7. Включите смысл хранения
Хранение Sense может автоматически освобождать дисковое пространство, когда на диске не хватает места. Он может удалять временные файлы и файлы в корзине и папке загрузок. Чтобы включить Storage Sense в Windows Server 2019:
Увеличение свободного места на диске C
Дисковые разделы выделяются при установке Windows или изготовителем OEM, но вы можете изменить размер раздела без потери данных.
Скачать NIUBI Partition Editor и следуйте инструкциям в видео:
Помимо сокращения и расширения перегородок, NIUBI Partition Editor помогает делать много других операций.
Источник
Использование очистки диска на Windows Server
Область применения: Windows Server 2022, Windows Server 2019, Windows Server 2016, Windows Server 2012 R2, Windows Server 2012, Windows Server 2008 R2
Средство очистки диска удаляет ненужные файлы в среде Windows Server. Это средство доступно по умолчанию в Windows Server 2019 и Windows Server 2016, но в более ранних версиях Windows Server могут потребоваться дополнительные действия вручную для его включения.
Чтобы запустить средство очистки диска, выполните команду cleanmgr.exe или последовательно выберите Пуск, Средства администрирования Windows, Очистка диска.
Кроме того, средство очистки диска можно запустить командой Windows cleanmgr, указав в параметрах командной строки параметры для удаления определенных файлов.
Если вы просто хотите освободить место на диске, рассмотрите возможность использования Синхронизации файлов Azure с включенным распределением по уровням облака. Благодаря этому вы сможете кэшировать часто используемые файлы локально и распределять редко используемые файлы по уровням облака, сохраняя пространство в локальном хранилище и поддерживая производительность. Дополнительные сведения см. в статье Планирование развертывания Синхронизации файлов Azure.
Включение очистки диска в более ранней версии Windows Server с помощью установки возможности рабочего стола
Выполните описанные ниже действия, чтобы использовать мастер добавления ролей и компонентов для установки возможностей рабочего стола на сервере под управлением Windows Server 2012 R2 или более ранней версии, в составе которых устанавливается и средство очистки диска.
Если диспетчер серверов уже открыт, переходите к следующему шагу. Если диспетчер серверов еще не открыт, откройте его одним из следующих способов.
На рабочем столе Windows запустите диспетчер серверов, щелкнув Диспетчер серверов на панели задач Windows.
Откройте Начальный экран и щелкните плитку «Диспетчер сервера».
В меню Управление выберите добавление ролей и компонентов.
На странице Прежде чем приступить к работе проверьте готовность конечного сервера и сетевого окружения к установке нужного компонента. Выберите Далее.
На странице Выбор типа установки выберите Установка ролей или компонентов, чтобы установить все компоненты для отдельного сервера. Выберите Далее.
На странице Выбор целевого сервера выберите сервер из пула серверов или автономный виртуальный жесткий диск. Выберите Далее.
На странице Выбор ролей сервера щелкните Далее.
На странице Выбор компонентов выберите элемент Пользовательский интерфейс и инфраструктура, а затем — Возможности рабочего стола.
В диалоговом окне Добавление компонентов, необходимых для возможностей рабочего стола щелкните элемент Добавить компоненты.
Продолжите установку, затем перезагрузите систему.
Убедитесь, что в диалоговом окне «Свойства» появилась кнопка Очистка диска.
Добавление средства очистки диска вручную на более ранних версиях Windows Server
Средство очистки диска (Cleanmgr.exe) отсутствует в Windows Server 2012 R2 и более ранних версиях, если не установлен дополнительный компонент «Возможности рабочего стола».
Чтобы использовать программу cleanmgr.exe, установите возможности рабочего стола, как описано выше, или скопируйте два файла cleanmgr.exe и cleanmgr.exe.mui, которые уже имеются на сервере. С помощью следующей таблицы выберите нужные файлы для используемой операционной системы.
| Операционная система | Архитектура | Расположение файла |
|---|---|---|
| Windows Server 2008 R2 | 64-разрядная | C:Windowswinsxsamd64_microsoft-windows-cleanmgr_31bf3856ad364e35_6.1.7600.16385_none_c9392808773cd7dacleanmgr.exe |
| Windows Server 2008 R2 | 64-разрядная | C:Windowswinsxsamd64_microsoft-windows-cleanmgr.resources_31bf3856ad364e35_6.1.7600.16385_en-us_b9cb6194b257cc63cleanmgr.exe.mui |
Найдите файл cleanmgr.exe и переместите его в папку %systemroot%System32.
Найдите файл cleanmgr.exe.mui и переместите его в папку %systemroot%System32en-US.
Теперь вы можете запустить средство очистки диска, выполнив команду Cleanmgr.exe из командной строки, или открыв начальный экран и набрав строку Cleanmgr на панели поиска.
Чтобы в диалоговом окне «Свойства» для диска появилась кнопка «Очистка диска», необходимо установить компонент «Возможности рабочего стола».
Источник
Как включить / запустить очистку диска в Windows Server 2012 (R2)
Автор: Джейкоб, Обновлено: 7 октября 2022 г.
Мало места на диске C в общем вопросе в Windows Server 2012 и R2. Чтобы решить эту проблему, сначала лучше освободить место на диске. Чтобы выполнить эту задачу, Windows Server 2012 имеет собственный инструмент очистки диска. Но в отличие от другой версии, этот инструмент по умолчанию не включен. Это причина того, что многие люди отзываются о том, что Очистка диска отсутствует в Windows Server 2012 (г2). В этой статье я расскажу, как добавить, установить и включить очистку диска в Windows Server 2012 R2 и как запустить очистку диска Server 2012 (cleanmgr.exe) для освобождения места на диске.
Содержание:
О нас Windows Server 2012 Утилита очистки диска
Для очистки диска C в Server 2012 (R2) лучше всего выбрать встроенную утилиту Disk Cleanup, поскольку она проста, быстра и способна безопасно удалять наиболее распространенные типы ненужных файлов. Существуют сторонние программы оптимизации, но встроенная утилита очистки достаточно безопасна и мощна. Нет необходимости бороться за 1 ГБ больше свободного места, но это подвергает риску сервер.
Как я сказал в начале, очистка диска в Windows Server 2012 (R2) есть не активировано по умолчанию. Это причина, по которой некоторые люди считают, что очистка диска отсутствует в Server 2012 (R2), или получают сообщение об ошибке: Windows не могу найти ‘cleanmgr’. Убедитесь, что вы правильно ввели имя, а затем повторите попытку.
Перед очисткой диска на диске C в Windows Server 2012 (R2), вы должны установить или включить эту утилиту самостоятельно.
Как установить и включить очистку диска в Windows Server 2012
Существует два варианта включить очистку диска Windows Server 2012 (R2): скопируйте файлы из WinSxS и установите с функцией Desktop Experience.
Это легко и быстро, копируя файлы в определенную папку, но в некоторых средах очистка диска не работает. После установки функции «Возможности рабочего стола» очистка диска становится полностью функциональной, но для завершения установки требуется перезагрузка. Кроме того, вместе с Desktop Experience на сервере будет установлено множество других ненужных компонентов, таких как:
Я представлю оба метода для включения очистки диска в Windows Server 2012 (R2) выберите тот, который вам подходит.
1. Добавить / включить очистку диска в Server 2012 без перезагрузки.
Вам просто нужно скопировать два файла Cleanmgr.exe и Cleanmgr.exe.mui из WinSxS в системный каталог.
Как включить очистку диска в Windows Server 2012 без перезагрузки:
Шаг 1: Нажмите Windows + X вместе на клавиатуре и выберите Командная строка (Администратор)
Шаг 2: Скопируйте приведенную ниже команду, вставьте ее в окно командной строки и нажмите Enter, чтобы выполнить.
Шаг 3: Скопируйте, вставьте и выполните вторую команду:
2. Установите очистку диска на Server 2012 с возможностями рабочего стола.
Как я уже говорил выше, вы не можете включить очистку диска в Windows Server 2012 R2, просто копируя файлы, вы должны выполнить следующие шаги, чтобы установить утилиту очистки диска с Desktop Experience.
Как установить очистку диска в Windows Server 2012 R2:
Шаг 1: Нажмите на Диспетчер серверов в нижнем левом углу, а затем выберите второй вариант » Добавить роли и функции «.
Шаг 2: Просто нажмите Следующая в следующих 4 windows.
Появится окно с просьбой добавить дополнительные функции, нажмите Добавить функции внизу
Шаг 5: Нажмите на Закрыть по окончании требуется перезагрузка, чтобы завершить установку и вступить в силу.
Как запустить очистку диска в Windows Server 2012 и R2
Существуют два способа открыть Очистку диска в Windows Server 2012 (R2).
Вариант 1: запустить cleanmgr (действует после копирования файлов и установки)
Вариант 2: через проводник (действует только после установки)
Независимо от того, каким образом, очень легко освободить дисковое пространство с помощью Disk Cleanup в Windows Server 2012 (R2), просто установите флажок напротив файлов, которые вы хотите удалить, а затем нажмите OK выполнить.
Мой тестовый сервер установлен недавно, поэтому я могу освободить немного места. Для серверов, которые никогда или не освобождали дисковое пространство в течение длительного времени, утилита очистки диска Server 2012 может помочь вам восстановить несколько ГБ дискового пространства.
Если у вас мало места с включенной функцией очистки диска Windows 2012 Server, или системный диск C создается маленьким, лучше расширить диск C в больший размер. В противном случае диск C будет снова заполнен в ближайшее время. Фактически, даже если вы получите 10 ГБ свободного места, оно будет быстро уничтожено новыми сгенерированными ненужными файлами.
Работы С Нами программное обеспечение серверного раздела, вы можете сжать любой том данных на том же диске, чтобы получить Нераспределенное пространство, а затем добавить его на диск C. Операционная система, программы и все остальное остались прежними.
Скачать NIUBI Partition Editor и следуйте инструкциям в видео, чтобы добавить больше свободного места на диске C.
Помимо сокращения и расширения разделов без потери данных, NIUBI Partition Editor помогает выполнять многие другие операции по управлению дисками и разделами.
Источник