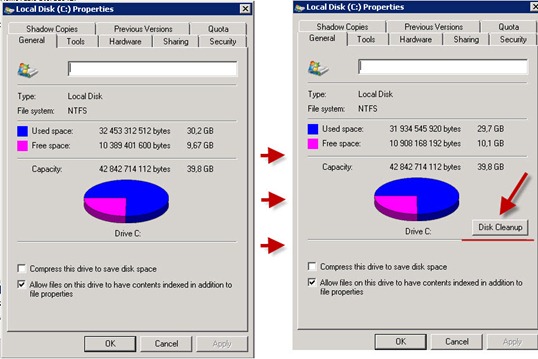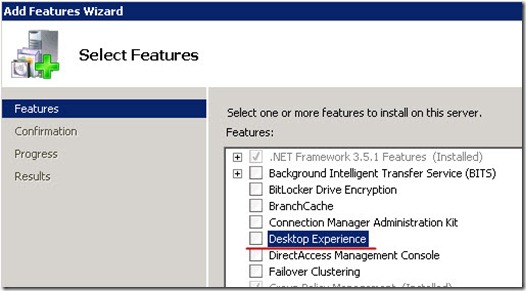Когда система C: диск не хватает места, вы можете очистить диск C, чтобы удалить ненужные и ненужные файлы. От Майкрософт Windows 98, уже существует собственная утилита очистки диска, которая поможет выполнить эту задачу. Но в отличие от других версий, многие люди находят Очистка диска отсутствует in Windows Server 2008 (R2). Поскольку очистка диска не включена в Windows Server 2008 по умолчанию, поэтому перед запуском очистки диска в Server 2008 (R2), вы должны установить или включить его самостоятельно. Эта статья представляет как добавить/включить очистку диска in Windows Server 2008 (R2) и как освободить место на диске с помощью этого родного инструмента.
Содержание:
- Как установить/включить очистку диска в Windows Server 2008
- Как освободить место с помощью Server 2008 Утилита очистки диска
- Дополнительные действия после очистки диска в Server 2008
1. Как установить / включить очистку диска в Windows Server 2008
Существуют два способа включить очистку диска в Windows Server 2008 (R2):
- Копировать файлы из WinSxS
- Установить с возможностями рабочего стола
Первый вариант прост и быстр, но очистка диска в некоторых средах не работает. Второй вариант гарантирует, что очистка диска работает в любых условиях, но для завершения установки с компонентом Desktop Experience требуется перезагрузка. Кроме того, вместе с Desktop Experience на сервере устанавливается множество других ненужных компонентов, таких как Windows Медиаплеер, темы рабочего стола, аудио запись.
Вариант 1: Добавить/включить очистку диска в Server 2008 R2 без перезагрузки
Файлы для копирования из WinSxS отличаются на Windows Server 2008 и R2, так что сначала лучше проверить версию сервера. нажимать Windows + R на клавиатуре, чтобы запустить Run, введите WINVER и нажмите Enter.
Скопируйте файлы WinSxS в Windows Server 2008 x64:
1. Нажмите Начать меню, щелкните правой кнопкой мыши Командная строка на вершине и выберите Запуск от имени администратора.
2. Вставьте команду ниже и нажмите Enter:
copy C:Windowswinsxsamd64_microsoft-windows-cleanmgr_31bf3856ad364e35_6.0.6001.18000_none_c962d1e515e94269cleanmgr.exe C:WindowsSystem32
3. Вставьте команду:
copy C:Windowswinsxsamd64_microsoft-windows-cleanmgr.resources_31bf3856ad364e35_6.0.6001.18000_en-us_b9f50b71510436f2cleanmgr.exe.mui C:WindowsSystem32en-US
Скопируйте файлы WinSxS в Windows Server 2008 x64 r2:
1. Работать Командная строка как Администратор.
2. Вставьте команду:
copy C:Windowswinsxsamd64_microsoft-windows-cleanmgr_31bf3856ad364e35_6.1.7600.16385_none_c9392808773cd7dacleanmgr.exe C:WindowsSystem32
3. Вставьте команду:
copy C:Windowswinsxsamd64_microsoft-windows-cleanmgr.resources_31bf3856ad364e35_6.1.7600.16385_en-us_b9cb6194b257cc63cleanmgr.exe.mui C:WindowsSystem32en-US
Вариант 2: Установите очистку диска в Windows Server 2008 (r2) с другими компонентами
Шаг 1: Нажмите Диспетчер серверов в левом нижнем углу рядом с Начать меню.
Шаг 2: Нажмите Особенности в левом верхнем углу, а затем Добавить функции справа.
Шаг 3: Установите флажок перед Рабочий стол, Мастер добавления функций попросит вас установить Службы рукописного ввода и рукописного ввода, если вы еще не установили их, нажмите Добавить необходимые функции.
Шаг 4: Снова установите флажок Desktop Experience, а затем нажмите Далее.
Шаг 5: Нажмите Установить подтвердить и начать установку.
Как только функции будут установлены, мастеру потребуется перезагрузка, чтобы изменения вступили в силу.
2. Как очистить диск C Server 2008 (R2) с очисткой диска
Существуют 3 способа запустить очистку диска в Windows Server 2008 (R2):
① Нажмите Windows + R вместе на клавиатуре наберите cleanmgr и нажмите Enter, то диск C: выбран по умолчанию, нажмите OK для продолжения.
② Нажмите Начать > Все программы > Комплектация > Системные инструменты > Очистка диска
③ Откройте проводник, щелкните правой кнопкой мыши диск C и выберите Объявления > Очистка диска.
2-й и 3-й способ действителен только после установки Очистки диска в Windows Server 2008 с возможностями рабочего стола.
Server 2008 Инструмент очистки диска подсчитает, сколько места можно освободить на диске C (или другом выбранном вами), а затем перечислит ненужные файлы в следующем окне.
Все эти файлы можно выбирать и безопасно удалять, щелкните любой тип файла, внизу вы увидите его описание.
Нажмите OK, чтобы начать уборку. После завершения повторите Очистить системные файлы.
3. Дополнительный шаг после очистки диска в Server 2008
Windows Server 2008 Утилита очистки диска проста в использовании, быстра и способна безопасно удалять наиболее распространенные типы ненужных/мусорных файлов. Для серверов, которые никогда не освобождают диск, это может помочь вам восстановить несколько гигабайт места.
Однако свободное место будет быстро съедено новыми сгенерированными ненужными файлами, так что вам лучше добавить больше места на диске C и разверните его как можно больше. В противном случае диск C будет наполняется снова через короткое время. Этот шаг очень важен, но многие люди не знают.
Если есть свободное место в другом разделе на том же диске, следуйте инструкциям в видео, чтобы сжать этот раздел и расширить диск C:
Если ваш системный диск маленький и на нем мало свободного места, вы можете клонировать диск на больший и расширите диск C дополнительным дисковым пространством:
Помимо сжатия, перемещения, расширения и копирования раздела диска, NIUBI Partition Editor помогает объединять, преобразовывать, дефрагментировать, стирать, скрывать, сканировать разделы, оптимизировать файловую систему и многое другое.
Скачать
Утилита очистки диска (Disk Cleanup) позволяет администратору быстро очистить системный диск Windows Server, удалив ненужные и временные файлы, в том числе очистить каталог WinSxS от файлов устаревших компонентов, которые остались после установки обновлений. Утилита Disk Cleanup (cleanmgr.exe) по умолчанию уже установлена в графической версии Windows Server 2016/2019 (Desktop Experience), однако в предыдущих версиях Windows Server (2012 R2/ 2012/ 2008 R2) утилита cleanmgr.exe по-умолчанию отсутствует.
Содержание:
- Очистка диска с помощью Disk Cleanup в Windows Server 2016
- Очистка диска с помощью cleanmgr.exe из командной строки
- Запуск cleanmgr в Windows Server 2012 R2/ 2008 R2 без установки Desktop Experience
- Использование Disk Cleanup в Windows Server Core
Очистка диска с помощью Disk Cleanup в Windows Server 2016
Чтобы очистить системный диск от ненужных файлов в Windows Server 2016 с помощью утилиты Disk Cleanup, нужно в File Explorer открыть свойства диска и нажать кнопку Disk Cleanup.
Также можно в поисковой строке набрать «disk cleanup» или cleanmgr.exe.
Выберите диск, который вы хотите очистить.
Дождитесь пока мастер очистки проверит ваш диск и найдет ненужные файлы, которые можно безболезненно удалить.
Вы можете выбрать компоненты, файлы которых можно удалить. Вам предлагается удалить следующие временные файлы:
- Setup Log Files
- Downloaded Program Files
- Temporary Internet Files
- Recycle Bin
- Temporary files
- Thumbnails
Чтобы удалить ненужные системные файлы нажмите на кнопку Clean up system files.
Дополнительно предлагается очистить:
- Устаревшие файлы Windows Defender
- System archived Windows Error Reporting (каталог C:ProgramDataMicrosoftWindowsWERReportQueue)
- System queued Windows Error Reporting
- Device driver packages
- Windows Update Cleanup — при этом выполняется очистка хранилища компонентов в каталоге WinSxS. Удаляются старые версии компонентов, которые остались после установки обновленных версий.
Выберите нужные опции, при этом Disk Cleanup покажет количество места, которое освободится. Нажмите Ок и подтвердите удаление временных файлов.
Дождитесь, пока утилита cleanmgr.exe удалит ненужные файлы.
Очистка диска с помощью cleanmgr.exe из командной строки
Утилита
cleanmgr.exe
имеет различные параметры командной строки, которые позволяют использовать ее в различных сценариях автоматической очистки системного диска. Их можно использовать как в Windows Server, так и на рабочих станциях пользователей с Windows 10.
cleanmgr [/d driveletter] [/SAGESET:n | /SAGERUN:n | TUNEUP:n | /LOWDISK | /VERYLOWDISK | /SETUP | /AUTOCLEAN]
Ключ
/AUTOCLEAN
используется для очистки старых файлов, оставшихся после апгрейда билда Windows. Параметр
/SETUP
позволяет удалить файлы, оставшиеся от предыдущей версии Windows (если вы выполняли in-place upgrade).
Команда
cleanmgr /LOWDISK
– запускает графический интерфейс Disk Cleanup с уже выбранными параметрами очистки.
Команда
cleanmgr /VERYLOWDISK
выполняет автоматическую очистку, а после окончания оторажает информацией о выполненных действиях и свободном месте.
You have successfully resolved the low disk space condition. Your C: volume now has 10000 Mb of free space remaining.
С помощью параметров
/sageset:n
и
/sagerun:n
вы можете создать и выполнить настроенный набор параметров очистки.
Например, выполните команду
cleanmgr /sageset:11
. В открывшемся окне выберите компоненты и файлы, которые нужно автоматически очищать (я выбрал все опции).
Эти настройки сохраняются в ветке реестра HKEY_LOCAL_MACHINESOFTWAREMicrosoftWindowsCurrentVersionExplorerVolumeCaches. В этой ветке перечислены все компоненты Windows, которые можно очистить с помощью Disk Cleanup. Для каждой опции, которую вы выбрали создается параметр типа DWORD с именем StateFlags0011 (
0011
это число, которое вы указали в параметре sageset).
Чтобы запустить процесс очистки с выбранными параметрами, выполните команду:
cleanmgr /sagerun:11
Если вам нужно настроить автоматическую очистку дисков на компьютерах (или серверах) в домене, вам достаточно экспортировать эту ветку реестра и распространить ее через GPO.
Для автоматического запуска очистки системного диска на рабочих станциях с Windows 10 можно создать задание в планировщике со следующим PowerShell скриптом:
Start-Process -FilePath CleanMgr.exe -ArgumentList '/sagerun:11' -WindowStyle Hidden -Wait
Запуск cleanmgr в Windows Server 2012 R2/ 2008 R2 без установки Desktop Experience
В Windows Server 2012 / R2 и 2008 /R2 по умолчанию не установлена утилита очистки диска Disk Cleanup (cleanmgr.exe). Чтобы воспользоваться утилитой cleanmgr сначала нужно установить отдельный компонент сервера Desktop Experience (Возможности рабочего стола) с помощью Server Manager или PowerShell (
Install-WindowsFeature Desktop-Experience
).
Но вместе с Desktop Experience устанавливается множество других компонентов, которые абсолютно не нужны на сервере:
- Windows Media Player
- Темы рабочего стола
- Поддержка AVI для Windows
- Windows SideShow
- Windows Defender
- Disk Cleanup
- Sync Center
- Запись звука
- Character Map
- Snipping Tool
Для запуска мастера очистки дисков в Windows Server можно воспользоваться более простым методом: достаточно скопировать в системный каталог два файла из каталога WinSxS: Cleanmgr.exe и Cleanmgr.exe.mui. Ниже представлены команды для копирования файлов cleanmgr из каталога WinSxS для разных версий Windows Server (во всех случаях используется путь для английских редакций ОC).
| ОС | Команда копирования файлов cleanmgr |
| Windows Server 2008 R2 x64 |
copy C:Windowswinsxsamd64_microsoft-windows-cleanmgr_31bf3856ad364e35_6.1.7600.16385_none_c9392808773cd7dacleanmgr.exe C:WindowsSystem32
|
| Windows Server 2008 x64 |
copy C:Windowswinsxsamd64_microsoft-windows-cleanmgr_31bf3856ad364e35_6.0.6001.18000_none_c962d1e515e94269cleanmgr.exe C:WindowsSystem32
|
| Windows Server 2012 x64 |
copy C:WindowsWinSxSamd64_microsoft-windows-cleanmgr_31bf3856ad364e35_6.2.9200.16384_none_c60dddc5e750072acleanmgr.exe C:WindowsSystem32
|
Windows Server 2012 R2 x64
Рассмотренный выше трюк не работает в Windows Server 2012 R2 из-за изменений, внесенных обновлением KB2821895. Дело в том, что после установки данного обновления для хранения бинарных файлов компонентов стала использоваться компрессия. При попытке запустить скопированный cleanmgr.exe появляется ошибка:
The Program or feature ??C:Windowssystem32cleanmgr.exe cannot start or run due to incompatibility with 64-bit version of Windows
В качестве обходного решения можно воспользоваться такой методикой:
- Установить компонент Windows Desktop Experience:
Install-WindowsFeature Desktop-Experience - Перезагрузить сервер;
- Скопировать файлы %windir%system32cleanmgr.exe и %windir%system32en-UScleanmgr.exe.mui в произвольный каталог (c:temp)
- Удалить компонент:
Uninstall-WindowsFeature Desktop-Experience - Перезагрузка;
- Скопировать файлы cleanmgr.exe и cleanmgr.exe.mui в указанные выше каталоги
В дальнейшем эти два файла можно скопировать и на все другие сервера или интегрировать в шаблоны виртуальных машин с Windows Server 2012 R2.
Ссылка на скачивание готового комплекта файлов cleanmgr.exe.mui + cleanmgr.exe для Windows Server 2012 R2 на ЯндексДиске (thks Alex Kornev).
Для запуска утилиты очистки диска теперь достаточно выполнять с правами администратора команду
cleanmgr.exe
.
Совет. Для очистки устаревших файлов компонентов, оставшихся после установки обновлений, в Windows Server R2 можно воспользоваться командой DISM:
dism.exe /online /Cleanup-Image /StartComponentCleanup /ResetBase
В Windows Server 2008 R2, чтобы cleanmgr могла удалять устаревшие файлы обновлений нужно установить отдельный патч KB2852386.
Использование Disk Cleanup в Windows Server Core
В Windows Server Core 2016, в котором отсутствует полноценный графический интерфейс, утилита Disk Cleanup также не установлена. Если вы хотите использовать cleanmgr.exe для очистки диска в Server Core, достаточно скопировать следующие файлы из каталога WinSXS:
copy C:WindowsWinSxSamd64_microsoft-windows-cleanmgr_31bf3856ad364e35_10.0.14393.0_none_9ab8a1dc743e759acleanmgr.exe C:WindowsSystem32
copy C:WindowsWinSxSamd64_microsoft-windows-cleanmgr.resources_31bf3856ad364e35_10.0.14393.0_en-us_8b4adb68af596a23cleanmgr.exe.mui C:WindowsSystem32en-US
Categories
- Transfer Programs from C Drive to D Drive
- Transfer Installed Software to New PC
- Transfer Files from Old PC to New PC
- Transfer Microsoft Office
- Find Office Product Key
- Move User Folder
- Move Google Chrome Bookmarks
| Workable Solutions | Step-by-step Troubleshooting |
|---|---|
| Solution 1. Run C Drive Cleaner | Step 1. Open EaseUS Todo PCTrans on your computer. Click «System Cleanup» and click the «Scan» button to…Full steps |
| Solution 2. Launch Disk Cleanup | Steps to enable Disk Cleanup…Full steps |
| Solution 3. Remove Unnecessary Software |
Step 1. Open Control Panel again. Step 2. Under the Programs section…Full steps |
| Solution 4. Clean Temp Files | Step 1. Press Windows + R to get the Run box up…Full steps |
| Solution 5. Extend C Drive Space | Step 1. Free up unallocated space for C drive…Full steps |
Get one question from social.technet.microsoft.com:
I am unable to free space on my server C drive. Have activated the desktop experience service and running disk cleanup. This freed a very small disk volume after removing all the previous updates. The defragmentation did not help much either and continued to remain 52% fragmented after running through a full cycle multiple times. The windows folder on the C drive is currently 92 GB!! I believe it is occupying a lot of volume. What should i be doing now. Do I need to add in more hard disks?
C drive filling up issue is the hit for all Windows users. Most PC nightmare is C drive running out of space, which could slow down your PC’s speed and cause any stuck error. If you try to free up space on C drive on Windows 2008 (R2), this how-to guide provides five solutions to increasing space. Solutions 1 and 5 refer to the third-party software unveiled by EaseUS software. The other options focus on manual methods.
Solution 1. Run C Drive Cleaner to Free Up Space on Server 2008 (R2)
To fix Windows Server 2008 C drive that keeps filling up, you need a professional disk cleaner to safely clear C drive space without extra hassle. By using such a system cleanup tool, EaseUS Todo PCTrans, you do not need to enable Disk Cleanup, frown at the Disk Cleanup missing issue, and take time to delete unnecessary files one by one.
This software is equipped with cleaning series functions, including system cleanup, large file cleanup, and app management. It works to save space by cleaning system & apps junk files, browsing history, Windows built-in applications, large files, and unnecessary apps.
Download software and start to free up C drive space:
How to Use «System Cleanup» of EaseUS Todo PCTrans:
Step 1. Open EaseUS Todo PCTrans on your computer. Click «System Cleanup» and click the «Scan» button to go on.
Step 2. When the scan completes, junk files will be listed. Selected the unwanted files. Be careful not to mistakenly delete files that affect the normal operation of your computer or software.
Step 3. Click the «Clean up» button and confirm the cleanup operation. You can regularly use this function to free up disk space.
Solution 2. Launch Disk Cleanup to Clean Hard Drive on Windows Server 2008 R2
The Disk Cleanup is suitable for all Windows Server versions, including Windows Server 2008 R2, which runs to clear junk or unnecessary files for server users. To use this Windows Utility on Server, you need to check the «Desktop Experience» to enable Disk Cleanup.
Steps to enable Disk Cleanup: Search «Control Panel» through the search bar > Click to open «Control Panel» > Select «Programs and features» > Move to the left side and click «Turn Windows Features on or off» > Tick feature «Desktop Experience» > Click «Next» > Click «Install.»
Note: Remember to restart your Server PC.
Follow the steps to free up C drive space on the server computer:
Step 1. Locate «Computer» on the desktop and double-click it.
Step 2. Right-click the C drive and select «Properties» from the pop-menu. Click the «Disk Cleanup» button.
Step 3. Select the files you want to delete. (To avoid unexpected data loss, you can click the «View Files» button on the Description box.) Click OK.
Solution 3. Remove Unnecessary Software on Windows Server 2008 (R2)
Step 1. Open Control Panel again.
Step 2. Under the Programs section, click the «Uninstall a program.» Then you can see the program list. Pick the one you haven’t used for a long time and choose the «Uninstall» button.
Solution 4. Clean Temp Files to Fix Windows Server C Drive Filling Up
Step 1. Press Windows + R to get the Run box up.
Step 2. Type %temp% on the box and press Enter.
Step 3. Delete all files.
Solution 5. Server 2008 (R2) Extend C Drive Space
Besides file deletion, the other option to free up disk space on Windows Server 2008 (R2) is to extend the C drive with EaseUS Partition Master. It can adjust the hard disk size by using an intelligent resize function. Easy drag and execution help you quickly allocate space from another drive to a C drive.
See steps to extend C drive by EaseUS Partition Master:
Step 1: Free up unallocated space for C drive.
If there is no unallocated space on the system disk, go to Partition Manager and right-click on a partition next to the C: drive and select «Resize/Move».
Drag left panel of the partition to shrink and leave unallocated space behind the system C: drive and click «OK».
Step 2: Increase C drive space.
1. Right-click on C: drive and select «Resize/Move».
2. Drag the system partition end into unallocated space so to add space to C: drive and click «OK».
Step 3: Keep all changes to extend C: drive.
Click the «Execute Task» and click «Apply» to keep all changes so to extend the system C: drive.
Final Thoughts
There are five ways to free up Windows Server 2008 (R2) C drive space:
- Clean up hard drive space by EaseUS Todo PCTrans, Disk Cleanup, Control Panel, temp files.
- Extend C drive space by a free partition manager — EaseUS Partition Master.
Categories
- Transfer Programs from C Drive to D Drive
- Transfer Installed Software to New PC
- Transfer Files from Old PC to New PC
- Transfer Microsoft Office
- Find Office Product Key
- Move User Folder
- Move Google Chrome Bookmarks
| Workable Solutions | Step-by-step Troubleshooting |
|---|---|
| Solution 1. Run C Drive Cleaner | Step 1. Open EaseUS Todo PCTrans on your computer. Click «System Cleanup» and click the «Scan» button to…Full steps |
| Solution 2. Launch Disk Cleanup | Steps to enable Disk Cleanup…Full steps |
| Solution 3. Remove Unnecessary Software |
Step 1. Open Control Panel again. Step 2. Under the Programs section…Full steps |
| Solution 4. Clean Temp Files | Step 1. Press Windows + R to get the Run box up…Full steps |
| Solution 5. Extend C Drive Space | Step 1. Free up unallocated space for C drive…Full steps |
Get one question from social.technet.microsoft.com:
I am unable to free space on my server C drive. Have activated the desktop experience service and running disk cleanup. This freed a very small disk volume after removing all the previous updates. The defragmentation did not help much either and continued to remain 52% fragmented after running through a full cycle multiple times. The windows folder on the C drive is currently 92 GB!! I believe it is occupying a lot of volume. What should i be doing now. Do I need to add in more hard disks?
C drive filling up issue is the hit for all Windows users. Most PC nightmare is C drive running out of space, which could slow down your PC’s speed and cause any stuck error. If you try to free up space on C drive on Windows 2008 (R2), this how-to guide provides five solutions to increasing space. Solutions 1 and 5 refer to the third-party software unveiled by EaseUS software. The other options focus on manual methods.
Solution 1. Run C Drive Cleaner to Free Up Space on Server 2008 (R2)
To fix Windows Server 2008 C drive that keeps filling up, you need a professional disk cleaner to safely clear C drive space without extra hassle. By using such a system cleanup tool, EaseUS Todo PCTrans, you do not need to enable Disk Cleanup, frown at the Disk Cleanup missing issue, and take time to delete unnecessary files one by one.
This software is equipped with cleaning series functions, including system cleanup, large file cleanup, and app management. It works to save space by cleaning system & apps junk files, browsing history, Windows built-in applications, large files, and unnecessary apps.
Download software and start to free up C drive space:
How to Use «System Cleanup» of EaseUS Todo PCTrans:
Step 1. Open EaseUS Todo PCTrans on your computer. Click «System Cleanup» and click the «Scan» button to go on.
Step 2. When the scan completes, junk files will be listed. Selected the unwanted files. Be careful not to mistakenly delete files that affect the normal operation of your computer or software.
Step 3. Click the «Clean up» button and confirm the cleanup operation. You can regularly use this function to free up disk space.
Solution 2. Launch Disk Cleanup to Clean Hard Drive on Windows Server 2008 R2
The Disk Cleanup is suitable for all Windows Server versions, including Windows Server 2008 R2, which runs to clear junk or unnecessary files for server users. To use this Windows Utility on Server, you need to check the «Desktop Experience» to enable Disk Cleanup.
Steps to enable Disk Cleanup: Search «Control Panel» through the search bar > Click to open «Control Panel» > Select «Programs and features» > Move to the left side and click «Turn Windows Features on or off» > Tick feature «Desktop Experience» > Click «Next» > Click «Install.»
Note: Remember to restart your Server PC.
Follow the steps to free up C drive space on the server computer:
Step 1. Locate «Computer» on the desktop and double-click it.
Step 2. Right-click the C drive and select «Properties» from the pop-menu. Click the «Disk Cleanup» button.
Step 3. Select the files you want to delete. (To avoid unexpected data loss, you can click the «View Files» button on the Description box.) Click OK.
Solution 3. Remove Unnecessary Software on Windows Server 2008 (R2)
Step 1. Open Control Panel again.
Step 2. Under the Programs section, click the «Uninstall a program.» Then you can see the program list. Pick the one you haven’t used for a long time and choose the «Uninstall» button.
Solution 4. Clean Temp Files to Fix Windows Server C Drive Filling Up
Step 1. Press Windows + R to get the Run box up.
Step 2. Type %temp% on the box and press Enter.
Step 3. Delete all files.
Solution 5. Server 2008 (R2) Extend C Drive Space
Besides file deletion, the other option to free up disk space on Windows Server 2008 (R2) is to extend the C drive with EaseUS Partition Master. It can adjust the hard disk size by using an intelligent resize function. Easy drag and execution help you quickly allocate space from another drive to a C drive.
See steps to extend C drive by EaseUS Partition Master:
Step 1: Free up unallocated space for C drive.
If there is no unallocated space on the system disk, go to Partition Manager and right-click on a partition next to the C: drive and select «Resize/Move».
Drag left panel of the partition to shrink and leave unallocated space behind the system C: drive and click «OK».
Step 2: Increase C drive space.
1. Right-click on C: drive and select «Resize/Move».
2. Drag the system partition end into unallocated space so to add space to C: drive and click «OK».
Step 3: Keep all changes to extend C: drive.
Click the «Execute Task» and click «Apply» to keep all changes so to extend the system C: drive.
Final Thoughts
There are five ways to free up Windows Server 2008 (R2) C drive space:
- Clean up hard drive space by EaseUS Todo PCTrans, Disk Cleanup, Control Panel, temp files.
- Extend C drive space by a free partition manager — EaseUS Partition Master.
После появления предупреждение о нехватке места на диске выскакивает на сервере Windows 2008, это означает, что системный диск C заполнен и не хватает свободного места. В этой ситуации вам лучше попытаться решить эту проблему как можно быстрее, потому что операционная система сразу работает намного медленнее. Это может привести к неожиданной перезагрузке сервера, сбою системы или потере данных. Когда появляется предупреждающее сообщение «Недостаточно места на диске» и место на диске заканчивается, наиболее важными являются 2 шага: освободить место на диске и расширить диск C как можно больше.
Освободить дисковое пространство в Windows Server 2008 R2 легко, и существует множество способов, здесь я расскажу о 6 наиболее распространенных способах.
1. Удалите временные файлы, чтобы освободить место на диске
Нажмите Начать > Run, ввод «% Temp%»Или шаг за шагом открыть каталог« C: Users Administrator AppData Local Temp »
2. Удалите старые теневые копии.
Откройте «Мой компьютер», щелкните правой кнопкой мыши диск C, выберите Объявления, перейдите на вкладку «Теневые копии», удалите старые тома.
3. Очистите корзину и уменьшите размер диска
Очистите корзину, чтобы удалить неиспользуемые файлы, но перед этим вам лучше еще раз проверить, можно ли удалить эти файлы навсегда.
Чтобы уменьшить размер использования диска корзины:
Щелкните правой кнопкой мыши Корзина> ОбъявленияВы можете легко настроить размер.
4. Очистите или уменьшите использование диска в веб-браузерах для кэшированных файлов.
Каждый веб-браузер имеет область настроек или опций для настройки временных интернет-файлов и использования кэша.
5. Удалить старые вещи
Просто зайдите в «Установка и удаление программ» или «Программы и компоненты» и приведите в порядок. Скорее всего, там куча старого дерьма, занимающего место.
6. Запустите утилиту очистки диска Windows.
Чтобы освободить место на диске в Windows Server 2008 r2, лучший вариант — запустить Очистка диска который является родным инструментом Windows. Он может быстро и безопасно удалить большую часть нежелательных и ненужных файлов с вашего сервера. Конечно, вы можете использовать стороннее программное обеспечение для оптимизации системы, но, на мой взгляд, Disk Cleanup достаточно для выполнения этой задачи.
Действия по освобождению дискового пространства в Windows Server 2008 R2 с помощью очистки диска:
- Нажмите Начать -> Выполнить -> введите cleanmgr -> нажмите Enter.
- Выберите диск C: и нажмите ОК.
- Установите флажки напротив файлов, которые вы хотите удалить.
- Подтвердите эту операцию.
- Повторите шаг 1 и нажмите Очистить системный файл на шаге 3.
Если не удается освободить более 20 ГБ свободного места, диск C может снова заполниться через короткое время, поскольку новые ненужные файлы создаются постоянно. Чтобы полностью решить эту проблему, вам лучше продолжить следующие шаги:
- Устанавливать программы в отдельный раздел, не закидывать все на диск C.
- Измените путь загрузки и кэширования приложений по умолчанию.
- Если вы включаете точку резервного копирования и восстановления Windows, не устанавливайте ее слишком большой.
- Регулярно удаляйте кэши и временные файлы с помощью утилиты очистки Windows.
- Добавьте свободное место из другого раздела и расширьте диск C: как можно больше.
Разверните диск C как можно больше
к расширить диск C в Windows Server 2008 r2, вам лучше сделать резервную копию заранее и запустить программу безопасного раздела диска. Лучше, чем другие инструменты, NIUBI Partition Editor имеет уникальные технологии 1-секундного отката, виртуального режима и отмены на скважине для защиты системы и данных. Чтобы изменить размер раздела и расширить диск C, вам просто нужно перетащить его на карту диска. После этого все (кроме размера раздела) остается прежним.
Как увеличить место на диске C в Windows Server 2008 R2:
Помимо изменения размера раздела и расширения диска C, NIUBI Partition Editor поможет вам сделать много других операций управления разделами диска.
Скачать
Обновлено 13.12.2016
Как добавить утилиту очистка диска в Windows Server 2008 R2-01
Всем привет сегодня расскажу как добавить утилиту очистка диска в Windows Server 2008 R2. Данная утилита сразу не установлена в Windows Server 2008R2 и доставляется через компоненты вместе с возможностями рабочего стола минус его в том, что там ставится много чего не нужно на серверной версии, так что давайте поставим только то что нужно.
Утилита cleanmgr
Утилита cleanmgr или очистка диска, появилась после первого сервис пака Windows 7 и Windows Server 2008 R2, так как на тот момент большинство людей не имели большого объема жестких дисков, да и по старинке оставляли под системный диск до 15 ГБ пространства, некий такой пережиток прошлого от XP. Но так как далее операционные системы стали более прожорливые, да и поменяли механизм обновления, скачивая их себе локально, для последующей установки, все бы хорошо, но они потом не удалялись, тем самым захламляя и без того забитый системный диск. Так продолжаться не могло, и компания Microsoft выпустила утилиту очистка диска (cleanmgr), призванную как раз и бороться со старыми хвостами от обновлений.
Добавляем cleanmgr в систему
необходимо скопировать уже имеющийся на диске cleanmgr.exe в %systemroot%System32 и cleanmgr.exe.mui в %systemroot%System32Ru-Ru. В различных редакциях, эти файлы лежат в разных местах.
В 2008 32bit:
- C:Windowswinsxsx86_microsoft-windows-cleanmgr_31bf3856ad364e35_6.0.6001.18000_none_6d4436615d8bd133cleanmgr.exe
- C:Windowswinsxsx86_microsoft-windows-cleanmgr.resources_31bf3856ad364e35_6.0.6001.18000_en-us_5dd66fed98a6c5bccleanmgr.exe.mui
Для 2008 64bit:
- C:Windowswinsxsamd64_microsoft-windows-cleanmgr.resources_31bf3856ad364e35_6.0.6001.18000_en-us_b9f50b71510436f2cleanmgr.exe.mui
- C:Windowswinsxsamd64_microsoft-windows-cleanmgr_31bf3856ad364e35_6.0.6001.18000_none_c962d1e515e94269cleanmgr.exe.mui
Для 2008r2:
- C:Windowswinsxsamd64_microsoft-windows-cleanmgr_31bf3856ad364e35_6.1.7600.16385_none_c9392808773cd7dacleanmgr.exe
Как добавить утилиту очистка диска в Windows Server 2008 R2-02
- C:Windowswinsxsx86_microsoft-windows-cleanmgr.resources_31bf3856ad364e35_6.1.7600.16385_ru-ru_a6cdddc54aff56d4cleanmgr.exe.mui
Как добавить утилиту очистка диска в Windows Server 2008 R2-03
После того, как cleanmgr.exe оказался в %systemroot%System32, а cleanmgr.exe.mui — в %systemroot%System32RU-RU,
Как добавить утилиту очистка диска в Windows Server 2008 R2-04
запустить «Очистку диска» можно либо из %systemroot%System32, либо набрав в командной строке «cleanmgr».
Дек 13, 2016 12:09
Содержание
- Очистка диска с на windows 2008r2
- Утилита cleanmgr
- Добавляем cleanmgr в систему
- Использование очистки диска на Windows Server
- Включение очистки диска в более ранней версии Windows Server с помощью установки возможности рабочего стола
- Добавление средства очистки диска вручную на более ранних версиях Windows Server
- Windows Server 2008 очистка диска
- 1. Как установить / включить очистку диска в Windows Server 2008
- Вариант 1: Включение очистки диска в Server 2008 без перезагрузки
- Вариант 2: Установите очистку диска в Windows Server 2008 (Г2)
- 2. Как освободить место с помощью утилиты очистки диска Server 2008.
- 3. Дополнительный шаг после очистки диска в Server 2008
- Очистка диска в Windows Server 2016/2012 R2/2008 R2 с помощью Cleanmgr
- Очистка диска с помощью Disk Cleanup в Windows Server 2016
- Очистка диска с помощью cleanmgr.exe из командной строки
- Запуск cleanmgr в Windows Server 2012 R2/ 2008 R2 без установки Desktop Experience
- Как очистить папку winsxs в Windows Server 2008 R2
Очистка диска с на windows 2008r2
Как добавить утилиту очистка диска в Windows Server 2008 R2-01
Всем привет сегодня расскажу как добавить утилиту очистка диска в Windows Server 2008 R2. Данная утилита сразу не установлена в Windows Server 2008R2 и доставляется через компоненты вместе с возможностями рабочего стола минус его в том, что там ставится много чего не нужно на серверной версии, так что давайте поставим только то что нужно.
Утилита cleanmgr
Утилита cleanmgr или очистка диска, появилась после первого сервис пака Windows 7 и Windows Server 2008 R2, так как на тот момент большинство людей не имели большого объема жестких дисков, да и по старинке оставляли под системный диск до 15 ГБ пространства, некий такой пережиток прошлого от XP. Но так как далее операционные системы стали более прожорливые, да и поменяли механизм обновления, скачивая их себе локально, для последующей установки, все бы хорошо, но они потом не удалялись, тем самым захламляя и без того забитый системный диск. Так продолжаться не могло, и компания Microsoft выпустила утилиту очистка диска (cleanmgr), призванную как раз и бороться со старыми хвостами от обновлений.
Добавляем cleanmgr в систему
необходимо скопировать уже имеющийся на диске cleanmgr.exe в %systemroot%System32 и cleanmgr.exe.mui в %systemroot%System32Ru-Ru. В различных редакциях, эти файлы лежат в разных местах.
Как добавить утилиту очистка диска в Windows Server 2008 R2-02
Как добавить утилиту очистка диска в Windows Server 2008 R2-03
Как добавить утилиту очистка диска в Windows Server 2008 R2-04
Как добавить утилиту очистка диска в Windows Server 2008 R2-05
Вот так вот просто добавить утилиту очистка диска в Windows Server 2008 R2. Так же советую прочитать Как добавить утилиту очистка диска в Windows Server 2012 R2
Источник
Использование очистки диска на Windows Server
Область применения: Windows Server 2022, Windows Server 2019, Windows Server 2016, Windows Server 2012 R2, Windows Server 2012, Windows Server 2008 R2
Средство очистки диска удаляет ненужные файлы в среде Windows Server. Это средство доступно по умолчанию в Windows Server 2019 и Windows Server 2016, но в более ранних версиях Windows Server могут потребоваться дополнительные действия вручную для его включения.
Чтобы запустить средство очистки диска, выполните команду cleanmgr.exe или последовательно выберите Пуск, Средства администрирования Windows, Очистка диска.
Кроме того, средство очистки диска можно запустить командой Windows cleanmgr, указав в параметрах командной строки параметры для удаления определенных файлов.
Если вы просто хотите освободить место на диске, рассмотрите возможность использования Синхронизации файлов Azure с включенным распределением по уровням облака. Благодаря этому вы сможете кэшировать часто используемые файлы локально и распределять редко используемые файлы по уровням облака, сохраняя пространство в локальном хранилище и поддерживая производительность. Дополнительные сведения см. в статье Планирование развертывания Синхронизации файлов Azure.
Включение очистки диска в более ранней версии Windows Server с помощью установки возможности рабочего стола
Выполните описанные ниже действия, чтобы использовать мастер добавления ролей и компонентов для установки возможностей рабочего стола на сервере под управлением Windows Server 2012 R2 или более ранней версии, в составе которых устанавливается и средство очистки диска.
Если диспетчер серверов уже открыт, переходите к следующему шагу. Если диспетчер серверов еще не открыт, откройте его одним из следующих способов.
На рабочем столе Windows запустите диспетчер серверов, щелкнув Диспетчер серверов на панели задач Windows.
Откройте Начальный экран и щелкните плитку «Диспетчер сервера».
В меню Управление выберите добавление ролей и компонентов.
На странице Прежде чем приступить к работе проверьте готовность конечного сервера и сетевого окружения к установке нужного компонента. Выберите Далее.
На странице Выбор типа установки выберите Установка ролей или компонентов, чтобы установить все компоненты для отдельного сервера. Выберите Далее.
На странице Выбор целевого сервера выберите сервер из пула серверов или автономный виртуальный жесткий диск. Выберите Далее.
На странице Выбор ролей сервера щелкните Далее.
На странице Выбор компонентов выберите элемент Пользовательский интерфейс и инфраструктура, а затем — Возможности рабочего стола.
В диалоговом окне Добавление компонентов, необходимых для возможностей рабочего стола щелкните элемент Добавить компоненты.
Продолжите установку, затем перезагрузите систему.
Убедитесь, что в диалоговом окне «Свойства» появилась кнопка Очистка диска.
Добавление средства очистки диска вручную на более ранних версиях Windows Server
Средство очистки диска (Cleanmgr.exe) отсутствует в Windows Server 2012 R2 и более ранних версиях, если не установлен дополнительный компонент «Возможности рабочего стола».
Чтобы использовать программу cleanmgr.exe, установите возможности рабочего стола, как описано выше, или скопируйте два файла cleanmgr.exe и cleanmgr.exe.mui, которые уже имеются на сервере. С помощью следующей таблицы выберите нужные файлы для используемой операционной системы.
| Операционная система | Архитектура | Расположение файла |
|---|---|---|
| Windows Server 2008 R2 | 64-разрядная | C:Windowswinsxsamd64_microsoft-windows-cleanmgr_31bf3856ad364e35_6.1.7600.16385_none_c9392808773cd7dacleanmgr.exe |
| Windows Server 2008 R2 | 64-разрядная | C:Windowswinsxsamd64_microsoft-windows-cleanmgr.resources_31bf3856ad364e35_6.1.7600.16385_en-us_b9cb6194b257cc63cleanmgr.exe.mui |
Найдите файл cleanmgr.exe и переместите его в папку %systemroot%System32.
Найдите файл cleanmgr.exe.mui и переместите его в папку %systemroot%System32en-US.
Теперь вы можете запустить средство очистки диска, выполнив команду Cleanmgr.exe из командной строки, или открыв начальный экран и набрав строку Cleanmgr на панели поиска.
Чтобы в диалоговом окне «Свойства» для диска появилась кнопка «Очистка диска», необходимо установить компонент «Возможности рабочего стола».
Источник
Windows Server 2008 очистка диска
автор: Джон, Обновлено: 30 ноября 2020 г.
В этой статье рассказывается, как установить и включить очистку диска для Windows Server 2008 (R2), как освободить место на диске с помощью утилиты очистки диска Server 2008.
Однако, в отличие от других версий, Очистка диска не включена в Windows Server 2008 по умолчаниюпоэтому перед очисткой диска для Server 2008 (и R2) необходимо установить или включить его.
1. Как установить / включить очистку диска в Windows Server 2008
Существуют два способа включить очистку диска в Windows Server 2008 и R2:
Вариант 1: Включение очистки диска в Server 2008 без перезагрузки
Файлы для копирования из WinSxS отличаются на Windows Server 2008 и R2, поэтому сначала проверьте версию сервера, нажмите Windows и R на клавиатуре, чтобы запустить Run, введите WINVER и нажмите Enter.
Скопируйте файлы WinSxS в Windows Server 2008 x64:
2. Вставьте команду ниже и нажмите Enter:
copy C:Windowswinsxsamd64_microsoft-windows-cleanmgr_31bf3856ad364e35_6.0.6001.18000_none_c962d1e515e94269cleanmgr.exe C:WindowsSystem32
3. Вставьте команду:
copy C:Windowswinsxsamd64_microsoft-windows-cleanmgr.resources_31bf3856ad364e35_6.0.6001.18000_en-us_b9f50b71510436f2cleanmgr.exe.mui C:WindowsSystem32en-US
Скопируйте файлы WinSxS в Windows Server 2008 x64 R2:
1. Работать Командная строка как администратор.
2. Вставьте команду:
copy C:Windowswinsxsamd64_microsoft-windows-cleanmgr_31bf3856ad364e35_6.1.7600.16385_none_c9392808773cd7dacleanmgr.exe C:WindowsSystem32
3. Вставьте команду:
copy C:Windowswinsxsamd64_microsoft-windows-cleanmgr.resources_31bf3856ad364e35_6.1.7600.16385_en-us_b9cb6194b257cc63cleanmgr.exe.mui C:WindowsSystem32en-US
Вариант 2: Установите очистку диска в Windows Server 2008 (Г2)
Шаг 1: Нажмите на Диспетчер серверов в левом нижнем углу рядом с Start меню.
Шаг 2: Нажмите на Особенности в левом верхнем углу, а затем Добавить функции справа.
Шаг 5: Нажмите на Установить подтвердить и начать установку.
Как только функции будут установлены, мастеру потребуется перезагрузка, чтобы изменения вступили в силу.
2. Как освободить место с помощью утилиты очистки диска Server 2008.
Существуют 3 способа запустить очистку диска в Windows Server 2008 и r2:
② Нажмите на Start > Все программы > Аксессуары > Системные инструменты > Очистка диска
2-й и 3-й способ действительны только после установки Server 2008 Очистка диска с помощью Desktop Experience.
Server 2008 Disk Cleanup рассчитает, сколько места удастся освободить на диске C (или другом, который вы выбрали), а затем выведет список ненужных файлов в следующем окне.
Все эти файлы можно выбрать и удалить безопасно, выделите любой тип файлов, вы увидите его описание внизу.
3. Дополнительный шаг после очистки диска в Server 2008
Утилита очистки диска Server 2008 проста в использовании, работает быстро и может безопасно удалять наиболее распространенные типы ненужных / ненужных файлов. Для серверов, которые никогда не освобождают диск, это может помочь вам восстановить несколько гигабайт пространства.
Однако свободное место будет быстро съедено новыми сгенерированными ненужными файлами, так что вам лучше добавить больше места на диске C и разверните его как можно больше. В противном случае диск C будет наполняется снова в течение короткого времени.
Если есть свободное место в другом разделе на том же диске, следуйте инструкциям в видео, чтобы сжать этот раздел и расширить диск C:
Если исходный диск небольшой и на нем недостаточно свободного места, вы можете клонировать его на диск большего размера и расширить диск C дополнительным дисковым пространством:
Помимо сжатия, перемещения, расширения и копирования раздела диска, NIUBI Partition Editor помогает объединять, конвертировать, дефрагментировать, стирать, скрывать, сканировать разделы и многое другое.
Источник
Очистка диска в Windows Server 2016/2012 R2/2008 R2 с помощью Cleanmgr
Утилита очистки диска (Disk Cleanup) позволяет администратору быстро очистить системный диск Windows Server, удалив ненужные и временные файлы, в том числе очистить каталог WinSxS от файлов устаревших компонентов, которые остались после установки обновлений. Утилита Disk Cleanup (cleanmgr.exe) по умолчанию уже установлена в графической версии Windows Server 2016/2019 (Desktop Experience), однако в предыдущих версиях Windows Server (2012 R2/ 2012/ 2008 R2) утилита cleanmgr.exe по-умолчанию отсутствует.
Очистка диска с помощью Disk Cleanup в Windows Server 2016
Чтобы очистить системный диск от ненужных файлов в Windows Server 2016 с помощью утилиты Disk Cleanup, нужно в File Explorer открыть свойства диска и нажать кнопку Disk Cleanup.
Выберите диск, который вы хотите очистить.
Дождитесь пока мастер очистки проверит ваш диск и найдет ненужные файлы, которые можно безболезненно удалить.
Вы можете выбрать компоненты, файлы которых можно удалить. Вам предлагается удалить следующие временные файлы:
Чтобы удалить ненужные системные файлы нажмите на кнопку Clean up system files.
Дополнительно предлагается очистить:
Выберите нужные опции, при этом Disk Cleanup покажет количество места, которое освободится. Нажмите Ок и подтвердите удаление временных файлов.
Дождитесь, пока утилита cleanmgr.exe удалит ненужные файлы.
Очистка диска с помощью cleanmgr.exe из командной строки
Утилита cleanmgr.exe имеет различные параметры командной строки, которые позволяют использовать ее в различных сценариях автоматической очистки системного диска. Их можно использовать как в Windows Server, так и на рабочих станциях пользователей с Windows 10.
cleanmgr [/d driveletter] [/SAGESET:n | /SAGERUN:n | TUNEUP:n | /LOWDISK | /VERYLOWDISK | /SETUP | /AUTOCLEAN]
Ключ /AUTOCLEAN используется для очистки старых файлов, оставшихся после апгрейда билда Windows. Параметр /SETUP позволяет удалить файлы, оставшиеся от предыдущей версии Windows (если вы выполняли in-place upgrade).
Команда cleanmgr /LOWDISK – запускает графический интерфейс Disk Cleanup с уже выбранными параметрами очистки.
Команда cleanmgr /VERYLOWDISK выполняет автоматическую очистку, а после окончания оторажает информацией о выполненных действиях и свободном месте.
С помощью параметров /sageset:n и /sagerun:n вы можете создать и выполнить настроенный набор параметров очистки.
Эти настройки сохраняются в ветке реестра HKEY_LOCAL_MACHINESOFTWAREMicrosoftWindowsCurrentVersionExplorerVolumeCaches. В этой ветке перечислены все компоненты Windows, которые можно очистить с помощью Disk Cleanup. Для каждой опции, которую вы выбрали создается параметр типа DWORD с именем StateFlags0011 ( 0011 это число, которое вы указали в параметре sageset).
Чтобы запустить процесс очистки с выбранными параметрами, выполните команду:
Если вам нужно настроить автоматическую очистку дисков на компьютерах (или серверах) в домене, вам достаточно экспортировать эту ветку реестра и распространить ее через GPO.
Для автоматического запуска очистки системного диска на рабочих станциях с Windows 10 можно создать задание в планировщике со следующим PowerShell скриптом:
Запуск cleanmgr в Windows Server 2012 R2/ 2008 R2 без установки Desktop Experience
В Windows Server 2012 / R2 и 2008 /R2 по умолчанию не установлена утилита очистки диска Disk Cleanup (cleanmgr.exe). Чтобы воспользоваться утилитой cleanmgr сначала нужно установить отдельный компонент сервера Desktop Experience (Возможности рабочего стола) с помощью Server Manager или PowerShell ( Install-WindowsFeature Desktop-Experience ).
Но вместе с Desktop Experience устанавливается множество других компонентов, которые абсолютно не нужны на сервере:
Для запуска мастера очистки дисков в Windows Server можно воспользоваться более простым методом: достаточно скопировать в системный каталог два файла из каталога WinSxS: Cleanmgr.exe и Cleanmgr.exe.mui. Ниже представлены команды для копирования файлов cleanmgr из каталога WinSxS для разных версий Windows Server (во всех случаях используется путь для английских редакций ОC).
| ОС | Команда копирования файлов cleanmgr |
| Windows Server 2008 R2 x64 | copy C:Windowswinsxsamd64_microsoft-windows-cleanmgr_31bf3856ad364e35_6.1.7600.16385_none_c9392808773cd7dacleanmgr.exe C:WindowsSystem32
copy C:Windowswinsxsamd64_microsoft-windows-cleanmgr.resources_31bf3856ad364e35_6.1.7600.16385_en-us_b9cb6194b257cc63cleanmgr.exe.mui C:WindowsSystem32en-US |
| Windows Server 2008 x64 | copy C:Windowswinsxsamd64_microsoft-windows-cleanmgr_31bf3856ad364e35_6.0.6001.18000_none_c962d1e515e94269cleanmgr.exe C:WindowsSystem32
copy C:Windowswinsxsamd64_microsoft-windows-cleanmgr.resources_31bf3856ad364e35_6.0.6001.18000_en-us_b9f50b71510436f2cleanmgr.exe.mui C:WindowsSystem32en-US |
| Windows Server 2012 x64 | copy C:WindowsWinSxSamd64_microsoft-windows-cleanmgr_31bf3856ad364e35_6.2.9200.16384_none_c60dddc5e750072acleanmgr.exe C:WindowsSystem32
copy C:WindowsWinSxSamd64_microsoft-windows-cleanmgr.resources_31bf3856ad364e35_6.2.9200.16384_en-us_b6a01752226afbb3cleanmgr.exe.mui C:WindowsSystem32en-US Windows Server 2012 R2 x64 Рассмотренный выше трюк не работает в Windows Server 2012 R2 из-за изменений, внесенных обновлением KB2821895. Дело в том, что после установки данного обновления для хранения бинарных файлов компонентов стала использоваться компрессия. При попытке запустить скопированный cleanmgr.exe появляется ошибка: В качестве обходного решения можно воспользоваться такой методикой: В дальнейшем эти два файла можно скопировать и на все другие сервера или интегрировать в шаблоны виртуальных машин с Windows Server 2012 R2. dism.exe /online /Cleanup-Image /StartComponentCleanup /ResetBase В Windows Server 2008 R2, чтобы cleanmgr могла удалять устаревшие файлы обновлений нужно установить отдельный патч KB2852386. Источник Как очистить папку winsxs в Windows Server 2008 R2
В сущности, есть два, скажем так, «законных» пути очистки папки winsxs, которые могут гарантировать Вам, что операционная система сохранит работоспособность. Это встроенная утилита Очистка диска и консольная утилита DISM.exe. Нюанс, однако, в том, что утилита Очистка диска не сразу обзавелась функцией чистки папки winsxs, понадобится установить KB2852386. Кроме того, в данных серверных ОС компания Microsoft скрыла утилиту очистки от пользовательских глаз. А вот использовать для этих целей в Windows Server 2008 R2 DISM.exe и вовсе нельзя. Виной тоже старая версия утилиты, в которой нет такой функции. Поэтому первым делом проверяем, установлено ли в системе KB2852386, и, если нет, ставим его. Потребуется перезагрузить сервер. После этого нам нужно добавить компонент, который включает в Windows Server 2008 R2 утилиту очистки диска и некоторые другие возможности Windows 7. Собственно, как видим, первоначально возможности очищать папку winsxs не было и у владельцев Windows 7, но, если те своевременно обновляют свою операционную систему, то она уже давно есть. А вот в Windows Server 2008 R2 её надо дополнительно включать. Делается это через Диспетчер сервера, раздел Компоненты. Нужный нам компонент называется Возможности рабочего стола (Desktop Experience в английской версии). Отмечаем его галочкой и нажимаем Далее. Подробнее об этом компоненте можно прочитать здесь. Учтите, что после включения компонента потребуется перезагрузка сервера. Об успешной установке будет свидетельствовать такое окно: Теперь в меню Пуск можно будет наблюдать нужную нам утилиту. Теперь Вы можете освобождать дисковое пространство на сервере таким же способом, как на любой рабочей станции. Источник Adblock |
7 комментариев на «очистка диска в windows server 2008/2008 r2»
Вы можете подписаться на RSS-ленту комментариев или оставить трекбек для публикации «Очистка диска в Windows Server 2008/2008 R2».
Запуск утилиты disk cleanup в windows server 2021 и 2008 без desktop experience | ithelp
Ниже показаны пути расположения файлов в зависимости от архитектуры и версии сервера.
Папки назначения у файлов:
- Cleanmgr.exe в %systemroot%System32.
- Cleanmgr.exe.mui в %systemroot%System32en-US.
И команды, что б скопировать
Windows Server 2008 R2 x64
copy C:Windowswinsxsamd64_microsoft-windows-cleanmgr_31bf3856ad364e35_6.1.7600.16385_none_c9392808773cd7dacleanmgr.exe C:WindowsSystem32
copy C:Windowswinsxsamd64_microsoft-windows-cleanmgr.resources_31bf3856ad364e35_6.1.7600.16385_en-us_b9cb6194b257cc63cleanmgr.exe.mui C:WindowsSystem32en-US
Windows Server 2008 x64
copy C:Windowswinsxsamd64_microsoft-windows-cleanmgr.resources_31bf3856ad364e35_6.0.6001.18000_en-us_b9f50b71510436f2cleanmgr.exe.mui C:WindowsSystem32en-US
Для Windows Server 2021 x64 не всё так просто. После обновления KB2821895 пропала возможность копировать файлы из winsxs, так как стала использоваться компрессия.
Просто скопировать файлы не удастся, так как система будет ругаться на несоответствие архитектуры. Если установить Desktop Experience, то видно, что файлы бóльшего размера чем те, что из папки winsxs.
Но их можно скопировать отдельно и развернуть на другом сервере простым копированием.
Архив с файлами, взятыми из Windows Server 2021 R2 ENU можно скачать отсюда.
Распаковываем и копируем их так же, как и для других систем, только заменив папку источник. Папка назначения остаётся той же.
Далее же утилиту очистки можно запустить командой cleanmgr из-под администратора.
Так же, для удаления старых обновлений в Windows Server 2021 R2 можно воспользоваться командой DISM:
dism.exe /online /Cleanup-Image /StartComponentCleanup /ResetBaseНо я встречался, что и dism может отсутствовать в 2021 сервере.
У меня есть ac: на сервере, который заполняется, скорее всего, из-за накопления исправлений за эти годы.
Служба поддержки Microsoft PSS сообщила, что неразумно просто удалять сжатые каталоги удаления из каталогов Windows. Учитывая, что у нас есть сотни серверов Windows, это рассеяние исправлений потребляет значительное количество места в нашей сети SAN (эти серверы Windows находятся в VMWare).
Можете ли вы сказать мне, что я могу сделать, кроме списка ниже, чтобы очистить место на диске C: ? Я надеюсь, что у вас может быть больше понимания, чем рекомендация, которую я получил.
-
Не устанавливайте виртуальную память pagefile.sys на диске C. (Системные свойства Параметры производительности Дополнительно изменить виртуальную память)
-
Очистить временные файлы (C: windows temp и C: Users % Имя пользователя% AppData Local Temp).
-
Не устанавливайте ваши временные файлы Интернета на диске C. (Свойства обозревателя Настройки просмотра истории Переместить папку)
-
Переместите базу данных службы поиска Windows . Если вы запустили службы поиска Microsoft, переместите файл Windows.edb на другой диск.
(C: ProgramData Microsoft Search Data Applications Windows)
-
Сжатие папок для экономии места на диске и очистки диска
-
Используйте точку монтирования для установки дополнительного диска.
-
«Compln.exe» можно использовать только для очистки пакета обновления, например (RTM и SP1). В вашей системе Windows Server 2008 r2 он не содержит никакого пакета обновления. Он не может очистить патчи в вашей системе.
-
???? (не уверен, что это за идея) «Microsoft предоставляет встроенный инструмент – очистку диска. (Для получения очистки диска необходимо установить функцию« Desktop Experience ».»)
Что еще можно сделать, чтобы очистить ваш сервер и освободить место?
Наконец, было бы неплохо получить представление о том, какой размер диска вы используете для c: для любой версии Windows, которую вы используете.
Очистка каталога %windir%winsxs в windows server 2008 r2
Не прошло и 5 лет, и у нас появился официально поддерживаемый способ очистки каталога %windir%winsxs в Windows Server 2008 R2, портированный из 2021. Для серверов с дисками на 74Гб это может быть очень актуально, т.к. каталог легко может занимать 15-20Гб.
Для очистки надо:
1) Установить обновление KB2852386 (приходит через WSUS);
2) Установить фичу Desktop Experience (требует перезагрузки) – мастер очистки входит в неё;
3) Запустить мастер очистки (system Tools – Disk Cleanup), там выбрать Windows Update Cleanup и, если надо, Service Pack Backup Files.
Как не очень поддерживаемый способ, если нет возможности перезагрузки или места для установки, можно скопировать
cleanmgr.exe из C:Windowswinsxsamd64_microsoft-windows-cleanmgr_31bf3856ad364e35_6.1.7600.16385_none_c9392808773cd7da в %systemroot%System32, и cleanmgr.exe.mui из C:Windowswinsxsamd64_microsoft-windows-cleanmgr.resources_31bf3856ad364e35_6.1.7600.16385_en-us_b9cb6194b257cc63 в %systemroot%System32en-US (для английской версии).
Информация отсюда, обходное решение с копированием от Tom_Floor:
http://blogs.technet.com/b/askpfeplat/archive/2021/05/13/how-to-clean-up-the-winsxs-directory-and-free-up-disk-space-on-windows-server-2008-r2-with-new-update.aspx
PS Первая же перезагрузка сервера после очистки может оказаться очень, очень долгой, при этом будет выполняться часть работ по очистке.
7 комментариев
В Windows Server 2008 и 2008 R2 по умолчанию очистка диска отключена. В свойствах диска нет кнопки Очистка диска (Disk Cleanup), как показано на скриншоте. Чтобы включить эту полезную функцию в серверной операционной системе, нужно добавить компоненту (Feature)…
Запустить Server Manager –> Features –> Add Features, и добавить Desktop Experience (Возможности рабочего стола). Потребуется перезагрузка сервера.
После перезагрузки кнопка Очистка диска будет на своем месте.
Нашли опечатку в тексте? Пожалуйста, выделите ее и нажмите Ctrl+Enter! Спасибо!
7 комментариев на «Очистка диска в Windows Server 2008/2008 R2»
Вы можете подписаться на RSS-ленту комментариев или оставить трекбек для публикации «Очистка диска в Windows Server 2008/2008 R2».
-
Спасибо. Поднимал 3 сервера, на 2х есть кнопка, а на 3м нет, помогла данная статья
-
Спасибо!
-
Спасибо, искал в какой директории находилась опция, нашел тут
-
спасибо
-
Спасибо!
-
А как быть если кнопка Очистка диска есть, а строки очистка обновлений нет.
-
круто, спасибо


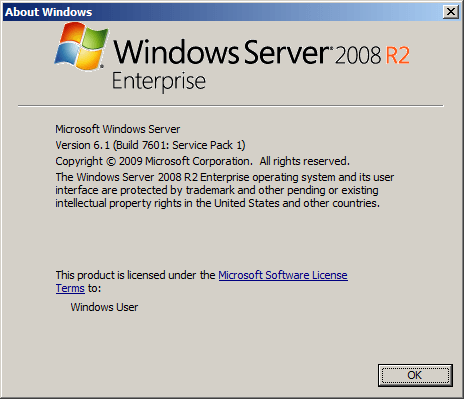



























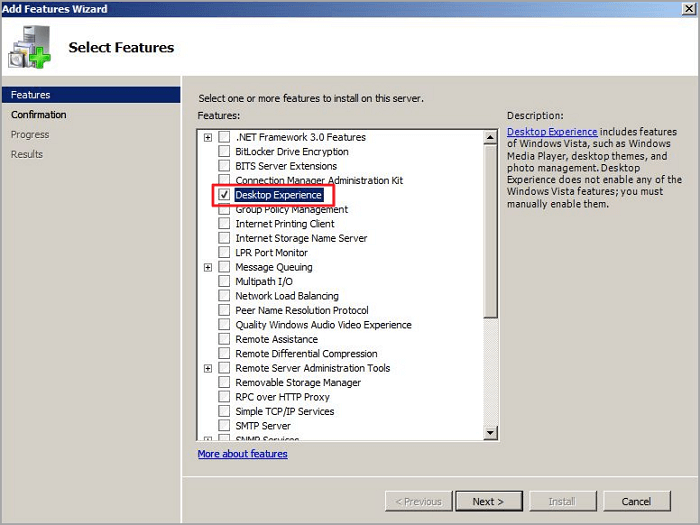
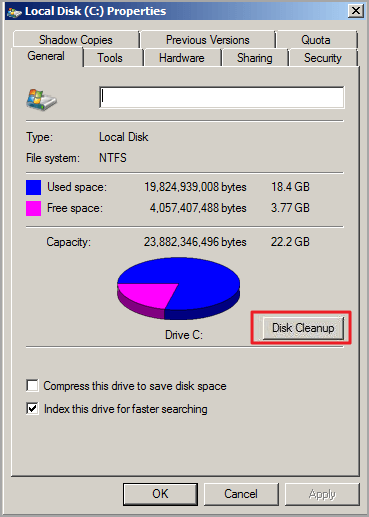





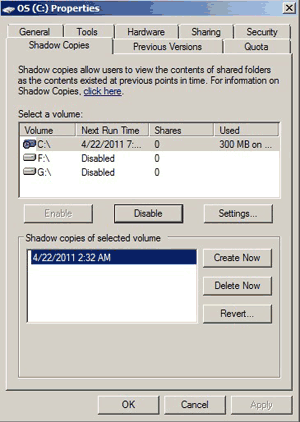
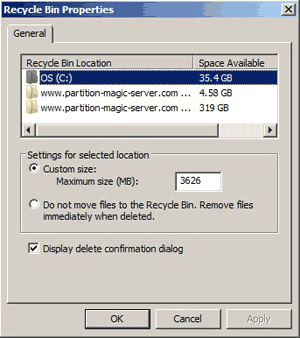



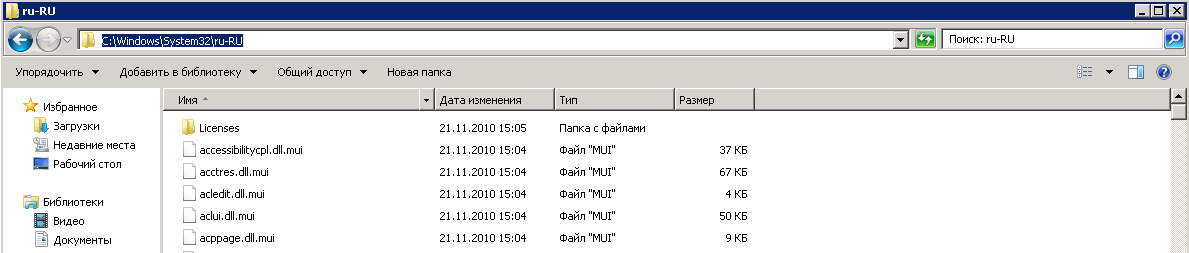
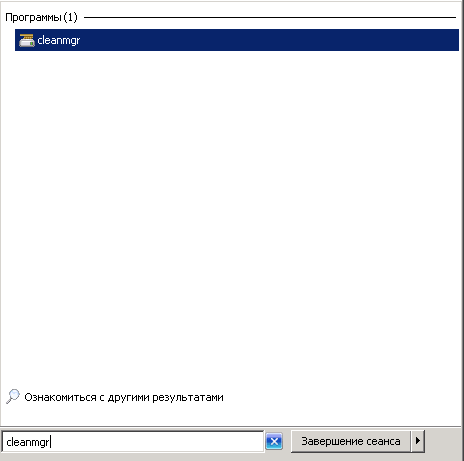

 Как известно, папка winsxs, располагающаяся в системном каталоге Windows, используется этими операционными системами для хранения старых версий файлов для отката к ним в случае неудачного обновления системы. Со временем папка способна разрастись до нескольких десятков гигабайт, что может быть критично для старых серверов с небольшими жесткими дисками или для виртуальных серверов. Чистить эту папку вручную крайне не рекомендуется, а встроенный механизм очистки компания Microsoft ввела не сразу. К числу «пострадавших»систем относится Windows Server 2008 R2.
Как известно, папка winsxs, располагающаяся в системном каталоге Windows, используется этими операционными системами для хранения старых версий файлов для отката к ним в случае неудачного обновления системы. Со временем папка способна разрастись до нескольких десятков гигабайт, что может быть критично для старых серверов с небольшими жесткими дисками или для виртуальных серверов. Чистить эту папку вручную крайне не рекомендуется, а встроенный механизм очистки компания Microsoft ввела не сразу. К числу «пострадавших»систем относится Windows Server 2008 R2. Утилита очистки диска по умолчанию недоступна в Windows Server 2008 R2.
Утилита очистки диска по умолчанию недоступна в Windows Server 2008 R2.