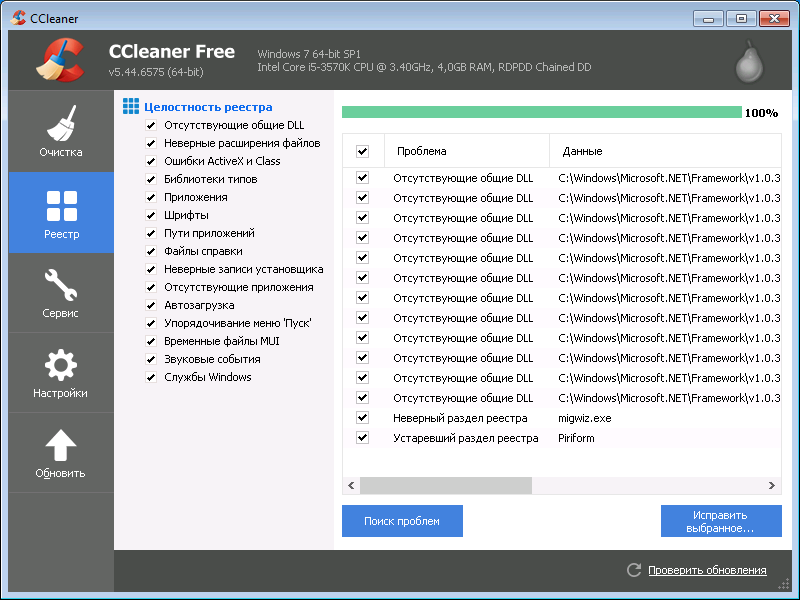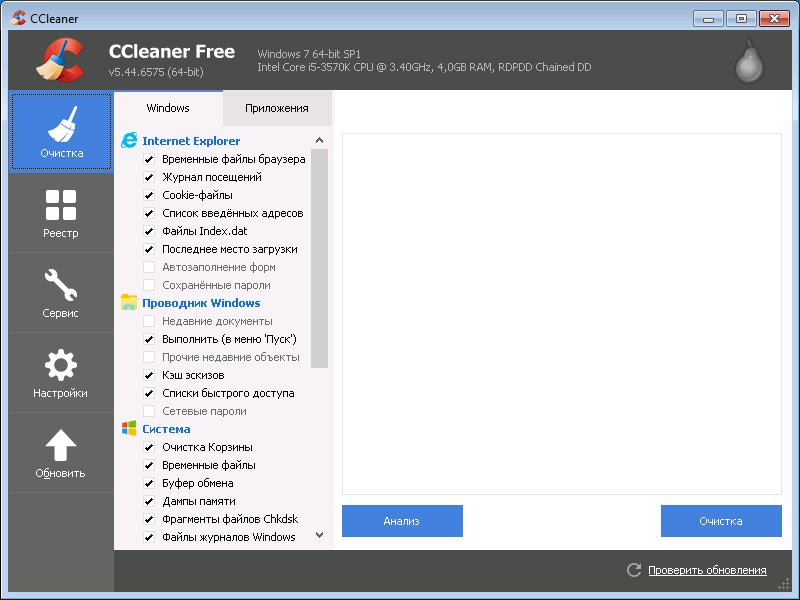|
Категория: | Чистильщик ПК |
| Поддерживаемые ОС: | Windows 7 | |
| Разрядность: | 32 bit, 64 bit, x32, x64 | |
| Для устройств: | Компьютер | |
| Язык интерфейса: | на Русском | |
| Версия: | Последняя | |
| Разработчик: | Piriform |
Можно скачать бесплатно CCleaner для Windows 7 – программа для оптимизации компьютера, удаления ненужных материалов, деинсталляции, очистки реестра и управления автозагрузками. Эти функции применимы и востребованы для Windows 7, так как пользователи этой ОС сталкиваются с недостатком памяти на жестком диске.
CCleaner для Windows 7 на компьютер
На новом компьютере эта ОС при установке занимает 15 Гб памяти на диске. Первое время машина работает быстро, но с накоплением информационного мусора, установкой программ и некорректной деинсталляцией, усложнением требований для приложений – компьютер теряет производительность. Windows 7 не содержит стандартной утилиты для очищения. Решением этой проблемы станет техническая модернизация ПК или — программная оптимизация с помощью сиклинера. Он найдет и удалит неиспользуемые файлы, освободит дисковое пространство, очистит кэш браузеров, фильтром автозагрузки ускорит запуск ПК, отключит нерабочие программные дополнения.
После установки и запуска, программа автоматически откроет раздел очистки браузеров и приложений. Проанализируйте и отметьте файлы кэш, хронику загрузок, журнал посещений, временные файлы и отчеты об ошибках. При нажатии опции Анализ сиклинер сформирует отчет нерабочих файлов и объем свободного пространства после очистки. Материалы будут удалены после нажатия кнопки Очистить и Продолжить. Для очистки реестра, перейдите в раздел Реестр и Поиск проблем, создайте резервную копию и Исправить выбранное. В этом разделе не рекомендуется вносить изменения в предложенных для исправления строках ошибок реестра.
CCleaner для версий windows:
|
|
Скачать CCleaner для Windows 7 бесплатно
| Приложение | OS | Формат | Версия | Загрузка |
|---|---|---|---|---|
| CCleaner | Windows 7 | x32 | Бесплатно (на русском) |
Скачать ↓ |
| CCleaner | Windows 7 | x64 | Бесплатно (на русском) |
Скачать ↓ |
| CCleaner | Windows 7 | x32 — x64 | Бесплатно (на русском) |
Скачать ↓ |
Как установить CCleaner:
Запустите файл.
Ознакомьтесь с информацией и нажмите «Далее».
Нажмите «Далее», или снимите галочки с рекомендуемого ПО и нажмите «Далее». Если снять все галочки, рекомендуемое ПО не установится!
После всех шагов нажмите «Установить».
Установить программу не сложно и много времени не займет. Первое – запустить установщик и выбрать язык. Далее предлагается перечень опций, в котором отметить галочкой создание ярлыка прямого доступа и сканирование cookie файлов, чтобы после очистки кэша браузеры не требовали новой авторизации. Другие настройки инсталляции менять не рекомендуется. Далее при необходимости измените папку установки программы и после выполнения этих предварительных команд, нажмите Установить.
Select your product:
CCleaner Pro
- CCleaner Pro
- CCleaner Pro Plus
- CCleaner Premium

CCleaner Pro
1 PC
|
1 Year
- Performance Optimizer
- Driver Updater
- Software Updater
- Includes: Speccy and Recuva
- CCleaner for Mac Pro
- CCleaner for Android Pro
- 24/7 PC support
- Kamo (online privacy tool)
CCleaner Pro from руб 990 /year

CCleaner Pro Plus
3 Devices
|
1 Year
- Performance Optimizer
- Driver Updater
- Software Updater
- Includes: Speccy and Recuva
- CCleaner for Mac Pro
- CCleaner for Android Pro
- 24/7 PC support
- Kamo (online privacy tool)
CCleaner Pro Plus from руб 1 590 /year

CCleaner Premium
5 Devices
|
1 Year
- Performance Optimizer
- Driver Updater
- Software Updater
- Includes: Speccy and Recuva
- CCleaner for Mac Pro
- CCleaner for Android Pro
- 24/7 PC support
- Kamo (online privacy tool)
CCleaner Premium from руб 4 360.02 /year
Simple cleaning when you need it, or fully automated PC maintenance?
See which version of CCleaner suits you:
CCleaner Free
Our standard version frees up space, clears your online tracks and helps you manage your machine so it runs faster.
-
Standard privacy protection
-
Standard cleaning
-
not included: Performance Optimizer
-
not included: Driver Updater
-
not included: Complete PC Health Check
-
not included: Software Updater
-
not included: Complete cleaning
-
not included: Keeps your browsing history private
-
not included: Detects and removes internet trackers
-
not included: Keeps you from running out of space
-
not included: Priority customer support
CCleaner Professional
Our best-ever version combines all the features of Free with the power of automation, so your PC always stays clean, safe and fast.
-
Standard privacy protection
-
Standard cleaning
-
Driver Updater
-
Complete PC Health Check
-
Updates apps to reduce security risks
-
Complete cleaning
-
Keeps your browsing history private
-
Detects and removes internet trackers
-
Keeps you from running out of space
-
Priority customer support
35,000,000 GB
cleaned every month
2.5 BILLION
CCleaner downloads
5,000,000
desktop installs per week
We asked Passmark, a third-party software testing specialist, to put CCleaner through its paces
The results showed that using CCleaner:
- Recovers 4GB of space initially (and 34GB a year!)
- Gives PCs 28% more free RAM
- Makes PCs boot 53% faster

Faster startup, better performance, and more room for what really matters
Содержание
- Чистка компьютера
- Этап 1: Комплексная чистка файлов
- Этап 2: Поиск дубликатов
Даже на самом вместительном накопителе закончится свободная память, если не заботиться о его чистке. Поэтому рекомендуется регулярно выполнять данное мероприятие, чтобы на компьютере всегда оставалось место для новых программ или файлов.
Память заполняется не только теми данными, которые загружают в нее пользователи. Ее также занимают остаточные или временные файлы приложений и операционной системы. Например, кэш браузеров (прослушанная в онлайне музыка, просмотренные картинки и так далее). Для чистки диска удобно использовать утилиту CCleaner.
Чистка компьютера
Инструкция, как очистить диск с CCleaner, состоит из двух этапов. Сначала идет стирание тех файлов, которые привязаны к уже удаленным программам и не нужны для работы системы. Вместе с этим выполняется чистка ОС от временных документов. Еще рекомендуется убирать с компьютера дубликаты.
Этап 1: Комплексная чистка файлов
Начинать чистку памяти стоит с удаления временных или лишних файлов операционной системы, а также программ. Запустите CCleaner и сразу же войдите в меню «Очистка».
Как только вы установите все параметры, кликните по «Анализ». Когда процесс прекратится, активируйте функцию очистки.
Этап 2: Поиск дубликатов
Очень часто на компьютере скапливаются файлы-дубликаты. Это одинаковые документы, расположенные в разных папках. Смысла хранить такие дубли нет, они просто занимают свободное пространство. Из материала «Удаление дубликатов CCleaner» получится узнать, как их удалить. Далее представлена упрощенная версия.
Раскройте меню «Сервис». Там вы найдете инструмент «Поиск дублей», запустите его.
А теперь активируйте функцию поиска.

Автоматическая очистка диска компьютера от мусора, хлама, ненужных файлов с помощью утилиты CCleaner – правильная настройка, что нужно чистить, а что чистить не стоит.
В прошлой статье мы рассматривали способы очистки диска для максимального освобождения места на нем, а в этой поговорим о том, как правильно настроить утилиту CCleaner для поддержания свободного места на диске и высокой скорости его работы. Это так же немного повысит защиту от вирусов, которые часто любят прятаться во временных папках. Кроме этого CCleaner имеет дополнительные полезные функции, которые мы также рассмотрим, и работает во всех версиях Windows (XP, 7, 8, 10).
Содержание
Содержание
- 1. Установка и настройка утилиты CCleaner
- 2. Очистка Windows
- 3. Очистка приложений
- 4. Очистка реестра
- 5. Сервис
- 5.1. Удаление программ
- 5.2. Автозагрузка
- 5.3. Дополнения браузеров
- 5.4. Анализ дисков
- 5.5. Поиск дублей
- 5.6. Восстановление системы
- 5.7. Стирание дисков
- 6. Настройки программы
- 6.1. Основные параметры
- 6.2. Cookie-файлы
- 6.3. Включения
- 6.4. Исключения
- 6.5. Слежение
- 6.6. Пользователи
- 6.7. Дополнительно
- 7. Ссылки
1. Установка и настройка утилиты CCleaner
Утилита CCleaner является одной из лучших для очистки диска, я рекомендую использовать ее на каждом компьютере и ноутбуке. Скачать утилиту вы можете в разделе «Ссылки».
Выполните установку с выбором нужного языка.
Некоторые опции при установке можно отключить.
Запустите утилиту, после чего необходимо произвести ее настройку как описано в данной статье, иначе утилита очистит вам не то что надо, а то что нужно удалить оставит. Также имеется специальная опция, при включении которой утилита может запускаться при каждой загрузке компьютера и очищать диск автоматически.
Сразу оговорюсь, что утилита сама определяет вашу версию Windows, установленные программы и на основе этого составляет список того, что она может очистить. Поэтому некоторые пункты настроек могут немного отличаться от ваших, но отличия незначительны и интуитивно понятны.
На скриншотах будут сразу показаны не настройки программы по умолчанию, а уже оптимальные настройки. После каждого скриншота будет краткое описание что, зачем и почему.
Можно перенести большие и редко используемые файлы (образы дисков, инсталляторы программ, видео и т.п.) на внешний диск, который также понадобится для хранения резервной копии системы и личных файлов.
2. Очистка Windows
Первым делом мы видим настройки очистки стандартных браузеров.
Если вы пользуетесь стандартным браузером Microsoft Edge или Internet Explorer, то здесь можно настроить их очистку.
| Интернет-кэш / Временные файлы | Текст, картинки и другие файлы посещенных сайтов. Занимает много места, рекомендуется очищать. Но если у вас медленный лимитированный интернет, то можно не очищать кэш, это ускорит загрузку сайтов и снизит потребление трафика при посещении тех же сайтов. |
| Журнал посещений | Можно не очищать, чтобы легче находить прежде посещенные сайты. Поставьте галочку если вам не нужна история посещений или вы не хотите, чтобы кто-то имеющий доступ к ПК знал какие сайты вы посещали. |
| Cookie (Куки) | Индивидуальные настройки для каждого сайта и автоматический вход на них под своим логином. Рекомендуется не очищать, чтобы не настраивать постоянные сайты по новой и не вводить на них пароли. Для повышения безопасности и конфиденциальности вы можете включить очистку куков. |
| История загрузок | Журнал, который хранит адреса загруженных с сайтов файлов. Можно не очищать, но если вам не нужна история загрузок или вы хотите повысить конфиденциальность можете установить галочку. |
| Сеанс и файлы Index.dat | Кэш открытых в браузере вкладок. Если вы открывате вкладки вручную, то рекомендуется очищать. Для автоматического открытия старых вкладок при запуске браузера снимите галочку. |
| Список введенных адресов | Кэш адресов введенных в адресной строке браузера. Позволяет быстро подставлять адреса, которые вы уже вводили, что удобно. Для повышения конфиденциальности можете установить галочку. |
| Автозаполнение форм | Подставляет в поля типа Имя, E-mail и т.п. на сайтах прежде введенные вами данные, что удобно. Если вам это ненужно или вы хотите повысить конфиденциальность можете установить галочку. |
| Сохраненные пароли | Пароли, которые вы сохраняете в браузере при посещении сайтов для автоматического логина на них. Это удобно, но если вы хотите повысить безопасность или используете другой менеджер паролей можете установить галочку. |
Воспользуетесь полосой прокрутки, чтобы увидеть настройки очистки проводника и системы.
| Недавние документы | Список недавно открытых документов для их быстрого поиска. Очищайте только для повышения анонимности. |
| Выполнить в меню ПУСК | Последние команды в строке выполнить. Очищайте только для повышения анонимности. |
| Прочие недавние объекты | Различные временные файлы , которые хранят информацию о последнем использовании компьютера. Можно очищать. |
| Кэш эскизов | Хранит миниатюры картинок и фотографий для их быстрого отображения. Рекомендуется не чистить. |
| Списки быстрого доступа | Список недавно открытых папок и файлов для их быстрого повторного открытия. Рекомендуется не чистить. |
| Сетевые пароли | Пароли для доступа по локальной сети к общим папкам других компьютеров. Рекомендуется не чистить. |
| Очистка корзины | Не рекомендуется чистить корзину автоматически, только вручную. Так как иначе она теряет свою функцию защиты от случайного удаления файлов. Лучше вообще не чистить корзину, а задать ограничение ее размера. |
| Временные файлы | Множество фалов во временных папках, которые абсолютно не нужны и занимают много места. Рекомендуется их очищать. |
| Буфер обмена | Очищать смысла нет, так как он очищается при перезагрузке компьютера. |
| Дампы памяти, фрагменты файлов, файлы журналов, отчеты об ошибках | Не рекомендуется очищать, так как эти данные помогут решить проблемы в случае сбоев в работе системы и программ. |
| Кэш DNS и шрифтов | Ускоряют работу интернета и системы, очищать не рекомендуется. |
| Ярлыки в меню ПУСК и на рабочем столе | Рекомендуется удалять ненужные ярлыки вручную. |
Еще чуть ниже есть раздел «Прочее».
| Журналы событий | Помогают решать проблемы, очищать не рекомендуется. |
| Старые Prefetch-данные | Устаревший кэш для ускорения запуска приложений, можно очищать. |
| Кэш очередности меню | При очистке программы в меню ПУСК и ярлыки в некоторых панелях будут сортироваться по алфавиту, что удобно. |
| Кэш области уведомлений | Хранит историю сообщений, которые всплывают в углу экрана. Лучше не чистить, так как это потребует перезапуска проводника, что может происходить не всегда корректно. |
| Кэш размеров окон | Windows запоминает последний размер окна для папок и программ. Если вы хотите, чтобы окна всегда открывались в размере по умолчанию, то поставьте галочку. |
| Путь окружения | Не очищайте то, назначение чего вам не понятно или вы не уверены  |
| Список недавних программ | Ярлыки в меню ПУСК для быстрого запуска последних используемых программ. Это удобно и не занимает много места, поэтому очищать нет необходимости. |
| Свои файлы и папки | Очистка любых файлов и папок, заданных пользователем в разделе «Настройки / Включения». Мы рассмотрим этот раздел дальше в порядке очереди. |
| Очистка свободного места | Тщательное удаление файлов без возможности восстановления. Не рекомендуется включать, так как эта процедура занимает много времени и необходима только для исключительной конфиденциальности. |
Если на вашем диске хронически не хватает места, пора бы задуматься о его замене или установке второго жесткого диска или SSD.
3. Очистка приложений
На вкладке «Приложения» можно настроить параметры очистки сторонних браузеров и других установленных в системе программ.
В браузерах рекомендую чистить только «Интернет-кэш», остальные параметры аналогичны встроенным браузерам (IE, EDGE).
| Интернет-кэш | Текст, картинки и другие файлы посещенных сайтов. Занимает много места, рекомендуется очищать. Но если у вас медленный лимитированный интернет, то можно не очищать кэш, это ускорит загрузку сайтов и снизит потребление трафика при посещении тех же сайтов. |
| Журнал посещенных сайтов | Можно не очищать, чтобы легче находить прежде посещенные сайты. Поставьте галочку если вам не нужна история посещений или вы не хотите, чтобы кто-то имеющий доступ к ПК знал какие сайты вы посещали. |
| Cookie-файлы (Куки) | Индивидуальные настройки для каждого сайта и автоматический вход на них под своим логином. Рекомендуется не очищать, чтобы не настраивать постоянные сайты по новой и не вводить на них пароли. Для повышения безопасности и конфиденциальности вы можете включить очистку куков. |
| Автозаполнение форм | Подставляет в поля типа Имя, E-mail и т.п. на сайтах прежде введенные вами данные, что удобно. Если вам это ненужно или вы хотите повысить конфиденциальность можете установить галочку. |
| История загрузок | Журнал, который хранит адреса загруженных с сайтов файлов. Можно не очищать, но если вам не нужна история загрузок или вы хотите повысить конфиденциальность можете установить галочку. |
| Последнее место загрузки | Запоминается последняя папка, в которую вы скачивали файл из интернета. При следующей загрузке предлагается сохранить файл в эту же папку, что бывает удобно. |
| Сеанс | Кэш открытых в браузере вкладок. Если вы открывате вкладки вручную, то рекомендуется очищать. Для автоматического открытия старых вкладок при запуске браузера снимите галочку. |
| Настройки сайтов | Запоминается масштаб и некоторые другие настройки для каждого сайта, что удобно и не желательно очищать. |
| Сохраненные пароли | Пароли, которые вы сохраняете в браузере при посещении сайтов для автоматического логина на них. Это удобно, но если вы хотите повысить безопасность или используете другой менеджер паролей можете установить галочку. |
| Сжать базы данных | Дефрагментация файлов в кэше браузера для ускорения загрузки. Не имеет особого смысла при очистке кэша. |
Воспользуетесь полосой прокрутки, чтобы увидеть настройки очистки приложений.
Утилита знает какие программы у вас установлены, какие временные файлы они создают в процессе своей работы и где их хранят. Обычно эти файлы занимают не много места и их очистка не обязательно, особенно если ваш компьютер долго загружается. Но иногда временные файлы некоторых программ могут занимать очень много места и в принципе можно оставить все галочки установленными, повредить системе это не должно.
Еще чуть ниже есть разделы «Утилиты» и «Windows».
Утилиты это программы специального назначения, которые в принципе мало чем отличаются от обычных программ, но вот очистку временные файлы антивируса лучше отключить. Там могут быть файлы журнала, которые могут понадобиться для диагностики в случае заражения компьютера. Кроме того, неизвестно как отреагирует антивирус на вмешательство в его работу.
В разделе Windows находятся стандартные системные утилиты, такие как консоль управления, поиск и редактор реестра.
Галочки здесь можно оставить, будут удаляться только ненужные текстовые файлы с отчетами работы и журналы введенных пользователем команд.
В любом случае вы можете нажать кнопку «Анализ» и увидите сколько файлов и какой их объем будет очищен.
При клике на конкретный пункт отобразится полный список удаляемых файлов и где они находятся. Нажатие кнопки «Очистка» приведет к удалению всех временных файлов. Но учтите, что при этом может потребоваться закрыть браузер и некоторые другие программы, поэтому лучше всего настроить удаление временных файлов при загрузке компьютера.
Если ваш компьютер работает не так быстро как хотелось, установите SSD диск и вы получите значительный прирост производительности!
4. Очистка реестра
В разделе «Реестр» можно настроить параметры очистки и исправления системного реестра.
Я не рекомендую чистить реестр вообще, так как производительности это не добавит, а вот проблемы в работе системы и программ могут появиться. Поэтому я от греха подальше снял здесь все галочки.
5. Сервис
В разделе «Сервис» есть различные дополнительные инструменты для очистки системы и поддержания ее в хорошем состоянии.
5.1. Удаление программ
На вкладке «Удаление программ» в можете удалить уже не нужные программы. Это не только освободит место на диске, но и в целом ускорит работу системы.
Выделите программу, которую хотите удалить, и нажмите кнопку «Деинсталляция». Кнопка «Удалить» используется в том случае, если после «Деинсталляции» или удаления программы другим способом, она все равно осталась в этом списке.
5.2. Автозагрузка
Здесь есть еще три вкладки.
На вкладке «Windows» можно управлять программами, которые автоматически загружаются при старте системы.
Выделить программы которые вы хотите убрать из автозагрузки и нажмите «Выключить». Это ускорит время загрузки компьютера и сделает работы системы быстрее. Любую программу можно будет запустить вручную когда вам это будет нужно. Для возврата программы в автозагрузку выделите ее и нажмите «Включить». Кнопка «Удалить» уберет программу из списка и управлять ее автозагрузкой через это меню больше не получиться.
На вкладке «Запланированные задачи» можно отключить задачи, выполняемые по расписанию.
В нашем примере программа «Driver Booster» создала задачу для автоматического поиска новых версий драйверов с какой-то периодичностью. Если это не нужно, то можно выключить эту задачу с помощью кнопки «Выключить». Таким образом можно не только избавиться от надоедливых предложений обновить драйвера, но и немного ускорить работу системы. Но будьте осторожны, ничего не отключайте если вы не уверены. Галочка «Расширенный режим» включает отображение системных задач и лезть туда неопытным пользователям крайне не рекомендуется.
На вкладке «Контекстное меню» можно отключить те или иные элементы, которые появляются при клике на файле или папке правой кнопкой мыши.
Здесь можно включать и отключать пункты, добавленные в контекстное меню различными программами. Это также немного ускорит работу проводника и сделает систему отзывчивее.
5.3. Дополнения браузеров
На вкладке «Дополнения браузеров» можно включать и выключать различные расширения, которые «влезли» в браузер при установке различных программ или прямо из интернета.
Таким образом можно избавиться от надоедливых панелей и дрогой гадости. Как видите, здесь также есть несколько дополнительных вкладок для разных браузеров, установленных у вас в системе.
5.4. Анализ дисков
Полезный инструмент, позволяющий определить какие файлы занимают больше всего места на диске и где они находятся.
Выбираете все типы файлов, требуемый раздел диска и нажимаете «Анализ». В результате вы получите список файлов, отсортированных по размеру, сможете выбрать уже не нужные и удалить с помощью правой кнопки мыши.
5.5. Поиск дублей
Позволяет находить копии одного и того же файла в нескольких местах на диске.
Выберите требуемый раздел диска и нажмите «Найти». В результате вы получите список файлов-дубликатов, сможете выбрать нежелательные копии и удалить их.
5.6. Восстановление системы
В разделе «Восстановление системы» вы можете удалить промежуточные точки восстановления системы.
Если вы пользуетесь встроенным средством восстановления Windows оставьте самую первую и самую последнюю точку восстановления.
5.7. Стирание дисков
Раздел «Стирание дисков» предназначен для удаления конфиденциальных файлов без возможности их восстановления.
Вы можете затереть только свободное место после удаления некоторых файлов с диска, после чего восстановить их никто не сможет. Либо можете полностью очистить диск и утилита сама удалит с него все файлы без возможности восстановления.
6. Настройки программы
В разделе «Настройки» сосредоточены настройки самой утилиты и здесь также имеется несколько вкладок.
6.1. Основные параметры
Здесь можно изменить язык утилиты, если она у вас установилась на английском, и некоторые другие параметры, которые можно было выбрать при установке.
Но самое главное что нужно тут сделать – поставить галочку «Выполнять очистку при запуске компьютера» и выбрать диск «C» для очистки, так как на нем и находятся все временные файлы, которые занимают много места.
6.2. Cookie-файлы
Здесь можно добавить в исключения куки, которые вы не хотите удалять при очищении.
Как мы уже говорили, в куках храниться информация о настройках каждого сайта и они используются для автоматического входа на сайты без ввода пароля. Если вы оставили включенной очистку куков в браузере, но хотите чтобы настройки нескольких конкретных сайтов не сбивались, то выделите их и добавьте в список исключений с помощью стрелочки. Но гораздо проще и удобней не включать очистку куков, как я вам и советовал.
6.3. Включения
На вкладке «Включения» можно добавить любую папку или конкретные файлы, которые вы хотите очищать при загрузке.
Это может понадобиться, если у вас в процессе работы в течение дня накапливаются временные файлы (например, скачанные из интернета), которые на следующий день вам уже будут не нужны. Просто сохраняйте эти файлы в какую-то папку и добавьте ее в этот список. У меня это папка «TEMP» на диске «D».
6.4. Исключения
На вкладке «Исключения» наоборот задаются папки или конкретные файлы, которые вы не хотите очищать при загрузке.
Например, если вы любите экспериментировать с различными версиями драйверов для видеокарт, то можно добавить папку «NVIDIA» на диске «C», куда распаковываются драйвера перед установкой.
6.5. Слежение
На вкладке «Слежение» рекомендую снять галочки «Следить за системой» и «Включить активный мониторинг».
При включенном слежении утилита будет постоянно запущена и будет следить за изменениями в системе. При этом она будет потреблять ресурсы процессора, памяти и диска, что отнимает немного производительности. Но поскольку мы активировали очистку при загрузке, нам это не нужно.
6.6. Пользователи
В платной версии утилиты можно задать пользователей, которые будут иметь право производить очистку системы.
Думаю многие могут без этого обойтись
6.7. Дополнительно
На последней вкладке настроек находятся опции, касающиеся различных уведомлений и поведения программы.
Самая главная, чтобы здесь стояла галочка «Удалять из папки Temp только файлы старше 24 часов». Дело в том, что некоторые программы в процессе установки требуют перезагрузки компьютера. После перезагрузки происходит продолжение установки с использованием распакованных во временную папку файлов. Если CCleaner удалит эти файлы при загрузке, то установка программы не завершится. Поэтому и нужна задержка в 24 часа. Временные файлы будут удаляться не сразу, а на следующий день после создания, что позволит программам нормально устанавливаться.
Остальные настройки в принципе понятны, а то что не понятно трогать не надо
7. Ссылки
По ссылке ниже вы можете скачать утилиту «CCleaner» для автоматической очистки диска.
CCleaner — один из лучших наборов инструментов для оптимизации операционной системы и очистки ее от всевозможного мусора. Благодаря этой программе, компьютер начинает работать быстрее и стабильнее, а производительность конфигурации Вашей машины находится на самых высоких показателях.
CCleaner умеет глубоко сканировать систему, находя и удаляя старые, ненужные, неиспользуемые и остаточные файлы после работы браузеров и приложений, а также и обновлений системы. Поддерживается работа со всеми популярными браузерами (Internet Explorer, Firefox, Google Chrome, Opera, Safari), где CCleaner почистит временные файлы, историю посещений и загрузок, куки-файлы, автозаполнение регистрационных форм и др. Кроме того, эта утилита отлично справлется с удалением мусора, остающегося после разного рода приложений мультимедиа (AIMP, Adobe Flash Player, VLC и др.), продуктов Microsoft (Office, OneDrive и т.д.), почтовых программ, чатов и загрузчиков (the Bat, Skype, uTorrent), архиваторов (WinRAR, 7-zip) и многих других.
Отдельным разделом выделен инструмент мониторинга реестра: CCleaner проверяет каждую запись в реестре на ее соответствие приложениям и службам, и в случае отсутствия связей — предлагает удалить битые или пустые записи. Так, CCleaner найдет в реестре отсутствующие библиотеки DLL, неверные расширения файлов, ошибки ActiveX, упорядочит меню «Пуск», проработает службы ОС, сверит пути приложений и многое другое. При этом перед удалением программа предлагает сделать резервную копию реестра на случай, если после чистки что-то пойдет не так или просто Вам не понравится. В целом же, очистка реестра и различного мусора на ПК позволяет получить дополнительное пространство на жестких дисках, а сама система запускается быстрее и становится более отзывчивой.
Кроме очистки и удаления мусора, CCleaner имеет еще ряд дополнительных инструментов, которые пригодятся в настройке и оптимизации компьютера:
- умная деинсталляция программ,
- управление списком автозагрузки приложений при старте системы,
- анализатор диска с отображением количества и размера различных типов файлов на диске (изображения, аудио, видео, документы, архивы и др.),
- поиск дубликатов файлов,
- качественное стирание дисков (локальных и съемных),
- восстановление системы.
Резюмируя, нужно сказать, что CCleaner рассчитан на широкий круг пользователей, выполнен в интуитивно понятном стильном графическом интерфейсе и позволит дать «второе дыхание» Вашему компьютеру без дополнительных финансовых вливаний в конфигурацию «железа».
CCleaner — лучшая бесплатная чистящая утилита, главные особенности которой — безопасное удаление мусора из системы, очистка жесткого диска от ненужных файлов и исправление ошибочных записей в реестре. ССКлинер проводит качественную оптимизацию Windows в ручном и автоматическом режиме.
Возможности CCleaner
- Автоматические режимы очистки cc cleaner;
- Безопасное удаление временных файлов и записей реестра для новичков;
- Расширенные ручные настройки для продвинутых пользователей;
- Инструмент управления автозапуском приложений в комплекте с Цеклинер;
- Стирание нежелательных объектов через меню сервис;
- Мгновенная чистка компьютера от информации о пользователе — например, удаление одной кнопкой данных о посещенных страницах и истории загрузок, во всех установленных на ПК браузерах, включая Google Chrome, Internet Explorer, Opera, Microsoft Edge, Mozilla Firefox, Apple Safari;
- Очистка браузеров также устраняет ошибки ActiveX, стирает устаревшие cookies и прочих элементов, критичных для безопасности и конфиденциальности своего компьютера;
- Встроенная утилита слежения и восстановления системы – защита от рекламы в браузерах и подмены стартовых страниц запуска.
Преимущества
- Безопасна в использовании для новичков — нет возможности повредить важные системные данные;
- Резервирование исправлений — удаляемых в реестре записей с возможностью восстановления его целостности;
- Существует портативная версия Цклинера, которую можно переносить на флешке на любой ПК;
- Эффективное удаление дубликатов файлов при помощи дополнительных утилит;
- Си Клинер можно запускать не только с ярлыка на рабочем столе, но и через контекстное меню;
- Встроенный в программу менеджер автозагрузки гораздо удобнее, нежели стандартный для Виндовс 7, 8, XP;
- Кроссплатформенность — существует версия приложения для Андроид и релиз на Mac OS;
- Дистрибутив Склинер содержит отличный деинсталлятор прог, плагинов, dll файлов Microsoft Windows;
- Также выпускается CCleaner Network Edition от компании Piriform, он рекомендуется для сетевых администраторов, т.к. предоставляет доступ к статистике клиентских ПК и позволяет запустить очистку удаленно, через специальный сервис.
Недостатки
- В бесплатной версии программы CCleaner — отсутствие техподдержки для новичков (читаем файл помощи);
- Автоматическую очистку истории, дискового пространства можно настроить только в CCleaner Professional;
- Чистильщик операционной системы может приводить к сбоям вплоть до «Синего экрана смерти», если ОС заражена вирусами и давно не обновлялась;
- Иногда необходимо сразу после установки переключить вручную на русский язык;
- Отсутствие портативной версии CCleaner Portable на страницах официального сайта программы;
- Чтобы получать обновление установщика cclener автоматически, придется приобрести платную лицензию продукта;
- Присутствует анализ дисков, однако инструмент дефрагментации недоступен;
- Клеанер на анализирует дампы памяти, значит, не поможет разобраться в возникновением стоп ошибок.

6/11

Вопросы по программе
CCleaner скачать бесплатно
-
Windows -
Android
Последняя версия:
5.82 от
18.06
2021
Лицензия: Бесплатно
Операционные системы:
Windows 7, 8, 10, XP, Vista
Интерфейс: Русский
Размер файла: 10.4 Mb
Скачать CCleaner
CCleaner_Rus_Setup.exe
Последняя версия:
4.7.0 от
19 июля 2018 г.
Лицензия: Бесплатно
Разработчик:
Piriform
Операционные системы:
Android 4.1 и выше
Интерфейс: Русский
Полное описание
Основное отличие СИКлинера от аналогов – программа предлагает безопасную работу с файлами и записями в реестре даже для новичков.
Используйте автоматический режим работы и будьте уверены – ничего важного не сотрется, для гарантии все записи реестра сохраняются перед удалением.
В программе есть два режима работы – «Очистка» и «Проверка реестра».
«Очистка» подразумевает удаление временных и ненужных файлов, остатков ранее установленных приложений, содержимого корзины страниц истории браузеров и подобного «барахла» на жестких дисках ПК.
«Проверка реестра» исправляет ошибки в реестре Виндовс, при этом сохраняя резервные копии.
Главная фишка программы CCleaner – в его безопасной работе.
Даже если вы не знаете, что такое реестр, то мы настоятельно рекомендуем выполнять его периодическую чистку. Мощный клинер делает это абсолютно безопасно для любой операционной системы, включая Windows 8 и Windows 10. В итоге получаем ускорение работы ОС и отсутствие ошибок в работе программ, причем в полностью автоматическом режиме!
jQuery(document).ready(function() {
App.init();
//App.initScrollBar();
App.initAnimateDropdown();
OwlCarousel.initOwlCarousel();
//ProgressBar.initProgressBarHorizontal();
});
Бесплатно скачайте CCleaner для Windows 7 на русском языке с официального сайта разработчика. Нажмите на голубую кнопку вверху страницы и получите инсталлятор приложения без рекламных программ и вирусов. Программа работает с 32 и 64-битными операционными системами, не тормозит даже на слабых нетбуках десятилетней давности.
| Оценка пользователей | ||
| Разработчик | Piriform Limited | |
| Обновление | 29 апреля 2021 года | |
| Совместимость | Windows 7 | |
| Разрядность | 32 и 64 bit | |
| Размер дистрибутива | 30,0 МБ |
По статистике компании Net Applications за 2018 год, доля пользователей Windows 7 составляет свыше 42 %. Поддержка последней редакции «Семерки» с пакетом обновления 1 завершилась 13 января 2015 года. Сейчас пользователи самостоятельно заботятся об оптимизации операционной системы, не надеясь на компанию Microsoft.
Востребованные функции
- Поиск и удаление ненужных файлов, освобождение места на диске.
- Очистка кеша браузера после посещения сайтов и просмотра фильмов онлайн.
- Ускорение запуска компьютера, удаление программ из автозагрузки.
- Выключение дополнений, ускорение работы браузеров.
Как удалить временные файлы
- Запустите CCleaner. Раздел «Очистка» открывается по умолчанию после запуска. Проанализируйте количество временных файлов и занимаемое пространство. Удалите лишние файлы.
- Выберите файлы для удаления. Отметьте галочки во вкладках «Windows» и «Приложения».
Большинство временных файлов создаются браузерами. При необходимости удалите:
- кэш-файлы — изображения, видео и скрипты, сохраняются для ускорения загрузки;
- журнал посещений — список ресурсов, которые открывали в браузере;
- историю загрузок — скачанные файлы;
- cookie-файлы — сохраненные пользовательские настройки сайтов;
- автозаполнение форм — подстановку данных в формы сайта.
Временные файлы Windows и приложений:
- временные файлы – создаются программами во время работы;
- дампы памяти – отчеты об ошибках и сбоях;
- фрагменты файлов Chkdsk — создаются при утрате данных, используются для восстановления;
- файлы журналов Windows — отчеты о работе операционной системы.
При отсутствии опыта не меняйте выставленные по умолчанию параметры. Если случайно отметили не те чекбоксы, перейдите во вкладку «Дополнительно» раздела «Настройки» и кликните по голубой кнопке «Вернуть стандартные настройки» внизу экрана.
- Нажмите на кнопку «Анализ» внизу слева. CCleaner сформирует отчет со списком рекомендуемых для удаления файлов и объемом дискового пространства для освобождения.
- Нажмите кнопку «Очистка», затем во всплывающем окне – кнопку «Продолжить». Если от пользователя что-то потребуется (например, закрыть браузер), утилита выведет сообщение во всплывающем окне.
Как почистить реестр
В Windows 7 нет стандартной утилиты для очистки реестра. Воспользуйтесь программой CCleaner и восстановите целостность реестра за два клика:
- выберите раздел «Реестр» в левой части окна программы. По умолчанию проставлены все галочки. Отключать ничего не следует. Утилита обнаружит и исправит все возможные проблемы;
- нажмите на кнопку «Поиск проблем» внизу слева. Программа сформирует отчет об ошибках реестра. Строки отчета отмечены галочками, отметки не снимайте;
- нажмите на кнопку «Исправить выбранное» внизу справа. Утилита предложит создать резервную копию и сохранить файл с расширением .reg. Нажмите «Да» для возможности возврата к первоначальному состоянию;
Программа предложит создать резервную копию при установке галочки «Запрашивать создание резервных копий реестра» (вкладка «Дополнительно» раздела «Настройки»). По умолчанию опция включена, отметку не снимайте.
- во всплывающем окне нажмите на кнопку «Исправить отмеченные», и утилита разом исправит ошибки реестра. Кликните по кнопке «Исправить» для решения текущей проблемы и перехода к следующей. Рекомендуем не тратить время и выбрать «Исправить отмеченные»;
- нажмите на кнопку «Закрыть».
Плюсы приложения
- увеличивает скорость работы браузера и компьютера;
- ежемесячный выпуск обновлений для Windows;
- фоновый режим не нагружает оперативную память;
- оптимизация работы на слабых ПК и ноутбуках;
- бесплатный антивирус Avast в комплекте;
- не требует ключей для установки бесплатной редакции.
Минусы
Дефрагментация и восстановление файлов доступны только в CCleaner Professional Plus.
Для Windows
Для Windows
- Операционная система: Windows 7
- Версия продукта: v5.79.8704
- Обновление: 29.04.2021
- Язык: русский
- Стоимость: бесплатно
Отзывы
Содержание
- Как очистить компьютер от мусора с помощью CCleaner?
- Этап 1: очистка накопившегося мусора
- Этап 2: чистка реестра
- Этап 3: удаление программ
- Этап 4: удаление дублей
- Вопросы и ответы
CCleaner – популярная программа, основная задача которой заключается в возможности очищать компьютер от накопившегося мусора. Ниже мы поэтапно рассмотрим, каким образом выполняется чистка компьютера от мусора в данной программе.
Скачать последнюю версию CCleaner
К сожалению, работа компьютера под управлением ОС Windows всегда сводится к тому, что со временем компьютер начинает серьезно тормозить от наличия большого количества мусора, накапливание которого неизбежно. Подобный мусор появляется в результате установки и удаления программ, накопления программами временной информации и т.д. Если же хотя бы периодически подчищать мусор с помощью инструментов программы CCleaner, то вы можете поддерживать максимальную производительность вашего компьютера.
Этап 1: очистка накопившегося мусора
Прежде всего, необходимо выполнить сканирование системы на наличие мусора, накопленного стандартными и сторонними программами, установленными на компьютер. Для этого запустите окно программы CCleaner, пройдите в левой области окна ко вкладке «Очистка», а в правой нижней области окна щелкните по кнопке «Анализ».
Программа начнет процесс сканирования, который займет некоторое время. Обратите внимание, что в момент анализа все браузеры на компьютере должны быть закрыты. Если у вас нет возможности закрыть браузер или вы не хотите, чтобы CCleaner удалял из него мусор, заранее исключите его из списка программ в левой области окна или отрицательно ответьте на вопрос, закрыть браузер или нет.
Как только анализ будет завершен, можно приступать к удалению мусора, нажав для этого в правом нижнем углу кнопку «Очистка».
Спустя несколько мгновений первый этап чистки компьютера от мусора можно считать завершенным, а значит, спокойно переходим ко второму этапу.
Этап 2: чистка реестра
Стоит обязательно уделять внимание и системному реестру, поскольку в нем точно таким же образом накапливается мусор, который со временем влияет на стабильность и производительность компьютера. Для этого в левой области окна перейдите ко вкладке «Реестр», а в центральной нижней области щелкните по кнопке «Поиск проблем».
Запустится процесс сканирования реестра, результатом которого станет обнаружение достаточного количества проблем. Вам же лишь остается их устранить нажатием по кнопке «Исправить» в правом нижнем углу экрана.
Система предложит создать резервную копию реестра. С данным предложением обязательно следует согласиться, поскольку если исправление ошибок приведет к некорректной работе компьютера, вы сможете восстановить старую версию реестра.
Чтобы приступить к устранению неполадок в реестре, щелкните по кнопке «Исправить отмеченные».
Этап 3: удаление программ
Особенностью CCleaner является тот факт, что данный инструмент позволяет успешно удалять с компьютера как сторонние программы, так и стандартное ПО. Чтобы перейти к удалению программ на компьютере, вам потребуется в левой области окна пройти ко вкладке «Сервис», а правее открыть раздел «Удаление программ».
Внимательно проанализируйте список программ и определитесь с теми, что вам более не нужны. Чтобы удалить программу, выделите ее одним щелчком мыши, а затем справа кликните по кнопке «Деинсталляция». Таким же образом завершите удаление всех лишних программ.
Этап 4: удаление дублей
Зачастую на компьютере образуются файлы-дубликаты, которые не только занимают место на жестком диске, но и могут вызывать некорректную работу компьютера за счет конфликта друг с другом. Чтобы приступить к удалению дублей, в левой области окна пройдите ко вкладке «Сервис», а чуть правее откройте раздел «Поиск дублей».
При необходимости, измените заданные критерии поиска, а ниже щелкните по кнопке «Сброс».
Если в результате сканирования были обнаружены дубликаты, поставьте галочки около тех файлов, которые необходимо удалить, а затем щелкните по кнопке «Удалить выбранные».
Собственно, на этом очистку мусора с помощью программы CCleaner можно считать завершенной. Если у вас остались вопросы по использованию программы, задавайте их в комментариях.