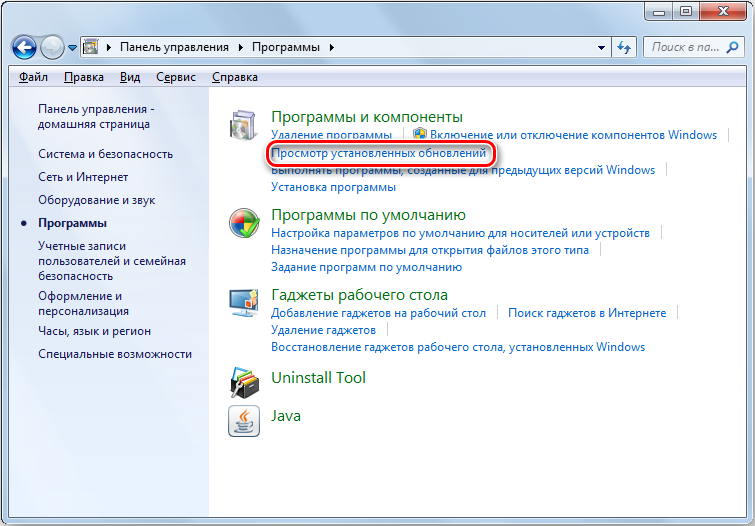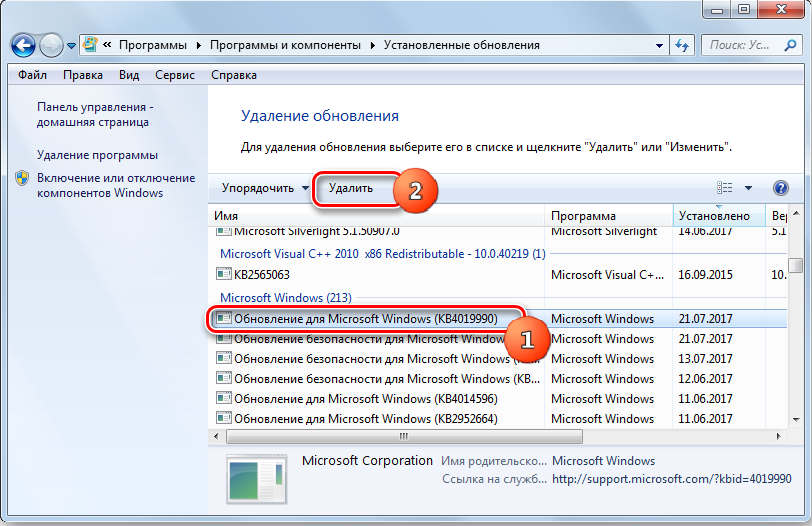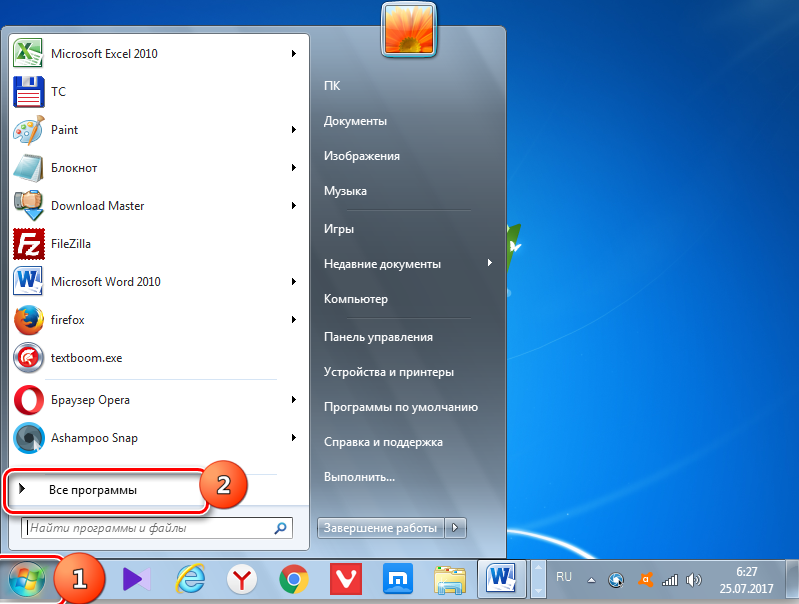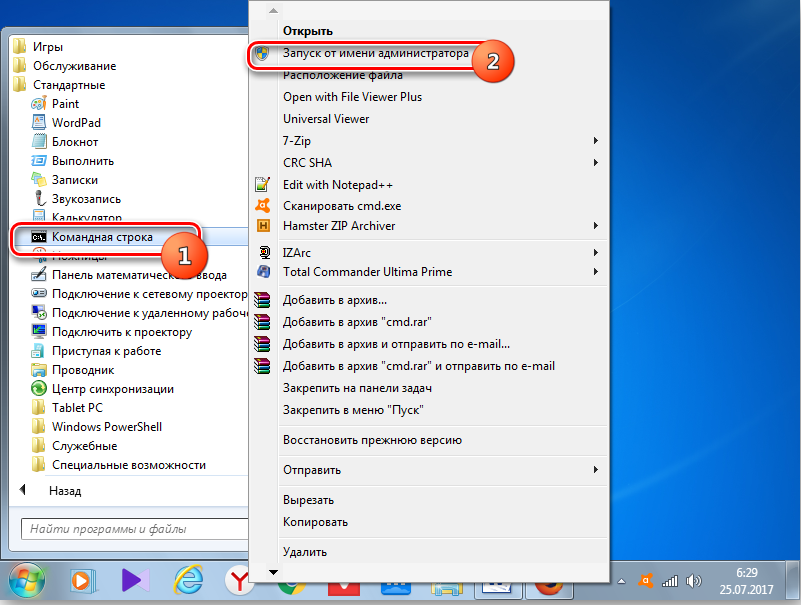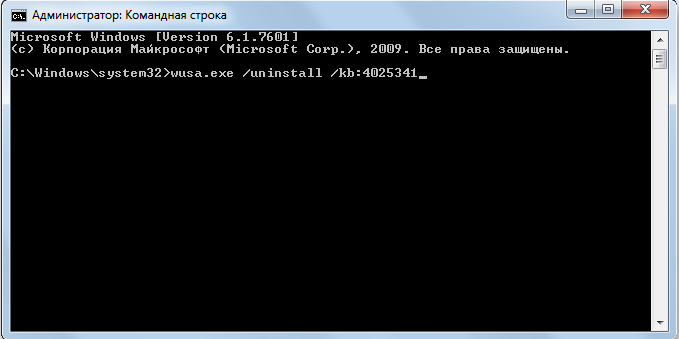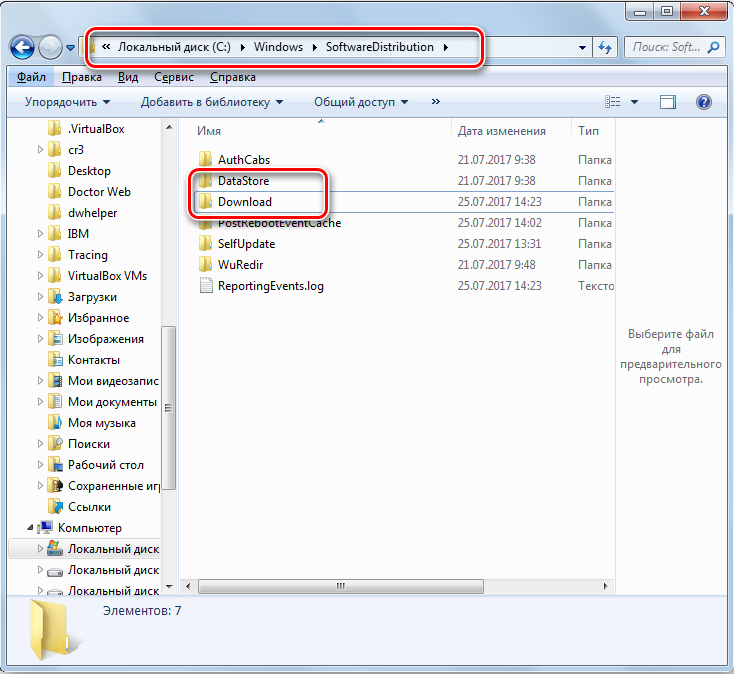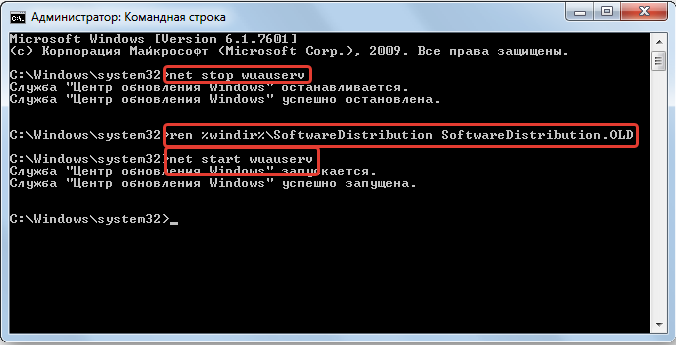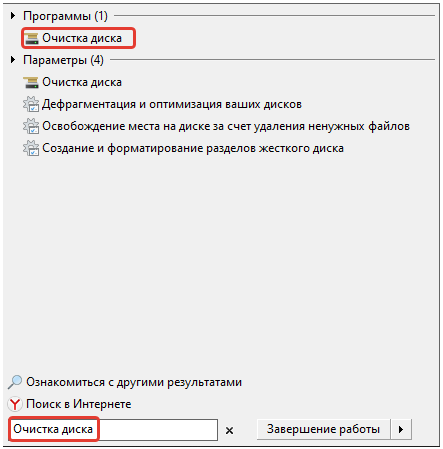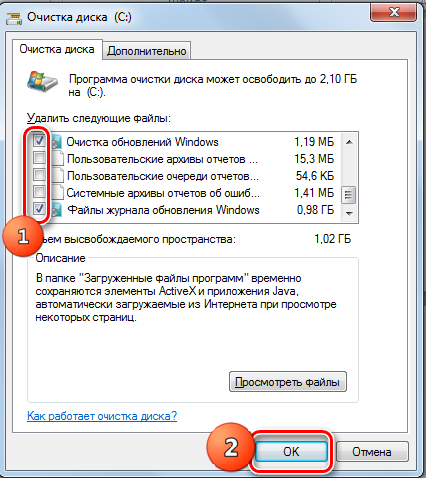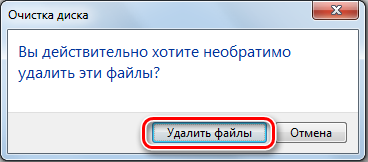В октябре Microsoft выпустила ряд обновлений для пользователей своих продуктов, некоторые из них привели к печальным последствиям, но есть одно обновление, появление которого уже очень долгое время ждали все поклонники Windows 7. Речь идет об обновлении KB2852386 (http://support.microsoft.com/kb/2852386), позволяющем удалять устаревшие обновления (обновления, которые были заменены на более новые обновлений) с помощью нового параметра стандартного мастера очистки диска Windows 7 — Windows Cleanup Tool (cleanmgr.exe). Данное обновление не является обязательным, его можно установить через службу Windows Update или, скачав вручную с сайта Microsoft.
Напомним, что в Windows 7 при установке любого системного обновления, системные файлы заменяются новыми, а их старые версии сохраняются в каталоге WinSxS (C:WindowsWinSxS). Благодаря такому подходу в любой момент можно безопасно удалить любое системное обновление. Однако, этот подход приводит к тому, что со временем по мере установки новых обновлений, каталог WinSxS существенно увеличивается в размерах (получается, что чем больше возраст системы и чем большее количество обновлений установлено – тем больше размер папки WinSxS ), что не может не волновать пользователей, особенно счастливых обладателей SSD дисков и дисков с небольшим размером системного раздела. Ранее в Windows 7 отсутствовала штатная утилита удаления файлов устаревших обновление, поэтому чтобы уменьшить размер папки WinSxS приходилось прибегать к различным трюкам.
Примечание. В Windows 7/2008 можно было удалить неиспользуемые файлы, которые остались после установки SP1. Сделать это можно было с помощью следующей команды любимой нами утилиты DISM:
dism /online /cleanup-image /spsuperseded
Естественно, что после выполнения данной команды откатить установку Windows 7 SP 1 станет невозможно.
Теперь благодаря обновленной версии мастера очистки Windows 7 можно удалить устаревшие обновления Windows, что позволит существенно уменьшить размер папки WinSxS.
Требования к установке обновления KB2852386
- Обновление предназначено только для Windows 7 SP 1
- Если вы скачиваете обновление самостоятельно с сайта Microsoft (ссылка есть в начале статьи), вас попросят запустить утилиту проверки подлинности Windows (Genuine Windows Validation). При установке обновления через центр установки обновлений, ручную валидацию выполнять не придется.
Как в Windows 7 очистить папку WinSxS, удалив устаревшие обновления
- Скачайте и установите обновление KB 2852386
- Запустите мастер очистки диска (Cleanup Manager), набрав в командной строке с правами администратора:
cleanmgr
- Укажите диск, на котором установлена Windows 7 (обычно это C:)
- Нажмите кнопку «Clean up system files» (Очистить системные файлы)
- После этого запустится сканирование системы (Scanning: Windows Update Cleanup) и в списке появится ряд опций очистки системы, которые при первом запуске были недоступны.
- В появившемся окне отметьте опцию Windows Update Cleanup (Очистка обновлений Windows). Утилита покажет приблизительный размер места, высвобождающегося после удаления устаревших обновлений. В нашем примере, на системном освободится около 4 Гб.
Примечание. Опция очистки обновлений Windows доступена только в том случае, если мастер очистки диска обнаруживает обновления Windows 7, которые более не требуются и могут быть удалены.
- Нажмите Ок, после чего система приступит к удалению неиспользуемых файлов (обычно процесс занимает довольно продолжительное время).
- После окончания процедуры очистки, перезагрузите систему. При загрузке системы может появиться окно с предопределением «Cleaning up» — Не выключайте свой компьютер…
Примечание. Важно понимать, что после выполнения очистки диска с помощью данного мастера, будет невозможно отменить установку обновлений, которые заменили удаленные апдейты,
Как автоматизировать очистку папки WinSxS
В том случае, если необходимо провести удаление неиспользуемых обновлений Windows 7 сразу на множестве машин (не бегать же по всем и не выполнять все эти операции вручную!), прибегнем к простой автоматизации.
Для этого нам нужно внести определенные изменения в реестр и по расписанию запускать команду очистки.
В реестр нужно добавить параметр типа DWORD с именем StateFlags0011 (по сути две последние цифры могут быть любыми в диапазоне от 0 до 65535, главное запомнить их, т.к. в дальнейшем мы будет их использовать) и значением 2 в ветку реестра
HKEY_LOCAL_MACHINESOFTWAREMicrosoftWindowsCurrentVersionExplorerUpdate Cleanup
Совет. Указанное изменение в реестр можно внести, например, с помощью групповых политик (логон скрипт, GPP и т.п.).
Осталось любым средством автоматизации (напрмиер, с помощью планировщика заданий schtasks, at, SCCM или logon скрипта) выполнить команду:
cleanmgr /sagerun:11
Указанная команда запустит автоматическое удаление устаревших обновлений Windows 7 и удалит неиспользуемые файлы из каталога WinSxS
Совет. Логично было бы запускать данное обновление 1 раз в месяц, например каждый первый понедельник месяца, т.е. перед очередным Patch Tuesday.
А как же Windows 8?
В Windows 8 и 8.1 мастер очистки устаревших обновлений (Windows Update Cleanup) является штатной фичей.
Содержание
- Как и какие обновления можно удалить в ОС Windows 7
- Где хранятся обновления и для чего они нужны?
- Методики удаления
- Методика 1. С использованием мастера очистки
- Методика 2. С использованием возможностей панели управления Windows 7
- Методика 3. С использованием возможностей командной строки в Windows 7
- Методика 4. Как удалить вручную?
- Методика 5. Как удалить только установочные файлы?
- Как и зачем удалять обновления Windows 10
- Причины для удаления старых обновлений
- Можно ли удалять обновления
- Удаление старых обновлений
- Удаление через «Панель управления»
- Удаление через «Параметры» Windows 10
- Удаление через командную строку
- Удаление через стороннюю программу
- Через очистку системного диска
- Как очистить кэш обновлений, исправить ошибку неустановленных или зависших обновлений Windows 10
- Как убрать значок обновлений
- Запрет на установку отдельных обновлений
- Проблемы с удалением обновлений
- Откат системы после неудачных обновлений
- Видео: как запустить точку восстановления
- Очищение журнала обновлений
- Видео: как очистить журнал обновлений Windows 10
Как и какие обновления можно удалить в ОС Windows 7
Каким бы большим в компьютере не был диск, отведенный под системный том, памяти на нем зачастую катастрофически начинает не хватать.
Относительно недавно, чтобы освободить пространство в этой важной директории, пользователю достаточно было скинуть свои некоторые файлы на гибкий диск 1,4 Mb, после чего возможно продолжать спокойно работать на ПК еще долгое время.
Современные компьютеры обладают десятками гигабайт дискового пространства, а порой и терабайтами, однако, проблема с нехваткой памяти до сих пор актуальна.
Ниже приведено руководство с методиками безопасного удаления ненужных файлов обновлений Windows 7 для избежания неприятных ситуаций с возникновением сбоев и ошибок системы. 
Где хранятся обновления и для чего они нужны?
Чем дольше эксплуатируется «Семерка», тем больше апгрейдов для нее скачивается и тем значительнее места в компьютере она занимает.
Поэтому вопрос, какие обновления системы можно безопасно удалить, вполне очевиден для любого пользователя.
Обновления хранятся в системном каталоге «WinSxS» и могут понадобиться при необходимости откатить систему к работоспособному состоянию в результате сбоев.

После инсталляции пакетов, старые файлы сохраняются в ПК и если последний апгрейд привел к сбою, например, в Windows ХР, Висте, 7 и 8 многие пользователи после модернизации ОС столкнулись с ошибкой 87, устранение последствий которой требует трудоемкой корректировки реестра, либо отката системы, что возможно при сохранении файлов предыдущих обновлений, хранимых в каталоге «WinSxS».


Методики удаления
Изначально в Windows 7, специалистами из Майкрософт не было предусмотрено инструмента для избавления от старых файлов обновлений системы.
Поэтому владельцам ПК приходилось использовать обходные методики для освобождения ценного дискового пространства винчестера.
К счастью, разработчики выпустили специальный пакет «KB2852386», благодаря которому этот процесс стал безопасным и простым для выполнения даже для начинающих пользователей.

Таким образом, на вопрос: «Можно ли удалять из системного тома старые сохраненные обновления?» — уже положительно ответила сама компания Майкрософт, но есть одно очень важное условие.
Этот чистильщик успешно справляется со своими задачами, как в 32-х битной Семерке так и в x64, но следует обязательно учитывать, что инсталляция этого мастера очистки старых файлов, возможна, только если «Семерка» обновлена до SP1.
Далее рассмотрим наиболее эффективные методики решения проблемы, которые позволяют максимально просто и безопасно избавить ПК от ненужного «хлама».
Нижеприведенные методы помогут стереть из памяти компьютера, ранее инсталлированные апгрейды и удалить еще неустановленные в систему обновления.
Методика 1. С использованием мастера очистки
Необходимо выполнить следующие последовательные действия:
- Если пакет с кодом KB2852386 в автоматическом режиме ОС не установила, то загрузить и поставить его вручную с ресурса Майкрософт (в случае, когда апгрейд уже установленный, то сразу перейти к исполнению 2-го пункта этой инструкции);
- Затем открыть программу, напечатав в окне «Выполнить»: «cleanmgr» и далее клацнув на «Ok»;
- После этого в отобразившемся меню показать месторасположение файлов;
- Кликнуть виртуальную клавишу «Очистить системные файлы»;
- Дождаться завершения процесса;
- Установить галочку в графу «Предыдущие установки Windows»;
- Клацнуть «Ok»;
- Дождаться окончания процедуры и перезапустить ПК;
- На мониторе отобразится сообщение с требованием не отключать компьютер;
- Готово.
Примечание: через некоторое время обновления вновь начнут загружаться в ПК, что снова потребует очистки диска. Поэтому рекомендуется это мероприятие по удалению файлов обновлений производить ежеквартально.
Либо можно отключить службу автоматического скачивания и инсталляции апгрейдов (как это сделать, описано ниже в этом руководстве).
Методика 2. С использованием возможностей панели управления Windows 7
Метод через «Панель управления» (ПУ) очень удобен для выполнения и позволяет добиться максимального эффекта. Требуется исполнить следующие шаги:
- Клацнуть «Пуск»;
- Кликнуть «ПУ»;
- Далее войти в закладку «Программы»;
- Клацнуть «Просмотр установленных обновлений»;
- Если путь до меню пользователю показался слишком долгим, и у него нет времени на продолжительные клацанья мышью, то до нужного меню можно быстрее добраться с использованием клавиатуры.
Для этого, удерживая «Win», необходимо щелкнуть «R» и затем в отобразившемся окошке напечатать «wuapp»;
Клацнуть «Ввод» либо на кнопку «Ok»;
- Кликнуть «Установленные обновления»;
- Отобразится перечень обновлений, где указаны их наименования и календарные числа, когда была произведена инсталляция. То есть, по ним можно сориентироваться и точно решить какой элемент вызвал ошибку и его необходимо срочно убрать;
- Следует открыть контекстное меню от выбранного компонента и кликнуть «Удалить»;
- Также можно воспользоваться специальной клавишей в верхнем меню окна;
- Далее клацнуть «Да»;
- Дождаться завершения процесса;
- Перезапустить ПК;
- Помощь этого метода потребуется и для удаления остальных элементов, просто следует вызвать контекстное меню от выбранного для ликвидации компонента или сразу нескольких (выделить их можно удерживая клавишу «Shift») и клацнуть «Удалить»;
- Кликнуть «Далее» и исполнять требования мастера.
Методика 3. С использованием возможностей командной строки в Windows 7
Нельзя обойти стороной и метод с применением «всемогущей» консоли ОС или как ее чаще называют «Командная строка» (КС). Последовательность действий при этом состоит из таких этапов:
- Клацнуть «Пуск»;
- Навести стрелку на «Все программы»;
- Затем кликнуть по разделу «Стандартные»;
- Вызвать контекстное меню от «КС»;
- Клацнуть «Запуск от имени администратора»;
- Напечатать «wusa.exe /uninstall /kb..…………..» (на месте точек указать номер апгрейда);
- Кликнуть «Ввод»;
- Дождаться завершения процесса;
- Клацнуть «Да»;
- Опять потребуется подождать некоторое время;
- Перезапустить ПК.
Методика 4. Как удалить вручную?
Можно использовать и ручной режим удаления обновлений из каталога «WinSxS», но сначала надо деактивировать службу обновления.

- Удерживая «Win», кликнуть «R» и напечатать «services.msc»;
- Клацнуть «Ввод» либо «Ok»;
- Отсортировав перечень по имени, выделить «Центр обновления Windows» и кликнуть «Остановить службу»;
- Далее открыть содержимое системного тома в проводнике и войти в каталог Windows;
- Затем перейти в подкаталог «SoftwareDistribution»;
- Открыть директорию «Download», где выделить удаляемые элементы;
- Вызвать контекстное меню от выбранных элементов и кликнуть «Удалить»;
- Клацнуть «Да»;
- Затем эту же операцию повторить с директорией «DataStore»;
- Закрыть запущенные окна и на рабочем столе Windows 7 вызвать контекстное меню от «Корзины»;
- Кликнуть «Очистить корзину» и подтвердить твердость своих намерений;
- Готово! Место для системы освобождено;
- Вновь запустить меню управления службами;
- Выделить «Центр обновления Windows»;
- Клацнуть «Запустить службу».
Методика 5. Как удалить только установочные файлы?
Необходимо выполнить следующие действия:
- Воспользовавшись методикой под номером 3 этого руководства открыть «КС»;
- Напечатать «net stop wuauserv»;
- Клацнуть «Ввод»;
- Напечатать «ren %windir%SoftwareDistribution SoftwareDistribution.OLD»;
- Клацнуть «Ввод»;
- Дождаться завершения процесса и ввести в КС «net start wuauserv»;
- Кликнуть «Ввод»;
- Готово.
Как и зачем удалять обновления Windows 10
Центр обновлений Windows — это важная составляющая безопасности операционной системы от внешних и внутренних угроз. Однако служба ЦО также подвергается воздействию ошибок, что нарушает естественный ход улучшения системы апдейтами. В таких случаях пользователю необходимо вмешиваться в процесс обновления системы, для того чтобы ОС и дальше работала как часы.
Причины для удаления старых обновлений
Причины удаления старых обновлений могут быть самыми разнообразными:
- экономия места на диске;
- некачественное (нарушающее работу системы), устаревшее обновление;
- файлы апдейта установились с ошибкой и др.
Каждая из озвученных причин является достаточной для того, чтобы вмешаться в работу системы с целью её отладки.
Как показывает мой опыт, в операционных системах, которые работают полгода и больше, старые обновления удалять чуть ли необходимо. Во-первых, обновления захламляют системный диск, а чем больше на нём места, тем лучше работает Windows. Во-вторых — обновления могут накладываться друг на друга, из-за этого пути к файлам сбиваются, что также некорректно отображается на работоспособности системы.
Можно ли удалять обновления
Конечно, обновления можно удалять, но с некоторыми нюансами:
- апдейт нужно удалить правильно. Обычное удаление файлов приведёт к нежелательным последствиям, вплоть до краха операционной системы;
- не все обновления можно удалять. Некоторые, особенно те, которые относятся к «Защитнику Windows», жизненно необходимы для безопасной работы системы;
- необходимо аккуратно подходить к выбору удаляемого обновления. Вполне возможно, что оно не является старым и ненужным. А это значит, что система установит апдейт вновь.

Удаление старых обновлений
Если дело дошло до удаления неактуальных обновлений — у пользователя есть целый спектр возможностей провернуть процедуру деинсталляции. Можно ни в чём себе не отказывать: это и командная строка, и старый добрый журнал обновлений, и даже редко используемый инструмент очистки диска. Сам процесс удаления проходит аналогично деинсталляции простой программы, за одним лишь исключением — после необходимо перезагружать компьютер.
Удаление через «Панель управления»
Интерфейс элемента «Панель управления» (ПУ) с каждым обновлением Windows 10 все урезается в возможностях. Однако полностью его заменить «Параметрами» компьютера невозможно, и большинство апплетов по прежнему в полном рабочем состоянии. Удаление программ и обновлений не является исключением.
- Открываем окно «Этот компьютер», в адресной строке нажимаем на стрелочку вниз и в выпавшем окне выбираем «Панель управления».
Через проводник открываем «Панель управления»
- В графе «Программы» нажимаем ссылку «Удаление программы».
В графе «Программы» нажимаем ссылку «Удаление программы»
- В графе слева щёлкаем на «Просмотр установленных обновлений».
Открываем список обновлений через «Просмотр установленных обновлений»
- Далее кликом мыши выбираем обновление, которое нужно удалить и нажимаем одноимённую кнопку, что появляется рядом с «Упорядочить».
Выбираем обновление, нажимаем «Удалить» для начала деинсталляции
- Дальше просто: соглашаемся с удалением и ожидаем, когда процесс завершится. После рекомендуется сразу перезагрузить компьютер.
Для некоторых обновлений, особенно если речь идет о пакетах обновлений для Office перезагрузка не нужна. Но мой опыт показывает, что если компьютер не перезагрузить сразу и обратиться к удаленным файлам, можно столкнуться с некоторыми зависаниями и притормаживанием компьютера.
Удаление через «Параметры» Windows 10
Среда «Параметров» также предполагает возможность удаления программ, компонентов и обновлений системы.
- Нажимаем комбинацию клавиш Ctrl+I, в открывшемся окне выбираем элемент «Обновление и безопасность».
Выбираем апплет «Обновление и безопасность»
- Во вкладке «Центр обновления Windows» щёлкаем на ссылку «Просмотреть журнал установленных обновлений».
Открываем список обновлений кнопкой «Просмотреть журнал установленных обновлений»
- Далее нажимаем кнопку «Удалить обновления», что откроет элемент с интерфейсом «Панели управления», как показано выше в пункте 4. Удаление происходит аналогичным образом.
Удаление через командную строку
Инструмент «Командная строка» позволяет делать с операционной системой практически все — от перезапуска процессов и системы вцелом, до удаления программ и обновлений.
- Щёлкаем правой кнопкой мыши по значку Windows, что в левом нижнем углу экрана. В выпавшем меню выбираем «Командная строка (администратор)».
В выпавшем меню выбираем «Командная строка (администратор)»
- В терминале прописываем команду wmic qfe list brief /format:table и запускаем в действие клавишей Enter. Команда покажет список всех установленных обновлений с индексами.
Команда wmic qfe list brief /format:table выводит список установленных обновлений
- Далее вводим команду wusa /uninstall /kb:[ID], где вместо [ID] вписываем цифры после KB из второй колонки таблицы выведенной в командной строке.
- Перезагружаем компьютер.
Удаление через стороннюю программу
Современный рынок программ предлагает практически полный спектр «заменителей» стандартных утилит от Microsoft. Удаление программ и компонентов не является исключением. Подобные продукты зачастую более удобны в плане интерфейса и функциональности, по сравнению с утилитами Windows. Одна из подобных программ — Revo Uninstaller.

- Скачиваем и устанавливаем программу.
- Запускаем выполняющий файл. Во вкладке «Все программы» находим необходимое обновление, щёлкаем по нему правой кнопкой и выбираем пункт «Удалить» для начала деинсталляции.
Щелкаем правой кнопкой по обновлению и выбираем «Удалить»
- После завершения удаления перезагружаем компьютер.
Через очистку системного диска
Единственный «верный» способ удаления действительно старых старых и ненужных обновлений — это системная утилита очистки диска. В этом случае система сама, в автоматическом режиме определит какие обновления можно удалить.
- Открываем «Панель управления», щёлкаем по графе «Система и безопасность».
Открываем «Панель управления», щёлкаем по графе «Система и безопасность»
- В апплете «Администрирование» щёлкаем по кнопке «Освобождение места на диске».
В графе «Администрирование» выбираем «Освобождение места на диске»
- Ожидаем, пока программа соберёт все данные по системе. Затем проверяем галочки у групп файлов, которые необходимо удалить и запускаем процесс очистки кнопкой OK.
Ставим галочку у пункта «Очистка обновлений Windows» и нажимаем OK
Процесс удаления обновлений очень долгий и его точно не стоит прерывать. Показанный выше случай, с удаление 2,66 ГБ файлов апдейтов длился больше часа.
Как очистить кэш обновлений, исправить ошибку неустановленных или зависших обновлений Windows 10
Часто, в случаях, когда моргает интернет, происходят скачки напряжения и в некоторых других, скачивание обновлений может происходить с ошибками. В таких ситуациях нарушается работа службы обновления, она пытается обратиться к файлам, которые несут в себе ошибку, от этого весь процесс сбивается. Апдейты не могут установиться, или могут, но при этом несут в себе ошибку, что может повлиять на работоспособность всей системы. Требуется вмешательство пользователя, для устранения неполадок.
- Открываем «Панель управления», переходим по пути «Система и безопасность» — «Администрирование» — «Службы».
Переходим по пути «Система и безопасность» — «Администрирование» — «Службы»
- В списке служб находим «Центр обновления Windows», двойным щелчком мыши вызываем свойства службы. Меняем фильтр «Типа запуска» на «Отключена» и сохраняем изменения кнопкой OK.
В свойстве службы меняем «Тип запуска» на «Отключена» и нажимаем OK
- Перезагружаем компьютер. После чего с помощью любого файлового менеджера заходим в папку C:WindowsSoftwareDistributionDownload и удаляем все её содержимое. Это удалит весь кэш обновлений.
Выбираем и удаляем все файлы в папке
- Если проблема с уже установленными обновлениями также присутствует, удаляем содержимое папки C:WindowsSoftwareDistributionDataStore.
Выбираем файлы в папке удаляем их
- Далее аналогично выключению, включаем службу обновления Windows и перезагружаем компьютер.
- Повторяем процедуру поиска и установку обновлений.
Как убрать значок обновлений
У пользователей Windows 7, 8, 8.1 рано или поздно на панели уведомлений появится значок, который скажет, что система может обновиться до Windows 10. На самом деле это значит что обновление рано или поздно произойдёт чуть ли не насильственно, вопреки воле юзера. Если вы не хотите чтобы это произошло, необходимо просто удалить одно обновление.
- Заходим в список установленных обновлений «Панели управления», как показано выше.
- В таблице находим апдейт с номером KB3035583 и удаляем его.
Находим обновление KB3035583 и удаляем его
- Для верности необходимо также удалить:
- Windows 7 — KB2952664, KB3021917;
- Windows 8 — KB2976978.
- Перезагружаем компьютер.
Запрет на установку отдельных обновлений
Корпорацией Microsoft предусмотрен специальных механизм для отмены установки определённых обновлений. Эта возможность особо не тиражируется, для того чтобы пользователи устанавливали абсолютно все предполагаемые обновления.
- Скачиваем утилиту с официального сайта. Другие источники использовать не рекомендуется, во избежание внедрения вредоносного кода.
- Запускаем скачанный файл. Нажимаем кнопку Hide updates.
Нажимаем кнопку Hide updates
- Ставим галочки напротив пунктов обновлений, которые мы не хотим получать. И нажимаем кнопку «Далее». Ожидаем пока утилита применит изменения, после чего рекомендуется перезагрузить компьютер.
Ставим галочки напротив обновлений, которые не надо устанавливать и нажимаем «Далее»
Проблемы с удалением обновлений
Как показывает моя богатая практика с обновлениями «Десятки», проблем с удалениями практически не возникает. Единственное, что может повредить системе — это удаление актуальных и нужных апдейтов. Это повлечёт за собой нежелательные последствия и некорректную работу системных файлов. Потому очень важно удалять только старые и ненужные обновления, правильным образом чистить кэш обновлений.
Система подвержена так называемым внешним рискам, когда программные сбои не могут корректно выполнять свои задачи. Проблемы при удалении в подавляющем большинстве случаев бывают в двух случаях:
- при повреждении системных файлов вирусами;
- при повреждении системных или файлов обновлений ошибками дисков.
Первым делом, при возникновении любых ошибок операционной системы необходимо проверить компьютер на наличие вирусов и вредоносных программ. Для этого необходимо использовать больше одной программы, это увеличит возможность для обнаружения.
После проверки необходимо обратиться к сканированию системных файлов, а также файловой системы.
- Открываем командную строку от имени администратора.
- Поочерёдно вводим две команды:
- sfc /scannow — проверяет системные файлы и в случае необходимости восстанавливает недостающие элементы;
- chkdsk C: /f /r — проверяет диск на наличие ошибок и в случае необходимости исправляет повреждённые сектора.
- Обязательно дожидаемся окончания процесса. Каждая запущенная утилита работает довольно продолжительно время, иногда не один час.
Откат системы после неудачных обновлений
Обновление системы часто затрагивает основные системные файлы. Потому при возможных сбоях во время апдейта важные составляющие ОС могут быть повреждены настолько, что Windows просто перестанет грузиться. Для того чтобы не потерять важные данные рекомендуется регулярно создавать точки восстановления системы. Этот инструмент поможет вернуть ОС в работоспособное состояние, если обновления, вирусы или ошибки дисков приведут Windows к краху.
Для того чтобы воспользоваться инструментом точка восстановления при неработающей ОС нужно иметь загрузочную флешку Windows 10.
- В настройках BIOS меняем способ загрузки ОС на USB-HDD или аналогичный, в зависимости от производителя материнской карты.
- В окне с установкой нажимаем кнопку «Восстановление системы».
На экране установки нажимаем «Восстановление системы»
- Далее выбираем «Поиск и устранение неисправностей».
Переходим в элемент «Поиск и устранение неисправностей»
- Следующие пункты: «Дополнительные параметры» — «Восстановление системы».
Переходим по пути: «Дополнительные параметры» — «Восстановление системы» и выбираем точку для восстановления
- Далее выбираем одну из последних сохранённых точек восстановления и ожидаем, пока программа установки не вернёт Windows в работоспособное состояние.
Судя по моему личному опыту, иногда точки восстановления недостаточно, чтобы вернуть систему в рабочее состояние. Лично я считаю, что лучше смириться и сделать чистую установку системы с самого свежего дистрибутива, на котором уже установлены все необходимые обновления. Если апдейт стал настолько криво, что слетела операционная система, нет никакой гарантии, что повторная установка не приведёт к такому же результату.
Видео: как запустить точку восстановления
Очищение журнала обновлений
Журнал обновлений содержит в себе информацию обо всех попытках установить системой обновления, драйверов и программ. По сути это бесполезная информация, которую также можно удалить.
- Проводим чистку диска C, как показано выше, предварительно поставив галочки напротив каждого предлагаемого для удаления пункта.
- Запускаем командную строку. Поочерёдно прописываем и запускаем в исполнение команды:
- net stop wuauserv;
- del %systemroot%SoftwareDistributionDataStoreLogsedb.log;
- net start wuauserv.
Вводим команды поочередно для очистки журнала обновлений
- Перезагружаем компьютер.
Стоит уточнить, что вышеописанная инструкция удалит только журнал обновлений, то есть информацию о них. Сами же апдейты будут в полном порядке, их перечень с возможностью удаления каждого отдельного обновления по-прежнему будет присутствовать в апплете «Панели управления».
Видео: как очистить журнал обновлений Windows 10
Удалить то или иное обновление ОС очень просто. Нужно просто не отходить от инструкций выше и не удалять ничего лишнего.
Каким бы большим в компьютере не был диск, отведенный под системный том, памяти на нем зачастую катастрофически начинает не хватать.
Относительно недавно, чтобы освободить пространство в этой важной директории, пользователю достаточно было скинуть свои некоторые файлы на гибкий диск 1,4 Mb, после чего возможно продолжать спокойно работать на ПК еще долгое время.
Современные компьютеры обладают десятками гигабайт дискового пространства, а порой и терабайтами, однако, проблема с нехваткой памяти до сих пор актуальна.
Ниже приведено руководство с методиками безопасного удаления ненужных файлов обновлений Windows 7 для избежания неприятных ситуаций с возникновением сбоев и ошибок системы.
Содержание
- Где хранятся обновления и для чего они нужны?
- Методики удаления
- Методика 1. С использованием мастера очистки
- Методика 2. С использованием возможностей панели управления Windows 7
- Методика 3. С использованием возможностей командной строки в Windows 7
- Методика 4. Как удалить вручную?
- Методика 5. Как удалить только установочные файлы?
Где хранятся обновления и для чего они нужны?
Чем дольше эксплуатируется «Семерка», тем больше апгрейдов для нее скачивается и тем значительнее места в компьютере она занимает.
Поэтому вопрос, какие обновления системы можно безопасно удалить, вполне очевиден для любого пользователя.
Обновления хранятся в системном каталоге «WinSxS» и могут понадобиться при необходимости откатить систему к работоспособному состоянию в результате сбоев.

После инсталляции пакетов, старые файлы сохраняются в ПК и если последний апгрейд привел к сбою, например, в Windows ХР, Висте, 7 и 8 многие пользователи после модернизации ОС столкнулись с ошибкой 87, устранение последствий которой требует трудоемкой корректировки реестра, либо отката системы, что возможно при сохранении файлов предыдущих обновлений, хранимых в каталоге «WinSxS».


Методики удаления
Изначально в Windows 7, специалистами из Майкрософт не было предусмотрено инструмента для избавления от старых файлов обновлений системы.
Поэтому владельцам ПК приходилось использовать обходные методики для освобождения ценного дискового пространства винчестера.
К счастью, разработчики выпустили специальный пакет «KB2852386», благодаря которому этот процесс стал безопасным и простым для выполнения даже для начинающих пользователей.

Таким образом, на вопрос: «Можно ли удалять из системного тома старые сохраненные обновления?» — уже положительно ответила сама компания Майкрософт, но есть одно очень важное условие.
Этот чистильщик успешно справляется со своими задачами, как в 32-х битной Семерке так и в x64, но следует обязательно учитывать, что инсталляция этого мастера очистки старых файлов, возможна, только если «Семерка» обновлена до SP1.
Далее рассмотрим наиболее эффективные методики решения проблемы, которые позволяют максимально просто и безопасно избавить ПК от ненужного «хлама».
Нижеприведенные методы помогут стереть из памяти компьютера, ранее инсталлированные апгрейды и удалить еще неустановленные в систему обновления.
Методика 1. С использованием мастера очистки
Необходимо выполнить следующие последовательные действия:
- Если пакет с кодом KB2852386 в автоматическом режиме ОС не установила, то загрузить и поставить его вручную с ресурса Майкрософт (в случае, когда апгрейд уже установленный, то сразу перейти к исполнению 2-го пункта этой инструкции);
- Затем открыть программу, напечатав в окне «Выполнить»: «cleanmgr» и далее клацнув на «Ok»;
- После этого в отобразившемся меню показать месторасположение файлов;
- Кликнуть виртуальную клавишу «Очистить системные файлы»;
- Дождаться завершения процесса;
- Установить галочку в графу «Предыдущие установки Windows»;
- Клацнуть «Ok»;
- Дождаться окончания процедуры и перезапустить ПК;
- На мониторе отобразится сообщение с требованием не отключать компьютер;
- Готово.
Примечание: через некоторое время обновления вновь начнут загружаться в ПК, что снова потребует очистки диска. Поэтому рекомендуется это мероприятие по удалению файлов обновлений производить ежеквартально.
Либо можно отключить службу автоматического скачивания и инсталляции апгрейдов (как это сделать, описано ниже в этом руководстве).
Методика 2. С использованием возможностей панели управления Windows 7
Метод через «Панель управления» (ПУ) очень удобен для выполнения и позволяет добиться максимального эффекта. Требуется исполнить следующие шаги:
- Клацнуть «Пуск»;
- Кликнуть «ПУ»;
- Далее войти в закладку «Программы»;
- Клацнуть «Просмотр установленных обновлений»;
- Если путь до меню пользователю показался слишком долгим, и у него нет времени на продолжительные клацанья мышью, то до нужного меню можно быстрее добраться с использованием клавиатуры.
Для этого, удерживая «Win», необходимо щелкнуть «R» и затем в отобразившемся окошке напечатать «wuapp»;
Клацнуть «Ввод» либо на кнопку «Ok»;
- Кликнуть «Установленные обновления»;
- Отобразится перечень обновлений, где указаны их наименования и календарные числа, когда была произведена инсталляция. То есть, по ним можно сориентироваться и точно решить какой элемент вызвал ошибку и его необходимо срочно убрать;
- Следует открыть контекстное меню от выбранного компонента и кликнуть «Удалить»;
- Также можно воспользоваться специальной клавишей в верхнем меню окна;
- Далее клацнуть «Да»;
- Дождаться завершения процесса;
- Перезапустить ПК;
- Помощь этого метода потребуется и для удаления остальных элементов, просто следует вызвать контекстное меню от выбранного для ликвидации компонента или сразу нескольких (выделить их можно удерживая клавишу «Shift») и клацнуть «Удалить»;
- Кликнуть «Далее» и исполнять требования мастера.
Методика 3. С использованием возможностей командной строки в Windows 7
Нельзя обойти стороной и метод с применением «всемогущей» консоли ОС или как ее чаще называют «Командная строка» (КС). Последовательность действий при этом состоит из таких этапов:
- Клацнуть «Пуск»;
- Навести стрелку на «Все программы»;
- Затем кликнуть по разделу «Стандартные»;
- Вызвать контекстное меню от «КС»;
- Клацнуть «Запуск от имени администратора»;
- Напечатать «wusa.exe /uninstall /kb..…………..» (на месте точек указать номер апгрейда);
- Кликнуть «Ввод»;
- Дождаться завершения процесса;
- Клацнуть «Да»;
- Опять потребуется подождать некоторое время;
- Перезапустить ПК.
Методика 4. Как удалить вручную?
Можно использовать и ручной режим удаления обновлений из каталога «WinSxS», но сначала надо деактивировать службу обновления.

- Удерживая «Win», кликнуть «R» и напечатать «services.msc»;
- Клацнуть «Ввод» либо «Ok»;
- Отсортировав перечень по имени, выделить «Центр обновления Windows» и кликнуть «Остановить службу»;
- Далее открыть содержимое системного тома в проводнике и войти в каталог Windows;
- Затем перейти в подкаталог «SoftwareDistribution»;
- Открыть директорию «Download», где выделить удаляемые элементы;
- Вызвать контекстное меню от выбранных элементов и кликнуть «Удалить»;
- Клацнуть «Да»;
- Затем эту же операцию повторить с директорией «DataStore»;
- Закрыть запущенные окна и на рабочем столе Windows 7 вызвать контекстное меню от «Корзины»;
- Кликнуть «Очистить корзину» и подтвердить твердость своих намерений;
- Готово! Место для системы освобождено;
- Вновь запустить меню управления службами;
- Выделить «Центр обновления Windows»;
- Клацнуть «Запустить службу».
Методика 5. Как удалить только установочные файлы?
Необходимо выполнить следующие действия:
- Воспользовавшись методикой под номером 3 этого руководства открыть «КС»;
- Напечатать «net stop wuauserv»;
- Клацнуть «Ввод»;
- Напечатать «ren %windir%SoftwareDistribution SoftwareDistribution.OLD»;
- Клацнуть «Ввод»;
- Дождаться завершения процесса и ввести в КС «net start wuauserv»;
- Кликнуть «Ввод»;
- Готово.
Windows 7 Service Pack 1 Windows 7 Enterprise Windows 7 Home Basic Windows 7 Home Premium Windows 7 Professional Windows 7 Starter Windows 7 Ultimate Windows Server 2008 R2 Service Pack 1 Windows Server 2008 R2 Enterprise Windows Server 2008 R2 Datacenter Windows Server 2008 R2 Foundation Windows Server 2008 R2 Standard Еще…Меньше
Введение
В данной статье рассматривается обновление для мастера очистки диска в Windows 7 Пакет обновления 1 (SP1) или Windows Server 2008 R2 с пакетом обновления 1.
Это обновление добавляет новый подключаемый модуль для мастера очистки диска. После установки этого обновления появляется возможность удаления обновлений Windows. Его можно использовать для удаления обновлений Windows, которые более не нужны.
Notes
-
Опция очистки файлов обновления Windows доступна только в том случае, когда мастер очистки диска обнаруживает обновления Windows, которые больше не требуются.
-
Позволяет восстановить предыдущие обновления, обновления сохраняются в WinSxS хранения даже после они были заменены более поздних обновлений. Таким образом после выполнения мастера очистки диска невозможно восстановить заменяемое обновление. Если вы хотите вернуться к заменяемому обновлению, которое мастер очистки диска удаляет, можно вручную установить обновление.
-
Функция уже выпущено для Windows 7 с пакетом обновления 1 октября в 2013 и нет нет версии для Windows 7 комплекты.
Дополнительные сведения
После установки этого обновления выполните следующие действия для очистки файлов обновления Windows.
Примечание. Для этого требуются права администратора.
-
Для запуска мастера очистки диска. Для этого воспользуйтесь одним из следующих способов:
-
Метод 1. Нажмите кнопку Пуск, в поле Начать поиск введите cleanmgr и нажмите кнопку ОК.
-
Метод 2. Нажмите кнопку Пуск, выберите пункт Все программы, Стандартные, Служебные и Очистка диска.
-
Способ 3: Если появляется уведомление недостаточно места на диске, щелкните уведомление, чтобы открыть мастер очистки диска.
-
-
Выберите системный диск Windows 7 или Windows Server 2008 R2 и нажмите кнопку ОК.
Примечание. Эта операция может занять несколько секунд, поскольку мастер очистки диска ищет файлы которые могут быть очищены.
-
Если параметр удаления обновления Windows не отображается на вкладке « Очистка диска », нажмите кнопку Очистить системные файлы. Если параметр удаления обновления Windows отображается на вкладке « Очистка диска », перейдите к шагу 5.
Примечание. Параметр удаления в Центре обновления Windows доступен только в том случае, если войти в систему с правами администратора.
-
Выберите системный диск Windows 7 или Windows Server 2008 R2 и нажмите кнопку ОК.
-
На вкладке Очистка диска выберите Очистка обновлений Windows и нажмите кнопку ОК.
Примечание. По умолчанию уже выбран параметр Удаления обновления Windows .
-
Когда появится диалоговое окно, нажмите кнопку Удалить файлы.
Примечания
-
Мастер очистки диска запускается в фоновом режиме.
-
Необходимо перезагрузить компьютер для завершения процесса очистки.
Дополнительные сведения об использовании командной строки для настройки мастера очистки диска для автоматического удаления некоторых файлов щелкните следующий номер статьи базы знаний Майкрософт:
Как 315246 для автоматизации средства очистки диска в Windows XP и Windows 7
Сведения об обновлении
Как получить это обновление
Центр обновления Windows
Это обновление доступно в Центре обновления Windows.
Центр загрузки Майкрософт
Следующие файлы доступны для скачивания из Центра загрузки Майкрософт:
|
Операционная система |
Обновление |
|---|---|
|
Для всех поддерживаемых 86-разрядных версий Windows 7 |
|
|
Для всех поддерживаемых 64-разрядных версий Windows 7 |
|
|
Для всех поддерживаемых 64-разрядных версий Windows Server 2008 R2 |
|
Для получения дополнительных сведений о том, как скачать файлы поддержки Майкрософт, щелкните следующий номер статьи базы знаний Майкрософт.
Как загрузить файлы поддержки Microsoft через оперативные службы 119591
Корпорация Майкрософт проверила этот файл на наличие вирусов. Корпорация Майкрософт использует последнее антивирусное программное обеспечение, доступное на период публикации файла. Файл хранится на защищенных серверах, что предотвращает его несанкционированное изменение.
Предварительные условия
Для установки этого исправления необходимо наличие Windows 7 с пакетом обновления 1 или Windows Server 2008 R2 с пакетом обновления 1. Кроме того компонент « Возможности рабочего стола » должна быть включена в Windows Server 2008 R2 с пакетом обновления 1.
Для получения дополнительных сведений о получении пакета обновления для Windows 7 или Windows Server 2008 R2 см. следующую статью базы знаний Майкрософт:
976932 сведения о Пакет обновления 1 для Windows 7 и Windows Server 2008 R2
Сведения о реестре
Для установки этого исправления нет необходимости вносить изменения в реестр.
Необходимость перезагрузки
После установки исправления компьютер необходимо перезагрузить.
Сведения о замене исправлений
Это исправление не заменяет ранее выпущенные исправления.
Глобальная версия этого исправления устанавливает файлы с атрибутами, указанными в приведенных ниже таблицах. Дата и время для файлов указаны в формате UTC. Дата и время для файлов на локальном компьютере отображаются в местном времени с вашим текущим смещением летнего времени (DST). Кроме того, при выполнении определенных операций с файлами, даты и время могут изменяться.
Примечания к сведениям о файлах Windows 7 и Windows Server 2008 R2
-
Файлы, относящиеся к определенному продукту, этапу разработки (RTM, SPn) и направлению поддержки (LDR, GDR) можно определить по номерам версий, как показано в следующей таблице.
Версия
Продукт
Контрольная точка
Направление поддержки
6.1.760
1.18xxxWindows 7 и Windows Server 2008 R2
SP1
GDR
6.1.760
1.22xxxWindows 7 и Windows Server 2008 R2
SP1
LDR
-
Выпуски обновлений GDR содержат только те исправления, которые выпускаются повсеместно и предназначены для устранения распространенных критических проблем. В обновления LDR входят также специализированные исправления.
-
Файлы MANIFEST (.manifest) и MUM (.mum), устанавливаемые для каждой среды, указаны отдельно в разделе «Сведения о дополнительных файлах». MUM и файлы Manifest ,а также связанные файлы каталога безопасности (.cat), очень важны для поддержания состояния обновляемого компонента. Файлы каталога безопасности, для которых не перечислены атрибуты, подписаны цифровой подписью корпорации Майкрософт.
Для всех поддерживаемых 86-разрядных версий Windows 7
|
Имя файла |
Версия файла |
Размер файла |
Дата |
Время |
Платформа |
|---|---|---|---|---|---|
|
Scavengeui.dll |
6.1.7601.18193 |
434,688 |
26-Jun-2013 |
02:55 |
x86 |
|
Scavengeui.dll |
6.1.7601.22369 |
434,688 |
26-Jun-2013 |
09:38 |
x86 |
Для всех поддерживаемых 64-разрядных версий Windows 7
|
Имя файла |
Версия файла |
Размер файла |
Дата |
Время |
Платформа |
|---|---|---|---|---|---|
|
Scavengeui.dll |
6.1.7601.18193 |
461,312 |
26-Jun-2013 |
03:20 |
x64 |
|
Scavengeui.dll |
6.1.7601.22369 |
461,312 |
26-Jun-2013 |
09:38 |
x64 |
Для всех поддерживаемых 64-разрядных версий Windows Server 2008 R2
|
Имя файла |
Версия файла |
Размер файла |
Дата |
Время |
Платформа |
|---|---|---|---|---|---|
|
Scavengeui.dll |
6.1.7601.18401 |
461,312 |
20-Feb-2014 |
02:44 |
x64 |
|
Scavengeui.dll |
6.1.7601.22607 |
460,800 |
20-Feb-2014 |
02:30 |
x64 |
Статус
Корпорация Майкрософт подтверждает, что это проблема продуктов Майкрософт, перечисленных в разделе «Относится к».
Дополнительные сведения
Для получения дополнительных сведений о терминологии обновлений программного обеспечения щелкните следующий номер статьи базы знаний Майкрософт:
Описание 824684 Стандартные термины, используемые при описании обновлений программных продуктов Майкрософт
Сведения о дополнительных файлах
Сведения о дополнительных файлах для Windows 7 и Windows Server 2008 R2
Дополнительные файлы для всех поддерживаемых 86-разрядных версий Windows 7
|
Свойства файла |
Значение |
|---|---|
|
Имя файла |
Update.mum |
|
Версия файла |
Неприменимо |
|
Размер файла |
16,146 |
|
Дата (UTC) |
27-Jun-2013 |
|
Время (UTC) |
08:46 |
|
Платформа |
Неприменимо |
|
Имя файла |
X86_025e0d8bb28451867255e1e667043392_31bf3856ad364e35_6.1.7601.22369_none_3ce859c7a11da1a4.manifest |
|
Версия файла |
Неприменимо |
|
Размер файла |
712 |
|
Дата (UTC) |
27-Jun-2013 |
|
Время (UTC) |
08:46 |
|
Платформа |
Неприменимо |
|
Имя файла |
X86_067cd24d714884a81be6446d7537eee8_31bf3856ad364e35_6.1.7601.22369_none_93b83c59aeed57da.manifest |
|
Версия файла |
Неприменимо |
|
Размер файла |
712 |
|
Дата (UTC) |
27-Jun-2013 |
|
Время (UTC) |
08:46 |
|
Платформа |
Неприменимо |
|
Имя файла |
X86_08535aa9ceb065488fc63b2c87c2040a_31bf3856ad364e35_6.1.7601.22369_none_e0cc97ae81c90e43.manifest |
|
Версия файла |
Неприменимо |
|
Размер файла |
712 |
|
Дата (UTC) |
27-Jun-2013 |
|
Время (UTC) |
08:46 |
|
Платформа |
Неприменимо |
|
Имя файла |
X86_19ab752dba09a68f1fbca8a133558818_31bf3856ad364e35_6.1.7601.18193_none_16be9f9222cb0506.manifest |
|
Версия файла |
Неприменимо |
|
Размер файла |
712 |
|
Дата (UTC) |
27-Jun-2013 |
|
Время (UTC) |
08:46 |
|
Платформа |
Неприменимо |
|
Имя файла |
X86_26721ff463960d4d07712922cfdc237e_31bf3856ad364e35_6.1.7601.18193_none_83308614c243cf8d.manifest |
|
Версия файла |
Неприменимо |
|
Размер файла |
712 |
|
Дата (UTC) |
27-Jun-2013 |
|
Время (UTC) |
08:46 |
|
Платформа |
Неприменимо |
|
Имя файла |
X86_2fb8c42b1ab851bd9721a88b8b0bdd1a_31bf3856ad364e35_6.1.7601.18193_none_6c7fb5b852507d63.manifest |
|
Версия файла |
Неприменимо |
|
Размер файла |
712 |
|
Дата (UTC) |
27-Jun-2013 |
|
Время (UTC) |
08:46 |
|
Платформа |
Неприменимо |
|
Имя файла |
X86_317de28188c163650d1da85099e69443_31bf3856ad364e35_6.1.7601.18193_none_83d7fbd048295f99.manifest |
|
Версия файла |
Неприменимо |
|
Размер файла |
712 |
|
Дата (UTC) |
27-Jun-2013 |
|
Время (UTC) |
08:46 |
|
Платформа |
Неприменимо |
|
Имя файла |
X86_3837cd712865327a7e7e734cadedd611_31bf3856ad364e35_6.1.7601.18193_none_4b4a22216500e661.manifest |
|
Версия файла |
Неприменимо |
|
Размер файла |
712 |
|
Дата (UTC) |
27-Jun-2013 |
|
Время (UTC) |
08:46 |
|
Платформа |
Неприменимо |
|
Имя файла |
X86_3f623738eb0c31b0c8130f6adcd0187a_31bf3856ad364e35_6.1.7601.18193_none_9553d17c3d228ada.manifest |
|
Версия файла |
Неприменимо |
|
Размер файла |
712 |
|
Дата (UTC) |
27-Jun-2013 |
|
Время (UTC) |
08:46 |
|
Платформа |
Неприменимо |
|
Имя файла |
X86_40d830f8173ec7371ffe26d6cf3a3434_31bf3856ad364e35_6.1.7601.22369_none_b0ce19c1d4645766.manifest |
|
Версия файла |
Неприменимо |
|
Размер файла |
712 |
|
Дата (UTC) |
27-Jun-2013 |
|
Время (UTC) |
08:46 |
|
Платформа |
Неприменимо |
|
Имя файла |
X86_4ecaf7cd9cd195dfd1146e8991f53a89_31bf3856ad364e35_6.1.7601.18193_none_46e14c5a94a86256.manifest |
|
Версия файла |
Неприменимо |
|
Размер файла |
712 |
|
Дата (UTC) |
27-Jun-2013 |
|
Время (UTC) |
08:46 |
|
Платформа |
Неприменимо |
|
Имя файла |
X86_505a082d95a11ba64f145281c10ae3d8_31bf3856ad364e35_6.1.7601.22369_none_6fc7d866b14f3555.manifest |
|
Версия файла |
Неприменимо |
|
Размер файла |
712 |
|
Дата (UTC) |
27-Jun-2013 |
|
Время (UTC) |
08:46 |
|
Платформа |
Неприменимо |
|
Имя файла |
X86_53bf3a1394ee8f3e04b0d7b3d4e9deee_31bf3856ad364e35_6.1.7601.18193_none_5676164b84f6c23e.manifest |
|
Версия файла |
Неприменимо |
|
Размер файла |
712 |
|
Дата (UTC) |
27-Jun-2013 |
|
Время (UTC) |
08:46 |
|
Платформа |
Неприменимо |
|
Имя файла |
X86_551dfad58dd7fe3c5d8847652fdfa235_31bf3856ad364e35_6.1.7601.22369_none_d879aae812c84a8d.manifest |
|
Версия файла |
Неприменимо |
|
Размер файла |
712 |
|
Дата (UTC) |
27-Jun-2013 |
|
Время (UTC) |
08:46 |
|
Платформа |
Неприменимо |
|
Имя файла |
X86_5f87c385f24bf6ec28afd867241d7d51_31bf3856ad364e35_6.1.7601.22369_none_5ba0b2a472895cfb.manifest |
|
Версия файла |
Неприменимо |
|
Размер файла |
712 |
|
Дата (UTC) |
27-Jun-2013 |
|
Время (UTC) |
08:46 |
|
Платформа |
Неприменимо |
|
Имя файла |
X86_5fb1c597d144e1713c5fdf2bc898b628_31bf3856ad364e35_6.1.7601.18193_none_500490cc664e3e74.manifest |
|
Версия файла |
Неприменимо |
|
Размер файла |
712 |
|
Дата (UTC) |
27-Jun-2013 |
|
Время (UTC) |
08:46 |
|
Платформа |
Неприменимо |
|
Имя файла |
X86_612dfcb4f5c91f3002f946b939cafffe_31bf3856ad364e35_6.1.7601.22369_none_ee42a1ab7a11386a.manifest |
|
Версия файла |
Неприменимо |
|
Размер файла |
712 |
|
Дата (UTC) |
27-Jun-2013 |
|
Время (UTC) |
08:46 |
|
Платформа |
Неприменимо |
|
Имя файла |
X86_6ae86902b311691f67d584a1a2aa8960_31bf3856ad364e35_6.1.7601.18193_none_a65397508bf5040e.manifest |
|
Версия файла |
Неприменимо |
|
Размер файла |
712 |
|
Дата (UTC) |
27-Jun-2013 |
|
Время (UTC) |
08:46 |
|
Платформа |
Неприменимо |
|
Имя файла |
X86_6f0a908eb9d20dd1901647c2ca6e376b_31bf3856ad364e35_6.1.7601.22369_none_92307f49b43e470c.manifest |
|
Версия файла |
Неприменимо |
|
Размер файла |
712 |
|
Дата (UTC) |
27-Jun-2013 |
|
Время (UTC) |
08:46 |
|
Платформа |
Неприменимо |
|
Имя файла |
X86_701803db231bb38139ac41e5cde25d9d_31bf3856ad364e35_6.1.7601.22369_none_570a3dc4c069bd0e.manifest |
|
Версия файла |
Неприменимо |
|
Размер файла |
712 |
|
Дата (UTC) |
27-Jun-2013 |
|
Время (UTC) |
08:46 |
|
Платформа |
Неприменимо |
|
Имя файла |
X86_7a38cce8b0bcfdf54fcb7fcc4f9c1ef5_31bf3856ad364e35_6.1.7601.18193_none_eadc6784292580db.manifest |
|
Версия файла |
Неприменимо |
|
Размер файла |
712 |
|
Дата (UTC) |
27-Jun-2013 |
|
Время (UTC) |
08:46 |
|
Платформа |
Неприменимо |
|
Имя файла |
X86_7a7358c39b3058774dee2ad87b3bfb49_31bf3856ad364e35_6.1.7601.22369_none_c39c57db74315a60.manifest |
|
Версия файла |
Неприменимо |
|
Размер файла |
712 |
|
Дата (UTC) |
27-Jun-2013 |
|
Время (UTC) |
08:46 |
|
Платформа |
Неприменимо |
|
Имя файла |
X86_82ba01583a700be710a993d404d42991_31bf3856ad364e35_6.1.7601.18193_none_d744b9682098dc92.manifest |
|
Версия файла |
Неприменимо |
|
Размер файла |
712 |
|
Дата (UTC) |
27-Jun-2013 |
|
Время (UTC) |
08:46 |
|
Платформа |
Неприменимо |
|
Имя файла |
X86_8c2ce80eba228e0801d2b44c7c6f5655_31bf3856ad364e35_6.1.7601.22369_none_909a045d065a6fcd.manifest |
|
Версия файла |
Неприменимо |
|
Размер файла |
712 |
|
Дата (UTC) |
27-Jun-2013 |
|
Время (UTC) |
08:46 |
|
Платформа |
Неприменимо |
|
Имя файла |
X86_901557e584d0e458ff95641443ce51d2_31bf3856ad364e35_6.1.7601.22369_none_4cb50ba68e79d9c3.manifest |
|
Версия файла |
Неприменимо |
|
Размер файла |
712 |
|
Дата (UTC) |
27-Jun-2013 |
|
Время (UTC) |
08:46 |
|
Платформа |
Неприменимо |
|
Имя файла |
X86_90c8dd7459e53413bd1efe4b400852bb_31bf3856ad364e35_6.1.7601.18193_none_092ca88712a88c74.manifest |
|
Версия файла |
Неприменимо |
|
Размер файла |
704 |
|
Дата (UTC) |
27-Jun-2013 |
|
Время (UTC) |
08:46 |
|
Платформа |
Неприменимо |
|
Имя файла |
X86_91a387f28954dafbbe2d76a6a55b8637_31bf3856ad364e35_6.1.7601.18193_none_232d4f045dba1dd6.manifest |
|
Версия файла |
Неприменимо |
|
Размер файла |
712 |
|
Дата (UTC) |
27-Jun-2013 |
|
Время (UTC) |
08:46 |
|
Платформа |
Неприменимо |
|
Имя файла |
X86_9527ebd77830fab025369d32c2628cc2_31bf3856ad364e35_6.1.7601.18193_none_aaff64234cfcbf11.manifest |
|
Версия файла |
Неприменимо |
|
Размер файла |
712 |
|
Дата (UTC) |
27-Jun-2013 |
|
Время (UTC) |
08:46 |
|
Платформа |
Неприменимо |
|
Имя файла |
X86_a55c8f8d02f5588ff80d2ba4b7a758b9_31bf3856ad364e35_6.1.7601.22369_none_b28028e22a147c28.manifest |
|
Версия файла |
Неприменимо |
|
Размер файла |
712 |
|
Дата (UTC) |
27-Jun-2013 |
|
Время (UTC) |
08:46 |
|
Платформа |
Неприменимо |
|
Имя файла |
X86_b0588bc919dded4419ca894bc0e0170c_31bf3856ad364e35_6.1.7601.22369_none_371daca22f0cc39c.manifest |
|
Версия файла |
Неприменимо |
|
Размер файла |
712 |
|
Дата (UTC) |
27-Jun-2013 |
|
Время (UTC) |
08:46 |
|
Платформа |
Неприменимо |
|
Имя файла |
X86_b10929b1acf9d6ca89aec4e8a90969aa_31bf3856ad364e35_6.1.7601.22369_none_225359017b96a396.manifest |
|
Версия файла |
Неприменимо |
|
Размер файла |
712 |
|
Дата (UTC) |
27-Jun-2013 |
|
Время (UTC) |
08:46 |
|
Платформа |
Неприменимо |
|
Имя файла |
X86_b1eebd27469abadf225b8b4c5d986af7_31bf3856ad364e35_6.1.7601.18193_none_3af4f84f7b7241bd.manifest |
|
Версия файла |
Неприменимо |
|
Размер файла |
712 |
|
Дата (UTC) |
27-Jun-2013 |
|
Время (UTC) |
08:46 |
|
Платформа |
Неприменимо |
|
Имя файла |
X86_b80cec1c582a31eef383ec1cd389f0ce_31bf3856ad364e35_6.1.7601.22369_none_e07634bc07eb027b.manifest |
|
Версия файла |
Неприменимо |
|
Размер файла |
712 |
|
Дата (UTC) |
27-Jun-2013 |
|
Время (UTC) |
08:46 |
|
Платформа |
Неприменимо |
|
Имя файла |
X86_b9ba1e5e959225dd1ece75b40371e4cd_31bf3856ad364e35_6.1.7601.18193_none_666c0fe850dd3be5.manifest |
|
Версия файла |
Неприменимо |
|
Размер файла |
712 |
|
Дата (UTC) |
27-Jun-2013 |
|
Время (UTC) |
08:46 |
|
Платформа |
Неприменимо |
|
Имя файла |
X86_bd3c4dcb03c051f4d38c4bed29a6cb86_31bf3856ad364e35_6.1.7601.22369_none_15131fe452234eb7.manifest |
|
Версия файла |
Неприменимо |
|
Размер файла |
712 |
|
Дата (UTC) |
27-Jun-2013 |
|
Время (UTC) |
08:46 |
|
Платформа |
Неприменимо |
|
Имя файла |
X86_c0ee285e73837604e31f8effebd74eb1_31bf3856ad364e35_6.1.7601.22369_none_ff1b20e65f2e4ce3.manifest |
|
Версия файла |
Неприменимо |
|
Размер файла |
712 |
|
Дата (UTC) |
27-Jun-2013 |
|
Время (UTC) |
08:46 |
|
Платформа |
Неприменимо |
|
Имя файла |
X86_c388b2558e6954f5a207c4bb23ad4f97_31bf3856ad364e35_6.1.7601.18193_none_2afea6e2e56b93d7.manifest |
|
Версия файла |
Неприменимо |
|
Размер файла |
712 |
|
Дата (UTC) |
27-Jun-2013 |
|
Время (UTC) |
08:46 |
|
Платформа |
Неприменимо |
|
Имя файла |
X86_c7b55eb9e87c23004a28a45adcc74f71_31bf3856ad364e35_6.1.7601.22369_none_aa99f3de99f4561b.manifest |
|
Версия файла |
Неприменимо |
|
Размер файла |
712 |
|
Дата (UTC) |
27-Jun-2013 |
|
Время (UTC) |
08:46 |
|
Платформа |
Неприменимо |
|
Имя файла |
X86_d1cd55fa0e81e766051b1ae55962465f_31bf3856ad364e35_6.1.7601.22369_none_96fcfd71ee196d32.manifest |
|
Версия файла |
Неприменимо |
|
Размер файла |
704 |
|
Дата (UTC) |
27-Jun-2013 |
|
Время (UTC) |
08:46 |
|
Платформа |
Неприменимо |
|
Имя файла |
X86_d3847438506fd3d0de4e38d8f882484c_31bf3856ad364e35_6.1.7601.22369_none_5bb8350cf37f2ad9.manifest |
|
Версия файла |
Неприменимо |
|
Размер файла |
712 |
|
Дата (UTC) |
27-Jun-2013 |
|
Время (UTC) |
08:46 |
|
Платформа |
Неприменимо |
|
Имя файла |
X86_d4d76f7223f63466c9b0a6d64e75b75f_31bf3856ad364e35_6.1.7601.18193_none_92c73aac7a1956ee.manifest |
|
Версия файла |
Неприменимо |
|
Размер файла |
712 |
|
Дата (UTC) |
27-Jun-2013 |
|
Время (UTC) |
08:46 |
|
Платформа |
Неприменимо |
|
Имя файла |
X86_d6fc39734991d05090cc4bf209352941_31bf3856ad364e35_6.1.7601.22369_none_1fd003c58ed7f955.manifest |
|
Версия файла |
Неприменимо |
|
Размер файла |
712 |
|
Дата (UTC) |
27-Jun-2013 |
|
Время (UTC) |
08:46 |
|
Платформа |
Неприменимо |
|
Имя файла |
X86_dac5ef8e7abfd5602b6c3e9de113a7c5_31bf3856ad364e35_6.1.7601.18193_none_6d06ad161eb7aefa.manifest |
|
Версия файла |
Неприменимо |
|
Размер файла |
712 |
|
Дата (UTC) |
27-Jun-2013 |
|
Время (UTC) |
08:46 |
|
Платформа |
Неприменимо |
|
Имя файла |
X86_e1398522d24c1b6c20a69f28a2560317_31bf3856ad364e35_6.1.7601.18193_none_30ae3e3a9f085f6f.manifest |
|
Версия файла |
Неприменимо |
|
Размер файла |
712 |
|
Дата (UTC) |
27-Jun-2013 |
|
Время (UTC) |
08:46 |
|
Платформа |
Неприменимо |
|
Имя файла |
X86_e4462a971424af2eb80b7d5a5882561b_31bf3856ad364e35_6.1.7601.18193_none_2ce2f8a77616db79.manifest |
|
Версия файла |
Неприменимо |
|
Размер файла |
712 |
|
Дата (UTC) |
27-Jun-2013 |
|
Время (UTC) |
08:46 |
|
Платформа |
Неприменимо |
|
Имя файла |
X86_eaef0bc13286cf8770889d0b0f8dfcc7_31bf3856ad364e35_6.1.7601.18193_none_7f02f307690a6fc7.manifest |
|
Версия файла |
Неприменимо |
|
Размер файла |
712 |
|
Дата (UTC) |
27-Jun-2013 |
|
Время (UTC) |
08:46 |
|
Платформа |
Неприменимо |
|
Имя файла |
X86_ec8efca9171916728b7303ab78a107e8_31bf3856ad364e35_6.1.7601.22369_none_378459d4f32da49f.manifest |
|
Версия файла |
Неприменимо |
|
Размер файла |
712 |
|
Дата (UTC) |
27-Jun-2013 |
|
Время (UTC) |
08:46 |
|
Платформа |
Неприменимо |
|
Имя файла |
X86_f0418b8d30f72b5d1e2fb485177ef5d8_31bf3856ad364e35_6.1.7601.18193_none_079a2ef34684412a.manifest |
|
Версия файла |
Неприменимо |
|
Размер файла |
712 |
|
Дата (UTC) |
27-Jun-2013 |
|
Время (UTC) |
08:46 |
|
Платформа |
Неприменимо |
|
Имя файла |
X86_f1d2dab086e6f7bd7f75da67c7af536c_31bf3856ad364e35_6.1.7601.18193_none_0191a01a39012d35.manifest |
|
Версия файла |
Неприменимо |
|
Размер файла |
712 |
|
Дата (UTC) |
27-Jun-2013 |
|
Время (UTC) |
08:46 |
|
Платформа |
Неприменимо |
|
Имя файла |
X86_f30015f713582fb00084d261da872a6b_31bf3856ad364e35_6.1.7601.22369_none_4506d893d2617bdd.manifest |
|
Версия файла |
Неприменимо |
|
Размер файла |
712 |
|
Дата (UTC) |
27-Jun-2013 |
|
Время (UTC) |
08:46 |
|
Платформа |
Неприменимо |
|
Имя файла |
X86_microsoft-windows-scavenge-cleanup_31bf3856ad364e35_6.1.7601.18193_none_59dc58db10d7374a.manifest |
|
Версия файла |
Неприменимо |
|
Размер файла |
5,921 |
|
Дата (UTC) |
26-Jun-2013 |
|
Время (UTC) |
10:42 |
|
Платформа |
Неприменимо |
|
Имя файла |
X86_microsoft-windows-scavenge-cleanup_31bf3856ad364e35_6.1.7601.22369_none_5a8c690c29d71872.manifest |
|
Версия файла |
Неприменимо |
|
Размер файла |
5,921 |
|
Дата (UTC) |
26-Jun-2013 |
|
Время (UTC) |
10:12 |
|
Платформа |
Неприменимо |
Дополнительные файлы для всех поддерживаемых 64-разрядных версий Windows 7
|
Свойства файла |
Значение |
|---|---|
|
Имя файла |
Amd64_02867afe24b22a245de27d45a5959828_31bf3856ad364e35_6.1.7601.18193_none_04cd108aeada13a9.manifest |
|
Версия файла |
Неприменимо |
|
Размер файла |
716 |
|
Дата (UTC) |
27-Jun-2013 |
|
Время (UTC) |
08:46 |
|
Платформа |
Неприменимо |
|
Имя файла |
Amd64_02b7abf758454fe531b19709cc32f9e6_31bf3856ad364e35_6.1.7601.18193_none_fced368f5de44b2a.manifest |
|
Версия файла |
Неприменимо |
|
Размер файла |
716 |
|
Дата (UTC) |
27-Jun-2013 |
|
Время (UTC) |
08:46 |
|
Платформа |
Неприменимо |
|
Имя файла |
Amd64_0f680c846ad47d8f87b03b2f679139bf_31bf3856ad364e35_6.1.7601.18193_none_ffb0e448afe6cfb0.manifest |
|
Версия файла |
Неприменимо |
|
Размер файла |
716 |
|
Дата (UTC) |
27-Jun-2013 |
|
Время (UTC) |
08:46 |
|
Платформа |
Неприменимо |
|
Имя файла |
Amd64_153b9c1081725872676215e87c31d9bd_31bf3856ad364e35_6.1.7601.22369_none_b9865086ab6fe839.manifest |
|
Версия файла |
Неприменимо |
|
Размер файла |
716 |
|
Дата (UTC) |
27-Jun-2013 |
|
Время (UTC) |
08:46 |
|
Платформа |
Неприменимо |
|
Имя файла |
Amd64_1a8cf859efdb5928dcd87f0cc82443e3_31bf3856ad364e35_6.1.7601.18193_none_bc7ea7112bd11e35.manifest |
|
Версия файла |
Неприменимо |
|
Размер файла |
716 |
|
Дата (UTC) |
27-Jun-2013 |
|
Время (UTC) |
08:46 |
|
Платформа |
Неприменимо |
|
Имя файла |
Amd64_1c795343c4f5da5c1cdd4dc338248b02_31bf3856ad364e35_6.1.7601.18193_none_aa0c82fb9a019e59.manifest |
|
Версия файла |
Неприменимо |
|
Размер файла |
716 |
|
Дата (UTC) |
27-Jun-2013 |
|
Время (UTC) |
08:46 |
|
Платформа |
Неприменимо |
|
Имя файла |
Amd64_2195059d07218a704727916ef79369c2_31bf3856ad364e35_6.1.7601.18193_none_d7840312bfc8e049.manifest |
|
Версия файла |
Неприменимо |
|
Размер файла |
716 |
|
Дата (UTC) |
27-Jun-2013 |
|
Время (UTC) |
08:46 |
|
Платформа |
Неприменимо |
|
Имя файла |
Amd64_28c512af0b13b9dce0c6c740815d51e7_31bf3856ad364e35_6.1.7601.18193_none_1b75cc293318c5aa.manifest |
|
Версия файла |
Неприменимо |
|
Размер файла |
716 |
|
Дата (UTC) |
27-Jun-2013 |
|
Время (UTC) |
08:46 |
|
Платформа |
Неприменимо |
|
Имя файла |
Amd64_2f491e19a268eaed63193f5e1fbb52e5_31bf3856ad364e35_6.1.7601.22369_none_ad73c7d3fa1a36b3.manifest |
|
Версия файла |
Неприменимо |
|
Размер файла |
716 |
|
Дата (UTC) |
27-Jun-2013 |
|
Время (UTC) |
08:46 |
|
Платформа |
Неприменимо |
|
Имя файла |
Amd64_30b5d185b68b5235aa9ed17aa02625ae_31bf3856ad364e35_6.1.7601.18193_none_0543e71877be451c.manifest |
|
Версия файла |
Неприменимо |
|
Размер файла |
716 |
|
Дата (UTC) |
27-Jun-2013 |
|
Время (UTC) |
08:46 |
|
Платформа |
Неприменимо |
|
Имя файла |
Amd64_33e3695ab3521fd99c3100e1f6382316_31bf3856ad364e35_6.1.7601.22369_none_afcba490ea31450c.manifest |
|
Версия файла |
Неприменимо |
|
Размер файла |
716 |
|
Дата (UTC) |
27-Jun-2013 |
|
Время (UTC) |
08:46 |
|
Платформа |
Неприменимо |
|
Имя файла |
Amd64_3f32fc2beb18bd7c216f8e1fbe2bcd2b_31bf3856ad364e35_6.1.7601.18193_none_bd05db7238b9c000.manifest |
|
Версия файла |
Неприменимо |
|
Размер файла |
716 |
|
Дата (UTC) |
27-Jun-2013 |
|
Время (UTC) |
08:46 |
|
Платформа |
Неприменимо |
|
Имя файла |
Amd64_43228c3473d3efd042700e8ae9e2121a_31bf3856ad364e35_6.1.7601.18193_none_4ea51ef30e085f68.manifest |
|
Версия файла |
Неприменимо |
|
Размер файла |
716 |
|
Дата (UTC) |
27-Jun-2013 |
|
Время (UTC) |
08:46 |
|
Платформа |
Неприменимо |
|
Имя файла |
Amd64_49e1828c0da76c8553b8fae0036ed403_31bf3856ad364e35_6.1.7601.18193_none_b2e5db073c4bb7a9.manifest |
|
Версия файла |
Неприменимо |
|
Размер файла |
716 |
|
Дата (UTC) |
27-Jun-2013 |
|
Время (UTC) |
08:46 |
|
Платформа |
Неприменимо |
|
Имя файла |
Amd64_4b1b3d5f843165583981bd8c764c385d_31bf3856ad364e35_6.1.7601.18193_none_c4107bc58a4dbe59.manifest |
|
Версия файла |
Неприменимо |
|
Размер файла |
716 |
|
Дата (UTC) |
27-Jun-2013 |
|
Время (UTC) |
08:46 |
|
Платформа |
Неприменимо |
|
Имя файла |
Amd64_4b6daa2a8013c5cf62ac26c21d44b0b0_31bf3856ad364e35_6.1.7601.22369_none_b04b0b20459fc51e.manifest |
|
Версия файла |
Неприменимо |
|
Размер файла |
716 |
|
Дата (UTC) |
27-Jun-2013 |
|
Время (UTC) |
08:46 |
|
Платформа |
Неприменимо |
|
Имя файла |
Amd64_53ff59c874baae417b2c6bb5396f8682_31bf3856ad364e35_6.1.7601.22369_none_43903c1e10c6c6a7.manifest |
|
Версия файла |
Неприменимо |
|
Размер файла |
716 |
|
Дата (UTC) |
27-Jun-2013 |
|
Время (UTC) |
08:46 |
|
Платформа |
Неприменимо |
|
Имя файла |
Amd64_542edb108b575e5a778cf98393620974_31bf3856ad364e35_6.1.7601.18193_none_a59ca41402cff080.manifest |
|
Версия файла |
Неприменимо |
|
Размер файла |
716 |
|
Дата (UTC) |
27-Jun-2013 |
|
Время (UTC) |
08:46 |
|
Платформа |
Неприменимо |
|
Имя файла |
Amd64_57e0e753bbf38731bf4f010188ad4299_31bf3856ad364e35_6.1.7601.18193_none_48a6a1fa408cba44.manifest |
|
Версия файла |
Неприменимо |
|
Размер файла |
716 |
|
Дата (UTC) |
27-Jun-2013 |
|
Время (UTC) |
08:46 |
|
Платформа |
Неприменимо |
|
Имя файла |
Amd64_582db8cd7f38f3cfd4d7cc8de9cb04fe_31bf3856ad364e35_6.1.7601.22369_none_081a169b4cc8ebd1.manifest |
|
Версия файла |
Неприменимо |
|
Размер файла |
716 |
|
Дата (UTC) |
27-Jun-2013 |
|
Время (UTC) |
08:46 |
|
Платформа |
Неприменимо |
|
Имя файла |
Amd64_5c4df99eae44c94433a28114305e171e_31bf3856ad364e35_6.1.7601.22369_none_b3bc9bbcfdf1b6fd.manifest |
|
Версия файла |
Неприменимо |
|
Размер файла |
716 |
|
Дата (UTC) |
27-Jun-2013 |
|
Время (UTC) |
08:46 |
|
Платформа |
Неприменимо |
|
Имя файла |
Amd64_6a0f33da37aa359fb0352756e191ece6_31bf3856ad364e35_6.1.7601.22369_none_0d883349fb1eb12a.manifest |
|
Версия файла |
Неприменимо |
|
Размер файла |
716 |
|
Дата (UTC) |
27-Jun-2013 |
|
Время (UTC) |
08:46 |
|
Платформа |
Неприменимо |
|
Имя файла |
Amd64_6e8cb173b6ddd0bc4f8e965e8ee2bf43_31bf3856ad364e35_6.1.7601.18193_none_ab7e46fc8ca73143.manifest |
|
Версия файла |
Неприменимо |
|
Размер файла |
716 |
|
Дата (UTC) |
27-Jun-2013 |
|
Время (UTC) |
08:46 |
|
Платформа |
Неприменимо |
|
Имя файла |
Amd64_702b633b1fcc30cdd70333592555c0f9_31bf3856ad364e35_6.1.7601.18193_none_761f8ae32ffb2c99.manifest |
|
Версия файла |
Неприменимо |
|
Размер файла |
716 |
|
Дата (UTC) |
27-Jun-2013 |
|
Время (UTC) |
08:46 |
|
Платформа |
Неприменимо |
|
Имя файла |
Amd64_72026b9d39c4fd028201f93ab979878e_31bf3856ad364e35_6.1.7601.22369_none_40626d3a9ea567d6.manifest |
|
Версия файла |
Неприменимо |
|
Размер файла |
716 |
|
Дата (UTC) |
27-Jun-2013 |
|
Время (UTC) |
08:46 |
|
Платформа |
Неприменимо |
|
Имя файла |
Amd64_7f36acbc873462ddc8d1d5f633502c08_31bf3856ad364e35_6.1.7601.18193_none_f829d6cc044582a4.manifest |
|
Версия файла |
Неприменимо |
|
Размер файла |
716 |
|
Дата (UTC) |
27-Jun-2013 |
|
Время (UTC) |
08:46 |
|
Платформа |
Неприменимо |
|
Имя файла |
Amd64_7f5c26491a431817ac0f01edf75b3e00_31bf3856ad364e35_6.1.7601.22369_none_0fdb96177f78a1c8.manifest |
|
Версия файла |
Неприменимо |
|
Размер файла |
716 |
|
Дата (UTC) |
27-Jun-2013 |
|
Время (UTC) |
08:46 |
|
Платформа |
Неприменимо |
|
Имя файла |
Amd64_813e885792ecf8f332f886b480011740_31bf3856ad364e35_6.1.7601.22369_none_6f80041147f701e1.manifest |
|
Версия файла |
Неприменимо |
|
Размер файла |
716 |
|
Дата (UTC) |
27-Jun-2013 |
|
Время (UTC) |
08:46 |
|
Платформа |
Неприменимо |
|
Имя файла |
Amd64_81c693259f8ba92deb096166cc3bbc28_31bf3856ad364e35_6.1.7601.22369_none_74430ee8fd72ece3.manifest |
|
Версия файла |
Неприменимо |
|
Размер файла |
716 |
|
Дата (UTC) |
27-Jun-2013 |
|
Время (UTC) |
08:46 |
|
Платформа |
Неприменимо |
|
Имя файла |
Amd64_846587afa1edb8f80dba9f3aa7dd8d97_31bf3856ad364e35_6.1.7601.22369_none_293070df48a40ea0.manifest |
|
Версия файла |
Неприменимо |
|
Размер файла |
716 |
|
Дата (UTC) |
27-Jun-2013 |
|
Время (UTC) |
08:46 |
|
Платформа |
Неприменимо |
|
Имя файла |
Amd64_8a7c9ee801c6a17c047c92d06177a7df_31bf3856ad364e35_6.1.7601.22369_none_c6e0df5623f765ae.manifest |
|
Версия файла |
Неприменимо |
|
Размер файла |
716 |
|
Дата (UTC) |
27-Jun-2013 |
|
Время (UTC) |
08:46 |
|
Платформа |
Неприменимо |
|
Имя файла |
Amd64_9211f9021f4012bf527c7304147f997f_31bf3856ad364e35_6.1.7601.18193_none_43411f05af020cae.manifest |
|
Версия файла |
Неприменимо |
|
Размер файла |
716 |
|
Дата (UTC) |
27-Jun-2013 |
|
Время (UTC) |
08:46 |
|
Платформа |
Неприменимо |
|
Имя файла |
Amd64_969890ea84491ba51bd322be2eedf1ec_31bf3856ad364e35_6.1.7601.22369_none_12fd7c8ebf194d07.manifest |
|
Версия файла |
Неприменимо |
|
Размер файла |
716 |
|
Дата (UTC) |
27-Jun-2013 |
|
Время (UTC) |
08:46 |
|
Платформа |
Неприменимо |
|
Имя файла |
Amd64_9b9b2ba80b97b2a7ea63e256820d5d87_31bf3856ad364e35_6.1.7601.22369_none_0853c261e46c7292.manifest |
|
Версия файла |
Неприменимо |
|
Размер файла |
716 |
|
Дата (UTC) |
27-Jun-2013 |
|
Время (UTC) |
08:46 |
|
Платформа |
Неприменимо |
|
Имя файла |
Amd64_a50a56c0b9aaf9aa39272b92ce0abae7_31bf3856ad364e35_6.1.7601.18193_none_07800695a6fd7dab.manifest |
|
Версия файла |
Неприменимо |
|
Размер файла |
716 |
|
Дата (UTC) |
27-Jun-2013 |
|
Время (UTC) |
08:46 |
|
Платформа |
Неприменимо |
|
Имя файла |
Amd64_a64c8fd7e587c20927c01c89af016a38_31bf3856ad364e35_6.1.7601.18193_none_09517fc70443a44b.manifest |
|
Версия файла |
Неприменимо |
|
Размер файла |
716 |
|
Дата (UTC) |
27-Jun-2013 |
|
Время (UTC) |
08:46 |
|
Платформа |
Неприменимо |
|
Имя файла |
Amd64_b2ce5bf31077b2695fb991f7809fef8e_31bf3856ad364e35_6.1.7601.18193_none_9c9808c28a89b148.manifest |
|
Версия файла |
Неприменимо |
|
Размер файла |
708 |
|
Дата (UTC) |
27-Jun-2013 |
|
Время (UTC) |
08:46 |
|
Платформа |
Неприменимо |
|
Имя файла |
Amd64_c2930fa692695f669b4b742bbe884228_31bf3856ad364e35_6.1.7601.22369_none_4bd5f0879bc779c0.manifest |
|
Версия файла |
Неприменимо |
|
Размер файла |
716 |
|
Дата (UTC) |
27-Jun-2013 |
|
Время (UTC) |
08:46 |
|
Платформа |
Неприменимо |
|
Имя файла |
Amd64_c2d04aa6318ff23ef0d238b65eea28be_31bf3856ad364e35_6.1.7601.22369_none_b85f241c78ffaf59.manifest |
|
Версия файла |
Неприменимо |
|
Размер файла |
716 |
|
Дата (UTC) |
27-Jun-2013 |
|
Время (UTC) |
08:46 |
|
Платформа |
Неприменимо |
|
Имя файла |
Amd64_c4e8fa0e84bf79808b3f5c38a74a0d50_31bf3856ad364e35_6.1.7601.22369_none_d468a18be9f20f82.manifest |
|
Версия файла |
Неприменимо |
|
Размер файла |
716 |
|
Дата (UTC) |
27-Jun-2013 |
|
Время (UTC) |
08:46 |
|
Платформа |
Неприменимо |
|
Имя файла |
Amd64_ccd201102d1ebf61a3e1045a77c7d4b6_31bf3856ad364e35_6.1.7601.22369_none_f6351ac953885de7.manifest |
|
Версия файла |
Неприменимо |
|
Размер файла |
708 |
|
Дата (UTC) |
27-Jun-2013 |
|
Время (UTC) |
08:46 |
|
Платформа |
Неприменимо |
|
Имя файла |
Amd64_d3f8626005fab6cb49590fab072dba06_31bf3856ad364e35_6.1.7601.22369_none_9fe8783323988bc4.manifest |
|
Версия файла |
Неприменимо |
|
Размер файла |
716 |
|
Дата (UTC) |
27-Jun-2013 |
|
Время (UTC) |
08:46 |
|
Платформа |
Неприменимо |
|
Имя файла |
Amd64_d6d4a74f119ac5d73878cbc01c07fcd8_31bf3856ad364e35_6.1.7601.18193_none_fc443094255679cb.manifest |
|
Версия файла |
Неприменимо |
|
Размер файла |
716 |
|
Дата (UTC) |
27-Jun-2013 |
|
Время (UTC) |
08:46 |
|
Платформа |
Неприменимо |
|
Имя файла |
Amd64_dbd59f5f2b404df74ba822cbbd1a80cf_31bf3856ad364e35_6.1.7601.22369_none_6b1376b83db63f01.manifest |
|
Версия файла |
Неприменимо |
|
Размер файла |
716 |
|
Дата (UTC) |
27-Jun-2013 |
|
Время (UTC) |
08:46 |
|
Платформа |
Неприменимо |
|
Имя файла |
Amd64_dd95f1e7cf49574432799f2be42fbcf1_31bf3856ad364e35_6.1.7601.22369_none_2b601399fd2ffb2a.manifest |
|
Версия файла |
Неприменимо |
|
Размер файла |
716 |
|
Дата (UTC) |
27-Jun-2013 |
|
Время (UTC) |
08:46 |
|
Платформа |
Неприменимо |
|
Имя файла |
Amd64_df7c8db9fa0b3e10a1b2481c824ac23f_31bf3856ad364e35_6.1.7601.22369_none_0eabb6befbcc513c.manifest |
|
Версия файла |
Неприменимо |
|
Размер файла |
716 |
|
Дата (UTC) |
27-Jun-2013 |
|
Время (UTC) |
08:46 |
|
Платформа |
Неприменимо |
|
Имя файла |
Amd64_e0ac4d00db31fd58e4803438f34b0a1e_31bf3856ad364e35_6.1.7601.18193_none_85208b4a5e291083.manifest |
|
Версия файла |
Неприменимо |
|
Размер файла |
716 |
|
Дата (UTC) |
27-Jun-2013 |
|
Время (UTC) |
08:46 |
|
Платформа |
Неприменимо |
|
Имя файла |
Amd64_ece20062a1e95f8b4bf747fb1d2aea27_31bf3856ad364e35_6.1.7601.18193_none_9697acd2d2f99531.manifest |
|
Версия файла |
Неприменимо |
|
Размер файла |
716 |
|
Дата (UTC) |
27-Jun-2013 |
|
Время (UTC) |
08:46 |
|
Платформа |
Неприменимо |
|
Имя файла |
Amd64_f5c9548270a401b7cf170d00ce5bf736_31bf3856ad364e35_6.1.7601.22369_none_be7c4e85eea00db0.manifest |
|
Версия файла |
Неприменимо |
|
Размер файла |
716 |
|
Дата (UTC) |
27-Jun-2013 |
|
Время (UTC) |
08:46 |
|
Платформа |
Неприменимо |
|
Имя файла |
Amd64_f6ea078416a9945fcde534c7a9ca0e05_31bf3856ad364e35_6.1.7601.18193_none_763ca7ed06c9dc68.manifest |
|
Версия файла |
Неприменимо |
|
Размер файла |
716 |
|
Дата (UTC) |
27-Jun-2013 |
|
Время (UTC) |
08:46 |
|
Платформа |
Неприменимо |
|
Имя файла |
Amd64_microsoft-windows-scavenge-cleanup_31bf3856ad364e35_6.1.7601.18193_none_b5faf45ec934a880.manifest |
|
Версия файла |
Неприменимо |
|
Размер файла |
5,925 |
|
Дата (UTC) |
26-Jun-2013 |
|
Время (UTC) |
11:25 |
|
Платформа |
Неприменимо |
|
Имя файла |
Amd64_microsoft-windows-scavenge-cleanup_31bf3856ad364e35_6.1.7601.22369_none_b6ab048fe23489a8.manifest |
|
Версия файла |
Неприменимо |
|
Размер файла |
5,925 |
|
Дата (UTC) |
26-Jun-2013 |
|
Время (UTC) |
10:08 |
|
Платформа |
Неприменимо |
|
Имя файла |
Update.mum |
|
Версия файла |
Неприменимо |
|
Размер файла |
16,300 |
|
Дата (UTC) |
27-Jun-2013 |
|
Время (UTC) |
08:46 |
|
Платформа |
Неприменимо |
Дополнительные файлы для всех поддерживаемых версий Windows Server 2008 R2 для систем на базе x64
|
Свойства файла |
Значение |
|---|---|
|
Имя файла |
Amd64_0c44586a17205434e0cf5f1e1db75a5a_31bf3856ad364e35_6.1.7601.22607_none_fbb7c6ee1ab909d1.manifest |
|
Версия файла |
Неприменимо |
|
Размер файла |
716 |
|
Дата (UTC) |
20-Feb-2014 |
|
Время (UTC) |
09:05 |
|
Платформа |
Неприменимо |
|
Имя файла |
Amd64_0d34b896ffab631cec2d590096431b56_31bf3856ad364e35_6.1.7601.18401_none_046fc878c89e7cee.manifest |
|
Версия файла |
Неприменимо |
|
Размер файла |
716 |
|
Дата (UTC) |
20-Feb-2014 |
|
Время (UTC) |
09:05 |
|
Платформа |
Неприменимо |
|
Имя файла |
Amd64_0ec9e942addce07d1f81e36544bd7c8e_31bf3856ad364e35_6.1.7601.22607_none_5b85e1fcd970644e.manifest |
|
Версия файла |
Неприменимо |
|
Размер файла |
716 |
|
Дата (UTC) |
20-Feb-2014 |
|
Время (UTC) |
09:05 |
|
Платформа |
Неприменимо |
|
Имя файла |
Amd64_0f202cfe9cba53462bd1dfc4ba80eba4_31bf3856ad364e35_6.1.7601.22607_none_121631220ae96725.manifest |
|
Версия файла |
Неприменимо |
|
Размер файла |
716 |
|
Дата (UTC) |
20-Feb-2014 |
|
Время (UTC) |
09:05 |
|
Платформа |
Неприменимо |
|
Имя файла |
Amd64_1445adea70258526c091a693f4860d09_31bf3856ad364e35_6.1.7601.22607_none_c308570cf4165e26.manifest |
|
Версия файла |
Неприменимо |
|
Размер файла |
716 |
|
Дата (UTC) |
20-Feb-2014 |
|
Время (UTC) |
09:05 |
|
Платформа |
Неприменимо |
|
Имя файла |
Amd64_1dbdb301bb7748ed18a0ffbaf8019e41_31bf3856ad364e35_6.1.7601.18401_none_86be269778a3b2af.manifest |
|
Версия файла |
Неприменимо |
|
Размер файла |
716 |
|
Дата (UTC) |
20-Feb-2014 |
|
Время (UTC) |
09:05 |
|
Платформа |
Неприменимо |
|
Имя файла |
Amd64_2017102a613149b56956dcf24b4a7040_31bf3856ad364e35_6.1.7601.22607_none_03b7de20adf4504d.manifest |
|
Версия файла |
Неприменимо |
|
Размер файла |
716 |
|
Дата (UTC) |
20-Feb-2014 |
|
Время (UTC) |
09:05 |
|
Платформа |
Неприменимо |
|
Имя файла |
Amd64_20ed755127a8801152959532f901befd_31bf3856ad364e35_6.1.7601.18401_none_219f57cadac17090.manifest |
|
Версия файла |
Неприменимо |
|
Размер файла |
716 |
|
Дата (UTC) |
20-Feb-2014 |
|
Время (UTC) |
09:05 |
|
Платформа |
Неприменимо |
|
Имя файла |
Amd64_2485572cc2fb836a8f530236a9d98ade_31bf3856ad364e35_6.1.7601.18401_none_c34ef9f30c751a9d.manifest |
|
Версия файла |
Неприменимо |
|
Размер файла |
716 |
|
Дата (UTC) |
20-Feb-2014 |
|
Время (UTC) |
09:05 |
|
Платформа |
Неприменимо |
|
Имя файла |
Amd64_24c290219f13e8c14ead0d61df11e408_31bf3856ad364e35_6.1.7601.22607_none_58fc2c67193c838a.manifest |
|
Версия файла |
Неприменимо |
|
Размер файла |
716 |
|
Дата (UTC) |
20-Feb-2014 |
|
Время (UTC) |
09:05 |
|
Платформа |
Неприменимо |
|
Имя файла |
Amd64_2b28620647b67401345d3b21f7d0f08f_31bf3856ad364e35_6.1.7601.22607_none_7ad8576b7afa09b7.manifest |
|
Версия файла |
Неприменимо |
|
Размер файла |
716 |
|
Дата (UTC) |
20-Feb-2014 |
|
Время (UTC) |
09:05 |
|
Платформа |
Неприменимо |
|
Имя файла |
Amd64_2b7835b46c6bdee7f8ce476d9f99a46b_31bf3856ad364e35_6.1.7601.22607_none_788b4562b9e5399f.manifest |
|
Версия файла |
Неприменимо |
|
Размер файла |
716 |
|
Дата (UTC) |
20-Feb-2014 |
|
Время (UTC) |
09:05 |
|
Платформа |
Неприменимо |
|
Имя файла |
Amd64_2cce8f0642ec6dd250ee6c51a58ff89d_31bf3856ad364e35_6.1.7601.22607_none_7a5cb4ea341afa9d.manifest |
|
Версия файла |
Неприменимо |
|
Размер файла |
716 |
|
Дата (UTC) |
20-Feb-2014 |
|
Время (UTC) |
09:05 |
|
Платформа |
Неприменимо |
|
Имя файла |
Amd64_30c2cf90c95e346b0fec6f8861ee6ce0_31bf3856ad364e35_6.1.7601.18401_none_80e3e5a002cf78de.manifest |
|
Версия файла |
Неприменимо |
|
Размер файла |
716 |
|
Дата (UTC) |
20-Feb-2014 |
|
Время (UTC) |
09:05 |
|
Платформа |
Неприменимо |
|
Имя файла |
Amd64_31a19efdc393ffe78438c21a50a44623_31bf3856ad364e35_6.1.7601.22607_none_a09e5a183ee4c01a.manifest |
|
Версия файла |
Неприменимо |
|
Размер файла |
716 |
|
Дата (UTC) |
20-Feb-2014 |
|
Время (UTC) |
09:05 |
|
Платформа |
Неприменимо |
|
Имя файла |
Amd64_3d5dff612dabbf3f0dbf0b90836c01cb_31bf3856ad364e35_6.1.7601.22607_none_b988bc652100eaa3.manifest |
|
Версия файла |
Неприменимо |
|
Размер файла |
716 |
|
Дата (UTC) |
20-Feb-2014 |
|
Время (UTC) |
09:05 |
|
Платформа |
Неприменимо |
|
Имя файла |
Amd64_3db741d96eb08f88176ffa8549e243df_31bf3856ad364e35_6.1.7601.22607_none_15a784f7869bf601.manifest |
|
Версия файла |
Неприменимо |
|
Размер файла |
716 |
|
Дата (UTC) |
20-Feb-2014 |
|
Время (UTC) |
09:05 |
|
Платформа |
Неприменимо |
|
Имя файла |
Amd64_43d4374344797aee13d379399817d9d8_31bf3856ad364e35_6.1.7601.22607_none_ba95d81a4d0af74a.manifest |
|
Версия файла |
Неприменимо |
|
Размер файла |
716 |
|
Дата (UTC) |
20-Feb-2014 |
|
Время (UTC) |
09:05 |
|
Платформа |
Неприменимо |
|
Имя файла |
Amd64_51b95a0d05f5dd1b1f5b27452637ef51_31bf3856ad364e35_6.1.7601.22607_none_64b90d6d7fe06c8e.manifest |
|
Версия файла |
Неприменимо |
|
Размер файла |
716 |
|
Дата (UTC) |
20-Feb-2014 |
|
Время (UTC) |
09:05 |
|
Платформа |
Неприменимо |
|
Имя файла |
Amd64_532fe25160be745d01b86525a0a914cf_31bf3856ad364e35_6.1.7601.18401_none_aa1fd683e2767cd8.manifest |
|
Версия файла |
Неприменимо |
|
Размер файла |
716 |
|
Дата (UTC) |
20-Feb-2014 |
|
Время (UTC) |
09:05 |
|
Платформа |
Неприменимо |
|
Имя файла |
Amd64_5a64df26e226a4092b7a0387d7cdfe69_31bf3856ad364e35_6.1.7601.18401_none_cedcd34b013d2b45.manifest |
|
Версия файла |
Неприменимо |
|
Размер файла |
716 |
|
Дата (UTC) |
20-Feb-2014 |
|
Время (UTC) |
09:05 |
|
Платформа |
Неприменимо |
|
Имя файла |
Amd64_5ab135112c77d000d2e0a3c01b3468a3_31bf3856ad364e35_6.1.7601.18401_none_f92499cd9cdf497a.manifest |
|
Версия файла |
Неприменимо |
|
Размер файла |
716 |
|
Дата (UTC) |
20-Feb-2014 |
|
Время (UTC) |
09:05 |
|
Платформа |
Неприменимо |
|
Имя файла |
Amd64_5c08aab1ab7d5c01f6c7015b450d7c5b_31bf3856ad364e35_6.1.7601.22607_none_fcb73318c7ca137b.manifest |
|
Версия файла |
Неприменимо |
|
Размер файла |
716 |
|
Дата (UTC) |
20-Feb-2014 |
|
Время (UTC) |
09:05 |
|
Платформа |
Неприменимо |
|
Имя файла |
Amd64_5f001fedede8abd76a6014771a516c02_31bf3856ad364e35_6.1.7601.22607_none_ec2bfef07de89651.manifest |
|
Версия файла |
Неприменимо |
|
Размер файла |
716 |
|
Дата (UTC) |
20-Feb-2014 |
|
Время (UTC) |
09:05 |
|
Платформа |
Неприменимо |
|
Имя файла |
Amd64_61b7aface6c895dda2a512a4fce10c50_31bf3856ad364e35_6.1.7601.18401_none_3ef0c157ac3b9669.manifest |
|
Версия файла |
Неприменимо |
|
Размер файла |
716 |
|
Дата (UTC) |
20-Feb-2014 |
|
Время (UTC) |
09:05 |
|
Платформа |
Неприменимо |
|
Имя файла |
Amd64_642005e7a538ae6b711a95df35cc887e_31bf3856ad364e35_6.1.7601.18401_none_46e11c36c690d1f2.manifest |
|
Версия файла |
Неприменимо |
|
Размер файла |
716 |
|
Дата (UTC) |
20-Feb-2014 |
|
Время (UTC) |
09:05 |
|
Платформа |
Неприменимо |
|
Имя файла |
Amd64_6c349d0599e1657ba355c59600dcc3d9_31bf3856ad364e35_6.1.7601.18401_none_0ef06a3f6ce43873.manifest |
|
Версия файла |
Неприменимо |
|
Размер файла |
716 |
|
Дата (UTC) |
20-Feb-2014 |
|
Время (UTC) |
09:05 |
|
Платформа |
Неприменимо |
|
Имя файла |
Amd64_7093a481aced0ca283e1036daa87854d_31bf3856ad364e35_6.1.7601.22607_none_dd9a12c9c9b6186f.manifest |
|
Версия файла |
Неприменимо |
|
Размер файла |
716 |
|
Дата (UTC) |
20-Feb-2014 |
|
Время (UTC) |
09:05 |
|
Платформа |
Неприменимо |
|
Имя файла |
Amd64_79ddc9523540c1bb623c001a42d04b28_31bf3856ad364e35_6.1.7601.18401_none_400d5b583a570ea7.manifest |
|
Версия файла |
Неприменимо |
|
Размер файла |
716 |
|
Дата (UTC) |
20-Feb-2014 |
|
Время (UTC) |
09:05 |
|
Платформа |
Неприменимо |
|
Имя файла |
Amd64_7ac2296ec07b19942e650e6fec0087a6_31bf3856ad364e35_6.1.7601.22607_none_eb1de27d3e11809c.manifest |
|
Версия файла |
Неприменимо |
|
Размер файла |
716 |
|
Дата (UTC) |
20-Feb-2014 |
|
Время (UTC) |
09:05 |
|
Платформа |
Неприменимо |
|
Имя файла |
Amd64_7b20154b138fdefb5f0b49affb3ffce7_31bf3856ad364e35_6.1.7601.18401_none_4746c6c471237515.manifest |
|
Версия файла |
Неприменимо |
|
Размер файла |
716 |
|
Дата (UTC) |
20-Feb-2014 |
|
Время (UTC) |
09:05 |
|
Платформа |
Неприменимо |
|
Имя файла |
Amd64_873c778185f6ca66a84c97c898ef0b32_31bf3856ad364e35_6.1.7601.22607_none_16423992b8fce17c.manifest |
|
Версия файла |
Неприменимо |
|
Размер файла |
716 |
|
Дата (UTC) |
20-Feb-2014 |
|
Время (UTC) |
09:05 |
|
Платформа |
Неприменимо |
|
Имя файла |
Amd64_87d767c610fb6b180cd74b7486a2def2_31bf3856ad364e35_6.1.7601.22607_none_b8e4ae0ab4bfdd60.manifest |
|
Версия файла |
Неприменимо |
|
Размер файла |
708 |
|
Дата (UTC) |
20-Feb-2014 |
|
Время (UTC) |
09:05 |
|
Платформа |
Неприменимо |
|
Имя файла |
Amd64_8b48d4cbf0a36fb8cbb0e02968765418_31bf3856ad364e35_6.1.7601.22607_none_72798f42fa223788.manifest |
|
Версия файла |
Неприменимо |
|
Размер файла |
716 |
|
Дата (UTC) |
20-Feb-2014 |
|
Время (UTC) |
09:05 |
|
Платформа |
Неприменимо |
|
Имя файла |
Amd64_8e8cade2123bdd87407b931577f02a92_31bf3856ad364e35_6.1.7601.22607_none_4a84c3b4c6ba0f7f.manifest |
|
Версия файла |
Неприменимо |
|
Размер файла |
716 |
|
Дата (UTC) |
20-Feb-2014 |
|
Время (UTC) |
09:05 |
|
Платформа |
Неприменимо |
|
Имя файла |
Amd64_902a380bb9f0344df235b3a77f52cc5b_31bf3856ad364e35_6.1.7601.18401_none_e001cd82f2e2e013.manifest |
|
Версия файла |
Неприменимо |
|
Размер файла |
716 |
|
Дата (UTC) |
20-Feb-2014 |
|
Время (UTC) |
09:05 |
|
Платформа |
Неприменимо |
|
Имя файла |
Amd64_904164202f4c473c1c642737d0559150_31bf3856ad364e35_6.1.7601.22607_none_a49a961f128bc9ab.manifest |
|
Версия файла |
Неприменимо |
|
Размер файла |
716 |
|
Дата (UTC) |
20-Feb-2014 |
|
Время (UTC) |
09:05 |
|
Платформа |
Неприменимо |
|
Имя файла |
Amd64_9898d7ea4ab8df94172214687cf76fea_31bf3856ad364e35_6.1.7601.18401_none_67912013ca70d4b9.manifest |
|
Версия файла |
Неприменимо |
|
Размер файла |
716 |
|
Дата (UTC) |
20-Feb-2014 |
|
Время (UTC) |
09:05 |
|
Платформа |
Неприменимо |
|
Имя файла |
Amd64_9d36b9b507a9708fd5dac22ca7344111_31bf3856ad364e35_6.1.7601.18401_none_4c29df00f124496c.manifest |
|
Версия файла |
Неприменимо |
|
Размер файла |
716 |
|
Дата (UTC) |
20-Feb-2014 |
|
Время (UTC) |
09:05 |
|
Платформа |
Неприменимо |
|
Имя файла |
Amd64_a394545291728e05ce8d9069e90306a1_31bf3856ad364e35_6.1.7601.18401_none_34a019e22ffaeda9.manifest |
|
Версия файла |
Неприменимо |
|
Размер файла |
716 |
|
Дата (UTC) |
20-Feb-2014 |
|
Время (UTC) |
09:05 |
|
Платформа |
Неприменимо |
|
Имя файла |
Amd64_aaf883f54158c99953c23a67d39ea272_31bf3856ad364e35_6.1.7601.18401_none_7d56fb0eb23b82d1.manifest |
|
Версия файла |
Неприменимо |
|
Размер файла |
716 |
|
Дата (UTC) |
20-Feb-2014 |
|
Время (UTC) |
09:05 |
|
Платформа |
Неприменимо |
|
Имя файла |
Amd64_b86ab46e3a6a06541d13c23762eb5fbb_31bf3856ad364e35_6.1.7601.18401_none_683218177630cff2.manifest |
|
Версия файла |
Неприменимо |
|
Размер файла |
716 |
|
Дата (UTC) |
20-Feb-2014 |
|
Время (UTC) |
09:05 |
|
Платформа |
Неприменимо |
|
Имя файла |
Amd64_d41e45764a9a3ac8d75f068478f25852_31bf3856ad364e35_6.1.7601.22607_none_c0744b7097b3c10e.manifest |
|
Версия файла |
Неприменимо |
|
Размер файла |
716 |
|
Дата (UTC) |
20-Feb-2014 |
|
Время (UTC) |
09:05 |
|
Платформа |
Неприменимо |
|
Имя файла |
Amd64_d756d0b8e574b4888a1fa7037ef8d379_31bf3856ad364e35_6.1.7601.18401_none_6deba13a2ddcea87.manifest |
|
Версия файла |
Неприменимо |
|
Размер файла |
716 |
|
Дата (UTC) |
20-Feb-2014 |
|
Время (UTC) |
09:05 |
|
Платформа |
Неприменимо |
|
Имя файла |
Amd64_d897282fb404d21127f50e6531ade2c7_31bf3856ad364e35_6.1.7601.18401_none_aa8277081dac9850.manifest |
|
Версия файла |
Неприменимо |
|
Размер файла |
708 |
|
Дата (UTC) |
20-Feb-2014 |
|
Время (UTC) |
09:05 |
|
Платформа |
Неприменимо |
|
Имя файла |
Amd64_dbd270127e6a70975b1975064daf30ab_31bf3856ad364e35_6.1.7601.18401_none_28db198c898c5d4c.manifest |
|
Версия файла |
Неприменимо |
|
Размер файла |
716 |
|
Дата (UTC) |
20-Feb-2014 |
|
Время (UTC) |
09:05 |
|
Платформа |
Неприменимо |
|
Имя файла |
Amd64_de5643630f8beb3956cb67e5a99ab6b7_31bf3856ad364e35_6.1.7601.22607_none_8ff4105b0b0847d2.manifest |
|
Версия файла |
Неприменимо |
|
Размер файла |
716 |
|
Дата (UTC) |
20-Feb-2014 |
|
Время (UTC) |
09:05 |
|
Платформа |
Неприменимо |
|
Имя файла |
Amd64_e5f1377d16fde51460ed87eff856a02b_31bf3856ad364e35_6.1.7601.18401_none_53e640753cbaa049.manifest |
|
Версия файла |
Неприменимо |
|
Размер файла |
716 |
|
Дата (UTC) |
20-Feb-2014 |
|
Время (UTC) |
09:05 |
|
Платформа |
Неприменимо |
|
Имя файла |
Amd64_f5f1a0a5ca859d0917214f81eef73692_31bf3856ad364e35_6.1.7601.18401_none_529b545b8765b603.manifest |
|
Версия файла |
Неприменимо |
|
Размер файла |
716 |
|
Дата (UTC) |
20-Feb-2014 |
|
Время (UTC) |
09:05 |
|
Платформа |
Неприменимо |
|
Имя файла |
Amd64_f8e146a75cea09d87094e6428d2cdc72_31bf3856ad364e35_6.1.7601.18401_none_c83421fecf2653b5.manifest |
|
Версия файла |
Неприменимо |
|
Размер файла |
716 |
|
Дата (UTC) |
20-Feb-2014 |
|
Время (UTC) |
09:05 |
|
Платформа |
Неприменимо |
|
Имя файла |
Amd64_microsoft-windows-scavenge-cleanup_31bf3856ad364e35_6.1.7601.18401_none_b65a48c8c8ed71ce.manifest |
|
Версия файла |
Неприменимо |
|
Размер файла |
5,925 |
|
Дата (UTC) |
20-Feb-2014 |
|
Время (UTC) |
03:14 |
|
Платформа |
Неприменимо |
|
Имя файла |
Amd64_microsoft-windows-scavenge-cleanup_31bf3856ad364e35_6.1.7601.22607_none_b6e9e935e205a6c9.manifest |
|
Версия файла |
Неприменимо |
|
Размер файла |
5,925 |
|
Дата (UTC) |
20-Feb-2014 |
|
Время (UTC) |
02:59 |
|
Платформа |
Неприменимо |
|
Имя файла |
Update.mum |
|
Версия файла |
Неприменимо |
|
Размер файла |
16,300 |
|
Дата (UTC) |
20-Feb-2014 |
|
Время (UTC) |
09:05 |
|
Платформа |
Неприменимо |
Нужна дополнительная помощь?
Содержание
- Способы удаления
- Способ 1: «Панель управления»
- Способ 2: «Командная строка»
- Способ 3: Очистка диска
- Способ 4: Ручное удаление загруженных файлов
- Способ 5: Удаление загруженных обновлений через «Командную строку»
- Вопросы и ответы
Обновления помогают обеспечить максимальную эффективность и безопасность системы, её актуальность относительно меняющихся внешних событий. Тем не менее, в определенных случаях некоторые из них могут навредить системе: содержать в себе уязвимости из-за недоработки разработчиков или конфликтовать с установленным на компьютере программным обеспечением. Также бывают случаи, что был установлен ненужный языковой пакет, который не несет пользу для юзера, а только занимает место на жестком диске. Тогда встает вопрос удаления таких компонентов. Давайте узнаем, как можно это сделать на компьютере под управлением Виндовс 7.
Читайте также: Как отключить обновления на Виндовс 7
Способы удаления
Удалить можно как уже установленные в систему обновления, так и только их установочные файлы. Попробуем рассмотреть различные способы решения поставленных задач, в том числе и как отменить обновление системы Windows 7.
Способ 1: «Панель управления»
Наиболее популярным способом решения изучаемой проблемы является использование «Панели управления».
- Щелкните «Пуск». Перейдите в «Панель управления».
- Перейдите в раздел «Программы».
- В блоке «Программы и компоненты» выбирайте «Просмотр установленных обновлений».
Имеется и другой путь. Нажмите Win+R. В появившейся оболочке «Выполнить» вбейте:
wuappЩелкайте «OK».
- Открывается «Центр обновления». В левой части в самом низу расположен блок «См. также». Щелкните по надписи «Установленные обновления».
- Откроется список установленных компонентов Windows и некоторых программных продуктов, главным образом компании Microsoft. Тут вы можете видеть не только название элементов, но и дату их установки, а также код KB. Таким образом, если решено удалить компонент по причине возникающей ошибки или конфликта с другими программами, помня примерную дату возникновения ошибки, пользователь сможет отыскать в списке подозрительный элемент, основываясь на дате его установки в систему.
- Найдите тот объект, который желаете убрать. Если необходимо удалить именно компонент Виндовс, то ищите его в группе элементов «Microsoft Windows». Нажимайте по нему правой клавишей мышки (ПКМ) и выберите единственный вариант — «Удалить».
Также можете произвести выделение элемента списка левой клавишей мышки. А затем нажать на кнопку «Удалить», которая располагается над перечнем.
- Появится окошко, где задается вопрос, действительно ли вы желаете удалить выбранный объект. Если вы действуете осознанно, тогда жмите «Да».
- Выполняется процедура удаления.
- После этого может запуститься окошко (не всегда), в котором говорится, что для вступления в силу изменений нужно перезагрузить компьютер. Если вы желаете сделать это немедленно, то жмите «Перезагрузить сейчас». Если же большой срочности в устранении обновления нет, то нажимайте «Перезагрузить позже». В таком случае компонент будет полностью удален только после перезагрузки компьютера вручную.
- После того, как компьютер будет перезагружен, выбранные компоненты будут удалены полностью.
Другие компоненты в окне «Установленные обновления» удаляются по аналогии с удалением элементов Windows.
- Выделите нужный элемент, а затем кликните по нему ПКМ и выберите «Удалить» или нажмите на кнопку с аналогичным названием выше списка.
- Правда, в этом случае интерфейс открывающихся далее окон в процессе деинсталляции будет несколько другим, чем мы видели выше. Он зависит от того, обновление какого именно компонента вы удаляете. Впрочем, тут все довольно просто и достаточно следовать появляющимся подсказкам.
Важно отметить, что если у вас включена автоматическая установка, то удаленные компоненты через определенное время загрузятся вновь. В этом случае важно отключить возможность автоматического действия для того, чтобы можно было вручную выбирать, какие компоненты следует загружать, а какие нет.
Урок: Установка обновлений Windows 7 вручную
Способ 2: «Командная строка»
Изучаемую в данной статье операцию можно произвести также путем введения определенной команды в окно «Командной строки».
- Щелкните «Пуск». Выберите «Все программы».
- Переместитесь в каталог «Стандартные».
- Щелкайте ПКМ по «Командная строка». В перечне выбирайте «Запуск от имени администратора».
- Появляется окно «Командной строки». В него нужно ввести команду по следующему шаблону:
wusa.exe /uninstall /kb:*******Вместо символов «*******» нужно установить код KB того обновления, которое нужно удалить. Если вы этот код не знаете, как говорилось уже ранее, его можно посмотреть в списке установленных обновлений.
Например, если нужно удалить компонент безопасности с кодом KB4025341, то команда, введенная в командную строку, примет следующий вид:
wusa.exe /uninstall /kb:4025341После ввода нажимайте Enter.
- Начинается извлечение в автономном установщике обновлений.
- На определенном этапе появляется окошко, где вы должны подтвердить желание извлечь указанный в команде компонент. Для это нажимайте «Да».
- Автономный установщик выполняет процедуру удаления компонента из системы.
- По завершении этой процедуры для полного удаления, возможно, понадобится перезагрузить компьютер. Можете это предпринять обычным путем или, нажав на кнопку «Перезагрузить сейчас» в специальном диалоговом окне, если оно появится.
Кроме того, при удалении с помощью «Командной строки» можете использовать дополнительные атрибуты установщика. Полный их перечень можете просмотреть, введя в «Командную строку» следующую команду и нажав Enter:
wusa.exe /?
Откроется полный перечень операторов, которые можно применять в «Командной строке» во время работы с автономным установщиком, в том числе и при удалении компонентов.
Конечно, не все из данных операторов подойдут для описываемых в статье целей, но, например, если ввести команду:
wusa.exe /uninstall /kb:4025341 /quiet
объект KB4025341 будет удален без диалоговых окон. Если потребуется перезагрузка, то она произойдет автоматически без подтверждения пользователя.
Урок: Вызов «Командной строки» в Виндовс 7
Способ 3: Очистка диска
Но обновления находятся в Windows 7 не только в установленном состоянии. Перед установкой все они загружаются на винчестер и некоторое время хранятся там даже после установки (10 дней). Тем самым инсталляционные файлы все это время занимают место на винчестере, хотя по факту установка уже выполнена. Кроме того, бывают случаи, когда пакет загружен на компьютер, но пользователь, обновляясь вручную, не захотел его устанавливать. Тогда эти компоненты просто будут «болтаться» на диске неустановленными, только занимая пространство, которое можно было бы использовать под другие нужды.
Иногда случается и так, что обновление по вине сбоя не было полностью загружено. Тогда оно не только непродуктивно занимает место на винчестере, но и не дает системе полноценно обновляться, так как она считает данный компонент уже загруженным. Во всех этих случаях необходимо очистить ту папку, куда закачиваются обновления Windows.
Простейшим способом удаления закачанных объектов является очистка диска через его свойства.
- Щелкайте «Пуск». Далее перемещайтесь по надписи «Компьютер».
- Открывается окошко со списком подсоединенных к ПК носителей информации. Кликнете ПКМ по тому диску, где расположен Windows. В подавляющем большинстве случаев это раздел C. В перечне выберите «Свойства».
- Запускается окно свойств. Перейдите в раздел «Общие». Там щелкнете «Очистка диска».
- Выполняется оценка пространства, которое возможно очистить, удалив различные малозначащие объекты.
- Появляется окно с результатом того, что можно очистить. Но для наших целей нужно нажать на «Очистить системные файлы».
- Запускается новая оценка объема пространства, которое возможно очистить, но на этот раз с учетом системных файлов.
- Опять открывается окошко очистки. В области «Удалить следующие файлы» отображаются различные группы компонентов, которые можно удалить. Подлежащие удалению объекты помечены галочкой. У остальных элементов галочка снята. Для решения нашей задачи требуется установить галочки напротив пунктов «Очистка обновлений Windows» и «Файлы журнала обновления Windows». Напротив всех остальных объектов, если вы больше не желаете ничего чистить, галочки можно убрать. Для запуска процедуры очистки жмите «OK».
- Запускается окошко, в котором спрашивается, действительно ли пользователь желает удалить выбранные объекты. Также предупреждается, что удаление необратимо. Если пользователь уверен в своих действиях, то он должен нажать «Удалить файлы».
- После этого выполняется процедура удаления выбранных компонентов. После её завершения рекомендуется самостоятельно перезагрузить компьютер.
Способ 4: Ручное удаление загруженных файлов
Также компоненты можно удалить вручную из папки, куда они были закачаны.
- Для того, чтобы ничто не помешало процедуре, нужно временно отключить службу обновления, так как она может блокировать процесс ручного удаления файлов. Щелкайте «Пуск» и переходите в «Панель управления».
- Выбирайте «Система и безопасность».
- Далее щелкайте по «Администрирование».
- В перечне системных инструментов выбирайте «Службы».
Можно осуществить переход в окно управления службами и без использования «Панели управления». Вызовите утилиту «Выполнить», щелкнув Win+R. Вбейте:
services.mscЩелкайте «OK».
- Запускается окошко управления службами. Нажав на название колонки «Имя», постройте имена служб в алфавитной последовательности для удобства поиска. Найдите «Центр обновления Windows». Отметьте данный элемент и нажимайте «Остановить службу».
- Теперь запускайте «Проводник». В его адресную строку скопируйте следующий адрес:
C:WindowsSoftwareDistributionНажмите Enter или щелкните справа от строки по стрелке.
- В «Проводнике» открывается директория, в которой находятся несколько папок. Нас, в частности, будут интересовать каталоги «Download» и «DataStore». В первой папке хранятся сами компоненты, а во второй – журналы.
- Зайдите в папку «Download». Выделите все её содержимое, нажав Ctrl+A, и произведите удаление с помощью комбинации Shift+Delete. Использовать именно данную комбинацию необходимо потому, что после применения нажатия одиночной клавиши Delete содержимое будет отправлено в Корзину, то есть, будет фактически продолжать занимать определенное дисковое пространство. С помощью же комбинации Shift+Delete будет произведено полное безвозвратное удаление.
- Правда, вам ещё придется подтвердить свои намерения в миниатюрном окошке, которое появится после этого, нажав кнопку «Да». Теперь будет выполнено удаление.
- Затем переместитесь в папку «DataStore» и таким же образом, то есть, применив нажатие Ctr+A, а потом Shift+Delete, произведите удаление содержимого с последующим подтверждением своих действий в диалоговом окне.
- После того, как данная процедура выполнена, чтобы не терять возможность своевременно обновлять систему, снова переместитесь в окно управления службами. Отметьте «Центр обновления Windows» и нажимайте «Запустить службу».
Способ 5: Удаление загруженных обновлений через «Командную строку»
Загруженные обновления можете удалить и при помощи «Командной строки». Как и в предыдущих двух способах, это будет только удаление установочных файлов из кэша, а не откат установленных компонентов, как в первых двух способах.
- Запустите «Командную строку» с административными правами. Как это сделать, было подробно описано в Способе 2. Чтобы отключить службу введите команду:
net stop wuauservЖмите Enter.
- Далее введите команду, собственно, очищающую кэш загрузок:
ren %windir%SoftwareDistribution SoftwareDistribution.OLDСнова кликайте Enter.
- После очистки требуется снова запустить службу. Наберите в «Командной строке»:
net start wuauservНажимайте Enter.
В вышеописанных примерах мы увидели, что можно произвести удаление, как уже установленных обновлений, путем их отката, так и загрузочных файлов, которые закачаны на компьютер. Причем для каждой из указанных задач есть сразу по несколько способов решения: через графический интерфейс Windows и через «Командную строку». Каждый юзер может выбрать более подходящий к определенным условиям вариант.
Будучи владельцем компьютера или ноутбука с установленной операционной системой Windows, можно столкнуться с разными проблемами и ошибками. В компании Microsoft не скрывают, что их операционная система не идеальна, а потому ведётся постоянная работа над её усовершенствованием.
Эти нововведения пользователи лицензионных версий ОС получают в виде обновлений, которые устанавливаются автоматически, либо вручную, в зависимости от настроек.
Но и при самом процессе обновления не исключены ошибки. Одним из решений возникающей проблемы становится удаление старых обновлений.
Зачем удалять старые обновления
Прежде чем заняться удалением устаревших обновлений для Windows 10, либо более ранних версий популярной операционной системы, нужно разобраться в причинах таких действий.
Можно выделить несколько факторов, способных заставить пользователя приняться за подобную работу. Удаление апдейтов обычно связано со следующими ситуациями:
- Дефицит места на жёстком диске. Одна из самых популярных причин. Обновления порой могут занимать по несколько гигабайт. Особой пользы в них нет, поэтому лучшим решением станет их удаление.
- Обновления не работают, устарели, провоцируют нестабильность в работе операционной системы. Держать подобные файлы на компьютере бессмысленно, местами вредно.
- Установка обновлений происходила с ошибкой. Соответственно, нужно их удалить, а затем попробовать загрузить уже в нормальном режиме.
Это ключевые факторы, из-за которых у пользователя возникает закономерное желание или даже потребность очистить систему.
СОВЕТ. Очищать ОС от старых обновлений рекомендуется хотя бы раз в 6 месяцев.
Это связано с тем, что апдейты формируют большой объём мусора. Также некоторые пакеты обновлений могут накладываться друг на друга, что ведёт к нарушениям работоспособности некоторых программ, функций, инструментов.
Можно ли это делать
Не все пользователи задумываются о том, как можно удалить старые обновления на Windows 10, поскольку на 100% уверены, что делать это нельзя.
И действительно, вопрос касательно того, можно ли удалять обновления, является актуальным, требующим обязательного ответа.
Ничего плохого в том, что вы решите удалить ранее установленные обновления для Windows 7, 8 или 10 нет. Напротив, это порой даже необходимо делать. Только при этом важно учитывать некоторые нюансы:
- Делайте это правильно. Если просто удалить файлы, можно зацепить то, что трогать нельзя. Как результат, вся операционка может прекратить функционировать.
- Удаляйте, но не все обновления. Это к вопросу о том, можно ли удалить на Windows 10 или в других версиях ОС апдейты и не приведёт ли очистка обновлений к серьёзным последствиям. Если не трогать апдейты защиты Windows, всё будет нормально.
- Тщательно выбирайте, что удаляете. Порой пользователь решает удалить буквально все старые обновления для Windows 10, поскольку недавно был установлен свежий пакет. Но новые обновления не говорят о том, что всё ранее инсталлированное уже не требуется. Возможно, они не старые и всё ещё актуальные.
Если просто удалить файлы сравнительно старого обновления вручную и вмешаться в системные каталоги Windows 10 или иных ОС без соответствующих знаний, последствия могут оказаться крайне серьёзные и негативные. Вплоть до того, что придётся полностью переустанавливать операционную систему.
Даже не каждый специалист решится удалить файлы вручную, поскольку некоторые обновления для Windows 10 и иных версий могут оставаться актуальными в течение длительного периода времени. Точно определить путём просмотра системных папок, что старое, а что ещё должно работать, сложно.
Поэтому самым правильным решением будет воспользоваться актуальными методами очистки апдейтов.
Способы очистки
Обычный пользователь будет интересоваться тем, как можно удалить буквально сразу все обновления, работая с Windows 7, 8 или 10.
Тут важно заметить, что поддержка Windows 7 уже была официально прекращена. Следовательно, никаких новых обновлений пользователям этой ОС ждать не стоит. Удалить старые пакеты придётся в том случае, если был установлен самый свежий апдейт. Тогда не лишним будет подчистить мусор.
А вот в случае с Windows 8 и Windows 10 вопрос об очистке апдейтов остаётся куда более актуальным. Для каждой из представленных версий операционных систем доступны одинаковые способы удаления. А потому все рассмотренные методы могут применяться на 3 популярных ОС. Разница небольшая и в основном заключается в отличиях поиска тех или иных инструментов, папок и разделов.
Чтобы удалить давно загруженный пакет обновлений, либо файлы, которые скачались неправильно, можно действовать через:
- панель управления;
- параметры ОС;
- командную строку;
- программы;
- очистку диска.
Если Windows 7 действительно давно не чистили, тогда тут ещё может потребоваться некоторым пользователям убрать лишние файлы, удалить уже не актуальные обновления.
Но поскольку апдейты на Windows 7 не приходят, основной упор будет сделан именно на Windows 8 и Windows 10.
Панель управления
Если предыдущий скачанный пакет обновлений уже потерял свою актуальность, лучшим решением будет избавиться от него. Особенно, если это неустановленный апдейт, который провоцирует дополнительные проблемы в работе операционной системы.
Говорить про ненужные обновления в случае с Windows 7 уже не приходится. Тут даже нужных нет. А потому удалить может потребоваться лишь старые, залежавшиеся файлы.
Чтобы воспользоваться панелью управления для очистки компьютера от лишних апдейтов, необходимо:
Как только удаление завершится, обязательно перезагружайте компьютер. Это позволит изменениям вступить в силу.
Выполнить удаление через Панель управления оказалось достаточно просто.
Параметры
Актуально для самой свежей версии ОС Windows. Чтобы выполнить удаление через параметры на Windows 10, потребуется сделать несколько последовательных операций:
Нюанс в том, что после выполненных манипуляций пользователя перекидывает в «Панель управления» и дальнейшее удаление осуществляется по уже ранее рассмотренному алгоритму.
Как и в предыдущем случае, по завершению деинсталляции рекомендуется перезагрузить компьютер.
Командная строка
Также популярностью пользуется удаление через командную строку, хотя неопытные юзеры почему-то боятся применять этот инструмент. Якобы это сложно и доступно только для самых продвинутых пользователей, системных администраторов. В действительности это не так.
Вообще командная строка является невероятно универсальным инструментом, способным выполнять огромное количество задач и функций. В их числе и удаление обновлений.
В этом случае инструкция выглядит следующим образом:
- Щёлкните правой клавишей мыши по значку Windows, который располагается в левом нижем углу дисплея. Их выпадающего меню кликните на пункт «Командная строка».
- Откройте новое окно, та самая командная строка. Здесь следует прописать следующую команду, которая выглядит как wmic qfe list brief /format:table.
- Чтобы активировать действие этой команды, просто нажмите «Enter» на клавиатуре.
- После этого на экране компьютера отобразится весь перечень обновлений, которые были установлены на вашем компьютере, но при этом не были удалены. Также будет прописан их индекс.
- Теперь нужна следующая команда. Она имеет вид wusa /uninstall /kb:[ID]. Здесь вместо ID прописывается цифровой индекс того обновления, от которого следует избавиться.
- Снова «Enter» и ожидайте завершения процесса.
Финишным действием станет традиционная перезагрузка компьютера.
Сторонние программы
Ещё одним действенным средством может стать удаление через стороннюю программу. Какую именно, тут уже каждый пользователь должен решать самостоятельно. Фактически это альтернатива и порой лучшая замена традиционным интегрированным инструментам в операционной системе Windows.
Сторонние программы отличаются тем, что у них обычно более понятный и дружелюбный интерфейс, разобраться с их функционалом не составляет большого труда.
Смысл применения таких утилит заключается в том, чтобы скачать их с официального сайта разработчика, установить, запустить. Затем выбирается инструмент сканирования имеющихся приложений, что позволяет в итоге найти лишние апдейты и соответствующими кнопками избавиться от них.
Несмотря на разнообразие подобного стороннего софта, работают они все примерно одинаково.
Чистка системного диска
Если вы не уверены в том, какие именно апдейты старые и ненужные, тогда воспользуйтесь наиболее безопасным методом удаления через очистку системного диска.
Это встроенная системная утилита для Windows, которая сканирует все имеющиеся обновления и определяет, что среди установленных файлов является действительно лишним, а от чего пока избавляться рано.
Для удаления необходимо:
Минус метода в том, что он может занимать достаточно много времени. Сначала идёт продолжительный процесс сканирования. Иногда и само удаление требует подождать по 20-30 минут. Это зависит от количества мусора, а также технических характеристик самого компьютера.
На той же Windows 7 можно просто запустить инструмент очистки диска, который находится в разделе служебных стандартных программ, и повторить те же действия.
Убедитесь только в том, что в окне с предложением очистки диска галочка стоит напротив пункт об удалении обновлений. Заодно вы сможете увидеть, сколько лишних апдейтов накопилось на вашем компьютере и как много дискового пространства освободится после их удаления.
Кэш обновлений, зависшие и неустановленные апдейты
Помимо уже рассмотренных действий, также часто возникает необходимость удалить кэш обновлений на Windows 10, поскольку они были установлены некорректно, либо зависли.
Такое случается, когда в момент загрузки свежих пакетов начинает глючить Интернет, скачет напряжение, компьютер случайно выключается посреди процесса и пр. То есть скачивание происходит с ошибками, из-за чего загружаемые обновления нормально работать не могут.
Обращаясь к новым файлам, они отвечают ошибками, из-за чего нарушается нормальный процесс функционирования операционной системы.
Чтобы устранить подобные неполадки, необходимо:
При наличии проблем с уже установленными ранее апдейтами также присутствует, ещё дополнительно стоит очистить содержимое папки под названием DataStore. Она находится по аналогичному пути.
После выполнения этих процедур снова включите центр обновлений, который ранее был отключён, и перезагрузите компьютер.
Теперь система снова начнёт искать свежие апдейты, установит их без ошибок и тем самым ОС продолжит нормально функционировать.
Значок обновлений
Это актуально для пользователей предыдущих версий операционных систем, то есть Windows 7 и Windows 8, включая версию 8.1.
Пользователи сталкиваются с тем, что на панели управления постоянно высвечивается значок, сигнализирующий о готовности перейти на новую версию операционной системы. А поскольку на Windows 10 переходить хотят далеко не все, от этого раздражающего значка хочется избавиться. Ведь есть вероятность, что в итоге новая ОС будет установлена без согласия пользователя.
Чтобы избавиться от такой проблемы, достаточно просто удалить одно обновление.
Для этого нужно:
- зайти в панель управления;
- открыть список установленных апдейтов;
- в этом списке отыскать пакет под номером KB3035583;
- удалить его;
- перезагрузить компьютер.
Никто не говорит, что устанавливать обновления вообще не нужно. Наоборот, все свежие дополнения обязательно должны стоять на вашей операционной системе, поскольку это вопрос безопасности, защиты и нормального функционирования. Просто иногда эти апдейты провоцируют проблемы, а устаревшие пакеты файлов впустую занимают пространство на диске.
Всем спасибо за внимание! Подписывайтесь, оставляйте комментарии и рассказывайте о нас своим друзьям!
Предисловие
Многие из Вас замечали, что со временем компьютер начинает работать медленнее. Начиная от более длительного ожидания загрузки, до понижения FPS или значительно возросшего времени обработки файлов.
В этой статье мы пройдемся по способам поддержания быстродействия и чистоты вашего железного друга.
Самый главный враг в подобной ситуации это кэш, который Ваша система сохранила, чтобы в дальнейшем быстрее обрабатывать часто используемые приложения и т.д.
Большую часть кэша, но не весь, если он уже не нужен Windows удаляет сама, но некорректное завершение работы, сбои в системе и многое другое не дают это сделать в полном объеме. И он продолжает копиться замедляя тем самым скорость работы и отнимая ценные гигабайты памяти на диске.
Очистка диска
Первым делом пройдемся автоматизированными функциями самой Windows, а уже после почистим то, что осталось.
В поиске Windows набираем “Очистка диска”.
Выбираем нужный диск, в открывшемся меню в первый раз рекомендую установить все галочки и удалить все, что Windows посчитает ненужным.
Переживать не стоит, все важные файлы операционная система даже не тронет. Но обращаю внимание, что при установки галочки на “Предыдущие инсталляции Windows”.
Будут удалены файлы, необходимые для резервного восстановления, которые могут занимать до 10 ГБ.
Если не интересует, то удаляете. В противном случае можно и сохранить.
Аналогичным способом нужно пройтись по всем дискам и также очистить их.
Следующим шагом нужно зайти в “Параметры” и открыть вкладку “Система”.
Здесь нужно зайти в подраздел “Память” и дождаться анализа данных.
После переходим во вкладку “Временные файлы” и также удаляем все ненужное.
Очистка остаточных файлов системы
Теперь переходим в папку, которая хранит в себе наибольший объем временных файлов системы и программ.
Для этого жмём сочетание клавиш Win+R, в открывшемся меню вводим %temp%.
В папке выделяем все файлы сочетанием клавиш Ctrl+A и жмем Delete.
Некоторые файлы удалить нельзя, потому что они используются в данный момент. Поэтому жмем пропустить для всех файлов и идем дальше.
Поступаем аналогичным способом, но теперь в строке “Выполнить” (Win+R) набираем temp без знаков процент. Также выбираем все и удаляем. Используемые в данный момент файлы мы пропускаем.
Следующим обязательным пунктом является удаление временных файлов после обновления Windows. Они хранятся по следующему пути: C:WindowsSoftwareDistributionDownload
Смело выбираем все файлы и удаляем их.
Точно также поступаем и с файлами из папки “Prefetch”. Здесь хранятся файлы, которые система использует для ускорения загрузки ОС и некоторых приложений. После удаления этих файлов, первая перезагрузка системы будет длиться дольше, но в последующем вы заметите явное ускорение данного процесса. Находится эта папка также в папке Windows (C:WindowsPrefetch).
Очистка истории проводника
Чтобы избавиться от истории поиска по файловой системе, открываем любую папку , нажимаем на “Файл” в правом верхнем углу и изменить параметры папок. В открывшемся меню нужен подраздел конфиденциальность, в котором просто нажимаем очистить.
Удаление точек восстановления
Позволит удалить старые точки, которые также занимают немало места. Точки восстановления нужны для того, чтобы восстановить систему после критического сбоя сбросив настройки до стабильной версии. Но волноваться не стоит, после очистки мы создадим новую точку, которая будет занимать меньше места.
В поиске вводим “создание точки восстановления”.
Выбрать нужно тот диск, на котором включена защита системы. Жмем на кнопку “Настроить” и “Удалить”.
Теперь переходим к созданию новой точки. Ползунком выбираем меньший объем и жмем применить. Рекомендую установить объем в 15% от объема диска и через некоторое время проверить, на сколько использовано хранилище. А в дальнейшем уже отталкиваться от этого объема.
После нужно нажать “Применить”. Вас вернет в предыдущее меню, где нажимаете “Создать”, название можно указать любое.
Удаляем DNS кэш компьютера
После длительного использования системы с моменты её установки в ней накапливается DNS кэш со всех сайтов, на который Вы заходили. Из-за этого, загрузки страниц в браузере могут длиться больше, страница может загружаться с ошибкой или не загружаться вовсе.
Чтобы исправить сложившуюся ситуацию, нужно нажать комбинацию Win+R, в открывшемся меню набрать cmd и нажать Enter.
В командной строке набираем ipconfig/flushdns и нажать Enter.
Должна появится надпись: Кэш сопоставителя DNS успешно очищен.
Кэш браузера
Немаловажным также будет очистить остаточные данные браузера, которые копятся очень быстро. Ими являются “Cookie (куки) файлы”, история браузера, изображения и другие файлы, которые сохранены в кэше…
На моем примере будет Google Chrome.
Для этого переходим в историю браузера. Быстрее всего открыть историю сочетанием клавиш Ctrl+H и далее нажать “Очистить историю”.
Временной диапазон выбираем “Все время” и оставляем галочки на том, что желаете удалить.
Кэш видеокарты NVIDIA
Кэш видеокарты хранит в себе предыдущие версии драйверов, копии установочных файлов и т.д.
Чтобы также избавиться и от него, жмем Win+R и вводим %appdata%
Переходим в папку Local, далее NVIDIA.
C:UsersИмя_пользователяAppDataLocalNVIDIAGLCache
Здесь нам нужна папка GLCache, из которой мы также удаляем все файлы.
Кэш видеокарты AMD
Для владельцев карт от AMD все еще легче.
Открываем утилиту Adrenalin Edition.
На главной странице открываем настройки и вкладку “Графика”. Листаем в самый низ до расширенных настроек.
Ищем “Сброс кэша шейдеров” и собственно сбрасываем этот кэш.
Итоги
По итогу всех проделанных действий я смог избавиться от ненужных и неиспользуемых данных и освободить целых 80 ГБ.
Делитесь своими показателями в комментариях. Уверен, что данная статья поможет вам эффективно оптимизировать хранилище на вашем компьютере.
При работе на компьютере случаются ситуации, когда при попытке установки накопительного обновления системы, в Центре обновления Windows появляется сообщение о том, что произошла ошибка установки обновления. С установкой данного обновления возникли проблемы, поэтому оно не было установлено на ПК.
Процесс установки обновлений Windows, при настройках по умолчанию, проходит в автоматическом режиме, пользователь может визуально наблюдать установку в Центре обновления Windows.
Содержание:
- Как удалить скачанные обновления Windows с помощью утилиты Очистка диска — 1 способ
- Удаление скачанных обновлений Windows — 2 способ
- Выводы статьи
Примерно раз в месяц, Microsoft выпускает регулярные накопительные обновления для операционной системы Windows. В основном, это заплатки, решающие проблемы безопасности, а также исправления или улучшения для системы.
Процесс установки обновления для операционной системы Windows проходит в два этапа: сначала на компьютер загружаются файлы обновления, а затем выполняется их установка на ПК.
В некоторых случаях, после проведения установки накопительных обновлений, появляется ошибка обновления системы. Обычно, обновление уже загружено на компьютер, но по некоторым причинам оно не было установлено.
В Центре обновления Windows отображается сообщение «Ошибка обновления», свидетельствующая о том, что на компьютер не удалось установить это обновление или несколько обновлений.
Пользователь может воспользоваться самым простым вариантом для решения этой проблемы:
- Необходимо выполнить перезагрузку компьютера.
- Затем нужно войти в «Центр обновлений Windows», а затем заново запустить поиск и установку обновлений.
В большинстве случаев, процесс повторной установки обновления завершается успешно.
Если произошла ошибка установки обновлений Windows, или обновление повторно не установилось, возникает вопрос: можно ли удалить загруженные обновления Windows с компьютера? Да, такая возможность существует. Кроме этого, в операционной системе имеется возможности для удаления из Windows уже установленных обновлений.
В этом руководстве вы найдете инструкции о том, как удалить неустановленные обновления Windows с ПК. Предложенные способы работают в операционных системах Windows 10, Windows 8.1, Windows 8, Windows 7.
Перед выполнением удаления неустановленных или поврежденных обновлений Windows, создайте точку восстановления операционной системы. В том случае, если на компьютере возникнут неполадки, с помощью заранее созданной точки восстановления, вы сможете вернуть работоспособное состояние операционной системе.
Как удалить скачанные обновления Windows с помощью утилиты Очистка диска — 1 способ
Сейчас мы попробуем удалить загруженные обновления Windows с помощью системного средства: приложения «Очистка диска». Неустановленные обновления находятся на компьютере, как обычные файлы, которые не нужны и бесполезно занимает определенное место на диске. Поэтому нам потребовалось удалить скачанные обновления Windows.
Выполните следующие действия:
- В окне поиска введите выражение «очистка диска».
- Запустите приложение от имени администратора.
- Откроется окно программы Очистка диска, в котором оценивается объем места, которое можно удалить с компьютера. Эта процедура занимает некоторое время.
- В окне «Очистка диска {C:}», во вкладке «Очистка диска» поставьте флажки напротив пунктов «Очистка обновлений Windows» и «Файлы журнала обновления Windows».
В операционных системах Windows 7, Windows 8, Windows 8.1, и в ранних версиях Windows 10, потребуется дополнительно нажать на кнопку «Очистить системные файлы», чтобы получить доступ к параметрам очистки обновлений.
- Нажмите на кнопку «ОК».
- После удаления файлов, перезагрузите компьютер.
Удаление скачанных обновлений Windows — 2 способ
Следующий способ предполагает, что пользователь удалит все данные обновлений вручную, без помощи программного обеспечения. Нам потребуется самостоятельно удалить ненужные файлы с диска компьютера.
Пройдите следующие шаги:
- Нажмите на клавиши «Win» + «R».
- В диалоговое окно «Выполнить» введите команду: «services.msc», а затем нажмите на кнопку «ОК».
- В окне «Службы» найдите службу «Центр обновления Windows», щелкните по ней правой кнопкой мыши, а в контекстном меню выберите «Остановить».
- Откройте Проводник, войдите в папку «SoftwareDistribution», расположенную по пути:
C:WindowsSoftwareDistribution
Нас интересуют два папки: «Download» и «DataStore», находящиеся в папке «SoftwareDistribution». По умолчанию, операционная система через 10 дней после установки, самостоятельно удаляет файлы обновлений, а данные неустановленных обновлений остаются на диске.
- Удалите содержимое папок «Download» и «DataStore», в которых находятся скачанные, установленные и неустановленные обновления, кэш обновлений Windows.
С установленными обновлениями ничего не случится, так как они уже вошли в состав операционной системы.
- Снова войдите в управление службами, в приложении «Службы» запустите службу «Центр обновления Windows».
- Перезагрузите компьютер.
Из параметров системы войдите в «Центр обновления Windows», запустите поиск доступных обновлений, а затем установите нужные обновления.
Выводы статьи
В операционной системе Windows, встречаются ситуации, когда, по каким-либо причинам, на компьютер не устанавливается накопительное обновление системы. В этой ситуации, файлы обновления скачаны на ПК, но установка не произошла, например, из-за того, что обновление было повреждено. Эти обновления уже не нужны, поэтому пользователь может удалить неустановленные обновления Windows для того, чтобы очистить место на диске компьютера.
Похожие публикации:
- Как перенести папку загрузки Windows — 3 способа
- Как заблокировать запуск программы в Windows
- Как отключить зарезервированное хранилище Windows 10
- Установка Windows 10 второй системой с Windows 7
- Как удалить временные файлы в Windows 10
Чтобы удалить обновления Windows 7, которые скачались, необходимо перейти в соответствующую директорию на жестком диске и выполнить очистку файлов. В качестве альтернативы можно воспользоваться «Командной строкой». Для деинсталляции уже установленных апдейтов нужно применить специальные средства.
Содержание
- Как удалить ненужные обновления в Windows 7
- Через «Панель управления»
- С помощью «Командной строки»
- Как удалить загруженные обновления Windows 7
- Вручную
- Через «Командную строку»
- Посредством утилиты «Очистка диска»
- Заключение
Удаление апдейтов, которые уже скачаны и установлены, производится путем использования средств операционной системы (ОС) — необходимо запустить специальное меню, в котором выбрать объекты для деинсталляции. В качестве альтернативы можно воспользоваться консольной командной.
Важно! Рекомендуется удалять только устаревшие обновления.
Через «Панель управления»
Удалять установленные старые или последние обновления удобно через «Панель управления». Пошаговое руководство:
- Развернуть меню «Пуск», перейти в «Панель управления».
- Выставив режим просмотра «Категория», щелкнуть по пункту «Программы».
- Проследовать по гиперссылке «Просмотр установленных обновлений».
- Откроется меню, где будут отображаться сразу все апдейты. Необходимо выбрать требуемый и нажать Удалить.
С помощью «Командной строки»
Выполнить те же действия можно с помощью консоли, которую обязательно нужно открыть от лица суперпользователя. Пошаговое руководство:
- Развернуть меню «Пуск», перейти в каталог «Все программы».
- Войти в папку «Стандартные», щелкнуть правой кнопкой мыши (ПКМ) по «Командной строке» и выбрать опцию «Запуск от имени администратора».
- Вписать wusa.exe /uninstall /kb:XXXXXXX, где X — численное обозначение обновления.
- Нажать Enter и подтвердить действие во всплывающем окне.
Как удалить загруженные обновления Windows 7
Скаченные неустановленные пакеты данных помещаются в специальную папку на системном диске. При необходимости можно выполнить их удаление.
Обратите внимание! Очистка обновлений Windows 7 таким способом производится зачастую в случаях, когда новые апдейты не могут установиться.
Вручную
При использовании ручного метода необходимо предварительно отключить специальную службу, после чего произвести стандартное удаление файлов на винчестере. Пошаговое руководство:
- Раскрыть «Пуск» и в поиск вбить запрос «Службы». Запустить одноименное приложение.
- Найти позицию «Центр обновления Windows», кликнуть ПКМ и выбрать опцию «Остановить».
- Воспользовавшись файловым менеджером, перейти в директорию C:WindowsSoftwareDistribution.
- Поочередно открыть DataStore и Download и очистить содержимое путем перемещения в «Корзину».
Важно! После выполнения всех действий необходимо повторно включить службу.
Через «Командную строку»
Посредством возможностей консоли можно очистить носитель от скаченных пакетов службы апдейта. Пошаговое руководство:
- Открыть окно консоли от лица суперпользователя, воспользовавшись ранее представленной инструкцией.
- Остановить службу, вписав net stop wuauserv.
- Выполнить команду rd /s /q %windir%SoftwareDistribution.
- Повторно запустить службу, вписав net start wuauserv.
Посредством утилиты «Очистка диска»
В ОС предустановлена утилита для очистки ненужных данных с компьютера. Руководство по использованию:
- Раскрыть меню «Пуск», выполнить поисковой запрос «Очистка диска» и запустить одноименное приложение.
- В выпадающем списке выбрать диск C, нажать ОК.
- Щелкнуть по кнопке Очистить системные файлы.
- Повторить выбор раздела.
- В списке выделить пункты «Очистка обновлений Windows» и «Файлы журнала обновления Windows». Щелкнуть ОК.
- Подтвердить действие нажатием Удалить файлы.
Заключение
Неопытным пользователям для выполнения поставленной задачи рекомендуется применять средства с графическим интерфейсом — «Панель управления», «Очистка диска». Использование консольных команд требует определенных навыков и при неверном выполнении может навредить системе. Ручной метод затрачивает много времени в сравнении с другими.














 Клацнуть «Ввод» либо на кнопку «Ok»;
Клацнуть «Ввод» либо на кнопку «Ok»;




























 Через проводник открываем «Панель управления»
Через проводник открываем «Панель управления» В графе «Программы» нажимаем ссылку «Удаление программы»
В графе «Программы» нажимаем ссылку «Удаление программы» Открываем список обновлений через «Просмотр установленных обновлений»
Открываем список обновлений через «Просмотр установленных обновлений» Выбираем обновление, нажимаем «Удалить» для начала деинсталляции
Выбираем обновление, нажимаем «Удалить» для начала деинсталляции Выбираем апплет «Обновление и безопасность»
Выбираем апплет «Обновление и безопасность» Открываем список обновлений кнопкой «Просмотреть журнал установленных обновлений»
Открываем список обновлений кнопкой «Просмотреть журнал установленных обновлений» В выпавшем меню выбираем «Командная строка (администратор)»
В выпавшем меню выбираем «Командная строка (администратор)» Команда wmic qfe list brief /format:table выводит список установленных обновлений
Команда wmic qfe list brief /format:table выводит список установленных обновлений Щелкаем правой кнопкой по обновлению и выбираем «Удалить»
Щелкаем правой кнопкой по обновлению и выбираем «Удалить» Открываем «Панель управления», щёлкаем по графе «Система и безопасность»
Открываем «Панель управления», щёлкаем по графе «Система и безопасность» В графе «Администрирование» выбираем «Освобождение места на диске»
В графе «Администрирование» выбираем «Освобождение места на диске» Ставим галочку у пункта «Очистка обновлений Windows» и нажимаем OK
Ставим галочку у пункта «Очистка обновлений Windows» и нажимаем OK Переходим по пути «Система и безопасность» — «Администрирование» — «Службы»
Переходим по пути «Система и безопасность» — «Администрирование» — «Службы» В свойстве службы меняем «Тип запуска» на «Отключена» и нажимаем OK
В свойстве службы меняем «Тип запуска» на «Отключена» и нажимаем OK Выбираем и удаляем все файлы в папке
Выбираем и удаляем все файлы в папке Выбираем файлы в папке удаляем их
Выбираем файлы в папке удаляем их Находим обновление KB3035583 и удаляем его
Находим обновление KB3035583 и удаляем его Нажимаем кнопку Hide updates
Нажимаем кнопку Hide updates Ставим галочки напротив обновлений, которые не надо устанавливать и нажимаем «Далее»
Ставим галочки напротив обновлений, которые не надо устанавливать и нажимаем «Далее» На экране установки нажимаем «Восстановление системы»
На экране установки нажимаем «Восстановление системы» Переходим в элемент «Поиск и устранение неисправностей»
Переходим в элемент «Поиск и устранение неисправностей» Переходим по пути: «Дополнительные параметры» — «Восстановление системы» и выбираем точку для восстановления
Переходим по пути: «Дополнительные параметры» — «Восстановление системы» и выбираем точку для восстановления Вводим команды поочередно для очистки журнала обновлений
Вводим команды поочередно для очистки журнала обновлений