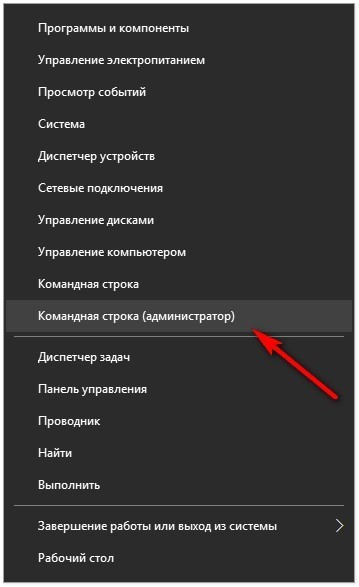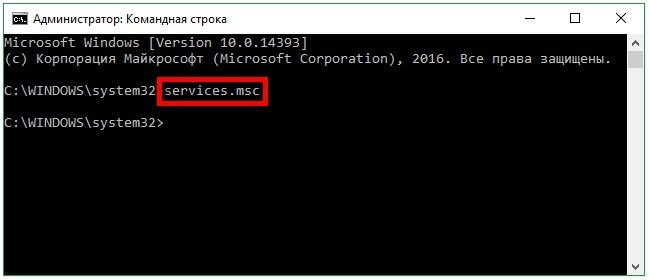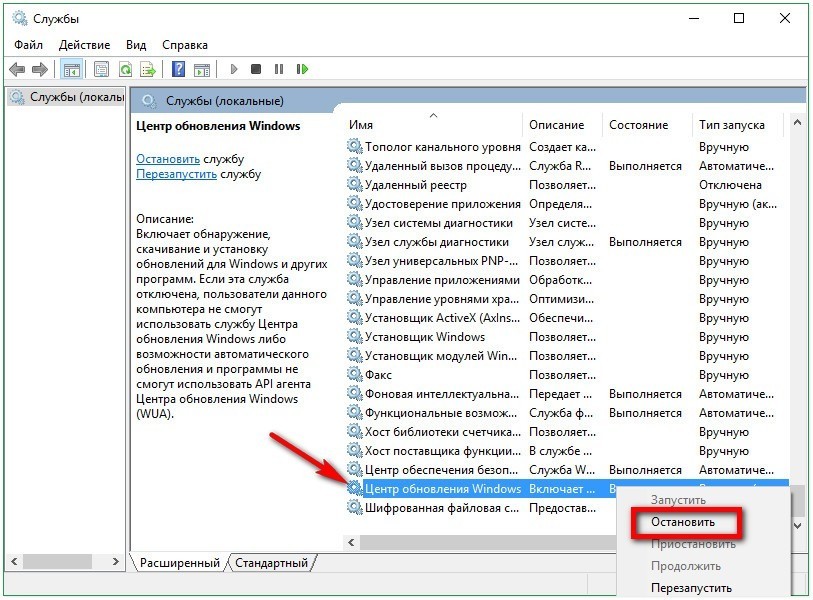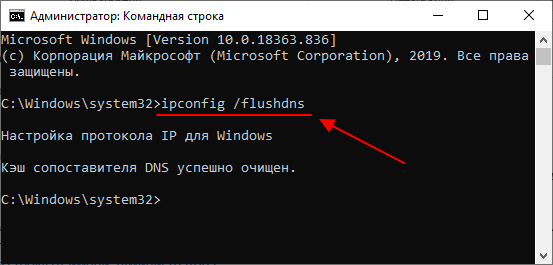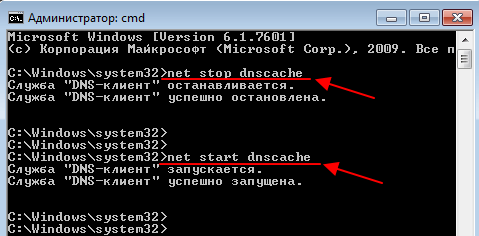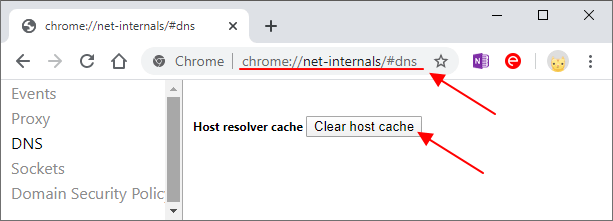Содержание
- Шаг 1: Приостановка «Центра обновления» Windows 10
- Шаг 2: Удаление кеша обновлений
- Вопросы и ответы
Для начала нужно приостановить работу «Центра обновлений» Windows 10, чтобы проблем с удалением кеша не возникло:
- Откройте окно системного приложения «Службы». Сделать это можно несколькими способами, но самый простой – поисковая строка «Пуска».
- В списке отыщите службу под названием «Центр обновления Windows». Она находится внизу, если отсортировать службы по алфавиту. Дважды щелкните по службе левой кнопкой мыши.
- В новом окне на вкладке «Общие» выберите тип запуска «Вручную» и нажмите на кнопку «Применить».
- Затем нажмите на «Остановить» и на «ОК», чтобы подтвердить настройку.

После того как работа службы обновлений остановлена, можно приступать к непосредственной очистке кеша апдейтов Windows 10.
Шаг 2: Удаление кеша обновлений
Следующий этап – это удаление кеша с накопителя. Искомые данные временно хранятся в специальной папке системного тома:
- Запустите «Проводник» или откройте «Этот компьютер» на рабочем столе. Перейдите в содержимое системного диска. Обычно это «Локальный диск (C:)».
- Затем откройте папку «Windows», а потом «SoftwareDistribution».
- Очистите содержимое каталога «Downloads» любым способом: выделите все файлы и папки, затем вызовите контекстное меню нажатием правой кнопкой мыши или используйте клавишу «Delete».


Может потребоваться отображение скрытых элементов в папке. Для этого в окне «Проводника» перейдите на вкладку «Вид», и отметьте галочкой пункт «Скрытые элементы».
Когда все будет готово, останется вновь запустить работу службы «Центр обновления Windows». Проделайте то же самое, что показано в Шаге 1, только на конечном этапе выберите вариант «Запустить».

Еще статьи по данной теме:
Помогла ли Вам статья?
В Windows 10 процесс установки накопительных обновлений иногда может вызывать проблемы. Например, обновления не могут быть установлены в результате повреждения файлов, совместимости или неизвестных ошибок.
Независимо от причины, если у вас возникли проблемы с установкой обновления, или проблема с конкретным патчем, вы можете просто удалить обновления ожидающие установки, чтобы повторно загрузить файлы или пропустить обновление. Проблема может быть исправлена путем очистки кэша обновления Windows. После чего, Центр обновления Windows 10 загружает новую копию обновления и устанавливает ее.
Если вы не отключили службу обновления Windows, вручную или с помощью инструмента стороннего разработчика, то обновление системы, работает без проблем для большинства пользователей. Тем не менее, есть пользователи, сталкивающиеся с проблемой во время загрузки или установки обновления в Windows 10.
Если Центр обновления Windows не работает должным образом, хорошая мысль запустить Средство устранения неполадок Центра обновления Windows. Перейдите в приложение «Параметры» → «Обновление и безопасность» → «Устранение неполадок» → кликните один раз на «Центр обновления Windows» и нажмите кнопку «Запустить средство устранения неполадок».
Иногда запустив средство устранения неполадок Центра обновления Windows не может помочь устранить проблемы обновления Windows.
Очистка кэша обновлений Windows может исправить проблемы. В этом руководстве, мы увидим, как очистить кэш обновления Windows (удалить файлы обновлений ожидающих установки) в операционной системе Windows 10.
Как очистить кэш обновления Windows в Windows 10
Это можно сделать, удалив содержимое папки SoftwareDistribution, содержащей файлы, которые Windows Update использует для применения новых обновлений.
Прежде чем мы сможем удалить кэш обновлений, нам необходимо остановить службу Центра обновления Windows.
Шаг 1: В меню «Пуск» или в диалоговом окне «Выполнить» введите services.msc, а затем нажмите Enter, чтобы открыть окно Служб.
Шаг 2: Найдите запись службы «Центр обновления Windows» и дважды кликните на ней, чтобы открыть диалоговое окно свойств.
Шаг 3: Во вкладке «Общие», нажмите кнопку «Остановить», и нажмите кнопку «Ок», для остановки службы обновления Windows.
Шаг 4: Откройте диск, на котором установлена ОС Windows 10.
Например, если Windows 10 установлена на диске «C«, откройте его. Перейдите к папке WindowsSoftwareDistributionDownload.
Шаг 5: В папке «Download», кликните меню «Файл» и нажмите кнопку «Изменить параметры папок и поиска». На вкладке «Вид», установите чекбокс напротив надписи «Показывать скрытые файлы и папки и диски». Затем снимите флажок перед опцией «Скрывать защищенные системные файлы» и нажмите кнопку «Применить» (см. картинки ниже).
Шаг 6: Теперь в директории C:WindowsSoftwareDistributionDownload — Выберите все файлы и папки, а затем Удалите их..
Вы только что очистили кэш обновления Windows. Выполните следующие два шага, для запуска службы Центра обновления Windows (Windows Update), которая была остановлена в первые три этапа.
Шаг 7: Введите Services.msc в меню «Пуск» или в «Поиск» на панели задач и нажмите клавишу Enter.
Шаг 8: Дважды кликните на службу «Центр обновления Windows», а затем нажмите кнопку «Запуск», чтобы запустить службу и нажмите «OK».
Вы успешно очистили кэш обновления Windows в ОС Windows 10. Надеемся, что это позволит вам решить проблему обновления Windows.
Добрый час друзья блога moikomputer.ru
Известно ли вам как очищать кэш обновлений Windows 10 и в чем же такая важность этих действий, зачем это нужно делать на регулярной основе?
Если вы ничего об этом не знаете и не слышали, то поспешите прочитать эту маленькую статью, чтобы все узнать и выполнить не хитрые рекомендации.
Для чего чистить кэш центра обновления Windows
Все очень просто, если никогда этого не делать, то обязательно возникнет ряд некоторых проблем:
• Со временем забивается системный диск, и его своевременная очистка от старых файлов кеширования прибавит места на нем и ускорит его работу.
• Возможные ошибки во время установления новых обновлений
• Безрезультатный поиск обновлений, который происходит бесконечно
Особенно все это очень актуально если на системном диске совсем мало места из-за чего также начинает «тупить» ОС.
Будет интересно прочитать.
Почему пропадает место на диске С
Действия по очистке кэша обновлений Windows 10
1. Кликаем ПКМ по меню Пуск выбираем пункт: Командная строка (администратор)
Откроется окно инструмента cmd куда нужно скопировать и вставить это значение:
services.msc
после нажать Enter.
Благодаря этим действиям попадаем в Службы Windows, где в самом низу списка находим Центр обновления Windows нажимаем ПКМ выбираем остановить. Не закрываем окно, а просто сворачиваем его. Оно нам еще потребуется.
2. В строку поиска вводим вот такой путь до папки с кэшем:
C:WindowsSoftwareDistributionDownload
открываем найденную папку.
Выделяем все файлы удобным способ, например, Ctrl+A и при помощи клавиши Delete удаляем все выделенные файлы. (При запросе пароля админа введите его).
3. возвращаемся в Службы где запускаем ранее отключенную службу Центр обновления, правый клик мыши Запустить.
Смотрим видео, лайфхаки с Windows 10.
Вот на этом сегодня все.
Валерий Семенов, moikomputer.ru
Когда происходит скачивание и установка обновлений в операционной системе Windows 10, автоматически идёт кэширование всех этих данных. Для чего же система создаёт кэш? Это делается для того чтобы вы могли повторно установить обновления (из папки кэширования), но при этом не прибегая к загрузки их с интернета. Как очистить кэш обновлений для Windows? И сегодня мы об этом поговорим…
Всё хорошо, если бы не одно НО, папка кэша постоянно увеличивается, тем самым забирает место на жёстком диске вашего компьютера. В основном этот вопрос будет актуален тем пользователям ПК у которых жёсткий диск менее ста гигабайт (если ещё есть такие). Если говорить просто, кэш-это не постоянные файлы в контексте вашего компьютера.
Кэш обновлений несёт важное значение, для повышения производительности операционной системы, но для того чтобы система работала в норме надо жертвовать дисковым пространством, в большинстве случаев, кэш-файлы можно удалить, для того чтобы освободить место на жёстком диске.
Первым делом необходимо остановить службу центр обновления Windows 10, для этого жмём в кнопку «Пуск» правой клавишей мышки, затем в контекстном меню запустите командную строку от имени администратора.
В окне командной строки впишите такое значение services.msc и нажмите «Enter».
Далее, откроется окно Службы Windows, спускаемся в самый низ и находим Центр обновления Windows, жмём правой кнопкой мышки и выбираем Остановить.
Окно не закрываем, просто сверните его, ещё пригодится. Далее, перейдите по этому пути C:WindowsSoftwareDistributionDownload и удалите все файлы в данной папке. После чего откройте свёрнутое ранее окно «Службы Windows» и запустите «Центр обновления Windows». Вот и всё на этом сегодня…
Каждый раз, когда вы видите, что на ваш компьютер с Windows 10 приходит новое обновление, вы всегда ожидаете чего-то свежего и нового. И вы, должно быть, уже знаете, что для этого нужна утилита Windows Update.
Инструмент предназначен для автоматического начала загрузки обновлений, если в вашей системе стабильное подключение к Интернету, хотя в некоторых ситуациях вам придется запускать процесс самостоятельно. Это довольно просто: проверьте обновления >> Загрузите их >> Установите.
Обычно Windows ведет учет каждого обновления, установленного на вашем компьютере с Windows 10, будь то обновление качества, функции, драйвера или безопасности. Это дает вам представление о том, что у вас есть, а что нет.
У вас также есть возможность удалить отдельные обновления всякий раз, когда вы боретесь с проблемами совместимости и конфликтами.
Переходить туда и обратно с помощью Центра обновления Windows, вероятно, должно быть последним, на что вы подписывались в Windows 10. Но реальность такова, что каждый компонент Windows сталкивается с проблемами, даже такими критическими, как обновления Windows. Некоторые обновления могут завершиться неудачно, и ваша история обновлений будет заполнена ими. Если вы не хотите снова видеть эти неудачные обновления, вам необходимо очистить всю историю обновлений.
Вы также можете очистить историю, если обновления, которые она содержит, очень старые, и вы хотите иметь возможность отслеживать новые обновления.
Обратите внимание, что очистка истории обновлений — это не то же самое, что удаление этих обновлений.
В этой статье вы познакомитесь с различными методами очистки истории обновлений Windows.
Вы можете просмотреть историю обновлений в приложении «Настройки», в Панели управления и в командной строке. Ниже вы узнаете, как использовать эти приложения.
Использование приложения «Настройки»
Во-первых, вам нужно открыть приложение:
- Перейдите на панель задач и щелкните правой кнопкой мыши логотип Windows (меню «Пуск»).
- После появления меню нажмите «Настройки».
- Кроме того, вы можете нажать кнопки клавиатуры Windows и I, чтобы открыть приложение «Настройки».
Затем перейдите на страницу Центра обновления Windows и просмотрите свою историю. Вот как:
- Как только вы попадете на домашнюю страницу приложения «Настройки», нажмите «Обновление и безопасность».
- На следующем экране, где вы видите Центр обновления Windows, прокрутите вниз и нажмите «Просмотреть историю обновлений».
- Теперь вы попадете на страницу «Просмотр истории обновлений», где вы увидите список обновлений, которые Центр обновления Windows пытался установить, если они были установлены, и даты начала процессов загрузки и установки. Обновления делятся на разные категории, такие как качественные обновления, обновления функций, обновления драйверов, обновления определений (для Защитника Windows) и другие обновления.
- Описание каждого обновления служит ссылкой, которая перенаправит вас на веб-сайт Microsoft, где вы можете узнать об обновлении. Их номера КБ также указаны в скобках.
Переход через панель управления
- Перейдите на панель задач и щелкните правой кнопкой мыши кнопку «Пуск».
- Выберите «Выполнить», когда появится меню в правой части экрана.
- Вы можете открыть диалоговое окно «Выполнить» намного быстрее, если нажмете кнопки клавиатуры Windows и R.
- После появления Run введите «панель управления» (не добавляйте кавычки) в текстовое поле и нажмите клавишу Enter.
- После того, как откроется окно панели управления, перейдите в раздел «Программы» и нажмите «Удалить программу».
- Когда вы увидите окно «Программы и компоненты», перейдите на левую панель и нажмите «Просмотр установленных обновлений».
- Теперь будут отображаться все обновления, которые были установлены в вашей системе.
- Если вы развернете окно, вы найдете дополнительные сведения, такие как издатель обновления, программа, которая была обновлена, версия обновления и дата его установки.
- Обратите внимание, что вы увидите только обновления, которые были успешно установлены на этой странице, в отличие от страницы «Просмотр истории обновлений» в приложении «Настройки», где также отображаются неудачные обновления.
Проверка установленных обновлений в командной строке
- Активируйте функцию поиска в области меню «Пуск», щелкнув увеличительное стекло на панели задач или нажав одновременно кнопки клавиатуры Windows и S.
Совет: Вы можете оставить поле поиска открытым, щелкнув правой кнопкой мыши панель задач и выбрав « Поиск >> Показать окно поиска».
- Введите «cmd» (не добавляйте кавычки) в поле поиска.
- Когда командная строка появится в результатах поиска, щелкните ее правой кнопкой мыши и выберите в контекстном меню «Запуск от имени администратора».
- Нажмите Да во всплывающем окне UAC.
- Когда откроется командная строка, введите «systeminfo.exe» (не добавляйте кавычки) и нажмите кнопку Enter на клавиатуре.
- Командная строка отобразит подробную информацию о вашей системе.
- Прокрутите вниз до Hotfix (s), чтобы найти обновления, установленные в вашей системе.
- Обратите внимание, что в командной строке вы увидите только номера обновлений в КБ, но не их названия и версии. Вы можете посетить веб-сайт Microsoft, чтобы узнать, что представляет собой каждый номер KB.
Использование Windows PowerShell
- Перейдите на панель задач и щелкните правой кнопкой мыши логотип Windows (кнопка меню «Пуск»).
- Щелкните Windows PowerShell (Admin), когда вы увидите меню Power User.
- Нажмите кнопку Да, когда появится диалоговое окно Контроль учетных записей пользователей.
- Когда откроется окно Windows PowerShell, введите «Get-Hotfix» (не добавляйте кавычки) и нажмите кнопку Enter на клавиатуре.
- Теперь вы увидите список обновлений. Windows PowerShell даст вам краткое описание каждого обновления, например, сообщит, является ли это обновление безопасности или нет. Вы также найдете номер базы знаний и дату установки обновления.
- Если вы хотите получить дополнительную информацию об обновлении, введите «Get-Hotfix KBNUMBER» (не добавляйте кавычки) и нажмите Enter. Убедитесь, что вы добавили номер в КБ обновления, которое хотите проверить.
«Как очистить историю обновлений Windows?»
Теперь, когда вы знаете, как просматривать историю обновлений, вы можете перейти к ее очистке.
Прежде чем начать, обратите внимание, что история обновлений дает вам каталог, к которому вы всегда можете вернуться для устранения неполадок. Если у вас были неудачные обновления, которые вы больше не хотите видеть, вам необходимо очистить всю историю. Вы должны взвесить минусы потери истории обновлений с перспективой не увидеть несколько неудачных обновлений и подумать, стоит ли жертва того.
Microsoft не предоставила никаких быстрых опций, которые вы можете нажать, чтобы очистить историю обновлений. Вы можете просматривать обновления только на странице «Просмотр истории обновлений» и все. Однако очистка папки, в которой хранятся файлы истории обновлений, избавляет от записи.
Есть разные способы сделать это. Вы можете использовать командную строку, командный файл или проводник. Мы проведем вас через каждый процесс.
Прежде чем использовать любой из упомянутых нами методов, необходимо остановить службы, связанные с утилитой Windows Update. Это связано с тем, что в любой момент времени, когда эти службы работают, они используют папку SoftwareDistribution, в которой хранятся файлы, которые вы хотите удалить. Когда эти службы используют папку, вы не можете вносить в нее изменения.
Итак, выполните следующие действия, чтобы остановить службы:
- Вызовите поле поиска в области меню «Пуск», щелкнув увеличительное стекло на панели задач или одновременно нажав кнопки клавиатуры Windows и S.
- Когда появится окно поиска, введите «услуги».
- Нажмите «Услуги» в результатах поиска.
- Когда появится приложение Services, найдите следующие службы:
Фоновая интеллектуальная служба передачи
Служба обновления Windows
- Щелкните каждую службу, затем перейдите в левую часть окна и щелкните Остановить.
Вы также можете остановить службы с помощью командной строки:
- В поле поиска введите «cmd» (не добавляйте кавычки).
- Когда командная строка появится в результатах поиска, щелкните ее правой кнопкой мыши и выберите в контекстном меню «Запуск от имени администратора».
- Нажмите Да во всплывающем окне UAC.
- Когда откроется командная строка, введите следующие строки и нажмите Enter после ввода каждой:
чистая остановка wuauserv
чистые стоповые биты
После очистки истории обновлений вы можете перезапустить службы, перейдя в приложение «Службы» и нажав «Пуск» после выбора каждой службы. Вы также можете перейти в командную строку и ввести следующие строки, нажимая Enter после ввода каждой:
чистая остановка wuauserv
чистые стоповые биты
Используйте командную строку
Теперь вы можете выполнить следующие действия, чтобы очистить историю обновлений с помощью командной строки. Вы в основном удаляете папку в папке SoftwareDistribution. Вот так:
- Откройте командную строку от имени администратора.
- Когда откроется командная строка, введите «C: Windows SoftwareDistribution DataStore Logs edb.log» (не добавляйте кавычки) и нажмите Enter.
Примечание: если вы используете Windows 10 на диске, отличном от диска C, замените C буквой этого диска.
- Перейдите на страницу просмотра истории обновлений и проверьте, очищена ли вся история. Если нет, переходите к следующему шагу.
Очистить историю обновлений через проводник
Перед тем как начать, убедитесь, что службы Центра обновления Windows остановлены. Теперь выполните следующие действия:
- Щелкните правой кнопкой мыши кнопку «Пуск».
- Щелкните Проводник после того, как вы увидите меню опытного пользователя в левой части экрана.
- Вы также можете одновременно нажать логотип Windows и кнопки клавиатуры E, чтобы запустить проводник.
- Когда откроется проводник, перейдите на левую панель и нажмите «Этот компьютер».
- Перейдите в правую часть окна и дважды щелкните локальный диск, на котором установлена Windows.
- После открытия диска найдите папку Windows и откройте ее.
- В папке Windows откройте папку SoftwareDistribution.
- Теперь найдите папку DataStore и откройте ее.
- Когда появится содержимое папки DataStore, выберите папку Logs и файл «DataStore.edb» и удалите их.
- Перезапустите службы Центра обновления Windows, которые вы остановили ранее, а затем проверьте страницу «Просмотр истории обновлений», чтобы убедиться, что история была очищена.
Очистить историю обновлений с помощью BAT-файла
- Перейдите в меню «Пуск», найдите «Блокнот» и запустите его.
- После появления Блокнота введите или скопируйте и вставьте следующий текст:
@echo off
powershell -windowstyle hidden -command «Start-Process cmd -ArgumentList ‘/ s, / c, net stop usosvc & net stop wuauserv & del% systemroot% SoftwareDistribution DataStore Logs edb.log & del / f / q C: ProgramData USOPrivate UpdateStore * & net start usosvc & net start wuauserv & UsoClient.exe RefreshSettings ‘-Verb runAs »
- Перейдите в верхнюю часть окна, щелкните «Файл» и выберите «Сохранить как». Вы также можете одновременно нажимать кнопки клавиатуры Ctrl, Shift и S.
- После открытия диалогового окна «Сохранить как» сохраните файл с расширением .bat. Например, вы можете сохранить его как deleteupdatehistory.bat. Какое бы имя вы ни выбрали, убедитесь, что расширение файла — .bat.
- После сохранения файла перейдите в то место, где вы его сохранили, и дважды щелкните его. Нажмите Да во всплывающем окне UAC.
- Теперь файл BAT остановит службы Центра обновления Windows и очистит историю обновлений.
Вывод
Очистка истории обновлений теперь должна быть для вас легкой задачей. Как мы уже упоминали, вам действительно не нужно очищать историю, если вы не уверены, что записи вам никогда не понадобятся в будущем. Если вас беспокоит замедление работы системы, выберите Auslogics BoostSpeed. Инструмент позаботится о том, чтобы в вашей системе не было ненужных файлов и других объектов, которые могут повлиять на производительность.
Если у вас есть вопросы по истории обновлений или вы хотите поделиться своими впечатлениями, пожалуйста, используйте следующий раздел комментариев.
Listen to this article
Microsoft время от времени выпускает обновления для Windows 10. Центр обновления Windows обновляет Windows 10, загружая и устанавливая последние обновления, драйверы и исправления, выпущенные корпорацией Майкрософт.
Windows 10 — это служба, то есть она автоматически улучшается с каждым обновлением. Обычно вам не нужно ничего делать, чтобы получить обновления. Если вы включили автоматические обновления, новые обновления будут автоматически скачиваться и устанавливаться, когда они будут становиться доступны, поэтому не стоит беспокоиться об этом.
В журнале обновлений Windows можно просмотреть историю обновлений, какие обновления были установлены и когда. При необходимости можно очистить журнал обновлений в Windows 10. Чтобы очистить журнал обновлений Windows, необходимо войти в систему с правами администратора.
Список всех обновлений, как установленных, так и неудачных, отображается на странице истории обновлений. Если вы хотите очистить этот список, то следуйте данной инструкции:
1. Нажмите «Win + R» на клавиатуре, чтобы открыть окно запуска «Выполнить«.
2. Введите «cmd» и нажмите «ОК«.
3. В «Командной строке» введите «net stop wuauserv» и «sc config wuauserv start= disabled«.
4. Далее введите команды «net stop usosvc» и «sc config usosvc start= disabled«.
5. После введите ряд команд «DEL /F /S /Q /A %systemroot%\SoftwareDistribution\DataStore\Logs\edb.log«, «DEL /F /S /Q /A %ProgramData%\USOPrivate\UpdateStore\*«, «sc config wuauserv start= auto«, «net start wuauserv«.
6. Введите «sc config usosvc start= delayed-auto» и «net start usosvc«.
5. Перезагрузите компьютер, введя команду «net start wuauserv«.
После перезагрузки история обновлений будет очищена.
При анализе неполадок в работе Windows администраторами нередко используются сведения из системного журнала, в который автоматически записываются все более или менее важные события. Журнал Windows хранит много полезных сведений, тем не менее, у вас может возникнуть необходимость его очистить. Используя рассмотренные выше действия, можно очистить журнал обновлений Windows в операционной системе Windows 10.
Разница между логами и журналом
Между журналом обновлений и логом есть существенная разница. Первый содержит в себе всю информацию о полученных пакетах, их статусе и выполненных операциях. Второй отображает список апдейтов и позволяет удалять их.
Просмотр логов через Параметры
Логи отображают весь список исправлений с их статусами, действиями (даже если были неудачные попытки установки), датой и временем их обработки.
1. Вызовите Параметры и посетите раздел «Обновления, безопасность».
2. Перейдите по ссылке для просмотра журнала обновлений.
Здесь отображается вся информация об операциях и попытках обработки апдейтов.
СОВЕТ . Вы также можете использовать средство устранения неполадок «Показать или скрыть обновления», чтобы заблокировать обновления, которые отказываются устанавливать или создают проблемы. Но вы должны помнить, чтобы не блокировать важные обновления безопасности. Если у вас возникли проблемы, вы можете использовать средство устранения неполадок Центра обновления Windows.
По итогу. Надеюсь эта короткая статья ответила на все ваши вопросы.
Если Вам понравилась статья — поделитесь с друзьями
635 просмотров
Отказ от ответственности: Автор или издатель не публиковали эту статью для вредоносных целей. Вся размещенная информация была взята из открытых источников и представлена исключительно в ознакомительных целях а также не несет призыва к действию. Создано лишь в образовательных и развлекательных целях. Вся информация направлена на то, чтобы уберечь читателей от противозаконных действий. Все причиненные возможные убытки посетитель берет на себя. Автор проделывает все действия лишь на собственном оборудовании и в собственной сети. Не повторяйте ничего из прочитанного в реальной жизни. | Так же, если вы являетесь правообладателем размещенного на страницах портала материала, просьба написать нам через контактную форму жалобу на удаление определенной страницы, а также ознакомиться с инструкцией для правообладателей материалов. Спасибо за понимание.
Если вам понравились материалы сайта, вы можете поддержать проект финансово, переведя некоторую сумму с банковской карты, счёта мобильного телефона или из кошелька ЮMoney.
Содержание
- Что такое кэш, почему и как нужно чистить разные его виды
- Что такое кэш
- Почему его нужно чистить
- Как почистить кэш на компьютере с Windows 10
- Очистка кэша DNS
- Через командную строку
- Видео: как почистить кэш DNS через командную строку
- Очистка в браузере
- Очистка кэша оперативной памяти
- Очистка кэша браузера
- Программы для чистки кэша
- CCleaner
- Видео: как удалить кэш браузера встроенной функцией или программой CCleaner
- NetAdapter Repair
- Способы очистки кэша на Windows 10
- Очищаем кэш на Windows 10
- Способ 1: Сторонний софт
- Способ 2: Очистка системных папок
- Способ 3: Очистка кэша Windows Store
- Способ 4: Очистка кэша в браузерах
- Способ 5: Очистка кэша DNS
- Способ 6: Функция «Очистка диска»
- Способ 7: Удаления кэшированных данных защиты системы
- Как очистить кэш на компьютере с Windows 10 (и кэш DNS) без установки дополнительных программ
- Как удалить кэш в Windows 10 при помощью Очистки диска
- Как очистить кэш DNS в Windows
- Как удалить кэш Магазина Windows
- Как очистить кэш местоположения в Windows
- Как очистить DNS кэш на Windows 10 или Windows 7
- Очистка DNS кэша через командную строку
- Очистка DNS кэша в браузерах
- Как очистить кэш (память, файлы браузера и временные файлы) в Windows 10
- Содержание
- Как очистить кэш (временные файлы) в Windows 10
- Как очистить кэш памяти или ОЗУ в Windows 10
- Как очистить кэш браузера Chrome, Edge, Firefox или Яндекс в Windows 10
Что такое кэш, почему и как нужно чистить разные его виды
Многие замечали, что со временем компьютер начинает работать медленнее: у кого-то страницы браузера грузятся дольше, а кто-то успевает заварить себе чай во время перезапуска системы. Причиной тому не стали перетёршиеся шестерёнки внутри начинки, скорее всего, необходимо почистить мусор в Windows. Одним из его составляющих является избыточный кэш.
Что такое кэш
Кэш или кеш (англ. cache, от фр. cacher — «прятать»; произносится [kæʃ] — «кэш») — промежуточный буфер с быстрым доступом, содержащий информацию, которая может быть запрошена с наибольшей вероятностью. Доступ к данным в кэше осуществляется быстрее, чем выборка исходных данных из более медленной памяти или удалённого источника, однако её объём существенно ограничен по сравнению с хранилищем исходных данных.
Википедия
https://ru.wikipedia.org/wiki/Кэш
По своей сути кэш это место, где хранится наиболее часто используемая информация для более быстрого её получения. Так что кэширование призвано ускорять работу операционной системы, обмен данными и сохранение актуальной информации. Метод «быстрой памяти» применяется в разных отраслях ПК: это и центральный процессор, винчестер, программы обозреватели интернета, службы DNS и WINS.
Почему его нужно чистить
Несмотря на своё предназначение, кэш может замедлять работу ПК. Основная причина состоит в избыточном объёме сохраняемой буфером информации. От этого навигация среди данных становится затруднительной. В случае с браузерами информация может наслаиваться друг на друга и дублироваться, так как некоторые файлы интернета имеют свойства переименовываться.
Кроме того, как и любое место на жёстком диске, кэш может быть подвержен ошибкам, в таком случае обращение к нему может даже привести к зависанию компьютера и критичным ошибкам. Именно по этим причинам специалисты рекомендуют время от времени удалять содержимое быстрой памяти.
Как почистить кэш на компьютере с Windows 10
Существует несколько методов для очистки кэша, причём для каждого вида подходит только конкретный способ. К примеру, быструю память DNS можно удалить либо через командную строку, дополнительным софтом или очистить непосредственно в браузере.
Очистка кэша DNS
Ошибки и захламление кэша DNS могут повлечь за собой некорректное отображение веб-страниц, скорость загрузки и скачивания файлов. В то же время браузеры могут работать корректно, не вызывать никаких ошибок, открывать большинство сайтов в нормальном формате. При вышеописанных «симптомах», рекомендуется очистить кэш DNS.
Через командную строку
Существует простая команда для терминала, которая мгновенно очищает DNS-кэш. Достаточно запустить ipconfig/flushdns в исполнение и быстрая память будет удалена.
Видео: как почистить кэш DNS через командную строку
Очистка в браузере
Некоторые браузеры, движок которых основан на Chromium (Яндекс, Google Chrome, Opera и другие) позволяют очищать кэш непосредственно внутри обозревателя. Для этого необходимо перейти по специальному адресу и нажать Clear host cache.
Вводимые данные в адресную строку для браузеров:
Очистка кэша оперативной памяти
С кэшем оперативной памяти все проще и сложнее одновременно. С одной стороны, любая перезагрузка ПК очистит быструю память, с другой, частые перезапуски компьютера считаются нежелательными. Кроме того, иногда процессы не хочется прерывать ради чистки кэша, к примеру просмотр фильма или запущена игра.
В Windows 10 есть специальная встроенная утилита для очистки быстрой памяти ОП.
Также можно воспользоваться утилитой «Выполнить» для аналогичного запуска программы без поиска её в системной папке.
Очистка кэша браузера
Как ни странно, но кэш браузеров может иметь объем в несколько ГБ информации. Особенно это ощущается при просмотре фильмов онлайн, играх и подобных нагрузках. Потому очень важно время от времени проводить чистку кэша и истории обозревателей.
Удаление кэша в браузерах на основе Chromium проходит идентичным образом.
Очистка кэша в Firefox немного отличается от вышеописанных браузеров.
Очистка браузера Internet Explorer также немного отличается от остальных.
По личному опыту могу сказать, сразу после чистки кэша страницы могут грузиться чуть дольше, однако работа браузеров сразу улучшается. Незаметными становятся «подвисания», когда работа программы просто останавливается, индикаторы перестают реагировать и так далее. А вот обновление страницы после первой её загрузки становится куда быстрее.
Программы для чистки кэша
Как обычно, разработчики стороннего софта стремятся заменить стандартные инструменты Windows, что зачастую с успехом у них получается. Очистка кэша не является исключением, потому рынок программ широко представлен разными приложениями.
CCleaner
CCleaner — это одна из лучших программ для удаления мусора из операционной системы и всех её составляющих. Приложение очень удобное, в плане работы, достаточно запустить проверку, а затем чистку Windows. Утилита занимает очень мало места на жёстком диске, но очень функциональна: чистит браузеры, временные файлы, оперативную память, логи приложений и многое другое.
Основные возможности программы:
Скачать приложение можно с официального сайта.
Постоянно пользуюсь программой CCleaner для очистки кэша и мусора в системе. Как по мне, единственный его недостаток заключается в том, что если халатно относиться к настройкам, можно потерять не только кэш, но также куки-файлы, пароли и так далее. Так как коды ко всем сайтам у меня разные, однажды столкнулся с проблемой, что некоторые из них просто потерялись в памяти. Пришлось пользоваться функциями восстановления.
Видео: как удалить кэш браузера встроенной функцией или программой CCleaner
NetAdapter Repair
NetAdapter Repair — это удобная утилита для исправления ошибок сети. Очистка DNS одна из базовых функций. К сожалению, приложение бюджетное, а потому не имеет русского интерфейса. Однако достаточно лишь нажать Flush DNS cache и программа все сделает за вас. Отдельным плюсом является то, что утилита не нуждается в установке, достаточно просто запустить её в работу.
Основные возможности программы:
Скачать программу можно со страницы разработчика.
Удалить кэш, и тем самым улучшить работу ПК, очень просто. Достаточно убрать все лишнее из системы и Windows будет радовать вас быстродействием.
Источник
Способы очистки кэша на Windows 10
Очищаем кэш на Windows 10
Существует ряд специальных программ для удаления кэша в системе. Они работают в автоматическом режиме, так как заранее знают, где Виндовс 10 хранит временные файлы, поэтому достаточно просто запустить процесс. При этом доступна и более глубокая, ручная чистка, о способах которой в основном и пойдет речь.
Способ 1: Сторонний софт
Специальные программы – это наиболее удобный вариант очистки кэшированных файлов, особенно для неопытных пользователей. На примере комплекса утилит Advanced System Care это выглядит так:
Сторонний софт одновременно с удалением ненужных файлов может оптимизировать систему, починить реестр, ускорить интернет, очистить историю и следы интернет-серфинга. Но если речь идет только о дисковом пространстве, то, как правило, гораздо больше освободить его можно ручным способом.
Способ 2: Очистка системных папок
В каталоге «SoftwareDistribution», размещенном на системном диске, есть папка «Download», где хранятся уже установленные обновления. Если с последнего апдейта прошло более десяти дней, они вряд ли пригодятся. В противном случае, система снова их загрузит. Чтобы удалить эти файлы:
а в ней «SoftwareDistribution».
и удаляем оттуда все файлы.
Для хранения временных данных Windows держит папки «Temp». В них лежит кэш не только установленного на компьютере, но и уже удаленного из системы ПО. Сами папки трогать не нужно, достаточно удалить их содержимое.
После чистки каталогов «Temp» некоторые программы первое время могут дольше грузиться, но таким образом можно избавится от ненужных данных.
Во время запуска компьютера система отслеживает, каким образом идет загрузка и какие программы используются наиболее часто. Полученную информацию она в виде временных файлов складывает в папку «Prefetch», чтобы потом ускорить процесс запуска. Со временем там скапливается много лишней информации, которую можно удалить.
Когда появится уведомление об отсутствии разрешения для доступа, жмем «Продолжить».
Поначалу система может грузиться чуть дольше обычного, пока не закончит кэширование нужной информации. Зато очистка «Prefetch» позволит освободить немного места на диске и исправить некоторые ошибки в работе Виндовс. Если какие-то файлы или папки из указанных директорий не удаляются, значит, в данный момент они открыты в других программах.
Способ 3: Очистка кэша Windows Store
У магазина Виндовс есть своя база с временными файлами. Кэш оставляют приложения и их обновления. Его сброс много места не освободит, но может исправить сбои в работе магазина.
Способ 4: Очистка кэша в браузерах
Во время просмотра страниц, фотографий и видеороликов в браузере на жестком диске скапливается кэш, который тоже можно очистить. На примере Microsoft Edge это делается так:
Этот вид кэша не только занимает дисковое пространство, он может стать причиной ошибок при открытии веб-страниц и некорректной работы браузера в целом. О том, как очистить его в других веб-обозревателях, мы уже подробно писали.
Способ 5: Очистка кэша DNS
Кэш ДНС представляет собой базу временных данных, которая содержит информацию о ранее посещаемых веб-сайтах. Он вроде телефонной книги, где каждому доменному имени присвоен свой ip-адрес. Благодаря этому ускоряется повторный доступ к сайтам и снижается нагрузка на DNS-сервер за счет уменьшения количества запросов.
Когда DNS-кэш засоряется или повреждается из-за технических сбоев, компьютерных вирусов, сетевых атак или по другим причинам, могут возникать неполадки с подключением. В этом случае часто помогает его очистка.
В некоторых случаях проблемы могут сохраниться, так как у браузеров, разработанных на основе Chromium, есть свои базы данных. Чтобы их очистить:
нажимаем «Enter». Открываем вкладку «DNS» и щелкаем кнопку «Clear host cache».
Нажимаем «Enter» и жмем «Clear host cache».
Таким же образом очищаем кэш.
Способ 6: Функция «Очистка диска»
Дефицит памяти на системном диске мешает нормально работать компьютеру. Например, из-за недостатка места снижается производительность устройства, а система перестает загружать и устанавливать важные обновления. На этот случай в Виндовс 10 есть приложение «Очистка диска».
Способ 7: Удаления кэшированных данных защиты системы
Функция «Защита системы» оберегает Windows от нежелательных изменений в ней. Она по умолчанию включена и использует дисковое пространство для создания точек восстановления. Если их удалить, освободится дополнительное место на диске.
Надеемся описанные способы помогли вам избавится от ненужных данных. Если сомневаетесь насчет одного из методов, не спешите его применять. Начните со специальных программ. Возможно, и этого будет достаточно для решения проблемы.
Помимо этой статьи, на сайте еще 12339 инструкций.
Добавьте сайт Lumpics.ru в закладки (CTRL+D) и мы точно еще пригодимся вам.
Отблагодарите автора, поделитесь статьей в социальных сетях.
Источник
Как очистить кэш на компьютере с Windows 10 (и кэш DNS) без установки дополнительных программ
Windows в ходе работы накапливает на накопителе компьютера временные данные. Со временем они могут стать источником проблем. Как и очистка кэша браузера, сброс системного кэша является хорошим инструментом при устранении неполадок системы, для повышения ее производительности и высвобождения места на диске. В этом материале мы расскажем, как очистить кэш в Windows 10.
Как удалить кэш в Windows 10 при помощью Очистки диска
1. Для удаления кэша Windows введите в строке поиска системы в левом нижнем углу рабочего стола фразу «Очистка диска».
2. Выберите приложение «Очистка диска», которое появится в результатах поиска Windows.
3. После запуска эта программа начнет вычислять, сколько места вы можете освободить на диске операционной системы (C:).
4. Откроется окно «Очистка диска (C:)». Прокрутите его вниз и установите флажок на поле «Временные файлы». Вы также можете удалить файлы и из других мест системы, например, из «Корзины» или «Загрузок».
5. После того, как вы выбрали нужные для очистки элементы, нажмите кнопку «Очистить системные файлы».
6. Как только Windows рассчитает объем дискового пространства, который будет освобожден, вы опять попадете на ту же страницу. Снова выберите файлы и места, которые вы хотите очистить, но теперь уже нажмите «ОК».
7. Появится предупреждение, предлагающее вам подтвердить желание удалить файлы без возможности их восстановления. Нажмите кнопку «Удалить файлы».
8. Утилита «Очистка диска» удалит ненужные файлы на компьютере. Этот процесс может занять несколько минут.
Как очистить кэш DNS в Windows
Если вы хотите очистить кэш DNS на ПК с Windows 10, откройте командную строку от имени администратора. Для этого введите «Командная строка» в строке поиска Windows в нижнем левом углу рабочего стола.
Приложение «Командная строка» появится в результатах поиска. Щелкните по нему правой кнопкой мыши и выберите в меню «Запуск от имени администратора».
Затем выполните следующую команду:
Вы получите сообщение об успешной очистке кэша DNS.
Как удалить кэш Магазина Windows
1. Чтобы очистить кэш Магазина Windows, откройте окно «Выполнить», нажав сочетание клавиш Windows + R на клавиатуре. Появится окно «Выполнить».
2. В текстовом поле, подписанным как «Открыть», введите команду wsreset.exe и нажмите «ОК».
3. После ее ввода появится черное окно. Здесь вам ничего не надо делать, поэтому просто подождите несколько секунд, пока не произойдет очистка кэша.
4. После закрытия окна кэш будет удален и запустится Магазин Windows. При желании вы можете закрыть это приложение.
Как очистить кэш местоположения в Windows
1. Чтобы очистить кэш местоположения, щелкните значок «Windows» в нижнем левом углу рабочего стола для появления меню «Пуск». Там нажмите на значок шестеренки, чтобы открыть настройки Windows.
2. Появится окно «Параметры». Прокрутите вниз и выберите раздел «Конфиденциальность».
3. В расположенном слева столбце выберите «Расположение» в разделе «Разрешения приложений».
4. В правой части окна прокрутите вниз, пока не найдете группу «Журнал сведений о местоположении».
5. Нажмите кнопку «Очистить» под заголовком «Очистить журнал расположений на этом устройстве».
После удаления сведений о местоположении справа от кнопки «Очистить» должна появиться галочка.
Источник
Как очистить DNS кэш на Windows 10 или Windows 7
Очистка DNS кэша – это процедура удаления всех сохраненных на компьютере записей системы DNS. Такая очистка позволяет решить различные проблемы, которые могут возникать в работе системы DNS. Например, это требуется при появлении ошибки ERR_NAME_NOT_RESOLVED или сообщений о том, что «DNS сервер не отвечает». В этой краткой инструкции мы расскажем о том, как очистить DNS кэш в операционных системах Windows 10 и Windows 7, а также в популярных веб-браузерах.
Очистка DNS кэша через командную строку
Для начала нужно очистить DNS кэш самой операционной системы Windows 10 или Windows 7. Это можно сделать при помощи команды « ipconfig /flushdns », которую нужно выполнить в командной строке Windows.
Для этого откройте меню « Пуск » и введите в поиск команду « CMD ». После нахождения командной строки кликните по ней правой кнопкой мышки и запустите с правами администратора. В одной из предыдущих статей можно почитать более подробно о том, как запускать командную строку от имени администратора.
После запуска командной строки выполняем команду « ipconfig /flushdns ».
Кроме этого, в случае Windows 7 будет не лишним выполнить перезапуск службы DNS-клиента. Для этого последовательно выполняем команды « net stop dnscache » и « net start dnscache ».
Это бесплатная программа, которая предназначена для решения различных проблем в работе сети. Среди прочего, данная программа умеет очищать DNS кэш. Для этого нужно скачать программу с официального сайта, запустить с правами администратора и нажать на кнопку « Flush DNS Cache ».
Этого будет достаточно для того, чтобы очистить DNS кэш операционной системы Windowds 7 или Windows 10. Но, записи о доменах могут также сохраняться в кэше браузера. Поэтому его нужно очистить отдельно.
Очистка DNS кэша в браузерах
В браузерах, которые построены на базе движка Chromium, есть отдельный DNS кэш, в котором могут оставаться записи о доменах. Для того чтобы его очистить нужно зайти на специальную страницу и нажать на кнопку « Clear ».
Адрес данной страницы зависит от используемого браузера:
Источник
Как очистить кэш (память, файлы браузера и временные файлы) в Windows 10
В этом руководстве мы покажем вам, как быстро очистить каждый из упомянутых кэшей на вашем ноутбуке или настольном ПК с Windows 10.
Содержание
Как очистить кэш (временные файлы) в Windows 10
Windows 10 создает временные файлы, когда вы создаете, изменяете или открываете файл или программу на своем компьютере или из Интернета в папке, часто известной как папка Temp. Большинство временных файлов удаляются, когда они больше не нужны. Однако некоторые временные файлы, как правило, остаются в папке на неопределенный срок из-за неправильной обработки временных файлов в определенных приложениях или программах. Таким образом, очистка временных файлов часто может сэкономить вам много места на диске.
Если вы беспокоитесь о том, безопасно ли удалять временные файлы, не беспокойтесь. Удалить и очистить папку совершенно нормально и безвредно. Когда будет снова необходим временный файл, Windows просто снова создаст его. Чтобы очистить кэш временных файлов в Windows 10, выполните следующие действия.
Внимание! вы также можете ввести %temp% непосредственно в поле поиска меню Пуск или в окно Проводника, чтобы открыть временную папку, не переходя через окно «Выполнить».
Кроме того, вы можете очистить временные файлы с помощью инструмента очистки диска в Windows 10. С помощью инструмента очистки диска вы также можете очистить другой кэш, который мог засорить ваш компьютер, например, корзину, миниатюры, отчеты об ошибках Windows, отзывы и т. д. Посмотрите видео или выполните действия ниже.
Как очистить кэш памяти или ОЗУ в Windows 10
Если вы заметили очевидное замедление вашего компьютера из-за того, что оперативная память используется настолько, что почти достигла своего предела, это может быть связано с тем, что Windows 10 использует слишком много оперативной памяти в качестве кэша. Это даже вызовет такие ошибки, как нехватка оперативной памяти или проблема нехватки памяти при запуске программы.
Когда вы запускаете программу или игру, Windows будет использовать часть вашей оперативной памяти в качестве кэша для более быстрого и плавного доступа к этой конкретной программе или игре. Однако, когда вы закрываете программу, оперативная память, используемая в качестве кэша, часто не очищается. Затем эта кэшированная память станет неактивной памятью или ОЗУ в режиме ожидания до следующего раза, когда вы снова откроете программу.
Если вам не нравится, как кэшируется данные в ОЗУ даже после того, как вы закрыли программу или игру, вы можете очистить его с помощью хорошо известной исполняемой программы под названием EmptyStandbyList. Это простая программа, которая очищает списки ожидания и, следовательно, очищает кэш ОЗУ в Windows 10.
Прежде чем мы начнем, известно, что иногда мы сомневаемся, безопасно ли загрузить неизвестную программу и запустить ее на компьютере, особенно если это исполняемая программа. Это действительно правильное мышление, когда речь идет о загрузке, установке и запуске чего-либо на вашем компьютере. Это полезная программа, если она загружена по предложенной ниже ссылке, также предлагаем вам провести небольшое исследование программы EmptyStandbyList.exe на форумах, чтобы узнать, законна ли она. Однако, все равно вы должны действовать на свой страх и риск.
Внимание! EmptyStandbyList.exe может работать только при запуске от имени администратора. Чтобы уберечь вас от необходимости каждый раз щелкать правой кнопкой мыши и выбирать запуск от имени администратора, вы можете настроить его на запуск от имени администратора по умолчанию. Для этого щелкните его правой кнопкой мыши и выберите Свойства. Перейдите на вкладку Совместимость и установите флажок Запускать эту программу от имени администратора. После установки в следующий раз, когда вы дважды щелкните левой кнопкой мыши для запуска исполняемого файла, он автоматически запустится от имени администратора.
Как очистить кэш браузера Chrome, Edge, Firefox или Яндекс в Windows 10
Источник
Будучи владельцем компьютера или ноутбука с установленной операционной системой Windows, можно столкнуться с разными проблемами и ошибками. В компании Microsoft не скрывают, что их операционная система не идеальна, а потому ведётся постоянная работа над её усовершенствованием.
Эти нововведения пользователи лицензионных версий ОС получают в виде обновлений, которые устанавливаются автоматически, либо вручную, в зависимости от настроек.
Но и при самом процессе обновления не исключены ошибки. Одним из решений возникающей проблемы становится удаление старых обновлений.
Зачем удалять старые обновления
Прежде чем заняться удалением устаревших обновлений для Windows 10, либо более ранних версий популярной операционной системы, нужно разобраться в причинах таких действий.
Можно выделить несколько факторов, способных заставить пользователя приняться за подобную работу. Удаление апдейтов обычно связано со следующими ситуациями:
- Дефицит места на жёстком диске. Одна из самых популярных причин. Обновления порой могут занимать по несколько гигабайт. Особой пользы в них нет, поэтому лучшим решением станет их удаление.
- Обновления не работают, устарели, провоцируют нестабильность в работе операционной системы. Держать подобные файлы на компьютере бессмысленно, местами вредно.
- Установка обновлений происходила с ошибкой. Соответственно, нужно их удалить, а затем попробовать загрузить уже в нормальном режиме.
Это ключевые факторы, из-за которых у пользователя возникает закономерное желание или даже потребность очистить систему.
СОВЕТ. Очищать ОС от старых обновлений рекомендуется хотя бы раз в 6 месяцев.
Это связано с тем, что апдейты формируют большой объём мусора. Также некоторые пакеты обновлений могут накладываться друг на друга, что ведёт к нарушениям работоспособности некоторых программ, функций, инструментов.
Можно ли это делать
Не все пользователи задумываются о том, как можно удалить старые обновления на Windows 10, поскольку на 100% уверены, что делать это нельзя.
И действительно, вопрос касательно того, можно ли удалять обновления, является актуальным, требующим обязательного ответа.
Ничего плохого в том, что вы решите удалить ранее установленные обновления для Windows 7, 8 или 10 нет. Напротив, это порой даже необходимо делать. Только при этом важно учитывать некоторые нюансы:
- Делайте это правильно. Если просто удалить файлы, можно зацепить то, что трогать нельзя. Как результат, вся операционка может прекратить функционировать.
- Удаляйте, но не все обновления. Это к вопросу о том, можно ли удалить на Windows 10 или в других версиях ОС апдейты и не приведёт ли очистка обновлений к серьёзным последствиям. Если не трогать апдейты защиты Windows, всё будет нормально.
- Тщательно выбирайте, что удаляете. Порой пользователь решает удалить буквально все старые обновления для Windows 10, поскольку недавно был установлен свежий пакет. Но новые обновления не говорят о том, что всё ранее инсталлированное уже не требуется. Возможно, они не старые и всё ещё актуальные.
Если просто удалить файлы сравнительно старого обновления вручную и вмешаться в системные каталоги Windows 10 или иных ОС без соответствующих знаний, последствия могут оказаться крайне серьёзные и негативные. Вплоть до того, что придётся полностью переустанавливать операционную систему.
Даже не каждый специалист решится удалить файлы вручную, поскольку некоторые обновления для Windows 10 и иных версий могут оставаться актуальными в течение длительного периода времени. Точно определить путём просмотра системных папок, что старое, а что ещё должно работать, сложно.
Поэтому самым правильным решением будет воспользоваться актуальными методами очистки апдейтов.
Способы очистки
Обычный пользователь будет интересоваться тем, как можно удалить буквально сразу все обновления, работая с Windows 7, 8 или 10.
Тут важно заметить, что поддержка Windows 7 уже была официально прекращена. Следовательно, никаких новых обновлений пользователям этой ОС ждать не стоит. Удалить старые пакеты придётся в том случае, если был установлен самый свежий апдейт. Тогда не лишним будет подчистить мусор.
А вот в случае с Windows 8 и Windows 10 вопрос об очистке апдейтов остаётся куда более актуальным. Для каждой из представленных версий операционных систем доступны одинаковые способы удаления. А потому все рассмотренные методы могут применяться на 3 популярных ОС. Разница небольшая и в основном заключается в отличиях поиска тех или иных инструментов, папок и разделов.
Чтобы удалить давно загруженный пакет обновлений, либо файлы, которые скачались неправильно, можно действовать через:
- панель управления;
- параметры ОС;
- командную строку;
- программы;
- очистку диска.
Если Windows 7 действительно давно не чистили, тогда тут ещё может потребоваться некоторым пользователям убрать лишние файлы, удалить уже не актуальные обновления.
Но поскольку апдейты на Windows 7 не приходят, основной упор будет сделан именно на Windows 8 и Windows 10.
Панель управления
Если предыдущий скачанный пакет обновлений уже потерял свою актуальность, лучшим решением будет избавиться от него. Особенно, если это неустановленный апдейт, который провоцирует дополнительные проблемы в работе операционной системы.
Говорить про ненужные обновления в случае с Windows 7 уже не приходится. Тут даже нужных нет. А потому удалить может потребоваться лишь старые, залежавшиеся файлы.
Чтобы воспользоваться панелью управления для очистки компьютера от лишних апдейтов, необходимо:
Как только удаление завершится, обязательно перезагружайте компьютер. Это позволит изменениям вступить в силу.
Выполнить удаление через Панель управления оказалось достаточно просто.
Параметры
Актуально для самой свежей версии ОС Windows. Чтобы выполнить удаление через параметры на Windows 10, потребуется сделать несколько последовательных операций:
Нюанс в том, что после выполненных манипуляций пользователя перекидывает в «Панель управления» и дальнейшее удаление осуществляется по уже ранее рассмотренному алгоритму.
Как и в предыдущем случае, по завершению деинсталляции рекомендуется перезагрузить компьютер.
Командная строка
Также популярностью пользуется удаление через командную строку, хотя неопытные юзеры почему-то боятся применять этот инструмент. Якобы это сложно и доступно только для самых продвинутых пользователей, системных администраторов. В действительности это не так.
Вообще командная строка является невероятно универсальным инструментом, способным выполнять огромное количество задач и функций. В их числе и удаление обновлений.
В этом случае инструкция выглядит следующим образом:
- Щёлкните правой клавишей мыши по значку Windows, который располагается в левом нижем углу дисплея. Их выпадающего меню кликните на пункт «Командная строка».
- Откройте новое окно, та самая командная строка. Здесь следует прописать следующую команду, которая выглядит как wmic qfe list brief /format:table.
- Чтобы активировать действие этой команды, просто нажмите «Enter» на клавиатуре.
- После этого на экране компьютера отобразится весь перечень обновлений, которые были установлены на вашем компьютере, но при этом не были удалены. Также будет прописан их индекс.
- Теперь нужна следующая команда. Она имеет вид wusa /uninstall /kb:[ID]. Здесь вместо ID прописывается цифровой индекс того обновления, от которого следует избавиться.
- Снова «Enter» и ожидайте завершения процесса.
Финишным действием станет традиционная перезагрузка компьютера.
Сторонние программы
Ещё одним действенным средством может стать удаление через стороннюю программу. Какую именно, тут уже каждый пользователь должен решать самостоятельно. Фактически это альтернатива и порой лучшая замена традиционным интегрированным инструментам в операционной системе Windows.
Сторонние программы отличаются тем, что у них обычно более понятный и дружелюбный интерфейс, разобраться с их функционалом не составляет большого труда.
Смысл применения таких утилит заключается в том, чтобы скачать их с официального сайта разработчика, установить, запустить. Затем выбирается инструмент сканирования имеющихся приложений, что позволяет в итоге найти лишние апдейты и соответствующими кнопками избавиться от них.
Несмотря на разнообразие подобного стороннего софта, работают они все примерно одинаково.
Чистка системного диска
Если вы не уверены в том, какие именно апдейты старые и ненужные, тогда воспользуйтесь наиболее безопасным методом удаления через очистку системного диска.
Это встроенная системная утилита для Windows, которая сканирует все имеющиеся обновления и определяет, что среди установленных файлов является действительно лишним, а от чего пока избавляться рано.
Для удаления необходимо:
Минус метода в том, что он может занимать достаточно много времени. Сначала идёт продолжительный процесс сканирования. Иногда и само удаление требует подождать по 20-30 минут. Это зависит от количества мусора, а также технических характеристик самого компьютера.
На той же Windows 7 можно просто запустить инструмент очистки диска, который находится в разделе служебных стандартных программ, и повторить те же действия.
Убедитесь только в том, что в окне с предложением очистки диска галочка стоит напротив пункт об удалении обновлений. Заодно вы сможете увидеть, сколько лишних апдейтов накопилось на вашем компьютере и как много дискового пространства освободится после их удаления.
Кэш обновлений, зависшие и неустановленные апдейты
Помимо уже рассмотренных действий, также часто возникает необходимость удалить кэш обновлений на Windows 10, поскольку они были установлены некорректно, либо зависли.
Такое случается, когда в момент загрузки свежих пакетов начинает глючить Интернет, скачет напряжение, компьютер случайно выключается посреди процесса и пр. То есть скачивание происходит с ошибками, из-за чего загружаемые обновления нормально работать не могут.
Обращаясь к новым файлам, они отвечают ошибками, из-за чего нарушается нормальный процесс функционирования операционной системы.
Чтобы устранить подобные неполадки, необходимо:
При наличии проблем с уже установленными ранее апдейтами также присутствует, ещё дополнительно стоит очистить содержимое папки под названием DataStore. Она находится по аналогичному пути.
После выполнения этих процедур снова включите центр обновлений, который ранее был отключён, и перезагрузите компьютер.
Теперь система снова начнёт искать свежие апдейты, установит их без ошибок и тем самым ОС продолжит нормально функционировать.
Значок обновлений
Это актуально для пользователей предыдущих версий операционных систем, то есть Windows 7 и Windows 8, включая версию 8.1.
Пользователи сталкиваются с тем, что на панели управления постоянно высвечивается значок, сигнализирующий о готовности перейти на новую версию операционной системы. А поскольку на Windows 10 переходить хотят далеко не все, от этого раздражающего значка хочется избавиться. Ведь есть вероятность, что в итоге новая ОС будет установлена без согласия пользователя.
Чтобы избавиться от такой проблемы, достаточно просто удалить одно обновление.
Для этого нужно:
- зайти в панель управления;
- открыть список установленных апдейтов;
- в этом списке отыскать пакет под номером KB3035583;
- удалить его;
- перезагрузить компьютер.
Никто не говорит, что устанавливать обновления вообще не нужно. Наоборот, все свежие дополнения обязательно должны стоять на вашей операционной системе, поскольку это вопрос безопасности, защиты и нормального функционирования. Просто иногда эти апдейты провоцируют проблемы, а устаревшие пакеты файлов впустую занимают пространство на диске.
Всем спасибо за внимание! Подписывайтесь, оставляйте комментарии и рассказывайте о нас своим друзьям!