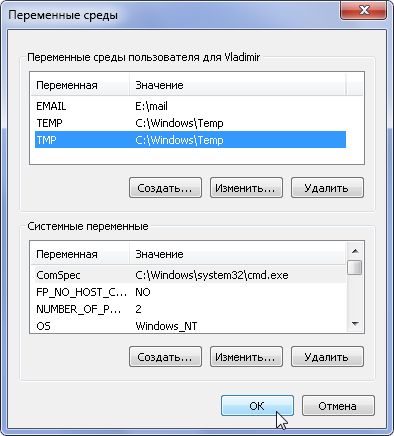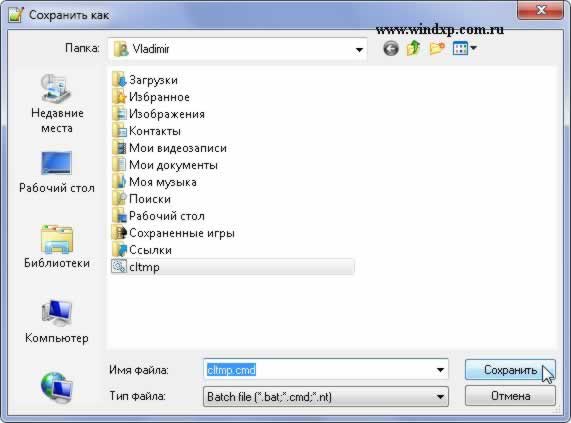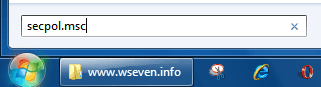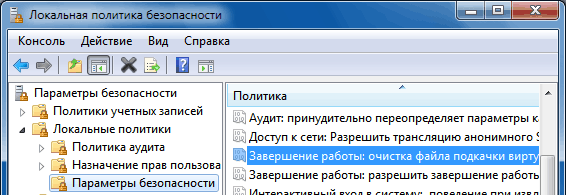При завершении работы компьютера все содержащиеся в оперативной памяти данные удаляются. Если же в системе активен режим гибернации, данные из оперативной памяти сохраняются в файл hiberfil.sys на жёстком диске. Гибернация позволяет быстро вернуться к работе, к открытым приложениям, но в то же время её использование снижает уровень безопасности, поскольку вместе с прочими данными спящий режим предполагает сохранение конфиденциальной информации пользователя.
Но конфиденциальные данные могут сохраняться не только в файл гибернации. При нехватке оперативной памяти часть данных приложений, среди которых могут оказаться пароли, передаётся в файл подкачки, который при полном выключении компьютера по умолчанию не очищается. Следовательно, если злоумышленник получит доступ к компьютеру, он может скопировать файл подкачки и извлечь из него личные данные пользователя.
Чтобы свести эту вероятность к нулю, можно задействовать функцию автоматической очистки файла подкачки при перезагрузке. Сразу стоит отметить, что способ этот имеет серьёзный минус. Поскольку после включения функции очистки файл подкачки будет перезаписываться при каждой перезагрузке, это может существенно увеличить время старта системы. Чем больше файл подкачки, тем дольше станет грузиться Windows. В отдельных случаях время старта может достигать 30 минут.
Использование этой функции исключает гибернацию, во-первых, по соображениям той же безопасности, во-вторых, по той причине, что файл hiberfil.sys также будет автоматически очищаться. Кроме того, функцию перезаписи файла подкачки не рекомендуется использовать на компьютерах с дисками SSD, перезапись ячеек которых напротив желательно свести к минимуму. Те же, кто всё же решится использовать эту функцию на своём ПК, могут активировать её двумя способами — через реестр и через редактор локальных групповых политик.
Вот первый способ. Запустите командой regedit редактор реестра, разверните ветку:
HKEY_LOCAL_MACHINESYSTEMCurrentControlSetControlSession ManagerMemory Management
Найдите справа DWORD-параметр ClearPageFileAtShutdown и измените его значение с 0 на 1.
Если параметр отсутствует, его нужно будет создать вручную. Новые настройки вступят в силу при следующей перезагрузке компьютера.
Второй способ.
Командой gpedit.msc откройте редактор локальных групповых политик и перейдите по цепочке Конфигурация компьютера -> Конфигурация Windows -> Параметры безопасности -> Локальные политики -> Параметры безопасности.
Найдите справа политику «Завершение работы: очистка файла подкачки» и включите её.
Теперь при каждом выключении или перезагрузке компьютера файл pagefile.sys станет перезаписываться нулями, что сделает восстановление данных с него практически невозможным.
Загрузка…
Введение
Некоторые операционные системы имеют дополнительные возможности при работе с временными файлами — возможность получить имя временного файла (причём такое, которое будет уникальным — т.е. не совпадёт с именем уже существующего файла); возможность указать особый параметр при создании (открытии) файла, предписывающий удалить файл сразу после записи
Но не все программы удаляют за собой временные файлы. Со временем папки, где хранятся временные файлы, разрастаются и занимают много места на жестком диске. Можно конечно и в ручную чистить эти папки, но тогда вам придется очищать временные файлы расположенные в нескольких местах, так как система предусматривает для каждого пользователя свои временные папки.
- C:WindowsTemp
- C:UsersVladimirAppDataLocalTemp
- C:UsersВсе пользователиTEMP
- C:UsersAll UsersTEMP
- C:UsersDefaultAppDataLocalTemp
Настройка
Как настроить автоматическую очитку временных файлов в браузерах описано в моей статье «Удаление временных файлов и файлов cookie в браузерах. Очистка дискового кеша.». Для настройки автоматического удаления всех временных файлов, необходимо определить одну временную папку для всех пользователей. Открываем свойства системы Панель управления — Система — Дополнительные параметры системы — Переменные среды. Меняем переменные TEMP и TMP на C:/Windows/Temp. Чтобы поменять, например, переменную TEMP, выделите её и нажмите кнопку Изменить. Введите значение и Ок
Когда изменили обе переменных, можно настроить автоматическую очистку этой папки Temp
Открываем Блокнот или любой текстовый редактор и копируем этот код
pushd %TEMP% && rd /s /q . > nul 2>&1
pushd %WinDir%TEMP && rd /s /q . > nul 2>&1
Сохраняем файл под любым именем, но с расширением .cmd в папке, например, пользователя с правами администратора.
Теперь запускаем редактор групповых политик: Пуск — Выполнить и вводим команду gpedit.msc Открываем Конфигурация компьютера — Конфигурация Windows — Сценарии (запуск/завершение). В правой половине окна открываем свойства параметра Завершение работы. Кнопка Добавить и указываем путь к сохраненному файлу
Жмем ОК, затем Применить и ОК. Теперь тоже самое проделываем и в разделе Конфигурация пользователя. Все — настройка автоматической очистки временных файлов закончена. При завершении работы временные файлы будут удалятся. Проверить удаление временных файлов можно открыв папку C:/Windows/Temp, перезагрузиться и снов открыть эту папку. Если файлов нет значит все сделано правильно.
Дополнительная информация
Очистка диска средствами Windows 7. Автоматический запуск программы «Очистка диска» по расписанию
В данной статье показаны действия, с помощью которых можно включить очистку файла подкачки виртуальной памяти при завершении работы Windows.
Виртуальная память использует файл подкачки системы (pagefile.sys) для выгрузки страниц из оперативной памяти на диск, когда они не используются.
Во время работы системы файл подкачки открыт операционной системой в монопольном режиме и хорошо защищен. Однако если система настроена так, что допускает загрузку других операционных систем, необходимо убедиться, что при завершении работы системы выполняется очистка ее файла подкачки. Это гарантирует, что уязвимые сведения из памяти процессов, которые могли попасть в файл подкачки, не станут доступны пользователям, получившим прямой несанкционированный доступ к этому файлу.
Если эта политика включена, то при корректном завершении работы системы выполняется очистка файла подкачки системы (pagefile.sys), а также выполняется обнуление файла режима гибернации (hiberfil.sys)
Как включить очистку файла подкачки используя локальную политику безопасности (secpol.msc)
Чтобы включить очистку файла подкачки при завершении работы системы, откройте оснастку локальной политики безопасности, для этого нажмите сочетание клавиш + R, в открывшемся окне Выполнить введите (скопируйте и вставьте) secpol.msc и нажмите клавишу Enter ↵.
В окне «Локальная политика безопасности» разверните следующие элементы списка:
Локальные политики ➯ Параметры безопасности
Далее, в правой части окна дважды щелкните левой кнопкой мыши по политике с названием Завершение работы: очистка файла подкачки виртуальной памяти
В окне «Свойства: Завершение работы: очистка файла подкачки виртуальной памяти» установите переключатель в положение Включен и нажмите кнопку OK.
Чтобы изменения вступили в силу, перезагрузите компьютер.
Как включить очистку файла подкачки используя файл реестра (reg-файл)
Данный способ подходит для всех редакций операционной системы Windows, и позволяет включить или отключить очистку файла подкачки при завершении работы системы с помощью внесения изменений в системный реестр Windows
Прежде чем вносить какие-либо изменения в реестр, настоятельно рекомендуется создать точку восстановления системы
Все изменения производимые в редакторе реестра отображены ниже в листингах файлов реестра.
Чтобы включить очистку файла подкачки при завершении работы системы, создайте и примените файл реестра следующего содержания:
Windows Registry Editor Version 5.00.
[HKEY_LOCAL_MACHINE\SYSTEM\CurrentControlSet\Control\Session Manager\Memory Management].
«ClearPageFileAtShutdown»=dword:00000001
Чтобы отключить очистку файла подкачки при завершении работы системы, создайте и примените файл реестра следующего содержания:
Windows Registry Editor Version 5.00.
[HKEY_LOCAL_MACHINE\SYSTEM\CurrentControlSet\Control\Session Manager\Memory Management].
«ClearPageFileAtShutdown»=dword:00000000
После применения файлов реестра, чтобы изменения вступили в силу, перезагрузите компьютер.
Используя рассмотренные выше действия, можно включить (отключить) очистку файла подкачки виртуальной памяти при завершении работы Windows.
Содержание
- Как включить очистку файла подкачки при завершении работы Windows
- Как включить очистку файла подкачки используя локальную политику безопасности (secpol.msc)
- Как включить очистку файла подкачки используя файл реестра (reg-файл)
- Очистка виртуальной памяти Windows 7
- Как включить очистку файла подкачки виртуальной памяти в Windows
- Как отключить очистку файла подкачки в windows 7 при выключении
- Как настроить очистку файла подкачки при каждом выключении в Windows 10, 8 и Windows 7
- Как Windows очищает файл подкачки
- Использование Редактора групповых политик
- Использование редактора реестра Windows
Как включить очистку файла подкачки при завершении работы Windows
В данной статье показаны действия, с помощью которых можно включить очистку файла подкачки виртуальной памяти при завершении работы Windows.
Виртуальная память использует файл подкачки системы (pagefile.sys) для выгрузки страниц из оперативной памяти на диск, когда они не используются.
Во время работы системы файл подкачки открыт операционной системой в монопольном режиме и хорошо защищен. Однако если система настроена так, что допускает загрузку других операционных систем, необходимо убедиться, что при завершении работы системы выполняется очистка ее файла подкачки. Это гарантирует, что уязвимые сведения из памяти процессов, которые могли попасть в файл подкачки, не станут доступны пользователям, получившим прямой несанкционированный доступ к этому файлу.
Если эта политика включена, то при корректном завершении работы системы выполняется очистка файла подкачки системы (pagefile.sys), а также выполняется обнуление файла режима гибернации (hiberfil.sys)
Как включить очистку файла подкачки используя локальную политику безопасности (secpol.msc)
Чтобы включить очистку файла подкачки при завершении работы системы, откройте оснастку локальной политики безопасности, для этого нажмите сочетание клавиш 
В окне «Локальная политика безопасности» разверните следующие элементы списка:
Локальные политики ➯ Параметры безопасности
Далее, в правой части окна дважды щелкните левой кнопкой мыши по политике с названием Завершение работы: очистка файла подкачки виртуальной памяти
В окне «Свойства: Завершение работы: очистка файла подкачки виртуальной памяти» установите переключатель в положение Включен и нажмите кнопку OK.
Чтобы изменения вступили в силу, перезагрузите компьютер.
Как включить очистку файла подкачки используя файл реестра (reg-файл)
Данный способ подходит для всех редакций операционной системы Windows, и позволяет включить или отключить очистку файла подкачки при завершении работы системы с помощью внесения изменений в системный реестр Windows
Прежде чем вносить какие-либо изменения в реестр, настоятельно рекомендуется создать точку восстановления системы
Все изменения производимые в редакторе реестра отображены ниже в листингах файлов реестра.
Чтобы включить очистку файла подкачки при завершении работы системы, создайте и примените файл реестра следующего содержания:
Windows Registry Editor Version 5.00.
[HKEY_LOCAL_MACHINE\SYSTEM\CurrentControlSet\Control\Session Manager\Memory Management].
Чтобы отключить очистку файла подкачки при завершении работы системы, создайте и примените файл реестра следующего содержания:
Windows Registry Editor Version 5.00.
[HKEY_LOCAL_MACHINE\SYSTEM\CurrentControlSet\Control\Session Manager\Memory Management].
После применения файлов реестра, чтобы изменения вступили в силу, перезагрузите компьютер.
Используя рассмотренные выше действия, можно включить (отключить) очистку файла подкачки виртуальной памяти при завершении работы Windows.
Источник
Очистка виртуальной памяти Windows 7
По умолчанию в Windows 7 отключена функция очистки файла подкачки виртуальной памяти. В этой статье мы расскажем, как эту функцию включить.
Поддержка виртуальной памяти использует файл подкачки системы для выгрузки страниц памяти на диск, когда они не используются. Во время работы Windows 7 файл подкачки открыт операционной системой в монопольном режиме и хорошо защищен. Однако если на компьютере допускается загрузка других операционных систем, необходимо убедиться, что при завершении работы Windows 7 выполняется очистка ее файла подкачки. Это гарантирует, что уязвимые сведения из памяти процессов, которые могли попасть в файл подкачки, не станут доступны пользователям, получившим прямой несанкционированный доступ к этому файлу.
Чтобы включить автоматическую очистку файла подкачки виртуальной памяти во время завершения работы Windows 7, воспользуемся редактором локальной политики безопасности.
1. Войдите в Windows 7 с правами администратора.
3. В левом меню редактора локальной политики безопасности откройте Параметры безопасности > Локальные политики > Параметры безопасности.
4. В правой части окна найдите и дважды щелкните строчку Завершение работы: очистка файла подкачки виртуальной памяти.
Этот параметр безопасности определяет, будет ли выполняться очистка файла подкачки виртуальной памяти при завершении работы системы.
5. На вкладке Параметр локальной безопасности выберите Включен.
Источник
Как включить очистку файла подкачки виртуальной памяти в Windows

Включить очистку файла подкачки виртуальной памяти можно разными способами. Первый способ заключается в использовании редактора локальной групповой политики. Для вызова редактора используйте команду Выполнить в меню Пуск. Введите gpedit.msc, это откроет редактор локальной групповой политики.
Откройте в редакторе раздел Конфигурация компьютера → Конфигурация Windows → Параметры безопасности → Локальные политики → Параметры безопасности и найдите в списке политику Завершение работы: очистка файла подкачки виртуальной памяти. По умолчанию эта политика отключена.
Откройте политику и выберите вариант Включен.
Но это если очистку файла подкачки надо включить на одном компьютере за которым вы непосредственно сидите или подключены через удаленный рабочий стол. Редактор локальной групповой политики не подразумевает подключение к другому ПК.
Но политику можно включить и через реестр. А вот редактор реестра подключение к другим ПК позволяет. Если, конечно, на них включена служба удаленного реестра.
Для входа в редактор реестра Windows используйте ту же команду Выполнить, где вбейте regedit.
Искомый параметр лежит по адресу HKEY_LOCAL_MACHINESYSTEMCurrentControlSetControlSession ManagerMemory Management и называется ClearPageFileAtShutdown.
Двойным щелчком откройте свойства параметра (или правой кнопкой мыши → Изменить) и измените значение на единицу.
Если такого параметра нет, его нужно создать самостоятельно. Для этого щелкаем правой кнопкой мыши по разделу Memory Management и выбираем вариант Создать → Параметр DWORD (32 бита).
Дайте ему имя ClearPageFileAtShutdown и присвойте значение 1.
Если же Вы хотите включить очистку файла подкачки через реестр на другой машине, то в редакторе реестра откройте меню Файл и выберите пункт Подключить сетевой реестр.
В открывшемся окне введите имя ПК, реестр которого хотите добавить к себе в редактор. Еще раз напомню, что это получится сделать только если на удаленном ПК включена служба удаленного реестра.
Изменения вступят в силу после перезагрузки.
Третий способ включения очистки файла подкачки виртуальной памяти — через командную строку. И он самый перспективный, ведь позволяет написать bat-файл, который затем можно будет распространить на компьютеры в сети. Просто откройте Блокнот или другой текстовый редактор и введите в нем (либо же вбейте в командную строку, если речь об одном компьютере):
и сохраните его как файл с расширением bat. Кавычки возле пути реестра в данном случае нужны, чтобы командная строка восприняла пробелы в пути.
Получившийся файл можно распространить на компьютеры в локальной сети посредством, например, PsExec или Kaspersky Security Center.
Источник
Как отключить очистку файла подкачки в windows 7 при выключении

Сообщения: 2259
Благодарности: 529
Если же вы забыли свой пароль на форуме, то воспользуйтесь данной ссылкой для восстановления пароля.
Сообщения: 25157
Благодарности: 3792
Сообщения: 26
Благодарности:
» width=»100%» style=»BORDER-RIGHT: #719bd9 1px solid; BORDER-LEFT: #719bd9 1px solid; BORDER-BOTTOM: #719bd9 1px solid» cellpadding=»6″ cellspacing=»0″ border=»0″> » width=»100%» style=»BORDER-RIGHT: #719bd9 1px solid; BORDER-LEFT: #719bd9 1px solid; BORDER-BOTTOM: #719bd9 1px solid» cellpadding=»6″ cellspacing=»0″ border=»0″>
Сообщения: 26
Благодарности:
Источник
Как настроить очистку файла подкачки при каждом выключении в Windows 10, 8 и Windows 7
Файл подкачки, что это скажите вы? Одна из старейших и важнейших функций Windows 7, 8 и Windows 10. Он работает как виртуальная память для Windows. Если ваше устройство начинает ощущать нехватку оперативной памяти, Windows переносит наименее используемые страницы памяти в скрытый файл, называемый файлом подкачки. По умолчанию файл подкачки автоматически создается и поддерживается самой Windows. Это позволяет Windows запускать программы без риска их зависания из-за нехватки памяти. Даже если у вас много оперативной памяти, Windows использует файл подкачки для кэширования при удалении или перемещении большого количества файлов и при других действиях.
Интересно к прочтению: Как очистить файлы в windows 10 с помощью диапазона дат? Читаем тут!
Как вы наверняка знаете, при выключении системы все содержимое оперативной памяти теряется. Но все, что записано в файл подкачки, сохраняется, если только Windows не удаляет содержимое. Соответственно, кто-то может просмотреть эти данные в файле подкачки. Если вы этого не хотите допустить, можно настроить очистку файла подкачки при каждом отключении Windows.
Как Windows очищает файл подкачки
Если принудить Windows автоматически очищать файл подкачки при каждом выключении, она фактически будет переписывать имеющиеся там данные нулями. При этом восстановить данные из файла подкачки становится практически невозможно. Однако из-за этого процесса перезаписи время отключения устройства может увеличиться.
Использование Редактора групповых политик
Если у вас Pro- или Enterprise-версия Windows, вы можете воспользоваться Редактором групповых политик для автоматической очистки файла подкачки. Найдите в меню «Пуск» gpedit.msc и запустите.
Откроется Редактор групповых политик. Здесь проследуйте в Конфигурация компьютера > Конфигурация Windows > Безопасность > Локальные политики > Параметры безопасности на левой панели.
В открывшемся окне отметьте «Включен» и нажмите «ОК», чтобы сохранить изменения.
После этого перезагрузите систему, чтобы изменения вступили в силу – и готово. Если хотите все вернуть как было, просто по тому же адресу отметьте «Отключен».
Использование редактора реестра Windows
Если у вас Home-версия Windows, выбора нет – только использовать редактор реестра, чтобы очистить файл подкачки. Найдите в меню «Пуск» regedit и запустите.
Интересно к прочтению: Как исправить ошибки реестра в Windows. Детально в статье.
Открыв редактор реестра, найдите в левом поле следующий ключ:
HKEY_LOCAL_MACHINESYSTEMCurrentControlSetControlSession ManagerMemory Management
Здесь нужно создать новый параметр. Кликните правой кнопкой по правой панели и выберите Создать > Параметр DWORD (32 бита).
Назовите новый параметр «ClearPageFileAtShutdown» и нажмите Enter.
После создания дважды кликните на новый параметр, чтобы открыть окно значений параметра. Здесь в строку «Значение» введите «1» и нажмите «ОК», чтобы сохранить изменения.
Вот так все должно выглядеть в итоге:
Перезагрузите систему, чтобы изменения вступили в силу. Теперь при каждом выключении Windows будет очищать файл подкачки.
Если вы захотите все вернуть как было, просто измените значение на «0».
Источник
Adblock
detector
Вы здесь: Главная / Статьи о PC / Система / Автоматическая очистка последних открытых файлов при выключении или перезагрузке компьютера на Windows 10, 8.1, 8, 7
Товарищи, добрый день. Давайте поговорим о конфиденциальности, точнее о тех файлах, которые вы открываете на компьютерах, за которыми работаете. Думаю никому не секрет, что Windows по умолчанию хранит списки последних открытых файлов и папок, как для проводника, так и для большинства программ, установленных на компьютере. О том, как запретить создание данных списков я напишу в следующей статье, сегодня же мы поговорим о том, как научить систему автоматически очищать эти списки при выключении (и перезагрузке) компьютера. Это может быть полезно, например, на работе… Чтобы вашему работодателю было сложнее отследить, что вы смотрите фильмы с флешки;)
Итак, есть два способа:
- Включение автоматической очистки списков с помощью редактор групповых политик (только для Profesional или выше)
- Включение автоматической очистки списков с помощью редактор реестра (для любых выпусков)
Вот не добавляют Microsoft в базовый выпуски операционных систем эту крайне удобную утилиту, так что если у вас установлена Windows 8, 8.1, 10 base или windows 7 home premium/basic, starter, то вам во вторую часть инструкции, у тех же, кто пользуется более профессиональные выпуски читаем ниже.
Жмём Win+R, вводим gpedit.msc и жмём ОК.
В открывшемся окне переходим в раздел «Конфигурация пользователя» → «Административные шаблоны» → «Меню «Пуск» и панель задач»
В правой части окна ищем пункт «Очистить журнал недавно открывшихся документов при выходе«, открываем его двойным кликом и переставляем точку на пункт «Включено«.
Жмём ОК. Теперь файлы будут автоматически удаляться при перезапуске.
2. Включение автоматической очистки списков с помощью редактор реестра
Это максимально универсальный способ, который подойдет к любой версии операционной системы начиная с Windows 2000 и любого выпуска, от самого дешманского Starter до Enterprise.
Открываем редактор реестра, также жмём Win+R, но теперь вводим regedit и жмём Enter.
В открывшемся окне редактора реестра переходим в ветку:
HKEY_CURRENT_USERSOFTWAREMicrosoftWindowsCurrentVersionPoliciesExplorer
Жмём правой клавишей по пустому месту в правой части окна и выбираем «Создать» → «Параметр DWORD»
В «Имя» созданного параметра копируем или печатаем ClearRecentDocsOnExit
Двойным кликом открываем новый параметр и меняем его значение на 1
Жмём ОК и получаем тот же эффект, что и в первом способе. По сути, редактор групповых политик в автоматическом режиме создает этот же параметр с таким же значением, просто безопаснее работать все-таки в GPE, меньше вероятности, что неопытный пользователь навредит компьютера, но в Microsoft считают иначе.
Вроде всё. Надеюсь эта статья оказалась вам полезной, обязательно нажмите одну из кнопок ниже, чтобы рассказать о ней друзьям. Также подпишитесь на обновления сайта, введя свой e-mail в поле справа или подписавшись на группу во Вконтакте и канал YouTube.
Спасибо за внимание
Материал сайта geekteam.pro
Хранилище промежуточной информации на персональном компьютере называют кэшем. Здесь содержатся основные данные приложений, которые могут потребоваться устройству для выполнения основных операций либо некоторых приложений. Благодаря кэш-памяти множество данных загружается быстрее, но иногда этой информации становится слишком много, что только ухудшает работоспособность ПК.
Что собой представляет кэш в Windows 7 и его разновидности
Для хранилища данных выделяется дисковое пространство, чтобы информация могла подгружаться с большей скоростью. Если вы редко чистите кэш компьютера, то столкнётесь со снижением производительности ПК.
Кэш-память содержит результаты промежуточных вычислений, появляющихся при работе с сайтами. Когда мы заходим на сайт, в кэше сохраняются имена доменов, цифровой IP-адрес сервера, где хранится ресурс, и другая информация.
Кэш хранится на чипе в микросхеме компьютера
При работе с браузерами в кэш записывается образ посещённого сайта. При повторной попытке зайти на этот же ресурс все данные будут загружаться уже не с сервера, а с компьютера. Если сайт был перемещён на другой адрес, тогда мы получим старую информацию либо оповещение об ошибке.
Cookie — аналог кэша. Они имеют зашифрованный вид, поэтому получить доступ к ним сложнее. Они хранят в себе логины, пароли, сохранённые настройки и др. Разница между этими двумя видами данных заключается в сроке хранения. Если cookie обладает возможностью настройки времени хранения, по истечении которого они будут автоматически удаляться (либо сохраняются навсегда, до ручного удаления), то кэш будет храниться до тех пор, пока вы своими руками не удалите его.
Нужно отметить, что кэш пытается сэкономить трафик, а это имеет особое значение при работе через мобильный интернет.
Необходимость в регулярной очистке кэш-памяти обусловлена несколькими причинами:
- возникновение ошибок и неполадок во время работы приложений;
- кэш использует свободное пространство на жёстком диске или в ОЗУ (оперативной памяти);
- кэш может быть украден злоумышленниками.
Пошаговая инструкция по очистке кэша
Для очистки кэш-памяти достаточно воспользоваться стандартными средствами. Вам предстоит поочерёдно очистить DNS, оперативную память, кэш эскизов и веб-браузера.
Очистка DNS-кэша
Сделать это можно только с помощью командной строки. Обратите внимание, что работать с командной строкой придётся только от имени администратора, иначе команда не будет выполнена.
Открыть командную строку в операционной системе Windows 7 можно различными способами:
- в меню «Пуск» откройте каталог «Стандартные» и нажмите на «Командную строку»;
Запускаем «Командную строку» через «Пуск»
- в меню «Пуск» нажмите на строку поиска и в поле укажите «Командная строка»;
Открываем «Командную строку» через поиск
- нажмите сочетание кнопок Win+R на клавиатуре и запишите команду cmd, выполните её.
Открываем «Командную строку» через «Выполнить»
Когда отобразится окно командной строки, укажите там команду: ipconfig /flushdns. Дождитесь завершения процедуры. После этого вы увидите сообщение о том, что DNS был успешно очищен.
Очистить DNS можно с помощью «Командной строки»
Видео: очистка DNS
Очистка оперативной памяти
Для очистки оперативной памяти потребуется встроенная утилита, которая находится по адресу C:WindowsSystem32. Когда откроете каталог, найдите приложение с именем rundll32.exe и запустите его. Никаких визуальных эффектов от этого действия не будет, но кэш, который хранился в ОЗУ, будет очищен. Если планируете регулярно пользоваться такой функцией, то создайте дополнительный ярлык и переместите его на рабочий стол.
Кэш можно очистить с помощью программы rundll32
Эта утилита тоже требует прав администратора: в противоположном случае не запустится.
Очистка жёсткого диска и эскизов
Очистить жёсткий диск или папку с эскизами можно с помощью внутренних ресурсов Windows.
Очистка жёсткого диска
ОС и программное обеспечение используют выделенный объем жёсткого диска для хранения временной информации. Запись кэша устроена таким образом, что он будет сохраняться до тех пор, пока не заполнит собой выделенное пространство. Так как кэш использует свободное дисковое пространство, его рекомендуется удалять, иначе производительность ПК станет хуже. Для очистки потребуется встроенная утилита операционной системы.
- Откройте «Компьютер» и выберите «Локальный диск».
- С помощью щелчка правой кнопки мыши зайдите в «Свойства».
Выбираем диск для очистки и заходим в «Свойства»
- Откройте закладку «Общие» и нажмите «Очистка диска».
В «Свойствах диска» выбираем «Очистка диска»
Очистка эскизов
Очистка эскизов проводится следующим образом:
- C помощью средства Windows «Выполнить» (сочетание клавиш Win+R) укажите имя приложения cleanmgr.exe.
- Дождитесь, когда утилита в автоматическом режиме проанализирует компьютер и определит количество занятого и свободного места на жёстком диске.
Перед очисткой диска компьютер анализирует объём места, которое можно освободить
- Отобразится окно, где будет указан тип файлов, а также занятое ими пространство. Поставьте галочку напротив пунктов «Временные файлы Интернета» и «Эскизы».
Выбираем тип данных, подлежащий удалению
- После того как вы их выделите, нажмите кнопку «Очистить системные файлы» и дождитесь завершения.
Веб-браузеры
Кэш браузеров тоже хранится в отдельном разделе на жёстком диске. Системные утилиты позволяют избавиться от большей части этих данных, но при повторном запуске браузера кэш вернётся. Разработчики веб-браузеров это предусмотрели и внедряют в свои продукты специальную функцию очистки.
Internet Explorer
Для настройки кэша в Internet Explorer потребуется изменить свойства браузера.
- Откройте меню «Пуск». Введите в поле поиска «Свойства браузера» и кликните на появившийся результат.
Выполняем поиск «Свойств браузера» в меню «Пуск»
- Откройте вкладку «Общие». Там будет находиться раздел «Журнал браузера», его нужно очистить с помощью кнопки «Удалить». Для автоматической очистки этой информации поставьте галочку напротив надписи «Удалять журнал браузера при выходе».
Очищаем журнал с помощью кнопки «Удалить»
- Можно самостоятельно настраивать некоторые параметры удаления данных из журнала с помощью кнопки «Параметры». По желанию тут можно указать используемое место на жёстком диске, срок проверки новых версий закэшированных страниц и другое.
В «Параметрах данных веб-сайта» изменяем параметры обозревателя на свое усмотрение
Для всех браузеров, кроме Internet Explorer
Для большинства популярных браузеров процедура очистки кэша выглядит следующим образом:
- С помощью комбинации клавиш Ctrl+Shift+Del откройте окно браузера для очистки кэша.
- Выделите данные, которые нужно удалить.
Очищаем кэш в самом браузере
- Нажмите кнопку «Очистить».
В настройках браузера можно указать, за какой период нужно найти данные, тип информации, подлежащий удалению и т. д.
Видео: очистка кэша в разных браузерах
Избавляемся от кэша с помощью дополнительного ПО
В интернете существует много программ, которые позволяют избавиться от кэша. Например, бесплатная и простая в использовании программа CCleaner.
- После установки запустите программу. В разделе «Очистка» вы можете увидеть две вкладки: Windows и «Приложения». В каждой из них есть подразделы. Здесь рекомендуется отметить «Буфер обмена», «Кэш DNS», «Кэш эскизов» и «Временные файлы». Кликните на кнопку «Анализ».
Удаляем кэш с помощью программы CCleaner
- Когда вы получите результаты, нажмите «Очистка».
По завершении анализа нажмите кнопку «Очистка»
- Программа очистит разделы, которые помечены галочками и сообщит, сколько места ей удалось освободить. Готово, можете закрывать программу.
После завершения процесса очистки программа показывает, сколько памяти было очищено, можно ее закрыть
Вы можете поставить галочку напротив всех пунктов, тогда программа проанализирует все возможные данные, а вы оптимизируете свой персональный компьютер в целом.
Видео: как очистить кэш программой CCleaner
Запрет кэширования эскизов
Пользователи могут настроить кэширование эскизов таким образом, чтобы изображения не сохранялись. Решить проблему можно с помощью «Параметров папок».
- Откройте меню «Пуск». В строке поиска введите «Параметры папок». Откройте эту опцию.
В поиске указываем «Параметры папок»
- Для изменения параметров требуется вкладка «Вид». В списке найдите опцию «Всегда отображать значки, а не эскизы» и установите отметку напротив этого пункта. Подтвердите изменение.
Изменяем значение параметра отображения
Обратите внимание, что это изменение вступит в силу только после того, как вы перезагрузите свой компьютер.
Меры предосторожности
Если решили очистить кэш, то помните, что эта процедура удалит всю информацию, которая могла оказаться полезной. Поэтому прежде чем приступать к изменениям, прочтите, на что влияют указанные манипуляции.
Запрет на создание эскизов замедлит работу проводника системы. При каждой попытке запустить проводник ему придётся заново искать миниатюру, обращаясь к программам и файлам, размещённым на компьютере.
Удаление временных файлов и очистка «Корзины» приведёт к тому, что вы просто не восстановите ранее удалённые файлы без специальных программ. Аналогичная ситуация и с удалением кэша в браузерах. Выбирайте, что важнее — безопасность и регулярное удаление информации в браузере либо скорость и удобство во время работы с сетью. Комфорт — единственное, чем пользователь может пожертвовать после удаления кэша.
Кэш данных и сам процесс кэширования — полезная функция в современных ноутбуках и стационарных компьютерах, которая позволяет добиться лучшей производительности, сократить время отклика программ. Регулярная очистка кэша — залог высокой скорости работы устройства и безопасности.
- Распечатать
Профессиональные навыки: легкообучаем, стрессоустойчив, работоспособен, знание русского языка, английского — на уровне чтения тех. документации
Оцените статью:
- 5
- 4
- 3
- 2
- 1
(17 голосов, среднее: 4.2 из 5)
Поделитесь с друзьями!
На чтение 10 мин Просмотров 1.8к. Опубликовано 1 декабря 2021 Обновлено 19 сентября 2022
Хранилище промежуточной информации на компьютере с операционной системой Windows принято называть кэшем. Там хранятся данные, которые могут в любой момент понадобиться для проведения основных операций процессору, Windows или отдельному приложению. Благодаря быстрому доступу к кэш-памяти, наиболее востребованная информация загружается гораздо быстрее, а это увеличивает суммарную производительность компьютера. Специалисты советуют время от времени производить чистку кэша. Давайте разберёмся, для чего это нужно и как почистить кэшевую память.
Содержание
- Что собой представляет кэш в Windows 7
- Ручная чистка
- DNS (ДНС)
- Оперативная память
- Жёсткий диск и эскизы
- Запрет кэширования эскизов
- Интернет-браузеры
- Видео: как очистить кэш в различных браузерах
- Очистка кэша компьютера с помощью программ
- Меры предосторожности
Что собой представляет кэш в Windows 7
Кэшем (а также кешем и кэш-памятью) в компьютере называют высокоскоростной промежуточный буфер, хранящий информацию, которая может быть затребована с большой вероятностью. Другими словами, это выделенная часть памяти (оперативной или на жёстком диске) с более высокой скоростью операций чтения и записи для хранения информации, которая часто требуется пользователю.
Кэш содержит результаты системных вычислений. Например, DNS (служба имён доменов) устанавливает соответствие текстового названия сайта и его цифрового IP-адреса в сети, которое хранит в собственном кэше. Если сайт не переместился на другой физический адрес, то DNS-кэш экономит время и трафик при следующем обращения пользователя к странице. Однако, в противном случае на экране будет показана устаревшая, не соответствующая действительности информация или сообщение об ошибке.
Интернет-браузеры также активно используют эту технологию, автоматически сохраняя в буферную память копии посещённых страниц. С одной стороны, это значительно экономит и трафик, и скорость загрузки сайта при следующем обращении к нему, но с другой, покажет содержимое страницы с прошлого сеанса, то есть не отобразит изменения.
Windows 7 кэширует самую разную информацию. Например, для быстрого отображения картинок они загружаются в кэш thumbnails, туда же сохранятся их эскизы в уменьшенном виде (иконок или ярлыков). Понятно, что при активной работе с графической информацией объём буферной памяти становится большим.
Потребность в чистке кэша обусловлена необходимостью стирать собранную информацию по нескольким причинам:
- Ошибки. Устаревшие данные могут привести к ошибкам работы приложений и системных утилит, зависящих от них.
- Место на накопителе. Разросшиеся буферы системы, браузеров и отдельных приложений могут значительно сократить размер свободной области диска.
- Конфиденциальность. Накопленная в кэше информация хранит историю посещения страниц, последние открытые документы и прочую личную информацию, недобросовестное использование которой может нанести ущерб владельцу.
Ручная чистка
Чтобы очистить кэш-память компьютера, можно использовать средства операционной системы.
DNS (ДНС)
DNS-кэш чистится с использованием командной строки, для вызова которой есть несколько путей.
Способ 1. Используем кнопку «Пуск».
Выбираем системную кнопку «Пуск», после чего — «Все программы». Ищем в левой части пункт «Стандартные», раскрываем его, затем переходим на пункт «Командная строка».
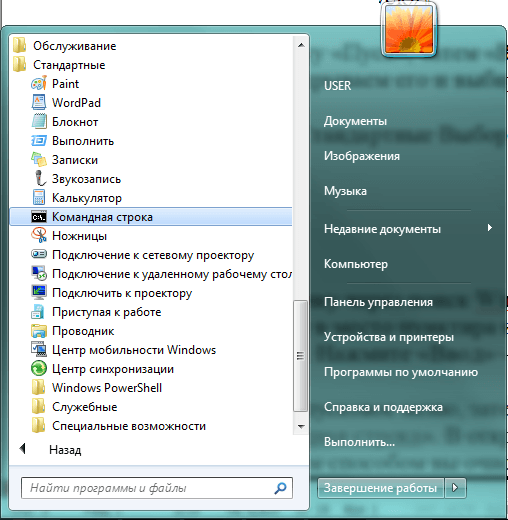
Способ 2. Используем поисковую строку.
Снова задействуем кнопку «Пуск», но теперь используем поисковую строку. Набираем в ней «Командная строка». Выбираем соответствующую активную строку в найденных результатах. К тому же результату приведёт поиск команды cmd.
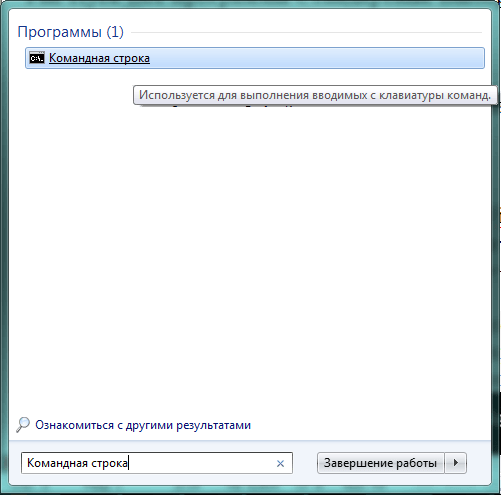
Способ 3. Используем утилиту «Выполнить».
С помощью горячего сочетания клавиш Win (с фирменным знаком Windows) и R вызываем небольшое окно утилиты «Выполнить». Теперь в строке «Открыть» вводим команду cmd, после чего выбираем «ОК» или просто нажимаем Enter.
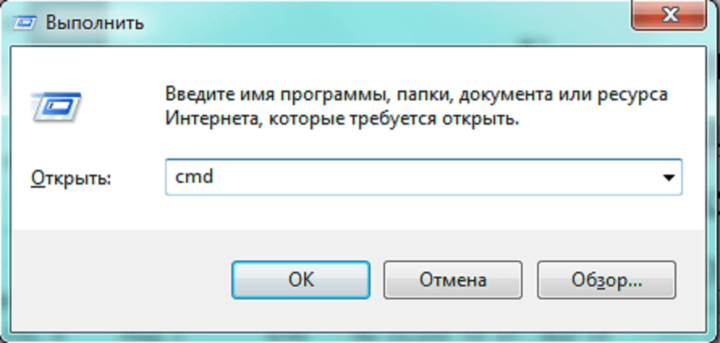
Вызвав любым понравившимся способом окно командной строки, набираем в области ввода команду чистки DNS-кэша: ipconfig /flushdns и нажимаем клавишу Enter. Через несколько секунд компьютер сообщает об успешной очистке кэша.
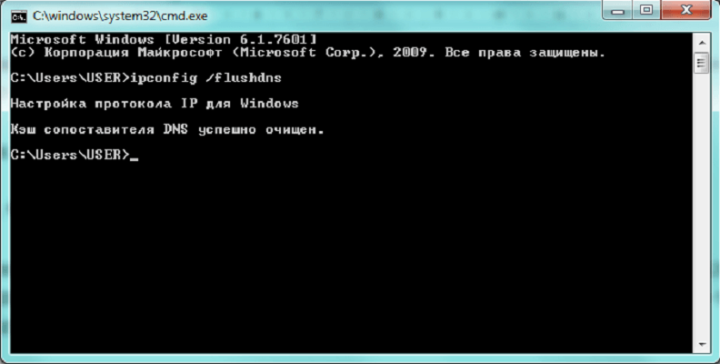
Оперативная память
Простой путь очистки кэша оперативной памяти — запуск утилиты rundll32.exe, которая находится в системном каталоге C:WindowsSystem32. Заходим в эту папку, находим файл и запускаем его.
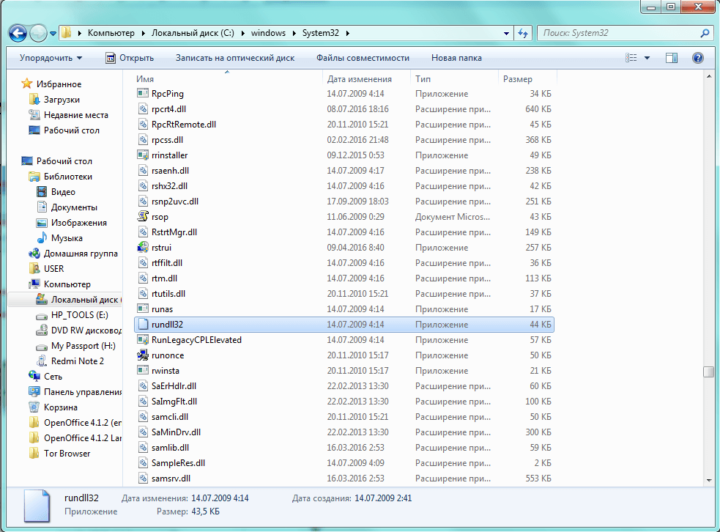
Если утилита не запускается, то, возможно, у учётной записи пользователя нет административных прав. Решается проблема просто. На иконке rundll32.exe нажимаем правую клавишу мышки, в появившемся списке находим строку «Запуск от имени администратора». Если планируем запускать эту утилиту часто, то в том же всплывающем меню выбираем пункт «Создать ярлык» и помещаем ярлык на Рабочий стол.
Жёсткий диск и эскизы
Большинство приложений и сама система Windows 7 создают временные папки на жёстком диске для размещения промежуточной информации, которую планируют использовать при следующих запусках. Этот «дисковый кэш» действительно ускоряет работу, однако стоит периодически чистить его, чтобы не накапливать ошибки и экономить дисковое пространство. Для этого воспользуемся встроенной системной утилитой очистки диска.
Это тоже важный компонент системы, который можно вызвать несколькими способами:
- Через «Проводник». Открываем «Проводник», выбираем иконку диска, нажимаем на ней правую клавишу мышки и во всплывающем меню переходим по пункту «Свойства». В открывшемся окошке переходим на закладку «Общие», где находится кнопка «Очистка диска».
- Через поиск. Выбираем экранную кнопку «Пуск», в поисковой строке набираем «Очистка диска» и переходим в окошко утилиты.
- Через окно «Выполнить». Нажимаем Win+R, в строчку «Открыть» вводим команду cleanmgr.exe и «ОК».
Воспользовавшись любым из этих способов, попадаем в окошко «Очистка диска». Первое, что автоматически делает утилита, это анализ накопителя на предмет занимаемого объёма временными файлами.

Закончив проверку, Windows 7 выводит окно, в центральной части которого находится список категорий временных файлов и занимаемый ими объём. Но очищены будут только те, слева от которых стоит пометка. Например, отметив пункт «Эскизы», мы заставим систему очистить кэшированные картинки.

Закончив редактирование списка, нажимаем экранную кнопку «ОК», подтверждая своё намерение очистить диск.
Запрет кэширования эскизов
Кэширование картинок имеет как положительные, так и отрицательные стороны. С одной стороны, эта функция экономит время при повторных обращениях к одним и тем же графическим файлам, показывая их уменьшенные изображения из буфера. Но с другой, при частом изменении картинок может создаться ситуация, когда устаревший эскиз будет показывать ошибочную информацию. Кроме того, при активной работе с большим количеством графических файлов система будет хранить эскизы уже удалённых картинок, лишь занимая дисковое пространство. Поэтому разработчики Windows 7 предусмотрели возможность отключения этой опции с помощью «Редактора групповой политики».
С помощью Win+R вызываем окно «Выполнить» и набираем команду gpedit.msc.
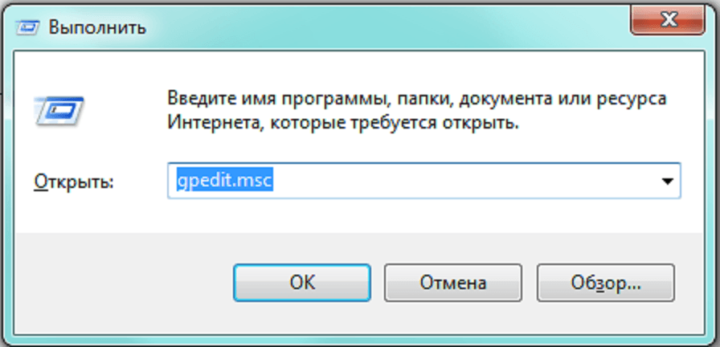
Нажимаем экранную кнопку «ОК» и попадаем в окно «Редактор локальной групповой политики».
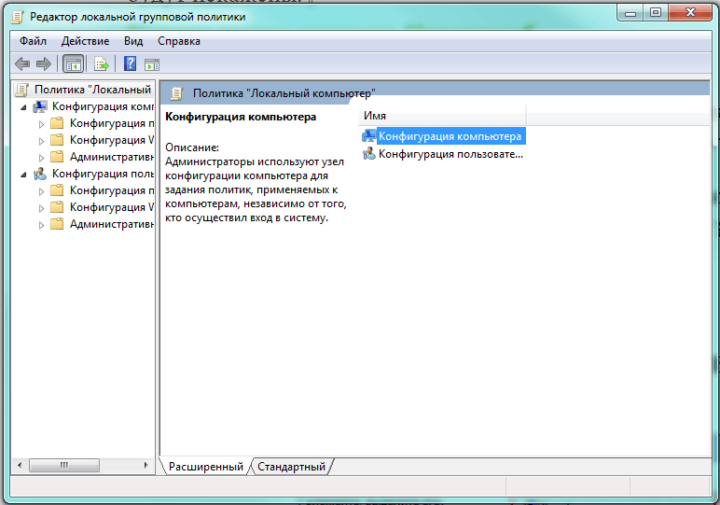
Перемещаясь по дереву вкладок в левой части окна, переходим сначала на «Конфигурация пользователя», затем «Административные шаблоны», «Компоненты Windows», «Проводник Windows». Теперь в правой части окна нужно найти параметр «Отключить кэширование эскизов изображений».
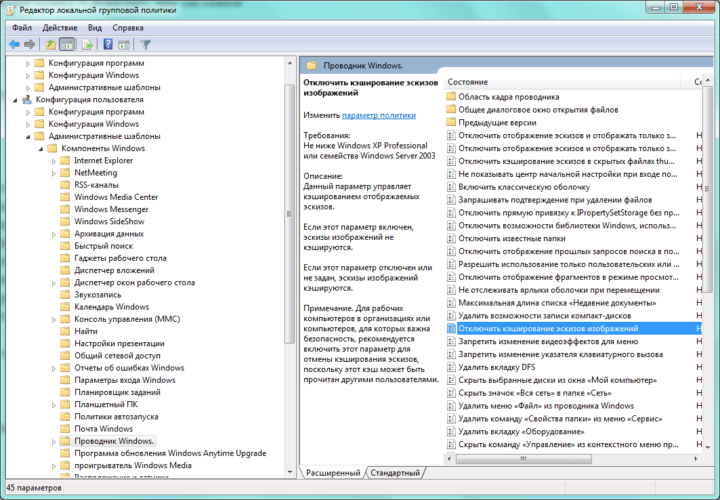
Теперь остаётся лишь нажать на соответствующей строке правую кнопку мыши, выбрать «Изменить» и в открывшемся окне поставить переключатель на «Включить». Для того чтобы по какой-либо причине вновь включить кэширование эскизов, нужно будет вернуться в это же окно и поставить переключатель на «Отключить».
Той же цели можно добиться, меняя параметры «Проводника». Для этого нажимаем экранную кнопку «Пуск», а в строке поиска набираем «Параметры папок».
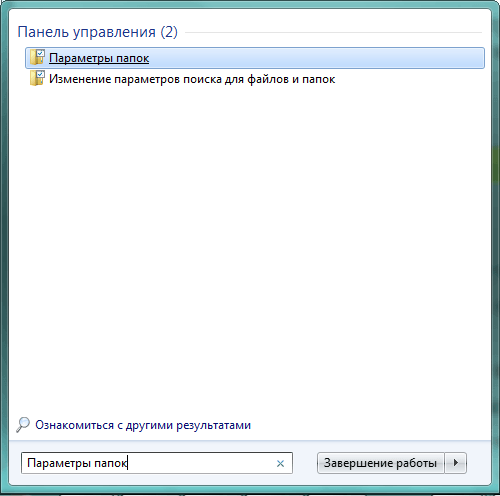
Переходим на верхнюю активную строку в результатах поиска. Она откроет нам окно с тем же названием, которое относится к свойствам «Проводника». Переходим на вкладку «Вид». В ней собраны основные параметры показа файлов в утилите. Находим опцию «Всегда отображать значки, а не эскизы» и ставим пометку слева от неё.
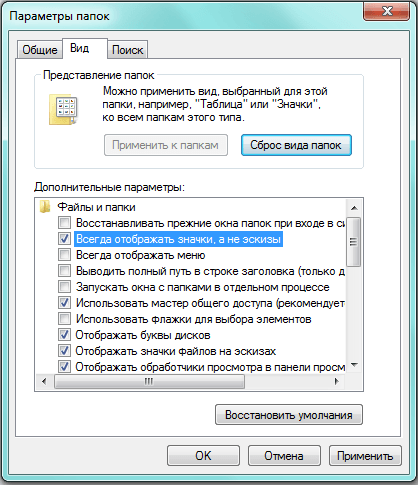
Осталось лишь нажать «Применить», затем «ОК» для подтверждения своего намерения. Внесённые изменения вступят в силу после перезагрузки системы.
Интернет-браузеры
Браузеры используют жёсткий диск для кэширования загруженной пользователем информации из интернета. Очистка с помощью системных утилит Windows 7 удаляет большую её часть, однако при следующих запусках кэш снова разрастается. К счастью, производители браузеров предусмотрели возможность пользовательской настройки чистки кэша.
Средствами Windows 7 можно настроить работу встроенного браузера Internet Explorer. Для этого нажимаем кнопку «Пуск» и в строке поиска набираем «Свойства браузера».
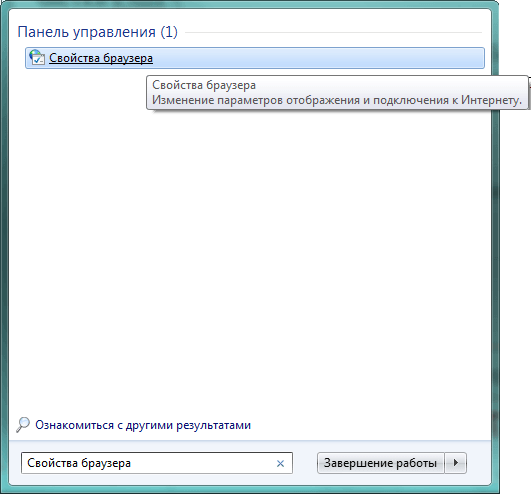
Переходим по верхней активной строчке в результатах поиска и попадаем в окно «Свойства: Интернет».
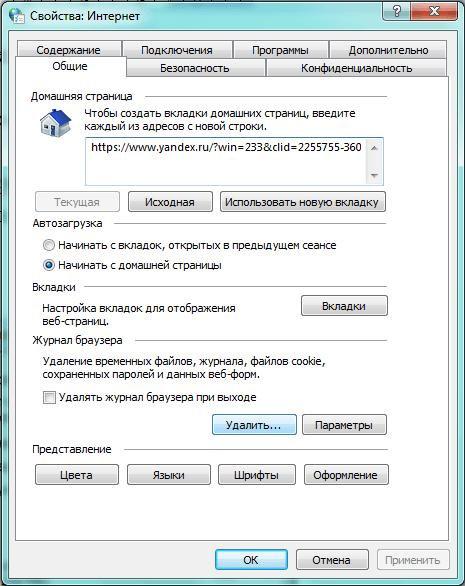
Чтобы немедленно удалить журнал браузера, нажимаем экранную кнопку «Удалить». Чтобы делать то же самое каждый раз после завершения работы Internet Explorer, ставим пометку в поле рядом с этой кнопкой. Но можно ещё и настроить список удаляемого, для этого нажимаем кнопку «Параметры».
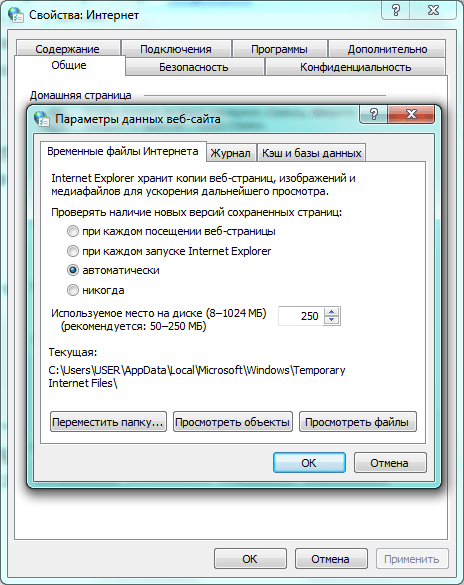
Во вкладке «Временные файлы Интернета» можно ограничить размер временных файлов браузера или переместить их на другой диск.
Вкладка «Кэш и базы данных» содержит опции разрешения кэша, его ограничения и уведомления о превышении его размера заданного лимита. Во вкладке «Журнал» можно ограничить время (в днях) хранения посещённых страниц.
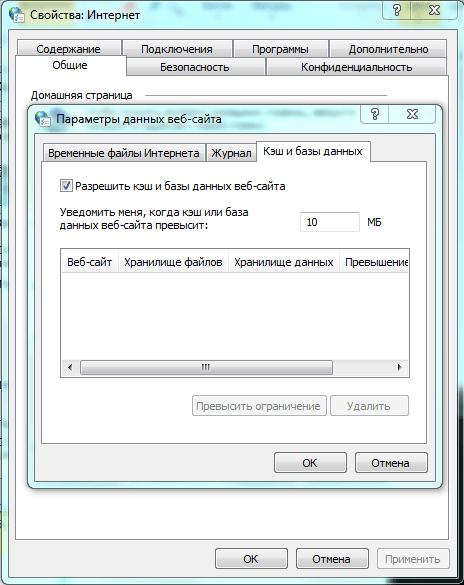
Для настройки тех же параметров в других браузерах придётся использовать их собственный интерфейс. Например, в Google Chrome (а также в Opera, Mozilla и IE) соответствующее окно вызывается сочетанием горячих клавиш Ctrl+Shift+Del.
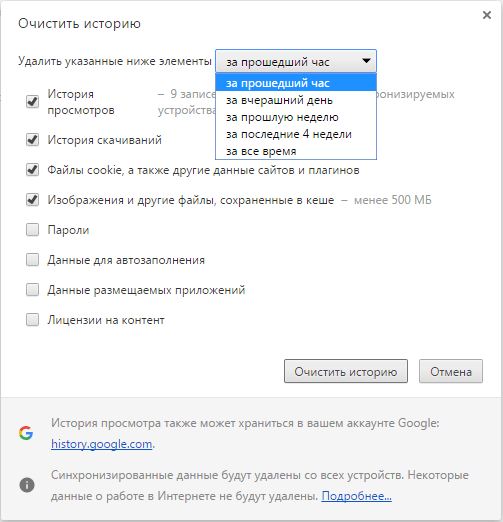
Интерфейс настроек простой и понятный. Можно настроить регулярную очистку истории, а также определить, какие элементы (например, пароли) удалять не стоит.
Видео: как очистить кэш в различных браузерах
Очистка кэша компьютера с помощью программ
Кроме системных утилит, очистить кэш и временные файлы можно с помощью специализированных приложений. Например, популярный пакет CCleaner содержит возможность очистки сразу всех компонентов кэша в первом окне после запуска.
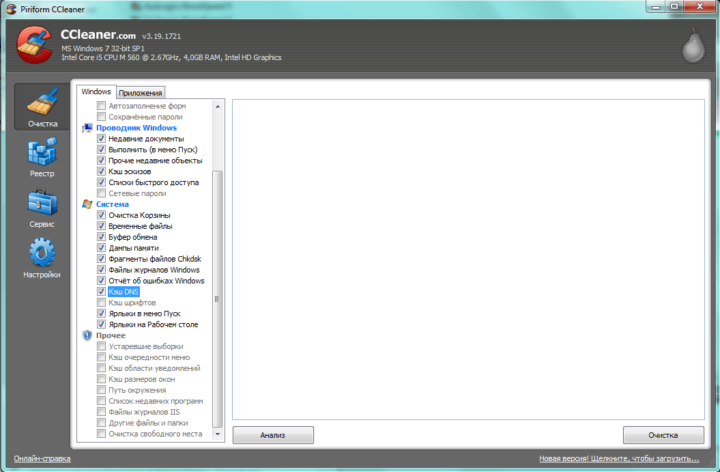
Достаточно расставить метки и нажать экранную кнопку «Очистка».
Аналогичные функции есть у многих программ оптимизации Windows, наиболее популярными из которых являются следующие:
- Advanced SystemCare
- AusLogics BoostSpeed
- Glary Utilities
- nCleaner
- Revo Uninstaller
- TuneUp Utilities
Каждый пакет специализируется на своём наборе утилит, поэтому нельзя однозначно сказать, какой из них лучший. Но функция очистки кэша не относится к сложным, поэтому для этой цели можно использовать любой из них.
Меры предосторожности
Очистка кэша удаляет всю накопленную промежуточную информацию, в том числе и ту, которая могла бы быть полезной. Запрет создания эскизов немного замедлит работу «Проводника», поскольку теперь ему нужно будет заново «рисовать» миниатюру при каждом обращении к графическому файлу или папке. Стирание временных файлов офисного пакета или очистка «Корзины» сделают невозможным восстановление ошибочно удалённой информации.
То же касается браузеров с их историей посещения страниц и сохранённых паролей. Пользователю придётся выбирать между удобством работы (тогда пароли нужно оставлять в памяти) и безопасностью (обязательно стирать).
Кэширование информации помогает ускорить работу компьютера или ноутбука, а для более качественной работы этой функции следует ухаживать и за ней. Пользователь сам должен выбрать, чистить кэш вручную или с помощью специальных программ. Делать же это нужно из соображений не только оптимизации, но и безопасности личных данных.