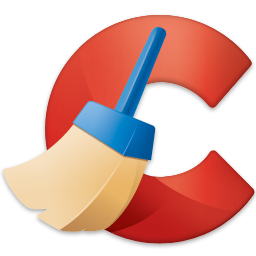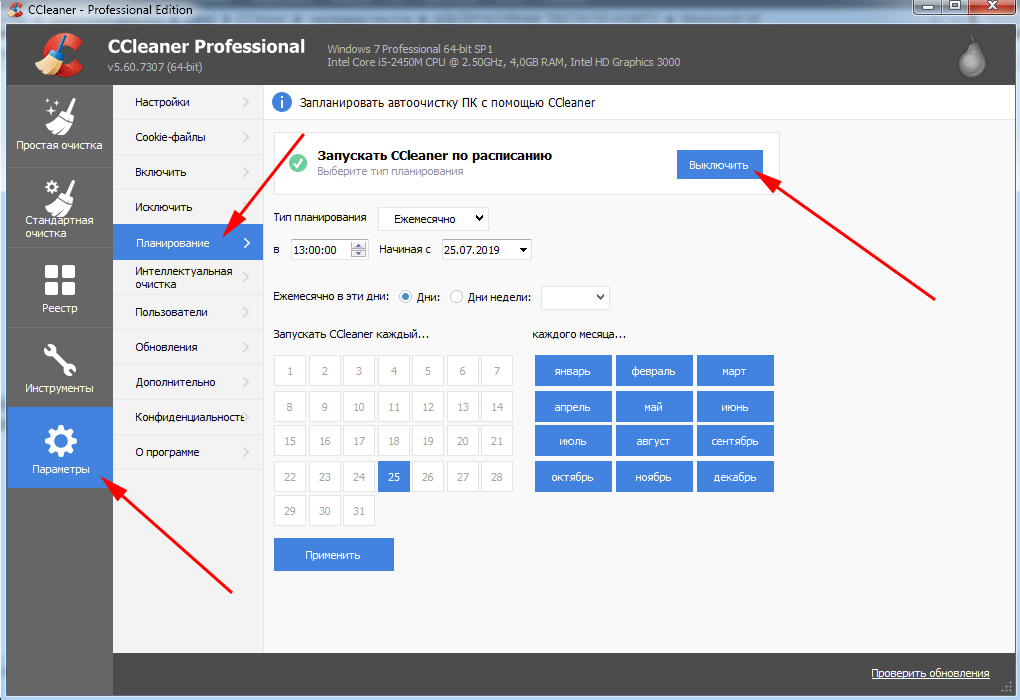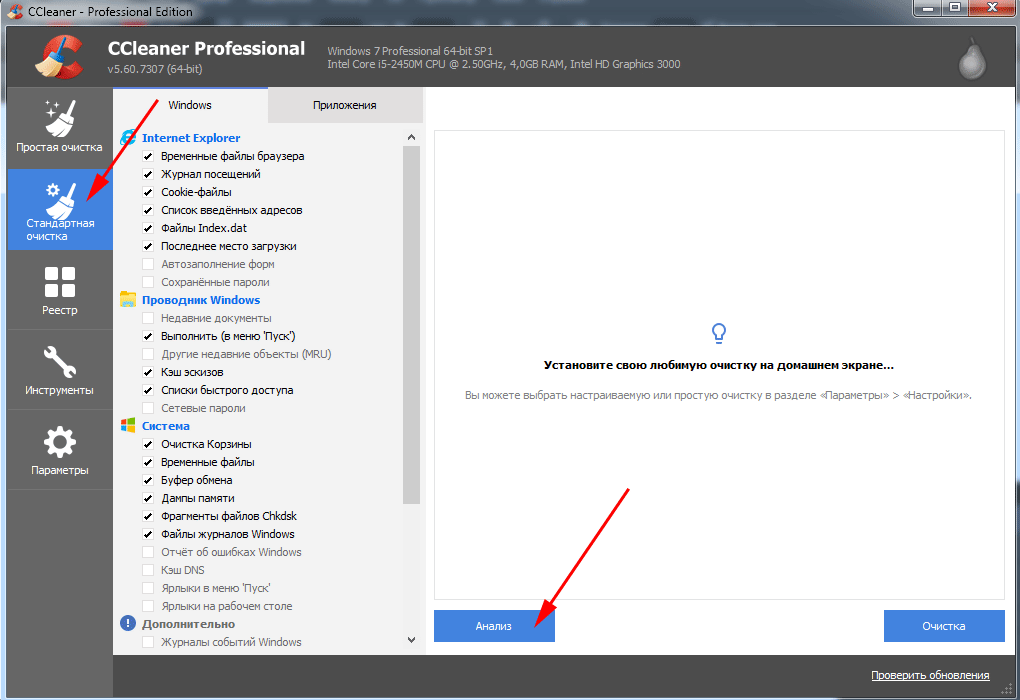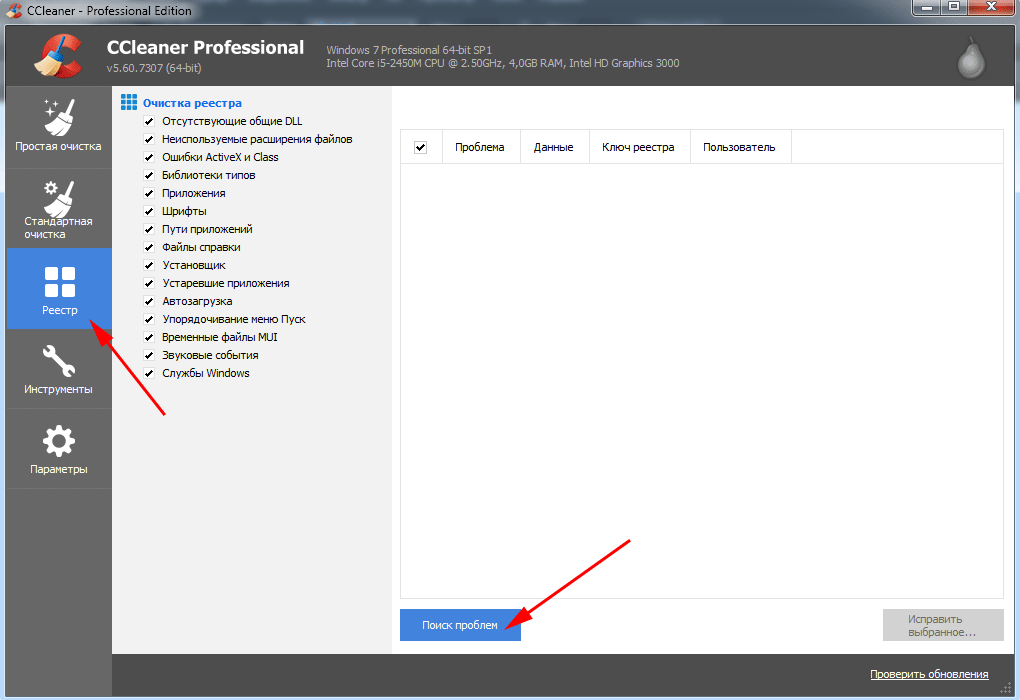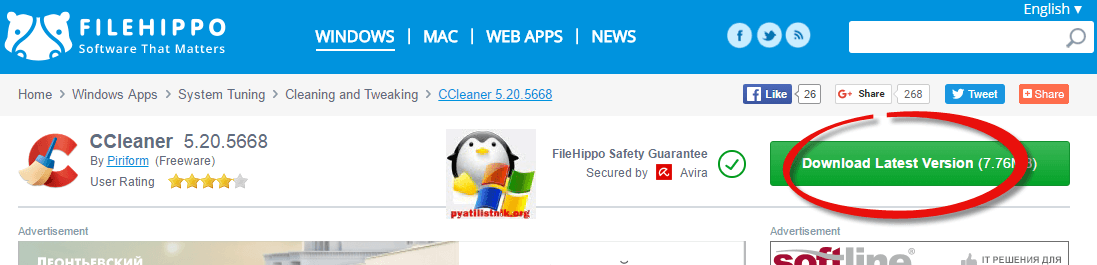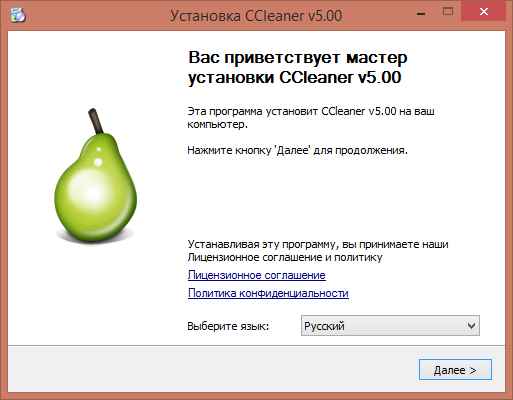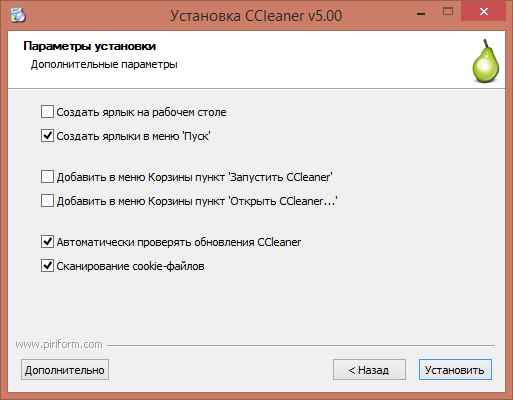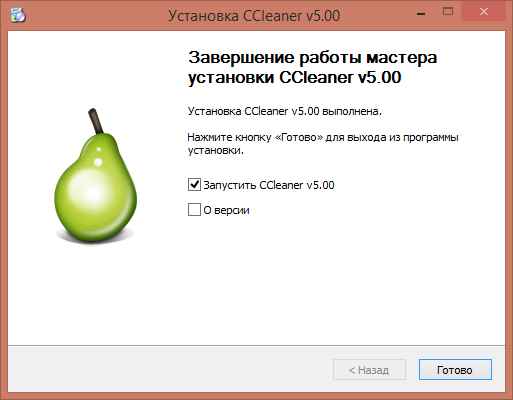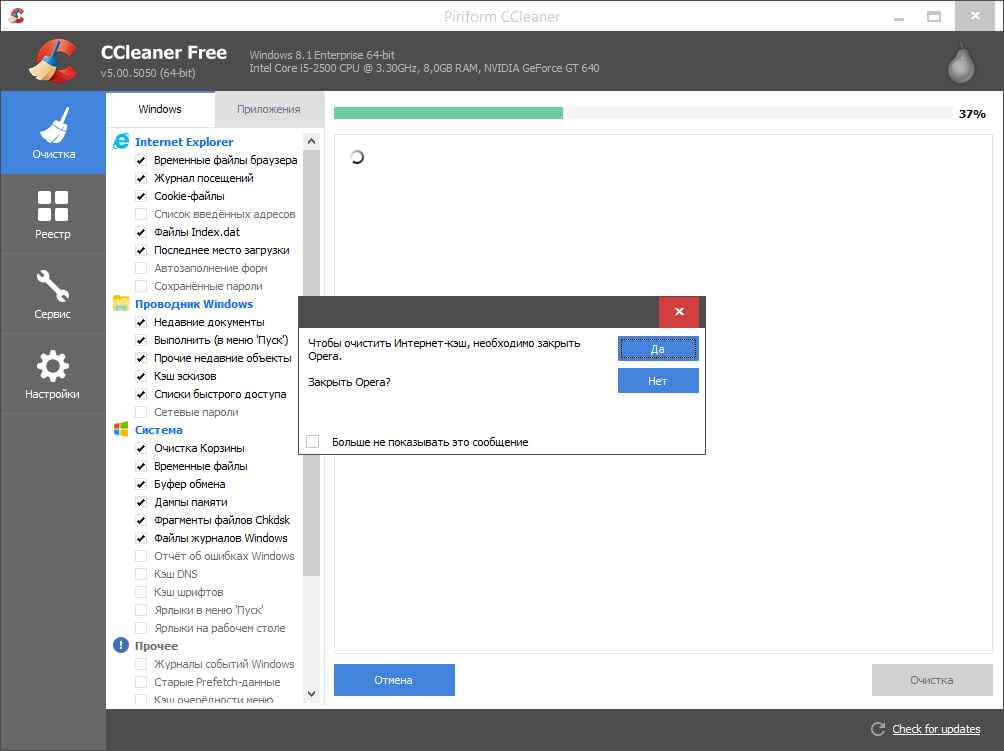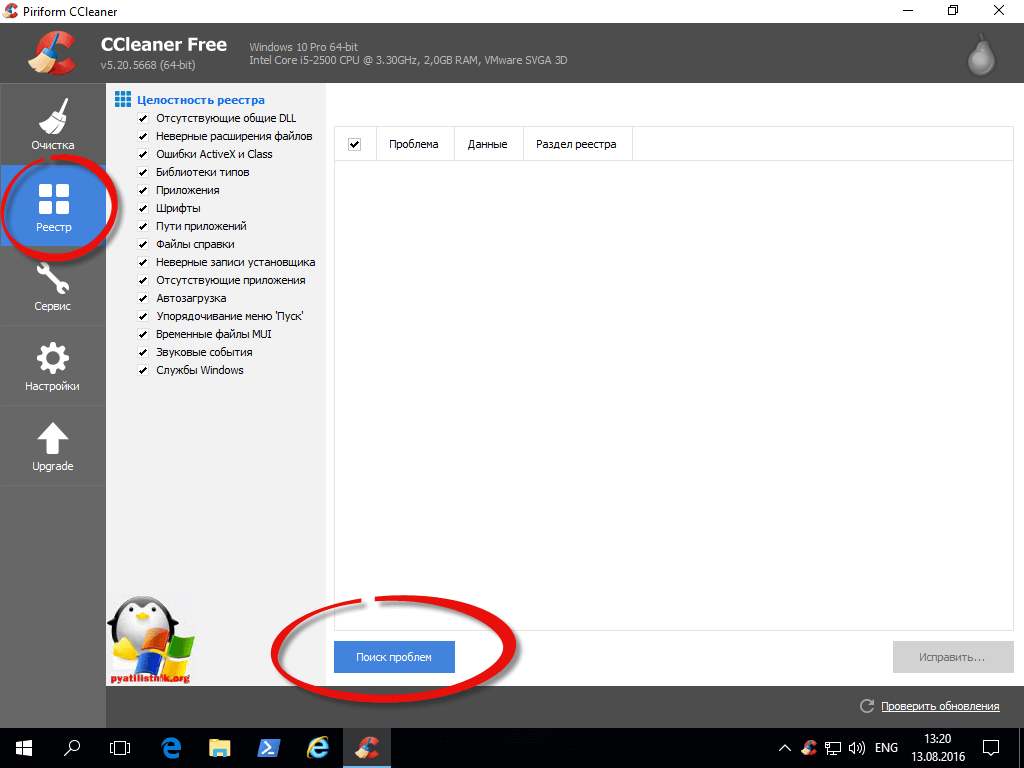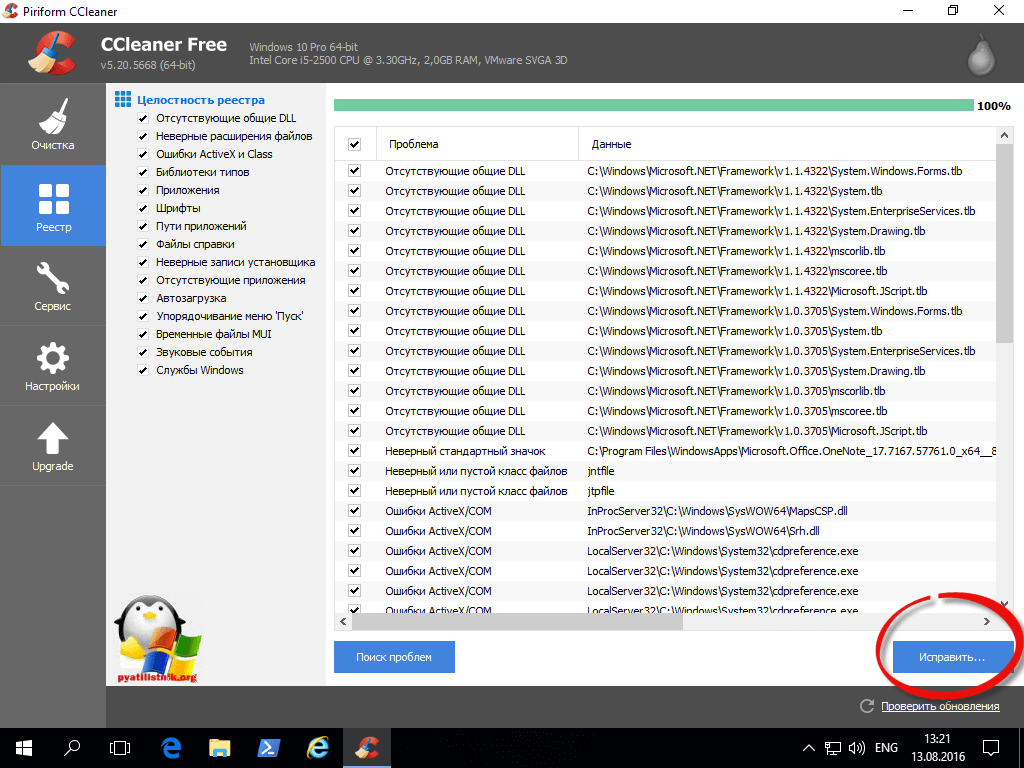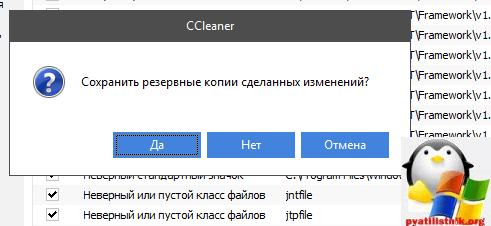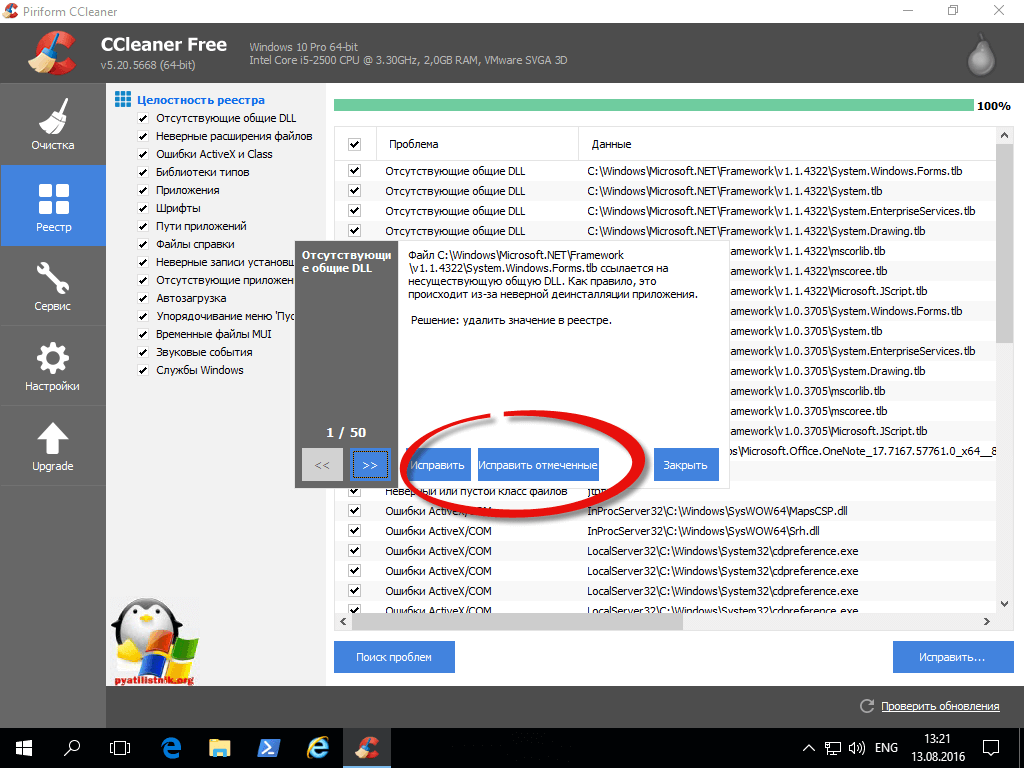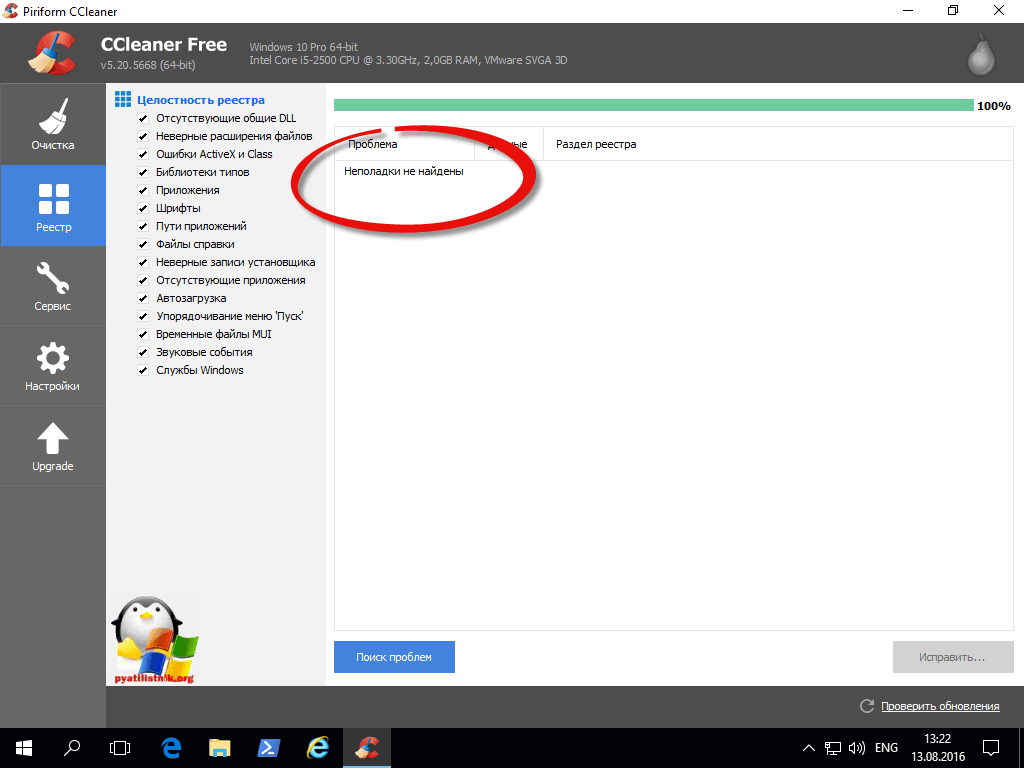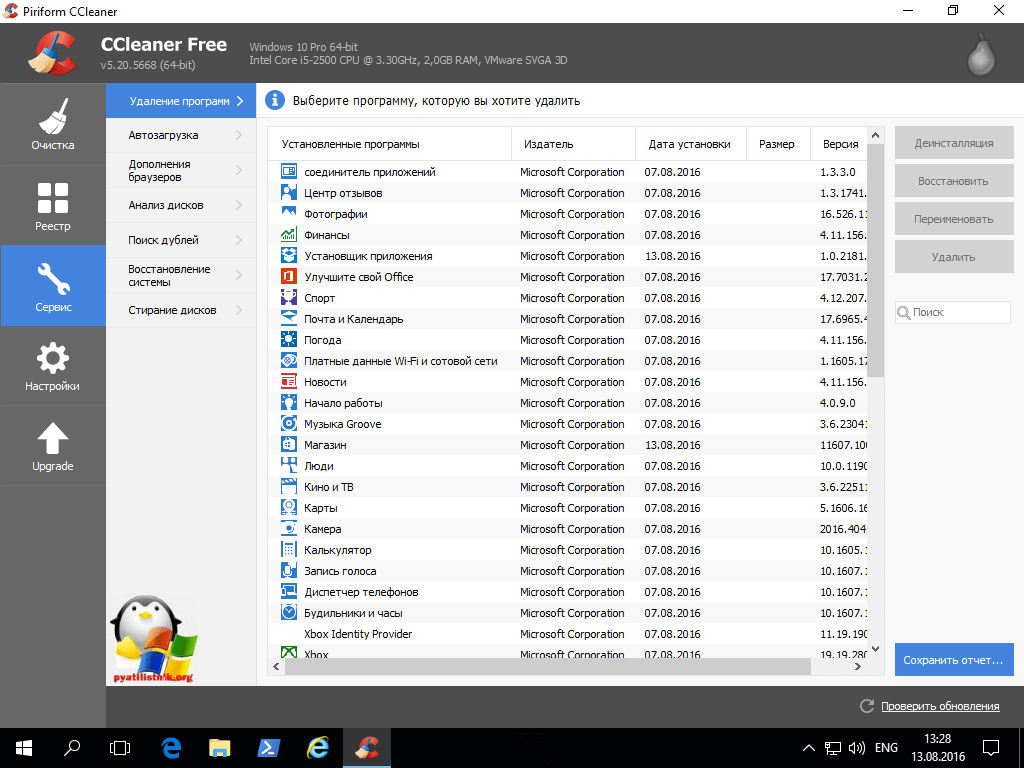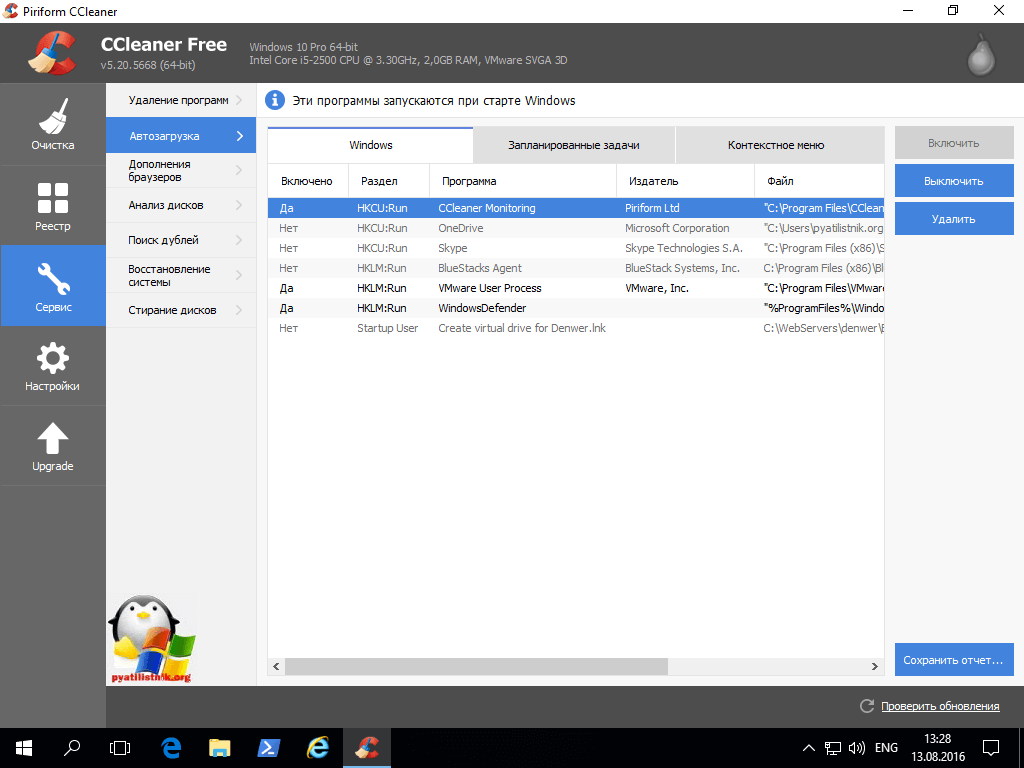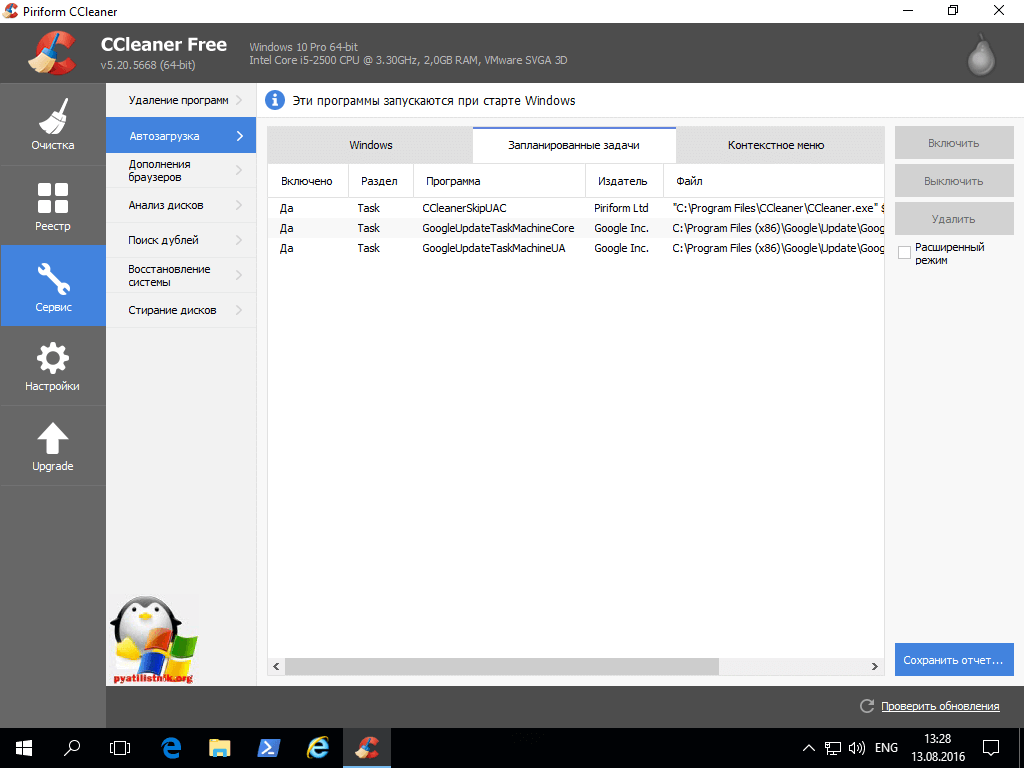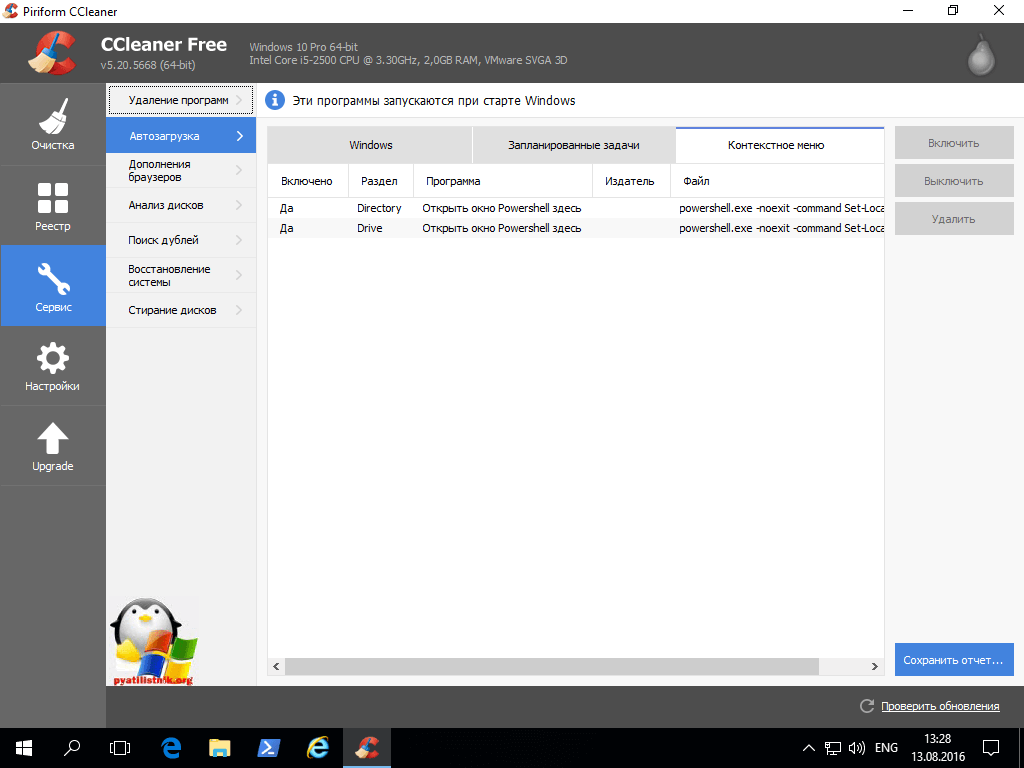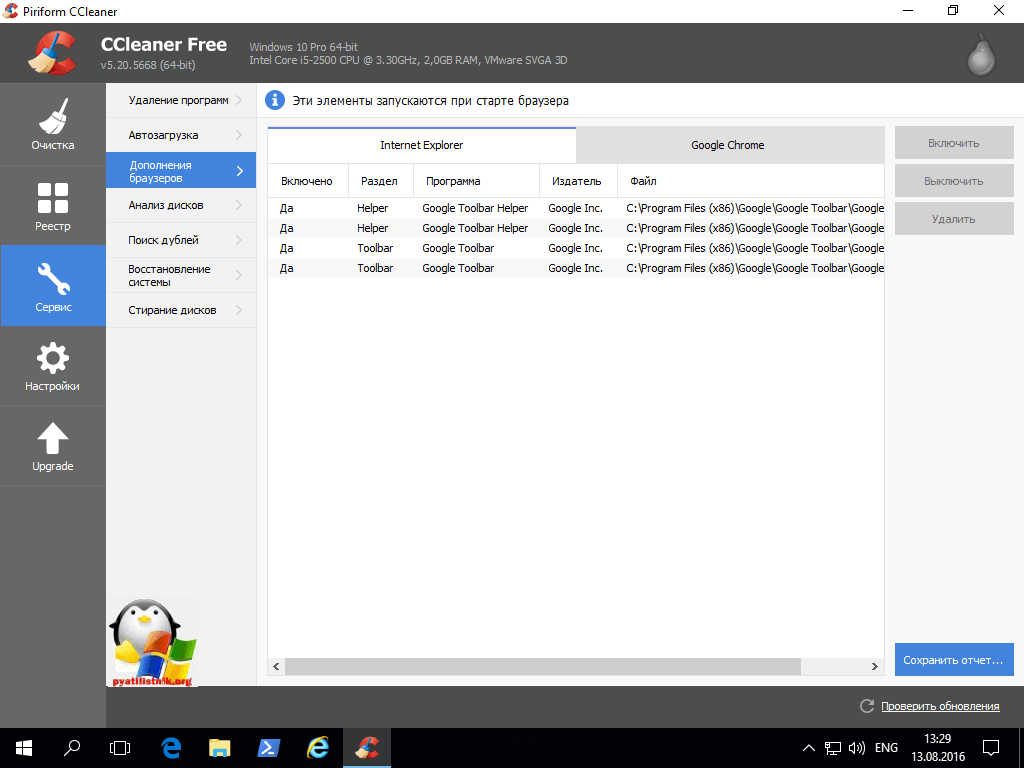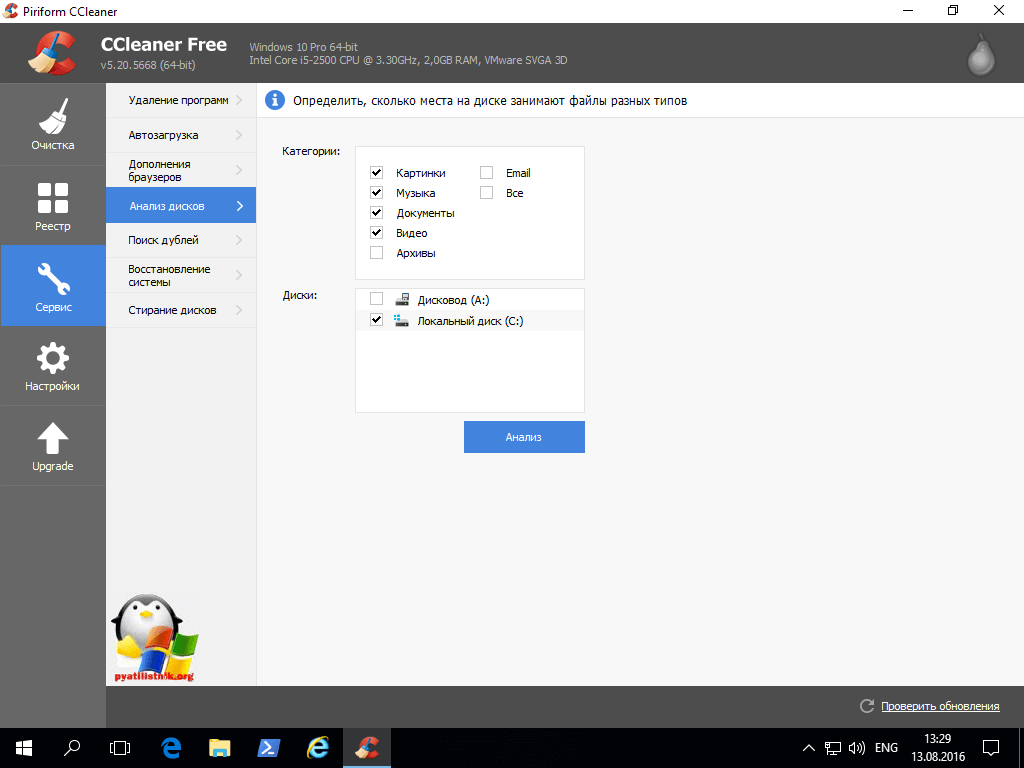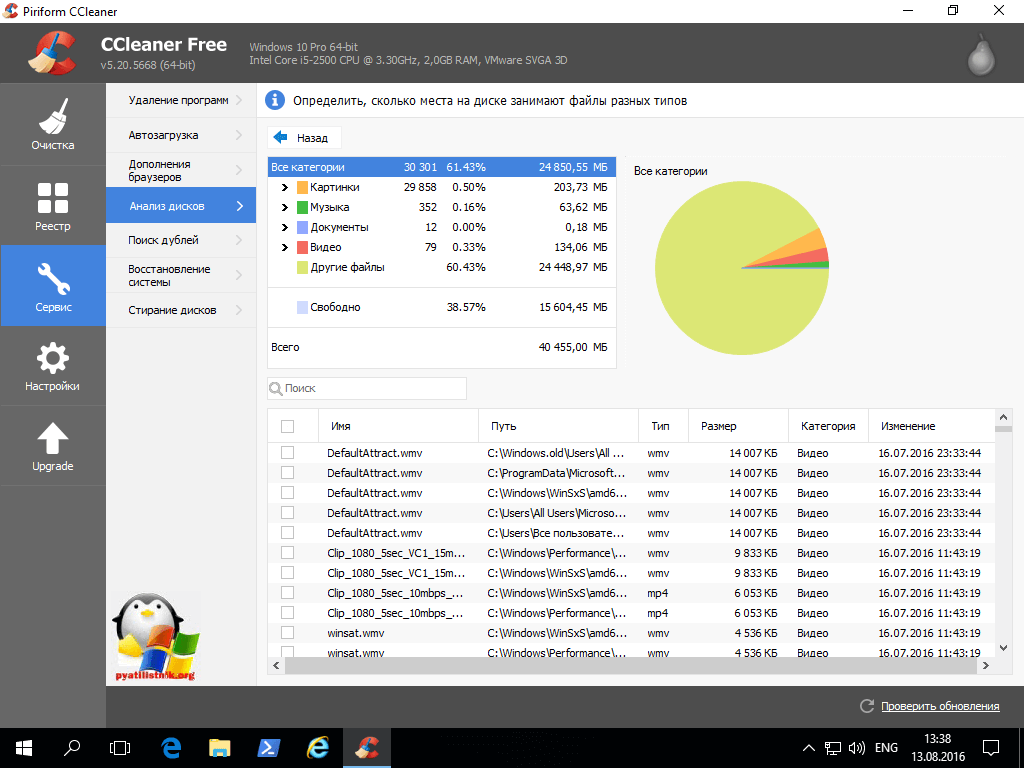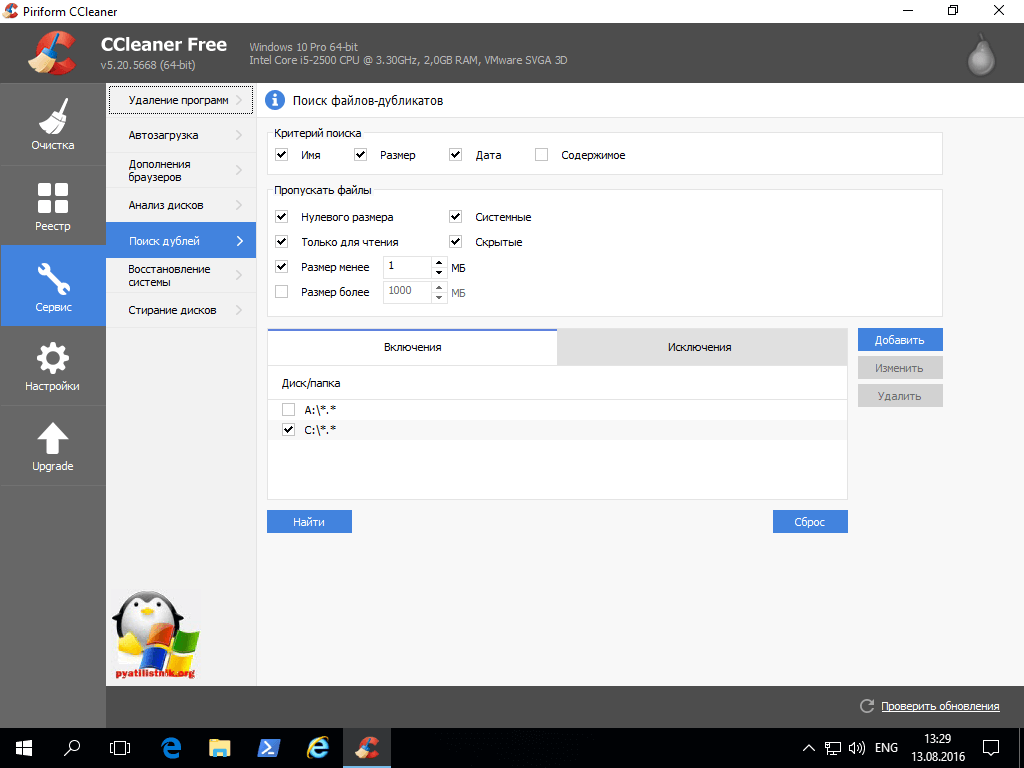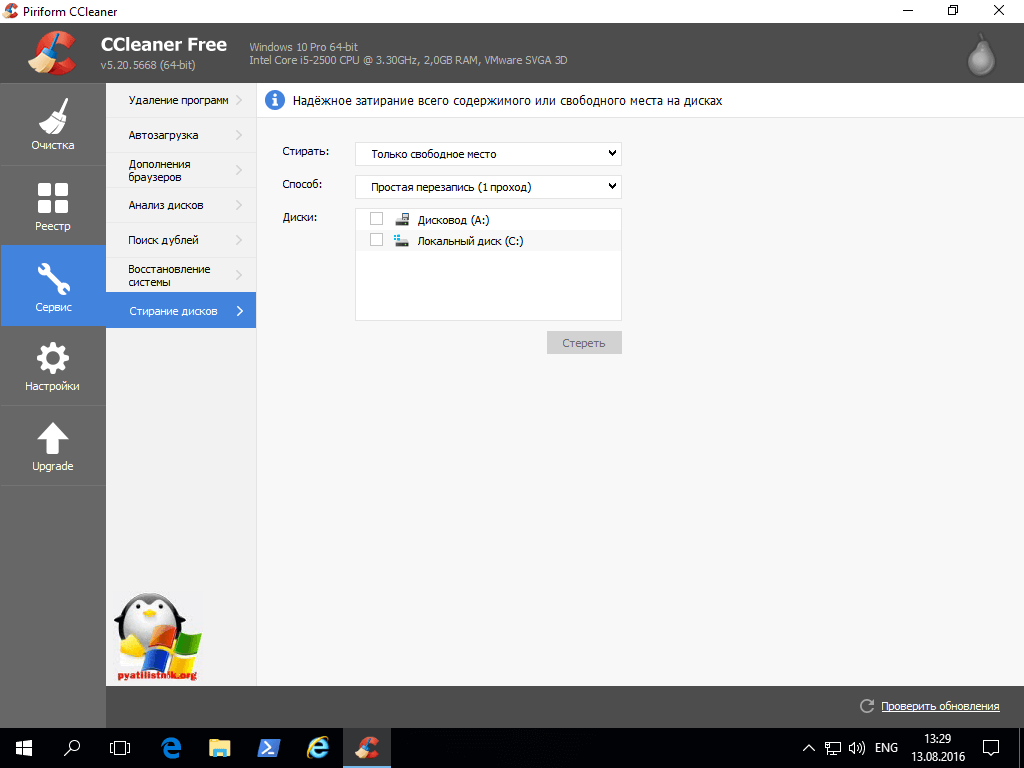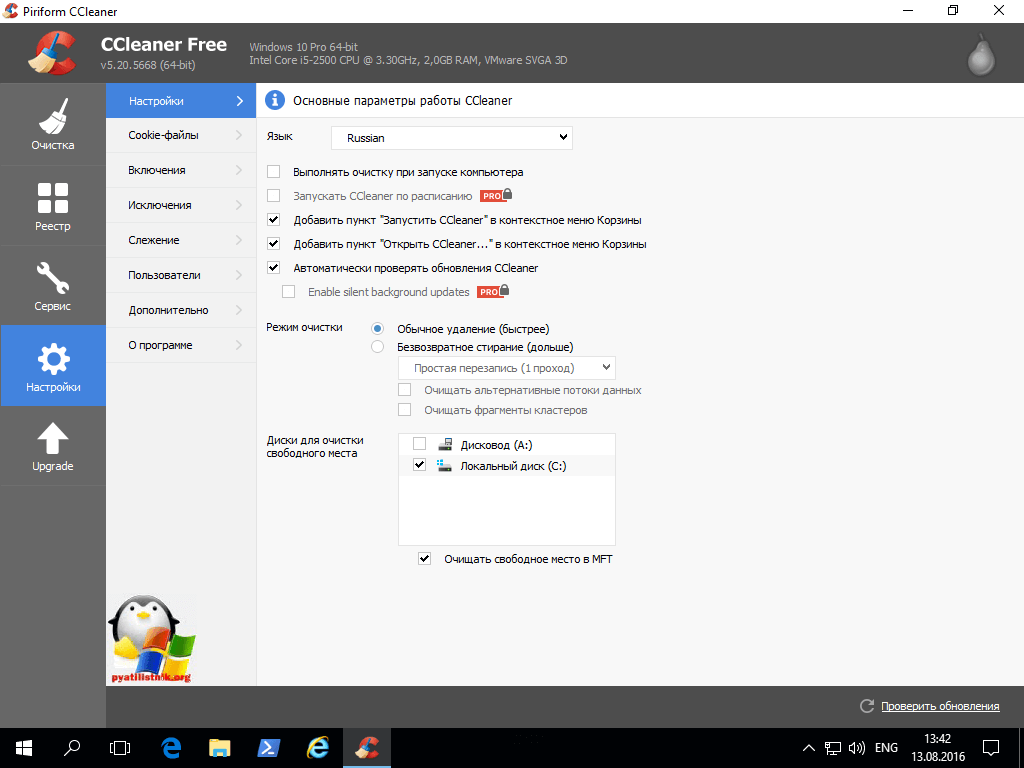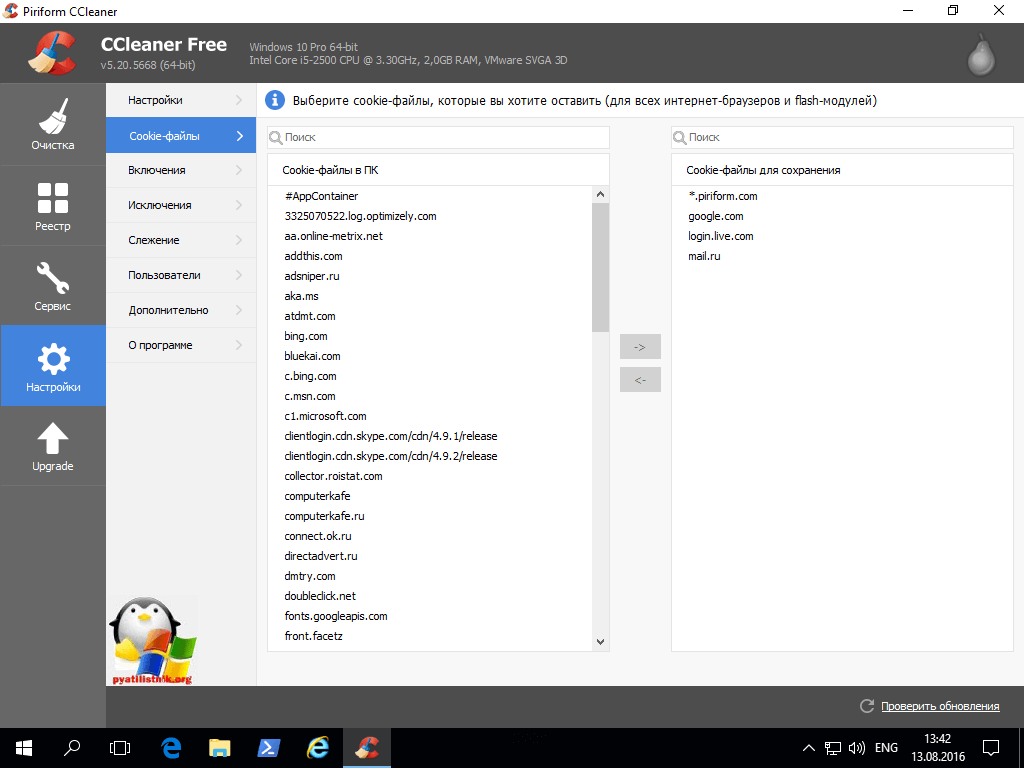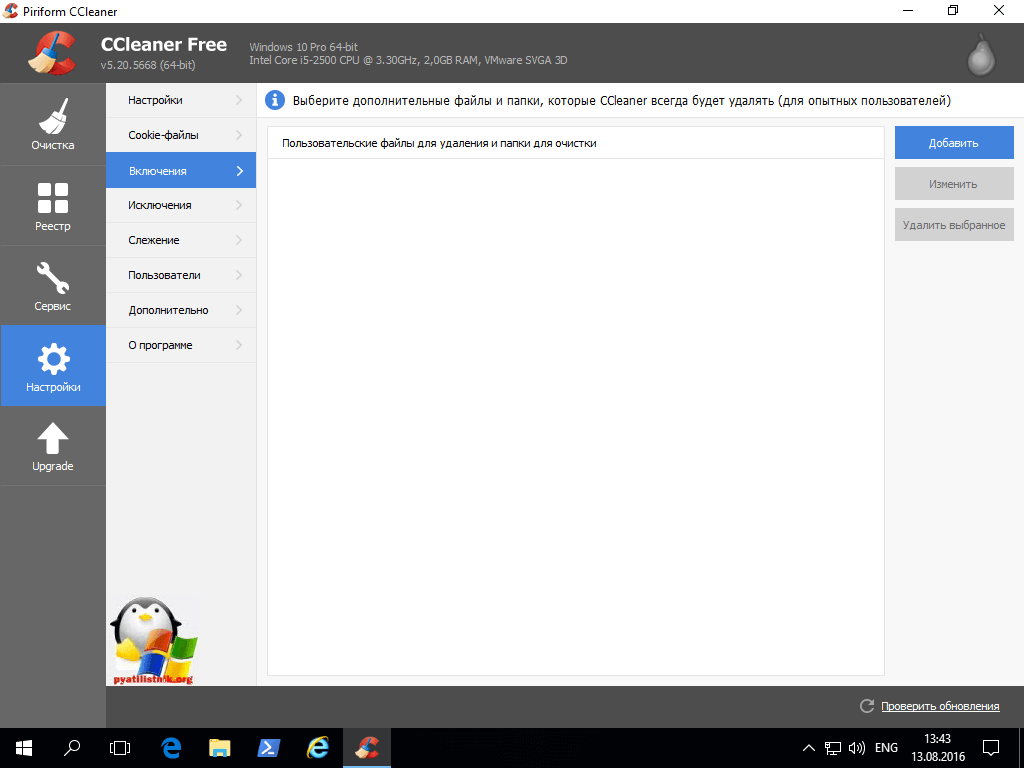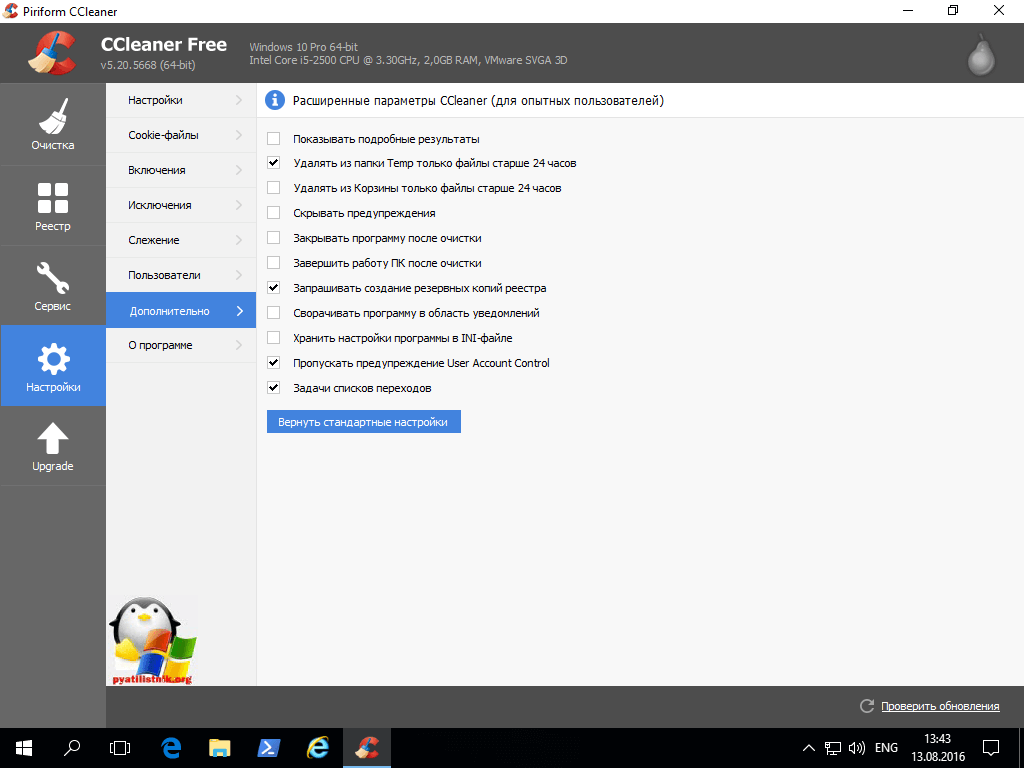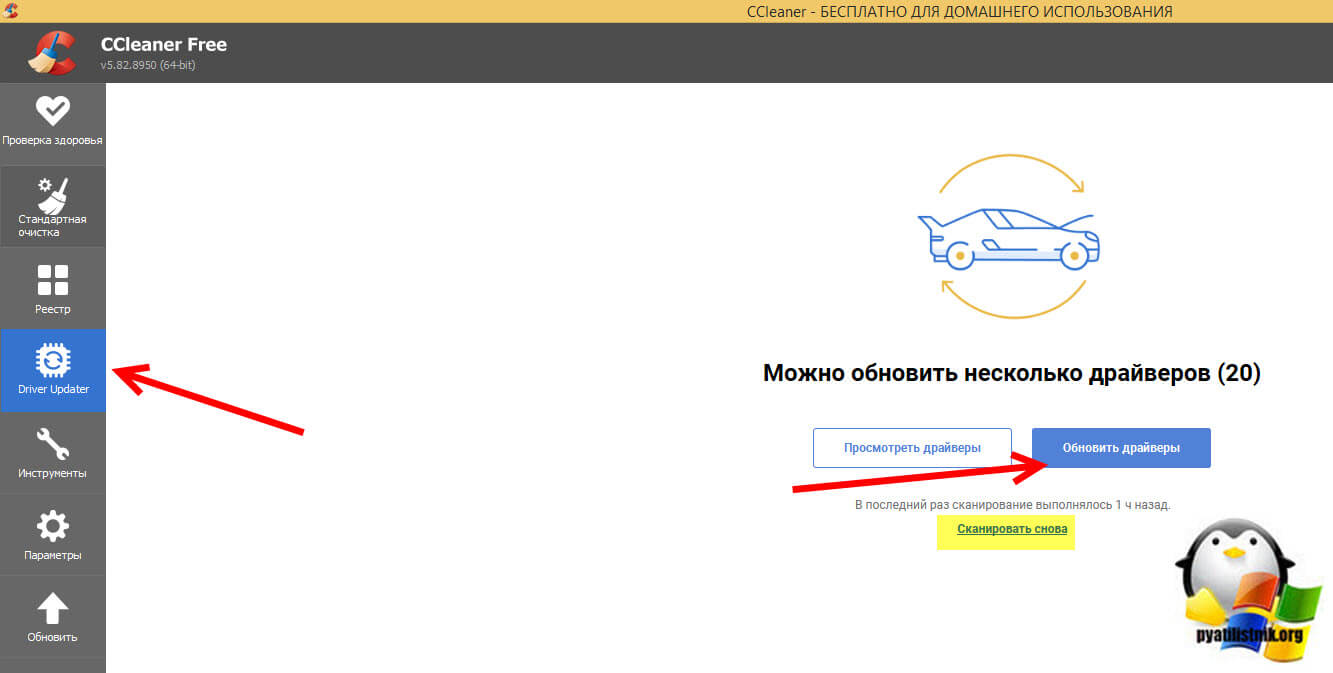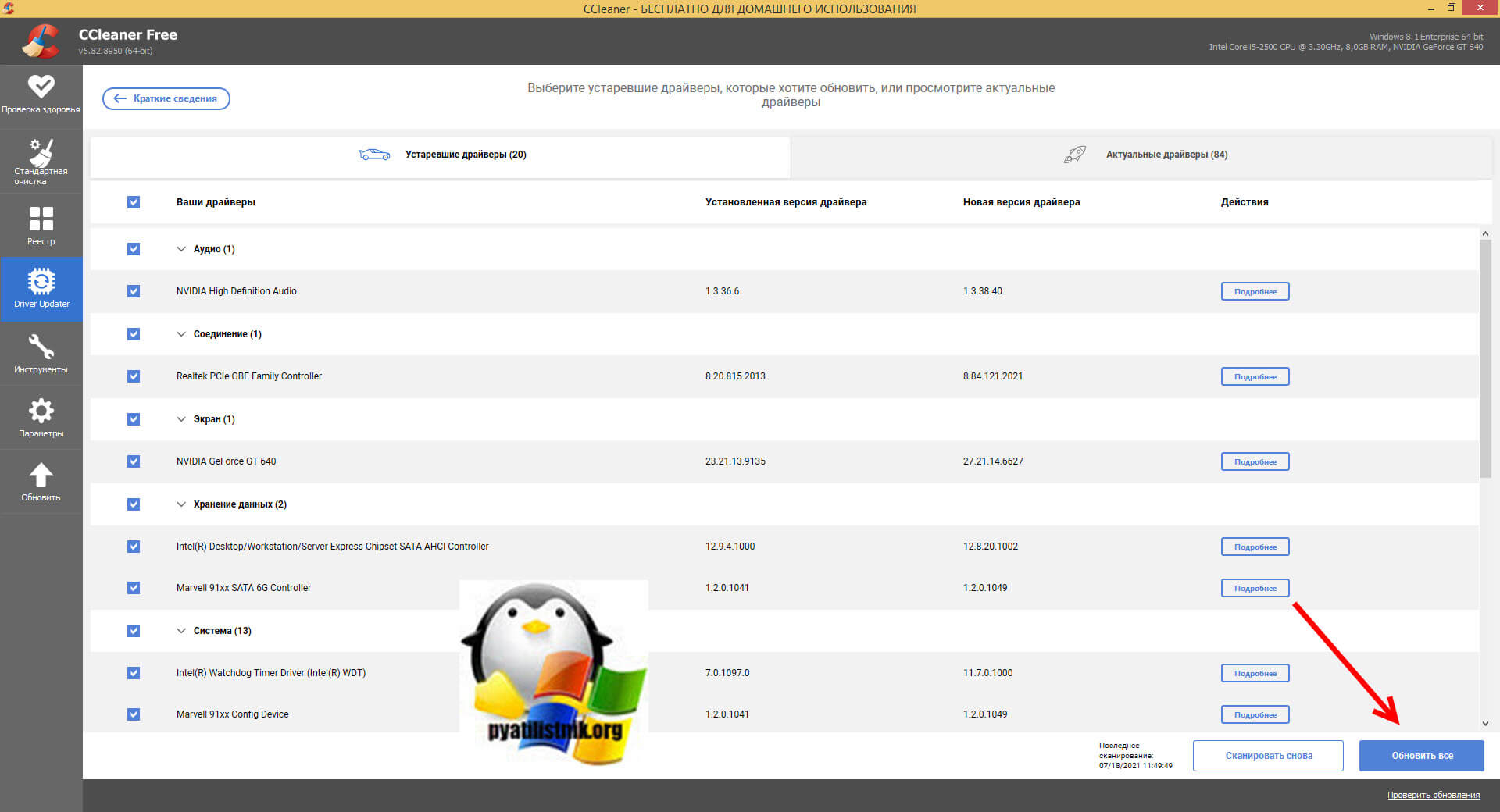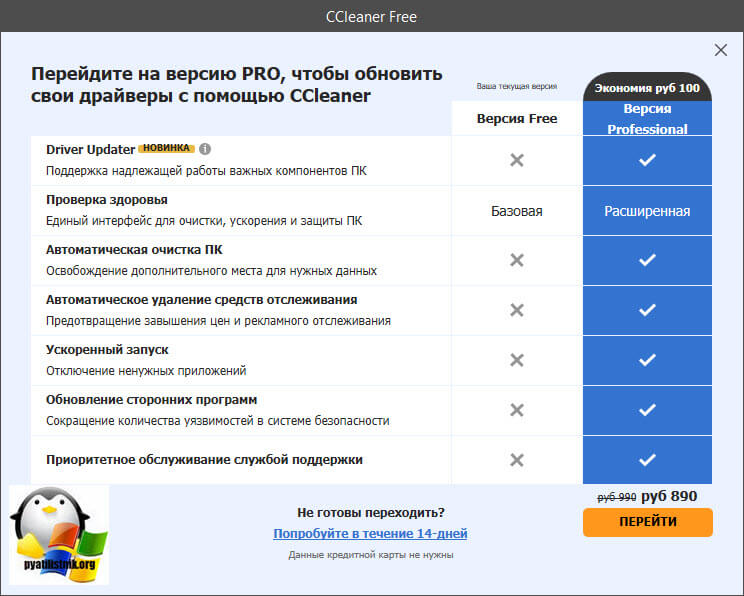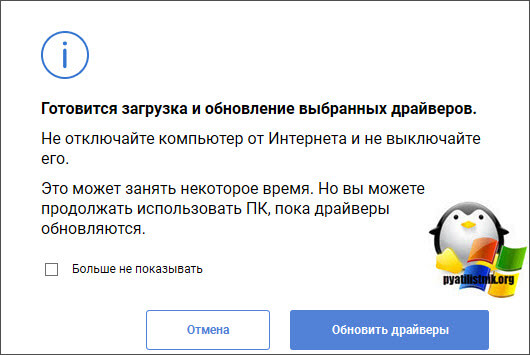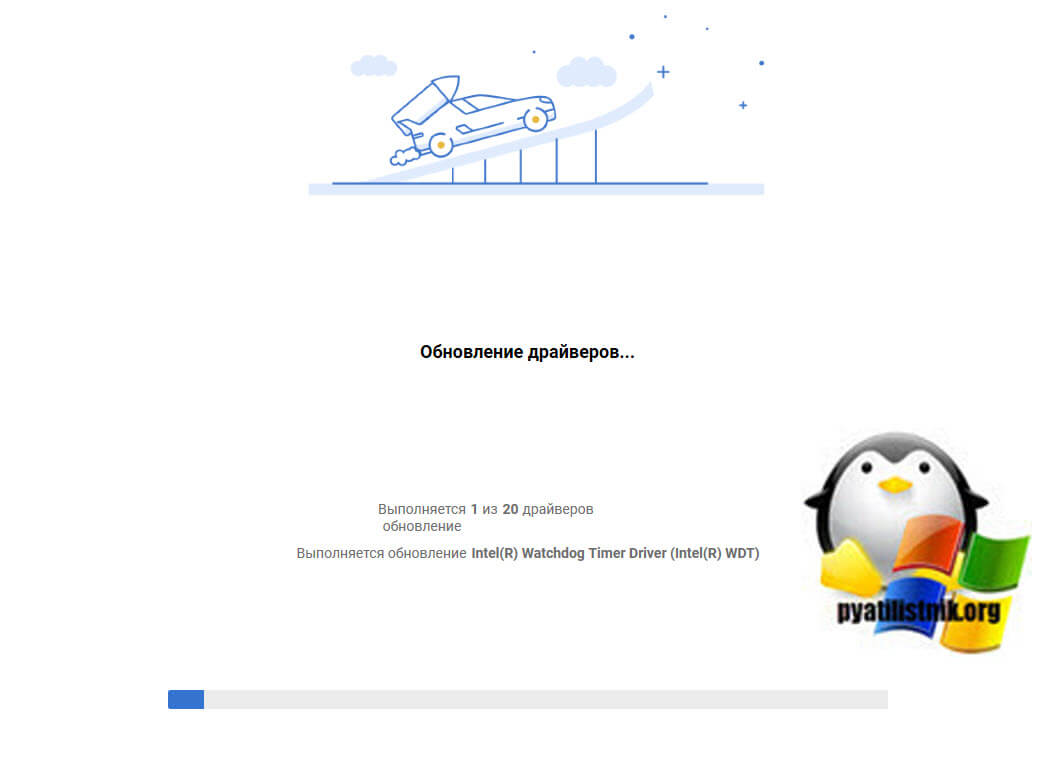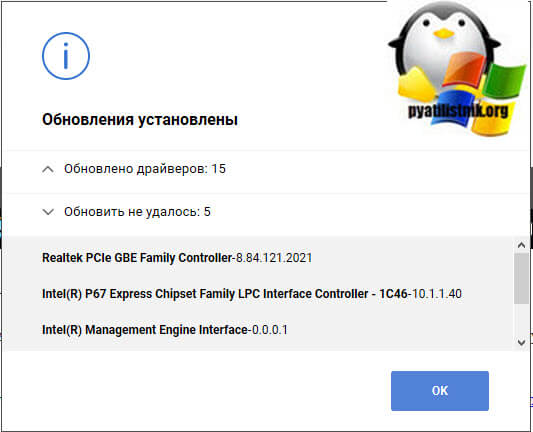Select your product:
CCleaner Pro
- CCleaner Pro
- CCleaner Pro Plus
- CCleaner Premium

CCleaner Pro
1 PC
|
1 Year
- Performance Optimizer
- Driver Updater
- Software Updater
- Includes: Speccy and Recuva
- CCleaner for Mac Pro
- CCleaner for Android Pro
- 24/7 PC support
- Kamo (online privacy tool)
CCleaner Pro from руб 990 /year

CCleaner Pro Plus
3 Devices
|
1 Year
- Performance Optimizer
- Driver Updater
- Software Updater
- Includes: Speccy and Recuva
- CCleaner for Mac Pro
- CCleaner for Android Pro
- 24/7 PC support
- Kamo (online privacy tool)
CCleaner Pro Plus from руб 1 590 /year

CCleaner Premium
5 Devices
|
1 Year
- Performance Optimizer
- Driver Updater
- Software Updater
- Includes: Speccy and Recuva
- CCleaner for Mac Pro
- CCleaner for Android Pro
- 24/7 PC support
- Kamo (online privacy tool)
CCleaner Premium from руб 4 360.02 /year
Simple cleaning when you need it, or fully automated PC maintenance?
See which version of CCleaner suits you:
CCleaner Free
Our standard version frees up space, clears your online tracks and helps you manage your machine so it runs faster.
-
Standard privacy protection
-
Standard cleaning
-
not included: Performance Optimizer
-
not included: Driver Updater
-
not included: Complete PC Health Check
-
not included: Software Updater
-
not included: Complete cleaning
-
not included: Keeps your browsing history private
-
not included: Detects and removes internet trackers
-
not included: Keeps you from running out of space
-
not included: Priority customer support
CCleaner Professional
Our best-ever version combines all the features of Free with the power of automation, so your PC always stays clean, safe and fast.
-
Standard privacy protection
-
Standard cleaning
-
Driver Updater
-
Complete PC Health Check
-
Updates apps to reduce security risks
-
Complete cleaning
-
Keeps your browsing history private
-
Detects and removes internet trackers
-
Keeps you from running out of space
-
Priority customer support
35,000,000 GB
cleaned every month
2.5 BILLION
CCleaner downloads
5,000,000
desktop installs per week
We asked Passmark, a third-party software testing specialist, to put CCleaner through its paces
The results showed that using CCleaner:
- Recovers 4GB of space initially (and 34GB a year!)
- Gives PCs 28% more free RAM
- Makes PCs boot 53% faster

Faster startup, better performance, and more room for what really matters
CCleaner — один из лучших наборов инструментов для оптимизации операционной системы и очистки ее от всевозможного мусора. Благодаря этой программе, компьютер начинает работать быстрее и стабильнее, а производительность конфигурации Вашей машины находится на самых высоких показателях.
CCleaner умеет глубоко сканировать систему, находя и удаляя старые, ненужные, неиспользуемые и остаточные файлы после работы браузеров и приложений, а также и обновлений системы. Поддерживается работа со всеми популярными браузерами (Internet Explorer, Firefox, Google Chrome, Opera, Safari), где CCleaner почистит временные файлы, историю посещений и загрузок, куки-файлы, автозаполнение регистрационных форм и др. Кроме того, эта утилита отлично справлется с удалением мусора, остающегося после разного рода приложений мультимедиа (AIMP, Adobe Flash Player, VLC и др.), продуктов Microsoft (Office, OneDrive и т.д.), почтовых программ, чатов и загрузчиков (the Bat, Skype, uTorrent), архиваторов (WinRAR, 7-zip) и многих других.
Отдельным разделом выделен инструмент мониторинга реестра: CCleaner проверяет каждую запись в реестре на ее соответствие приложениям и службам, и в случае отсутствия связей — предлагает удалить битые или пустые записи. Так, CCleaner найдет в реестре отсутствующие библиотеки DLL, неверные расширения файлов, ошибки ActiveX, упорядочит меню «Пуск», проработает службы ОС, сверит пути приложений и многое другое. При этом перед удалением программа предлагает сделать резервную копию реестра на случай, если после чистки что-то пойдет не так или просто Вам не понравится. В целом же, очистка реестра и различного мусора на ПК позволяет получить дополнительное пространство на жестких дисках, а сама система запускается быстрее и становится более отзывчивой.
Кроме очистки и удаления мусора, CCleaner имеет еще ряд дополнительных инструментов, которые пригодятся в настройке и оптимизации компьютера:
- умная деинсталляция программ,
- управление списком автозагрузки приложений при старте системы,
- анализатор диска с отображением количества и размера различных типов файлов на диске (изображения, аудио, видео, документы, архивы и др.),
- поиск дубликатов файлов,
- качественное стирание дисков (локальных и съемных),
- восстановление системы.
Резюмируя, нужно сказать, что CCleaner рассчитан на широкий круг пользователей, выполнен в интуитивно понятном стильном графическом интерфейсе и позволит дать «второе дыхание» Вашему компьютеру без дополнительных финансовых вливаний в конфигурацию «железа».
Как устанавливается программа (процесс установки наглядно) ↓
CCleaner на любой компьютер или ноутбук
CCleaner в автоматическом режиме по запросу пользователя удаляет лишние файлы в операционной среде в соответствии с разными критериями. Также программа очищает реестр, управляет приложениями, на которых настроена функция автозапуска, удаляет браузерные расширения в случае забивки оперативной памяти ПК. Помимо частичного удаления программ и файлов пользователь применяет функцию полной очистки жесткого диска и восстановления к предыдущему варианту операционной среды. При этом программа отслеживает состояния операционной среды пользователя.
Windows хоть и владеет стандартным инструментом по частичной чистки системы компьютера, тем не менее СиКлинер упрощает подобную работу. Просмотры каждого браузера подчищаются одним нажатием соответствующей кнопки в программе. Это доставляет удобства для неопытного пользователя, который не разбирается в настройках браузеров. Временный файлы и установленные приложения также подчищаются подобными программами. Операционная среда будет загружаться намного быстрее, если отключить автозапуск не нужных для работы программ. При превышении нормы мусора в ОС, программа оповестит пользователя о необходимой чистке.
Основные возможности CCleaner
Ускорение работы ПК
Усиление защиты ПК
Защита перс. данных
Освобождение места
Как установить CCleaner на пк:
Запустите файл.
Ознакомьтесь с информацией и нажмите «Далее».
Нажмите «Далее», или снимите галочки с рекомендуемого ПО и нажмите «Далее». Если снять все галочки, рекомендуемое ПО не установится!
После всех шагов нажмите «Установить».
CCleaner для версий windows:
|
|
Для каждой операции предусмотрен полуавтоматический режим – пользователю только остается выбрать соответствующую функцию, и ждать завершения процесса. Сервисные центры просят за такую пятиминутную процедуру бешеные деньги. Поэтому даже неопытный пользователь сможет отследить состояние персонального компьютера с помощью программы CCleaner.
Содержание
- Чистка памяти
- Стадия 1: Удаление временных и неиспользуемых файлов
- Стадия 2: Поиск одинаковых файлов
Даже самый емкий жесткий диск с течением времени заполнится до конца, если не удалять с него файлы, а только загружать новые. Регулярная чистка позволяет оставлять на компьютере достаточное количество свободной памяти.
А ведь забивают ее не только пользовательские данные. С этой задачей отлично справляются различные программы, а также сама операционная система. В памяти постоянно скапливаются временные, остаточные или кэш файлы. Их чистку проще всего выполнить через программу CCleaner.
Чистка памяти
Для начала разберемся, что такое очистка свободного места в CCleaner. Так называется комплекс мероприятий, направленный на освобождение памяти компьютера. В него входит поиск ненужных файлов программ и системы вместе с их удалением, а также стирание дубликатов.
Стадия 1: Удаление временных и неиспользуемых файлов
Приступать к чистке следует со стирания остаточных и временных файлов, относящихся к установленным программам, а также к самой ОС Виндовс. Откройте CCleaner, а далее перейдите в окно «Очистка».
Если просто так запустить чистку в клинере, то часть данных из браузера будет удалена, например, формы автозаполнения. Как избежать такой ситуации, описано в статье «CCleaner удаляет пароли» на нашем ресурсе.
Кода вы зададите нужные настройки, активируйте опцию «Анализ». CCleaner начнет проверку компьютера. Потом станет доступной кнопка «Очистка», нажмите на нее. 

Стадия 2: Поиск одинаковых файлов
Нередко такое, что дубликаты файлов занимают память компьютера. Чаще всего они возникают из-за забывчивости пользователей. В статье «Удаление дубликатов CCleaner» вы можете узнать все нюансы данного процесса. Ниже изложена краткая версия.
Откройте панель «Сервис». Оттуда вызовите инструмент «Поиск дублей».
Затем запустите процедуру поиска. Выделите те дубли, которые подлежат стиранию и нажмите «Удалить выделенные».Будьте аккуратны с файлами программ и системными данными.
Содержание
- Очистка свободного места с помощью CCleaner
- Чистка памяти
- Стадия 1: Удаление временных и неиспользуемых файлов
- Стадия 2: Поиск одинаковых файлов
- Как почистить компьютер от мусора и ненужных файлов
- Содержание
- Содержание
- Очистка системы встроенными средствами
- Очистка системы сторонним ПО
- Как откатить Windows 10 в исходное состояние
- Как очистить оперативную память на Windows 10
- Как очистить оперативную память на компьютере
- Очистка ОЗУ перезагрузкой системы
- Освобождение оперативной памяти закрытием программ
- Очистка ОЗУ с помощью простого скрипта
- Программы для очистки оперативной памяти Windows 10
- RAM Rush
- KCleaner
- Mz RAM Booster
- Wise Memory Optimizer
- CleanMem
- Advanced SystemCare
- Как освободить оперативную память в Windows 10
- За что отвечает оперативная память
- Видео: что такое «оперативная память»
- Что будет, если ОП перегрузится
- Узнаём степень загруженности ОП
- Как разгрузить ОП
- Закрываем приложения
- Закрываем фоновые приложения
- Отключаем автозагрузку программ
- Перезапускаем проводник
- Удаляем вирусы
- Используем специальные программы
- Mz Ram Booster
- RAM Booster
- Видео: очищение RAM
- Как не допустить перегрузки ОП
Очистка свободного места с помощью CCleaner
Даже самый емкий жесткий диск с течением времени заполнится до конца, если не удалять с него файлы, а только загружать новые. Регулярная чистка позволяет оставлять на компьютере достаточное количество свободной памяти.
А ведь забивают ее не только пользовательские данные. С этой задачей отлично справляются различные программы, а также сама операционная система. В памяти постоянно скапливаются временные, остаточные или кэш файлы. Их чистку проще всего выполнить через программу CCleaner.
Чистка памяти
Для начала разберемся, что такое очистка свободного места в CCleaner. Так называется комплекс мероприятий, направленный на освобождение памяти компьютера. В него входит поиск ненужных файлов программ и системы вместе с их удалением, а также стирание дубликатов.
Стадия 1: Удаление временных и неиспользуемых файлов
Приступать к чистке следует со стирания остаточных и временных файлов, относящихся к установленным программам, а также к самой ОС Виндовс. Откройте CCleaner, а далее перейдите в окно «Очистка».
Если просто так запустить чистку в клинере, то часть данных из браузера будет удалена, например, формы автозаполнения. Как избежать такой ситуации, описано в статье «CCleaner удаляет пароли» на нашем ресурсе.
Кода вы зададите нужные настройки, активируйте опцию «Анализ». CCleaner начнет проверку компьютера. Потом станет доступной кнопка «Очистка», нажмите на нее. 

Стадия 2: Поиск одинаковых файлов
Нередко такое, что дубликаты файлов занимают память компьютера. Чаще всего они возникают из-за забывчивости пользователей. В статье «Удаление дубликатов CCleaner» вы можете узнать все нюансы данного процесса. Ниже изложена краткая версия.
Откройте панель «Сервис». Оттуда вызовите инструмент «Поиск дублей».
Затем запустите процедуру поиска. Выделите те дубли, которые подлежат стиранию и нажмите «Удалить выделенные».Будьте аккуратны с файлами программ и системными данными.
Источник
Как почистить компьютер от мусора и ненужных файлов
Содержание
Содержание
Разбираемся, как и чем можно быстро почистить компьютер от мусора в системе. Продвинутых хакеров экспертов кибербезопасности просим не беспокоиться — блог предназначен исключительно для простых и благодарных пользователей.
заглянул на 5 минут почистить ПК
Если компьютер стал притормаживать или на нем заканчивается свободное место, пора заняться «генеральной уборкой». Зачастую проблему можно решить с помощью простого программного обеспечения. В запущенных случаях придется действовать радикально. Впрочем, обо всем по порядку.
несколько часов спустя
Очистка системы встроенными средствами
Если ОС стала менее отзывчивой, и непонятно, куда исчезает место на диске, стоит почистить систему. Для этого используем встроенное в Windows 10 приложение. Файлы оптимизации доставки, диагностические данные, временные файлы интернета, обновления, загрузки имеют обыкновение незаметно накапливаться и отъедать существенную часть накопителя. Пытаться найти и удалить их вручную — занятие долгое и бессмысленное.
Важно! Перед очисткой диска полностью обновите систему, иначе во время ближайшей автопроверки часть удаленных файлов вернется.
Запустить чистильщик можно несколькими способами. Рассмотрим самый простой. Через строку поиска находим и запускаем приложение «Очистка диска».
Выбираем системный диск для очистки.
Проставляем галочки по всем пунктам и нажимаем ОК. Неопытному пользователю переживать не стоит — важные файлы ОС удалить не даст.
Таким способом вряд ли получится очистить больше нескольких гигабайт, а потому переходим к главным «залежам мусора». Для этого придется заново повторить описанные выше действия и нажать кнопку «Очистить системные файлы», которую внимательный пользователь наверняка успел заметить выше.
В появившемся перечне проставляем галки и нажимаем ОК. Таким образом можно удалить до 30 ГБ мусора в виде резервных копий обновлений, старой версии Windows, пакетов драйверов.
Важно! Данную процедуру не стоит проводить сразу после глобального обновления Windows. На случай проблем с новой системой должна остаться возможность «откатиться» на предыдущую стабильную версию.
Очистка займет приличное время, зато на системном диске ощутимо прибавится свободного места.
В Windows существуют несколько временных папок, которые встроенная утилита игнорирует. Кое-что может почистить сторонний софт (см. ниже), но некоторые файлы придется стирать вручную. Для этого в строке поиска вводим запрос %TEMP%, выделяем и смело удаляем весь список.
Автор настоятельно не рекомендует использовать встроенные средства для чистки «Автозагрузки» и отключения различных служб Windows. Даже опытный пользователь не всегда знает, за что отвечает та или иная строка.
Очистка системы сторонним ПО
Не одна система была переустановлена после рискованных оптимизаций непроверенным софтом. Для чистки и настройки ОС существует немало программ, однако не стоит рисковать и пользоваться сомнительными вариантами.
CCleaner — пожалуй, самая надежная и известная утилита по очистке системы. Для наших целей хватит бесплатной базовой версии. Будьте внимательны при установке и обновлении программы: современное freeware ПО любит подсунуть в инсталлятор дополнительный мусор. CCleaner имеет русский интерфейс и дружелюбное меню. Пройдемся по пунктам, которые помогут освободить место и оптимизировать ПК.
На вкладке «Стандартная очистка» внимательно выбираем, что будем чистить, и нажимаем «Анализ». Новичкам стоит довериться в этом деле выбору программы.
Важно! Если после чистки не хотите вбивать заново пароли в браузере, снимите галки с «Автозаполнение форм» и «Сохраненные пароли» в соответствующем меню. Тут же можно очистить интернет-кэш.
Проверив полученный на удаление список, нажимаем «Очистку».
Переходим к следующей вкладке «Реестр», нажимаем «Поиск проблем» и «Исправить выбранное». Лишнего программа не удалит, а самым нерешительным предложит сохранить резервную копию. Чистка реестра не освободит много места, но поможет избавиться от «хвостов» ранее удаленных программ.
Во вкладке «Инструменты»нас интересуют три подменю. «Запуск» позволит отключить некоторые программы из автозагрузки и ускорить запуск ОС. Для этого требуется наличие определенного опыта. Выпилить из автозагрузки, например, агента Mail.ru не помешает, а вот отрубать звуковые драйвера или антивирус не нужно.
«Анализ дисков» покажет, какие файлы занимают пространство на накопителе.
Вкладка с говорящим названием «Поиск дублей» найдет повторные файлы, но решение об удалении каждого дубликата необходимо принимать самому. Как правило, такая работа занимает немало времени.
Для оптимизации ПК в один клик можно воспользоваться вкладкой «Проверка здоровья».
Практика показывает, что применение вышеперечисленных методов хотя бы раз в месяц позволяет содержать ПК в порядке. Эти же действия помогут привести в чувство даже самые медленные и захламленные компьютеры.
Как откатить Windows 10 в исходное состояние
Если чистка не помогла, антивирус ничего не нашел и компьютер продолжает тормозить, пришло время радикальных решений.
Многие олдфаги недолюбливают Windows 10. Однако огромным преимуществом «десятки» является ее феноменальная отказоустойчивость. На XP загрузчик слетал по щелчку пальцев, да и «семерка» периодически встречала нас страшным черным экраном.
Windows 10 имеет отличную функцию возврата в исходное состояние. Если система окончательно замусорилась, ее можно просто откатить до начальных параметров. Для этого в «ПУСКЕ» находим вкладку «Параметры» и выбираем «Обновление и безопасность».
Кликаем на «Восстановление» и думаем, что делать дальше. Вариант №1 — полностью сбросить систему с потерей или без (на выбор пользователя) всех личных файлов. Этот же метод можно использовать при покупке ПК на вторичном рынке, чтобы удалить оставшиеся чужие данные.
Вариант № 2 — сброс в щадящем режиме через «Новый запуск» и автоматическое удаление всех сторонних приложений (в том числе и Microsoft Office).
Источник
Как очистить оперативную память на Windows 10
Оперативная память интересная вещь, то она есть, то её уже нет. Чем больше программ используется параллельно в фоновом режиме, тем больше нужно ОЗУ. Обычно о памяти и её очистке задумываться только тогда, когда компьютер начинает жутко тормозить.
Эта статья расскажет, как очистить оперативную память на Windows 10. Можно попытаться использовать встроенные средства операционной системы или сторонний софт. Возможно, будет достаточно просто снять задачу ресурсоёмких программ или перезапустить ПК.
Как очистить оперативную память на компьютере
Очистка ОЗУ перезагрузкой системы
Проблема чаще всего встречается на слабых компьютерах с недостаточным количеством памяти. Самым простым способом очистки памяти является перезагрузка компьютера. Поскольку ОЗУ с каждым выключением или перезагрузкой полностью очищается.
Воспользовавшись сочетанием клавишами Alt+F4 откройте окно Завершения работы Windows. Осторожно сочетание закрывает все активные окна. Используете его только на рабочем столе. Теперь выберите Перезагрузка или Завершение работы и нажмите ОК.
Освобождение оперативной памяти закрытием программ
Очистить оперативную память можно также путём закрытия открытых программ. Смотрим их потребление памяти и просто снимаем задачу или завершаем процесс. Можно воспользоваться классическим диспетчером задач Windows 10.
Откройте диспетчер нажав сочетание Ctrl+Shift+Esc. Теперь во вкладке Процессы сортируйте программы по физической Памяти, используемая активными процессами. Выбираем ненужное приложение, процесс, программу и нажимаем Снять задачу.
В разделе Подробности можно посмотреть все запущенные процессы, использование памяти и центрального процессора.
Очистка ОЗУ с помощью простого скрипта
Это ещё один способ очистки оперативной памяти скриптом без использования сторонних программ. Нам нужно просто создать небольшой файлик для очистки ОЗУ. После его запуска действительно быстро и эффективно произойдёт очистка оперативной памяти.
Вам не нужно скачивать сторонние программы. Скрипт работает не во всех версиях операционной системы. Теперь в последних версиях системы наблюдается ошибка компиляции Microsoft VBScript. Пробуйте и тестируйте, возможно, у Вас скрипт заработает.
Создайте текстовый файл и сразу же измените расширение файла с .txt на .vbs. В контекстном меню выберите Изменить. Скопируйте ниже представленный текст в будущий скрипт и сохраните изменения.
MsgBox «Очистить ОЗУ?»,0,»Скрипт для очистки ОЗУ»
FreeMem=Space(8192000000)
Msgbox «Очистка завершена»,0,»Скрипт для очистки ОЗУ»

Теперь запустите скрипт и выполните очистку оперативной памяти. Можно попробовать в скрипт вставить только команду: mystring = (40000000). Всё нужно тестировать именно в Вашей версии операционной системы.
Ранее можно было запустить приложение rundll32.exe для быстрой очистки. Его расположение в папке C: Windows System32. В принципе можно и выполнить команду: rundll32.exe в окне Win+R.
Программы для очистки оперативной памяти Windows 10
Есть большой выбор программ, которые позволяют осуществить автоматическую очистку оперативной памяти. Некоторые из них даже имеют возможность очистки памяти в фоновом режиме. Все программы нашего списка действительно достойные и легко справляются с поставленными задачами.
RAM Rush
RAM Rush имеет простой пользовательский интерфейс в сравнении со следующими программами. Утилита работает в тихом режиме и позволяет пользователю наблюдать за графиком ЦП и ОЗУ. Можно настроить автозапуск оптимизации оперативной памяти, когда её доступный объём будет меньше 8%.
KCleaner
KCleaner это мощная утилита для очистки оперативной памяти. Имеет несколько режимов работы, как ручной, так и автоматический. Есть возможность загрузки портативной версии программы, что делает её ещё более удобной в использовании.
Mz RAM Booster
Отличная бесплатная системная утилита, созданная специально с целью повышения производительности Вашего компьютера, путём автоматической очистки оперативной памяти. Mz RAM Booster использует минимальные ресурсы, дополнительно не нагружает систему.
Wise Memory Optimizer
Особенностью бесплатной утилиты Wise Memory Optimizer является автоматическое освобождение оперативной памяти. Для этого Вам нужно всего лишь скачать и запустить Wise Memory Optimizer. Она освобождает физическую память, которую потребляют бесполезные приложения.
CleanMem
CleanMem, наверное, самая мелкая утилита среди нашего списка для очистки оперативной памяти на Windows 10. Для очистки оперативной памяти Вам нужно нажать правой кнопкой мыши на виджет и выбрать пункт Clean Memory Now. Это и делает её удобным средством для новичков.
Advanced SystemCare
Advanced SystemCare это действительно мощная программа очистки системы. Это комплект утилит для оптимизации компьютера. Благодаря хорошему интерфейсу она подходит как для новичков, так и для опытных пользователей. Имеет русский язык интерфейса и бесплатную версию программы.
Обновлённая версия Windows 10 отлично работает с оперативной памятью. Хотя все пользователи знают, как современных бразузеры потребляют память. Здесь уже не поможет очистка памяти, особенно если у Вас 200 запущенных вкладок. Все предложенные способы нужно тестировать именно на Вашей системе.
Напишите нам в комментариях, как Вы освобождаете оперативную память, и какие программы для этого используете? Думаю в ближайших больших обновлениях Майкрософт официально добавлять такую возможность. Можете дополнительно проверить оперативную память на ошибки в Windows 10.
Источник
Как освободить оперативную память в Windows 10
Причин, по которым компьютер может начать зависать, очень много. Один из самых распространённых поводов для снижения производительности — перегрузка оперативной памяти. Система всегда старается очистить её самостоятельно, но иногда она не справляется, поэтому вам необходимо сделать это вручную.
За что отвечает оперативная память
Оперативная память и или RAM (далее «ОП» для краткости) запоминает действия, которые компьютер должен сделать по просьбе пользователя. Каждый ваш клик ставит в очередь на исполнение огромное количество команд, выполняющихся последовательно. Их реализацией занимаются процессор и видеокарта, делая это на крайне высоких скоростях. Но даже с их производительностью нельзя выполнить все команды моментально, требуется время.
Чтобы не заставлять пользователя ждать, то есть дать ему возможность совершать какие-то новые действия до того, как все имеющиеся запросы будут выполнены, необходима ОП. Она запомнит, что нужно сделать, и, когда процессор освободится, скажет ему об этом.
Также в оперативной памяти могут храниться часто используемые файлы и команды, поставленные на выполнение не вами, а программами, работающими в фоновом режиме.
Не стоит путать ОП и память жёсткого диска. Они не дополняют и не заменяют друг друга. Занимаются оба вида памяти разными делами: ОП предназначена для поддержания приложений в рабочем состоянии и хранения выдвинутых задач, а жёсткий диск стабильно хранит файлы. ОП не хранит информацию без электричества — отключение компьютера приводит к её очищению. Жёсткий диск, наоборот, сохраняет данные при любых условиях.
Видео: что такое «оперативная память»
Что будет, если ОП перегрузится
Чем больше команд отдаётся компьютеру, тем больше ОП приходится хранить информации. Чем больше объем ОП (измеряется он обычно в мегабайтах или гигабайтах), тем больше данных она может обрабатывать одновременно.
Если команд будет так много, что все место ОП практически заполнится, то компьютер начнёт заметно подтормаживать. Произойдёт это потому, что системе будет некуда складывать новые задачи и, соответственно, она не ограничит их получение, то есть не даст пользователю сделать что-либо ещё, пока не освободит место в ОП.
Из-за перегрузки ОП чаще всего появляется ошибка «Приложение не отвечает». Также по этой же причине зависает картинка на экране, приложения произвольно закрываются, а все действия выполняются дольше обычного.
Узнаём степень загруженности ОП
В любой момент, вы можете узнать, насколько сильно загружена ОП. Для этого необходимо выполнить следующие действия:
Если показатель загруженности памяти превышает 80–90%, стоит начать вручную снижать нагрузку.
Как разгрузить ОП
Если вы столкнулись с тем, что нагрузка на ОП слишком велика, необходимо вручную заняться снижением нагрузки на систему. Рекомендуется опробовать все нижеописанные способы, так как использование только одного метода, вероятно, не принесёт заметного результата.
Закрываем приложения
Посмотрите на приложения, запущенные в данный момент. Возможно, какие-то из них вам не нужны. Неиспользуемые программы стоит закрыть.
Получить полный список запущенных приложений и информацию о том, какую часть ресурсов потребляют именно они, можно в диспетчере задач. Находясь в нём, вы можете выбирать ненужные программы и выключать их, используя кнопку «Снять задачу».
Перед тем как закрыть какую-либо программу не забудьте сохранить файлы, редактируемые в ней.
Закрываем фоновые приложения
Помимо явно работающих приложений на компьютере часто выполняются программы в фоновом режиме. Они не попадаются пользователю на глаза, но при этом выполняют некоторые подсчёты или собирают информацию. Иногда работа таких утилит необходима, а иногда — бесполезна.
Находясь в диспетчере задач, перейдите к вкладке «Подробности». В ней вы увидите список всех программ (а точнее, их процессов), выполняющихся на данный момент. Изучите его и закройте те приложения, в которых нет надобности.
Учтите, не стоит принудительно останавливать те программы, задачу которых вы не знаете. Закрыв случайно не то приложение, вы можете нарушить работу системы, вызывать ошибку. Не останавливайте системные процессы, лучше прекратите выполнение как можно большего количества сторонних программ.
Отключаем автозагрузку программ
Используя вышеописанные инструкции, вы можете закрыть ненужные приложения. Но, если им разрешена автозагрузка, они могут включиться самостоятельно снова при следующем запуске компьютера. Чтобы не отобрать у таких программ право на автозапуск, необходимо перейти к вкладке «Автозагрузка» в диспетчере задач, поочерёдно выделить все приложения из списка и для каждого кликнуть по кнопке «Отключить».
Единственная программа, которой строго рекомендуется оставить право на автозапуск, — антивирус. Если антивирус не будет запускаться самостоятельно, вы можете забыть включить его, и шанс поймать вирус сильно вырастет.
Перезапускаем проводник
Проводник или же Explorer отвечает за работу с памятью. Если его включить, система перестанет видеть жёсткий диск и, соответственно, перестанет работать. Но проводник можно перезапустить, тем самым сбросив различные зависшие команды.
Находясь на главной странице диспетчера задач, отыщите в списке проводник. Кликните по нему правой клавишей мыши и выберите функцию «Перезапустить». Дождитесь, пока процесс перезагрузится, а после проверьте, помогло ли это снизить нагрузку на ОП.
Удаляем вирусы
Существуют вирусы, направленные на перегрузку ОП. Они заражают компьютер и засоряют систему, тормозя её. Воспользуйтесь антивирусом, установленном на вашем компьютере, чтобы провести диагностику и удалить найденные вредоносные программы.
Используем специальные программы
Если ни один из вышеописанных способов не помог устранить проблему, стоит обратиться к помощи сторонних программ. Разработано достаточно много приложений, занимающихся автоматическим освобождением ОП.
Mz Ram Booster
Программа предоставляет информацию и статистику о загруженности ОП, а также позволяет изменить некоторые параметры работы с ОП. Освободить ОП от мусора можно в один клик: на главной вкладке программы нажмите кнопку «Очистка RAM».
Официальный сайт, с которого можно загрузить бесплатную версию приложения — http://www.mztweak.com/mzrambooster.html.
RAM Booster
Данная программа также предоставляет информацию о загруженности ОП. Помимо этого она позволяет настроить условия, при которых процесс очистки ОП запустится автоматически. Для того чтобы начать очистку вручную, достаточно кликнуть по кнопке «Освободить память сейчас» на главной странице приложения.
Официальный сайт, на котором можно скачать бесплатную версию или купить полную — https://rambooster.net.
Видео: очищение RAM
Как не допустить перегрузки ОП
Чтобы не допустить в будущем повторного появления проблем с ОП, придерживайтесь следующих правил:
Оперативная память отвечает за хранение задач и часто используемых файлов. Если она слишком загружена, компьютер начинает зависать. Освободить её можно, закрыв лишние программы, очистив автозагрузку, удалив вирусы, перезапустив проводник и прибегнув к помощи сторонних приложений.
Источник
Скачачть Сиклинер бесплатно
Ccleaner
Загрузка…

| Версия: | 5.88.9346 (от 19.01.2022) |
| Лицензия: | Условно-бесплатная |
| Разработчик: | Piriform |
| Cистема: | Windows 11, 10, 8, 7, XP |
| Страна разработчика | Великобритания |
| Интерфейс | Мультиязычный (47 пакетов, включая русский) |
| Первый выпуск программы | 2003г. |
Скачать Ccleaner для Android
| Версия: | Зависит от устройства (от 28.01.2020) |
| Лицензия: | Бесплатная |
| Разработчик: | Piriform |
| Cистема: | 5.0 и выше |
| Страна разработчика | Великобритания |
| Интерфейс | Мультиязычный (47 пакетов, включая русский) |
| Первый выпуск программы | 2003г. |
Скачать Ccleaner для macOS
| Версия: | 1.17.603 (от 22.08.2019) |
| Лицензия: | Бесплатно с ограничениями |
| Разработчик: | Piriform |
| Cистема: | Mojave и выше |
| Страна разработчика | Великобритания |
| Интерфейс | Мультиязычный (47 пакетов, включая русский) |
| Первый выпуск программы | 2003г. |
Утилита Ccleaner — мощная программа для очистки и оптимизации операционных систем Windows всех версий. Позволяет удалить потенциально не нужные и полностью нерабочие файлы, очистить реестр от ошибочных записей, удалить временные файлы, а также файлы, которые создаются популярными браузерами и системными приложениями.
Программа корректно проводит анализ установленных приложений и их деинсталляцию, управляет точками восстановления, автоматически чистит систему от нежелательных и «битых» файлов, а также удаляет дубликаты. Утилита интегрируется в ОС и может быть вызвана из контекстного меню.
Интересные факты о программе
- название программы — стилизация английской фразы «Видеть чище» (see cleaner);
- первая версия называлась Crap Cleaner, но было решено отказаться от оскорбительного Crap (англ. дерьмо, отстой);
- это одно из самых старых (в плане истории) приложений для подобного обслуживания системы;
- по умолчанию в утилите установлена опция «закрыть после очистки». Многие принимали самостоятельное закрытие утилиты за баг и «атаковали» жалобами техническую поддержку;
- каждое обновление добавляет программе дополнительную функцию. Первый выпуск мог только удалять ненужные файлы;
- утилита настолько универсальна и понятна, что в дистрибутив даже не включена справка. Её можно скачать отдельно.
Что программа СиКлинер может делать:
Уборка мусора
Чистка компьютера от временных файлов и другого «мусора».
Полное удаление
Удаление ненужных программ — настоящая кисточка.
Работа с реестром
Очистка реестра от ошибочных записей и других ненужных данных.
Компплексный подход чистки компьютера
Очистка журнала, кэша, дампа памяти, папки куки, буфера обмена, корзины, форм автозаполнения и т. д.
Восстановление
Создание и управление точками восстановления ОС.
Управление
Управление списками автозагрузки, контекстным меню и приложениями браузеров.
Работа с дисками
Анализ дисков на наличие ошибок и дефрагментация.
Обновление программ
Диспетчер обновлений установленных программ.
Вопросы
-
Как восстановить удаленные в CCleaner файлы
Поскольку при очистке CCleaner файлы удаляются без предварительного перемещения в Корзину, желательно еще раз убедиться, что они вам не нужны. Если по случайности вы всё же их удалили, не нужно отчаиваться, потому что их можно отчасти восстановить.
-
Как удалить дубликаты файлов с компьютера
Дубликаты файлов могут стать одной из причин сокращения свободного места на диске, поэтому время от времени нужно сканировать диск на предмет одинаковых файлов. CCleaner успешно справляется с этой задачей.
-
Как отключить активный мониторинг в CCleaner
При нажатии стандартной кнопки «Закрыть» CCleaner не завершает работу, а сворачивается в трей, продолжая мониторить файловую систему. Работая в фоновом режиме, программа следит за чистотой компьютера и предлагает выполнить очистку при накоплении определенного объема временных данных. Если вы хотите сами контролировать этот процесс, отключите функцию активного мониторинга.
-
Как обновить CCleaner до последней версии
CCleaner постоянно совершенствуется, поэтому весьма желательно своевременно обновлять программу. При запуске приложение проверяет наличие обновления и в случае доступности последнего предлагает его скачать. Сама процедура обновления проста.
-
Как убрать CCleaner из автозагрузки
Установленная на компьютер CCleaner автоматически прописывается в автозагрузку Windows, и это может создавать неудобства для пользователей, выполняющих обслуживание ПК с ее помощью лишь время от времени. В последних версиях программы опция отключения автозагрузки не столь очевидна, чтобы удалить чистильщик из автостарта, выполните следующие действия:
-
Как установить CCleaner на Windows
Как и большинство десктопных программ, CCleaner устанавливается с помощью пошагового мастера, тем не менее, некоторые параметры при инсталляции желательно задать вручную.
-
Как почистить реестр с помощью CCleaner
Многие из программ при удалении оставляют в реестре старые записи, которые в некоторых случаях могут стать причиной сбоев при повторной установке. Предотвратить подобные сценарии можно регулярно производя чистку реестра CCleaner.
-
Как удалить Ccleaner с компьютера
Если у вас возникнет необходимость удалить CCleaner с компьютера, например, с целью повторной чистой установки, сделать это можно будет как минимум тремя способами.
-
Как настроить Ccleaner для правильной чистки
Чистильщик CCleaner устанавливается с оптимальными настройками, тем не менее, вы можете оптимизировать работу программы для более эффективной и безопасной очистки, подкорректировав некоторые параметры.
-
Как поменять язык в Ccleaner
При установке чистильщика CCleaner в расположенном в верхнем правом углу выпадающем меню можно выбрать русский язык. Если вы забыли это сделать сразу, программа будет установлена с английским языком интерфейса. Это не проблема, сменить язык можно и после установки.
-
Как удалить программу при помощи Ccleaner
В Windows 8.1 и 10 включен набор предустановленных приложений, некоторые из которых нельзя удалить штатными средствами. Зато с этой задачей легко справляется CCleaner, также с помощью этого инструмента вы можете удалить любое десктопное приложение.
-
Как выполнить очистку в CCleaner без потери паролей
Регулярная очистка системы с использованием CCleaner может предотвратить не только сокращение свободного дискового пространства, но и падение производительности. Использование этого инструмента, однако, имеет определенные нюансы, о которых следует знать, чтобы не потерять пароли и прочие важные данные.
Статьи
-
Как правильно почистить компьютер с помощью CCleaner
Поддерживая компьютер в чистоте с помощью такой программы как CCleaner, можно снизить уровень фрагментации данных на HDD-диске, а значит и продлить срок его службы. Однако очистка должна быть разумной, в частности, стоит придерживаться этих правил:
-
Как работает CCleaner — оптимизация, чистка реестра и диска
CCleaner справедливо считается самым безопасным чистильщиком, его можно запускать с параметрами по умолчанию, не опасаясь, что при этом будет удалено что-то важное. Тем не менее, понимание принципов работы этого приложения не будет излишним.
Отзывы специалистов
CCleaner удаляет ненужные и временные файлы из вашей системы, позволяя ей работать быстрее и эффективнее, сохраняя больше места на жестком диске компьютера.
Программа также устраняет следы вашей деятельности в сети — удаляет файлы «cookie», историю интернета, список введенных url-адресов, интернет-кеш.
Что CCleaner рассчитан на широкий круг пользователей, выполнен в интуитивно понятном стильном графическом интерфейсе и позволит дать «второе дыхание» Вашему компьютеру без дополнительных финансовых вливаний в конфигурацию «железа».
В общем, на мой взгляд, CCleaner — это наиболее удобный и быстрый чистильщик системы, который, правда, не слишком тщательно анализирует реестр, зато тратит на работу совсем немного времени. Да и каких-либо других претензий к программе нет.
Отзывы
Десятки гигабайтов временных файлов и связанные с установкой и удалением приложений ошибки в реестре приводят к медленной работе ПК, зависанию программ и сбоям в работе магазина приложений Windows Store. Для решения этих проблем настоятельно рекомендуем бесплатно скачать CCleaner для Windows 10 с официального сайта Piriform Ltd и исправить ошибки в работе операционной системы за 3 минуты.
Продвинутые пользователи ПК могут удалять временные файлы самостоятельно. Процедура ручной оптимизации быстродействия трудоемка и занимает много времени. Папок Temp с временными файлами в системе Windows 10 не менее трех: в корне, в каталогах Windows и AppData. При работе за одним ПК нескольких юзеров директорий оказывается еще больше, каталог AppData обычно невидим, пользователь должен уметь настраивать отображение скрытых файлов и папок. Все еще не верите в эффективность приложения? Читайте реальные отзывы о CCleaner для Windows 10 на сайте.
Далеко не все временные файлы хранятся в папках Temp. Файлы кэша обновлений Windows 10 размещены в каталогах SoftwareDistribution/DataStore, SoftwareDistribution/DeliveryOptimization и SoftwareDistribution/Download. При практически ежедневном обновлений операционной системы суммарный объем файлов обычно превышает 10 Гб. Оптимизация быстродействия не сводится к физическому удалению файлов. Перед чисткой папки Download необходимо остановить службу Windows Update и включить службу повторно после стирания файлов.
Стоит ли держать в голове множество сложных правил корректного удаления временных файлов для каждого приложения? Ошибка стоит дорого: в лучшем случае перестанет работать магазин приложений Windows Store, в худшем – компьютер вообще не загрузится. Проще и правильнее будет бесплатно скачать программу CCleaner для Windows 10 и безопасно оптимизировать работу ПК в автоматическом режиме.
Последние обновления 2019 года
Разработчики обновляют приложение более 10 раз в год. Piriform Ltd исправляют баги прошлых версий и регулярно добавляют полезные нововведения. Приведем доработки последних версий программы 2019 года.
1. Piriform Ltd добавили вкладку «Простая очистка». Окно запускается по умолчанию при открытии программы. Позволяет за один клик без простановки галочек обнаружить и удалить ненужные и отслеживающие файлы. Является упрощенным вариантом окна «Стандартная очистка».
2. Разработчики добавили инструмент «Обновление программ». Проставьте чекбоксы и обновите устаревшие приложения за одно нажатие кнопки. Пользуйтесь последними версиями программ и защитите Windows 10 от уязвимостей.
3. Пункт меню «Умная очистка» переименовали в «Интеллектуальную очистку». Позволяет в автоматическом режиме удалять историю браузеров при закрытии и запускать очистку системы от временных файлов при достижении установленного объема мусора. Инструмент доступен в платной редакции приложения.
Версии Free и Professional
Piriform Ltd предлагает CCleaner для Windows 10 в двух версиях: бесплатной и профессиональной. В версии Free доступен базовый функционал по оптимизации и очистке ОС.
В версии Professional добавлены расширенные функции:
- очистка системы по расписанию;
- автоматическая очистка истории браузера после закрытия;
- удаление временных файлов при достижении критического объема;
- обновление программы без перехода на сайт разработчика;
- техническая поддержка уровня Premium.
CCleaner для Windows 10: ключик активации 2019
Часто неопытные пользователи пытаются скачать CCleaner для Windows 10 64 и 32 bit с торрент-сайтов. Настоятельно рекомендуем не делать этого. Потратьте всего 19,95 евро за легальную покупку профессиональной версии приложения или воспользуйтесь двухнедельным бесплатным тестовым периодом. При загрузке установочного файла с сомнительных torrent-ресурсов велик риск заразить компьютер вирусом. Некоторые сайты открыто размещают ключи активации для перехода на Pro-версию. Советуем отказаться от таких предложений: активация будет слетать при каждом обновлении программы, пользователь не сможет обращаться за помощью в техническую поддержку Piriform Ltd. Пытаясь бесплатно скачать крякнутый CCleaner для Windows 10, юзер тратит уйму времени и рискует вывести компьютер из строя.
Совместимость с 32 и 64-битной ОС
Пользователь даже не обязан знать разрядность операционной системы: просто загрузите дистрибутив и установите приложение. Программа самостоятельно определит битность и корректно выполнит инсталляцию. CCleaner поддерживает Windows 10 32 и 64-bit.
Для любознательных. Числа 32 и 64 бита обозначают объем занимаемой данными памяти при выполнении операций. Для 32-битной системы диапазон используемых значений составляет от 0 до 4 294 967 296 (232). То есть процессор может напрямую обращаться к оперативной памяти до 4 Гб. При работе на ПК с оперативной памятью менее 4 Гб разницы в скорости работы 32 и 64-битной систем нет. Если оперативной памяти более 4 Гб, преимущество окажется на стороне 64-битной ОС. Система 64-bit продолжит обращаться к оперативной памяти объемом до нескольких эксабайт напрямую (допустимый числовой диапазон – от 0 до 264 = 18 446 744 073 709 551 616), а система 32-bit для поиска нужной ячейки памяти будет вынуждена совершать дополнительные операции. Отсюда и выигрыш в быстродействии.
Нужен ли CCleaner для Windows 10: наиболее востребованные функции
Среди пользователей Windows 10 востребованы связанные с администрированием операционной системы функции CCleaner. В каждой новой версии ОС компания Microsoft существенно изменяет интерфейс. Часто даже опытным пользователям не найти привычные инструменты на своих местах. В связи с этим Piriform Ltd добавили удобные утилиты администрирования Windows:
- встроенный деинсталятор программ;
- менеджер автозагрузки;
- менеджер плагинов для браузеров;
- анализатор диска по типу файлов;
- менеджер обновления приложений;
- поиск дубликатов файлов на жестком диске;
- менеджер точек восстановления;
- утилита для безопасной очистки жесткого диска.
Обязательно воспользуйтесь функцией очистки жесткого диска от временных файлов: большинство ПК оснащено SSD-дисками небольшого объема. При высокой скорости чтения и записи информации твердотельные накопители быстро забиваются мусорными файлами, и компьютер начинает тормозить. CCleaner удалит ненужные данные кэша браузера, приложений, службы обновления Windows в автоматическом режиме за два клика.
Традиционные HDD-диски больше по объему, но существенно уступают SSD по скорости работы. При многочисленных ошибках реестра приложения зависают, пользователь ПК теряет время, и работа превращается в настоящую пытку. Используйте CCleaner для очистки реестра Windows 10. После анализа программа автоматически исправит обнаруженные ошибки. Перед внесением изменений приложение предложит сохранить резервную копию реестра: соглашайтесь для возможности отката к первоначальному состоянию.
Широкий функционал делает Сиклинер универсальным инструментом для комплексной оптимизации работы Windows 10.
Обновлено 18.07.2021
CCleaner
В жизни каждого человека кто используем windows 10 redstone или другие версии встает вопрос, а как мне его почистить от мусора? Решений много одно из самых лучших и бесплатных это программа ccleaner.
Ежедневно работая на компьютере, мы запускаем множество разных процессов и программ (иногда даже этого не замечая)
Например, многие даже не знают, что при установке практически любой программы производится запись в так называемый реестр Windows (чтобы система «знала» об этой программе), а при удалении программы эти записи из реестра удаляются. Правда такое удаление не всегда происходит правильно, а иногда вообще не происходит.
Ccleaner инструкция по использованию
Не все начинающие пользователи знают также и о том, что некоторые программы создают на жестком диске временные файлы для своей работы или же добавляют в том же реестре новые записи. В большинстве случаев такие программы сами удаляют после себя временные файлы и записи, но иногда случается, что этого не происходит, и программа оставляет в закоулках операционной системы кучу электронного мусора и ошибки в реестре.
Это может произойти по разным причинам. Например, перебои в питании компьютера, некорректное удаление программы деинсталлятором, ошибки в самих программах, «кривизна» драйверов и масса других причин, не говоря уже о самой распространенной причине — ошибки самих пользователей (случайные или по незнанию).
А некоторые программы вообще нуждаются в том, чтобы за ними «подчищали» мусор. Например, любой браузер постоянно помещает информацию о посещаемых интернет-страницах в кэш (выделенная для этих целей память), чтобы при следующей загрузке эта страница открывалась быстрее, и если этот кэш не чистить, то со временем этих записей будет очень много, а это может привести к «торможению» системы.
Или ещё проще — многие пользователи просто забывают очищать «Корзину» (некоторые даже не знают, что это иногда надо делать), что приводит к тому, что на диске «куда-то» исчезает свободное пространство.
Т.е. надо понимать, что пока мы работаем (или развлекаемся) сидя за компьютером, внутри системы происходит постоянная запись (или удаление) каких-то файлов и записей на жесткий диск и в реестр Windows. А если учесть что эти файлы и записи не всегда удаляются, то естественно в системе со временем накапливается мусор и ошибки.
Почему убирать мусор лучше с помощью программы? Во-первых, потому что вручную найти весь мусор просто нереально, а во-вторых, потому что удалять записи в реестре вручную очень опасно, т.к. удалив всего одну важную запись можно нарушить работоспособность Windows (потом она может просто не загрузиться).
Хотелось бы также пояснить, почему мое предпочтение отдано именно программе CCleaner, ведь утилит для очистки жесткого диска и реестра очень много, она полностью подходит для всех старых версий виндоус, так и для windows 10 64 bit.
А всё очень просто! Во-первых данная программа бесплатна, во-вторых она настолько проста и удобна в работе, что с ней справится даже самый начинающий пользователь, а в третьих (это может даже самое важное) программа очень бережно работает с реестром, что позволяет не беспокоиться о возможных сбоях системы после работы программы (хотя на всякий случай в программе предусмотрена возможность отката к более ранней версии реестра).
CCleaner чистит следующие компоненты системы:
Internet Explorer Internet Explorer
— Временные файлы кеша
— Историю посещений
— Куки
— Скрытые файлы Index.dat
— Историю загрузок
- КорзинуRecycle Bin
- Буфер обмена
- Временные файлы Windows
- Логи Windows
- Список последних документов (в меню Пуск)
- Историю исполненных команд (в меню Пуск)
- Историю помощника поиска в Windows XP
- Устаревшие данные Prefetch в Windows XP
- Дампы памяти после падений Windows
- Фрагменты файлов Chkdsk
- CCleaner Продвинутые опции позволяют чистить:
- Кеш очередности меню
- Кеш сообщений трея
- Кеш размеров и локаций Windows
- Историю помощи пользователю
- Файлы логов IIS
- Дополнительные папки
- Программы Чистка других программ:
CCleaner удаляет не только старые файлы и другие данные стандартных компонентов Windows, но и позволяет производить очистку временных файлов и списков последних документов во многих других программах:
- Firefox
- Opera
- Safari
- Media Player
- eMule
- Kazaa
- Google Toolbar
- Netscape
- Microsoft Office
- Nero
- Adobe Acrobat Reader
- WinRAR
- WinAce
- WinZip
- И других …
Чистка реестра:
CCleaner использует передовой чистильщик реестра для проверки различных проблем и несоответствий. Он проверяет:
- Расширения файлов
- Элементы управления ActiveX
- ClassIDs
- ProgIDs
- Деинсталляторы
- Общие DLL
- Шрифты
- Ссылки файлов помощи
- Пути приложений
- Значки
- Неправильные ярлыки
Безопасность:
С самого начала CCleaner разрабатывался безопасной и надежной программой. Он имеет несколько мощных уровней проверки, для того чтобы быть уверенным в том, что никакая важная информация или документ не будут удалены. Мы также гарантируем, что CCleaner не имеет шпионских или рекламных модулей.
Приватность Обеспечение приватности:
Для суперосторожных пользователей мы также предоставляем функцию безвозвратного стирания файлов с несколькими циклами перезаписи, что не позволяет восстановить их никаким способом.
CCleaner Многоязычность:
Благодоря переводчикам, CCleaner доступен на 35 языках: английский, албанский, арабский, боснийский, болгарский, каталанский, китайский (упрощенный), китайский (традиционный), чешско-словацкий, датский, голландский, финский, французский, галисийский, немецкий, греческий, иврит, венгерский, итальянский, японский, корейский, литовский, македонский, норвежский, польский, португальский, португальский (бразильский), румынский, русский, сербский (кириллица), сербский (латиница), словацкий, испанский, шведский и турецкий.
Скачать ccleaner для windows 10 64 bit
Скачиваем дистрибутив программы запускаем по адресу http://www.filehippo.com/download_ccleaner
После того, как вы скачали ccleaner для windows 10 64 bit, первое что нужно выбрать это язык.
Как очистить компьютер от мусора. С помощью ccleaner-01
Дальше выставляем нужные вам галки я для себя убрал некоторые. Установить
Как очистить компьютер от мусора. С помощью ccleaner-02
Готово, запускаем ccleaner.
Как очистить компьютер от мусора. С помощью ccleaner-03
У ccleaner очень дружелюбный интерфейс и все разбито по разделам.
Как очистить компьютер от мусора. С помощью ccleaner-04
- Очистка — очистка жесткого диска от «мусора»
- Реестр — исправление ошибок в реестре Windows
- Сервис — дополнительные возможности программы
- Настройки — настройка программы
Выбрав первый раздел в ccleaner (Очистка) отмечаем галочками всё, что нужно очистить и удалить. Сначала проверяем галочки на вкладке Windows, а потом на вкладке Приложения.
А чтобы было понятнее я кратко расскажу о некоторых пунктах. Кстати, программа ccleaner для windows 10 автоматически проверяет какие приложения установлены в вашем компьютере и в соответствии с этим создает список с галочками именно для вашего компьютера, поэтому он может несколько отличаться от списка, представленного на моей картинке.
- Временные файлы интернета это и есть те файлы, которые «складывает» браузер в кеш. Об этом я уже рассказал выше.
- Журнал посещений – это история посещаемых нами интернет-страниц. Если вам этот список не нужен, то ставим галочку, ccleaner не почистит ваши закладки не переживайте.
- Файлы Cookie — это файлы, которые содержат информацию о посещенных нами сайтах, например логин и пароль для входа на определенный форум или сайт. Подробнее о cookie можно почитать в этой статье. Вы можете решить сами, стоит или нет удалять такие файлы, либо же настроить программу таким образом, чтобы она удаляла не все файлы cookie (см. Настройки – файлы «cookie»).
- Автозаполнение форм – это файлы, которые использует функция для автоматического заполнения форм на посещаемых сайтах. Например, автоматически заполняются поля с паролем и логином при входе на интернет-страницу. Эти файлы тоже запоминаются броузером.
- Сохраненные пароли – броузеры имеют возможность хранения логинов и паролей. Если вы активно используете данную функцию, то галочку можно снять. Кстати, я не рекомендовал бы хранить пароли и логины с помощью браузеров, т.к. в случае сбоя в его работе (или сбоя Windows) вы можете потерять эти данные. Пароли и логины лучше хранить вообще вне компьютера или хотя бы не на системном диске.
- Недавние документы — список недавно использованных документов Windows (документов, с которыми вы работали в последнее время).
- Выполнить (в меню Пуск) – список использованных команд, которые были введены с помощью диалогового окна Выполнить (Run).
- Кеш эскизов — при открытии любой папки с картинками, в этой папке автоматически создается так называемый файл Thumbs.db (этот файл является скрытым). Данный файл необходим для демонстрации уменьшенных изображений в Проводнике Windows 10. Этот файл не очень важен, поэтому галочку можно смело оставлять, тем более что при следующем открытии папки такой файл будет создан ещё раз.
Еще функционал программы ccleaner для windows 10 можно расширить специальным плагином ccenhancer, у вас появится возможность чистить мусор еще от кучи программ
Жмем Анализ, начнется процедура подсчета, того что можно удалить и очистить. Если у вас открыты браузеры попросит закрыть
Как очистить компьютер от мусора. С помощью ccleaner-05
Видим, что анализ закончен и можно освободить более 1 гб места, отличный результат не правда ли, жмем очистить и ccleaner удалит их на совсем.
Как очистить компьютер от мусора. С помощью ccleaner-06
Очистка реестра Windows 10
Продолжаем составлять нашу инструкцию по использованию ccleaner. Переходим в пункт реестр,
Данный раздел, предназначен для исправления ошибок в области реестра Windows 10. Нажимаем поиск проблем.
Начнется поиск не исправных ключей реестра, далее когда поиск окончен жмем Исправить.
Ccleaner попросит вас сказать делать резервную копию реестра или нет, я обычно говорю нет, так как в случае чего у меня есть точки восстановления Windows, но лучше сделать на всякий случай, хотя на моей практике я ни разу не видел, чтобы ccleaner сотворил этим функционалом проблемы.
далее жмем исправить отмеченные и ccleaner начнет либо их удаление либо исправление.
После этого снова жмем поиск и добиваемся того, чтобы при очередном поиске в реестре ccleaner не нашел ничего.
Продолжаем разбирать использование утилиты ccleaner. Переходим в пункт Сервис.
- Удаление программ > как можно понять из названия, тут происходит правильная деинсталляция утилит, выбираете нужную и жмете Деинсталляция. Если нажмете удалить, то просто удалите из списка. После удаления не забудьте почистить реестр Windows 10.
- Автозагрузка > тут вы можете посмотреть и отключить, что то из автозагрузки Windows 10, либо вообще удалить.
- Запланированные задачи > тут можно посмотреть, и отключить, какие либо задания которые находятся в планировщике Windows, например обновление Google Chrome.
- Контекстное меню > тут отключаются или добавляются различные пункты контекстного меню, кто не знает, что это такое, то это список возможностей при право клике мыши.
- Дополнения браузеров > удобный пункт позволяющий отключать централизованно расширения браузеров.
- Анализ дисков > тут ccleaner может просканировать ваш жесткий диск и вывести отчет, чем он занят.
Пример отчета, как видите есть разбивка по категориям, Картинки или видео.
- Поиск дублей > шикарный пункт по поиску дубликатов в вашей системе Windows 10.
- Стирание дисков > функция позволяет удалить данные таким образом, чтобы их нельзя было восстановить. Чем больше будет проходов тем более велика вероятность, что данные невосстановимы.
Следующим пунктом ccleaner для Windows 10 будет пункт Настройки, тут вы можете изменить язык интерфейса утилиты, настроить режим очистки.
В пункте cookie можете указать какие из них чистить не нужно. Что такое cookie файлы, читайте по ссылке.
Включения полезный пункт, так как вы явно можете задать еще дополнительные папки для очистки.
меню дополнительно, позволит настроить пункты для действий ccleaner после очистки.
Обновление драйверов с помощью CCleaner
CCleaner 5 и выше стала нести в себе функции обновления версий драйверов на свежие, что очень удобно если вы используете эту утилиту, все будет под капотом и не потребует дополнительного ПО. Для того, чтобы это осуществить перейдите в раздел «Driver Updater«. Нажмите кнопку сканирование, после чего «Обновить драйверы«.
Вам будет показан список драйверов, которые вы сможете обновить средствами CCLeaner, тут же видно текущие версии и самые свежие. Если все устраивает и выбрано, то нажимаем «Обновить все«.
Если у вас бесплатная версия, то вас уведомят, что данная функция входит в платный пакет, но есть возможность ее использовать 14 дней. Нажмите «Попробуйте в течении 14 дней«
Вас уведомят, что готовится загрузка и установка выбранных драйверов. Просто нажмите «Обновить драйверы«
Начнется процесс обновления драйверов в CCleaner
По окончании вы увидите результат обновления драйверов в CCleaner, в некоторых случаях какие-то драйвера обновить не получиться, попробуйте запустить их установку отдельно.
Вот такая вот инструкция по использованию ccleaner у нас получилась, спасибо за прочтение. Так же советую прочитать Как очистить windows от мусора-2 часть. Утилита PrivaZer, программа будет отличным дополнением.
Сcleaner — это небольшая программа с закрытым исходным кодом, для очистки и оптимизации ОС на базе Windows. Сcleaner создали английские разработчики на С++. Скачать Сcleaner бесплатно для Windows официальную версию можно на этой странице. Для этого достаточно перейти по ссылке.
Сcleaner программа, которая подходит для Windows Vista, XP, 7, 8, 10,11 с разрядностью системы 64,32 бит.
Утилита имеет простой и понятный интерфейс, новые версии выходят каждый месяц. Благодаря частым обновлениям, каждая версия программы работает быстрее, чем предыдущая. Сcleaner создали для самой глубокой очистки системы. Программа находит и удаляет старые, остаточные файлы после работы приложений или браузеров. Также у программы имеются платные версии CCleaner Professional, Professional Plus с более расширенными настройками.
Функции программы
- глубокая очистка ПК или ноутбука;
- оптимизация и восстановление ОС;
- деинсталляция программ;
- анализатор диска;
- поиск дубликатов файлов.
Как установить программу Ccleaner для Windows бесплатно
Для установки программы Сcleaner на ноутбук или ПК перейдите по ссылке на этой странице. Загрузка файла произойдёт автоматически. После этого откройте этот файл и начните установку программы, кликнув по файлу два раза левой кнопкой мышки. После полной установки программы на рабочем столе появится ярлык.
Скачивание программы доступно на русском языке. Если при установке программы этот шаг был пропущен, то в Опциях можно поменять язык.
Заключение
Программа Сcleaner поможет держать ваш компьютер или ноутбук в «чистоте», добавит свободное место на диске, очистит реестр, поможет удалить остаточный мусор после пребывания в интернете.