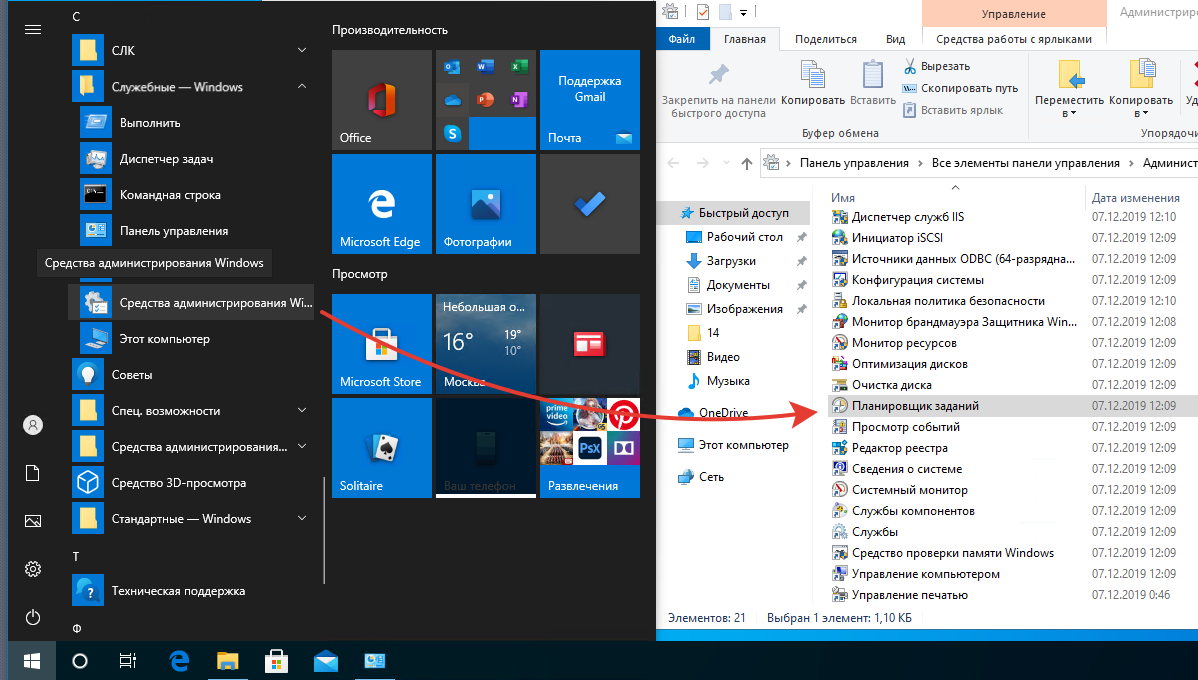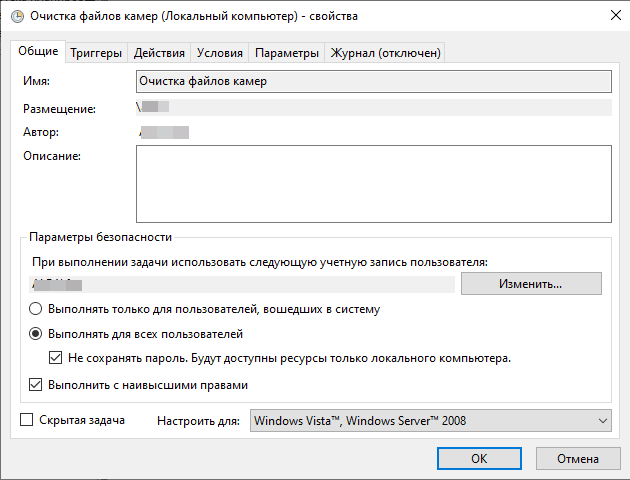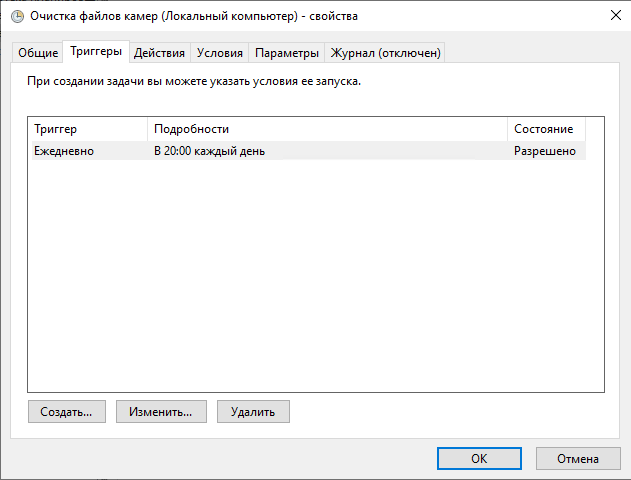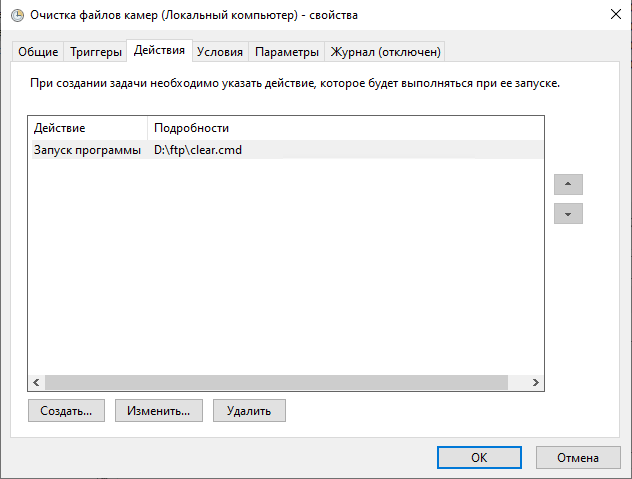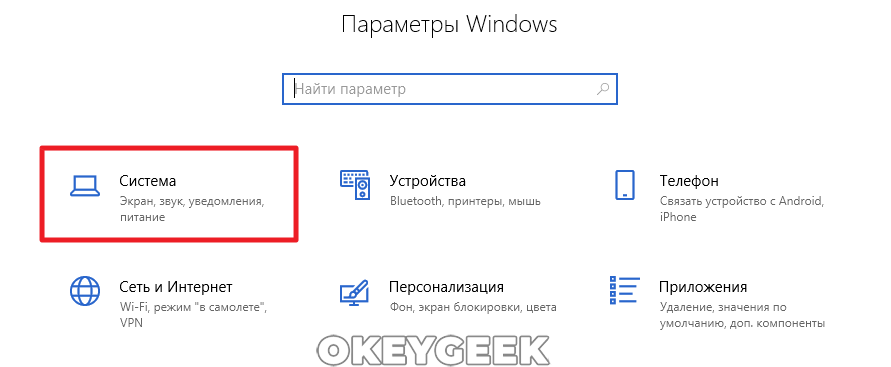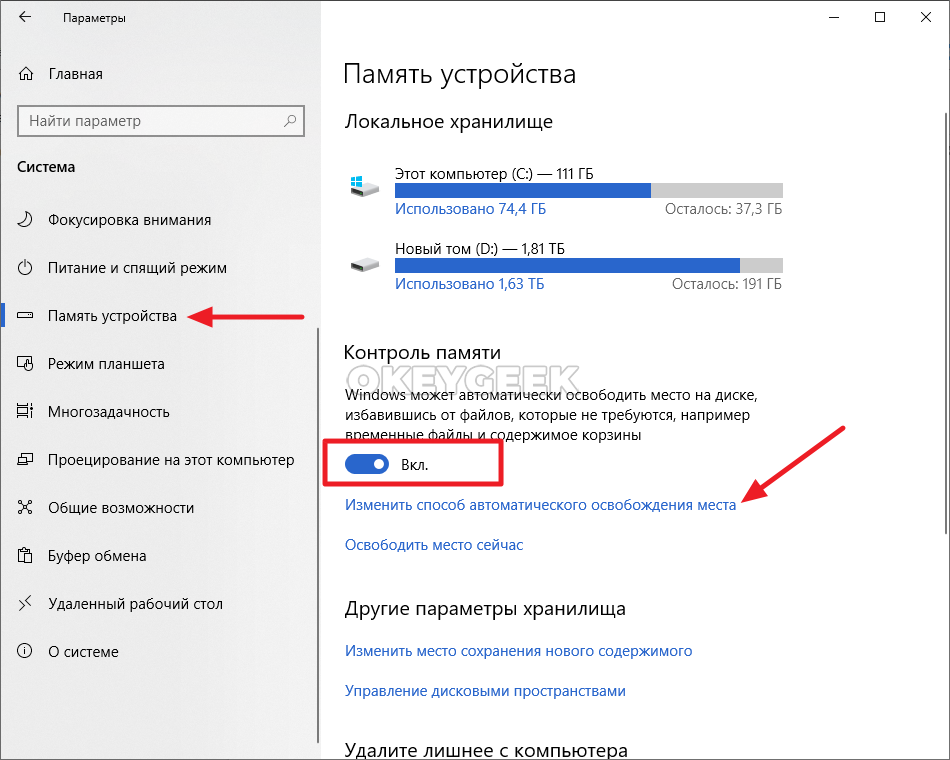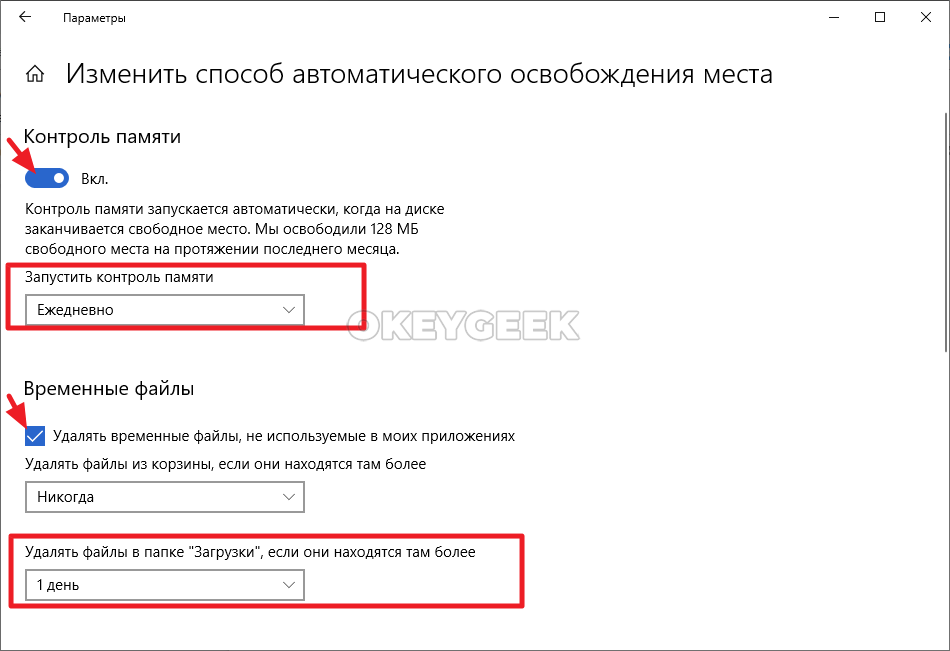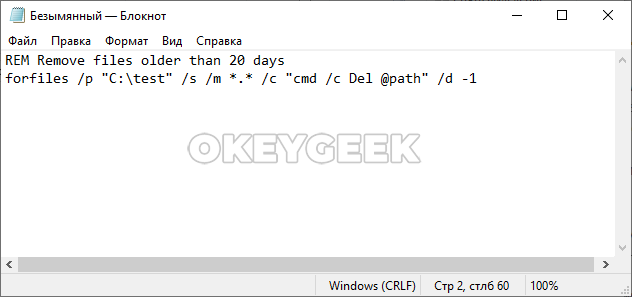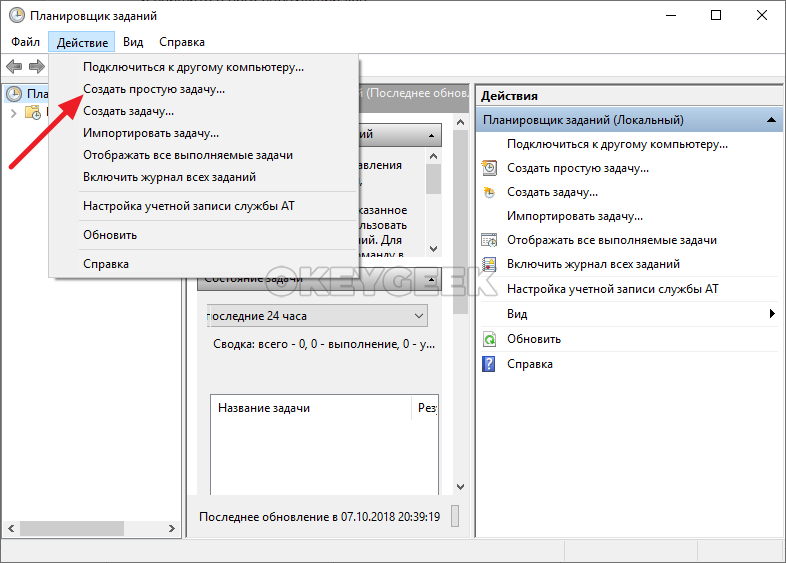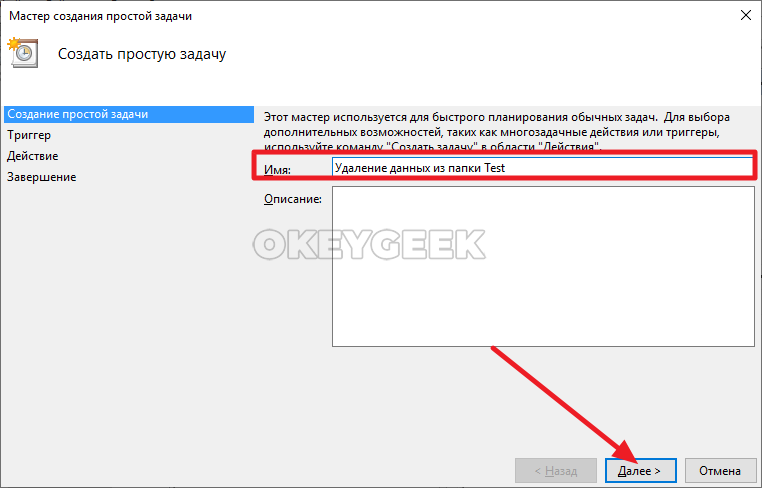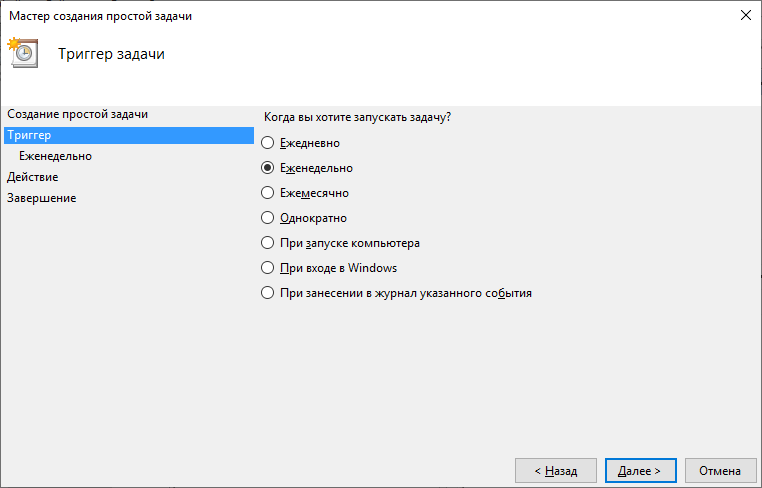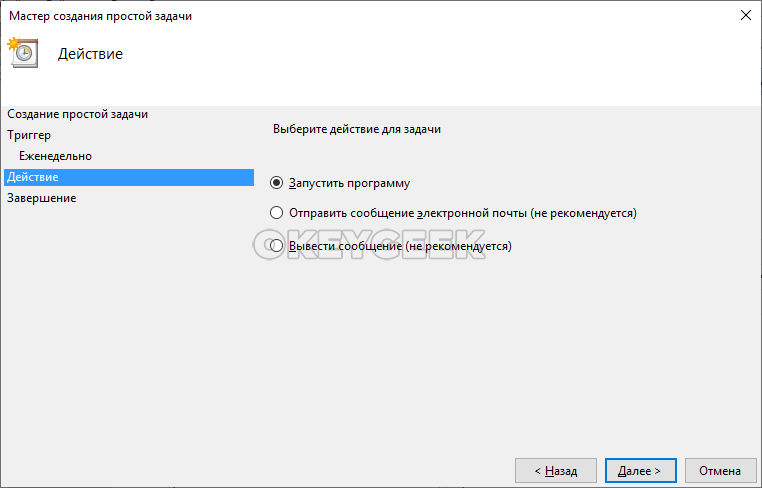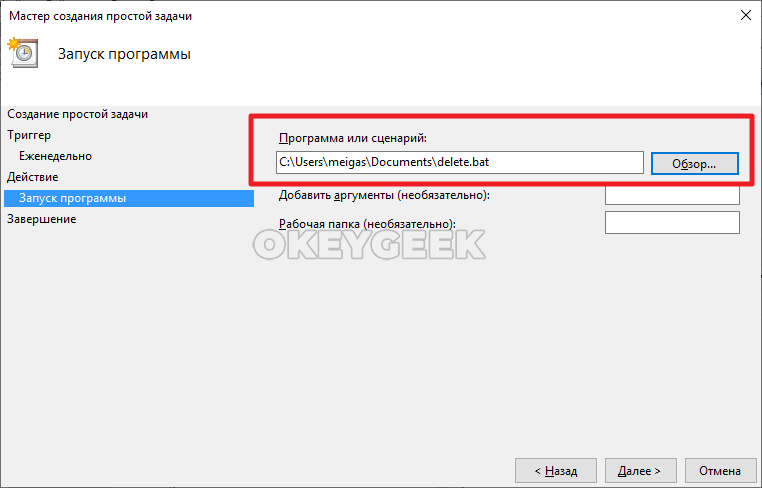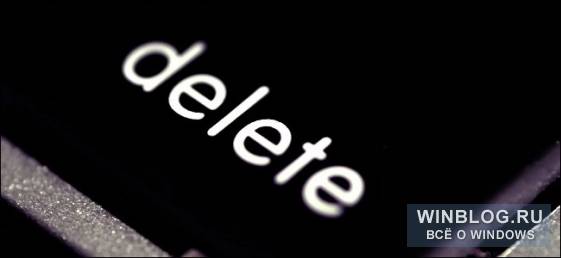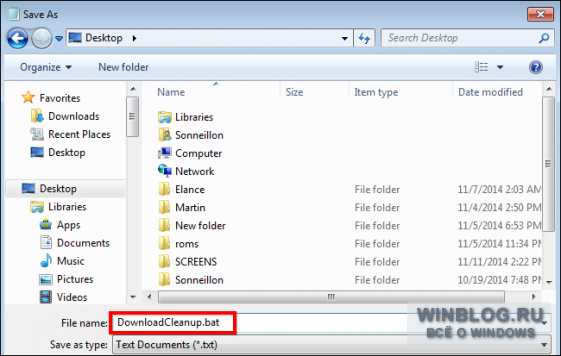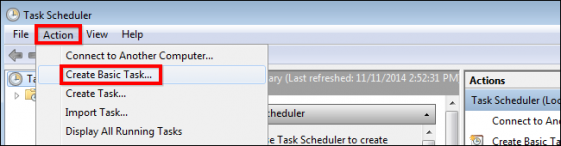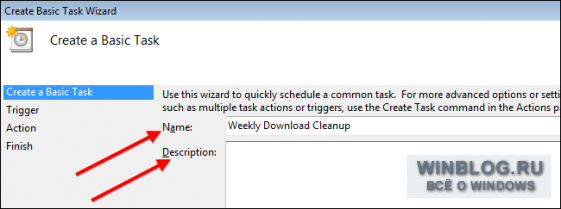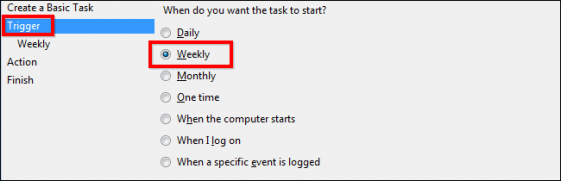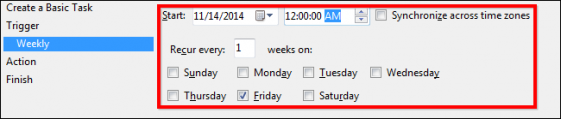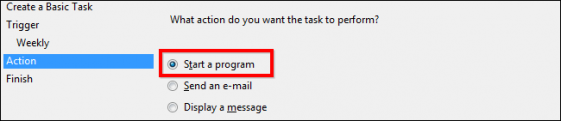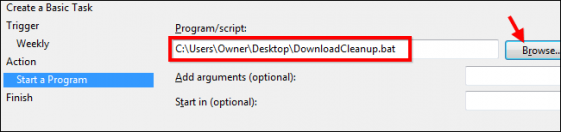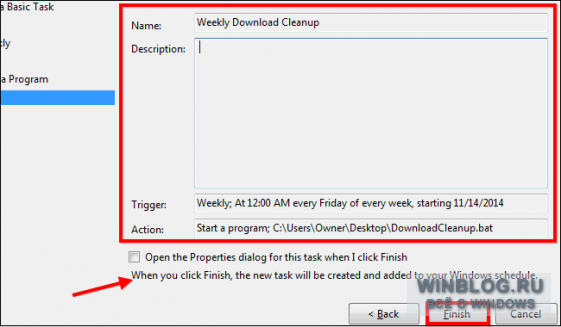Как вы удаляете временные файлы? Вручную запускаете CCleaner или аналогичную программу, либо настроили ее запуск по расписанию? Я обхожусь встроенными средствами Windows, причем все сводится буквально к одной команде. Я хочу поделиться с вами двумя скриптами, которые давно служат мне верой и правдой для удаления ненужных файлов.
В Windows есть утилита для очистки диска, которую можно настроить для удаления заданных категорий файлов по расписанию. Она легко справится с очисткой временных файлов из расположений, известных системе, но не позволит удалять ненужные файлы из заданной вами папки. С помощью скриптов можно очищать не только временные файлы, но и любую папку. Например, я удаляю файлы из папок Test и Temp, которые служат для экспериментов и временного хранения файлов как в загрузках, так и документах.
В отличие от программных чистильщиков, скрипты можно гибко настроить, а регулярность выполнения очистки легко реализовать с помощью планировщика заданий Windows.
Эти скрипты позволяют удалять только файлы заданного «возраста» вместо полной очистки папки.
В статье вы найдете примеры скриптов и рассказ о том, как настроить задачу в планировщике одной командой. Вы также сможете скачать готовые файлы и создать задание для очистки папок за пару минут.
Скрипты
Вы можете воспользоваться на выбор скриптами CMD, VBS и PowerShell.
CMD
Можно использовать утилиту командной строки forfiles.exe, входящую в состав Windows 7 и новее (когда-то она входила в Windows 2000 Resource Kit). Одной командой удаляются все файлы из указанной папки и вложенных в нее.
Команда для выполнения
forfiles.exe /p %temp% /s /m *.* /d -14 /c "cmd /c del /q /f @file"
- Вместо %temp% (временной папки в профиле) подставьте свою папку (параметр /p)
- Возраст файлов по умолчанию 14 дней (параметр /d), но вы можете задать любое значение
- Можно удалять файлы определенного расширения по маске (например, /m *.log)
- За рекурсивное удаление (во вложенных папках) отвечает параметр /s
Конечно, в скрипте вы можете использовать несколько команд, каждая из которых будет удалять заданную папку. Справка по использованию утилиты вызывается командой forfiles /?.
VBS
Приведенный ниже скрипт VBS удаляет все файлы и папки, включая защищенные, с выводом списка удаленных файлов.
On Error Resume Next
intDays = Int(Wscript.arguments.Item(0))
strFldr = Wscript.arguments.Item(1)
Set objFSO = CreateObject("Scripting.FileSystemObject")
DelOld strFldr, intDays
Function DelOld(sFldr, iDays)
On Error Resume Next
Dim oD, cF, cD, oI
Set oD = objFSO.GetFolder(sFldr)
Set cF = oD.Files
Set cD = oD.SubFolders
For Each oI In cF
If DateDiff("d", oI.DateLastModified, Now) > iDays Then
WScript.Echo oI.Path
oI.Attributes = 0
oI.Delete
End If
Next
For Each oI In cD
DelOld oI.Path, iDays
If oI.Size = 0 Then
oI.Attributes = 0
oI.Delete
End If
Next
End Function
- Файлы удаляются по дате изменения. Чтобы удалять по дате создания, замените .DateLastModified на .DateCreated
- Если не хотите удалять защищенные файлы, закомментируйте строку
‘ oI.Attributes = 0
Команда для выполнения
Скрипт можно запускать из командного файла (CMD).
cscript //Nologo MyCleanUp.VBS 14 %windir%temp >MyCleanupScript.Log
- Вместо %windir%temp подставьте свою папку (в этом примере удаляются файлы из временной папки в системном каталоге)
- Возраст файлов по умолчанию 14 дней, но вы можете задать любое значение
- Список удаленных файлов будет по умолчанию сохранен в файле %windir%system32MyCleanupScript.Log, хотя можно указать любой путь и имя файла
Как и в случае с утилитой forefiles.exe, можно реализовать очистку различных папок, указав каждую в отдельной команде.
PowerShell
Скрипт на PowerShell был в блоге Сергея Мариничева в рамках урока об операциях с файлами, но теперь страница доступна только в архиве интернета. Я скопировал ключевое содержимое для вас:
#из заданной папки удалять все файлы и папки старше 14 дней
$Path = "C:temp"
$Days = "-14"
$CurrentDate = Get-Date
$OldDate = $CurrentDate.AddDays($Days)
Get-ChildItem $Path -Recurse | Where-Object { $_.LastWriteTime -lt $OldDate } | Remove-Item
Запуск скрипта:
powershell.exe -ExecutionPolicy Bypass -noprofile -file Script.ps1
Выполнение очистки по расписанию
Для выполнения очистки папки по расписанию нужно создать скрипт с именем cleanup.cmd, содержащий команду для запуска, и скопировать его в любую папку из PATH (например, %windir%system32). Поместите туда же скрипт VBS или PowerShell, если вы решили использовать его, а не утилиту forfiles.ехе.
Задание в планировщике создается одной командой:
Schtasks.exe /Create /RL Highest /TN CleanUP /SC Weekly /D SUN /ST 14:00 /TR "%WINDIR%system32cleanup.cmd"
Задание с именем CleanUp будет выполняться:
- с наивысшими правами (параметр /RL)
- раз в неделю (параметр /SC)
- по воскресеньям (параметр /D)
- в 14:00 (параметр /ST)
Откройте Пуск – Поиск – Планировщик заданий и вы увидите в библиотеке планировщика задание CleanUp.
Увеличить рисунок
Можете проверить работу задания в планировщике. Для этого щелкните правой кнопкой мыши по заданию и выберите Выполнить.
Готовые файлы
Загрузите архив и распакуйте в любую папку. В архиве варианты forfiles и VBS.
- Задайте путь к папке и возраст файлов в скрипте CleanUp.cmd в одной из папок (каждая соответствует одному из описанных выше способов), после чего скопируйте все содержимое папки в %windir%system32.
- Щелкните правой кнопкой мыши на файле schedule.cmd и выберите Запуск от имени администратора, чтобы создать задание.
Благодарности
Авторами скриптов, которые я когда-то почерпнул из этой темы конференции OSZone, являются Keeper2006 и amel27 соответственно. В этой же теме вы найдете другие интересные варианты решения данной задачи, и туда же следует направлять вопросы по доработке скриптов под свои нужды.
А как вы избавляетесь от ненужных файлов – программой или скриптом? Настроена ли у вас очистка по расписанию?
В Windows 10 вы можете использовать командную строку и планировщик задач, чтобы автоматически удалять файлы старше определенного количества дней, чтобы освободить место и сохранить ваши файлы организованными.
Приложение «Настройки» включает в себя «Хранилище» — функцию, которая автоматически запускается при нехватке памяти для освобождения места. Помимо возможности удаления временных файлов, вы также можете включить функцию удаления файлов, которые были в корзине или в папке «Загрузки», которые не изменились за последний месяц. Однако эта функция ограничена и не позволяет отслеживать дополнительные папки, чтобы удалять их файлы, которые не изменились за последние 60 дней.
Если вы храните временные файлы из Интернета или проекты в разных папках, можно использовать команду ForFiles в командной строке и планировщике задач, чтобы удалить файлы из любой папки старше определенного количества дней.
В этом руководстве вы узнаете, как вручную удалять файлы, которые не были изменены в течение указанного количества дней, и как создать автоматизированную задачу, которая будет удалять файлы старше определенного количества дней в любой папке на Windows 10.
Важное замечание: Перед запуском команды в папке, которую вы хотите организовать, протестируйте команду с помощью тестовой папки, так как использование неправильных параметров и другие ошибки могут привести к удалению неправильных файлов.
Как использовать ForFiles для удаления файлов старше X дней в Windows 10
Если у вас есть разные папки с большим количеством файлов и вы хотите очистить их, удалив те файлы, которые старше определенного количества дней, вы можете использовать команду ForFiles.
Чтобы использовать команду ForFiles для удаления файлов старше определенного количества дней, выполните следующие действия:
- Откройте Пуск в Windows 10.
- Найдите командную строку , щелкните правой кнопкой мыши результат и выберите параметр « Запуск от имени администратора» .
- Введите следующую команду, чтобы удалить файлы, которые не были изменены за последние 30 дней, и нажмите Enter :
ForFiles /p "C:pathtofolder" /s /d -30 /c "cmd /c del @file"
В приведенной выше команде не забудьте изменить
"C:pathtofolder"указав путь к папке, в которую вы хотите удалить файлы, и измените/d -30чтобы выбрать файлы с датой последнего изменения.
Разбивка команд ForFiles
/p— указывает путь для начала поиска./s— поручает ForFiles искать внутри подкаталогов./d— указывает дату последнего изменения файла./c— указывает ForFiles выполнить команду, которую нужно заключить в двойные кавычки, по умолчанию это"cmd /c del @file".
Если вы хотите узнать больше об этих ключах, используйте ForFiles /? команду.
Как использовать Task Scheduler для автоматического удаления файлов старше X дней в Windows 10
Команда в предыдущих инструкциях позволяет вам удалять файлы в папке старше 30 дней, но вам нужно открывать командную строку и выполнять команду вручную каждый раз, когда вы хотите освободить место.
Если вы хотите автоматизировать процесс, вам нужно использовать планировщик задач в Windows 10, чтобы создать задачу, которая выполняет команду с заданными интервалами.
Чтобы создать запланированное задание с помощью команд ForFiles для удаления файлов, которые не изменились за некоторое время, выполните следующие действия:
- Откройте Пуск.
- Найдите планировщик заданий и нажмите на верхний результат, чтобы открыть опыт.
- Щелкните правой кнопкой мыши папку «Библиотека планировщика заданий».
- Нажмите «Новая папка».
- Введите любое имя для папки и нажмите ОК. (Мы создаем новую папку, чтобы задачи были организованы и отделены от системных задач.)
- Щелкните правой кнопкой мыши недавно созданную папку и выберите параметр «Создать задачу».
- В поле «Имя» введите имя для задачи.
- На вкладке «Общие» в разделе «Параметры безопасности» выберите параметр «Выполнить» независимо от того, вошел пользователь в систему или нет . (Это опция, которая заставляет командное окно не появляться, когда задача запускается автоматически.)
- Снимите флажок Не хранить пароль .
- Перейдите на вкладку «Триггеры» и нажмите кнопку «Новый».
- Используя раскрывающееся меню «Начать задачу», выберите параметр «По расписанию».
- В разделе «Настройки» укажите, когда вы хотите, чтобы задача выполнялась (например, «Вовремя», «Ежедневно», «Еженедельно», «Ежемесячно»). Какой бы вариант вы ни выбрали, обязательно укажите параметры запуска справа.
- Нажмите кнопку ОК.
- Перейдите на вкладку «Действия» и нажмите кнопку «Создать».
- В раскрывающемся меню «Действия» выберите пункт «Запустить программу».
- В поле «Программа / скрипт» введите следующую команду:
Forfiles
- В поле «Добавить аргументы» введите следующую команду и нажмите кнопку ОК .
/p "C:pathtofolder" /s /d -30 /c "cmd /c del @file"
В приведенной выше команде не забудьте изменить «C:pathtofolder» указав путь к папке, в которую вы хотите удалить файлы, и измените
/d -30чтобы выбрать файлы с датой последнего изменения.
- Нажмите кнопку ОК .
- Перейдите на вкладку «Настройки» и обязательно проверьте следующие параметры:
- Разрешить выполнение задачи по требованию.
- Запустите задачу как можно скорее после того, как запланированный запуск пропущен.
- Если задача не выполняется, перезапустите каждый.
- Нажмите кнопку ОК .
- При появлении запроса введите имя пользователя и пароль администратора.
- Нажмите кнопку ОК.
После того, как вы выполните шаги, команда будет запущена по расписанию, удалив файлы в расположении, которое старше указанного вами количества дней. Только не забудьте изменить имя или переместить папку в другое место. В противном случае задача не будет выполнена.
Часто мы сталкиваемся с проблемой, когда необходимо удалять какие-то файлы с папками автоматически, по мере их устаревания.
Например, ведется запись с камер видеонаблюдения, все складывается на NAS-сервер и необходимо периодически удалять файлы, чтобы не закончилось место на жестком диске.
Второй случай использования: удаление бэкапов. Как правило они занимают достаточно много места и надо следить за тем, чтобы они были вовремя удалены.
Мы решим эту задачу удаления старых файлов с помощью cmd (bat-файла). Рассмотрим одну из возможных реализаций как это можно сделать.
Вводная.
Пусть папка, которую нам необходимо периодически очищать находится в каталоге D:ftpCAMERA
Что нужно сделать?
1. Создадим файл clear.cmd, рядом с папкой которую нам необходимо удалить (не внутри, а рядом) в каталог D:ftp
2. В файле clear.cmd добавим следующий текст:
@echo off
SET Path2Del=D:ftpCAMERA
forfiles -p "%Path2Del%" -s -m *.* -d -15 -c "cmd /c del /q @path"
for /f %%D in ('DIR cd "%Path2Del%" /AD/B/S ^| sort /r') do RD "%%D"
3. Там где Path2Del замените на свой путь, параметр -d -15 означает, что необходимо удалить файлы старше 15 дней. Если хотите увеличить или уменьшить этот срок замените 15 на нужное число.
4. Откройте меню Пуск > Служебные Windows > Средства администрирование Windows > Планировщик заданий
5. Создадим в планировщике заданий новое задание:
6. После этого каждый день, в 20:00 будет произведено удаление файлов старше 15 дней.
PS: Если вы ИТ-специалист, возможно вам пригодиться вот это: программа для ИТ-шников

Основатель и директор по развитию Софтонит. Практикующий руководитель разработки. Эксперт в области автоматизации техподдержки
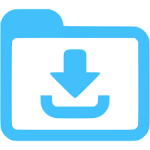
Оглавление: 1. Как работает автоматическое удаление файлов из папки “Загрузки” 2. Как настроить автоматическую очистку неиспользуемых файлов из папки “Загрузки” 3. Как настроить автоматическую очистку любой папки в Windows
Как работает автоматическое удаление файлов из папки “Загрузки”
Ниже будет рассмотрена работа утилиты, которая автоматически очищать папку “Загрузки” через указанный промежуток времени хранения файлов в ней.
Например, вы скачали фотографии из альбома друзей в социальной сети, чтобы отправить их через мессенджер родственникам. Эти фотографии по умолчанию направились в папку “Загрузки”. Оттуда вы их отправили в нужный мессенджер, а они остались лежать в папке “Загрузки” занимая место на жестком диске, хотя по факту они более не нужны. С рассмотренной в рамках данной статьи опцией, такие фотографии через заданный промежуток времени хранения будут автоматически удалены операционной системой.
Данную опцию рекомендуется включать тем пользователям, которые не любят в ручном режиме очищать папку “Загрузки”, но при этом не хранят в ней ничего важного. Обратите внимание, что если в папке “Загрузки” хранятся важные сведения, лучше их перенести в другую папку, если вы решили включить данную опцию.
Как настроить автоматическую очистку неиспользуемых файлов из папки “Загрузки”
Чтобы настроить автоматическое удаление файлов из папки “Загрузки” в Windows 10, можно воспользоваться стандартной утилитой. Для этого:
- Зайдите в “Параметры” (нажав на шестеренку в меню “Пуск” или с помощью комбинации клавиш Win+I);
- Далее перейдите в раздел “Система”;
- Далее выберите в левом меню подраздел “Память устройства”. Здесь нужно убедиться, что функция “Контроль памяти” включена. Если это не так, то включите ее, после чего нажмите на “Изменить способ автоматического освобождения места;
- Функция контроля памяти работает в Windows 10 в автоматическом режиме, когда на диске остается мало свободного места. Но при этом можно выставить принудительно ее запуск через определенный промежуток времени. Установите нужный вариант. Также ниже выберите нужный вариант периодичности очистки файлов из папки “Загрузки”.
На этом можно считать настройки завершенными. Автоматически через указанный промежуток времени операционная система Windows будет выполнять действия по очистке неиспользуемых файлов из папки “Загрузки”.
Как настроить автоматическую очистку любой папки в Windows
Есть более сложный способ оптимизировать работу жесткого диска, путем настройки очистки определенной папки (или нескольких папок) в запланированное время. То есть, если у вас на компьютере есть папка, в которой всегда складируется ненужный хлам, можно создать команду, которая будет в определенный момент времени сама его удалять, без уведомления пользователя.
Чтобы реализовать функцию автоматической очистки папки в Windows, потребуется написать небольшой скрипт и использовать планировщик заданий, чтобы он срабатывал в определенное время. Делается это следующим образом:
- Сначала нужно создать скрипт. Для этого запустите стандартное приложение “Блокнот” и впишите в него следующий код:
forfiles /p "C:test" /s /m *.* /c "cmd /c Del @path" /d -1
Обратите внимание: C:test в данном коде — это пример пути к папке, которую нужно регулярно очищать, а -1 — это информация о том, что нужно удалять файлы, которые старше 1 дня. Измените данные параметры, в соответствии со своими требованиями к функциональности скрипта.
- Далее сохраните созданный скрипт. Для этого нажмите в блокноте “Файл” — “Сохранить как”. Выберите место сохранения и напишите название созданного скрипта, обязательно указав в названии расширение .bat;
- Скрипт создан. Можно проверить его работу, нажав на сохраненный .bat файл дважды левой кнопкой мыши. Если файлы с заданными параметрами из заданной в скрипте папки удалились, можно переходить к следующему действию — автоматизации исполнения скрипта при выполнении определенных условий.
- Запустите при помощи поиска (или другими способами) приложение “Планировщик заданий”;
- Откроется стандартная утилита Windows 10. Нажмите в верхнем меню “Действие” — “Создать простую задачу”;
- Далее нужно ввести название создаваемой задачи, оно может быть любым. Задав название, нажмите “Далее”;
- Следующий шаг — задание триггера для исполнения скрипта. Выберите тот триггер, который вам требуется. Рассмотрим в качестве примера очистку папки еженедельно. Выбрав нужный пункт, нажмите “Далее”;
- В зависимости от выбранного триггера, настройке его нужным образом и нажмите “Далее”;
- Следующий шаг — это выбор действия, которое будет исполняться при наступлении заданного триггера. В данном случае нужно выбрать пункт “Запустить программу” и нажать “Далее”;
- В пункт “Программа или сценарий” добавьте адрес до созданного .bat файла и нажмите “Далее”;
- Проверьте правильность всех заданных опций и нажмите “Готово”, чтобы сохранить результат.
После этого в указанное время Windows будет исполнять созданную команду. Обратите внимание, что созданный .bat файл нельзя удалять и перемещать, чтобы система могла к нему обращаться каждый раз при исполнении сценария.
(26 голос., средний: 4,46 из 5)
Загрузка…
Автоматизировать очистку папки загрузок можно с помощью пакетного файла, который будет удалять объекты старше определенного возраста. Этот файл можно запускать вручную по мере необходимости, а можно добавить его в расписание для ежедневной, еженедельной или ежемесячной очистки.
Создание пакетного файла
Для примера создадим пакетный файл, удаляющий из папки загрузок все объекты старше 30 дней. Это удобно, когда работаешь с графикой или пишешь тексты и регулярно скачиваешь множество вспомогательных файлов, которые вовсе не требуется потом хранить.
Итак, первым делом нужно открыть Блокнот (Notepad) и вставить в него следующий текст:
REM Remove files older than 30 days
forfiles /p "C:UsersИмя_пользователяDownloads" /s /m *.* /c "cmd /c Del @path" /d -30Не забудьте подставить собственный адрес папки. И не обязательно, кстати, это должна быть именно папка «Загрузки/Downloads» – можно таким способом очищать вообще любую папку на компьютере. Указав нужный адрес, сохраните файл как пакетный. Для этого к имени добавьте расширение .bat.
Для проверки запустите файл и убедитесь, что все загрузки старше 30 дней автоматически перемещаются в Корзину (Recycle Bin).
Создание расписания
Для примера мы запланируем автоматическое удаление файлов каждые семь дней. Откройте меню «Пуск» (Start) или начальный экран и введите в поиске «расписание» (Task Scheduler). Или зайдите в Панель управления (Control Panel), выберите в разделе «Система и безопасность» (System and Security) пункт «Администрирование» (Administrative Tools), а в нем – «Планировщик заданий» (Task Scheduler).
В окне планировщика откройте меню «Действие» (Action) и выберите пункт «Создать простую задачу» (Create Basic Task).
Дайте задаче понятное название и описание. Мы назовем ее «Еженедельная очистка загрузок» (Weekly Download Cleanup), а описание заполнять не будем – и так все ясно. Теперь нажмите «Далее» (Next).
В пункте «Триггер» (Trigger) задайте регулярность запуска задачи – в нашем случае еженедельно (Weekly) – и нажмите «Далее».
Теперь нужно выбрать время и день запуска. Учитывайте, что компьютер в заданный момент должен быть включен. Мы для примера выбрали полночь пятницы. Определившись со временем, нажмите «Далее».
В пункте «Действие» (Action) можно ничего не изменять, потому что по умолчанию выбран как раз нужный вариант – запуск программы. Просто нажмите «Далее».
Теперь нажмите кнопку «Обзор» (Browse) и выберите ранее сохраненный пакетный файл. Наш, как видите, находится на рабочем столе и называется «DownloadCleanup.bat». Выбрав файл, нажмите «Далее».
На последнем этапе проверьте настройки созданной задачи и нажмите кнопку «Готово» (Finish). Теперь пакетный файл будет запускаться автоматически в заданное время.
Итак, теперь вы знаете, как настроить автоматическое удаление старых файлов. Можно больше не тратить время на ручную очистку.
Автор: Martin Hendrikx
Перевод
SVET
Оцените статью: Голосов

В этой инструкции о том, как включить автоматическую очистку диска от ненужных файлов в Windows 10 и настроить её, а при необходимости выполнить ручную очистку с использованием этой же функции. См. также: Как очистить диск C от ненужных файлов.
- Настройка автоматической очистки диска от ненужных файлов в Windows 10
- Видео о встроенных средствах очистки диска Windows 10
Включение функции «Контроль памяти» для автоматического удаления ненужных файлов
Опция очистки диска от ненужных файлов, о которой идет речь, называется «Контроль памяти», найти и настроить её можно следующим образом:
- Зайдите в Параметры (клавиши Win+I) — Система и откройте пункт «Память устройства». В верхней части открывшейся страницы параметров вы можете сразу включить контроль памяти, используя соответствующий переключатель, а можете сначала настроить его, нажав по пункту «Настроить контроль памяти или запустить его».
- В настройках контроля памяти вы можете включить очистку временных файлов и файлов в папке Загрузки и указать периодичность очистки.
- Ниже на том же экране можно включить удаление файлов OneDrive с диска (при этом они остаются в облаке), если они давно не использовались.
- Там же присутствует кнопка «Очистить сейчас», запускающая удаление ненужных файлов в соответствии с заданными параметрами в ручном режиме.
Как итог, после всех выполненных настроек и включении данной функции, Windows 10 будет автоматически освобождать место на диске, удаляя временные файлы (см. Как удалить временные файлы Windows), а также долго находящиеся в корзине удаленные данные, загрузки и неиспользуемые файлы OneDrive. По мере работы функции «Контроль памяти», будет собираться статистика о количестве удаленных данных, которую вы можете увидеть вверху страницы настроек «Контроля памяти».
Дополнительно, используя главную страницу параметров «Память устройства» (первый скриншот в инструкции), вы можете получить представление о том, чем именно занято место на диске (по умолчанию речь идет о Диске C), а нажав по каждому из пунктов — получить либо более подробную информацию, либо возможность удалить ненужное (для пунктов «Приложения и компоненты» и «Временные файлы»).
На данный момент времени мне не удалось оценить, насколько эффективна предлагаемая очистка диска (чистая система, только что установленная из образа), однако сторонние отчеты говорят, что работает сносно, причем очищает файлы, которые не пересекаются со встроенной утилитой «Очистка диска» без очистки системных файлов Windows 10 (утилиту можно запустить, нажав Win+R и введя cleanmgr).
Очистка диска Windows 10 встроенными средствами системы — видео инструкция
Подводя итог, функцию, как мне кажется, имеет смысл включить: многое она, возможно и не очистит, с другой стороны, вероятнее всего, никоим образом не вызовет сбоев в системе и в какой-то степени поможет держать диск более свободным от ненужных данных без действий с вашей стороны.
Дополнительная информация, которая может быть полезной в контексте очистки диска:
- Как узнать, чем занято место на диске
- Как найти и удалить дубликаты файлов в Windows 10, 8 и Windows 7
- Лучшие программы для очистки компьютера
Кстати, будет интересно прочесть в комментариях, насколько встроенная автоматическая очистка диска в Windows 10 оказалась эффективной в вашем случае.