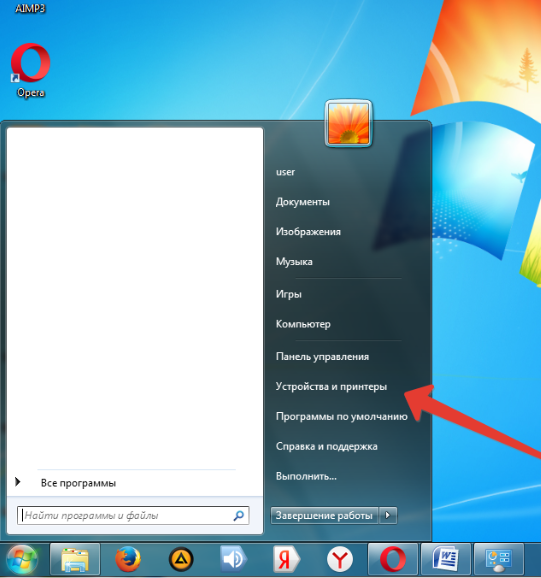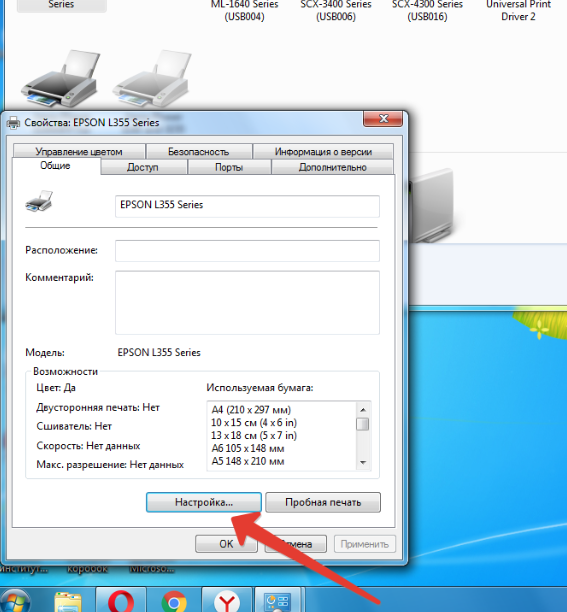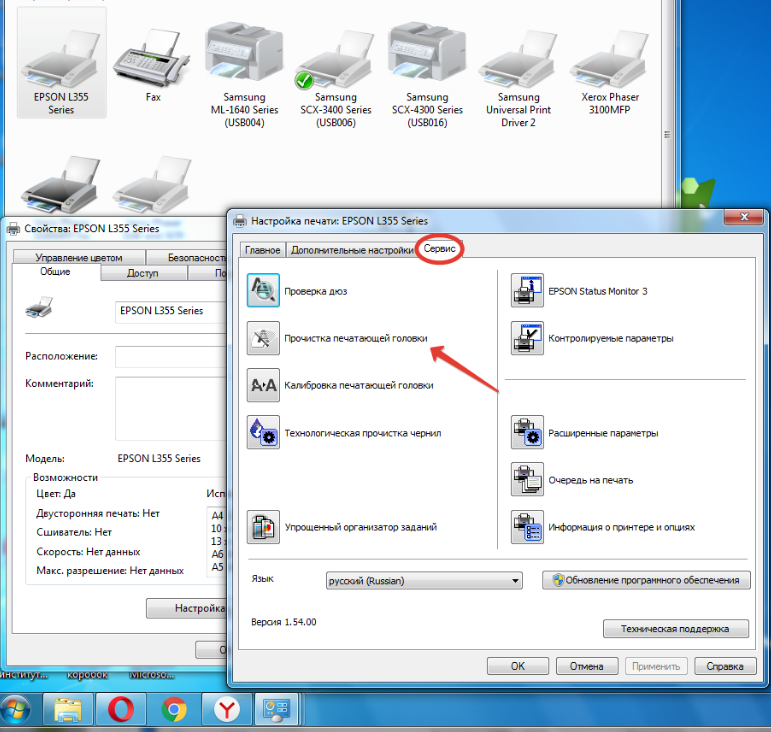Подготовительные действия
За чистку принтера Epson через компьютер отвечают инструменты, входящие в состав драйвера, поэтому его понадобится установить в обязательном порядке. Скорее всего, вы это уже и так сделали, однако отсутствие меню, о которых пойдет речь далее, может свидетельствовать о том, что драйвер устарел или инсталлирован неправильно. В таком случае повторите процедуру установки, а затем подключите принтер к компьютеру стандартным образом. Детальнее об этом читайте в материалах по следующим ссылкам.
Подробнее:
Установка принтера на компьютерах с Windows
Установка драйверов для принтера
Программная чистка принтеров от компании Epson заключается в последовательном запуске средств проверки и автоматизированного исправления возможных проблем. В большинстве случаев специальное приложение отсутствует, поэтому далее этот процесс будет рассмотрен на примере штатного меню «Настройки печати».
- Откройте меню «Пуск» и вызовите «Параметры», нажав по кнопке с шестеренкой.
- Выберите категорию «Устройства».
- Через меню слева переключитесь в «Принтеры и сканеры».
- Сделайте клик по названию своего устройства в списке, чтобы появились кнопки взаимодействия с ним.
- Далее перейдите в раздел «Управление», где и присутствуют все программные компоненты.
- Щелкните по кликабельной надписи «Настройки печати».
- Откройте вкладку «Сервис» или «Обслуживание», в которой располагаются нужные функции.
- Теперь можно начать сам процесс проверки и чистки. Необходимо убедиться в том, что печатающая головка действительно нуждается в прочистке, для чего нажмите по кнопке «Проверка дюз».
- Ознакомьтесь с инструкцией по выполнению этой операции, подготовьте свой принтер, а затем отправьте тестовый документ на печать.
- Дождитесь получения листа с результатом и сравните его с тем, который отображен в активном окне. Если чистка необходима, нажмите «Прочистить».
- Сразу же произойдет переход к инструменту «Прочистка печатающей головки», где вы сможете ознакомиться с описанием этой операции и запустить ее.
- Обратите внимание на то, что этот инструмент запускается и через главный раздел вкладки «Сервис», где просто кликните по соответствующей кнопке. Повторный запуск прочистки печатающей головки понадобится, если с первого раза результат получится не совсем идеальным.
- Следующая функция — «Калибровка печатающей головки». Она не совсем относится к чистке, однако пригодится, если буквы или картинки на листе располагаются неровно.
- При запуске утилиты произойдет автоматическое вертикальное выравнивание, корректировка горизонтальных пропусков и четкости отпечатков.
- Иногда в чистке нуждаются и чернила, поскольку со временем они немного засыхают и начинают подаваться рывками. Это выполняется через отдельный инструмент «Технологическая прочистка чернил».
- Прочитайте общие сведения по поводу использования данной утилиты. Как видите, она станет полезной и в тех ситуациях, когда чистка печатающей головки не принесла должного эффекта. Удостоверьтесь в том, что в контейнерах находится достаточное количество чернил, ведь они будут полностью перекачаны и заменены.
- Следующий шаг перед запуском прочистки — проверка фиксатора. Убедитесь, что он находится в разблокированном положении так, как это показано на изображении в окне.
- Еще раз прочитайте все уведомления, поскольку эта процедура сложная. По готовности нажмите «Пуск».
- Дождитесь окончания прочистки чернил — это займет несколько минут, а затем на экране появится соответствующее оповещение. Для демонстрации результата чистки нажмите «Печать шаблона проверки дюз».
- Иногда части краски остаются на внутренних составляющих принтера и попадают на бумагу, создавая полосы и разводы. Эта проблема решается путем запуска инструмента «Чистка направляющей бумаги».
- Используйте простую бумагу формата A4, а также повторяйте эту процедуру до тех пор, пока не получите заметный результат.
- Не запускайте одновременно несколько операций чистки, поскольку это может вызвать нарушения в работе печатающего оборудования. Отменить действие или посмотреть состояние можно, нажав по кнопке «Очередь на печать».
- Появится стандартное окно операционной системы, показывающее, какие действия находятся в очереди на выполнение принтером. Кликайте по ним правой кнопкой мыши, чтобы остановить или получить дополнительные сведения.

В завершение всей процедуры чистки рекомендуется проверить, насколько хорошо печатает принтер. Для этого используются полученные самостоятельно шаблоны или стандартные пробные страницы, имеющиеся в драйвере устройства. Развернуто о выборе подходящего метода и его применении читайте в отдельной инструкции на нашем сайте, перейдя по ссылке ниже.
Подробнее: Проверка принтера на качество печати
Иногда программная чистка не оказывает должного эффекта, поэтому приходится устранять проблемы вручную. О том, что делать в таких ситуациях, написано в других статьях на нашем сайте. Выберите подходящую проблему и переходите к прочтению доступных для нее решений.
Читайте также:
Исправление проблем с кривой печатью принтера
Почему не печатает принтер Epson
Решение проблем с печатью полосами на принтере Epson
Правильная чистка дюз на принтерах Epson
Еще статьи по данной теме:
Помогла ли Вам статья?
Download PC Repair Tool to quickly find & fix Windows errors automatically
If you are getting lines in your printout or the text is blurry, you need to clean your printer’s print head. Over time, the ink gets stuck on the printer head, and if not, it remains unclear, resulting in improper prints. This post will guide how you can clean the nozzle, Print Head using the software or manually in Windows 11/10.

There are two ways to clear Print Head. The first method is where the OEM Software includes a Clean Print Head option, and the second is where OEM software doesn’t offer this solution, and you will need to clear the head manually.
For example, HP Software offers Clean print head options through software, but Brother printer doesn’t have anything similar. Instead, you will have to clean things manually.
- Clean Print Head using OEM Software
- Clean Print Head Manually
Before we go ahead, make sure you have installed the printer software. Using that software, you can view ink levels and also use other tools.
Clean Print Head using OEM Software
- Open Windows Settings using Win + I keyboard shortcut.
- Navigate to Bluetooth and devices > Printer and scanners.
- Click on your printer listing to view more options.
- Then click on Printing Preferences, and it will launch the printer software.
- Locate the Tools or Maintenance section in the software and click on the Clean Print head or Cleaning/Deep Cleaning button.
- It will then ask you for more options, such as which ink to clean and so on.
- Run the tool, and you should hear the printer head moving. It may print out something.
Done that, your issue with the printer head should be resolved.
Note: If you need to clean the Nozzel, then the option to clean that should also be available in the software.
Clean Print Head Manually
If your printer doesn’t offer a software method, then you will need to do it manually. It is usually in the case of Laser printers where there are no nozzles, and nothing is stuck there. Instead, you have Toner and Drum arrangement, which cannot be cleaned through the software.

So to clear the print head, you need to take out the Drum and then the Toner section. The toner unit has a black roller that contains the ink, which you can clean it using a soft cloth. The drum has two parts. First is the grey or green-looking roller and an orange or green header that can move on a wire-like arrangement.

First, Clean the roller of the drum using a soft cloth. Then use the header to clean the wire. It will remove anything which is stuck on it and let you print without any issue. Done that, print a test page, and check if there is an issue.
Read: How to Print Double-Sided on Windows?
How do you unclog a Print nozzle?
If the software method is not able to remove it, then you need to clean it manually. The best way to clear it is using a soft cloth and sanitizer or vinegar. Once done, you will need to print a test page a couple of times to ensure all clogs are clear.
How to align Printhead?
Print Head alignment means that print heads are in sync with the paper feed movement. When you run the alignment program, the printer will print blocks of rectangles with white space. If everything looks right in place, then it’s aligned. If not, then re-run the alignment program using the printer software.
How do you know if your printhead is bad?
If the printhead has a lot of spots that cannot be cleaned, then the printhead needs a replacement. It usually happens when the printer is not used for a long time, and when used, it damages the printer head. It doesn’t happen for the first time, but repeat instances of less usage can result in this.
Ashish is a veteran Windows and Xbox user who excels in writing tips, tricks, and features on it to improve your day-to-day experience with your devices. He has been a Microsoft MVP (2008-2010).
Download PC Repair Tool to quickly find & fix Windows errors automatically
If you are getting lines in your printout or the text is blurry, you need to clean your printer’s print head. Over time, the ink gets stuck on the printer head, and if not, it remains unclear, resulting in improper prints. This post will guide how you can clean the nozzle, Print Head using the software or manually in Windows 11/10.

There are two ways to clear Print Head. The first method is where the OEM Software includes a Clean Print Head option, and the second is where OEM software doesn’t offer this solution, and you will need to clear the head manually.
For example, HP Software offers Clean print head options through software, but Brother printer doesn’t have anything similar. Instead, you will have to clean things manually.
- Clean Print Head using OEM Software
- Clean Print Head Manually
Before we go ahead, make sure you have installed the printer software. Using that software, you can view ink levels and also use other tools.
Clean Print Head using OEM Software
- Open Windows Settings using Win + I keyboard shortcut.
- Navigate to Bluetooth and devices > Printer and scanners.
- Click on your printer listing to view more options.
- Then click on Printing Preferences, and it will launch the printer software.
- Locate the Tools or Maintenance section in the software and click on the Clean Print head or Cleaning/Deep Cleaning button.
- It will then ask you for more options, such as which ink to clean and so on.
- Run the tool, and you should hear the printer head moving. It may print out something.
Done that, your issue with the printer head should be resolved.
Note: If you need to clean the Nozzel, then the option to clean that should also be available in the software.
Clean Print Head Manually
If your printer doesn’t offer a software method, then you will need to do it manually. It is usually in the case of Laser printers where there are no nozzles, and nothing is stuck there. Instead, you have Toner and Drum arrangement, which cannot be cleaned through the software.

So to clear the print head, you need to take out the Drum and then the Toner section. The toner unit has a black roller that contains the ink, which you can clean it using a soft cloth. The drum has two parts. First is the grey or green-looking roller and an orange or green header that can move on a wire-like arrangement.

First, Clean the roller of the drum using a soft cloth. Then use the header to clean the wire. It will remove anything which is stuck on it and let you print without any issue. Done that, print a test page, and check if there is an issue.
Read: How to Print Double-Sided on Windows?
How do you unclog a Print nozzle?
If the software method is not able to remove it, then you need to clean it manually. The best way to clear it is using a soft cloth and sanitizer or vinegar. Once done, you will need to print a test page a couple of times to ensure all clogs are clear.
How to align Printhead?
Print Head alignment means that print heads are in sync with the paper feed movement. When you run the alignment program, the printer will print blocks of rectangles with white space. If everything looks right in place, then it’s aligned. If not, then re-run the alignment program using the printer software.
How do you know if your printhead is bad?
If the printhead has a lot of spots that cannot be cleaned, then the printhead needs a replacement. It usually happens when the printer is not used for a long time, and when used, it damages the printer head. It doesn’t happen for the first time, but repeat instances of less usage can result in this.
Ashish is a veteran Windows and Xbox user who excels in writing tips, tricks, and features on it to improve your day-to-day experience with your devices. He has been a Microsoft MVP (2008-2010).
- Признаки, говорящие о необходимости чистки
- Где происходят загрязнения
- Что необходимо для прочистки
- Как прочистить принтер Epson через компьютер
- Как прочистить головку принтера Epson вручную
- Отмачивание сопел без разборки
- Промывка шприцем без разборки
- Как прочистить снятую головку
- Системная прочистка сервисной жидкостью
- Как просушить головку принтера после чистки
- Как продлить срок службы печатающей головки
Струйный принтер более подвержен ухудшению качества печати, нежели лазерный. Причиной этому становится наличие деталей, которые пропускают через себя жидкие чернила. Краситель может засыхать и, если его регулярно не прокачивать через детали (печатающую головку и шлейфы СНПЧ), то чернила через некоторое время подсыхают, образуя небольшие засоры (пробки), что становится фактором плохой печати.
Признаки, говорящие о необходимости чистки
Печатающая головка является основным элементом, принимающим непосредственное участие в нанесении краски на бумагу. На нижней части головки находится пластина с множеством сопел (дюз), которые под давлением выпускают чернила на листы – своего рода форсунки.
Сопла открыты, не скрыты герметично, значит, из-за состава чернил при контакте с воздухом может происходить засыхание в дюзах. Если не печатать несколько недель, например, от месяца, то качество распечатки уже может ухудшиться даже из-за небольшого подсыхания.
Если анализ уровня чернил в картриджах на компьютере показывает, что количества вещества достаточно для нормальной печати, то говорить о том, что нужно прочистить печатающую головку, будут следующие симптомы:
- печать стала бледной;
- информация пропечатывается с пропусками;
- цвета искажены или какой-то оттенок вовсе отсутствует при цветной печати;
- выходит полностью пустой лист с принтера – актуально для сильно длительного простоя печатающего устройства.
В общем, любые дефекты на листе после долгого отсутствия печати означают, что необходимо прочистить дюзы.
Где происходят загрязнения
Место засыхания и загрязнений прямо зависит от конструкции устройства.
- Обычный принтер без СНПЧ со сменными перезаправляемыми (или нет) картриджами. В таком случае единственным местом, где может подсыхать краситель, является сопловая пластина, то есть выходная область головки.
- Принтер с установленной системой непрерывной подачей чернил. Кроме ПГ, уязвимым место становится шлейф, по которым краска перетекает до головки. Кроме подсыханий, возможны и воздушные пробки.
- Профессиональная крупногабаритная офисная печатающая техника и широкоформатные принтеры (плоттеры). Принцы работы схож с предыдущим пунктом, только размеры устройств гораздо больше, поэтому локализация проблема та же.
Что необходимо для прочистки
Подготовка зависит от применяемого способа очистки.
- Если очищать устройство собираетесь с компьютера, то обязательно нужно установить драйвер. Установку можно сделать с диска или скачать ПО в интернете. После, в настройках принтера появятся дополнительные вкладки, где и располагаются функции прочистки и другие опции по обслуживанию.
- Для промывки вручную потребуется чистящая жидкость и некоторые другие материалы, о которых подробно поговорим ниже.
Как прочистить принтер Epson через компьютер
В зависимости от версии установленной на компьютер операционной системы нужно добраться до настроек печати очищаемого устройства.
Для Windows 10:
- Зайдите в «Параметры».
- «Устройства».
- «Принтеры и сканеры».
- Кликните справа на нужный аппарат и выберите «Управление».
- Нажмите по ссылке «Настройки печати».
- В открывшемся окне перейдите на вкладку «Сервис» и нажмите «Прочистка печатающей головки».
- Сначала выбираете обычный вариант «Прочистить».
- Дожидаемся окончания чистки, а после воспользуемся на той же вкладке функцией «Проверка дюз».
Принтер распечатает тестовый образец, который можно сравнить с изображением на мониторе. Если качество совпадает, то в очистке больше нет необходимости.
- Отсутствие удовлетворительного результата требует еще как минимум одну, а то и две обычные прочистки, с последующей проверкой сопел.
- Если и это не помогло, то придется сделать усиленную очистку.
При незначительных засорах программная чистка должна оказаться успешной. В ином случае больше продолжать не нужно, значит, что краска сильно засохла, можно сразу перейти к промывке с чистящими средствами.
Универсальный способ добраться до опции очистки (подходит как для Windows 7, так и для Windows 10):
- нажмите «Windows+R»;
- выполните команду «control printers»;
- среди перечная оборудования в окне «Устройства и принтеры» найдите требуемый к чистке принтер Epson, кликните по нему правой кнопкой мыши и выберите «Настройки печати»;
- остальные действия аналогичны инструкции с предыдущего списка, начиная с п. 5.
Программное (системное) очищение расходует больше краски, чем при обычной печати, поэтому перед процедурой удостоверьтесь, что чернил в картриджах достаточно. Также прочистка уменьшает ресурс печатающей головки, значит, использовать опцию без необходимости лучше не стоит – прочищайте только в случае ухудшения печати.
Как прочистить головку принтера Epson вручную
Необходимо для промывки:
- клеенка для защиты стола от попадания чернил;
- перчатки для защиты рук;
- шприц с трубочками (можно взять от капельницы, некоторые используют термоусадку);
- чистые кухонные салфетки без ворса или бумажные полотенца;
- промывочная жидкость;
- чистая небольшая емкость с ровным дном немного больше размеров ПГ.
Касаемо промывочного состава, самым правильным является применение в чистке специализированной сервисной жидкости. Лучше не пытаться изготовить жидкость самостоятельно, хотя это и вполне возможно. В крайнем случае используйте бытовое средство «Мистер Мускул» (зеленый).
Отмачивание сопел без разборки
- Включите технику кнопкой на корпусе.
- Поднимите крышку, чтобы был доступ к каретке и парковке.
- Дождитесь, когда каретка переместится в центральное положение для замены картриджей. В крайнем случае выдвинуть каретку с парковочной площадки можно руками, но нужно отщелкнуть удерживающую ее защелку.
- В небольшом количество подлейте чистящего раствора на капу – место сбора отработки чернил.
- Задвиньте каретку в крайнее правое положение (на парковку) и дайте постоять так минимум несколько часов. Время отмачивания зависит от силы действия прочищающей жидкости.
- Спустя время, аккуратно вымочите состав салфеткой с капы, включите оргтехнику, прочистите программно и протестируйте дюзы.
Промывка шприцем без разборки
- Включите аппарат. Откройте крышку, дождитесь автоматического размещение каретки по центру – перехода в режим замены чернильниц. Если самостоятельно каретка не выехала, передвиньте вручную или начните печатать какой-то документ. Как только каретка отъедет от парковки, выдерните сетевой кабель с розетки, после чего перемещать узел получится руками.
- Выньте картриджи с каретки.
- На капу сверху положите сложенную вдвое-втрое салфетку, но обязательно без ворса, так как могут потом остаться ворсинки, которые потребуется убирать с разборкой головки.
- С каретки демонтируйте верхнюю крышку.
- Задвиньте каретку на парковку так, чтобы не зацепить края салфетки.
- Наполните шприц очистной жидкостью, удалите воздух, в том числе проследите, чтобы при промывке воздуха не образовалось и в трубочке.
- Один конец трубочки подсоедините к наконечнику шприца, второй наденьте на первый штуцер. Можно прибрести специальную насадку.
- Начните плавно и постепенно давить на поршень шприца, чтобы прокачать жидкость через фильтр тонкой очистки. Если прокачка не удается, возможно, что внутри есть чернильная пробка. Убрать засохшую пробку можно «расшатыванием» — понемногу двигать поршень шприца вперед-назад.
- После каждой промывки нужно анализировать результат, осматривая состояние салфетки.
Когда разъем для первого картриджа полностью промоется (на салфетке не будет чернильных следов), переходите к следующему штуцеру. И так действуйте, пока все сопла не будут почищены.
- Проведите тест дюз на компьютере.
Когда будете снимать трубку со штуцера, предварительно сильно ее сдавите, чтобы жидкость осталась в ней, а не вылилась сразу на деталь.
В случае видимости эффективности, хоть и небольшой, промывать можно еще несколько раз до улучшения результата. Но если прочистка до конца не осуществляется, стоит присмотреться к следующему более эффективному варианту.
Как прочистить снятую головку
Как правило, способ оказывается более эффективный за счет возможности применения большего количества вариантов чистки и визуального доступа к соплам. Последний фактор важен, так как позволяет оценить не только состояние сопел, но и отслеживать процесс промывки – выхода жидкости с дюз.
- Сперва стоит частично разобрать сам принтер и потом демонтировать печатающую головку. Работать придется очень аккуратно, особенно, отсоединяя шлейфы от ПГ и сканера (если МФУ).
- Вторым чистым шприцем с трубкой, откачайте с печатающей головки находящиеся внутри чернила, потянув поршень на себя (сделайте для каждого канала).
- Шприцем с промывкой проработайте каждый фильтр. Давите не резко, плавно, над какой-либо емкостью, куда будет попадать прокачанный очиститель с остатками краски. Параллельно следите за напором выходящей жидкости. В нормальном состоянии будет сплошной поток вдоль всей пластины с соплами без разрывов. Пробелы будут означать наличие более жестких пробок, которые следует пытаться промыть раствором дальше или оставить отмачиваться на длительное время (см. строкой ниже).
- Вытрите головку насухо, разместите обратно и проведите тест дюз.
Заядлые пробки можно попытаться отмочить в жидкости. Для этого нужно набрать в емкость 1-2 мм промывочной жидкости и положить головку дюзами вниз примерно на 20-30 минут для начала.
В запущенных случаях иногда приходится оставлять деталь от часов до целых суток.
Дополнительно можно попробовать прокачать жидкость в обратном порядке – с емкости через сопла в шприц с помощью трубочки. А после предполагаемого времени отмачивания попробуйте еще раз промыть печатающую головку над емкостью первым способом, посмотрев на результат.
Системная прочистка сервисной жидкостью
Обычная программная промывка делается прогонкой чернил. При желании, картриджи (но не оригинальные) можно заправить сервисной жидкостью и прочистить с ПК. Должно также быть чуть чернил, чтобы был отпечаток на листе для теста дюз.
После прочистки распечатайте 2-3 изображения и не трогайте принтер до 20 минут, чтобы жидкость внутри ПГ чуть «поработала». После распечатайте тест, оцените эффект. Если отклонений от образца на экране нет, вылейте состав с картриджей или СНПЧ, сразу залейте чернила и верните все на место. ПГ довольно быстро сохнет, поэтому долго держать картриджи в снятом состоянии нельзя.
Метод всего лишь немного эффективнее, чем стандартная прочистка красками.
Как просушить головку принтера после чистки
- Полностью залитая ПГ, в которой жидкость задела микросхему, подлежит замене, так как при подключении к принтеру может полностью выйти из строя плата управления.
- Если промокли только контакты, можно попытаться в несколько итераций полностью вымочить влагу салфетками. Последняя салфетка должна оказаться абсолютно сухой.
- Если применяется метод вымачивания, то погружаться ПГ должна всего на 1-2 мм в состав, чтобы был контакт только с сопловой пластиной.
- Между штуцерами фильтров тонкой очистки перед прокачкой дополнительно рекомендуется подложить кусочки ваты, которые впитают жидкость в случае ее случайного перелива.
Как продлить срок службы печатающей головки
Для техники со струйной технологией печати есть два основных правила:
- делайте печать цветной страницы хотя бы раз в 1-2 недели, даже если в ближайшее время ничего печатать не собираетесь – лучше предотвратить неисправности печатающей головки Epson, не дав ей засохнуть, чем потом не смочь воспользоваться принтером;
- не допускайте низкого уровня чернил в картриджах, т. к. при пустой чернильнице головка будет сильно перегреваться, быстрее выйдет из строя. Заправляйте картриджи только качественными чернилами, так как неоригинальные, а тем более китайские могут показывать плохой результат даже при полностью исправной ПГ.
При постоянной рабочей загрузке устройств печати не редко случаются неполадки с печатающими головками. Это происходит, когда при распечатке документов на бумаге остаются полосы или пробелы. В основном, такой проблемой страдают струйные принтеры производства известных фирм Epson, HP и Canon.
Загрязнения и способы их устранения
Даже при нормальных условиях эксплуатации печатной аппаратуры нельзя быть уверенным в том, что все элементы будут идеально работать. Если использование расходных материалов не удается правильно контролировать, зачастую, происходят неожиданные сбои в работе оборудования. Можно назвать несколько вариантов событий, при которых подвергаются влиянию самые чувствительные рабочие узлы принтера, а именно головка. Засорение дюз происходит, когда:
- подсохли чернила внутри головки;
- забились каналы подачи краски;
- повысился уровень подачи чернил в картридж;
- разгерметизировалась система подачи чернил.
Для решения проблем с забитой головкой создатели печатной техники включили в систему контроля за ее работой специальную утилиту. В большинстве случаев она помогает избавиться от проблем дефектов печати.
Этапы проведения прочистки принтера фирмы Epson
Существует два способа прочистки печатающей головки: аппаратный и ручной. В первом случае нужно поступать следующим образом:
через меню «Пуск» откройте окно «Устройства и принтеры»;
выберите подключенный принтер с данной проблемой и откройте, нажав на него правой кнопкой, контекстное меню «Настройки печати»;
во вкладке «Сервис» найдите функцию «Прочистка печатающей головки» и выполните ее.
Возможно, придется провести эту процедуру несколько раз, чтобы чернила под рабочим давлением пробили дюзы головки. Для проверки качества печати воспользуйтесь распечаткой тестовой страницы, которую устройство автоматически предложит сделать после каждой чистки.
Восстановление работы устройств Canon и HP
Совершенно такие же действия нужно провести для прочистки головок в устройствах печати фирмы Canon.
В драйверах струйных принтеров НР есть система программного контроля, которая связана с Центром решения проблем НР. В него можно войти через меню принтера «Параметры», где найдете «Панель инструментов принтера». Вкладка «Очистка» поможет вам провести программную чистку печатающей головки аналогично вышеприведенной процедуре.
Содержание
- Когда необходима чистка?
- Что подготовить?
- Особенности чистки головки принтера Epson
- Как прочистить головку принтера Epson программным способом?
- Промывка печатающей головки на устройствах Epson
- Снятие печатающей головки
- Промывка печатающей головки
- Жидкость для чистки головок Epson
- Утилита Head Cleaning (Прочистка печатающей головки) (для Windows)
Когда необходима чистка?
Итак, для начала нужно понять, когда именно необходимо чистить такое устройство, как принтер Epson или любое другое. Даже при правильном использовании не следует полагать, что все компоненты будут работать идеально в любое время. Если невозможно постоянно контролировать износ расходных материалов, то рано или поздно произойдут сбои в работе печатного оборудования. Засорение головки принтера может произойти в следующих случаях:
- чернила в печатающей головке высохли;
- повреждение механизма подачи чернил;
- засорение специальных каналов, по которым чернила поступают в устройство;
- Высокая подача чернил в принтер.
Чтобы решить проблему засоренной головки, производители принтеров придумали специальную программу для контроля ее работы, которая с помощью компьютера может помочь решить проблему.
Если говорить конкретно о чистке, то принтер можно почистить двумя способами:
- вручную;
- программное обеспечение.
Что подготовить?
Итак, для того чтобы прочистить принтер и промыть устройство, необходимо использовать определенные предметы.
- Специально изготовленная производителем жидкость для ополаскивания. Такая подготовка будет очень эффективной, так как позволит провести очистку в кратчайшие сроки.
- Специальная прорезиненная губка под названием «каппа». Это пористая губка, которая позволяет жидкости как можно быстрее добраться до печатающей головки.
- Посуда с плоским дном, которую можно легко выбросить. Для этого можно использовать одноразовые тарелки или пищевые контейнеры.
Кстати, на рынке существуют специальные наборы для чистки принтеров, которые уже содержат все необходимые предметы, включая чистящее средство для принтера. Их можно найти даже в специализированных магазинах.
Особенности чистки головки принтера Epson
Печатающие головки Epson имеют совершенно иную конструкцию, чем HP и Canon. Основными отличиями являются:
Во-первых, большинство печатающих головок Epson используют ниппели для подачи чернил из картриджей.
Эти сопла облегчают очистку печатающей головки Epson, поскольку на них можно надеть трубку и промыть головку. Но это не относится к таким принтерам, как R3000, SC-P600, в которых используется специальная система подачи чернил между картриджами и печатающей головкой с клапанами и насосом. В этих принтерах попытка прочистки через сопла может привести к повреждению чернильной системы.
Во-вторых, нет прямого доступа к фильтрам, которые расположены за форсунками. Это нехорошо. Потому что фильтры тонкой очистки регулярно засоряются засохшими чернилами. Но если чистящая жидкость не попадает в канал, очистка невозможна.
Чтобы отделить электрическую часть от чернил, в головках Epson используется мембрана. Но он тонкий и боится агрессивных жидкостей и повышенного давления. Если мембрана повреждена, она будет проводить большой ток и пережжет транзисторы на плате.
На контакты разъема головки подается высокое напряжение. Поэтому, если жидкость попадает в головку, она может разрушить головку, кабель и плату управления. Ремонт может стать непомерно дорогим.
Мягкий герметик (очень устойчивый к давлению) используется для изоляции каналов чернил разных цветов. Если герметик поврежден, соседние цвета будут смешиваться и мешать друг другу. Поэтому при очистке головки необходимо соблюдать особую осторожность. Используйте только минимальное усилие и давление.
Очень маленький размер сопла. Чем меньше размер сопла, тем сложнее его чистить.
Чистка головок Epson отличается от чистки головок Canon и HP. Например, даже чистящие инструменты Epson отличаются друг от друга.
Во-первых, имеется отверстие, изолирующее электрическую часть от чернил. Повреждение мембраны может быть вызвано, например, агрессивной промывочной жидкостью или высоким давлением. Чернила вызывают короткое замыкание в плате управления принтера. Это приведет к перегоранию транзисторов силового ключа, предохранителя и, возможно, схемы драйвера головки. Головка не подлежит ремонту. Необходимо заменить как плату, так и головку.
Ультразвук не всегда помогает, но является хорошим дополнением при очистке сильно пересушенной головки. Например, в канал нельзя заливать чистящее средство.
Вы можете использовать ультразвук, чтобы провести его через протоки. Затем уже можно проводить очистку традиционным способом.
Как прочистить головку принтера Epson программным способом?
Программная очистка принтеров Epson состоит из последовательных прогонов проверки и автоматического удаления любых проблем. В большинстве случаев специального применения не требуется, поэтому ниже процесс будет объяснен на примере обычного меню Print Preferences.
- Откройте меню Пуск и вызовите Настройки, нажав на кнопку с шестеренкой.
- Выберите категорию «Устройства».
- Используя меню слева, перейдите к разделу «Принтеры и сканеры».
- Нажмите на имя устройства в списке, чтобы появились кнопки взаимодействия с устройством.
- Затем перейдите в раздел «Управление», где присутствуют все программные компоненты.
- Нажмите на щелчок «Настройки печати».
- Откройте вкладку «Сервис» или «Обслуживание», где вы найдете необходимые функции.
- Теперь можно приступать к самому процессу проверки и очистки. Убедитесь, что печатающая головка требует очистки, нажав кнопку «Проверить сопла».
- Прочитайте инструкции по этой операции, подготовьте принтер, а затем отправьте тестовый документ на печать.
- Дождитесь получения листа с результатами и сравните его с тем, который отображается в активном окне. Если необходима очистка, нажмите «Очистить».
- Это сразу же приведет вас к инструменту Print Head Cleanup, где вы можете прочитать описание операции и запустить ее.
- Обратите внимание, что этот инструмент также можно запустить через основной раздел вкладки Сервис, где достаточно нажать соответствующую кнопку. Если с первого раза результат не будет идеальным, вам нужно будет запустить очистку печатающей головки еще раз.
- Следующая функция — «Калибровка печатающей головки». Это не совсем функция очистки, но она может быть полезна, если буквы или изображения на листе выровнены не идеально.
- Когда инструмент активирован, происходит автоматическое выравнивание по вертикали, коррекция горизонтальных скачков и резкости печати.
- Иногда чернила также нуждаются в очистке, так как со временем они немного подсыхают и начинают дергаться. Для этого используется отдельный инструмент под названием «Смывка чернил».
- Прочитайте общую информацию о том, как пользоваться этим инструментом. Как видите, это также поможет в ситуациях, когда очистка печатающей головки не принесла успеха. Убедитесь, что в картриджах достаточно чернил, так как они будут полностью выкачаны и заменены.
- Следующим шагом перед началом процесса очистки является проверка фиксатора. Убедитесь, что он находится в разблокированном положении, как показано на рисунке в окне.
- Прочитайте всю информацию еще раз, так как эта процедура сложная. Нажмите «Старт», когда будете готовы.
- Дождитесь окончания очистки чернил — это займет несколько минут, после чего на экране появится уведомление. Нажмите кнопку Печать тестового образца сопла для демонстрации результата очистки.
- Иногда частички чернил остаются внутри принтера и попадают на бумагу, создавая полосы и потеки. Эта проблема решается путем запуска инструмента Clean Guide Tool.
- Используйте обычную бумагу формата А4 и повторяйте эту процедуру до получения видимых результатов.
- Не выполняйте несколько операций очистки одновременно, так как это может привести к нарушению работы печатного оборудования. Вы можете отменить операцию или просмотреть статус, нажав кнопку Print Queue (Очередь печати).
- Появится стандартное окно операционной системы, показывающее, какие действия стоят в очереди на выполнение принтером. Щелкните на них правой кнопкой мыши, чтобы остановить или получить дополнительную информацию.
В конце всей процедуры очистки стоит проверить, насколько хорошо печатает принтер. Это можно сделать с помощью самостоятельно созданных шаблонов или стандартных тестовых страниц, имеющихся в драйвере устройства. Для подробного объяснения соответствующего метода и того, как его использовать, пожалуйста, обратитесь к отдельным инструкциям на нашем сайте, нажав на ссылку ниже.
Иногда очистка программного обеспечения не дает желаемого эффекта, поэтому приходится вручную устранять проблему. Подробнее о том, что делать в таких ситуациях, читайте в других статьях на нашем сайте. Выберите соответствующую проблему и перейдите к чтению имеющихся для нее решений.
Промывка печатающей головки на устройствах Epson
Ниже приведены подробные инструкции с фотографиями по промывке печатающей головки на примере принтера L800. Процесс промывки практически одинаков во всех принтерах Epson. Давайте начнем!
Снятие печатающей головки
Инструкция по разборке печатающей головки пригодится тем, кто впервые решит самостоятельно промыть печатающую головку на Epson L800.
Прежде всего, необходимо отключить принтер от сети, выключив его с помощью кнопки питания и выдернув шнур питания из розетки. Перед снятием печатающей головки необходимо отключить питание принтера, чтобы убедиться в отсутствии короткого замыкания в проводах печатающей головки.
Если модель вашего принтера оснащена клапаном перекрытия подачи чернил на печатающую головку, переведите рычаг в транспортное положение (закройте клапан).
Обязательно выключите принтер и отсоедините кабель питания!
Установите рычаг в режим транспортировки.
Откройте крышку принтера, чтобы получить доступ к печатающей головке.
Как вы видите, каретка печатающей головки находится в крайнем правом положении; чтобы снять ее, переместите ее немного влево от парковочного положения. Каретка должна находиться напротив технологического окна, иначе невозможно будет снять печатающую головку. Никогда не сдвигайте каретку влево, так как это приведет к повреждению механизма, фиксирующего каретку на месте. Чтобы разблокировать механизм блокировки, поверните левую шестерню немного против часовой стрелки.
Медленно поверните шестерню на противоположной стороне против часовой стрелки. Ручка разблокируется, и тележка легко сдвинется. Перед поворотом шестерни переместите каретку до упора в крайнее правое положение!
Теперь каретка находится напротив окна процесса, и вы можете приступить к извлечению печатающей головки Epson.
Затем выкрутите винт, удерживающий крышки.
Освободите чернильные картриджи от защитной крышки.
Извлеките блок картриджей, слегка надавив на каждую защелку и осторожно потянув вверх каждый картридж по отдельности.
Извлеките каждый картридж из своего гнезда.
Картриджи извлечены, перейдите к следующему шагу!
На передней части тележки для картриджей находится уплотнительная пластина с направляющими для извлечения картриджей. Он имеет 2 защелки с каждой стороны, вам понадобится небольшой штифт с загнутым концом, чтобы освободить защелки.
С помощью такого инструмента будет легко снять уплотнительную пластину с каретки принтера Epson.
Найдите отверстие сзади, отпустите фиксатор и осторожно потяните левую сторону вверх.
Повторите ту же процедуру для правой стороны каретки.
Поднимите рельс.
С правой стороны снимите колпачок, закрывающий патрубок печатающей головки.
Выкрутите 3 винта, крепящие датчик.
Осторожно снимите печатающую головку, не повредив плоские кабели, а затем отсоедините их от разъемов датчиков.
Снятая печатающая головка, перед промывкой печатающей головки Epson!
Промывка печатающей головки
Перед промывкой замочите печатающую головку Epson в промывочной жидкости примерно на 1 час. Используйте специализированную промывочную жидкость, иначе есть риск повредить печатающую головку.
Жидкость для промывки печатающих головок Epson можно заказать здесь:
- OCP-RS Водорастворимые чернила (150 мл)OCP-RS Промывочная жидкость .
- OCP-RS Промывочная жидкость для водорастворимых чернил (100 мл)OCP-RS Промывочная жидкость .
- для HP, Epson и Canon (100 мл)Жидкость для промывки InkTec MCS-DP .
- InkTec PCS-100MDP Жидкость для промывки красителей (100 мл)InkTec PCS-100MDP Жидкость для промывки красителей .
- Жидкость для промывки пигментных чернил Epson (100 мл)WWM CL-06Жидкость для промывки.
- Промывочная жидкость для пигментных чернил Epson (200 мл)WWM CL-06Промывочная жидкость.
- Промывочная жидкость Epson для пигментных и водорастворимых чернил (200 мл)WWM CL-10Промывочная жидкость .
- Жидкость для промывки Epson от пигментных и водорастворимых чернил (100 мл)WWM CL-10Жидкость для промывки .
- Для Epson от водорастворимых чернил (200 мл)WWM CL-08Промывочная жидкость .
Перед замачиванием и промывкой печатающей головки Epson снимите металлическую крышку, открутив 3 винта.
Вот как выглядит печатающая головка после снятия металлической крышки.
Далее необходимо подготовить небольшую емкость, в которую вы будете наливать жидкость для ополаскивания. Уровень бутылки не должен превышать 5 мм, иначе существует риск попадания влаги на контактную зону печатающей головки Epson.
Осторожно!!! Не допускайте попадания влаги на электронные компоненты, а также на прокладки печатающей головки! Если жидкость попадет на контактную зону печатающей головки, это приведет к ее повреждению и может оказаться невосстановимым.
Поместите небольшой кусок ткани в маленькую миску и наполните ее жидкостью для полоскания. Рекомендуется нагреть жидкость для полоскания до 40-50 градусов Цельсия.
Обратите внимание, что очистка печатающей головки Epson требует осторожности! Попадание влаги на контактную площадку приведет к выходу датчика из строя.
Замочите печатающую головку Epson в неглубокой посуде с промывочной жидкостью. Оставьте пропитываться примерно на 1 час.
Не оставляйте датчик Epson в промывочной жидкости дольше 1 часа, так как это может привести к необходимости замены печатающей головки Epson! Пока печатающая головка замачивается в промывочном растворе, подготовьте инструмент для дальнейшей работы по восстановлению печатающей головки.
Возьмите два шприца объемом 10 см3 с капельными трубками, прикрепленными к наконечникам. Примерная длина трубок составляет около 10 см.
Через 1 час приступайте непосредственно к промывке SG. Обычно я замачиваю печатающую головку в растворе примерно на 20-30 минут, этого достаточно для небольших засоров.
Возьмите один заранее подготовленный шприц и наберите в него 8 см3 промывочной жидкости. Затем возьмите около 1 см3 воздуха, это необходимо для того, чтобы избежать гидроудара. Я рекомендую подогреть лаважную жидкость до 40-50 градусов Цельсия перед приемом.
Вставьте конец трубки во входной фитинг для чернил.
Промойте каждый канал, слегка увеличивая давление на плунжер шприца. Не давите на плунжер, так как это может повредить стенки пазов внутри SG. Промойте каждый канал 2-3 раза, по 1,5-2 кубика на каждый цвет.
Во время промывки печатающей головки посмотрите на жидкость, выходящую из сопел датчика. Мойка должна получиться в виде сплошной стены без зазоров. В идеале каждый цвет должен выходить без пробелов.
Итак, промойте каждый цветовой канал 2-3 раза, и если в промывочной жидкости есть пробелы, замочите SG еще на 1 час и повторите процедуру. Если результат положительный и промывочная жидкость выходит без разрывов стенки, переходите к следующим шагам.
Возьмите второй шприц, приготовленный ранее, наполните его воздухом.
Теперь используйте воздух, чтобы выдуть остатки промывочной жидкости из печатающей головки. Продуйте каждый канал 8 — 10 раз с помощью шприца.
После выполнения описанных выше действий, убедившись, что засорение устранено, установите металлическую крышку и поместите печатающую головку в теплое сухое место на 2 часа. Я не рекомендую сразу устанавливать печатающую головку, так как на контактной площадке может остаться конденсат.
Не забудьте про металлическую крышку. Установите его на датчик и закрепите 3 винтами.
Перед установкой печатающую головку следует хранить в теплом, сухом месте не менее 2 часов.
Завершающим процессом является сборка печатающей головки в принтере. Выполните сборку в обратном порядке:
- Вставьте кабели в разъемы на двигателе;
- Закройте кабели колпачком с правой стороны;
- Поместите уплотнительную ленту с направляющими под картриджи;
- Установите картриджи на свои места;
- Установите защитную крышку.
После установки подключите принтер, включите его и выполните 2-3 глубокие промывки. Напечатайте тест дюз и проверьте, помогла ли промывка печатающей головки Epson описанным выше способом. В 90% случаев закупорки этот метод эффективен.
Проверка сопла после промывки печатающей головки Epson и повторной установки ее в принтер.
Жидкость для чистки головок Epson
Для очистки печатающих головок Epson имеются специальные очистители. Компания OCP, например, производит несколько различных типов очистителей. Для красок на водной основе используйте базовую жидкость OCP RSL.
В принтерах Epson серий SX, XP, WF и т.д. используются пигментные чернила. Они не совместимы с чернилами на водной основе. Для этих принтеров можно использовать промывочную жидкость OCP LCF III. Это сервисная жидкость для замачивания пигментных чернил.
Однако с этой жидкостью следует быть осторожным, так как она агрессивна. Не держите эту жидкость в голове долго, более 30 минут. Перед использованием рекомендуется нагреть его до 40-50 градусов Цельсия.
Утилита Head Cleaning (Прочистка печатающей головки) (для Windows)
Выполните следующие действия, чтобы очистить печатающую головку с помощью инструмента для очистки головки.
| Убедитесь, что принтер включен. |
| Убедитесь, что индикаторы не указывают на ошибку. |
| Загрузите бумагу формата A4 в устройство подачи листов. |
| Щелкните правой кнопкой мыши значок принтера на панели задач и выберите Очистка головки. |
Если на панели задач нет значка принтера, обратитесь к следующему разделу, чтобы добавить значок. Из значка принтера на панели задач
| Следуйте инструкциям на экране. |
Во время цикла очистки мигает индикатор питания. Предупреждение
Никогда не выключайте принтер, пока мигает индикатор питания. Это может привести к повреждению изделия.
Внимание
Если качество печати не улучшилось после многократного выполнения этой процедуры, оставьте принтер выключенным не менее чем на 6 часов. Если качество печати не улучшилось, возможно, один или несколько картриджей слишком старые или повреждены и их следует заменить.
Обратитесь к разделу Замена неиспользованных картриджей Если качество печати не улучшилось после замены картриджей, обратитесь в сервисную службу. Для поддержания хорошего качества печати рекомендуется регулярно печатать несколько страниц.
Источники
- https://stroy-podskazka.ru/printer/brendy/pochistit-epson/
- https://xeonix.ru/cifrovaya-tehnika/pochistit-golovku-printera-epson.html
- https://Lumpics.ru/how-to-clean-epson-printer-via-pc/
- https://zipzip03.ru/promiwka-pg-epson/
- https://epson.az/es/upload/ManualTypes/100624/html/maint_2.htm
Промывка печатающей головки Epson шприцем
Такую процедуру как очистка и промывка печатающей головки Epson (как и любого другого принтера) необходимо проводить по мере надобности. Когда некоторые картриджи начинают плохо печатать.
В данный момент существует множество различных методов. Мы рассмотрим промывку программным способом и физическим, не разбирая принтер.
Когда нужна прочистка
- При запуске теста дюз на листе пропускается часть изображения, видны белые полосы при печати, неправильно передаются цвета или один из них вовсе отсутствует. Такие признаки засорения бывают при очень интенсивном использовании принтера.
- На принтере долго не делалась распечатка документов. Жидкие чернила на водной основе могут засыхать. У разных моделей время засыхания краски варьируется от нескольких дней до месяца. Если аппарат длительное время простаивал, имеет струйную технологию печати, а после включения печать значительно ухудшилась или вовсе выходят чистые листы, вероятно, что печатающая головка засохла полностью.
- Залиты разные типы красителей или картридж был заправлен краской другого производителя. При смешивании разных по химическому составу растворов внутри чернильницы происходит реакция, результатом которой может стать быстрое загустение чернил и выход из строя некоторых элементов головки. Если есть нужда использовать чернила другой марки, сначала тщательно промывается картридж, каналы, по которым доставляются чернила, и сама головка.
- Заправка чернил. После каждой заправки нужно делать очистку печатающей головки для профилактики.
Прибегать к чистке ПГ нужно в крайнем случае, поскольку причиной снижения качества печати может быть не только ее засорение, но и:
- воздушная пробка;
- неправильное положение головки;
- чрезмерное давление, вызванное установкой СНПЧ выше уровня головки;
- выход из строя пьезокристаллов из-за перегрузки принтера (Epson);
- перегрев нагревательного элемента (НР).
Если на дисплее высвечиваются системные ошибки, мигают индикаторы картриджа или подается информация об окончании чернил, промывать головку не нужно. Даже при частой и интенсивной печати чистка делается не чаще раза в квартал.
Основные загрязнения и методы их устранения
Даже при правильных условиях использования принтера Epson нельзя думать о том, что все элементы будут отлично работать. Если использование расходников не получается полностью контролировать, чаще всего, случаются сбои в функционировании оборудования. Засор головки принтера случается в той ситуации, когда:
- высохли чернила для принтера Epson в головке для печати;
- забились специальные каналы подачи чернил;
- поднялся уровень подачи красок для печати;
- вышла из строя система подачи чернил.
Для разрешения проблем с засоренной головкой производители принтеров для контроля ее работы придумали особую утилиту. Обычно она помогает освободиться от проблем недостатков печати. Есть два варианта чистки головки принтера Epson: программный и ручной.
Программная очистка
Программное обеспечение для промывания предлагает каждый производитель печатающей техники. Программа устанавливается на компьютер во время подключения и настройки принтера автоматически или с установочного диска.
Очистка софтом представляет собой прогон чернил через сопла головки. Под давлением чернил убираются легкие чернильные пробки и скопления воздуха.
Перед более сложной физической очисткой сделайте программную по нижеприведенной схеме.
- Заходите в «Пуск»-«Панель управления»-«Оборудование и звук»-«Устройства и принтеры». Или сразу попадаете в нужное окно: запустите окно «Выполнить» и пропишите команду «control printers», нажмите «Enter» или «Ok».
- Из списка подключенного оборудования выбираете ваш принтер и кликаете по нему правой кнопкой мыши.
- Из контекстного меню выбираете «Свойства принтера».
- Выберите вкладку «Обслуживание» или «Сервис».
- В зависимости от необходимой глубины очистки выберите «Чистка печатающей головки» или «Глубокая чистка».
- При сильном загрязнении программная чистка запускается несколько раз.
- Печатаете лист для проверки сопел или любое разноцветное изображение.
Нужные настройки и пункт, отвечающий за чистку, зависит от марки и модели техники. Установите ПО, идущее в комплекте к аппарату при покупке, и детально изучите его интерфейс. Уверены, что найдете нужную функцию и очистите деталь.
Для бренда Epson можно установить утилиту PrintHelp, которая также имеет данный функционал.
Учитывайте, что на программный способ расходуются чернила, которых могло хватить на распечатку 3-5 листов формата А4. После очищения принтер должен оставаться в покое 2-5 часов.
Если после 3-4 прочисток качество печати лучше не стало, головку нужно промывать вручную.
Один из ведущих производителей принтеров для дома и офиса – японская компания Epson (точнее, Seiko Epson). Устройства этой компании популярны во многом благодаря простому обслуживанию.
Рассмотрим пример встроенного сервиса на примере Windows.
- Найдите свою модель в разделе «Устройства и принтеры» в Панели управления
- Кликните по Epson правой кнопкой мышки и выберите в контекстном меню раздел «Свойства»
- Перейдите на вкладку «Сервис» и нажмите пункт «Прочистка печатающей головки».
- Выберите пункт «Прочистить» и нажмите «Пуск», после чего дождитесь окончания процесса. При этом будет слышен характерный шум.
- Выберите пункт «тест дюз», когда система сообщит о завершении. Принтер напечатает тестовую страницу. Если головка очищена правильно, на распечатанной картинке не будет пропусков или размазанных фрагментов.
- Если изображение всё ещё имеет дефекты из-за загрязнения, попробуйте режим «Усиленная прочистка»
В случае, если усиленная прочистка также не помогает, придётся заняться очищением головки вручную. Для этого вам понадобится стандартная капельница, шприц, специальная промывочная жидкость, а также салфетки, перчатки и ножницы.
- Отрежьте от трубки капельницы участок 5-10 см. Наберите в шприц промывочную жидкость, затем наденьте на него кусок трубки.
- Включите принтер и откройте его крышку.
- Когда каретка с картриджами выдвинется для их замены, выключите питание устройства
- Передвиньте головку вправо и подложите салфетку так, чтобы прикрыть ей сопло головки (чтобы ничего не запачкать остатками чернил в ней)
- Вытащите картриджи, как описано в документации к устройству или к СНПЧ (если у вас таковая установлена)
- Вставьте в разъём загрязнённого картриджа систему из шприца, прикрытого трубкой, и введите около двух миллилитров промывочной жидкости. Поступите так с каждым загрязнившимся картриджем
- Когда промывка окончена, приведите принтер в рабочее состояние, вернув картриджи и головку на место
- Запустите ПО и дважды сделайте программную очистку (как описано в предыдущем разделе). Если не помогает простая, попробуйте прибегнуть к усиленной.
Этот метод достаточно хлопотный, однако не настолько, как полноценная промывка головки вне принтера. Зная, как почистить печатающую головку принтера Epson, вы сможете проводить базовое обслуживание самостоятельно. Однако если та загрязнена серьёзно, лучше всё же обратиться к специалистам.
Ручная прочистка печатающей головки
Сначала подготовьте рабочее место. Оптимальным является простой письменный стол. Чтобы его не загрязнить, застелите поверхность старыми газетами или бумагой в несколько слоев.
Что надо для чистки
- Резиновые перчатки.
- Обычный медицинский шприц с иголкой.
- Плоская емкость, которую потом можно выбросить. Например, фотованночка, пластиковая коробка с низким бортом или блюдце.
- Спонжики или безворсовые салфетки.
- Пластиковые трубки с небольшим диаметром, подойдут от капельниц.
- Ножницы, чтобы обрезать трубки нужной длины.
- Резинка для удаления сильного загрязнения, которое не убирается отмачиванием.
Все о промывочных жидкостях
Лучше всего для прочистки использовать промывочную жидкость производства той же компании, что изготовила расходник. Если найти ее не удается, подойдет любой сертифицированный очиститель. Он не повредит устройство, но выбирать средство надо с учетом типа чернил в картридже.
Для очистки от водорастворимых чернил применяется:
- Специальная вода. Из нее убраны все химические соли (WWM W01).
- Дистиллированная вода. Продается в любом автомагазине.
- Самодельный раствор. Дистиллированная вода смешивается с нашатырным спиртом (5-10%). Соотношение компонентов зависит от степени загрязнения сопел. Полученная смесь проходит фильтрацию через сетку размером 0,01 мкр.
Для промывки дюз, загрязненных пигментными красителями, используется либо специально предназначенный растворитель, либо изопропиловый спирт.
Популярны клинеры от компании WWM:
- W01 – обессоленная вода;
- CL-04 – жидкость для очистки верхних частей принтера от водных чернил;
- CL-06 – средство для удаления следов от черной и цветной пигментной краски;
- CL-08 – специальная жидкость для промывки и замачивания;
- CL-10 – усиленный очиститель.
Дешевым является обычное средство для мытья окон. В домашних условиях часто используется «Мистер Мускул».
Важно при выборе моющего средства обращать внимание на его цвет.
- Зеленый и розовый. Подходит для удаления чернил на водной основе, поскольку в составе есть нашатырь.
- Синий и оранжевый (в составе изопропиловый спирт). Используется для устранения следов пигментных чернил.
Перед промывкой клинер нужно подогреть до t=+40..+60 °C, чтобы усилить эффект от действия раствора.
Перед очисткой можно испытать эффективность клинера. Берется немного чернил и растворяется в разных средствах. Через несколько часов можно проанализировать результат. Если выделяется осадок или жидкость становится желеобразной, клинер выбран неправильно. С правильным клинером краситель разжижается, а чернильные сгустки рыхлеют.
Промывка штуцера
- Принтер выключается в тот момент, когда каретка с картриджем находится в центральной части.
- Картридж извлекается, снимается крышка устройства и отсоединяется шлейф.
- Чтобы отсоединить головку, нажимаются защелки.
- Головку переворачиваете соплами вверх, аккуратно удаляете загрязнения спонжиком, смоченным в чистящей жидкости.
- Помещаете головку в подготовленную тару, на дне которой лежит марля или спонжик, пропитанный клинером.
- Удаляете марлевым тампоном все загрязнения с заборной решетки.
- Снимаете резинки с чернильниц, промываете их и протираете места, на которых они находились.
- Выбираете шприц для промывки печатающей головки так, чтобы он плотно, но легко надевался на штуцеры. В качестве переходника можно использовать разные по диаметру шланги, трубки.
- Набираете в шприц приготовленный клинер.
- Выпускаете воздух.
- Надеваете шприц на штуцер.
- Конструкцию прочищайте медленно и аккуратно.
- Следите за тем, чтобы жидкость вытекала в емкость.
- Когда цвет клинера станет естественным, можно закончить промывание.
- По такой схеме прочищайте каждый штуцер. Затем вытрите всю конструкцию и дайте высохнуть.
Чтобы проверить качество очистки, поставьте головку на марлю, смоченную в клинере, на один час. Если после часа марля останется чистой или на ней будут только слабые разводы, очистка сделана качественно. Дополнительно можно запустить 2-3 программных чистки.
Размачивание (прокапывание)
- Головка помещается в тару.
- В шприц набирается клинер и надевается игла.
- Жидкость накапывается на штуцер по нескольку капель.
- Процедура проводится несколько часов, а при сильных загрязнениях – весь день.
Можно взять пластиковые трубки от капельницы, отрезать от них куски по 5-10 см, надеть их на штуцеры и залить внутрь чистящее средство, оставив размокать на время. Жидкость можно периодически доливать в трубки.
Для ускорения процесса в шприц набирается средство, на него надевается трубка, и вся конструкция вставляется в разъем картриджа. Чтобы прочистить сопла, через трубку шприцем подается несколько кубиков клинера. Так прочищаются все разъемы головки, а после делается две прочистки программно.
Протяжка
- В подготовленную емкость на дно наливаете клинер.
- Пустой шприц плотно надеваете на штуцер.
- Плавно втягиваете чистящую жидкость через головку в шприц (поршень шприца тяните на себя).
Ультразвуковая ванна
Это довольно рискованный метод прочистки, к нему прибегают, если не удалось промыть головку другими методами.
Для процедуры требуется дополнительно оборудование, например, медицинский аппарат или устройство для щадящей чистки мелких деталей. С ультразвуковой ванной есть риск, что деталь выйдет из строя, и не будет подлежать восстановлению. Те, кто применял такой метод, утверждают, что уже через сутки или сразу при первой печати головка ломается.
Как почистить капу и нож
Нож (ракель), который в струйном принтере убирает излишки красителя с поверхности сопел и дюз, можно аккуратно вытереть безворсовой ветошью, смоченной в клинере.
Капа, впитывающая влагу и предотвращающая быстрое засыхание чернил в соплах, требует полноценной промывки по следующему алгоритму:
- Выключаете принтер из розетки.
- Открываете крышку спереди.
- Убираете все детали, преграждающие доступ к ножу с капой.
- Протираете нож.
- Набираете чистящую жидкость в шприц.
- Вводите ее в капу.
- Оставляете в покое на время.
- Откачиваете остатки клинера обратно шприцем.
- Сделайте процедуру несколько раз, пока откачанная в шприц жидкость не перестанет выкрашиваться чернилами.
Виды печатающих головок и отличия в их конструкции
Чтобы выбрать принтер, перед покупкой лучше ознакомиться с технологическими особенностями головки. В зависимости от них конструкции бывают статическими — являются встроенными, т.е. элементом устройства, и динамическими — это расходный материал, находящийся в сменном картридже, который со временем подлежит замене.
Головки отличаются по технологии печати. Они бывают термоструйными, пьезоэлектрическими. Кроме того, используются головки Bubble-jet, печатающие головки Drop-on-demand. Отличаются способом подачи чернил. При чистке HP техники нужно знать, что здесь задействована технология DoD.
Матричный принтер
Матричный принтер — один из самых первых вариантов оргтехники для распечатки документов, который используется уже около 50 лет. Но до сих пор является востребованным, несмотря на появление новых и более функциональных устройств. В основном он используется для массовой печати, где нужен только текст, например, это кассовые чеки, квитанции, финансовые отчеты и т. п. Принцип работы максимально прост: устройство выбивает текст мелкими иглами через красящую ленту. Такая оргтехника является самой дешевой по части расходных материалов и сервиса.
Струйный принтер
Принцип печати струйного принтера похож на матричный, но наносит текст чернилами на водной основе с использованием матрицы. Такая техника удобна для частой печати фотографий. Картинка получается качественной при использовании хорошей фотобумаги. Но при выборе струйной модели нужно учесть стоимость расходных материалов и то, что она нуждается в постоянной работе и частой прочистке головки. Заменить краску можно и в домашних условиях, но некоторые производители устанавливают чип, который блокирует возможность самостоятельно сменить краску.
Печать чистящей жидкостью
Метод помогает восстановить несъемную головку, которая встроена в картридж. Вместо красителя заливается чистящее средство и запускается прочистка. Если при печати цветным принтером на изображении проявляются дефекты только одного цвета, то и заливать клинер надо только в проблемный отсек. После прочистки устройством нельзя пользоваться в течение двух часов. За это время чистящая жидкость успеет растворить засохший в дюзах краситель.
Через 2 ч. открываете любой графический редактор и заливаете страницу цветом, с которым до очистки были проблемы. Оптимально использовать фотошоп, поскольку в нем при заливке листа можно пользоваться цветовой схемой CMYK. Полученная заливка распечатывается на стандартном листе, при этом предварительно нужно установить самую высокую плотность печати. Остатки клинера, смешиваясь с краской, будут оставлять на бумаге следы. Если при печати проявятся белые горизонтальные полоски, значит, головка недостаточно прочистилась. Когда заливка получается однородной, засор в головке устранен.
После промывки картридж заправляется чернилами, делается программная прочистка сопел и снова распечатывается цветной лист.
Извлечение блока картриджей
Устройство простояло около года и при печати явные проблемы с
-
- Открутите
- Подтолкните отверткой
- Отсутствие чернил в картридже,
Промывка головки на картридже
Если в принтере установлен картридж со встроенной головкой, извлеките емкость из аппарата, переверните соплами вверх и нанесите на них по несколько капель средства. Через 10 минут лишний клинер удалите салфеткой и проверьте, проходит ли краситель на салфетку. Если промыть дюзы таким способом не удалось, их нужно отмочить в емкости с моющим средством. Замачивать нужно минимум 2-3 ч.
Чтобы жидкость лучше проникала в сопла, под чернильницу можно подложить кусок зубочистки, так дюзы не будут соприкасаться с дном тары и при этом останутся погруженными в раствор.
После размачивания вся поверхность насухо протирается салфеткой, особенно контакты. Картридж вставляется в принтер и запускается тест проверки дюз. Если качество очистки низкое, попробуйте продуть сопла через воздухозаборник:
- Обрезаете иглу от шприца наполовину и надеваете на шприц.
- На иголку надеваете мягкую резинку. Она обеспечит плотное прилегание шприца к стенкам чернильницы.
- Игла вставляется в отверстие воздухозаборника картриджа, а надетая резинка плотно прижимается к стенкам.
- Воздух из шприца аккуратно выдавливается внутрь. Под низом чернильницы должен лежать кусок марли или салфетка, на который под давлением потекут чернила.
- Аналогично продуваются цветные чернильницы с тремя отверстиями сверху.
Отмачивание ПГ Epson
Для прочистки сильных засорений или растворения засохшей краски после долгого простоя нужно разбирать каретку принтера и снимать печатающую головку. Далее нужно залить в блюдце или другую подходящую емкость промывочную жидкость на 1-2 миллиметра, поместить туда головку соплами вниз и оставить так на сутки. Этот способ гарантированно уберет все засоры, но его лучше не делать самостоятельно, так как есть большой риск сломать принтер.
Отдельно стоит рассмотреть промывку самой печатающей головки без разборки. В Интернете можно найти большое количество видеороликов, где с помощь шланга и шприца прокачивают дюзы. В 90% случаев печатающая головка станет непригодной после таких манипуляций, если у вас нет подобного опыта. Внутри печатающей головки находятся тонкие пластиковые перепонки, которые могут лопнуть от высокого давления, создаваемого шприцем. Восстановить такую ПГ невозможно – только замена, которая порой бывает сопоставима с ценой нового принтера.
Материал был подготовлен при активной поддержке Интернет магазина Technodom.kg, где вас ждёт огромный выбор принтеров https://www.technodom.kg/catalog/printery и другой копировальной техники по лучшей цене в Бишкеке.
Чистка для принтеров Epson
Сама технология чистки ничем не отличается от инструкций выше. Разница лишь в том, что головку с каретки можно не снимать. Тогда алгоритм будет таким:
- сначала каретка с картриджами и головкой будет находиться в парковочном положении (справа);
- чтобы сдвинуть каретку и свободно ее передвигать руками, надо дать задание на печать, и как только каретка выедет с парковки, выключить принтер;
- далее снимаете картриджи.
Затем на капу (ванночка с несколькими отсеками для сбора отработанных чернил, расположена в месте парковки) надо положить чистую, сложенную в 2-3 раза салфетку, и задвинуть на нее каретку так, чтобы салфетка не смялась. По состоянию салфетки после промывки будем оценивать результат чистки.
На изображении показана каретка, закрытая крышкой. Ее надо снять, чтобы получить доступ к головке.
Далее берем шприц, наполняем его на 2/3 клинером, надеваем на штуцер и медленно вдавливаем поршень шприца.
Жидкость должна легко проходить через канал. Если прохода вовсе нет, значит в головке образовалась пробка, от которой надо избавиться. Для этого с интервалом в одну минуту делаются маленькие поступательные движение поршнем туда-сюда.
Так надо прочистить каждый канал. Количество прокачиваемого клинера должно быть примерно 1-2 мл. Если жидкость в каком-то канале проходит сложнее, чем в других, тогда промывку надо повторять до тех пор, пока везде не будет нужно одинаковое усилие.
После промывки каждого канальца надо проверять состояние салфетки. Отодвигаете каретку и смотрите. Если салфетка окрашена, меняете на новую. И так до тех пор, пока салфетка не перестанет окрашиваться, а выходить будет только прозрачный клинер.
Когда прочистка полностью сделана, убираете салфетку, вставляете картриджи в каретку, размещаете ее на парковке. Включаете принтер, делаете чистку через ПО (программно) или через меню аппарата.
Если головка прикручена болтами или саморезами к каретке, то ее можно отсоединить и сделать очищение вне принтера. Тогда сначала надо снять плату со всеми шлейфами, а потом достать ПГ. Промывается деталь аналогично, только уже в какой-то емкости.
Надо вынуть головку? — смотрите виде.
Полная разборка головки
Самостоятельно разбирать головку можно только, если есть опыт. Работу лучше доверить специалистам сертифицированного сервисного центра. Поможет в разборке видео ниже.
Промывка чернильных каналов и головки принтера
Для работы необходимо обзавестись некоторыми атрибутами:
- жидкостью для промывки головки струйных принтеров (продаётся в специализированных магазинах);
- шприцем на 10–20 мл;
- небольшой гибкой трубочкой, которую можно будет надеть на носик шприца.
- Чтобы разобрать печатающий механизм, необходимо сначала снять верхнюю крышку принтера. Открутите болты, фиксирующие её. Шлейф, соединяющий корпус с механизмом, можно вынуть с платы, чтобы открыть доступ к механизму.
- Вытащите картриджи и положите на заранее подготовленную поверхность, дабы не измазать всё вокруг чернилами.
Картриджи для струйного принтера Epson
- Наберите шприц жидкостью для промывки, наденьте трубочку на его носик, затем другой конец на один из штуцеров для забора чернил, находящийся в месте расположения картриджа, медленно вдавливайте жидкость, не допуская её проливания. Чтобы промыть один цвет, достаточно 1 мл жидкости.
- По истечении нескольких минут начинайте так же медленно втягивать жидкость обратно в шприц, она окрасится в цвет чернил. Таким же образом нужно промыть остальные цвета. Лучше совершить несколько таких манипуляций над каждым штуцером.
- Поставьте картриджи на место.
- Отведите в сторону каретку, промокните тканью, смоченной в жидкости, нижнюю часть печатающей головки, верните на место каретку.
- Салфеткой или куском ткани удалите остатки жидкости с корпуса принтера.
Удаление остатков жидкости с корпуса принтера
- После всех процедур снова проведите прочистку программным способом.
Профилактика
Рекомендуется регулярно проводить профилактические осмотры всего принтера и одновременно очищать головку в превентивных целях. Следите, чтобы в устройствах не скапливалась пыль или грязь, не было замятой бумаги, ее остатков или любых других посторонних предметов. В случае обнаружения их нужно сразу удалить.
Если в принтере установлена система непрерывной подачи чернил, регулярно проверяйте состояние шлангов, перекачивающих краску от емкости к головке. В них не должно быть засорений, пробок от воздуха, перегибов или механических повреждений. Количество чернил должно держаться на уровне выше средней отметки. Такая предосторожность не допустит всасывания воздуха в СНПЧ. Не рекомендуется простаивание принтера долгое время без печати. Чернила могут быстро засыхать, особенно, если они некачественные. Раз в пару дней делайте профилактическую печать нескольких листов.
При регулярной программной чистке, в физической долго не будет необходимости. А чтобы краска не засыхала, нужно хотя бы раз в неделю распечатывать цветную страницу.
5 / 5 ( 3 голоса )
Профилактические мероприятия
Чтобы исключить частую прочистку принтера, нужно придерживаться нескольким правилам. Во-первых, необходимо держать устройство в чистоте, т. к. пыль — большой враг для головки. Не нужно допускать долгого простоя, печатать хотя бы 2 раза в неделю. И лучше использовать оригинальные краски или составы проверенных марок, дешевые чернила с большей вероятностью засорят головку HP или Epson.
Почему необходимо проводить профилактику принтеров
Если очистка картриджей происходит с игнорированием рекомендаций, не проводится регулярная профилактика всей техники, то печатающую головку придется заменить. Цена замены ненамного дешевле всего устройства. Поэтому лучше не лениться, хотя бы 1 раз в неделю уделять немного времени для проведения профилактических мер, придерживаясь рекомендаций от производителя.
Повседневная очистка принтера
Для поддержания принтера в рабочем состоянии нужно раз в неделю протирать его влажной тряпкой, если это пыльное помещение, или сухой, чтобы не распространять пыль. Периодически использовать программную чистку. Это поможет поддерживать технику в надлежащем состоянии.
Какие проблемы головки Epson не решаются прочисткой
Есть некоторые неисправности головок Epson? которые нельзя устранить чисткой.
Во-первых, это “косоструй”, когда при чернила вылетают из головки под косым углом. Т.е. большинство струй выходит прямо, а некоторые идут под углом.
Во-вторых, взаимное проникновение чернил из соседних каналов из-за нарушения герметичности. Например, в желтых дюзах есть черный цвет.
Повреждение мембраны. Никакая сушка это не уберет. Если однажды произошло короткое замыкание в головке с сухим разъемом, последующая сушка это не исправит.
Если головку с пигментными чернилами чистили водой, даже дистиллированной. Такую головку восстановить полностью восстановить не удастся.
В результате больших усилий чернила перестали проходить в канале. Как правило, такая неисправность вызвана деформациями внутри головки и не устраняется впоследствии.


































 Принтер распечатает тестовый образец, который можно сравнить с изображением на мониторе. Если качество совпадает, то в очистке больше нет необходимости.
Принтер распечатает тестовый образец, который можно сравнить с изображением на мониторе. Если качество совпадает, то в очистке больше нет необходимости.








 Когда разъем для первого картриджа полностью промоется (на салфетке не будет чернильных следов), переходите к следующему штуцеру. И так действуйте, пока все сопла не будут почищены.
Когда разъем для первого картриджа полностью промоется (на салфетке не будет чернильных следов), переходите к следующему штуцеру. И так действуйте, пока все сопла не будут почищены.