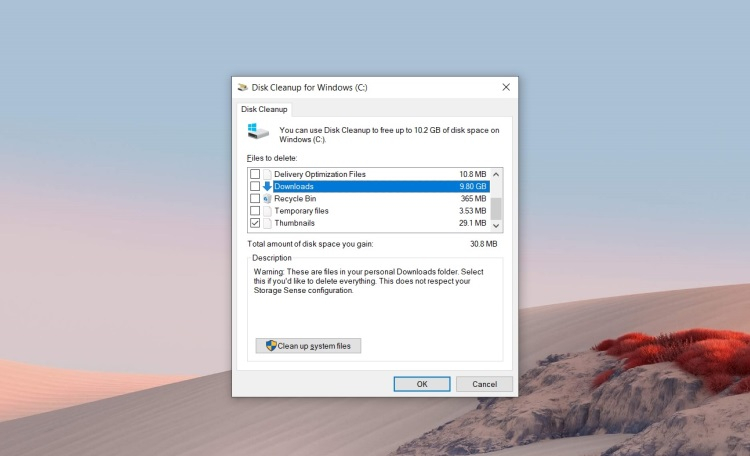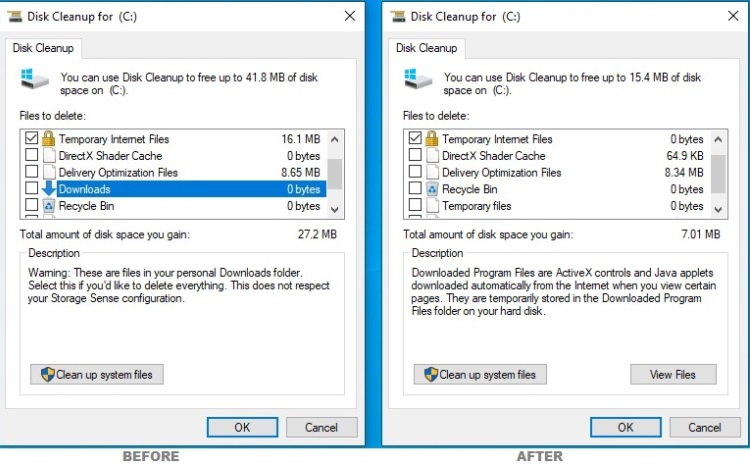- Описание
- Разбираемся
- Дополнительные способы
- Вывод
Приветствую друзья! 
Описание
Очистка Windows 10 при обновлении — процесс удаления устаревших данных, которые остались от предыдущих обнов.
Разбираемся
- Как понимаю, дело вот в чем — при регулярном обновлении системы на компьютере остаются данные от предыдущих обновлений. Остаются, накапливаются и в итоге занимают места, иногда значительно. В Microsoft подумали и сделали обновление, которое будет очищать ПК от устаревших данных прошлых обновлений, чтобы свободного места на системном диске стало больше.
- Соответственно, если вы в очередной раз обновляете систему — вы можете заметить обнову, в описании которой сказано — Очистка Windows 10. Эта надпись также может быть при перезагрузке после обновления.
Дополнительные способы освободить место на системном диске
Теперь давайте посмотрим, как мы сами можем удалить ненужные данные Windows. Сразу скажу — экспериментировать не стоит, максимум что можно использовать — утилиту Ccleaner, но сейчас не об этом. Сейчас мы о встроенных функциях. Итак, откройте окно Параметры (Win + I), далее перейдите в Система > Память устройства (или просто Память) > выбираем Освободить место сейчас:
Но пункт Освободить место сейчас может и отсутствовать, а вместо него может быть раздел Временные файлы:
Тогда выбираем Временные файлы. Теперь нужно подождать пока система просканирует и найдет то, что можно удалить. Вам нужен пункт Предыдущие установки Windows (если этот пункт не появится — значит система уже сама произвела очистку):
Как видите — размер может быть внушающим. Такие данные остаются после крупных обновлений (когда происходит переход на другой билд). Так что отмечаем галочкой и нажимаем кнопку Удалить файлы, после чего ожидаем завершения процесса. Другие галочки можно не трогать — пусть стоят по умолчанию, или можете их снять по желанию.
Второй способ очистки — через приложение CleanMGR, это на самом дел команда, которую можно вставить в окошко Выполнить (Win + R). А можно также просто написать в поиске возле пуска Очистка диска и выбрать из предложенного:
После запуска — смотрим что выбран системный диск, потом нажимаем ОК, если нужный пункт отсутствует (как на картинке ниже), то нажимаем Очистить системные файлы, после чего пункт уже будет:
Здесь также — отмечаем галочкой и нажимаем ОК.
ВНИМАНИЕ: использование этого окошка cleanmgr может вызвать долгий процесс сканирования системы на предмет наличия ненужных данных, реально долго может быть и это не зависание, просто нужно подождать.
Заключение
Главное выяснили:
- Очистка Windows 10 при обновлении — это удаление устаревших данных, от предыдущих обнов, которые могут прилично занимать места на диске.
- Самостоятельно никакие папки удалять ненужно, даже если вам кажется что это мусор. Если хотите удалить — то удалите содержимое папки %TEMP% (в этой папке хранятся временные файлы) и то при условии, что нет запущенных приложений.
Удачи и добра, до новых встреч друзья!
На главную!
15.08.2021
Содержание
- Очистка Windows 10 — что это при обновлении?
- Описание
- Разбираемся
- Дополнительные способы освободить место на системном диске
- Заключение
- 990x.top
- Простой компьютерный блог для души)
- Очистка после обновления Windows 10 — что это?
- Как очистить?
- Очистка диска накопительные обновления Windows 10
- Сведения об этом обновлении
- Симптомы
- Как получить это обновление
- Метод 1. Центр обновления Windows
- Метод 2: Каталог Центра обновления Майкрософт
- Предварительные условия
- Сведения о перезагрузке компьютера
- Сведения о замене обновлений
- Сведения о файлах
- Ссылки
- Недавнее обновление Windows 10 изменило работу утилиты «Очистка диска»
- Как очистить место на диске после обновления до Windows 10 May 2022 Update
- Как освободить дисковое пространство после установки May 2022 Update при помощи опции «Контроль памяти»
- Как освободить место после установки обновления May 2022 Update при помощи временных файлов
- Освобождение дискового пространства после обновления до May 2022 Update через инструмент «Очистка диска»
Очистка Windows 10 — что это при обновлении?
Приветствую друзья! 
Описание
Очистка Windows 10 при обновлении — процесс удаления устаревших данных, которые остались от предыдущих обнов.
Разбираемся
Дополнительные способы освободить место на системном диске
Теперь давайте посмотрим, как мы сами можем удалить ненужные данные Windows. Сразу скажу — экспериментировать не стоит, максимум что можно использовать — утилиту Ccleaner, но сейчас не об этом. Сейчас мы о встроенных функциях. Итак, откройте окно Параметры (Win + I), далее перейдите в Система > Память устройства (или просто Память) > выбираем Освободить место сейчас:
Но пункт Освободить место сейчас может и отсутствовать, а вместо него может быть раздел Временные файлы:
Тогда выбираем Временные файлы. Теперь нужно подождать пока система просканирует и найдет то, что можно удалить. Вам нужен пункт Предыдущие установки Windows (если этот пункт не появится — значит система уже сама произвела очистку):
Как видите — размер может быть внушающим. Такие данные остаются после крупных обновлений (когда происходит переход на другой билд). Так что отмечаем галочкой и нажимаем кнопку Удалить файлы, после чего ожидаем завершения процесса. Другие галочки можно не трогать — пусть стоят по умолчанию, или можете их снять по желанию.
Второй способ очистки — через приложение CleanMGR, это на самом дел команда, которую можно вставить в окошко Выполнить (Win + R). А можно также просто написать в поиске возле пуска Очистка диска и выбрать из предложенного:
После запуска — смотрим что выбран системный диск, потом нажимаем ОК, если нужный пункт отсутствует (как на картинке ниже), то нажимаем Очистить системные файлы, после чего пункт уже будет:
Здесь также — отмечаем галочкой и нажимаем ОК.
ВНИМАНИЕ: использование этого окошка cleanmgr может вызвать долгий процесс сканирования системы на предмет наличия ненужных данных, реально долго может быть и это не зависание, просто нужно подождать.
Заключение
Удачи и добра, до новых встреч друзья!
Источник
990x.top
Простой компьютерный блог для души)
Очистка после обновления Windows 10 — что это?

В чем суть? Оказывается что Windows хранит копии установленных обновлений, даже в том случае, если установлены новые.
На деле это примерно выглядит так:
Как очистить?
Откройте окно Параметры (зажмите Win + I), далее перейдите в Система > Память устройства > справа выберите пункт Временные файлы:
Теперь вам осталось поставить галочку напротив Очистка обновлении Windows и нажать кнопку Удалить файлы:

Кстати эта функция очистки в окне Параметры — тоже самое что и использовать Очистка диска (Win + R > команда cleanmgr):

Вообще много мусора можно удалить используя чистилку CCleaner — он удаляет мусор среди файлов и в реестре, а также автозагрузку можно посмотреть, планировщик задач, в общем полезная вещь.
На этом все. Надеюсь информация оказалась полезной. Удачи и добра, до новых встреч, друзья!
Источник
Очистка диска накопительные обновления Windows 10
Эта статья содержит обновления для очистки места на диске для накопительные обновления Windows 10 и его исправление некоторые дискового пространства. Перед установкой данного обновления следует отметить Необходимость перезагрузки.
Сведения об этом обновлении
Поскольку Windows 10 обновления являются накопительными, содержимого из предыдущих обновлений остается на жестком диске и излишне занимает место. Это обновление вызывает удаление устаревших накопительные обновления и позволяет задача очистки регулярно компонента для освобождения места на диске.
Примечание. Места на диске не освобождается сразу после установки данного обновления.
Симптомы
После установки накопительного обновления Windows 10 наблюдается снижение количества свободного места на диске, больше, чем ожидалось. Нехватка свободного места на диске можно запретить получать будущие обновления Windows систем.
Как получить это обновление
Метод 1. Центр обновления Windows
Это обновление будет загружено и установлено автоматически.
Метод 2: Каталог Центра обновления Майкрософт
Предварительные условия
Установка этого обновления не требует выполнения предварительных условий.
Сведения о перезагрузке компьютера
Необходимо перезагрузить компьютер после установки этого обновления.
Сведения о замене обновлений
Это обновление не заменяет ранее выпущенное обновление.
Сведения о файлах
Английская версия данного обновления содержит атрибуты файла (или более поздние атрибуты файлов), приведенные в следующей таблице.
Ссылки
Источник
Недавнее обновление Windows 10 изменило работу утилиты «Очистка диска»
На прошлой неделе корпорация Microsoft выпустила крупное обновление для программной платформы Windows 10, которое принесло большое количество изменений, о некоторых из которых становится известно только сейчас. Например, разработчики внесли корректировки в работу утилиты «Очистка диска» (Disk Cleanup), благодаря чему пользователи больше не смогут случайно удалить нужные файлы с компьютера с помощью данного инструмента.
Вместе с обновлением Windows 10 October 2018 Update разработчики добавили утилите «Очистка диска» функцию, использование которой может приводить к случайному удалению важных файлов. Речь идёт о возможности очистки папки «Загрузки», которая по умолчанию используется операционной системой для хранения скачиваемых файлов. Удаление файлов из папки «Загрузки» не было включено по умолчанию, а значит, пользователям нужно было самостоятельно активировать этот параметр, чтобы удалить загруженные файлы. Несмотря на это, за время существования данной опции поступило немало жалоб от пользователей, которые случайно удалили что-либо важное.
С выходом обновления Windows 10 May 2020 Update утилита «Очистка диска» больше не сможет использоваться для удаления файлов из папки загрузки, поскольку данный параметр попросту исчез из меню программы. В Microsoft подтвердили данные изменения, отметив, что они были внесены после изучения пользовательских отзывов о работе инструмента «Очистка диска».
Напомним, в настоящее время продолжается развёртывание обновления Windows 10 May 2020 Update по всему миру. Однако из-за несовместимости некоторого оборудования пользователей с программной платформой Microsoft была вынуждена приостановить доставку обновлений для значительного количества устройств.
Источник
Как очистить место на диске после обновления до Windows 10 May 2022 Update
После установки версии Windows 10 May 2022 Update можно освободить дополнительное место на дисковом пространстве вашего компьютера.
При установке крупного обновления операционной системы Windows 10 создаётся резервная копия предыдущей версии. Она нужна, чтобы в случае проблем откатиться на неё. Например, если возникли проблемы с совместимостью или критическая ошибка в процессе установки новой версии.
Проблема в том, что если даже процесс обновления пройдёт успешно, файлы предыдущей версии сохраняются и занимают большой объём дискового пространства. Они хранятся в папке Windows.old. Удаление этих файлов предыдущей версии может освободить до 20 Гб дискового пространства. Для компьютеров с небольшими жёсткими дисками это значительное число.
Конечно, это актуально только для тех устройств, где выполнялась полная переустановка системы. Например, выполнялось обновление уже установленной системы при помощи инструментов вроде Media Creation Tool, Update Assistant или через центр обновления Windows. Дело в том, что поскольку версия May 2022 Update основана на версии 2004, компьютером на двух предыдущих версиях Windows 10 нужно установить лишь небольшой программный пакет. Не требует полной переустановки системы, поэтому её резервная копия не создаётся.
В этой статье рассказывается, как удалить файлы прошлой версии после обновления до 21H1 при помощи приложений «Параметры» и «Очистка диска».
Как освободить дисковое пространство после установки May 2022 Update при помощи опции «Контроль памяти»
Как освободить место после установки обновления May 2022 Update при помощи временных файлов
Освобождение дискового пространства после обновления до May 2022 Update через инструмент «Очистка диска»
Можно задействовать классический инструмент «Очистка диска» для удаления файлов предыдущей версии Windows 10 после обновления.
Источник
Эта статья содержит обновления для очистки места на диске для накопительные обновления Windows 10 и его исправление некоторые дискового пространства. Перед установкой данного обновления следует отметить Необходимость перезагрузки.
Сведения об этом обновлении
Поскольку Windows 10 обновления являются накопительными, содержимого из предыдущих обновлений остается на жестком диске и излишне занимает место. Это обновление вызывает удаление устаревших накопительные обновления и позволяет задача очистки регулярно компонента для освобождения места на диске.
Примечание. Места на диске не освобождается сразу после установки данного обновления.
Симптомы
После установки накопительного обновления Windows 10 наблюдается снижение количества свободного места на диске, больше, чем ожидалось. Нехватка свободного места на диске можно запретить получать будущие обновления Windows систем.
Как получить это обновление
Метод 1. Центр обновления Windows
Это обновление будет загружено и установлено автоматически.
Метод 2: Каталог Центра обновления Майкрософт
Предварительные условия
Установка этого обновления не требует выполнения предварительных условий.
Сведения о перезагрузке компьютера
Необходимо перезагрузить компьютер после установки этого обновления.
Сведения о замене обновлений
Это обновление не заменяет ранее выпущенное обновление.
Сведения о файлах
Английская версия данного обновления содержит атрибуты файла (или более поздние атрибуты файлов), приведенные в следующей таблице.
x86 Windows 10
|
Свойства файла |
Значение |
|---|---|
|
Имя файла |
X86_955bd5744c4fed9ffda5e43a9dd32c1a_31bf3856ad364e35_10.0.10240.16718_none_5c01a40a3bc5f1ec.manifest |
|
Версия файла |
Неприменимо |
|
Размер файла |
704 |
|
Дата (UTC) |
06-Feb-2016 |
|
Время (UTC) |
01:13 |
|
Платформа |
Неприменимо |
|
Имя файла |
X86_microsoft-windows-cleanupcu_31bf3856ad364e35_10.0.10240.16718_none_36a9fd25a66ac92b.manifest |
|
Версия файла |
Неприменимо |
|
Размер файла |
839 |
|
Дата (UTC) |
05-Feb-2016 |
|
Время (UTC) |
08:50 |
|
Платформа |
Неприменимо |
x64 Windows 10
|
Свойства файла |
Значение |
|---|---|
|
Имя файла |
Amd64_26e7f34a25c4d1eb1613a205d22a3c19_31bf3856ad364e35_10.0.10240.16718_none_e3a462915e8b5244.manifest |
|
Версия файла |
Неприменимо |
|
Размер файла |
708 |
|
Дата (UTC) |
06-Feb-2016 |
|
Время (UTC) |
01:26 |
|
Платформа |
Неприменимо |
|
Имя файла |
Amd64_microsoft-windows-cleanupcu_31bf3856ad364e35_10.0.10240.16718_none_92c898a95ec83a61.manifest |
|
Версия файла |
Неприменимо |
|
Размер файла |
841 |
|
Дата (UTC) |
05-Feb-2016 |
|
Время (UTC) |
10:03 |
|
Платформа |
Неприменимо |
Ссылки
Дополнительные сведения о терминологии , которую корпорация Майкрософт использует для описания обновлений программного обеспечения.
Нужна дополнительная помощь?
Если ваш компьютер с Windows 11 или Windows 10 застрял на этапе очистки 0% или 100%, не выключайте экран компьютера; после установки обновления функций, вот что вам нужно сделать, чтобы решить эту проблему.

Microsoft часто выпускает Feature Update с множеством улучшений, функций, изменений и т. д. Хотя установить Feature Update на ПК с Windows 11/10 очень просто, иногда у вас могут возникать проблемы. Могут быть случаи, когда он может застрять на экране очистки с процентом 100%, 95%, 0% и т. д.
Мы рекомендуем вам подождать, даже если это займет час или два! Но все же, если ваш ПК завис, то исправить Центр обновления Windows застрял на очистке Проблема с экраном, выполните следующие действия:
- Используйте автоматическое восстановление при запуске
- Используйте точку восстановления системы, чтобы вернуть компьютер
- Установите обновление в безопасном режиме
Вам необходимо получить доступ к безопасному режиму или дополнительным параметрам запуска, так как ваш компьютер завис! Безопасный режим или расширенные параметры запуска позволяют восстановить компьютер с Windows. Параметр «Расширенный запуск» предлагает вам «Восстановление системы», «Восстановление образа системы», «Параметры запуска», «Восстановление запуска» и несколько таких вариантов восстановления или восстановления. Безопасный режим предлагает вам доступ ко всем системным инструментам, таким как CMD, восстановление системы и т. д., которые могут вам помочь. Поэтому, когда ваш компьютер не загружается нормально, застревает в бесконечном цикле перезагрузки или зависает на каком-то экране, вам следует сосредоточиться на входе в безопасный режим или загрузке на экран «Дополнительные параметры запуска».
1]Используйте автоматическое восстановление при запуске
Когда установка зависает на определенном проценте в течение длительного времени, вы можете начать устранение неполадок с помощью автоматического восстановления при запуске. Это встроенный инструмент, включенный как в Windows 11, так и в Windows 10.
Независимо от того, можете ли вы войти в свою учетную запись пользователя или нет, вы должны открыть дополнительные параметры запуска на своем компьютере. Если вы можете перезагрузить компьютер без установки обновления, процесс для вас будет проще. Тем не менее, вы можете нажать Win + I, чтобы открыть настройки Windows, перейти в «Система»> «Восстановление» и нажать кнопку «Перезагрузить сейчас».
Однако, если вы не можете войти в свою учетную запись, вам нужно использовать другой метод. Проще говоря, вам нужно непрерывно перезагружать компьютер 2-4 раза, чтобы выбрать параметры расширенного запуска.
После этого вы можете перейти к «Устранение неполадок»> «Восстановление при загрузке».
Затем вам нужно уделить несколько минут, пока ваш компьютер не исправит ситуацию за вас. После этого вы сможете нормально войти в свою систему.
3]Используйте точку восстановления системы
Поскольку вы не можете загрузиться на свой компьютер, вам необходимо использовать точку восстановления системы. Вы должны открыть дополнительные параметры запуска. После его открытия перейдите к «Устранение неполадок»> «Восстановление системы».
Затем вы можете найти точки восстановления системы и выбрать подходящую точку восстановления системы в соответствии с вашими требованиями.
Читайте: Как выполнить восстановление системы, если Windows не загружается на рабочий стол
3]Установите обновление в безопасном режиме.
В общем, безопасный режим помогает вам исправить ситуацию, когда возникает проблема с драйвером или что-то в этом роде. Однако хорошая новость заключается в том, что вы можете устанавливать обновления в безопасном режиме. С другой стороны, загрузка в безопасном режиме довольно проста, если вы используете Windows 11 или Windows 10. Однако, если вы не можете войти в свой компьютер, вам нужно пройти через параметры расширенного запуска. Для этого перейдите в «Устранение неполадок»> «Дополнительные параметры»> «Параметры запуска». Затем перезагрузите компьютер и нажмите клавишу с цифрой 4 на клавиатуре.
Через несколько секунд он загрузится в безопасном режиме. Затем вы можете загрузить и установить обновления на свой компьютер. Будь то обновление функций или что-то еще, вы можете установить его без проблем.
Почему мой Центр обновления Windows зависает при очистке?
Может быть несколько причин, по которым Центр обновления Windows зависает на экране очистки. Например, возможными причинами могут быть прерывание, поврежденная загрузка и т. д. Однако вы можете решить эту проблему, следуя вышеупомянутому руководству.
Читать: Очистка диска зависла в очистке Центра обновления Windows.
Сколько времени займет очистка Центра обновления Windows?
В зависимости от размера обновления в худшем случае его выполнение не должно занимать более 15 минут. Однако это зависит от аппаратного обеспечения компьютера, подключения к Интернету, типа обновления и т. д. Если это обычное обновление Windows, его необходимо выполнить в течение 5-10 минут после завершения загрузки.


В чем суть? Оказывается что Windows хранит копии установленных обновлений, даже в том случае, если установлены новые.
На деле это примерно выглядит так:
- Система качает и устанавливает обновления. Все хорошо работает, стабильно, ошибок нет.
- Система автоматически создает копии текущих установленных обновлений. Возможно это нужно на слушай ошибок или сбоев.
- Рано или поздно появятся новые обновления, установятся, заменят старые и снова все хорошо и стабильно работает.
- Вот только копии старых — по прежнему присутствуют на ПК. Когда их много — это может занимать гигабайты места, поэтому рано или поздно вам придется их удалить, разве что если у вас жесткий диск огромного размера и вам не жалко места.
РЕКЛАМА
Как очистить?
Откройте окно Параметры (зажмите Win + I), далее перейдите в Система > Память устройства > справа выберите пункт Временные файлы:
Теперь вам осталось поставить галочку напротив Очистка обновлении Windows и нажать кнопку Удалить файлы:
Кстати эта функция очистки в окне Параметры — тоже самое что и использовать Очистка диска (Win + R > команда cleanmgr):
Вообще много мусора можно удалить используя чистилку CCleaner — он удаляет мусор среди файлов и в реестре, а также автозагрузку можно посмотреть, планировщик задач, в общем полезная вещь.
На этом все. Надеюсь информация оказалась полезной. Удачи и добра, до новых встреч, друзья!
Очистка Центра обновления Windows: при установке обновлений из Центра обновления Windows Windows сохраняет старые версии системных файлов. Это позволяет вам удалить обновления позже. … Вы можете выбрать этот вариант, чтобы освободить место, и встроенный антивирус Windows 10 продолжит работу в обычном режиме.
Когда на экране отображается сообщение о выполнении очистки, это означает утилита очистки диска пытается удалить для вас ненужные файлы, включая временные файлы, автономные файлы, старые файлы Windows, журналы обновления Windows и т. д. Весь процесс займет много времени, например несколько часов.
Что такое очистка в Windows 10?
Windows 10. Чтобы удалить временные файлы: В поле поиска на панели задач введите очистка диска и выберите Очистка диска из списка результатов. Выберите диск, который нужно очистить, и нажмите ОК.
Что означает очистка на компьютере?
Очистка диска (cleanmgr.exe) — это утилита для обслуживания компьютеров входит в состав Microsoft Windows и предназначена для освобождения дискового пространства на жестком диске компьютера. Утилита сначала ищет и анализирует жесткий диск на наличие файлов, которые больше не используются, а затем удаляет ненужные файлы. … Временные интернет файлы.
Сколько времени обычно занимает очистка диска?
Это может занять целых две-три секунды на операцию, и если он выполняет одну операцию для каждого файла, это может занять около одного часа на каждую тысячу файлов … мое количество файлов было чуть больше, чем 40000 файлов, поэтому 40000 файлов / 8 часов обрабатывают один файл каждые 1.3 секунды … с другой стороны, удалив их на…
Удаляет ли файлы при очистке диска?
Очистка диска помогает освободить место на жестком диске, повышая производительность системы. Disk Cleanup выполняет поиск на вашем диске, а затем показывает вам временные файлы, файлы интернет-кеша и ненужные программные файлы, которые вы можете безопасно удалить. Ты может направить очистку диска для удаления некоторых или всех этих файлов.
Безопасна ли очистка диска?
По большей части, элементы в Disk Cleanup можно безопасно удалить. Но если ваш компьютер не работает должным образом, удаление некоторых из этих вещей может помешать вам удалить обновления, откатить операционную систему или просто устранить проблему, поэтому их удобно хранить, если у вас есть место.
Безопасно ли удалять временные файлы?
Удалить временные файлы с вашего компьютера совершенно безопасно.. … Работа обычно выполняется вашим компьютером автоматически, но это не значит, что вы не можете выполнить задачу вручную.
Какие команды используются для удаления временных файлов?
Вам нужно выбрать все файлы и папки из папки Temp. Вы можете сделать это: нажав Ctrl + A, затем нажмите клавиши Shift + Delete на клавиатуре. Это удалит все выбранные вами файлы и папки.
Что будет, если выключить компьютер во время обновления?
ОСТЕРЕГАЙТЕСЬ «ПЕРЕЗАГРУЖАТЬ”ОТРАЖЕНИЯ
Умышленное или случайное выключение или перезагрузка вашего ПК во время обновлений может привести к повреждению вашей операционной системы Windows, а также к потере данных и замедлению работы вашего ПК. Это происходит главным образом из-за того, что старые файлы меняются или заменяются новыми во время обновления.
Что убирает в ноутбуке?
Это воля удаление временных файлов, очистите корзину и удалите различные файлы и другие элементы, которые больше не нужны. За счет уменьшения количества ненужных и временных файлов на жестком диске ваш компьютер будет работать быстрее. … Вот простые пошаговые инструкции по очистке диска.
Как очистить обновление Windows 10?
Как удалить старые файлы Центра обновления Windows
- Откройте меню «Пуск», введите «Панель управления» и нажмите клавишу «Ввод».
- Зайдите в Администрирование.
- Дважды щелкните Очистка диска.
- Выберите Очистить системные файлы.
- Установите флажок рядом с Очисткой Центра обновления Windows.
- Если доступно, вы также можете установить флажок рядом с предыдущими установками Windows.

В этой простой инструкции подробно о том, как очистить место на диске после выполнения обновления системы до новой версии. Обратите внимание: речь не идет об установке обычных плановых обновлений, а только об обновлении компонентов (например, обновление Windows 11 до версии 22H2).
Очистка предыдущих версий Windows в Параметрах
Основное что занимает место после выполнения обновления компонентов Windows 11 или 10 — папка Windows.old на системном разделе диска, содержащая файлы предыдущей версии системы, удалять эту папку вручную не следует (подробнее: Как удалить папку Windows.old в Windows 11, Как удалить папку Windows.old в Windows 10). Удалить её и другие файлы, имеющие отношение к выполненному обновлению можно несколькими способами, первый из них — использование функций очистки в Параметрах.
Прежде чем приступать, учитывайте важный момент: выполнив такую очистку вы больше не сможете откатить сделанное обновление и вернуться к предыдущей версии системы. Сам процесс очистки в Параметрах состоит из следующих шагов:
- Откройте «Параметры» (для этого можно нажать сочетание клавиш Win+I).
- Перейдите в раздел «Система» — «Память».
- В Windows 11 нажмите «Рекомендации по очистке».
- В Windows 10 убедитесь, что включена функция «Контроль памяти», затем нажмите «Настроить контроль памяти или запустить его», затем нажмите кнопку «Очистить сейчас» внизу окна.
- Отметьте пункт «Предыдущие установки Windows» (и любые другие пункты на ваше усмотрение), нажмите кнопку «Очистить» (в Windows 11) или «Удалить файлы» (в Windows 10).
- Дождитесь завершения процесса очистки.
Готово, файлы от предыдущей версии Windows больше не будут занимать места на диске.
Удаление файлов предыдущей установки Windows в утилите «Очистка диска»
Как в Windows 11, так и в Windows 10 сохраняется стандартная утилита «Очистка диска», позволяющая удалить файлы предыдущей версии Windows при их наличии. Шаги будут следующими:
- Нажмите клавиши Win+R на клавиатуре, либо нажмите правой кнопкой мыши по кнопке «Пуск» и выберите пункт «Выполнить».
- Введите cleanmgr в окно «Выполнить» и нажмите Enter.
- В случае, если появится запрос буквы диска для очистки, выберите диск C, а в появившемся окне нажмите кнопку «Очистить системные файлы».
- Отметьте пункт «Предыдущие установки Windows». Также здесь можно очистить временные файлы, файлы журнала обновлений Windows, скачанные установщики обновлений (пункт «Очистка обновлений Windows»), временные файлы установки Windows.
- Нажмите «Ок» и дождитесь завершения процесса очистки, он может занять продолжительное время.
В итоге все уже не нужные файлы, связанные с установкой новой версии Windows и обычными накопительными обновлениями будут удалены с компьютера, что позволит освободить достаточно серьезный объем пространства на диске.
И, завершая, на всякий случай предложу ещё один материал для ознакомления: Лучшие программы для очистки диска от мусора в Windows.