 |
Категория: | Чистильщик ПК |
| Поддерживаемые ОС: | Windows 7 | |
| Разрядность: | 32 bit, 64 bit, x32, x64 | |
| Для устройств: | Компьютер | |
| Язык интерфейса: | на Русском | |
| Версия: | Последняя | |
| Разработчик: | Piriform |
Можно скачать бесплатно CCleaner для Windows 7 – программа для оптимизации компьютера, удаления ненужных материалов, деинсталляции, очистки реестра и управления автозагрузками. Эти функции применимы и востребованы для Windows 7, так как пользователи этой ОС сталкиваются с недостатком памяти на жестком диске.
CCleaner для Windows 7 на компьютер
На новом компьютере эта ОС при установке занимает 15 Гб памяти на диске. Первое время машина работает быстро, но с накоплением информационного мусора, установкой программ и некорректной деинсталляцией, усложнением требований для приложений – компьютер теряет производительность. Windows 7 не содержит стандартной утилиты для очищения. Решением этой проблемы станет техническая модернизация ПК или — программная оптимизация с помощью сиклинера. Он найдет и удалит неиспользуемые файлы, освободит дисковое пространство, очистит кэш браузеров, фильтром автозагрузки ускорит запуск ПК, отключит нерабочие программные дополнения.
После установки и запуска, программа автоматически откроет раздел очистки браузеров и приложений. Проанализируйте и отметьте файлы кэш, хронику загрузок, журнал посещений, временные файлы и отчеты об ошибках. При нажатии опции Анализ сиклинер сформирует отчет нерабочих файлов и объем свободного пространства после очистки. Материалы будут удалены после нажатия кнопки Очистить и Продолжить. Для очистки реестра, перейдите в раздел Реестр и Поиск проблем, создайте резервную копию и Исправить выбранное. В этом разделе не рекомендуется вносить изменения в предложенных для исправления строках ошибок реестра.
CCleaner для версий windows:
|
|
Скачать CCleaner для Windows 7 бесплатно
| Приложение | OS | Формат | Версия | Загрузка |
|---|---|---|---|---|
| CCleaner | Windows 7 | x32 | Бесплатно (на русском) |
Скачать ↓ |
| CCleaner | Windows 7 | x64 | Бесплатно (на русском) |
Скачать ↓ |
| CCleaner | Windows 7 | x32 — x64 | Бесплатно (на русском) |
Скачать ↓ |
Как установить CCleaner:
Запустите файл.
Ознакомьтесь с информацией и нажмите «Далее».
Нажмите «Далее», или снимите галочки с рекомендуемого ПО и нажмите «Далее». Если снять все галочки, рекомендуемое ПО не установится!
После всех шагов нажмите «Установить».
Установить программу не сложно и много времени не займет. Первое – запустить установщик и выбрать язык. Далее предлагается перечень опций, в котором отметить галочкой создание ярлыка прямого доступа и сканирование cookie файлов, чтобы после очистки кэша браузеры не требовали новой авторизации. Другие настройки инсталляции менять не рекомендуется. Далее при необходимости измените папку установки программы и после выполнения этих предварительных команд, нажмите Установить.

Сегодня мы рассмотрим программы для очистки реестра, являющиеся важными системными инструментами в поддержке нормального состояния компьютера, его быстрого отклика на команды, скоростной работе и производительности в целом.
Программы для очистки реестра обнаруживают, анализируют и удаляют сбои, ошибки, остатки ПО, возникшие проблемы, мусор и конфликты между приложениями, «тормозящие» работу ПК и функционирование операционной системы.
Рейтинг программ очистки реестра 2020
| Лого | Программа | Язык | Лицензия | Исправление ошибок | Рейтинг |
|---|
Обзор программ для чистки реестра Windows
Ускоритель Компьютера скачать
Начнем наш обзор с функционального, а главное – эффективного инструмента для оптимизации, очистки, устранения неполадок и сбоев в персональном компьютере. Софт гарантирует ускорение работоспособности компьютера, повышение производительности ресурсов, ликвидацию зависаний, оптимизацию модулей и реестра, контроль жесткого диска и его «зачистку».
В Ускорителе пользователь может управлять автозагрузкой, использовать планировщик, просматривать отчет об удаленном ПО, освобождать на диске место, исправлять неверные расширения и редактировать автозапуск. Недостатком является ограничение срока работы бесплатной версии.
CCleaner скачать
Это бесплатный «чистильщик» и «оптимизатор», позволяющий удалять неиспользуемые и ненужные записи, очищать реестр, освобождать место на винчестере и хорошо увеличивать производительность машины. СиКлинер улучшает отклики на команды, находит и удаляет «мусор», избавляет от кеша и другого ненужного материала, значительно тормозящего работу ПК.
Главными функциями проги является проверка реестра и очистка системы, к дополнительным же можно отнести проверку путей приложений, «зачистку» в браузере, буфере, «Пуске» и документах, безвозвратное стирание, управление точками восстановления и многое другое.
Advanced System Care Free скачать
Софт способен качественно оптимизировать, стабилизировать и улучшить скорость работы ОС. Состоит из набора бесплатных программ и инструментов, проводящих глубокую диагностику, борьбу со «шпионами», мощную очистку реестра, дефрагментацию и блокировку подозрительного ПО.
Адвансед Систем Каре Фри увеличивает работоспособность машины, устраняет ошибки, защищает персональные данные, запрещает рекламы и т.д. С помощью утилиты вы сможете просканировать и оптимизировать жесткий диск, удалить ненужные объекты из системных библиотек, настроить безопасное соединение с интернетом и многое другое.
Glary Utilities скачать
Данный продукт заметно повышает производительность вашей машины, защищает систему и оптимизирует её работу. С Глари Утилитс вы заметите насколько слаженнее, корректнее и быстрее станет работать операционка.
Программа способна освободить место в оперативе, заблокировать вредоносные вмешательства, деинсталлировать приложения, «зачистить» следы в Интернете, расшифровать и зашифровать данные, отыскать дубликаты, исправить ошибки в ярлыках и прочее. В проге также доступен анализ пространства диска, ликвидация пустых папок, дубликатов и «мусора».
Wise Care 365 скачать
Утилита быстро и высокоэффективно повышает производительность компьютера, глубоко очищает и тонко настраивает операционную систему, дефрагментирует диски, работает с реестром и «зачищает» следы деятельности браузера.
Инструментарий также способен скрыть ценную информацию, очистить целые диски, повысить игровую продуктивность, проанализировать «начинку» ПК и остановить несанкционированный доступ. В Вайс Каре доступно выборочное удаление материала, генерирование паролей, восстановление удаленных данных, формирование резервных копий и опции планировщика.
Wise Registry Cleaner скачать
Данная прога легко улучшит продуктивность машины, очистит системный реестр от ошибочных записей, проведет необходимые манипуляции для оптимизации системы и многое другое.
В функционале Вайс Регистр Клинер доступна корректировка ошибок, плановая оптимизация, создание резервных копий и точек восстановления, сортировка найденных повреждений по категориям, активация разных режимов работы, дефрагментация и сжатие реестра.
Auslogics Registry Cleaner скачать
Это бесплатное приложение также не отстаёт в функциональных возможностях от своих конкурентов и предлагает пользователю опции очистки реестра, оптимизации системы, мониторинга ошибок, поиска «слабых» мест для внедрения вредоносного контента, а также стабилизации и ускорения работы ПК.
Программа сможет предупредить крах операционки, найдет и исправит реестровые ошибки, очистит «хлам», оценит опасность обнаруженных проблем и создаст точки восстановления. Софт также отыщет ошибки в установленном ПО, автозапуске, шрифтах, ярлыках, Интернете, расширениях и т.д.
Carambis Cleaner скачать
Популярный продукт для эффективной и качественной очистки компьютера, улучшения отклика его команд, исправления различного рода ошибок и сбоев в операционке.
Карамбис Клинер оперативно стабилизирует и усовершенствует работу системы, «зачистит» дубликаты, старые мультимедийные и документационные записи, записи реестра, установленных приложений и их остатков, проведет сканирование по расписанию, запланирует задачи, промониторит на наличие неполадок. Минусом является 30-дневный период работы пробного варианта.
Registry Life скачать
Качественный помощник-оптимизатор, легко улучшающий и стабилизирующий систему. Поможет освободить реестр и пространство на жестком диске, проверит, проанализирует и ликвидирует ошибки, устранит обнаруженные проблемы и поработает с автозапуском.
В настройках пользователю доступна активация автоматической проверки, дефрагментатора, планировщика, помощника и центра отмены изменений при стирании ключа.
Vit Registry Fix скачать
Завершим нашу подборку мощным софтом с расширенным функционалом для «зачистки» реестра, удаления устаревших данных, освобождения дискового пространства и различного «мусора», значительно мешающего нормальному функционированию ОС.
Прога легко «отремонтирует» реестр, создаст списки исключений, удалит ошибки и неверные ссылки, сформирует резервную копию перед удалением, отыщет битые ярлыки, недочеты и неактуальные данные.
Данный материал является частной записью члена сообщества Club.CNews.
Редакция CNews не несет ответственности за его содержание.
Программы для очистки реестра
Реестр Windows – одно из уязвимых мест системы. Разнообразные ошибки, сбои, конфликты между актуальными программами и остатками удаленных существенно ухудшают скорость и производительность работы компьютера. Внешне это выглядит, как бесконечные «тормоза» на старте системы и в процессе деятельности. Справиться с ними помогут лучшие программы очистки реестра – утилиты, облегчающие поиск, удаление программ и ненужных файлов.
Общий рейтинг
Общие сведения
Функции
Безопасность
Общие сведения:
Лицензия
Русский язык
Рейтинг
Функции:
Сканирование регистра
Исправление ошибок
Дефрагментация регистра
Планировщик сканирования
Рейтинг
Безопасность:
Резервное копирование регистра
Восстановление из резервной копии
Игнор-лист
Рейтинг

Ускоритель компьютера – платная, но, пожалуй, лучшая программа для очистки реестра, повышения производительности компьютера. Простота интерфейса, авторские алгоритмы работы, приятные дополнительные функции: все при ней! Приложение чистит и дефрагментирует реестр, системные каталоги, помогает убрать лишние программы из автозагрузки, что значительно повышает скорость запуска ПК, убирает «тормоза», разгружает ОЗУ и ЦПУ.
К счастью, на оптимизации полезные функции Ускорителя Компьютера не заканчиваются. В разделе «Инструменты» вас ожидают утилиты для поиска дубликатов, больших файлов, системный монитор и опция поддержки пользователей: полезная информация, связь с разработчиками. Программа сделана добротно и, однозначно, оправдывает каждый вложенный в её покупку рубль.
Особенности утилиты Ускоритель Компьютера:
- Простой, дружественный интерфейс на русском;
- Быстрая очистка всей системы от мусора;
- Высочайшее качество оптимизации реестра, исправления ошибок;
- Снижение нагрузки на «железо» путем отключения программ из автозагрузки;
- Интеллектуальный планировщик заданий;
- Прочие утилиты, необходимые администратору или продвинутому пользователю Windows в комплекте;
- Низкая цена лицензии, отсутствие ограничений в пробной версии.
Полный обзор »

Advanced SystemCare Free приятно выделяется среди аналогов за счет функциональности. Приложение выполняет все обязательные работы по оптимизации операционной системы за 2 клика, но также включает в себя комплекс утилит для дополнительной тонкой настройки, что высоко ценят продвинутые пользователи.
Более того, Advanced SystemCare Free выполняет функции антивируса: очищает компьютер от вредоносных файлов, обеспечивает безопасный просмотр страниц в интернете. Согласитесь – это очень неплохо для бесплатного софта! Конечно, разработчики будут предлагать купить лицензию, но базовая версия прекрасно справляется с поставленными задачами.
Особенности Advanced SystemCare Free
- Представляет собой мощный программный комплекс для оптимизации ПК;
- Работает в автоматическом режиме, имеет планировщик задач;
- Помогает тонко настроить систему и её компоненты;
- Сохраняет все изменения системного реестра на случай возникновения неполадок;
- Выполняет функции антивируса, блокировщика рекламы, файервола;
- Чистит ненужные файлы и историю браузеров;
- Обладает понятным русскоязычным интерфейсом.
Полный обзор »

Wise Care 365 не просто очистит реестр вашей системы, но и эффективно повысит быстродействие компьютера. На фоне конкурентов развитая утилита способна справляться с любыми задачами удаления компьютерного мусора и улучшения производительности устройства. Разработчики постарались реализовать максимально комфортный интерфейс с удобными элементами управления. Приложение умеет работать как в автоматическом, так и в ручном режиме. Предоставляется возможность комплексной диагностики операционной системы вместе с самыми необходимыми функциями.
Ключевые особенности Wise Care 365 Pro:
- Оперативная автоочистка записей реестра;
- Продвинутые средства диагностирования ОС с предоставлением отчётов об ошибках;
- Эффективное повышение скорости работы ПК;
- Работа с развернутым списком приложений, управление автозагрузкой;
- Чистка истории просмотра web-браузеров;
- Интегрированный планировщик задач, возможность сканирования по расписанию;
- Поддержка любой платформы от Microsoft;
- Удаление разнообразных файлов и их дубликатов.
Полный обзор »

Wise Registry Cleaner Free — бесплатная программа, предназначенная для удаления из системного реестра мусора и очистки компьютера от устаревшей информации. Имеет мощную защиту от дурака: сразу после запуска предлагает создать дубликат всего реестра Windows. В случае удаления ненужного, можно сделать откат назад в два клика. Благодаря этим особенностям ее называют самым безопасным инструментом для очистки реестра из существующих. Входит в состав комплекса Wise Care 365, а также поставляется отдельно бесплатно.
Ключевые особенности Wise Registry:
- Автоматическая сортировка ошибок на безопасные и способные вызвать сбой операционной системы. Юзер может утвердить или отменить исправление каждой опасной;
- Автоматический режим очистки и оптимизации системы для менее продвинутых пользователей;
- Возможность создавать бекапы и контрольные точки восстановления прямо из окна утилиты
- Неплохой инструмент сжатия реестра в комлекте;
- Наличие рекомендаций по оптимизации системы в полуавтоматическом режиме;
- Многопользовательский режим доступен только в Wise Registry Cleaner Pro.
Полный обзор »

Еще одна программа для поиска ошибок в реестре, которую можно скачать бесплатно, – австралийская Auslogics Registry Cleaner. В отличие от предыдущей, она обладает гораздо большей скоростью сканирования, которая не уступает платным аналогам. Auslogics Registry проводит удаление ненужных и утративших актуальность данных в реестре записей: дублирующихся регистрационных ключей, «хвостов» деинсталлированных программ. Благодаря этому происходит оптимизация системы и значительно ускоряется работа вашего компьютера.
Основные особенности Registry Cleaner:
• Возможность делать возврат выполненных действий;
• Программа оптимизации windows доступна в русской версии;
• По отзывам специалистов, одна из лучших бесплатных программ среди клинеров;
• Обладает недостатком – в процессе очистки системного реестра иногда удаляет системные файлы. Чтобы избежать этого, требуется внимание от пользователя и периодическое создания точек восстановления.
При должной внимательности программа чистки будет хороша как для продвинутых, так и для неопытных юзеров, часто производящих установку и удаление софта.
Полный обзор »

Если предыдущая утилита поставляется без каких-либо дополнений, то еще один бесплатный инструмент – Vit Registry Fix – доступен к скачиванию с дополнительными утилитами. Его считают одним из наиболее мощных средств для оптимизации очистки реестра.
Предназначенная для очистки реестра программа обладает такими особенностями:
• Наличие в комплекте дополнительных утилит. Они помогут не только избежать ошибок в реестре, но и оптимизировать файловую систему, автозагрузку, удаление установленных программ в будущем, провести чистку жесткого диска от временных и мусорных файлов;
• Возможность автоматически определить и удалить до 50 видов ошибок в реестре, что существенно улучшает работу компьютера;
• Имеет ручной режим удаления программ и ключей из раздела Software.
• Предоставляет возможность создания резервных копий перед удалением;
• Очищает рабочий стол от ярлыков с неверно указанными путями;
• Освобождает достаточно большие объемы в процессе очистки жесткого диска и находит много остатков после работы других чистильщиков реестров.
Полный обзор »

Если для предыдущих клинеров основным предназначением была чистка реестров, то у Reg Organizer настройки оптимизации значительно расширены. Это не просто программа очистки, но и оптимизатор взаимодействия с ПК. Она вам подойдет, если нужно не только избавить Windows реестр от хлама, остатков и ошибочных данных, но и выполнить ряд других действий.
Программа чистки позволяет:
• Дефрагментировать и сжимать системные файлы;
• Благодаря технологии Full Uninstall удаляет любое программное обеспечение без следов, чего невозможно достичь при обычной деинсталляции;
• Находит ключи, невидимые для других утилит;
• В качестве дополнительной возможности позволяет настроить Windows под пользователя и контролировать работу приложений в автозагрузке;
• Как и перечисленные ранее программы, инструмент предназначен для 32- и 64-рарзрядных операционок Windows XP, Windows 7, Windows 8.
Полный обзор »

«Чистилка» — отличный инструмент, который решает не только проблемы реестра, но и помогает избавиться от всех проблем, что замедляют работу персонального компьютера или ноутбука. Утилита проводит устранение ошибок реестра, чистку от мусорных файлов, удаление вирусов, рекламы, всплывающих окон и вредоносного ПО и очистку кеша, кукис браузеров. Она подходит к делу комплексно и, самое главное, не требует от пользователя специфических знаний.
Чтобы почистить ПК и восстановить реестр, вам нужно нажать всего одну кнопку. Через минуту – две программа покажет ошибки, предложит выполнить ремонт реестра, затем укажет на проблемы с браузером. В это же время в фоновом режиме диск будет сканироваться на наличие вредоносных объектов. Утилита предложит расправиться с ними сразу по завершению процесса.
Возможности и преимущества «Чистилки»:
- Способность эффективно чистить реестр;
- Анализ реестра занимает несколько секунд – минуту;
- Гарантия ускорения работы системы в целом;
- Увеличение свободного места на диске;
- Удаление вредоносных объектов и рекламы в браузерах;
- Защита конфиденциальных данных;
- Ежедневные обновления баз.
Полный обзор »

CCleaner — программа для исправления ошибок реестра Виндовс, очистки кэша браузеров, поиска проблем целостности реестра. Также исправляет неверные расширения файлов, часть ошибочных настроек операционной системы, способна ускорить работу ПК при помощи редактирования списка автозагрузки и удаления программ. Кроме того, очиститель реестра выполняет глубокое сканирование ПК на предмет мусорных файлов, дампов, опустошает папку Temp.
Приложение условно бесплатное. В базовой лицензии качественная очистка реестра Windows 7 – 10 выполняется только вручную. Если же вас интересует регулярная очистка, придется раскошелится на покупку серийного номера. Однако, как показывает практика, гораздо легче почистить реестр самостоятельно, как только вы заметили замедленную работу операционной системы, обнаруженные ошибки тут же исправятся, и ПК заработает лучше сразу после перезагрузки. А на случай, если что-то пойдет не так, ЦКлинер, создает резервную копию реестра перед каждой чисткой.
Особенности чистильщика CCleaner:
- Чистилка реестра работает быстро и эффективно;
- С управлением легко разобраться даже новичку;
- Поддерживаются сочетания клавиш, есть планировщик;
- Сбойные ветки реестра можно просмотреть в подробном отображении;
- Чистка реестра Windows 7 не всегда проходит гладко, бывают случаи, когда ОС не запускается и не восстанавливается после применения утилиты, помогает только переустановка.
Кроме проверки реестра на целостность, рекомендуется использовать программу для очистки кеша браузеров и Базы временных файлов. Но, чтобы выполнить ее, обозреватели нужно предварительно закрыть.
Полный обзор »

Единственная портативная утилита очистки из сегодняшнего списка – Avira RegistryCleaner. В отличие от предыдущих многофункциональных клинеров, она предназначена исключительно для круга пользователей, желающих установить Avira Free Antivirus. После удаления старой версии антивируса необходимо провести процедуру чистки реестра, а потом установить новый бесплатный релиз.
Программа для очистки системы от остатков антивирусов обладает такими ключевыми особенностями:
• Не требует установки, а просто запускается;
• Показывает ненужные записи реестра, оставшиеся от всех ранее деинсталлированных антивирусов;
• Благодаря интуитивно понятному однооконному интерфейсу клинер несложно использовать даже в англоязычном варианте;
• Может использовать настройки по умолчанию, либо те, которые задаст пользователь.
Полный обзор »

Telamon Cleaner качественно и эффективно удалит все лишние и ошибочные данные в реестре вашей ОС. Достаточно быстро просканировать его нажатием одной кнопки и кликнуть «Очистить». Помимо работы с реестром, программа поможет в освобождении дискового пространства, очистке от вирусов, больших файлов и корзины. Пользоваться утилитой довольно просто – нажмите на Smart Scan в главном окне, подождите пока она завершит сканирование и согласитесь на проведение тщательной очистки.
Если вы не хотите выполнять комплексную чистку, перейдите в меню «Скан реестра», и проанализируйте его. Приложение покажет количество мусора, выведет и категоризирует список всех ветвей реестра, с которыми существуют проблемы. Опытные пользователи могут также просмотреть его и вручную убрать галочки с тех пунктов, которые необходимо сохранить. Все реализовано на интуитивно понятном уровне, и, что самое главное, у вас гораздо меньше шансов навредить системе, нежели используя другие программы очистки компьютера.
Преимущества и особенности Telamon Cleaner:
- Быстрая и качественная чистка реестра Виндовс 7 – 10;
- Возможность комплексной очистки диска от больших и мусорных файлов;
- Удаление вирусов и потенциально опасных приложений, расширений браузеров;
- Регулярные обновления от официального сайта программы с добавлением новых функций;
- Добавление сканера в автозапуск операционной системы, проведение очистки по расписанию.
Полный обзор »
Wise Care 365 высокоразвитый продукт. Его преимущество в мощном функционале, недоступном большинству конкурентов. Политика ценообразования тоже понравится экономным пользователям. Даже в бесплатной редакции утилита показывает себя лучше многих альтернатив. Если вам не нужны дополнительные возможности настройки ОС, но, по всем признакам, реестр системы требует очистки и сжатия, можете воспользоваться Wise Registry Cleaner Free. Приложение может быть загружено отдельно от основного пакета. Поставляется на безоплатной основе.
А Ускоритель Компьютера еще и снижает нагрузку на железо. Продукт известного разработчика AMS Software мы не обошли стороной. Перечислять его преимущества можно бесконечно, но лаконичный интерфейс, авторские алгоритмы работы и утилиты для администратора в комплекте – уже весомая заявка на победу. Меньше чем за 1000 рублей вы получаете универсальный, мощный «комбайн» для профессионалов в оболочке, понятной аматорам.
Telamon Cleaner также хорошо справляется с задачей очистки диска, реестра, его фрагментации и общей замусоренности системы. Приложение безопасное, а все его главные функции доступны без оплаты лицензии.
Для продвинутых юзеров подойдет программа очистки Auslogics Registry Cleaner, почти не уступающая платным аналогам. Еще более обширные возможности у мощной Vit Registry Fix: она удалит временные файлы, засоряющие пространство, и обнаружит много чего такого, что недоступно двум предыдущим утилитам.
Лучшая альтернатива — Advanced SystemCare Free. Это полностью бесплатный, но одинаково ценный для чайников и профи софт. Программа простая в обращении, суперфункциональная, адаптированная для всех групп пользователей. Она представляет собой нечто большее, чем стандартный registry cleaner. Advanced SystemCare Free помогает добиться высочайшей скорости работы ПК, защищает его от многих онлайн-угроз.
Reg Organizer хорош возможностью дефрагментировать систему для оптимизации работы. А узконаправленная Avira RegistryCleaner подойдет для пользователей, которые собираются устанавливать одноименный бесплатный антивирус. Для удаления неассоциированной информации из реестров предназначена также удобная бесплатная утилита TweakNow RegCleaner.
Как почистить реестр Windows 7?
01.10.2019
13531
Содержание
- 1 Вручную
- 2 С помощью программ
- 2.1 CCleaner
- 2.2 Registry Life
- 3 Подводим итоги
Временами для того, чтобы оптимизировать работу компьютера под управлением Виндовс 7, мало обновить драйвер видеокарты и удалить лишние файлы с жёсткого диска. Причина нестабильной работы может крыться в системном реестре — и даже если ПК или ноутбук исправно функционирует, крайне желательно регулярно наводить порядок в этом важнейшем разделе. Как почистить реестр на Windows 7 — попробуем разобраться.
Вручную
Несмотря на распространённое мнение, действия, производимые пользователем вручную, не всегда дают наилучший эффект. Таким образом можно устранить проблему, из-за которой не загружается Windows 7, выбрать тему рабочего стола или избавиться от лишних программ; однако очистка системного реестра с использованием сторонних приложений будет не в пример эффективнее, да и времени отнимет меньше.
Но если требуется срочно очистить реестр от следов конкретного ПО, а обычно применяемый продукт упорно не замечает «мусорных» записей, стоит попробовать удалить замедляющие работу Виндовс 7 данные вручную. Делается это в несколько этапов:
- Пользователю нужно открыть меню «Пуск», щёлкнув по логотипу Windows 7 в левом нижнем углу экрана.
- Развернуть список «Все программы».
- Перейти в «Стандартные».
- Запустить утилиту «Выполнить», кликнув по соответствующей иконке.
- В новом окошке ввести команду regedit и нажать на кнопку «ОК» — или воспользоваться клавишей Enter.
- Дождавшись запуска «Редактора реестра», прежде всего следует создать резервную копию — в противном случае в результате неосторожных манипуляций владелец компьютера на Виндовс 7, решившийся чистить реестр вручную, получит неработающую систему. Вызвав меню «Файл».
- Необходимо выбрать опцию «Экспорт».
- И, задав место сохранения и имя файла резервной копии, нажать на кнопку «Сохранить». Как можно видеть на примере, записи экспортируются в формат REG — других вариантов в диалоговом окошке быть не должно.
- В целом перед тем, как почистить системный реестр Windows 7, пользователю достаточно сохранить таким образом только ветку HKEY_LOCAL_MACHINE. Тем не менее во избежание возможных проблем рекомендуется выбрать для создания резервной копии весь реестр — благо много места на жёстком диске он не займёт.
- Получив «запасной» файл, юзер должен удостовериться, что его размер отличен от нулевого.
- А при двойном щелчке появляется предложение внести данные в реестр Windows 7, а не уведомление об ошибке — лучше потратить несколько секунд на проверку, чем впоследствии мучиться от невозможности восстановить работоспособность системы.
- Отлично! Теперь очистить реестр будет проще, чем поменять пароль на компьютере. Владельцу следует последовательно развернуть ветки HKEY_LOCAL_MACHINE.
- И SOFTWARE.
- После чего найти во вложенном списке каталоги «лишних», удалённых или вредоносных приложений.
- Каждую такую папку следует выделить щелчком правой клавишей мыши, а затем выбрать в меню опцию «Удалить».
- Подтвердив своё решение, пользователь получит актуальную версию реестра Виндовс 7 без «мусорных» записей.
- Если уверенности в правильности очистки каталога нет, имеет смысл сделать его отдельную резервную копию, вызвав в том же контекстном меню опцию «Экспортировать». В этом случае, как показано на примере, на жёстком диске сохраняется только отмеченная папка с записями.
- Удостоверившись, что лишние данные больше не представлены в общем списке, можно приступать к следующему этапу очистки.
- Если отыскать папку той или иной программы вручную не получается, следует открыть меню «Правка».
- И перейти к пункту «Найти».
- Введя в текстовом поле название приложения и кликнув по кнопке «Найти далее», юзер легко сможет справиться с поставленной задачей.
- Следующий шаг — очистка раздела «Автозагрузка». Вернувшись в раздел SOFTWARE, пользователь должен последовательно открывать подкаталоги Microsoft.
- Windows.
- CurrentVersion.
- И Run.
- Остаётся найти в правой панели ненужные записи, относящиеся к удалённым программам.
- И удалить их стандартным способом.
- Владелец компьютера под управлением Windows 7, испытывающий сложности с полным удалением гаджетов рабочего стола, может, оставаясь в каталоге CurrentVersion, открыть подпапки Component Based Servicing.
- PackageDetect.
- И, наконец, подкаталог с названием, начинающимся с Microsoft-Windows-Gadget-Platform-Package.
- В правой панели указанной папки следует очистить все содержащиеся записи; далее — закрыть «Редактор реестра» и перезагрузить компьютер.
Важно: если применённые изменения привели к замедлению работы Windows 7 или отказу некоторых программ запускаться в штатном режиме, необходимо восстановить системный реестр из резервной копии, а затем снова почистить его — уже с большей осторожностью.
С помощью программ
Как видно, процесс очистки реестра Виндовс 7 вручную довольно труден; кроме того, пользователь не сможет охватить все возможные источники проблем — вряд ли у него хватит терпения перебирать все подкаталоги. Разумнее чистить важнейший каталог системы при помощи специальных приложений; ниже будет рассказано о двух наиболее рекомендуемых.
CCleaner
Научиться пользоваться этой утилитой не сложнее, чем понять, по какой причине Windows 7 не находит обновления; юзеру понадобится:
- Скачать программу по ссылке (ссылка — ccleaner.com), инсталлировать и запустить её. В открывшемся окне переключиться на вкладку «Реестр».
- Отметить галочками разделы, подлежащие проверке и очистке — чтобы не усложнять себе задачу, пользователь Windows 7 может просто отметить все доступные позиции.
- Нажать на кнопку «Поиск проблем».
- Подождать, пока приложение выявит небезопасные и лишние записи в реестре.
- И кликнуть по плашке «Исправить выбранное» — она расположена в правом нижнем углу.
- Далее владелец компьютера может (и ему следует это сделать) создать резервную копию реестра.
- И почистить неверные записи — по одной, читая описание каждой проблемы и щёлкая «Исправить».
- Или все вместе, нажав на соседнюю кнопку «Исправить отмеченные».
- По завершении процесса CCleaner уведомит юзера об успешной очистке реестра; после закрытия программы очень неплохо будет перезагрузить компьютер под управлением Windows 7.
Registry Life
Ещё одна бесплатно распространяемая программа, позволяющая почистить реестр Виндовс 7 в несколько простых действий. Пользователю следует:
- Скачать исполняемый файл (ссылка — chemtable.com), установить и запустить приложение. Перейти на вкладку «Чистка реестра».
- Открыть «Настройки», кликнув по пиктограмме шестерёнки в нижней панели.
- В параметре «Разделы чистки» указать, отмечая галочками нужные чекбоксы, какие подкаталоги реестра должны быть просканированы. Как и в предыдущем случае, владелец компьютера может отметить все пункты.
- В параметре «Исключения» — добавить или, напротив, удалить из списка папки, исключаемые из процесса.
- Нажать на «ОК».
- И запустить в главном окне сканирование системного реестра Windows 7.
- В ходе проверки пользователь сможет видеть, сколько программой найдено лишних файлов и какой они занимают объём.
- А на верхней панели — посмотреть, какие разделы реестра содержат ошибочные записи; они отмечены красным.
- По завершении сканирования остаётся кликнуть по кнопке «Чистить».
- И подождать, пока программа удалит лишние данные.
- В отчёте об очистке юзер увидит, сколько всего было исправлено пунктов реестра Windows 7.
- Внесённые программой изменения можно аннулировать, нажав на размещённую в нижней строке кнопку «Отменить».
- Выбрав соответствующий пункт и щёлкнув «Отменить изменения».
- Закончить очистку реестра настоятельно рекомендуется его оптимизацией. Перейдя на одноимённую вкладку.
- Пользователь Виндовс 7 должен нажать на единственную доступную кнопку главной панели.
- И потратить несколько секунд на поиск в системном реестре Windows 7 «пустот».
- В результате программа выведет на экран информацию о возможности сжатия данных; нажав на кнопку «Закрыть», юзер примет предлагаемые изменения — и после перезагрузки сможет приступить к работе на компьютере в штатном режиме.
Подводим итоги
Почистить реестр на Windows 7 можно как вручную, так и посредством специальных программ. В первом случае пользователю доступен ограниченный набор опций, а кроме того, велика вероятность сделать неправильный выбор — именно поэтому следует предварительно сделать резервную копию данных. Лучшие программы для безопасной очистки реестра — CCleaner и Registry Life; обе они распространяются бесплатно и позволяют привести данные в порядок буквально в несколько щелчков мышью.
Интересует чистка реестра Windows 7? Тогда вы попали по адресу.
Реестр Windows (англ. Windows Registry) – иерархическая база данных, для большинства операционных систем MS Windows, содержащая параметры и настройки для аппаратного и программного обеспечения, предустановки и профилей пользователей.
Содержание:
Создание реестра в ОС Windows предназначалось для упорядочивания информации, которая на то время хранилась во множестве INI-файлов, а также с целью обеспечения единого механизма чтения-записи настроек.
Создание реестра позволяло избавиться от проблем коротких имен, отсутствия разграничения прав доступа и медленного доступа к INI-файлам, хранившимся в файловой системе FAT16, которая имеет проблемы с быстродействием при поиске файлов в каталогах с их большим количеством.
Все проблемы, которые разработчики MS Windows решали с помощью реестра исчезли с выходом файловой системы NTFS, но реестр так и остался во всех последующих версиях этой ОС.
На данный момент не существует реальных предпосылок для использования подобного механизма и единственной системой, использующей реестр, является MS Windows (и ее клон из области свободного ПО – ReactOS).
Реестр формируется из различных данных. При установке и последующей настройке Windows формируются файлы, в которых хранится информация о конфигурации системы.
В процессе загрузки операционной системы, а также осуществления входа-выхода ее пользователей формируется некая абстрактная, виртуальная сущность, именуемая «реестром».
Таким образом, одна часть статична и хранится в файлах, а другая динамична и формируется в процессе загрузки ОС.
Недостатки реестра MS Windows
Способ хранения настроек операционной системы при помощи реестра имеет ряд весомых недостатков. Ниже мы перечислим наиболее весомые.
-
Относительно низкая устойчивость к сбоям. Один неверный байт в файле куста (ветка реестра, похожая по своей сути на корневую директорию в файловых системах) при попытке его загрузки приводит к сбою ОС.
Данная проблема в современных версиях MS Windows решается с помощью двухуровневого логирования, а на случай возникновения ситуации, когда реестр не может быть восстановлен, система может выполнить реинициализацию поврежденных записей реестра во время загрузки. -
Выборочность при сохранении системных настроек в реестр – означает, что не все настройки системы заносятся в реестр. Из-за такого подхода перенос настроек системы путем копирования ее реестра невозможен.
-
В процессе функционирования операционной системы – реестр подвергается фрагментации, что приводит к постепенному замедлению скорости доступа.
-
Помимо настроек, в реестре хранится и другая информация системы и приложений, что приводит к постепенному увеличению размера реестра. Эту проблему можно частично решить с помощью специальных утилит, о которых мы поговорим в следующей части нашей статьи. Кстати, в нашем материале вы можете прочесть о пяти лучших бесплатных программ для исправления ошибок ОС Windows 7
к содержанию ↑
Чистка реестра MS Windows 7 вручную
Существует 2 способа очистки системного реестра – ручная и программная очистка.
Важно! При очистке реестра вручную следует сразу оговорится, что данная операция должна выполнятся опытными пользователями с должной степенью внимания, т.к. любая из допущенных ошибок может повредить операционную систему.
О программной очистке реестра мы поговорим в соответствующем разделе.
Для ручной чистки необходимо:
-
Нажимаем сочетания клавиш Win + R. В открывшемся окне вводим команду вызова системной утилиты для работы с реестром – «regedit». Нажимаем «ОК».
-
Выполняем резервное копирование реестра, что позволит в последующем отметить все внесенные изменения.
Нажимаем Файл – Экспорт. В разделе выбора диапазона экспорта следует выбрать весь реестр, после чего выбрать место для сохранения резервной копии, ввести ее имя и нажать кнопку «Сохранить».
-
Переходим к непосредственному удалению сведений о программах, которые были удалены. Для этого заходим в раздел «HKEY_CURRENT_USER» (который находится в левой части окна редактора реестра), открываем подраздел «Software» и ищем название компании разработчика ПО или непосредственно название программы, которая была удалена.
-
Для удаления следует выделить запись, кликнув по ней мышей и нажать клавишу «Del» на клавиатуре.
-
Также программу можно поискать автоматически, воспользовавшись функцией поиска. Для этого следует нажать комбинацию клавиш Ctrl+F и в открывшемся окне следует ввести название программы и нажать «ОК», после чего будут выделены все найденные записи.
Если найденная выделенная запись корректна, т.е. принадлежит удаленной программе, следует нажать на клавиатуре клавишу Del, для перехода к следующей записи нажимаем F3.
После удаления ненужных записей, закрываем редактор реестра.
к содержанию ↑
Чистка реестра MS Windows 7 с помощью программ
Программная очистка реестра предназначена для новичков, а также пользователей, которые хотят сэкономить свое время ведь ручная очистка, как стало ясно предыдущего раздела, довольно кропотливое дело.
Рассмотрим 3 наиболее популярные программы для оптимизации и очистки системы.
Reg Organizer
Программа Reg Organizer имеет неплохой функционал и помимо собственно редактирования реестра, позволяет выполнять поиск и замену его записей, полное удаление установленного ПО, создание и сравнение снимков ключей реестра, а также его ручную и автоматическую очистку.
Дополнительными возможностями программы являются функция тонкой настройки ОС, редактирование файлов конфигурации и возможность очистки дисков от системного мусора.
Обратите внимание! Бесплатная версия программы только ищет ошибки реестра, для их исправления необходимо ее приобрести, цена лицензии – 10 долларов.
Достоинства:
+ Многофункциональность.
+ Русскоязычный интерфейс.
+ Возможность работы в 64-х разрядных системах.
Недостатки:
— Платная.
CCleaner
Данная утилита является не менее многофункциональной и чистка реестра здесь как одна из многочисленных опций приложения, но в отличие от Reg Organizer бесплатна для некоммерческого использования.
Функционал у бесплатной версии не урезан, а единственным отличием является отсутствие приоритетной технической поддержки.
Программа очень популярна, состоянием на конец 2012 года с официального сайта программы было совершено более 1 миллиона загрузок.
Каждый месяц выходит новая версия программы, причем об обновлениях можно узнать пройдя по ссылке «Check for Updates» в правом нижнем углу программы.
Нет смысла описывать все, что может этот монстр, ограничимся лишь полезными особенностями данной программы:
-
Программа позволяет добавлять и удалять ветки реестра, которые необходимо просканировать.
-
Есть возможность создания точки восстановления для всей системы перед выполнением очистки реестра.
-
Клик мышью на некоторых элементах, выводит всплывающее окно, в котором отображается краткая информация о том, что произойдет в случае очистки этого элемента.
-
Возможность создавать списки компонентов, которые необходимо удалять/не удалять при проведении проверок.
-
Можно настроить утилиту таким образом, чтобы она выполняла очистку компьютера перед его включением. Автоматическое удаление файлов из папки Temp при их нахождении более 24 часов.
Достоинства:
+ Бесплатность.
+ Многофункциональность.
+ Русскоязычный, простой для восприятия интерфейс.
+ Возможность работы в 64-х разрядных системах.
Недостатки у программы есть, но они носят скорее условный характер:
— Закрытый исходный код.
— Отсутствие кроссплатформенности (исправлен в более поздних версиях).
Windows Cleaner
Как и CCleaner, программа бесплатна и имеет закрытый исходный код.
Предназначена для очистки компьютера от различного системного мусора, что позволяет улучшить производительность системы.
Позволяет работать с автозагрузкой и создавать точки восстановления системы.
Одной из особенностей программы является возможность сохранения истории всех предыдущих очисток.
Достоинства:
+ Бесплатность.
+ Русскоязычный, простой для восприятия интерфейс.
Недостатки, программы также носят условный характер:
— Закрытый исходный код.
— Отсутствие кроссплатформенности.
— Отсутствие портативной (Portable) версии.
CCleaner — один из лучших наборов инструментов для оптимизации операционной системы и очистки ее от всевозможного мусора. Благодаря этой программе, компьютер начинает работать быстрее и стабильнее, а производительность конфигурации Вашей машины находится на самых высоких показателях.
CCleaner умеет глубоко сканировать систему, находя и удаляя старые, ненужные, неиспользуемые и остаточные файлы после работы браузеров и приложений, а также и обновлений системы. Поддерживается работа со всеми популярными браузерами (Internet Explorer, Firefox, Google Chrome, Opera, Safari), где CCleaner почистит временные файлы, историю посещений и загрузок, куки-файлы, автозаполнение регистрационных форм и др. Кроме того, эта утилита отлично справлется с удалением мусора, остающегося после разного рода приложений мультимедиа (AIMP, Adobe Flash Player, VLC и др.), продуктов Microsoft (Office, OneDrive и т.д.), почтовых программ, чатов и загрузчиков (the Bat, Skype, uTorrent), архиваторов (WinRAR, 7-zip) и многих других.
Отдельным разделом выделен инструмент мониторинга реестра: CCleaner проверяет каждую запись в реестре на ее соответствие приложениям и службам, и в случае отсутствия связей — предлагает удалить битые или пустые записи. Так, CCleaner найдет в реестре отсутствующие библиотеки DLL, неверные расширения файлов, ошибки ActiveX, упорядочит меню «Пуск», проработает службы ОС, сверит пути приложений и многое другое. При этом перед удалением программа предлагает сделать резервную копию реестра на случай, если после чистки что-то пойдет не так или просто Вам не понравится. В целом же, очистка реестра и различного мусора на ПК позволяет получить дополнительное пространство на жестких дисках, а сама система запускается быстрее и становится более отзывчивой.
Кроме очистки и удаления мусора, CCleaner имеет еще ряд дополнительных инструментов, которые пригодятся в настройке и оптимизации компьютера:
- умная деинсталляция программ,
- управление списком автозагрузки приложений при старте системы,
- анализатор диска с отображением количества и размера различных типов файлов на диске (изображения, аудио, видео, документы, архивы и др.),
- поиск дубликатов файлов,
- качественное стирание дисков (локальных и съемных),
- восстановление системы.
Резюмируя, нужно сказать, что CCleaner рассчитан на широкий круг пользователей, выполнен в интуитивно понятном стильном графическом интерфейсе и позволит дать «второе дыхание» Вашему компьютеру без дополнительных финансовых вливаний в конфигурацию «железа».
Читайте, что значит чистка Windows 7. Когда ее стоит делать. Все способы очистки реестра, мусорных файлов. Полезные программы и простые инструкции.
Даже самым профессиональным пользователям время от времени приходится чистить операционную систем от мусора. Если на вашем компьютере установлена Windows 7, необходимо постоянно контролировать ёё состояние. Майкрософт больше не выпускает регулярные обновления для этой версии (доступны только базовые пакеты безопасности), поэтому исправлять работу семёрки придется самостоятельно.
Рассмотрим, как можно быстро и без вреда для системы выполнить чистку Windows 7 и значительно ускорить выполнение задач.
Почему компьютер зависает?
Зависания системы всегда являются результатом действий пользователя. Исключением являются те случаи, когда компьютер «не тянет» установленную ОС: доступные аппаратные компоненты не могут обеспечить нормальное выполнение программного кода.
Если сразу после установки Виндовс 7 все работало нормально и очень быстро, но со временем начались частые зависания, программы стали отключаться, а сама система очень медленно запускается, все это говорит о том, что пришло время выполнить чистку ненужных данных и процессов.
Зависания появляются в таких случаях:
- На компьютере установлено большое количество программ, половину из которых вы не используете;
- Автозагрузка Заполнена – параллельно с включением операционной системы начинают свою работу и другие программы, которые вы самостоятельно не запускали. Из-за этого процесс запуска Виндовс может затянуться на долгие минуты, вместо нескольких секунд;
- Поражение системы вирусами. Вредоносное ПО может запускать в оперативной памяти процессы, которые невозможно закрыть. В результате, компьютер начинает сильно греться, другие программы работают очень медленно. Также, есть опасность хищения ваших личных данных;
- Содержимое жесткого диска «захламлено» файлами, которые больше не нужны. Сюда относятся как временные файлы, которые создает сама ОС, так и пользовательские документы, фильмы, большое количество фотографий. Их может скопиться действительно много, ведь большинство пользователей могут годами не очищать память ПК.
Как наладить работу системы
Вернуть ОС нормальную работоспособность поможет комплексная чистка компьютера с Windows 7. Избавиться от ненужных данных и процессов можно двумя способами:
- Вручную с помощью стандартных служб Виндовс;
- С помощью специального софта для оптимизации ОС.
Сначала рекомендуем выполнить простейшие действия по очистке диска. Как правило, этого достаточно для возврата системы к нормальному состоянию. Если же вы и дальше сталкиваетесь с медленной работой, попробуйте установить сторонние утилиты. Они помогут не только освободить дисковое пространство, но и очистят реестр, проанализируют работу всех модулей системы и исправят ошибки.
Использование встроенной утилиты «Очистка диска»
Первый и самый простой способ чистки компьютера от мусора на Windows 7 – это работа со стандартной службой удаления файлов жесткого диска. Она автоматически определяет и удаляет временные файлы, различные отчеты об ошибках, эскизы, содержимое Корзины, и прочий хлам системы.
Для начала работы со службой «Очистка диска» следуйте инструкции:
- Откройте окно «Мой компьютер». В нём появятся все доступные жесткие диски. Нажав правой клавишей мышки на одном из элементов, перейдите в окно его свойств. Здесь отображается детальная информация о свободном и занятом пространстве. Если вы видите, что свободного места осталось меньше 20% (или меньше 1 ГБ), необходимо выполнять очистку. В первую очередь рекомендуем проверить состояние системного диска С;
- В окне свойств кликните на «Очистить». Откроется окошко анализа объема памяти;
- Дальше вы увидите список групп файлов, которые можно удалить, а также количество потребляемой памяти. Советуем отметить все пункты и выполнить очистку диска.
Часто данная служба работает очень медленно. Все из-за сильной захламленности дискового пространства. Не отменяйте действие и дождитесь завершения удаления. В результате, можно освободить сразу несколько гигабайт.
Очистка временных файлов
Помимо стандартной очистки диска, рекомендуем вручную проверить систему на наличие лишних временных файлов. Они могут не распознаваться стандартной службой из-за отсутствия прав администратора.
Временные файлы – это записи, которые создаются всеми запускаемыми приложениями. Эти данные больше не понадобятся компьютеру, поэтому время от времени их нужно удалять. Чтобы выполнить процедуру вручную, необходимо зайти в корневую папку диска С. Откройте «Мой компьютер» и кликните на значке накопителя.
Перейдите по пути С: \WindowsTemp. В директории может находиться несколько сотен файлов. Выделить все элементы можно с помощью сочетания клавиш CTRLA. Затем выполните удаление содержимого и очистите корзину. Далее перезагрузите компьютер и проверьте, стал ли он работать быстрее.
Иногда папка Temp может не отображаться в системе. Для этого нужно включить её видимость:
- Зайдите в стартовое меню «Пуск»;
- Откройте окно панели управления;
- Настройте отображение элементов списка как «Мелкие значки» и найдите опцию «Параметры папок». Откройте это окно;
- Перейдите во вкладку «Вид» и в списке дополнительных параметров отметьте маркером поле «Показывать скрытые папки», а также поставьте галочку напротив пункта «отображать сжатые и шифрованные файлы»;
- Сохраните изменения и попробуйте найти папку Temp еще раз.
Удаление программ
Часто причиной недостаточного количества места на диске С могут стать не временные файлы, а множество установленных приложений или игр. Если вы оставляете на компьютере неиспользуемые программы, это приведет к появлению такого всплывающего окна:
Следуйте инструкции, чтобы удалить программы на компьютере с Виндовс 7:
- Откройте меню Пуск и нажмите на «Панель управления»;
- В открывшемся окне найдите поле «Установка и удаление программ» и нажмите на него;
- Дождитесь загрузки списка всего установленного на компьютере ПО. Это может занять длительное время, особенно если система медленно работает;
- Для удаления программы или игры нажмите на нужное название и в отрывшемся окне дождитесь завершения процесса.
Заметьте, с помощью списка установленных приложений можно проанализировать вашу работу с ПО. В графе «Использование» отображается периодичность запуска (Часто, Редко, Никогда). С помощью этой информации вам будет легче сориентироваться с тем, какой софт не следует хранить в системе.
Если вы удаляете игру, советуем также проверить папку Program Files на диске С. Если после деинсталляции в ней осталась папка с названием игры, удалите её. Таким образом, разработчики часто оставляют кэшированные файлы и записи с прохождениями миссий на тот случай, если пользователь решит повторно установить ПО.
Исправляем медленную загрузку ПК
Причиной медленной работы компьютера может стать и загруженность оперативной памяти. После удаления данных из жесткого диска рекомендуем переходить к работе с ОП.
Все процессы, которые происходят в оперативной памяти, регулирует Диспетчер задач. С помощью этой системной утилиты пользователи могут просмотреть список запущенных процессов и программ, которые их создали. Также, вы можете управлять Автозагрузкой системы и аккаунтами пользователей.
Для запуска Диспетчера задач в Виндовс 7 откройте «Пуск» и в строке поиска введите название утилиты. Система сразу выдаст результат. Откройте поле, как показано на рисунке ниже:
Еще один способ запуска Диспетчера – использование окна «Выполнить». Открыть его можно с помощью сочетания кнопок WinR. В текстовом поле введите команду TASKMGR и нажмите на «ОК».
Управление Автозагрузкой
Для редактирования списка программ и служб, которые загружаются вместе с ОС, перейдите во вкладку «Автозагрузка». Снимите галочки напротив процессов, для которых хотите выключить автозапуск. Это не навредит системе, ведь в Виндовс 7 Диспетчер задач не отображает важные для работы системы службы. Это означает, что вы не сможете по ошибке закрыть системный процесс.
Удаление из Автозагрузки никак не навредит программе или игре. Они останутся установленными на компьютере, только перестанут включаться на этапе запуска рабочего стола. В дальнейшем включить программу вы сможете самостоятельно с помощью её ярлыка.
Закрываем ненужные процессы
Если компьютер включается достаточно быстро, но через некоторое время после начала работы вы сталкиваетесь с сильными зависаниями ОС, проверьте запущенные процессы. В Диспетчере задач откройте соответствующую вкладку и проанализируйте, какие задачи потребляют большое количество оперативной памяти. Закройте самые трудоёмкие объекты, нажав кнопку «Завершить процесс».
Утилита Advanced SystemCare
Advanced SystemCare – это программа для чистки Windows 7, которая позволяет в одном окне выполнить все варианты оптимизации системы, от удаления файлов с жесткого диска до настройки оперативной памяти.
Особенностью приложения является его возможность в режиме реального времени мониторить работоспособность системы. Утилита выявляет ошибки и позволяет устранить их за несколько кликов мышкой.
Интерфейс приложения разделен на несколько вкладок:
- Speed Up – эта встроенная служба позволяет ускорить работу компьютера. Простыми словами, утилита удаляет из оперативной памяти ненужные процессы, тем самым укоряя работу системы в данный момент;
- Protect – это модуль защиты. С его помощью вы можете просканировать ОС на предмет вирусного ПО и удалить все найденные вредоносные программы. Также, Advanced SystemCare сможет проверить надежность запускаемых EXE-файлов. Уведомление об угрозе появится в трее;
- Clean&Optimize – основная и наиболее функциональная вкладка. С помощью нажатия кнопки Scan вы запустите службу проверки жесткого диска, системного реестра, Автозагрузки. В результате исправления ошибок, из системы будет удален весь мусор, ярлыки будут исправлены, реестр и оперативная память начнут работу в нормальном режиме (без ошибочных записей и процессов);
- Во вкладке Toolbox можно купить дополнительные инструменты для контроля производительности системы;
- Action Center позволяет настроить время следующей проверки компьютера на предмет ошибок.
Скачивайте установочные файлы программ только с официального сайта разработчика. Использование сторонних сайтов может стать причиной заражения компьютера вирусами и распространения программ-вымогателей.
Очистка компьютера с помощью Red Button
Red Button – это удобный твикер, который позволит вам получить доступ ко всем процессам ОС.
Твикер – это специальная утилита для просмотра и редактирования всех скрытых функций системы. Как правило, разработчики скрывают эти функции, чтобы обычный пользователь по ошибке не удалили важные настройки.
Интерфейс Red Button полностью русифицирован и очень прост в использовании. Все вкладки удобно разделены на основные модули компьютера – центральный процессор и оперативная память, жесткий диск, обнаруженные мусорные файлы и данные для чистки реестра Windows 7.
Перейдите поочередно в каждую вкладку и отметьте галочкой действия, которые хотите совершить. Использование каждого из этих действий позволяет ускорить общую производительность. Для применения изменений нажмите на «ОК» в правом нижнем углу.
AusLogics Boost Speed – повышение производительности ПК
AusLogics Boost Speed – еще одна хорошая программа для чистки компьютера Windows 7. Её особенности:
- Быстрое сканирование системы и исправление фатальных ошибок;
- Показывает аппаратные поломки процессора и подключенных шин;
- Встроенный Помощник. С его помощью вы сможете быстро принять решение о том, какие файлы нужно удалить, а какие лучше не трогать;
- Защита браузера и его ускорение. Часто причиной медленного интернета являются не проблемы с соединением, а захламленность браузера. Утилита AusLogics Boost Speed очистит кэш, cookie-файлы и улучшит скорость загрузки страниц в обозревателе;
- Ускорение в режиме реального времени. С помощью нажатия одной клавиши вы сможете закрыть все лишние процессы и неиспользуемые приложения.
Disk Cleaner для очистки дискового пространства
Задача Disk Cleaner – оптимизация Виндовс 7 за счет очистки мусорных файлов и записей на жестком диске. В отличии от стандартной утилиты для очистки, этот клинер поможет обнаружить все скрытые папки, которые недоступны обычному пользователю.
Среди особенностей программы следует выделить эффективное выявление ошибок реестра, бесполезных файлов и неправильных ярлыков. Также, система анализирует, как каждая из проблем влияет на быструю работу Виндовс.
Нажатием на клавишу «Исправить» запускается встроенный помощник, который без участия пользователя самостоятельно исправляет систему. После использования утилиты рекомендуется перезагрузить компьютер.
Итоги
Начинать чистку мусора в Windows 7 рекомендуется со стандартной утилиты для удаления временных файлов с жесткого диска. Если же это не помогло ускорить работу, рекомендуем прибегнуть к помощи стороннего софта. Перед стартом установки любой утилиты не забудьте просканировать её инсталлятор антивирусом.
Какая из упомянутых выше программ помогла вам очистить Windows 7? Пишите свои варианты полезных приложений, которые могут помочь решить проблему.
Программы для очистки и исправления ошибок реестра
CCleaner
Система помогает повышать оптимизацию персонального компьютера, проводить чистку реестра, совершать удаление ненужных и подозрительных файлов, осуществлять восстановление важных документов.
Auslogics BoostSpeed
Программная платформа проводит очистку файла реестра, повышает производительность устройства, выявляет и исправляет ошибки работы компонентов, осуществляет поиск и удаление мусора на высокой скорости.
Revo Uninstaller
Программный продукт для ноутбука проводит дефрагментацию жесткого диска, настраивает проверку системных параметров, находит и исправляет проблемы реестра, контролирует запущенные процессы, задачи.
Reg Organizer
Чистильщик реестровых файлов совершает исправление ошибок в работе устройства, проводит запуск дополнительной диагностики, поддерживает безопасность носителей при открытии браузера и другого ПО.
Your Uninstaller
Софт совершает сканирование файла реестров, настраивает создание копий документов, показывает путь ко всем объектам на компьютере, удаляет и перемещает ярлыки, повышает быстродействие устройства.
Revo Uninstaller Pro
Профессиональная программа вносит изменения в файл реестров, контролирует работу операционки, запускает ПО от имени администратора, проводит процедуру резервного копирования материала.
RegClean Pro
Приложение изменяет элементы в реестре, удаляет некоторые фрагменты, выводит историю просмотра, показывает журнал редактирования за выбранный пользователем период времени.
Advanced SystemCare
Известная утилита следит за папками и документами реестра, освобождает память на внутренних и внешних носителях, проводит тесты производительности для повышения оптимизации компьютера.
Wise Registry Cleaner
Программа проводит анализ системного реестра, позволяет обнаружить, очистить ненужные записи, символы. С помощью нее можно исправить ошибки в работе служб, настроить запуск процессов.
Wise Disk Cleaner
Отличный инструмент дает возможность сканировать реестр на наличие ошибок, искать дополнительные знаки для добавления. Он удаляет устаревшие, ошибочные, временные файлы на жестком диске.
Auslogics Registry Cleaner
Система предоставляет несколько периодических алгоритмов для чистки записей реестра, памяти на винчестере. Она помогает оптимизировать работу персонального компьютера, не тормозит, не зависает.
Программный набор дает возможность чистить реестр от ненужных записей, повышать производительность устройства в целом и отдельных его компонентов, в частности. Он предоставляет огромное количество рабочих инструментов для улучшения быстродействия системных параметров. Предлагаем скачать программы для очистки реестра для Windows 7 на русском языке без регистрации и смс. Представлены последние версии 2023 года (32/64 bit).
Категории программ
- Все программы для Windows 7
- Чтение ISO
- Прослушивание музыки
- Скачивание видео с YouTube
- Плееры
- Монтаж видео
- Блокировка рекламы
- Исправление ошибок реестра
- Удаление драйверов
- Чтение PDF
- Удаление вирусов
- Переводчики
Программы для реестра, скачать реестр, бесплатные утилиты для работы с реестром
В этом разделе вы найдете инструменты для очистки и дефрагментации системного реестра.
Сортировать по:
Релевантности
Оценкам Загрузкам
Reg Organizer
9.10
Многофункциональное приложение, предназначенное для редактирования и очистки системного реестра.
RegCleaner
4.3
Программа для очистки реестра от устаревших или испорченных данных. Автоматизация очистки, оптимизация реестра и работы ОС.
SharpKeys
3.9.2
Программа для внесения изменений в реестр, позволяющая изменить функции клавиш клавиатуры.
Open RegEdit
2.0.01
Отличная программа, которая позволяет искать и отображать любые ключи, сохраненные в реестре.
jv16 PowerTools
7.7.0.1532
Утилита для тщательной оптимизации Windows с целью повышения производительности и стабильности работы системы.
RegCool
1.324
Редактор системного реестра с удобными интерфейсом и некоторыми дополнительными функциями.
Error Repair Pro
4.1.1
Приложение, которое способно проверить реестр Вашей операционной системы и исправить ошибки с помощью всего одного клика.
RegSupreme Pro
1.9.0.540
Простая утилита для очистки системного реестра от ошибочных записей, оставшихся от уже удаленных приложений.
Со временем даже самый мощный компьютер начинает работать медленнее. Многочисленный софт и кэш браузеров отрицательно сказываются на производительности и могут стать причиной сбоев. Если скорость ПК стремительно упала, нужно избавить его от накопившегося мусора. В данном топе мы рассмотрим, какая программа для очистки компьютера поможет лучше справиться с проблемой.
Скачайте лучшую программу для чистки компьютера
Скачать бесплатно!
Отлично работает на Windows 11, 10, 8, 7 и XP
Ускоритель компьютера
Ускоритель Компьютера помогает решить многочисленные проблемы вашего устройства. Это средство для оптимизации работает со всеми версиями операционной системы, в том числе Windows 10. Все опции логично рассортированы, доступна техническая поддержка и обучение, так что при использовании этого софта не возникнет никаких проблем. ПО проводит глубокую проверку, исправляет ошибочные записи реестра и помогает избавиться от лишних пунктов в автозапуске. Кроме этого, доступны поиск и удаление дублей, мониторинг в реальном времени, восстановление системы и защита приватности. При желании можно настроить планировщик.
Функционал:
Интерфейс Ускорителя Компьютера
Advanced System Care
Advanced System Care от фирмы iObit предлагает целый набор функций для оптимизации вашего устройства. Это ПО не только очищает жесткие диски от накопившегося мусора, но также защищает ваши данные в интернете, отслеживает шпионские программы, отключает энергозатратные приложения. Также с его помощью можно отслеживать наличие ненужных плагинов и тулбаров в браузерах.
Плюсы:
Минусы:
Интерфейс Advanced System Care
CCleaner
CCleaner – одна из самых мощных программ для очистки жесткого диска от мусора. После установки софт внедряется в автозагрузку ПК и следит за здоровьем ноутбука, периодически напоминая о необходимости чистки. В ПО включен режим автоматической и ручной проверки. Также в функции входит удаление кэша из браузеров, исправление ошибок реестра и подчистка мусора после деинсталляции.
Плюсы:
Минусы:
Интерфейс CCleaner
Advanced System Optimizer
Advanced System Optimizer – это комбинация твикеров, оптимизаторов, усилителей, средств защиты конфиденциальности, органайзеров и других инструментов, которые помогут вашему ПК работать более быстро. Действия, включенные в приложение, исполняются в фоновом режиме, чтобы эффективно управлять производительностью системы. ПО умеет очищать диски и реестр, защищать вашу конфиденциальность, проводить резервное копирование и повышает производительность ноутбука. Модуль интеллектуального сканирования самостоятельно подбирает оптимальные настройки.
Плюсы:
Минусы:
Интерфейс Advanced System Optimizer
Auslogics BoostSpeed
Auslogics BoostSpeed позволяет изменять настройки и службы Windows для повышения производительности системы. Он помогает увеличить скорость запуска и завершения работы, отключить автозагрузку компакт-дисков и нежелательные отчеты об ошибках. С его помощью можно отслеживать и устанавливать обновления, настраивать автозапуск, отключать расширения браузеров и проводить дефрагментацию диска.
Плюсы:
Минусы:
Интерфейс Auslogics BoostSpeed
Glary Utilities
Glary Utilities – программа для чистки компьютера и ускорения его работы. Встроенные инструменты помогают находить и исправлять ошибки, анализируют загрузку устройства. Присутствует режим автоматической фиксации проблем одним кликом. Интерфейс устроен таким образом, что все необходимые действия можно быстро найти и применить. Кроме функций защиты, очистки и оптимизации присутствует также возможность резервного копирования и реанимирования системы.
Плюсы:
Минусы:
Интерфейс Glary Utilities
Clean Master
Clean Master – это инструмент очистки ПК от ненужных файлов и системный оптимизатор. Это средство удаляет недействительные, временные и кэш-файлы, которые замедляют работу устройства. Приложение помогает устранять ненужный софт, отключать энергозатратные функции и стирает программный мусор, остающийся после деинсталляции. Программа Clean Master имеет интуитивно понятный интерфейс и включает в себя автоматическую чистку жестких дисков одним щелчком мыши. Бесплатная версия обладает базовым набором опций, таких, как ускоритель загрузки и защита конфиденциальности. Премиум вариант также содержит функции удаления дубликатов, создание бэкапов и восстановление.
Плюсы:
Минусы:
Интерфейс Clean Master
EasyCleaner
EasyCleaner – многофункциональное программное обеспечение для ускорения системы, которое очищает реестр Windows от ошибочных и устаревших записей. Также в приложение включены инструментами оптимизации, которые могут повысить производительность вашего ПК. EasyCleaner позволяет стирать временные файлы, резервные копии, дубликаты и прочее. Он ищет и удаляет недействительные записи в реестре, тем самым повышая скорость работы на 20%. Вы можете исправлять ошибочные пункты по одному или в пакетном режиме и делать резервные копии. Также софт позволяет проводить дефрагментацию диска, стирает кэш и находит битые и неиспользуемые ярлыки на рабочем столе.
Плюсы:
Минусы:
Интерфейс EasyCleaner
Wise Registry Cleaner
Wise Registry Cleaner – небольшая, но функциональная программа для работы с реестром Windows. Умеет проводить поиск ошибок в режиме глубокого и быстрого сканирования, а также по определенным папкам и категориям. Кроме этого, ее можно использовать для отслеживания стабильности и оптимизации устройства в целом. Среди функций есть ускорение загрузки и выключения ПК, а также настройка параметров сети. Можно запланировать регулярную автоматическую очистку.
Плюсы:
Минусы:
Интерфейс Wise Registry Cleaner
Telamon Cleaner
Telamon Cleaner – быстрое и удобное средство для обнаружения проблем на вашем ПК. Предоставляет широкий спектр возможностей, от простой очистки до поиска и обезвреживания вирусов. Включает в себя такие полезные действия, как отслеживание и отключение уведомлений с сайтов, сканирование реестра на ошибочные и устаревшие пункты, управление автозагрузкой. В том числе помогает полностью очистить корзину и найти громоздкие неиспользуемые файлы на жестком диске.
Плюсы:
Недостатки:
Интерфейс Telamon Cleaner
Выводы
Оптимальная программа очистки компьютера от мусора должна включать набор продвинутых инструментов и понятное управление. Если вам нужен пакет расширенных возможностей, но вы не хотите осваивать перегруженные ПО, советуем скачать Ускоритель Компьютера. Этот софт предлагает целый набор инструментов для системной оптимизации и при этом прост в освоении. Ускоряйте загрузку, удаляйте ненужные файлы, разгружайте жесткий диск, и все это за считанные минуты!
Скачать программу для чистки ПК
Скачать бесплатно!
Отлично работает на Windows 11, 10, 8, 7 и XP























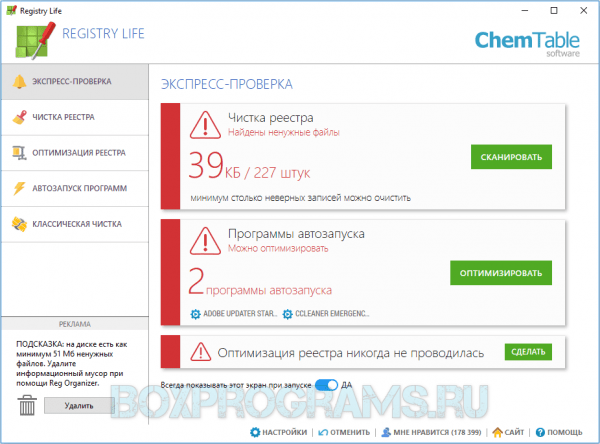



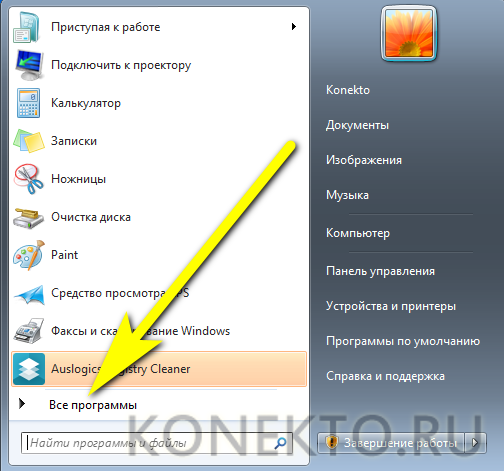


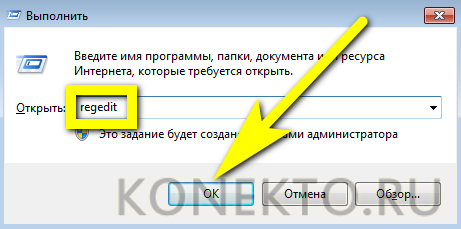
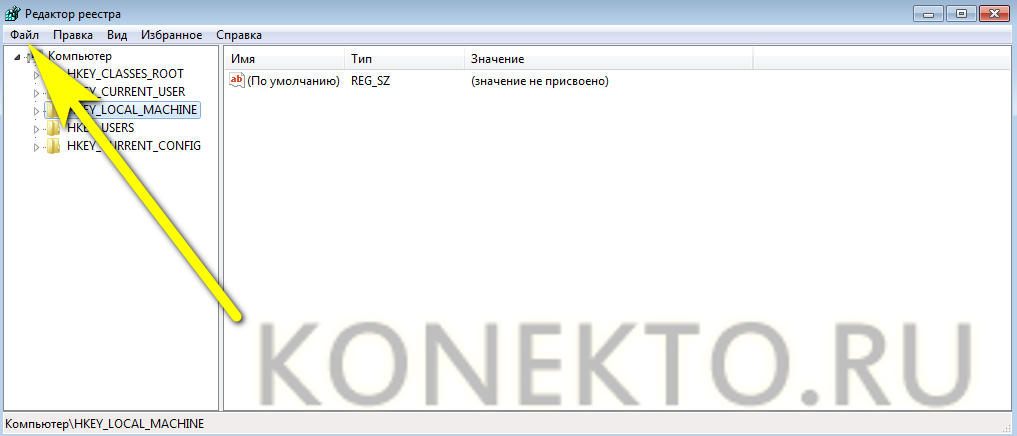
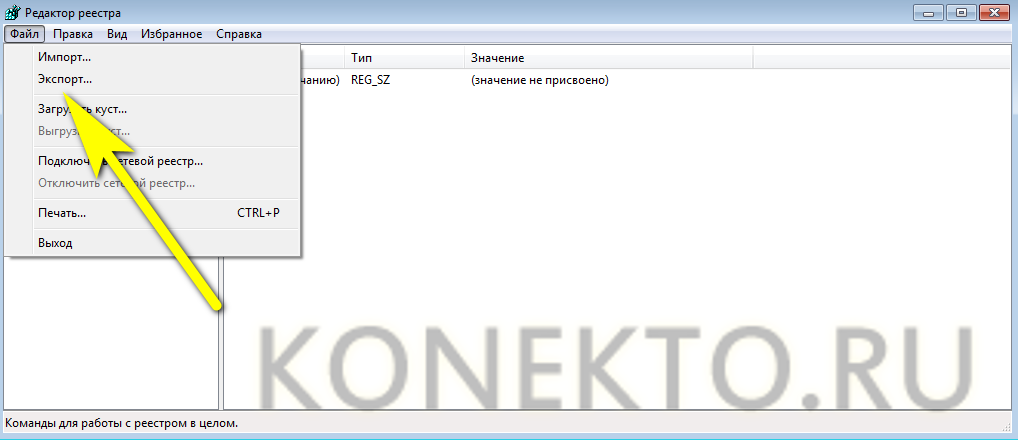
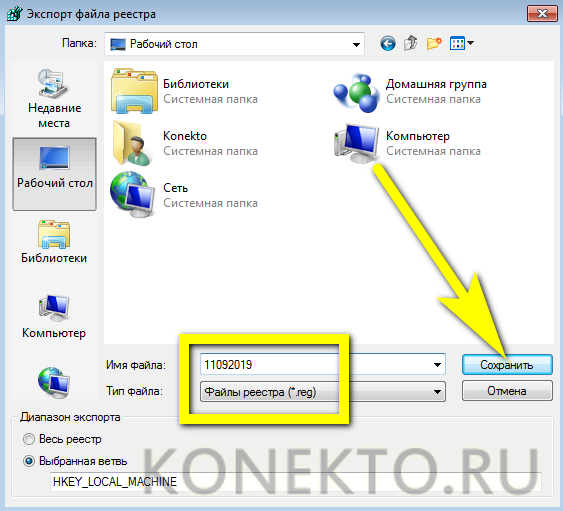

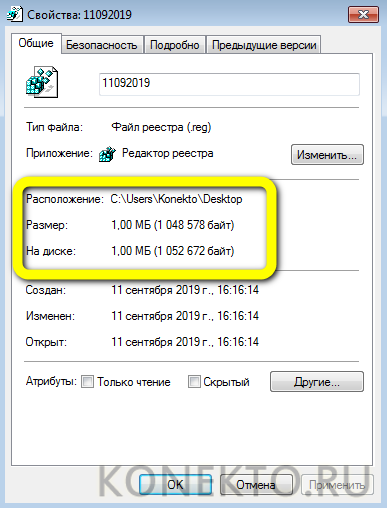

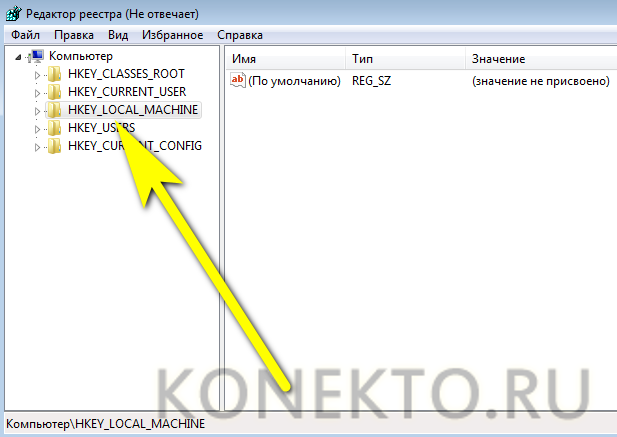
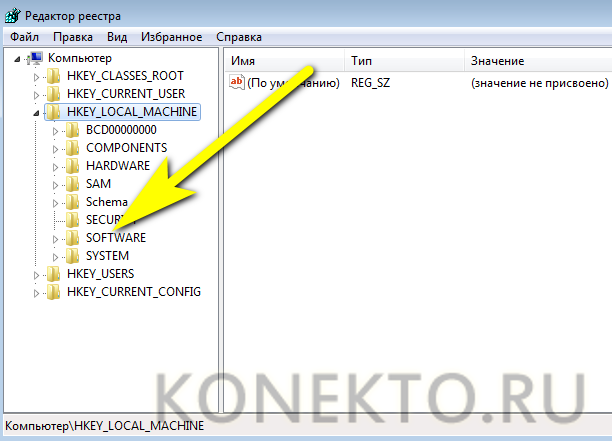
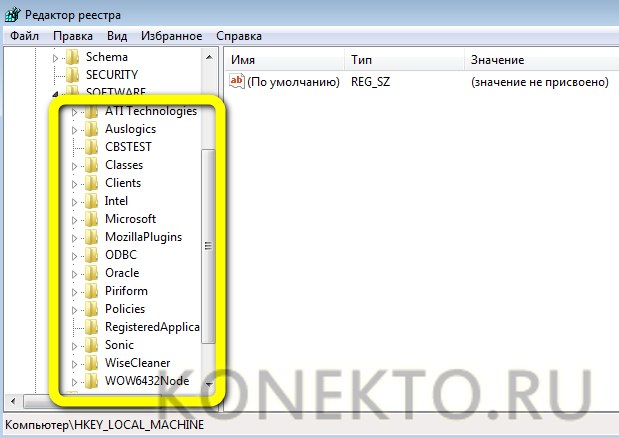
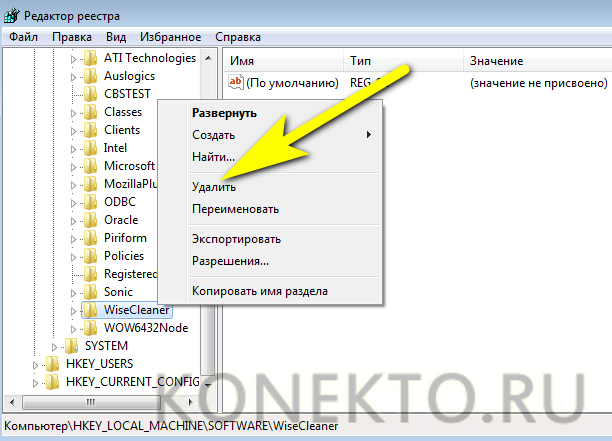
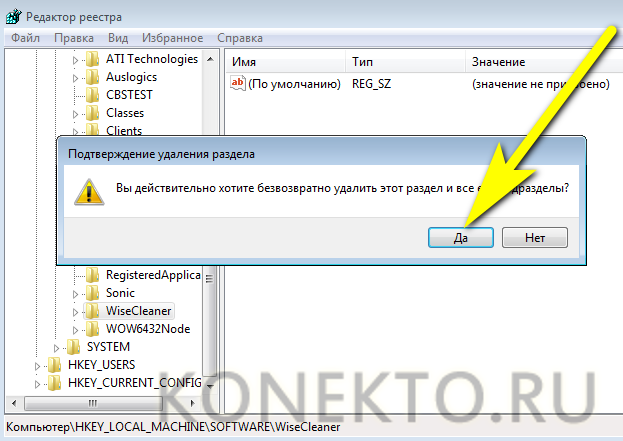
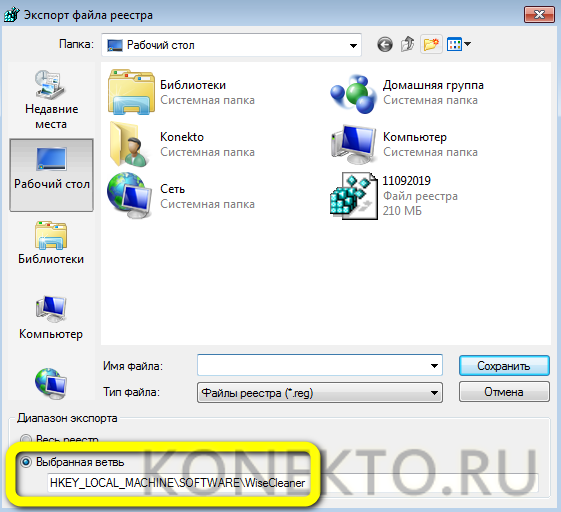
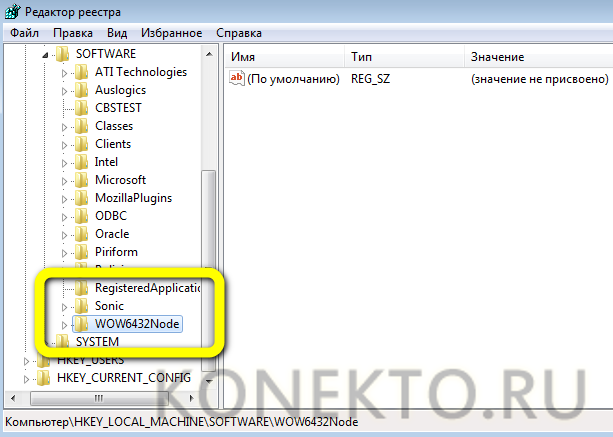
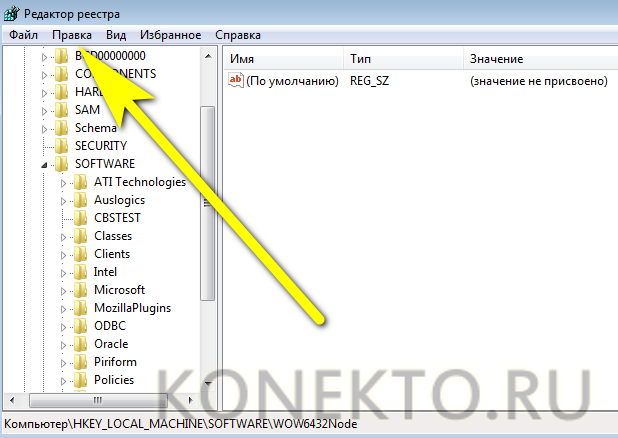
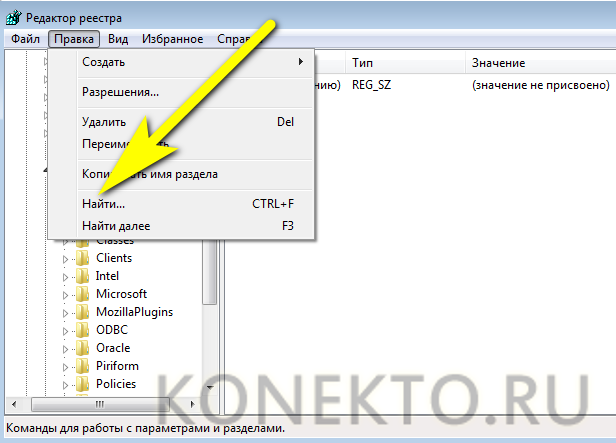
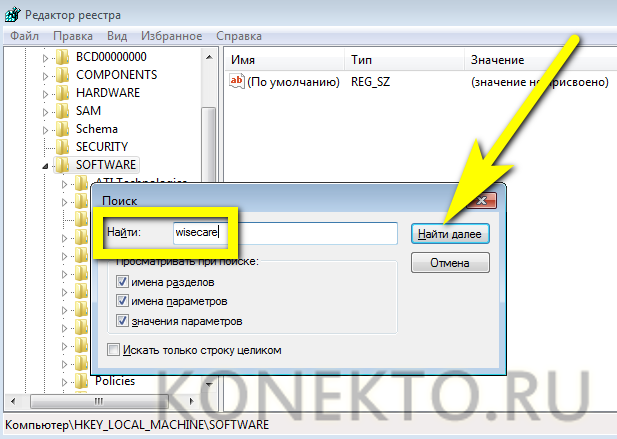
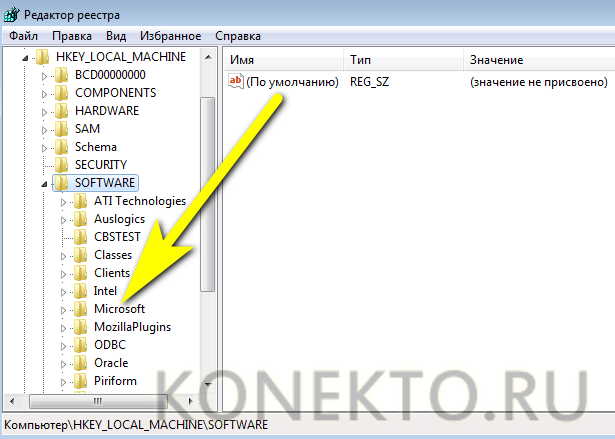
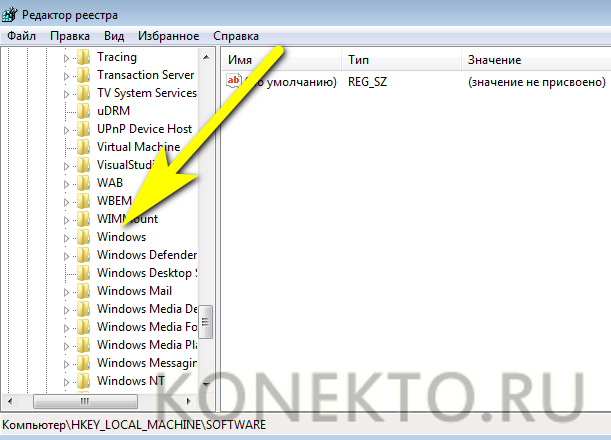
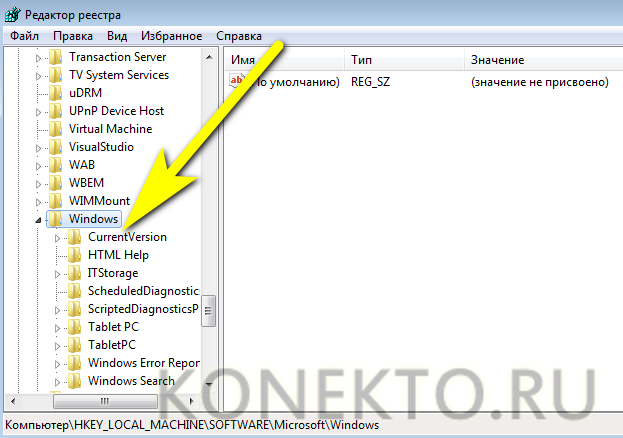
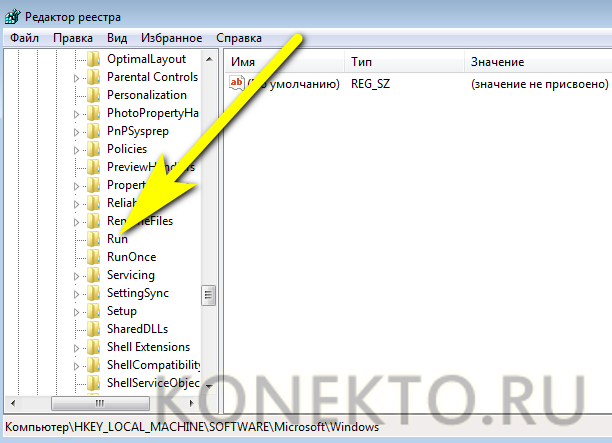
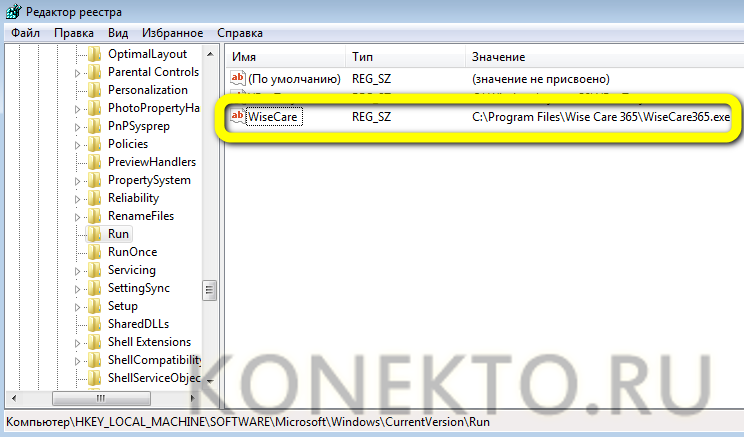
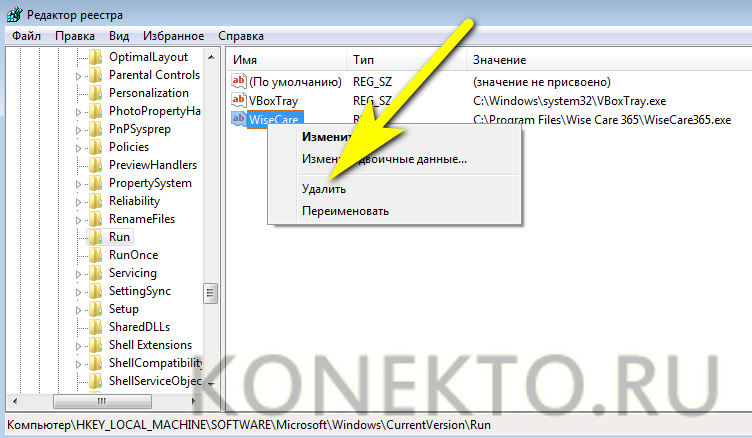
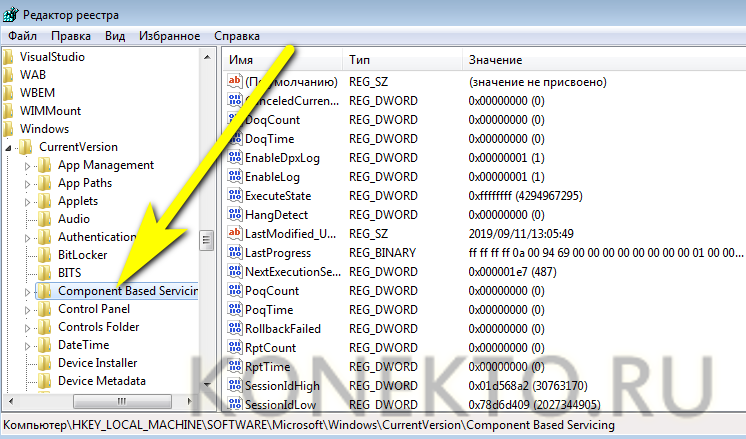
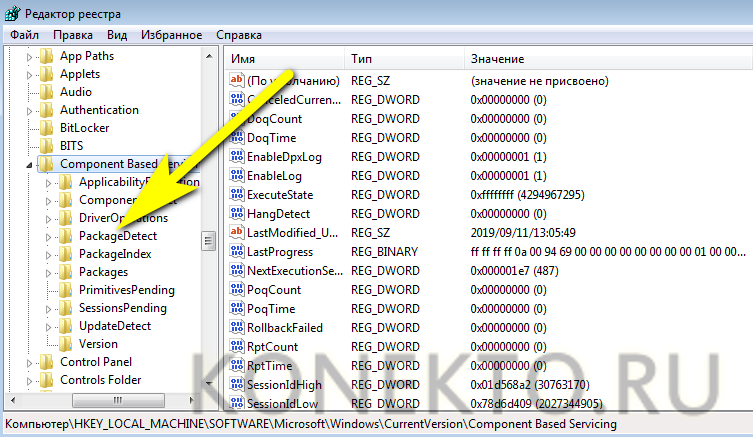
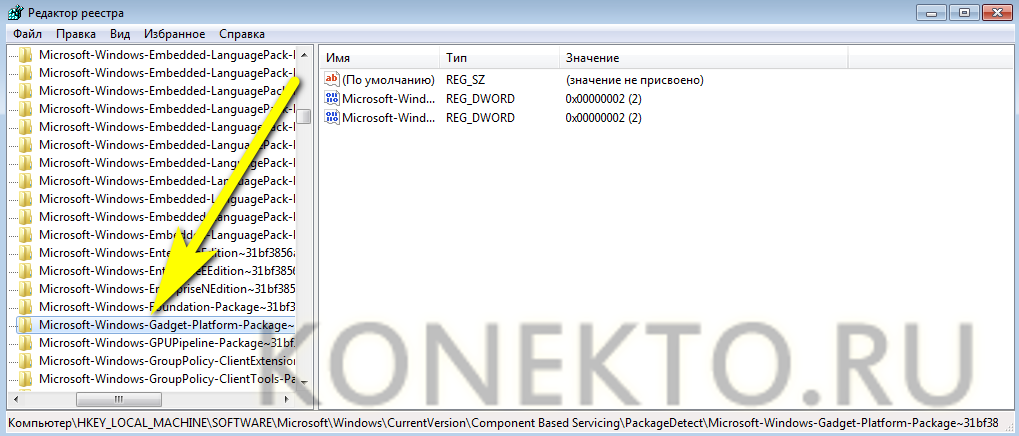
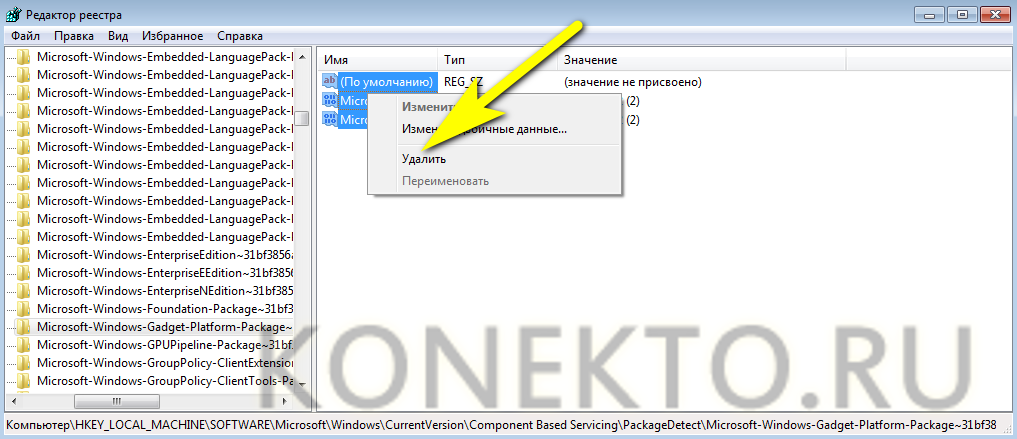
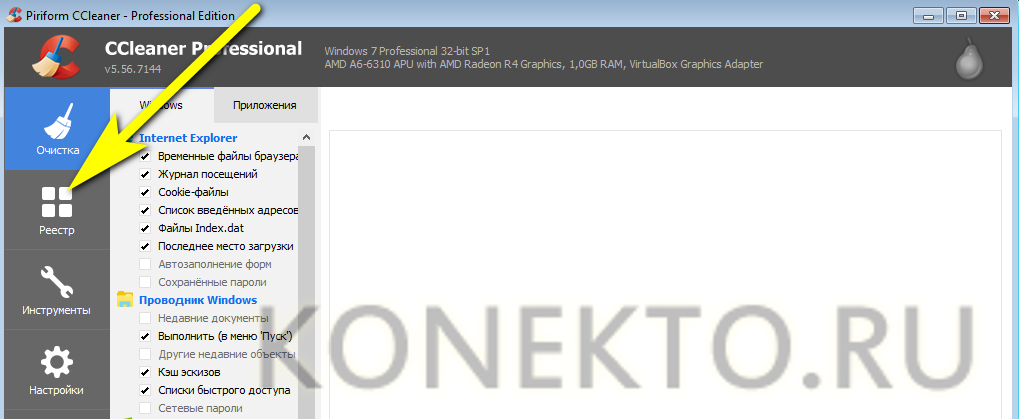
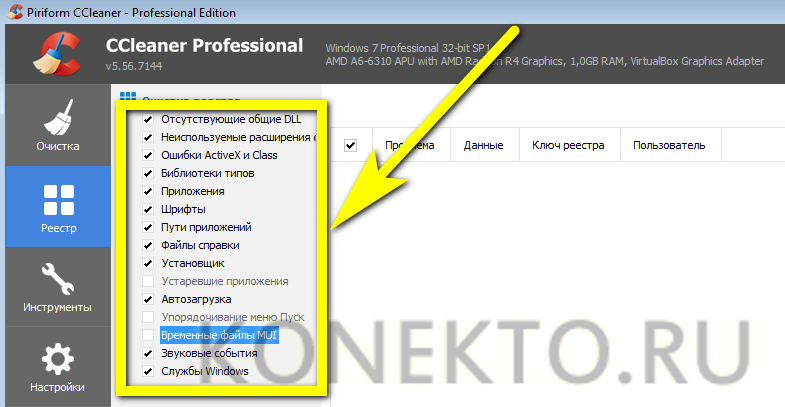
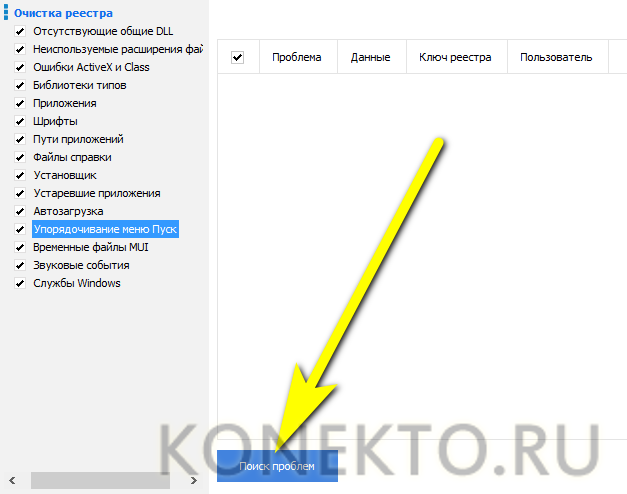
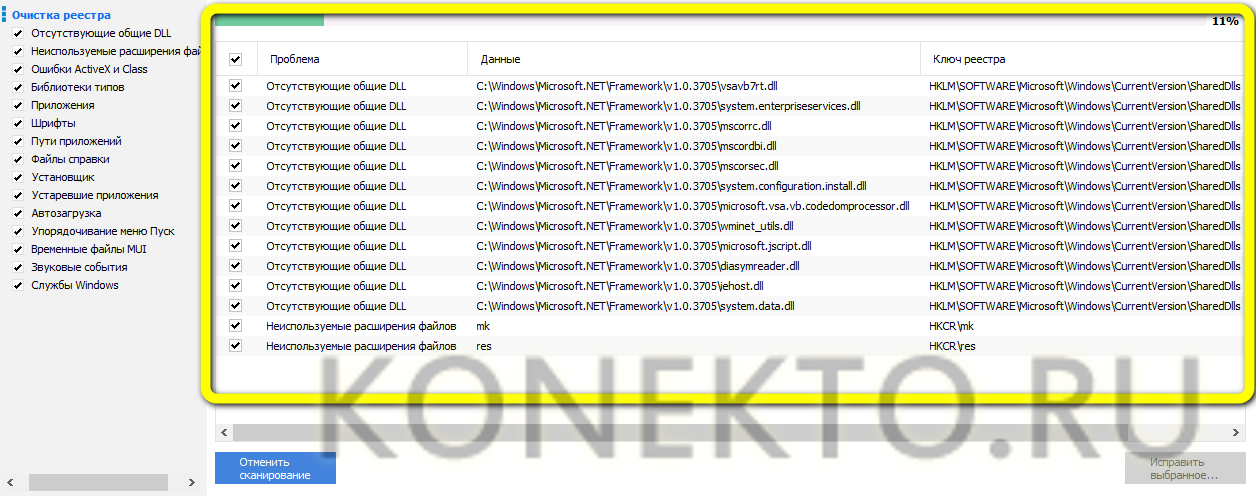
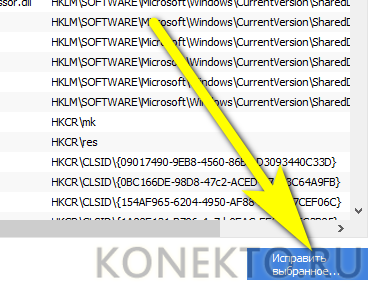
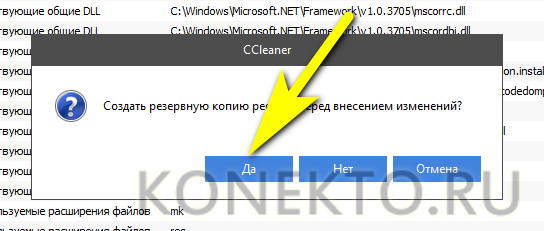
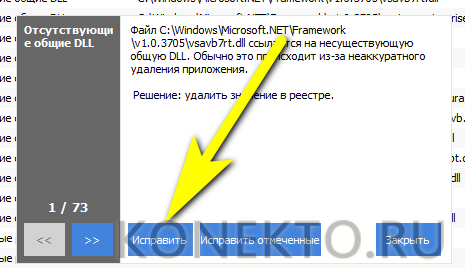
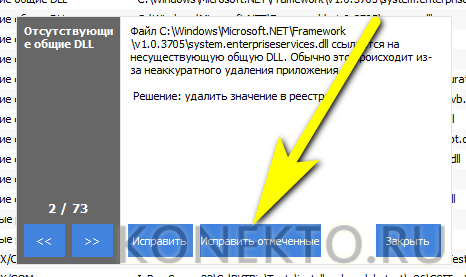
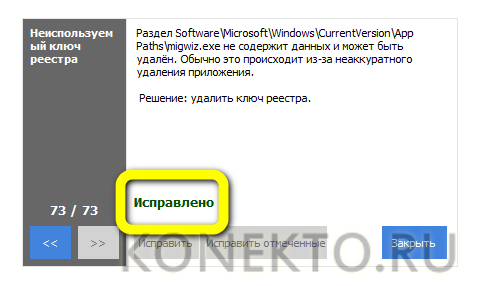
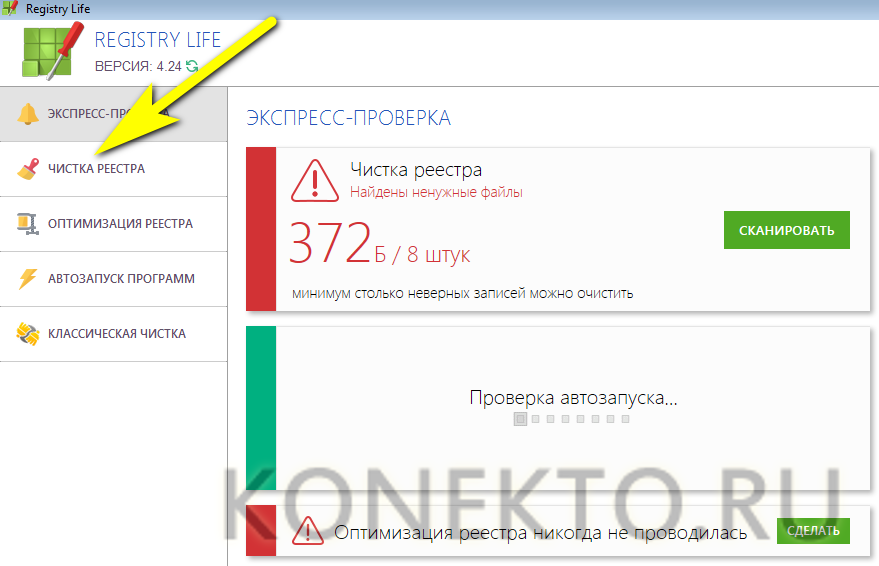
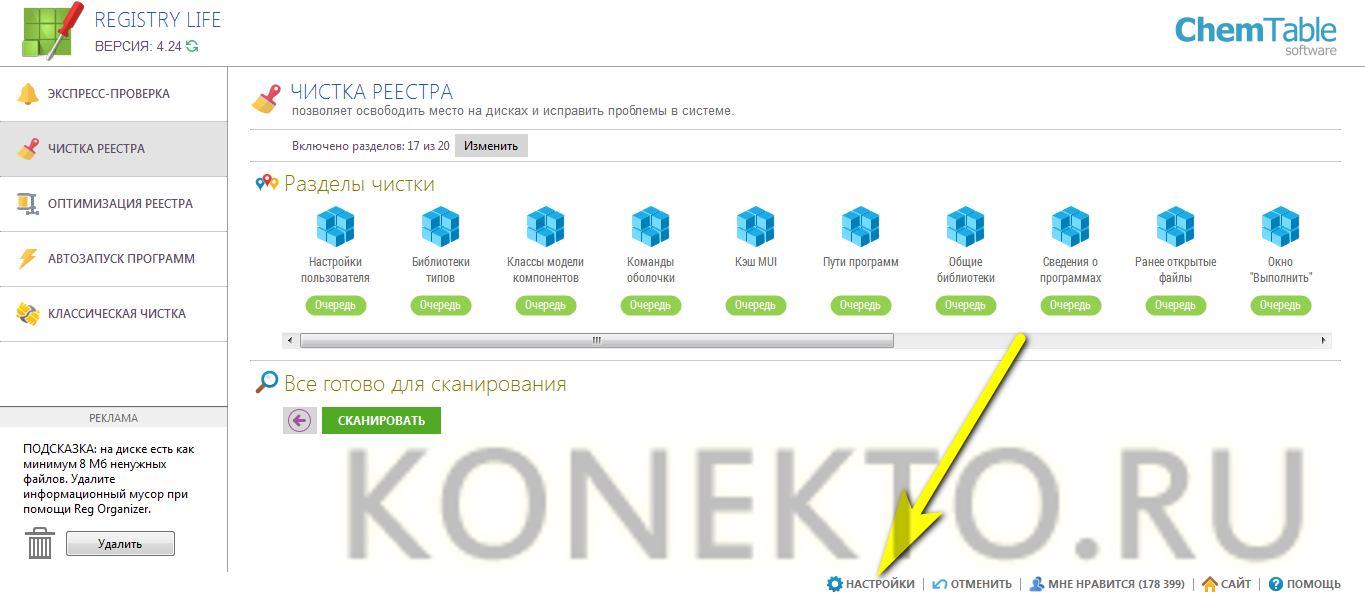
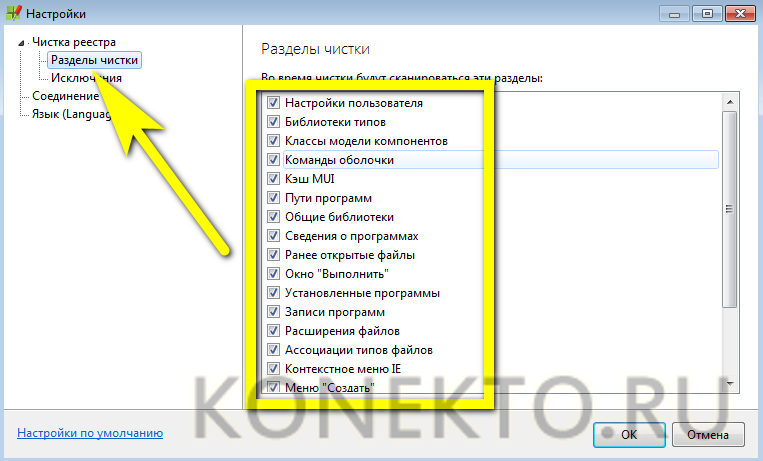
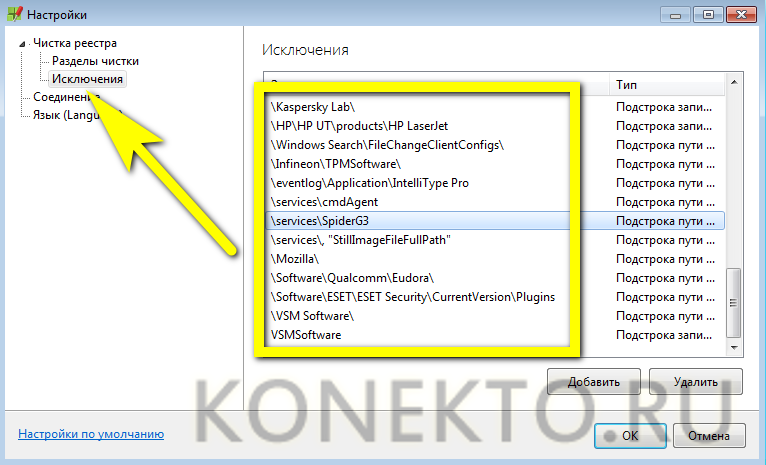
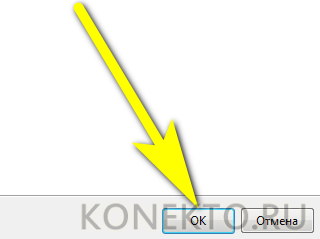
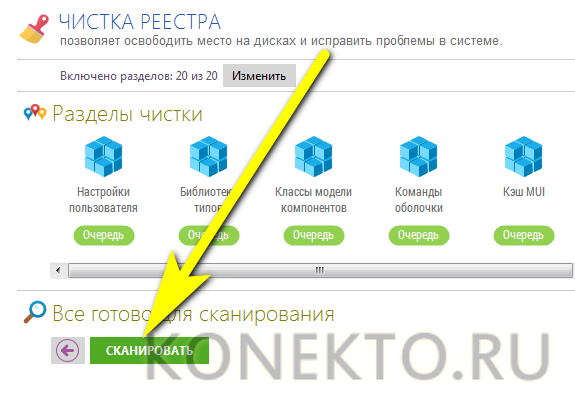
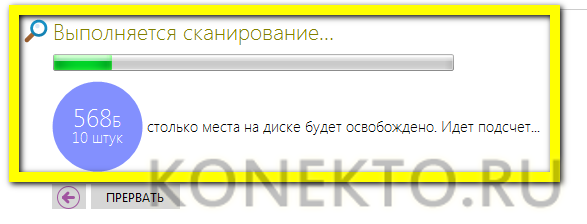
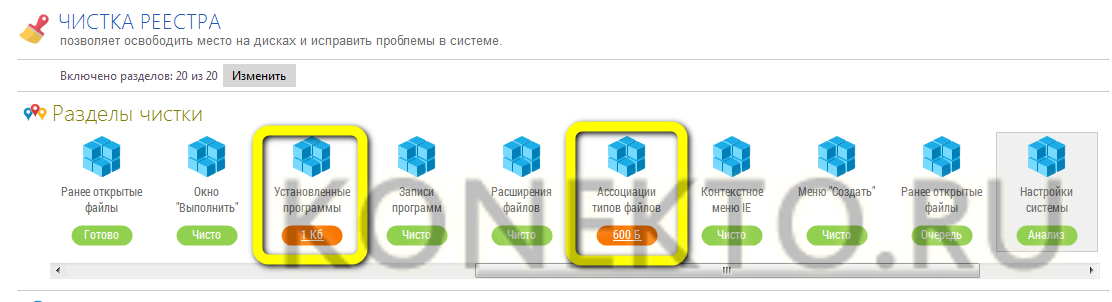
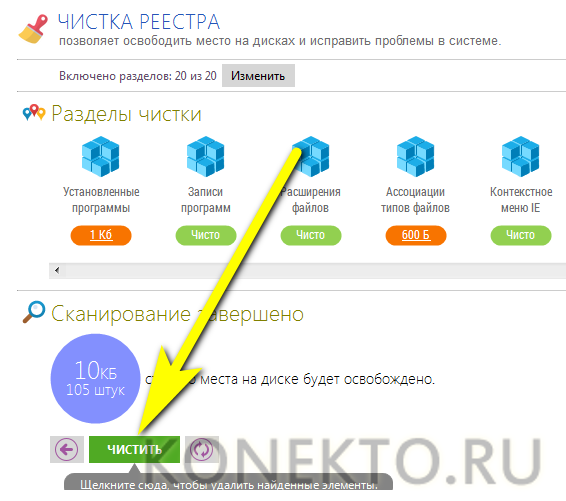
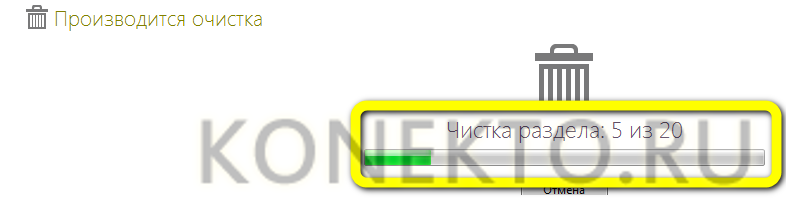
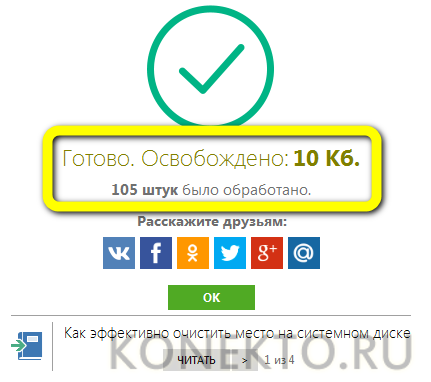
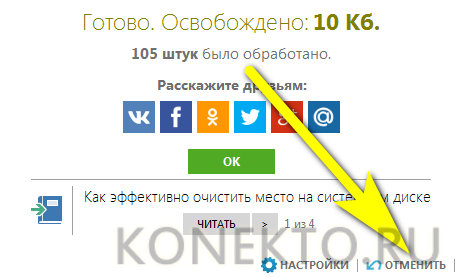
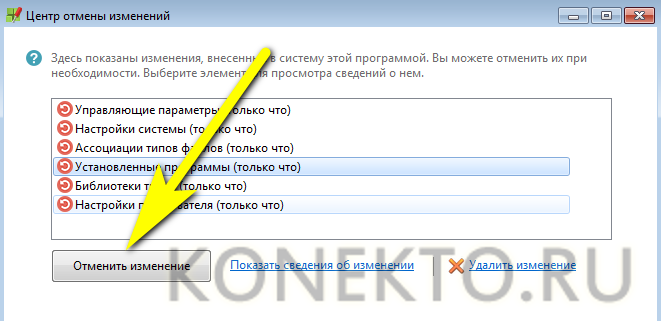
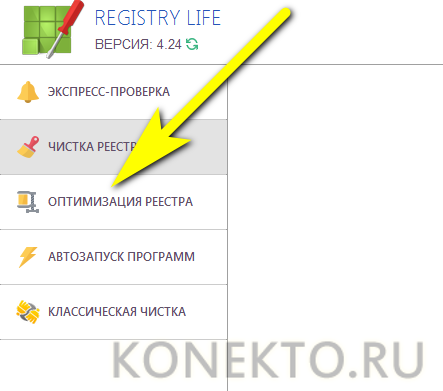
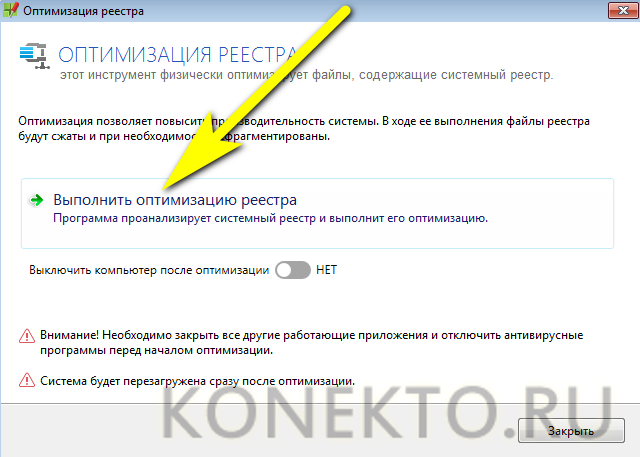
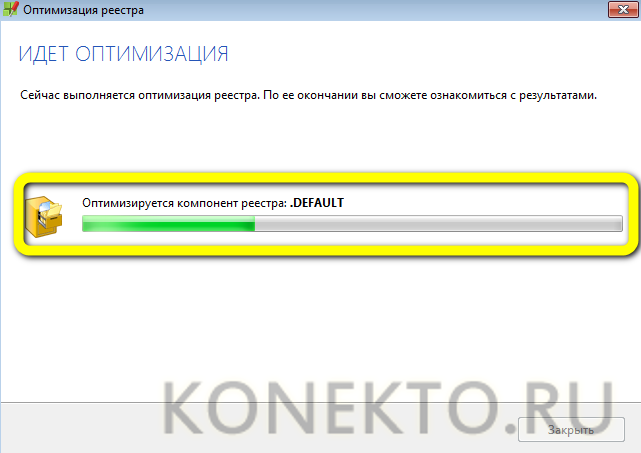

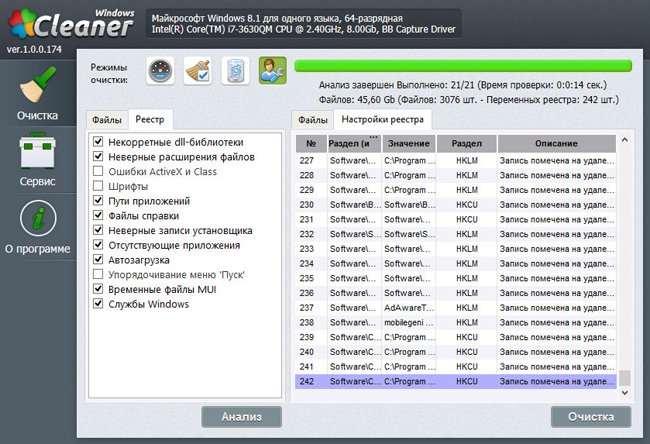
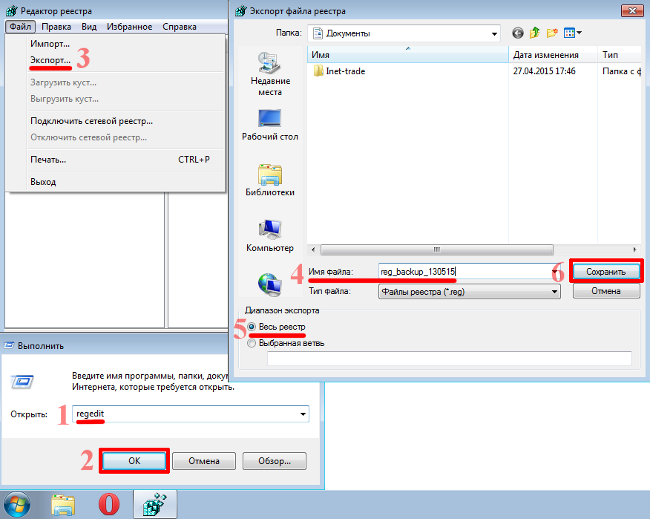
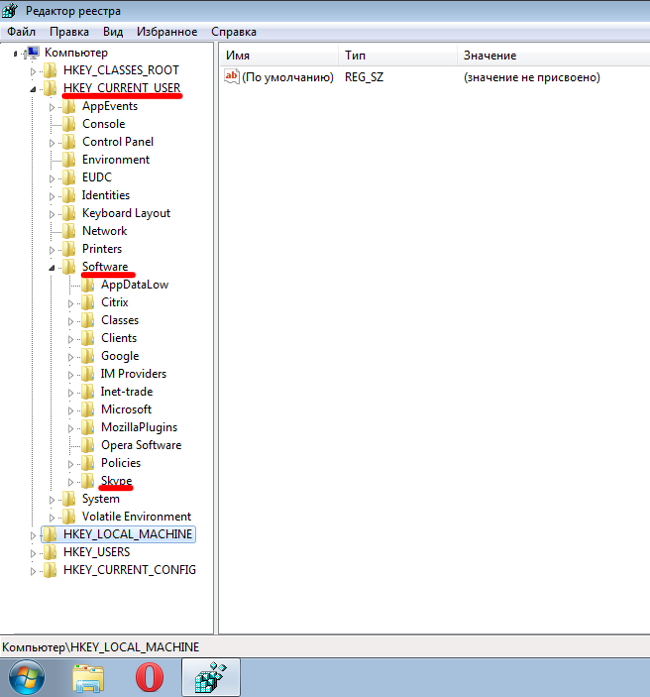
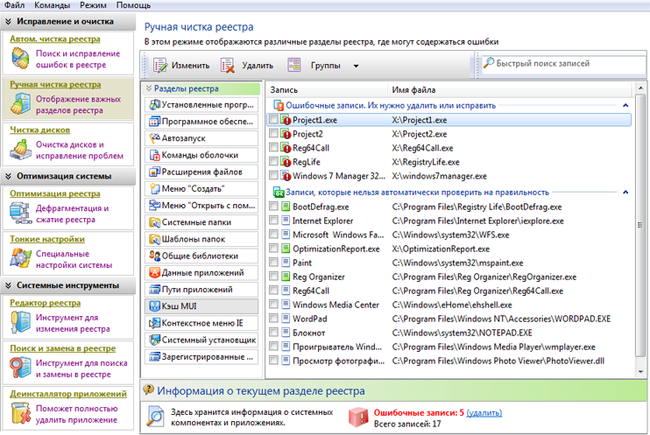
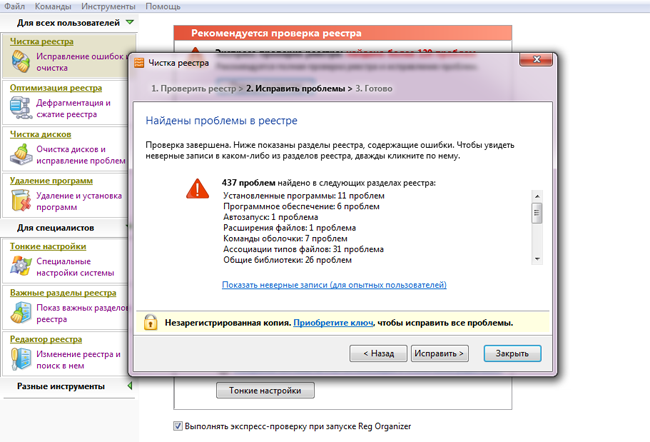
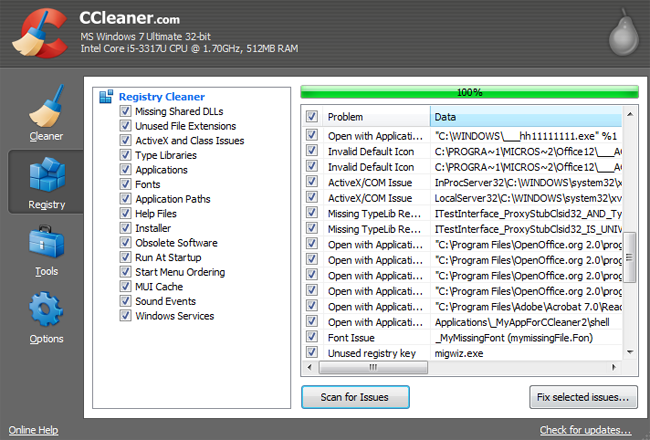













 CCleaner
CCleaner
 Auslogics BoostSpeed
Auslogics BoostSpeed
 Revo Uninstaller
Revo Uninstaller
 Reg Organizer
Reg Organizer
 Your Uninstaller
Your Uninstaller
 Revo Uninstaller Pro
Revo Uninstaller Pro
 RegClean Pro
RegClean Pro
 Advanced SystemCare
Advanced SystemCare
 Wise Registry Cleaner
Wise Registry Cleaner
 Wise Disk Cleaner
Wise Disk Cleaner
 Auslogics Registry Cleaner
Auslogics Registry Cleaner









