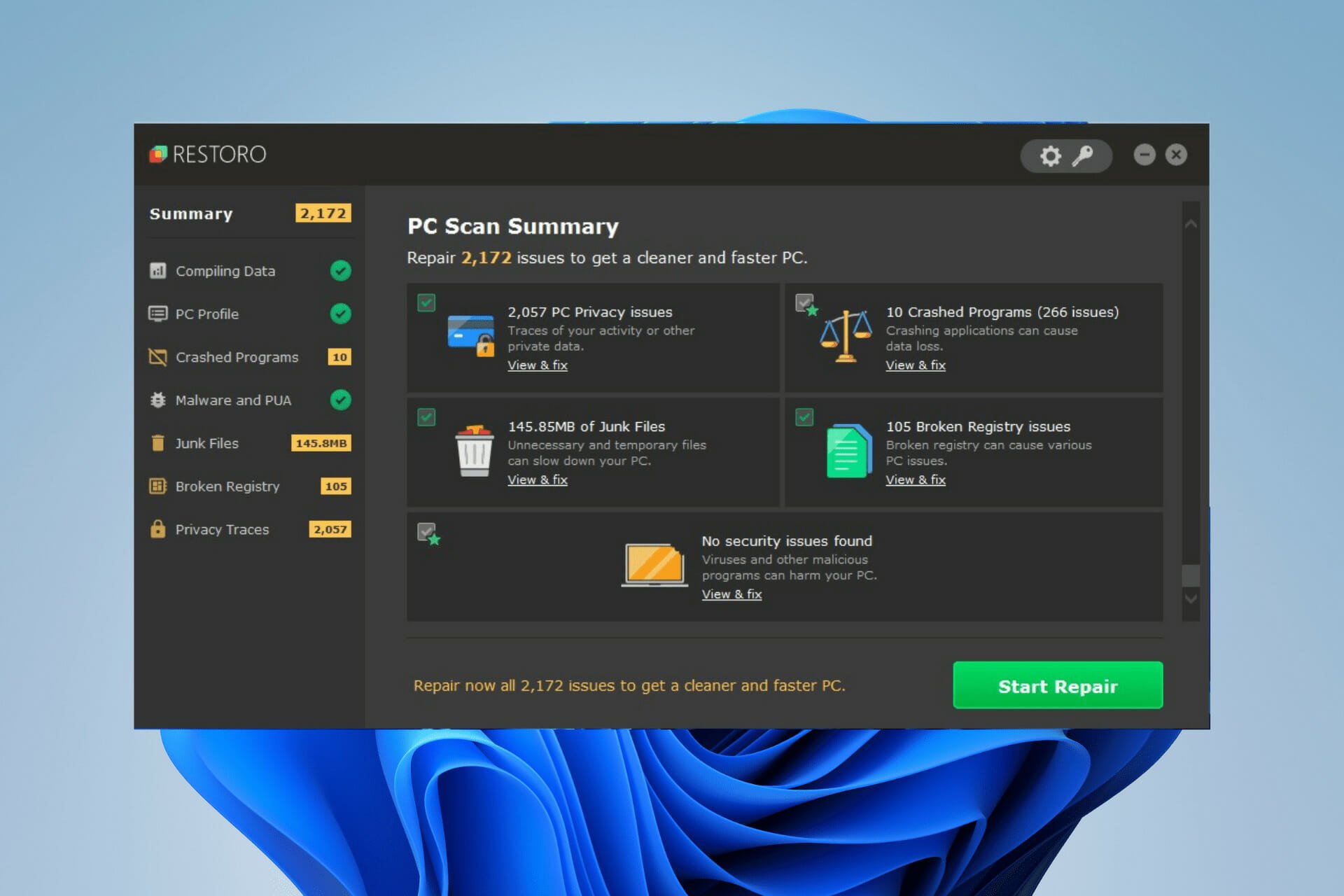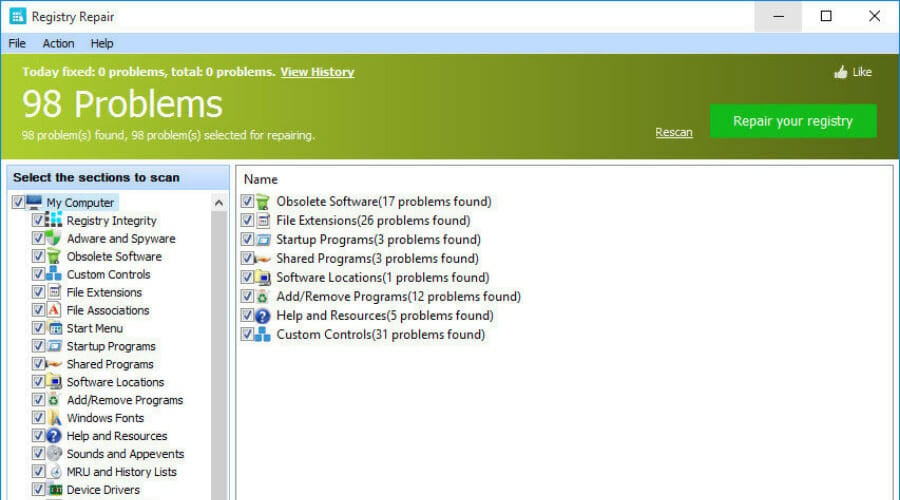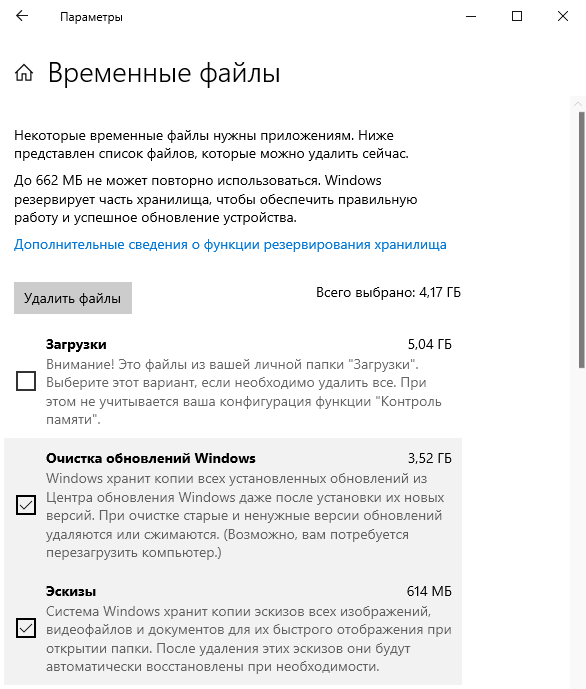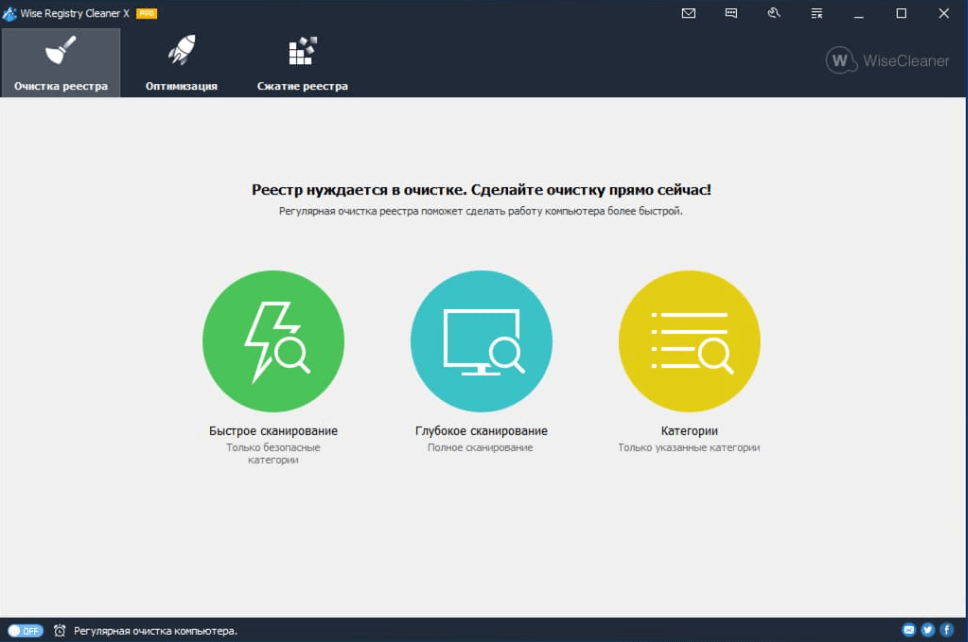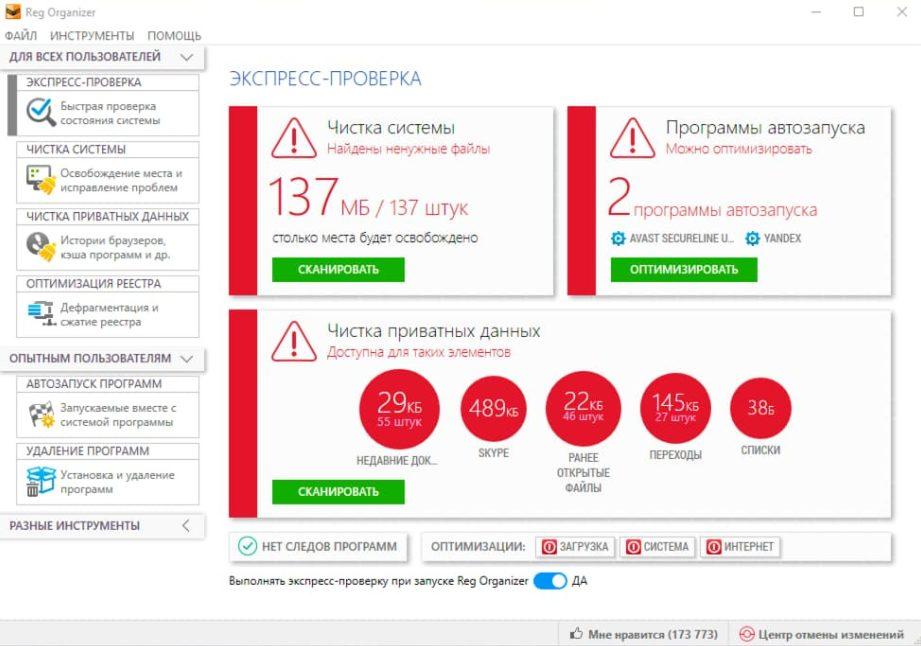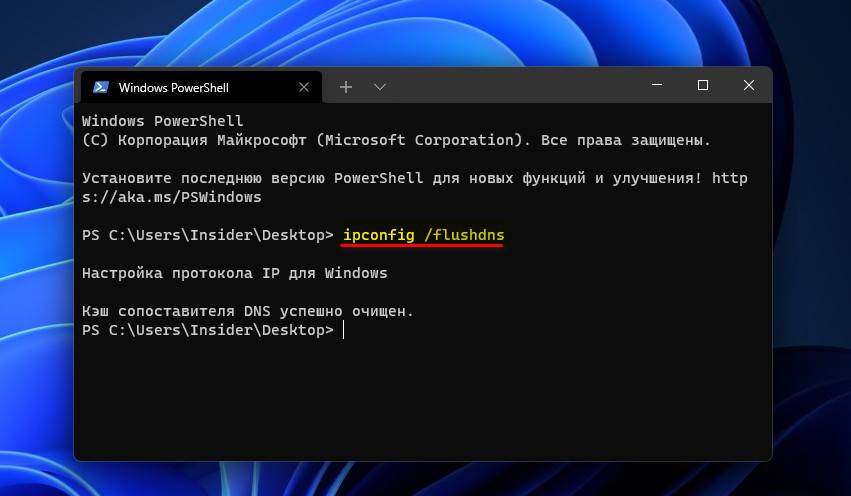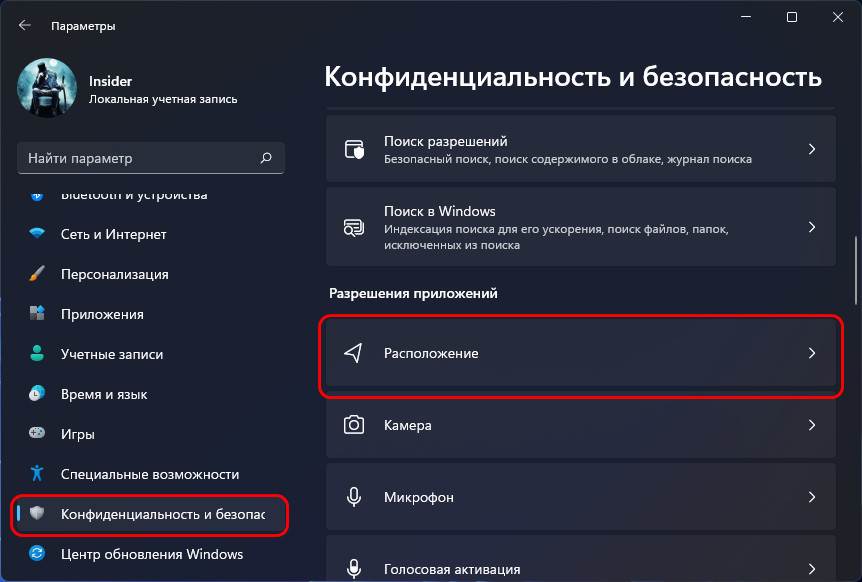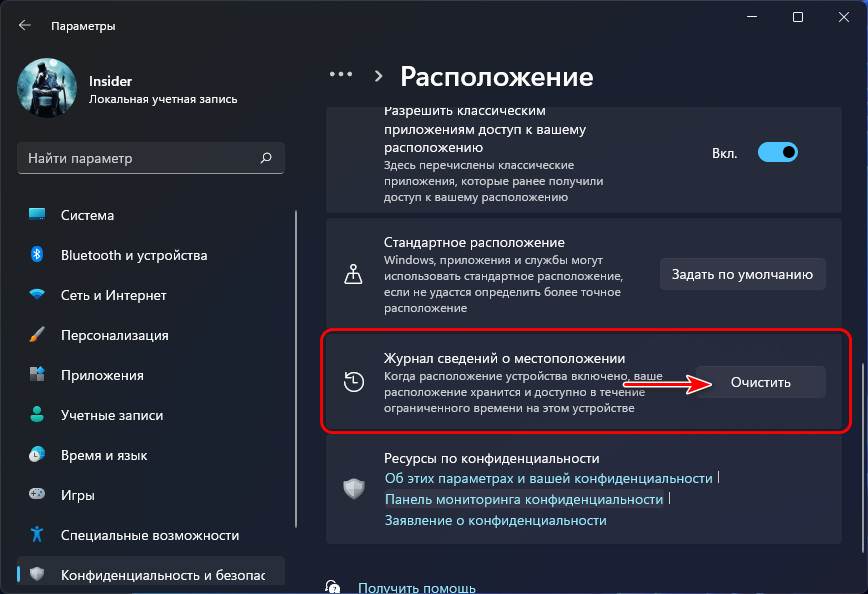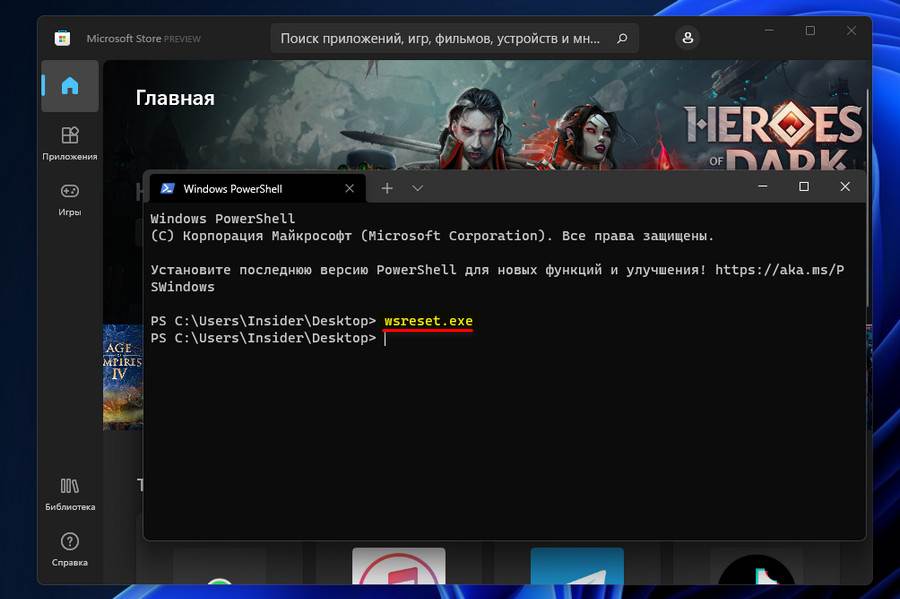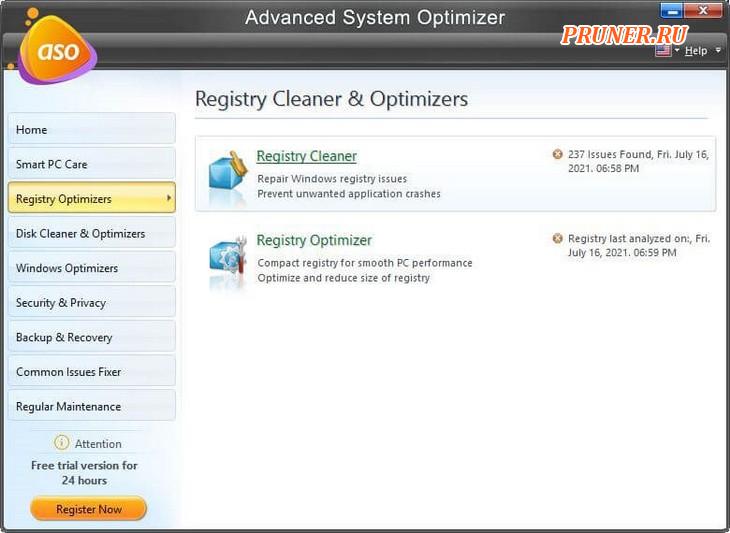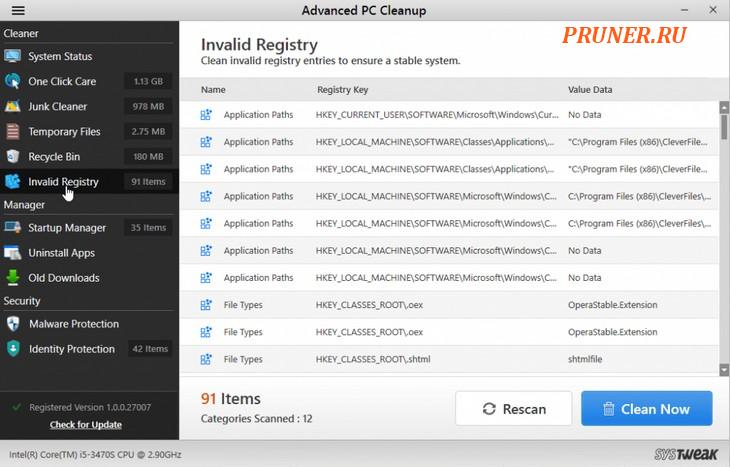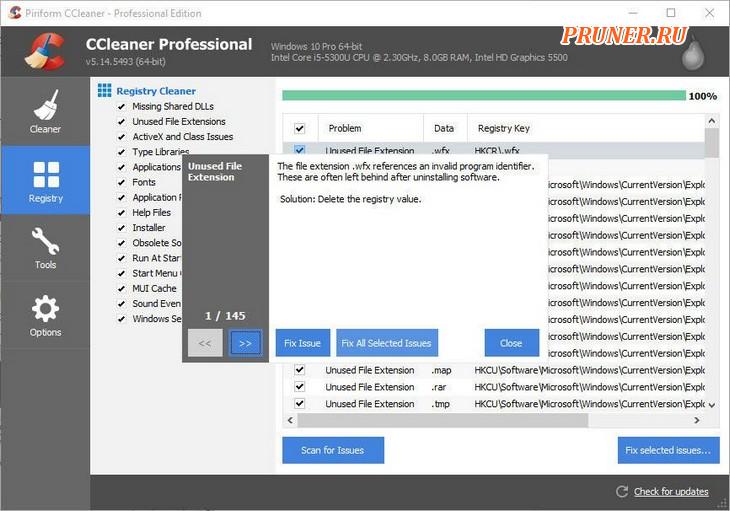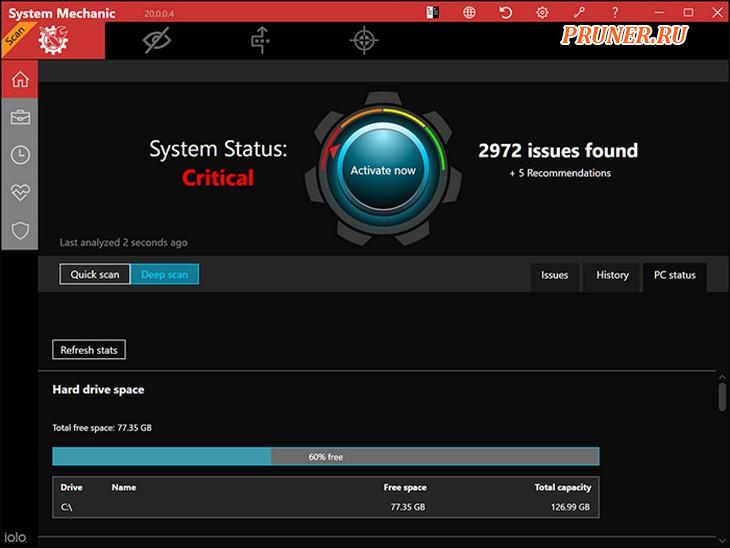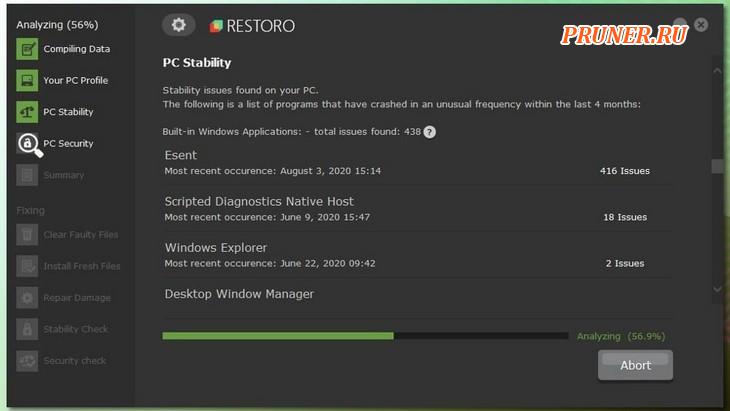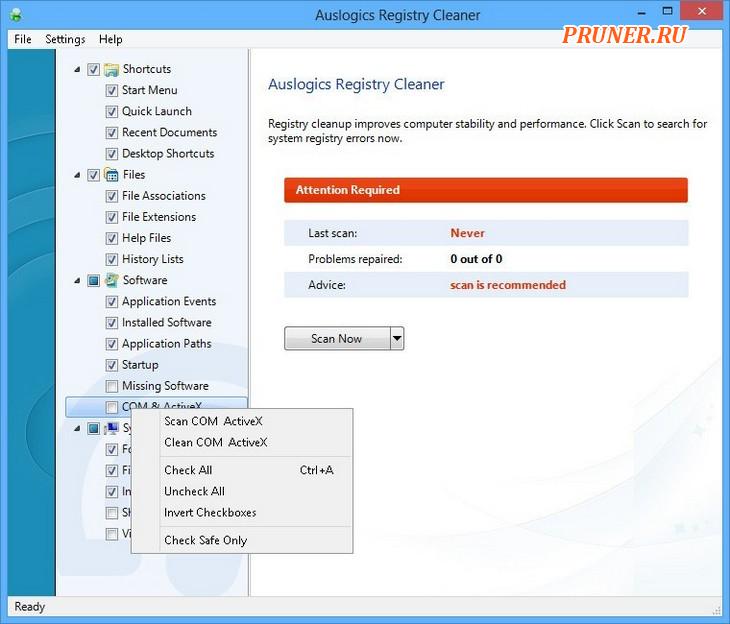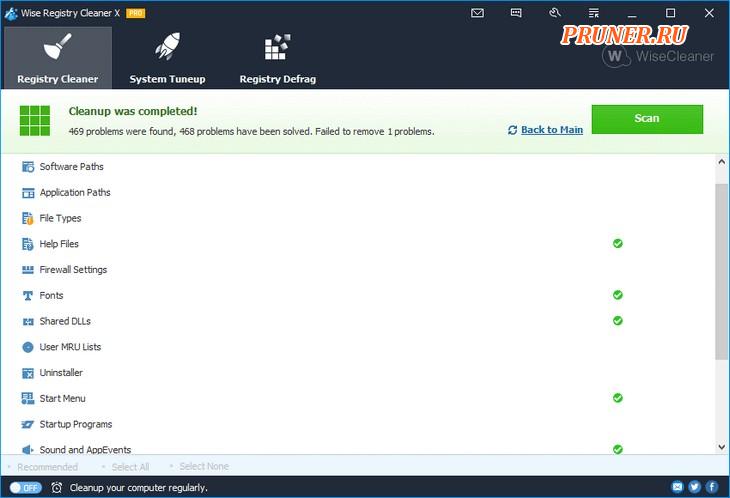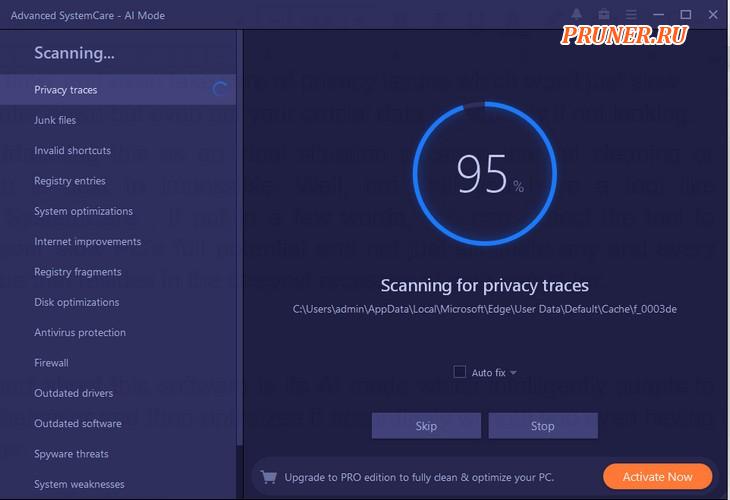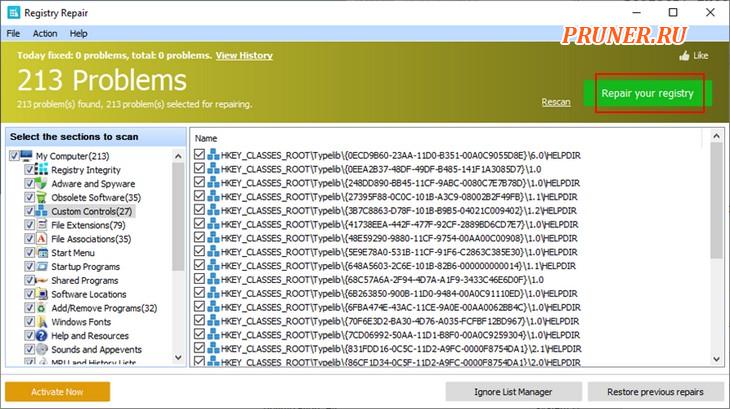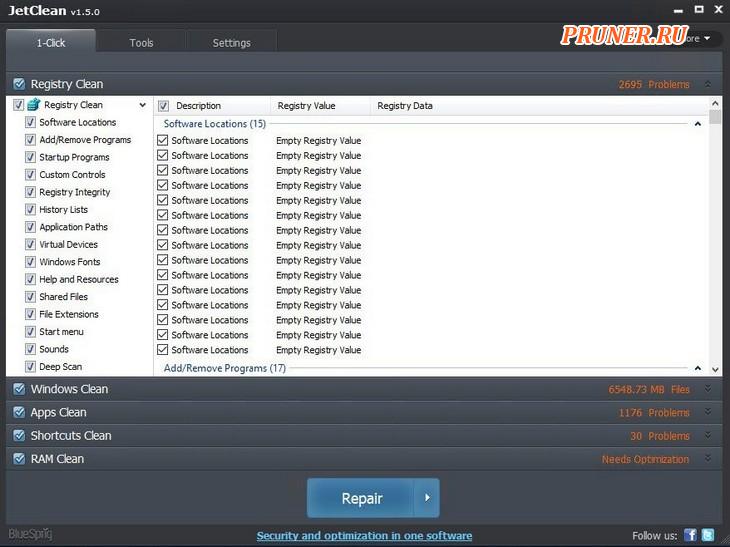Содержание
- Способ 1: Запуск стандартного средства «Очистка диска»
- Способ 2: Самостоятельное удаление записей реестра
- Способ 3: Использование программ для очистки реестра
- Вопросы и ответы
Способ 1: Запуск стандартного средства «Очистка диска»
Самый простой и безопасный метод очистки некоторых записей в реестре Windows 11 — использование стандартного средства под названием «Очистка диска». Это приложение позволит избавиться от временных файлов и различных системных записей, которые уже не используются. Многие из них как раз имеют свои параметры в реестре, которые должны автоматически удалиться при очистке. Использование упомянутого средства выглядит таким образом:
- Откройте меню «Пуск» и через поиск отыщите приложение «Очистка диска», после чего запустите его.
- Выберите системный раздел из выпадающего списка, поскольку именно на нем чаще всего и хранятся различные временные файлы и системный мусор.
- Следующим шагом будет выбор файлов для удаления. Вы можете выбрать абсолютно все элементы или оставить что-либо на выбор, например, если не хотите очищать файлы в корзине.
- Нажмите «ОК» для подтверждения выбора объектов.
- Понадобится еще раз подтвердить свое действие, щелкнув по «Удалить файлы».
- Ожидайте окончания этой операции, следя за прогрессом в новом окне. После вы можете перезагрузить компьютер, чтобы начать новый сеанс в операционной системе. На этом очистка реестра стандартным средством успешно завершена.

Способ 2: Самостоятельное удаление записей реестра
Вы можете самостоятельно отыскать различные файлы в реестре и удалить их, если считаете ненужными. По большей части это относится к остаточным записям после деинсталляции стороннего софта, а если вас интересуют временные файлы, понадобится перейти по нескольким разным ключам и очистить содержимое директорий, о чем тоже будет сказано в следующей инструкции.
- Выполняется этот метод через «Редактор реестра», поэтому для его запуска вызовите утилиту «Выполнить», используя сочетание клавиш Win + R, затем введите
regeditи нажмите клавишу Enter для подтверждения перехода к приложению. - Сначала разберемся с ручным поиском и удалением записей. Вызовите меню «Правка» и выберите пункт «Найти». Вместо этого можно использовать стандартную горячую клавишу Ctrl + F.
- В открывшемся окне поиска введите название файла, который может быть связан с удаленным ранее софтом, затем щелкните по «Найти далее».
- На экране появится выделенная синим папка или сама запись с соответствием, поэтому можете щелкнуть по объекту правой кнопкой мыши и из отобразившегося контекстного меню выбрать пункт «Удалить».
- Нажмите F3 или отыщите соответствующий пункт в том же меню «Правка», чтобы перейти к следующим результатам поиска. Выполните очистку точно так же, как это было показано выше.
- Теперь можно избавиться от временных файлов. Перейдите по пути
КомпьютерHKEY_CURRENT_USERSoftwareMicrosoftWindowsCurrentVersionExplorerRecentDocsдля попадания в директорию, которая хранит записи с историей доступа к файлам. - Выделите все находящиеся здесь параметры и удалите их.
- То же самое сделайте и в директории
КомпьютерHKEY_CURRENT_USERSoftwareMicrosoftWindowsCurrentVersionExplorerWordWheelQuery, чтобы избавиться от истории поиска в «Проводнике». - По ключу
КомпьютерHKEY_CURRENT_USERSoftwareMicrosoftWindowsCurrentVersionExplorerRunMRUвы найдете историю поиска через утилиту «Выполнить», которую тоже можно очистить.

Это были основные ключи, в которых хранятся записи о временных файлах. Все их можно удалять без негативного влияния на работу операционной системы. Однако если вы самостоятельно через поиск находите параметры реестра и вручную удаляете их, предварительно убедитесь в том, что они действительно не нужны и не являются важными для Windows 11.
Способ 3: Использование программ для очистки реестра
Описанный выше метод с удалением временных файлов через реестр можно упростить, однако для этого понадобится использовать сторонние программы. Они предназначены для того, чтобы сканировать весь реестр, находить ненужные записи и удалять их. Параллельно с этим могут быть найдены и исправлены популярные ошибки, возникающие из-за отсутствия различных DLL-библиотек и других подобных системных файлов.
Скачать CCleaner
- В качестве примера мы выбрали бесплатную программу CCleaner. В ней понадобится перейти к разделу «Реестр», нажав по соответствующей кнопке на панели слева.
- Далее отметьте галочками все компоненты, проверку и очистку которых хотите осуществить. По умолчанию будут активны они все, поэтому можете не менять настройки.
- Нажмите кнопку «Поиск проблем» для запуска анализа реестра операционной системы.
- Через несколько секунд на экране появится целый список с найденными проблемами. В большинстве случаев среди них будут находиться те файлы, наличие которых в реестре ничем не обусловлено и уже не нужно. Нажмите кнопку «Посмотреть выбранные проблемы», чтобы перейти к анализу каждой из них.
- Вы будете уведомлены о том, на что ссылается определенный файл или за что отвечает. Ниже показано рекомендуемое решение, а вы можете решить, исправить это или пропустить. Примерно то же самое относится и к другим программам для очистки реестра, которых существует довольно большое количество.

Как вы уже знаете, CCleaner — не единственная программа для очистки реестра, которая совместима с Windows 11. Если предложенный вариант вам не подходит, можете отыскать и скачать любой другой софт. Обзор на самые популярные решения со ссылками на их скачивание вы найдете в статье от другого нашего автора по ссылке ниже.
Подробнее: Программы для чистки реестра
Еще статьи по данной теме:
Помогла ли Вам статья?

Многие платные приложения, предоставляющие функцию очистки реестра, заявляют о том, что это поможет ускорить Windows 11. Давайте разберемся, нужно ли очищать реестр. И если вы решите сделать очистку, то мы расскажем, как провести процедуру бесплатно.
Чем может засориться реестр Windows 11?
Работа Windows 11 – процесс сложный. Он включает в себя, в том числе, и фоновые процессы, которые мы не видим. Один из них – использование особой базы данных для повышения скорости работы. Это и данные программ, и параметры конфигурации, и информацию о подключенных устройствах. Все это объединяет в себе системный реестр. Обращение к реестру случается множество раз за секунду. Данные в реестре меняются каждый раз, когда на ПК совершается какое-либо действие.
Конечно, при такой активной эксплуатации реестр заполняется и ненужными данными в том числе. Среди них:
- Файловые расширения, утратившие актуальность.
- Холостые ключи.
- Ошибки.
- Параметры вредоносных файлов, которые уже были удалены с ПК.
- Следы деинсталлированных программ.
Процесс заполнения реестра данными, в числе которых оказываются и ненужные – это естественный итог ежедневного использования компьютера. И поскольку вопрос засорения базы касается каждого, даже только начинающего пользователя, важно выяснить, как почистить реестр Windows 11.
Нужно ли очищать реестр Windows 11?
В первую очередь следует разобраться с советами, которые можно часто видеть в сети. Среди популярных вы можете видеть такие: как почистить реестр Виндовс 11, если вы заметили, что ваш комп стал тормозить. Основной упор в таких советах сводится к тому, что пользователю необходимо заняться чисткой реестра, если его операционная система стала дольше выполнять даже несложные запросы, во время работы появились зависания и ошибки.
Другая причина чистить реестр – это удаление ненужных программ. Объяснение здесь такое: если вы удалили какой-то софт, то данные о нем все равно продолжают храниться в реестре. И если вы когда-нибудь решите вернуться к этой программе и установите ее снова – она будет привязана к старым записям реестра, что приведет к ошибкам в работе ПО.
Однако нельзя так уверенно и однозначно сказать, что после чистки реестра система начнет «летать», а программы будут работать без ошибок. Софт, созданный для очистки реестра, не в состоянии выполнить всех данных разработчиками обещаний.
Реестр – это сложная система записей, которая включает в себя и информацию об операционной системе, и о программах. Когда вы устанавливаете новое ПО, какая-то часть параметров записывается в реестр и Windows 11 этими данными потом пользуется.
То же касается и файлов определенного типа. Если операционная система какой-то тип файлов уже ассоциирует, в силу настроек, с определенной программой, то в реестр будет занесена соответствующая запись.
Действительно, после деинсталляции программного обеспечения запись в реестре остается. И избавиться от нее можно только вручную, или при помощи специального программного обеспечения. Самостоятельно она будет удалена из реестра только в случае переустановки Windows 11.
Программы, созданные для чистки реестра, нацелены на поиск устаревшей информации с последующим удалением таких записей. Описание таких специализированных программ содержит информацию о том, что после чистки Windows 11 начнет работать эффективней.
Но если на вашем компе стал появляться синий экран смерти вместо загрузки системы, программы виснут и работают нестабильно – чистка реестра не решит ваш вопрос. Если же он был поврежден, то очистка реестра Виндовс 11 тоже дело не исправит. В такой ситуации остается прибегнуть только к восстановлению системы. А те записи, которые остаются после удаления, никак на быстродействие не влияют и не наносят вред системе.
Вы в этом убедитесь, если проведете чистку реестра, удалите даже не одну тысячу ключей, а медлительность Windows 11 при этом никуда не денется. Единственный фактор, который влияет на быстродействие ОС и заносится в реестр – это параметры автозапуска. Но корректируется перечень включенных в него программ не через то программное обеспечение, которое мы опишем ниже.
Поэтому причины замедления работу компьютера нужно искать в другом месте. Мы отдельно собрали факторы и описали, почему тормозит Windows 11.
Несмотря на все вышесказанное, нет ничего плохого в том, что вы почистите реестр от ненужных записей, удалите следы уже неиспользуемых программ и сотрете записи ключей. Однако предварительно мы рекомендуем не забывать создавать резервную копию перед очисткой.
Как сделать резервную копию реестра Windows 11
Резервное копирование защитит вас от ситуаций повреждения реестра. Вы сможете провести восстановление данных при необходимости. Неважно, каким методом вы его почистите – вручную или при помощи специального программного обеспечения. От повреждений никто не застрахован. Поэтому, перед тем как очистить реестр в Windows 11, сформируйте копию.
- Попасть в «Редактор реестра» вы можете несколькими путями. Это и командное окно «Выполнить», и поиск в меню «Пуск», и «Проводник», через который вы можете войти в системную папку «Windows». Один из методов сводится к тому, чтобы нажать комбинацию «Win» + «R» и дать команду regedit.
- Когда вы попадете в «Редактор реестра», первым делом нужно сформировать резервную копию. Она спасет вас от неожиданных последствий в случае возникновения каких-либо сбоев. Нажмите «Файл» вверху окна, и из развернувшегося списка выберите «Экспорт».
- Далее нужно поставить метку для параметра «Весь реестр», который расположен в нижней части окна. Далее присвойте понятное для себя имя реестру и нажмите «Сохранить».
Здесь лучше не ограничиваться записью копии на HDD, гораздо лучше сохранить файл и на внешний носитель (флешку).
Как почистить реестр на Виндовс 11 вручную
Обобщенного алгоритма действий, которые могли бы провести некую универсальную чистку, дать невозможно. В первую очередь, нужно понимать структуру реестра и действовать со знанием дела, чтобы свести к минимуму возможные факторы его повреждения. Однако, если вы хотите узнать, как очистить реестр на Виндовс 11 от следов старых программ, следуйте подсказкам:
- Введите в строку адреса HKEY_CURRENT_USER и подтвердите действие кнопкой «Enter». Перед вами будет открыта папка, в которой необходимо найти и открыть вложенный каталог «Software».
- Посмотрите, нет ли в этом каталоге папок с наименованием тех программ, которыми вы уже не пользуетесь. Если такие папки есть, их нужно удалить вместе со всеми вложениями. Для этого кликните правой клавишей по такой папке и выберите из списка «Удалить».
Если в папке «Software» слишком много каталогов, воспользуйтесь поиском (нажмите одновременно «Ctrl» + «F» и в строку впишите название удаленной программы). Или нажмите вверху раздел «Правка», а в нем – «Найти».
Бесплатные программы для очистки реестра Windows 11
Программа #1: Advanced SystemCare
Скачать Advanced SystemCare с официального сайта
Одна из программ с опцией удобной автоматической очистки – «Advanced Systemcare». Она ничем не уступает «CCleaner», и при этом не требует оплаты за загрузку, установку и использование. Кроме чистки реестра она прекрасно справляется с удалением временных файлов Windows 11.
Во время установки будьте внимательны – программа навязывает в качестве замены оплаты рекламное программное обеспечение. Вы можете избежать его установки, если снимите соответствующие галочки на одном из этапов инсталляции.
- Когда установка завершится, войдите в меню и выберите «Уход». Здесь важно выбрать в качестве режима работы ручной вариант.
- Затем выберите пункт «Очистка реестра». Все остальные отметки нужно снять.
- Если вы хотите настроить более детально «Очистку реестра», кликните по значку шестеренки.
- Скриншот показывает, что собой представляет настройка очистки реестра.
3-параметры-очистки-реестра-advanced-systemcare
После настройки останется только запустить процесс и дождаться, когда программа для очистки реестра Windows 11 его завершит.
Программа #2: Privazer
Скачать Privazer с официального сайта
«Privazer» можно использовать не только для работы на Windows 11, но для Windows 10 и даже для семерки. Здесь очистку можно настроить по расписанию. Если вы часто тестируете программы, устанавливаете и удаляете их, удобно настраивать расписание очистки. Все меню на русском языке, что упрощает процесс знакомства с приложением.
Программа #3: Glary Utilities
Скачать Glary Utilities с официального сайта
Если вам нужна не просто программа очистки, но и цифровой помощник, который сумеет ускорить работу вашей ОС – попробуйте «Glary Utilities». Эта программа умеет анализировать работу системы и работоспособность подключенного оборудования. Все идентифицированные ошибки она исправляет. В качестве полезной опции здесь стоит отметить возможность создания резервного копирования для восстановления данных.
Программа #4: Wise Registry Cleaner
Скачать Wise Registry Cleaner с официального сайта
«Wise Registry Cleaner» – узкоспециализированная программа для работы с реестром. Однако у нее есть и некоторый перечень дополнительных возможностей, одна из которых очистка реестра Windows 11. Лучшая программа для таких целей – это та, которая изначально создавалась именно для этой цели. Ее второстепенные опции:
- Откат к предыдущей версии.
- Оптимизация работоспособности Windows 11.
- Сжатие записей реестра.
- Сканирование в трех вариациях: глубокое, быстрое и по категориям.
- Запись резервной копии не только для всего реестра, но и только для выделенных записей.
- Формирование контрольных точек системы для последующего восстановления.
- Создание правил-исключений, которые программа будет пропускать.
- Поиск ошибок по расписанию.
Работать в программе можно без оплаты. Весь интерфейс представлен на русском языке. Есть вариант для использования новичками. Для них выносится кнопка очистки на «Рабочий стол». Более опытные пользователи могут использовать глубокое сканирование и исправление ошибок.
Программа #5: Auslogics Registry Cleaner
Скачать Auslogics Registry Cleaner с официального сайта
Установка этого программного обеспечения придется по вкусу тем, кто хочет почистить реестр от дублей, ошибок и следов удаленных программ. Управление программой максимально простое и удобное. Вы просто жмете «Сканировать», а «Auslogics Registry Cleaner» уже готова показать все записи, которые полежат удалению.
Вы сможете выбрать только те ошибки, которые, по вашему мнению, нужно исправить. Если вы новичок в вопросе очистки реестра, ориентируйтесь по специально созданной колонке «Важность». Она подскажет, что нужно исправлять немедленно, а что можно оставить без внимания.
Программа #6: Reg Organizer
Скачать Reg Organizer с официального сайта
«Reg Organizer» тоже прекрасно справляется с удалением ненужных записей из реестра. Но кроме этого, при помощи этой программы вы сможете решить и ряд других вопросов:
- Оптимизировать работу операционной системы.
- Скорректировать список автозагрузки.
- Почистить HDD.
- Внести изменения в реестр.
- Удалить ненужных программ.
- Настроить операционку.
- Оптимизировать пространство под реестром (сжатие записей и дефрагментация).
Очистка реестра Windows 11 стандартными средствами не дает такого набора опций, поэтому иногда полезно использовать специализированное программное обеспечение.
Николай Данилов
Пара слов об авторе от редакции smartronix.ru. Николай работает с нами с самого основания проекта. Он отлично разбирается в компьютерах и программном обеспечении. Также неплохо освоил мобильный сегмент и всегда готов подробно рассказать про особенности работы телефона и приложений.
Don’t let broken registries slow down your computer
by Cesar Cadenas
Cesar has been writing for and about technology going on for 6 years when he first started writing tech articles for his university paper. Since then, his passion… read more
Published on October 13, 2022
Reviewed by
Vlad Turiceanu
Passionate about technology, Windows, and everything that has a power button, he spent most of his time developing new skills and learning more about the tech world. Coming… read more
- Proper computer maintenance is something that is often overlooked by the majority of people.
- It’s important to keep your Windows 11 computer registry clear of junk in order to maintain high performance.
- This guide lists the best eight registry cleaner apps on Windows 11.
XINSTALL BY CLICKING THE DOWNLOAD FILE
- Download Restoro PC Repair Tool that comes with Patented Technologies (patent available here).
- Click Start Scan to find Windows 11 issues that could be causing PC problems.
- Click Repair All to fix issues affecting your computer’s security and performance
- Restoro has been downloaded by 0 readers this month.
Computer maintenance is incredibly important in making sure everything on the system runs smoothly; however, most people just aren’t well-versed in taking care of their computers.
At some point, most will notice their computer’s performance degrading, but are unable to understand why.
A likely reason because every time you do something on your computer, it leaves behind a trail. Whether you’re installing an app or even changing something slightly, junk files can begin to clutter up your device. Uninstalling apps can also bloat the registry.
That’s why it’s important to utilize a registry cleaner app to sweep out all the junk in a computer. Windows 11 already has its registry in the form of the Windows Repair app.
But like with a lot of the native apps on Windows 11, there’s is a third-party app that does it much better. While registry cleaning apps aren’t something that a lot of people pay attention to, they can be game-changing.
- Does Windows 11 have a built in registry cleaner?
- What are the best registry cleaner options for Windows 11?
- Restoro — Complete set of system cleaning features
- Wise Registry Cleaner — Most intuitive interface
- Auslogics Registry Cleaner — Most advanced registry cleaner
- System Mechanic Ultimate Defense — Complete tune-up features
- IObit Advanced SystemCare — Great registry repair software
- Glarysoft Registry Repair — Deep registry scan capabilities
- What are some other ways to better take care of a Windows 11 computer?
Does Windows 11 have a built in registry cleaner?
No, unfortunately Windows 11 doesn’t have a built-in registry cleaner. If you want to delete, add or modify any registry files, you’ll have to do it manually in the Registry Editor app.
Manually cleaning the registry is tedious and very time consuming, so the best way and also the easiest is with one of the tools from our list below.
Is a registry cleaner that important?
At first, a few junk files here and there is no big deal, but over time it accumulates and can cause serious performance issues.
Registry cleaners are often overlooked for something more popular like virus protection programs. Even if you get rid of malware, it still leaves behind junk which can hamper computer performance.

Registry cleaner apps are safe to use and come highly recommended as a part of regular computer maintenance. Getting a good registry cleaner app is worthwhile, but there are a lot of them out there.
This guide will show you the best registry cleaner apps on the market today. Most of them offer a free trial so you can try it out and also a premium version you can purchase that offers extra features.
What are the best registry cleaner options for Windows 11?
Restoro – Complete set of system cleaning features
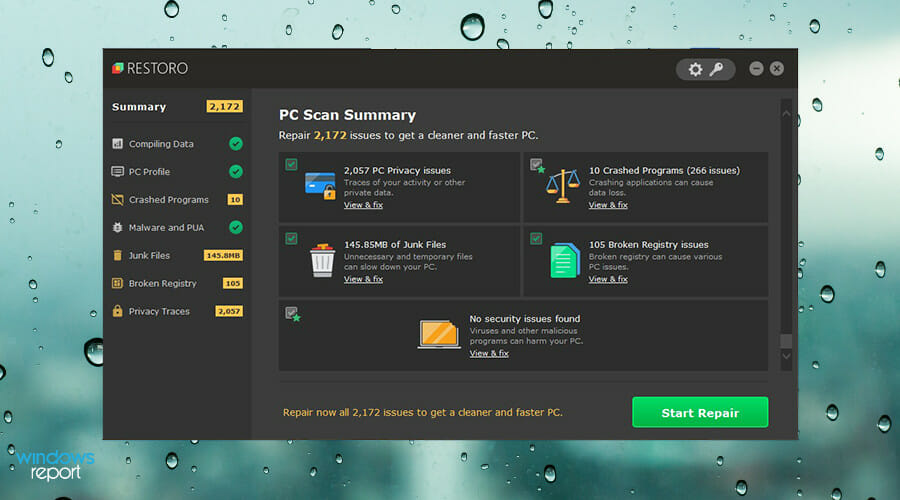
The registry cleaner tool that is the most recommend is Restoro. It’s a great all-around app that is easy to use and full of industry-leading features.
In addition to its advanced cleaning tools, Restoro has a malware detection and removal feature that thoroughly cleans out a computer or device.
It can also repair damaged system files and clean up corrupted DLLs (Dynamic Link Libraries) which are information packets that describe linking methods on a computer. Restoro even has multiple troubleshooting options that allow it to function as an antivirus app.
The app comes with automatic monitoring that provides real-time threat protection and keeps the computer running at optimal conditions at all times. And all of this information is displayed on an easy-to-understand status screen and gives quick access to all this data.
There is a free version that comes with a decent amount of features, like full scanning capability. However, you will need to upgrade and buy a license to access all of Restoro’s registry repair tools.
You can buy a single-use license or get an unlimited-use license. It’s a safe app that has been recognized by various antivirus companies.

Restoro
Ensure a thorough and efficient registry cleanup with this amazing application today.
CCleaner – Most advanced PC cleaner
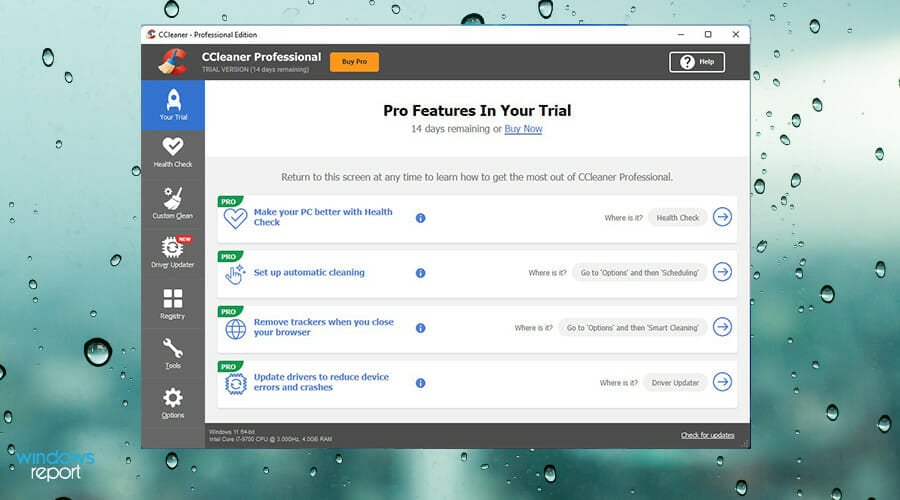
CCleaner has the distinction of being one of the oldest and most popular registry cleaner apps in the world with over 2.5 billion downloads and counting.
It can delete unwanted files left behind by certain programs such as Microsoft Edge, Adobe Acrobat, and WinZip.
CCleaner can also delete unwanted browsing history data, recycle bin leftovers, system caches, and various other forms of data. You can even use it to uninstall programs from the app’s interface.
The app has a hard disk and registry cleaner that is exceptional at fixing DLL problems. It comes with a Missing Shared DLLs checkbox that searches for and locates missing or broken DLL files that it can replace.
Best of all, the tools come with a startup manager that can manage which apps open when you turn on your computer, a handy way to not have a ton of windows pop up upon startup.
CCleaner comes with a free trial and three paying tiers that each come with various features. The most expensive option, Professional Plus, gives a two-year license for up to three separate PCs and additional services like the ability to recover deleted files.

CCleaner
Besides other useful features, CCleaner ensures that your registry is kept clean and running efficiently.
Wise Registry Cleaner – Most intuitive interface
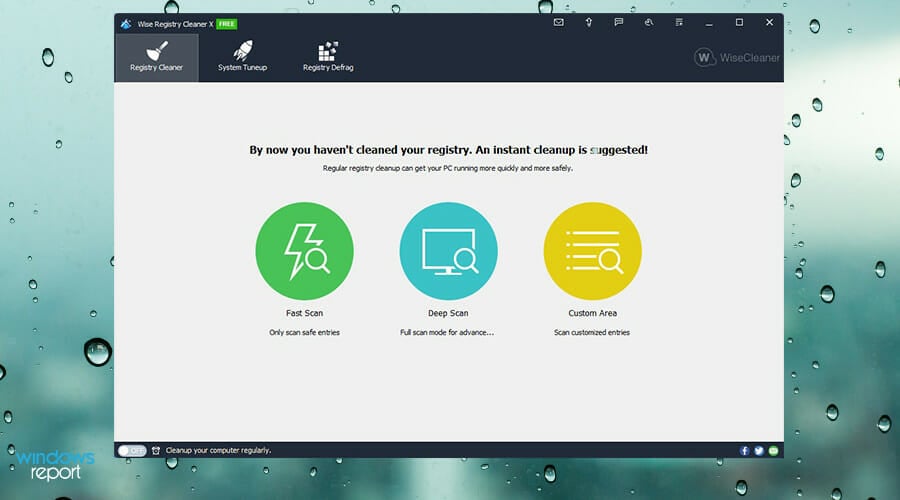
Wise Registry Cleaner is one of the better-looking cleaner apps with an easy-to-understand user interface; something not many other tools have.
Sometimes a registry cleaner can be not user-friendly and look intimidating. But Wise’s clean and simple layout earns it big points.
The tool creatively uses its layout. When done scanning, Wise presents its findings in a sheet, similar to how Microsoft Excel displays its information.
It has fast registry scans that can be scheduled for any time, which come in two separate modes: Fast Scan and Deep Scan. Fast Scan is the quicker option while Deep Scan takes its time as it scours through the machine, looking through the nooks and crannies of a PC.
Wise Registry Cleaner is a little light on advanced features, even for its pro versions. But it can be run from the Windows 11 command line, something that most registry cleaners are unable to do. And once you buy it, you don’t have to keep the subscription going.
Most other cleaner apps only allow you to own the tool for a set amount of time before you have to renew your license. Wise Cleaner does not do this and is unique in this regard. Once you buy it, it’s yours to keep forever.
It also offers a registry defrag option. Defragmentation, or defragging, organizes the contents on the Windows 11 registry into regions as a way to optimize the system and improve performance.

Wise Registry Cleaner
Easily manage your computer’s registry files with this great software.
Auslogics Registry Cleaner – Most advanced registry cleaner
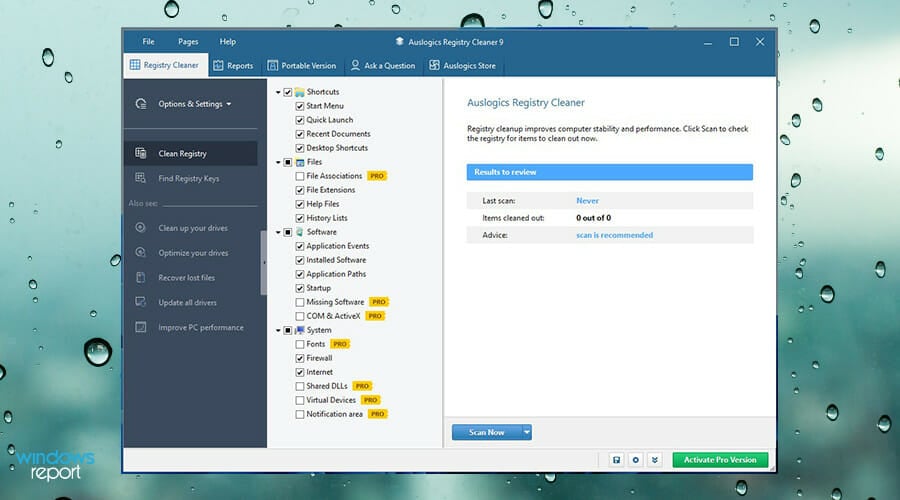
Auslogics Registry Cleaner is another easy-to-use app. The tool has the distinct feature of the Rescue Center in its settings menu which is a list of registry backups made before each cleaning.
You can edit these settings to backups of the Windows 11 registry if you never want to lose them. As stated previously, registry cleaner apps can overdo it and get rid of things you didn’t mean to delete.
Rescue Center saves those settings in case you want to go back to them.
The user interface is simple and clean, and scanning can be activated at the press of a button. It can be paused at any time and continues later. And one of the nicer things about this app is how it categorizes its findings in a list form.
Auslogics has the unique feature of creating a portable version. Auslogics Portable is a defragging that you can upload to a portable device like a USB drive and take to another computer, be it a Windows 11 machine or not.
The portable version doesn’t have all the features the desktop version has, but it has most of them.
Like Wise Cleaner, everything is situated in a simple format. However, there is an issue with Auslogics that must be mentioned. Upon installation, Auslogics will try to install additional apps during the setup.
While these programs aren’t bad, they can be annoying, but it’s easy to deselect them.
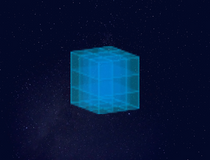
Auslogics Registry Cleaner
Keep your computer’s registry clean and updated with this powerful application.
System Mechanic Ultimate Defense – Complete tune-up features
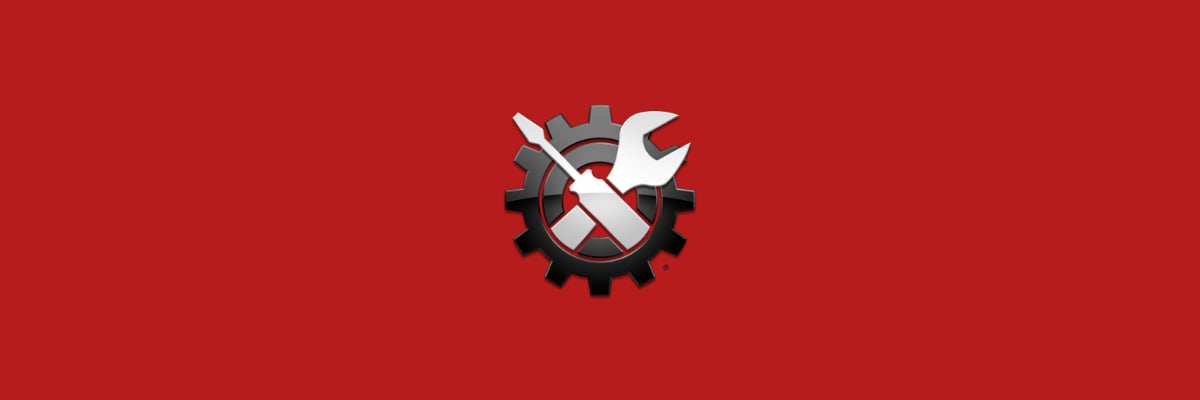
Some PC issues are hard to tackle, especially when it comes to corrupted repositories or missing Windows files. If you are having troubles fixing an error, your system may be partially broken.
We recommend installing Restoro, a tool that will scan your machine and identify what the fault is.
Click here to download and start repairing.
System Mechanic Ultimate Defense is an excellent tune-up utility will improve your PC’s performance by defragging the hard drive, tweaking CPU and RAM usage in real-time, repairing Windows’ Registry, and more.
It is compatible with all systems running Windows XP and later, of course, including Windows 10. Also, Iolo System Mechanic allows you to install the program on any number of systems.
Its interface is built to be easy to use even for beginners so there is no need for previous knowledge.
The Privacy Shield suite allows you to disable Wi-Fi Sense, SmartScreen Service, Microsoft Data Collection, and Telemetry Services and will prevent the involuntary collection and sharing of your data.
Another useful tool is Commonly Redundant or Unnecessary Decelerators and Destabilizers which can remove unwanted files from your system and create more space for important apps.
ActiveCare offers real-time system analysis and repair while LiveBoost unlocks more CPU and RAM to enhance your system’s performance.
Iolo System Mechanic is one of the 7 software products included in the comprehensive security, privacy, and optimization package Phoenix 360.

System Mechanic Ultimate Defense
Iolo System Mechanic Ultimate Defense is the perfect tool if you want to speed up your PC. Try it today!<br>
IObit Advanced SystemCare – Great registry repair software

IObit Advanced SystemCare is a tool specialized in system care and maintenance. It finds all problems your system might have and solves them, so you can run at peak performance.
One of Advanced SystemCare’s main feature is the advanced registry cleaning process. With a scan beforehand, it knows exactly what is wrong and what must be repaired and cleaned
With AI that learns from your optimization habits, you can create a personalized plan to scan for and remove tons of junk files, unnecessary logs and files, leftovers from uninstalled apps, and more.
Advanced features allow this tool to cleanup even the junk files from Dropbox, Steam, Java, Adobe Photoshop Lightroom, Spotify and MS OneDrive
Another amazing feature is that you can optimize startup programs to reduce boot time up to nearly 50%. The faster your WIndows boots the better the experience.
IObit Advanced SystemCare comes with a total of 30+ troubleshooter to defragment, clean junk files, leftovers, etc, which are used clean your computer and speed it up.
One-click is enough to update all outdated third-party software on your computer. It optimizes speed for everything you use on a daily basis.
Advanced System Care focuses on improving your PC’s performance by optimizing every part of your computer. No matter how old it is, there are always some spots you can optimize.

IObit Advanced System Care
Always there to improve the speed of your PC and keep all its aspects optimized.
Glarysoft Registry Repair – Deep registry scan capabilities
If your only problem are registries, then Glarysoft Registry Repair is the perfect choice for your system.
Quickly scan your Windows registry with comprehensive analysis thanks to our fast, complete and secure scanning engine. A quick scan takes very little time.
Also, the results of high speed cans are very accurate and don’t require a second scan. With just a few clicks and a scan you can have your registry cleaned.
It can analyze different areas in your registry and identify up to 18 types of errors. It can also fully scan your Windows Registry for errors, invalid entries, Regedit optimizations, and more.
Every time you repair the registry it will make a backup copy of it and add safe registry keys to the white list so that you can roll back the registry to its current state in the event of a system failure.
Glary Registry Repair is a great program for keeping your registry in good shape. Detect errors and remove invalid entries. Automatic backups allow you to restore previously deleted keys in case something goes wrong.

Glarysoft Registry Repair
Fast, simple and straightforward, a perfect solution to safely scan, clean and repair registry problems.
Argente Registry Cleaner – Simple and fast registry cleaner
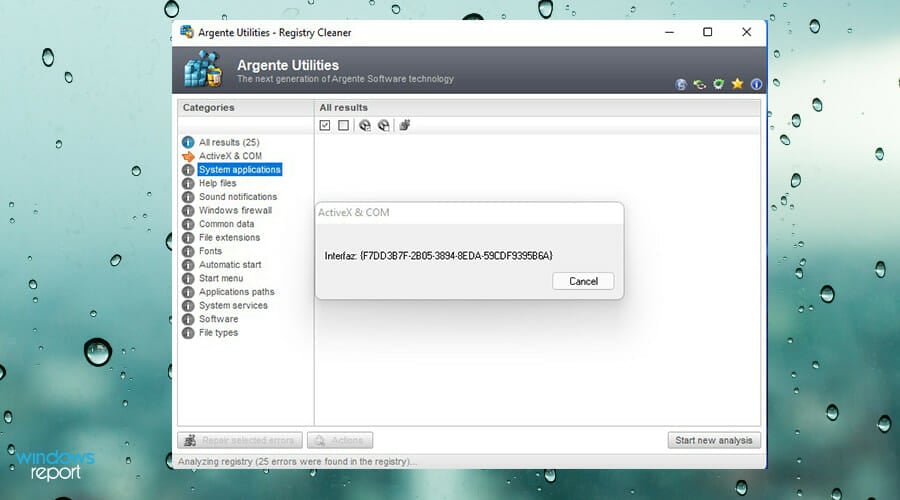
Argente Registry Cleaner looks a little intimidating at first with its dense-looking user interface, but it uses a wizard to help guide you.
A software wizard, for those who don’t know, is a piece of software that can either simplify a complicated task or serve as a tutorial.
For Argente, its wizard functions as more of a tutorial, guiding you through the process of setting it up so that suits your needs. You won’t have to try and somehow figure out how the registry cleaner works.
With this wizard, Argente scans and repairs the registry on its own. It’s pretty adept at finding out what to get rid of without needing you to configure it. And before deleting corrupt files, the tool lays them all out in an easy-to-understand list.
You won’t have to worry about backing up your data either as Argente has an Undo changes feature that can restore the Windows 11 registry.
Sometimes a registry cleaner can be overzealous and delete things it shouldn’t be deleted, but Argente gives you that extra form of control, so you can undo mistakes.
⇒ Get Argente Registry Cleaner
- 10 best tools to scan and delete junk/waste files in Windows
- How to Play DVDs on Windows 11 [Easy & Free Methods]
- WaasMedic Agent.exe High Disk Usage: How to Stop It?
- Looking for a lightweight Windows 11? Tiny11 is the answer
- How to Fix AnyDesk ID Not Showing in Windows 11?
What are some other ways to better take care of a Windows 11 computer?
As stated earlier, many of the Windows 11 native apps do an alright job at what they do but aren’t the greatest. They lack many of the amazing features third-party apps have.
For example, Microsoft Edge is a decent web browser, but horrible if you are someone who plays a lot of video games.
If you or someone you know plays a lot of video games, you’ll need a web browser that doesn’t take up a lot of computer resources. You’ll need something that eats less RAM like Opera or Firefox if you want the ability to customize with browser extensions.
You may encounter some issues like getting stuck on the Preparing Windows screen. One minute you’re updating the computer and the next it’s stuck on a neverending loop.
How do I cleanup a broken registry in Windows 11?
You can delete a broken registry manually (if you know the parameters of the registry file) by opening the Registry Editor, searching for the file and removing it. Alternatively, you can use one of the tools from the list above. We’ve already written an extensive guide about this.
We recommend Restoro as it’s the most easy to use and can remove any broken registry files in just a couple of clicks.
How do I fix a corrupt registry in Windows 11?
While it is possible to do it manually, in the Registry Editor app, it’s extremely complicated and time consuming. It requires technical knowledge and it’s risky, as deleting/modifying the wrong registry file can lead to fatal system errors.
The simplest way to fix a corrupt registry is with an automated solution like Restoro, CCleaner, or Wise Registry Cleaner.
It’s important to learn about solutions when even the most basic of Windows 11 functions fail. Sometimes it’s as simple as restarting the computer, but other times it may require a finer touch.
Feel free to leave a comment below if you have any questions about other Windows 11 apps. Also, leave comments about guides that you’d like to see or information on other Windows 11 features or list guides like this.
Newsletter
Don’t let broken registries slow down your computer
by Cesar Cadenas
Cesar has been writing for and about technology going on for 6 years when he first started writing tech articles for his university paper. Since then, his passion… read more
Published on October 13, 2022
Reviewed by
Vlad Turiceanu
Passionate about technology, Windows, and everything that has a power button, he spent most of his time developing new skills and learning more about the tech world. Coming… read more
- Proper computer maintenance is something that is often overlooked by the majority of people.
- It’s important to keep your Windows 11 computer registry clear of junk in order to maintain high performance.
- This guide lists the best eight registry cleaner apps on Windows 11.
XINSTALL BY CLICKING THE DOWNLOAD FILE
- Download Restoro PC Repair Tool that comes with Patented Technologies (patent available here).
- Click Start Scan to find Windows 11 issues that could be causing PC problems.
- Click Repair All to fix issues affecting your computer’s security and performance
- Restoro has been downloaded by 0 readers this month.
Computer maintenance is incredibly important in making sure everything on the system runs smoothly; however, most people just aren’t well-versed in taking care of their computers.
At some point, most will notice their computer’s performance degrading, but are unable to understand why.
A likely reason because every time you do something on your computer, it leaves behind a trail. Whether you’re installing an app or even changing something slightly, junk files can begin to clutter up your device. Uninstalling apps can also bloat the registry.
That’s why it’s important to utilize a registry cleaner app to sweep out all the junk in a computer. Windows 11 already has its registry in the form of the Windows Repair app.
But like with a lot of the native apps on Windows 11, there’s is a third-party app that does it much better. While registry cleaning apps aren’t something that a lot of people pay attention to, they can be game-changing.
- Does Windows 11 have a built in registry cleaner?
- What are the best registry cleaner options for Windows 11?
- Restoro — Complete set of system cleaning features
- Wise Registry Cleaner — Most intuitive interface
- Auslogics Registry Cleaner — Most advanced registry cleaner
- System Mechanic Ultimate Defense — Complete tune-up features
- IObit Advanced SystemCare — Great registry repair software
- Glarysoft Registry Repair — Deep registry scan capabilities
- What are some other ways to better take care of a Windows 11 computer?
Does Windows 11 have a built in registry cleaner?
No, unfortunately Windows 11 doesn’t have a built-in registry cleaner. If you want to delete, add or modify any registry files, you’ll have to do it manually in the Registry Editor app.
Manually cleaning the registry is tedious and very time consuming, so the best way and also the easiest is with one of the tools from our list below.
Is a registry cleaner that important?
At first, a few junk files here and there is no big deal, but over time it accumulates and can cause serious performance issues.
Registry cleaners are often overlooked for something more popular like virus protection programs. Even if you get rid of malware, it still leaves behind junk which can hamper computer performance.

Registry cleaner apps are safe to use and come highly recommended as a part of regular computer maintenance. Getting a good registry cleaner app is worthwhile, but there are a lot of them out there.
This guide will show you the best registry cleaner apps on the market today. Most of them offer a free trial so you can try it out and also a premium version you can purchase that offers extra features.
What are the best registry cleaner options for Windows 11?
Restoro – Complete set of system cleaning features
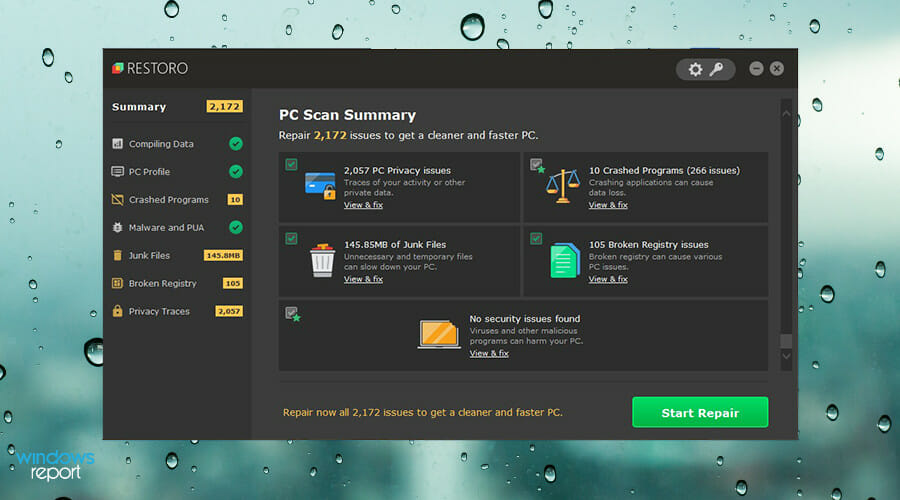
The registry cleaner tool that is the most recommend is Restoro. It’s a great all-around app that is easy to use and full of industry-leading features.
In addition to its advanced cleaning tools, Restoro has a malware detection and removal feature that thoroughly cleans out a computer or device.
It can also repair damaged system files and clean up corrupted DLLs (Dynamic Link Libraries) which are information packets that describe linking methods on a computer. Restoro even has multiple troubleshooting options that allow it to function as an antivirus app.
The app comes with automatic monitoring that provides real-time threat protection and keeps the computer running at optimal conditions at all times. And all of this information is displayed on an easy-to-understand status screen and gives quick access to all this data.
There is a free version that comes with a decent amount of features, like full scanning capability. However, you will need to upgrade and buy a license to access all of Restoro’s registry repair tools.
You can buy a single-use license or get an unlimited-use license. It’s a safe app that has been recognized by various antivirus companies.

Restoro
Ensure a thorough and efficient registry cleanup with this amazing application today.
CCleaner – Most advanced PC cleaner
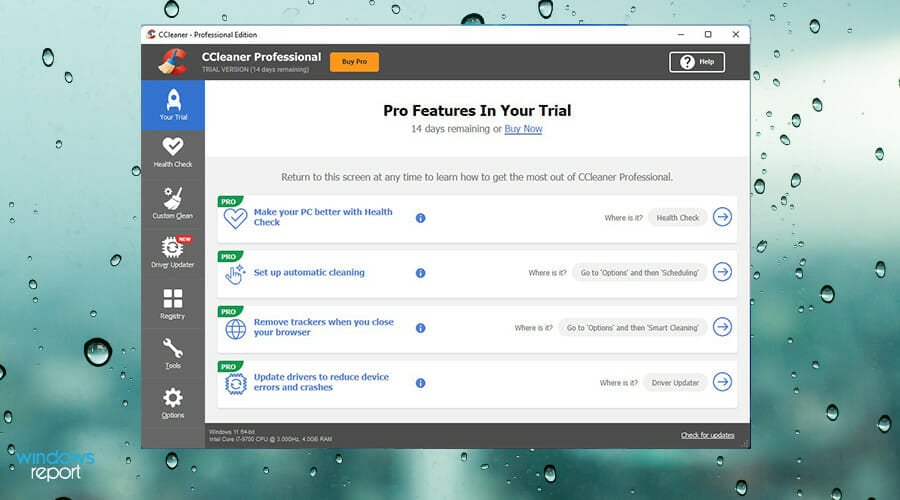
CCleaner has the distinction of being one of the oldest and most popular registry cleaner apps in the world with over 2.5 billion downloads and counting.
It can delete unwanted files left behind by certain programs such as Microsoft Edge, Adobe Acrobat, and WinZip.
CCleaner can also delete unwanted browsing history data, recycle bin leftovers, system caches, and various other forms of data. You can even use it to uninstall programs from the app’s interface.
The app has a hard disk and registry cleaner that is exceptional at fixing DLL problems. It comes with a Missing Shared DLLs checkbox that searches for and locates missing or broken DLL files that it can replace.
Best of all, the tools come with a startup manager that can manage which apps open when you turn on your computer, a handy way to not have a ton of windows pop up upon startup.
CCleaner comes with a free trial and three paying tiers that each come with various features. The most expensive option, Professional Plus, gives a two-year license for up to three separate PCs and additional services like the ability to recover deleted files.

CCleaner
Besides other useful features, CCleaner ensures that your registry is kept clean and running efficiently.
Wise Registry Cleaner – Most intuitive interface
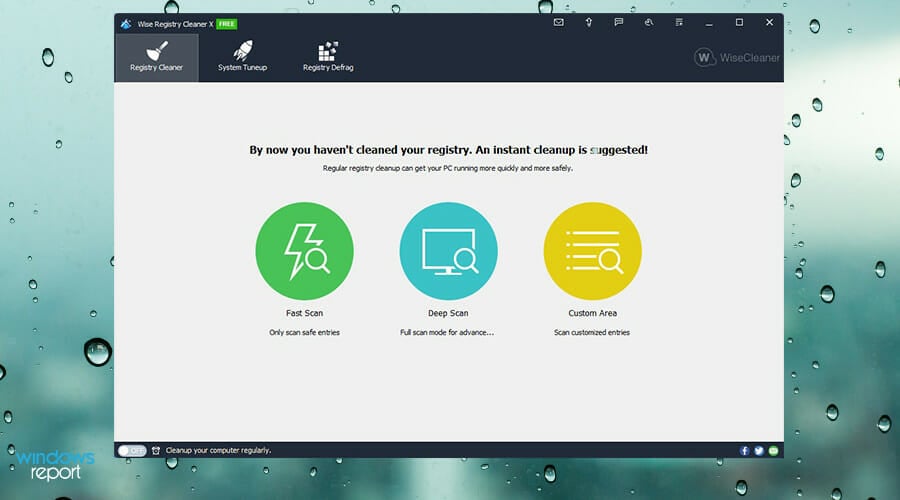
Wise Registry Cleaner is one of the better-looking cleaner apps with an easy-to-understand user interface; something not many other tools have.
Sometimes a registry cleaner can be not user-friendly and look intimidating. But Wise’s clean and simple layout earns it big points.
The tool creatively uses its layout. When done scanning, Wise presents its findings in a sheet, similar to how Microsoft Excel displays its information.
It has fast registry scans that can be scheduled for any time, which come in two separate modes: Fast Scan and Deep Scan. Fast Scan is the quicker option while Deep Scan takes its time as it scours through the machine, looking through the nooks and crannies of a PC.
Wise Registry Cleaner is a little light on advanced features, even for its pro versions. But it can be run from the Windows 11 command line, something that most registry cleaners are unable to do. And once you buy it, you don’t have to keep the subscription going.
Most other cleaner apps only allow you to own the tool for a set amount of time before you have to renew your license. Wise Cleaner does not do this and is unique in this regard. Once you buy it, it’s yours to keep forever.
It also offers a registry defrag option. Defragmentation, or defragging, organizes the contents on the Windows 11 registry into regions as a way to optimize the system and improve performance.

Wise Registry Cleaner
Easily manage your computer’s registry files with this great software.
Auslogics Registry Cleaner – Most advanced registry cleaner
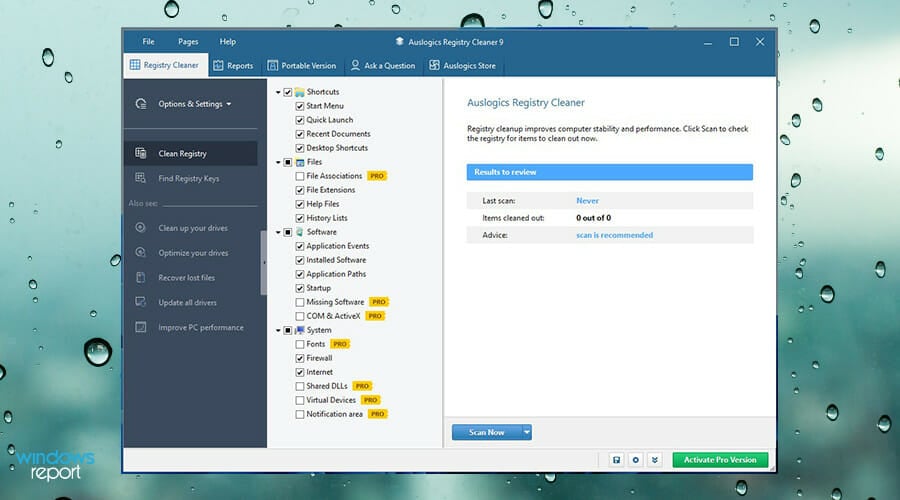
Auslogics Registry Cleaner is another easy-to-use app. The tool has the distinct feature of the Rescue Center in its settings menu which is a list of registry backups made before each cleaning.
You can edit these settings to backups of the Windows 11 registry if you never want to lose them. As stated previously, registry cleaner apps can overdo it and get rid of things you didn’t mean to delete.
Rescue Center saves those settings in case you want to go back to them.
The user interface is simple and clean, and scanning can be activated at the press of a button. It can be paused at any time and continues later. And one of the nicer things about this app is how it categorizes its findings in a list form.
Auslogics has the unique feature of creating a portable version. Auslogics Portable is a defragging that you can upload to a portable device like a USB drive and take to another computer, be it a Windows 11 machine or not.
The portable version doesn’t have all the features the desktop version has, but it has most of them.
Like Wise Cleaner, everything is situated in a simple format. However, there is an issue with Auslogics that must be mentioned. Upon installation, Auslogics will try to install additional apps during the setup.
While these programs aren’t bad, they can be annoying, but it’s easy to deselect them.
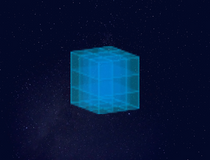
Auslogics Registry Cleaner
Keep your computer’s registry clean and updated with this powerful application.
System Mechanic Ultimate Defense – Complete tune-up features
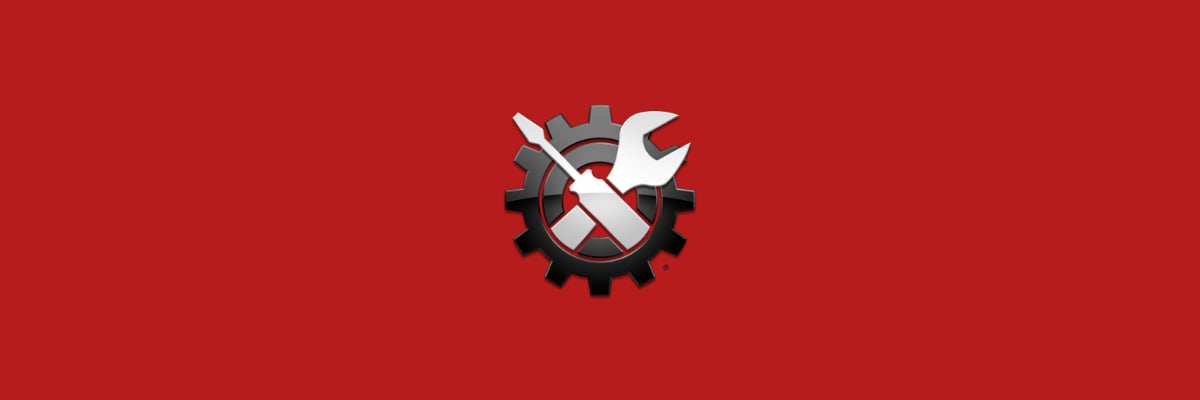
Some PC issues are hard to tackle, especially when it comes to corrupted repositories or missing Windows files. If you are having troubles fixing an error, your system may be partially broken.
We recommend installing Restoro, a tool that will scan your machine and identify what the fault is.
Click here to download and start repairing.
System Mechanic Ultimate Defense is an excellent tune-up utility will improve your PC’s performance by defragging the hard drive, tweaking CPU and RAM usage in real-time, repairing Windows’ Registry, and more.
It is compatible with all systems running Windows XP and later, of course, including Windows 10. Also, Iolo System Mechanic allows you to install the program on any number of systems.
Its interface is built to be easy to use even for beginners so there is no need for previous knowledge.
The Privacy Shield suite allows you to disable Wi-Fi Sense, SmartScreen Service, Microsoft Data Collection, and Telemetry Services and will prevent the involuntary collection and sharing of your data.
Another useful tool is Commonly Redundant or Unnecessary Decelerators and Destabilizers which can remove unwanted files from your system and create more space for important apps.
ActiveCare offers real-time system analysis and repair while LiveBoost unlocks more CPU and RAM to enhance your system’s performance.
Iolo System Mechanic is one of the 7 software products included in the comprehensive security, privacy, and optimization package Phoenix 360.

System Mechanic Ultimate Defense
Iolo System Mechanic Ultimate Defense is the perfect tool if you want to speed up your PC. Try it today!<br>
IObit Advanced SystemCare – Great registry repair software

IObit Advanced SystemCare is a tool specialized in system care and maintenance. It finds all problems your system might have and solves them, so you can run at peak performance.
One of Advanced SystemCare’s main feature is the advanced registry cleaning process. With a scan beforehand, it knows exactly what is wrong and what must be repaired and cleaned
With AI that learns from your optimization habits, you can create a personalized plan to scan for and remove tons of junk files, unnecessary logs and files, leftovers from uninstalled apps, and more.
Advanced features allow this tool to cleanup even the junk files from Dropbox, Steam, Java, Adobe Photoshop Lightroom, Spotify and MS OneDrive
Another amazing feature is that you can optimize startup programs to reduce boot time up to nearly 50%. The faster your WIndows boots the better the experience.
IObit Advanced SystemCare comes with a total of 30+ troubleshooter to defragment, clean junk files, leftovers, etc, which are used clean your computer and speed it up.
One-click is enough to update all outdated third-party software on your computer. It optimizes speed for everything you use on a daily basis.
Advanced System Care focuses on improving your PC’s performance by optimizing every part of your computer. No matter how old it is, there are always some spots you can optimize.

IObit Advanced System Care
Always there to improve the speed of your PC and keep all its aspects optimized.
Glarysoft Registry Repair – Deep registry scan capabilities
If your only problem are registries, then Glarysoft Registry Repair is the perfect choice for your system.
Quickly scan your Windows registry with comprehensive analysis thanks to our fast, complete and secure scanning engine. A quick scan takes very little time.
Also, the results of high speed cans are very accurate and don’t require a second scan. With just a few clicks and a scan you can have your registry cleaned.
It can analyze different areas in your registry and identify up to 18 types of errors. It can also fully scan your Windows Registry for errors, invalid entries, Regedit optimizations, and more.
Every time you repair the registry it will make a backup copy of it and add safe registry keys to the white list so that you can roll back the registry to its current state in the event of a system failure.
Glary Registry Repair is a great program for keeping your registry in good shape. Detect errors and remove invalid entries. Automatic backups allow you to restore previously deleted keys in case something goes wrong.

Glarysoft Registry Repair
Fast, simple and straightforward, a perfect solution to safely scan, clean and repair registry problems.
Argente Registry Cleaner – Simple and fast registry cleaner
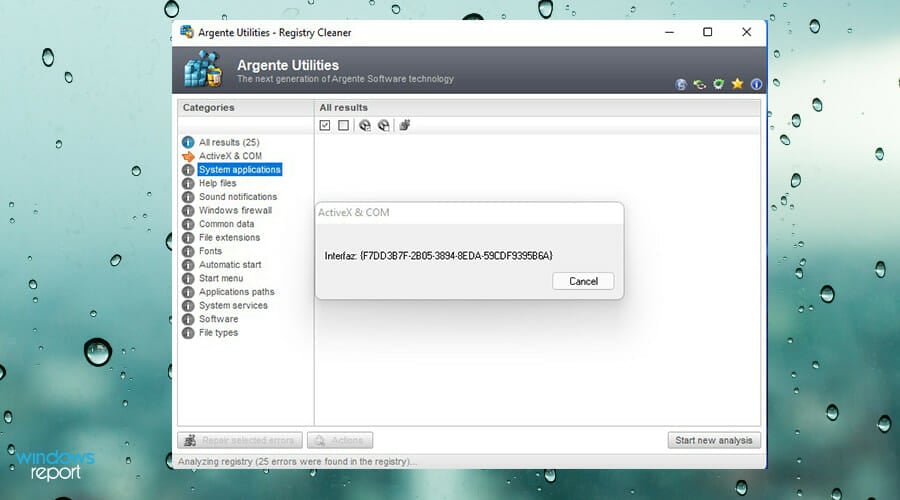
Argente Registry Cleaner looks a little intimidating at first with its dense-looking user interface, but it uses a wizard to help guide you.
A software wizard, for those who don’t know, is a piece of software that can either simplify a complicated task or serve as a tutorial.
For Argente, its wizard functions as more of a tutorial, guiding you through the process of setting it up so that suits your needs. You won’t have to try and somehow figure out how the registry cleaner works.
With this wizard, Argente scans and repairs the registry on its own. It’s pretty adept at finding out what to get rid of without needing you to configure it. And before deleting corrupt files, the tool lays them all out in an easy-to-understand list.
You won’t have to worry about backing up your data either as Argente has an Undo changes feature that can restore the Windows 11 registry.
Sometimes a registry cleaner can be overzealous and delete things it shouldn’t be deleted, but Argente gives you that extra form of control, so you can undo mistakes.
⇒ Get Argente Registry Cleaner
- 10 best tools to scan and delete junk/waste files in Windows
- How to Play DVDs on Windows 11 [Easy & Free Methods]
- WaasMedic Agent.exe High Disk Usage: How to Stop It?
- Looking for a lightweight Windows 11? Tiny11 is the answer
What are some other ways to better take care of a Windows 11 computer?
As stated earlier, many of the Windows 11 native apps do an alright job at what they do but aren’t the greatest. They lack many of the amazing features third-party apps have.
For example, Microsoft Edge is a decent web browser, but horrible if you are someone who plays a lot of video games.
If you or someone you know plays a lot of video games, you’ll need a web browser that doesn’t take up a lot of computer resources. You’ll need something that eats less RAM like Opera or Firefox if you want the ability to customize with browser extensions.
You may encounter some issues like getting stuck on the Preparing Windows screen. One minute you’re updating the computer and the next it’s stuck on a neverending loop.
How do I cleanup a broken registry in Windows 11?
You can delete a broken registry manually (if you know the parameters of the registry file) by opening the Registry Editor, searching for the file and removing it. Alternatively, you can use one of the tools from the list above. We’ve already written an extensive guide about this.
We recommend Restoro as it’s the most easy to use and can remove any broken registry files in just a couple of clicks.
How do I fix a corrupt registry in Windows 11?
While it is possible to do it manually, in the Registry Editor app, it’s extremely complicated and time consuming. It requires technical knowledge and it’s risky, as deleting/modifying the wrong registry file can lead to fatal system errors.
The simplest way to fix a corrupt registry is with an automated solution like Restoro, CCleaner, or Wise Registry Cleaner.
It’s important to learn about solutions when even the most basic of Windows 11 functions fail. Sometimes it’s as simple as restarting the computer, but other times it may require a finer touch.
Feel free to leave a comment below if you have any questions about other Windows 11 apps. Also, leave comments about guides that you’d like to see or information on other Windows 11 features or list guides like this.
Newsletter
Реестр Windows — это не то, что вы будете щекотать каждый день. Когда Windows не работает должным образом, вам необходимо очистить реестр, но сброс неправильного файла во время этого процесса может привести к сбою или повреждению системы. Итак, в этой статье мы покажем вам три способа безопасной очистки реестра в Windows 10 и 11.
Начнем с определения того, что такое реестр Windows. По сути, это сложная база данных с информацией об аппаратном и программном обеспечении вашего компьютера. Эти записи потенциально могут привести к большим проблемам, если их не очистить должным образом. Давайте углубимся, чтобы понять больше.
Существует несколько причин, по которым могут возникать ошибки реестра. В большинстве случаев ошибки вызваны установкой или удалением программного обеспечения. Он часто создает новые записи в реестре при установке программного обеспечения. Но когда программное обеспечение удаляется, эти записи не всегда удаляются. Это вызывает ошибки.
Еще одной распространенной причиной ошибок реестра является накопление ненужных файлов и недействительных записей с течением времени. Это может быть вызвано различными причинами, такими как неправильное закрытие программ, установка/удаление программ без использования соответствующих инструментов и т. д.
Со временем, когда в реестр добавляется все больше и больше записей, он может стать раздутым и неэффективным. Это может привести к ошибкам реестра и снизить производительность вашего компьютера. Так,
Создайте резервную копию файлов реестра
В качестве меры предосторожности, прежде чем приступить к очистке реестра, вы должны сделать резервную копию реестра. Вы можете использовать эту резервную копию для восстановления реестра в исходное состояние, если что-то пойдет не так.
Шаг 1: Нажмите «Windows Key + R» и введите следующую команду, чтобы открыть редактор реестра.
Редактор
Шаг 2: Затем нажмите «Да» в ответ на приглашение.
Шаг 3: Перейдите в меню «Файл» и выберите «Экспорт» в раскрывающемся списке.
Выберите все диапазоны экспорта, чтобы создать резервную копию всего реестра. Однако, если вы меняете конкретную ветку, вы можете сделать для нее резервную копию.
Шаг 4: Выберите местоположение и имя файла и нажмите «Сохранить».
Иногда при импорте вы можете увидеть, что редактор реестра не может импортировать файл, и одной из распространенных причин является расположение файла. Поэтому мы настоятельно рекомендуем хранить этот файл резервной копии на флэш-накопителе или любом внешнем жестком диске в целях безопасности.
После этого приступим к очистке реестра Windows.
Как почистить реестр Windows вручную
Давайте обсудим различные способы очистки реестра в Windows 10 и 11. Существует множество бесплатных очистителей реестра, но в Windows также есть собственные встроенные очистители реестра, которые вы можете использовать.
Примечание. Все перечисленные ниже методы одинаковы для Windows 10 и 11.
1. Использование очистки диска
Этот инструмент предназначен не только для очистки файлов реестра; тем не менее, это удобный инструмент для очистки оставшихся файлов из реестра и, безусловно, самый простой способ сделать это.
Шаг 1: Нажмите клавишу Windows, введите «Очистка диска» и нажмите «Ввод».
Шаг 2: В приглашении «Выберите диск, который вы хотите очистить», выберите диск, на котором установлена ОС Windows (C:), и нажмите «ОК».
Инструмент автоматически подсчитывает, сколько места можно освободить на выбранном диске.
Иногда вы можете застрять в окне расчета. Простая отмена и перезапуск сработают; если нет, попробуйте разные способы решения проблемы.
Шаг 3: Теперь нажмите «Очистить системные файлы», выберите необходимые папки и нажмите «ОК».
Вы можете отметить все опции; просто убедитесь, что в корзине нет ничего, что вам может понадобиться.
2. Используйте DISM для очистки файлов реестра
DCIM (Обслуживание образов развертывания и управление ими) — это еще один инструмент/команда в Windows, который может исправлять обновления и системные ошибки. Он также может исправить поврежденные записи реестра. Вот как:
Шаг 1. Нажмите клавишу Windows, введите «Командная строка» и нажмите «Запуск от имени администратора».
Шаг 2: Теперь введите следующую команду в командной строке.
DISM /Online /Cleanup-Image /ScanHealth
Вот и все. Сканер самостоятельно найдет и уберет все ошибки и отсортирует их. Имейте в виду, что не все ошибки будут относиться к реестру, но с его помощью вы сможете исправить проблемы, о существовании которых вы даже не подозревали.
3. Очистите реестр Windows с помощью сторонних инструментов: CCleaner.
Если вы пользователь Windows, вы, вероятно, уже сталкивались с CCleaner, популярным программным обеспечением для очистки ПК с Windows. Это бесплатное программное обеспечение делает всего понемногу, от помощи в очистке файлов cookie до дампа временных файлов (включая файлы реестра).
Примечание. Если вы сразу переходите к этому методу, мы рекомендуем сделать резервную копию вашего реестра, о чем мы упоминали в начале этой статьи.
Шаг 1: Загрузите и установите CCleaner бесплатно, используя ссылку ниже, и запустите его.
Скачать CCleaner
Шаг 2: Нажмите «Пуск».
Шаг 3: Отправляйтесь в космос.
Шаг 4. Установите все флажки («Корзина», «Временные файлы приложений» и «Временные системные файлы») и нажмите «Вернуться к обзору».
Шаг 5: Теперь нажмите кнопку «Сделать лучше».
Ну вот. CCleaner очистит ваши временные файлы, а также файлы реестра. Это программное обеспечение предлагает множество других функций, которые вы можете изучить самостоятельно или ознакомиться с нашим руководством.
Часто задаваемые вопросы о очистке реестра Windows
1. Существует ли очиститель реестра Microsoft?
Нет, так как Microsoft не поддерживает использование очистителей реестра.
2. Должен ли я дефрагментировать свой реестр?
Да, так как фрагментированный реестр напрямую влияет на производительность вашего компьютера и замедляет его работу.
3. Как часто нужно чистить реестр?
Очистка реестра необходима для предотвращения сбоя или замедления работы вашей системы. Для оптимальной производительности мы рекомендуем очищать реестр Windows каждые три дня.
Быстро избавиться от файлов реестра
Файлы реестра играют роль в правильной работе Windows, но они также несут ответственность за сбои и системные сбои. Узнав, как безопасно чистить реестр в Windows 10 и 11, вам может быть полезно узнать, как исправить редактор реестра, когда программа перестает работать должным образом. Удачной уборки!
Post Views: 398

В этой инструкции подробно про встроенные утилиты Windows 11 для очистки диска от временных и других ненужных файлов, позволяющие в том числе, производить автоматическую очистку.
Как очистить диск Windows 11 от ненужных файлов в Параметрах
Первый из способов, а точнее — целый набор инструментов очистки диска в Windows 11 доступен в Параметрах. Шаги для использования:
- Зайдите в Параметры — Система и откройте пункт «Память».
- В открывшемся окне вы сможете увидеть информацию о том, чем занято место на диске, с возможностью удалить ненужные данные.
- Если нажать по любой из категорий — «Приложения и компоненты», «Временные файлы», «Другое», отобразится информация о том, что именно входит в эту категорию и занимает место. В отдельных категориях, например «Временные файлы», доступно их удаление. На эту тему может быть полезным: Как узнать, чем занято место на диске.
- При нажатии «Показать больше категорий» отобразится более полная информация о том, чем именно занято место на системном диске: например, можно оценить место, занятое системными и зарезервированными файлами, а при нажатии — узнать, что именно входит в этот список.
- Раздел «Управление хранилищем» позволяет выполнить очистку диска. Основной пункт здесь — «Контроль памяти». При переходе в раздел вы можете включить и настроить автоматическую очистку диска, и, если требуется — запустить её вручную, нажав кнопку «Запустить Контроль памяти сейчас» внизу окна настроек Контроля памяти.
- При открытии пункта «Рекомендации по очистке» вы получите информацию о временных и неиспользуемых файлах и программах, список больших файлов на диске, информацию о занятом месте в корзине и папке «Загрузки» с возможностью очистки этих данных.
Функции анализа хранилища и очистки диска в Параметрах Windows 11 достаточно базовые, но могут быть полезными, особенно для начинающих пользователей.
Важное преимущество по сравнению с использованием сторонних программ очистки — вы почти гарантированно ничего не сможете испортить в работе системы: удаление любых, предлагаемых к очистке данных безопасно, за исключением, возможно, папки «Загрузки», если вы храните в ней что-то важное.
Утилита «Очистка диска» с возможностью удаления отдельных неиспользуемых системных файлов
Как и в предыдущих версиях системы, в Windows 11 остаётся и исправно работает отдельная встроенная утилита «Очистка диска», во многих случаях позволяющая очистить больше ненужных данных, чем рассмотренный раздел «Память» в параметрах.
Шаги для использования очистки диска будут следующими:
- Нажмите правой кнопкой мыши по кнопке «Пуск» и выберите пункт «Выполнить» или нажмите клавиши Win+R на клавиатуре.
- Введите cleanmgr в диалоговое окно «Выполнить» и нажмите Enter.
- При появлении запроса выбора диска, выберите нужный диск для очистки.
- Отобразится базовый список файлов, которые не требуются и которые можно удалить, обычно они занимают не слишком много места на диске.
- Если нажать кнопку «Очистить системные файлы», сканирование будет выполнено повторно, но список файлов, которые можно удалить и объем данных окажется больше.
- Для очистки диска от ненужных файлов, отметьте нужные пункты, нажмите Ок и дождитесь завершения удаления файлов (это может занять продолжительное время на отдельных системах).
Интересной может оказаться возможность запуска этой утилиты в расширенном режиме, которая работает и в Windows 11, подробнее: Запуск утилиты Очистка диска в расширенном режиме.
Аналогично функции «Контроль памяти», встроенный инструмент очистки диска Windows 11 безопасен в использовании и вам не нужно опасаться, что будут удалены какие-либо критичные для работы системы данные. Хотите освободить ещё несколько гигабайт места на диске C? — рекомендую ознакомиться со статьёй Как очистить папку DriverStoreFileRepository в System32.
Видео инструкция
В реестре хранятся данные вашей операционной системы, а также все ее настройки. Там же оставляют записи большинство программ и утилит, которые вы устанавливаете на свой компьютер.
Для оптимизации ПК периодически полезно почистить лишний файловый мусор, а также реестр, в котором за длительный период работы может скопиться множество ненужных записей. Конечно, можно обойтись без чистки реестра и даже не заметить никаких проблем. Но тем не менее, в процессе неправильной установки или удаления приложений, возникновения различных сбоев в работе Windows или при заражении вашего компьютера вирусными программами, чистка необходима.
И делать это можно разными способами. Сегодня поговорим о самых лучших программах для очистки реестра и о том, насколько целесообразно из использование.
Во-первых, запомните, что к этому процессу стоит подходить с умом, чтобы не «почистить», что-то нужное. Для того, чтобы обезопасить свою операционную систему от проблем, перед тем, как приступать к чистке реестра обязательно сделайте бэкап. Либо можно просто доверить работу профессионала, вызвав мастера на дом. Найти хороший сервисный центр для настройки и ремонта ПК в Санкт-Петербурге вы сможете на сайте Сервис Рейтинг: https://sankt-peterburg.servicerating.ru/kompyutery.
Существует великое множество программ-оптимизаторов для чистки и оптимизации реестра. Они также выполняют и другие функции вроде настройки автозапуска Windows, дефрагментации жесткого диска и т.п. К сожалению, все они в основном работают автоматически и подробно о своих действиях пользователю на сообщают. Узнать помог ли вам например CCleaner вы сможете скорее по ощущениям: «возможно система стала работать шустрее». Некоторые специалисты и вовсе утверждают, что такие процедуры несут скорее психологический характер, нежели реально улучшают работу вашего ПК. Но мы с такими утверждением не согласны, ведь регулярная забота об операционной системе позволяет избавиться от большого количества ошибок.
Но оптимизаторы могут дать и обратный эффект — замедлить быстродействие компьютера. Это связано с тем, что многие такие программы работают в фоновом режиме, отслеживая состояние реестра и тем самым используя лишние ресурсы вашего компьютера.
Итак, какие программы использовать для очистки реестра.
Во-первых, существуют встроенные средства Windows для очистки временных файлов. Реестр почистить вы не сможете, но зато получится почистить мусор и освободить место на жестком диске, удалив ненужные файлы, например обновления для Windows.
Пройдите по пути: Параметры — Система —Память — Временные файлы. Здесь выберите то, что вы хотите очистить и нажмите кнопку «Удалить файлы».
Ну а непосредственно для чистки реестра я могу порекомендовать следующий софт: Wise Registry cleaner и Reg Organizer.
Wise Registry Cleaner
Программа может также очищать мусорные файлы, как это делает встроенный софт, но еще и позволяет чистить реестр, устранять возникшие с ним проблемы, удалять следы нарушения конфиденциальности, проводить анализ причин медленной работы компьютера. Лучше всего приобрести Pro версию, поскольку у нее больше функционала.
Reg Organizer
Помимо удаления мусора также позволяет чистить реестр, контролировать автозагрузку, то есть программы, запускающиеся одновременно с Windows и тем самым увеличить скорость загрузки работы системы. Имеется функция тонких настроек операционки. И самое главное: продвинутый редактор реестра. Вы можете выполнять такие операции как экспорт, импорт, копирование значения ключей и т.п. Вы можете вручную найти ключ, который относится к любой установленной у вас программе и удалить его. Это позволить правильно деинсталлировать приложение, например, в случае если оно не имеет деинсталлятора или оставило после себя ненужные записи в реестре. Программа обладает возможностью глубокого поиска, позволяющего отыскать даже ключи, которые связаны с приложением, но не всегда находятся обычным способом. При помощи редактора файла реестров вы сможете легко перенести настройки софта с одного ПК на другой.
Post Views: 262
В этой публикации, друзья, поговорим о том, как очистить Windows 11. Это комплексный мануал с подборкой разных, но оптимальных методов избавления от хлама и высвобождения места на жёстком диске компьютера и на системном диске С в частности. Когда на диске С остаётся мало места, это снижает производительность операционной системы. А заполнение диска С данными под завязку делает невозможным нормальное функционирование системы в принципе. Не говоря уже о её обновлениях и установке нового софта. Отсутствие достаточного свободного объёма снижает производительность и Windows, и самого SSD-накопителя. Другой аспект очистки системы – это может помочь при разных глюках, причинённых повреждениями файлов системного и программного кеша. Очистка Windows – одна из фундаментально важных операций, которую должен уметь выполнять пользователь любого уровня. Как выполнить очистку Windows 11?
В плане очистки Windows 11 немногим отличается от Windows 10, есть лишь небольшие изменения в современном функционале по очистке памяти. Унаследовав весь классический функционал Windows, Windows 11 также предусматривает работу с классическим средством очистки дисков Cleanmgr. В Windows 11, как и в предыдущих версиях, можно удалять временные файлы вручную. И, как и в любой иной версии Windows, в Windows 11 для её очистки можно использовать сторонние программы.
В процессе работы Windows 11 скапливается определённый объём временных файлов – рабочих файлов самой операционной системы и программ. Хранятся временные файлы в системных папках «Temp», находящихся в разных местах диска С. Эти файлы необходимы для выполнения определённых задач, которые часто бывают разовыми, но временные файлы после таких задач удаляются сами не всегда. В итоге временные файлы скапливаются и захламляют место на диске С. Удаление временных файлов – первичная операция по расчистке диска С, и она предусматривается всеми комплексными средствами для очистки Windows 11. Но эту первичную операцию мы можем оперативно выполнить сами отдельно от применения комплексных средств очистки системы. Например, если у нас нет времени возиться с комплексной чисткой, а место на диске С нужно высвободить срочно. В такого рода случаях мы просто жмём Win+R и в командлет «Выполнить» вводим сначала:
И жмём Enter. Потом вводим и жмём Enter:
Это откроет в проводнике Windows 11 два основных места хранения временных файлов – папку «Temp» в системном каталоге и папку «Temp» в каталоге пользовательского профиля. В этих папках мы выделяем все файлы и удаляем их.
Те, которые нельзя удалить, оставляем, значит, они ещё используются. Иногда временные файлы могут храниться по путях:
C:UsersВсе пользователи TEMP
C:UsersAll UsersTEMP
C:UsersDefaultAppDataLocalTemp
Ещё одна операция, которую мы можем оперативно выполнить отдельно от применения комплексных средств очистки Windows 11 – очистка кеша используемого браузера. Кеш браузера – это локально хранящиеся у нас на компьютере данные веб-сайтов типа картинок, шрифтов, HTML-кодов и прочего контента. Эти данные необходимы для ускорения загрузки сайтов и без надобности их удалять не нужно. Чистка браузерного кеша даже не входит в число чистящих операций системных средств очистки диска. Кеш браузера обычно чистится из соображений приватности или в случае некорректного отображения сайтов. Но в случаях критической нехватки места на диске С можно прибегнуть и к чистке кеша браузера, особенно если он занимает внушительный объём места на диске. Очистка кеша в браузерах является частью функции очистки их истории, соответственно, запускается в разделе истории. И практически во всех браузерах очистку истории можно запустить горячими клавишами Ctrl+Shift+Del. При очистке истории снимаем галочки удаления других типов данных, если они нужны. Оставляем только галочку удаления данных кеша и удаляем эти данные.
Оптимальный способ расчистить место на диске С Windows 11 – прибегнуть к инструментам самой операционной системы. Это не самые эффектные в плане высвобождаемого объёма средства очистки диска, но это самые безопасные средства. Пользуясь ими, даже не особо опытные не навредят операционной системе. Комплекс действий по очистке диска С предлагается нам современным функционалом Windows 11 в системном UWP-приложении «Параметры». Весь этот комплекс чистящих действий находится по пути «Система → Память». Первым делом кликаем блок «Временные файлы».
Здесь указываем типы данных для удаления, а это, по сути, могут быть все данные, кроме содержимого папки «Загрузки», с этой папкой всё строго индивидуально. И жмём «Удалить».
Ниже блока «Временные файлы» есть опция «Показать больше категорий».
Это дополнение к блоку очистки временных файлов, своего рода путеводитель, куда мы можем зайти на диске С, чтобы вручную удалить ненужные данные, либо деинсталлировать программы и приложения.
И ещё одна возможность современного инструмента чистки Windows 11 – блок «Рекомендации по очистке».
Здесь отдельно удаляются файлы из папки загрузок и корзины.
Здесь также нам предлагаются пользовательские файлы с большим весом, которые можно удалить. И здесь нам предлагаются для удаления неиспользуемые приложения, которые без толку занимают место на диске С.
Современный функционал очистки Windows 11 примечателен возможностью автоматизации расчистки места на диске. 11-я версия унаследовала от 10-й функцию контроля памяти.
Будучи включённой, эта функция может сама автоматически удалять временные файлы, очищать корзину и папку загрузок согласно заданным нам параметрам.
Используйте эту функцию, если у вас постоянно захламляется диск С.
Альтернатива современному функционалу очистки Windows 11 – классический инструмент очистки диска Cleanmgr. Он менее функционален, чем современный функционал, но применим не только к разделу диска С, а ко всем разделам диска компьютера. Если же нам надо очистить диск С, вызываем на нём в проводнике контекстное меню, выбираем «Свойства».
Кликаем «Очистка диска», затем – «Очистить системные файлы».
Отмечаем галочками типы данных для удаления. И жмём «Ок».
Больше возможностей по очистке Windows 11 получим в бесплатной программе CCleaner. Это самый популярный чистильщик Windows, и это безопасный чистильщик. Он, в отличие от многих других программ-чистильщиков, особо не усердствует при расчистке места на диске С, но и предлагает больше системных возможностей Windows. Удаляет разные типы ненужных системных и программных данных. Чистит комплексно истории разных браузеров. Может удалять файлы установки драйверов и т.п. В программном разделе CCleaner «Стандартная очистка» внимательно отмечаем галочками типы данных для удаления, если что непонятно, юзаем по ним информацию в сети. Жмём «Анализ», затем – «Очистка».
В противовес системным средствам очистки диска и программе CCleaner, друзья, давайте также рассмотрим инструмент с максимальным эффектом. Максимально возможный объём высвобожденного места на диске С может обеспечить бесплатная программа Dism++. Эта программа изначально предназначена для редактирования дистрибутива Windows, она может упаковывать рабочие Windows в файл их установки install.wim (.esd) и в качестве сопутствующей возможности перед упаковкой системы может предложить максимальное очищение от наработанных данных и существенное уменьшение веса операционной системы. В довесок к стандартным типам очищаемых данных Dism++ чистит ненужные глубинные системные данные Windows типа содержимого папки WinSxS, точек восстановления, дампов памяти BSOD, журнала Windows и т.п. По всем типам очищаемых данных Dism++ приводит описание, при необходимости самой же программой можно создать системный бэкап, дабы откатиться к нему после очистки в случае чего. Для очистки Windows 11 идём в программный раздел Dism++ «Очистка». Отмечаем галочками типы данных для удаления. Жмём «Анализ», затем – «Очистка».
И давайте, друзья, напоследок рассмотрим, как очистить отдельные системные области Windows 11 – кеш DNS, кеш местоположения, кеш Microsoft Store. Это нужно не для высвобождения объёма диска С, это может помочь при появлении проблем в работе функций, связанных с этими системными областями.
Очистка кеша DNS может пригодиться в случае повреждения записей доменных имён сайтов и, соответственно, невозможности открытия определённых сайтов на компьютере. Для очистки кеша DNS запускаем терминал Windows 11 — жмём клавиши Win+X и кликаем «Терминал Windows». Вводим и потом жмём Enter:
На этом всё.
Если у вас возникают проблемы с программами, работающими с навигацией, попробуйте очистить кеш местоположения. В системном приложении «Параметры» идём по пути «Конфиденциальность и безопасность → Расположение».
Нам нужен здесь блок «Журнал сведений о местоположении», кликаем в нём «Очистить».
И всё.
Если же у вас возникают проблемы в работе магазина Microsoft Store Windows 11, попробуйте очистить его кеш. Здесь нам, опять же, понадобится запустить терминал, в него вводим и потом жмём Enter:
На этом всё.
Вот это, друзья, как очистить Windows 11. Даже в такой объёмной публикации мы затронули только основные способы очистки места на диске компьютера. Их огромное множество, многие из них универсальны для всех версий Windows, некоторые включают риски и предусматривают ручное удаление данных из важных системных каталогов. Основные из этих способов комплексно собраны в статье «Очистка Windows». Но если вы постоянно сталкиваетесь с жёсткой нехваткой места на диске С, вам, конечно, нужно решать вопрос кардинально. Вы можете перенести папки пользовательского профиля типа «Загрузки», «Документы», «Видео», «Музыка» с вашими личными данными на другой раздел диска, детальнее в статье «Как перенести папки пользователя на другой диск». Вы также можете перенести папки «Temp» на другой раздел диска, детальнее в статье «Перенос системных папок «Temp» на другой раздел или диск». Но самый основательный способ решить вопрос с постоянной нехваткой места на диске С – это увеличить его объём, детальнее в статье «Как увеличить диск C за счёт диска D без потери данных».

От Windows 11 ожидалось, конечно, многое, а по факту… система в функциональности прибавила мало. Это относится и к нашей сегодняшней теме — к функции очистки диска от различного «мусора»… (почему-то до сих пор нет норм. инструмента для решения этой задачи 😥)
Например, за неск. месяцев активного использования ОС Windows 11 на моем домашнем ПК — место на системном SSD-накопителе стремительно сократилось… (сразу отмечу, что в последствии оказалось, что около 20 ГБ занимали различные временные и «мусорные» файлы, которые по большому счету не нужны).
📌Кстати, если у вас «относительно-слабый» ПК (и на нем много этого «добра») — то производительность устройства может быть снижена… (например, ОС Windows может дольше загружаться, различные «микро-фризы» в играх и тяжелых программах, ошибки и пр.). Я уж не говорю, что бэкап системного диска, из-за этих «лишних» временных файлов, может весить значительно больше… (что неудобно).
Собственно, ниже приведу неск. способов, как можно расчистить место на HDD/SSD (+ сделать свою ОС немного отзывчивее и быстрее 👌).
*
📌 На заметку!
Подборка лучших программ для очистки компьютера (ноутбука) от мусора
*
Содержание статьи
- 1 Как очистить Windows 11
- 1.1 С помощью встроенного средства контроля памяти
- 1.2 С помощью спец. утилит 👍
- 1.2.1 Fast Computer
- 1.2.2 CCleaner
- 1.2.3 Reg Organizer
- 1.3 Вручную (создав BAT-файл и задав расписание его запуска)
- 1.4 Если все равно не хватает места: что можно посоветовать
→ Задать вопрос | дополнить
Как очистить Windows 11
С помощью встроенного средства контроля памяти
Способ далеко не идеальный, зато без установки сторонних программ.
Сначала необходимо открыть параметры системы (сочетание клавиш Win+i). Затем перейти в раздел «Система / Память» — в окне будут представлены самые большие папки на диске (в моем случае это «Рабочий стол», «Приложения», и временные файлы («Загрузки», «Корзина» и т.д.)).
Для очистки системы — кликните по меню «Рекомендации по очистке». См. скриншот ниже. 👇
Система — память — Windows 11
Далее вам останется отметить флажками всё, что более не нужно хранить на диске, и нажать кнопку «Очистить». 👇👌
Рекомендации по очистке
Временные файлы — Windows 11
С одной стороны — данная функция в Windows стала куда удобнее и эффективнее (чем была ранее), с другой — степень ее очистки сравнительно не высока (тем более, что половину пунктов составляют вполне очевидные вещи, вроде «Корзины» или «Загрузки»…).
📌Кстати, в Windows 11 никуда не делся и классический инструмент очистки (Cleanmgr). Для его запуска достаточно просто щелкнуть ПКМ по нужному диску, открыть его свойства и нажать кнопку «Очистка диска» (либо нажать Win+R, и ввести команду Cleanmgr).
Свойства диска — Проводник (Windows 11)
Общие — очистка диска
Стоит отметить, что степень очистки таким способом тоже не высока… Поэтому, на мой взгляд, куда лучше в этом плане использовать либо спец. утилиты, либо вручную настроить BAT-файл (+ расписание его запуска) с очисткой конкретных папок (файлов). Но об этом чуть ниже…
*
С помощью спец. утилит 👍
Fast Computer
Офиц. сайт: https://fast-computer.su/
Одна из самых эффективных утилит (от рос. разработчиков) для регулярной очистки системы от всякого рода мусора: временных файлов, кэша браузеров, ошибочных строк в реестре и т.д. Кстати, помимо чистки, утилита позволяет удалить «лишний» софт + настроить автозагрузку. Все это в купе — улучшает отзывчивость и скорость работы ОС Windows (могут исчезнуть различные микро-фризы в ряде ПО — в играх, например).
Как использовать: после установки достаточно нажать кнопку «Сканировать компьютер» для анализа системы, а потом просмотреть отчет и согласиться с очисткой. На всё-про-всё уйдет неск. минут! См. пример ниже. 👇
Скриншот. Fast Computer (Ускоритель компьютера) — главное окно
Скриншот. Ускоритель компьютера — очистка диска — 2,8 ГБ мусора удалено
*
CCleaner
Сайт разработчиков: https://www.ccleaner.com/ru-ru
Еще одна достаточно знаменитая утилита для наведения «порядка» в Windows! За несколько кликов мышки вы сможете не только удалить «всё лишнее», но и оптимизировать системный реестр, обновить драйвера, изменить часть настроек системы, которые обычным способом недоступны.
Недостатки утилиты: обновление драйверов с новыми Nvidia видеокартами работает некорректно. Также будьте аккуратны с очисткой кэша браузеров, во время их работы (могут аварийно закрыться…).
CCleaner Pro — анализ системы, очистка
*
Reg Organizer
Офиц. сайт: https://www.chemtable.com/ru/organizer.htm
Вообще, эта программа больше предназначена для работы с реестром: очистка, оптимизация, исправление ошибок, сравнение новой и старой копии, и т.д. Но в нее также встроен модуль для очистки системы — и результаты у него весьма неплохие!
Позволяет в «два клика» мышкой удалить файлы от «старых» ОС Windows (актуально, если вы обновляли свою Windows 8 на Windows 10, например), прежние точки восстановления, временные файлы, кэш и т.д. См. пример ниже. 👇
Использование крайне простое: после установки достаточно зайти в раздел «Чистка системы» и выполнить рекомендуемые операции.
Reg Organizer — глубокая очистка диска
*
Вручную (создав BAT-файл и задав расписание его запуска)
BAT-файл — это «скрипт», который последовательно выполнит Windows, при его запуске. Разумеется, BAT-файлы можно создавать самостоятельно (а код внутрь написать тот, который нужен. В нашем случае — это будет очистка диска 😉). Т.е. вы можете написать сами, какие каталоги вам нужно чистить, а затем сделать так, чтобы этот файл запускался автоматически!
Удобно?!
В качестве примера я «набросал» небольшой BAT-файл с очисткой системных временных папок от «мусора» (расшифровка параметров):
del /q /f /s %WINDIR%Temp*.*
del /q /f /s %SYSTEMDRIVE%Temp*.*
del /q /f /s %Tmp%*.*
del /q /f /s %Temp%*.*
Разумеется, по аналогии вы можете добавить в него нужные вам каталоги (о том, как это сделать, см. в ссылках ниже).
📌 В помощь:
- как создать свой BAT-файл с нуля в Windows 11/10 — 👉 см. инструкцию для начинающих!;
- как сделать так, чтобы программа (или BAT-файл) запускалась автоматически в нужное время — 👉 см. инструкцию для начинающих.
*
Если все равно не хватает места: что можно посоветовать
Довольно часто в комментариях (по подобным темам) мне пишут: «Ну вот все сделал по заметке, а места все равно не хватает. Есть еще мысли?»…
Предвидя этот вопрос, посоветую следующее:
- 👉 во-первых, проанализируйте диск с помощью спец. утилит: какие папки и файлы занимают больше всего места? Многие пользователи даже не знают, что у них на системном диске лежат несколько сериалов, загруженных еще неск. месяцев назад! Разумеется, найдя и удалив оные, — можно освободить достаточно много дискового пространства;
Анализ диска: находим все самые большие папки
- 👉 во-вторых, удалите все «лишние» программы и игры, которыми вы давно не пользуетесь. Как правило, они все установлены на системном диске;
- 👉 в-третьих, если у вас диск разбит на несколько разделов — то диск «C:» можно увеличить за счет одного из них! Как это сделать — рассказывал в одной из своих прошлых заметок;
- 👉 в-четвертых, если у вас небольшой диск под систему — возможно, стоит приобрести что-то более вместительное (в тех же китайских магазинах на распродажах бывают очень дешевые варианты). Тем паче, что пока цены на диски «выровнялись» (по сравнению с апрелем 2021 г.).
*
На сим пока всё, успехов!
Дополнения — приветствуются!
👋
Первая публикация: 27.11.2021
Корректировка: 10.07.2022


Полезный софт:
-
- Видео-Монтаж
Отличное ПО для создания своих первых видеороликов (все действия идут по шагам!).
Видео сделает даже новичок!
-
- Ускоритель компьютера
Программа для очистки Windows от «мусора» (удаляет временные файлы, ускоряет систему, оптимизирует реестр).
10 лучших средств очистки реестра для Windows
Приветствую, друзья!
Реестр Windows — это база данных нескольких настроек на вашем ПК с Windows.
Это может быть полезно при запуске приложений и различных других встроенных команд.
Неверные записи реестра могут создать множество проблем на вашем компьютере.
Чтобы оптимизировать записи реестра, используйте очистители реестра для своих компьютеров.
Они могут автоматически очищать ненужные записи реестра и освобождать систему от нежелательных ошибок.
Что такое очиститель реестра?
Программное обеспечение для очистки реестра ПК — это специальный инструмент, предназначенный для выявления и устранения недействительных ссылок в реестре Windows.
Эти ссылки больше не существуют на вашем ПК и включают устаревшие файлы DLL, удаленные программы, шрифты, ярлыки и другую системную информацию.
Со временем реестр Windows становится большим и загроможденным из-за накопления таких избыточных данных, что приводит к замедлению работы компьютера и появлению множества ошибок.
Ручная очистка неверных записей реестра, неработающих/отсутствующих ссылок, безусловно, непрактичная работа, так как существует множество записей, и поиск проблемных может оказаться сложной задачей.
Следовательно, потребность в автоматизации становится очевидной.
К счастью, на рынке есть множество программ для редактирования реестра, которые могут помочь вам упростить задачу сканирования, поиска, очистки и восстановления реестра Windows.
Список лучших очистителей реестра для Windows 10/11
Это руководство покажет вам лучшие приложения для очистки реестра на рынке сегодня.
Большинство из них предлагают бесплатную пробную версию, чтобы вы могли попробовать ее, а также премиум-версию, которую вы можете приобрести, которая предлагает дополнительные функции.
1. Advanced System Optimizer
Если вы ищете мощную программу очистки реестра и оптимизации, простую в использовании и снабженную множеством инструментов для очистки и настройки производительности, Advanced System Optimizer должен быть вашим лучшим выбором.
Приложение не только имеет расширенный модуль очистки реестра, но также предоставляет различные инструменты для освобождения места на диске, очистки дубликатов, дефрагментации жесткого диска, удаления вредоносных следов и многого другого.
Приложение даже предлагает достойную бесплатную пробную версию, которая позволяет пользователям протестировать продукт, прежде чем инвестировать в платную лицензию.
Плюсы:
- Простой в использовании упрощенный интерфейс;
- Модули для очистки и оптимизации ПК;
- Оптимизатор игр;
- Обновления драйверов;
- Обнаружение и удаление следов конфиденциальности;
- Возможность исправить распространенные проблемы с ПК одним щелчком мыши;
- Легко исправить фрагменты диска;
- Возможность резервного копирования важных файлов;
- Интегрированное средство обновления драйверов;
- Очиститель реестра и оптимизатор.
Минусы:
- Нет минусов как таковых.
2. Advanced PC Cleanup
Следующим в нашем списке 10 лучших инструментов для восстановления реестра является Advanced PC Cleanup.
Приложение спроектировано и разработано Systweak Software и поставляется со специальным модулем для эффективного запуска сканирования и очистки недопустимых записей реестра.
Вы заметите значительный прирост производительности после каждого сканирования.
Advanced PC Cleanup также позволяет пользователям управлять элементами автозагрузки, удалять бесполезные программы и защищать свой компьютер от вредоносных программ.
Плюсы:
- Очищает ненужные, временные файлы;
- Решение в один клик;
- Включает менеджер запуска;
- Удаляет приложения.
Минусы:
- Премиум-функции потребуют полной версии;
- Несколько конкурирующих программ работают немного лучше.
3. CCleaner Professional
CCleaner Professional — одна из самых популярных программ для восстановления реестра, которой пользуются миллионы пользователей по всему миру.
Приложение имеет, вероятно, одну из самых полных программ очистки реестра, которую вы найдете.
Очень удобно использовать и быстро перечислять все проблемы, связанные с реестром.
Кроме того, программное обеспечение предоставляет возможность резервного копирования и восстановления реестра без каких-либо проблем.
Так что при любом казусе вы легко сможете вернуться к предыдущей версии.
Плюсы:
- Упрощенный и удобный интерфейс;
- Легкий размер файла;
- Установка происходит довольно быстро;
- Инструмент регулярно обновляется;
- Исправляет проблемные реестры и даже создайте резервную копию, прежде чем вносить какие-либо изменения;
- Вы можете запланировать CCleaner для автоматической очистки вашего компьютера;
- Держит вас в курсе файлов cookie, которые вы, возможно, не захотите удалять.
Минусы:
- Обычный установщик может включать в себя другое программное обеспечение;
- Нет явного варианта очистки от вредоносного ПО.
4. Iolo System Mechanic
Если вы ищете надежное программное обеспечение, которое поможет вам исправить поврежденные записи реестра за пару кликов, выберите не что иное, как Iolo System Mechanic.
Приложения предлагают полный набор инструментов, которые позволяют пользователям наводить порядок на жестких дисках, дефрагментировать диски и память.
Это один из лучших инструментов для очистки реестра Windows, который может помочь вам исправить неприятные ошибки, сбои и частые зависания.
Плюсы:
- Простота в использовании, современный интерфейс;
- Функционал для увеличения скорости интернета;
- Безопасно решает проблемы с реестром;
- Удаление вредоносных программ;
- Инструменты управления паролями.
Минусы:
- Расширенные функции доступны только в платных версиях;
- Для кого-то это может оказаться дорого.
5. Restoro
Говорить о лучших очистителях реестра для Windows 11 и других версий ОС и не упоминать Restoro, конечно, нельзя.
Приложение не только устраняет ущерб, причиненный недействительными и ошибочными реестрами и файлами.
Кроме того, Restoro поставляется с подходящей функцией анализа системы и сбоев, которая информирует пользователей о температуре процессора, сведениях об оборудовании и других общих статистических данных, связанных с вашим ПК.
Плюсы:
- Он может легко и быстро распознать любые ошибки Windows;
- Restoro также избавит вас от вредоносных программ и вирусов;
- Это приложение для очистки реестра будет постоянно обновлять вашу систему;
- Самый быстрый процесс сканирования, поддерживающий стабильность системы.
Минусы:
- Получает нерегулярные обновления.
6. Auslogics Registry Cleaner
Auslogics Registry Cleaner — еще один отличный оптимизатор реестра для Windows 11 и 10, который вы можете начать использовать прямо сейчас.
Приложение простое в использовании и содержит все необходимые инструменты, необходимые для устранения проблем с реестром и оптимизации общей производительности системы.
Оно поставляется с опцией автоматического резервного копирования реестра, поэтому вы можете отменить процесс в любое время.
Вам просто нужно получить доступ к Rescue Center, в котором перечислены все резервные копии реестра, созданные перед очисткой.
Плюсы:
- Страница подробного отчета об обнаруженных и устраненных проблемах;
- Поставляется с портативной версией для очистки реестра;
- Предоставляет возможность приостановить и продолжить более поздние варианты;
- Высокая совместимость со всеми популярными версиями Windows.
Минусы:
- Может установить дополнительные программы во время установки.
7. Wise Registry Cleaner
А вот и еще один бесплатный очиститель и оптимизатор реестра для Windows 11, 10 и других версий ОС.
Программное обеспечение обладает потенциалом для устранения мусора в реестре, исправления ненужных ошибок реестра Windows и помощи в дефрагментации Windows без каких-либо сбоев.
Используя этот хороший очиститель реестра для Windows 10, вы можете легко достичь максимальной производительности в кратчайшие сроки.
В меню «Настройки» вы также можете создать значок «Очистить одним щелчком мыши» и поместить его на рабочий стол.
Плюсы:
- Легкое программное обеспечение для редактирования реестра;
- Легко находите ошибки и остаточные элементы в реестре;
- Поддерживает функцию полного резервного копирования реестра;
- Позволяет пользователям создавать точку восстановления системы.
Минусы:
- Ограниченные функции в бесплатной версии.
8. IObit Advanced SystemCare
Утверждают, что является одним из самых простых в использовании средств очистки реестра Windows, и мы, конечно, не можем отрицать этот факт.
Advanced SystemCare отличается привлекательным пользовательским интерфейсом и предоставляет широкий набор инструментов, которые не только очищают ваш компьютер, но и позволяют ему работать быстрее, чем когда-либо прежде.
Инструмент реестра компьютера, несомненно, является безупречным выбором как для начинающих, так и для опытных пользователей, благодаря надежному набору инструментов оптимизации, которые он предлагает.
Плюсы:
- Простой и понятный интерфейс;
- Предварительный просмотр, который позволяет вам погрузиться прямо в содержащую папку;
- Доступна настройка в режиме реального времени;
- Обновите программное обеспечение, установленное на вашем компьютере;
- Включает в себя более 30 средств устранения неполадок;
- Вы можете удалять, перемещать и исключать папки из сканирования;
- Есть возможность сканировать повернутые изображения.
Минусы:
- Скорость сканирования могла бы быть лучше;
- Приложение давно не обновлялось;
- Не удается выбрать отдельные файлы.
9. Glarysoft Registry Repair
Registry Repair от Glarysoft — это простая и бесплатная программа очистки реестра для Windows 11, 10 и других версий.
Приложение известно на рынке решением множества ошибок и проблем, связанных с рекламным и шпионским ПО, устаревшим программным обеспечением, целостностью реестра и так далее.
Он имеет инструмент, который всесторонне рассматривает каждую проблему одним щелчком мыши.
Кроме того, он имеет возможность добавлять, исключать и удалять записи реестра или просто игнорировать их при будущих сканированиях.
Это, безусловно, делает его одним из лучших очистителей реестра для Windows 10 и 11.
Плюсы:
- Резервные копии создаются автоматически, прежде чем вы сможете внести какие-либо изменения;
- Значительно оптимизирует ваш ПК и улучшит общую производительность;
- Он защищен от вредоносных программ, что подтверждается отчетом VirusTotal;
- Он поддерживает как 32-битные, так и 64-битные типы архитектуры.
Минусы:
- У него нет портативной версии.
10. JetClean
И последнее, но не менее важное: JetClean — это хороший очиститель реестра для Windows 10 и других версий ОС, который вы можете попробовать использовать в 2022 году.
Это легкое и надежное приложение для настройки производительности Windows в несколько кликов.
Оно тщательно очищает нежелательные и ненужные файлы и восстанавливает нужные элементы реестра для повышения скорости и производительности.
Кроме того, используя это программное обеспечение для восстановления реестра, вы можете легко завершить работу программ, которые могут замедлять работу вашего компьютера.
Плюсы:
- Поддерживает очистку и настройку в один клик;
- Быстро очищает ненужные файлы, временные файлы и кеш DNS;
- Значительно снижает системные ошибки и сбои;
- Обеспечивает более быстрый запуск ПК и запуск программ.
Минусы:
- Плохая поддержка клиентов.
Часто задаваемые вопросы:
1. Очистители реестра работают?
Конечно!
Использование специальных инструментов очистки реестра компьютера, таких как Advanced System Optimizer, предназначено для выявления и устранения недействительных ссылок в реестре Windows.
Эти ссылки больше не существуют на вашем компьютере, и они включают устаревшие DLL-файлы, удаленные программы, шрифты, ярлыки и другую системную информацию.
2. Безопасны ли очистители реестра?
Да!
Использование хорошего средства очистки реестра для Windows 10 и 11 помогает пользователям защитить весь репозиторий вашего компьютера, в котором хранится системная информация, настройки и другая важная информация, связанная с программами и оборудованием, от повреждения или заражения.
3. Какой лучший бесплатный очиститель реестра?
IObit Advanced SystemCare, вероятно, является одной из лучших программ для быстрой очистки реестра.
Приложение имеет привлекательный пользовательский интерфейс и предоставляет широкий набор инструментов, которые не только очищают ваш компьютер, но и заставляют его работать быстрее, чем когда-либо прежде.
4. Нужна ли Windows 11 чистка реестра?
Да!
Если вы хотите выполнять надлежащее обслуживание компьютера, важно, чтобы в реестре Windows 11 не было мусора и других нежелательных остатков.
Эти изящные очистители реестра для Windows 11 и других версий ОС гарантируют, что ваше устройство останется очищенным и оптимизированным, что часто упускается из виду при ручном процессе.
5. Ошибки реестра замедляют работу компьютеров?
Конечно!
Когда ваш реестр Windows заполняется ненужными файлами и поврежденными записями, ваш компьютер может стать свидетелем различных ошибок, а также значительного снижения общей производительности.
Следовательно, вы должны полагаться на хороший очиститель реестра для Windows 11/10 и других версий ОС.
Вывод
Если вы хотите, чтобы ваш компьютер работал бесперебойно, без каких-либо ошибок и сбоев, рассмотрите возможность использования Advanced System Optimizer для этой цели.
Приложение известно тем, что обеспечивает быстрое и беспроблемное сканирование реестра.
Оно даже включает в себя широкий спектр инструментов очистки, оптимизации и безопасности, чтобы ваш компьютер оставался в хорошей форме и был оптимизирован для повышения скорости и общей производительности.
Если вы попробуете использовать этот очиститель реестра для Windows, сообщите нам свое мнение в разделе комментариев ниже!
А каким очистителем реестра пользуетесь вы?
Ждем ваших ответов.
До скорых встреч! Заходите!