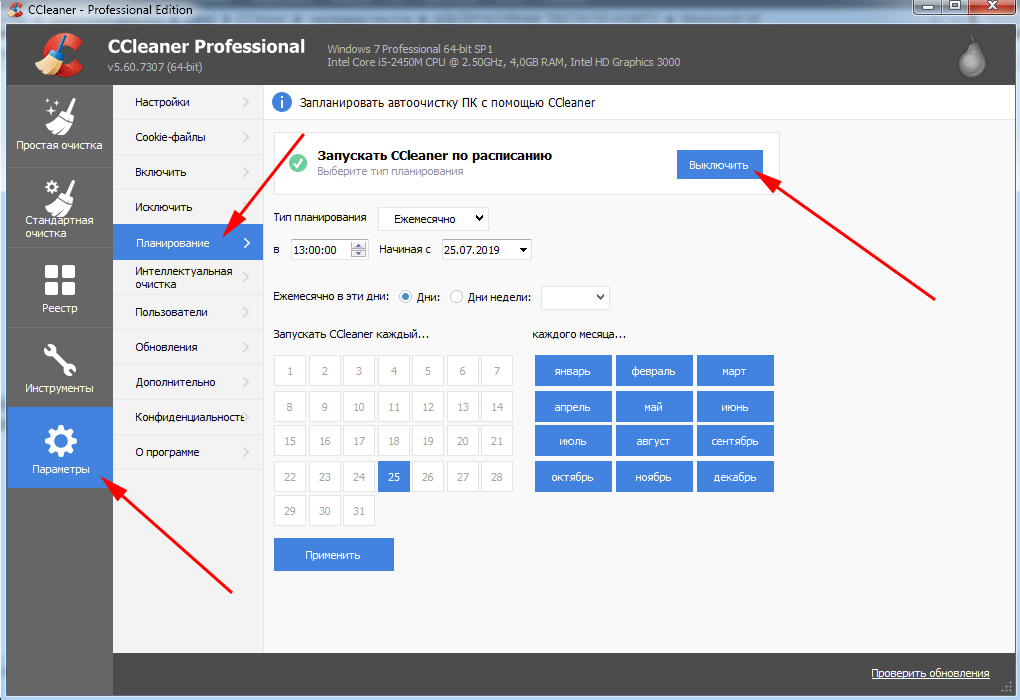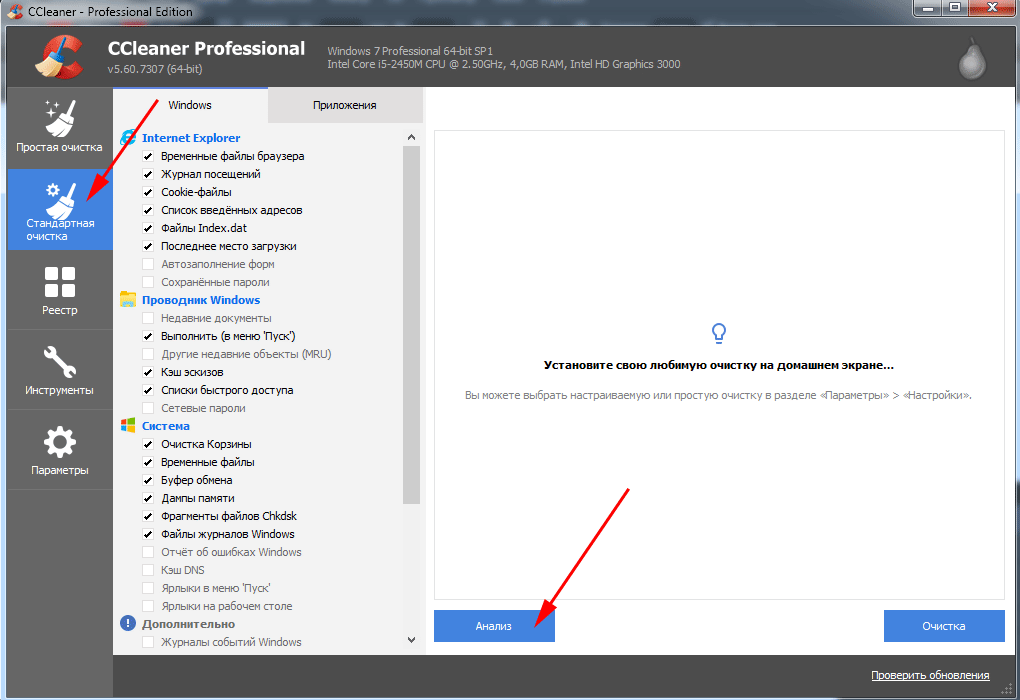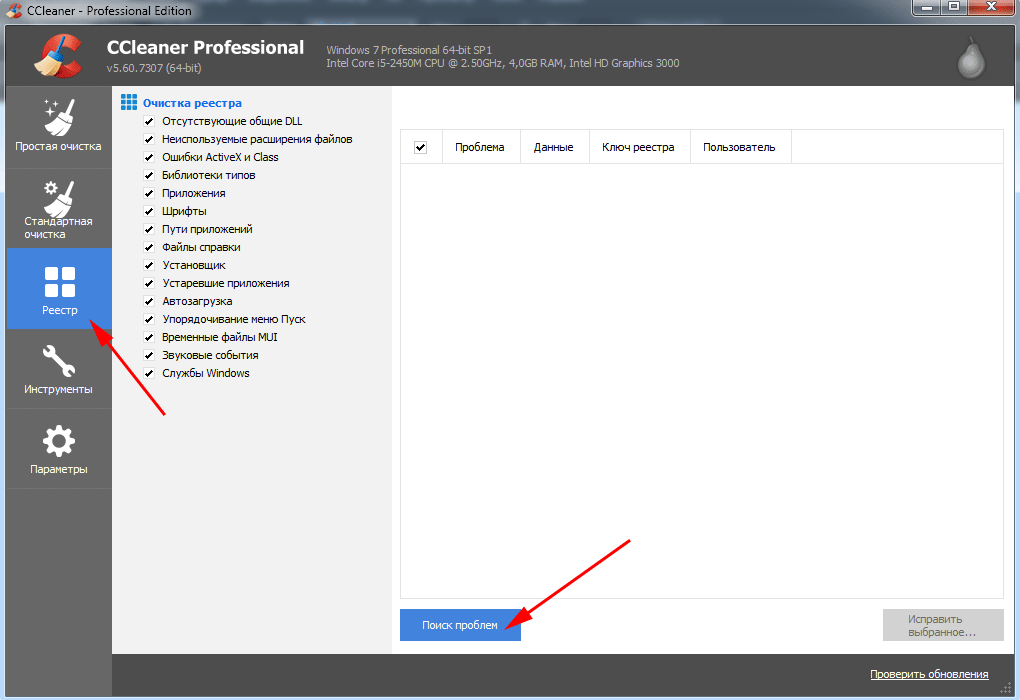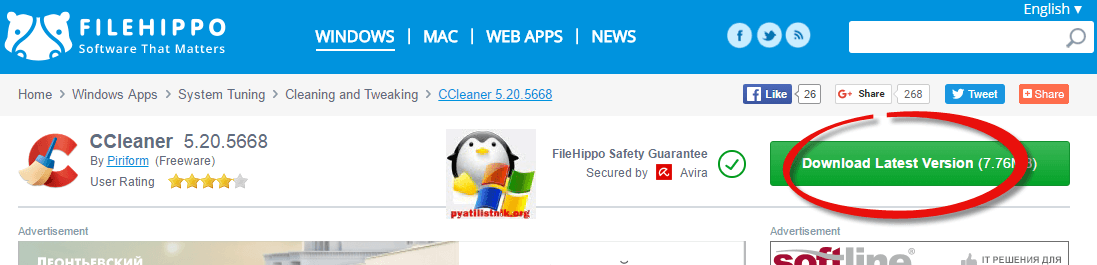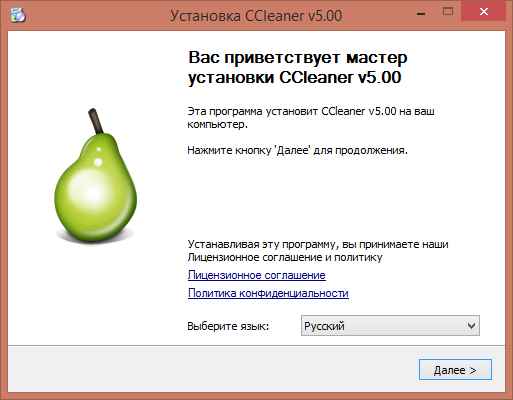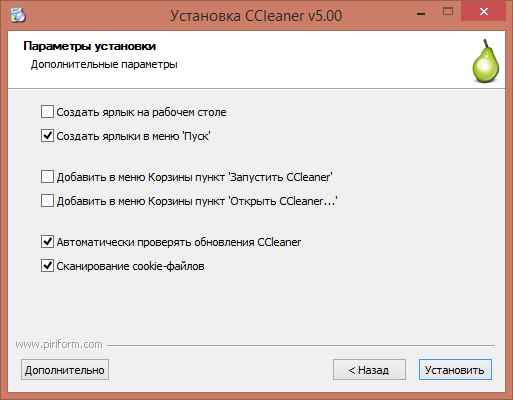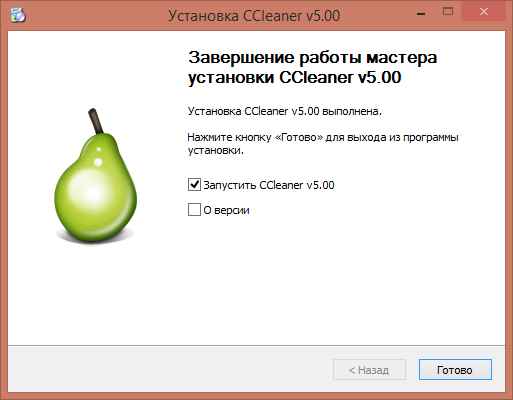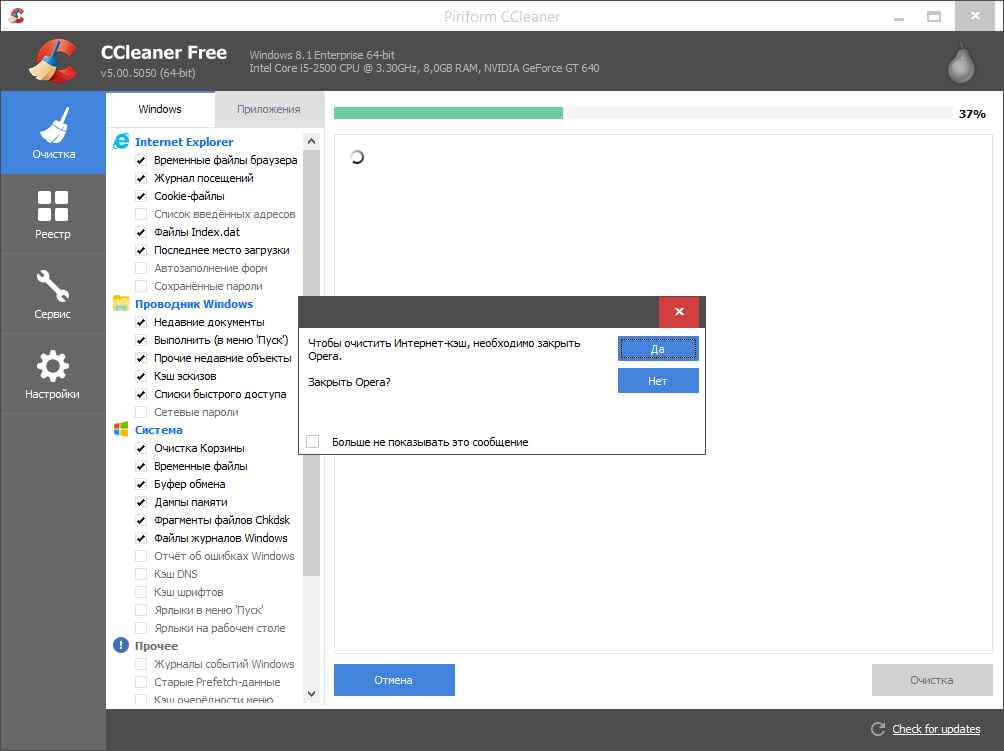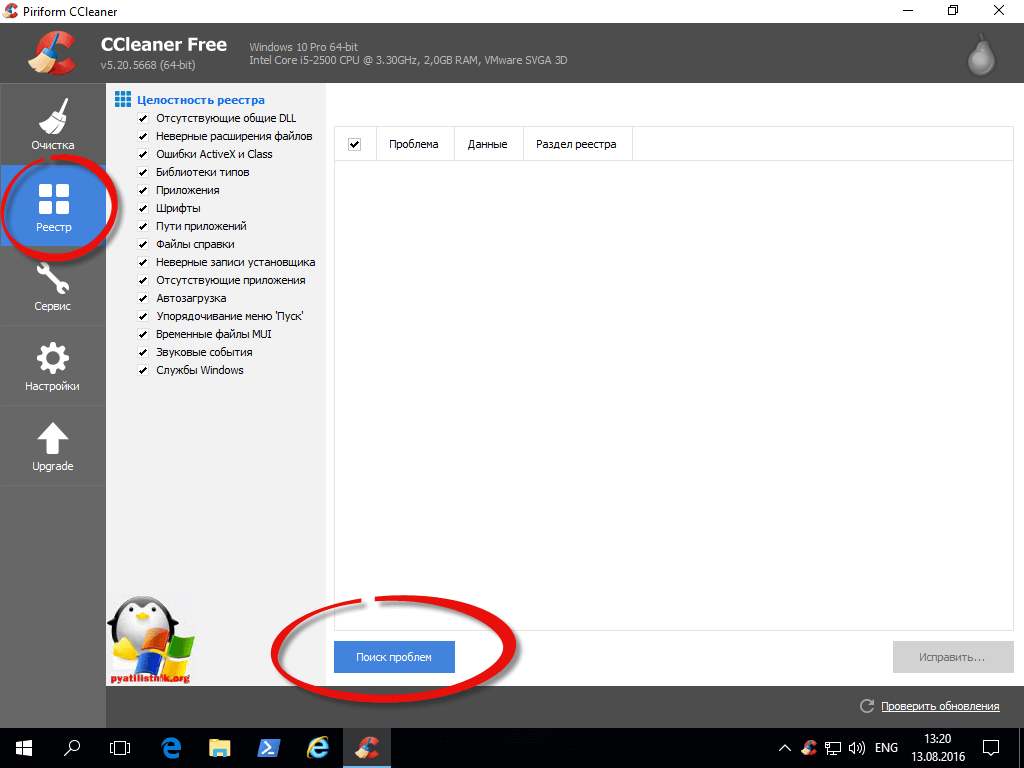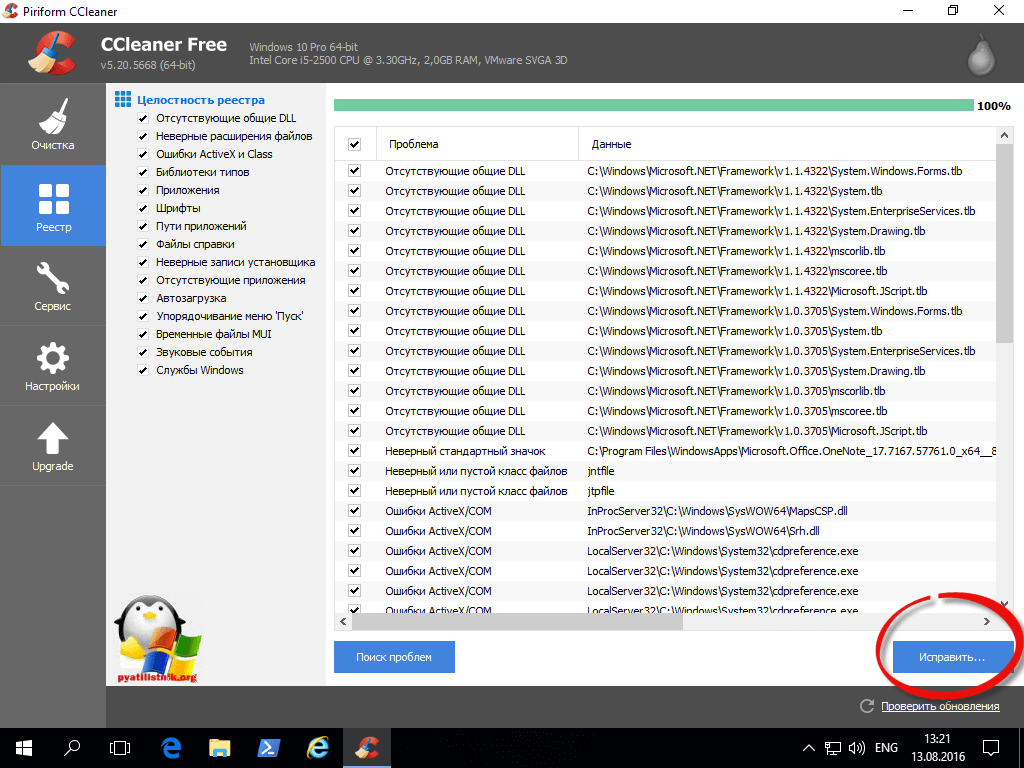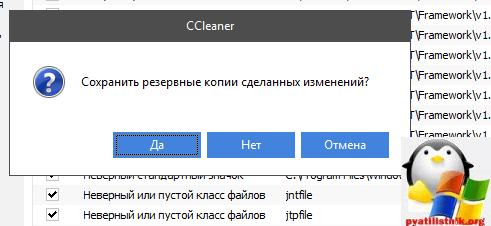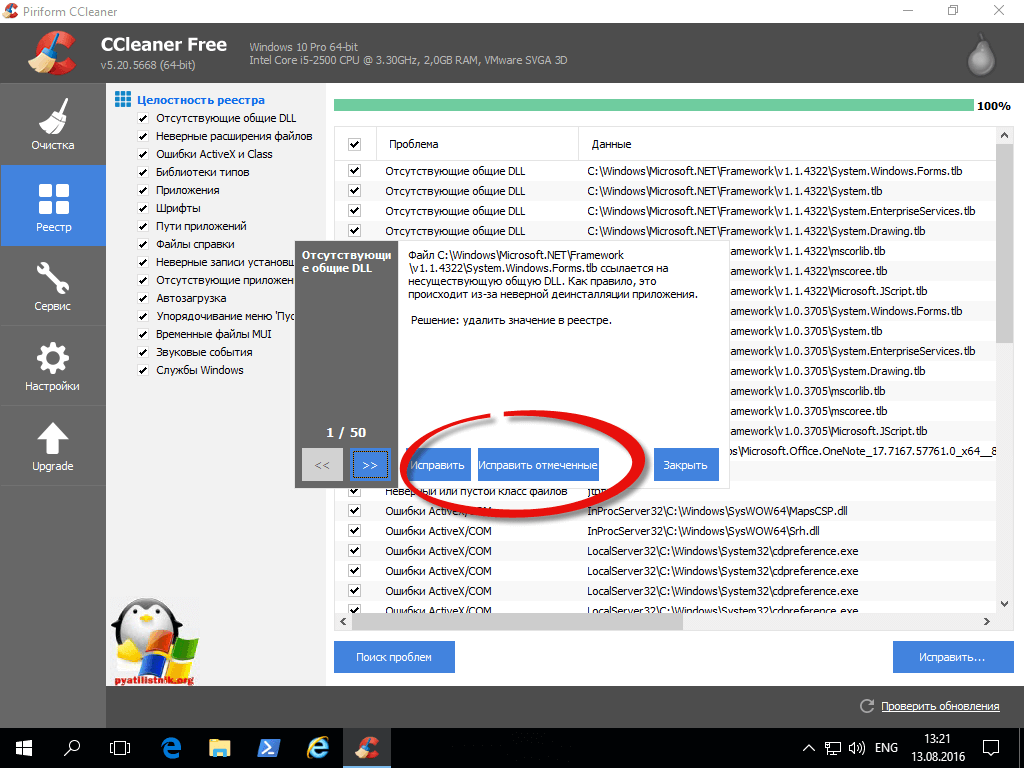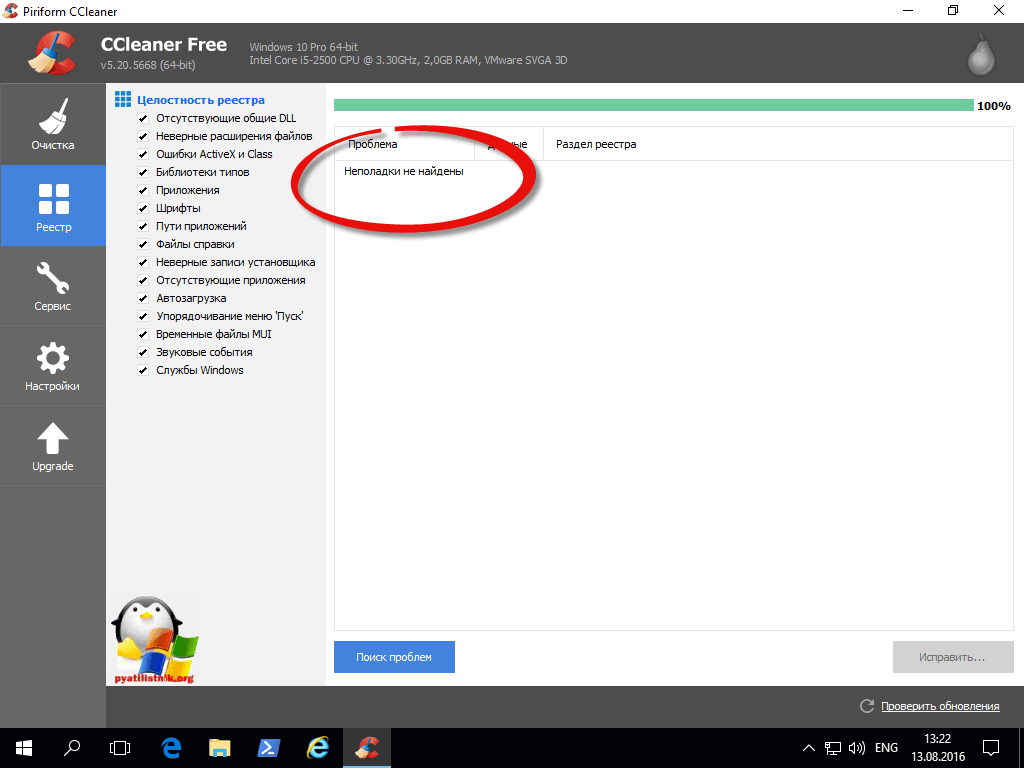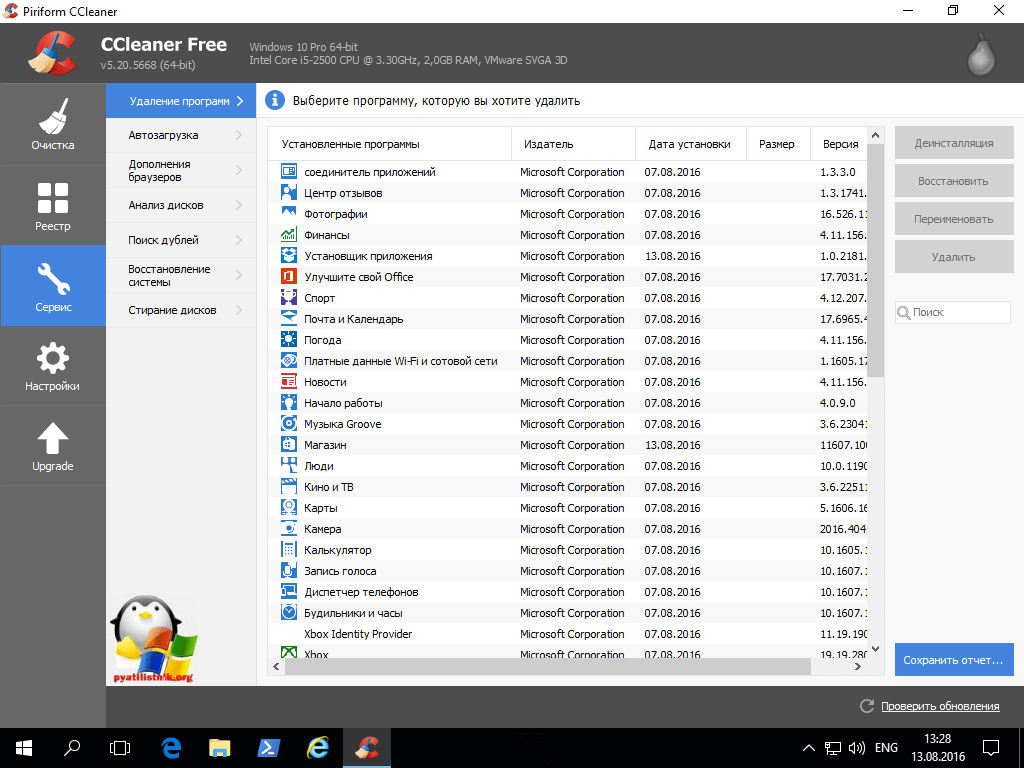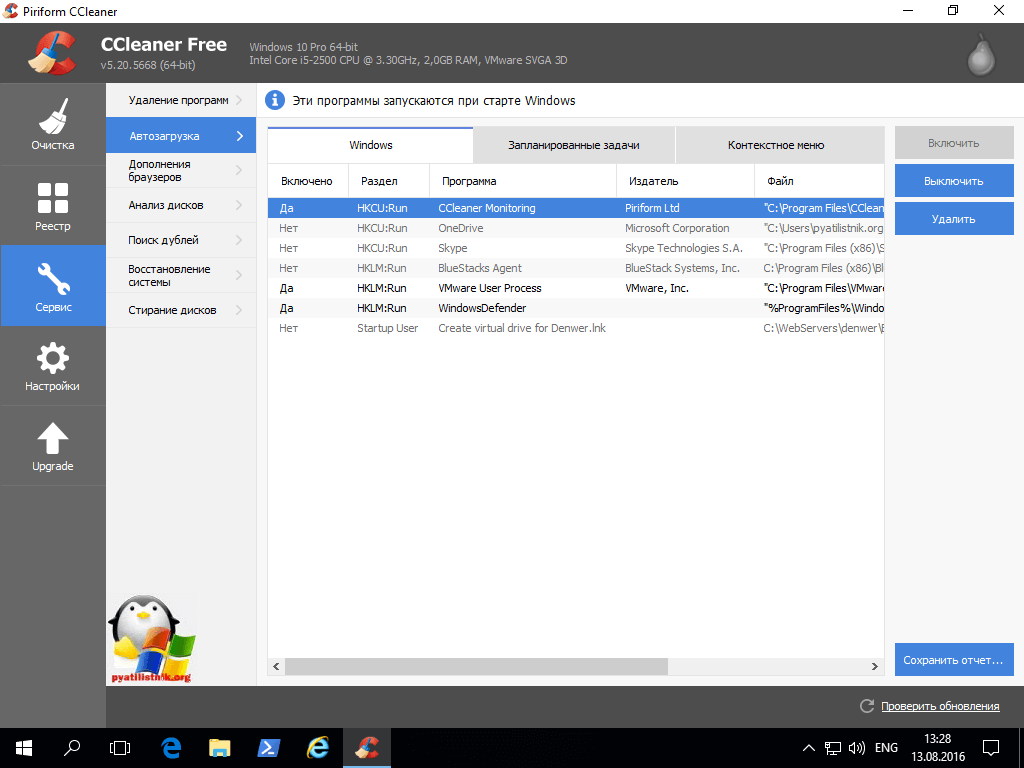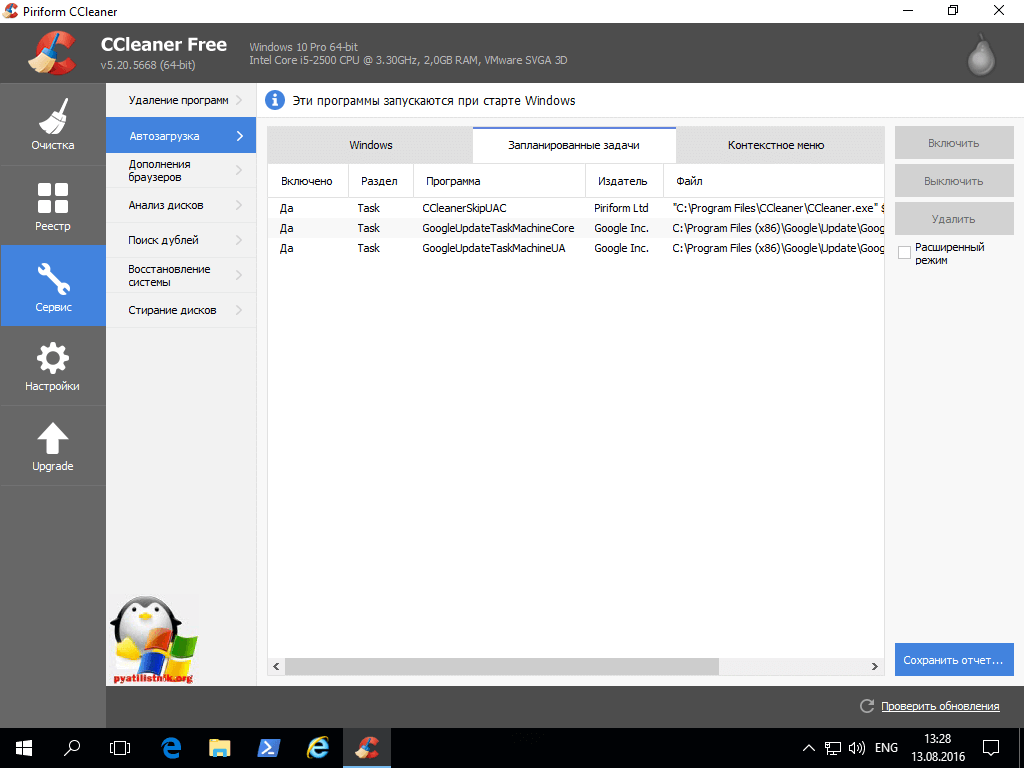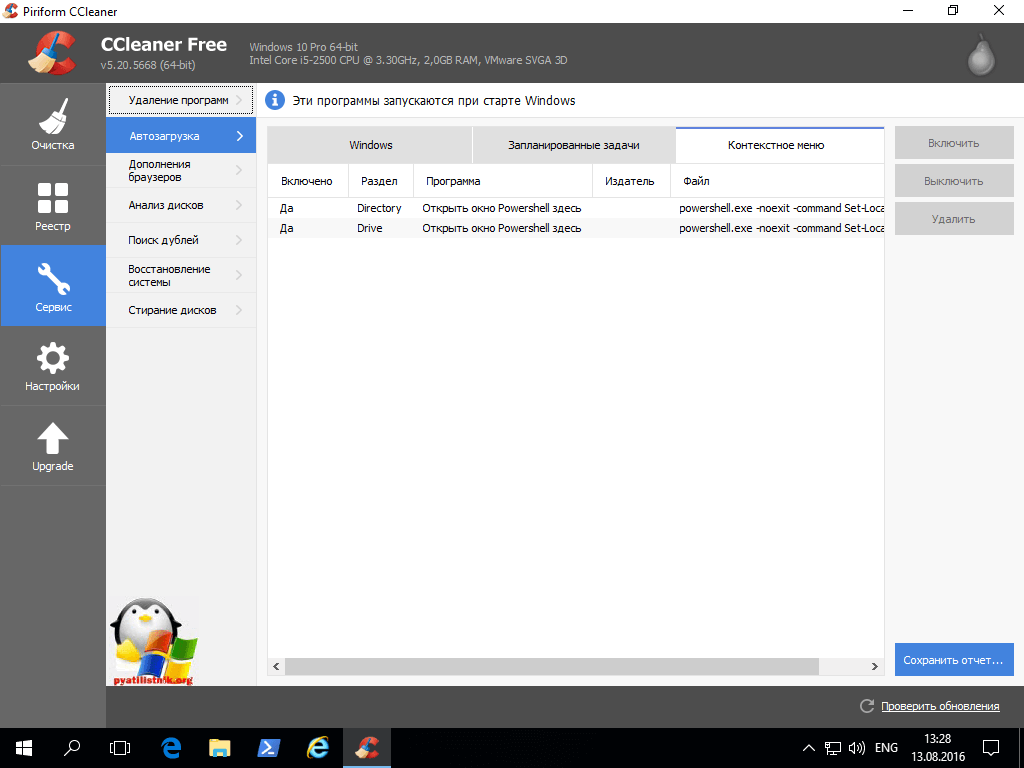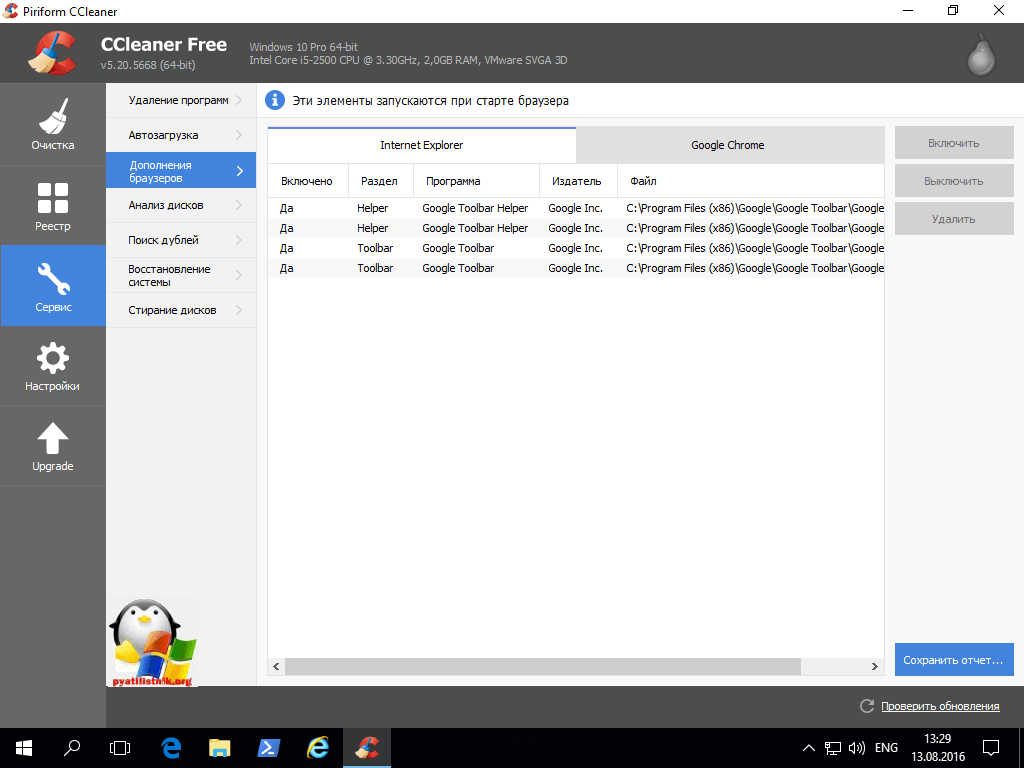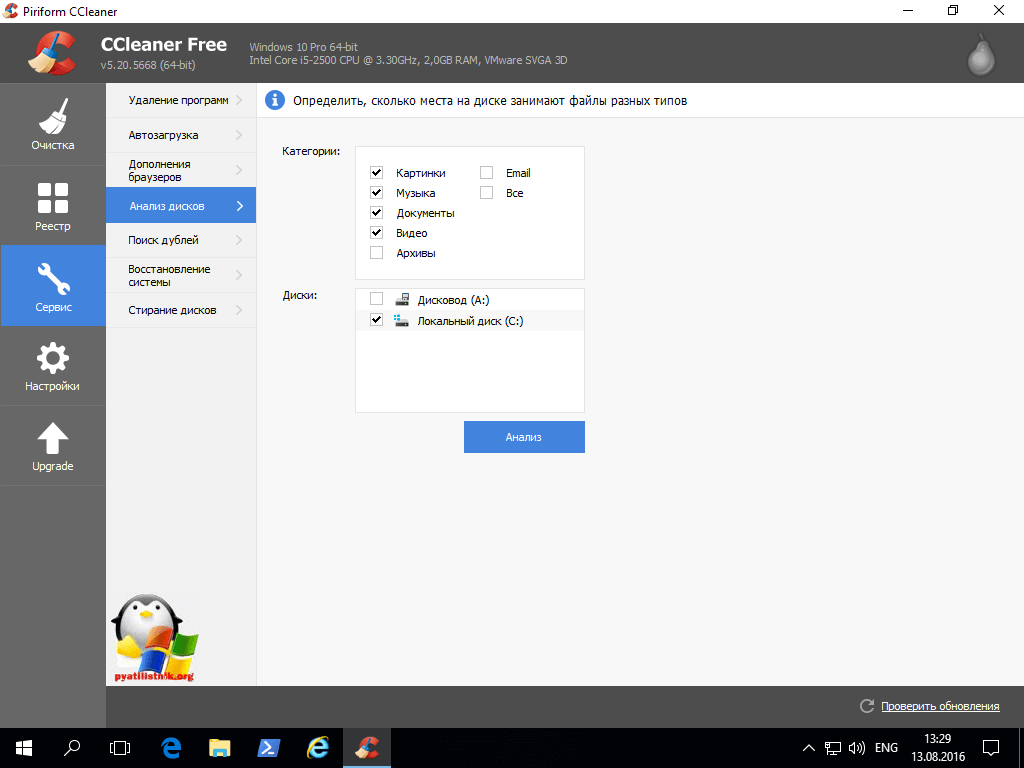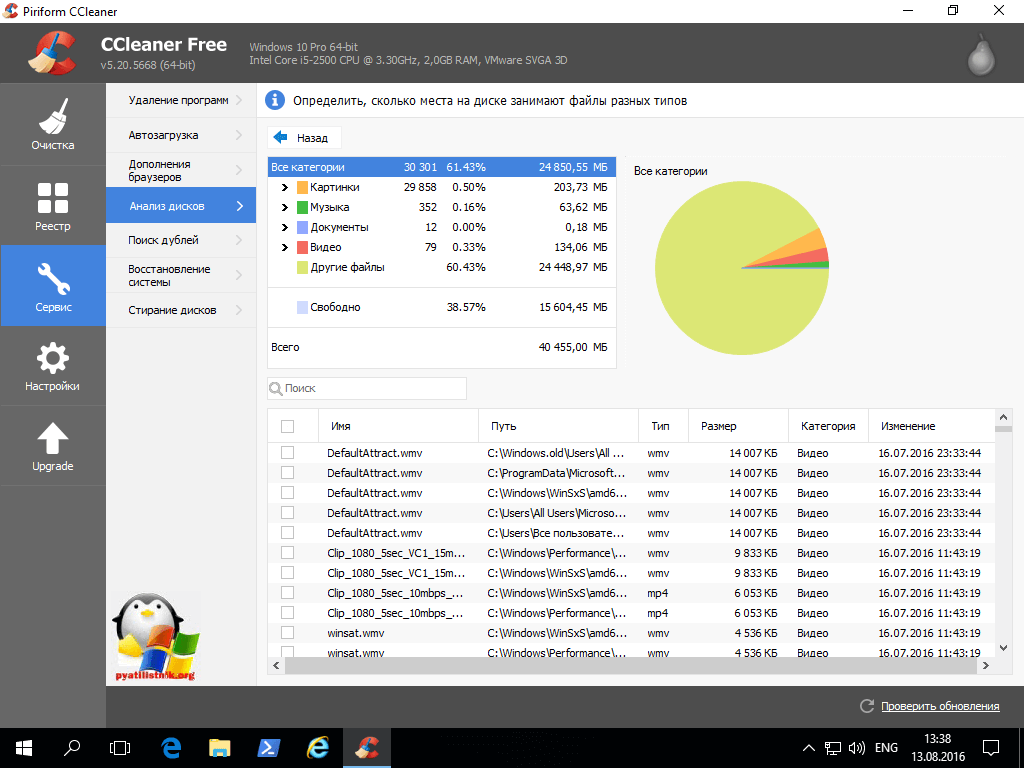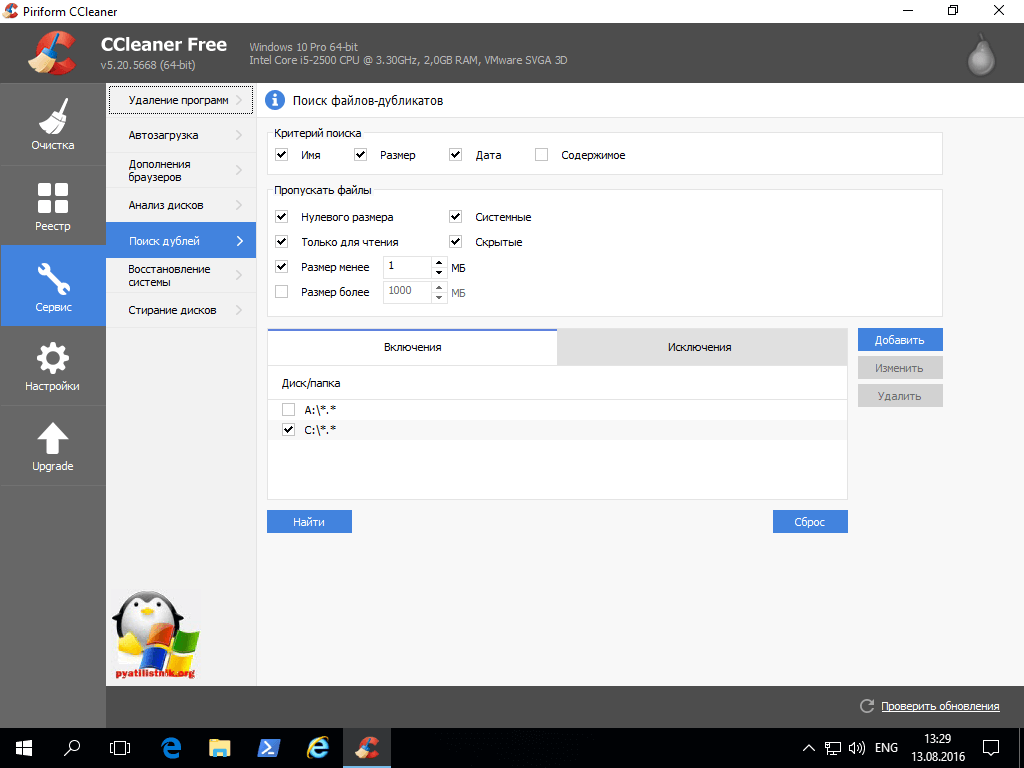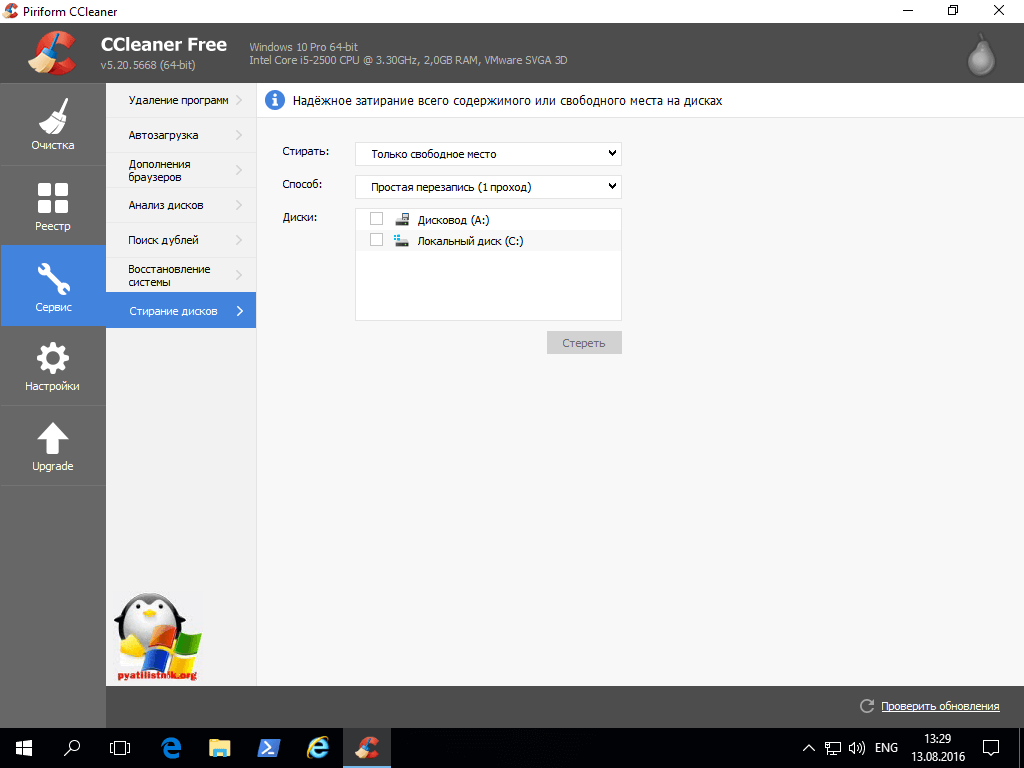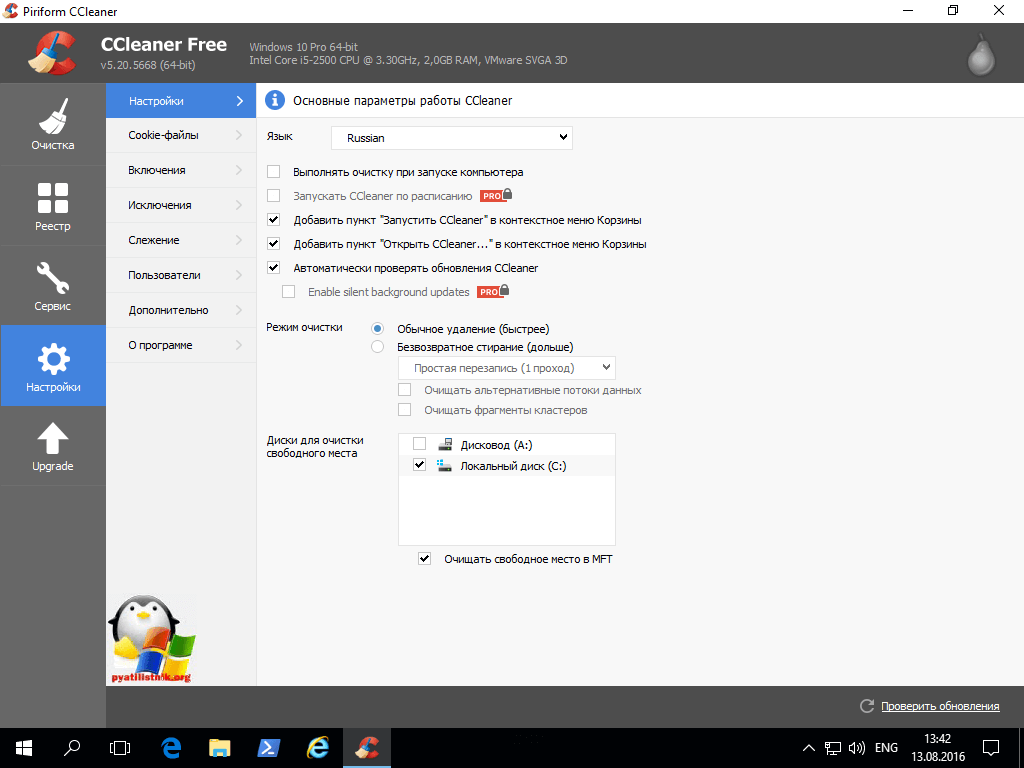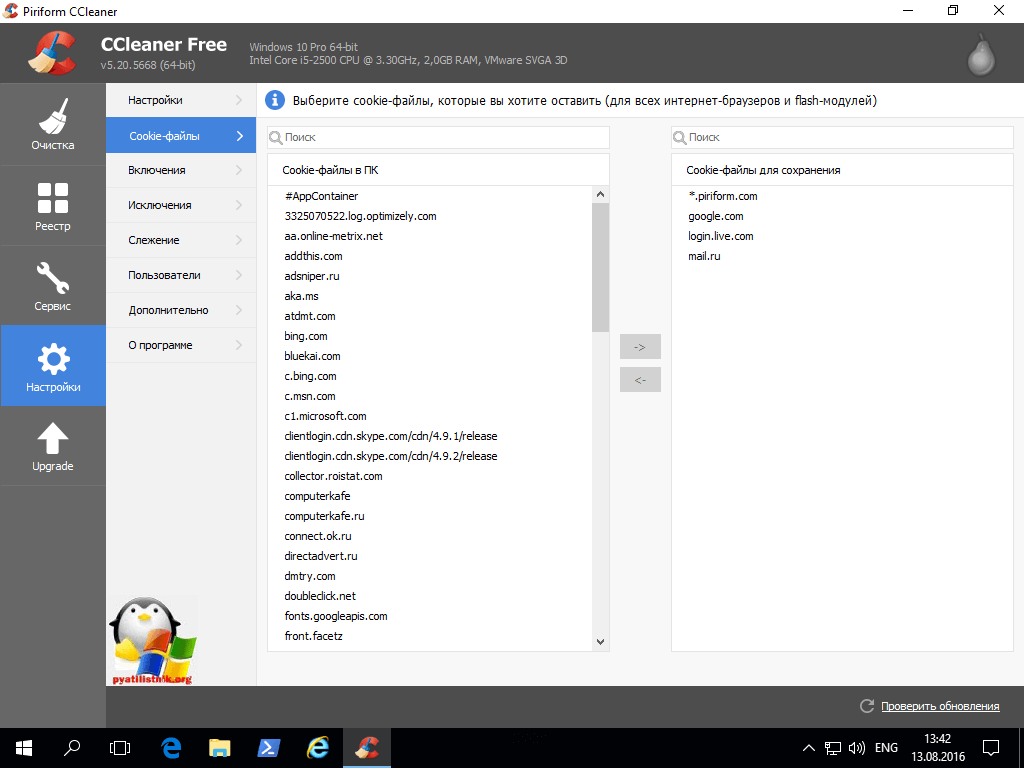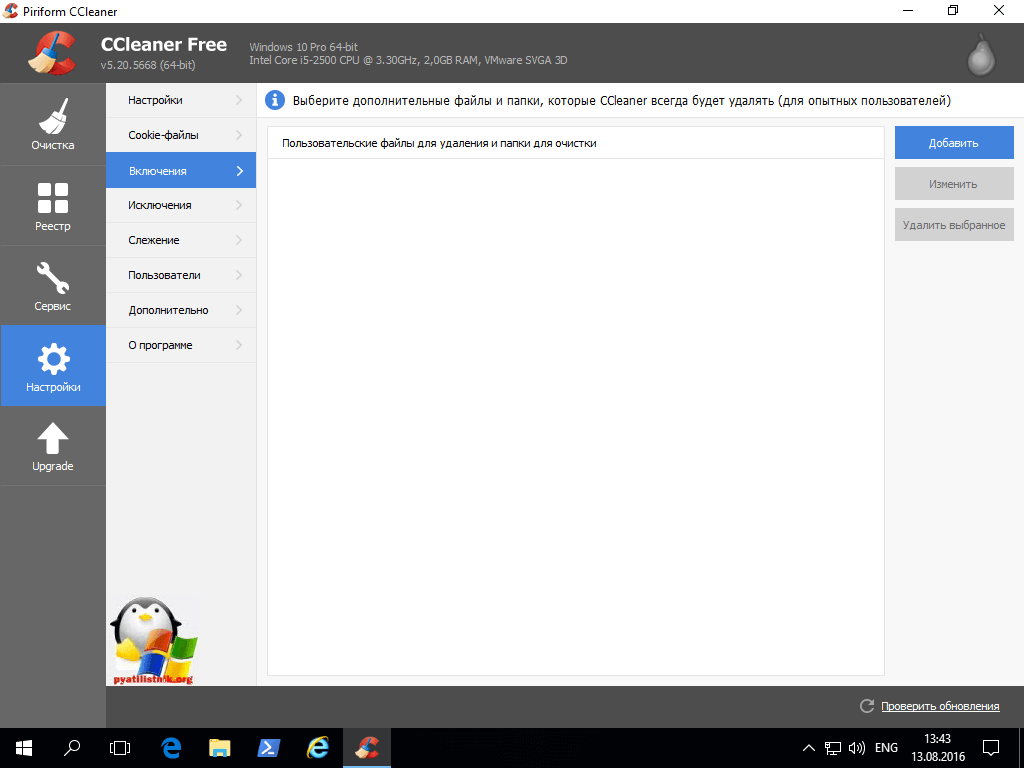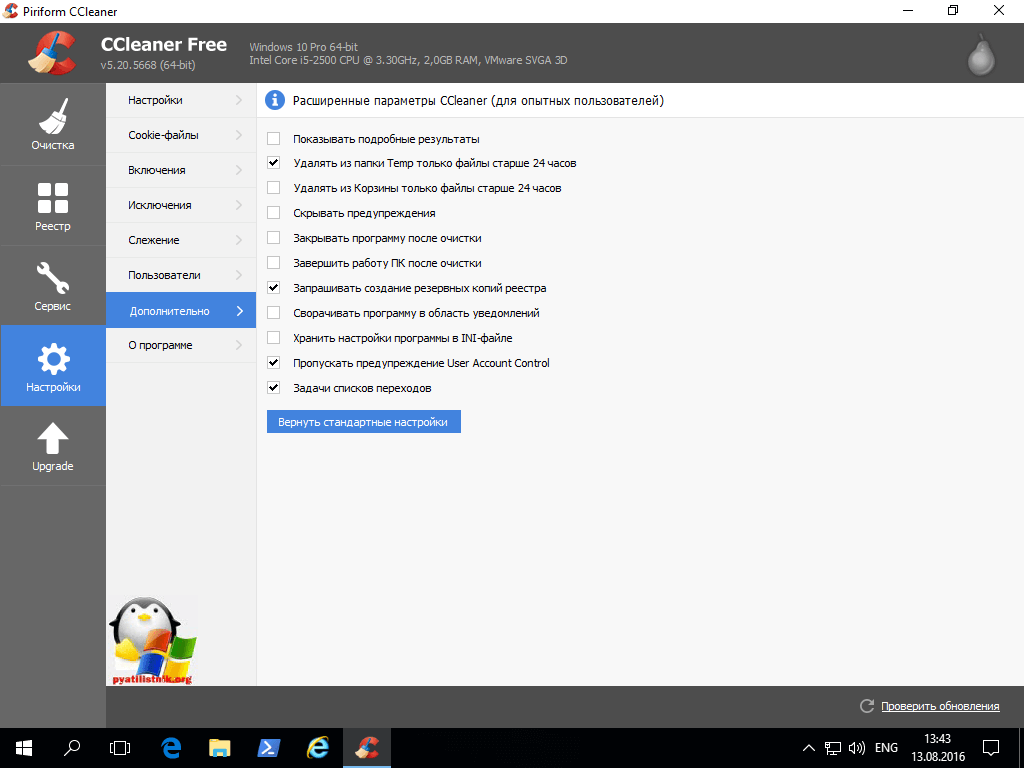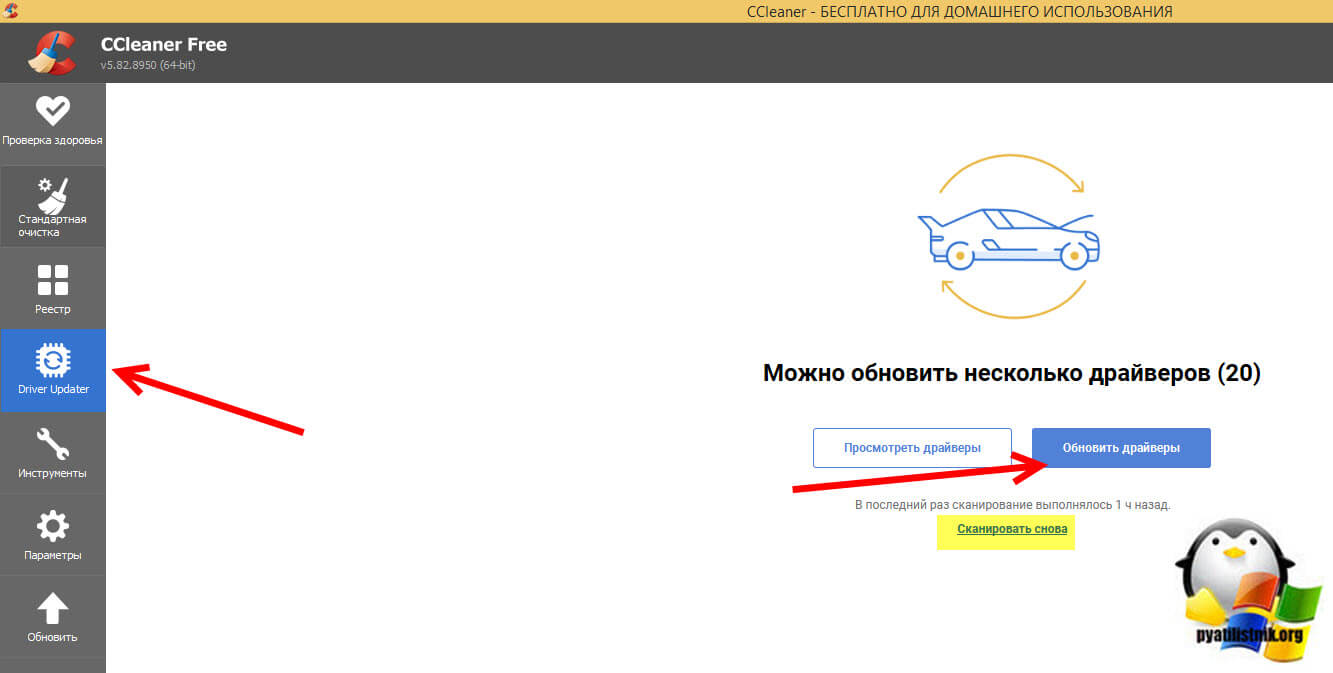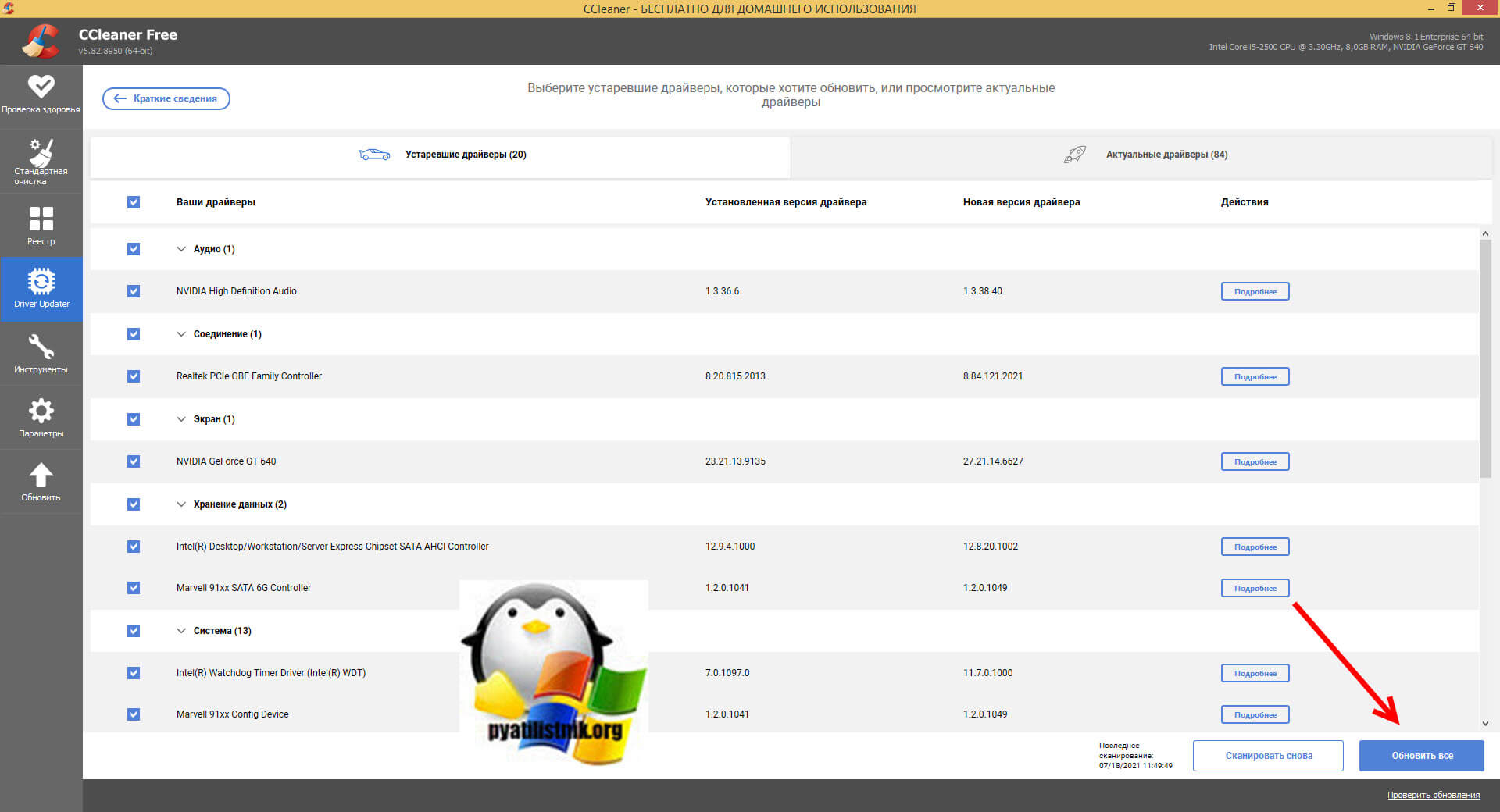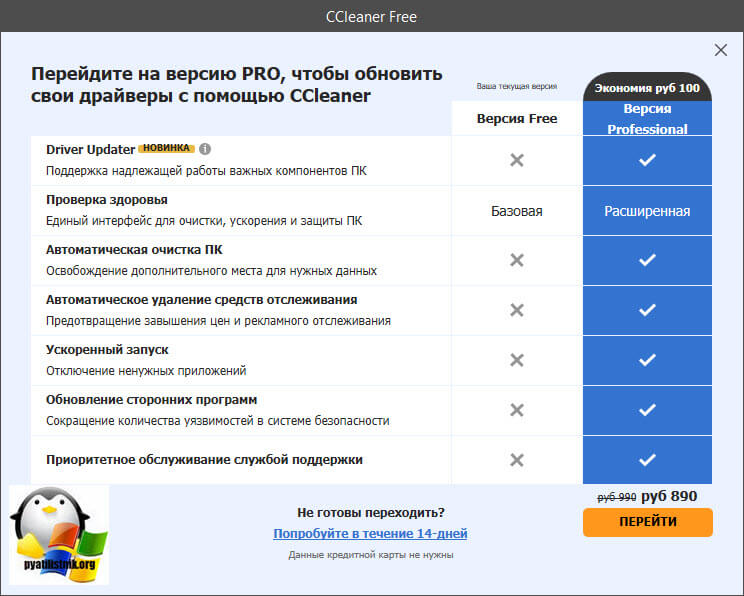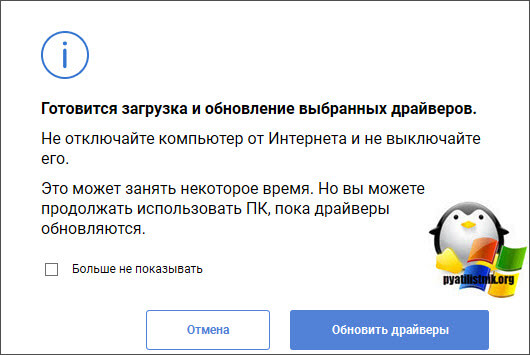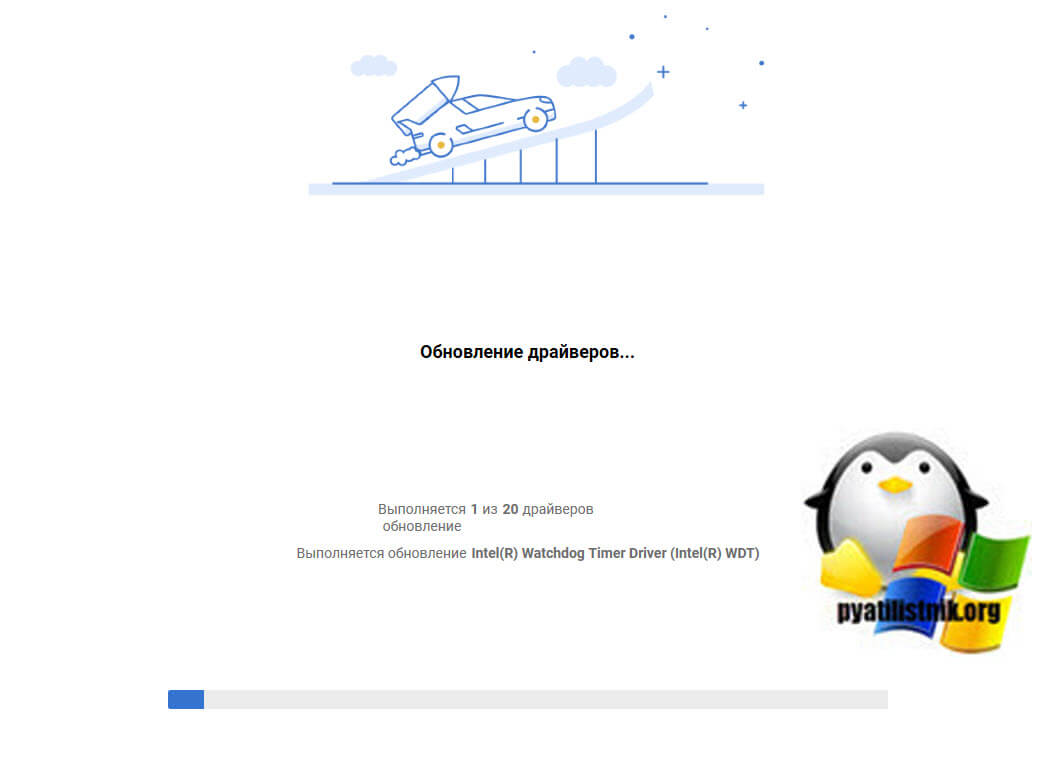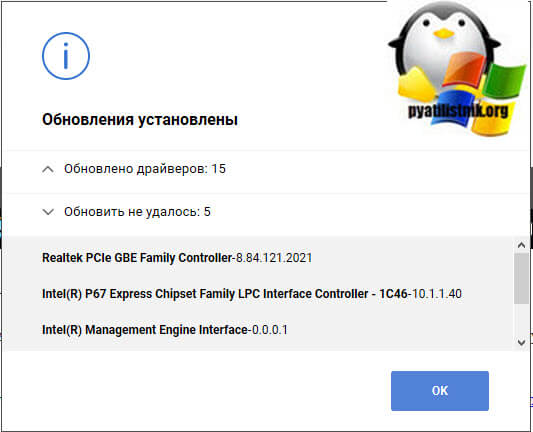Select your product:
CCleaner Pro
- CCleaner Pro
- CCleaner Pro Plus
- CCleaner Premium

CCleaner Pro
1 PC
|
1 Year
- Performance Optimizer
- Driver Updater
- Software Updater
- Includes: Speccy and Recuva
- CCleaner for Mac Pro
- CCleaner for Android Pro
- 24/7 PC support
- Kamo (online privacy tool)
CCleaner Pro from руб 990 /year

CCleaner Pro Plus
3 Devices
|
1 Year
- Performance Optimizer
- Driver Updater
- Software Updater
- Includes: Speccy and Recuva
- CCleaner for Mac Pro
- CCleaner for Android Pro
- 24/7 PC support
- Kamo (online privacy tool)
CCleaner Pro Plus from руб 1 590 /year

CCleaner Premium
5 Devices
|
1 Year
- Performance Optimizer
- Driver Updater
- Software Updater
- Includes: Speccy and Recuva
- CCleaner for Mac Pro
- CCleaner for Android Pro
- 24/7 PC support
- Kamo (online privacy tool)
CCleaner Premium from руб 4 360.02 /year
Simple cleaning when you need it, or fully automated PC maintenance?
See which version of CCleaner suits you:
CCleaner Free
Our standard version frees up space, clears your online tracks and helps you manage your machine so it runs faster.
-
Standard privacy protection
-
Standard cleaning
-
not included: Performance Optimizer
-
not included: Driver Updater
-
not included: Complete PC Health Check
-
not included: Software Updater
-
not included: Complete cleaning
-
not included: Keeps your browsing history private
-
not included: Detects and removes internet trackers
-
not included: Keeps you from running out of space
-
not included: Priority customer support
CCleaner Professional
Our best-ever version combines all the features of Free with the power of automation, so your PC always stays clean, safe and fast.
-
Standard privacy protection
-
Standard cleaning
-
Driver Updater
-
Complete PC Health Check
-
Updates apps to reduce security risks
-
Complete cleaning
-
Keeps your browsing history private
-
Detects and removes internet trackers
-
Keeps you from running out of space
-
Priority customer support
35,000,000 GB
cleaned every month
2.5 BILLION
CCleaner downloads
5,000,000
desktop installs per week
We asked Passmark, a third-party software testing specialist, to put CCleaner through its paces
The results showed that using CCleaner:
- Recovers 4GB of space initially (and 34GB a year!)
- Gives PCs 28% more free RAM
- Makes PCs boot 53% faster

Faster startup, better performance, and more room for what really matters
CCleaner — один из лучших наборов инструментов для оптимизации операционной системы и очистки ее от всевозможного мусора. Благодаря этой программе, компьютер начинает работать быстрее и стабильнее, а производительность конфигурации Вашей машины находится на самых высоких показателях.
CCleaner умеет глубоко сканировать систему, находя и удаляя старые, ненужные, неиспользуемые и остаточные файлы после работы браузеров и приложений, а также и обновлений системы. Поддерживается работа со всеми популярными браузерами (Internet Explorer, Firefox, Google Chrome, Opera, Safari), где CCleaner почистит временные файлы, историю посещений и загрузок, куки-файлы, автозаполнение регистрационных форм и др. Кроме того, эта утилита отлично справлется с удалением мусора, остающегося после разного рода приложений мультимедиа (AIMP, Adobe Flash Player, VLC и др.), продуктов Microsoft (Office, OneDrive и т.д.), почтовых программ, чатов и загрузчиков (the Bat, Skype, uTorrent), архиваторов (WinRAR, 7-zip) и многих других.
Отдельным разделом выделен инструмент мониторинга реестра: CCleaner проверяет каждую запись в реестре на ее соответствие приложениям и службам, и в случае отсутствия связей — предлагает удалить битые или пустые записи. Так, CCleaner найдет в реестре отсутствующие библиотеки DLL, неверные расширения файлов, ошибки ActiveX, упорядочит меню «Пуск», проработает службы ОС, сверит пути приложений и многое другое. При этом перед удалением программа предлагает сделать резервную копию реестра на случай, если после чистки что-то пойдет не так или просто Вам не понравится. В целом же, очистка реестра и различного мусора на ПК позволяет получить дополнительное пространство на жестких дисках, а сама система запускается быстрее и становится более отзывчивой.
Кроме очистки и удаления мусора, CCleaner имеет еще ряд дополнительных инструментов, которые пригодятся в настройке и оптимизации компьютера:
- умная деинсталляция программ,
- управление списком автозагрузки приложений при старте системы,
- анализатор диска с отображением количества и размера различных типов файлов на диске (изображения, аудио, видео, документы, архивы и др.),
- поиск дубликатов файлов,
- качественное стирание дисков (локальных и съемных),
- восстановление системы.
Резюмируя, нужно сказать, что CCleaner рассчитан на широкий круг пользователей, выполнен в интуитивно понятном стильном графическом интерфейсе и позволит дать «второе дыхание» Вашему компьютеру без дополнительных финансовых вливаний в конфигурацию «железа».
 |
Категория: | Чистильщик ПК |
| Поддерживаемые ОС: | Windows 10 | |
| Разрядность: | 32 bit, 64 bit, x32, x64 | |
| Для устройств: | Компьютер | |
| Язык интерфейса: | На Русском | |
| Версия: | Последняя | |
| Разработчик: | Piriform |
Не проблема Скачать CCleaner для Windows 10 так как это незаменимая утилита, которая одной из первых появляется на ПК. Главной функцией программы является очистка устройства от ненужных файлов, которая происходит регулярно. Самостоятельная очистка – это длительный процесс, а СиКлинер экономить время пользователя и делает все самостоятельно.
CCleaner для Windows 10 на компьютер
На сайте можно получить как бесплатную версию программы, так и профессиональную. Последний вариант имеет расширенные возможности и техническую поддержку на уровне Premium. Процесс установки утилиты очень прост. Доступна также настройка русского языка для интерфейса программы вовремя установки. Если первоначально при установке пользователь не отметил этот пункт, то изменение языка всегда остается доступным. Для этого нужно войти в опции, кликнуть на подраздел настройки и в строке «Language», выбрать нужный язык.
При первом запуске стоит обратить внимание на то, что интерфейс программы раздел на 3 части. В первой колонке есть 4 варианта инструментов. Вторая часть – это список программ, которые можно очистить. Последний столбец отображает текущий процесс. Утилита улучшает производительность самого Windows 10 с помощью очистки. Чтобы начать очистку нужно нажать на одноименный значок, который изображен в виде метлы. В характеристиках этой функции нужно выключить активность используемых опций, которые связаны с интернет-обозревателями. После нужно только кликнуть на значок «Очистка» в нижнем правом углу.
CCleaner для версий windows:
|
|
Скачать CCleaner для Windows 10 бесплатно
| Приложение | OS | Формат | Версия | Загрузка |
|---|---|---|---|---|
| CCleaner | Windows 10 | x32 | Бесплатно (на русском) |
Скачать ↓ |
| CCleaner | Windows 10 | x64 | Бесплатно (на русском) |
Скачать ↓ |
| CCleaner | Windows 10 | x32 — x64 | Бесплатно (на русском) |
Скачать ↓ |
Как установить CCleaner:
Запустите файл.
Ознакомьтесь с информацией и нажмите «Далее».
Нажмите «Далее», или снимите галочки с рекомендуемого ПО и нажмите «Далее». Если снять все галочки, рекомендуемое ПО не установится!
После всех шагов нажмите «Установить».
Пользователь может осуществить очистку построенной базы данных характеристик и настроек. В разделе «Реестр» нужно отметить функцию «Поиск проблем». После появится список существующих проблем в системном реестре. Нажав на кнопку «Исправить», можно устранить все представленные казусы. В появившимся окне нужно подтвердить сохранение резервной копии, которая отображает текущее состояние устройства. После нажатия на пункт «Исправить отмеченные» очистка реестра завершается. Также в разделе «Сервис» пользователям предлагаются дополнительные опции программы для улучшения работы ПО.
Содержание
- Чистка компьютера
- Этап 1: Деинсталляция лишних программ
- Этап 2: Удаление временных файлов
- Этап 3: Оптимизация реестра
Со временем в компьютере скапливаются лишние или остаточные файлы, ненужные программы, а также неактуальные записи реестра. Они замедляют работу операционной системы. Снижается скорость отклика приложений, процессы выполняются с меньшей скоростью, появляются и другие проблемы.
Своевременная чистка компьютера позволяет поддерживать работоспособность операционной системы на стабильном уровне. Программа CCleaner отлично справляется с этой задачей.
Чистка компьютера
Способ, как почистить компьютер в CCleaner, состоит из трех стадий: деинсталляция лишних программ, удаление временных файлов и оптимизация реестра. Рекомендуется их выполнять по порядку. Но первую стадию можно пропустить, если вы точно уверены, что в ней нет необходимости.
Этап 1: Деинсталляция лишних программ
Начинать чистку компьютера стоит с деинсталляции лишних программ. Данный шаг стоит на первом месте ввиду того, что после этой процедуры в системе появятся новые временные файлы и неактуальные записи реестра. А от них получится избавиться на последующих этапах.
Откройте клинер и выберите раздел «Сервис».

Этап 2: Удаление временных файлов
Следующий шаг — чистка временных файлов. Сюда могут входить следующие данные: кэш браузера, лишние системные документы или остаточные файлы. От них всех получится избавиться в разделе «Очистка».
Но для начала нужно изменить параметры процедуры стирания. Нюансы этого процесса изложены в нашей статье: «Настройка чистки в CCleaner». А пока что краткая версия. Изначально программа удаляет пароли и другие формы заполнения, а также историю в браузере. Эту функцию следует отключить. Рассмотрим процедуру на примере Google Chrome:
- Перейдите в раздел «Приложения».
- Найдите там пункт Google Chrome.
- Отключите там вообще все опции.
То же самое вы можете проделать и с другим браузером, который вы используете для выхода в Интернет. Теперь можно продолжать. Кликните по «Анализ» и дождитесь, пока программа найдет все ненужные файлы. А затем выберите пункт очистки и подтвердите действие в появившемся окошке.
По ходу процедуры может возникнуть предупреждение о конфликте CCleaner с другими программами.
Этап 3: Оптимизация реестра
Когда с основной частью покончено, можно переходить к оптимизации реестра. Для этого откройте одноименную вкладку в Сиклинере и нажмите «Поиск проблем».
Важно: крайне не рекомендуется пропускать сохранение прежнего состояния реестра. Дело в том, что во время чистки могут удалиться и важные записи. В таком случае работоспособность Windows пострадает. Но когда есть бэкап данных, все можно восстановить без каких-либо проблем.
Десятки гигабайтов временных файлов и связанные с установкой и удалением приложений ошибки в реестре приводят к медленной работе ПК, зависанию программ и сбоям в работе магазина приложений Windows Store. Для решения этих проблем настоятельно рекомендуем бесплатно скачать CCleaner для Windows 10 с официального сайта Piriform Ltd и исправить ошибки в работе операционной системы за 3 минуты.
Продвинутые пользователи ПК могут удалять временные файлы самостоятельно. Процедура ручной оптимизации быстродействия трудоемка и занимает много времени. Папок Temp с временными файлами в системе Windows 10 не менее трех: в корне, в каталогах Windows и AppData. При работе за одним ПК нескольких юзеров директорий оказывается еще больше, каталог AppData обычно невидим, пользователь должен уметь настраивать отображение скрытых файлов и папок. Все еще не верите в эффективность приложения? Читайте реальные отзывы о CCleaner для Windows 10 на сайте.
Далеко не все временные файлы хранятся в папках Temp. Файлы кэша обновлений Windows 10 размещены в каталогах SoftwareDistribution/DataStore, SoftwareDistribution/DeliveryOptimization и SoftwareDistribution/Download. При практически ежедневном обновлений операционной системы суммарный объем файлов обычно превышает 10 Гб. Оптимизация быстродействия не сводится к физическому удалению файлов. Перед чисткой папки Download необходимо остановить службу Windows Update и включить службу повторно после стирания файлов.
Стоит ли держать в голове множество сложных правил корректного удаления временных файлов для каждого приложения? Ошибка стоит дорого: в лучшем случае перестанет работать магазин приложений Windows Store, в худшем – компьютер вообще не загрузится. Проще и правильнее будет бесплатно скачать программу CCleaner для Windows 10 и безопасно оптимизировать работу ПК в автоматическом режиме.
Последние обновления 2019 года
Разработчики обновляют приложение более 10 раз в год. Piriform Ltd исправляют баги прошлых версий и регулярно добавляют полезные нововведения. Приведем доработки последних версий программы 2019 года.
1. Piriform Ltd добавили вкладку «Простая очистка». Окно запускается по умолчанию при открытии программы. Позволяет за один клик без простановки галочек обнаружить и удалить ненужные и отслеживающие файлы. Является упрощенным вариантом окна «Стандартная очистка».
2. Разработчики добавили инструмент «Обновление программ». Проставьте чекбоксы и обновите устаревшие приложения за одно нажатие кнопки. Пользуйтесь последними версиями программ и защитите Windows 10 от уязвимостей.
3. Пункт меню «Умная очистка» переименовали в «Интеллектуальную очистку». Позволяет в автоматическом режиме удалять историю браузеров при закрытии и запускать очистку системы от временных файлов при достижении установленного объема мусора. Инструмент доступен в платной редакции приложения.
Версии Free и Professional
Piriform Ltd предлагает CCleaner для Windows 10 в двух версиях: бесплатной и профессиональной. В версии Free доступен базовый функционал по оптимизации и очистке ОС.
В версии Professional добавлены расширенные функции:
- очистка системы по расписанию;
- автоматическая очистка истории браузера после закрытия;
- удаление временных файлов при достижении критического объема;
- обновление программы без перехода на сайт разработчика;
- техническая поддержка уровня Premium.
CCleaner для Windows 10: ключик активации 2019
Часто неопытные пользователи пытаются скачать CCleaner для Windows 10 64 и 32 bit с торрент-сайтов. Настоятельно рекомендуем не делать этого. Потратьте всего 19,95 евро за легальную покупку профессиональной версии приложения или воспользуйтесь двухнедельным бесплатным тестовым периодом. При загрузке установочного файла с сомнительных torrent-ресурсов велик риск заразить компьютер вирусом. Некоторые сайты открыто размещают ключи активации для перехода на Pro-версию. Советуем отказаться от таких предложений: активация будет слетать при каждом обновлении программы, пользователь не сможет обращаться за помощью в техническую поддержку Piriform Ltd. Пытаясь бесплатно скачать крякнутый CCleaner для Windows 10, юзер тратит уйму времени и рискует вывести компьютер из строя.
Совместимость с 32 и 64-битной ОС
Пользователь даже не обязан знать разрядность операционной системы: просто загрузите дистрибутив и установите приложение. Программа самостоятельно определит битность и корректно выполнит инсталляцию. CCleaner поддерживает Windows 10 32 и 64-bit.
Для любознательных. Числа 32 и 64 бита обозначают объем занимаемой данными памяти при выполнении операций. Для 32-битной системы диапазон используемых значений составляет от 0 до 4 294 967 296 (232). То есть процессор может напрямую обращаться к оперативной памяти до 4 Гб. При работе на ПК с оперативной памятью менее 4 Гб разницы в скорости работы 32 и 64-битной систем нет. Если оперативной памяти более 4 Гб, преимущество окажется на стороне 64-битной ОС. Система 64-bit продолжит обращаться к оперативной памяти объемом до нескольких эксабайт напрямую (допустимый числовой диапазон – от 0 до 264 = 18 446 744 073 709 551 616), а система 32-bit для поиска нужной ячейки памяти будет вынуждена совершать дополнительные операции. Отсюда и выигрыш в быстродействии.
Нужен ли CCleaner для Windows 10: наиболее востребованные функции
Среди пользователей Windows 10 востребованы связанные с администрированием операционной системы функции CCleaner. В каждой новой версии ОС компания Microsoft существенно изменяет интерфейс. Часто даже опытным пользователям не найти привычные инструменты на своих местах. В связи с этим Piriform Ltd добавили удобные утилиты администрирования Windows:
- встроенный деинсталятор программ;
- менеджер автозагрузки;
- менеджер плагинов для браузеров;
- анализатор диска по типу файлов;
- менеджер обновления приложений;
- поиск дубликатов файлов на жестком диске;
- менеджер точек восстановления;
- утилита для безопасной очистки жесткого диска.
Обязательно воспользуйтесь функцией очистки жесткого диска от временных файлов: большинство ПК оснащено SSD-дисками небольшого объема. При высокой скорости чтения и записи информации твердотельные накопители быстро забиваются мусорными файлами, и компьютер начинает тормозить. CCleaner удалит ненужные данные кэша браузера, приложений, службы обновления Windows в автоматическом режиме за два клика.
Традиционные HDD-диски больше по объему, но существенно уступают SSD по скорости работы. При многочисленных ошибках реестра приложения зависают, пользователь ПК теряет время, и работа превращается в настоящую пытку. Используйте CCleaner для очистки реестра Windows 10. После анализа программа автоматически исправит обнаруженные ошибки. Перед внесением изменений приложение предложит сохранить резервную копию реестра: соглашайтесь для возможности отката к первоначальному состоянию.
Широкий функционал делает Сиклинер универсальным инструментом для комплексной оптимизации работы Windows 10.
Содержание
- Как очистить компьютер от мусора с помощью CCleaner?
- Этап 1: очистка накопившегося мусора
- Этап 2: чистка реестра
- Этап 3: удаление программ
- Этап 4: удаление дублей
- Вопросы и ответы
CCleaner – популярная программа, основная задача которой заключается в возможности очищать компьютер от накопившегося мусора. Ниже мы поэтапно рассмотрим, каким образом выполняется чистка компьютера от мусора в данной программе.
Скачать последнюю версию CCleaner
К сожалению, работа компьютера под управлением ОС Windows всегда сводится к тому, что со временем компьютер начинает серьезно тормозить от наличия большого количества мусора, накапливание которого неизбежно. Подобный мусор появляется в результате установки и удаления программ, накопления программами временной информации и т.д. Если же хотя бы периодически подчищать мусор с помощью инструментов программы CCleaner, то вы можете поддерживать максимальную производительность вашего компьютера.
Этап 1: очистка накопившегося мусора
Прежде всего, необходимо выполнить сканирование системы на наличие мусора, накопленного стандартными и сторонними программами, установленными на компьютер. Для этого запустите окно программы CCleaner, пройдите в левой области окна ко вкладке «Очистка», а в правой нижней области окна щелкните по кнопке «Анализ».
Программа начнет процесс сканирования, который займет некоторое время. Обратите внимание, что в момент анализа все браузеры на компьютере должны быть закрыты. Если у вас нет возможности закрыть браузер или вы не хотите, чтобы CCleaner удалял из него мусор, заранее исключите его из списка программ в левой области окна или отрицательно ответьте на вопрос, закрыть браузер или нет.
Как только анализ будет завершен, можно приступать к удалению мусора, нажав для этого в правом нижнем углу кнопку «Очистка».
Спустя несколько мгновений первый этап чистки компьютера от мусора можно считать завершенным, а значит, спокойно переходим ко второму этапу.
Этап 2: чистка реестра
Стоит обязательно уделять внимание и системному реестру, поскольку в нем точно таким же образом накапливается мусор, который со временем влияет на стабильность и производительность компьютера. Для этого в левой области окна перейдите ко вкладке «Реестр», а в центральной нижней области щелкните по кнопке «Поиск проблем».
Запустится процесс сканирования реестра, результатом которого станет обнаружение достаточного количества проблем. Вам же лишь остается их устранить нажатием по кнопке «Исправить» в правом нижнем углу экрана.
Система предложит создать резервную копию реестра. С данным предложением обязательно следует согласиться, поскольку если исправление ошибок приведет к некорректной работе компьютера, вы сможете восстановить старую версию реестра.
Чтобы приступить к устранению неполадок в реестре, щелкните по кнопке «Исправить отмеченные».
Этап 3: удаление программ
Особенностью CCleaner является тот факт, что данный инструмент позволяет успешно удалять с компьютера как сторонние программы, так и стандартное ПО. Чтобы перейти к удалению программ на компьютере, вам потребуется в левой области окна пройти ко вкладке «Сервис», а правее открыть раздел «Удаление программ».
Внимательно проанализируйте список программ и определитесь с теми, что вам более не нужны. Чтобы удалить программу, выделите ее одним щелчком мыши, а затем справа кликните по кнопке «Деинсталляция». Таким же образом завершите удаление всех лишних программ.
Этап 4: удаление дублей
Зачастую на компьютере образуются файлы-дубликаты, которые не только занимают место на жестком диске, но и могут вызывать некорректную работу компьютера за счет конфликта друг с другом. Чтобы приступить к удалению дублей, в левой области окна пройдите ко вкладке «Сервис», а чуть правее откройте раздел «Поиск дублей».
При необходимости, измените заданные критерии поиска, а ниже щелкните по кнопке «Сброс».
Если в результате сканирования были обнаружены дубликаты, поставьте галочки около тех файлов, которые необходимо удалить, а затем щелкните по кнопке «Удалить выбранные».
Собственно, на этом очистку мусора с помощью программы CCleaner можно считать завершенной. Если у вас остались вопросы по использованию программы, задавайте их в комментариях.
Сcleaner — это небольшая программа с закрытым исходным кодом, для очистки и оптимизации ОС на базе Windows. Сcleaner создали английские разработчики на С++. Скачать Сcleaner бесплатно для Windows официальную версию можно на этой странице. Для этого достаточно перейти по ссылке.
Сcleaner программа, которая подходит для Windows Vista, XP, 7, 8, 10,11 с разрядностью системы 64,32 бит.
Утилита имеет простой и понятный интерфейс, новые версии выходят каждый месяц. Благодаря частым обновлениям, каждая версия программы работает быстрее, чем предыдущая. Сcleaner создали для самой глубокой очистки системы. Программа находит и удаляет старые, остаточные файлы после работы приложений или браузеров. Также у программы имеются платные версии CCleaner Professional, Professional Plus с более расширенными настройками.
Функции программы
- глубокая очистка ПК или ноутбука;
- оптимизация и восстановление ОС;
- деинсталляция программ;
- анализатор диска;
- поиск дубликатов файлов.
Как установить программу Ccleaner для Windows бесплатно
Для установки программы Сcleaner на ноутбук или ПК перейдите по ссылке на этой странице. Загрузка файла произойдёт автоматически. После этого откройте этот файл и начните установку программы, кликнув по файлу два раза левой кнопкой мышки. После полной установки программы на рабочем столе появится ярлык.
Скачивание программы доступно на русском языке. Если при установке программы этот шаг был пропущен, то в Опциях можно поменять язык.
Заключение
Программа Сcleaner поможет держать ваш компьютер или ноутбук в «чистоте», добавит свободное место на диске, очистит реестр, поможет удалить остаточный мусор после пребывания в интернете.
Обновлено 18.07.2021
CCleaner
В жизни каждого человека кто используем windows 10 redstone или другие версии встает вопрос, а как мне его почистить от мусора? Решений много одно из самых лучших и бесплатных это программа ccleaner.
Ежедневно работая на компьютере, мы запускаем множество разных процессов и программ (иногда даже этого не замечая)
Например, многие даже не знают, что при установке практически любой программы производится запись в так называемый реестр Windows (чтобы система «знала» об этой программе), а при удалении программы эти записи из реестра удаляются. Правда такое удаление не всегда происходит правильно, а иногда вообще не происходит.
Ccleaner инструкция по использованию
Не все начинающие пользователи знают также и о том, что некоторые программы создают на жестком диске временные файлы для своей работы или же добавляют в том же реестре новые записи. В большинстве случаев такие программы сами удаляют после себя временные файлы и записи, но иногда случается, что этого не происходит, и программа оставляет в закоулках операционной системы кучу электронного мусора и ошибки в реестре.
Это может произойти по разным причинам. Например, перебои в питании компьютера, некорректное удаление программы деинсталлятором, ошибки в самих программах, «кривизна» драйверов и масса других причин, не говоря уже о самой распространенной причине — ошибки самих пользователей (случайные или по незнанию).
А некоторые программы вообще нуждаются в том, чтобы за ними «подчищали» мусор. Например, любой браузер постоянно помещает информацию о посещаемых интернет-страницах в кэш (выделенная для этих целей память), чтобы при следующей загрузке эта страница открывалась быстрее, и если этот кэш не чистить, то со временем этих записей будет очень много, а это может привести к «торможению» системы.
Или ещё проще — многие пользователи просто забывают очищать «Корзину» (некоторые даже не знают, что это иногда надо делать), что приводит к тому, что на диске «куда-то» исчезает свободное пространство.
Т.е. надо понимать, что пока мы работаем (или развлекаемся) сидя за компьютером, внутри системы происходит постоянная запись (или удаление) каких-то файлов и записей на жесткий диск и в реестр Windows. А если учесть что эти файлы и записи не всегда удаляются, то естественно в системе со временем накапливается мусор и ошибки.
Почему убирать мусор лучше с помощью программы? Во-первых, потому что вручную найти весь мусор просто нереально, а во-вторых, потому что удалять записи в реестре вручную очень опасно, т.к. удалив всего одну важную запись можно нарушить работоспособность Windows (потом она может просто не загрузиться).
Хотелось бы также пояснить, почему мое предпочтение отдано именно программе CCleaner, ведь утилит для очистки жесткого диска и реестра очень много, она полностью подходит для всех старых версий виндоус, так и для windows 10 64 bit.
А всё очень просто! Во-первых данная программа бесплатна, во-вторых она настолько проста и удобна в работе, что с ней справится даже самый начинающий пользователь, а в третьих (это может даже самое важное) программа очень бережно работает с реестром, что позволяет не беспокоиться о возможных сбоях системы после работы программы (хотя на всякий случай в программе предусмотрена возможность отката к более ранней версии реестра).
CCleaner чистит следующие компоненты системы:
Internet Explorer Internet Explorer
— Временные файлы кеша
— Историю посещений
— Куки
— Скрытые файлы Index.dat
— Историю загрузок
- КорзинуRecycle Bin
- Буфер обмена
- Временные файлы Windows
- Логи Windows
- Список последних документов (в меню Пуск)
- Историю исполненных команд (в меню Пуск)
- Историю помощника поиска в Windows XP
- Устаревшие данные Prefetch в Windows XP
- Дампы памяти после падений Windows
- Фрагменты файлов Chkdsk
- CCleaner Продвинутые опции позволяют чистить:
- Кеш очередности меню
- Кеш сообщений трея
- Кеш размеров и локаций Windows
- Историю помощи пользователю
- Файлы логов IIS
- Дополнительные папки
- Программы Чистка других программ:
CCleaner удаляет не только старые файлы и другие данные стандартных компонентов Windows, но и позволяет производить очистку временных файлов и списков последних документов во многих других программах:
- Firefox
- Opera
- Safari
- Media Player
- eMule
- Kazaa
- Google Toolbar
- Netscape
- Microsoft Office
- Nero
- Adobe Acrobat Reader
- WinRAR
- WinAce
- WinZip
- И других …
Чистка реестра:
CCleaner использует передовой чистильщик реестра для проверки различных проблем и несоответствий. Он проверяет:
- Расширения файлов
- Элементы управления ActiveX
- ClassIDs
- ProgIDs
- Деинсталляторы
- Общие DLL
- Шрифты
- Ссылки файлов помощи
- Пути приложений
- Значки
- Неправильные ярлыки
Безопасность:
С самого начала CCleaner разрабатывался безопасной и надежной программой. Он имеет несколько мощных уровней проверки, для того чтобы быть уверенным в том, что никакая важная информация или документ не будут удалены. Мы также гарантируем, что CCleaner не имеет шпионских или рекламных модулей.
Приватность Обеспечение приватности:
Для суперосторожных пользователей мы также предоставляем функцию безвозвратного стирания файлов с несколькими циклами перезаписи, что не позволяет восстановить их никаким способом.
CCleaner Многоязычность:
Благодоря переводчикам, CCleaner доступен на 35 языках: английский, албанский, арабский, боснийский, болгарский, каталанский, китайский (упрощенный), китайский (традиционный), чешско-словацкий, датский, голландский, финский, французский, галисийский, немецкий, греческий, иврит, венгерский, итальянский, японский, корейский, литовский, македонский, норвежский, польский, португальский, португальский (бразильский), румынский, русский, сербский (кириллица), сербский (латиница), словацкий, испанский, шведский и турецкий.
Скачать ccleaner для windows 10 64 bit
Скачиваем дистрибутив программы запускаем по адресу http://www.filehippo.com/download_ccleaner
После того, как вы скачали ccleaner для windows 10 64 bit, первое что нужно выбрать это язык.
Как очистить компьютер от мусора. С помощью ccleaner-01
Дальше выставляем нужные вам галки я для себя убрал некоторые. Установить
Как очистить компьютер от мусора. С помощью ccleaner-02
Готово, запускаем ccleaner.
Как очистить компьютер от мусора. С помощью ccleaner-03
У ccleaner очень дружелюбный интерфейс и все разбито по разделам.
Как очистить компьютер от мусора. С помощью ccleaner-04
- Очистка — очистка жесткого диска от «мусора»
- Реестр — исправление ошибок в реестре Windows
- Сервис — дополнительные возможности программы
- Настройки — настройка программы
Выбрав первый раздел в ccleaner (Очистка) отмечаем галочками всё, что нужно очистить и удалить. Сначала проверяем галочки на вкладке Windows, а потом на вкладке Приложения.
А чтобы было понятнее я кратко расскажу о некоторых пунктах. Кстати, программа ccleaner для windows 10 автоматически проверяет какие приложения установлены в вашем компьютере и в соответствии с этим создает список с галочками именно для вашего компьютера, поэтому он может несколько отличаться от списка, представленного на моей картинке.
- Временные файлы интернета это и есть те файлы, которые «складывает» браузер в кеш. Об этом я уже рассказал выше.
- Журнал посещений – это история посещаемых нами интернет-страниц. Если вам этот список не нужен, то ставим галочку, ccleaner не почистит ваши закладки не переживайте.
- Файлы Cookie — это файлы, которые содержат информацию о посещенных нами сайтах, например логин и пароль для входа на определенный форум или сайт. Подробнее о cookie можно почитать в этой статье. Вы можете решить сами, стоит или нет удалять такие файлы, либо же настроить программу таким образом, чтобы она удаляла не все файлы cookie (см. Настройки – файлы «cookie»).
- Автозаполнение форм – это файлы, которые использует функция для автоматического заполнения форм на посещаемых сайтах. Например, автоматически заполняются поля с паролем и логином при входе на интернет-страницу. Эти файлы тоже запоминаются броузером.
- Сохраненные пароли – броузеры имеют возможность хранения логинов и паролей. Если вы активно используете данную функцию, то галочку можно снять. Кстати, я не рекомендовал бы хранить пароли и логины с помощью браузеров, т.к. в случае сбоя в его работе (или сбоя Windows) вы можете потерять эти данные. Пароли и логины лучше хранить вообще вне компьютера или хотя бы не на системном диске.
- Недавние документы — список недавно использованных документов Windows (документов, с которыми вы работали в последнее время).
- Выполнить (в меню Пуск) – список использованных команд, которые были введены с помощью диалогового окна Выполнить (Run).
- Кеш эскизов — при открытии любой папки с картинками, в этой папке автоматически создается так называемый файл Thumbs.db (этот файл является скрытым). Данный файл необходим для демонстрации уменьшенных изображений в Проводнике Windows 10. Этот файл не очень важен, поэтому галочку можно смело оставлять, тем более что при следующем открытии папки такой файл будет создан ещё раз.
Еще функционал программы ccleaner для windows 10 можно расширить специальным плагином ccenhancer, у вас появится возможность чистить мусор еще от кучи программ
Жмем Анализ, начнется процедура подсчета, того что можно удалить и очистить. Если у вас открыты браузеры попросит закрыть
Как очистить компьютер от мусора. С помощью ccleaner-05
Видим, что анализ закончен и можно освободить более 1 гб места, отличный результат не правда ли, жмем очистить и ccleaner удалит их на совсем.
Как очистить компьютер от мусора. С помощью ccleaner-06
Очистка реестра Windows 10
Продолжаем составлять нашу инструкцию по использованию ccleaner. Переходим в пункт реестр,
Данный раздел, предназначен для исправления ошибок в области реестра Windows 10. Нажимаем поиск проблем.
Начнется поиск не исправных ключей реестра, далее когда поиск окончен жмем Исправить.
Ccleaner попросит вас сказать делать резервную копию реестра или нет, я обычно говорю нет, так как в случае чего у меня есть точки восстановления Windows, но лучше сделать на всякий случай, хотя на моей практике я ни разу не видел, чтобы ccleaner сотворил этим функционалом проблемы.
далее жмем исправить отмеченные и ccleaner начнет либо их удаление либо исправление.
После этого снова жмем поиск и добиваемся того, чтобы при очередном поиске в реестре ccleaner не нашел ничего.
Продолжаем разбирать использование утилиты ccleaner. Переходим в пункт Сервис.
- Удаление программ > как можно понять из названия, тут происходит правильная деинсталляция утилит, выбираете нужную и жмете Деинсталляция. Если нажмете удалить, то просто удалите из списка. После удаления не забудьте почистить реестр Windows 10.
- Автозагрузка > тут вы можете посмотреть и отключить, что то из автозагрузки Windows 10, либо вообще удалить.
- Запланированные задачи > тут можно посмотреть, и отключить, какие либо задания которые находятся в планировщике Windows, например обновление Google Chrome.
- Контекстное меню > тут отключаются или добавляются различные пункты контекстного меню, кто не знает, что это такое, то это список возможностей при право клике мыши.
- Дополнения браузеров > удобный пункт позволяющий отключать централизованно расширения браузеров.
- Анализ дисков > тут ccleaner может просканировать ваш жесткий диск и вывести отчет, чем он занят.
Пример отчета, как видите есть разбивка по категориям, Картинки или видео.
- Поиск дублей > шикарный пункт по поиску дубликатов в вашей системе Windows 10.
- Стирание дисков > функция позволяет удалить данные таким образом, чтобы их нельзя было восстановить. Чем больше будет проходов тем более велика вероятность, что данные невосстановимы.
Следующим пунктом ccleaner для Windows 10 будет пункт Настройки, тут вы можете изменить язык интерфейса утилиты, настроить режим очистки.
В пункте cookie можете указать какие из них чистить не нужно. Что такое cookie файлы, читайте по ссылке.
Включения полезный пункт, так как вы явно можете задать еще дополнительные папки для очистки.
меню дополнительно, позволит настроить пункты для действий ccleaner после очистки.
Обновление драйверов с помощью CCleaner
CCleaner 5 и выше стала нести в себе функции обновления версий драйверов на свежие, что очень удобно если вы используете эту утилиту, все будет под капотом и не потребует дополнительного ПО. Для того, чтобы это осуществить перейдите в раздел «Driver Updater«. Нажмите кнопку сканирование, после чего «Обновить драйверы«.
Вам будет показан список драйверов, которые вы сможете обновить средствами CCLeaner, тут же видно текущие версии и самые свежие. Если все устраивает и выбрано, то нажимаем «Обновить все«.
Если у вас бесплатная версия, то вас уведомят, что данная функция входит в платный пакет, но есть возможность ее использовать 14 дней. Нажмите «Попробуйте в течении 14 дней«
Вас уведомят, что готовится загрузка и установка выбранных драйверов. Просто нажмите «Обновить драйверы«
Начнется процесс обновления драйверов в CCleaner
По окончании вы увидите результат обновления драйверов в CCleaner, в некоторых случаях какие-то драйвера обновить не получиться, попробуйте запустить их установку отдельно.
Вот такая вот инструкция по использованию ccleaner у нас получилась, спасибо за прочтение. Так же советую прочитать Как очистить windows от мусора-2 часть. Утилита PrivaZer, программа будет отличным дополнением.