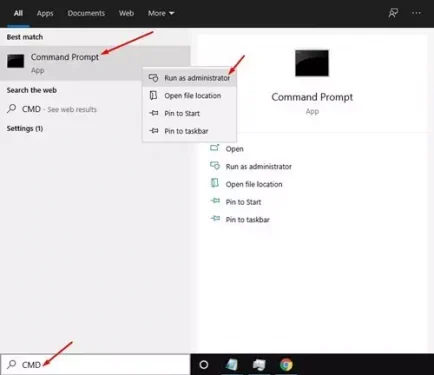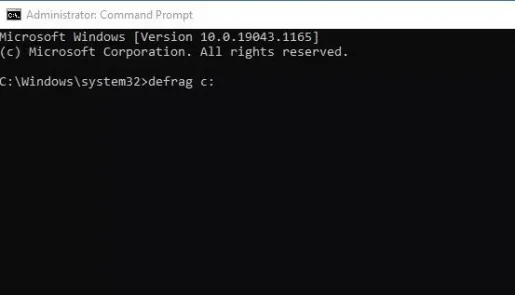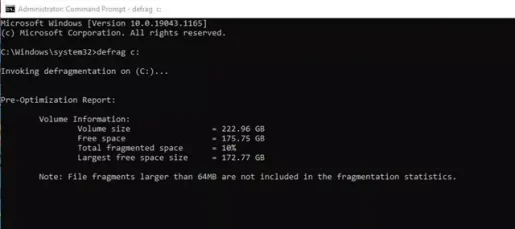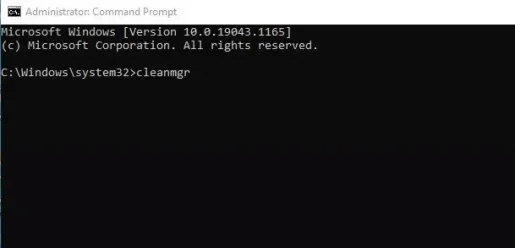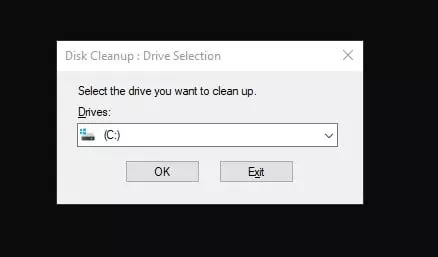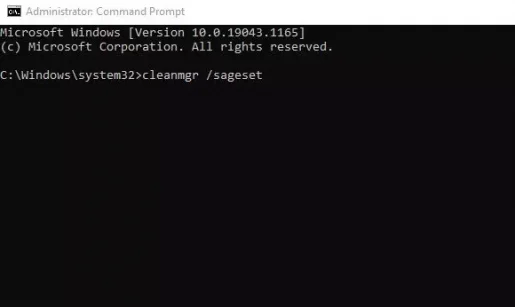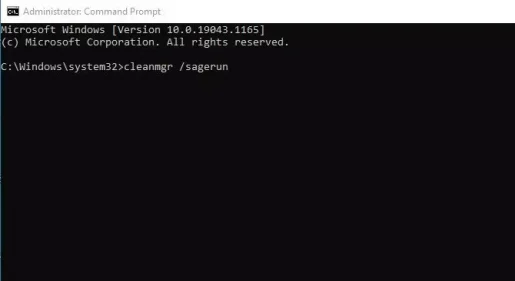Предисловие
Многие из Вас замечали, что со временем компьютер начинает работать медленнее. Начиная от более длительного ожидания загрузки, до понижения FPS или значительно возросшего времени обработки файлов.
В этой статье мы пройдемся по способам поддержания быстродействия и чистоты вашего железного друга.
Самый главный враг в подобной ситуации это кэш, который Ваша система сохранила, чтобы в дальнейшем быстрее обрабатывать часто используемые приложения и т.д.
Большую часть кэша, но не весь, если он уже не нужен Windows удаляет сама, но некорректное завершение работы, сбои в системе и многое другое не дают это сделать в полном объеме. И он продолжает копиться замедляя тем самым скорость работы и отнимая ценные гигабайты памяти на диске.
Очистка диска
Первым делом пройдемся автоматизированными функциями самой Windows, а уже после почистим то, что осталось.
В поиске Windows набираем “Очистка диска”.
Выбираем нужный диск, в открывшемся меню в первый раз рекомендую установить все галочки и удалить все, что Windows посчитает ненужным.
Переживать не стоит, все важные файлы операционная система даже не тронет. Но обращаю внимание, что при установки галочки на “Предыдущие инсталляции Windows”.
Будут удалены файлы, необходимые для резервного восстановления, которые могут занимать до 10 ГБ.
Если не интересует, то удаляете. В противном случае можно и сохранить.
Аналогичным способом нужно пройтись по всем дискам и также очистить их.
Следующим шагом нужно зайти в “Параметры” и открыть вкладку “Система”.
Здесь нужно зайти в подраздел “Память” и дождаться анализа данных.
После переходим во вкладку “Временные файлы” и также удаляем все ненужное.
Очистка остаточных файлов системы
Теперь переходим в папку, которая хранит в себе наибольший объем временных файлов системы и программ.
Для этого жмём сочетание клавиш Win+R, в открывшемся меню вводим %temp%.
В папке выделяем все файлы сочетанием клавиш Ctrl+A и жмем Delete.
Некоторые файлы удалить нельзя, потому что они используются в данный момент. Поэтому жмем пропустить для всех файлов и идем дальше.
Поступаем аналогичным способом, но теперь в строке “Выполнить” (Win+R) набираем temp без знаков процент. Также выбираем все и удаляем. Используемые в данный момент файлы мы пропускаем.
Следующим обязательным пунктом является удаление временных файлов после обновления Windows. Они хранятся по следующему пути: C:WindowsSoftwareDistributionDownload
Смело выбираем все файлы и удаляем их.
Точно также поступаем и с файлами из папки “Prefetch”. Здесь хранятся файлы, которые система использует для ускорения загрузки ОС и некоторых приложений. После удаления этих файлов, первая перезагрузка системы будет длиться дольше, но в последующем вы заметите явное ускорение данного процесса. Находится эта папка также в папке Windows (C:WindowsPrefetch).
Очистка истории проводника
Чтобы избавиться от истории поиска по файловой системе, открываем любую папку , нажимаем на “Файл” в правом верхнем углу и изменить параметры папок. В открывшемся меню нужен подраздел конфиденциальность, в котором просто нажимаем очистить.
Удаление точек восстановления
Позволит удалить старые точки, которые также занимают немало места. Точки восстановления нужны для того, чтобы восстановить систему после критического сбоя сбросив настройки до стабильной версии. Но волноваться не стоит, после очистки мы создадим новую точку, которая будет занимать меньше места.
В поиске вводим “создание точки восстановления”.
Выбрать нужно тот диск, на котором включена защита системы. Жмем на кнопку “Настроить” и “Удалить”.
Теперь переходим к созданию новой точки. Ползунком выбираем меньший объем и жмем применить. Рекомендую установить объем в 15% от объема диска и через некоторое время проверить, на сколько использовано хранилище. А в дальнейшем уже отталкиваться от этого объема.
После нужно нажать “Применить”. Вас вернет в предыдущее меню, где нажимаете “Создать”, название можно указать любое.
Удаляем DNS кэш компьютера
После длительного использования системы с моменты её установки в ней накапливается DNS кэш со всех сайтов, на который Вы заходили. Из-за этого, загрузки страниц в браузере могут длиться больше, страница может загружаться с ошибкой или не загружаться вовсе.
Чтобы исправить сложившуюся ситуацию, нужно нажать комбинацию Win+R, в открывшемся меню набрать cmd и нажать Enter.
В командной строке набираем ipconfig/flushdns и нажать Enter.
Должна появится надпись: Кэш сопоставителя DNS успешно очищен.
Кэш браузера
Немаловажным также будет очистить остаточные данные браузера, которые копятся очень быстро. Ими являются “Cookie (куки) файлы”, история браузера, изображения и другие файлы, которые сохранены в кэше…
На моем примере будет Google Chrome.
Для этого переходим в историю браузера. Быстрее всего открыть историю сочетанием клавиш Ctrl+H и далее нажать “Очистить историю”.
Временной диапазон выбираем “Все время” и оставляем галочки на том, что желаете удалить.
Кэш видеокарты NVIDIA
Кэш видеокарты хранит в себе предыдущие версии драйверов, копии установочных файлов и т.д.
Чтобы также избавиться и от него, жмем Win+R и вводим %appdata%
Переходим в папку Local, далее NVIDIA.
C:UsersИмя_пользователяAppDataLocalNVIDIAGLCache
Здесь нам нужна папка GLCache, из которой мы также удаляем все файлы.
Кэш видеокарты AMD
Для владельцев карт от AMD все еще легче.
Открываем утилиту Adrenalin Edition.
На главной странице открываем настройки и вкладку “Графика”. Листаем в самый низ до расширенных настроек.
Ищем “Сброс кэша шейдеров” и собственно сбрасываем этот кэш.
Итоги
По итогу всех проделанных действий я смог избавиться от ненужных и неиспользуемых данных и освободить целых 80 ГБ.
Делитесь своими показателями в комментариях. Уверен, что данная статья поможет вам эффективно оптимизировать хранилище на вашем компьютере.
Убирая беспорядок на вашем компьютере, вы можете повысить производительность и освободить много места для хранения. Windows поставляется с несколькими встроенными утилитами очистки системы, такими как инструмент очистки диска. Однако один менее известный способ очистить ваш компьютер — через командную строку.
Вот несколько способов очистить медленный компьютер с Windows с помощью командной строки.
Зачем очищать компьютер с помощью командной строки?
Командная строка — это встроенный командный процессор, доступный практически во всех версиях Windows, начиная с Windows 3.1. Хотя графический интерфейс пользователя удобен для большинства людей, некоторые могут предпочесть командную строку для выполнения нескольких задач из-за ее повышения эффективности и производительности.
Если вы новичок в популярном командном процессоре Microsoft, ознакомьтесь с нашим руководством для начинающих по командной строке Windows.
Инструмент очистки диска и функция Storage Sense в Windows 10 позволяют довольно легко очистить ваш компьютер. Если остались какие-либо ненужные файлы, вы можете удалить их вручную, например, очистив временную папку. Вы можете ускорить этот процесс с помощью команд для доступа к средству дефрагментации диска, diskpart и средству очистки диска.
Команды для очистки компьютера с помощью CMD
Ниже приведен список команд для запуска утилиты очистки диска, очистки временных файлов, кеша памяти и т. Д.
Для некоторых из этих команд может потребоваться открыть командную строку от имени администратора. Вот как это сделать.
-
Введите cmd в строку поиска Windows.
-
Щелкните правой кнопкой мыши командную строку.
-
Выберите Запуск от имени администратора.
Как дефрагментировать жесткий диск с помощью командной строки?
Хотя фрагментация дисков на традиционных жестких дисках является естественным явлением, она может вызвать проблемы с производительностью. Это влияет на доступ и скорость записи вашего диска, замедляя работу вашей системы.
Дефрагментация переупорядочивает фрагментированные данные, чтобы ваши диски работали более эффективно. Вам не нужно дефрагментировать ваши SSD-диски, но если вы используете механический диск, вот как выполнить дефрагментацию жесткого диска с помощью команды.
-
Откройте командную строку от имени администратора.
-
В командной строке введите следующую команду и нажмите Enter: defrag c:
-
В приведенной выше команде c: — это диск, который вы хотите дефрагментировать. Измените букву диска, если хотите дефрагментировать другой диск.
Вы можете запустить команду дефрагментации с дополнительными переключателями. Этот Документация Microsoft предлагает больше информации об использовании различного синтаксиса с командой дефрагментации для выполнения анализа, добавления исключений, изменения приоритета и т. д.
Как использовать утилиту очистки диска через командную строку
Очистка диска — это встроенная утилита Windows, которая поможет вам освободить место на жестком диске вашего компьютера. Он может очищать загрузки, временные интернет-файлы, корзину и даже системные файлы.
Вы можете использовать командную строку для запуска очистки диска и выполнения некоторых задач автоматической очистки напрямую. Вот как использовать поддерживаемые инструменты и параметры командной строки.
Базовое удаление файлов
Вы можете использовать команду cleanmgr для запуска инструмента очистки диска с помощью командной строки. Чтобы использовать это:
-
Откройте командную строку, введите cleanmgr и нажмите Enter.
-
В окне «Выбор диска» выберите диск, который нужно очистить, и нажмите «ОК».
-
Затем в окне «Очистка диска» выберите все файлы, которые вы хотите удалить, и нажмите «ОК».
-
Наконец, нажмите «Удалить файлы», чтобы подтвердить действие.
Пропуск выбора диска
cleanmgr / sageset
Выполнение этой команды пропускает этап выбора диска и отображает окно настроек очистки диска. Отсюда вы можете выбрать файлы для удаления.
Автоматическое удаление файлов
Если вы предпочитаете, чтобы утилита очистки диска решала, какие файлы удалять, используйте вариант cleanmgr / sagerun. После выполнения он просканирует ваши диски и удалит ненужные файлы из вашей системы.
cleanmgr / sagerun
Оптимизировать для ограниченного пространства
Переключатель lowdisk, как следует из названия, полезен, если на жестком диске мало места для хранения. При запуске он автоматически проверяет все категории файлов по умолчанию.
При использовании этой формы команды введите букву диска для раздела, чтобы освободить место. Команда будет выглядеть примерно так:
cleanmgr / lowdisk / d
После выполнения очистка диска откроется со всеми категориями нежелательных файлов, выбранными на диске D :.
Чтобы быстро удалить все ненужные файлы без запроса пользователя, используйте вместо этого следующую команду:
cleanmgr / verylowdisk / д
Как очистить временные файлы с помощью командной строки?
Windows создает временные файлы для мгновенного использования. Временные файлы редко занимают много места на жестком диске и необходимы для бесперебойной работы вашей системы. Когда задача будет завершена, ваша система должна автоматически удалить их из временных папок.
Связанный: Почему временные файлы Windows не удаляются автоматически?
Средство очистки диска очищает временные файлы старше семи дней. Но если вам нужно часто очищать временную папку, вы можете сделать это вручную или с помощью командной строки.
Чтобы просмотреть временные файлы, введите следующую команду в командной строке:
% SystemRoot% explorer.exe% temp%
Вы можете удалить эти файлы вручную (Ctrl + A> Удалить) из проводника или использовать следующую команду для удаления временных файлов:
del% temp% *. * / s / q
Командная строка автоматически пропустит любой файл, который используется в данный момент, но удалит остальные.
Очистка жесткого диска с помощью Diskpart
Если вы хотите очистить весь диск, вы можете использовать утилиту diskpart. Diskpart — это утилита командной строки Windows с поддержкой более 38 команд для различных функций.
Чтобы очистить диск, вы можете использовать команду diskpart clean. После выполнения он удаляет все данные и преобразует диск в нераспределенное пространство.
Соблюдайте осторожность при использовании утилиты diskpart. Использование неправильных объектов может стоить вам всех ваших данных, и вы вообще не сможете их восстановить. Поэтому мы рекомендуем вам создать резервную копию важных системных данных перед использованием инструмента diskpart.
Чтобы очистить диск:
-
Введите diskpart в командной строке и нажмите Enter.
-
Затем введите список дисков, чтобы просмотреть все установленные диски в вашей системе.
-
Выберите диск, который хотите очистить. Например: выберите диск 0
-
Если статус диска отображается как автономный, введите оперативный диск и нажмите Enter.
-
Чтобы очистить диск, введите следующую команду и нажмите Enter: Очистить все
-
После завершения введите exit, чтобы закрыть diskpart.
Очистите свой компьютер от ненужных файлов с помощью командной строки
Вы можете использовать командную строку для выполнения различных дополнительных действий, включая удаление ненужных файлов с вашего компьютера. Хотя вы можете использовать инструмент очистки диска на основе графического интерфейса пользователя, командная строка позволяет легко очищать файлы отдельных категорий и очищать диски.
Keeping your computer free from clutter can help improve performance and free up tons of storage space. Windows comes with several built-in system-cleanup utilities, such as the Disk Cleanup tool. However, one lesser-known way to clean your computer is via the Command Prompt.
Here are a few ways to clean up a slow Windows computer using Command Prompt.
Why Clean Up Your Computer Using Command Prompt?
Command Prompt is a built-in command processor available on almost all Windows versions since Windows 3.1. While the graphical user interface is handy for most people, some may prefer the Command Prompt to perform several tasks for its efficiency and performance benefits.
If you are new to Microsoft’s popular command processor, check out our beginner’s guide to the Windows Command Prompt.
The Disk Cleanup tool and the Storage Sense feature in Windows 10 make it fairly easy to clean up your computer. If any unwanted files remain, you can remove them manually by, for example, clearing your temp folder. You can speed up this process with the help of commands to access the Disk Defragmenter, diskpart, and the Disk Cleanup tool.
Commands to Clean Your Computer Using CMD
Below is the list of commands to launch the disk cleanup utility, clean temporary files, memory cache, and more.
Some of these commands may require you to open Command Prompt as administrator. Here’s how to do it.
- Type cmd in the Windows search bar.
- Right-click on Command Prompt.
- Select Run as administrator.
How to Defragment Hard Disk With Command Prompt?
While disk fragmentation on traditional hard disks is a natural occurrence, it can cause performance issues. It affects the access and write speed of your disk, making your system slow.
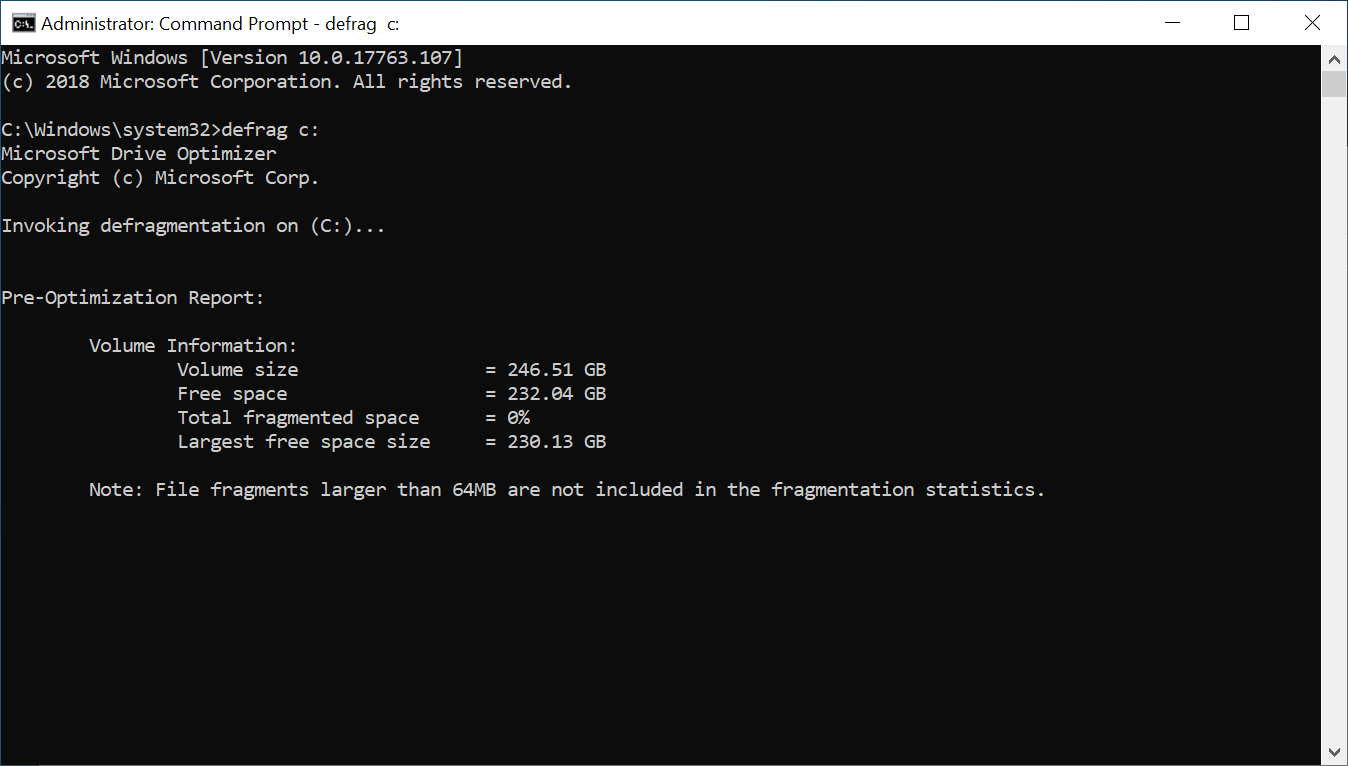
Defragmentation rearranges fragmented data to help your disks work more efficiently. You don’t need to defragment your SSD storage devices (nor it is recommended), but if you use a mechanical drive, here’s how to defragment the hard disk with a command.
- Open the Command Prompt as administrator.
- In the Command Prompt, type the following command and hit enter:
defrag c: - In the above command, c: is the drive that you want to defrag. Change the drive letter if you want to defrag another drive.
You can run the defrag command with optional switches. This Microsoft Documentation offers more insight into using different syntax with the defrag command to perform analysis, add exceptions, change priority, and more.
Quick Disk Cleanup Using the Run Box
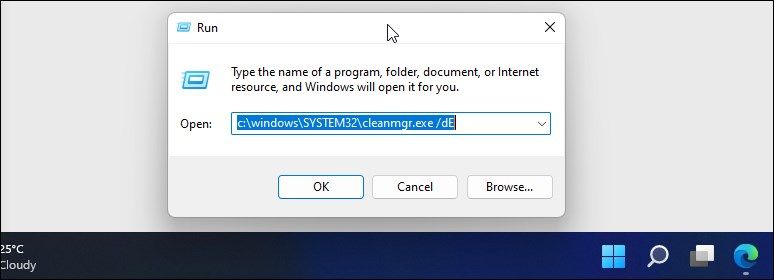
You can use a Run command to perform a quick disk cleanup without even opening the Command Prompt. Useful if you want to free up a few gigabytes of storage in two steps. This requires you to start the Disk Cleanup tool and specify the disk you want to clean via the Run dialog.
To run Disk Cleanup using Run:
- Press Win + R to open Run.
- Type the following command in the Run dialog:
C:windowsSYSTEM32cleanmgr.exe /dDrive - In the above command, replace Drive with the disk drive letter you want to clean. For example, if you want to perform a quick cleanup for the E drive, then the full command will look like this:
C:windowsSYSTEM32cleanmgr.exe /dE - Click OK or press Enter to execute the command.
- Run will quickly launch the Disk Cleanup tool with your specified drive selected.
- Select the files to delete and click OK.
How to Use the Disk Cleanup Utility via Command Prompt
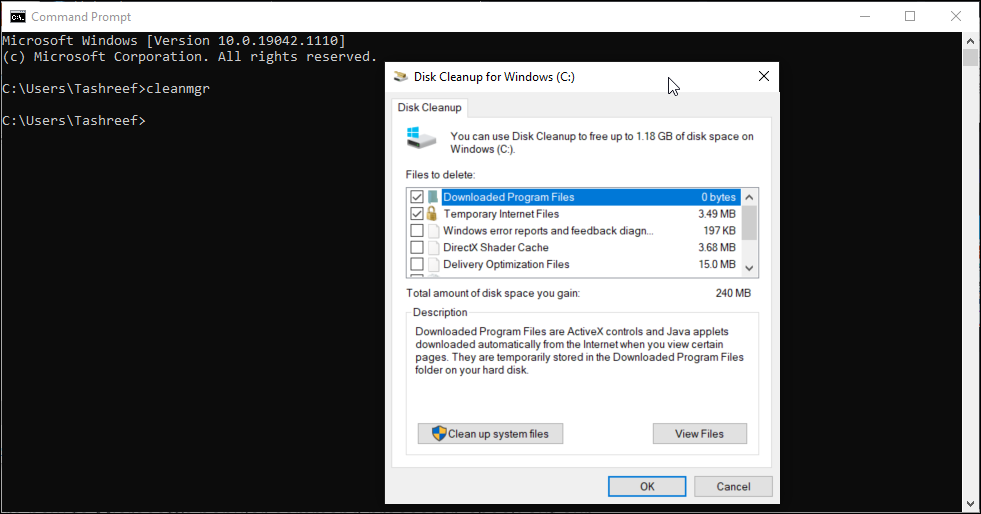
Disk Cleanup is a built-in Windows utility to help you free up space on your computer’s hard drive. It can clean up downloads, temporary internet files, recycle bin, and even system files.
You can use the Command Prompt to launch Disk Cleanup and perform some automated cleanup tasks directly. Here is how to use the tool and supported command-line switches.
Basic File Deletion
You can use the cleanmgr command to launch the Disk Cleanup tool using Command Prompt. To use it:
- Open Command Prompt, type cleanmgr, and hit Enter.
- In the Drive Selection window, select the drive you want to clean up and click OK.
- Next, in the Disk Cleanup window, select all the files you want to delete and click OK.
- Finally, click on Delete Files to confirm the action.
Skipping Drive Selection
cleanmgr /sageset
Executing this command skips the drive selection step and shows the Disk Cleanup settings window. From here, you can select the files to delete.
Delete Files Automatically
If you would rather let the Disk Cleanup utility decide what files to delete, use the cleanmgr /sagerun variant. Upon execution, it will scan your drives and delete junk files from your system.
cleanmgr /sagerun
Optimize for Low Space
The lowdisk switch, as the name suggests, is useful if you are running low on storage space on your hard disk. When executed, it automatically checks all the files categories by default.
When using this form of the command, enter the drive letter for the partition to free up space. The command will look something like this:
cleanmgr /lowdisk /d
When executed, Disk Cleanup will open with all junk files categories selected from the D: drive.
To delete all junk files quickly, without the user prompt, use the following command instead:
cleanmgr /verylowdisk /d
How to Clear Temporary Files Using Command Prompt?
Windows creates temporary files for momentary use. Temp files rarely occupy a large space on your hard drive and are essential for the smooth functioning of your system. When the task is complete, your system should automatically discard them from the temporary folders.
The Disk Cleanup tool cleans temporary files that are older than seven days. But if you have to clean the temp folder frequently, you can do it manually or using the Command Prompt.
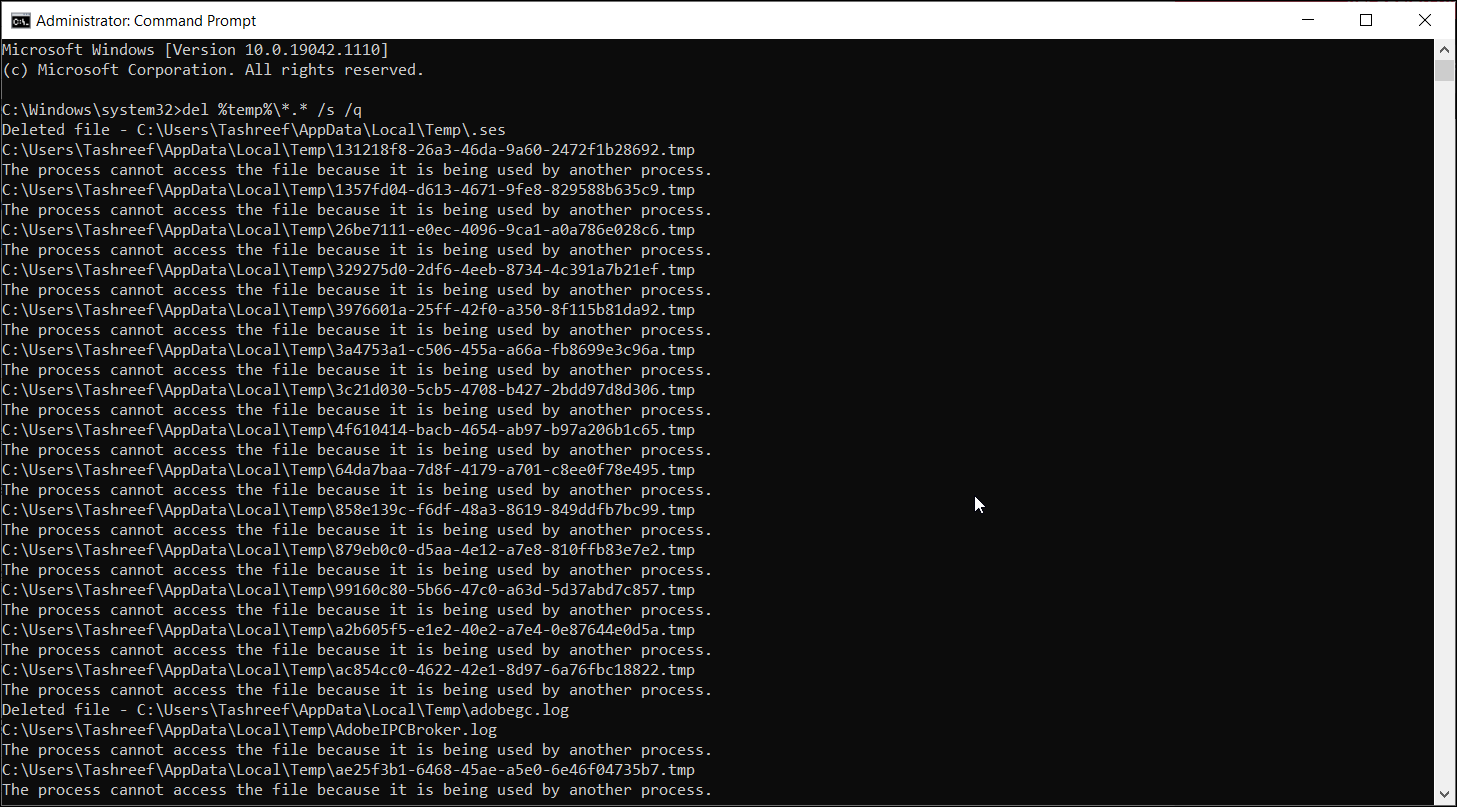
To view temporary files, enter the following command in Command Prompt:
%SystemRoot%explorer.exe %temp%
You can delete these files manually (Ctrl + A > Delete) from the File Explorer or use the following command to delete temp files:
del %temp%*.* /s /q
Command Prompt will automatically skip any file that is currently in use, but it will delete the rest.
How to Delete Prefetch Files Using Command Prompt
Prefetch files are temporary files created when an application is run on your Windows system. These files contain information that is used to optimize the execution of programs.
Similar to other temporary files, prefetch files often don’t take up much space on your hard drive. However, if you need to delete prefetch files frequently, you can use the Command Prompt to cleanup these files on your system.
To delete prefetch files using Command Prompt:
- Open Command Prompt as administrator.
- In the Command Prompt window, type the following command to view the prefetch files:
%SystemRoot%explorer.exe C:Windowsprefetch - It will open the prefetch folder in File Explorer and show the prefetch files that you can delete.
- To delete the prefetch files, use the following command and hit enter:
del C:Windowsprefetch*.*/s/q - Command Prompt will show a list of all the deleted prefetch files.
Cleaning a Hard Disk Using Diskpart
If you want to wipe clean an entire disk, you can use the diskpart utility. Diskpart is a Windows command-line utility with support for over 38 commands for different functions.
To wipe clean a disk, you can use diskpart’s clean command. Upon execution, it deletes all the data and converts the disk into unallocated space.
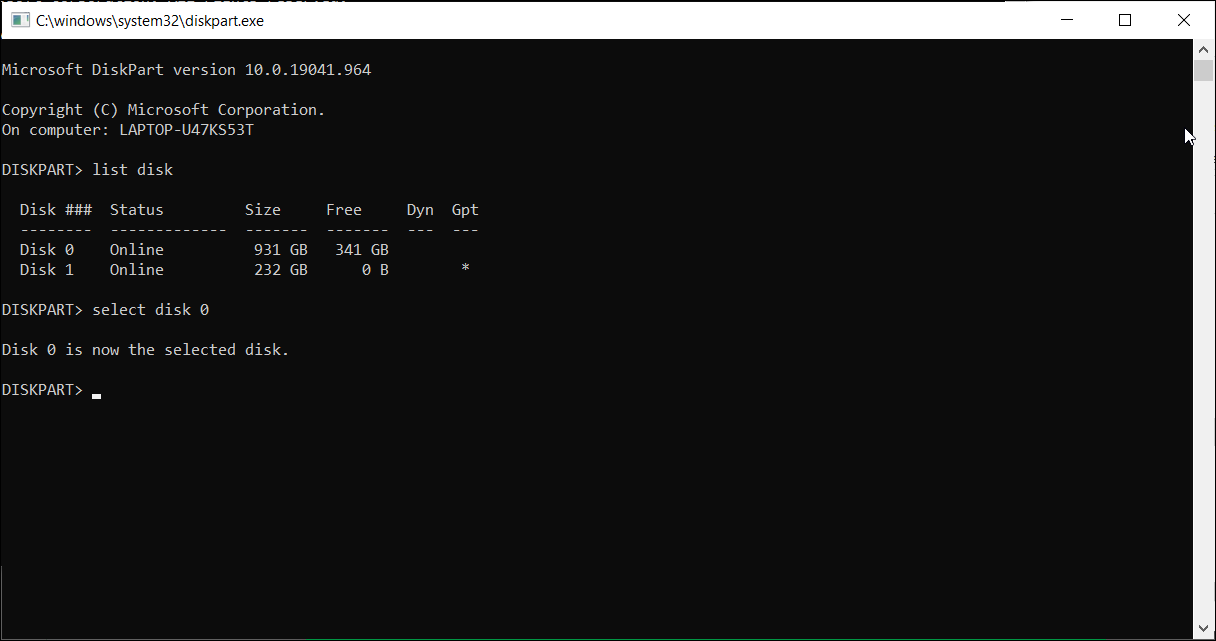
Exercise caution when using the diskpart utility. Using incorrect objects can cost you all of your data, and you may not be able to recover any of it at all. Therefore, we recommended you create a backup of your important system data before using the diskpart tool.
To clean a disk:
- Type diskpart In the Command Prompt and hit enter.
- Next, type list disk to view all the installed disks on your system
- Select the disk you want to wipe clean. For example:
Select disk 0 - If the disk status shows offline, type online disk and hit enter.
- To wipe clean your disk, type the following command and hit enter:
Clean all - Once completed, type exit to close diskpart.
Keep Your Computer Clean From Junk Files Using Command Prompt
You can use the Command Prompt to perform various advanced actions, including removing junk files from your computer. While you can use the GUI-based Disk Cleanup tool, Command Prompt makes it easy to clean up individual category files and wipe clean disks.
Keeping your computer free from clutter can help improve performance and free up tons of storage space. Windows comes with several built-in system-cleanup utilities, such as the Disk Cleanup tool. However, one lesser-known way to clean your computer is via the Command Prompt.
Here are a few ways to clean up a slow Windows computer using Command Prompt.
Why Clean Up Your Computer Using Command Prompt?
Command Prompt is a built-in command processor available on almost all Windows versions since Windows 3.1. While the graphical user interface is handy for most people, some may prefer the Command Prompt to perform several tasks for its efficiency and performance benefits.
If you are new to Microsoft’s popular command processor, check out our beginner’s guide to the Windows Command Prompt.
The Disk Cleanup tool and the Storage Sense feature in Windows 10 make it fairly easy to clean up your computer. If any unwanted files remain, you can remove them manually by, for example, clearing your temp folder. You can speed up this process with the help of commands to access the Disk Defragmenter, diskpart, and the Disk Cleanup tool.
Commands to Clean Your Computer Using CMD
Below is the list of commands to launch the disk cleanup utility, clean temporary files, memory cache, and more.
Some of these commands may require you to open Command Prompt as administrator. Here’s how to do it.
- Type cmd in the Windows search bar.
- Right-click on Command Prompt.
- Select Run as administrator.
How to Defragment Hard Disk With Command Prompt?
While disk fragmentation on traditional hard disks is a natural occurrence, it can cause performance issues. It affects the access and write speed of your disk, making your system slow.
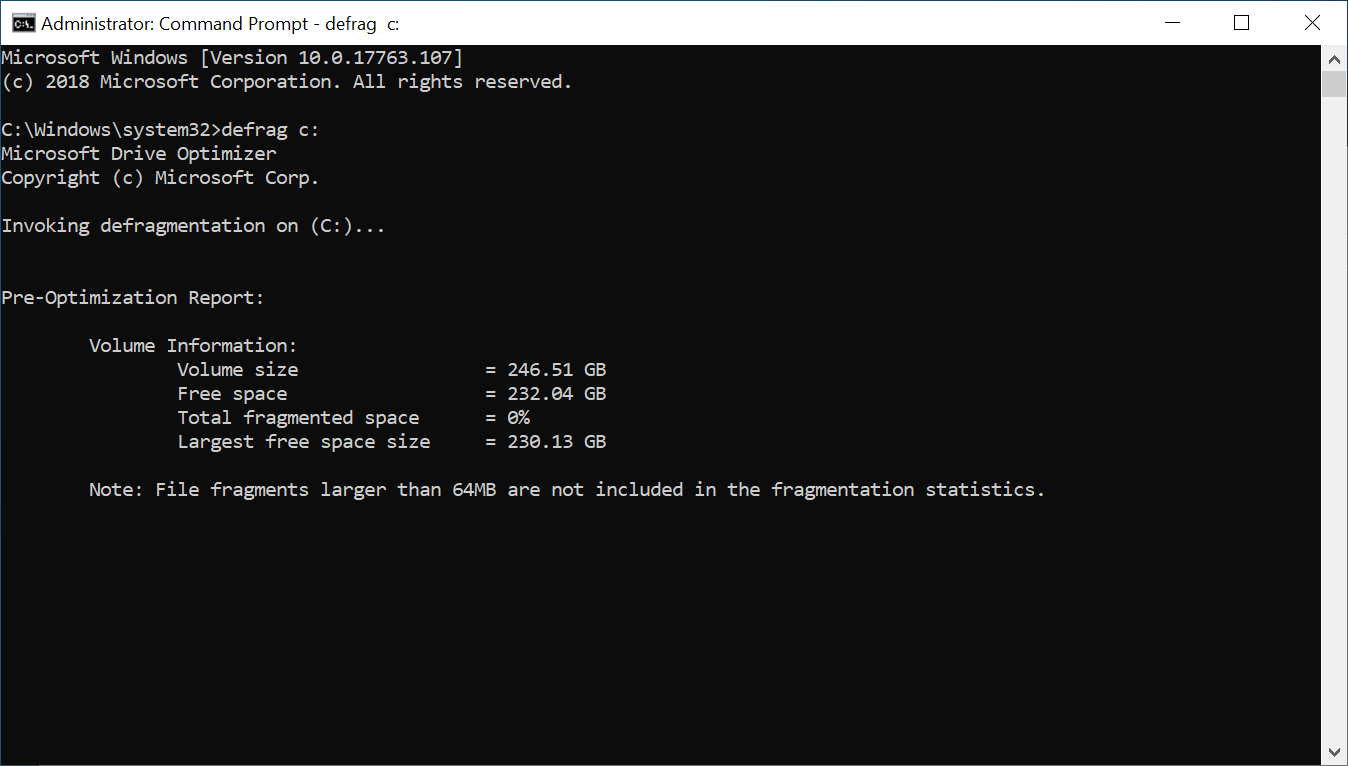
Defragmentation rearranges fragmented data to help your disks work more efficiently. You don’t need to defragment your SSD storage devices (nor it is recommended), but if you use a mechanical drive, here’s how to defragment the hard disk with a command.
- Open the Command Prompt as administrator.
- In the Command Prompt, type the following command and hit enter:
defrag c: - In the above command, c: is the drive that you want to defrag. Change the drive letter if you want to defrag another drive.
You can run the defrag command with optional switches. This Microsoft Documentation offers more insight into using different syntax with the defrag command to perform analysis, add exceptions, change priority, and more.
Quick Disk Cleanup Using the Run Box
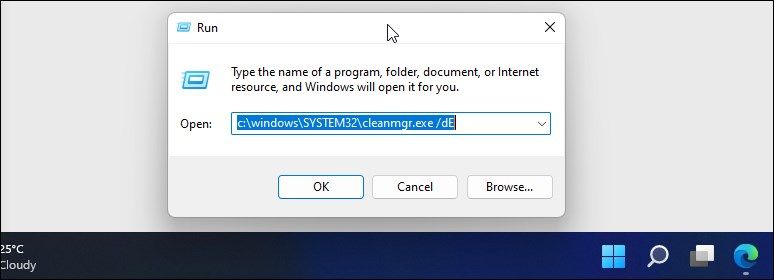
You can use a Run command to perform a quick disk cleanup without even opening the Command Prompt. Useful if you want to free up a few gigabytes of storage in two steps. This requires you to start the Disk Cleanup tool and specify the disk you want to clean via the Run dialog.
To run Disk Cleanup using Run:
- Press Win + R to open Run.
- Type the following command in the Run dialog:
C:windowsSYSTEM32cleanmgr.exe /dDrive - In the above command, replace Drive with the disk drive letter you want to clean. For example, if you want to perform a quick cleanup for the E drive, then the full command will look like this:
C:windowsSYSTEM32cleanmgr.exe /dE - Click OK or press Enter to execute the command.
- Run will quickly launch the Disk Cleanup tool with your specified drive selected.
- Select the files to delete and click OK.
How to Use the Disk Cleanup Utility via Command Prompt
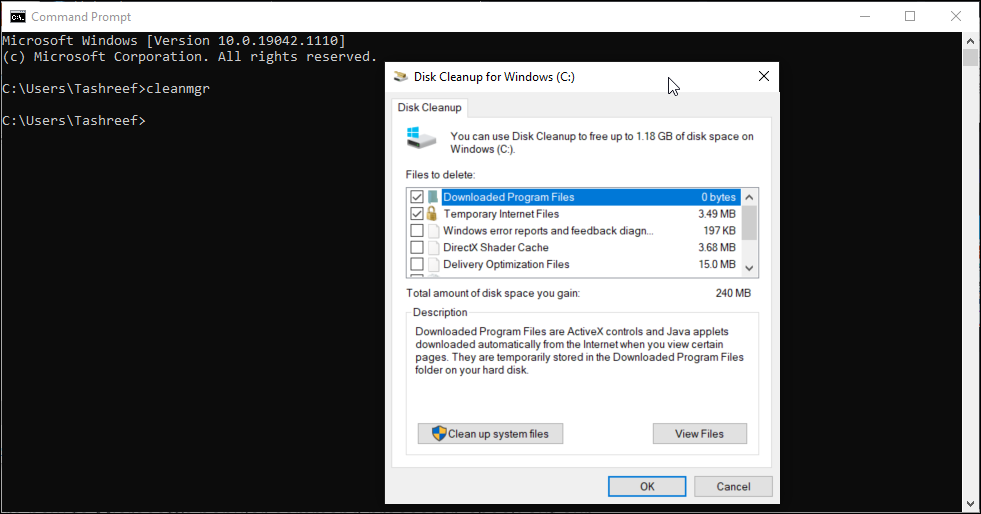
Disk Cleanup is a built-in Windows utility to help you free up space on your computer’s hard drive. It can clean up downloads, temporary internet files, recycle bin, and even system files.
You can use the Command Prompt to launch Disk Cleanup and perform some automated cleanup tasks directly. Here is how to use the tool and supported command-line switches.
Basic File Deletion
You can use the cleanmgr command to launch the Disk Cleanup tool using Command Prompt. To use it:
- Open Command Prompt, type cleanmgr, and hit Enter.
- In the Drive Selection window, select the drive you want to clean up and click OK.
- Next, in the Disk Cleanup window, select all the files you want to delete and click OK.
- Finally, click on Delete Files to confirm the action.
Skipping Drive Selection
cleanmgr /sageset
Executing this command skips the drive selection step and shows the Disk Cleanup settings window. From here, you can select the files to delete.
Delete Files Automatically
If you would rather let the Disk Cleanup utility decide what files to delete, use the cleanmgr /sagerun variant. Upon execution, it will scan your drives and delete junk files from your system.
cleanmgr /sagerun
Optimize for Low Space
The lowdisk switch, as the name suggests, is useful if you are running low on storage space on your hard disk. When executed, it automatically checks all the files categories by default.
When using this form of the command, enter the drive letter for the partition to free up space. The command will look something like this:
cleanmgr /lowdisk /d
When executed, Disk Cleanup will open with all junk files categories selected from the D: drive.
To delete all junk files quickly, without the user prompt, use the following command instead:
cleanmgr /verylowdisk /d
How to Clear Temporary Files Using Command Prompt?
Windows creates temporary files for momentary use. Temp files rarely occupy a large space on your hard drive and are essential for the smooth functioning of your system. When the task is complete, your system should automatically discard them from the temporary folders.
The Disk Cleanup tool cleans temporary files that are older than seven days. But if you have to clean the temp folder frequently, you can do it manually or using the Command Prompt.
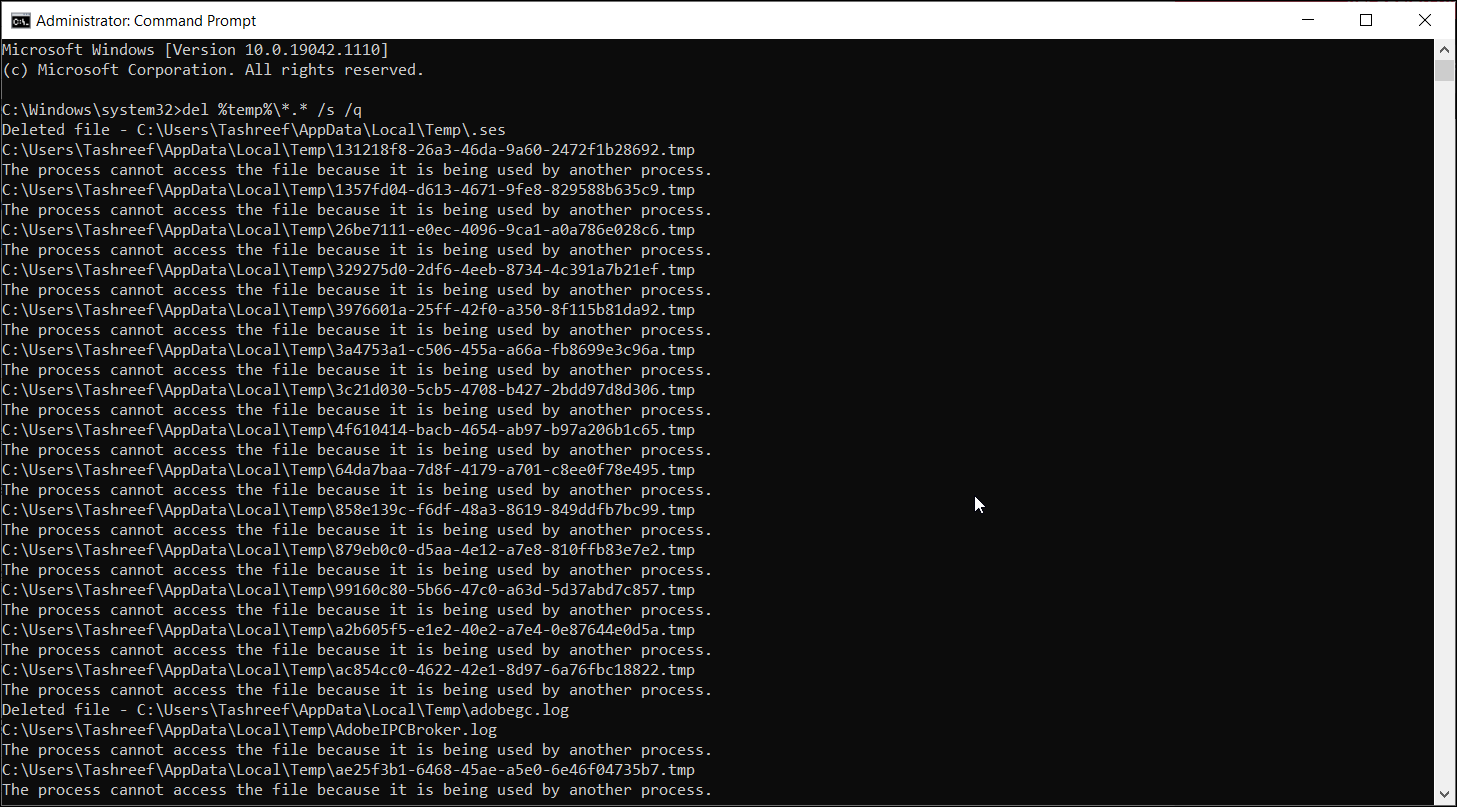
To view temporary files, enter the following command in Command Prompt:
%SystemRoot%explorer.exe %temp%
You can delete these files manually (Ctrl + A > Delete) from the File Explorer or use the following command to delete temp files:
del %temp%*.* /s /q
Command Prompt will automatically skip any file that is currently in use, but it will delete the rest.
How to Delete Prefetch Files Using Command Prompt
Prefetch files are temporary files created when an application is run on your Windows system. These files contain information that is used to optimize the execution of programs.
Similar to other temporary files, prefetch files often don’t take up much space on your hard drive. However, if you need to delete prefetch files frequently, you can use the Command Prompt to cleanup these files on your system.
To delete prefetch files using Command Prompt:
- Open Command Prompt as administrator.
- In the Command Prompt window, type the following command to view the prefetch files:
%SystemRoot%explorer.exe C:Windowsprefetch - It will open the prefetch folder in File Explorer and show the prefetch files that you can delete.
- To delete the prefetch files, use the following command and hit enter:
del C:Windowsprefetch*.*/s/q - Command Prompt will show a list of all the deleted prefetch files.
Cleaning a Hard Disk Using Diskpart
If you want to wipe clean an entire disk, you can use the diskpart utility. Diskpart is a Windows command-line utility with support for over 38 commands for different functions.
To wipe clean a disk, you can use diskpart’s clean command. Upon execution, it deletes all the data and converts the disk into unallocated space.
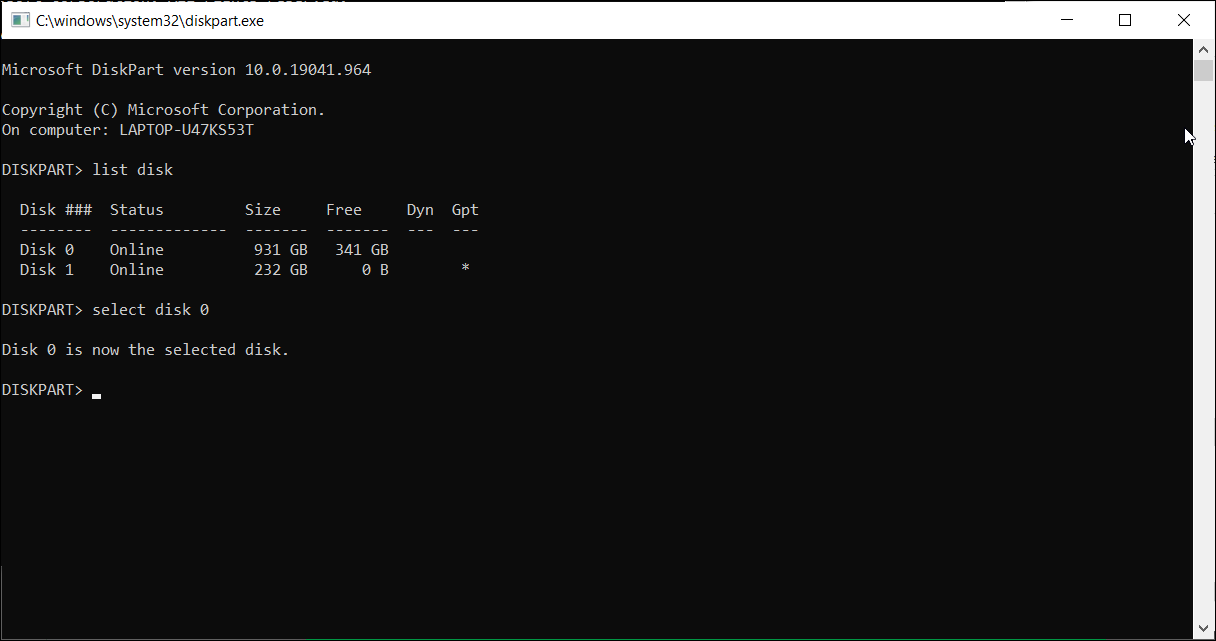
Exercise caution when using the diskpart utility. Using incorrect objects can cost you all of your data, and you may not be able to recover any of it at all. Therefore, we recommended you create a backup of your important system data before using the diskpart tool.
To clean a disk:
- Type diskpart In the Command Prompt and hit enter.
- Next, type list disk to view all the installed disks on your system
- Select the disk you want to wipe clean. For example:
Select disk 0 - If the disk status shows offline, type online disk and hit enter.
- To wipe clean your disk, type the following command and hit enter:
Clean all - Once completed, type exit to close diskpart.
Keep Your Computer Clean From Junk Files Using Command Prompt
You can use the Command Prompt to perform various advanced actions, including removing junk files from your computer. While you can use the GUI-based Disk Cleanup tool, Command Prompt makes it easy to clean up individual category files and wipe clean disks.
Этот материал написан посетителем сайта, и за него начислено вознаграждение.
Многим пользователям знакомо ощущение, как работает ПК сразу после установки Windows — быстро загружается, быстро запускает программы и сразу реагирует на действия пользователя. А сама система Windows и папки пользователя занимают совсем немного места на накопителе. Постепенно это ощущение быстрой работы уходит, а системный диск начинает забиваться программным мусором. О том, насколько эти данные могут замедлять работу, можно понять, открыв, к примеру, «Просмотр событий Windows», когда перегруженный журнал будет с трудом поддаваться сортировке.
Особенно эта проблема заметна, если у вас небольшой системный SSD-накопитель, например, как у меня — всего на 120 ГБ. Моя Windows 10 была установлена всего год назад, на диске C: нет ни одной игры, но занято уже целых 56 ГБ, что никуда не годится. Я решил разобраться с проблемой, проанализировать, чем забивается системный накопитель и написать гайд, о том, как быстро его очистить простыми способами.
Удаляем ненужные программы и игры
рекомендации
3070 Gigabyte Gaming за 50 тр с началом
Выбираем игровой ноут: на что смотреть, на чем сэкономить
3070 Gainward Phantom дешевле 50 тр
13700K дешевле 40 тр в Регарде
Ищем PHP-программиста для апгрейда конфы
3070 дешевле 50 тр в Ситилинке
MSI 3050 за 25 тр в Ситилинке
3060 Gigabyte Gaming за 30 тр с началом
13600K дешевле 30 тр в Регарде
4080 почти за 100тр — дешевле чем по курсу 60
12900K за 40тр с началом в Ситилинке
RTX 4090 за 140 тр в Регарде
Компьютеры от 10 тр в Ситилинке
3060 Ti Gigabyte за 42 тр в Регарде
Первым делом стоит заглянуть в Программы и компоненты и посмотреть, нет ли ненужных утилит или игр, которые давно занимают место на диске и могут быть спокойно удалены. Наверняка найдется парочка игр, в которые вы уже давно не заходили и вряд ли будете продолжать играть в них. Но я для чистоты эксперимента трогать их не буду.
Удаляем точки восстановления
Далее стоит запустить стандартное средство очистки диска, запускаемое из свойств диска, у меня оно нашло 4.8 ГБ файлов, которые можно смело удалить, большая часть из которых — файлы обновлений. Использование накопителя можно посмотреть и в приложении «Параметры» — «Система» — «Память». Там я увидел, что еще 1.7 ГБ заняла точка восстановления системы, которой я не пользуюсь, и которую, скорее всего, создала одна из утилит. Польза от точек восстановления сомнительна, в случае серьезного сбоя они обычно не помогают, поэтому лучше делать полный образ системы перед вмешательством в нее, например, с помощью утилиты Acronis True Image.
Очистка папки WinSxS
Теперь можно заняться очисткой папки Windows, которая у меня распухла до 23 ГБ. Главный пожиратель места здесь будет папка WinSxS, которую категорически нельзя чистить вручную. Но с помощью нескольких команд в командной строке, запущенной от администратора, можно очистить эту папку. Для начала запускаем команду анализа:
Dism.exe /Online /Cleanup-Image /AnalyzeComponentStore
В моем случае она не нашла компонентов для очистки. А для удаления запускаем команду
Dism.exe /Online /Cleanup-Image /StartComponentCleanup
Очистка папки C:WindowsInstaller
Еще одна подпапка в C:Windows, в которой хранятся все установочные файлы, постепенно распухает, но ее содержимое не всегда является нужным для системы. Очистить ее, как и папку WinSxS, можно не вручную, а только с помощью специальной утилиты PatchCleaner. Папка
C:WindowsInstaller весит у меня 4.4 ГБ, но утилита сообщила, что удалить из нее ничего нельзя.
Кеш браузера и системных программ
Теперь можно заняться удалением кеша браузера и программ, которые обязательно присутствуют на системном диске. Нужен ли кеш при наличии быстрого интернета — хороший вопрос, и в блоге, посвященном экономии ресурса SSD мы учились его отключать. Проще всего удалить эти данные с помощью специальной утилиты очистки. Популярную много лет CCleaner на этом поприще заменила утилита Wise Disk Cleaner, более безопасная и быстрая. Утилита нашла на моем ПК 2.89 ГБ файлов, которые можно смело удалить.
Кэш видеокарты
Кэш видеокарты хранит в себе предыдущие версии драйверов, копии установочных файлов и прочий мусор, который нам уже не понадобится. В случае с видеокартой NVIDIA нам надо будет перейти в папку c:UsersИмя_пользователяAppDataLocalNVIDIA. Легко найти ее можно, нажав Win+R и введя %appdata%. Далее переходим в папку Local, потом — NVIDIA. И очищаем папку GLCache.
Ручная очистка папки пользователя
После всех вышеописанных процедур удалось очистить около 5 ГБ, что не так уж и много и пора переходить к ручной чистке папки пользователя, которая обычно приносит гораздо больше пользы.
Такую очистку очень удобно совместить с бэкапом ваших данных, отсеивая зерна от плевел и сохраняя ценное в отдельную папку. Это могут быть сохранения игр, скриншоты, документы и многое-многое другое, что легко потерять при переустановке Windows.
Заглянув в папки пользователя, а особенно — в папку AppData, вы поймете, что ручной поиск в этих залежах займет очень много времени. Проще воспользоваться утилитой для наглядного представления веса папок и файлов, например, WinDirStat. Утилита сканирует папки и показывает их содержимое в виде прямоугольников и квадратов разного цвета.
Утилита сразу наглядно показала «жирные» файлы, которые можно смело удалить, например, ненужные записи геймплея с помощью GeForce Experience. Жмем на прямоугольнике файла правую кнопку мыши, выбираем «открыть в Проводнике» и удаляем ненужное. Еще нашлась куча файлов в папке C:UsersZSTXAppDataLocalDownloaded Installations, которые можно смело удалить.
Некоторые мессенджеры хранят в папках пользователя присланные фото, видео и документы, например, Viber в папке ViberDownloads. Эта папка может распухать до нескольких гигабайт и не помешает сохранить оттуда все нужно, а ненужное — удалить. Ручная очистка дала еще около 1.5 ГБ свободного места.
Очистка с помощью утилиты Dism++
Еще один способ очистить ненужные системные файлы — мощная утилита Dism++, про которую я уже не раз писал в своих блогах. Давайте пройдемся ею по уже очищенной системе и посмотрим, сколько места она освободит. С помощью Dism++, кстати, можно легко очистить папку WinSxS, не вводя команды вручную. Как видно на скриншоте, Dism++ нашла, что удалить в папке WinSxS, хотя командами выше мы не могли очистить ее.
А суммарно утилита освободила еще почти гигабайт.
С помощью утилиты Dism++ можно легко удалить и ненужные предустановленные системные компоненты, например, Кортану или Распознавание речи.
Итоги
Под конец чистки файлы на системном диске занимают 49.5 ГБ, а значит удалось удалить почти 7 ГБ мусора. Это не особо впечатляет, но, если учесть, что я не трогал установленные программы — это совсем немало. Перегруженный мусором системный диск будет мешать гораздо меньше, если выбрать для него SSD объемом 500-512 ГБ. Стоят они сейчас совсем недорого, например, в Ситилинке популярны вот эти три бюджетные модели: Digma Run S9 DGSR2512GS93T, Kingston NV2 SNV2S/500G и KINGSPEC NX-512.
Пишите в комментарии, а как вы чистите системный диск от мусора?
Более 550 блогов автора Zystax обо всем, что связано с компьютерами и играми.
Этот материал написан посетителем сайта, и за него начислено вознаграждение.

Однако, мало кто знает о возможности запуска этой утилиты в расширенном режиме, позволяющем очистить компьютер от еще большего количества различных файлов и компонентов системы. Именно о таком варианте использования утилиты очистки диска и пойдет речь в статье.
Некоторые материалы, которые могут быть полезны в данном контексте:
- Как очистить диск от ненужных файлов
- Как очистить папку WinSxS в Windows 7, Windows 10 и 8
- Как удалить временные файлы Windows
- Как очистить папку DriverStore/FileRepository (обычно очень большую)
Запуск утилиты очистки диска с дополнительными опциями
Стандартный способ запуска утилиты очистки диска Windows — нажать клавиши Win+R на клавиатуре и ввести cleanmgr, затем — нажать Ок или Enter. Также ее можно запустить в разделе Панели управления «Администрирование».
В зависимости от количества разделов на диске, появится либо выбор одного из них, либо сразу откроется список временных файлов и других элементов, которые можно очистить. По нажатию кнопки «Очистить системные файлы», можно будет также удалить некоторые дополнительные вещи с диска.
Однако, с помощью расширенного режима, можно выполнить еще более «глубокую очистку» и задействовать анализ и удаление еще большего количество не совсем нужных файлов с компьютера или ноутбука.
Процесс запуска очистки диска Windows с возможностью использования дополнительных опций начинается с запуска командной строки от имени администратора. Сделать это в Windows 10 и 8 можно через меню правого клика по кнопке «Пуск», а в Windows 7 — просто выбрав командную строку в списке программ, кликнув по ней правой кнопкой мыши и выбрав пункт «Запуск от имени администратора». (Подробнее: Как запустить командную строку).
После запуска командной строки, введите следующую команду:
%systemroot%system32cmd.exe /c cleanmgr /sageset:65535 & cleanmgr /sagerun:65535
И нажмите Enter (после этого, пока не завершите действия по очистке, не закрывайте командную строку). Откроется окно очистки диска Windows с большим, чем обычно количеством пунктов для удаления ненужных файлов с HDD или SSD.
Список будет включать в себя следующие пункты (те, что появляются в данном случае, но отсутствуют в обычном режиме, выделены курсивом):
- Temporary Setup Files
- Старые файлы программы Chkdsk
- Файлы журнала установки
- Очистка обновлений Windows
- Защитник Windows
- Файлы журнала обновления Windows
- Загруженные файлы программ
- Временные файлы Интернета
- Файлы дампа памяти для системных ошибок
- Файлы мини-дампа для системных ошибок
- Файлы, оставшиеся после обновления Windows
- Пользовательские архивы отчетов об ошибках
- Пользовательские очереди отчетов об ошибках
- Системные архивы отчетов об ошибках
- Системные очереди отчетов об ошибках
- Временные файлы отчетов об ошибках
- Файлы установки Windows ESD
- BranchCache
- Предыдущие установки Windows (см. как удалить папку Windows.old)
- Корзина
- RetailDemo Offline Content
- Файлы резервной копии пакета обновления
- Временные файлы
- Временные файлы установки Windows
- Эскизы
- История файлов пользователя
Однако, к сожалению, в данном режиме не отображается, какое количество места на диске занимает каждый из пунктов. Также при таком запуске из пунктов очистки исчезают «Пакеты драйверов устройств» и «Файлы оптимизации доставки».
Так или иначе, думаю, такая возможность в утилите Cleanmgr может оказаться полезной и интересной.
Если вы используете последнюю версию Windows, то вы можете знать, что операционная система столкнулась с некоторыми проблемами, и самая важная из них заключается в том, что пространство для хранения данных заполняется очень быстро. Это потому, что мы устанавливаем на наш компьютер много программного обеспечения.
Кроме того, один из способов повысить производительность и стабильность — не загромождать компьютер. Удалив ненужные файлы, вы сможете освободить много места на жестком диске.
Кроме того, Windows 10, 11 предоставляет несколько встроенных инструментов для очистки системы от нежелательной почты, чтобы освободить место для хранения.
Хотя к этим инструментам легко получить доступ, но может быть проще получить доступ к скрытым инструментам через CMD؟
В этой статье мы поделимся с вами некоторыми из лучших способов очистки вашего ПК с Windows через Командная строка. Упомянутые шаги очень легко выполнить. Итак, давайте познакомимся с ней.
1. Выполните дефрагментацию жесткого диска с помощью CMD.
В этом методе мы будем дефрагментировать наш жесткий диск, используя CMD. Этот метод очистит все ненужные файлы, хранящиеся на дисках (Жесткий диск) указано.
- Нажмите кнопку (Начать) или запустите в Windows и введите CMD. Затем щелкните правой кнопкой мыши на Командная строка и выберите (Запуск от имени администратора) действовать с полномочиями администратора.
Нажмите кнопку Пуск или запустите в Windows и введите CMD. - В командной строке скопируйте и вставьте следующую команду:
defrag c:Важный: Предыдущая команда выполнит дефрагментацию (Точность C) на свой компьютер. Измените букву диска, если хотите дефрагментировать любой другой диск.
дефрагментация cmd - Теперь программа дефрагментации диска просканирует выбранный диск и удалит ненужные файлы и временные файлы.
Теперь программа дефрагментации диска просканирует выбранный диск и удалит ненужные и временные файлы через CMD.
И вот как вы можете запустить дефрагментатор жесткого диска через CMD.
2. Запустите утилиту очистки диска через CMD.
В этом методе мы запустим утилиту очистки диска (Очистка диска Утилита) включен в Windows 10, чтобы освободить место для хранения.
Просто выполните несколько из следующих простых шагов.
- Нажмите кнопку (Начать) или запустите в Windows и введите CMD. Затем щелкните правой кнопкой мыши на Командная строка и выберите (Запуск от имени администратора) действовать с полномочиями администратора.
Нажмите кнопку Пуск или запустите в Windows и введите CMD. - В командной строке скопируйте и вставьте следующую команду:
cleanmgrЗатем нажмите кнопку. Enter.
cleanmgr - Это запустит утилиту Очистка диска. Выберите диск, который нужно очистить, и нажмите кнопку (OK).
Выберите диск, который хотите очистить, и нажмите кнопку ОК. - Если вы хотите пропустить всплывающее окно выбора диска, скопируйте и вставьте следующую команду:
cleanmgr /sageset
- Затем вам нужно выбрать файлы для удаления после выполнения указанной выше команды.
- Если вы хотите удалить файлы автоматически, скопируйте и вставьте следующую команду:
cleanmgr /sagerun
Вышеупомянутая команда автоматически просканирует ваши диски и удалит ненужные файлы с вашего компьютера.
Вам также может быть интересно узнать о:
- Как удалить временные файлы в Windows 10
- Как обойти корзину для удаления файлов в Windows 10
- Вам также может быть интересно узнать Как удалить старые файлы Центра обновления Windows
- Как удалить папку Windows.old из Windows 10
- Как автоматически очистить корзину в Windows 10
- Заполните список команд Windows CMD от А до Я, которые вам нужно знать
Мы надеемся, что эта статья окажется для вас полезной, когда вы узнаете, как очистить компьютер с Windows 10 с помощью командной строки. Поделитесь с нами своим мнением и опытом в комментариях.
[1]
Многие люди сталкивались проблема с нехваткой места на диске in Windows 10 компьютер. Windows Обновления, системный журнал, временные файлы, программы и многие другие типы файлов постоянно записываются на диск C, поэтому C полностью заполнен рано или поздно. Если вы замените диск на новый, производители жестких дисков будут очень рады. В этой статье я расскажу, как очистить диск C: Windows 10 чтобы освободить место на диске. Вы можете запустить очистку диска в Windows 10 с помощью команды или мастера графического интерфейса. Если вы не можете получить достаточно свободного места, попробуйте дополнительные эффективные методы.
Содержание:
- О нас Windows 10 Утилита очистки диска
- Как открыть Очистку диска в Windows 10
- Как очистить диск C Windows 10 с волшебником
- Как почистить диск в Windows 10 с командой
- Дополнительные параметры после очистки диска
О нас Windows 10 Утилита очистки диска
«Очистка диска«это Майкрософт Windows встроенная в компьютер служебная программа, которая используется для освободить место на диске на жестких дисках. Эта утилита проста в использовании и работает быстро. Он анализирует жесткий диск и ищет файлы, которые больше не нужны, а затем безопасно удаляет ненужные файлы. Эти ненужные и ненужные файлы включают Windows Обновления, временные файлы, журналы, кеш, файлы в корзине и т. Д.
Вы можете запустить очистку диска во всех Windows версии от XP, правда, в некоторых Windows версия такая как Server 2008 и 2012, очистка диска не включена по умолчанию, поэтому вам нужно установить этот компонент вручную. Начиная с Windows 10 версия 1803, очистка диска включена в Windows 10Однако в приложении «Настройки» по-прежнему доступна автономная утилита очистки диска.
Как открыть Очистку диска в Windows 10
Есть 3 распространенных способа открыть Очистку диска в Windows 10 ноутбук / настольный / планшетный компьютер:
① Нажмите Windows + R клавиша на клавиатуре, тип cleanmgr, А затем нажмите OK.
Выберите диск C: или другой, который вы хотите очистить.
② Откройте Windows Проводник, щелкните правой кнопкой мыши диск C: и выберите Объявления.
Нажмите Очистка диска во всплывающем окне.
③ Поиск из панели задач в левом нижнем углу. Тип clean затем вверху отображается Очистка диска.
Как очистить диск C Windows 10 с волшебником
Когда открывается окно «Очистка диска», выполнить следующие шаги очень легко, достаточно лишь нескольких щелчков мышью.
Шаги для запуска очистки диска в Windows 10 для очистки диска C:
1. Установите флажки, чтобы выбрать файлы, которые вы хотите удалить, и нажмите OK начать. Если вы не уверены в значении этих файлов, щелкните по ним, и вы увидите соответствующее описание внизу.
2. Подтвердите эту операцию, нажав Удалить файлы.
После этого Disk Cleanup начнет удалять ненужные и ненужные файлы.
3. Повторите, чтобы очистить системные файлы.
Как почистить диск в Windows 10 с командой
Есть 3 способа запустить очистку диска в Windows 10 через командную строку выберите тот, который вам подходит.
① Команда со всеми выбранными файлами
- Нажмите Windows и R вместе на клавиатуре.
- вход cleanmgr /LOWDISK и нажмите Enter.
- Появится диалоговое окно «Очистка диска» со всеми типами файлов, выбранных по умолчанию, поэтому вам просто нужно нажать «ОК» для подтверждения.
② Очистить все ненужные файлы автоматически
- Нажмите Windows и R вместе на клавиатуре.
- вход cleanmgr /VERYLOWDISK и нажмите Enter.
Затем Очистка диска удалит все ненужные файлы автоматически, а затем покажет вам диалоговое окно с результатом.
③ Очистить указанные ненужные файлы автоматически
- Нажмите Windows и R вместе на клавиатуре, чтобы открыть Run.
- вход cleanmgr /sageset:1 и нажмите Enter. (Вы можете указать значение от 0 до 65535).
- Появится диалоговое окно «Очистка диска», выберите файлы для удаления и нажмите «ОК».
- В будущем вам просто нужно запустить cleanmgr /sageset:1 и нажмите Enter, предварительно выбранных ненужные файлы будут удалены автоматически. Если вы хотите удалить файлы разных типов, введите cleanmgr /sageset:2 на шаге 2 и запустить cleanmgr / Sageset: 2 на этапе 4.
5. Дополнительные параметры после очистки диска
Если после запуска очистки диска в Windows 10, 3 метода ниже очень полезны.
① Переместить установленные приложения и игры
При установке программ многие люди используют настройки по умолчанию для диска C :. Чем больше вы установили, тем меньше места осталось. Лучше устанавливать программы на отдельный раздел. Лучше, чем предыдущие версии, Windows 10 может перемещать приложения, установленные из Windows Сохранить в другой раздел без переустановки.
Как почистить диск С Windows 10 перемещая приложения:
- Нажмите Windows и X на клавиатуре, затем нажмите Настройки> Приложения> Приложения и функции
- Нажмите на приложение или игру.
- Нажмите Двигаемся внизу.
- Выберите новое местоположение из выпадающего списка.
- Нажмите Двигаемся кнопку.
- Повторите шаги, чтобы переместить больше предметов.
② Сохранить файлы в новом месте
Windows 10 есть еще одна новая опция для сохранения новых файлов приложений, документов, музыки, изображений и видео в другое место, шаги:
- Нажмите Windows и X на клавиатуре, затем нажмите Настройки
- Нажмите Система> СХД.
- Нажмите Изменение, где сохраняется новый контент под Дополнительные настройки хранилища.
- Нажмите раскрывающийся список, чтобы выбрать новое местоположение и нажмите Apply.
③ Переместите больше свободного места на диск C:
Если вы не можете освободить большой объем дискового пространства (не менее 20 ГБ), диск C в ближайшем будущем снова будет заполнен, поэтому вам лучше выделить больше места на диск C. На большинстве компьютеров есть свободное место в другом разделе на том же диске, NIUBI Partition Editor можно переместить это свободное пространство на диск C без потери данных. Операционная система, программы и связанные с ними настройки остаются прежними. У него есть бесплатная версия для Windows 11/10/8/7/Пользователи домашних компьютеров Vista/XP.
Скачать этот инструмент и следуйте инструкциям в видео, чтобы увеличить место на диске C:
Помимо сжатия, перемещения и расширения раздела, этот бесплатный инструмент поможет вам копировать, конвертировать, дефрагментировать, скрывать, стирать разделы, сканировать поврежденные сектора, оптимизировать файловую систему и многое другое.
Всем известно, что чистые руки — это залог здоровья. С компьютерами ситуация обстоит примерно так же, за исключением того, что в чистоте нужно держать не руки, а раздел системного диска, впрочем, рабочего тоже, а также буфер обмена. Именно по этой причине нужно регулярно проводить чистку Windows от хлама и мусора.
Для чего необходимо чистить диск и буфер обмена
Давно перестала быть секретом простая истина: Windows во время работы сохраняет слишком много информации, которая потом хранится на компьютере. Будь то временные файлы, лаги приложений, кэш браузеров и многое другое, за месяц может набраться больше гигабайта лишней информации. И все эти данные «давят» на операционную систему, заставляют ее обращать на себя внимание, вместо того, чтобы заниматься теми процессами, которые нужны пользователю. В итоге страдает быстродействие компьютера в целом, а также уменьшается срок жизни некоторых отдельных деталей. К примеру, головка винчестера вырабатывает свой ресурс быстрее из-за более частых обращений к файлам. Буфер обмена вредит аналогичным образом, только воздействует на оперативную память. После копирования информации в БО она остаётся там, пока не будет заменена или стёрта. В это время занятое данными место недоступно для использования.
Очистка диска от мусора
Несмотря на все «угрозы» от мусора и лишней информации, диск очищается в несколько кликов мышки. Для этого можно использовать стороннее приложение или стандартную утилиту от Microsoft.
С помощью стандартного приложения
- В поиске Windows (значок лупы рядом с меню «Пуск») прописываем «Очистка диска» и выбираем лучшее соответствие.
С помощью стандартного приложения можно освободить место на диске - В появившемся окне выбираем диск C, нажимаем OK.
Обычно ненужные файлы хранятся на диске С - Ожидаем, пока программа просканирует диск. На это может потребоваться несколько минут. Затем проставляем галочки напротив категорий файлов, которые необходимо удалить, и нажимаем OK.
Стандартная утилита позволяет избавиться от временных файлов - Ожидаем, пока программа удалит весь мусор, затем желательно перезагрузить компьютер.
Процесс удаления может занять длительное время. Автор однажды столкнулся со случаем, когда необходимо было удалить больше 20 ГБ информации. Тогда программа делала свою работу больше двух часов, зато результат оправдал ожидание: загрузка компьютера и общая скорость работы возросли чуть ли не на треть.
С помощью стороннего приложения
Рынок программ для очистки диска предлагает множество решений. Дело в том, что стандартное приложение очищает далеко не весь мусор. Поэтому для более полной очистки рекомендуется использовать сторонние приложения. Одна из лучших утилит для очистки и оптимизации компьютера в целом — CCleaner.
- Скачиваем и устанавливаем программу с официального сайта.
- В окне программы, в пункте «Очистка», сначала нажимаем «Анализ», затем «Очистка».
Программа CCleaner является одной из лучших в сфере очистки диска от мусора - Перезагружаем компьютер.
Автор настоятельно рекомендует не реже одного раза в 2 недели проводить чистку диска от мусора. Дело в том, что хлам имеет свойство накапливаться как снежный ком: чем дальше, тем его больше.
Видео: как очистить диск от мусора и лишних данных
Очистка буфера обмена
Бу́фер обме́на (англ. clipboard) — промежуточное хранилище данных, предоставляемое программным обеспечением и предназначенное для переноса или копирования между приложениями или частями одного приложения через операции вырезать, копировать, вставить.
Как и любую другую временную информацию, данные в буфере обмена необходимо очищать. Сделать это можно двумя основными способами: удаление и замена.
Замена содержимого
Этот способ, к сожалению, не является полноценной процедурой очистки, однако с его помощью можно освободить из оперативной памяти большой объем информации и оставить вместо него небольшой, буквально в несколько байт. Для этого достаточно скопировать любой ярлык на рабочем столе либо пару символов любого текста.
Также есть способ в один клик: нажмите на клавиатуре кнопку PrtSc. Она делает снимок экрана и помещает его в буфер обмена, заменяя тем самым другую находящуюся в нем информацию.
Минус этого способа в том, что это не очистка. Кроме того, при использовании некоторых приложений, в основном игр, кнопка PrtSc не заменяет содержимое БО, а делает фото экрана игры и сохраняет его в определённую папку.
Очистка с помощью командной строки
Единственный официальный способ очистки БО, который одобрен корпорацией Microsoft, это введение специальной команды в терминале командной строки.
- Открываем меню «Пуск» и находим в списке программ папку «Служебные». Щёлкаем правой кнопкой по пункту «Командная строка», и в выпадающем меню «Дополнительно» выбираем «Запуск от имени администратора».
Командная строка позволяет вводить различные команды - В появившемся окне консоли прописываем команду echo off | clip и запускаем ее клавишей Enter.
С помощью командной строки можно выполнять операции, недоступные в стандартном интерфейсе - Затем проверьте, очистился ли буфер обмена: кнопка «Вставить» должна стать неактивной.
Благодаря введенной команде буфер обмена сразу же очистится
Для быстрого исполнения этой команды можно разместить в удобном месте специальный файл. На рабочем столе создаём текстовый файл с содержанием: echo off | clip. Сохраняем его, затем переименовываем его расширение из .txt в .bat. После этого двойной щелчок по файлу будет запускать командную строку с необходимой командой.
Видео: как очистить буфер обмена
Специальная программа для очистки буфера обмена
Рынок программ для Windows, заменяющих стандартные средства операционной системы, огромен: можно найти утилиту для любой цели. Очистка буфера обмена не является исключением. Одной из программ, позволяющих делать это, является ClipTTL — небольшая утилита, единственной задачей которой является очистка буфера обмена с периодичностью 20 секунд. Это особенно удобно, когда пользователю приходится копировать и вставлять много данных. Это может даже спасти от непреднамеренной вставки повторной информации, если новые данные не были скопированы из-за невнимательности человека. Достаточно запустить приложение, и оно будет беспрерывно работать.
Таким образом, произвести очистку и диска, и буфера обмена очень просто. Сделать это можно множеством способов. Взамен вы получите повышенное быстродействие операционной системы, а также продлите срок службы компьютера.
- Распечатать
Здравствуйте! Меня зовут Алексей. Мне 27 лет. По образованию — менеджер и филолог.
Оцените статью:
- 5
- 4
- 3
- 2
- 1
(2 голоса, среднее: 5 из 5)
Поделитесь с друзьями!