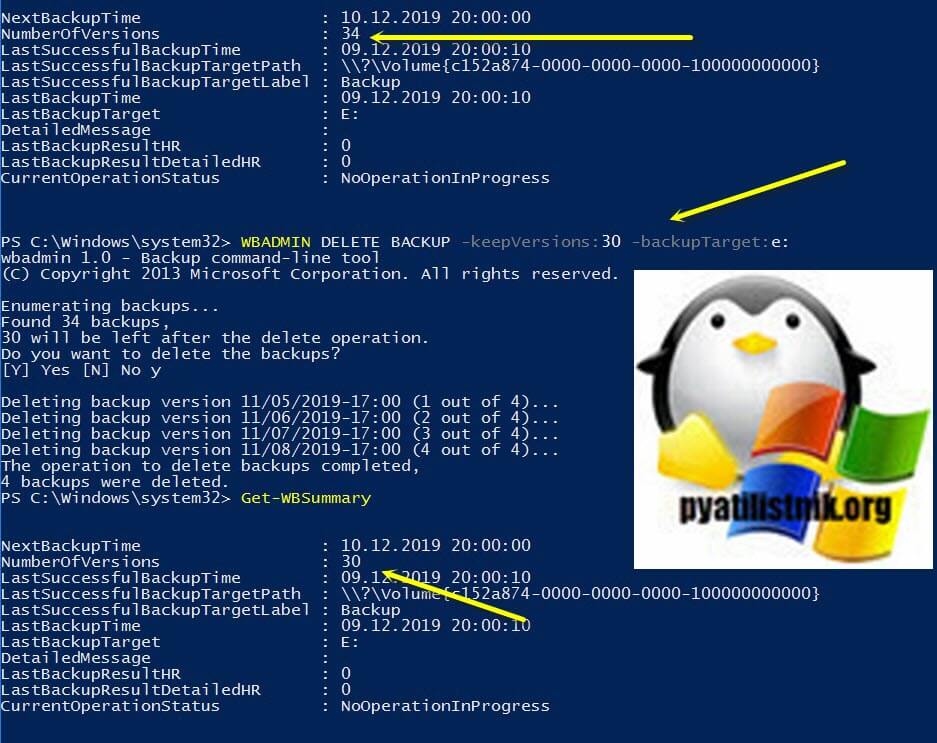Несмотря на то, что Shadow копии удаляются системой, в соответствии с настройкой службы Volume Shadow Copy Service (VSS), иногда, возникает необходимость удалить их вручную.
Давайте посмотрим, как удалить Shadow копии для определенного диска.
Ниже покажу примеры использования и командную строку
Синтакс
vssadmin delete shadows /for=<ForVolumeSpec> [/oldest | /all | /shadow=<ShadowID>] [/quiet]
Параметры
| Параметр | Описание |
| /for=<ForVolumeSpec> | Указывает диск на котором будет удалена Shadow копия |
| /oldest | Удаляет только старые копии |
| /all | Удаляет все Shadow копии для указанного диска |
| /shadow=<ShadowID> | Удаляет shadow копию по указанному ShadowID. Чтобы получить идентификаторы всех shadow копий, можно использовать команду
Когда набираете идентификатор shadow копии, используйте следующий формат. Каждый Х означает шестнадцатеричный символ. XXXXXXXX-XXXX-XXXX-XXXX-XXXXXXXXXXXX |
| /quiet | «Тихий» режим. При выполнении команды никакая информация выводится на экран не будет |
Замечание
- Вы можете удалить только те Shadow копии, которые вам доступны.
Примеры:
Чтобы удалить старые shadow копии с диска С, наберите:
vssadmin Delete Shadows /For=C: /Oldest [/Quiet]
Чтобы удалить shadow копию с конкретным ID, наберите:
vssadmin Delete Shadows /Shadow=ShadowId [/Quiet]
Обратите внимание:
- В этом случае диск не указывается
- ShadowID нужно вводить вместе с фигурными скобками
Например:
- Определяем ID shadow копии которую хотим удалить
vssadmin list shadowsContents of shadow copy set ID: {7205c3b3-81f9-4485-b594-7c4cb999fcb6}
Contained 1 shadow copies at creation time: 28-Nov-16 23:00:19
Shadow Copy ID: {442e95eb-b6c1-4ceb-a02b-425912cdfae3}
Original Volume: (D:)\?Volume{969f87c8-f206-4f9d-ab16-1c702776abdf}
Shadow Copy Volume: \?GLOBALROOTDeviceHarddiskVolumeShadowCopy104
Originating Machine: fileserver.dom.local
Service Machine: fileserver.dom.local
Provider: ‘Microsoft Software Shadow Copy provider 1.0’
Type: ClientAccessible
Attributes: Persistent, Client-accessible, No auto release, No writers
Differential - Удаляем
vssadmin Delete Shadows /Shadow={442e95eb-b6c1-4ceb-a02b-425912cdfae3}
Vssadmin позволяет управлять Shadow копиями из командной строки. Остальные команды можно посмотреть набрав:
C:Windowssystem32> vssadmin /?
vssadmin 1.1 — Volume Shadow Copy Service administrative command-line tool
(C) Copyright 2001-2013 Microsoft Corp.
—- Commands Supported —-
Add ShadowStorage — Add a new volume shadow copy storage association
Create Shadow — Create a new volume shadow copy
Delete Shadows — Delete volume shadow copies
Delete ShadowStorage — Delete volume shadow copy storage associations
List Providers — List registered volume shadow copy providers
List Shadows — List existing volume shadow copies
List ShadowStorage — List volume shadow copy storage associations
List Volumes — List volumes eligible for shadow copies
List Writers — List subscribed volume shadow copy writers
Resize ShadowStorage — Resize a volume shadow copy storage association
Revert Shadow — Revert a volume to a shadow copy
Query Reverts — Query the progress of in-progress revert operations.
Работает на: Windows Server 2003, Windows Server 2008, Windows Server 2003 R2, Windows Server 2008 R2, Windows Server 2012, Windows 8
- Remove From My Forums

Как безопасно для работоспособности сервера удалить теневые копии?
-
Вопрос
-
Папка на сервере «Syestem Volume Information» весит 1Тб. В свойствах диска «С» теневое копирование в состоянии «Отключено», но теневая копия с диска «D» на диск «С» весит 987 Гб.
Диск «С» это основной диск сервера с Winows Srever 2016 Datacenter. На сервере запущена Hyper-V на которой 3 виртуалки. Теневая копия создается как раз жесткого диска на котором крутиться виртуалка, в котрой 1С сервер + SQL сервер — это
как раз диск «D».У меня в голове есть три способа:
1. Через кнопку «Параметры» в теневом корпировании, задать ограниченный размер копии (он сейчас не задан).
2. Через Дополнительные параметры системы -> Настройка системы, задать в процентном соотношении предельный размер или через кнопку «Удалить», удалить все теневые копии. Но вот в чем загвоздка у меня
в «Дополнительных параметрах системы» нет вообще вкладки «Настройка системы». А когда я ее вызываю через меню Пуск -> Параметры -> Система -> Хранилище -> Диск «С» ->
Системные или зарезервированные -> Управление восстановлением системы, Windows мне выдает ошибку: «Windows не удается получить доступ к указанному устройству, пути или файлу. Возможно, у вас нет нужных разрешений
для доступа к этому объекту».3. Через командную строку и команду: «vssadmin Delete Shadows /For=C: /Oldest».
Внимание вопросы:
* при способе первом, что произойдет? windows автоматом уменьшит размер теневых копий до заданного предела? и место освободиться? или ни чего не произойдет
* почему не отображается форматка «Настройки системы»?
* при третьем способе, не пострадает ли работоспособность сервера в целом?
П.С. По сему вопрос целостности данных и принципа удаления теневых копий категорически важен!
Какой способ из выше указанных самый безопасный для работы сервера?
Ответы
-
1,2 При уменьшении предельного размера хранилища следует понимать, что самые старые копии не смогут быть удалены мгновенно. И если в процессе удаления произойдёт запись на диск (а у вас там виртуалка, которая ничего
про хранилще теневых копий и его уменьшение не знает, так что писать стесняться не будет), то все теневые копии станут недействительными.3-й способ — это немного не для вашего случая. У вас, похоже, на диске C: настроено хранилище теневых копий для диска D:
Соответственно, команда должна быть «vssadmin Delete Shadows /For=D: /Oldest».
Слава России!
-
Помечено в качестве ответа
7 мая 2018 г. 15:41
-
Помечено в качестве ответа
-
Либо вручную, либо через CMD удаляем самые старые теневые копии — «vssadmin Delete Shadows /For=D: /Oldest«.
Затем уменьшаем количество выделяемого места для теневых копий. Через какое-то время (процедура не мгновенная, у меня заняла около 10-15 минут) у вас появится высвобожденное место. Какого-то аффекта
на perfomance не заметил, но убедитесь, что хотя бы бэкап у вас не будет выполняться в тот момент, когда вы будете проделывать эти процедуры.-
Помечено в качестве ответа
Vector BCOModerator
7 мая 2018 г. 15:41
-
Помечено в качестве ответа
Missing storage space is always a problem in Windows 11/10. Users keep reporting about disappearing hard disk space, and even with extensive search, it becomes impossible to find what is taking space.
The funny part is that even File Explorer may show that a disk has plenty of disk space available, but the disk in Disk Management shows it is full. If there are no other files that are taking space, then it can be because of Volume Shadow Copies. In this post, we will show how to delete Volume Shadow Copies in Windows 11/10 and free up disk space.
What is Volume Shadow Copy?
Volume Shadow Copy is a feature in Windows that creates snapshots or shadow copies of disk volumes. One known example is System Restore Point. Every time you create one, it will create a copy. So it is an excellent tool if you want to recover deleted files.
If you want to see how many copies you have per drive, then use the Shadow Explorer software. It is free software that offers File Explorer view and displays all the Shadow copies. You can even use it to retrieve old copies of files if you deleted some.
Why Shadow Copies could result in more trouble, is because of leftover shadow copy files. Some backup software will create a persistent shadow copy, and after they have backed up the shadow copy to the designation, they fail to delete the original copy that is stored on the volume. If you do not need these shadow copies, then there are a couple of ways you can delete them.
- VSSAdmin Delete Shadow Copies command
- Limit Shadow Storage
- Limit System Restore Size
- Disk Cleanup Tool
- Check Backup Configuration
Make sure to read all of them and follow the method which works best for you.
1] Vssadmin Delete Shadow Copies command
This command displays current volume shadow copy backups and all installed shadow copy writers and providers. You can add, create, delete, even delete service providers.
Open Command Prompt with admin privileges by typing CMD in the Run prompt (Win +R) and press the Enter key
Execute the following command, where F is the drive letter where you are running out of space:
Vssadmin delete shadows /For=F:
It will delete all the shadow copies from that drive.
If you want to delete only the oldest copy, use the /oldest option.
2] Limit Shadow Storage
Vssadmin also offers a command to resize the shadow storage space. You can specifically maximum size for each partition on your computer. Using the vssadmin command, which we used above but with different options, you can set size by percentage or ser it exact storage space.
vssadmin resize shadowstorage /for=<ForVolumeSpec> /on=<OnVolumeSpec> [/maxsize=<MaxSizeSpec>] vssadmin Resize ShadowStorage /For=C: /On=D: /MaxSize=900MB vssadmin Resize ShadowStorage /For=C: /On=D: /MaxSize=UNBOUNDED vssadmin Resize ShadowStorage /For=C: /On=C: /MaxSize=20%
3] Limit System Restore Size
If the System Restore is turned on for a drive, then there is a certain percentage of the drive which is dedicated to System Restore. When the size goes beyond that, the old one gets deleted. If you are in a crunch of space, then you can choose to reduce it to the minimum possible level. Once you do that, all old copies will be automatically deleted.
- Type System Restore in the Start menu search bar.
- Click on Recovery (Control Panel) option that shows up.
- Then click on Configure System Restore.
- Select the drive for which you want to reduce the space occupied by shadow copy files
- Click on the Configure button and then use the slider to set the percentage.
- Click Ok and apply the changes.
Do note that even if the System Restore is 5%, it could be substantial if your disk is of a large capacity.
4] Disk Cleanup Tool
- Type Disk Cleanup in the Windows Start Menu and click on the tool when it shows up
- Select the partition for which you want to delete the Shadow Copies
- In the next window, switch to more options, and it will have the option for “System Restore and Shadow Copies.”
- Click on the “Clean up” button, and it will delete all the copies when you confirm.
Read: Free up disk space by deleting previous System Images and Backups.
5] Check Backup Configuration
When using third-party software, these Shadow copies are also backed up. So if you recently restored from a backup, and you are running out of space for no reason, then it’s best to rerun the commands to delete those shadow copies. That said, you may also want to check if the backup-restore software offers an option to skip Shadow copies. It will also help to reduce the overall backup size.
Volume Shadow Copies are essential. They offer a way to restore files, which comes in handy, especially when you don’t have a backup software in place. However, when you are running out of space, then this post helps to delete the Shadow copies. Make sure to follow these is with admin permission.
Missing storage space is always a problem in Windows 11/10. Users keep reporting about disappearing hard disk space, and even with extensive search, it becomes impossible to find what is taking space.
The funny part is that even File Explorer may show that a disk has plenty of disk space available, but the disk in Disk Management shows it is full. If there are no other files that are taking space, then it can be because of Volume Shadow Copies. In this post, we will show how to delete Volume Shadow Copies in Windows 11/10 and free up disk space.
What is Volume Shadow Copy?
Volume Shadow Copy is a feature in Windows that creates snapshots or shadow copies of disk volumes. One known example is System Restore Point. Every time you create one, it will create a copy. So it is an excellent tool if you want to recover deleted files.
If you want to see how many copies you have per drive, then use the Shadow Explorer software. It is free software that offers File Explorer view and displays all the Shadow copies. You can even use it to retrieve old copies of files if you deleted some.
Why Shadow Copies could result in more trouble, is because of leftover shadow copy files. Some backup software will create a persistent shadow copy, and after they have backed up the shadow copy to the designation, they fail to delete the original copy that is stored on the volume. If you do not need these shadow copies, then there are a couple of ways you can delete them.
- VSSAdmin Delete Shadow Copies command
- Limit Shadow Storage
- Limit System Restore Size
- Disk Cleanup Tool
- Check Backup Configuration
Make sure to read all of them and follow the method which works best for you.
1] Vssadmin Delete Shadow Copies command
This command displays current volume shadow copy backups and all installed shadow copy writers and providers. You can add, create, delete, even delete service providers.
Open Command Prompt with admin privileges by typing CMD in the Run prompt (Win +R) and press the Enter key
Execute the following command, where F is the drive letter where you are running out of space:
Vssadmin delete shadows /For=F:
It will delete all the shadow copies from that drive.
If you want to delete only the oldest copy, use the /oldest option.
2] Limit Shadow Storage
Vssadmin also offers a command to resize the shadow storage space. You can specifically maximum size for each partition on your computer. Using the vssadmin command, which we used above but with different options, you can set size by percentage or ser it exact storage space.
vssadmin resize shadowstorage /for=<ForVolumeSpec> /on=<OnVolumeSpec> [/maxsize=<MaxSizeSpec>] vssadmin Resize ShadowStorage /For=C: /On=D: /MaxSize=900MB vssadmin Resize ShadowStorage /For=C: /On=D: /MaxSize=UNBOUNDED vssadmin Resize ShadowStorage /For=C: /On=C: /MaxSize=20%
3] Limit System Restore Size
If the System Restore is turned on for a drive, then there is a certain percentage of the drive which is dedicated to System Restore. When the size goes beyond that, the old one gets deleted. If you are in a crunch of space, then you can choose to reduce it to the minimum possible level. Once you do that, all old copies will be automatically deleted.
- Type System Restore in the Start menu search bar.
- Click on Recovery (Control Panel) option that shows up.
- Then click on Configure System Restore.
- Select the drive for which you want to reduce the space occupied by shadow copy files
- Click on the Configure button and then use the slider to set the percentage.
- Click Ok and apply the changes.
Do note that even if the System Restore is 5%, it could be substantial if your disk is of a large capacity.
4] Disk Cleanup Tool
- Type Disk Cleanup in the Windows Start Menu and click on the tool when it shows up
- Select the partition for which you want to delete the Shadow Copies
- In the next window, switch to more options, and it will have the option for “System Restore and Shadow Copies.”
- Click on the “Clean up” button, and it will delete all the copies when you confirm.
Read: Free up disk space by deleting previous System Images and Backups.
5] Check Backup Configuration
When using third-party software, these Shadow copies are also backed up. So if you recently restored from a backup, and you are running out of space for no reason, then it’s best to rerun the commands to delete those shadow copies. That said, you may also want to check if the backup-restore software offers an option to skip Shadow copies. It will also help to reduce the overall backup size.
Volume Shadow Copies are essential. They offer a way to restore files, which comes in handy, especially when you don’t have a backup software in place. However, when you are running out of space, then this post helps to delete the Shadow copies. Make sure to follow these is with admin permission.
Обновлено 10.12.2019

В чем суть проблемы
У вас может быть установлена роль «служба Архивации данных Windows Server (Windows Server BackUP)», вы настроили задание по расписанию и все идет штатно. В какой-то момент вы сталкиваетесь с проблемой, что происходит заполнение жесткого диска резервного копирования Windows Server, роль должна видеть это и в случае нехватки пространства производить перезапись самой старой версии, по ряду причин это можете не произойти. Вторая ситуация, что у вас на диске можете быть слишком много точек резервного копирования и вы не хотели бы весь диск отдавать под них и желаете их сократить до нужного вам количества. Ниже я хочу вам показать, как вы можете все это задать явным образом.
Как удалить резервные копии Windows Server 2019 через командную строку или PowerShell
К сожалению в графическом интерфейсе у вас нет возможности явным образом задать, сколько точек восстановления должен хранить Windows Backup Server, по крайней мере в случае с состоянием системы. Но у нас все еще есть замечательная утилита командной строки wbadmin.
И так у меня есть диск E: на него каждый день служба архивации Windows Server 2019 делает резервную копию состояния системы, я устал получать от системы мониторинга оповещения, что на данном диске свободного пространства менее 5%, так как сколько службе Backup не дай, она все скушает и решил подрезать ее. Первое, что я хотел понять сколько точек резервного копирования у меня есть, посмотреть это можно двумя методами:
- Через утилиту vssadmin
- Через командлет Get-WBSummary
Получаем список резервных копий через Get-WBSummary
Get-WBSummary — это командлет получает историю операций резервного копирования на компьютере. Эта информация включает следующую запланированную резервную копию, сведения о последней резервной копии и сведения о последней успешной резервной копии. Вы можете использовать этот командлет для наблюдения за резервными копиями и расписанием резервного копирования на компьютере. Чтобы использовать этот командлет, вы должны быть членом группы «Администраторы» или «Операторы архива». (Подробнее на https://docs.microsoft.com/en-us/powershell/module/windowsserverbackup/get-wbsummary?view=win10-ps)
Запустите оболочку PowerShell и введите команду
Вы получите вот такую информацию:
- NextBackupTime — Время следующего запуска
- NumberOfVersions — количество точек
- LastSuccessfulBackupTime — Время последнего успешного бэкапа
- LastSuccessfulBackupTargetPath — Последнее успешное место копирования
- LastSuccessfulBackupTargetLabel — метка задания
- LastBackupTime — Время последнего успешного бэкапа
- LastBackupTarget — Последнее место резервного копирования
- DetailedMessage — Сообщение
- LastBackupResultHR
- LastBackupResultDetailedHR
- CurrentOperationStatus
В результате я точно вижу, что у меня 32 точки. Раньше еще была и еще действует утилита vssadmin. vssadmin более детально может показать информацию, о каждой точке резервного копирования. Запускать ее можно либо через командную строку или же через PowerShell. Введите команду:
На выходе будет список из всех ваших точек резервного копирования, вот пример:
Contents of shadow copy set ID: {89ecfeea-851b-406e-8fc1-8dcaab672744}
Contained 1 shadow copies at creation time: 04.11.2019 21:14:17
Shadow Copy ID: {6499900e-7a08-4d8f-b8e4-fbd3f4ab146c}
Original Volume: (E:)\?Volume{c152a874-0000-0000-0000-100000000000}
Shadow Copy Volume: \?GLOBALROOTDeviceHarddiskVolumeShadowCopy985
Originating Machine: dc01.rroot.pyatilistnik.org
Service Machine: dc01.rroot.pyatilistnik.org
Provider: ‘Microsoft Software Shadow Copy provider 1.0’
Type: DataVolumeRollback
Attributes: Persistent, No auto release, No writers, Differential
Так же более подробно посмотреть все точки можно и через командлет Get-WBBackupSet. Get-WBBackupSet — Получает список резервных копий, которые были созданы для сервера и хранятся в указанном вами месте (Подробнее на https://docs.microsoft.com/en-us/previous-versions/windows/it-pro/windows-server-2008-R2-and-2008/ee706675%28v%3dtechnet.10%29)
тут так же будут вот такие данные:
VersionId (Версия) : 11/04/2019-17:00
BackupTime (Время бэкапа) : 04.11.2019 20:00:09
BackupTarget (Целевой диск) : E:
RecoverableItems (Что входит в бэкап) : Volumes, SystemState, Applications, Files
Volume (Метка) : {Local disk (C:)}
Application : {FRS, AD, Registry}
VssBackupOption : VssFullBackup
SnapshotId (Номер снапшота) : 6499900e-7a08-4d8f-b8e4-fbd3f4ab146c
BackupSetId : 2f5e3665-bd26-46b7-baa8-e6c392805245
Те администраторы, кто имеют слегка побольше опыта, они помнят, что удалить такие точки можно было через утилиту vssadmin, так например выглядит удаление самой старой точки:
vssadmin delete shadows /for=e: /oldest
Но в случае с установленной ролью архивации Windows Server вы получите ошибку:
Error: Snapshots were found, but they were outside of your allowed context. Try removing them with the backup application which created them.
Она будет работать в случае клиентских операционных систем по типу Windows 8.1, но не в случае Windows Server. Для нашей задачи есть утилита WBADMIN. Предположим, что вы хотите удалять самую старую точку резервного копирования, для этого введите:
WBADMIN DELETE BACKUP -backupTarget:e: -deleteOldest
- -backupTarget:e: — это диск E:
- -deleteOldest — последняя точка
Напоминаю, что у меня их было 32. В результате вас спросят хотите ли вы произвести удаление, нажмите «Y». Далее можно заново через Get-WBSummary посмотреть количество точек. В результате видно, что их стало 31.
Чтобы удалить конкретную точку вы можете воспользоваться командой:
WBADMIN DELETE BACKUP -backupTarget:e: -version:12/05/2019-17:00
В результате видно, что у меня было 35 точек восстановления и после удаления точки 12/05/2019-17:00 их осталось 34.
Еще очень полезно указать максимальное количество точек резервного копирования, и все что сверх этого будет удалено. Попробуйте воспользоваться вот такой конструкцией:
WBADMIN DELETE BACKUP -keepVersions:30 -backupTarget:e:
В результате выполнения команды у меня осталось 30 точек отката и 4 были удалены.
Вы всегда можете использовать описанные выше команды удаляющие резервные копии из Windows Server Backup по расписанию, для этого вы можете в планировщике задача Windows, создать задачу которая бы выполняла PowerShell скрипт или сконвертированный ps1 в exe. НА этом у меня все, надеюсь, что мой опыт вам пригодится. С вами был Иван Семин ,автор и создатель IT портала Pyatilistnik.org.