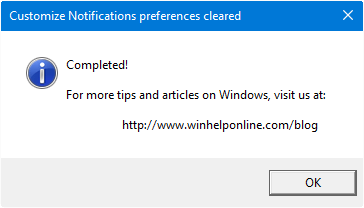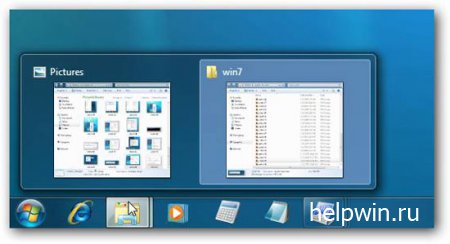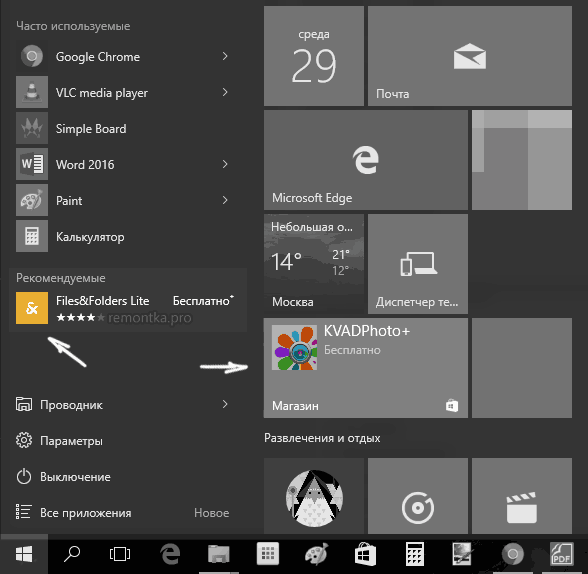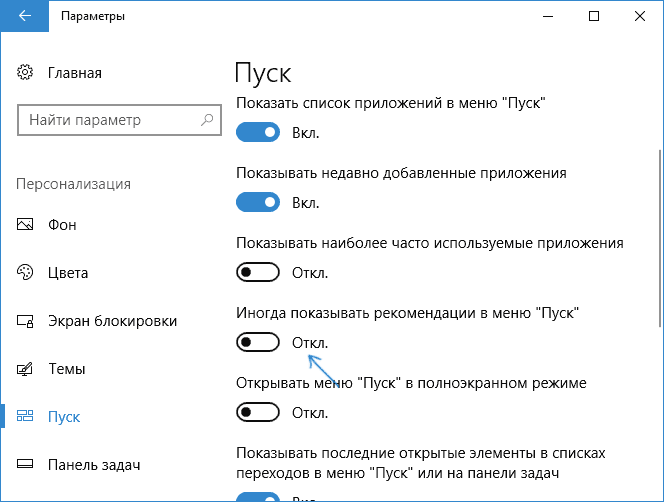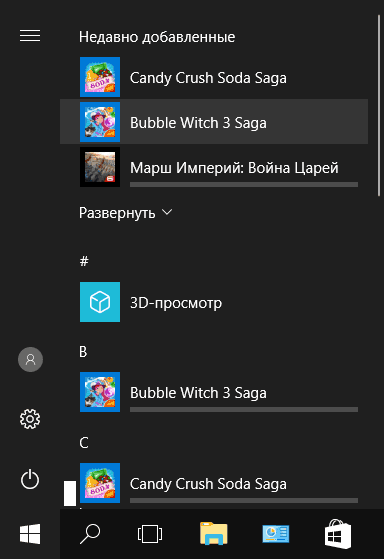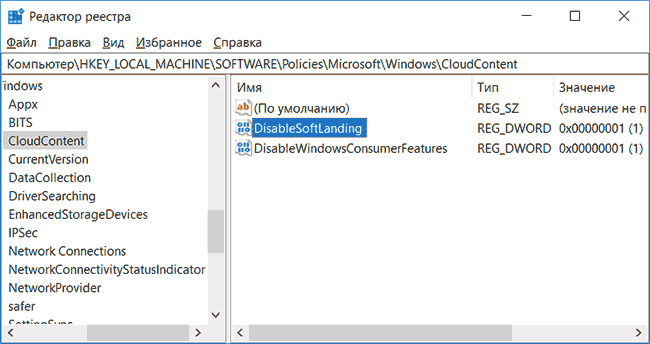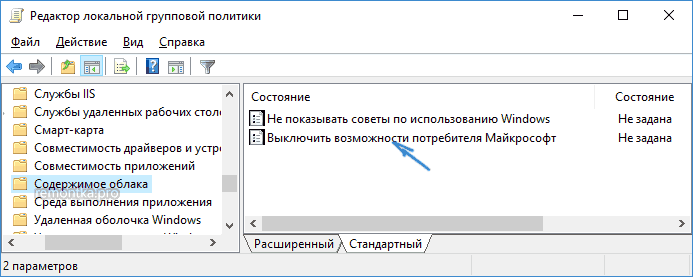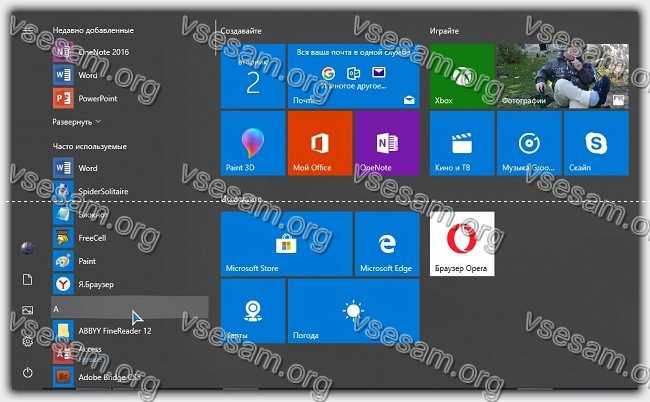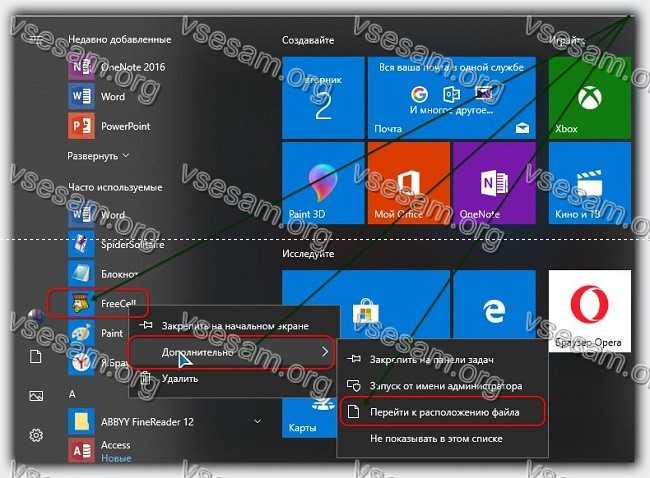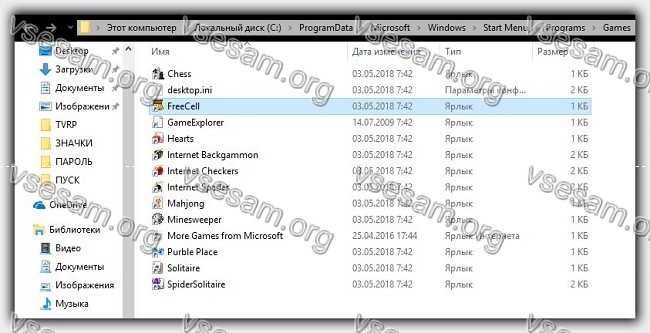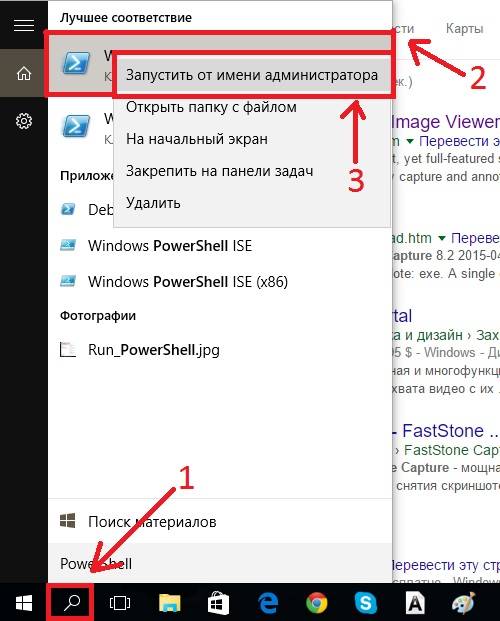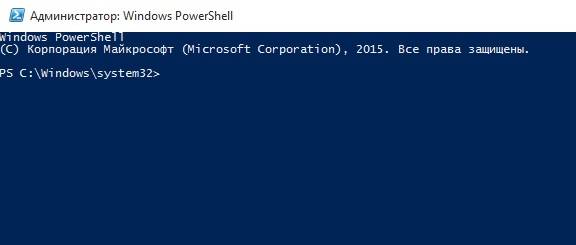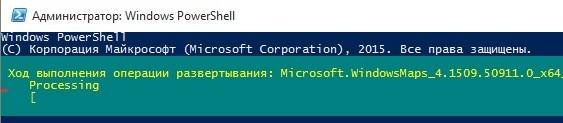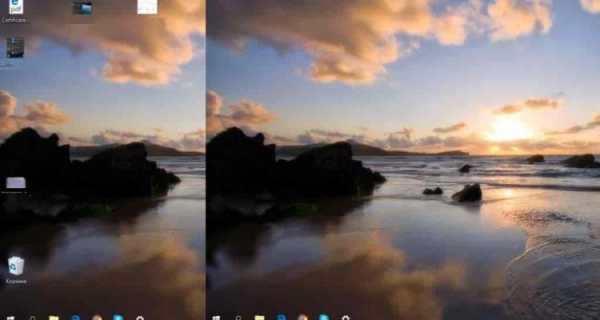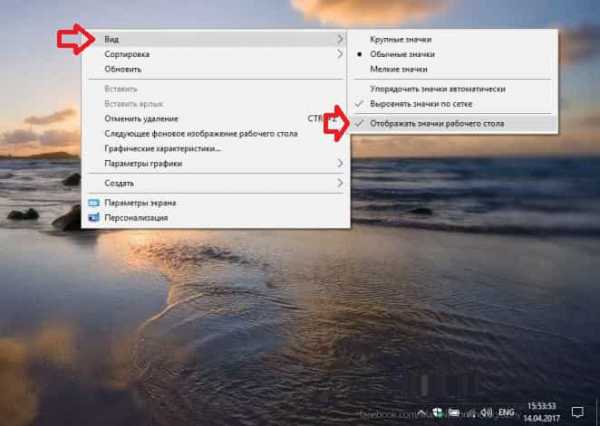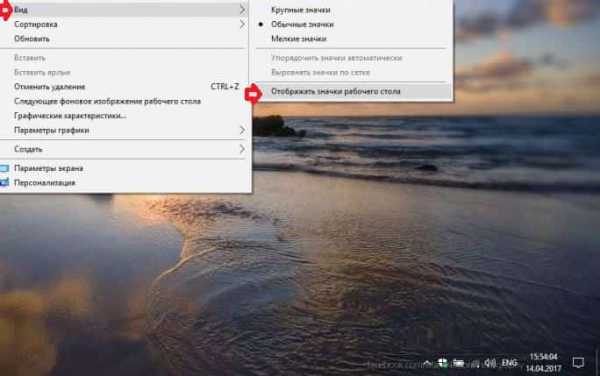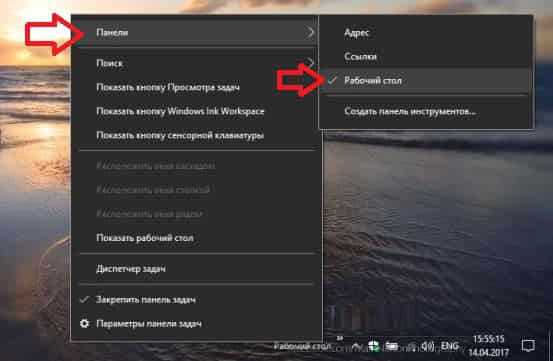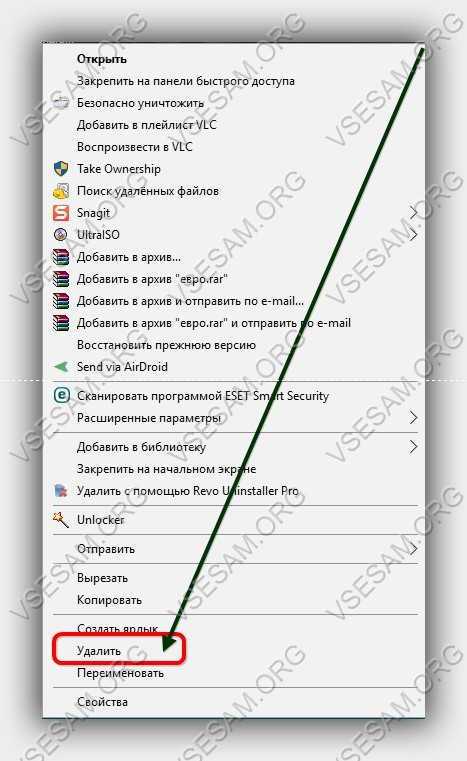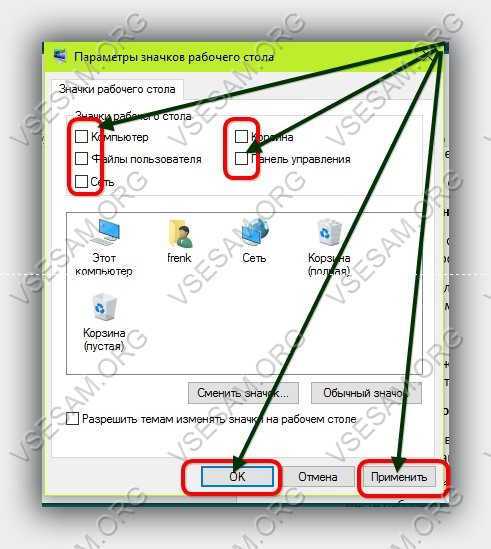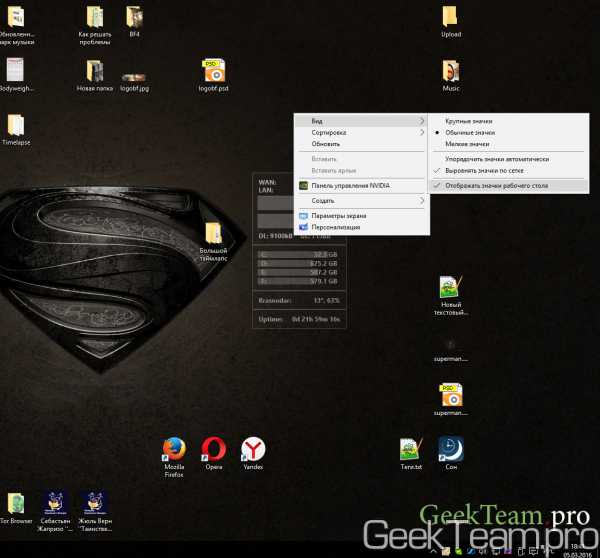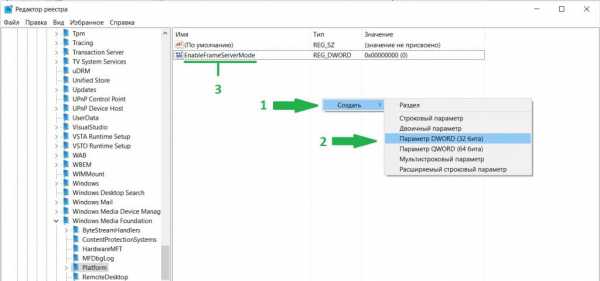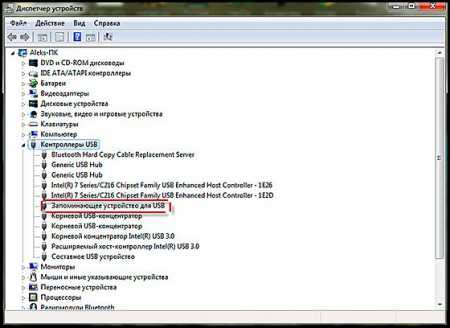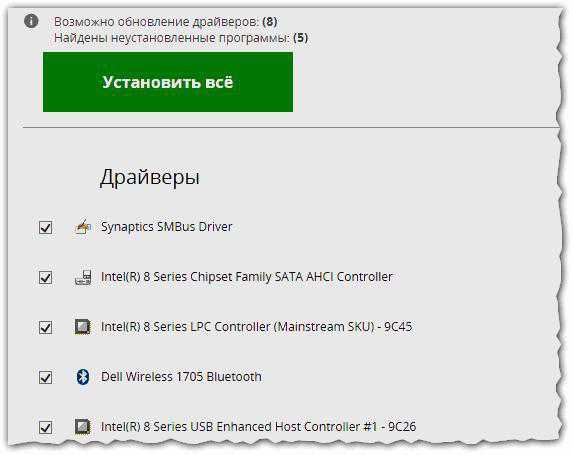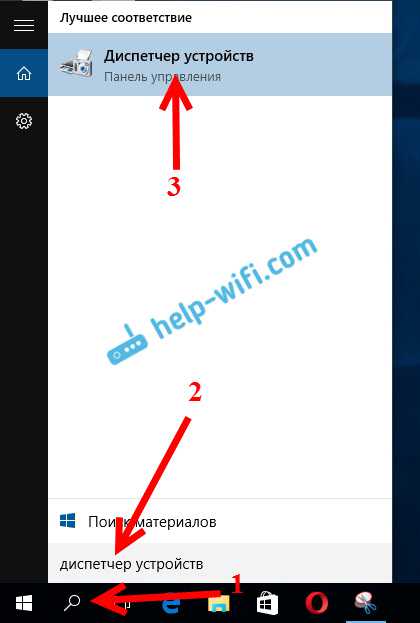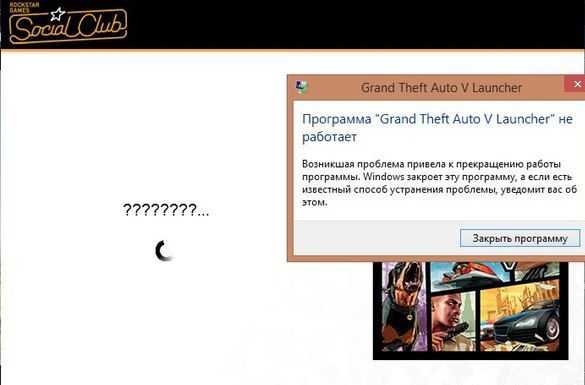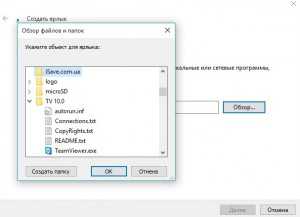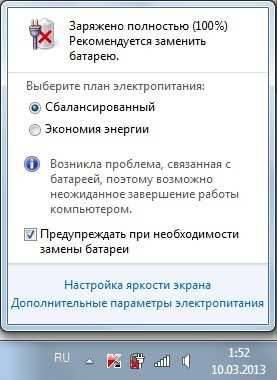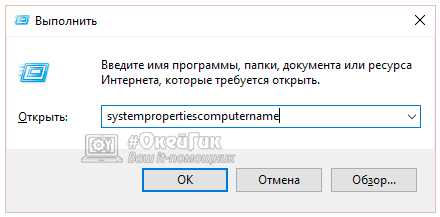Известно, что многие программы, будучи установлены на компьютер, размещают в системном трее свои значки. Это упрощает доступ к их программным функциям и настройкам, но вместе с этим в Windows 10 иногда создаёт дополнительные проблемы. При удалении приложения с ПК должен также удалиться и его значок из списка ярлыков системного трея, однако по какой-то причине этого не происходит и бесполезный ярлык продолжает висеть в трее. К счастью, есть очень простой способ исправить эту ошибку.
Напоминаем, что в последних сборках Windows 10 получить доступ к настройкам отображения значков в области уведомлений можно из подраздела «Персонализация» -> «Панель задач».
Если действия в настройках не приводят к отключению значков в трее или в списке остаются записи после удаления программ, выполняем следующие действия. Командой regedit откройте редактор реестра и разверните в левой колонке этот ключ:
HKEY_CURRENT_USER/Software/Classes/Local Settings/Software/Microsoft/Windows/CurrentVersion/TrayNotify
Теперь нужно завершить работу Проводника. Зажав клавиши Ctrl + Shift, кликните по панели задач правой кнопкой мыши и выберите в контекстном меню опцию «Выход из Проводника».
Вернитесь к редактору реестра и удалите из подраздела TrayNotify параметры IconStreams и PastIconsStream.
Это действие очистит кэш ярлыков области уведомлений. Закройте редактор реестра, комбинацией Ctrl + Alt + Delete вызовите Диспетчер задач и запустите рабочий стол, выполнив команду explorer в меню «Файл» -> «Запустить новую задачу».
Это всё. Если пустые записи не удались сразу, перезайдите в систему или перезагрузите компьютер.
Оцените Статью:

Загрузка…
Оглавление:
- Проблема: устаревшие значки уведомлений
- Решение: скачайте, распакуйте и запустите наш очиститель кэша значков в области уведомлений
- Что дальше?
- Заключение
Видео: очистка трея windows 7,8,8.1,10 от значков неиспользуемых программ (Февраль 2023)
Вам необходимо удалить устаревшие значки уведомлений из области уведомлений на панели задач Windows? Вы по-прежнему видите значки программ, которые больше не установлены, и хотите от них избавиться? Хотя вы можете сделать это с помощью специальных программных инструментов, простой прием состоит в том, чтобы удалить два значения реестра и затем перезапустить процесс explorer.exe в Windows. Это приведет к сбросу кэша значков для области уведомлений и сохранению только тех значков, которые используются активными приложениями. Поскольку редактирование реестра Windows является довольно сложной задачей, мы решили предоставить простой инструмент для помощи всем нашим читателям. Любой может использовать его всего за несколько кликов.
Проблема: устаревшие значки уведомлений
После некоторого использования Windows, установки и удаления программ вы получите длинный список значков, отображаемых в области уведомлений на панели задач.
Вам придется иметь дело с этим длинным списком программ, особенно когда вы хотите настроить, какие значки отображаются на панели задач Windows. Если некоторые программы были удалены, невозможно удалить их значки из списка. Ну так что ты делаешь?
Решение: скачайте, распакуйте и запустите наш очиститель кэша значков в области уведомлений
В конце этой статьи у вас есть архив, который вы должны загрузить на свой компьютер или устройство с Windows. Извлеките его, и внутри вы найдете файл Notification_Area_Cleaner.bat .
Чтобы очистить кэш для области уведомлений и перезапустить explorer.exe, дважды щелкните или дважды нажмите этот файл. Windows может предупредить вас, что издатель не может быть проверен. Не волнуйся! Ты в безопасности. В диалоговом окне предупреждения безопасности нажмите « Выполнить» . На короткое время панель задач и значки на рабочем столе исчезнут. Вы увидите только окно командной строки, подобное приведенному ниже:
Процесс explorer.exe перезапускается, и кэш значков области уведомлений очищается. Через несколько секунд все вернется на круги своя. Если ваш компьютер работает очень быстро, вы можете даже не увидеть окно командной строки .
ПРИМЕЧАНИЕ. Некоторые решения безопасности могут предупредить вас или помешать запуску нашего пакетного файла. Не волнуйтесь, мы не распространяем вредоносные программы. Этот файл делает то, что мы говорим, он делает. Однако мы также не можем предоставить никаких гарантий.
Что дальше?
После этой процедуры установленные программы, у которых есть значки в области уведомлений, не будут отображать свои значки там. Область уведомлений теперь полностью сброшена, и Windows покажет только ее стандартные значки.
Теперь вы можете вернуться к настройке того, какие значки отображаются в области уведомлений, используя следующие руководства:
- Как установить, какие значки отображаются в области уведомлений Windows 10
- Как настроить область уведомлений в Windows 7 и Windows 8
Заключение
Мы надеемся, что наш файл смог помочь в решении вашей проблемы. Если у вас есть какие-либо отзывы или вопросы, используйте форму комментариев, доступную ниже.
Ссылка для скачивания: messages_area_cleaner.zip
Как почистить кеш и печенье
Когда вы пользуетесь Интернетом и вводите информацию для входа в систему, некоторые сайты хранят вашу личную информацию в файлах, называемых файлами cookie. Файлы cookie сохраняют данные вашего журнала, чтобы вам не приходилось ….
Как почистить кеш драйвера
Как убрать значки из области уведомлений и убрать значки для программ, которые больше не установлены. Работает для Windows 7, 8.1 и Windows 10.
Содержание
- Как очистить значки настройки уведомлений (в системном трее) в Windows?
- Как очистить настройки значков уведомлений в Windows
- 1. Очистка значков настройки уведомлений с помощью скрипта
- 2. Очистка значков настройки уведомлений вручную
- Как убрать лишние значки с панели задач в Windows 10, чтобы не мешались
- Вступление
- Удаление приложений
- Заключение
- Системный трей
- Что такое трей
- Системные значки
- Иконки программ
- Как убрать программу из трея
- Скрытие значка
- Выход из программы
- Удаление из автозагрузки
- Как настроить значки в системном трее Windows 10?
- Настройка значков в системном трее через параметры Windows
- Настройка значков в системном трее мышкой
- Как убрать трей в Windows 10?
- Как в Windows 10 Изменить трей?
- Как убрать значок из трея Windows 10?
- Как отключить панель уведомлений в Windows 10?
- Как настроить область уведомлений Windows 10?
- Как удалить значок в правом нижнем углу?
- Как убрать значок Безопасность Windows?
- Как удалить значок в панели задач?
- Как скрыть Центр уведомлений?
- Как убрать всплывающие уведомления на компьютере?
- Как отключить всплывающее окно активации в Windows 10?
- Что означает значок в трее?
- Как удалить значок из трея Windows 7?
- Как убрать значок Тимвивера?
Как очистить значки настройки уведомлений (в системном трее) в Windows?
Со временем многие недействительные или устаревшие значки уведомлений панели задач могут отображаться на странице «Настройка уведомлений» или «Выбрать, какие значки отображаются на панели задач» с недействительными или отсутствующими значками.
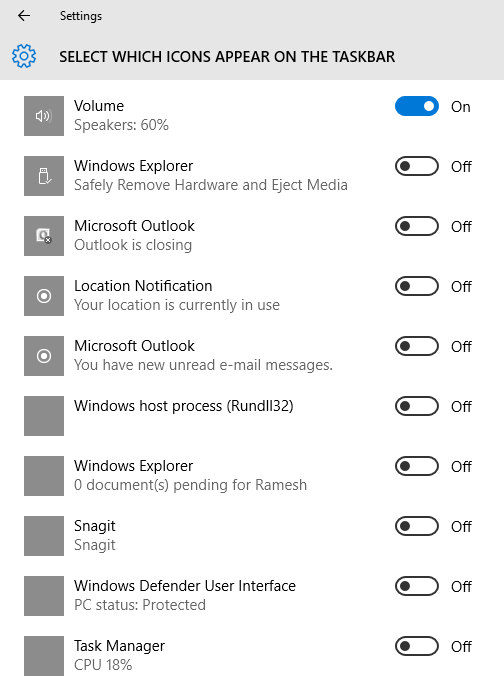
В этой статье описывается, как очистить список прошлых и текущих элементов в диалоговом окне «Настройка уведомлений» в Windows. Информация и сценарий здесь применимы ко всем версиям Windows, включая Windows 10.
Как очистить настройки значков уведомлений в Windows
1. Очистка значков настройки уведомлений с помощью скрипта
Вот сценарий VBScript (для Windows Vista, 7, 8 и 10), который очищает значки уведомлений для вас.
Он очищает элементы «Настроить уведомления», автоматически перезапускает оболочку Explorer и показывает сообщение.
Вот как выглядит диалог настройки уведомлений («Выберите, какие значки отображаются на панели задач») после очистки устаревших записей.
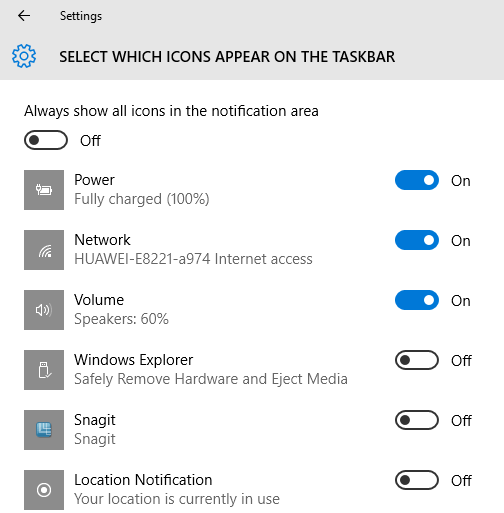
Вы можете видеть, что пустые значки, которые появились слева, также исправлены. (Сравните значки Snagit.)
2. Очистка значков настройки уведомлений вручную
Чтобы очистить список элементов настройки уведомлений вручную с помощью редактора реестра, выполните следующие действия.
Это очистит ваши значки уведомлений на панели задач.
Источник
Как убрать лишние значки с панели задач в Windows 10, чтобы не мешались
Часто после установки различных программ на панели задач появляются новые значки установленных программ, но проблема в том, что часто такие программы не нужны для быстрого постоянного доступа, поэтому они только мешаются, поэтому в нашей сегодняшней статье мы узнаем как убрать лишние значки с панели задач в Windows 10, чтобы они не мешались.
Вступление
Сначала нам необходимо узнать что же такое панель задач. Это уникальный компонент визуализации и управления, который показывает текущие включенные программы, подключенные устройства и др. Как правило, располагается в нижней части экрана в виде горизонтальной полосы. Помимо запущенных приложений, может содержать в себе папки и иконки программ для быстрого запуска, при условии, что вы выбрали соответствующие пункты в настройках.
Удаление приложений
Итак, вам необходимо убрать с панели задач ненужные значки. Как это сделать? Выполните следующие действия.
Однако все вышеперечисленные действия не помогут вам удалить значок громкости, индикатор Wi-Fi, питания и другие иконки, находящиеся рядом с часами на панели задач. Для того чтобы скрыть эти значки, нужно сделать следующее:
Воспользовавшись второй ссылкой, вы сможете добавить некоторые системные значки. Например, язык клавиатуры, местоположение, сенсорную клавиатуру и другие компоненты.
Заключение
Каждый пользователь персонального компьютера видит горизонтальную полосу внизу своего экрана, однако не все знают, что она собой представляет и можно ли как-то с ней взаимодействовать. В этой статье мы подробно рассмотрели эти вопросы, а также рассказали, как убрать значки с панели задач. Теперь вы знаете, что такое трей и как управлять скрытыми и видимыми иконками программ. Вам больше не придется наблюдать хаос на вашей панели задач, ведь теперь вы можете самостоятельно убирать ненужные вам компоненты, без помощи специалиста.
Источник
Системный трей
Трей – это область уведомлений на панели задач, в нижнем правом углу экрана. В нем находятся системные значки (часы, громкость и т. д.) и иконки программ.
Что такое трей
Системный трей – это часть панели задач Windows. Находится в правом нижнем углу экрана.
Здесь размещены системные значки и иконки программ. Некоторые из них могут скрываться под кнопкой со стрелкой.
К системным относятся:
Программные иконки показывают программы компьютера, которые запущены в данный момент.
Официально эта часть панели задач называется область уведомлений (Notification Area). Системный трей – это ее неофициальное название, хотя оно иногда используется [1] в документации Microsoft.
Системные значки
Для изменения громкости щелкните по иконке и перемесить ползунок с помощью зажатой левой кнопки мыши или колеса прокрутки.
При нажатии на значок откроется информация по текущему подключению, а также доступные точки wi-fi. Здесь можно быстро отключиться/подключиться, а также перейти в настройки.
При наведении курсора на иконку всплывает сообщение о заряде, а нажав на нее можно выбрать режим расхода энергии и получить доступ к более продвинутым настройкам.
Для удаления алфавита или добавления нового щелкните по раскладке клавиатуры правой кнопкой мыши и выберите «Параметры…». В Windows 10: левой кнопкой мыши → Настройки языка.
Настроить функцию, за которую отвечает тот или иной значок, можно щелкнув по нему правой кнопкой мыши и выбрав соответствующий пункт меню.
Иконки программ
В области уведомлений вместе с системными значками находятся иконки программ. Обычно это программы, которые работают в фоновом режиме.
Любую из них можно вызвать из трея, настроить, отключить.
Каждая такая программа активна, а это значит, она забирает часть оперативной памяти. Это допустимо, если приложение часто используется или необходимо для безопасности, корректной работы системы и устройств. Например, антивирус, мессенджеры (скайп, вайбер).
Но часто в трее находятся программы, которые используются редко или не используются вообще. Помимо того, что они занимают место на панели задач, так еще и забирают оперативную память. Из-за этого слабые компьютеры работают медленнее, чем могли бы.
Как убрать программу из трея
Есть три варианта очистки трея:
Скрытие значка
Для скрытия достаточно перетащить иконку в отдел скрытых значков (под стрелку). Для этого схватиться за иконку левой кнопкой мыши, подвести к стрелке и отпустить в нужном месте окна.
Или можно скрыть иконку через свойства: правой кнопкой мыши по панели задач → Свойства (Параметры) → Настроить.
При скрытии значка программа продолжит работать в фоновом режиме.
Выход из программы
Для выхода из программы щелкаем по ее значку правой кнопкой мыши и выбираем соответствующий пункт меню. Он может называться Выход, Закрыть, Отключить, Exit, Close и т. п.
Программа закроется, но только на текущий сеанс работы. Если она находится в автозагрузке, то при следующем включении компьютера снова будет работать в фоне.
Удаление из автозагрузки
Автозагрузка – это функция системы, которая управляет автоматическим запуском программ при загрузке Windows.
Как убрать программу из автозагрузки:
После удаления программы из автозагрузки она перестанет автоматически запускаться вместе с включением компьютера.
Источник
Как настроить значки в системном трее Windows 10?
Справа на панели задач находится системный трей. Там расположены иконки программ, которые в данный момент запущены. В большинстве случаев эти иконки анимированные. Различные представления изображений подсказывают нам о том или ином событии, происходящем на нашем компьютере.
Сегодня мы настроим внешний вид системного трея. Уберем ненужные или малозначимые иконки и поставим в зону видимости то, что нам необходимо постоянно видеть.
Настройка значков в системном трее через параметры Windows
Откройте меню «Пуск» и перейдите к настройке параметров Windows. Здесь выбираем вкладку «Система».
Переходим по вкладке «Персонализация».
Переходим по вкладке «Панель задач».
Выбираем пункт «Выберите значки, отображаемые в панели задач»
Теперь, переключая тумблеры, мы можем скрыть или отобразить иконки панели задач.
Настройка значков в системном трее мышкой
Настроить внешний вид иконок панели управления можно гораздо проще. Для этого нужно воспользоваться мышкой. Перетащите нужные иконки в зону видимости, а те, которые используете редко, скройте во всплывающем окне.
И еще один совет. Если кликнуть по иконке правой кнопкой мыши, ты вы попадете меню настроек приложения. Это экономит массу времени, т.к. не приходится искать и запускать главное окно программы.
Расскажете об этой статье своим друзьям:
Источник
Как убрать трей в Windows 10?
Как в Windows 10 Изменить трей?
Чтобы выбрать, какие значки должны отображаться в системном трее:
Как убрать значок из трея Windows 10?
Настройка значков в системном трее через параметры Windows
Переходим по вкладке «Панель задач». Теперь, переключая тумблеры, мы можем скрыть или отобразить иконки панели задач.
Как отключить панель уведомлений в Windows 10?
Нажмите комбинацию клавиш [Windows] + [I] и дождитесь, пока откроются настройки Windows. В новом окне нажмите «Персонализация», а затем на «Панель задач» в левой части окна. Перейдите к разделу «Информация» и щелкните по значку «Включение или выключение системных значков». Здесь Вы можете отключить «Центр уведомлений».
Как настроить область уведомлений Windows 10?
Нажмите и удерживайте свободный участок панели задач или щелкните его правой кнопкой мыши, а затем нажмите Параметры и перейдите в область уведомлений. В области уведомлений: Выберите значки, которые будут отображаться на панели задач.
Как удалить значок в правом нижнем углу?
Как убрать значок Безопасность Windows?
Скрыть значок Защитника в Windows 10.
Как удалить значок в панели задач?
Для того чтобы удалить значок с панели задач необходимо кликнуть по нему правой кнопкой мыши и выбрать пункт «Изъять программу из панели задач».
Как скрыть Центр уведомлений?
Как убрать всплывающие уведомления на компьютере?
Как включить или отключить оповещения для всех веб-сайтов
Как отключить всплывающее окно активации в Windows 10?
В открывшемся окне «Параметры Windows», в котором нужно перейти в раздел «Система» — это первый значок в списке. В новом окне перейдите к строке «Уведомления и действия». Здесь в разделе «Уведомления» переключите ползунок в положение «Откл.».
Что означает значок в трее?
Трей – это область уведомлений на панели задач, в нижнем правом углу экрана. В нем находятся системные значки (часы, громкость и т. и иконки программ. …
Как удалить значок из трея Windows 7?
Если вы не хотите, чтобы та или иная программа (значок которой есть в трее) запускалась вместе с Windows и постоянно «висела» в фоне, то её можно (и даже нужно) отключить. Иногда для этого достаточно щелкнуть правой кнопкой мыши по значку прямо в трее, выбрать пункт Выход или Отключить и на этом забыть об этом значке.
Как убрать значок Тимвивера?
Кликните правой кнопкой мыши по панели задач и зайдите в свойства. Откроется окно «Свойства панели задач и меню Пуск». Поставьте галочку «Скрывать неиспользуемые значки» и нажмите кнопку «Настроить». Напротив программы TeamViewer выберите «Всегда скрывать».
Источник
-
Главная
-
Информационные технологии
-
Работа с компьютером
-
Как убрать лишние значки с панели задач в Windows 10, чтобы не мешались
Похожие статьи
Как записать видео с экрана в Windows 10.
Различие между 32 битной и 64 битной версии Windows.
Настройка системных звуков в Windows 10
Как показать или скрыть папку или файл в Windows 10.
Рассматриваем способы восстановления пароля от почты Яндекса.
Что делать, если Медиа Гет не качает файлы.
Разбираемся в чём отличие 32 битной версии Windows от 64 битной.
Разбираемся как подключить сетевой Яндекс Диск.
Содержание
- — Как убрать значок в области уведомлений?
- — Как убрать значок из трея Windows 10?
- — Как убрать значок уведомлений Windows 10?
- — Как удалить значок из трея Windows 7?
- — Как убрать трей в Windows 10?
- — Как убрать значок Тимвивера?
- — Как убрать значок приложения с панели задач Windows 10?
- — Как убрать значок Безопасность Windows?
- — Как убрать уведомления справа внизу?
- — Как убрать значок уведомления на андроид?
- — Как вернуть панель уведомлений?
- — Как настроить отображение скрытых значков Windows 10?
Нажмите и удерживайте свободный участок панели задач или щелкните его правой кнопкой мыши, а затем нажмите Параметры и перейдите в область уведомлений. В области уведомлений: Выберите значки, которые будут отображаться на панели задач. Выберите значки, которые нужно скрыть с панели задач.
Как убрать значок в области уведомлений?
Как правило, чтобы удалить значок из области уведомлений, откройте Панель задач и Свойства меню «Пуск»> «Внешний вид и персонализация»> «Панель задач и меню Пуск». На вкладке «Панель задач» в Windows 8.1 нажмите «Настроить». Здесь вы можете скрыть значки области уведомлений, которые вы не хотите видеть.
Настройка значков в системном трее через параметры Windows
Здесь выбираем вкладку «Система». Переходим по вкладке «Персонализация». Переходим по вкладке «Панель задач». Теперь, переключая тумблеры, мы можем скрыть или отобразить иконки панели задач.
Как убрать значок уведомлений Windows 10?
Нажмите комбинацию клавиш [Windows] + [I] и дождитесь, пока откроются настройки Windows. В новом окне нажмите «Персонализация», а затем на «Панель задач» в левой части окна. Перейдите к разделу «Информация» и щелкните по значку «Включение или выключение системных значков». Здесь Вы можете отключить «Центр уведомлений».
Как удалить значок из трея Windows 7?
Если вы не хотите, чтобы та или иная программа (значок которой есть в трее) запускалась вместе с Windows и постоянно «висела» в фоне, то её можно (и даже нужно) отключить. Иногда для этого достаточно щелкнуть правой кнопкой мыши по значку прямо в трее, выбрать пункт Выход или Отключить и на этом забыть об этом значке.
Как убрать трей в Windows 10?
Откройте “Конфигурация пользователя” => Административные шаблоны => Меню “Пуск” и панель задач => в правой колонке откройте “Скрыть область уведомлений”. 3. Поставьте точку в поле “Включено” и нажмите “ОК”.
Как убрать значок Тимвивера?
Кликните правой кнопкой мыши по панели задач и зайдите в свойства. В открывшемся окне нажмите кнопку «Настроить». Напротив программы TeamViewer выберите «Скрывать значок и уведомления» и нажмите кнопку «ОК» во всех окнах настроек.
Как убрать значок приложения с панели задач Windows 10?
Удаление значка из панели Панели задач в Windows 7, 8.1, 10
В операционных системах Windows 7, 8,1 и Windows 10 для изъятия значка программы из Панели задач щелкните на нем правой кнопкой мыши, а затем в появившемся контекстном меню выберите пункт Изъять программу из панели задач.
Как убрать значок Безопасность Windows?
Это просто.
- Вот как это можно сделать.
- Откройте «Диспетчер задач», кликнув правой кнопкой мыши на панели задач, В Диспетчере перейдите на вкладку «Автозагрузка».
- Совет. …
- Выберите «Windows Defender Notification icon» кликнув по нему и нажмите кнопку — «Отключить».
8 июн. 2018 г.
Как убрать уведомления справа внизу?
Как включить или отключить оповещения для всех веб-сайтов
- Откройте Chrome на компьютере.
- В правом верхнем углу нажмите на значок с тремя точками Настройки.
- В разделе «Конфиденциальность и безопасность» выберите Настройки сайта.
- Нажмите Уведомления.
- Выберите нужный вариант:
Как убрать значок уведомления на андроид?
Нажмите GMD Immersive. Вы найдете значок в виде двух изогнутых стрелок на сером фоне на панели приложений. Передвиньте ползунок в положение «Выключить». Пропустите этот шаг, если ползунок зеленый.
Как вернуть панель уведомлений?
Чтобы настроить панель уведомлений, зайдите в настройки устройства и перейдите в раздел “Уведомления и строка состояния”. Тут можно выбрать расположение переключателей и внешний вид элементов панели уведомлений.
Как настроить отображение скрытых значков Windows 10?
Нажмите и удерживайте свободный участок панели задач или щелкните его правой кнопкой мыши, а затем нажмите Параметры и перейдите в область уведомлений. В области уведомлений: Выберите значки, которые будут отображаться на панели задач. Выберите значки, которые нужно скрыть с панели задач.
Интересные материалы:
Сколько в среднем зарабатывают в Америке?
Сколько в среднем зарабатывают в Германии?
Сколько в столовой ложке монофосфата калия?
Сколько валюты можно ввозить в украину?
Сколько валюты можно вывозить без декларации?
Сколько варить брокколи и цветную?
Сколько варить цветную капусту перед обжариванием?
Сколько варить вареники после того как они всплыли?
Сколько ведер песка в 1 тонне?
Сколько весят два белка?
Skip to content
- ТВикинариум
- Форум
- Поддержка
- PRO
- Войти
Чистка скрытых приложений в трее

Цитата: Кирилл от 27.08.2020, 22:39Всем привет!) Такая ситуация: у меня все значки приложений в трее скрыты «в стрелочку» и половиной из них я не пользуюсь (тот же powertoys), из-за чего это мелкое окошко раздувается до неприличных размеров. Как можно полностью скрыть ненужные значки, если в самом приложении такой функции в настройках не предусмотрено? Копался в реестре, но безуспешно (руки из жЕпы походу). Подскажите, если кто шарит. Спасибо)
Было бы классно с подобной настройкой в WT, но походу это нереализуемо…(
Всем привет!) Такая ситуация: у меня все значки приложений в трее скрыты «в стрелочку» и половиной из них я не пользуюсь (тот же powertoys), из-за чего это мелкое окошко раздувается до неприличных размеров. Как можно полностью скрыть ненужные значки, если в самом приложении такой функции в настройках не предусмотрено? Копался в реестре, но безуспешно (руки из жЕпы походу). Подскажите, если кто шарит. Спасибо)
Было бы классно с подобной настройкой в WT, но походу это нереализуемо…(

Цитата: Сергей от 27.08.2020, 22:40Привет, Кирилл 🖐
Это всё грузится вместе с системой. ПунктАвтозагрузкав Win 10 Tweaker.
Привет, Кирилл 🖐
Это всё грузится вместе с системой. Пункт СкопированоАвтозагрузка в Win 10 Tweaker.

Цитата: Кирилл от 27.08.2020, 23:11Фишка в том, что мне нужны все эти приложения в автозагрузке, а вот их значки — нет. Приведу уже написанный пример — PowerToys. Это аналог Spotlight с Mac OS, но зачем мне его убогий значок в трее? Понимаю, мелочь, но все же… Вытаскивать нужные приложения из скрытых — слишком колхозно выглядит панель, а когда часто открываешь из-за этого скрытые — теряешься от их обилия.
Ну или захочу я какой-нибудь майнер на комп друга поставить, а он спалит) Шутка)))
Фишка в том, что мне нужны все эти приложения в автозагрузке, а вот их значки — нет. Приведу уже написанный пример — PowerToys. Это аналог Spotlight с Mac OS, но зачем мне его убогий значок в трее? Понимаю, мелочь, но все же… Вытаскивать нужные приложения из скрытых — слишком колхозно выглядит панель, а когда часто открываешь из-за этого скрытые — теряешься от их обилия.
Ну или захочу я какой-нибудь майнер на комп друга поставить, а он спалит) Шутка)))

Цитата: Сергей от 27.08.2020, 23:14К сожалению, никак не убрать ┐(‘~`;)┌
К сожалению, никак не убрать ┐(‘~`;)┌

Цитата: Кирилл от 27.08.2020, 23:17Печально, будем дальше страдать… Спасибо за инфу)
Печально, будем дальше страдать… Спасибо за инфу)

Цитата: WolfW от 28.08.2020, 01:05В Планировщике задач можно добавить программу в автозапуск с выделеным параметром и она только в диспетчере задач будет отображаться в процессах
В Планировщике задач можно добавить программу в автозапуск с выделеным параметром и она только в диспетчере задач будет отображаться в процессах

Цитата: Сергей от 28.08.2020, 21:24James, он как раз в эту стрелочку и запихнёт =)
А человеку нужно, чтобы иконки вообще не было.
James, он как раз в эту стрелочку и запихнёт =)
А человеку нужно, чтобы иконки вообще не было.
Цитата: James от 28.08.2020, 22:10Цитата: Сергей от 28.08.2020, 21:24James, он как раз в эту стрелочку и запихнёт =)
А человеку нужно, чтобы иконки вообще не было.А если внимательно посмотреть?
Нет никакой стрелочки, только приложения выбранные для показа
Цитата: Сергей от 28.08.2020, 21:24James, он как раз в эту стрелочку и запихнёт =)
А человеку нужно, чтобы иконки вообще не было.
А если внимательно посмотреть?
Нет никакой стрелочки, только приложения выбранные для показа

Цитата: Сергей от 28.08.2020, 22:11Нет, Windows показывает либо всё, либо прячет в стрелочку.
Нет, Windows показывает либо всё, либо прячет в стрелочку.
Цитата: James от 29.08.2020, 01:45Т.е. я в ролике показал как убрать ненужные значки и стрелочку + показал на скрине её отсутвие, но нет, находится кто-то упоротый бездоказательно утверждающий что это невозможно.
Т.е. я в ролике показал как убрать ненужные значки и стрелочку + показал на скрине её отсутвие, но нет, находится кто-то упоротый бездоказательно утверждающий что это невозможно.
Цитата: Mycc от 15.09.2020, 11:56Цитата: James от 29.08.2020, 01:45Т.е. я в ролике показал как убрать ненужные значки и стрелочку,
бездоказательно утверждающий что это невозможно.Не несите чушь, если не проверяли трижды. Перепроверьте ещё раз и ещё раз, а может быть и ещё раз. чтобы не оказаться глупее. Представляя для себя самым [simple_tooltip content=’Продвинутый не значит умный. Не нужно себя переоценивать так как найдутся люди, умнее вас и лучше вас. ‘]продвинутым[/simple_tooltip] пользователем.
Кстати про «бездоказательно утверждающий»
Думаю на этом я закончил. Хотя это не важно, вы уже забанены 😢
Цитата: James от 29.08.2020, 01:45Т.е. я в ролике показал как убрать ненужные значки и стрелочку,
бездоказательно утверждающий что это невозможно.
Не несите чушь, если не проверяли трижды. Перепроверьте ещё раз и ещё раз, а может быть и ещё раз. чтобы не оказаться глупее. Представляя для себя самым продвинутым пользователем.
Кстати про «бездоказательно утверждающий»
Думаю на этом я закончил. Хотя это не важно, вы уже забанены 😢

Цитата: ЯR от 15.09.2020, 17:29Привет!
К сожалению, если данное не предусмотрено разработчиком программы, то сделать это будет проблематично. Однако же, есть способ запускать программы в системе, как службы, работающие в фоновом режиме. Но, следует отметить, что работает это не всегда. Можете поискать в Тырнете, как это сделать.
Удачи!
Привет!
К сожалению, если данное не предусмотрено разработчиком программы, то сделать это будет проблематично. Однако же, есть способ запускать программы в системе, как службы, работающие в фоновом режиме. Но, следует отметить, что работает это не всегда. Можете поискать в Тырнете, как это сделать.
Удачи!
Как скрыть программу из трея
Бывают ситуации, когда надо запустить на компьютере пользователя программу в скрытом виде (чтобы не было кнопки программы на панели задач и иконки в трее, а также чтобы не
было видно окна программы), однако программистами в программе не предусмотрен такой режим запуска. Примеров можно привести массу, например, запуск какого-то монитора работы пользователя или клавиатурного шпиона. Оказывается спрятать любую программу очень просто! В этом случае можно воспользо ваться средствами WSH для скрытого запуска таких программ.
Вотпример JS-скрипта, запускающего в таком режиме обычный виндовый блокнот:
var WSHShell = WScript.CreateObject(«WScript.ShellH);
WSHShell.Run(«notepad»,0);
Второй параметр во второй строке, а именно «0», указывает, что надо запустить файл в невидимом режиме.
Как удалить значки из трея?
Как удалить значки из трея? Сделать это не сложно и никаких программ не потребуется.
В этой статье будет подробная инструкция, составлена она на примере использования Windows 7. Про настройку панели задач мы уже рассказывали, но там не упоминалось об удалении значков программ из трея.
Скрываем значки программ в трее
Для начала хотелось бы немного рассказать о софте, который работает в свернутом режиме. В целом, он ничем не отличается от программ, которые вы открыли на компьютере.
Просто чтобы не мешаться на основной панели, их значки переносятся в отдельную область:
Некоторые из них могут быть перенесены в главную строчку (около часов). Когда их накапливается слишком много, работать становится неудобно.
Решение проблемы простое – необходимо нажать правой клавишей мыши на область часов и выбрать пункт «Настройка значков уведомлений»:
После этого открывается окно, в котором представлены все программы, отображаемые в трее. Напротив них можно выбрать поведение. Если хотите, чтобы их было не видно, просто выбираете « Скрыть значок и уведомления »:
Операционную систему нужно настраивать так, чтобы в ней было удобно работать. Каждому пользователю ПК стоит настроить панель трея, чтобы в ней не отображались бесполезные значки.
Совсем недавно мы рассказывали про программы для обновления драйверов, воспользуйтесь софтом и обновите свою систему, это повысит её производительность.
Следите за своим компьютером, так как множество установленных программ, которыми вы не пользуетесь, могут потреблять много интернета и ресурсов. То, что они свернуты в трей, а не отображаются в главной строке, не говорит, что они не работают.
Как скрыть иконку программы в трее?
В вычислительной технике область уведомлений (также системный трей или область состояния) — это часть пользовательского интерфейса, в которой отображаются значки функций системы и программ, которые отсутствуют на рабочем столе, а также время и значок громкости.
Как скрыть значки из трея Windows 10?
Настройка значков в системном трее через параметры Windows
Здесь выбираем вкладку «Система». Переходим по вкладке «Персонализация». Переходим по вкладке «Панель задач». Теперь, переключая тумблеры, мы можем скрыть или отобразить иконки панели задач.
Как свернуть программы в трей?
По умолчанию, после запуска программы вы можете использовать следующие комбинации клавиш: Alt + F1 — свернуть текущее окно в трей. Alt + F2 — восстановить последнее свёрнутое окно.
Как скрыть иконку запущенной программы на панели задач?
- На домашнем окне лаунчера дважды тапните по пустому месту где-то в центре экрана.
- Перейдите по пункту «настройки Apex».
- В открывшемся окне выберите «Настройки меню приложений».
- Далее зайдите в «Скрытые приложения».
- И отметьте галочками те, которые не хотите видеть в меню.
Как поставить значок в трее?
выбрать Панель управления
далее выбрать Панель задач и меню Пуск. Потом надо найти раздел Область уведомлений и там нажать клавишу Настроить. Среди множества значков других программ надо выбрать значок Скайп и строку напротив него Показать значок и уведомления. После всего значок Скайп должен появиться в трее.
Как можно отобразить значок в трее?
Укажите пункт «Свойства» и перейдите на вкладку «Панель задач» открывшегося диалогового окна. Нажмите кнопку «Настроить» в разделе «Область уведомлений» и примените флажок на поле «Всегда отображать все значки и уведомления на панели задач» нового диалогового окна.
Как скрыть трей в Windows 10?
Нажмите и удерживайте свободный участок панели задач или щелкните его правой кнопкой мыши, а затем нажмите Параметры и перейдите в область уведомлений. В области уведомлений: Выберите значки, которые будут отображаться на панели задач. Выберите значки, которые нужно скрыть с панели задач.
Как в Windows 10 Изменить трей?
- Откройте Параметры и введите в поиск значк
- Нажмите «Включение и выключение системных значков».
- В открывшемся окне при помощи переключателей выберите, какие системные значки должны отображаться на панели задач.
Как убрать значок TeamViewer из трея Windows 10?
Кликните правой кнопкой мыши по панели задач и зайдите в свойства. Откроется окно «Свойства панели задач и меню Пуск». Поставьте галочку «Скрывать неиспользуемые значки» и нажмите кнопку «Настроить». Напротив программы TeamViewer выберите «Всегда скрывать».
Как свернуть программу если она не сворачивается?
- Alt + Tab. Нажмите и удерживайте Alt, потом нажимайте Tab. .
- Ctrl + Alt + Tab. Переключатель окон автоматически закрывается, когда вы отпускаете Alt, но эта комбинация делает его постоянно открытым.
Как скрыть иконку на андроид?
- Зайдите в панель приложений. .
- Вверху вы увидите вкладки «Приложения» и «Виджеты». .
- Найдите кнопку, открывающую меню дополнительных опций на телефоне. .
- Отметьте галочками иконки, которые хотите скрыть. .
- Нажмите кнопку «Готово» в верхней части дисплея справа – иконка исчезнет с панели приложений.
Как скрыть приложение на MIUI 12?
Для этого вам необходимо будет нажать на «шестеренку» в правом верхнем углу этого меню, после чего вы войдете в настройки, где можно будет выделить пункт «Управление приложениями». После этого появится список всех доступных для скрытия приложений – здесь вы и сможете настроить все так, как вам нужно.
Как скрыть открытое приложение в виндовс?
Нажмите кнопку «Создать ширму Windows» и новый пустой квадрат на рабочем столе. Измените его размер и поместите его в окно, которое вы хотите заблокировать. Начните показывать свой экран и окно и приложение за ним будут закрыты. Чтобы закрыть или удалить окно, нажмите на него и нажмите клавишу D.
Содержание
- 1 Выключение рекомендаций меню Пуск в параметрах
- 2 Как отключить автоматическую переустановку Candy Crush Soda Saga, Bubble Witch 3 Saga и других ненужных приложений в меню Пуск
- 3 Удалите программы из меню «Пуск» в Windows 10
- 4 Читайте также:
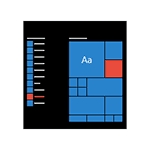
В этой инструкции подробно о том, как отключить рекомендуемые приложения в меню Пуск, а также сделать так, чтобы Candy Crush Soda Saga, Bubble Witch 3 Saga и другой мусор не устанавливался снова после удаления в Windows 10.
Выключение рекомендаций меню Пуск в параметрах
Отключение рекомендуемых приложений (такие как на скриншоте) выполняется сравнительно просто — с помощью соответствующих параметров персонализации меню Пуск. Порядок действий будет следующим.
- Зайдите в Параметры — Персонализация — Пуск.
- Отключите параметр Иногда показывать рекомендации в меню «Пуск» и закройте параметры.
После указанного изменения настроек, пункт «Рекомендуемые» в левой части меню Пуск больше отображаться не будет. Однако, предложения в виде плиток в правой части меню все равно будут показываться. Чтобы избавиться и от этого, придется полностью отключить вышеупомянутые «Возможности потребителя Майкрософт».
Как отключить автоматическую переустановку Candy Crush Soda Saga, Bubble Witch 3 Saga и других ненужных приложений в меню Пуск
Отключение автоматической установки ненужных приложений даже после их удаления несколько сложнее, но тоже возможно. Для этого потребуется отключить Microsoft Consumer Experience в Windows 10.
Отключение Microsoft Consumer Experience в Windows 10
Отключить функции Microsoft Consumer Experience (Возможности потребителя Майкрософт), направленные на поставку вам рекламных предложений в интерфейсе Windows 10 можно с помощью редактора реестра Windows 10.
- Нажмите клавиши Win+R и введите regedit после чего нажмите Enter (или введите regedit в поиске Windows 10 и запустите оттуда).
- В редакторе реестра перейдите к разделу (папки слева)
HKEY_LOCAL_MACHINESOFTWAREPoliciesMicrosoftWindows
а затем кликните правой кнопкой мыши по разделу «Windows» и выберите в контекстном меню «Создать» — «Раздел». Укажите имя раздела «CloudContent» (без кавычек).
- В правой части редактора реестра при выбранном разделе CloudContent, кликните правой кнопкой мыши и выберите в меню Создать — Параметр DWORD (32 бита, даже для 64-битной ОС) и задайте имя параметра DisableWindowsConsumerFeatures после чего кликните по нему дважды и укажите значение 1 для параметра. Также создайте параметр DisableSoftLanding и также задайте значение 1 для него. В результате все должно получиться как на скриншоте.
- Зайдите в раздел реестра HKEY_CURRENT_USERSoftwareMicrosoftWindowsCurrentVersionContentDeliveryManager и создайте там параметр DWORD32 с именем SilentInstalledAppsEnabled и установите значение 0 для него.
- Закройте редактор реестра и либо перезапустите проводник, либо перезагрузите компьютер, чтобы изменения вступили в силу.
Важное примечание: после перезагрузки ненужные приложения в меню Пуск могут снова установиться (если их добавление туда было инициализировано системой еще до того, как вы произвели изменение настроек). Дождитесь, когда они будут «Загружены» и удалите их (в меню по правому клику есть пункт для этого) — после этого они не появятся повторно.
Всё, что описано выше можно сделать, создав и выполнив простой bat файл с содержимым (см. Как создать bat файл в Windows):
reg add "HKEY_LOCAL_MACHINESOFTWAREPoliciesMicrosoftWindowsCloudContent" /v "DisableWindowsConsumerFeatures" /t reg_dword /d 1 /f reg add "HKEY_LOCAL_MACHINESOFTWAREPoliciesMicrosoftWindowsCloudContent" /v "DisableSoftLanding" /t reg_dword /d 1 /f reg add "HKEY_CURRENT_USERSoftwareMicrosoftWindowsCurrentVersionContentDeliveryManager" /v "SilentInstalledAppsEnabled" /t reg_dword /d 0 /f
Также, если у вас Windows 10 Профессиональная и выше, вы можете использовать редактор локальной групповой политики для отключения возможностей потребителя.
- Нажмите Win+R и введите gpedit.msc для запуска редактора локальной групповой политики.
- Перейдите к разделу Конфигурация компьютера — Административные шаблоны — Компоненты Windows — Содержимое облака.
- В правой части дважды кликните по параметру «Выключить возможности потребителя Майкрософт» и задайте «Включено» для указанного параметра.
После этого также перезапустите компьютер или проводник. В дальнейшем (если Майкрософт не внедрит что-то новенькое), рекомендуемые приложения в меню пуск Windows 10 не должны будут вас побеспокоить.
Обновление 2017: то же самое можно сделать не вручную, а с помощью сторонних программ, например, в Winaero Tweaker (опция находится в разделе Behavior).
Вы хотите удалить ярлыки для установленных программ из меню «Пуск» в Windows 10, но вы не хотите удалять целые игры и программы?
Существует способ удалить или переименовать программы и папки из меню «Пуск». Как это сделать?
Когда устанавливаете программу или игру, в пуске создается значок для запуска приложения.
Иногда новые появления не ограничиваются одним ярлыком, а также добавляются отдельные ссылки на настройки программ.
Программы создают целые папки в меню, в которых вы найдете не только ярлыки для запуска приложения, но также файлы справки, ссылки на регистрацию или текстовые файлы с документацией.
Для этого щелкаем ПКМ по выбранному ярлыку и уже хотим выбрать опцию «Удалить», и вдруг оказывается, что такой функции просто не существует.
Мы можем только удалить программу, которую больше не хотим или удалить только значок.
Удалите программы из меню «Пуск» в Windows 10
Все содержимое списка приложений в «Пуск» в виндовс 10 хранится в специальной папке, содержащей все значки.
Вам достаточно получить туда доступ, затем изменить имена ярлыков и папок или полностью удалить их. Любые изменения, внесенные вами, немедленно отобразятся в меню. Это очень просто сделать.
Затем вы должны щелкнуть правой кнопкой мыши по аббревиатуре, а затем выбрать «Дополнительно» -> «Открыть расположение файла» в раскрывающемся меню.
Откроется окно, в котором указывается путь, содержащий ярлыки и папки, отображаемые в «Пуск». В Windows 10 имеется несколько таких папок. Это может быть один из следующих путей:
<fieldset>
- C: / ProgramData / Microsoft / Windows / Start menu / Programs /
- C: / Users / Ваше имя пользователя / AppData / Roaming / Microsoft / Windows / Start menu / Programs /
</fieldset>
Некоторые ярлыки хранятся в одном разделе, а часть — в другом. Система автоматически выберет для вас нужное место после выбора опции «Дополнительно» -> «Открыть расположение файла».
В открытой папке есть ярлыки для программ и игр, которые отображаются в меню на Windows 10.
Исключение составляют только приложения, загруженные из хранилища Windows 10 — они здесь не отображаются, и единственный способ удалить их — это их полная деинсталляция.
Если вы хотите изменить имя ярлыка или папки, просто щелкните его правой кнопкой мыши и выберите «Переименовать».
Затем введите новое имя для элемента и подтвердите его, нажав клавишу Enter. Изменения будут применены, а значок / папка в «Пуск» также изменит свое имя на то же.
Удаление значка или папки не приведет к удалению приложения — единственное, что мы удалим, это ссылки в «Пуск».
После удаления ярлыков и папок изменения будут обновлены, а удаленные элементы также исчезнут из меню в Windows 10. Успехов.
При первом запуске Windows 10 вы в первую очередь обязательно заметите большое количество предустановленных приложений в меню пуск. От одних можно будет избавиться в два клика, другие же будут не так благосклонны, и максимум, что вы с ними сможете сделать, это расположить на панели задач.
Мы не станем просить наших читателей мирится с таким положением дел, вместо этого с радостью расскажем как исправить этот недуг. Особенно статья будет полезна тем, у кого суммарное количество всех значков может достигнуть числа…256 или 100000000 в двоичной системе счисления. Сейчас у большинства пользователей на данный момент стоит сборка 10140, то вы просто потеряете контроль над меню пуск. Это связанно с ошибкой, которую допустили разработчики. Из-за неё значки начинают сортироваться произвольным образом, а также нарушается механизм прокрутки, в результате чего меню просто зависает намертво.
Итак, на самом деле есть два типа предустановленных приложений. Во-первых, они могут быть вспомогательными, такие как новости, финансы, спорт, получить office и т.д. С такими справится очень легко, просто кликаем правой кнопкой мыши и выбираем пункт удалить. В случае, если вместо мышки вы используете сенсорную панель, то функция нажатия правой кнопки мыши сменится длинным нажатием на значок. Также вы сможете избавится от мусора, который навешивают на пиратские сборки Windows 10.
Ко второй категории относятся предустановленные приложения самой компании Майкрософт. С ними все намного запущенней и никак не получится обойтись без средств администратирования компьютера. К сожалению данный метод не затрагивает определенный ряд приложения, таких как Cortana и новый браузер Windows 10 — Edge.
Для начала нам потребуется запустить псевдаоболочку командной строки PowerShell. Делается это довольно просто. Щелкаем на следующий значок после меню пуск в форму лупы, вводим поисковый запрос и щелкаем по первой ссылке правой кнопкой мыши, затем выбираем «Запуск от имени администратора».
Установка будильника на компьютере или ноутбуке
Ждем некоторое время, так как прогрузка занимает секунд 30, на экране должна возникнуть строка
«PS C:Windowssystem32»>.
Ну вот и все, теперь вам осталось найти приложение, которое вы хотите удалить в списке, скопировать стоящий рядом с ним код и вставить его в псевдооболочку комбинацией Ctrl+V. После нажатия клавиши Enter от него не останется ни следа.
3D Builder:
Get-AppxPackage *3dbuilder* | Remove-AppxPackage
Alarms and Clock/Будильник:
Get-AppxPackage *windowsalarms* | Remove-AppxPackage
Calculator/Калькулятор:
Get-AppxPackage *windowscalculator* | Remove-AppxPackage
Calendar and Mail/Почта:
Get-AppxPackage *windowscommunicationsapps* | Remove-AppxPackage
Camera/Камера:
Get-AppxPackage *windowscamera* | Remove-AppxPackage
Groove Music:
Get-AppxPackage *zunemusic* | Remove-AppxPackage
Maps/Карты:
Get-AppxPackage *windowsmaps* | Remove-AppxPackage
OneNote:
Get-AppxPackage *onenote* | Remove-AppxPackage
Phone Companion/Диспетчер мобильных устройств:
Get-AppxPackage *windowsphone* | Remove-AppxPackage
Photos/Новая Фото галерея :
Get-AppxPackage *photos* | Remove-AppxPackage
Store/Магазин:
Get-AppxPackage *windowsstore* | Remove-AppxPackage
Voice Recorder/Диктофон:
Get-AppxPackage *soundrecorder* | Remove-AppxPackage
Weather/Прогноз погоды:
Get-AppxPackage *bingweather* | Remove-AppxPackage
Xbox:
Get-AppxPackage *xboxapp* | Remove-AppxPackage
Таким образом, буквально минут за десять в вашем меню пуск ни останется ничего лишнего. Но если вы все же обнаружили, что что-то было удалено не подумав, не расстраивайтесь, всего одна команда и все удаленные вами таким образом приложения будут заново установлены в систему.
Get-AppxPackage -AllUsers| Foreach {Add-AppxPackage -DisableDevelopmentMode -Register “$($_.InstallLocation)AppXManifest.xml”}
Не стоит пугаться, если процесс займет длительное время или на экране не появится ничего нового в начале. Не исключено также появления разного рода ошибок. С вероятностью в 99% процентов вы сможете снова обнаружить все эти приложения при следующем запуске компьютера.
Вы можете поддержать наш проект просто кликнув на одну из кнопок социальных сетей под статьей.
Читайте также:
Используемые источники:
- https://remontka.pro/remove-suggested-apps-windows-10/
- https://vsesam.org/kak-na-vindovs-10-udalit-programmy-i-papki-iz-menyu-pusk/
- http://composs.ru/chistim-menyu-pusk-windows-10/
очистка трея windows 7 от значков неиспользуемых программ
Для удаления устаревших значков из Области Уведомлений (Панель управления Все элементы панели управления Значки области уведомлений) запускаем редактор реестра: Пуск – Найти программы и файлы – regedit.
В разделе: HKEY_CURRENT_USERSoftwareClassesLocal SettingsSoftwareMicrosoftWindowsCurrentVersionTrayNotify находим два параметра IconStreams и PastIconsStream, и удаляем их.
Закрываем редактор реестра и открываем диспетчер задач. Во вкладке Процессы выделяем процесс explorer.exe и нажимаем «Завершить процесс». Не выходя из диспетчера задач, нажимаем меню ФайлНовая задача (Выполнить) и в строку Открыть записываем explorer, нажимаем ОК.
После перезагрузки в Области Уведомлений (трее) останутся только используемые иконки программ. Затем продолжаем далее собирать мусор и удалять, шутка.
►Яндекс Деньги:410015927477919
Саша Оситашвили
2022-11-18 13:28:17
ОБОЛДЕТЬ! Спасибо, чувак, ты лучший
Спасибо огромное, СРАБОТАЛО!
Victor K
2021-11-26 16:46:20
REM Удаление старых значков из области уведомлений (трея)
REM Запускать с правам администратора
REM Win XP
REM @echo off
REM reg delete HKCUSoftwareMicrosoftWindowsCurrentVersionExplorerTrayNotify /v PastIconsStream /f
REM reg delete HKCUSoftwareMicrosoftWindowsCurrentVersionExplorerTrayNotify /v IconStreams /f
REM %windir%system32taskkill.exe /f /im explorer.exe
REM start %windir%explorer.exe
REM Win 7+
echo off
cls
echo.
echo Удаление старых значков из области уведомлений (трея)
echo Запускать с правам администратора (если их запросит).
echo Желательно Закрыть все программы и окна перед запуском.
echo После, сбросятся и настройки показа иконок (переназначьте).
echo Продолжить по нажатию… или закройте окно!
echo.
pause
@echo off
reg delete «HKEY_CURRENT_USERSoftwareClassesLocal SettingsSoftwareMicrosoftWindowsCurrentVersionTrayNotify» /v IconStreams /f
reg delete HKCUSoftwareMicrosoftWindowsCurrentVersionExplorerTrayNotify /v PastIconsStream /f
taskkill /f /im explorer.exe
start %windir%explorer.exe
echo.
echo Вот и всё…
echo Закрыть окно, если оно не закрылась само.
exit
bart Simpson
2021-09-25 15:21:12
красава брат
Все спасибо сделал винду более чистой
Алла Ковальчук
2021-09-20 09:05:20
Добрый день! Большое спасибо, Александр!
Sveta 506
2021-07-25 10:52:29
Большое спасибо! Помогло!
Jaslan Beibit
2021-07-08 16:49:55
Брат автор я думаю на такой параметры из своё обычное его Iconstreams и PastIconStreams не обязательно удалиться чтобы не используемые программ если когда его стали больше или не уберут на панелях задачи значок уведомления а наоборот чтобы они исчезла на значок уведомления у панелях задачи когда ваши скачанный программ по средствам если оно когда стало больше и если оно не исчезает из вашего компьютера на панелях задачи справа из угла которое отражение значок уведомления тогда вам надо делать просто так на панелях задачи нажимаем правой кнопки мыши и выбираем диспетчер задачи и когда оно откроется нажимаем дальше все программы процессора где там написано процессора и тут ищем такое названия explorer.exe и нажимаем его с правой кнопка мыши и нажимаем завершить процесс и открывший в окне нажимаем подтвердить и в этот здесь у вас исчезнет панелях задачи чтобы заново его открыть нам надо открыть с новой строки на которой вы открыли диспетчер задачи нажимаем в него на файла и создать новой и в этот здесь откроется быстрый командной консоли означающее слова выполнить и в нем туда пишем explorer.exe и у вас откроется заново панелях задачи и нажимаем ок и на справа угли которые есть стрелки где там показывают отражающие все наши значки уведомления нажимаем его и настройки и смотрим все и те которые вы хотели не используемые программ чтобы исчезла и оно исчезнут раз и навсегда но запомните это значки появляются каждый день когда открывший на новых или старых программ на этом уведомления но об этом не беспокойтесь вы можете делать то что самое что я сейчас сказал на этом у меня всё ребята те кто не знают попробуйте это методы должно оно сработать и не обязательно вам его удалить которое автор показывает на реестра где удалить чего нужно где есть (трей) на IconStrems и PastIconStreams здесь абсолютно это не надо вам здесь ничего удалять а важно то о том как надо делаться мои методы всем желаю вам удачи те кому если я помог рад было вам помочь но не надо его удалять зря вдруг он вам пригодится
Vovkfj
2021-02-23 15:37:07
Пасиб братан помог
O. Kowal
2020-11-23 17:19:39
Спасибо ты круто помог
Victor Yarovoy
2020-10-19 18:35:20
Благодарочка .Я как лютый гуру поломал пентагон ))))
Спасибо!!!
Большое спасибо! 😌
Вячеслав Стрелецкий
2020-05-06 10:20:10
спасибо братишка,удалил срачь с трея++++++
Oleg Baum
2020-05-04 11:51:16
спасибо, убрал говно срань и жопу
Chevrolet servis avarinniy
2020-05-03 23:21:14
Спасибо помогло👍👍
МАРИНА М
2019-12-17 08:51:15
благодарю
Roma2017
2019-12-12 03:18:52
Спасибо, замечательно помогло. Удачи!)
ремонт Алматы слюда, предохранители, колпачки
2019-06-07 19:24:58
Браво! Копирую ссылку на будущее
Содержание
- Как в Windows 10 удалить из системного трея пустые ярлыки программ
- Каким способом убрать ярлыки с рабочего стола в Windows 10
- Контекстное меню — убираем все иконки
- Удаление
- Быстрый вызов приложений
- Вариант №1
- Вариант №2
- Как убрать иконки с рабочего стола windows 10
- Как скрыть значки с рабочего стола в Windows 10
- Как скрыть или полностью убрать значки на рабочем столе
- Убрать лишние не нужные значки с рабочего стола
- Как убрать значок корзины с рабочего стола
- Скрыть значки с рабочего стола
- Еще один способ скрыть значки с рабочего стола
- Как скрыть все значки на рабочем столе в Windows 10, 8.1, 8, 7
- Как убрать значок «Домашняя группа» с рабочего стола?
- Ответ
- Удаление неиспользуемых ярлыков с рабочего стола
- Смотрите также
Как в Windows 10 удалить из системного трея пустые ярлыки программ
И звестно, что многие программы, будучи установлены на компьютер, размещают в системном трее свои значки. Это упрощает доступ к их программным функциям и настройкам, но вместе с этим в Windows 10 иногда создаёт дополнительные проблемы. При удалении приложения с ПК должен также удалиться и его значок из списка ярлыков системного трея, однако по какой-то причине этого не происходит и бесполезный ярлык продолжает висеть в трее. К счастью, есть очень простой способ исправить эту ошибку.
Напоминаем, что в последних сборках Windows 10 получить доступ к настройкам отображения значков в области уведомлений можно из подраздела «Персонализация» -> «Панель задач».
Если действия в настройках не приводят к отключению значков в трее или в списке остаются записи после удаления программ, выполняем следующие действия. Командой regedit откройте редактор реестра и разверните в левой колонке этот ключ:
Теперь нужно завершить работу Проводника. Зажав клавиши Ctrl + Shift , кликните по панели задач правой кнопкой мыши и выберите в контекстном меню опцию «Выход из Проводника».
Вернитесь к редактору реестра и удалите из подраздела TrayNotify параметры IconStreams и PastIconsStream .
Это действие очистит кэш ярлыков области уведомлений. Закройте редактор реестра, комбинацией Ctrl + Alt + Delete вызовите Диспетчер задач и запустите рабочий стол, выполнив команду explorer в меню «Файл» -> «Запустить новую задачу».
Это всё. Если пустые записи не удались сразу, перезайдите в систему или перезагрузите компьютер.
Каким способом убрать ярлыки с рабочего стола в Windows 10
Рабочий стол предоставляет быстрый доступ к часто используемым приложениям и файлам. На нем хранятся не только ярлыки, но и каталоги и документы. Со временем на десктопе накапливается много объектов, часть из которых стоит удалить. Рассмотрим, как убрать ярлыки с рабочего стола Windows 10 в том числе, чтобы он остался чистым.
Выбор способа удаления ярлыков зависит от преследуемых целей. Они скрываются, удаляются, группируются, переносятся на панель задач или в плавающую панель с помощью стороннего программного обеспечения.
Контекстное меню — убираем все иконки
Простейший способ сделать рабочий стол кристально чистым — скрыть значки, и другое содержимое. Ярлыки, каталоги с файлами никуда не исчезнут, они перестанут отображаться.
Увидеть содержимое каталога Desktop можно по адресу %UserProfile%Desktop или shell:desktop в Проводнике.
Часть иконок, отображаемых на десктопе, в каталоге может отсутствовать. Это пиктограммы, которые показываются для всех учетных записей операционной системы. Они находятся в директории %Public%/Desktop.
Удаление
Стереть ненужные объекты можно несколькими способами:
1. Кликните правой клавишей по ненужному объекту и сотрите его соответствующей командой.
2. Перетащите иконку в Корзину и подтвердите операцию.
3. Выделяйте их и жмите Del для перемещения в Корзину или Shift + Del для безвозвратного удаления.
Быстрый вызов приложений
Как же быстро запускать программы, если рабочий стол пустой? Перед очисткой можно:
- закрепить ярлыки на панели задач;
- закрепить в Пуске (на начальном экране);
- вынести на всплывающую панель при помощи сторонней утилиты, например, RocketDock, Circle Dock, Winstep Nexus, их аналогов.
Вариант №1
В первом случае откройте контекстное меню объекта и выберите «Закрепить на начальном экране».
Вариант №2
1. Поместите ярлыки в отдельный каталог.
2. Откройте контекстное меню панели инструментов, выберите «Панели» — «Создать…»;
3. Укажите папку с ярлыками и откройте ее.
Если содержимое рабочего стола не отображается, в качестве источника для создания новой панели может служить каталог Desktop в папке %UserProfile%.
В поддиректориях можно создать папки для группировки иконок по категориям: интернет, офисные программы и т. д.
Как убрать иконки с рабочего стола windows 10
Как скрыть значки с рабочего стола в Windows 10
Рабочий стол — это то, что вы видите сразу после включения компьютера и входа в Windows, на нём может быть множество различных значков, файлов и папок. В сегодняшней статье рассмотрим как все их скрыть.
Скрыв значки с рабочего стола вы их можете увидеть зайдя в проводник, введя в адресной строке %UserProfile%Desktop или shell:desktop и нажав Enter. Также вы можете отобразить их на панели задач, смотрите в конце статьи как.
Нажмите в пустом месте рабочего стола правой клавишей мыши => в открывшемся меню выберите «Вид» => «Отображать значки рабочего стола».
После данных действий значки с рабочего стола будут скрыты.
Чтобы отобразить значки снова — нажмите правой клавишей мыши в пустом месте рабочего стола => в открывшемся меню выберите «Вид» => «Отображать значки рабочего стола».
Чтобы отобразить значки на панели задач — нажмите на панель задач в пустом месте правой клавишей мыши => из открывшегося списка выберите «Панели» => «Рабочий стол».
В результате с правой стороны панели задач вы увидите надпись «Рабочий стол» и стрелку рядом, нажав на которую будут отображены все значки рабочего стола.
На сегодня всё, если у вас есть дополнения — пишите комментарии! Удачи Вам 🙂
Как скрыть или полностью убрать значки на рабочем столе
Как и в доме, на рабочем столе компьютера / ноутбука должен быть порядок, а он обычно завален лишними не нужными значками.
Ненужные значки можно убрать (спрятать) или удалить. Также их можно сделать маленькими или если их немного — большими.
Кто хочет украсить рабочий стол, то значки можно заменить, на более красивые. Это можно сделать инструментами виндовс или скачать.
Ниже опишу как скрыть и убрать значки несколькими способами. Это доступно всем – сложностей ноль.
Убрать лишние не нужные значки с рабочего стола
Ниже опишу как скрыть, здесь же как убрать значки навсегда, впрочем, если понадобятся, то всегда можно поставить их опять.
Если у вас появился лишний не нужный значок, подведите к нему курсор и нажмите ПКМ. Появится окно с меню.
В нем просто нажмите на слово «Удалить» и все – иконки больше не будет. Только со всеми так не получится. Для стандартных (от самой виндовс) понадобится другой вариант.
Как убрать значок корзины с рабочего стола
Виндовс имеет свои встроенные значки, такие как корзина, компьютер, сеть и файлы пользователя, панель управления.
Обычным способом их не убрать. Для проведения такой процедуры, кликайте ПКМ на сводном месте рабочего стола и нажимайте «Персонализация».
Затем с левой стороны нажмите на строку: «Параметры значков рабочего стола» (это для windows 7, для windows 10 немного по другому).
После этого появится окно, в котором снимите птички с ненужных значков, жмите «Применить» и ОК».
Скрыть значки с рабочего стола
Скрыть значки очень просто. Для этого кликните ПКМ, на любом свободном месте рабочего стола ПК.
Затем, в появившемся меню, наведите курсор на пункт «Вид» и щелкните по строке «Отображать значки рабочего стола» — после этого они мгновенно будут скрыты.
Для того, чтобы в очередной раз они появилась, действуйте, как и прежде, щелкнув еще раз на эту строку.
ПРИМЕЧАНИЕ: все что описано на этой странице может частично не соответствовать, тому что увидите вы, так как некоторые настройки в зависимости от используемой виндовс могут немножечко отличатся, но смысл один и тот же.
Еще один способ скрыть значки с рабочего стола
Если по каким-либо причинам предыдущий метод не сработал, то из этого раздела остается последним средством.
В командной строке введите gpedit.msc и нажмите Enter. Из дерева, расположенного в левой колонке, выберите «Настройки пользователя» → «Административные шаблоны» → «Desktop» (рабочий стол).
Среди настроек, найденных в правой колонке и выберите «Скрыть и заблокировать компоненты рабочего стола».
Если включить этот параметр (Включить / Enabled) то с рабочего стола исчезнут все иконки (в том числе «Корзины», «Мой Компьютер», «Сеть» «Панель управления») и другие элементы, которые находятся на нем.
Нажмите кнопку «Применить», затем «OK» и перезапустите компьютер. Тот факт, чтобы элементы рабочего стола снова стали видны, сделайте как прежде, но на этот раз измените значение и опять же, подтвердите и перезагрузите компьютер.
На этом все – проблем быть не должно, а будут решим, используя комментарии – кто спрашивает, тот не ошибается. Успехов.
Как скрыть все значки на рабочем столе в Windows 10, 8.1, 8, 7
Товарищи, добрый день. Сегодня будет совсем маленькая инструкция. В основном это используется с целью пошутить с коллег, так как очень быстро можно скрыть абсолютно все значки с рабочего стола и далеко не каждый знает, как это делается. Кстати, первое апреля не за горами ведь;) Я использую данный способ при записи инструкций на видео, так как лишние иконки на рабочем столе могут отвлечь, да и не так уж нужно, чтобы каждый знал что у меня установлено. Именно поэтому, в данной инструкции я буду показывать только половину своего рабочего стола. И да, у меня бордак, но все мне нужно именно в таком виде.
Итак, всё очень просто, жмём правой клавишей мыши по любому пустому месту рабочего стола, выбираем «Вид» и снимаем галочку с пункта «Отображать значки рабочего стола».
После нажатия все ярлыки, папки и файлы исчезнут с рабочего стола.
Для того, чтобы вернуть значки на свое место, повторите процедуру в том же порядке.
Вроде всё. Надеюсь эта статья оказалась вам полезной, нажмите одну из кнопок ниже, чтобы рассказать о ней друзьям. Также подпишитесь на обновления сайта, введя свой e-mail в поле справа или подписавшись на группу во Вконтакте и канал YouTube. Спасибо за внимание
Материал сайта geekteam.pro
Как убрать значок «Домашняя группа» с рабочего стола?
На рабочем столе появился значок «Домашняя Группа» его не передвинуть, не удалить, не чего с ним не могу сделать, подскажи, как его убрать?
Ответ
Нежелательные значки, которые не удается удалить обычным способом, в некоторых случаях можно удалить с помощью редактора реестра. Следуйте инструкции ниже, где я подробно описал, как это делается:
1. Откройте редактор реестра Windows. Для этого нажмите сочетание клавиш «Win+R» и в поле Открыть введите regedit и нажмите ОК.
2. В окне «Редактор реестра» нужно пройти к ветке реестра:
3. В папке NameSpace найдите и удалите папку (ключ) с названием:
4. После удаления закройте редактор реестра, перейдите на рабочий стол и обновите его, нажав клавишу F5, или щелкните правой кнопкой мыши по пустому месту и выберите «Обновить».
Удаление ключа Домашней группы не повлияет на работу других программ, и сама Домашняя группа сохранит свою полную функциональность, удалиться лишь значок с рабочего стола.
Внимание: Хотя это решение и избавит Вас от этой проблемы, но могут возникнуть серьезные проблемы, если Вы не правильно измените реестр с помощью редактора реестра или другим иным путем. Будьте очень внимательны.
Дата: 14.11.2013 Автор/Переводчик: Linchak
Комментарий добавил(а): NIK
Дата: 26.04.2014 04:42
Комментарий добавил(а): тимур
Дата: 28.04.2014 15:08
Комментарий добавил(а): Эдуард
Дата: 29.04.2014 13:12
Респект и уважуха тебе!Спасибо,помог!
Комментарий добавил(а): mrBelka
Дата: 04.05.2014 17:32
Есть способ проще нужно запустить проверку диска (Комп»ютер>свойства диска с осью>Сервис>Проверка) после проверки обновить рабочий стол.
Интересно что винда ошибку не признала)) сказала что никаких проблем не обнаружено)
Комментарий добавил(а): Алексей
Дата: 24.05.2014 12:40
Комментарий добавил(а): лол
Дата: 11.06.2014 23:24
Мне помогло просто F5)))
Комментарий добавил(а): Татьяна
Дата: 26.06.2014 17:24
Комментарий добавил(а): Татьяна
Дата: 28.06.2014 08:18
Спасибо огромное, помогло.
Комментарий добавил(а): Бексултан
Дата: 02.07.2014 20:02
Комментарий добавил(а): Олег
Дата: 11.07.2014 09:28
Комментарий добавил(а): Спасибо!
Дата: 11.07.2014 21:59
win 8.1, всё получилось, спасибо!
Комментарий добавил(а): Александр
Дата: 27.07.2014 20:33
Спасибо) Помогло! Главное быть внимательным)
Комментарий добавил(а): Александр
Дата: 27.07.2014 23:25
Комментарий добавил(а): Ярослав
Дата: 12.08.2014 12:08
Дякую велике. Ви геній)
Комментарий добавил(а): Никита
Дата: 16.08.2014 16:00
Комментарий добавил(а): Смит
Дата: 23.08.2014 21:16
Спасибо.Помогло.Только вот от чего он появился?Подскажите пожалуйста.
Комментарий добавил(а): Серж
Дата: 25.08.2014 19:54
Благодарачка , всё сработало , будешь в Альметьевске с меня пиво )
Комментарий добавил(а): Виктор
Дата: 28.08.2014 20:34
Комментарий добавил(а): Сергей
Дата: 11.09.2014 18:16
Большое спасибо, помогло
Комментарий добавил(а): Kir
Дата: 13.09.2014 14:31
Win8 всё сработало, Спасибо!
Комментарий добавил(а): Вит
Дата: 20.09.2014 20:00
Спасибо за помощь! 🙂
Комментарий добавил(а): Heinrich
Дата: 21.09.2014 16:05
Комментарий добавил(а): Сергей
Дата: 04.10.2014 15:05
Комментарий добавил(а): Влад
Дата: 11.10.2014 19:21
Спасибо! На Win8 сработало!
Комментарий добавил(а): val
Дата: 18.10.2014 18:50
Спасибо, на 8 все получилось, даже обновлять рабочий стол не пришлось, сразу пропало
Комментарий добавил(а): Дмитрий
Дата: 24.10.2014 14:06
Правой кнопкой мыши по экрану-вид-отображать значки рабочего стола убераем галочку,как значки пропадут,опять возвращаем все на место тем-же способом.Вуаля,значек Домашней группы пропадает и не надо париться!
Комментарий добавил(а): саша
Дата: 05.11.2014 14:09
Комментарий добавил(а): анонка
Дата: 05.11.2014 17:21
спасибо, сказу убралось!
Комментарий добавил(а): APilot
Дата: 06.11.2014 14:05
Спасибо за помощь-всё доходчиво и понятно.И главное помогло!
Комментарий добавил(а): Максим
Дата: 07.11.2014 16:39
Комментарий добавил(а): Сергей
Дата: 17.11.2014 15:56
Комментарий добавил(а): Рика
Дата: 23.11.2014 20:52
Комментарий добавил(а): Евген
Дата: 07.12.2014 07:30
Комментарий добавил(а): MootNbIй
Дата: 12.12.2014 17:09
Комментарий добавил(а): Рики
Дата: 13.12.2014 19:04
Комментарий добавил(а): Yngwarr
Дата: 18.12.2014 19:14
Спасибище, все четко.
Комментарий добавил(а): orenflyer
Дата: 27.12.2014 07:20
спасибо, процедура описана коротко и ясно, все по делу, еще раз спасибо
Комментарий добавил(а): виктор
Дата: 07.01.2015 12:50
я просто f5 нажал и все исчез этотзначок)))
Комментарий добавил(а): Влад
Дата: 21.01.2015 13:20
Комментарий добавил(а): Дмитрий
Дата: 25.01.2015 19:51
Комментарий добавил(а): Андрей
Дата: 02.02.2015 16:42
Спасибо большое! Тысяч раз спасибо как хорошо что такие люди есть которые помогают другим!
Комментарий добавил(а): Алексей
Дата: 13.02.2015 11:19
Комментарий добавил(а): Ольга
Дата: 11.03.2015 11:32
Комментарий добавил(а): idaniel_07
Дата: 18.03.2015 07:29
большое человеческое спасибо)
Комментарий добавил(а): Дмитрий
Дата: 23.03.2015 01:32
Комментарий добавил(а): Вика
Дата: 26.03.2015 05:47
Спасибо большое, все получилось, рада))
Комментарий добавил(а): Дима
Дата: 31.03.2015 20:25
Благодарю! Большое спасибо! А то я думал что я уже какую то ерунду скачал!
Комментарий добавил(а): Александр
Дата: 04.04.2015 13:56
киньте кто-нить бекап этой ветки плиз. значок конечно пропал, но вместе с возможностью менять аватарку( сам забекапить забыл.
Комментарий добавил(а): Сергей
Дата: 08.04.2015 22:59
Комментарий добавил(а): Виталя
Дата: 04.05.2015 11:03
Комментарий добавил(а): Артем
Дата: 03.06.2015 03:20
Комментарий добавил(а): Сергей
Дата: 13.06.2015 22:41
Комментарий добавил(а): Яна
Дата: 20.06.2015 08:50
Комментарий добавил(а): Незнакомка
Дата: 20.06.2015 11:51
Я делаю так: просто работаю сколько мне нужно на компьютере, затем выключаю его и после следующего включения значок какое- то время не появляется. И так каждый раз. Удалять что- то не буду, мало ли что, я же не программист. Попробуйте, может, поможет.
Комментарий добавил(а): Алексей
Дата: 01.07.2015 10:05
Все работает, спасибо!
Комментарий добавил(а): Елена
Дата: 08.07.2015 16:13
Спасибо. Все получилось.
Комментарий добавил(а): Leg
Дата: 10.07.2015 17:19
Комментарий добавил(а): Лёшик
Дата: 19.07.2015 16:05
Комментарий добавил(а): Сергей
Дата: 25.07.2015 13:04
Комментарий добавил(а): Богдан
Дата: 26.07.2015 17:29
Комментарий добавил(а): Анна
Дата: 15.08.2015 07:09
Спасибо ДМИТРИЮ. Совет «отображать значки раб стола». супер. две сек. и проблема решена)))))))))
Комментарий добавил(а): Серж
Дата: 28.09.2015 13:21
Комментарий добавил(а): Василий
Дата: 14.10.2015 17:44
Спасибо! Сложно или нет, для кого как. Главное, что удалилось и результат достигнут.
Комментарий добавил(а): Виталий
Дата: 19.10.2015 19:44
Windows 8.1 помогла кнопка F5
Комментарий добавил(а): TDA
Дата: 20.10.2015 20:31
Даааааа уж, жесть! Я его просто отправил в корзину и обновил рабочий стол, он исчез)))))))))))))
Комментарий добавил(а): Radik
Дата: 03.11.2015 11:37
Большое спасибо! Выручил 🙂
Комментарий добавил(а): Yasherica
Дата: 06.11.2015 18:16
Комментарий добавил(а): константин
Дата: 18.11.2015 13:06
Комментарий добавил(а): Эмма
Дата: 24.11.2015 16:07
Уж больно заумно все это,можно гораздо проще и понятнее как сделал дмитрий
Комментарий добавил(а): Александр
Дата: 27.11.2015 13:21
Комментарий добавил(а): Андрій
Дата: 03.12.2015 19:56
Комментарий добавил(а): Roger
Дата: 19.12.2015 12:14
Сработало! Колдун *ля-буду!
Комментарий добавил(а): vlad
Дата: 19.12.2015 13:11
Комментарий добавил(а): Алексей
Дата: 21.02.2016 13:42
спасибо большое помогло
Комментарий добавил(а): Иван
Дата: 03.03.2016 17:54
Спасибо большое, помогло.
Комментарий добавил(а): Кирилл
Дата: 14.03.2016 13:19
Комментарий добавил(а): Тёзка
Дата: 16.03.2016 15:53
Помогло сообщение от Дмитрий: «Дата: 24.10.2014 14:06 Правой кнопкой мыши по экрану-вид-отображать значки рабочего стола убераем галочку,как значки пропадут,опять возвращаем все на место тем-же способом.Вуаля,значек Домашней группы пропадает и не надо париться!»
Комментарий добавил(а): Tim3077
Дата: 19.03.2016 06:32
Комментарий добавил(а): Зоран
Дата: 10.04.2016 13:23
Комментарий добавил(а): Айри
Дата: 06.05.2016 14:25
Спасиб, мой внутренний перфекционист доволен!
Комментарий добавил(а): Андрей
Дата: 27.05.2016 06:41
«Правой кнопкой мыши по экрану-вид-отображать значки рабочего стола убираем галочку,как значки пропадут,опять возвращаем все на место тем-же способом. Вуаля, значок Домашней группы пропадает и не надо париться!»- сообщает Тёзка. Лично мне такой способ не помог, а значит он не всегда срабатывает. А вот этот способ с удалением папки в ветке реестра прошёл на «ура». Спасибо!
Комментарий добавил(а): Skyfazer
Дата: 30.05.2016 07:26
Комментарий добавил(а): Сергей
Дата: 12.06.2016 13:01
Комментарий добавил(а): Alexandru
Дата: 23.06.2016 21:53
Комментарий добавил(а): FOX
Дата: 27.06.2016 16:52
Спасибо большое сработало на 100%
Комментарий добавил(а): бандера
Дата: 02.07.2016 19:36
спасибо. помогло, все супер.
Комментарий добавил(а): Другой
Дата: 13.08.2016 22:44
Значок исчез после обновления рабочего стола (правая клавиша, «Обновить»). В реестре удалить не смог, «невозможно».
Комментарий добавил(а): Друг
Дата: 27.08.2016 09:11
Спасибо Другой, даже в реестр не лазил, «обновил» и все.
Комментарий добавил(а): Влад
Дата: 31.08.2016 15:34
Комментарий добавил(а): Oswald
Дата: 25.09.2016 23:15
Премного благодарен, помогло, всё работает нормально.
Комментарий добавил(а): Начинающий
Дата: 18.10.2016 21:30
Большое спасибо, получилось.
Комментарий добавил(а): Yanek
Дата: 14.11.2016 14:30
Благодарю, помогло, всё работает нормально.
Комментарий добавил(а): Сергей
Дата: 17.11.2016 21:43
Спасибо за совет! Значок удалился
Комментарий добавил(а): Георгий
Дата: 27.12.2016 14:31
Комментарий добавил(а): Путр
Дата: 21.02.2017 13:09
Комментарий добавил(а): Алексей
Дата: 22.03.2017 00:15
Подтверждаю, помогло просто F5.
Комментарий добавил(а): eghjry
Дата: 26.03.2017 11:15
Комментарий добавил(а): Хухь
Дата: 28.03.2017 16:28
Комментарий добавил(а): falkao
Дата: 17.05.2017 20:08
я тоже просто обновил рабочий стол F5 и всё)
Комментарий добавил(а): Александр
Дата: 22.05.2017 07:34
Спасибо огромное за Ваш бескорыстный труд.
Удаление неиспользуемых ярлыков с рабочего стола
Смотрите также
Copyright (c) 2020 HTFI. Копирование информации разрешено, при условии указания активных ссылок на источники.