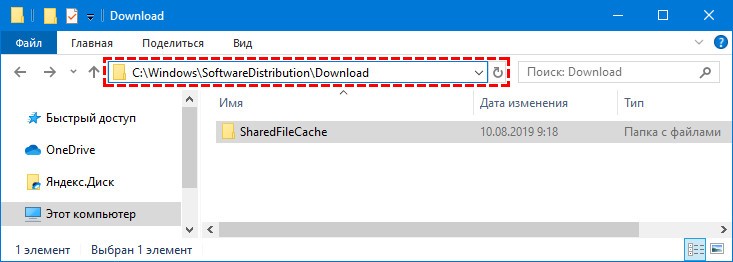Если ваш компьютер с Windows 11 или Windows 10 застрял на этапе очистки 0% или 100%, не выключайте экран компьютера; после установки обновления функций, вот что вам нужно сделать, чтобы решить эту проблему.

Microsoft часто выпускает Feature Update с множеством улучшений, функций, изменений и т. д. Хотя установить Feature Update на ПК с Windows 11/10 очень просто, иногда у вас могут возникать проблемы. Могут быть случаи, когда он может застрять на экране очистки с процентом 100%, 95%, 0% и т. д.
Мы рекомендуем вам подождать, даже если это займет час или два! Но все же, если ваш ПК завис, то исправить Центр обновления Windows застрял на очистке Проблема с экраном, выполните следующие действия:
- Используйте автоматическое восстановление при запуске
- Используйте точку восстановления системы, чтобы вернуть компьютер
- Установите обновление в безопасном режиме
Вам необходимо получить доступ к безопасному режиму или дополнительным параметрам запуска, так как ваш компьютер завис! Безопасный режим или расширенные параметры запуска позволяют восстановить компьютер с Windows. Параметр «Расширенный запуск» предлагает вам «Восстановление системы», «Восстановление образа системы», «Параметры запуска», «Восстановление запуска» и несколько таких вариантов восстановления или восстановления. Безопасный режим предлагает вам доступ ко всем системным инструментам, таким как CMD, восстановление системы и т. д., которые могут вам помочь. Поэтому, когда ваш компьютер не загружается нормально, застревает в бесконечном цикле перезагрузки или зависает на каком-то экране, вам следует сосредоточиться на входе в безопасный режим или загрузке на экран «Дополнительные параметры запуска».
1]Используйте автоматическое восстановление при запуске
Когда установка зависает на определенном проценте в течение длительного времени, вы можете начать устранение неполадок с помощью автоматического восстановления при запуске. Это встроенный инструмент, включенный как в Windows 11, так и в Windows 10.
Независимо от того, можете ли вы войти в свою учетную запись пользователя или нет, вы должны открыть дополнительные параметры запуска на своем компьютере. Если вы можете перезагрузить компьютер без установки обновления, процесс для вас будет проще. Тем не менее, вы можете нажать Win + I, чтобы открыть настройки Windows, перейти в «Система»> «Восстановление» и нажать кнопку «Перезагрузить сейчас».
Однако, если вы не можете войти в свою учетную запись, вам нужно использовать другой метод. Проще говоря, вам нужно непрерывно перезагружать компьютер 2-4 раза, чтобы выбрать параметры расширенного запуска.
После этого вы можете перейти к «Устранение неполадок»> «Восстановление при загрузке».
Затем вам нужно уделить несколько минут, пока ваш компьютер не исправит ситуацию за вас. После этого вы сможете нормально войти в свою систему.
3]Используйте точку восстановления системы
Поскольку вы не можете загрузиться на свой компьютер, вам необходимо использовать точку восстановления системы. Вы должны открыть дополнительные параметры запуска. После его открытия перейдите к «Устранение неполадок»> «Восстановление системы».
Затем вы можете найти точки восстановления системы и выбрать подходящую точку восстановления системы в соответствии с вашими требованиями.
Читайте: Как выполнить восстановление системы, если Windows не загружается на рабочий стол
3]Установите обновление в безопасном режиме.
В общем, безопасный режим помогает вам исправить ситуацию, когда возникает проблема с драйвером или что-то в этом роде. Однако хорошая новость заключается в том, что вы можете устанавливать обновления в безопасном режиме. С другой стороны, загрузка в безопасном режиме довольно проста, если вы используете Windows 11 или Windows 10. Однако, если вы не можете войти в свой компьютер, вам нужно пройти через параметры расширенного запуска. Для этого перейдите в «Устранение неполадок»> «Дополнительные параметры»> «Параметры запуска». Затем перезагрузите компьютер и нажмите клавишу с цифрой 4 на клавиатуре.
Через несколько секунд он загрузится в безопасном режиме. Затем вы можете загрузить и установить обновления на свой компьютер. Будь то обновление функций или что-то еще, вы можете установить его без проблем.
Почему мой Центр обновления Windows зависает при очистке?
Может быть несколько причин, по которым Центр обновления Windows зависает на экране очистки. Например, возможными причинами могут быть прерывание, поврежденная загрузка и т. д. Однако вы можете решить эту проблему, следуя вышеупомянутому руководству.
Читать: Очистка диска зависла в очистке Центра обновления Windows.
Сколько времени займет очистка Центра обновления Windows?
В зависимости от размера обновления в худшем случае его выполнение не должно занимать более 15 минут. Однако это зависит от аппаратного обеспечения компьютера, подключения к Интернету, типа обновления и т. д. Если это обычное обновление Windows, его необходимо выполнить в течение 5-10 минут после завершения загрузки.

Содержание
- Очистка не выключайте компьютер
- Ответы (9)
- Что делать, если на экране долго висит сообщение «Подготовка Windows. Не выключайте компьютер»
- Подготовка Windows. Не выключайте компьютер долго висит в Windows 10
- Причина сообщения «Подготовка Windows. Не выключайте компьютер»
- Убедитесь, что ваш компьютер действительно завис
- Использование Ctrl+Alt+Del, если компьютер долго висит
- Перезагрузка ПК при ошибке о подготовке Windows 10
- Загрузка системы в безопасном режиме
- Восстановление системных файлов компьютера
- Тестирование системной памяти при ошибке «Подготовка Windows. Не выключайте компьютер»
- Откат Windows 10 до стабильной ранней версии
- Заключение
- Как избавиться от «Подготовка Windows. Не выключайте компьютер»?
- Способы решения зависания
- Способ №1 Ожидание
- Способ №2 Отключение компьютера
- Способ №3 Восстановление системных файлов
- Способ №4 Возвращение ПК в исходное состояние
- Как выключить компьютер без обновления Windows 10.
- Как выключить компьютер без обновления Windows 10
- Окно завершение работы
- Экран блокировки
- Командная строка
- Как убрать обновить и завершить работу Windows 10
- Редактор локальной групповой политики
- Очистка обновлений Windows 10
- Выводы
Очистка не выключайте компьютер
Ответы (9)
У меня вчера и сегодня так же такая «проблема»была, (видать у них там какая то лажа) так всего лишь напросто запретил виндусу обновление и ноу проблемс.
Ф8 при старте компьютера жми несколько раз и выбирай восстановления вин-7 всё станет ОК
Поставь-Загружать апдейты, пользователь самостоятельно назначит время установки (или типа того) И установи апдейты после перезагрузись
А дождаться пока апдейты установятся, не судьба? (примерно 5-десять мин)
многие пользователи для ускорения завершения работы компа выключают функцию очистки файла подкачки при выключении системы. Если эта функция включена в момент, когда происходит завершение работы компа, то операционная система начинает очищать файл подкачки, на которое так же уходит определенное время.
В открывшемся окне пройдите по следующему адресу: Локальные политики > Параметры Безопасности.
Для проверки я решил запустить этот параметр, чтоб перепроверить насколько, увеличиться время завершения работы компа, однако при активации данного параметра особо заметного замедления в завершении работы не выявилось.
Источник
Время от времени Microsoft выпускает крупное обновление Windows, установить которое можно как через Центр обновлений, так и непосредственно со смонтированного ISO-образа с новой версией операционной системы. В среднем эта процедура занимает час-два, но иногда апдейт может принести вам неприятный сюрприз. На одном из этапов обновления, когда на экране наблюдается сообщение «Подготовка Windows. Не выключайте компьютер», у пользователя может возникнуть ощущение, что процесс попросту завис. Проходит час, два, три, пять или десять, а просьба подождать продолжает висеть на экране. Неудивительно, что многие теряют терпение и выключают компьютер, в результате чего система откатывается к старой версии, причём не всегда благополучно.
Что делать, если на экране долго висит сообщение «Подготовка Windows. Не выключайте компьютер»
Зависание или аномально медленный процесс обновления
Сразу отметим, что сталкиваться с описанной проблемой чаще всего приходится пользователям слабых компьютеров, особенно с жёсткими дисками HDD. На форуме Microsoft встречаются сообщения юзеров, у которых процедура обновления занимала более суток. Вот уж где пример выдержки и терпения! Если у вас слабый компьютер, возможно, вам тоже стоит набраться терпения и дать установщику сделать своё дело. Мажорное обновление Windows — процесс сам по себе довольно трудоёмкий.
Распаковка загруженных пакетов, замена старых файлов новыми, создание папки Windows.old с резервными копиями файлов старой версии — всё это занимает немало времени, но хуже всего то, что в Microsoft не додумались снабдить экран обновления индикатором, по которому пользователь мог бы судить о продвижении процесса или его зависании. Исключать последнее нельзя, процесс действительно может зависнуть вследствие ошибки в самом обновлении, ошибки на жёстком диске или аппаратной несовместимости. Так как же понять, продолжает ли система обновляться или процедура и впрямь зависла?
Первым делом смотрим на анимацию вращающегося кружка, если он замер и это положение не меняется более 20 минут, скорее всего, процесс действительно завис. Косвенно на зависание обновления также станет указывать отсутствие индикации жёсткого диска. Подождите ещё немного и, если ничего не изменится, приступайте к внеплановому решению проблемы.
Прервите процесс обновления нажатием Ctrl + Alt + Del
Для начала можно попробовать прервать процедуру обновления нажатием комбинации Ctrl + Alt + Del, правда, этот способ срабатывает далеко не всегда. Тут всё зависит от того, какой именно в данный момент компонент обновляется. В удачном случае вы попадёте на экран входа в учётную запись, войдите в неё и попробуйте установить пакет обновления повторно.
Если Ctrl + Alt + Del не помогает, зависшую установку обновлений можно прервать в принудительном режиме, нажав Reset или кнопку питания (на ноутбуке). При следующей загрузке просьба подождать может появиться вновь, но уже ненадолго, и в скором времени вы должны будете попасть на экран входа в систему. Войдя в учётную запись, удалите содержимое папки C:WindowsSoftwareDistribution, в которую Центр обновления загружает пакеты обновления и попробуйте выполнить апдейт повторно. Если система не позволяет очистить этот каталог, остановите на время службу обновления из оснастки управления службами.
Перезагрузитесь с использованием безопасного режима
Вполне допускаем, что кому-то из пользователей придёт в голову мысль обновить Windows в безопасном режиме, но делать этого не следует по той причине, что в процессе обновления мастер-установщик проверяет активность устройств и компонентов, а так как в безопасном режиме некоторые из них отключены, мастер не сможет правильно опознать компоненты, требующие обновления, что чревато возникновением ошибок.
Другое дело — загрузка в безопасном режиме с последующей перезагрузкой в режиме обычном и повторной установкой обновлений. Выключив компьютер принудительно, нажмите F8 при его включении, чтобы попасть в меню загрузки и выберите «Безопасный режим». Однако, если у вас включён быстрый запуск, клавиша F8 не сработает (в Windows 10 с этой опцией вообще проблемы) и грузиться в безопасном режиме придётся из интерфейса msconfig в работающей системе.
Восстановление системных файлов
Исключите повреждение системных файлов, для чего загрузите компьютер с установочного диска, а когда на экране появится окно мастера-установщика, нажмите Shift + F10 и выполните в открывшейся командной строке sfc /scannow и дождитесь завершения процедуры сканирования. Эту же проверку можно выполнить и в работающей системе.
Откат и восстановление системы
Коли дела уж совсем плохи, и после прерывания процедуры обновления система отказывается загружаться, sfc /scannow не работает, придётся прибегнуть к восстановлению системы. Загрузившись с установочного диска, перейдите по цепочке Восстановление системы → Поиск и исправление неисправностей и выберите одну из опций:
1. Восстановление системы — выполняет откат к предыдущей системной точке восстановления.
2. Удалить обновления — удаляет последнее установленное исправление или обновление.
3. Вернуться к предыдущей сборке — опция будет доступна, если в процессе обновления сформировался набор файлов предыдущей сборки.
4. Восстановление образа системы — воспользоваться этой опцией смогут только те, кто заранее позаботился о создании резервной копии системного раздела.
И напоследок позвольте дать вам пару советов, которые минимизируют появление проблем с обновлением системы
• Поскольку Microsoft уже не раз выпускала апдейты с багами, чтобы затем их выискивать и исправлять, не спешите устанавливать обновления. Лучше отложите их или даже отключите, к тому же вам ничто не мешает взять процесс обновления под свой контроль с помощью специальных утилит, в коих сегодня нет недостатка.
• Перед тем как приступать к обновлению, создайте на всякий случай полную резервную копию системного раздела средствами Windows или сторонних программ-бэкаперов, такая копия выручит вас даже тогда, когда все прочие инструменты окажутся бессильны.
Источник
Подготовка Windows. Не выключайте компьютер долго висит в Windows 10
Очень частая проблема, особенно на старых и медленных компьютерах. При выключении Win 10 пользователь может столкнуться с сообщением не выключать компьютер на синем фоне. Оно может висеть на экране монитора часами, без каких-либо видимых подвижек. Давайте разберёмся, почему сообщение «Подготовка Windows. Не выключайте компьютер» очень долго висит на мониторе в ОС Windows 10. А также что можно предпринять для исправления ситуации.
Причина сообщения «Подготовка Windows. Не выключайте компьютер»
Как известно, функционал ОС Windows 10 позволяет в автоматическом режиме устанавливать все необходимые обновления. Обычно обновления загружаются в систему в фоновом режиме, а потом, при выключении-включении ПК, автоматически устанавливаются в системе.
При установке таких обновлений система выполняет ряд трудоёмких работ – скачивание, распаковка, установка, удаление и настройка различных компонентов. Это долгий и трудоёмкий процесс особенно для старых и медленных ПК, в ходе которого возникает ряд проблем. Одной из таких проблем является подвисание системы на неопределённое время, сопровождающееся сообщением «Подготовка Windows. Не выключайте компьютер». И если на быстрых и современных ПК это происходит быстро и даже не заметно для пользователя, то для медленных ПК такое сообщение может висеть часами.
Самая большая проблема это то что гребаная десятка не показывает никаких сообщений и ничего не пишет в ходе процесса обновления. Никаких ползунков и процентов выполнения задачи. Просто висит одна надпись и всё. Совершенно не информативно и обычному пользователю сложно понять что происходит. Завис ПК или он выполняет какую-то трудоёмкую задачу и она вот вот закончится.
Причины зависаний могут быть такие:
Давайте разберёмся, что делать если такое сообщение очень долго висит на вашем экране в винде.
Убедитесь, что ваш компьютер действительно завис
Для установки многих обновлений в винде может понадобиться довольно много времени. Потому, если у вас зависло сообщение «Не выключайте компьютер», не спешите бить в бубен, и пытаться что-то исправить. Иначе вместо решения проблемы вы создадите другую проблему самостоятельно.
Если никуда не торопитесь и есть возможность оставить компьютер, пусть он повисит так хоть всю ночь или день. В любом случае говорить о наличии проблемы можно не ранее, нежели через пару часов после момента появления рассматриваемого нами сообщения. И это при условии, что вы не наблюдаете активности вашего ПК, а индикатор винчестера или вовсе не светится, или светится регулярно, но очень короткими включениями.
Если же проблеме уже более трёх часов, а никаких изменений не наблюдается, тогда идём дальше.
Использование Ctrl+Alt+Del, если компьютер долго висит
Установку некоторых апдейтов ОС Windows 10 можно прекратить с помощью нажатия на клавиши Ctrl-Alt-Del на клавиатуре вашего ПК. Особенно это актуально во время загрузки компьютера, когда после нажатия на указанное сочетание клавиш вы попадёте на экран выбора учётной записи. Войдите в систему обычным путём, и попробуйте вновь установить нужный апдейт.
Нажмите на ctrl+alt+del для устранения зависания
Перезагрузка ПК при ошибке о подготовке Windows 10
Если Ctrl-Alt-Del не срабатывает, и с момента запуска процесса обновления прошло более 3 часов, рекомендуем сбросить процесс обновлений, нажав на кнопку «reset» вашего ПК. Загрузитесь в обычном режиме, и попробуйте установить апдейт заново.
Загрузка системы в безопасном режиме
Использование безопасного режима полезно для диагностики дисфункции, позволяя использовать ОС с минимумом рабочих драйверов и служб. В нашем случае это позволит разгрузить систему от конфликтных программ, и установить в системе все необходимые апдейты. Как зайти в безопасный режим в десятке, можете прочитать в этой статье.
Загрузите систему в безопасном режиме
Другие варианты входа безопасный режим читайте в нашем материале «Как войти в безопасный режим Виндовс 10».
Восстановление системных файлов компьютера
Системное восстановление – хороший инструмент, позволяющий устранить проблему зависания сообщения «Не выключайте компьютер» в Windows 10. Для этого нам понадобится флешка с установленной на ней инсталляционной версией ОС.
Выберите «Командная строка»
Тестирование системной памяти при ошибке «Подготовка Windows. Не выключайте компьютер»
Многие проблемы возникают из-за нестабильной работы планок памяти. Рекомендуем провести тест вашей памяти с программами уровня «MemTest86», с целью определения вышедших из строя планок памяти.
Используйте программы уровня «MemTest86» для проверки планок памяти ПК
Откат Windows 10 до стабильной ранней версии
Откат системы до стабильной версии может послужить удобным инструментом для решения проблемы «Подготовка Windows. Не выключайте компьютер».
Для этого выполните следующее:
Заключение
Зависание рассматриваемого сообщения на синем экране обычно сигнализирует о проблемах с установкой апдейтов в пользовательской системе. Для решения возникших проблем рекомендуем подождать какое-то время (до 3 часов). Если ничего не поменялось, тогда выполните весь комплекс перечисленных нами советов. Это позволит устранить дисфункцию «Подготовка Windows. Не выключайте компьютер» на вашем PC с Windows 10, если он долго висит.
Источник
Как избавиться от «Подготовка Windows. Не выключайте компьютер»?
После обновления операционной системы Windows 8 или Windows 10 может возникнуть сообщение «Подготовка Windows. Не выключайте компьютер». Все бы ничего, да вот только экран с этим сообщением может повиснуть буквально намертво, что делает из вашего компьютера бесполезный предмет интерьера.
Однако, когда возникнет подобная ситуация, переживать определенно не нужно, так как из нее вполне можно выпутаться. Давайте посмотрим на несколько способов разрешения проблемы с сообщением «Подготовка Windows. Не выключайте компьютер».
Способы решения зависания
Способ №1 Ожидание
Да, может и прозвучит достаточно странно, но порой сообщение «Подготовка Windows. Не выключайте компьютер» может висеть на экране пользователя достаточно долго: порядка получаса или даже часа. Конечно, решение спорное, но попробуйте все же подождать некоторое время. Возможно, на вашем компьютере действительно выполняется подготовка Windows.
Способ №2 Отключение компьютера
Следующий способ тоже достаточно прост – перезагрузка компьютера. В таких случаях всегда не рекомендуют так подобным образом, так как в процессе подготовки системы можно повредить многие системные файлы, но, по-сути, у вас и нет другого выбора. Зажмите кнопку питания(не кнопку аварийной перезагрузки!) на несколько секунд, чтобы ПК отключился. Затем нажмите кнопку питания для включения ПК. Если вам повезет, то ваша система продолжит свою настройку и не повиснет.
Способ №3 Восстановление системных файлов
Данный способ следует применять, если перезагрузка не помогла и ваш компьютер так и висит на процессе подготовки системы. Сейчас мы попытаемся восстановить системные файлы, так как именно их повреждение и может вызывать вечное сообщение «Подготовка Windows. Не выключайте компьютер». Вам потребуется войти в Среду восстановления Windows. Порой, система сама закинет вас туда после перезагрузки ПК, тем не менее, скорее всего, вам придется использовать установочный диск Windows.
Загрузившись с установочного диска, выберите нужный язык, валюту и т.д. и т.п., а затем нажмите на кнопку «Восстановить систему». Далее проследуйте следующим путем: Поиск и устранение неисправностей→Дополнительные параметры→Командная строка. Как только перед вами откроется окошко Командной строки, выполните в ней команду sfc /scannow.
Процесс сканирования и восстановления системных файлов может занять некоторое время, так что вам придется немного подождать. После завершения работы утилиты SFC, перезагрузите компьютер и посмотрите результат. Возможно, вы войдете систему, а возможно – удачно завершится подготовка системы к работе. А возможно, ничего не изменится, но в таком случае…
Способ №4 Возвращение ПК в исходное состояние
Используйте данный способ как последнее решение. Снова зайдите в Среду восстановления Windows, которую мы затрагивали в предыдущем пункте статьи. Однако, на этот раз вам придется пройти немного иным путем: Поиск и устранение неисправностей→Вернуть компьютер в исходное состояние→Сохранить мои файлы. Подобная операция с большой долей вероятности позволит вернуть вам компьютер в рабочее состояние. Разумеется, за счет сброшенных настроек операционной системы и удаленных приложений, но сообщение «Подготовка Windows. Не выключайте компьютер» уж точно на этот раз исчезнет.
Источник
Как выключить компьютер без обновления Windows 10.
Все пользователи операционной системы уже знают политику распространения обновлений. Хотя в последних версиях операционной системы Windows 10 появилась возможность отложить обновления, но рано или поздно они будут автоматически скачаны и установлены.
Много кто встречал ситуацию когда необходимо срочно бежать или просто завершить работу, а выключить компьютер полностью быстро привычным способом не получается, поскольку в меню завершение работы или выход из системы есть только варианты обновить и завершить работу, а также обновить и перезагрузить систему.
Данная статья расскажет как выключить компьютер без обновления Windows 10 или как убрать обновить и завершить работу Windows 10 с меню завершения работы.
Как выключить компьютер без обновления Windows 10
Если же Вы попали в такую ситуацию тогда можно воспользоваться одним из наших способов выключения компьютера без обновления. Обратите внимание, что при последующих запусках и выключениях компьютера с помощью этих способом, придется всё же установить скачанные обновления.
Окно завершение работы
Текущий способ пришёл к нам ещё с предыдущих версий операционной системы Windows. Так как политика обновления в Windows 10 намного серьезней, то неизвестно сколько он будет ещё работать.
Экран блокировки
Будьте осторожны, поскольку если Вы включите компьютер этим способом, Вы и другие люди, которые его используют, могут потерять несохраненные данные. Поэтому перед использованием данного способа обязательно сохраните все данные.
Командная строка
Как убрать обновить и завершить работу Windows 10
В отличии от первого варианта решения проблемы, здесь мы рассмотрим как полностью убрать надпись обновить и завершить работу оставив только пункт завершение работы. Хотя, как говорится, рано или поздно все равно обновления установятся.
Редактор локальной групповой политики
Этот параметр позволяет указать, отображается ли параметр «Установить обновления и завершить работу» в диалоговом окне «Завершение работы Windows».
Если этот параметр включен, параметр «Установить обновления и завершить работу» не появляется в диалоговом окне «Завершение работы Windows» при выборе в меню «Пуск» команды «Завершение работы», даже если имеются обновления, доступные для установки.
Если этот параметр отключен или не задан, параметр «Установить обновления и завершить работу» будет доступен в диалоговом окне «Завершение работы Windows» при выборе в меню «Пуск» команды «Завершение работы», когда имеются обновления, доступные для установки.
Очистка обновлений Windows 10
Очистить обновления Windows 10 можно разными способами. Конечно же при наличии опыта можно зайти вручную остановить службы и почистить ненужные папки. Но при необходимости мы же рекомендуем использовать скрипт для автоматической очистки кэша и файлов обновлений.
После создания текущего файла, запустите его от имени администратора и дождитесь завершения очистки системы от обновлений. После завершения процесса компьютер выключится, и при последующих включениях Вы сможете выбрать пункт завершение работы, вместо обновить и завершить работу.
Обратите внимание, что обновления будут скачаны ещё раз после длительного использования компьютера. Поэтому советуем ознакомиться с инструкцией Как отключить автоматическое обновление Windows 10. А также рекомендуем ознакомиться со статьей горячие клавиши Windows 10, поскольку использование комбинаций клавиш упрощает использование компьютера в целом.
Выводы
Проблемы как выключить компьютер без обновления и как убрать обновить и завершить работу на Windows 10 решается буквально в несколько нажатий. Тут уже стоит вопрос, а знает ли обычный пользователь как её решить.
Источник
Содержание
- Исправляем ошибки установки обновлений Windows 10
- Содержание
- Исправляем проблему загрузки обновления Windows 10
- Обновление не загружается
- Исправляем зависание загрузки обновления Windows от 5% до 95%
- Исправляем ошибку службы оптимизации доставки
- Остановите службу “Центр обновления Windows”
- Скрипт сброса Центра обновления Windows
- Исправляем проблему установки обновления Windows 10
- Синий экран после обновления Windows 10
- Другие проблемы с обновлением Windows 10
- Отключение обновления Windows 10 и драйверов
- Приостановить обновление
- Как отключить обновление драйверов
- Команды DISM для проверки проблем с Windows 10
- Использование опции CheckHealth в DISM
- Использование опции ScanHealth в DISM
- Использование опции RestoreHealth в DISM
- Очистка Windows 10 — что это при обновлении?
- Описание
- Разбираемся
- Дополнительные способы освободить место на системном диске
- Заключение
- Как очистить кэш обновлений Windows в Windows 10.
- Как очистить кэш обновления Windows в Windows 10
- Каким способом очистить кэш обновлений в Windows 10
- Что это такое
- Инструкция
- Как и зачем удалять обновления Windows 10
- Причины для удаления старых обновлений
- Можно ли удалять обновления
- Удаление старых обновлений
- Удаление через «Панель управления»
- Удаление через «Параметры» Windows 10
- Удаление через командную строку
- Удаление через стороннюю программу
- Через очистку системного диска
- Как очистить кэш обновлений, исправить ошибку неустановленных или зависших обновлений Windows 10
- Как убрать значок обновлений
- Запрет на установку отдельных обновлений
- Проблемы с удалением обновлений
- Откат системы после неудачных обновлений
- Видео: как запустить точку восстановления
- Очищение журнала обновлений
- Видео: как очистить журнал обновлений Windows 10
Исправляем ошибки установки обновлений Windows 10
На данный момент существует три различных проблемы, с которыми сталкиваются пользователи Windows 10 при установке обновлений. Во-первых, это ошибка загрузки обновления или зависание процесса скачивания. Во-вторых, это проблемы во время установки обновления, и наконец, падение системы с BSOD после перезагрузки. Ниже представлено несколько возможных решений для устранения неполадок.
Содержание
Исправляем проблему загрузки обновления Windows 10
Обновление не загружается
Если накопительное обновление не загружается, попробуйте выполнить следующие шаги:
Отключите антивирус и VPN/Proxy клиент перед обновлением.
Подождите пока обновление установится, иногда данный процесс может занять продолжительное время в зависимости от скорости вашего интернет-соединения.
Если обновление завершается ошибкой, вы можете использовать встроенный в Windows 10 инструмент “Устранение неполадок” для исправления проблемы.
Вы также можете скачать и запустить утилиту Windows 10 Update Troubleshooter.
Исправляем зависание загрузки обновления Windows от 5% до 95%
Если накопительное обновление зависает во время загрузки или происходит сбой установки, то значит что-то пошло не так к файлами обновления. После очистки папки, содержащей файлы обновления, Центр обновления Windows попытается загрузить компоненты обновления снова. В Проводнике Windows перейдите в следующее расположение:
Удалите все файлы / папки, но не удаляйте саму папку Download. Выберите все файлы и папки, используя сочетание CTRL + A и нажмите клавишу Delete для удаления. Выполните перезагрузку компьютера и снова запустите процедуру обновления.
Исправляем ошибку службы оптимизации доставки
Если накопительное обновление зависает во время загрузки, попробуйте следующее решение:
Остановите службу “Центр обновления Windows”
Скрипт сброса Центра обновления Windows
Reset Windows Update Agent полностью сбросит параметры клиента Центра обновления Windows. Он был протестирован в Windows 7, 8, 8.1 и Windows 10. Скрипт настроит службы и разделы реестра, относящиеся к Центру обновления Windows, восстановив параметры по умолчанию. Он также очистит файлы, относящиеся к Windows Update.
Исправляем проблему установки обновления Windows 10
В некоторых случаях вы можете столкнуться с проблемой при установке обновления. Если установка обновления зависла на каком-то этапе, то попробуйте следующее решение.
Если ваш компьютер завис на этапе Подготовка к настройке Windows. Не выключайте компьютер, то следуйте приведенным ниже инструкциям.
Синий экран после обновления Windows 10
Некоторые пользователи могут столкнуться со стоп-ошибкой, вызывающей отображение синего экрана смерти (BSOD) во время перезагрузки системы.
Если вы столкнулись со сбоем BSOD при обновлении Windows 10, ознакомьтесь со статьей:
Если проблему BSOD решить не удается, то выполните шаги по удалению и повторной установки потенциально проблемного обновления на вашем устройстве. Кроме того, вы можете запретить Windows устанавливать проблемное обновление:
Другие проблемы с обновлением Windows 10
После установки обновлений Windows 10 вы можете столкнуться с некоторыми проблемами, например с ошибками подключения к Интернету.
Для устранения этих проблем вам необходимо запустить следующие команды в командной строке (cmd.exe). В поле поиска на панели задач введите Командная строка, нажмите и удерживайте (или щелкните правой кнопкой мыши) «Командная строка» и выберите “Запустить от имени администратора”. После открытия командной строки введите поочередно следующие команды:
Отключение обновления Windows 10 и драйверов
Приостановить обновление
Начиная с Windows 10, версия 1903 в Центре обновления Windows стала доступно опция Приостановить обновление на 7 дн., которая позволяет откладывать все обновления, включая обновления безопасности. Если вы включите данную функцию, Windows не будет выполнять проверку и автоматическую установку всех обновлений в течение 7 дней. Опция доступна в том числе и для пользователей Windows 10 Домашняя, которые могут воспользоваться ей до 5 раз, и таким образом откладывать обновления на срок до 35 дней.
Если вы хотите отложить (или пропустить) установку новой предварительной сборки Windows 10, вы можете быстро это сделать следующим образом:
Вы также можете выбрать конкретную дату в семидневном периоде в меню Дополнительные параметры > Приостановка обновлений. В крайнем случае, вы можете воспользоваться вариантом полного отключения обновлений:
Как отключить обновление драйверов
Очень часто Windows 10 устанавливает обновления драйверов для аппаратных компонентов компьютера даже, когда вам это не нужно. Однако, вы всегда можете предотвратить установку обновлений Windows или заблокировать или скрыть отдельные обновления с помощью утилиты Show or hide updates.
Пользователи версий Pro или Корпоративная (Enterprise) также могут использовать редактор групповой политики для предотвращения установки драйверов для конкретных устройств:
Команды DISM для проверки проблем с Windows 10
Вы можете использовать официальные команды DISM для восстановления образа Windows, чтобы исправить любую проблему с вашими обновлениями.. Прежде чем начать, рекомендуется сделать полную резервную копию системы или создать точку восстановления системы на случай, если что-то пойдет не так.
Использование опции CheckHealth в DISM
Команда /CheckHealth в DISM позволяет обнаруживать потенциальные повреждения. Данная команда используется только для поиска повреждений, но не выполняет операций исправления проблем.
Чтобы запустить данную команду проделайте следующие шаги:
Использование опции ScanHealth в DISM
Команда /ScanHealth в DISM позволяет сканировать образ Windows на предмет каких-либо повреждений. В отличие от /CheckHealth, проверка /ScanHealth может занимать до 10 минут.
Чтобы запустить данную команду проделайте следующие шаги:
Использование опции RestoreHealth в DISM
Команда /RestoreHealth в DISM позволяет автоматически проводить процедуру восстановления поврежденных образов Windows. В отличие от /ScanHealth, проверка /RestoreHealth может занимать до 10 минут.
Чтобы запустить данную команду проделайте следующие шаги:
Источник
Очистка Windows 10 — что это при обновлении?
Приветствую друзья! 
Описание
Очистка Windows 10 при обновлении — процесс удаления устаревших данных, которые остались от предыдущих обнов.
Разбираемся
Дополнительные способы освободить место на системном диске
Теперь давайте посмотрим, как мы сами можем удалить ненужные данные Windows. Сразу скажу — экспериментировать не стоит, максимум что можно использовать — утилиту Ccleaner, но сейчас не об этом. Сейчас мы о встроенных функциях. Итак, откройте окно Параметры (Win + I), далее перейдите в Система > Память устройства (или просто Память) > выбираем Освободить место сейчас:
Но пункт Освободить место сейчас может и отсутствовать, а вместо него может быть раздел Временные файлы:
Тогда выбираем Временные файлы. Теперь нужно подождать пока система просканирует и найдет то, что можно удалить. Вам нужен пункт Предыдущие установки Windows (если этот пункт не появится — значит система уже сама произвела очистку):
Как видите — размер может быть внушающим. Такие данные остаются после крупных обновлений (когда происходит переход на другой билд). Так что отмечаем галочкой и нажимаем кнопку Удалить файлы, после чего ожидаем завершения процесса. Другие галочки можно не трогать — пусть стоят по умолчанию, или можете их снять по желанию.
Второй способ очистки — через приложение CleanMGR, это на самом дел команда, которую можно вставить в окошко Выполнить (Win + R). А можно также просто написать в поиске возле пуска Очистка диска и выбрать из предложенного:
После запуска — смотрим что выбран системный диск, потом нажимаем ОК, если нужный пункт отсутствует (как на картинке ниже), то нажимаем Очистить системные файлы, после чего пункт уже будет:
Здесь также — отмечаем галочкой и нажимаем ОК.
ВНИМАНИЕ: использование этого окошка cleanmgr может вызвать долгий процесс сканирования системы на предмет наличия ненужных данных, реально долго может быть и это не зависание, просто нужно подождать.
Заключение
Удачи и добра, до новых встреч друзья!
Источник
Как очистить кэш обновлений Windows в Windows 10.
Публикация: 23 July 2016 Обновлено: 23 October 2018
В Windows 10 процесс установки накопительных обновлений иногда может вызывать проблемы. Например, обновления не могут быть установлены в результате повреждения файлов, совместимости или неизвестных ошибок.
Независимо от причины, если у вас возникли проблемы с установкой обновления, или проблема с конкретным патчем, вы можете просто удалить обновления ожидающие установки, чтобы повторно загрузить файлы или пропустить обновление. Проблема может быть исправлена путем очистки кэша обновления Windows. После чего, Центр обновления Windows 10 загружает новую копию обновления и устанавливает ее.
Если вы не отключили службу обновления Windows, вручную или с помощью инструмента стороннего разработчика, то обновление системы, работает без проблем для большинства пользователей. Тем не менее, есть пользователи, сталкивающиеся с проблемой во время загрузки или установки обновления в Windows 10.
Если Центр обновления Windows не работает должным образом, хорошая мысль запустить Средство устранения неполадок Центра обновления Windows. Перейдите в приложение «Параметры» → «Обновление и безопасность» → «Устранение неполадок» → кликните один раз на «Центр обновления Windows» и нажмите кнопку «Запустить средство устранения неполадок».
Иногда запустив средство устранения неполадок Центра обновления Windows не может помочь устранить проблемы обновления Windows.
Очистка кэша обновлений Windows может исправить проблемы. В этом руководстве, мы увидим, как очистить кэш обновления Windows (удалить файлы обновлений ожидающих установки) в операционной системе Windows 10.
Как очистить кэш обновления Windows в Windows 10
Это можно сделать, удалив содержимое папки SoftwareDistribution, содержащей файлы, которые Windows Update использует для применения новых обновлений.
Прежде чем мы сможем удалить кэш обновлений, нам необходимо остановить службу Центра обновления Windows.
Шаг 2: Найдите запись службы «Центр обновления Windows» и дважды кликните на ней, чтобы открыть диалоговое окно свойств.
Шаг 3: Во вкладке «Общие», нажмите кнопку «Остановить», и нажмите кнопку «Ок», для остановки службы обновления Windows.
Шаг 4: Откройте диск, на котором установлена ОС Windows 10.
Например, если Windows 10 установлена на диске «C«, откройте его. Перейдите к папке WindowsSoftwareDistributionDownload.
Шаг 5: В папке «Download», кликните меню «Файл» и нажмите кнопку «Изменить параметры папок и поиска». На вкладке «Вид», установите чекбокс напротив надписи «Показывать скрытые файлы и папки и диски». Затем снимите флажок перед опцией «Скрывать защищенные системные файлы» и нажмите кнопку «Применить» (см. картинки ниже).
Вы только что очистили кэш обновления Windows. Выполните следующие два шага, для запуска службы Центра обновления Windows (Windows Update), которая была остановлена в первые три этапа.
Шаг 8: Дважды кликните на службу «Центр обновления Windows», а затем нажмите кнопку «Запуск», чтобы запустить службу и нажмите «OK».
Вы успешно очистили кэш обновления Windows в ОС Windows 10. Надеемся, что это позволит вам решить проблему обновления Windows.
Источник
Каким способом очистить кэш обновлений в Windows 10
Проблемы с бесконечным поиском обновлений, загрузкой ЦП процессом TiWorker.exe или ошибками в процессе инсталляции апдейтов решаются просто — очисткой кэша. Прежде, чем рассмотрим, как очистить кэш обновлений Windows 10, расскажем, что он собой представляет.
Что это такое
Кэш обновлений в «Десятке» представляет собой ряд файлов, наличие которых на компьютере позволяет обновить операционную систему без интернета. Перед этим файлы должны быть полностью загруженными на компьютер.
Инструкция
В первую очередь при появлении проблем с поддержанием Windows 10 в актуальном состоянии запустите инструмент для выявления и устранения неполадок:
Если ошибки не исчезнут и после перезагрузки ПК, очистите кэш — удалите директорию SoftwareDistribution. В первую очередь необходимо остановить службу проверки обновлений.
1. Выполните команду « services.msc » в поисковой строке, или в утилите «Выполнить».
2. Через контекстное меню службы «Центр обновлений» остановите её (или зайдите в свойства сервиса и кликните «Остановить»).
3. Перейдите в директорию:
4. Отобразите скрытые объекты: «Вид» → «Изменить параметры…».
5. Во второй вкладке поставьте флажок возле пункта «Скрывать защищённые…» и перенесите чекбокс в положение «Показывать скрытые файлы…».
6. Удалите содержимое папки Download или её саму.
В следствии удаления произойдёт очистка кэша. После перезагрузки компьютера все неполадки должны исчезнуть.
Источник
Как и зачем удалять обновления Windows 10
Центр обновлений Windows — это важная составляющая безопасности операционной системы от внешних и внутренних угроз. Однако служба ЦО также подвергается воздействию ошибок, что нарушает естественный ход улучшения системы апдейтами. В таких случаях пользователю необходимо вмешиваться в процесс обновления системы, для того чтобы ОС и дальше работала как часы.
Причины для удаления старых обновлений
Причины удаления старых обновлений могут быть самыми разнообразными:
Каждая из озвученных причин является достаточной для того, чтобы вмешаться в работу системы с целью её отладки.
Как показывает мой опыт, в операционных системах, которые работают полгода и больше, старые обновления удалять чуть ли необходимо. Во-первых, обновления захламляют системный диск, а чем больше на нём места, тем лучше работает Windows. Во-вторых — обновления могут накладываться друг на друга, из-за этого пути к файлам сбиваются, что также некорректно отображается на работоспособности системы.
Можно ли удалять обновления
Конечно, обновления можно удалять, но с некоторыми нюансами:
Удаление старых обновлений
Если дело дошло до удаления неактуальных обновлений — у пользователя есть целый спектр возможностей провернуть процедуру деинсталляции. Можно ни в чём себе не отказывать: это и командная строка, и старый добрый журнал обновлений, и даже редко используемый инструмент очистки диска. Сам процесс удаления проходит аналогично деинсталляции простой программы, за одним лишь исключением — после необходимо перезагружать компьютер.
Удаление через «Панель управления»
Интерфейс элемента «Панель управления» (ПУ) с каждым обновлением Windows 10 все урезается в возможностях. Однако полностью его заменить «Параметрами» компьютера невозможно, и большинство апплетов по прежнему в полном рабочем состоянии. Удаление программ и обновлений не является исключением.
Для некоторых обновлений, особенно если речь идет о пакетах обновлений для Office перезагрузка не нужна. Но мой опыт показывает, что если компьютер не перезагрузить сразу и обратиться к удаленным файлам, можно столкнуться с некоторыми зависаниями и притормаживанием компьютера.
Удаление через «Параметры» Windows 10
Среда «Параметров» также предполагает возможность удаления программ, компонентов и обновлений системы.
Удаление через командную строку
Инструмент «Командная строка» позволяет делать с операционной системой практически все — от перезапуска процессов и системы вцелом, до удаления программ и обновлений.
Удаление через стороннюю программу
Современный рынок программ предлагает практически полный спектр «заменителей» стандартных утилит от Microsoft. Удаление программ и компонентов не является исключением. Подобные продукты зачастую более удобны в плане интерфейса и функциональности, по сравнению с утилитами Windows. Одна из подобных программ — Revo Uninstaller.
Через очистку системного диска
Единственный «верный» способ удаления действительно старых старых и ненужных обновлений — это системная утилита очистки диска. В этом случае система сама, в автоматическом режиме определит какие обновления можно удалить.
Процесс удаления обновлений очень долгий и его точно не стоит прерывать. Показанный выше случай, с удаление 2,66 ГБ файлов апдейтов длился больше часа.
Как очистить кэш обновлений, исправить ошибку неустановленных или зависших обновлений Windows 10
Часто, в случаях, когда моргает интернет, происходят скачки напряжения и в некоторых других, скачивание обновлений может происходить с ошибками. В таких ситуациях нарушается работа службы обновления, она пытается обратиться к файлам, которые несут в себе ошибку, от этого весь процесс сбивается. Апдейты не могут установиться, или могут, но при этом несут в себе ошибку, что может повлиять на работоспособность всей системы. Требуется вмешательство пользователя, для устранения неполадок.
Как убрать значок обновлений
У пользователей Windows 7, 8, 8.1 рано или поздно на панели уведомлений появится значок, который скажет, что система может обновиться до Windows 10. На самом деле это значит что обновление рано или поздно произойдёт чуть ли не насильственно, вопреки воле юзера. Если вы не хотите чтобы это произошло, необходимо просто удалить одно обновление.
Запрет на установку отдельных обновлений
Корпорацией Microsoft предусмотрен специальных механизм для отмены установки определённых обновлений. Эта возможность особо не тиражируется, для того чтобы пользователи устанавливали абсолютно все предполагаемые обновления.
Проблемы с удалением обновлений
Как показывает моя богатая практика с обновлениями «Десятки», проблем с удалениями практически не возникает. Единственное, что может повредить системе — это удаление актуальных и нужных апдейтов. Это повлечёт за собой нежелательные последствия и некорректную работу системных файлов. Потому очень важно удалять только старые и ненужные обновления, правильным образом чистить кэш обновлений.
Система подвержена так называемым внешним рискам, когда программные сбои не могут корректно выполнять свои задачи. Проблемы при удалении в подавляющем большинстве случаев бывают в двух случаях:
Первым делом, при возникновении любых ошибок операционной системы необходимо проверить компьютер на наличие вирусов и вредоносных программ. Для этого необходимо использовать больше одной программы, это увеличит возможность для обнаружения.
После проверки необходимо обратиться к сканированию системных файлов, а также файловой системы.
Откат системы после неудачных обновлений
Обновление системы часто затрагивает основные системные файлы. Потому при возможных сбоях во время апдейта важные составляющие ОС могут быть повреждены настолько, что Windows просто перестанет грузиться. Для того чтобы не потерять важные данные рекомендуется регулярно создавать точки восстановления системы. Этот инструмент поможет вернуть ОС в работоспособное состояние, если обновления, вирусы или ошибки дисков приведут Windows к краху.
Для того чтобы воспользоваться инструментом точка восстановления при неработающей ОС нужно иметь загрузочную флешку Windows 10.
Судя по моему личному опыту, иногда точки восстановления недостаточно, чтобы вернуть систему в рабочее состояние. Лично я считаю, что лучше смириться и сделать чистую установку системы с самого свежего дистрибутива, на котором уже установлены все необходимые обновления. Если апдейт стал настолько криво, что слетела операционная система, нет никакой гарантии, что повторная установка не приведёт к такому же результату.
Видео: как запустить точку восстановления
Очищение журнала обновлений
Журнал обновлений содержит в себе информацию обо всех попытках установить системой обновления, драйверов и программ. По сути это бесполезная информация, которую также можно удалить.
Стоит уточнить, что вышеописанная инструкция удалит только журнал обновлений, то есть информацию о них. Сами же апдейты будут в полном порядке, их перечень с возможностью удаления каждого отдельного обновления по-прежнему будет присутствовать в апплете «Панели управления».
Видео: как очистить журнал обновлений Windows 10
Удалить то или иное обновление ОС очень просто. Нужно просто не отходить от инструкций выше и не удалять ничего лишнего.
Источник
Если ваш Windows 11 или Windows 10 компьютер завис Очистка завершена на 0% или 100%. Не выключайте компьютер экран; после установки обновления функций, вот что вам нужно сделать, чтобы решить эту проблему.
Microsoft часто выпускает Feature Update с множеством улучшений, функций, изменений и т. д. Хотя установить Feature Update очень просто Windows 11/10 ПК, иногда у вас могут быть проблемы. Могут быть случаи, когда он может застрять на экране очистки с процентом 100%, 95%, 0% и т. д.
Мы рекомендуем вам подождать, даже если это займет час или два! Но все же, если ваш ПК завис, то исправить Windows Обновление зависло при очистке Проблема с экраном, выполните следующие действия:
- Используйте автоматическое восстановление при запуске
- Используйте точку восстановления системы, чтобы вернуть компьютер
- Установите обновление в безопасном режиме
Вам необходимо получить доступ к безопасному режиму или дополнительным параметрам запуска, так как ваш компьютер завис! Безопасный режим or Дополнительные параметры запуска позволь тебе отремонтировать Windows ПК. Параметр «Расширенный запуск» предлагает вам «Восстановление системы», «Восстановление образа системы», «Параметры запуска», «Восстановление запуска» и несколько таких вариантов восстановления или восстановления. Безопасный режим предлагает вам доступ ко всем системным инструментам, таким как CMD, восстановление системы и т. д., которые могут вам помочь. Итак, когда ваш компьютер не загружается нормально, Является застрял в бесконечном цикле перезагрузки или застрял на каком-то экране, то вы должны сосредоточиться на входе в безопасный режим или загрузке на экран «Дополнительные параметры запуска».
1] Используйте автоматическое восстановление при запуске
Если установка зависла на определенном проценте в течение длительного времени, вы можете начать устранение неполадок с помощью Автоматический запуск ремонта. Это встроенный инструмент, включенный в Windows 11, а также Windows 10.
Независимо от того, можете ли вы войти в свою учетную запись пользователя или нет, вы должны откройте дополнительные параметры запуска на твоем компьютере. Если вы можете перезагрузить компьютер без установки обновления, процесс для вас будет проще. Тем не менее, вы можете нажать Win + I для открытия Windows Настройки, перейдите в Система > Восстановление и нажмите на Перезапустить сейчас кнопку.
Однако, если вы не можете войти в свою учетную запись, вам нужно использовать другой метод. Проще говоря, вам нужно непрерывно перезагружать компьютер 2-4 раза, чтобы выбрать параметры расширенного запуска.
После этого вы можете перейти к Устранение неполадок > Восстановление при загрузке.
Затем вам нужно уделить несколько минут, пока ваш компьютер не исправит ситуацию за вас. После этого вы сможете нормально войти в свою систему.
3] Используйте точку восстановления системы
Поскольку вы не можете загрузиться на свой компьютер, вам необходимо использовать точку восстановления системы. Вы должны открыть дополнительные параметры запуска. Как только он откроется, перейдите к Устранение неполадок> Восстановление системы.
Затем вы можете найти точки восстановления системы и выбрать подходящую точку восстановления системы в соответствии с вашими требованиями.
Читайте: Как выполнить восстановление системы, когда Windows не загружается на рабочий стол
3] Установите обновление в безопасном режиме.
В общем, безопасный режим помогает вам исправить ситуацию, когда возникает проблема с драйвером или что-то в этом роде. Однако хорошая новость заключается в том, что вы можете устанавливать обновления в безопасном режиме, С другой стороны, загрузка в безопасном режиме довольно легко, когда вы используете Windows 11 или Windows 10. Однако, если вы не можете войти на свой компьютер, вам необходимо пройти через дополнительные параметры запуска. Для этого перейдите на Поиск и устранение неисправностей > Дополнительные параметры > Параметры загрузки. Затем перезагрузите компьютер и нажмите кнопку Количество 4 клавиша на клавиатуре.
Через несколько секунд он загрузится в безопасном режиме. Затем вы можете загрузить и установить обновления на свой компьютер. Будь то обновление функций или что-то еще, вы можете установить его без проблем.
Почему мой Windows Обновление зависло при очистке?
Может быть несколько причин, по которым Windows Обновление зависло на экране очистки. Например, возможными причинами могут быть прерывание, поврежденная загрузка и т. д. Однако вы можете решить эту проблему, следуя вышеупомянутому руководству.
Читайте: Очистка диска зависла Windows Обновление очистки.
Как долго должен Windows Обновление очистки взять?
В зависимости от размера обновления в худшем случае его выполнение не должно занимать более 15 минут. Однако это зависит от аппаратного обеспечения компьютера, подключения к Интернету, типа обновления и т. д. Если это обычное Windows Обновление, это необходимо сделать в течение 5-10 минут после завершения загрузки.
Оригинал статьи
На чтение 6 мин. Просмотров 295 Опубликовано 23.04.2021
Очистка диска – это служебный инструмент Microsoft, который в основном используется для освобождения дискового пространства на жестком диске вашего компьютера. Инструмент обслуживания системы, который анализирует и сканирует все файлы, хранящиеся в ваших системных файлах, и удаляет их, чтобы освободить место на диске. Эти файлы включают, помимо прочего, кэш, временные файлы и папки. Хотя утилита очистки диска является надежным инструментом, бывают случаи, когда могут возникнуть определенные проблемы, такие как застревание в инструменте очистки диска, которым мы сегодня займемся. В этом последнем выпуске нашей серии по устранению неполадок мы рассмотрим проблему очистки диска, застрявшую при очистке Центра обновления Windows, в Windows 10.
Содержание
- Что делать, чтобы очистка диска зависала при очистке Центра обновления Windows
- Метод 1. Запустите средство устранения неполадок Центра обновления Windows
- Метод 2: удаление содержимого папки SoftwareDistribution
- Метод 3: удалить содержимое папки Windows.old
- Метод 4: ЗАПУСК DISM и инструмент SFC
- Метод 5: Запустите очистку диска при чистой загрузке
Что делать, чтобы очистка диска зависала при очистке Центра обновления Windows
Есть несколько факторов, которые могут вызвать эту проблему: от поврежденных или отсутствующих файлов до сторонних разработчиков. программное обеспечение. Ниже перечислены действия по устранению неполадок, которые необходимо выполнить, чтобы исправить это.
Перед выполнением любого из рекомендуемых действий по устранению неполадок, перечисленных ниже, лучше всего сначала перезагрузить компьютер. Это действие обновляет операционную систему и удаляет все поврежденные временные данные, которые могут быть причиной проблемы.
Метод 1. Запустите средство устранения неполадок Центра обновления Windows
Средство устранения неполадок Центра обновления Windows – это инструмент, предназначенный для автоматической диагностики и устранения проблем, с которыми может столкнуться ваш компьютер. Хотя средство устранения неполадок Центра обновления Windows обычно не устраняет все проблемы и не является единственным решением, однако это одно из первых решений, которое пытается исправить проблемы на вашем компьютере.
Вот как запустить Windows средство устранения неполадок при обновлении:
- Нажмите меню Пуск или кнопку с логотипом Windows , расположенную по адресу нижний левый.
- Нажмите Настройки , значок в виде шестеренки, чтобы открыть раздел настроек Windows.
- В разделе настроек Windows нажмите Обновление и безопасность
- Нажмите Устранение неполадок на левой панели.
- На правой панели нажмите Дополнительное устранение неполадок другие
- Найдите и нажмите Центр обновления Windows в разделе “Начало работы”.
- Щелкните Запустить вкладку устранения неполадок . Откроется новое окно, и Windows обнаружит проблемы.
- После того, как процесс устранения неполадок будет завершен, и он не может определить какую-либо проблему, нажмите Закрыть и выйдите из раздела настроек. .
При обнаружении проблемы отображаются рекомендуемые решения по ее устранению.
Материалы
Проверьте, не зависает ли очистка Windows Update при очистке диска. Проблема все еще возникает.
Метод 2: удаление содержимого папки SoftwareDistribution
Перед установкой файлов обновления Windows в Windows 10 они сохраняются в папке SoftwareDistribution. Однако , есть случаи, когда файлы в папке повреждены или отсутствуют системные файлы, из-за чего утилита очистки зависает при очистке обновления Windows во время процесса очистки диска. Чтобы решить проблему, вы можете попробовать удалить содержимое из папки.
Для этого:
- Перейдите на свой локальный диск C, затем нажмите папку Windows.
- Найдите папку SoftwareDistribution .
- Нажмите Ctrl + A на клавиатуре, чтобы выделить все в папке. .
- Щелкните выделенные файлы правой кнопкой мыши и выберите Удалить в раскрывающемся меню.
Запустить диск. Очистите и проверьте, не зависает ли Windows UpdateCleanup при очистке диска. Проблема с очисткой по-прежнему возникает.
Метод 3: удалить содержимое папки Windows.old
При обновлении до Windows 10 более старая версия Windows будет храниться в старой папке Windows, что очень полезно, если вы хотите вернуться к более старой версии Windows. Бывают случаи, когда файлы в папке повреждены или отсутствуют системные файлы, что приводит к зависанию программы очистки диска при обновлении Windows. Удаление содержимого из старой папки Windows может помочь решить проблему.
Для этого:
- Откройте папку окна и введите C :/Windows.old в адресной строке.
- Нажмите Ctrl + A на клавиатуре, чтобы выделить все в папке.
- Щелкните правой кнопкой мыши выделенные файлы и выберите Удалить в раскрывающемся меню.
После удаления содержимого из Windows старую папку, запустите инструмент очистки диска и проверьте, не возникает ли проблема очистки диска, застрявшая при очистке Центра обновления Windows.
Метод 4: ЗАПУСК DISM и инструмент SFC
Вполне возможно, что причиной зависания программы очистки диска являются поврежденные или отсутствующие файлы. Поэтому рекомендуется ЗАПУСТИТЬ DISM (обслуживание образов развертывания и управление ими) и ЗАПУСТИТЬ инструмент SFC (средство проверки системных файлов), который будет искать в системных файлах вашего компьютера любые поврежденные или отсутствующие файлы и восстанавливать их..
Вот как запустить инструмент DISM:
- В строке поиска Windows, расположенной в левом нижнем углу, введите Командная строка
- Щелкните правой кнопкой мыши результат командной строки и выберите Запуск от имени администратора в раскрывающемся меню.
- Введите следующую команду и затем нажмите
- Введите DISM/Online/Cleanup-Image/ScanHealth и нажмите Enter
- Введите DISM/Online/Cleanup-Image/Restorehealth и нажмите Enter
- Подождите, пока процесс завершится, так как это может занять некоторое время.
После завершения сканирования проверьте, не завершилась ли очистка диска при очистке обновления Windows.
Если после запуска инструмента DISM проблема все еще возникает. Вы можете попробовать ЗАПУСТИТЬ инструмент SFC, чтобы проверить, поможет ли он.
Вот как запустить инструмент SFC:
- В строке поиска на ваша Windows, расположенная в левом нижнем углу, введите Командная строка
- Щелкните правой кнопкой мыши результат командной строки и выберите Запуск от имени администратора в раскрывающемся меню.
- Введите следующую команду и затем нажмите
- Введите sfc/ scannow и нажмите Enter. Начнется поиск поврежденных или отсутствующих файлов. Убедитесь, что не прерваны, и просто дождитесь его завершения.
После запуска SFC проверьте, не зависла ли очистка диска при очистке обновления Windows
Метод 5: Запустите очистку диска при чистой загрузке
Чистая загрузка в основном означает загрузку вашей компьютерной системы с минимальным набором услуг, что устраняет стороннюю сторону, которая могла вызвать зависание ошибка обновления Windows при очистке.
Вот как выполнить чистую загрузку на вашем компьютере:
- Нажмите Windows + R нажмите на клавиатуре, чтобы открыть диалоговое окно RUN.
- В диалоговом окне RUN введите «msconfig» и нажмите Enter или нажмите OK, чтобы открыть конфигурацию системы.
- В конфигурации системы щелкните вкладку Службы .
- Установите флажок Скрыть все службы Microsoft
- Нажмите вкладку Отключить все .
- Нажмите Применить , чтобы применить изменения. сделано.
- Щелкните OK , чтобы закрыть окно конфигурации системы. Когда будет предложено перезагрузить компьютер, выберите «Перезагрузить позже».
- В диалоговом окне «ЗАПУСК» введите «msconfig» и нажмите Enter или нажмите OK, чтобы открыть раздел «Конфигурация системы».
- Щелкните вкладку Запуск .
- Щелкните вкладку Открыть диспетчер задач
- Посмотрите на вкладку Влияние запуска . Отключите тот, который имеет высокий уровень воздействия, выделив и затем нажав кнопку Disable в правом нижнем углу.
- Перезагрузите компьютер. . Теперь он запустится в режиме чистой загрузки..
- Выполните служебную процедуру очистки диска.
Проверьте, не зависает ли очистка Центра обновления Windows при очистке диска.

- Описание
- Разбираемся
- Дополнительные способы
- Вывод
Приветствую друзья! 
Описание
Очистка Windows 10 при обновлении — процесс удаления устаревших данных, которые остались от предыдущих обнов.
Разбираемся
- Как понимаю, дело вот в чем — при регулярном обновлении системы на компьютере остаются данные от предыдущих обновлений. Остаются, накапливаются и в итоге занимают места, иногда значительно. В Microsoft подумали и сделали обновление, которое будет очищать ПК от устаревших данных прошлых обновлений, чтобы свободного места на системном диске стало больше.
- Соответственно, если вы в очередной раз обновляете систему — вы можете заметить обнову, в описании которой сказано — Очистка Windows 10. Эта надпись также может быть при перезагрузке после обновления.
Дополнительные способы освободить место на системном диске
Теперь давайте посмотрим, как мы сами можем удалить ненужные данные Windows. Сразу скажу — экспериментировать не стоит, максимум что можно использовать — утилиту Ccleaner, но сейчас не об этом. Сейчас мы о встроенных функциях. Итак, откройте окно Параметры (Win + I), далее перейдите в Система > Память устройства (или просто Память) > выбираем Освободить место сейчас:
Но пункт Освободить место сейчас может и отсутствовать, а вместо него может быть раздел Временные файлы:
Тогда выбираем Временные файлы. Теперь нужно подождать пока система просканирует и найдет то, что можно удалить. Вам нужен пункт Предыдущие установки Windows (если этот пункт не появится — значит система уже сама произвела очистку):
Как видите — размер может быть внушающим. Такие данные остаются после крупных обновлений (когда происходит переход на другой билд). Так что отмечаем галочкой и нажимаем кнопку Удалить файлы, после чего ожидаем завершения процесса. Другие галочки можно не трогать — пусть стоят по умолчанию, или можете их снять по желанию.
Второй способ очистки — через приложение CleanMGR, это на самом дел команда, которую можно вставить в окошко Выполнить (Win + R). А можно также просто написать в поиске возле пуска Очистка диска и выбрать из предложенного:
После запуска — смотрим что выбран системный диск, потом нажимаем ОК, если нужный пункт отсутствует (как на картинке ниже), то нажимаем Очистить системные файлы, после чего пункт уже будет:
Здесь также — отмечаем галочкой и нажимаем ОК.
ВНИМАНИЕ: использование этого окошка cleanmgr может вызвать долгий процесс сканирования системы на предмет наличия ненужных данных, реально долго может быть и это не зависание, просто нужно подождать.
Заключение
Главное выяснили:
- Очистка Windows 10 при обновлении — это удаление устаревших данных, от предыдущих обнов, которые могут прилично занимать места на диске.
- Самостоятельно никакие папки удалять ненужно, даже если вам кажется что это мусор. Если хотите удалить — то удалите содержимое папки %TEMP% (в этой папке хранятся временные файлы) и то при условии, что нет запущенных приложений.
Удачи и добра, до новых встреч друзья!
На главную!
15.08.2021
Утилита очистки диска – это удобный встроенный инструмент, который может помочь восстановить пространство на жестком диске. Он может удалять временные файлы, старые файлы Windows, миниатюры, файлы оптимизации доставки, журналы обновления Windows и так далее. Теперь, если запустите утилиту очистки диска и она застряла в Центре очистки Windows, то вот что вам нужно сделать. При очистке файлов процесс может быть медленным и может длиться вечно.
Очистка диска зависла при очистке Центра обновления Windows

Если очистка Центра обновления Windows зависла или запустилась навсегда, через некоторое время нажмите «Отмена». Диалоговое окно закроется.

Теперь снова запустите Disk Cleanup Tool от имени администратора. Если вы не видите эти файлы, предлагаемые для очистки, то это означает, что очистка выполнена. Если вы все еще видите файлы, попробуйте эти предложения.
1] Удалите содержимое папки SoftwareDistribution вручную
Windows загружает все файлы обновлений в эту папку перед установкой на компьютер с Windows 10. Очистка диска также может удалить эти файлы, но если файлы заблокированы, инструмент застрянет. Обязательно удалите содержимое папки SoftwareDistribution вручную.
2] Удалите содержимое папки Windows.old вручную
Эта папка содержит старую версию Windows при обновлении. Это удобно, когда кто-то решает вернуться к предыдущей версии Windows. Удалите файлы Windows.old, если средство очистки застряло.
3] Запустите очистку диска в чистом состоянии загрузки или в безопасном режиме
Перезагрузите компьютер в чистое состояние загрузки или безопасный режим. Затем запустите средство очистки диска, и оно должно работать нормально.
4] Запустите средство устранения неполадок Центра обновления Windows .
Windows поставляется со встроенным средством устранения неполадок Центра обновления Windows. Вы можете запустить то, что решит проблему с Windows 10 Update, которая может привести к зависанию инструмента очистки.
5] Запустите DISM, чтобы исправить повреждение хранилища компонентов
Когда вы запускаете инструмент DISM (Deployment Imaging Managemen Managemen), он восстанавливает образ системы Windows и хранилище компонентов Windows в Windows 10. Необходимо устранить все несоответствия и повреждения системы. Вы можете использовать PowerShell или командную строку для выполнения этой команды.
Эти советы должны помочь вам удалить файлы, чтобы освободить место, а также, когда Очистка диска застревает в Очистке Центра обновления Windows.
Одна из частых проблем пользователей Windows 10 — сообщение «Нам не удалось настроить обновления Windows. Выполняется отмена изменений» или «Нам не удалось завершить обновления. Отмена изменений. Не выключайте компьютер» после перезагрузки компьютера для окончания установки обновлений.
В этой инструкции — подробно о том, как исправить ошибку и установить обновления в данной ситуации различными способами. Если вы уже многое перепробовали, например, способы, связанные с очисткой папки SoftwareDistribution или диагностикой неполадок центра обновлений Windows 10, ниже в руководстве вы сможете найти и дополнительные, мало где описанные варианты решения проблемы. См. также: Не скачиваются обновления Windows 10.
Примечание: если вы увидели сообщение «Нам не удалось завершить обновления. Отмена изменений. Не выключайте компьютер» и наблюдаете его в настоящий момент времени, при этом компьютер перезагружается и снова показывает ту же самую ошибку и не знаете, что делать — не паникуйте, а подождите: возможно, это нормальная отмена обновлений, которая может происходить с несколькими перезагрузками и даже несколько часов, особенно на ноутбуках с медленными hdd. Скорее всего, в итоге вы попадете в Windows 10 с отмененными изменениями.
Очистка папки SoftwareDistribution (кэша обновлений Windows 10)
Все обновления Windows 10 загружаются в папку C:WindowsSoftwareDistributionDownload и в большинстве случаев очистка этой папки или же переименование папки SoftwareDistribution (с тем, чтобы ОС создала новую и загрузила обновления) позволяет исправить рассматриваемую ошибку.
Возможны два сценария: после отмены изменений система загружается нормально или же перезагрузка компьютера происходит бесконечно, и вы все время видите сообщение о том, что не удалось настроить или завершить обновления Windows 10.
В первом случае шаги для решения проблемы будут следующими:
- Зайдите в Параметры — обновление и безопасность — восстановление — особые варианты загрузки и нажмите кнопку «Перезагрузить сейчас».
- Выберите «Поиск и устранение неисправностей» — «Дополнительные параметры» — «Параметры загрузки» и нажмите кнопку «Перезагрузить».
- Нажмите клавишу 4 или f4 для загрузки безопасного режима Windows
- Запустите командную строку от имени Администратора (можно начать вводить в поиск на панели задач «Командная строка», а когда будет найден необходимый пункт — нажать по нему правой кнопкой мыши и выбрать «Запустить от имени администратора».
- В командной строке введите следующую команду.
- ren c:windowsSoftwareDistribution SoftwareDistribution.old
- Закройте командную строку и перезагрузите компьютер в обычном режиме.
Во втором случае, когда компьютер или ноутбук постоянно перезагружается и отмена изменений не завершается, можно поступить следующим образом:
- Вам потребуется диск восстановления Windows 10 или установочная флешка (диск) с Windows 10 в той же разрядности, которая установлена на вашем компьютере. Возможно, придется создать такой накопитель на другом компьютере. Загрузите компьютер с нее, для этого можно использовать Boot Menu.
- После загрузки с установочного накопителя, на втором экране (после выбора языка) внизу слева нажмите «Восстановление системы», затем выберите «Поиск и устранение неисправностей» — «Командная строка».
- Введите по порядку следующие команды
- diskpart
- list vol (в результате выполнения этой команды посмотрите, какую букву имеет ваш системный диск, так как на этом этапе это может быть не C. Используйте эту букву в пункте 7 вместо C, если необходимо).
- exit
- ren c:windowsSoftwareDistribution SoftwareDistribution.old
- sc config wuauserv start=disabled (временно отключаем автоматический запуск службы центра обновлений).
- Закройте командную строку и нажмите «Продолжить» для перезагрузки компьютера (загружайтесь с HDD, а не с загрузочного накопителя Windows 10).
- Если система успешно загрузится в обычном режиме, включите службу обновлений: нажмите Win+R, введите services.msc, найдите в списке «Центр обновления Windows» и установите тип запуска «Вручную» (это значение по умолчанию).
После этого вы можете зайти в Параметры — Обновление и безопасность и проверить, загрузятся ли и установятся ли обновления без ошибок. Если Windows 10 обновится, не сообщая о том, что не удалось настроить обновления или завершить их, зайдите в папку C:Windows и удалите папку SoftwareDistribution.old оттуда.
Диагностика неисправностей Центра обновлений Windows 10
В Windows 10 имеются встроенные средств диагностики для исправления неполадок обновлений. Так же, как и в предыдущем случае, может возникнуть две ситуации: система загружается или же Windows 10 постоянно перезагружается, все время сообщая о том, что не удалось завершить настройку обновлений.
В первом случае выполните следующие шаги:
- (вверху справа в поле «Просмотр» поставьте «Значки», если там установлено «Категории»).
- Откройте пункт «Устранение неполадок», а затем, слева «Просмотр всех категорий».
- Поочередно запустите и выполните два средства устранения неполадок – «Фоновая интеллектуальная служба передачи BITS» и «Центр обновления Windows».
- Проверьте, решило ли это проблему.
Во второй ситуации сложнее:
- Выполните пункты 1-3 из раздела про очистку кэша обновлений (добраться до командной строки в среде восстановления, запущенной с загрузочной флешки или диска).
- bcdedit /set safeboot minimal
- Перезагрузите компьютер с жесткого диска. Должен будет открыться безопасный режим.
- В безопасном режиме в командной строке введите по порядку следующие команды (каждая из них запустит средство устранения неполадок, пройдите сначала одно, затем — второе).
- msdt /id BitsDiagnostic
- msdt /id WindowsUpdateDiagnostic
- Отключите безопасный режим командой: bcdedit /deletevalue safeboot
- Перезагрузите компьютер.
Возможно, это сработает. Но, если по второму сценарию (циклическая перезагрузка) к настоящему моменту времени не удалось исправить проблему, то, вероятно, придется использовать сброс Windows 10 (это можно сделать с сохранением данных, загрузившись с загрузочной флешки или диска). Подробнее — Как сбросить Windows 10 (см. последний из описанных способов).
Не удалось завершить обновления Windows 10 из-за дублирующихся профилей пользователя
Еще одна, мало где описанная причина проблемы «Не удалось завершить обновления. Отмена изменений. Не выключайте компьютер» в Windows 10 — проблемы с профилями пользователя. Как ее устранить (важно: то, что ниже — под свою ответственность, потенциально можно что-то испортить):
- Запустите редактор реестра (Win+R, ввести regedit)
- Зайдите в раздел реестра (раскройте его) HKEY_LOCAL_MACHINE SOFTWARE Microsoft Windows NT CurrentVersion ProfileList
- Просмотрите вложенные разделы: не трогайте те, которые имеют «короткие имена», а в остальных обратите внимание на параметр ProfileImagePath. Если более одного раздела содержат указание на вашу папку пользователя, то требуется удалить лишний. При этом лишним будет являться тот, для которого параметр RefCount = 0, а также те разделы, название которых заканчивается на .bak.
- Также встречал информацию, что при наличии профиля UpdateUsUser его тоже следует попробовать удалить, лично не проверено.
По завершении процедуры, перезагрузите компьютер и снова попробуйте установить обновления Windows 10.
Дополнительные способы исправить ошибку
Если все предложенные варианты решения проблемы с отменой изменений из-за того, что не удалось настроить или завершить обновления Windows 10 не оказались успешными, вариантов остается не так много:
- .
- Попробовать выполнить чистую загрузку Windows 10, удалить содержимое SoftwareDistribution Download, заново загрузить обновления и запустить их установку.
- Удалить сторонний антивирус, перезагрузить компьютер (необходимо для того, чтобы завершилось удаление), установить обновления.
- Возможно, полезная информация найдется в отдельной статье: Исправление ошибок Центра обновлений Windows 10, 8 и Windows 7.
- Попробовать долгий путь по восстановлению исходного состояния компонентов Центра обновления Windows, описан на официальном сайте Майкрософт
И наконец, в том случае, когда ничто не помогает, возможно оптимальным вариантом становится выполнить автоматическую переустановку Windows 10 (сброс) с сохранением данных.
Что делать, если изменения, внесенные в компьютер с Windows 10, отменяются
При включении ПК иногда пользователи видят на экране сообщение о том, что изменения, внесенные в компьютер, отменяются на операционке Windows 10. На уведомлении проблема не заканчивается. Устройство начинает повторно перезагружаться, а Рабочий стол так и не запускается. В такой ситуации компьютером просто невозможно пользоваться, поэтому необходимо установить причину возникновения неполадок, а также рассмотреть способы устранения ошибки.
Причины неисправностей
Сообщение об отмене изменений, как правило, появляется после того, как пользователь установил обновление операционной системы Windows 10.
Казалось бы, установка апдейтов – обязательное условие для стабильной работы компьютера, однако в данном случае владелец ПК столкнулся с одной из следующих проблем:
- установлен неофициальный апдейт;
- в процессе установки устройство отключалось;
- обновление загрузилось не до конца из-за недостатка свободного места;
- влияние вредоносных программ;
- системный сбой.
Первые 3 причины очень легко определить, если пользователь следит за состоянием компьютера. И, кажется, проблему легко исправить, однако устройство не запускается. Поэтому для устранения ошибки запуска придется использовать обходные пути.
Что делать при проблемах в настройках и завершений обновления в Windows 10
Все действия, направленные на устранение неисправностей, выполняются через стандартный интерфейс Windows 10. Поэтому, если компьютер все-таки включается, пользователь сможет без особого труда решить проблему. Алгоритм действий в противоположной ситуации, когда устройство не запускается, будет рассмотрен позже.
Удаление папки и отключение служб
Поскольку проблема возникает после установки апдейтов, хорошим выходом из сложившейся ситуации является удаление папки с обновлениями. Она располагается в директории C:WindowsSoftwareDistribution. От всех файлов, которые находятся здесь, нужно избавиться.
Иногда система не дает очистить папку.
Тогда следует предварительно отключить службы обновлений. Для этого потребуется открыть Командную строку («Win + R» и запрос «cmd»), после чего по очереди ввести следующие команды:
- net stop wuauserv;
- net stop bits;
- net stop cryptSvc;
- net stop msiserver.
Ввод каждого запроса должен сопровождаться нажатием клавиши «Enter». Теперь, когда службы отключены, можно беспрепятственно удалить содержимое папки SoftwareDistribution. Для обратной активации параметров следует ввести в Командной строке запросы, указанные выше, попутно заменив слово «stop» на «start».
Устранение неполадок
Операционная система Виндовс 10 обладает встроенным инструментом устранения ошибок. Иногда он помогает в решении проблемы с запуском ПК. Для включения инструмента понадобится:
- Открыть «Параметры» через меню «Пуск».
- Перейти в раздел «Обновления и безопасность», а потом – «Устранение неполадок».
- Под заголовком «Центр обновления Windows» нажать кнопку «Запустить средство устранения неполадок».
Далее запустится сканирование ОС, которое завершится удалением всех ошибок, не дающих компьютеру стабильно функционировать. В конце потребуется запустить ПК в стандартном режиме, чтобы узнать, исчезла ли проблема.
Включение службы готовности приложений
После установки крупных апдейтов помогает решить проблему запуска включение службы готовности приложений. Для этого необходимо:
- Открыть меню «Выполнить» (комбинация клавиш «Win + R»).
- Ввести запрос «services.msc».
- Кликнуть по службе «Готовность приложений».
- Нажать кнопку «Запустить», предварительно выбрав автоматический тип запуска.
Далее останется сохранить изменение параметров, а также проверить компьютер на наличие ошибки при включении. Если рекомендация не помогла, переходим к следующему способу решения проблемы.
Отключение Центра обновления
Иногда проблема решается путем отключения автоматических обновлений Windows 10. Операция выполняется через утилиту «Службы», которая запускается при помощи меню «Выполнить» точно так же, как это было показано в предыдущей инструкции.
Далее в открывшемся списке необходимо найти «Центр обновления Windows». В «Типе запуска» требуется выставить значение «Отключена», а затем остается нажать кнопку «Остановить».
Восстановление системы
Крайняя мера, к которой следует прибегать в том случае, если ни один из ранее рассмотренных методов не помог. Восстановление ОС приведет к полному удалению файлов, поэтому рекомендуется предварительно создать резервную копию.
Для очистки компьютера понадобится открыть среду восстановлений и перейти в раздел с дополнительными параметрами. Здесь нужно выбрать пункт «Восстановление системы», а затем следовать инструкциям, которые появляются на экране.
Что если компьютер не перезагружается?
В случае, если ПК не удается запустить, а на экране бесконечно крутится сообщение об изменениях в параметрах, необходимо перейти в безопасный режим. Для его запуска следует загрузить образ ОС на внешний накопитель, а затем подключить флешку к ПК. Затем действуйте по инструкции:
- Перезагрузите компьютер, чтобы войти в среду восстановления.
- Перейдите в раздел устранения неполадок, а потом откройте Дополнительные параметры.
- Выберите «Параметры загрузки», а затем – «Перезагрузить».
- Нажмите клавишу «F4» для перехода в безопасный режим.
Совет. Запустить особый режим можно и без образа Windows 10. Попробуйте 4 раза нажать на кнопку перезагрузки, расположенную на корпусе устройства.
Оказавшись в безопасном режиме, можно смело приступать к устранению неполадок по одной из инструкций, рассмотренных ранее в материале.
Что делать, если система не загружается
Если Windows 10 не запускается даже в безопасном режиме, устранить проблему поможет только полный сброс параметров или переустановка операционки. Для этого потребуется загрузить образ системы на внешний накопитель, после чего подключить флешку к ПК и следовать инструкциям, которые появляются на экране.
Windows завис на отмене обновлений
В ходе установки обновлений произошла критическая ошибка, которую система должна исправить. Так как Windows не знает точно, какое обновление привело к проблеме, она делает отмену всех исправлений, которые были установлены последний раз. Если их много, система будет грузиться долго, что и создаст ощущение зависшей загрузки.
Основные причины некорректной установки обновлений — непредвиденное отключение электропитания или внутренняя ошибка кода самого исправления.
Решение
Способ 1. Ожидание и перезагрузка
Ждем, пока система не отменит установленные ранее обновления. Если это не произойдет в течение 12 часов, перезагружаем компьютер кнопкой и снова ждем.
При успешном исходе, вручную устанавливаем обновления (по 1-2 обновлению за раз). Если ожидание и перезагрузка не дали результата, пробуем варианты ниже.
Способ 2. Ручное удаление обновлений
Шаг 1 — заходим в Windows:
Дожидаемся загрузки системы. Это рано или поздно произойдет (иногда, ждать придется до 12 часов).
Если ждать возможности нет:
- Загружаем систему в безопасном режиме — это помогает не всегда, так как в нем Windows тоже может начать откат обновлений. — работать придется в командной строке.
Шаг 2.1 — если удалось дождаться загрузки системы или запустить ее в безопасном режиме:
Нажимаем правой кнопкой мыши по Компьютер — Свойства — Центр обновления Windows — Настройка параметров.
В открывшемся окне в разделе Важные обновления выбираем Искать обновления, но решение о загрузке и установке принимается мной:
Теперь открываем службы Windows и отключаем Центр обновления Windows:
Заходим в папку C:WindowsSoftwareDistributionDownload и удаляем все, что в ней есть.
* чаще всего, системный диск — C, но это не всегда так. Учтите это замечание и замените букву в случае необходимости.
Шаг 2.2 — если запустили восстановление Windows с диска:
Выберите командную строку, как инструмент для восстановления.
Выполните следующие команды:
> ren C:WindowsSoftwareDistributionDownload C:WindowsSoftwareDistributionDownload.old
* данная команда переименует папку Download в Download.old, тем самым сделает недоступными скачанные обновления для системы.
> sc config wuauserv start= disabled
* отключаем службу автоматического обновления Windows. Пробел после знака = обязателен.
Шаг 3 — запускаем Windows в нормальном режиме:
После внесенных настроек на шаге 2 перезагружаем компьютер. Может так получиться, что система опять начнет откат обновлений. В таком случае придется дождаться окончания процедуры и перезагрузить компьютер еще раз.
Теперь включаем службу обновлений и вручную устанавливаем исправления Windows. Но не будем устанавливать все пакеты за один раз, так как именно это и приводит к проблемам. Выбираем по несколько обновлений, дожидаемся их инсталляции и перезагружаем компьютер. Так до тех пор, пока все исправления не будут установлены.
Способ 3. Восстановление системы
Запускаем восстановление Windows с установочного диска — среди инструментов выбираем откат из точки восстановления. Пробуем выбрать дату, когда компьютер работал корректно и дождаться восстановления. Если компьютер корректно загрузится, пробуем установить обновления небольшими порциями.
Способ 4. Переустановка системы
Это грубый способ, который стоит применять только на крайний случай. Однако, если не удалось восстановить работу системы, придется прибегнуть к нему.
Для этого создаем загрузочную флешку с Windows LiveCD — загружаемся с нее и копируем важные данные на внешний диск или флешку. После можно переустановить систему (с помощью той же флешки).
В чем была проблема?
Если вам удалось решить проблему, поделитесь своим опытом для других. Что помогло:
Компьютер не зависал, ничего лишнего не установлено и впервые появилась надпись «Очистка». Что требуется от меня: ждать, перезагружать или что-то установить?
Подписаться (1) 28 270
Лучший ответ
1-й вариант — подождать, хотя бы несколько часов или ночь (скорее всего, это система очищает пространство от ненужных «мусорных» файлов, мешающих стабильному процессу).
2-й вариант — выключить ноут принудительно (зажмите кнопку включения секунд на 5-7), если повторится тоже самое при включении — стоит обратиться к мастеру.
Ответы на вопрос (2)
Спасибо, подождала, компьютер загрузился. В дальнейшем буду чистить сама периодически. Наверное же лучше средствами Windows это делать — не ставить доп программы?
СолнцеМая, лучше снести w10 и не пользоваться тем, что работает через ж..
На будущее: почаще проводите проверку систему (программ море). Не обязательно еженедельно, но хотя бы раз в месяц. Даже если вы просто сидите в интернете, в пк копится очень много ненужных сотен мегабайт файлов — это как выносить мусор из квартиры.
Иллинойз_XXI, лучше так: Этот компьютер — правый клик мыши по диску С, Свойства, Очистка диска. Внизу окошка, слева будет кнопка Очистить системные файлы. Зайдите туда, поставьте все галочки, нажмите ОК. Система произведет очистку. Процесс длительный, возможна перезагрузка, дождитесь результата.