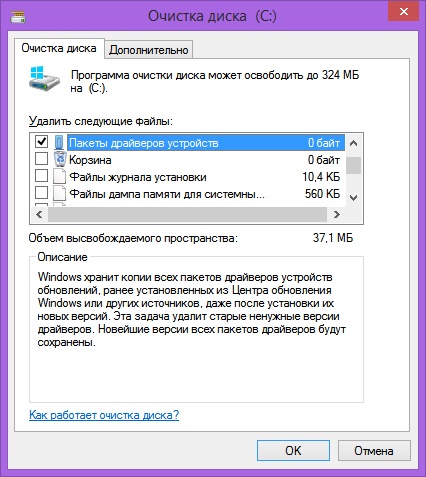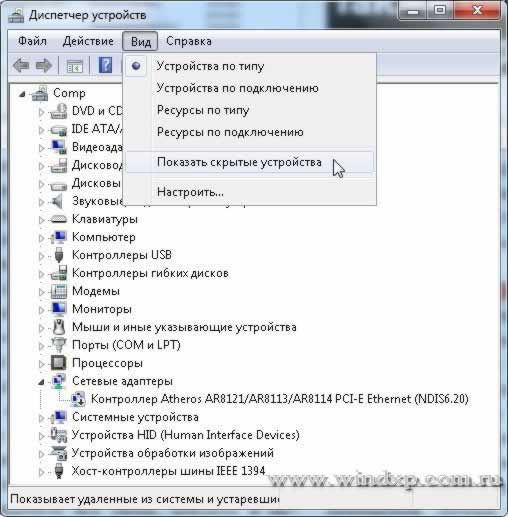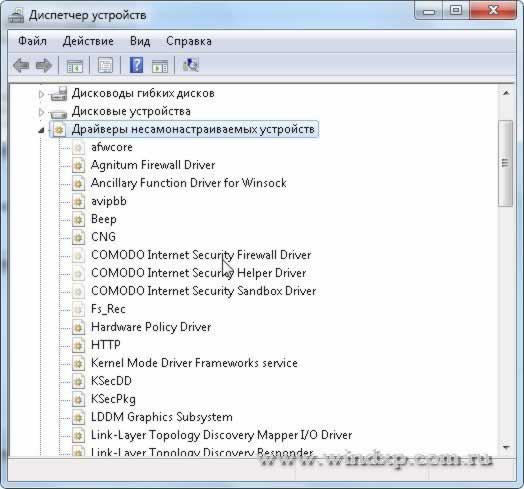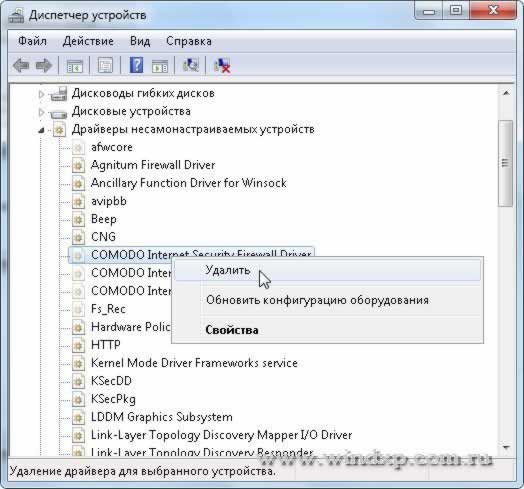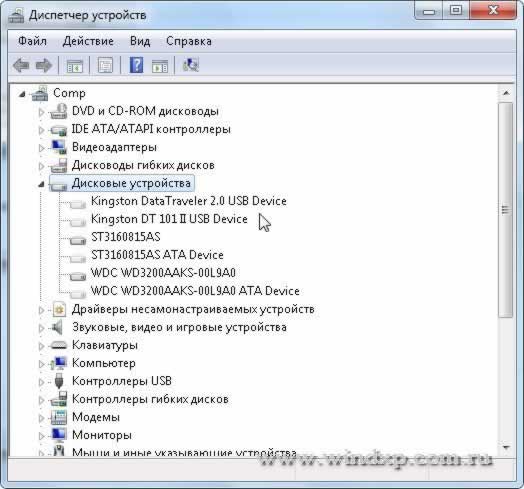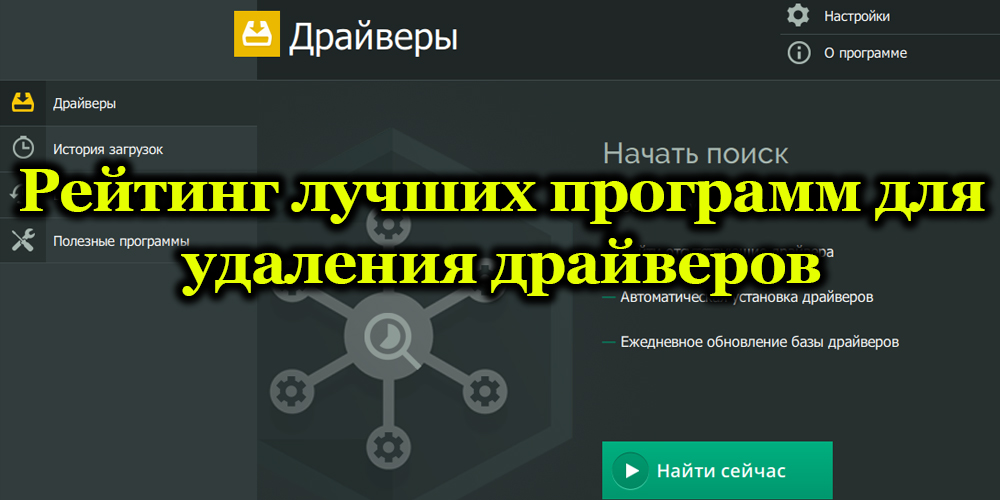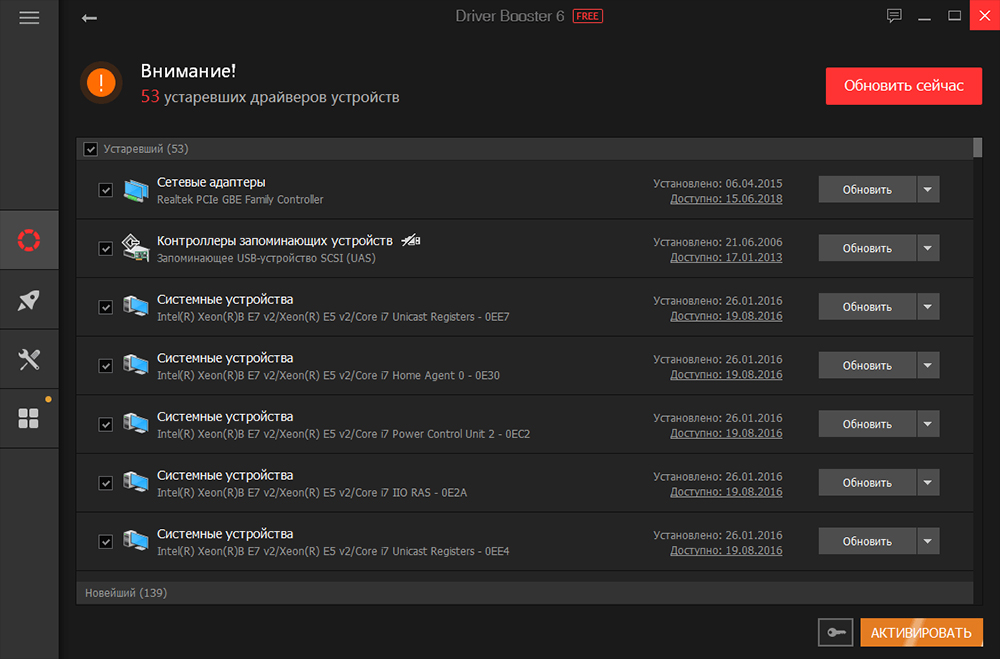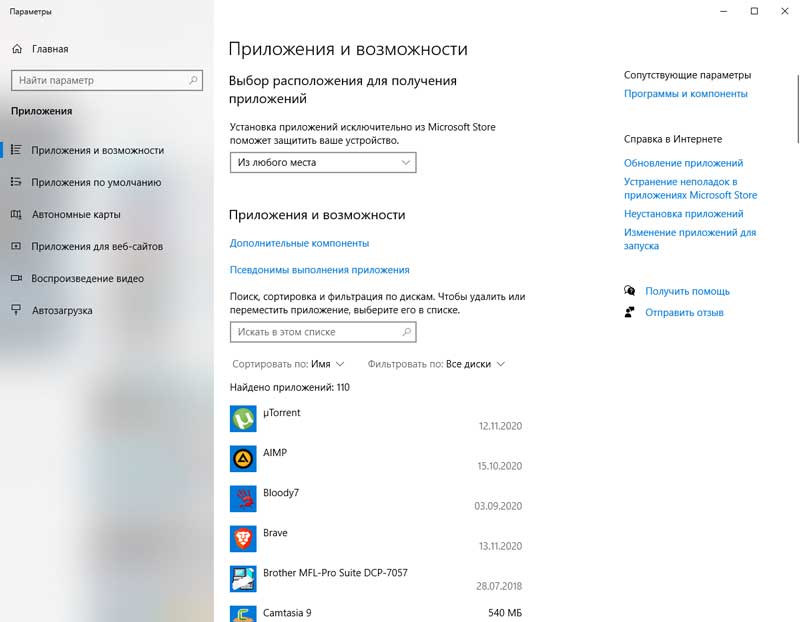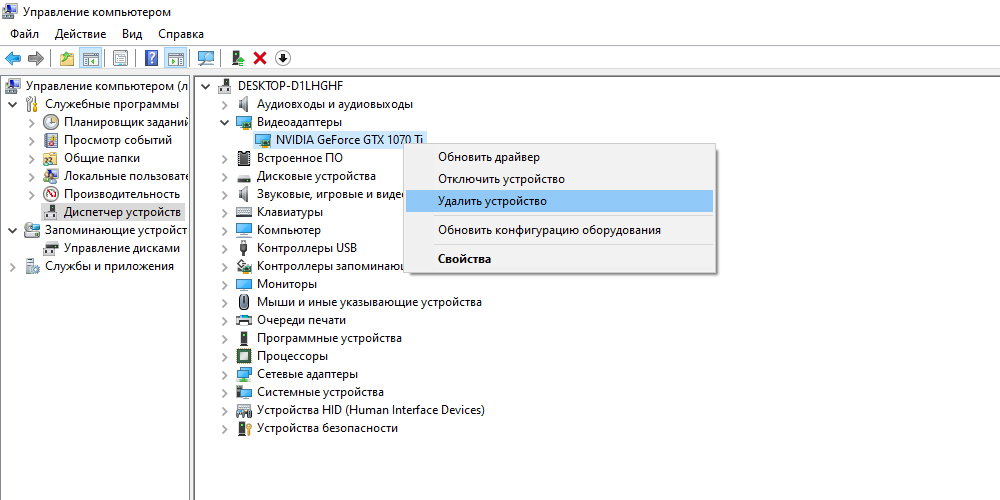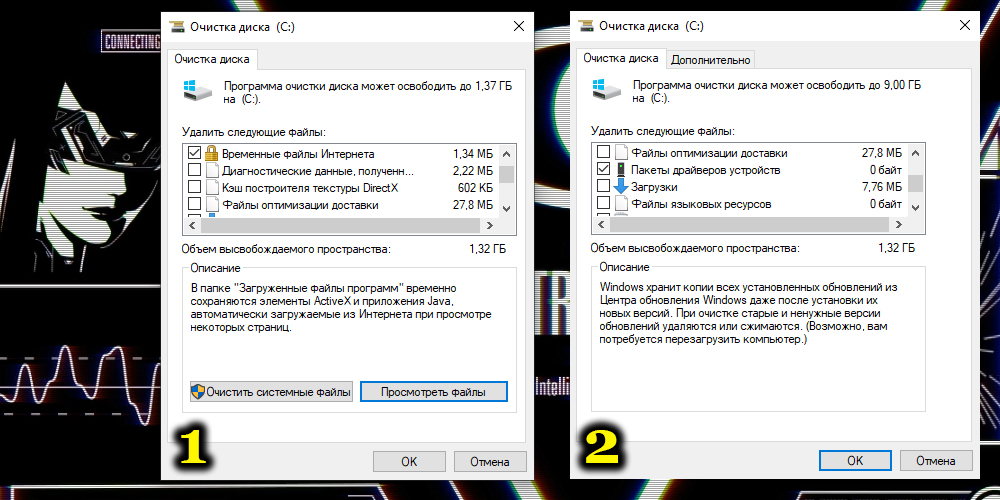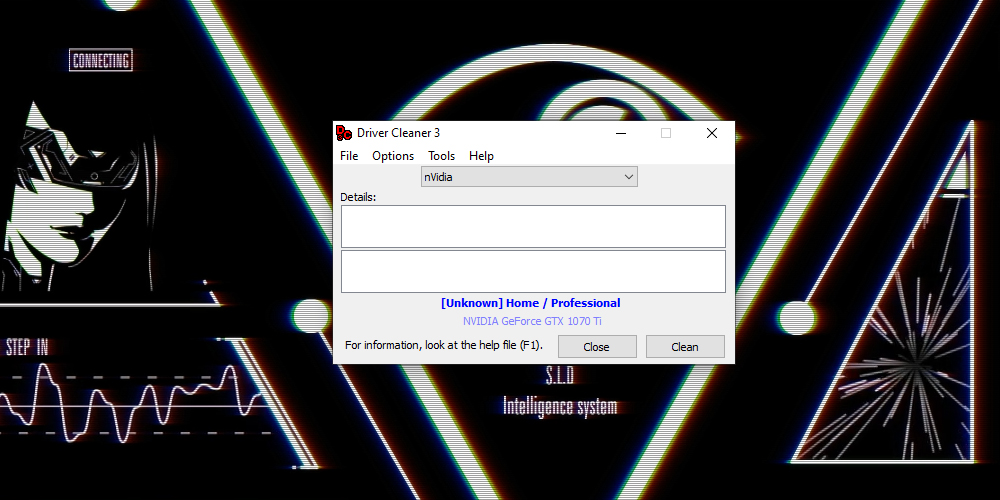В один прекрасный (или печальный, кому как) день мне надоело, что у меня периодически заканчивается место на ноутбуке. Да, я в курсе, что жёсткие диски сейчас дешевы, но это для меня не выход, потому что:
- У меня SSD, а он всё-таки подороже будет, чем обычные HDD (объём моего текущего SSD — 120 гигов)
- Ноутбук рабочий, соответственно данные на нём тоже, должны быть шифрованы, всё такое, поэтому самопальный и не утверждённое работодателем носитель втыкать не стоит
Я жадный
Этот топик, пожалуй, предназначен и может быть полезен тем людям, кого волнует свободное место на системном диске, обычные средства очистки уже испробованы, а хочется выжать ещё чуть-чуть (как в старом анекдоте — первая попавшаяся в гугле ссылка на анекдот, если сайт плохой — пардон).
В общем, я иногда чищу место на диске. Стандартные процедуры — очистка %TEMP%, очистка диска (стирает всякие там отчёты об ошибках, прикопанные системой на всякий пожарный, всякие memory dump’ы упавших процессов и прочее), снос ненужных более программ.
Однако, как я выяснил, есть папки, которые не чистит никто (от слова совсем). Ну в смысле из стандартных средств. И сейчас я хочу поговорить о папке %WINDIR%System32DriverStore.
Если у Вас эта папка занимает много-много места, а читать весь пост неохота — пожалуйте в самый его конец, там есть ссылки на github, откуда можно взять готовый результат моих изысканий и попробовать выжать (или отжать) немного места у винды.
Введение в проблему — что это за папка, зачем она нужна, кто виноват, что делать
Если порыться в интернетах, можно найти, что это то место, куда система про запас складывает вообще все драйвера, которые ей когда-либо попались по дороге. Да-да, и те, что были установлены для Вашей видеокарты три года назад, тоже лежат там, несмотря на то, что Вы их себе обновляли много-много раз.
Приведу немного теории с того самого MSDN:
Starting with Windows Vista, the driver store is a trusted collection of inbox and third-party driver packages. The operating system maintains this collection in a secure location on the local hard disk. Only the driver packages in the driver store can be installed for a device.
When a driver package is copied to the driver store, all of its files are copied. This includes the INF file and all files that are referenced by the INF file. All files that are in the driver package are considered critical to the device installation. The INF file must reference all of the required files for device installation so that they are present in the driver store. If the INF file references a file that is not included in the driver package, the driver package is not copied to the store.
The process of copying a driver package to the driver store is called staging. A driver package must be staged to the driver store before the package can be used to install any devices. As a result, driver staging and device installation are separate operations.
A driver package is staged to the driver store by being verified and validated
В моём вольном переводе получится что-то вроде:
В Windows Vista и позднее, хранилище драйверов используется как сборник доверенных предустановленных и сторонних драйверов. Операционная система поддерживает этот сборник в безопасном месте на локальном диске. Только те драйвера, которые лежат в хранилище, могут быть установлены.
Когда драйвер копируется в хранилище, туда попадают все его файлы, включая .INF файл и все файлы, на которые этот .INF ссылается. Все файлы, составляющие драйвер, считаются необходимыми для работы устройства. INF файл должен ссылаться на все файлы, необходимые для работы устройства, для того, чтобы они все попали в хранилище. Если .INF файл ссылается на файл, не входящий в драйвер, этот драйвер не копируется в хранилище.
Процесс копирования драйвера в хранилище называется staging (не стал пытаться выдумать термин, оставил английское слово — прим.пер.). Для того, чтобы драйвер мог быть использован для какого-либо устройства, он должен пройти процесс staging, таким образом, установка устройства и staging драйвера — отдельные операции.
Перед попаданием в хранилище драйвер проверяется на действительность подписи и целостность файлов.
Неужели всё так плохо, и никто не поможет?
Выглядит страшновато для влезания своими грязными руками, не правда ли? Однако тут есть небольшая (и не слишком удобная) соломинка от Microsoft, называется она pnputil.exe и умеет:
- Перечислять драйвера, находящиеся в staging (но не входящие в стандартную поставку Вашей Windows, т.е. не интегрированные в установочный дистрибутив)
- Добавлять драйвер в хранилище
- Удалять драйвер из хранилища
Причём при удалении она проверяет, не используется ли удаляемый драйвер на данный момент для какого-нибудь подключенного устройства, и без опции /f (т.е. /force — заставить насильно) удалять такие драйвера отказывается.
Этой утилитой я и воспользовался.
Тут надо упомянуть, что я не первый такой умный, кто думал над этой проблемой, на codeplex есть проект по GUI приложению DriverStore Explorer, но он фактически является только графической обёрткой вокруг pnputil и никак не анализирует драйвера, предоставляя полную свободу своему пользователю.
Мне же, во-первых, искать вручную устаревшие версии драйверов было не очень охота, а во-вторых хотелось понять, что я выиграю от удаления того или иного драйвера (в смысле места на диске).
Так что тут был синдром NIH в полный рост.
Поэтому я взял в руки Python
и понеслось
.
Ура, строим свой велосипед!
Методом пристального всматривания я обнаружил, что для того, чтобы найти наиболее свежую версию, достаточно данных от pnputil, а вот для определения размера — нет, потому что pnputil про драйвер говорит примерно следующее — кто сделал, когда, версия и имя INF файла. Какая из кучи папок в DriverStore относится к этому драйверу — он не говорит.
Вглядевшись ещё внимательнее в папочку %WINDIR%Inf, я обнаружил там те самые .INF файлы (по именам), которые перечисляет pnputil, а заглянув в папки в DriverStore, обнаружил там… те же самые .INF файлы, но с другими именами — каждый в папке от своего драйвера.
Наверняка есть способ и попроще, но я пошёл в лоб — построил отображение от имени .INF файла в выдаче pnputil на папку в DriverStore, в которой лежит такой же по содержимому .INF файл (с другим именем). И взял размер этой папки за размер драйвера.
Теперь дело оставалось за малым — обернуть всё это в скрипты для удобного исполнения.
По дороге, правда, лежала подстава в виде UAC — pnputil работал только с администраторскими правами, а значит, надо было повышать привилегии из Питона. Беглое гугление дало несколько рецептов, которые говорили что-то вроде «можно сделать так, но вывода (и уж тем более ввода) не будет, как будете отлаживаться — без понятия», и меня это не устроило, так что я чуть-чуть доработал примеры.
Правда, моя реализация на данный момент неидеальна — она упадёт при попытке перенаправить stdout или stderr, потому что внутри я использую виндовое понятие консоли, а для перенаправленных потоков это не работает…
Но я пока закрыл на это глаза, потому что для починки надо городить чуть более сложный механизм, чем вызов FreeConsole/AttachConsole, т.е. заниматься перенаправлением всех потоков вручную.
Пробуем написанное на практике
А теперь, собственно, самый смак — результаты всей этой портянки текста. Можно брать, использовать на свой страх и риск, можно пробовать наносить добро и причинять пользу исходникам (MIT лицензия, да). Можно даже сказать мне спасибо в комментариях, если кому-то эти скрипты помогут 
Релиз на github’e
Если качаете бинарную версию (интерпретатор зашит внутри) — берите ту, что соответствует разрядности операционки (32-битная версия на 64-битной ОС не найдет pnputil и работать, соответственно, не будет… если очень надо — пишите, можно попробовать это обойти).
Если берёте скриптовую версию — аналогично, запускать надо интерпретатором с разрядностью операционки.
Сам лично я это проверял на двух компьютерах с Windows 7, в теории должно работать на Vista и 8. На WinXP должно быть (вроде) бесполезно.
Скрипт проанализирует хранилище драйверов, постарается найти устаревшие версии драйверов (т.е. такие, для которых одновременно в staging находится более новая версия) и предложит их удалить, выдав оценку занимаемого драйверами места (и оценку выигрыша, разумеется, тоже).
Результат на моем ноутбуке
Лично мне удалось отжать порядка 6 гигабайт (!), в основном за счет удаления старых версий драйверов видеокарточки NVidia.
На другом ноутбуке всё оказалось не так радужно, удалось очистить всего 200 (по-моему) мегабайт, но там система жила существенно меньше моей и просто не успела накопить много драйверов.
Оба ноутбука с тех пор живут полной жизнью, в смысле никаких проблем от очистки я не заметил.
Если Вы досюда дочитали — спасибо за внимание!
Послесловие
Ожидаемо выяснилось, что скрипты по очистке работают не всегда, основная проблема — если Windows не англоязычный (как-то я не подумал, что и совсем служебные утилиты будут локализованы).
Это я буду чинить.
Основная масса проблем должна быть починена, см. релиз 1.0.1
Кроме того, для Windows 8 скрипты очистки, видимо, не актуальны, как справедливо указывает Skywrtr в своём комментарии.
Смотреть картинку для Win8

Если удаление старых драйверов Windows 10, 8 и Windows 7 интересовало в распространенных контекстах удаления старых драйверов видеокарты или USB устройств, рекомендую использовать отдельные инструкции на эту тему: Как удалить драйверы видеокарты, Компьютер не видит флешку и другие USB устройства.
Также на схожу тему может оказаться полезным материал: Как создать резервную копию драйверов Windows 10.
Удаление старых версий драйверов с помощью утилиты очистки диска
Во всех последних версиях Windows присутствует встроенная утилита очистки диска, о которой уже писалось на этом сайте: Использование утилиты очистки диска в расширенном режиме, Как очистить диск C от ненужных файлов.
Этот же инструмент дает нам возможность легко удалить старые драйверы Windows 10, 8 или Windows 7 с компьютера. Для этого выполните следующие действия.
- Запустите «Очистку диска». Нажмите клавиши Win+R (где Win — клавиша с эмблемой Windows) и введите cleanmgr в окно «Выполнить».
- В утилите очистки дисков нажмите по кнопке «Очистить системные файлы» (для этого требуется, чтобы у вас были права администратора).
- Отметьте пункт «Пакеты драйверов устройств». У меня на скриншоте указанный пункт не занимает места, но в некоторых случаях размер хранимых драйверов может достигать нескольких гигабайт.
- Нажмите «Ок» для запуска удаления старых драйверов.
После непродолжительного процесса, старые драйверы будут удалены из хранилища Windows. Однако учитывайте, что при этом, в свойствах драйверов в диспетчере устройств кнопка «Откатить» станет неактивной. Если же у вас, как и на скриншоте, указано, что пакеты драйверов устройств занимают 0 байт, когда на самом деле это не так, используйте следующую инструкцию: Как очистить папку DriverStore FileRepository в Windows 10, 8 и Windows 7.
Со временем Windows хранит множества резервных копий в системе, временные файлы, старые драйвера, которые постепенно будут занимать пространство на жестком диски. Конечно, можно почистить диск «C» от ненужных файлов, чтобы освободить место на вашем жестком диске, но что делать, если старые драйвера какого-либо устройства мешают установки новых версий? Особенно проблемы вызывают беспроводные мыши, клавиатуры и другие USB устройства, которые не хотят иногда работать, пока не удалим старые драйвера и не установим новые.
Драйвера это необходимые маленькие приложения, которые нужны, чтобы подключить любое устройство и заставить его работать. В системе Windows очень большая база драйверов для разных типов устройств: принтеры, мыши, звуковые карты, платы и т.п. Некоторые производители выпускают свои версии драйвера, которые необходимы для работы и не всегда в базе windows драйвера могут работать с тем или иным устройством. Для этого нам нужно удалить старые ненужные версии драйвера и установить новые от производителя.
1. Как удалить предыдущую версию драйвера
Каждый раз, когда драйвер обновляется раз за разом, то старые резервные копии драйверов остаются в системе, тем самым забивая жесткий диск и мешают установки новых версий драйвера. Для удаления предыдущих версий драйвера напишите в «Поиске» (около Пуск) Командная строка или CMD, нажмите на ней правой кнопкой мыши и запустите от имени администратора, далее в открывшимся окне задайте команду cleanmgr.
Поставьте галочку около пункта Пакеты драйверов устройств и нажмите OK. Будет выполнена очистка всех старых пакетов драйверов.
2. Как удалить скрытые драйвера устройств в Windows
Чаще всего остаются родные скрытые установленные драйвера, которые выше способ не удалит их. Скрытые драйвера остаются в системе и при обнаружении нового устройства и устанавливают старую версию драйвера, а не новую, что и вызывает различные ошибки при установки новых драйверов и неработоспособности устройств.
- Нажмите сочетание кнопок Win+R и введите следующую команду devmgmt.msc, чтобы открыть диспетчер устройств.
- В диспетчере устройств, нажмите Вид > Показать скрытые устройства.
Если по каким-либо причинам не отображаются, то смотрите ниже, как исправить скрытое отображение устройств.
Мы видим на картинке выше слабо выделенные устройства, это и есть скрытые драйвера, которые иногда мешают нам.
- Для удаления старых скрытых драйверов, просто нажмите на нем правой кнопкой мыши и Удалить.
- Если будет возможность ставить галочку, то отметьте галочкой Удалить программы драйверов для этого устройства.
3. Как выявить скрытые драйвера устройств в диспетчере
Команда связана с тем, чтобы отобразить скрытые драйвера в диспетчере устройств, старых версиях Windows XP, 7.
Запустите Командную строку от имени администратора и введите команду:
SET devmgr_show_nonpresent_devices = 1
Можете перейти в диспетчер устройств и попробовать отобразить скрытые.
Смотрите еще:
- Резервное копирование и восстановление реестра Windows
- 9 Причин Почему Компьютер с Windows Зависает
- Проверка плохих драйверов с Windows Driver Verifier
- Как Сделать Резервную Копию Драйверов Windows 10
- Проверка оперативной памяти RAM на работоспособность в windows 10
[ Telegram | Поддержать ]
Как известно на жестком диске со временем накапливаются не только ненужные файлы, записи в реестре после удаления программ, но и драйвера, которые не используются, но тем немене они есть и занимают место. Но просто так эти остатки драйверов не удалить, для этого придется проделать следующее.
Открываем Свойства системы: Пуск — Панель управления — Система или Пуск — Выполнить и введите команду control.exe /name Microsoft.System. Здесь открываем пункт Дополнительные параметры системы. И открываем вкладку Переменные среды
В окне Переменные среды необходимо создать новую переменную, для этого нажимаем кнопку Создать.
Вводим имя новой переменной
devmgr_show_nonpresent_devices
Значение переменной ставим 1
Жмем ОК и видим, что новая переменная создана
Жмем ОК и переходим в новое окно, где выбираем вкладку Оборудование и жмем кнопку Дисперчер устройств
в окне Диспетчера Устройств выбираем Вид — Показать скрытые устройства.
После этого вы должны увидеть компоненты устройств, которые уже не используются, выделенные серым цветом. Если ничего не увидели, обновите Диспетчер устройств, нажав кнопку «Обновить конфигурацию оборудования«
Копмоненты, которые выделены серым цветом можно удалить, выделив нужный компонет.
В данном примере у меня остались компоненты удаленной программы COMODO. Программы нет, а хвосты остались. Можно смело удалять.
Можно удалить и другие компоненты, например установленные системой драйвера флешек, которые когда-то подключались к Вашему компьютеру.
Чем дольше эксплуатируется компьютер, тем больше на нем накапливается различной информации, которая, по сути, вообще не используется. Драйвера устанавливаются на ПК в процессе эксплуатации различного оборудования: флешек, принтеров, гарнитуры и т.д. После того как эта аппаратура перестает использоваться, ее программные компоненты попросту занимают свободное место на диске, а вдобавок и вовсе могут служить причиной возникновения системных конфликтов. В таком случае нелишним будет очистить ПК от засоряющих его файлов.
Читайте также:
Как удалить приложения в Windows 10
Как удалить обновления в Windows 10
Содержание
- Деинсталляция драйверов в Windows 7
- Способ 1: Диспетчер устройств
- Способ 2: Панель управления
- Способ 3: Командная строка
- Способ 4: Сторонние программы
Если вы решите подключить к компьютеру новое устройство, на него в обязательном порядке потребуется инсталлировать драйвера, которые могут вступить в конфликт с уже установленными компонентами. Для того чтобы подобная ситуация не возникала, следует периодически чистить свой ПК от устаревшей информации. Давайте рассмотрим методики удаления ненужных драйверов для Windows 7.
Способ 1: Диспетчер устройств
Несмотря на то, что процедура делается достаточно просто, следует быть крайне внимательными, чтобы случайно не удалить нужные драйвера, после чего может потребоваться делать откат системы.
- Найдите иконку «Компьютер» и кликните на него правой клавишей мыши, для открытия меню.
- В отобразившемся списке выберите значение «Свойства».
- В левой части открывшегося окна выберите параметр «Диспетчер устройств».
- Перед вами появится перечень используемых устройств на ПК. Вам нужно найти вкладку «Вид» и кликнуть на пункт «Показать скрытые устройства», после чего будут отображены все имеющиеся на ПК компоненты, включая те, которые уже очень давно не используются.
- Кликните правой клавишей мыши на устройство, драйвер которого хотите деинсталлировать и выберите «Удалить устройство», после чего останется только подтвердить действие во всплывающем окне.
Способ 2: Панель управления
В Windows 7 нет никаких специальных инструментов, которые способствуют удалению драйверов, но эту процедуру можно выполнить, воспользовавшись стандартной предусмотренной в ОС функцией работы с установленными компонентами.
- Зайдите в «Панель управления» и найдите заголовок «Программы и компоненты».
- Теперь нажмите на «Издатель». В выпавшем меню выберите издателя драйвера. Например, если вам нужно удалить устаревшией драйвера для ноутбука ASUS, то выбирайте пункты, где есть слово «ASUS».
- Перед вами отобразится список всех инсталлированных на ПК драйверов, для деинсталляции которых достаточно выбрать из перечня один из компонентов и нажать «Удалить/Изменить».
- Дайте согласие на удаления во всплывающем окне, нажав на кнопку «ОК».
Способ 3: Командная строка
Этот метод значительно сложнее других описанных вариантов удаления драйверов. Чаще всего его используют достаточно опытные пользователи и только в том случае, когда нет возможности стереть компоненты другими способами.
- Запустите командную строку и пропишите следующую команду:
pnputil –e > C:UsersUser_NameDesktopdriver.txt - На вашем рабочем столе появится документ, содержащий информацию обо всех имеющихся на ПК драйверах.
- Определите интересующий вас компонент и обратите внимание на его полное наименование.
- Снова зайдите в командную строку и пропишите следующий текст:
pnputil -f –d наименование_файла.infИногда ПК отказывается деинсталлировать некоторые компоненты, в таком случае можно добавить
-f, что позволит обойти запрет системы и удалить драйвер принудительно.
Способ 4: Сторонние программы
Если по какой-то причине не получается удалить драйвера с помощью стандартных средств ПК всегда можно установить специальные утилиты, которые с легкостью справятся с подобной задачей. В интернете множество таких приложений, одно из них – Driver Sweeper.
- Скачайте программу с интернета и инсталлируйте ее на компьютер.
- Запустите приложение и в главном окне выберите из предложенного списка производителей, компоненты которых нужно найти на ПК.
- Нажмите на кнопку «Анализ».
- Выделите подлежащий удалению драйвер и кликните на надпись «Очистка».
Как вы смогли убедиться, в удалении драйверов нет ничего сложного. Самое важное не стирать те компоненты, предназначение которых вам не известно. Это может привести к непредсказуемым последствиям и сбоям в работе ПК. Наиболее аккуратно следует работать с системными и несамонастраиваемыми компонентами.
Необходимость в удалении драйверов может возникнуть при замене комплектующих или периферийных устройств, а также при их обновлении до новой версии. В этой инструкции мы рассмотрим несколько способов, как удалить драйвер в операционной системе Windows 7, Windows 10 и Windows 11.
Панель управления
В большинстве случаев, установленные вручную драйверы можно удалять как обычные программы, то есть через «Панель управления». Для этого нужно открыть «Панель управления» (в Windows 10 и Windows 11 для этого нужно нажать Win-R и выполнить команду «control») и перейти в раздел «Программы – Удаление программы».
Здесь вы увидите список всех программ, которые установлены на вашем компьютере. Для того чтобы найти нужный драйвер можно воспользоваться поиском.
Для удаления драйвера просто кликните по нему правой кнопкой мышки и выберите вариант «Удалить» или «Удалить / Изменить».
После этого запустится установщик, отвечающий за установку и удаление программного обеспечения. С его помощью вы сможете удалить драйвер, точно также, как это делается в случае обычных программ.
Для завершения удаления перезагрузите компьютер.
Меню Параметры
Если вы пользуетесь Windows 10 или Windows 11, то вы можете удалить драйвер через меню «Параметры». Для этого откройте «Параметры» (например, с помощью комбинации клавиш Win-i) и перейдите в раздел «Приложения – Приложения и возможности».
В данном разделе будет точно такой же список установленных программ, как и в «Панели управления». Здесь вы сможете найти нужный драйвер и удалить его с компьютера.
В Windows 10 это выглядит так:
В Windows 11 это выглядит так:
После завершения удаления перезагрузите компьютер.
Диспетчер устройств
Также драйвер можно удалить через «Диспетчер устройств». Если вы пользуетесь операционной системой Windows 10, то для того, чтобы открыть «Диспетчер устройств» вы можете просто кликнуть правой кнопкой мыши по меню «Пуск» или нажать комбинацию клавиш Windows-X и выбрать соответствующий пункт меню.
В Windows 7 можно открыть «Панель управления» и перейти в раздел «Система и безопасность – Система – Диспетчер устройств».
Также можно просто нажать Win-R и выполнить команду «mmc devmgmt.msc». Этот вариант сработает во всех версиях Windows.
Так или иначе, перед вами появится окно «Диспетчера устройств». Здесь будут отображаться все устройства, которые подключены к вашему компьютеру. Для того чтобы удалить драйвер одного из устройств кликните на него правой кнопкой мышки и перейдите в «Свойства».
В свойствах выбранного устройства нужно перейти на вкладку «Драйвер» и нажать на кнопку «Удалить» или «Удалить устройство».
После этого появится окно для удаления устройства. Здесь нужно активировать опцию «Удалить программы драйверов для этого устройства» и нажать на кнопку «Удалить».
После завершения перезагрузите компьютер.
Неподключенные устройства
Нужно отметить, что после удаления драйвера операционная система Windows может попытаться сразу скачать новый драйвер из интернета и немедленно его установить. Это особенно актуально для Windows 10 и Windows 11, в которых это происходит очень быстро. Если вы не хотите, чтобы это происходило, то просто отключите интернет на то время пока вы удаляете и переустанавливаете драйверы.
Описанный выше способ предполагает, что устройство подключено к компьютеру. Если же вам нужно удалить драйвер отключенного устройства, то это требует некоторых дополнительных настроек. Для этого нужно нажать комбинацию клавиш Win-R и выполнить команду «sysdm.cpl».
После этого появится окно «Свойства системы». Здесь открываем вкладку «Дополнительно» и нажимаем на кнопку «Переменные среды».
В результате должно появиться окно «Переменные среды». Здесь нужно нажать на кнопку «Создать», которая находится в блоке «Переменные среды пользователя».
Дальше вводим имя переменной «devmgr_show_nonpresent_devices» и задаем ей значение «1», после чего закрываем все открытые окна нажатием на кнопку «ОК».
После этого возвращаемся в окно «Диспетчера устройств», открываем меню «Вид» и включаем опцию «Показать скрытые устройства».
После этого в окне «Диспетчера устройств» начнут отображаться устройства, которые сейчас не подключены к компьютеру, и вы сможете удалить их драйверы.
В большинстве случаев удаление драйверов через «Диспетчер устройств» работает хорошо. Но, после такого удаления на компьютере могут остаться файлы или записи в реестре. Если вы хотите добиться полного удаления драйверов, то для этого нужно использовать специализированные программы, которые мы рассмотрим ниже.
Driver Fusion
Driver Fusion (скачать) — это бесплатная программа для полного удаления драйверов, ранее известная как Driver Sweeper. Driver Fusion сканирует систему и находит все файлы и записи реестра, которые связаны с выбранным устройством. После этого пользователю предлается выполнить удаление драйвера и найденных файлов.
Чтобы воспользоваться этим способом запустите Driver Fusion и перейдите в раздел «Очиститель драйверов». Здесь нужно выбрать тип устройства (например, видеоадаптеры) и производителя (например, NVIDIA).
Дальше нужно подождать, пока программа просканирует компьютер.
После завершения сканирования нужно нажать на кнопку «Очистить».
После удаления перезагрузите компьютер.
Display Driver Uninstaller (DDU)
Display Driver Uninstaller или DDU (скачать) – бесплатная программа для удаления драйверов видеокарт от AMD и NVIDIA. DDU позволяет полностью удалить драйвер и все его следы в операционной системе.
Для этого нужно загрузить компьютер в безопасном режиме и запустить Display Driver Uninstaller. В программе нужно выбрать производителя видеокарты (AMD и NVIDIA) и нажать на кнопку «Удаление и перезагрузка».
После этого Display Driver Uninstaller выполнит удаление драйвера видеокарты и перезагрузит компьютер. Более подробно о программе Display Driver Uninstaller в статье:
- Как полностью удалить драйвер NVIDIA GeForce или AMD Radeon.
Посмотрите также:
- Как удалить драйвера видеокарты
- Как удалить старый драйвер
- Как удалить драйверы видеокарты NVIDIA GeForce GTX
- Как удалить драйвер видеокарты AMD Radeon
- Как полностью удалить драйвер NVIDIA GeForce или AMD Radeon
Всем пользователям компьютерной индустрии известно, что для безошибочной работы системы, установленной в вашем ПК просто необходимы драйверы – специальное обеспечение для корректного воспроизведения файлов. Но иногда бывает так, что между несколькими установленными на устройство драйверами случаются так называемые конфликты, такое происходит даже с разными версиями одной и той же утилиты, что весьма плохо сказывается для деятельности всего гаджета в целом. Чтобы избежать этого процесса, следует периодически чистить компьютер от программных составляющих, которые не нужны.
Для чего нужно удалять устаревшие драйверы
Бывает так, что убирать драйверы – не просто прихоть, а необходимость. Если во время обновлений приложений к ним добавляется всего несколько новых файлов, то с системным программным обеспечением всё складывается совершенно по-другому. Разработчики иногда досконально изменяют структуру софта, к примеру, на аудио аппаратуру, особенно часто это стало прослеживаться после появления девайса DirectX. И тогда стало необходимостью удалять все устаревшие версии драйверов. Произвести стирание можно некоторыми программами и способами, это касается не только составляющих первой важности, но и определённой операционной системы. Данные процессы могут быть полезными для всех версий Windows, независимо от инновационных введений.
ВАЖНО. Не стоит производить чистку драйверов, если у вас нет новых на замену. Стоит помнить о том, что после процедуры снесения ПО, ОС совершенно перестанет с ними контактировать. Поэтому запаситесь новой версией заранее или создайте резервную копию, чтобы можно было вернуть всё на исходную.
Программы для удаления драйверов
Самое лучшее, что нужно сделать сразу – это удалить полностью все ненужные «дрова», только после этого начать установку новых. Это не только сможет помочь полностью избежать конфликтных ситуаций на вашем программном обеспечении, но и не даст накопиться ненужному балласту, тормозящему работу.
Давно установленные драйверы оставляют за собой целую груду лишней информации, которую тоже необходимо своевременно удалять. Выполнять чистку можно при помощи имеющихся в ПО средств, но следует обратить своё пристальное внимание на то, чтобы не оставались совершенно никакие следы от удаляемого софта. Следует также учесть и то, что чаще всего процедура чистки стандартным методом будет малоэффективна, оставляя за собой некоторые документы, пустые файлы или записи в реестрах, которые в итоге станут мешать нормальной деятельности системы в целом.
Именно для этого и созданы специальные инструменты для удаления драйверов.
Удаление ненужного софта инструментами Windows
Чтобы произвести удаление лишних драйверов, как и другого ПО, можно использовать несколько способов. Самый простой – стандартный, который проводится через «Панель управления», заходя в раздел «Программы и компоненты», где из выходящего списка следует выбрать тот софт, который больше не нужен, и, соответственно, произвести очистку. Но, как показывает практика, такие шаги чаще всего не особо эффективны, так как оставляют за собой следы.
Ещё одним методом очистки является ручное удаление драйверов с помощью Диспетчера устройств, для это:
- В панели «Пуск» открываем раздел «Мой компьютер», далее – «Свойства» (через выплывшее меню), следом – «Диспетчер устройств» (левый блок окна)
- Можно использовать комбинацию клавиш Win и Pause, открывающую то же самое окно, где нужно кликнуть «Диспетчер устройств».
- Выбрать нужный файл, войти в «Свойства».
- В открывшемся окне найти вкладку «Драйвер» и нажать кнопочку «Удалить».
ВАЖНО. В случае, когда вместе с драйверами шли ещё какой-либо софт, следует поставить флажок напротив пункта «Удалить программы» для драйверов для этого устройства и подтвердить своё действие.
В ОС Windows 7, 8 или 10 существует интегрированное приложение очистки диска. Для того чтобы с помощью него совершить удаление софта, следует сделать следующие действия:
- При помощи «горячих кнопок» Win+ R найти окошко «Выполнить».
- В адресной строке ввести команду «Cleanmgr» и перейти к программе.
- Следом нажать «Очистить системные файлы».
- Поставить флажок на пункте «Пакеты драйверов устройств» и нажать «Ок».
Чтобы выполнить данные действия, необходимы права администратора. Дополнительно в обязательном порядке после процедуры удаления старых драйверов любым из предложенных способов следует перезагрузить компьютер.
Практика показывает, что очистка гаджетов от устаревшего софта зачастую не оправдывает ожидаемых результатов, оставляя за собой следы удалённых ранее драйверов. Чтобы кристально очистить свою систему от ненужных более утилит со всеми их ненужными «кометами», стоит воспользоваться не только стандартными шагами, но и сторонними разработками для данных функций.
ТОП лучших программ для удаления драйверов
Сама процедура изъятия драйвера из ОС нужна для самых разных целей. Причинами могут послужить:
- замена некоторых частей устройства;
- неправильная загрузка утилиты;
- установка совершенно новой версии приложения.
Остаточные компоненты удалённых драйверов, прошедших обычную процедуру с помощью стандартных способов, способны провоцировать сбои из-за конфликтов с инновационным софтом. Чтобы полностью избавиться от прошлых инструментов, рекомендуется воспользоваться программой для удаления драйверов.
Независимо от того, какими средствами вы решили воспользоваться для избавления от ненужного софта, существует рекомендация для создания точки восстановления операционной системы, что поспособствует минимизации рисков, связанных с корректностью работы компьютера. Не нужно проводить процедуру удаления драйвера, если у вас нечего поставить вместо него, так как восстановить его после потенциально проблематично. В индустрии программного обеспечения для удаления софта есть как бесплатные утилиты, так и платные, но чаще всего они стоят недорого.
Display Driver Uninstaller
Display Driver Uninstaller является утилитой для абсолютной очистки системы от драйверов видеокарт. Программа полностью убирает и все хвосты, входящие в комплектацию. Display Driver Uninstaller – поистине лучшее приложение, способное помочь в ситуациях, когда стандартные методы бессильны, и в случае необходимости максимальной ликвидации софта придёт на помощь и поможет справиться с проблемой на все 100%. Данная утилита разработана для устранения таких драйверов, как: NVIDIA, AMD, Intel и Physics. Ключи реестров ОС, документы и файлы, каталоги и другие элементы легко и бесследно уйдут в небытие из вашего компьютера. При помощи данного приложения можно не только избавиться от «дров» видеокарты, но и получить полную информацию о работе устройства, модели и номере ID. Меню программы даёт возможность выбрать язык пользования, что удобно для перехода на русскую версию. Функционировать с Display Driver Uninstaller достаточно легко, хотя и сам алгоритм подобных приложений аналогичен. После установки этого ПО следует выполнить запуск устройства в безопасном режиме, следом в обычном режиме уже виден видеодрайвер (в случае неверного отображения производителя карты нужно выбрать вручную из списка).
Всю подробную информацию о работе видеокарты вы можете увидеть в журнале обзора окна программы. В поле выбора должны быть выделены названия всех удаляемых драйверов – Intel, NVIDIA или AMD. Когда всё это видно, нажимаем «Удалить» (самый подходящий вариант с автоматическим перезапуском системы или выключением компьютера, если в контексте планируется замена адаптера видео). После выполнения всех перечисленных команд никаких остаточных «комет» и хостов не останется и в помине. Данная разработка поддерживается и обновляется в регулярном режиме ОС Windows 10.
Driver Sweeper
Driver Sweeper – отличное бесплатное приложение для деинсталляции не только драйверов видеокарт, но и другого софта, таких как звуковые карты, принтеры, порты USB и т. д. Данный продукт позволяет полностью убрать все хвосты, избавиться от лишнего хлама в реестре работы системы, файлов и иных объектов, имеющих отношение к заменённому драйверу. Так случилось, что эта утилита больше не имеет поддержки со стороны разработчика, вследствие чего безбожно устаревая, но при всём при этом абсолютно не теряет популярности среди числа пользователей.
Настройки интерфейса помогают сменить язык на более подходящий – русский. Когда осуществляется переход к сноске «Анализ и очистка», выходит перечень всех установленных ранее производителей дров, таких как: клавиатура, звуковые установки, видеоадаптеры AMD, NVIDIA, Intel , принтеров Canon и HP или иного функционала ПК.
Важно верно расставить флажки напротив предназначенных для снесения софта и кликнуть «Удалить», вследствие чего Driver Sweeper обнаружит все связанные с ненужными драйверами объекты. Указанная утилита имеет способность и предлагает создать резервную копию устаревших драйверных систем перед запуском удаления для того, чтобы была возможность их вернуть в случае необходимости. Также существует непохожая на другие опция – сохранение порядочности размещения иконок рабочего стола, что вполне удобно при установке новой видеокарты взамен старой.
Driver Fusion
Driver Fusion – это новая разработка софта для деинсталляции драйверов и их «комет», которая создана для замены Driver Sweeper. Существуют как платная (имеет наибольшее количество опций), так и бесплатная версии данной утилиты. При помощи этого апгрейда можно удалить такие драйверы, как: NVIDIA, Marvell, AMD, Intel, Realtek, HP, Canon и прочие. Даже воспользовавшись бесплатной версией этой программы с набором ограниченных функций, можно достаточно хорошо решить проблемы с удалением софта, по крайней мере, драйверы самых популярных разработок данная утилита способна изъять.
Также есть опции:
- сохранение порядка значков на рабочем столе;
- создание резервных копий, способное всё вернуть к исходному положению;
- возможность проверить актуальность установленных драйверов;
- можно настроить необходимую фильтрацию;
- можно выбрать русский язык.
Для успешного удаления драйверов с использованием Driver Fusion нужно следовать инструкции:
- Слева выбрать «Очиститель драйверов».
- Отметить тип устройства и производителя.
- Кликнуть кнопку «Очистить».
- Перезагрузить устройство.
Платная разработка представляет собой функционал для очистки защищённых файлов и ключей реестра системы. Это приложение имеет поддержку и обновления разработчиком, поддерживается последними версиями ОС Windows.
Driver Cleaner
Driver Cleaner является платным контентом, но его цена вполне подъёмная. Данный продукт функционирует с драйверами фактически всех компьютеров нашего времени, независимо от операционной базы. В этой разработке существует следующий набор опций – выбор языковых настроек и опция резервного копирования, которая помогает вернуться к исходному положению дел на устройстве. После инсталляции приложения следует сразу произвести обновление, используя меню инструментов, после чего требуется перезапустить утилиту. Весь список действий аналогичен перечисленным выше разработкам. В ситуациях, когда требуется выбрать нужный файл или ключ реестра после запуска сканера, нужно отметить галочкой ещё и возле «Use Advanced clearning», следом кликнуть иконку Scan для запуска анализа, а после полного выполнения поставить флажки на найденных элементах, нажать «Clean» и перезагрузить гаджет.
В заключение хочется напомнить о том, что все операции, сопряжённые с удалением старых драйверов должны доводиться до конца с обязательным перезапуском системы. Иначе устройство будет тормозить, а самое плохое, что может произойти после чистки – это списки реестра, которые отредактировать вручную потенциально очень проблематично, именно поэтому доводите процедуру до логического конца. Пользуйтесь специальными апгрейдами, созданными для этих целей. А решать, какой подойдёт для частного случая, только вам. Удачных удалений без ошибок!
При установке или обновлении драйверов устройств в Windows, старые версии драйверов сохраняются в системе. Это позволяет пользователю откатиться к предыдущей версии драйвера, если новый драйвер работает нестабильно. Однако Windows автоматически не удаляет старые и неиспользуемые версии драйверов, поэтому со временем размер места, занимаемого драйверами на системном диске становится довольно большим. В этой статье мы рассмотрим несколько способов удаления старых версий драйверов (дубликатов) в Windows с помощью встроенных и сторонних средств.
Содержание:
- Поиск и удаление старых версий драйверов в Windows с помощью PowerShell
- Удаление старых драйверов в Windows с помощью утилиты очистки диска cleanmgr
- Удаляем неиспользуемые драйвера с помощью DevManView
Windows хранит все файлы в драйверов в своем репозитории драйверов (Driver Store), находящемся в каталоге
%WINDIR%System32DriverStoreFileRepository.
Размер каталога с драйверами можно получить с помощью PowerShell (
"{0:N2} GB" -f ((gci –force $Env:windirSystem32DriverStoreFileRepository –Recurse -ErrorAction SilentlyContinue| measure Length -s).sum / 1Gb)
) или графических утилит. В моем случае на домашнем ноутбуке с Windows каталог FileRepository занимает на диске около 11 Гб и содержит >5000 файлов. В частности, в этом каталоге хранится более 20 различных версий видеодрайвера Nvidia.
Важно!
- Не удаляйте файлы и каталоги драйверов из папки DriverStore вручную;
- Перед очисткой драйверов настоятельно рекомендуется создать точку восстановления системы (
Checkpoint-Computer -Description "BeforeDriversDelete"
) или резервную копию образа системы; - При подключении новых устройств вам придется загружать и устанавливать драйвера заново.
Поиск и удаление старых версий драйверов в Windows с помощью PowerShell
Рассмотрим способ поиска и удаления старых версий драйверов в Windows. Вы можете вывести полный список установленных драйверов с помощью PowerShell и WMI (CIM) класса Win32_PnPSignedDriver:
Get-WmiObject Win32_PnPSignedDriver| select DeviceName, DeviceClass,Manufacturer, DriverVersion, DriverDate,InfName|Out-GridView
В нашем примере мы получили таблицу Out-GridView со списком драйверов в репозитории Windows в формате: имя устройства, класс устройства, производитель, версия драйвера, дата установки, имя inf файла драйвера (oemXXX.inf).
Вы можете получить список сторонних драйверов, установленных в Windows с помощью командлета:
Get-WindowsDriver –Online| select Driver, ClassName, BootCritical, ProviderName, Date, Version, OriginalFileName|Out-GridView
Вы можете удалить любой из установленный драйверов с помощью утилиты pnputil:
pnputil.exe /remove-device oemxxx.inf
Примечание. В некоторых случаях удалить драйвер можно только с ключом force (-f):
pnputil /remove-device oemxxx.inf /force
Найдите в таблице драйвера, для которых присутствуют несколько версий и удалите все старые версии драйвера (кроме самой последней) с помощью pnputil.
Будьте особо внимательными с драйверами, важными при загрузке Windows (
BootCritical=True
)
Также вы можете выгрузить список драйверов в текстовый файл и импортировать его в Excel:
dism /online /get-drivers /format:table > c:tmpdrivers.txt
Удалите все лишние данные в таблице и оставьте только столбцы: файл драйвера в системе (oemXXX.inf), имя оригинального inf файла, класс устройства, производителя, даты установки и версии драйвера. Отсортируйте таблицу по столбцам B (содержит имя оригинального inf файл) и столбцу F (дата установки драйвера). Среди групп одноименных драйверов отметьте для удаления все версии драйверов, кроме последней. В моем случае видно, что большинство старых версий драйверов принадлежит NVIDIA.
Для удобства сформируйте в пустом столбце команду для удаления каждого драйвера с помощью формулы
=CONCATENATE("pnputil.exe -d ";A21)

В моем случае я удалил в Windows порядка 40 старых версий драйверов и освободил около 8 Гб места (в основном за счет драйверов видеокарты NVIDIA).
Для автоматического поиска драйверов устройств, для которых установлено несколько версий драйверов (дубликаты) можно использовать готовый PowerShell скрипт FindDriverDuplicates.ps1 (https://github.com/winadm/posh/blob/master/Desktop/FindDriverDuplicates.ps1).
Скрипт выведет список старых версий драйверов, которые можно удалить, т.к. для этих устройств установлены более новые версии. Строки с автоматическим удалением найденных драйверов по-умолчанию закомментированы в скрипте.
Удаление старых драйверов в Windows с помощью утилиты очистки диска cleanmgr
В современных версиях Windows 10 и 11 вы можете использовать утилиту очистки диска
cleanmgr.exe
для удаления старых версий драйверов (эта же утилита позволяет удалить устаревшие обновления).
- Запустите утилиту «Очистка диска»: Win+R -> cleanmgr
- Выберите системный диск
- Нажмите на кнопку Clean up system files
- Отметьте в списке Device driver packages (Пакеты драйверов устройств)
- Нажмите ОК;
- Данное задание очистки удалит все предыдущие версии драйверов, установленные через Windows Update или вручную. В Windows останется только последняя версия для каждого из драйверов. При этом устройств кнопка “Откатить драйвер” (RollBack Driver) в свойствах драйвера в диспетчере устройств станет неактивной.
Задание очистки cleanmgr удаляет только дубликаты (версии) драйверов. Неиспользуемые драйверы устройств вам придется удалить вручную.
Удаляем неиспользуемые драйвера с помощью DevManView
Для просмотра списка установленных драйверов в Windows можно использовать небольшую бесплатную утилиту DevManView от NirSoft (https://www.nirsoft.net/utils/device_manager_view.html)
Утилита DevManView предоставляет собой альтернативу стандартному диспетчеру устройств Windows и позволяет представить список драйверов, установленных на компьютере, в виде плоского списка (таблицы).
- Скачайте и запустите утилиту DevManView;
- Включите следующие параметры в меню Options: Mark Connected Devices и Show Non Plug and Play Drivers;
- Отсортируйте таблицу по столбцу Connected. Это позволит понять какие устройства сейчас подключены, а какие нет;
- В целях стабильности рекомендуем сначала отключить выбранные драйвера (Disable Selected Devices –> F6) и только после перезагрузки удалять драйвера с помощью опции Uninstall Selected Devices.

При установке и обновлении драйверов — часто возникает необходимость в удалении старых: например, новый драйвер может конфликтовать со старым, или просто вызовет ошибку при установке. Чаще всего такое происходит с драйверами для: принтера, сетевых карт, USB, PCI-устройств.
К тому же, если у вас раньше было установлено какое-нибудь оборудование, а затем вы его отключили — в системе остались для него драйвера, и хорошо бы их удалить (дабы избежать конфликтов в будущем).
Мне не раз задавали подобные вопросы, и поэтому, я решил набросать подобную статейку, где покажу несколько способов их удаления.
И так…
Ремарка! Если вы хотите найти и обновить драйвера в автоматическом режиме, рекомендую спец. утилиты: https://ocomp.info/update-drivers.html
*
Содержание статьи
- 1 3 способа удаления устаревших и ненужных драйверов
- 1.1 Через диспетчера устройств
- 1.2 Через панель управления
- 1.3 С помощью утилиты Driver Sweeper
→ Задать вопрос | дополнить
3 способа удаления устаревших и ненужных драйверов
Через диспетчера устройств
Это надежный, простой и довольно быстрый способ. Можно удалить практически любой драйвер, ненужно ничего скачивать дополнительно или устанавливать. Рассмотрю все по шагам.
- Сначала открываем диспетчер устройств. Сделать это можно через панель управления Windows, или просто нажав Win+R, а затем в строку «Открыть» ввести команду devmgmt.msc (пример ниже на скриншоте).
Запуск диспетчера устройств — devmgmt.msc
- Далее нужно найти в списке то устройство, у которого мы хотим удалить драйвер. Затем щелкнуть по нему правой кнопкой мышки и в появившемся контекстном меню выбрать свойства.
Диспетчер устройств — свойства
- После чего откройте вкладку «Драйвер» и нажмите кнопку «Удалить устройство» (см. скриншот ниже).
Удалить устройство
*
Через панель управления
Некоторые драйвера можно удалить с помощью стандартного приложения в Windows «Удаление программ» (ссылка есть в панели управления, см. скриншот ниже).
Примечание!
Этот способ хорош тем, что помимо самого драйвера, часто идет в комплекте рабочий центр для управления и изменения настроек драйвера.
Например, драйвера на звук (панель управления Realtek), на видеокарту (Nvidia или AMD) и пр. — во всех них есть спец. центры управления. Если эти драйвера удалить через диспетчер устройств — то эти «центры» останутся в системе, поэтому их целесообразнее удалять через панель управления.
Как открыть панель управления (в т.ч. в Windows 10) — https://ocomp.info/control-panel.html
Панель управления — программы — удаление
Далее в списке попробуйте найти те драйвера, которые хотите удалить. Например, у меня нашлось:
- Драйвер графики Intel (драйвер на видеокарту);
- Компоненты Intel;
- Пакет драйверов Windows — Atheros Communications (Wi-Fi драйвера);
- Пакет драйверов Windows — Dell Inc и т.д.
Выделены драйвера, которые есть в списке программ
Для удаления выберите нужный драйвер и нажмите кнопку «Удалить/изменить» в верхней части окна. Собственно, здесь более комментировать нечего.
*
С помощью утилиты Driver Sweeper
Для тех случаев, когда обычными способами удалить драйвер не получается — можно прибегнуть к специальным утилитам 😉. Одна из таких утилит (причем, одна из лучших) — это Driver Sweeper!
Driver Sweeper
Сайт разработчика: http://phyxion.net/
Софт-портал: http://www.softportal.com/software-18719-driver-sweeper.html
Надежная утилита, предназначенная для удаления драйверов из системы Windows (хочу подчеркнуть, что удаление будет выполнено очень чисто, даже системный реестр будет проверен на все «хвосты», и, если оные будут найдены — так же подвергнуться зачистке!).
Помимо всего прочего, утилита позволяет сделать резервную копию всех драйверов в системе (перед удалением — рекомендую сделать!).
После установки и запуска программы — первое, что рекомендую сделать, переключить язык на русский (по умолчанию, будет выбран английский). Для этого щелкните в меню по Language и выберите Russian (см. скриншот ниже).
Переключение языка на русский
Затем в меню слева выберите «Анализ и очистка«, отметьте галочками всё, что хотите найти и жмите кнопку анализа.
Анализ и поиск старых «дров»
Через мгновение Driver Sweeper предоставит вам весь список драйверов, которые вы можете очистить. Например, в моем случае я удалил AMD драйвера (что интересно, т.к. на ноутбуке только встроенная Intel HD карта — и они в принципе не нужны!).
Выбор драйверов для удаления…
*
Вот, собственно, и все.
Легкого и быстрого удаления!
👣
Статья откорректирована: 25.01.2019


Полезный софт:
-
- Видео-Монтаж
Отличное ПО для создания своих первых видеороликов (все действия идут по шагам!).
Видео сделает даже новичок!
-
- Ускоритель компьютера
Программа для очистки Windows от «мусора» (удаляет временные файлы, ускоряет систему, оптимизирует реестр).