
Чтобы настроить гарнитуру Oculus, вам необходимо установить программное обеспечение. Однако некоторые пользователи не могут даже завершить процесс установки программного обеспечения. Некоторые застревают. Некоторые получают следующие сообщения об ошибках:
- Проверить соединение: Извините, во время установки произошла ошибка. Пожалуйста, проверьте подключение и попробуйте запустить программу Oculus Setup еще раз.
- Не удается связаться с сервисом Oculus.
- Перезагрузите компьютер: Извините, во время установки произошла ошибка. Пожалуйста, проверьте подключение и попробуйте запустить программу Oculus Setup еще раз.
Если это Программное обеспечение Oculus не устанавливается проблема также преследует вас, не волнуйтесь. Ниже приведены некоторые исправления, которые вы можете попробовать.
- Выполните чистую переустановку Отключить брандмауэр Windows Проверить наличие обновлений Windows Обновите драйверы вашего устройства Восстановление поврежденных системных файлов Связаться со службой поддержки
Выполните чистую переустановку
Если установка не удалась, самый простой способ — выполнить чистую переустановку. Для этого следуйте приведенным ниже инструкциям.
Скриншоты ниже взяты из Windows 10. Если вы используете Windows 11, ваш экран будет выглядеть немного иначе.
- На клавиатуре нажмите кнопку Клавиши Windows + R одновременно, чтобы открыть окно «Выполнить».
- Введите или вставьте appwiz.cpl и нажмите Enter.
- Найдите приложение Oculus. Щелкните правой кнопкой мыши и выберите Удалить .
- Когда появится приглашение, нажмите да продолжать.
- Когда приложение Oculus загрузится, нажмите Удалить в приложении и дождитесь завершения удаления.
- После завершения процесса перейдите к C:/Программные файлы . Затем найдите Глаз папка. Щелкните его правой кнопкой мыши и выберите Удалить .
- Перезагрузите компьютер.
Затем выполните следующие действия, чтобы переустановить программное обеспечение Oculus:
- Перейти к программному обеспечению Oculus скачать страница.
- Нажать на ЗАГРУЗИТЬ ПРОГРАММНОЕ ОБЕСПЕЧЕНИЕ кнопку для загрузки исполняемого файла.
- Дважды щелкните файл и следуйте инструкциям на экране, чтобы установить последнюю версию программного обеспечения Oculus.
Если ваша установка застряла, вам следует попробовать установить ее на другой системный диск, на котором достаточно свободного места (как и следовало ожидать, он должен быть не менее 10 ГБ. ). Следуйте инструкциям ниже.
- На клавиатуре нажмите кнопку Windows logo + R keys одновременно, чтобы открыть окно «Выполнить».
- Введите следующий путь: [диск]:Users(имя пользователя)DownloadsOculusSetup.exe/drive=[новый системный диск]
Замените [диск] на букву диска, на который был загружен Oculus.
Замените [новый системный диск] буквой нового диска, на который вы хотите установить Oculus.Примеры:
C:UsersSammi.LiuDownloadsOculusSetup.exe /диск знак равно Д
Нажмите Enter, и приложение Oculus откроется и попытается установить приложение на выбранный вами новый диск.
Если вы не уверены в своем имени пользователя, выполните следующие действия, чтобы найти его.
- На клавиатуре нажмите кнопку Windows logo + R keys одновременно, чтобы открыть окно «Выполнить».
- Тип команда и нажмите Enter.
- Тогда вы сможете увидеть свое имя пользователя.
Однако, если переустановка не работает для вас, попробуйте следующее исправление ниже.
Брандмауэр Windows защищает ваш компьютер от атак вредоносных программ. Но также известно, что он блокирует возможность установки подключаться к серверам Oculus. Чтобы этого не произошло, попробуйте временно отключить брандмауэр Windows, выполнив следующие действия.
Скриншоты ниже взяты из Windows 10. Если вы используете Windows 11, ваш экран будет выглядеть немного иначе.
- На клавиатуре нажмите кнопку Windows logo + R keys одновременно, чтобы вызвать окно «Выполнить».
- Введите или вставьте управление firewall.cpl и нажмите Enter.
- Нажмите Включение или отключение брандмауэра Защитника Windows .
- Выбирать Отключить брандмауэр Защитника Windows (не рекомендуется) для доменной сети, частной сети и общедоступной сети. Затем нажмите В ПОРЯДКЕ .
Если у вас установлено антивирусное программное обеспечение, обязательно отключите его, прежде чем пытаться установить программное обеспечение Oculus.
Это может подвергнуть вас большему риску атак вредоносных программ. Советуем не посещать неизвестные веб-сайты. Если это не решит вашу проблему, повторите аналогичные шаги, чтобы включить брандмауэр и антивирус.
Для пользователей, получивших сообщение о Проверьте подключение , вам следует устранить неполадки в вашей сети. Перезагрузите компьютер и снова подключитесь. При необходимости постарайтесь обновите сетевой драйвер чтобы исправить проблемы с подключением к Интернету.
Проверить наличие обновлений Windows
Обновления Windows обычно содержат исправления ошибок и добавляют новые функции. Если вам не удается установить программное обеспечение Oculus, попробуйте установить обновления Windows. Это может быть лучший снимок, который вы можете сделать без особого устранения неполадок. Для этого выполните следующие действия.
В Windows 10
- В поле поиска введите проверить наличие обновлений . Нажмите Проверить наличие обновлений из результатов.
- Нажать на Проверить наличие обновлений вкладка Если есть какие-либо доступные обновления, он автоматически начнет загружать и устанавливать их. Просто дождитесь его завершения, и вас попросят перезагрузить компьютер.
В Windows 11
- На клавиатуре нажмите кнопку Логотип Windows + клавиши I одновременно, чтобы открыть Настройки.
- Нажмите Центр обновления Windows .
- Нажмите Проверить наличие обновлений . Затем Windows начнет загрузку обновлений, если они доступны.
- Когда процесс завершится, нажмите Перезагрузить сейчас чтобы перезагрузить компьютер. Или вы можете Запланировать перезапуск .
Обновите драйверы вашего устройства
Затем вам нужно будет проверить, обновлены ли драйверы вашего устройства. Использование устаревших драйверов, особенно устаревших графических драйверов, может вызвать широкий спектр проблем и ошибок. Чтобы устранить проблему сбоя установки, вам следует обновить драйверы.
Вы можете сделать это вручную, зайдя в Диспетчер устройств, щелкните правой кнопкой мыши свое устройство по одному и выберите Обновить драйвер . Или вы можете зайти на веб-сайты производителей вашего устройства, чтобы загрузить и установить последние версии драйверов для вашей системы.

Но если у вас нет времени, терпения или навыков работы с компьютером для обновления драйверов вручную, вы можете вместо этого сделать это автоматически с участием Драйвер Легкий . Это средство автоматического обновления драйверов, которое помогает обнаружить устаревшие драйверы, а затем загрузить и установить последние версии драйверов для вашей системы. С Driver Easy вам не нужно тратить время на поиск обновлений драйверов.
- Скачатьи установите драйвер Easy.
- Запустите Driver Easy и нажмите кнопку Сканировать сейчас кнопка. Затем Driver Easy просканирует ваш компьютер и обнаружит проблемные драйверы.
- Нажмите Обновить все для автоматической загрузки и установки правильной версии всех отсутствующих или устаревших драйверов в вашей системе.
Это требует Про версия который поставляется с полной поддержкой и 30-дневной гарантией возврата денег. Вам будет предложено выполнить обновление, когда вы нажмете «Обновить все». Если вы не хотите обновляться до версии Pro, вы также можете обновить свои драйверы с помощью БЕСПЛАТНОЙ версии. Все, что вам нужно сделать, это загрузить их по одному и установить вручную.
- После обновления драйверов перезагрузите компьютер, чтобы изменения вступили в силу.
Если вам нужна помощь, обратитесь в службу поддержки Driver Easy по адресу .
Восстановление поврежденных системных файлов
Если ваша проблема не устранена после обновления драйверов, самое время проверить, нет ли у вас отсутствующих или поврежденных системных файлов, запустив полное сканирование. Вы можете использовать инструмент проверки системных файлов (sfc /scannow) для поиска любых критических системных проблем, но в большинстве случаев он сканирует только основные файлы и может пропустить мелкие проблемы.
В этом случае вам нужно будет использовать более мощный инструмент для восстановления вашей системы, и мы рекомендуем Переизображение . Это продвинутый инструмент для ремонта ПК, который сканирует ваш компьютер, обнаруживает проблемы и решает их автоматически, без потери ваших данных.
- Скачатьи установить Reimage.
- Откройте Reimage, и он запустит бесплатное сканирование вашего ПК и предоставит вам подробный отчет о состоянии вашего ПК. Это займет несколько минут.
- Если Reimage обнаружит какие-либо проблемы на вашем ПК, нажмите НАЧАТЬ РЕМОНТ для запуска процесса ремонта.
Когда процесс будет завершен, перезагрузите компьютер и проверьте, решена ли ваша проблема.
Ремонт доступен в платной версии Reimage с 60-дневной гарантией возврата денег. Если у вас возникнут какие-либо проблемы при использовании Reimage, не стесняйтесь обращаться в их службу поддержки.
Связаться со службой поддержки
Если кажется, что вы перепробовали все, а установка все еще не удалась, попробуйте обратиться в службу поддержки, создав Билет в службу поддержки Oculus . Убедитесь, что вы включили файл журнала установки а также подробное описание характеристик вашего ПК и всех шагов, которые вы предприняли для самостоятельного решения проблемы.
Как получить логи для отчетов об ошибках
Чтобы найти файл OculuSetup.log в Windows 10 или 11 и загрузить его в свой билет, выполните следующие действия.
- На клавиатуре нажмите кнопку Windows logo + R keys одновременно, чтобы открыть окно «Выполнить».
- Введите или вставьте %LOCALAPPDATA%Окулус и нажмите Enter.
- Затем найдите Файл OculusSetup.log . Если вы не видите его, убедитесь, что вы выбрали Вид . Затем установите флажок рядом с Расширение имени файла и Скрытый предмет .
(Если вы используете Windows 11, нажмите Вид , Выбрать Показывать , и отметьте Расширения имен файлов > Скрытые элементы . )
Windows 10
Windows 11
Как проверить характеристики ПК
Чтобы проверить свои характеристики в Windows 10 или 11, следуйте приведенным ниже инструкциям.
В Windows 10
- На клавиатуре нажмите кнопку Логотип Windows + клавиши I одновременно, чтобы открыть Настройки.
- Выбирать Система .
- Выбирать О с левой боковой панели. Тогда ищите раздел Технические характеристики устройства и Спецификации Windows . Теперь вы можете скопировать свои спецификации.
В Windows 11
- На клавиатуре нажмите кнопку Логотип Windows + клавиши I одновременно, чтобы открыть Настройки.
- Выбирать Система с левой боковой панели. Прокрутите вниз и нажмите О .
- Прокрутите вниз до раздела Технические характеристики устройства и Спецификации Windows . Затем вы можете скопировать информацию.
Вот шаги, которые вы можете предпринять, чтобы исправить Программное обеспечение Oculus не устанавливается проблема. Надеюсь, вы наконец-то сможете использовать это совершенно новое устройство для своего игрового процесса. Если у вас есть какие-либо идеи или вопросы, не стесняйтесь оставлять нам комментарии ниже.
In order to set up your Oculus headset, you would need to install the software. However, some users can’t even complete the software installation process. Some are getting stuck and the Oculus software won’t install. Some receive the following error messages:
- Check Connection: Sorry, we encountered an error during installation. Please check your connection and try running Oculus Setup again.
- Can’t reach Oculus service.
- Restart Computer: Sorry, we encountered an error during installation. Please check your connection and try running Oculus Setup again.
If this Oculus software not installing issue is also plaguing you, don’t worry. Below are some fixes you can try.
- Perform a clean reinstall
- Disable the Windows Firewall
- Check for Windows updates
- Update your device drivers
- Repair corrupted system files
- Contact the support team
Perform a clean reinstall
If an installation has failed, the most straightforward way is to perform a clean reinstall. To do this, follow the instructions below.
The screenshots below come from Windows 10. If you’re running Windows 11, your screen will look slightly different.
- On your keyboard, press the Windows + R keys simultaneously to open the Run box.
- Type or paste appwiz.cpl and hit Enter.
- Locate the Oculus app. Right-click and select Uninstall.
- When a prompt appears, click Yes to proceed.
- When the Oculus app loads, Click Uninstall within the app and wait for the uninstall to complete.
- Once the process is finished, navigate to C:/ProgramFiles. Then find the Oculus folder. Right-click it and select Delete.
- Restart your PC.
Then follow the steps below to reinstall Oculus software:
- Go to Oculus software download page.
- Click on the DOWNLOAD SOFTWARE button to download the executable file.
- Double-click on the file and follow the on-screen instructions to install the latest version of the Oculus software.
If your install was stuck, you should try installing it on a different system drive, which has sufficient free disk (To be expected, it should be no less than 10 GB. ). Follow the steps below.
- On your keyboard, press the Windows logo + R keys simultaneously to open the Run box.
- Enter the following path: [drive]:Users(Username)DownloadsOculusSetup.exe/drive=[new system drive]
Replace [drive] with the letter of the drive where Oculus was downloaded to.
Replace [new system drive] with the letter of the new drive you’d like to install Oculus to.Examples:
C:UsersSammi.LiuDownloadsOculusSetup.exe /drive=D
Hit Enter and the Oculus app will then open and attempt to install the app on the new drive you’ve chosen.
If you’re not sure your username, follow the steps below to find it.
- On your keyboard, press the Windows logo + R keys simultaneously to open the Run box.
- Type cmd and hit Enter.
- Then you’ll be able to see your username.
However, if a reinstallation doesn’t work for you, try the next fix below.
Disable the Windows Firewall
Windows Firewall protects your PC from malware attacks. But it’s also known to block the setup’s ability to connect to Oculus servers. To prevent this from happening, try temporarily disabling the Windows Firewall by following the steps below.
The screenshots below come from Windows 10. If you’re running Windows 11, your screen will look slightly different.
- On your keyboard, press the Windows logo + R keys simultaneously to invoke the Run box.
- Type or paste control firewall.cpl and hit Enter.
- Click Turn Windows Defender Firewall on or off.
- Select Turn off Windows Defender Firewall (not recommended) for Domain network, Private Network and Public network. Then click OK.
If you have antivirus software installed, also make sure to disable it before you try to install Oculus software.
This may put you at greater risk for malware attacks. To be advised, don’t visit any unknown websites. If that doesn’t solve your issue, repeat the similar steps to turn on your firewall and antivirus.
For users who receive a message saying Check connection, you should troubleshoot your network. Restart your PC and reconnect. If necessary, try to update your network driver to fix your internet connection problems.
Check for Windows updates
Windows updates usually come with bug fixes and bring new features. When you fail to install Oculus software, try installing Windows updates. This may be the best shot you can take without much troubleshooting. Follow the steps below to do so.
On Windows 10
- In the Search box, type in check for updates. Click Check for updates from results.
- Click on the Check for updates tab. If there are any updates available, it’ll automatically start to download and install it. Simply wait for it to complete and you should be asked to restart your computer.
On Windows 11
- On your keyboard, press the Windows logo + I keys simultaneously to open Settings.
- Click Windows Update.
- Click Check for updates. Then Windows will start downloading the updates if they are available.
- When the process is finished, click Restart now to restart your PC. Or you can Schedule the restart.
Update your device drivers
Next you would need to check if your device drivers are up-to-date. Using outdated drivers, especially outdated graphics drivers can cause a wide range of issues and errors. To troubleshoot your installation failure issue, you should update your drivers.
You can do it manually by going to the Device Manager, right-click your device one by one and select Update driver. Or you can head to your device manufacturers’ websites to download and install the latest drivers for your system.
But if you don’t have the time, patience, or computer skills to update drivers manually, you can, instead, do it automatically with Driver Easy. It’s an automatic driver updater that helps you detect any outdated drivers, then download and install the latest drivers for your system. With Driver Easy, you don’t need to waste your time hunting for driver updates.
- Download and install Driver Easy.
- Run Driver Easy and click the Scan Now button. Driver Easy will then scan your computer and detect any problem drivers.
- Click Update All to automatically download and install the correct version of all the drivers that are missing or out of date on your system.
This requires the Pro version which comes with full support and a 30-day money back guarantee. You’ll be prompted to upgrade when you click Update All. If you don’t want to upgrade to the Pro version, you can also update your drivers with the FREE version. All you need to do is to download them one at a time and manually install them.
- Once your drivers are updated, reboot your PC for the changes to take effect.
If you need assistance, please contact Driver Easy’s support team at support@drivereasy.com.
Repair corrupted system files
If your problem persists after driver updates, it’s high time you check if you have any missing or corrupted system files by running a full scan. You can use the System File Checker tool (sfc /scannow) to look for any critical system issues, but most of the time it only scans major files and may miss minor issues.
In this case, you would need to use a more powerful tool to repair your system, and we recommend Reimage. It is an advanced PC repair tool that scans your PC, detects the issue and solves them automatically, without losing any of your data.
- Download and install Reimage.
- Open Reimage and it will run a free scan of your PC and give you a detailed report of your PC status. This will take a few minutes.
- If Reimage detects any issues on your PC, click START REPAIR to start the repair process.
When the process is complete, restart your PC and check if your problem is solved.
The repair is available with the paid version of Reimage which comes with a 60-day money-back guarantee. If you encounter any issues while using Reimage, feel free to contact their support team.
Contact the support team
If you seem to have tried everything and the setup still fails, try reaching out to the support team by creating an Oculus Support ticket. Make sure you include the setup log file as well as a detailed description of your PC specs and all the steps you have taken to resolve the issue yourself.
How to get logs for bug reports
To look for the OculuSetup.log file on Windows 10 or 11, and upload it to your ticket, follow the steps below.
- On your keyboard, press the Windows logo + R keys simultaneously to open the Run box.
- Type or paste %LOCALAPPDATA%Oculus and press Enter.
- Then find the OculusSetup.log file. If you can’t see it, make sure you select View. Then check the box next to File name extension and Hidden item.
(If you’re on Windows 11, click View, select Show, and tick File name extensions > Hidden items. )
Windows 10
Windows 11
How to check your PC specs
To check your specifications on Windows 10 or 11, follow the instructions below.
On Windows 10
- On your keyboard, press the Windows logo + I keys simultaneously to open Settings.
- Select System.
- Select About from the left sidebar. Then look for the section Device Specifications and Windows Specifications. Now you can copy your specifications.
On Windows 11
- On your keyboard, press the Windows logo + I keys simultaneously to open Settings.
- Select System from the left sidebar. Scroll down and click About.
- Scroll down to the section Device specifications and Windows specifications. Then you can copy the info.
So these are the steps you can take to fix the Oculus software not installing issue. Hope you could finally use this brand new device for your gameplay. If you have any ideas or questions, do not hesitate to leave us a comment below.
7
7 people found this helpful
In order to set up your Oculus headset, you would need to install the software. However, some users can’t even complete the software installation process. Some are getting stuck and the Oculus software won’t install. Some receive the following error messages:
- Check Connection: Sorry, we encountered an error during installation. Please check your connection and try running Oculus Setup again.
- Can’t reach Oculus service.
- Restart Computer: Sorry, we encountered an error during installation. Please check your connection and try running Oculus Setup again.
If this Oculus software not installing issue is also plaguing you, don’t worry. Below are some fixes you can try.
- Perform a clean reinstall
- Disable the Windows Firewall
- Check for Windows updates
- Update your device drivers
- Repair corrupted system files
- Contact the support team
Perform a clean reinstall
If an installation has failed, the most straightforward way is to perform a clean reinstall. To do this, follow the instructions below.
The screenshots below come from Windows 10. If you’re running Windows 11, your screen will look slightly different.
- On your keyboard, press the Windows + R keys simultaneously to open the Run box.
- Type or paste appwiz.cpl and hit Enter.
- Locate the Oculus app. Right-click and select Uninstall.
- When a prompt appears, click Yes to proceed.
- When the Oculus app loads, Click Uninstall within the app and wait for the uninstall to complete.
- Once the process is finished, navigate to C:/ProgramFiles. Then find the Oculus folder. Right-click it and select Delete.
- Restart your PC.
Then follow the steps below to reinstall Oculus software:
- Go to Oculus software download page.
- Click on the DOWNLOAD SOFTWARE button to download the executable file.
- Double-click on the file and follow the on-screen instructions to install the latest version of the Oculus software.
If your install was stuck, you should try installing it on a different system drive, which has sufficient free disk (To be expected, it should be no less than 10 GB. ). Follow the steps below.
- On your keyboard, press the Windows logo + R keys simultaneously to open the Run box.
- Enter the following path: [drive]:Users(Username)DownloadsOculusSetup.exe/drive=[new system drive]
Replace [drive] with the letter of the drive where Oculus was downloaded to.
Replace [new system drive] with the letter of the new drive you’d like to install Oculus to.Examples:
C:UsersSammi.LiuDownloadsOculusSetup.exe /drive=D
Hit Enter and the Oculus app will then open and attempt to install the app on the new drive you’ve chosen.
If you’re not sure your username, follow the steps below to find it.
- On your keyboard, press the Windows logo + R keys simultaneously to open the Run box.
- Type cmd and hit Enter.
- Then you’ll be able to see your username.
However, if a reinstallation doesn’t work for you, try the next fix below.
Disable the Windows Firewall
Windows Firewall protects your PC from malware attacks. But it’s also known to block the setup’s ability to connect to Oculus servers. To prevent this from happening, try temporarily disabling the Windows Firewall by following the steps below.
The screenshots below come from Windows 10. If you’re running Windows 11, your screen will look slightly different.
- On your keyboard, press the Windows logo + R keys simultaneously to invoke the Run box.
- Type or paste control firewall.cpl and hit Enter.
- Click Turn Windows Defender Firewall on or off.
- Select Turn off Windows Defender Firewall (not recommended) for Domain network, Private Network and Public network. Then click OK.
If you have antivirus software installed, also make sure to disable it before you try to install Oculus software.
This may put you at greater risk for malware attacks. To be advised, don’t visit any unknown websites. If that doesn’t solve your issue, repeat the similar steps to turn on your firewall and antivirus.
For users who receive a message saying Check connection, you should troubleshoot your network. Restart your PC and reconnect. If necessary, try to update your network driver to fix your internet connection problems.
Check for Windows updates
Windows updates usually come with bug fixes and bring new features. When you fail to install Oculus software, try installing Windows updates. This may be the best shot you can take without much troubleshooting. Follow the steps below to do so.
On Windows 10
- In the Search box, type in check for updates. Click Check for updates from results.
- Click on the Check for updates tab. If there are any updates available, it’ll automatically start to download and install it. Simply wait for it to complete and you should be asked to restart your computer.
On Windows 11
- On your keyboard, press the Windows logo + I keys simultaneously to open Settings.
- Click Windows Update.
- Click Check for updates. Then Windows will start downloading the updates if they are available.
- When the process is finished, click Restart now to restart your PC. Or you can Schedule the restart.
Update your device drivers
Next you would need to check if your device drivers are up-to-date. Using outdated drivers, especially outdated graphics drivers can cause a wide range of issues and errors. To troubleshoot your installation failure issue, you should update your drivers.
You can do it manually by going to the Device Manager, right-click your device one by one and select Update driver. Or you can head to your device manufacturers’ websites to download and install the latest drivers for your system.
But if you don’t have the time, patience, or computer skills to update drivers manually, you can, instead, do it automatically with Driver Easy. It’s an automatic driver updater that helps you detect any outdated drivers, then download and install the latest drivers for your system. With Driver Easy, you don’t need to waste your time hunting for driver updates.
- Download and install Driver Easy.
- Run Driver Easy and click the Scan Now button. Driver Easy will then scan your computer and detect any problem drivers.
- Click Update All to automatically download and install the correct version of all the drivers that are missing or out of date on your system.
This requires the Pro version which comes with full support and a 30-day money back guarantee. You’ll be prompted to upgrade when you click Update All. If you don’t want to upgrade to the Pro version, you can also update your drivers with the FREE version. All you need to do is to download them one at a time and manually install them.
- Once your drivers are updated, reboot your PC for the changes to take effect.
If you need assistance, please contact Driver Easy’s support team at support@drivereasy.com.
Repair corrupted system files
If your problem persists after driver updates, it’s high time you check if you have any missing or corrupted system files by running a full scan. You can use the System File Checker tool (sfc /scannow) to look for any critical system issues, but most of the time it only scans major files and may miss minor issues.
In this case, you would need to use a more powerful tool to repair your system, and we recommend Reimage. It is an advanced PC repair tool that scans your PC, detects the issue and solves them automatically, without losing any of your data.
- Download and install Reimage.
- Open Reimage and it will run a free scan of your PC and give you a detailed report of your PC status. This will take a few minutes.
- If Reimage detects any issues on your PC, click START REPAIR to start the repair process.
When the process is complete, restart your PC and check if your problem is solved.
The repair is available with the paid version of Reimage which comes with a 60-day money-back guarantee. If you encounter any issues while using Reimage, feel free to contact their support team.
Contact the support team
If you seem to have tried everything and the setup still fails, try reaching out to the support team by creating an Oculus Support ticket. Make sure you include the setup log file as well as a detailed description of your PC specs and all the steps you have taken to resolve the issue yourself.
How to get logs for bug reports
To look for the OculuSetup.log file on Windows 10 or 11, and upload it to your ticket, follow the steps below.
- On your keyboard, press the Windows logo + R keys simultaneously to open the Run box.
- Type or paste %LOCALAPPDATA%Oculus and press Enter.
- Then find the OculusSetup.log file. If you can’t see it, make sure you select View. Then check the box next to File name extension and Hidden item.
(If you’re on Windows 11, click View, select Show, and tick File name extensions > Hidden items. )
Windows 10
Windows 11
How to check your PC specs
To check your specifications on Windows 10 or 11, follow the instructions below.
On Windows 10
- On your keyboard, press the Windows logo + I keys simultaneously to open Settings.
- Select System.
- Select About from the left sidebar. Then look for the section Device Specifications and Windows Specifications. Now you can copy your specifications.
On Windows 11
- On your keyboard, press the Windows logo + I keys simultaneously to open Settings.
- Select System from the left sidebar. Scroll down and click About.
- Scroll down to the section Device specifications and Windows specifications. Then you can copy the info.
So these are the steps you can take to fix the Oculus software not installing issue. Hope you could finally use this brand new device for your gameplay. If you have any ideas or questions, do not hesitate to leave us a comment below.
7
7 people found this helpful
Software installation is usually quite easy, right? Next, next, next, finish – and you are all done!
This, however, is often not the case for Oculus Quest / Quest 2 users who want to install the Oculus Link software to play some PCVR games.
If you are currently battling with Oculus software installation problems (whether it throws an error, gets stuck, etc) then you have arrived at the right place!
Although there are a variety of reasons why the installation might fail, I have gathered the most common problems and steps you can take to get the Oculus software properly installed.
1) Do a Clean Reinstall of Oculus Software
After your initial failed attempts(s) of installing the Oculus software, there will be “leftover” files of the setup on your computer.
When debugging and trying to solve software-related issues, it’s almost always a good idea to start from a blank sheet. Follow these steps to do a clean uninstall and reinstall of the Oculus software:
- Remove Oculus software using Windows “Add or remove programs”
- Delete Oculus folders from:
- C:Program Files
- C:Users[YOUR_USER]AppData
- C:Users[YOUR_USER]AppDataLocal
- C:Users[YOUR_USER]AppDataLocalLow
- C:Users[YOUR_USER]AppDataRoaming
- C:OculusSetup-DownloadCache
- Restart Your PC
- Download Oculus Setup and retry the installation
If that does not work and the installation still fails, proceed to the next steps.
Note! It might still be a good idea to do a clean uninstall of the Oculus software from time to time as you try the next steps to solve your issue!
2) Check Setup Logs to Narrow Down the Problem
Anyone who deals with computers and software at a deeper level knows that log files are your friends! This is also the case if you are having problems with Oculus software installation.
You can find the Oculus setup log file by following these steps:
- Press the Windows Key + R on your keyboard to open the Run window.
- Type %LOCALAPPDATA%Oculus and press Enter
- Open the OculusSetup.log file
Start scrolling down the log file and search for ERROR level log messages and any exceptions that have occurred (close where the installation process exits).
The error message might indicate that there are problems with file access privileges, networking, process locks, etc. If you are unsure what to do with the information, then Google is your friend. Others might have had the exact same issue with a potential solution.
If you are unable to find the solution yourself and need to contact Oculus support, be sure to include the log file when creating the support ticket.
3) Unplug Your Headset Before Installing Oculus Software
The solution to your Oculus software installation issues might be as simple as unplugging the USB cable between your headset and PC.
People have reported that trying to install the software while your headset is plugged in causes process lock issues. This in turn causes the installation to exit with a failure code.
So go ahead and unplug your headset, restart your PC and then run the setup again to see if you get better results this time.
4) Disable Your Firewall and Antivirus
The Oculus software setup is built in a way that it relies on making external network connections while doing the installation.
Firewall and Antivirus software have been known to cause issues in this matter. Therefore, if your installation fails and you don’t know why it’s worth temporarily disabling the firewall and antivirus software on your PC.
You can find the Firewall settings on your PC by clicking on the “Start” icon on the taskbar and typing in “Firewall”. From the Firewall configuration, you will have to disable the Firewall on your Private network.
Since there are so many different Antivirus software providers available, I can’t give a one-fits-all tutorial on how to disable your specific Antivirus software. Navigate around in the Antivirus settings and if you get in trouble, then Google is your friend.
Note! Make sure you re-enable your Firewall and Antivirus software after you have completed the Oculus software installation!
5) Run Oculus Setup as Administrator
Depending on how your Windows users and account security is configured, you might need to run the Oculus software setup as an administrator in order for it to complete successfully.
Right-click on the setup file and select “Run as administrator” and see if the result is different this time.
6) Run Setup as Local Admin User
People who are using Windows domain user accounts (DOMAINusername) have reported issues in completing the Oculus software installation. This is most likely caused by missing privileges and the way the account security is configured.
Therefore, if possible then use a local administrator account to complete the installation. This might help you complete the Oculus installation successfully.
7) Install on a Different Partition
There are two main reasons why it might be a good idea to try installing Oculus software on a different partition on your PC:
- During the installation, Oculus setup actually uses more disk space than the required 9GB (temporary and cache files are being stored on your PC). If you are short on free space on your C: drive, it might be the reason that the installation fails.
- File and configuration conflicts on the current default install location.
To install the Oculus app on a different system drive:
- Open the run command (Windows key + R)
- Use the following path: [drive]:UsersUSERNAMEDownloadsOculusSetup.exe /drive=[new system drive]
- Replace [drive] with the letter of the drive where Oculus was downloaded to.
- Replace [new system drive] with the letter of the new drive you’d like to install Oculus to.
- Example:
- C:UsersUSERNAMEDownloadsOculusSetup.exe /drive=D
Let the installation complete and see if it succeeds this time. If not there are a couple of more recommendations coming up.
 Disable VPN
Disable VPN
Virtual Private Networks (VPN) are great tools and used for a variety of different reasons. However, if you happen to have VPN enabled, try disabling it and then running the setup again.
9) Update Windows and GPU Drivers
Another thing to try when your Oculus software installation fails for no apparent reason is to make sure all your drivers are up to date.
Update your Windows OS to the latest available update release package. The key thing to look out for is to make sure your USB drivers are updated.
Additionally, you want to download the latest graphics cards drivers and install them before running the Oculus installation.
10) Unplug All Unnecessary USB Devices
In an ideal world (and appropriate software implementation) you really should not have to do this. However, if your Oculus Link software setup fails, you might want to try unplugging all unnecessary USB devices before starting the installation.
Only leave devices you absolutely need (mouse, keyboard), restart your PC and try running the setup again.
11) Contact Oculus Support
If you seem to have tried everything and the setup still fails, try creating an Oculus Support ticket.
Make sure you include failed installation log file as well as a detailed description of your PC specs and all the steps you have taken to resolve the issue yourself.
Including as much information as possible from the start is crucial to avoid basic answers from the support and get the issue solved quickly.
Relaxing VR Painting Apps
Does the painter in you get excited every time you pass by an art supply store, only to walk back after looking at the prices?
If you relate, we have a solution for you. With the growth of…
What VR Goggles Are Compatible With DJI Drones?
Drones are among the most interesting technology domains, with new firms joining the industry and modern aircraft improvements being developed daily.
Virtual reality is a close contender,…
Привет. Я пытаюсь установить программное обеспечение OculusSetup.exe, которое я скачал сегодня из раздела установки Oculus сайта (версия 1.51.0.0). Настройка направляет меня через установку, я выбираю место, позволяют ему время, чтобы загрузить несколько концертов, а затем я получаю ошибку, которая говорит: «Перезагрузка компьютера — Извините, мы столкнулись с ошибкой во время установки. Пожалуйста, перезапустите компьютер и повторите попытку запуска установки Oculus. Если у вас все еще есть проблемы,свяжитесь с службой поддержки Oculus: «Я
попытался загрузить Windows в безопасном режиме (без сетей), удалив папку Oculus из программных файлов, а также из User’gt;AppData’gt;Local, очищая файлы реестра с помощью CCleaner и перезагружаясь нормально. Я пробовал это дважды, и результат тот же.
В настоящее время у меня есть 200 ГБ бесплатно на моем диске.
Мои компьютеры
спецификации: Windows 10 Pro, i7-9700K, Gigabyte No 390, 16GB DDR4 3600 МГц, GTX 1080 Ti MSI, 1 ТБ M2 Есть ли у вас какие-либо мысли или предложения?
Спасибо за ваше время.

Чтобы настроить и подключить гарнитуру Oculus VR, вам необходимо установить приложение Oculus на ПК с Windows 11.
Это кажется простым, но для некоторых пользователей Oculus даже после правильной установки программного обеспечения гарнитура Oculus VR не подключается и не работает на их ПК с Windows 11.
Существует не один, но было множество пользовательских отчетов, в которых утверждалось, что они не могут подключить Oculus к Windows 11. Однако программное обеспечение — не единственная причина этой проблемы. Может быть куча причин, которые вызывают эту проблему.
Немногие пользователи обратились с вопросами в официальную техподдержку, и в ответ было сказано, что Oculus пока официально не поддерживает Windows 11.
Но нескольким людям удалось успешно запустить Oculus в Windows 11. Ситуация кажется запутанной, но именно поэтому это руководство здесь, чтобы помочь вам.
Здесь мы перечислили несколько эффективных решений, которые помогут вам решить проблему с ПК с Windows 11, которая не работает Oculus.
Каковы возможные причины того, что Oculus не подключается к ПК?
Oculus позволяет вам наслаждаться контентом в виртуальной реальности на вашем ПК, однако нет недостатка в проблемах, с которыми люди в настоящее время сталкиваются со своими устройствами Oculus.
Вы можете найти несколько пользовательских отчетов о проблемах Oculus, таких как черный экран, частое отключение от ПК, низкая производительность и т. д.
Более того, эти проблемы повторяются, и может быть неприятно, если вы приобрели свое первое устройство Oculus только для того, чтобы узнать, что оно не работает на вашем ПК с Windows 11.
Учитывая все пользовательские отчеты, мы определили некоторые возможные причины этой проблемы. Предварительное знание того, что может быть причиной этой проблемы, не только поможет вам решить проблему, если она возникнет в следующий раз, но вы также сможете быстро решить ее для других.
Вот некоторые из возможных причин, по которым Oculus не работает в Windows 11 или не подключается к ПК:
- Несоответствие характеристик ПК
- Поврежден USB-кабель или порт
- Устаревшее программное обеспечение Oculus для ПК
- Проблемы с синхронизацией с вашей учетной записью
Примечательно, что это всего лишь несколько причин, по которым вы можете столкнуться с проблемой. Теперь, когда у вас есть некоторая информация об этой проблеме, давайте посмотрим, как ее решить.
Как я могу исправить, что Oculus не подключается к ПК?
1. Проверьте характеристики ПК
- Нажмите кнопки Windows + R, чтобы открыть диалоговое окно «Выполнить».
- Введите dxdiag и нажмите кнопку ОК.
- Вы можете переключаться между вкладками «Система», «Дисплей» и другими, чтобы проверить характеристики вашего ПК, такие как операционная система, память, видеокарта и т. д.
Чтобы проверить минимальные требования к ПК для вашего устройства Oculus, вы можете посетить официальный веб- сайт Oculus или выполнить поиск в Интернете.
2. Обновите программное обеспечение Oculus.
Очень важно постоянно обновлять все драйверы, установленные на вашем ПК с Windows. Это гарантирует, что у вас будут все последние доступные функции, а также последние исправления ошибок.
Как уже упоминалось выше, ваше устройство Oculus может не работать на вашем ПК с Windows из-за устаревшего программного обеспечения.
В таком случае вам следует посетить официальную страницу поддержки Oculus и проверить, доступна ли новая версия программного обеспечения. Если да, то загрузите его и посмотрите, решит ли это вашу проблему или нет.
3. Проверьте USB-кабель и порт на наличие повреждений.
Чтобы подключить гарнитуру Oculus, вам необходимо использовать USB-кабель. Нет оснований использовать проприетарный USB-кабель для подключения Oculus к ПК.
Вы также можете использовать любой сторонний USB-кабель. Однако он должен быть высокого качества, чтобы свести к минимуму потери мощности. Если Oculus не подключается к компьютеру, попробуйте заменить используемый USB-кабель другим.
Кроме того, вы можете попробовать подключить USB-кабель к другому порту на вашем ПК. Потому что может быть какая-то проблема с вашим USB-портом, которая вызывает проблему.
Кроме того, вы также можете попробовать отсоединить USB-кабель с обоих концов, то есть от устройства Oculus и вашего ПК. Затем снова подключите их и посмотрите, поможет ли это.
4. Выполните цикл питания
Простой перезапуск может творить чудеса и устранять несколько распространенных проблем на устройстве. То же самое относится и к устройствам Oculus.
Вы можете выполнить цикл питания, выключив компьютер и устройство Oculus. Через 10-20 секунд снова включите оба устройства и посмотрите, распознает ли ваш компьютер ваше устройство Oculus или нет.
5. Обновите драйверы ПК
- Щелкните правой кнопкой мыши меню «Пуск» и выберите «Диспетчер устройств».
- Разверните Драйвер дисплея и щелкните правой кнопкой мыши графическую карту. Выберите Обновить драйвер.
- Выберите автоматический поиск драйверов.
- Точно так же разверните Контроллеры универсальной последовательной шины, щелкните правой кнопкой мыши USB-устройство, с которым у вас возникли проблемы, и выберите Обновить драйвер.
6. Отключите настройки питания USB
- Щелкните правой кнопкой мыши меню «Пуск» и выберите « Диспетчер устройств».
- Разверните раздел «Устройства интерфейса пользователя», щелкните правой кнопкой мыши устройство ввода USB и выберите «Свойства».
- Перейдите на вкладку «Управление питанием» и снимите флажок «Разрешить компьютеру отключать это устройство для экономии энергии».
- Наконец, нажмите OK и выйдите.
7. Повторно подключите свою учетную запись Oculus
Это решение может показаться простым, но Oculus может работать некорректно и отказываться подключаться к вашему ПК из-за проблем со входом в систему.
Чтобы это исправить, просто откройте программное обеспечение Oculus на своем ПК и выйдите из своей учетной записи. Затем снова войдите в систему и посмотрите, решит ли это проблему или нет.
8. Сбросьте настройки гарнитуры Oculus до заводских.
➡ Использование телефона
- Откройте приложение Oculus на своем смартфоне.
- Выберите « Устройства» в меню внизу.
- Нажмите на подключенную гарнитуру.
- Нажмите на Дополнительные настройки.
- Затем нажмите «Сброс к заводским настройкам» и «Сброс».
➡ Использование гарнитуры
- Выключите гарнитуру Oculus.
- Удерживайте кнопки питания и уменьшения громкости вместе. Подождите, пока на гарнитуре не загрузится загрузочный экран.
- Перейдите с помощью кнопок громкости и выберите «Восстановление заводских настроек» с помощью кнопки питания.
- Выделите Да с помощью кнопок громкости и нажмите кнопку питания, чтобы выбрать вариант.
9. Обратитесь в службу поддержки
Если ни одно из вышеперечисленных исправлений не устраняет проблему, при которой Oculus не подключается к ПК или не работает в Windows 11, в крайнем случае вам следует обратиться в службу поддержки.
Объясните свою проблему службе поддержки клиентов и примените решение, которое они вам предоставят.
Каковы наилучшие настройки для получения оптимального качества и производительности гарнитуры Oculus?
Даже если Oculus подключен к ПК с Windows, который соответствует минимальным требованиям, это не гарантирует оптимальную производительность.
Вам нужно настроить несколько параметров Oculus, чтобы получить наилучшее качество и производительность от вашей гарнитуры Oculus.
Вот несколько советов, которые вы можете применить, чтобы добиться оптимального результата от гарнитуры Oculus:
- Убедитесь, что вы используете кабель USB 3.0. Это связано с тем, что USB 3.0 разблокирует режимы 80 Гц и 90 Гц. С другой стороны, если вы используете USB 2.0, он работает с частотой обновления 72 Гц. Таким образом, использование USB 3.0 является обязательным условием для лучшей производительности.
- Oculus предоставит вам наилучшие результаты с новейшими графическими картами серии NVIDIA 3000 и AMD 5000.
- Хотя 90 Гц может выглядеть плавно и может уменьшить задержку, это увеличивает вычислительную нагрузку на ваш компьютер. Итак, для игр, которые тормозят и тормозят, попробуйте уменьшить частоту обновления.
- Установите битрейт кодирования на 250 в инструменте отладки Oculus (ODT). Вы можете найти этот инструмент в папке поддержки Oculus в разделе Oculus-diagnostics. Обнаружено, что выход за пределы 250 битрейта увеличивает задержку и проблемы с заиканием.
Сообщите нам в комментариях ниже, если вы нашли это руководство полезным для исправления Oculus, не работающего на ПК с Windows 11.
Вы можете увидеть черный экран при использовании Oculus Link через приложение Oculus, если ваш Oculus Link не работает должным образом. Oculus Link может перестать работать по нескольким причинам, включая устаревшие графические драйверы и поврежденные установочные файлы.
Эта проблема может возникнуть из-за основного повреждения, влияющего на локальную установку Oculus, из-за используемого в настоящее время драйвера Oculus или из-за устаревшего графического процессора или неисправного драйвера, который не поддерживает соединения Oculus link.
Из-за широкого круга пользователей, затронутых этой проблемой, доступны различные решения для ее устранения. Мы составили список возможных методов, которые вы можете применить для решения упомянутой проблемы. Следуйте приведенным ниже решениям, чтобы привести Oculus Link в рабочее состояние.
Если вы начинаете устранять эту проблему, попробуйте восстановить текущую установку Oculus Link с помощью встроенной программы установки.
Для этого перейдите по пути, по которому вы установили вспомогательное программное обеспечение Oculus, и запустите OculusSetup.exe с правами администратора, щелкнув его правой кнопкой мыши и выбрав «Запуск от имени администратора».
Расположение по умолчанию — C:Program FilesOculusOculusSetup.exe.
Примечание. Если вы установили вспомогательное программное обеспечение Oculus в другом месте, перейдите туда.
Примечание. При появлении запроса контроля учетных записей (UAC) нажмите «Да», чтобы предоставить доступ администратора.
На первом экране выберите мнение о восстановлении и выполните оставшиеся шаги, чтобы инициировать и завершить операцию восстановления.
После завершения процедуры восстановления перезагрузите компьютер и посмотрите, восстановится ли связь Oculus.
Если проблема все еще не устранена, перейдите к следующему способу ниже.
2. Переустановите драйвер Oculus.
Переустановка драйверов Oculus устранит любые несоответствия, связанные с драйверами, которые вызывают эту проблему.
Мы рекомендуем использовать командную строку с повышенными привилегиями, поскольку она удалит любые остаточные файлы, которые могут остаться, если вы удалите драйвер обычным способом.
Вот как переустановить драйвер Oculus из командной строки с повышенными привилегиями:
- Начните с того, что убедитесь, что ваше устройство Oculus подключено к компьютеру.
- Нажмите клавишу Windows + R, чтобы открыть диалоговое окно «Выполнить».
- В диалоговом окне «Выполнить» введите следующий путь, прежде чем нажать Enter: C:Program FilesOculusSupportoculus-drivers.
- Как только вы доберетесь до нужного места, откройте драйвер oculus и дождитесь обновления поддерживающего драйвера.
- Перезагрузите компьютер, снова запустите приложение Occulus и проверьте, правильно ли работает соединение Oculus Link.
Если проблема все еще не устранена, перейдите к следующему способу ниже.
3. Обновите драйверы графического процессора
Одной из причин проблемы могут быть устаревшие графические драйверы. Виртуальная реальность и игры во многом зависят от видеокарты, и часто бывает необходимо установить на компьютер последние версии драйверов устройств.
Обновление графических драйверов совсем не сложно. Windows автоматически устанавливает все отсутствующие драйверы, которые может обнаружить на вашем компьютере. Однако эти драйверы обычно не обновлены. Поэтому вам необходимо обновить видеокарту вручную.
Для этого вам нужно будет загрузить последние версии драйверов для вашей карты с веб-сайта производителя, предварительно удалив текущие. Следуйте инструкциям ниже:
- Сначала нажмите клавишу Windows + R, чтобы открыть окно «Выполнить».
- Затем войдите в Диспетчер устройств, введя «devmgmt.msc» в поле «Выполнить», а затем нажав клавишу «Ввод».
- После открытия диспетчера устройств прокрутите страницу вниз, пока не дойдете до списка установленных устройств, а затем разверните раскрывающийся список для адаптеров дисплея.
- Щелкните правой кнопкой мыши драйвер графического процессора, который вы хотите обновить, в следующем меню, а затем нажмите «Обновить драйвер».
Примечание. Если у вас есть встроенный графический процессор в разделе «Адаптеры дисплея», также обновите его.
- В появившемся меню выберите «Автоматический поиск нового драйвера».
- Следуйте инструкциям на экране, чтобы установить самый последний драйвер графического процессора, обнаруженный после завершения первоначального сканирования.
- Посмотрите, решена ли проблема, перезагрузив компьютер и проверив, восстановлено ли соединение PCVR с Oculus Link.
Примечание: если Диспетчер устройств не может обновить драйверы видеокарты, вам потребуется использовать специальное программное обеспечение, предоставленное производителем видеокарты. В зависимости от производителя графического процессора могут потребоваться следующие приложения:
Перейдите к следующему шагу в приведенной ниже процедуре, если та же проблема все еще присутствует или ваши драйверы графического процессора уже обновлены.
4. Заставьте Occulus работать в режиме максимальной производительности.
Настройка питания также может влиять на связь PCVR Oculus с вашим ПК. Чтобы убедиться, что соединение не прерывается функцией энергосбережения, убедитесь, что для соединения PCVR разрешено использовать режим плана электропитания с максимальной производительностью.
Для этого вам нужно получить доступ к меню «Настройки питания» и изменить текущие настройки плана, чтобы все настройки USB и подключения PCI Express управлялись в режиме максимального энергосбережения.
Чтобы получить пошаговые инструкции, следуйте приведенным ниже инструкциям.
Примечание. Если вы столкнулись с этой проблемой на ноутбуке, использующем несколько планов электропитания, вам потребуется внести указанные ниже изменения для каждого плана, который может стать активным на вашем ПК.
- Нажмите клавишу Windows + R, чтобы открыть диалоговое окно «Выполнить».
- Затем введите «powercfg.cpl» и нажмите Ctrl + Shift + Enter, чтобы открыть меню параметров электропитания с правами администратора.
- Если вас попросит контроль учетных записей (UAC), нажмите «Да», чтобы предоставить доступ администратора.
- Затем нажмите «Изменить настройки плана» активного плана.
- На следующем экране нажмите «Изменить дополнительные параметры питания».
- В меню «Электропитание» прокрутите вниз настройки плана питания и разверните раскрывающееся меню, связанное с настройками USB.
- Убедитесь, что настройка выборочной приостановки USB отключена для всех доступных планов.
- Затем разверните раскрывающееся меню PC Express и отключите Link State Power Management для всех доступных планов.
- Нажмите «Применить», чтобы сохранить изменения.
- Перезагрузите компьютер и посмотрите, не сможете ли вы восстановить соединение Oculus link.
Если проблема все еще не устранена, попробуйте следующий метод ниже.
5. Отключить встроенную видеокарту
Некоторые процессоры поставляются со встроенной видеокартой. Интегрированная графика в основном используется для рендеринга основной графики на вашем экране и не предназначена для интенсивного использования другими специализированными приложениями.
Хотя выделенная видеокарта намного лучше встроенной, наличие драйверов для встроенной графики может запутать некоторые приложения. По сути, приложение считает, что доступны две видеокарты, и иногда оно может выбрать для себя неправильную.
Если это относится к вам, отключение графических драйверов встроенной графики должно решить проблему. Когда вы это сделаете, приложение Oculus будет вынуждено использовать выделенную видеокарту на вашем компьютере, и оно начнет работать правильно. Следуйте приведенным ниже инструкциям, чтобы сделать это:
- Нажмите клавишу Windows + R, чтобы открыть диалоговое окно «Выполнить».
- Затем введите «devmgmt.msc» и нажмите Ctrl + Shift + Enter, чтобы открыть диспетчер устройств с правами администратора.
- В разделе «Контроль учетных записей» (UAC) нажмите «Да», чтобы предоставить доступ администратора.
- Как только вы окажетесь в Диспетчере устройств, прокрутите вниз список устройств и разверните раскрывающееся меню, связанное с адаптерами дисплея.
- Затем щелкните правой кнопкой мыши встроенный графический процессор и выберите «Отключить устройство» в только что появившемся контекстном меню.
- В запросе подтверждения нажмите «Да», затем закройте диспетчер устройств и перезагрузите компьютер.
- Как только ваш компьютер снова загрузится, проверьте, восстановлена ли связь Oculus Link.
Если проблема все еще не устранена, перейдите к следующему способу ниже.
6. Отключите сторонний антивирус или брандмауэр (если применимо).
Эта ошибка также может появиться, если передача данных заблокирована вашим антивирусным программным обеспечением, поэтому соединение PCVR не может поддерживаться.
Если вы используете сторонний пакет и уверены, что используете последнюю неизмененную версию программного обеспечения Oculus, вы тестируете этот сценарий, отключая защиту в реальном времени.
Важно: Конкретные действия по отключению защиты в режиме реального времени зависят от используемого вами стороннего пакета, но у подавляющего большинства антивирусных программ есть возможность сделать это в меню панели задач приложения.
После того, как вы отключили защиту в реальном времени, перезагрузите компьютер и посмотрите, сможете ли вы теперь восстановить соединение VR Link с Oculus.
Примечание. Возможно, вы захотите отказаться от своего пакета безопасности, если вы уже пытались отключить все ненужные надстройки, и проблема не устранена. Убедитесь, что ваш AV не оставил никаких оставшихся файлов, очистив все AV-файлы, оставшиеся в процессе удаления.
Если этот метод неприменим или не устранил соединение Oculus Link, перейдите к следующему способу ниже.
7. Отключите все параметры энергосбережения для USB-порта, используемого Oculus.
Чтобы убедиться, что все параметры энергосбережения для USB-порта, используемого Oculus, отключены, используйте Диспетчер устройств, чтобы отключить каждое правило управления питанием для каждого элемента «USB 3.0/3.1/3.10 eXtensible».
Вот краткое руководство о том, как это сделать:
- Нажмите клавишу Windows + R, чтобы открыть диалоговое окно «Выполнить».
- Затем введите «devmgmt.msc» и нажмите Ctrl + Shift + Enter, чтобы открыть диспетчер устройств с правами администратора.
- В разделе «Контроль учетных записей» (UAC) нажмите «Да», чтобы предоставить доступ администратора.
- Как только вы окажетесь в Диспетчере устройств, прокрутите вниз список устройств и разверните раскрывающееся меню, связанное с контроллерами универсальной последовательной шины.
- Затем щелкните правой кнопкой мыши первый расширяемый хост-контроллер и выберите «Свойства» в только что появившемся контекстном меню.
- Затем на экране «Свойства» расширяемого хост-контроллера выберите «Управление питанием» и убедитесь, что параметр «Разрешить компьютеру включать это устройство для экономии энергии» отключен.
- Нажмите «ОК», чтобы сохранить изменения, затем повторите шаг 6 со всеми остальными расширяемыми хост-контроллерами, имеющимися в разделе «Контроллеры универсальной последовательной шины».
- Перезагрузите компьютер и посмотрите, можно ли снова установить соединение Oculus Link.
Если проблема все еще не устранена, перейдите к последнему потенциальному исправлению ниже.
8. Восстановите драйверы набора микросхем Ryzen (если применимо)
Если вы используете процессор Ryzen, есть большая вероятность, что проблема связана с драйверами набора микросхем Ryzen. Это может произойти из-за проблемы совместимости с гарнитурой Oculus.
В таком случае вы можете восстановить драйверы набора микросхем Ryzen, чтобы решить проблему. Несколько пользователей Ryzen обнаружили, что это решает проблему для них.
Чтобы восстановить драйверы набора микросхем Ryzen, вы можете удалить установленные на данный момент драйверы Ryzen на своем компьютере, а затем выполнить перезагрузку. После перезагрузки Windows автоматически установит драйверы для вас. Следуйте приведенным ниже инструкциям, чтобы сделать это:
- Откройте панель управления, выполнив поиск в меню «Пуск».
- В окне «Панель управления» нажмите «Удалить программу».
- В списке установленных приложений найдите AMD Chipset Software.
- Дважды щелкните ПО AMD Chipset Software и следуйте инструкциям на экране, чтобы удалить его.
- Как только он будет удален, перезагрузите компьютер.
- После того, как ваш компьютер загрузится, посмотрите, исчезла ли проблема.
9. Используйте другой USB-кабель и другой порт для подключения к Oculus.
Если вы зашли так далеко без надежного решения, последней причиной, которая может вызвать эту проблему с подключением Oculus Link, является неисправный USB-порт или несоответствующий кабель.
Поэтому, прежде чем терять надежду и открывать билет с помощью Meta, используйте другой USB-кабель для подключения Oculus к компьютеру и подключите его к другому USB-порту.
Примечание. По возможности не подключайте его к концентратору USB.
Это может помочь, если проблема вызвана проблемой с кабелем или USB-портом, который вы используете, или если передача данных запрещена несоответствующим кабелем.
В декабре прошлого года мы выпустили подробный гайд о подключении Oculus Quest 2 к ПК. За это время многое успело измениться. Нужно обсудить некоторые моменты, которые возникли в 2022 году. Что за ошибка «Невозможно установить связь с сервером Oculus» и что с этим делать?
Многие из вас догадались, что потеря связи с сервером связана с блокировкой Facebook* в России. Блокировка коснулась и ничего плохого не совершившей виртуальной реальности, потому что практически все сервера FB находятся в запрещенной в нашей стране организации. К счастью, достать «волшебную пилюлю» не так сложно.
Подключение Oculus Quest 2 к ПК: Oculus Link
Что потребуется:
◉ Гарнитура Oculus Quest 2;
◉ Совместимый компьютер/ноутбук;
◉ Программное обеспечение Oculus;
◉ Кабель Oculus Link.
О совместимом компьютере/ноутбуке:
Вы можете посмотреть, совместим ли ваш компьютер с Quest 2 на официальном сайте, но минимальная конфигурация сильно занижена. В статье про VR Ready компьютеры мы подобрали реальные минимальные характеристики.
О кабеле Oculus Link:
Для подключения потребуется специальный кабель с пометкой Link. Кабель от смартфона не подойдет, поскольку ему не хватит скорости передачи данных. Тип кабеля зависит от наличия разъемов в вашем ПК: USB-C – USB-C или USB-C – USB 3.0.
Шаг 1. Скачайте «пилюлю».
Скачайте любой действующий VPN на компьютер. Мы пользуемся платной версией WireGuard, но ради статьи решили поэкспериментировать с бесплатным Proton. В новостях говорили о его блокировке, но у нас всё работает.
Вы можете попробовать другие приложения VPN или платные с бесплатным доступом на 1 день. Он потребуется всего один раз на этап установки софта.
Шаг 2. Скачайте официальное приложение Oculus.
Перейдите по этой ссылке, спуститесь чуть ниже и нажмите синюю кнопку «Download software». Для того, чтобы зайти на страницу, потребуется VPN.
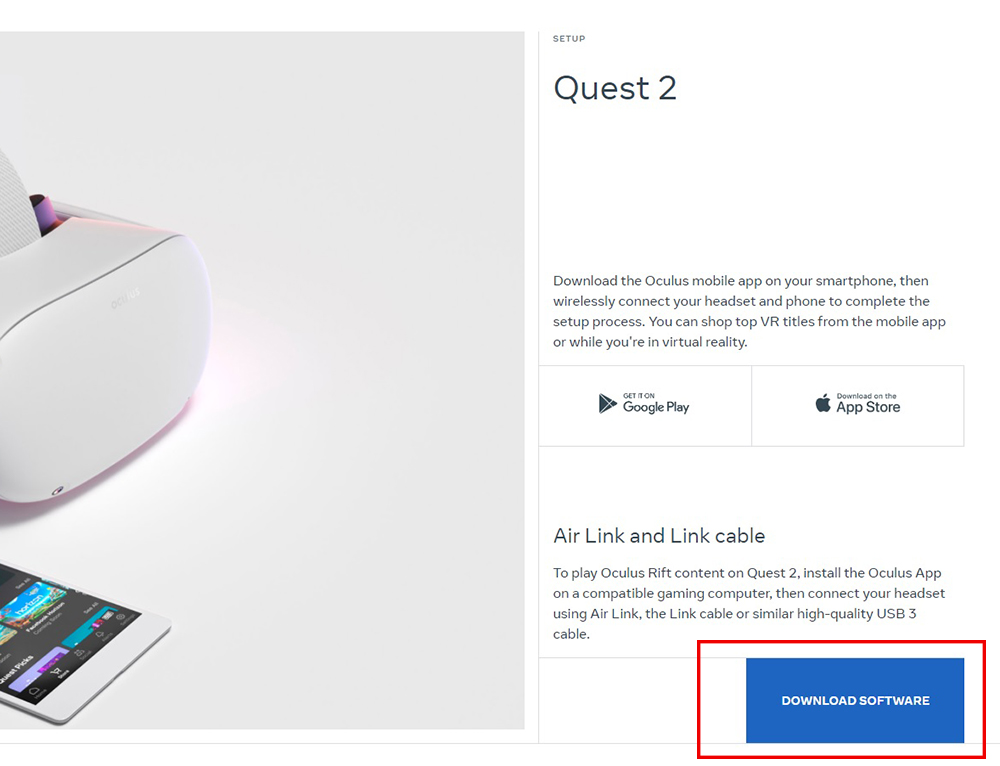
Установите приложение. После успешной установки приступаем к настройке гарнитуры.
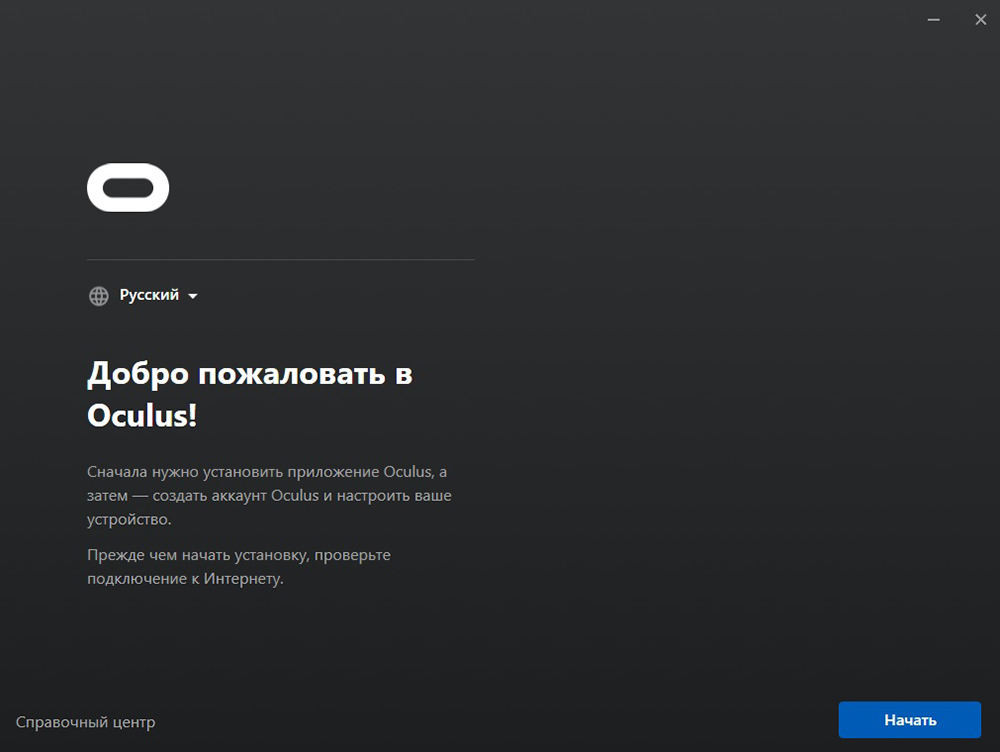
Шаг 3. Включите шлем и подключите его кабелем к разъему USB 2.0/3.0.
Для настройки технически подойдет USB 2.0, но при запуске игр переподключите к 3.0 на материнской плате (сзади корпуса). От переднего USB 3.0 соединение может быть нестабильным в дешевых корпусах!
Наденьте шлем и нажмите «запретить доступ данных».
Шаг 4. Выберите способ подключения Link (кабель).
В ПО после подключения у вас появится окно выбора способа подключения. Выберите первый.
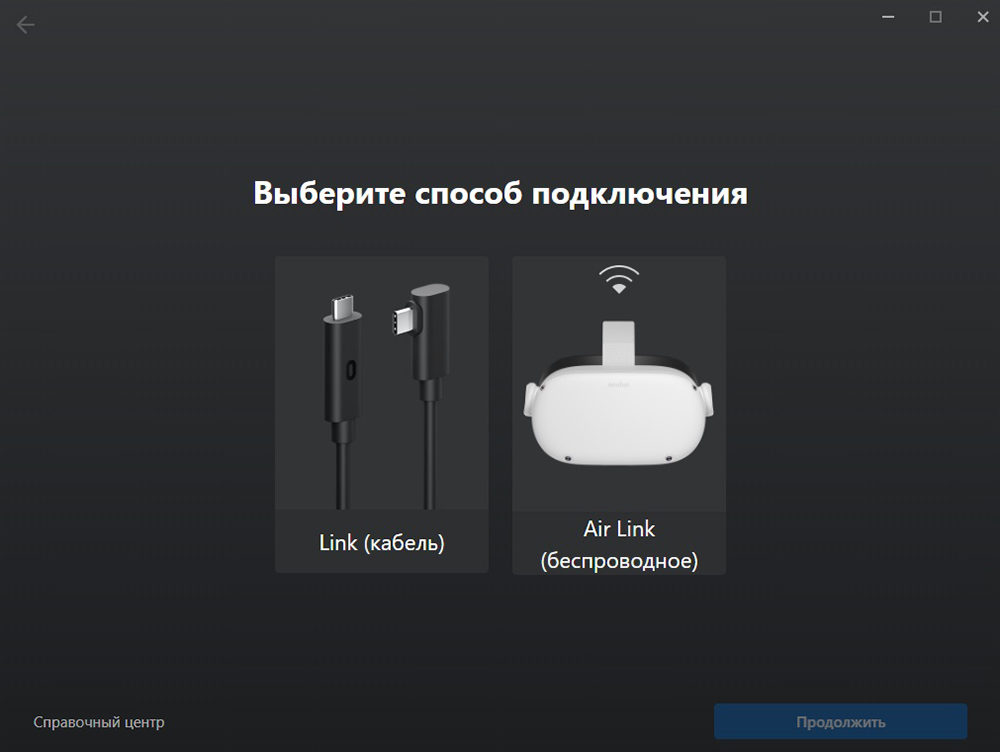
При успешном соединении загорится зеленая галочка. Нажмите продолжить несколько раз до завершения настройки.
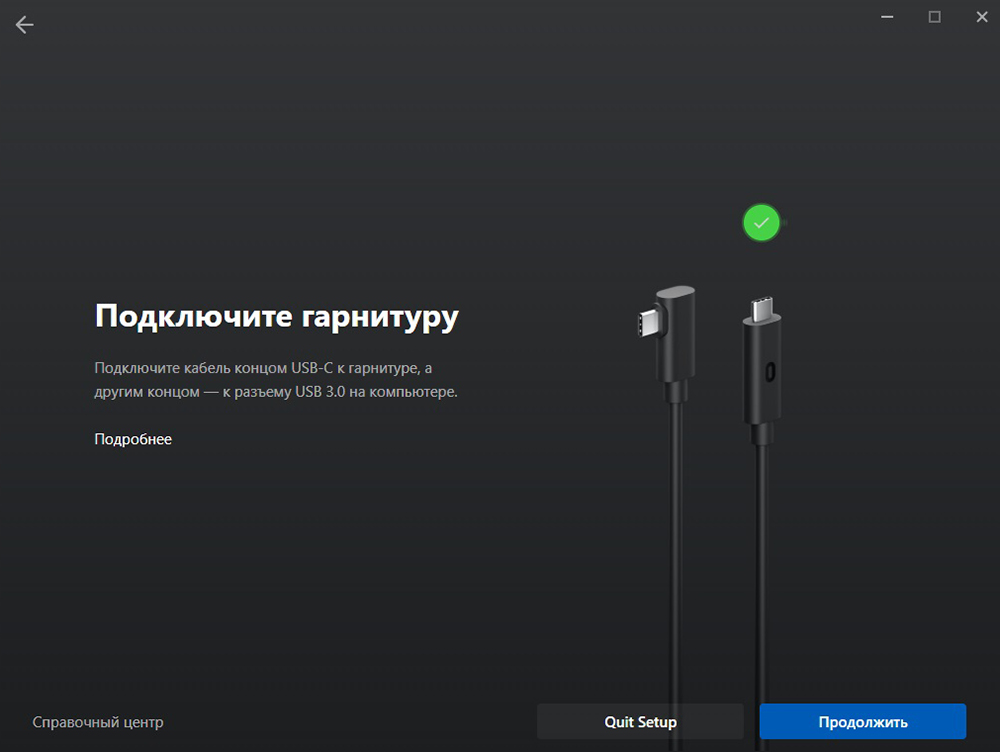
Шаг 5. Наденьте гарнитуру.
В главном меню нажмите на Quest Link и далее «запустить». Вы должны оказываться в белом пространстве Rift.
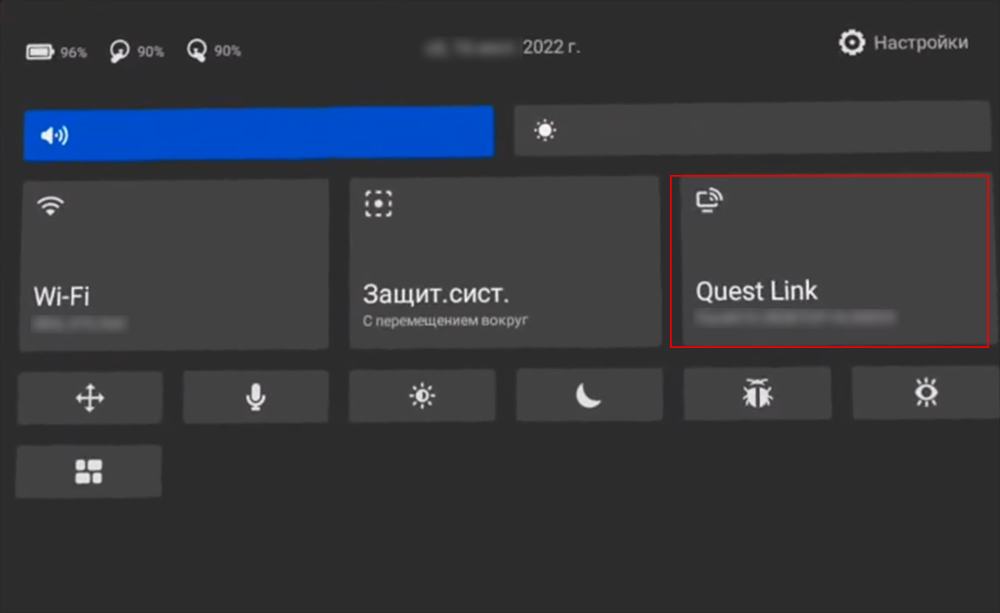
Шаг 6. Включаем «Неизвестные источники» и играем в Steam-игры.
Важный нюанс! Для запуска игр из Steam вам нужно включить один ползунок.
Открываем ПО Oculus, заходим в «Настройки» во вкладку «Общие». Активируйте «Неизвестные источники».
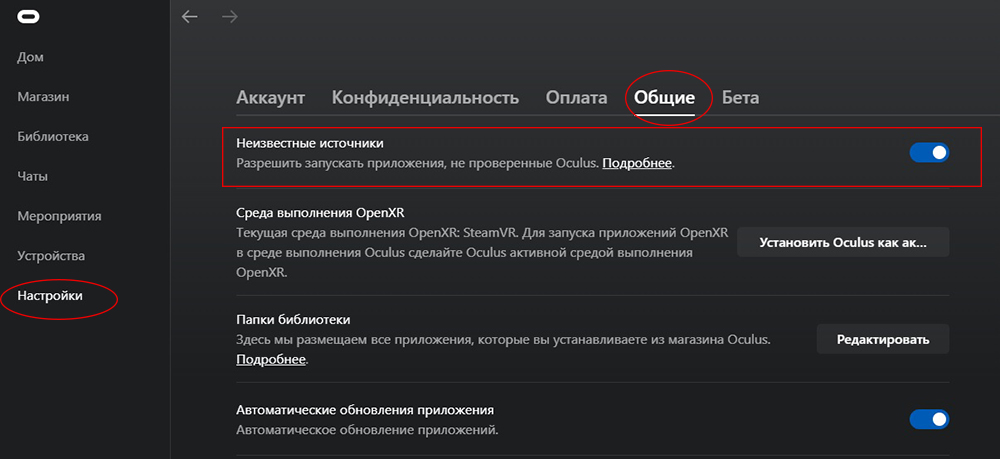
После этого штриха запускаем Steam и скачиваем SteamVR. По завершению загрузки, открываем его и всегда держим в оверлее.
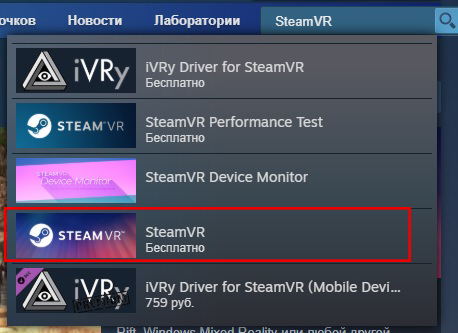
Теперь вы можете запускать любую игру для Rift или Steam на Oculus Quest 2 по кабелю.
Компьютер не видит шлем. Что делать?
Вариантов может быть много. Самое элементарное:
● Сбой в ПО. Попробуйте выдернуть кабель и заново подключить к ПК. Переустановите приложение Oculus на ПК. Перезагрузите Oculus Quest 2.
● Бракованный кабель. Подключайте Quest 2 к компьютеру только через кабель с пометкой Link. Софт Oculus не видит кабели от смартфонов, планшетов и т.п. Если вы купили кабель Link на вторичном рынке у подозрительного продавца, есть вероятность, что вас обманули.
● Компьютер не подходит для VR. Возможно, у компьютера устаревшая конфигурация, либо не подходит для VR. Сверяйтесь с официальным сайтом.
О беспроводном способе мы расскажем в одной из следующих статей. У наших клиентов, подписчиков в Telegram и YouTube накопилось очень много вопросов по подключению через Air Link, поэтому логичнее будет сделать полноценный FAQ по всем возможным проблемам.

















































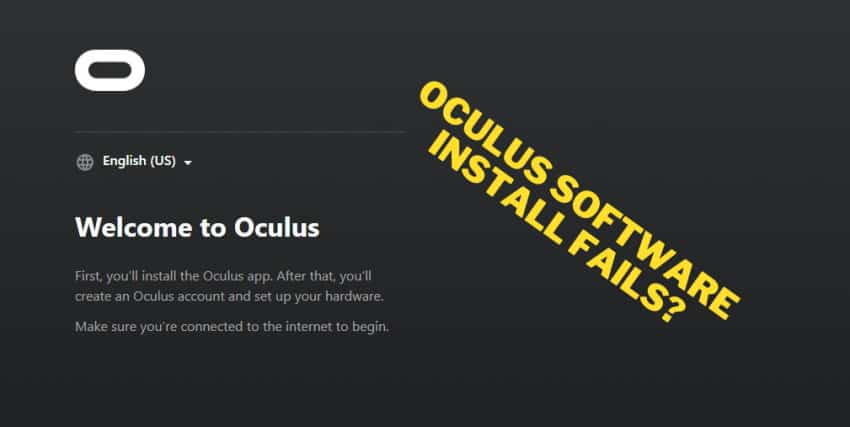
 Disable VPN
Disable VPN







