Есть несколько способов установить драйверы, первым возьмем самый простой:
Первый способ:
- Отключаем кабель от шлема.
- Скачиваем официальный установщик драйверов с сайта Oculus: oculus-home-adb-drivers.zip
(этот пакет входит в состав приложения для ПК — Oculus Home.) - Распаковываем и стартуем файл oculus-driver.exe. Никаких сообщений вы не увидите, но если зайти в Диспетчер задач, то в списке процессов обнаружите его. Как только он исчезнет из списка — драйверы установлены.
- Подключаем кабель к шлему и идем в Диспетчер устройств. Раскрываем раздел Oculus Device, должна быть такая картинка:
(если Режим разработчика не включен, устройства Compiste ADB Interface вы не увидите, будет только один пункт — Composite XRSP Interface) - Если все так, переходим к непосредственно прошивке.
- Если нет, тогда используем
Второй способ (ручная установка):
- Скачиваем драйверы здесь:
oculus-adb-driver-2.0.rar
Ну и на всякий случай другие драйверы:
usb_driver.rar
Oculus ADB Interface.rar - Распаковываем их.
- Подключаем кабель к шлему
- Заходим в Диспетчер устройств, в раздел Oculus Device и пробуем подсунуть их по-очереди к устройству с восклицательным знаком.
- Добиваемся, чтобы получилось как на картинке выше
Проcмотрели: 1 656
В декабре прошлого года мы выпустили подробный гайд о подключении Oculus Quest 2 к ПК. За это время многое успело измениться. Нужно обсудить некоторые моменты, которые возникли в 2022 году. Что за ошибка «Невозможно установить связь с сервером Oculus» и что с этим делать?
Многие из вас догадались, что потеря связи с сервером связана с блокировкой Facebook* в России. Блокировка коснулась и ничего плохого не совершившей виртуальной реальности, потому что практически все сервера FB находятся в запрещенной в нашей стране организации. К счастью, достать «волшебную пилюлю» не так сложно.
Подключение Oculus Quest 2 к ПК: Oculus Link
Что потребуется:
◉ Гарнитура Oculus Quest 2;
◉ Совместимый компьютер/ноутбук;
◉ Программное обеспечение Oculus;
◉ Кабель Oculus Link.
О совместимом компьютере/ноутбуке:
Вы можете посмотреть, совместим ли ваш компьютер с Quest 2 на официальном сайте, но минимальная конфигурация сильно занижена. В статье про VR Ready компьютеры мы подобрали реальные минимальные характеристики.
О кабеле Oculus Link:
Для подключения потребуется специальный кабель с пометкой Link. Кабель от смартфона не подойдет, поскольку ему не хватит скорости передачи данных. Тип кабеля зависит от наличия разъемов в вашем ПК: USB-C – USB-C или USB-C – USB 3.0.
Шаг 1. Скачайте «пилюлю».
Скачайте любой действующий VPN на компьютер. Мы пользуемся платной версией WireGuard, но ради статьи решили поэкспериментировать с бесплатным Proton. В новостях говорили о его блокировке, но у нас всё работает.
Вы можете попробовать другие приложения VPN или платные с бесплатным доступом на 1 день. Он потребуется всего один раз на этап установки софта.
Шаг 2. Скачайте официальное приложение Oculus.
Перейдите по этой ссылке, спуститесь чуть ниже и нажмите синюю кнопку «Download software». Для того, чтобы зайти на страницу, потребуется VPN.
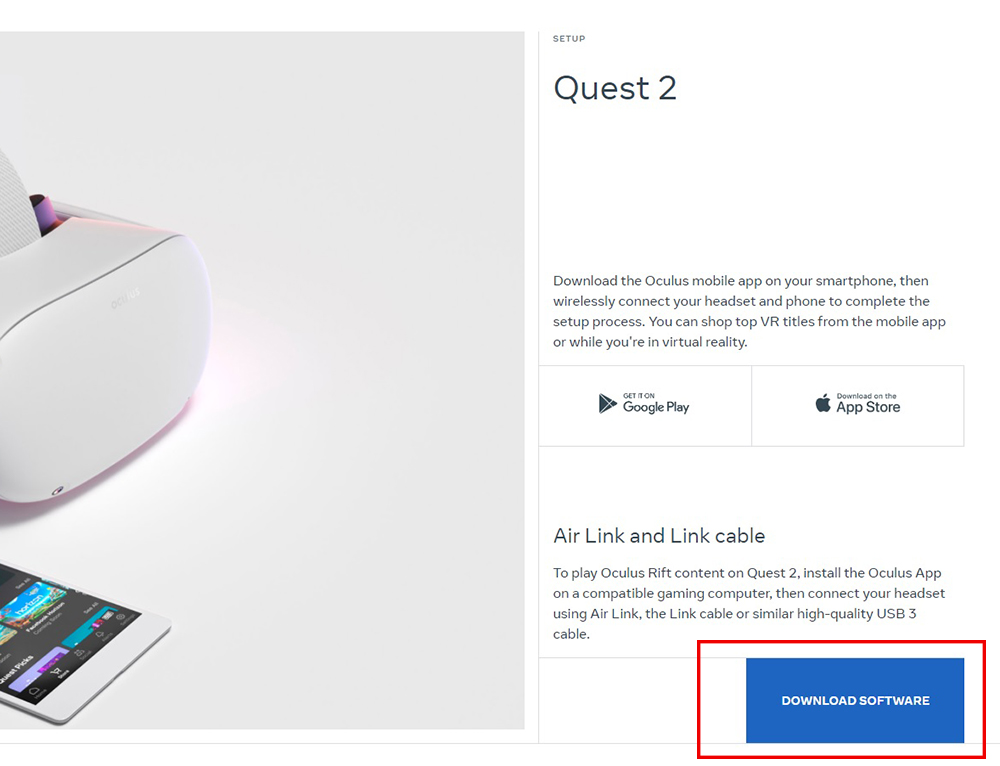
Установите приложение. После успешной установки приступаем к настройке гарнитуры.
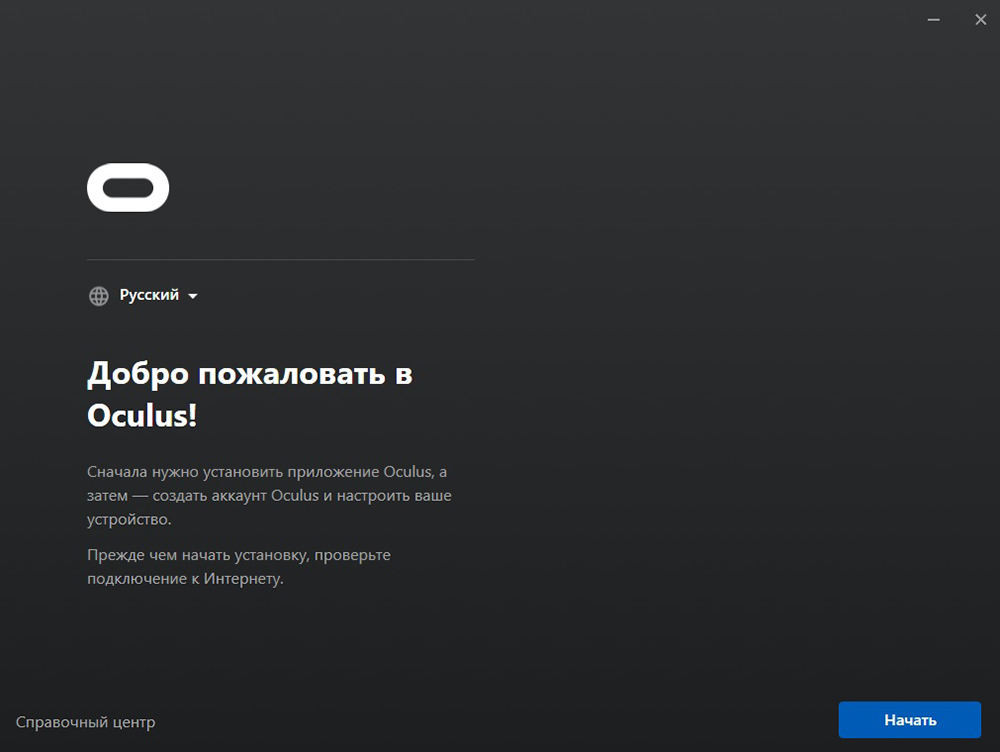
Шаг 3. Включите шлем и подключите его кабелем к разъему USB 2.0/3.0.
Для настройки технически подойдет USB 2.0, но при запуске игр переподключите к 3.0 на материнской плате (сзади корпуса). От переднего USB 3.0 соединение может быть нестабильным в дешевых корпусах!
Наденьте шлем и нажмите «запретить доступ данных».
Шаг 4. Выберите способ подключения Link (кабель).
В ПО после подключения у вас появится окно выбора способа подключения. Выберите первый.
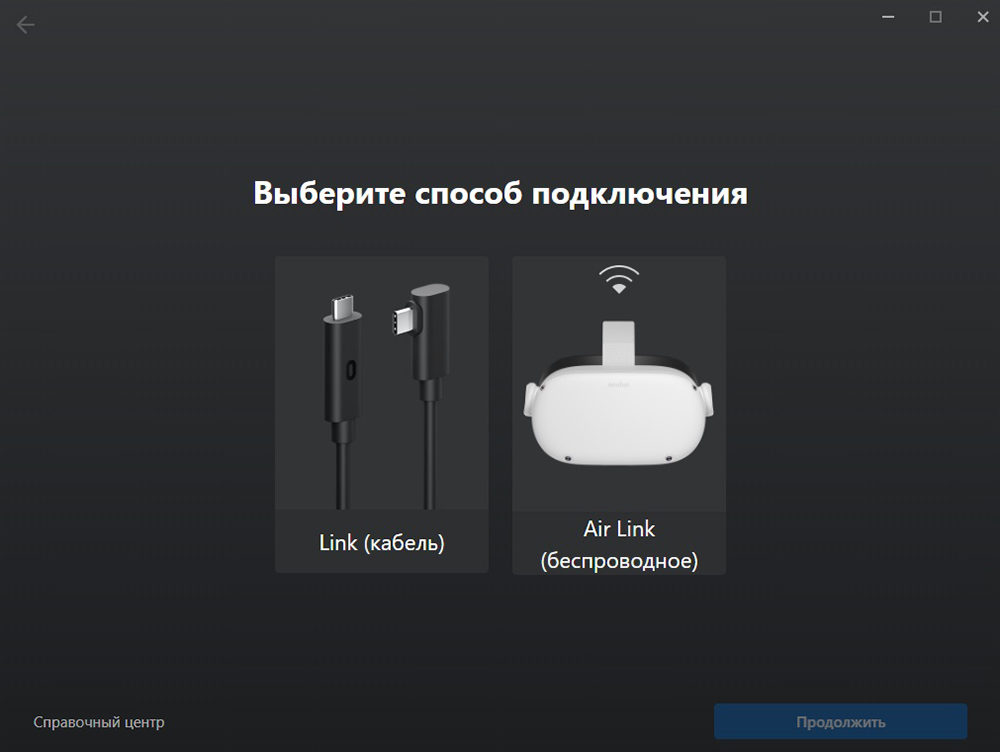
При успешном соединении загорится зеленая галочка. Нажмите продолжить несколько раз до завершения настройки.
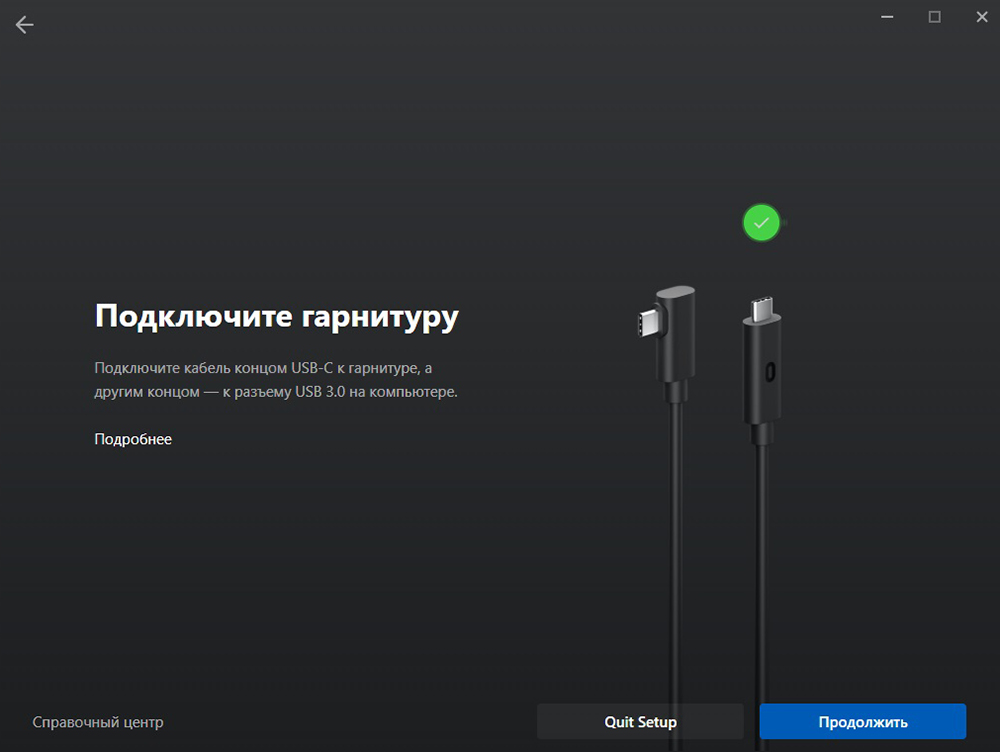
Шаг 5. Наденьте гарнитуру.
В главном меню нажмите на Quest Link и далее «запустить». Вы должны оказываться в белом пространстве Rift.
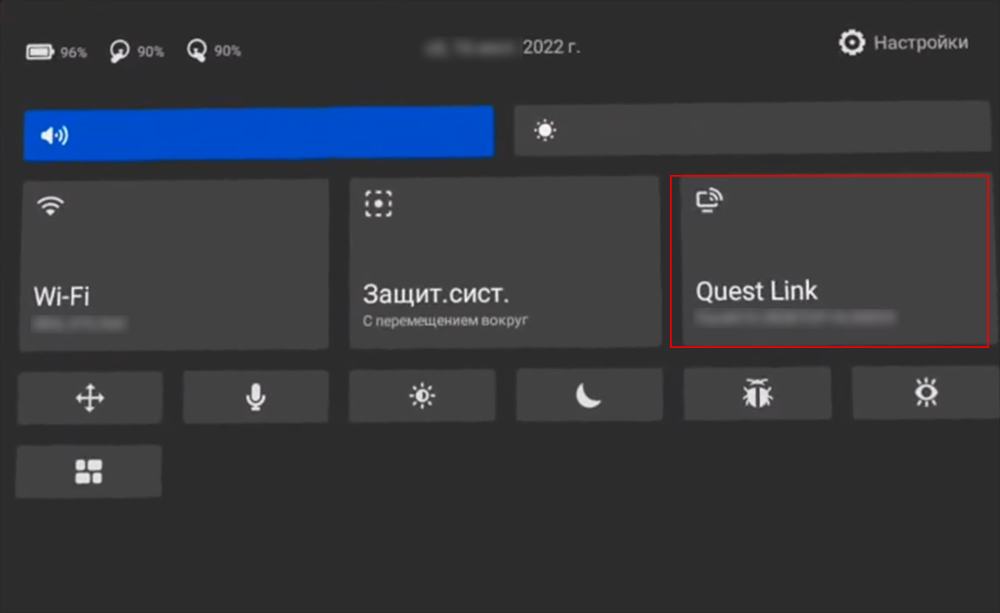
Шаг 6. Включаем «Неизвестные источники» и играем в Steam-игры.
Важный нюанс! Для запуска игр из Steam вам нужно включить один ползунок.
Открываем ПО Oculus, заходим в «Настройки» во вкладку «Общие». Активируйте «Неизвестные источники».
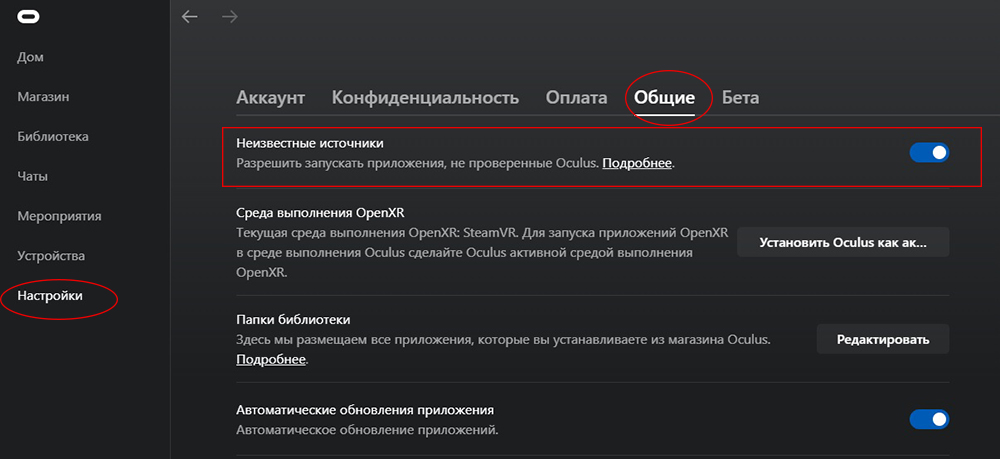
После этого штриха запускаем Steam и скачиваем SteamVR. По завершению загрузки, открываем его и всегда держим в оверлее.
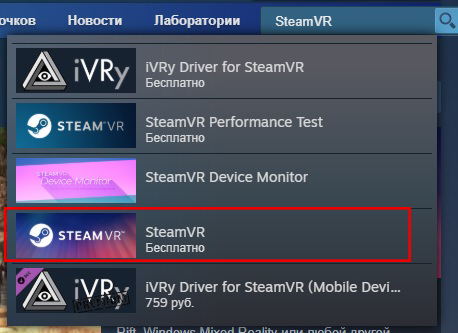
Теперь вы можете запускать любую игру для Rift или Steam на Oculus Quest 2 по кабелю.
Компьютер не видит шлем. Что делать?
Вариантов может быть много. Самое элементарное:
● Сбой в ПО. Попробуйте выдернуть кабель и заново подключить к ПК. Переустановите приложение Oculus на ПК. Перезагрузите Oculus Quest 2.
● Бракованный кабель. Подключайте Quest 2 к компьютеру только через кабель с пометкой Link. Софт Oculus не видит кабели от смартфонов, планшетов и т.п. Если вы купили кабель Link на вторичном рынке у подозрительного продавца, есть вероятность, что вас обманули.
● Компьютер не подходит для VR. Возможно, у компьютера устаревшая конфигурация, либо не подходит для VR. Сверяйтесь с официальным сайтом.
О беспроводном способе мы расскажем в одной из следующих статей. У наших клиентов, подписчиков в Telegram и YouTube накопилось очень много вопросов по подключению через Air Link, поэтому логичнее будет сделать полноценный FAQ по всем возможным проблемам.
Вы не можете подключить Oculus Quest 2 к ПК с Windows? Вот полное руководство, которое поможет вам, если Oculus Quest 2 не подключается к вашему ПК с Windows 11/10. Oculus Quest 2 (переименованный в Meta Quest 2) — это усовершенствованная универсальная система виртуальной реальности (VR) и гарнитура, разработанная Facebook Reality Labs. Это позволяет вам наслаждаться и играть в VR-игры и получать лучший опыт погружения. Теперь многие пользователи жалуются на то, что не могут подключить свое устройство Quest к своему ПК. Если вы один из этих затронутых пользователей, попробуйте исправления, которые мы упомянули в этом посте, чтобы решить проблему.
Почему мой Oculus Quest 2 не подключается к компьютеру?
Могут быть разные причины, по которым люди не могут подключить Oculus Quest 2 к своим ПК. Вот некоторые возможные причины этой проблемы:
- Если ваш компьютер не соответствует минимальным требованиям для поддержки устройств Quest 2, вы столкнетесь с проблемой. Итак, первое, что вы должны сделать, это убедиться, что ваш компьютер соответствует минимальным спецификациям для работы с Oculus Quest 2.
- Проблема может быть вызвана USB-кабелем или портом. Поэтому проверьте USB-порт и кабель и убедитесь, что все соединения выполнены правильно и надежно.
- Если ваше приложение Oculus не обновлено, вы, вероятно, столкнетесь с проблемой. Следовательно, если сценарий применим, обновите приложение Oculus.
- Проблема также может возникать из-за устаревших драйверов устройств, особенно USB-драйверов и графических драйверов. Если сценарий применим, вы можете обновить драйверы устройств до их последней версии, а затем попробовать подключить Quest к компьютеру.
- Если вы только что переключились с соединения Oculus Air Link (беспроводное) на соединение Oculus Link (проводное), вы можете столкнуться с проблемой. Итак, отключите Airl Link в настройках квеста, чтобы решить эту проблему.
- Причиной проблемы могут быть настройки энергосбережения USB. Итак, отключите настройки энергосбережения USB, чтобы решить эту проблему.
- Если на вашем устройстве Quest есть какие-то проблемы, например, поврежденные данные, устройство может не подключаться к ПК. Итак, сбросьте настройки устройства Quest до заводских, чтобы решить проблему.
Основываясь на приведенных выше сценариях, вы можете попробовать подходящее решение для устранения проблемы.
Почему мой Oculus Link не подключается к моему ПК?
Если ваше программное обеспечение Oculus Link не работает на вашем ПК, проблема может быть вызвана устаревшей графикой, USB и другими системными драйверами. Кроме того, если ваша система не обновлена, вы, вероятно, столкнетесь с проблемой. Помимо этого, эту проблему также могут вызвать более высокое разрешение, включенная функция наложения в игре, включенный общедоступный тестовый канал в Oculus или повреждение системного файла.
Если вам не удается подключить Oculus Quest 2 (Meta Quest 2) к ПК с Windows 11/10, попробуйте выполнить следующие действия:
- Проверьте характеристики вашей системы.
- Проверьте USB-кабель/порт.
- Обновите программное обеспечение Oculus.
- Выйдите из системы, затем снова войдите в свою учетную запись.
- Выполните цикл питания на ваших устройствах.
- Обновите драйверы устройств.
- Отключить воздушную связь.
- Отключите настройки энергосбережения USB.
- Сбросьте заводские настройки вашего устройства Quest.
1]Проверьте характеристики вашей системы
Первое, что вы должны сделать, чтобы решить эту проблему, — это убедиться, что ваш компьютер соответствует минимальным требованиям для работы с гарнитурами Oculus Quest 2. Если этого не произойдет, вам придется обновить свой компьютер, чтобы без проблем использовать Oculus Quest.
Минимальные характеристики системы для поддержки Oculus Quest 2:
- ОС: Виндовс 10
- Порт: USB 3.0
- Процессор: Intel Core i5-4590 или AMD Ryzen 5 1500X
- Графический процессор: Nvidia GTX 970, 1060 3 ГБ или лучше. Кроме того, все видеокарты серии GTX 16, кроме GTX 1650. Любые из серий AMD RX 500, 600, 5000 и Vega.
- Память: 8 ГБ
Если ваш компьютер соответствует минимальным спецификациям, но вы по-прежнему не можете подключить Oculus Quest к своему ПК, попробуйте следующее возможное исправление для решения проблемы.
2]Проверьте USB-кабель/порт
Вам потребуется высококачественный USB-кабель для подключения Quest к компьютеру, особенно тот, который поддерживает передачу данных и питание одновременно. Итак, убедитесь, что вы подключили устройство к компьютеру с помощью подходящего USB-кабеля. Кроме того, вам необходимо убедиться, что USB-порт, к которому вы подключили свое устройство, работает нормально. Попробуйте подключить Quest к другому порту USB и посмотрите, правильно ли подключается устройство. Кроме того, убедитесь, что все подключения к ПК выполнены правильно и надежно.
Если с вашим USB-кабелем или портом проблем нет, перейдите к следующему потенциальному исправлению.
Читайте: исправлена ошибка, из-за которой микрофон Oculus Quest 2 не работал на ПК с Windows.
3]Обновите программное обеспечение Oculus.
Эта проблема может возникнуть, если вы используете устаревшую версию настольного приложения Oculus. Следовательно, если сценарий применим, вам необходимо обновить программное обеспечение до последней версии. Для этого просто зайдите на официальный сайт приложения и загрузите последнюю версию. После этого запустите установщик, и он установит последнюю версию приложения на ваш компьютер. Затем попробуйте повторно подключить устройство Quest 2 к компьютеру и посмотреть, устранена ли проблема.
Если вы используете последнюю версию программного обеспечения Oculus Link и по-прежнему сталкиваетесь с этой проблемой, попробуйте следующее возможное исправление.
4]Выйдите из системы, затем снова войдите в свою учетную запись.
Это обходной путь, который сработал для многих затронутых пользователей. Вы можете попробовать выйти из программного обеспечения Oculus, а затем снова войти в свою учетную запись. Если есть сбой с вашей учетной записью или какая-то другая временная проблема с программным обеспечением или устройством Quest, это может исправить это.
5]Выполните цикл питания на ваших устройствах.
Иногда простой перезапуск — это все, что вам нужно сделать, чтобы решить проблему. Вы можете попробовать то же самое и в этом случае. Просто закройте программное обеспечение Oculus и выключите компьютер и Oculus Quest. Теперь отключите устройства от главного выключателя и подождите около минуты. После этого включите компьютер и Oculus Quest, как обычно. Затем попробуйте подключить Quest к компьютеру и посмотреть, подключается он или нет.
6]Обновите драйверы устройств
Устаревшие и неисправные драйверы устройств также могут вызывать эту проблему. Для бесперебойной работы этого устройства вам потребуется обновленный драйвер USB и обновленный графический драйвер. Следовательно, убедитесь, что все драйверы вашего устройства, включая графические и USB-драйверы, обновлены, чтобы избежать таких проблем на вашем ПК.
Существует несколько способов обновить драйверы устройств на ПК с Windows 11/10. Самый распространенный и надежный способ — зайти на официальный сайт производителя вашего устройства и найти последние версии драйверов. Затем загрузите и установите драйверы на свой компьютер. Еще один простой способ вручную обновить драйверы устройств — через «Настройки Windows», «Диспетчер устройств» и т. д. в Windows 11/10. Вы также можете использовать бесплатное программное обеспечение для обновления драйверов сторонних производителей для автоматической загрузки и установки драйверов.
После обновления драйверов устройства перезагрузите компьютер и попробуйте подключить Quest к компьютеру и посмотреть, работает он или нет.
Если ваши драйверы обновлены, но вы все еще сталкиваетесь с проблемой, перейдите к следующему потенциальному решению, чтобы решить проблему.
См.: Программное обеспечение Oculus не устанавливается в Windows 11.
7]Отключить воздушную связь
Если вы только что перешли с беспроводного соединения Oculus Air Link на проводное соединение Oculus Link, вы можете столкнуться с этой проблемой. Следовательно, попробуйте отключить Air Link, чтобы решить эту проблему. Вот как это сделать:
- Во-первых, перейдите в настройки Quest 2 и перейдите к Experimental.
- Теперь отключите опцию Air Link.
- Затем попробуйте подключить Oculus Quest 2 к компьютеру и посмотреть, устранена ли проблема.
8]Отключите настройки энергосбережения USB
Вы также можете попробовать отключить параметры энергосбережения USB, чтобы решить эту проблему. Вот как это сделать:
- Во-первых, нажмите Win + R, чтобы открыть диалоговое окно «Выполнить», и введите в нем devmgmt.msc.
- Теперь в диспетчере устройств разверните категорию «Контроллеры универсальной последовательной шины» и щелкните правой кнопкой мыши устройство ввода USB.
- Далее в контекстном меню выберите пункт «Свойства».
- После этого перейдите на вкладку «Управление питанием» и снимите флажок, связанный с параметром «Разрешить компьютеру отключать это устройство для экономии энергии».
- Наконец, повторите попытку подключения устройства Quest к компьютеру и посмотрите, устранена ли проблема сейчас.
9]Восстановите заводские настройки вашего устройства Quest
Крайним средством решения проблемы является сброс настроек устройства Quest до заводских. Если проблема возникла из-за какой-то проблемы в квесте, это должно решить проблему. Однако обратите внимание, что это приведет к удалению ваших игровых данных, поэтому после этого вам потребуется загрузить свои игры.
Вот шаги для сброса настроек Quest 2:
- Во-первых, нажмите кнопки питания и громкости и удерживайте их, пока устройство не включится.
- Теперь выделите параметр «Сброс к заводским настройкам», а затем нажмите кнопку питания, чтобы выбрать его.
- Затем выберите вариант «Да, стереть и восстановить заводские настройки» и нажмите кнопку питания, чтобы начать процесс сброса.
Надеюсь, теперь вы сможете подключить устройство Oculus Quest к компьютеру.
Теперь прочитайте:
-
Главная -
Драйверы
-
Другие устройства
-
Другие устройства Oculus
- Oculus ADB Interface
-
Oculus ADB Interface
Версия:
13.0.0000.0
(01 окт 2019)
Файл *.inf:
android_winusb.inf
Windows Vista, 7, 8, 8.1, 10
В каталоге нет драйверов для Oculus ADB Interface под Windows.
Скачайте DriverHub для автоматического подбора драйвера.
Драйверы для Oculus ADB Interface собраны с официальных сайтов компаний-производителей и других проверенных источников.
Официальные пакеты драйверов помогут исправить ошибки и неполадки в работе Oculus ADB Interface (другие устройства).
Скачать последние версии драйверов на Oculus ADB Interface для компьютеров и ноутбуков на Windows.
Версия: 1.3.7.1452 для Windows 7, 8, 10 и 11
Бесплатное ПО
В комплекте идет опциональное ПО
- Yandex Browser
- Opera Browser
- Avast Free Antivirus
- World of Tanks
- World of Warships
Each software is released under license type that can be found on program pages as well as on search or category pages. Here are the most common license types:
Freeware
Freeware programs can be downloaded used free of charge and without any time limitations. Freeware products can be used free of charge for both personal and professional (commercial use).
Open Source
Open Source software is software with source code that anyone can inspect, modify or enhance. Programs released under this license can be used at no cost for both personal and commercial purposes. There are many different open source licenses but they all must comply with the Open Source Definition — in brief: the software can be freely used, modified and shared.
Free to Play
This license is commonly used for video games and it allows users to download and play the game for free. Basically, a product is offered Free to Play (Freemium) and the user can decide if he wants to pay the money (Premium) for additional features, services, virtual or physical goods that expand the functionality of the game. In some cases, ads may be show to the users.
Demo
Demo programs have a limited functionality for free, but charge for an advanced set of features or for the removal of advertisements from the program’s interfaces. In some cases, all the functionality is disabled until the license is purchased. Demos are usually not time-limited (like Trial software) but the functionality is limited.
Trial
Trial software allows the user to evaluate the software for a limited amount of time. After that trial period (usually 15 to 90 days) the user can decide whether to buy the software or not. Even though, most trial software products are only time-limited some also have feature limitations.
Paid
Usually commercial software or games are produced for sale or to serve a commercial purpose.
How To Install Oculus ADB Drivers And What are Oculus ADB Drivers And Why You Need It?
The How To Guide For Installing Oculus ADB Drivers!
What are Oculus ADB Drivers And Why You Need It?
Android Debug Bridge (ADB) is included in the Android SDK and is the main tool used to connect with an Android device for debugging.
As you all know Oculus Quest is an android device at its core so, in order to install external .apk files (standard android extension) like games and apps from Sidequest, we need to create a connection between your PC and your Oculus Quest.
And that’s where the ADB drivers come into the play. The drivers set up a bridge between your quest and your PC and allow you to install any games and apps that are available in .apk format.
This process is also called sideloading, so if you want to learn more and want to sideload your oculus quest 1 & 2 then here’s the article: How To Sideload Oculus Quest 1 & 2 Using SideQuest: Windows & Mac.
Using ADB drivers you can download games from Sidequest or you can sideload any .apk file that you trust.
“Oculus ADB Drivers”
Watch our Video on Oculus ADB Drivers and if you find the video helpful then please like the video and subscribe to our channel. And if you did, we thank you for your effort:
How To Install Oculus ADB Drivers And What are Oculus ADB Drivers And Why You Need It?
A MUST Read: Top 25 Best Oculus Quest Multiplayer VR games – Co-op, Team VR Games
Here’s How To Download and Install the Oculus ADB Drivers
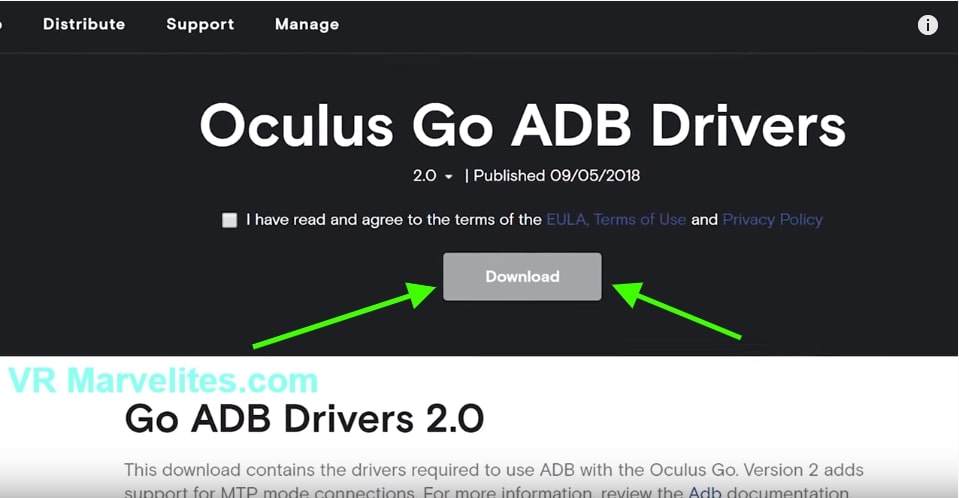
***If you’re running on a Windows PC you’ll need to follow this step however if you’re using Mac or Linux then you can skip installing the oculus ADB drivers.***
To communicate with our PC, we need to install ADB drivers to allow our PC to communicate and transfer files to your oculus quest.
All you need to do is:
- Download the Oculus Go ADB drivers directly from the Oculus.
- Once downloaded extract the folder where you want the drivers to be located using an application like WinRAR or 7-zip and open the extracted folder
- Then right-click on Android_WinUSB.inf and click install.
- Once installed go ahead and restart your PC.
And there you go that’s how you Install Oculus ADB Drivers Properly without any errors!
After Installing ADB Drivers You Can Sideload Your Oculus Quest 1 & 2 And Enjoy Pavlov VR, Contractors VR and other sidequest games for absolutely FREE.
Here are our Top 21 recommended Sidequest Games that Must Play (FREE)
Read Next:
How To RECORD YouTube VR Videos On Oculus Quest 2 2021 Guide
Oculus Quest 2 — это мощная гарнитура виртуальной реальности, доступная по доступной цене, но ее возможности ограничены, поскольку это автономное устройство. Хорошей новостью является то, что вы можете подключить его к своему ПК, чтобы играть в игры, которые в противном случае были бы доступны только тем, у кого есть более мощная гарнитура VR.
Как подключить Oculus Quest 2 к ПК
Есть два способа подключить Oculus Quest 2 к компьютеру. Первый — через соединительный кабель, а второй — через службу, известную как Oculus Air Link.
Несколько вещей, которые вы должны отметить, прежде чем попробовать это. Во-первых, это строго для Windows. Хотя некоторым людям удалось заставить это работать на Mac с помощью Hackintosh, это нечасто. Вам понадобится мощный графический процессор NVIDIA или AMD, чтобы все работало должным образом.
Вам также понадобится как минимум GTX 1060. Конечно, чем мощнее ваша видеокарта, тем лучше. Главное — убедиться, что ваша система соответствует требованиям совместимости и системным требованиям. Вы можете найти эти требования на веб- сайте Oculus Quest 2.
Наконец, вам понадобится кабель USB-C, подключенный к порту USB 3.0 на вашем ПК.
Как подключить Oculus Quest 2 через соединительный кабель
Основная сила Oculus Quest 2 в том, что он беспроводной. Подключение через соединительный кабель привязывает вас к ПК, но также позволяет вам получить доступ ко всем вычислительным возможностям вашего компьютера для использования на гарнитуре. Если это игра, которая не требует большого количества движений (или у вас достаточно длинный кабель, по которому вы можете свободно перемещаться при подключении), то это простое решение.
- Откройте приложение Oculus для ПК. Если у вас его еще нет, загрузите его с веб- сайта Oculus.
- Подсоедините совместимый кабель USB-C к порту USB-C на вашем ПК — желательно на передней панели для облегчения доступа и использования длины кабеля.
- Подключите этот кабель к гарнитуре Oculus Quest 2. Когда вам будет предложено разрешить доступ к данным, выберите Запретить. Если вы разрешите доступ, вам потребуется физически отсоединить кабель от гарнитуры и снова подключить его.
- После этого вам будет предложено включить Oculus Link. В этом случае выберите Включить.
Это открывает новое окно, которое дает вам доступ к вашему ПК. Отсюда вы можете запускать игры SteamVR, Oculus Rift или игры VR для ПК. Это все, что вам нужно сделать — соединительный кабель — это простое решение, если ваш компьютер соответствует минимальным требованиям.
Как подключить Oculus Quest 2 через Air Link
Второй вариант — подключить Oculus Quest 2 с помощью беспроводного соединения через Air Link. Это предпочтительный вариант — он не требует кабелей, но может привести к большей задержке с более низкой производительностью, если ваше соединение Wi-Fi не подходит для этой задачи.
Вам понадобится маршрутизатор Wi-Fi 6, и ваш компьютер должен быть подключен к маршрутизатору через кабель Ethernet. Как и в случае с Oculus Link, убедитесь, что приложение Oculus открыто на вашем ПК, прежде чем начать этот процесс.
- В меню настроек Oculus выберите Experimental и включите Air Link.
- При появлении запроса выберите Продолжить.
- Выберите меню быстрых настроек в правой части панели навигации. Помимо Wi-Fi и Guardian будет Air Link. Выберите его.
- Появится список доступных ПК. Выберите свой компьютер из этого списка, а затем выберите «Сопряжение».
- Если вы впервые подключаете свой компьютер к Air Link, код сопряжения появится на вашей гарнитуре и на вашем ПК. Снимите гарнитуру, чтобы убедиться, что два кода совпадают, затем выберите « Подтвердить » в приложении для ПК.
- В гарнитуре выберите «Запуск », чтобы открыть Air Link.
Откроется экран, идентичный тому, который открывается при использовании соединительного кабеля. Это экран Oculus Link, который позволяет вам получить доступ к вашему ПК и играм, в которые иначе вы бы не смогли играть.
Устранение неполадок с подключением
Хотя подключение Oculus Quest 2 к компьютеру — довольно простой процесс, некоторые ошибки все же могут возникать. Есть несколько вещей, которые вы можете попробовать.
Если вы пытаетесь подключиться через соединительный кабель, но вам не предлагается включить Oculus Link, убедитесь, что Air Link не включен в разделе «Экспериментальные функции». Для использования соединительного кабеля необходимо отключить Air Link.
Если у вас нет звука при запуске Air Link, попробуйте перезагрузить гарнитуру. Это известная проблема с сервисом. Если ваша производительность при использовании Air Link ниже номинала, попробуйте отключить диапазон 2,4 ГГц на маршрутизаторе, чтобы он оставался в сети 5 ГГц.
Это программное обеспечение до сих пор считается экспериментальным, но у большинства пользователей хорошие результаты, если у них достаточно мощный ПК. Кроме того, он единственный, кто может играть в некоторые из лучших VR-игр, таких как Half-Life: Alyx, на Quest 2. Если вы хотите максимально качественную виртуальную реальность с помощью гарнитуры Quest, вам нужно связать ее с ПК.
It’s frustrating when you connect Quest 2 to your PC but nothing happens – your computer just won’t recognize it. You’re not alone! Many users have reported the same issue. But you can fix it. Check the fixes below!
Table of contents
- 1. Check Your PC Specifications
- 2. Check Your USB Cable/Port
- 3. Update OCULUS Software
- 4. Log Out of Your Account and Log Back In
- 5. Power Cycle Your Devices
- 6. Update Your Device Drivers
- 7. Turn off Air Link
- 8. Disable USB Power Settings
- 9. Factory Reset Your Quest
You may not have to try them all; just work your way down the list until you find the one that works for you.
1. Check Your PC Specifications
Before we dive into anything advanced, make sure that your PC can handle the demands of your Oculus Quest 2 headsets.
The minimum requirements to support the Oculus Quest 2:
| OS | Windows 10 |
| Port | USB 3.0 |
| CPU | Intel Core i5-4590 or an AMD Ryzen 5 1500X |
| Graphics | Nvidia GTX 970, 1060 3GB or better. That includes all GTX 16-series graphics cards besides the GTX 1650. Any from the AMD RX 500, 600, 5000, and Vega series. |
| Memory | 8GB |
Follow the steps below to see how to check your PC specs quickly:
1) On your keyboard, press the Windows logo key and R at the same time to invoke the Run dialog.
2) Type dxdiag and click OK.
3) Check your Operating System, Processor, and Memory.
4) Click the Display tab, and then check your graphics card’s information.
If your PC meets the requirements, then move on to the next fix below.
2. Check Your USB Cable/Port
To connect your Quest to a PC, you will also need a high-quality USB cable that supports data and power simultaneously. You can buy it from Oculus at $79, or you can use a third-party cable, such as the Anker cable, which costs less. If you’re going to purchase a new cable, make sure that the USB cable is at least 3 meters so you can walk around and have a more comfortable experience.
You would also want to try connecting to another USB port on your PC to see if this issue is caused by the USB port.
Finally, re-seat the Link cable on both the headset side and the side that plugs into your PC just to make sure that all connections to the PC are secure.
3. Update OCULUS Software
To use Oculus Link on your PC, make sure you have installed the Oculus app and it’s updated. Just go to the Oculus Support page and find the latest version of the app.
4. Log Out of Your Account and Log Back In
It may seem simple, but this works for many users. Sometimes, just logging out of the PC software and logging back in can fix temporary issues with your Quest.
5. Power Cycle Your Devices
If you haven’t tried this yet, give it a shot. A simple restart will reset your software and desktop environment and can often fix glitches like this.
Just turn off your computer and your Oculus Quest, then turn them back on to see if your PC can recognize Oculus Quest.
6. Update Your Device Drivers
This issue might occur when you’re using outdated or faulty drivers, especially your USB driver and Graphics driver. To keep your accessories working flawlessly with your operating systems and applications, make sure your device drivers are fully updated.
You can update your device drivers manually by going to the manufacturer’s website for each device, and searching for the driver for your exact module. Or you can update drivers automatically in just two clicks with Driver Easy.
Driver Easy will automatically recognize your system and find the correct drivers for it. You don’t need to know exactly what system your computer is running. You don’t need to risk downloading and installing the wrong driver, and you don’t need to worry about making a mistake when installing.
1) Download and install Driver Easy.
2) Run Driver Easy and click the Scan Now button. Driver Easy will then scan your computer and detect any problem drivers.
3) Click the Update button next to the driver you need to automatically download the correct version of that driver, then you can manually install it (you can do this with the FREE version).
Or click Update All to automatically download and install the correct version of all the drivers that are missing or out of date on your system (this requires the Pro version, which comes with full support and a 30-day money-back guarantee).
The Pro version of Driver Easy comes with full technical support.
If you need assistance, please contact Driver Easy’s support team at support@drivereasy.com.
If your issue persists, then move on to the next fix below.
7. Turn off Air Link
If you’re switching to the regular wired Oculus Link connection from wireless Oculus Air Link, you might run into issues like this.
To fix it, just open your Quest 2 Settings and go to Experimental. You can turn off Air Link from there.
8. Disable USB Power Settings
1) On your keyboard, press the Windows logo key and R at the same time.
2) Type devmgmt.msc then click OK to open Device Manager.
3) Double click Human Interface Device, then right-click USB Input Device and select Properties.
4) Under the Power Management, ensure that the options to save power are deselected.
9. Factory Reset Your Quest
This can fix several problems with the Quest. But before you proceed, note that this will delete your game data. You’ll need to download all of your games after this.
To factory reset your Quest 2, follow the instructions below:
1) Press and hold the power and volume buttons until it turns on.
2) Highlight Factory reset, then press the power button to select it.
3) Select Yes, erase and factory reset, then press the power button to initiate the reset.
Hopefully, this post helped. Feel free to leave a comment below if you have any questions or suggestions.
















