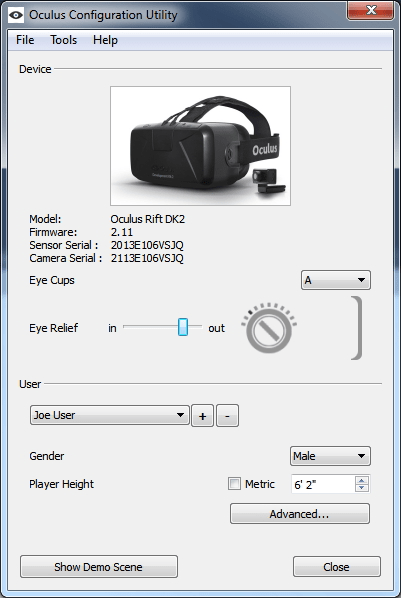Oculus Rift DK1 in Windows 10.
Hi all this is what I’ve done to get my DK1 to work in Windows 10. It may work for DK2’s as well but I don’t own one so I’m just speculating. If you are having problems getting your DK1 to work in Windows 10 here is what I did to get mine going. This is not to say it’ll work for everyone but hopefully it helps. I’ll put my system specs at the bottom of this how-to in case anyone wants to compare/see what I’m running this all on. I Ran it with Speccy and trimmed down so just the relevant data is shown. As for software I had done a fresh install of Windows 7 about 6 months ago of today (Aug 8,2016) and did the Windows 10 upgrade on July 30. Nothing much more than basic stuff, anti virus, chrome,, vlc, plex, etc… and steam with FO3, FO4 and L4D2.
Here are the steps I took.
-
Uninstall all rift software, drivers, etc… and delete the folder located in C:Program Files (x86)Oculus
-
Reboot
-
Uninstall all nvidia drivers & reboot
-
Download oculus_runtime_sdk_0.6.0.1_win.exe ** Note: Don’t go any higher than 6.0.1 as the support for tracking with the DK1 was killed after this version. It took a lot of reading and trial and error on versions to figure this one out** https://developer.oculus.com/downloads/pc/0.6.0.1-beta/Oculus_Runtime_for_Windows/
-
Right click on runtime, choose properties.
-
Click on the compatability tab.
-
Check «Run this program in compatability mode» and choose Windows 8
-
Check off Run as Administrator.
-
Click OK.
-
Double click and run the runtime installer. When it asks to reboot say no.
-
Navigate to C:Program Files (x86)OculusService and perform steps 5-9 on each of the 3 files in that folder. OVRServer_x64.exe OVRServer_x32.exe OVRServiceLauncher.exe
-
Right click on OVRServer_x32.exe and choose make shortcut, you might be prompted to create a desktop shortcut, say yes. If not create the shortcut and drag it to your desktop.
-
Navigate to C:Program Files (x86)OculusTools and perform steps 5-9 on the config util. OculusConfigUtil.exe
-
Create a desktop shortcut for OculusConfigUtil.exe as well.
-
Reboot. You should now see your DK1 screen active, check your windows display settings and you should see it as a 2nd monitor. If you do not, unplug the hdmi or dvi cable and plug back in. Make sure you’ve turned the DK1 on and the led on the controller box is on. I’m pretty guilty of missing that one
-
Now launch the OVRServer_x32.exe shortcut on your desktop. You’ll see a terminal window with the service running.
-
Open the OculusConfigUtil.exe
-
You should now see your DK1 detected. If not, unplug the usb cable on the control box and plug it back in. (this is what got mine to detect) Also check Tools and Rift Display mode is set to Extended.
-
Each time I reboot and want to run the config util I need to unplug/plug in the usb cord to the control box for it to detect *
-
If all went well you can now run the calibration and demo.
-
Next I installed the nvidia drivers, rebooted and ran the service and config utils and everything picked up and works properly. As of today I’m running version 368.81.
-
Getting games to work is another story, but functionally it works, tracking, etc…
-
Next steps, get some games to work and world domination.
My system specs, you can also see the Rift being detected here as well.
It’s not the most mind blowing fast computer but it works and plays games decently.
Summary
Operating System
Windows 10 Pro 64-bit
CPU
AMD Phenom II X4 B55
Deneb 45nm Technology
RAM
8.00GB Dual-Channel DDR3 @ 803MHz (9-9-9-24)
Motherboard
Gigabyte Technology Co. Ltd. GA-880GM-UD2H (Socket M2) 44 °C
Graphics
HKC TV (1360x768@60Hz)
Rift DK (1280x800@60Hz)
4095MB NVIDIA GeForce GTX 960 (EVGA) 49 °C
Storage
298GB Seagate ST332062 0AS SATA Disk Device (SATA) 39 °C
Optical Drives
HL-DT-ST DVDRAM GH20LS10 SATA CdRom Device
Audio
Realtek High Definition Audio
CPU
AMD Phenom II X4 B55
Cores 4
Threads 4
Name AMD Phenom II X4 B55
Code Name Deneb
Package Socket AM3 (938)
Technology 45nm
Specification AMD Phenom II X4 B55 Processor
Family F
Extended Family 10
Model 4
Extended Model 4
Stepping 3
Revision RB-C3
Instructions MMX (+), 3DNow! (+), SSE, SSE2, SSE3, SSE4A, AMD 64, NX, VMX
Virtualization Supported, Enabled
Hyperthreading Not supported
Fan Speed 5973 RPM
Bus Speed 200.9 MHz
Rated Bus Speed 2008.8 MHz
Stock Core Speed 3200 MHz
Stock Bus Speed 200 MHz
Caches
L1 Data Cache Size 4 x 64 KBytes
L1 Instructions Cache Size 4 x 64 KBytes
L2 Unified Cache Size 4 x 512 KBytes
L3 Unified Cache Size 6144 KBytes
Cores
Core 0
Core Speed 803.5 MHz
Multiplier x 4.0
Bus Speed 200.9 MHz
Rated Bus Speed 2008.8 MHz
Threads APIC ID: 0
Core 1
Core Speed 803.5 MHz
Multiplier x 4.0
Bus Speed 200.9 MHz
Rated Bus Speed 2008.8 MHz
Threads APIC ID: 1
Core 2
Core Speed 803.5 MHz
Multiplier x 4.0
Bus Speed 200.9 MHz
Rated Bus Speed 2008.8 MHz
Threads APIC ID: 2
Core 3
Core Speed 803.5 MHz
Multiplier x 4.0
Bus Speed 200.9 MHz
Rated Bus Speed 2008.8 MHz
Threads APIC ID: 3
RAM
Memory slots
Total memory slots 4
Used memory slots 2
Free memory slots 2
Memory
Type DDR3
Size 8192 MBytes
Channels # Dual
DRAM Frequency 803.5 MHz
CAS# Latency (CL) 9 clocks
RAS# to CAS# Delay (tRCD) 9 clocks
RAS# Precharge (tRP) 9 clocks
Cycle Time (tRAS) 24 clocks
Bank Cycle Time (tRC) 39 clocks
Command Rate (CR) 2T
Motherboard
Manufacturer Gigabyte Technology Co. Ltd.
Model GA-880GM-UD2H (Socket M2)
Chipset Vendor AMD
Chipset Model 880G
Chipset Revision 00
Southbridge Vendor AMD
Southbridge Model SB700
Southbridge Revision 00
System Temperature 44 °C
Graphics
Monitor 1
Name HKC TV on NVIDIA GeForce GTX 960
Current Resolution 1360x768 pixels
Work Resolution 1360x728 pixels
State Enabled
Multiple displays Extended, Primary, Enabled
Monitor Width 1360
Monitor Height 768
Monitor BPP 32 bits per pixel
Monitor Frequency 60 Hz
Device \.DISPLAY6Monitor0
Monitor 2
Name Rift DK on NVIDIA GeForce GTX 960
Current Resolution 1280x800 pixels
Work Resolution 1280x760 pixels
State Enabled
Multiple displays Extended, Secondary, Enabled
Monitor Width 1280
Monitor Height 800
Monitor BPP 32 bits per pixel
Monitor Frequency 60 Hz
Device \.DISPLAY7Monitor0
NVIDIA GeForce GTX 960
Manufacturer NVIDIA
Model GeForce GTX 960
Device ID 10DE-1401
Revision A2
Subvendor EVGA (3842)
Current Performance Level Level 1
Current GPU Clock 405 MHz
Current Memory Clock 405 MHz
Current Shader Clock 405 MHz
Voltage 0.831 V
Bus Interface PCI Express x16
Temperature 49 °C
Driver version 10.18.13.6881
BIOS Version 84.06.26.00.60
Memory 4095 MB
I hope this helps anyone else get their DK1’s working in Windows 10 
Cheers, TSST
With the help of the program, users can install and configure Oculus Rift VR headsets. The utility has all the necessary drivers and customizable features.
Windows version:
Windows 7, Windows 8, Windows 8.1 and Windows 10
Oculus Runtime is a Windows software package that helps you set up your system for VR by installing various prerequisites such as drivers, essential services and a configuration utility.
Package components
There are several components that are required for the development kit to function properly:
- display drivers;
- configuration utility;
- positional tracking sensor driver;
USB drivers
The first three ones are official and have to be developed by Oculus. These components enable the HMD device to track the users’ motion.
Configuration
After you’ve installed the program, you can launch the Oculus Configuration Utility. It is necessary to start by creating a profile, configuring the Eye Relief level and picking which Eye Cups you have.
In the advanced settings, more subtle features are located, like Eye to Neck Distance, Eye Position and Interpupillary distance, among others. You cannot customize surround sound settings like you could in THX Spatial Audio, but it is possible to input your height and gender to provide more accurate information for the Oculus headset system. From this point on, you can press Show Demo Scene to check if you are comfortable with the settings.
In the tools submenu, you may switch the HMD debug mode depending on your Oculus Rift version. Available options are DK1, DK2 or Crescent Bay. Additionally, diagnostic logs and a performance HUD can be toggled via the Tools menu.
Features
- free to download from the official site;
- works out of the box;
- simple and intuitive interface;
- legacy version compatible with older Oculus Rift headsets;
- software package with necessary drivers and additional utilities;
- runs on modern Windows operating systems.

Windows 7, Windows 8, Windows 10, Windows 11 Free
Using this robust tool, you have the possibility to play Android games on your PC. Moreover, you can use a physical keyboard and mouse to control the process.
ver 18.0
BBSAK
Windows XP, Windows Vista, Windows 7, Windows 8, Windows 10, Windows 11 Free
The software solution is intended to assist you in configuring your BlackBerry mobile device. Moreover, you can install and manage multiple operating systems.
ver 1.9.2
Samsung Tool Pro
Windows 7, Windows 8, Windows 10, Windows 11 Free
The application enables users to perform various operations with Samsung smartphones. It is possible to update firmware, read device information and more.
ver 34.11
Z3X Samsung Tool
Windows XP, Windows Vista, Windows 7, Windows 8, Windows 8.1, Windows 10, Windows 11 Free
Using this tool you can interact with the internal system memory of various Samsung smartphones and tablets. It is possible to unlock devices as well.
ver 44.17
Wondershare Dr Fone
Windows 7, Windows 8, Windows 8.1, Windows 10, Windows 11 Free
This utility contains instruments for transferring documents, photos, video clips or other data from smartphones to the desktop computer and vice versa.
ver 12.9.5
HP SimplePass
Windows 7, Windows 8, Windows 8.1, Windows 10, Windows 11 Free
This application contains tools for adjusting fingerprint reader parameters on laptops. There is support for a wide variety of Hewlett-Packard models.
ver 8.01.46
SP Flash Tool
Windows XP, Windows Vista, Windows 7, Windows 8, Windows 10 Free
Using this comprehensive tool, you are able to re-flash your Android smartphone. Moreover, you have the option to automatically analyze the hash sums.
ver 5.1924
VAIO Control Center
Windows 8.1, Windows 10, Windows 11 Free
Using this utility you can adjust various parameters of Sony VAIO laptop computers. It is possible to configure advanced power saving and network settings.
ver 6.4.9
If you’re running into random glitches with your Oculus device such as Oculus Rift or Sensor, there may be something wrong with your Oculus driver. To fix the issue and leverage the full power of your VR gears, you should upate your Oculus driver to the latest version, and here are two options for you:
Option 1 – Manually – You’ll need some computer skills and patience to update your drivers this way, because you need to find the exactly right driver online, download it and install it step by step.
OR
Option 2 – Automatically (recommended) – This is the quickest and easiest option. It’s all done with just a couple of mouse clicks – easy even if you’re a computer newbie.
Option 1 – Download and install the driver manually
Device manufacturers will regularly update their drivers to fix bugs or add new features. To get the right Oculus driver, you’ll need to install the Oculus app on your PC. Here’s the detailed guide:
- Go to the official support page of Oculus.
- Scroll through the page to find your Oculus model and click Download Software to initiate the download process.
- Open the downloaded file and follow the on-screen instructions to install the software.
- Plug your Oculus device into the computer. Then the Oculus app should automatically detect it and install the appropriate driver.
If this method doesn’t meet your needs, try the easier option below.
Optin 2 – Automatically update the Oculus driver (recommended)
To make the most out of your Oculus gears and enjoy the best VR experience, you should not only update your Oculus driver but also install the latest drivers for essential devices like graphics card and USB. If you don’t have the time, patience or computer skills to update the drivers one by one, let Driver Easy do all the job for you.
Driver Easy will automatically recognize your system and find the correct drivers for it. You don’t need to know exactly what system your computer is running, you don’t need to risk downloading and installing the wrong driver, and you don’t need to worry about making a mistake when installing.
You can update your drivers automatically with either the FREE or the Pro version of Driver Easy. But with the Pro version it takes just 2 clicks:
- Download and install Driver Easy.
- Run Driver Easy and click the Scan Now button. Driver Easy will then scan your computer and detect any problem drivers.
- Click the Update button next to the flagged Oculus driver to automatically download the correct version of that driver, then you can manually install it (you can do this with the FREE version).
Or click Update All to automatically download and install the correct version of all the drivers that are missing or out of date on your system. (This requires the Pro version which comes with full support and a 30-day money back guarantee. You’ll be prompted to upgrade when you click Update All.)
- Restart your PC for the changes to take effect.
The Pro version of Driver Easy comes with full technical support.
If you need assistance, please contact Driver Easy’s support team at support@drivereasy.com.
Now try your Oculus device again to check whether the new driver works properly.
Hopefully this post is helpful to you. If you have further questions or suggestions, please feel free to leave a comment below.
If you’re running into random glitches with your Oculus device such as Oculus Rift or Sensor, there may be something wrong with your Oculus driver. To fix the issue and leverage the full power of your VR gears, you should upate your Oculus driver to the latest version, and here are two options for you:
Option 1 – Manually – You’ll need some computer skills and patience to update your drivers this way, because you need to find the exactly right driver online, download it and install it step by step.
OR
Option 2 – Automatically (recommended) – This is the quickest and easiest option. It’s all done with just a couple of mouse clicks – easy even if you’re a computer newbie.
Option 1 – Download and install the driver manually
Device manufacturers will regularly update their drivers to fix bugs or add new features. To get the right Oculus driver, you’ll need to install the Oculus app on your PC. Here’s the detailed guide:
- Go to the official support page of Oculus.
- Scroll through the page to find your Oculus model and click Download Software to initiate the download process.
- Open the downloaded file and follow the on-screen instructions to install the software.
- Plug your Oculus device into the computer. Then the Oculus app should automatically detect it and install the appropriate driver.
If this method doesn’t meet your needs, try the easier option below.
Optin 2 – Automatically update the Oculus driver (recommended)
To make the most out of your Oculus gears and enjoy the best VR experience, you should not only update your Oculus driver but also install the latest drivers for essential devices like graphics card and USB. If you don’t have the time, patience or computer skills to update the drivers one by one, let Driver Easy do all the job for you.
Driver Easy will automatically recognize your system and find the correct drivers for it. You don’t need to know exactly what system your computer is running, you don’t need to risk downloading and installing the wrong driver, and you don’t need to worry about making a mistake when installing.
You can update your drivers automatically with either the FREE or the Pro version of Driver Easy. But with the Pro version it takes just 2 clicks:
- Download and install Driver Easy.
- Run Driver Easy and click the Scan Now button. Driver Easy will then scan your computer and detect any problem drivers.
- Click the Update button next to the flagged Oculus driver to automatically download the correct version of that driver, then you can manually install it (you can do this with the FREE version).
Or click Update All to automatically download and install the correct version of all the drivers that are missing or out of date on your system. (This requires the Pro version which comes with full support and a 30-day money back guarantee. You’ll be prompted to upgrade when you click Update All.)
- Restart your PC for the changes to take effect.
The Pro version of Driver Easy comes with full technical support.
If you need assistance, please contact Driver Easy’s support team at support@drivereasy.com.
Now try your Oculus device again to check whether the new driver works properly.
Hopefully this post is helpful to you. If you have further questions or suggestions, please feel free to leave a comment below.
For old software, a lot of them need the exact right runtime installed. Plus some are extended mode (you need to configure the rift as a monitor correctly yourself) and some are direct mode. Also direct mode back then was an unstable hack in windows, rather than the current official gfx driver supported method.
So you might need to try a range of runtimes (there’s around 10 runtimes between 0.4.0 to 0.8.0.0).
I can’t see anything saying which one In Requiem needs, other than that it is DK1 only (hmm, that could mean it’s 0.3, the very first public release, which had no runtime as such).
Titans of Space was built with sdk 0.6.1, so you need the 0.6 or 0.7 runtimes installed. (but not 0.8, it changed too much)
Author: Oculus Monitor, Auto Oculus Touch, Forum Dark Mode, Phantom Touch Remover, X-Plane Fixer
Hardware: Threadripper 1950x, MSI Gaming Trio 2080TI, Asrock X399 Taich
Headsets: Wrap 1200VR, DK1, DK2, CV1, Rift-S, GearVR, Go, Quest, Quest 2, Reverb G2
Each software is released under license type that can be found on program pages as well as on search or category pages. Here are the most common license types:
Freeware
Freeware programs can be downloaded used free of charge and without any time limitations. Freeware products can be used free of charge for both personal and professional (commercial use).
Open Source
Open Source software is software with source code that anyone can inspect, modify or enhance. Programs released under this license can be used at no cost for both personal and commercial purposes. There are many different open source licenses but they all must comply with the Open Source Definition — in brief: the software can be freely used, modified and shared.
Free to Play
This license is commonly used for video games and it allows users to download and play the game for free. Basically, a product is offered Free to Play (Freemium) and the user can decide if he wants to pay the money (Premium) for additional features, services, virtual or physical goods that expand the functionality of the game. In some cases, ads may be show to the users.
Demo
Demo programs have a limited functionality for free, but charge for an advanced set of features or for the removal of advertisements from the program’s interfaces. In some cases, all the functionality is disabled until the license is purchased. Demos are usually not time-limited (like Trial software) but the functionality is limited.
Trial
Trial software allows the user to evaluate the software for a limited amount of time. After that trial period (usually 15 to 90 days) the user can decide whether to buy the software or not. Even though, most trial software products are only time-limited some also have feature limitations.
Paid
Usually commercial software or games are produced for sale or to serve a commercial purpose.