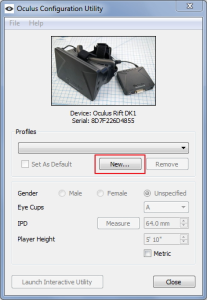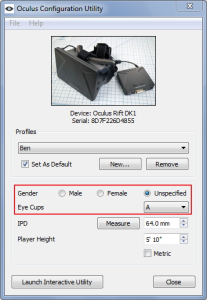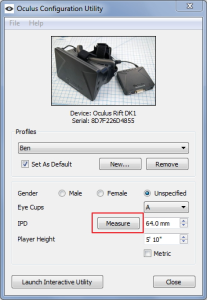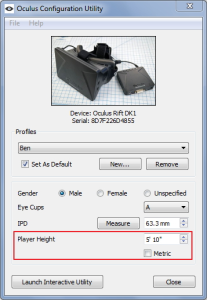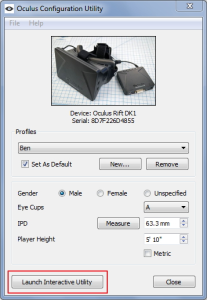Oct
28
2014
Oculus now works with Unity Indie (free) also! (For example using v4.5.5)
Quick start:
Register as Oculus developer
– https://developer.oculusvr.com/
Connecting the device
– Quick start guide: http://static.oculusvr.com/sdk-downloads/documents/DK2_Quick_Start_Guide.pdf
– Install Oculus runtime from: https://developer.oculusvr.com/?action=dl
– Usually need to restart computer after it’s installed
– Connect your DK2 into PC
Unity + Oculus Tuscany Demo Project
– Have a quick look at : http://static.oculusvr.com/sdk-downloads/documents/OculusUnityIntegrationGuide_0.4.3.pdf
– I’m using Unity 4.5.5 (http://unity3d.com/unity/download/archive )
– You can also use Patch releases: http://unity3d.com/unity/qa/patch-releases
– Download Oculus integration package : (ovr_unity_0.4.3_lib.zip )
– Start Unity, create New Project
– Import “OculusUnityIntegration_TuscanyDemo.unityPackage” from the downloaded “ovr_unity_0.4.3_lib.zip”
– First go to Edit / Project Settings / Player, and disable [ ] Use Direct 11 (not needed and some published Oculus application have problems when using DX11 mode)
– Open demo scene: Tuscany / Scenes / VRDemo_Tuscany.scene
– Game Window should have “Maximize on Play” enabled
– Check from Oculus config utility, that you are using [x] Extented mode (which allows you to drag unity game view into oculus screen, while in Unity editor)
*Direct mode is better, when testing published apps
Now the most difficult part 🙂
– Your Oculus is your 2nd monitor/screen, so in Unity you need to drag the Game view window on to that oculus screen (usually to the right)
– AND once it’s there, click that small maximize window button
– Then just hit play and you are in VR!
LINKS
– DK2 Troubleshooting resource: http://cymaticbruce.com/DK2Troubleshoot2.html
– Oculus demos : https://share.oculusvr.com/
—
Windows screen settings
Main monitor
—
Oculus
Вы стали счастливым обладателем комплекта очков Oculus Rift dk1 поздравляем вас с хорошим приобретением!
ШАГ 1
-Открываем кейс, распаковываем, вынимаем устройство.
-К ресиверу видеосигнала(Control Box) подключаем HDMI провод, другой его конец подключаем к вашему видеовыходу компьютера (при необходимости используем переходник DVI).
-Точно такие действия проводим с USB проводом. (mini USB в Control Box, USB в ваш компьютер)
-Не забываем подключить питание к электросети 220В выбрав нужную вилку для подключения!
-Нажимаем кнопку включения на Control Box должна загореться синяя лампочка.
ШАГ 2
-Переходим по адресу и регистрируемся.
https://developer.oculusvr.com/register
После регистрации к вам на почту придет письмо, по которому нужно подтвердить регистрацию перейдя по ссылке.
-Скачиваем из раздела Downloads демку Oculus Unity Tuscany Demo под вашу системную оболочку.
-После распаковываем из архива. Перед вами две папки одна из них с настройками. Другая с демкой.
-Открываем первую папку OculusConfigUtil (Очки должны быть подключены и включены!) запускаем файл OculusConfigUtil.
-Создаем свой профиль (Выбираем свой пол, свои линзы установленные в Oculus Rift) далее необходимо вычислить расстояние между зрачками — параметр IPD.
Кликаем кнопку запуска и перед нами приложение, которое поможет узнать необходимые данные. Надеваем очки, кликаем три раза Next. Когда на экране слева появляется зеленая линия закрываем правый глаз, двигаем данную линию пока она не станет еле различимой для левого глаза. Затем появится линия по центру экрана. С закрытым правым глазом передвигаем её на границу где левый глаз начинает её едва различать. Далее обе операции, но уже с закрытым левым глазом. Далее принимаем свою калибровку и закрываем приложение. Если все сделано, верно, то в графе напротив IPD появится значение в цифрах
(Запишите данный параметр, так как в некоторых играх его потребуется вводить).
Советуем выбрать метрическую систему и указать свой рост в сантиметрах.
-Проверить правильность настроек можно запустив Launch Interactive Utility в этой же программе.
-Если вы не единственный кто будет использовать данные очки можно создать массу дополнительных профилей.
-После этого открываем вторую папку с демо игрой, которая продемонстрирует нам возможности очков Oculus Rift.
Рекомендуем ознакомиться зачем сменные линзы в Oculus Rift
Для удобного сёрфинга не снимая очков рекомендуем использовать программу Virtual Desktop для oculus rift.
Заводская инструкция – не самый понятный источник, чтобы узнать, как настроить Oculus Rift Dk2 после подключения к компьютеру. Альтернатива – эта статья, в которой написано ясное пошаговое руководство, с помощью которого пользователь сделает все нужные процедуры сам. Чтобы окунуться в виртуальную реальность нужно установить драйвера и кастомизировать очки в специальной программе. Подробнее читайте далее.
Установка драйверов
Стоит сразу обойти стороной любые неофициальные сайты с драйверами, ведь на них с высокой вероятностью будут вирусы, что может привести к неприятным последствиям. Официальный сайт всего один – oculus.com.
Первым делом нужно зарегистрироваться на сайте, перейдя в раздел «Developer». После успешной регистрации можно отправляться во вкладку «Download», где вас будет ждать 7 файлов. Существует три типа файлов, предназначенных для использования в операционных системах Windows и Mac:
- Oculus Runtime – тот самый файл, который необходим для игр. Если ваша цель состоит в том, чтобы поиграть, то качаем его;
- Oculus SDK – нужен только разработчикам ПО этих очков;
- Oculus Unity Tuscany Demo – демо игры «Усадьба».
Еще есть такой файл, как Unity 4 Pro Integration, но он нужен исключительно для интеграции с Unity 4 Pro.
Скачиваем нужный файл и запускаем от имени администратора. Когда драйвера будут установлены, следуйте указаниям программы – перезагрузите компьютер.
Как настроить Oculus Rift Development Kit
При успешном завершении инсталляции и после перезапуска компьютера индикатор очков будет светиться. Существует 2 цветовых варианта:
- синий – все работает гладко и на очки подается изображение;
- оранжевый – прибор работает, но изображение не подается.
Индикатор светится? – Значит, переходим в OculusConfigTool. Эта программа должна появиться в трее после перезагрузки. В случае некорректной синхронизации с очками нужно убрать приложение из диспетчера задач и самостоятельно открыть OVRService из Program Files, после чего запустить OculusConfigTool.
В настройках можно создавать профили пользователей и выбирать для них рост, а также некоторые другие параметры, с которыми вы сами легко разберетесь.
На следующем этапе нужно зайти в «панель управления/экран», выбрать Rift DK2 и сменить ориентацию – выбирайте портретную. Бывалые пользователи говорят, что лучше размещать экран слева, ведь в таком положении вероятность возникновения ошибки меньше.
Вот и вся информация, которую вам нужно знать о том, как настроить Окулус Рифт Dk2. После всех процедур можно исследовать виртуальную реальность.
Индикатор моргнув сменил светло синий цвет на оранжевый. Сняв DK2 и откинувшись на спинку кресла я улыбнулся. Последние два дня выдались невероятно занимательными. Мысли о том, что виртуальная реальность пусть ещё и не пришла к нам, но уже определенно стоит на пороге — спустя два дня использования Oculus Rift DK2 твёрдо «встали на ноги» уверенности. Сложно описать ощущения, которые испытываешь первый раз надев шлем. Если отбросить в стороны техническую часть и забыть о разрешении и остальных недостатках и улучшениях (говорит о них я обязательно буду, но чуть дальше) во второй модели Oculus Rift — вы начинаете улыбаться осматриваясь по сторонам, это «детское» чувство радости испытывают все, независимо от возраста.
Кто знает, куда же заведёт нас в итоге эта кроличья VR нора? Но я могу точно сказать, что начало этого путешествия по ней — увлекательная вещь.
Комплектация.
В отличии от своего предшественника, Oculus Rift DK2 поставляется не в кейсе, а в картонной коробке с пластиковой ручкой. Отсеки для комплектующих и стенка крышки укреплены поролоном для сохранности содержимого во время доставки или перевозки.
Благодаря пластиковой ручке и небольшим габаритам она довольно удобна для переноски и не вызывает желания выбросить её или закинуть подальше, сразу после извлечения содержимого.
В комплект DK2 входит следующее:
- Шлем с отсоединяемым кабелем для подключения (USB и HDMI)
- 2 комплекта линз с разной фокусировкой (A и B). Изначально в шлеме установлен комплект A линз и в коробке отдельно лежат только B.
- Ткань для протирания линз от пыли. (Хотя по последним отзывам она создает мелкие царапины)
- Камера для отслеживания положения.
- USB кабель для подключения камеры.
- Кабель синхронизации для подключения камеры.
- Переходник DVI to HDMI.
- Блок питания для дополнительного USB на шлеме с 4 типами штекера (US, UK, AU, EU)
- Инструкция Development Kit 2 — Quick Start Guide (только англ. язык)
Подключение.
В инструкции, подключение расписано на 11 этапов, но поскольку у нас возникли некоторые сложности в процессе — я опишу этапы подключения с поправками на то, что мы знаем после использования шлема.
Установка Oculus Software Development Kit (SDK).
Программная часть для подключения шлема к компьютеру берётся на официальном сайте OculusVR.
Пройдя по ссылке
https://developer.oculusvr.com/
и зарегистрировавшись вы получите доступ к центру разработчиков.
Нужная нам программная часть находится в подразделе Downloads.
На данный момент последняя версия SDK v0.4.1 Beta
В подразделе для скачивания вы найдете 7 файлов:
Какие файлы нужны?
Если вы хотите, использовать шлем просто для игр и различных приложений, тогда вас интересует только установочная программа под вашу операционную систему.
SDK же, необходим только если вы собираетесь заниматься разработкой контента для шлема Oculus Rift. В другом случае файлы в архиве будут для вас бесполезны.
После установки Oculus Runtime у вас появится OculusConfigTool — приложение для настройки и подключения шлема.
Важный момент. После установки Oculus Runtime у вас может самостоятельно не запуститься OVRService_x86 или OVRService_x64 (в зависимости от версии вашей ОС). В результате чего OculusConfigTool не будет определять подключенный шлем и вы не сможете его настроить. Если такое произойдет, то вам необходимо закрыть процесс OculusConfigTool и вручную запустить OVRService (по умолчанию находится в C:Program Files (x86)OculusService). После этого перезапустите OculusConfigTool.
Подключение шлема к компьютеру.
Вдоль верхнего ремня для крепления шлема проходит спаренный провод для подключения к USB и HDMI.
USB можно подключить как к USB 2.0 так и USB 3.0 — но обращаем внимание, что у некоторых возникали проблемы с питанием шлема. Если у вас произойдет подобное, попробуйте переключить шлем в USB другого типа.
Так же рекомендуется в диспетчере устройств убрать возможность отключения питания в USB разъемах для экономии электроэнергии.
HDMI подключается напрямую либо через переходник DVI to HDMI, который идёт в комплекте. Видимой разницы в работе шлема от использования того или иного разъема — замечено не было.
Подключение камеры.
Расположите камеру на верхней части корпуса монитора перед вами, либо в другом удобном для вас месте. Рекомендуемое расстояние до пользователя 1.5 метра. У камеры есть специальные крепления, которые значительно упрощают процесс закрепления.
USB и кабель синхронизации подключаются с боковой стороны камеры и к небольшому коннектору который располагается на проводе шлема.
После подключения, на шлеме должен загореться индикатор.
Оранжевый цвет индикатора — означает что шлем подключён но на него не поступает видео сигнал.
Синий цвет индикатора — означает что шлем подключён и на него поступает видео сигнал.
Рядом с индикатором расположена кнопка включения и отключения.
Настройка шлема.
Ещё один важный момент. В нашем случае, по неясной причине шлем не получал видео сигнала в режиме Direct HMD Access from Apps — но замечательно работал в режиме Extend Desktop to the HMD. Но согласно рекомендациям, как раз второй режим подключения предпочтителен и многие приложения для шлема Oculus Rift запускаются только в нём.
После того как ваш шлем и камера определились в OculusConfigTool. (На камере тоже есть индикатор) вы можете запустить демо сцену для калибровки нажав кнопку «Show Demo Scene».
Демо для настройки шлема.
Oculus Demo Scene — демонстрационная сцена для настройки шлема и камеры. Она же и первое VR впечатление тех кто только начал пользоваться DK2.
Запустив приложение вы оказываетесь в 3D пространстве — потолок и пол синего цвета (на пол нанесена квадратная сетка).
Перед вами в воздухе находится панель с логотипом OculusVR и словом «Start».
Нащупав мышку на столе и нажав на «Start» вы оказываетесь за письменным столом, который находится всё в том же 3D пространстве с сетчатым полом.
На столе перед вами множество предметов: 2 растения в горшках, несколько листов бумаги, карандаш, жестяная банка с напитком (без опознавательных знаков), линейка, настольная лампа, несколько карт разбросанных на столе и пожалуй самый любопытный предмет — карточный домик.
Благодаря камере для отслеживания движения в DK2 вы можете приблизиться к вещам на столе и рассмотреть их поближе. Но не стоит забывать, что у камеры ограниченный угол обзора и поэтому если вы нагнетесь достаточно низко то можете выйти за пределы радиуса слежения, что поначалу вызывает довольно неприятный дискомфорт. Чтобы избежать этого — советуем отодвинуться от камеры на максимально возможное расстояние в пределах 1.5 метров.
Вдоволь насмотревшись на предметы на столе, вы заметите что на панели с логотипом OculusVR появились новые пункты:
- Position (Положение) Sit | Stand (Сидя | Cтоя)
- Camera Bounds (Границы камеры) On | Off (Вкл. | Выкл.)
Для чего они нужны?
Position (Положение) — позволяет вам выбрать своё положение относительно письменного стола в виртуальном окружении и реальном мире.
Camera Bounds (Границы камеры) — активирует сетку обозначения границ радиуса действия камеры.
После того как вы запустили демонстрационную сцену и шлем с камерой правильно работали в них — первоначальная настройка шлема завершена.
Рекомендации по настройке.
Несколько советов как облегчить использование Oculus Rift DK2.
После того как вы переключите шлем в режим Extend Desktop to the HMD и он у вас начнёт работать в режиме расширенного рабочего стола. Рекомендуем изменить ориентацию экрана для Rift DK2 на портретную, поскольку по умолчанию изображение в альбомном формате будет для вас перевернуто. Это обусловлено тем, что в шлеме используется дисплей от мобильного телефона(Samsung Galaxy Note 3), который предназначен для портретной развертки изображения.
Так же рекомендуем перенести расположение экрана для Rift как самый крайний с левой стороны. По многим отзывам — это позволяет избежать ошибочного захвата дисплея монитора, вместо экрана шлема при развертывании на весь экран.
Убедитесь, что вы запускаете приложения через Direct to Rift EXE (если он есть) даже используя шлем в расширенном режиме.
В качестве альтернативы можно запустить демо в оконном режиме, перетянуть его на экран Rift, затем нажать Alt + Enter или дважды щелкнуть мышкой на заголовок окна, чтобы развернуть на весь экран.
Если демо не работает, попробуйте что-то из следующего:
- Создайте ярлык и добавьте к нему -adapter 1.
- Запуск приложения в качестве администратора.
- Запуск «нормального» EXE файла.
- Щелкнув правой кнопкой мыши и выбрав «Открыть с Oculus Rift».(Данный пункт появляется после установки Virtual Desktop)
- Перезапуск Oculus service вручную, либо с помощью диспетчера Oculus Service Manager (дополнительная программа созданная одним из пользователей).
- Создание ярлыка и добавление -force-d3d11.
Технические характеристики шлема.
Дисплей.
Как нам уже известно Oculus Rift DK2 использует дисплей от Samsung Galaxy Note 3:
- Тип экрана: цветной Super AMOLED, 16.78 млн цветов
- Диагональ: 5.7 дюйма
- Разрешение: 1080×1920 (Поскольку в Oculus Rift изображение делится на 2 части то мы получаем 960×1080 для каждого глаза)
- Число пикселей на дюйм: 386 PPI
- Частота: 75 Hz
Screen-door effect — визуальный артефакт проекционной технологии, когда линии разделяющие пиксели, становятся видимыми в проецируемом изображении.
Относительно DK1 screen door effect значительно снижен, но всё равно — используя DK2 у вас будет ощущение что вы смотрите через очень мелкую сетку (это особенно заметно на светлом фоне и при рассмотрении удаленных объектов). Правда со временем на это перестаешь обращать внимание. Если верить словам разработчиков то в потребительской версии screen door эффекта не будет.
Линзы.
Линзы в DK2 довольно широкие, но опять же со своими недостатками. По мере использования DK2 вы научитесь смотреть вокруг не перемещая взгляд как привыкли в реальности, а сперва поворачивая голову в нужном направлении. Чем это вызвано?
При своём достаточно большом размере у линз довольно небольшая sweet spot (область наилучшего восприятия). Это проявляется в том, что наиболее четкое и не искаженное изображение видно в центральной части линз. Чем ближе изображение к краям линз и за пределами этой sweet spot области, тем сильнее оно начинает двоиться и искажать цвета. Именно это порой заставляет вас рукой попытаться подвинуть экран ближе к глазам, словно прильнув к внутренней стороне шлема космического скафандра в попытке разглядеть неясные очертания.
Как только вы поймете принцип искажения и область нормального изображения, вы интуитивно начнёте используя повороты головы, а не глаз.
Отмечу, что линзы B не использовались поскольку с набором A не возникло каких либо проблем.
Угол обзора.
В DK2 угол обзора меньше на 10 градусов относительно DK1. 100 против 110. Согласно заявлению разработчиков, они были вынуждены пойти на это для оптимального рендера изображения даже на маломощных системах.
По ощущениям значительного снижения области обзора не замечено. Границы экрана становятся видны только если максимально близко приблизить линзы к глазам. Но при этом, вы видите границы самих линз, что не позволяет избавиться от ощущения, что вы смотрите на всё через очки. Будем очень надеяться, что в потребительской версии угол обзора будет увеличен.
Вес шлема и его крепление.
При заявленном весе в 440 грамм шлем достаточно легкий, для тех кто не использовал DK1 раньше, он покажется значительно легче чем выглядит. Вы это почувствуете еще при распаковке. Соответственно вопрос о том, насколько он тяжелый для использования отпадает.
Крепления довольно удобны, но советуем вам подтянуть ремни, поскольку они немного ослабляются по мере использования.
По краям материала смягчающего прикосновение шлема и лица есть небольшие сеточки. Скорее всего для вентиляции, что позволит избежать запотевания линз.
Отдельно стоит упомянуть, что через эти фильтры видно свет который поступает извне, поэтому при достаточно ярком освещении это может отвлекать.
Камера.
Камера для отслеживания движений удобна и не требует дополнительной настройки, кроме проверки в Oculus Demo Scene. Установили, включили, проверили какой охват слежения и забыли о ней. Всё настолько просто.
Использование шлема Oculus Rift DK2 и впечатления.
Пара слов о «VR болезни».
Постоянные напоминания о мерах предосторожности для комфортного использования, которые появляются перед вашими глазами при запуске демо не случайны. Будучи человеком увлеченным и помня, что наши читатели хотят узнать о шлеме насколько это возможно скоро. Я признаюсь, отбросил в сторону многочисленные предупреждения о постепенном и неспешном использовании шлема, для первоначального появления в спокойных демо без движения «VR ног»(другими словами привыкание к VR окружению), на которых со временем можно будет побегать в более активных приложениях. В результате меня несколько раз немного укачало в течении этих пары дней. Но благодаря второму совету о немедленном прекращении использования шлема, как только вы почувствуете первые признаки недомогания — мне удалось свести дискомфорт в пределах нескольким минут — 1 часа, в отличии от тех людей, которые пытались пересилить эти ощущения и потом «наслаждались» последствиями на протяжении нескольких дней.
В данном случае, ощущение укачивания было вызвано резкими движениями в демо. Если плавное неспешное передвижение создает просто странное ощущение, то резкое и быстрое перемещение моментально генерировало ощущение волны тепла от спины и постепенное нарастание дискомфорта. Очень не рекомендую в первые дни использования, совмещать передвижение и одновременно поворачивать голову.
Вот пожалуй и все неприятные моменты от первоначального использования. Камера для отслеживания, позволила избежать самых неприятных ощущений, когда изображение остается на месте, а вы двигаетесь. Я специально попробовал сделать это несколько раз в приложениях, которые пока не поддерживают DK2 и скажу вам — это дико неприятное ощущение и достаточно буквально 10 секунд, чтобы почувствовать непреодолимое желание распрощаться с недавно съеденной пищей. Большая благодарность разработчикам за эту камеру.
Что запускалось и впечатления.
Для начала перечислю всё, что запускалось в рамках обзора. И затем расскажу о каждом демо или игре в отдельности.
- Sightline: The Chair
- My Neighbor Totoro
- Helix Coaster
- Titans of Space DK2
- Quake 1
Так же было еще множество небольших демо и стандартная для всех Tuscany о которой рассказывали уже много раз. Но на этих 5 я решил заострить внимание особо.
My Neighbor Totoro
Об этом демо мы рассказывали ранее, но только сейчас удалось его самостоятельно опробовать.
Сделано великолепно, особенно если брать во внимание, что созданием занимался один человек. Резкие движения вызывают неприятное ощущение, поэтому советую передвигаться медленно, либо закрывать глаза когда вы хотите пройтись или развернуться с помощью джойстика или мышки.
В целом окружение и звук сделаны отлично.
Sightline: The Chair
В этом демо вы всё время находитесь на одном месте, но при этом перемещаетесь в разные локации. Окружение меняется по мере того, как вы оглядываетесь по сторонам. Настоятельно рекомендую в виде первого VR опыта, поскольку положение на одном месте и взаимодействие с окружением лишь используя свой взгляд, значительно упрощает привыкание к VR.
В целом очень интересное демо, за исключением того, что по непонятной причине во время поворота головы, изображение двигается мелкими рывками. На видео это не заметно.
Helix Coaster
Американские горки — пробовать на пустой желудок. А если серьезно, то очень забавное демо — холодка в животе от скорости не вызвало, но голова начинает кружится при перевороте. Очень советую не смотреть по сторонам, когда вагонетка входит в очередное пике.
Titans of Space DK2
Обзорное демо в области обучения и астрономии. Но это не делает его менее захватывающим. Одно из самых запоминающихся среди тех, что я посмотрел в первые пару дней. Рекомендую всем — независимо от возраста.
Вы рассматриваете уменьшенные варианты планет солнечной системы и несколько типов звёзд. Всё очень здорово выглядит, даже с довольно простенькой графикой. Именно в этом демо лучше всего ощущается возможность использования масштабов объектов в виртуальном окружении.
Quake
Ну и самое вкусное напоследок.
В этой игре, меня по настоящему поразила виртуальная реальность своей возможностью погружения в знакомую атмосферу. Если в ранее упомянутых демо был необычный VR опыт, то погружаться именно в игру в которой ты бывал множество раз — это невероятно здорово. Почему выбрал Quake первую часть? Может потому, что 13 лет назад очень любил в него играть и игра была одним из первых шутеров, который мне действительно понравился и запомнился. Но в любом случае — в виртуальной реальности это было невероятно.
Прицеливание в VR версии реализовано с помощью взгляда. Нужно привыкать — но определенно это очень удобно.
Главный недостаток — довольно высокая скорость перемещения, как следствие возможен дискомфорт. Когда мои «VR ноги» окрепнут, я обязательно вернусь в Quake.
Заключение.
Что можно сказать о VR и Oculus Rift DK2 в частности? Виртуальная реальность уже здесь, это точно. Да она еще не совсем отшлифована и не щеголяет громкими названиями проектов и многомиллионными продажами — но первые два дня с Oculus Rift DK2 окончательно убедили меня и всю команду Rifting.ru — это неизбежно изменит всё.
Если разработчики Oculus Rift действительно смогут убрать наиболее значимые минусы нынешнего DK2 — они добьются своей цели и проглотят рынок.
Наиболее важные на наш взгляд моменты (они же минусы), которые присутствуют в DK2 и не позволят выйти шлему на потребительский уровень в таком виде:
Screen door effect — что бы мы и другие не говорили о том, что со временем он замечается меньше — но он всё же есть и довольно ощутимый. Для случайных покупателей — это будет просто изображение в мелкую сетку, что в наш век картинки сверхвысокого качества, очень сильно заметно.
Sweet spot (область наилучшего восприятия) — она очень мала для таких больших линз. Переучивать людей не использовать привычные движения глаз при осматривании окружения в условиях массового выпуска, проблематично.
FOV (угол обзора) — желательно увеличение минимум до предыдущих 110 градусов.
Камера для отслеживания движения — работает отлично, простая установка и настройка. Если увеличат радиус охвата и возможное расстояние до камеры в два раза — это будет идеально.
Программная часть — много настроек, перезапусков и «танцев с бубном». Но будем учитывать, что эта модель для разработчиков, которым положено по роду деятельности «изобретать костыли» и потребительская версия будет в этом плане значительно дружелюбнее для обычных пользователей.
Дополнительная информация по подключению Oculus Rift DK2, программ и интеграции SDK в графически движки вы всегда сможете найти на нашем сайте и форуме по адресу www.rifting.ru
Добро пожаловать в мир где всё возможно! Мы приглашаем вас в совместное путешествии по этой «кроличьей норе» и кто знает, что нас ждет дальше.
Источник Rifting.ru
It can be tricky getting Unity and the Rift to work together the first time. Below are the steps that worked for me.
Step 1. Downloads you’ll need:
- Download / Upgrade to Unity 4.5. (I have 4.5.2f1)
Oculus Unity SDK documentation: 1.1 Requirements
You must have Unity Pro 4.5 or later installed on your system to build the Unity demo. - Download the Oculus Runtime
- Download the Oculus Unity SDK
Much of these instructions can be found within the Oculus Unity Integration Guide (part of the Oculus Unity SDK download).
Step 2. Install and Configure the Oculus Runtime:
After installation, it will ask you to reboot (presumably this is for the new Direct HMD driver). Do that.
Then run it START – Oculus Runtime – OculusConfigTool
Note: If a firmware update is available you should install that now.
Note 2: If you want to set your height in a profile you can do that now also.
To work within the Unity Editor you have to use Extended Desktop (not Direct HMD Access):
Tools – Rift Display Mode…
Extended Desktop
Click Apply to save that.
Step 3: Check the Rift resolution is correct:
Now your Rift will appear as a normal monitor to Windows. For me, that also meant the Windows guessed the incorrect resolution.
So open Screen Resolution, and set it to 1280×800 (DK1) or 1920×1080 (DK2):
Oculus Rift Resolution
Step 4: DK2 Low Persistence needs 75Hz Refresh Rate
Low persistence reduces pixel ‘smear’ and motion blur.
If you have a DK2, when running in extended desktop mode there is a good chance the refresh rate has defaulted to 60Hz – it needs to be 75Hz.
A discussion about this is here and here.
- Option 1: Windows Screen Resolution control panel:
Open the Screen Resolution, right click on the Rift display, open properties. Under the Monitor tab, Set Screen Refresh rate to 75Hz. - Option 2: NVidia Control Panel:
Right click desktop, open NVidia control panel, and under display you can select resolution and refresh rate. If 75Hz is not available you can click the customise button and enter 75Hz.
(from this post) - Option 3: AMD Catalyst Control Center:
Right click desktop, open Catalyst Control center, and under Desktop Management tab, choose Desktop Properties. Choose your Rift Display (Desktop 2) and set the Refresh Rate to 75Hz.
Step 5: Installing the Oculus Unity SDK:
Unzip the SDK.
I recommend copying both Unity packages to your Unity Standard Packages folder, that way they will both appear in the New Project Wizard.
Copy OculusUnityIntegration.unitypackage and OculusUnityIntegrationTuscanyDemo.unitypackage to the Standard Packages folder which is in your Unity Editor folder.
Typically here: C:Program Files (x86)UnityEditorStandard Packages
Note: If you don’t see it, make sure the folder is correct, view the properties on your Unity shortcut and verify the folder path.
Step 6: Creating the Tuscany Demo:
Launch Unity, and name your project (eg: Hello Tuscany) and checkmark the Oculus Tuscany Demo package.
Step 7: Disable Direct3d 11:
You need to make sure Direct3d 11 is disabled, otherwise you will see a black screen.
Oculus Unity SDK documentation: 4.4.3 Editor Work
If you plan to run your application in the Unity editor, you must use extended mode. A black
screen will appear if you run it in direct mode.
(And discussed here)
Edit – Project Settings – Player Settings:
Make sure “Use Direct3d 11″ is unchecked:
Disable Direct3d 11
Also make sure Time Warp is check marked in the OVRCameraController (a child of the OVRPlayerController)
Step 8: Setup a Game view on your Rift screen:
When you hit RUN you won’t see anything on your Rift, only in the main monitor within Unity.
What you need to do is move the Game view to the Rift monitor in full screen mode.
What I do is have 2 Game views, one for the main monitor and one for the Rift:
- First, I recommend reseting your view back to default to make sure you have no rogue windows hanging around:
Window – Layouts – Default - Add a new Game View beside the current one:
Tabs Menu – Add Tab – Game - Now full screen on Rift view can be tricky, so follow these steps:
– Make sure your Rift is powered on and looking through it you see the desktop
– Drag the Game view tab OUTSIDE of Unity, but NOT onto the Rift display
(Optionally make resize is smaller if you prefer)
– Position your mouse just to the left of the maximise button (to the left of the close button).
– Tap down (to drag), Hold your Rift to your eyes, and drag the game view onto your Rift until you see the mouse pointer.
– Release the drag, move the mouse to tap on maximise and your set
There are some other bugs in SDK 0.40 that can cause a black view:
Only use “Free Aspect” with the Game View. Setting 16×10 (DK1) or 16×9 (DK2), or a specific resolution (eg: 1280×800) will result in a black screen.
(as discussed here)
Finally, Exit Unity to double check the window position was saved for next time
Game tab
Step 9: Play Tuscany:
Re-open Unity, press PLAY button and put on your Rift.
That’s it.
Enjoy Tuscany! And enjoy being able to see the Game view in the editor as well:
Unity Play Mode