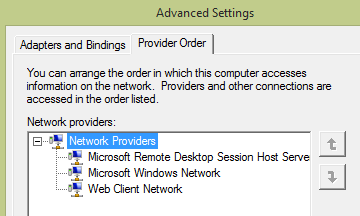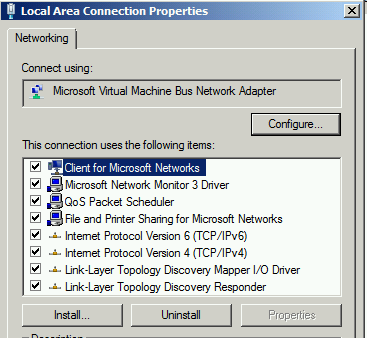На чтение 5 мин. Просмотров 846 Опубликовано 03.09.2019
Копирование файлов из одного раздела в другой или с внешнего носителя в локальное хранилище должно быть прогулкой в парке. Однако даже самые простые из всех операций могут иногда оказаться сложными. В некоторых отчетах пользователя Windows 10 говорится, что экран « Расчет времени, необходимого для копирования файлов » завершается годами или не завершается вовсе. В этом случае они вынуждены отключить носитель или перезагрузить компьютер, поскольку операция не может быть отменена.
Чтобы исправить это или хотя бы найти обходной путь, мы рекомендуем проверить шаги, которые мы перечислили ниже. Если для простого расчета в Windows 10 требуются длительные периоды времени, обязательно просмотрите список.
Содержание
- Как исправить зависание на экране «Расчет времени, необходимого для копирования файлов» в Windows 10
- 1: подождать некоторое время
- 2: Проверьте хранилище на наличие ошибок
- 3: временно отключить антивирус
- 4: Используйте альтернативы
Как исправить зависание на экране «Расчет времени, необходимого для копирования файлов» в Windows 10
- Подожди некоторое время
- Проверьте хранилище на наличие ошибок
- Временно отключить антивирус
- Используйте альтернативы
1: подождать некоторое время
Многие пользователи считают, что расчет времени Windows является частью процесса копирования. Таким образом, они соглашаются, что эта операция замедляет процесс копирования и хотят отключить его. Это не тот случай, и вы не можете его отключить. Это просто стандартный расчет, и он приблизительный, а не точный. Что действительно замедляет вычисления, так это само копирование. Например, очень большие порции данных, множество файлов в другом формате или общая скорость чтения и записи носителя – это те, которые заставляют систему отнимать много времени при копировании.
- ЧИТАЙТЕ ТАКЖЕ: Исправлено: невозможно использовать функцию копирования вставки в Windows 10
Когда проводник застревает на экране «Расчет времени, необходимого для копирования файлов» и занимает больше времени, чем обычно, просто подождите. Конечно, не ждите часами, так как это ни к чему не приведет. Кроме того, попробуйте внести некоторые изменения. Не просто скопируйте и вставьте папку со 100 ГБ необработанных данных. Разделите его, скажем, на 10 ГБ. Кроме того, рассмотрим количество файлов. Если вы считаете файлы десятками тысяч, это, безусловно, займет больше, чем копирование нескольких файлов одинакового размера.
Что касается внешних хранилищ, попробуйте изменить порт USB. Если вы передаете файлы с/на телефон, избегайте протокола MTP и придерживайтесь Mass Storage. Кроме того, попробуйте использовать Wi-Fi для передачи файлов. Есть много программ/приложений, которые позволяют беспроводную передачу. Если вы копируете файлы с DVD/CD, убедитесь, что диск и ROM находятся в хорошем состоянии.
Если вы уже устарели, но проблема не устранена, и для вычисления данных Explorer требуется много времени, обязательно продолжайте выполнять шаги, описанные ниже.
2: Проверьте хранилище на наличие ошибок
Теперь вышеперечисленные действия должны существенно ускорить процесс копирования, но обязательным условием является полностью функциональное хранилище. Если ваш внутренний/внешний жесткий диск или USB повреждены или повреждены, вычисления и обработка файлов займут намного больше времени, чем необходимо. В худшем случае вы вообще не сможете манипулировать файлами. Это явный признак предстоящего сбоя жесткого диска, и мы рекомендуем сделать резервную копию ваших данных как можно скорее.
- ЧИТАЙТЕ ТАКЖЕ: Супер список: лучшее программное обеспечение для мониторинга для жесткого диска/USB-накопителя и сети
Но мы не хотим торопиться с выводами. Вместо этого у вас есть различные способы проверить хранилище на наличие ошибок. Для этого существует множество инструментов – некоторые из них – встроенные утилиты в Windows 10, а другие – сторонние решения. Утилита перехода в Windows 10 (и более старых итерациях) – ChkDsk. Вы можете запустить его в командной строке с повышенными правами. Вот как это сделать:
- В строке поиска Windows введите cmd , щелкните правой кнопкой мыши Командная строка и запустите ее от имени администратора.
-
В командной строке введите следующую команду и нажмите Enter:
-
chkdsk c:/r
-
chkdsk c:/r
- Если системный раздел не C , замените « c: » альтернативной буквой, назначенной системному разделу.
- После завершения сканирования перезагрузите компьютер и попробуйте снова скопировать файлы.
3: временно отключить антивирус
Несмотря на то, что Windows 10 поставляется с довольно конкурентоспособным Защитником Windows, большинство пользователей Windows по-прежнему доверяют сторонним решениям по защите от вредоносных программ. И по праву так. Однако некоторые сторонние антивирусные костюмы плохо работают с Windows 10. Они, возможно, лучше, чем их коллеги во многих отношениях. Они могут замедлить работу системы и повлиять на производительность простейших операций, включая копирование.
- ЧИТАЙТЕ ТАКЖЕ: лучшее антивирусное программное обеспечение, которое можно использовать в 2018 году для ПК с Windows 10
А именно, в режиме реального времени защита некоторых антивирусных решений будет пытаться сканировать файлы во время их передачи. И если у вас уже есть проблемы с неполным аппаратным обеспечением или системными ошибками, это, безусловно, то, что вам не нужно. Поэтому мы рекомендуем отключить антивирус на оставшуюся часть передачи данных. После того, как вы скопировали все, вы можете выполнить локализованное сканирование, чтобы проверить наличие вирусов.
4: Используйте альтернативы
Наконец, если вы неоднократно не могли перейти к экрану «Расчет времени, необходимого для копирования файлов», но можете подтвердить, что носитель исправен, возможно, проблема в проводнике. Существует множество различных сторонних инструментов передачи файлов, которые могут просто работать. Большинство из них (если не все) бесплатны и просты в обращении.
- Читайте также: 11 лучших инструментов для восстановления поврежденных файлов в Windows 10
Мы не можем гарантировать, что это будет работать лучше, но если вы хотите попробовать, рассмотрите один из следующих инструментов:
С одним из них вам, возможно, повезет больше. Кроме того, это должно завершить это. Если у вас есть альтернативное решение или вопросы, касающиеся зачисленных, не стесняйтесь сообщить нам в разделе комментариев ниже.
by Aleksandar Ognjanovic
Aleksandar’s main passion is technology. With a solid writing background, he is determined to bring the bleeding edge to the common user. With a keen eye, he always… read more
Updated on March 12, 2022
- The screen may get stuck calculating the time required to copy files from one partition to another.
- Intuitively, to solve this problem, you need to allow more time for the transfer.
- Or you could run chkdsk to make sure everything is fine with your Storage.
- You can also get rid of errors on your PC if you use a proper system optimization tool.
Copying files from one partition to another or from external media to your local storage should be so easy like a walk in a park. However, even the simplest of all operations can, occasionally, prove to be challenging.
That’s wany Windows 10 users reported that the Calculating the time required to copy the files error on their screen takes ages to finish, or it won’t finish at all.
Therefore, they’re forced to unplug media or restart the PC since the operation can’t be canceled. In order to fix this or at least find a workaround, we recommend checking the steps we enlisted below.
What to do if the screen is stuck on calculating the time required to copy files?
1. Wait for some time
A lot of users identify Windows time calculation as part of the copying process. Thus, they concur that this operation slows down the copying process and want to disable it.
That’s not the case, and you can’t disable it. This is just a standard calculation, and it’s approximate, not precise. What indeed slows down the calculating time to copy files is the copying itself.
For example, extra-large chunks of data, a lot of files in a different format, or the overall read and write speeds of the medium are the ones that make the system take a lot of time while copying.
When the File Explorer is stuck in the Calculating the time required to copy the files error screen, and it takes more than usual, just wait it out. Of course, don’t wait for hours as that won’t lead anywhere.
Also, try making some changes. Don’t just copy-paste the folder with 100 GB of raw data. Split it up in, say, 10 GB chunks. In addition, consider the number of files.
If you count files in tens of thousands, it’ll certainly take more than copying a few files which equal in size.
Regarding external storage, try changing the USB port. If you’re transferring files from/to your phone, avoid MTP protocol and stick with Mass Storage.
In addition, try using Wi-Fi to transfer your files. There are a lot of programs/apps available that allow wireless transfer. If you’re copying files from a DVD/CD, make sure that the disk and ROM are in a good state.
If you’re past that, but the issue is persistent and Explorer takes ages to calculate the data, make sure to continue with the steps provided below.
2. Check storage for errors
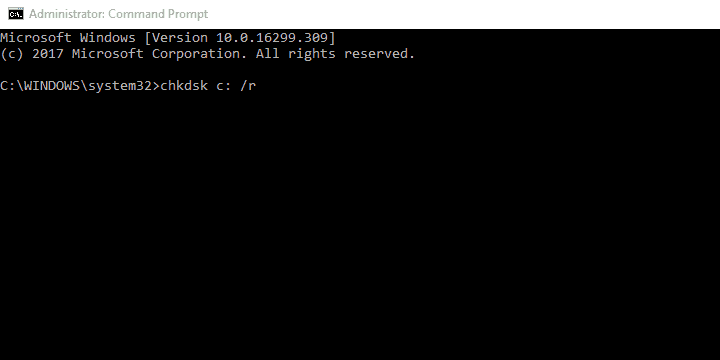
- Type cmd in the Windows Search bar.
- Right-click on Command Prompt, and run it as an administrator.
- In the command line, type the following command and press Enter:
chkdsk c: /r
- If your system partition isn’t C, replace c: with an alternative letter assigned to your system partition.
- Restart your PC, and try copying files again.
Now, the aforementioned steps should help you speed up the copying process substantially, but the prerequisite condition is fully functional storage.
If your internal/external HDD or USB is damaged or corrupted, the calculation and processing files will take a lot more time than needed.
Some PC issues are hard to tackle, especially when it comes to corrupted repositories or missing Windows files. If you are having troubles fixing an error, your system may be partially broken.
We recommend installing Restoro, a tool that will scan your machine and identify what the fault is.
Click here to download and start repairing.
In the worst-case scenario, you won’t be able to manipulate files at all. This is a clear sign of the upcoming HDD failure, and we recommend backing up your data as soon as possible.
But, what we don’t want is rushing to conclusions. Instead of that, you have various ways to check the storage for errors.
There are a lot of tools for doing so – some of the built-in utilities in Windows 10 and others third-party solutions.
We strongly recommend you to use Restoro. This is a great software that can check and clean your storage for errors. This system optimizer tool will restore any altered file in your system to protect your hardware.
3. Disable your antivirus temporarily
Even though Windows 10 comes with the fairly competitive Windows Defender, the majority of Windows users still place their trust in third-party antimalware solutions. And rightfully so.
However, certain third-party antivirus suits don’t work well with Windows 10. They are, arguably, better than their peers in many regards.
They can slow down the system and affect the performance of the simplest of operations – this includes copying.
Namely, the real-time protection of certain antivirus solutions will try to scan the files while they’re being transferred.
And if you already have issues with the lackluster hardware or system bugs, that’s certainly something you don’t need.
So, we recommend disabling the antivirus for the remainder of the data transfer. Once you copied everything, you can perform a localized scan to check for the virus presence.
After the operation is completed, consider switching to more dependable antivirus software that will not interfere with your Windows 10 system.
- Fix unspecified error 0x80004005 on Windows 10 & 11 for good
- How to Fix USB Error Code 43 on Windows 10
- Fix: Event ID 7023 Error in Windows 10 & 11 [& What Is]
- How to Fix Windows 10 Stuck in Boot Loop After Reset
- Critical Service Failed BSoD on Windows 10: Fix & Causes
4. Use alternatives
There are a lot of different third-party File Transfer tools which might just work. The majority of those (if not all) are free to use and rather simple to handle.
Finally, if you’re repeatedly unable to go past the Calculating the time required to copy the files error screen, but you can confirm that the storage media is healthy, maybe the Explorer is the problem.
We hope one of the above solutions helped you solve the annoying error. In case you have an alternative solution or questions regarding the enlisted ones, feel free to tell us in the comments section below.
Newsletter
by Aleksandar Ognjanovic
Aleksandar’s main passion is technology. With a solid writing background, he is determined to bring the bleeding edge to the common user. With a keen eye, he always… read more
Updated on March 12, 2022
- The screen may get stuck calculating the time required to copy files from one partition to another.
- Intuitively, to solve this problem, you need to allow more time for the transfer.
- Or you could run chkdsk to make sure everything is fine with your Storage.
- You can also get rid of errors on your PC if you use a proper system optimization tool.
Copying files from one partition to another or from external media to your local storage should be so easy like a walk in a park. However, even the simplest of all operations can, occasionally, prove to be challenging.
That’s wany Windows 10 users reported that the Calculating the time required to copy the files error on their screen takes ages to finish, or it won’t finish at all.
Therefore, they’re forced to unplug media or restart the PC since the operation can’t be canceled. In order to fix this or at least find a workaround, we recommend checking the steps we enlisted below.
What to do if the screen is stuck on calculating the time required to copy files?
1. Wait for some time
A lot of users identify Windows time calculation as part of the copying process. Thus, they concur that this operation slows down the copying process and want to disable it.
That’s not the case, and you can’t disable it. This is just a standard calculation, and it’s approximate, not precise. What indeed slows down the calculating time to copy files is the copying itself.
For example, extra-large chunks of data, a lot of files in a different format, or the overall read and write speeds of the medium are the ones that make the system take a lot of time while copying.
When the File Explorer is stuck in the Calculating the time required to copy the files error screen, and it takes more than usual, just wait it out. Of course, don’t wait for hours as that won’t lead anywhere.
Also, try making some changes. Don’t just copy-paste the folder with 100 GB of raw data. Split it up in, say, 10 GB chunks. In addition, consider the number of files.
If you count files in tens of thousands, it’ll certainly take more than copying a few files which equal in size.
Regarding external storage, try changing the USB port. If you’re transferring files from/to your phone, avoid MTP protocol and stick with Mass Storage.
In addition, try using Wi-Fi to transfer your files. There are a lot of programs/apps available that allow wireless transfer. If you’re copying files from a DVD/CD, make sure that the disk and ROM are in a good state.
If you’re past that, but the issue is persistent and Explorer takes ages to calculate the data, make sure to continue with the steps provided below.
2. Check storage for errors
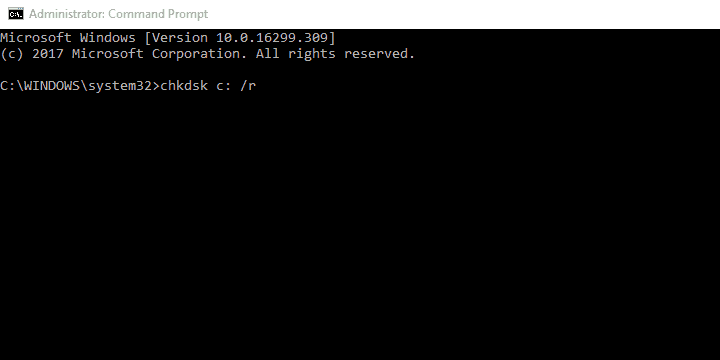
- Type cmd in the Windows Search bar.
- Right-click on Command Prompt, and run it as an administrator.
- In the command line, type the following command and press Enter:
chkdsk c: /r
- If your system partition isn’t C, replace c: with an alternative letter assigned to your system partition.
- Restart your PC, and try copying files again.
Now, the aforementioned steps should help you speed up the copying process substantially, but the prerequisite condition is fully functional storage.
If your internal/external HDD or USB is damaged or corrupted, the calculation and processing files will take a lot more time than needed.
Some PC issues are hard to tackle, especially when it comes to corrupted repositories or missing Windows files. If you are having troubles fixing an error, your system may be partially broken.
We recommend installing Restoro, a tool that will scan your machine and identify what the fault is.
Click here to download and start repairing.
In the worst-case scenario, you won’t be able to manipulate files at all. This is a clear sign of the upcoming HDD failure, and we recommend backing up your data as soon as possible.
But, what we don’t want is rushing to conclusions. Instead of that, you have various ways to check the storage for errors.
There are a lot of tools for doing so – some of the built-in utilities in Windows 10 and others third-party solutions.
We strongly recommend you to use Restoro. This is a great software that can check and clean your storage for errors. This system optimizer tool will restore any altered file in your system to protect your hardware.
3. Disable your antivirus temporarily
Even though Windows 10 comes with the fairly competitive Windows Defender, the majority of Windows users still place their trust in third-party antimalware solutions. And rightfully so.
However, certain third-party antivirus suits don’t work well with Windows 10. They are, arguably, better than their peers in many regards.
They can slow down the system and affect the performance of the simplest of operations – this includes copying.
Namely, the real-time protection of certain antivirus solutions will try to scan the files while they’re being transferred.
And if you already have issues with the lackluster hardware or system bugs, that’s certainly something you don’t need.
So, we recommend disabling the antivirus for the remainder of the data transfer. Once you copied everything, you can perform a localized scan to check for the virus presence.
After the operation is completed, consider switching to more dependable antivirus software that will not interfere with your Windows 10 system.
- Fix unspecified error 0x80004005 on Windows 10 & 11 for good
- How to Fix USB Error Code 43 on Windows 10
4. Use alternatives
There are a lot of different third-party File Transfer tools which might just work. The majority of those (if not all) are free to use and rather simple to handle.
Finally, if you’re repeatedly unable to go past the Calculating the time required to copy the files error screen, but you can confirm that the storage media is healthy, maybe the Explorer is the problem.
We hope one of the above solutions helped you solve the annoying error. In case you have an alternative solution or questions regarding the enlisted ones, feel free to tell us in the comments section below.
Newsletter
При копировании сотен маленьких файлов / папок в Windows фаза вычисления Windows часто занимает очень много времени, прежде чем что-либо начинает копироваться. Есть ли настройка, чтобы сказать Windows, чтобы начать копирование сразу и / или пропустить весь этап предварительного расчета?
Ответы:
Не используйте Explorer.
Означает ли это, что вам нужно использовать сторонний файловый менеджер, обработчик копирования или командную строку.
Обработчик копирования — это расширение оболочки, которое перехватывает любые попытки копирования / перемещения файлов и выполняет сами операции. Обычно эти обработчики копирования создаются для реализации функций, которых нет у Explorer, таких как постановка в очередь нескольких операций, различная семантика или синхронизация перезаписи, регулирование скорости и т. Д. Некоторые инструменты, на которые вы можете обратить внимание, включают FastCopy , TeraCopy , SuperCopier и образно названные Копировать Обработчик .
Лично я использую FastCopy, потому что он поддерживает семантику копирования в Explorer. Например, в последний раз, когда я пытался обновить TeraCopy для файла с несколькими жесткими ссылками, он не делал то же самое, что делал Проводник.
robocopy это лучший инструмент для больших копий крошечных файлов.
Существует два этапа расчета оставшегося времени в диалоговом окне операций с файлами в Windows Vista / 7. На начальном этапе перечисляются файлы и папки, которые необходимо скопировать или переместить, и на втором этапе оценивается оставшееся время. Первая фаза действительно происходит до того, как какие-либо файловые операции фактически выполняются, но вторая происходит, когда файлы копируются / перемещаются и постоянно обновляются по мере продвижения (таким образом, оставшееся время может увеличиваться или уменьшаться).
Если ваша проблема связана со второй частью, вам не о чем беспокоиться. Оставшееся время линия будет обновляться , как только он закончит рассчет, но файлы уже перемещены / скопированы. (На самом деле, он должен копировать или перемещать некоторые файлы, чтобы он мог измерить среднюю скорость чтения / записи для использования в расчете оценки; простого знания количества файлов / папок недостаточно).
Если ваша проблема связана с первой частью, то, как уже упоминали другие, вы можете использовать сторонний инструмент для простого копирования / перемещения файлов и папок сразу, но помните, что использование встроенного метода имеет некоторые преимущества ( т.е. предварительное перечисление) вместо того, чтобы делать это вслепую, как это делали в предыдущих версиях Windows. Зная состояние файлов и папок (например, имена файлов / каталогов, атрибуты, размеры и т. Д.), Windows может предоставить вам варианты обработки конфликтов и скрытых / системных файлов. Если он сначала не создает полный список файлов и папок, он не может спросить вас о слиянии или перезаписи / переименовании объектов. (Технически это возможно, но, сначала создав список, он делает процесс более быстрым и простым в управлении, особенно если вы нажмете всегда / делать для всех box.) Как некоторые уже говорили здесь, даже сторонние инструменты обычно создают список.
Если вы копируете / перемещаете папки с помощью командной строки, процесс продолжается без расчета.
TLDR: используйте что-то вроде OneDrive в качестве канала.
Как бы это ни приводило в бешенство (ведь File Explorer под Windows 10 в 2019 году должен просто работать, будь то локально, через сеть, между внутренними и внешними устройствами и т. Д. — позор Microsoft!), Другая идея — использовать OneDrive ( или другое подобное облачное хранилище), когда через вас проходят небольшие копии и перемещения файлов. Вот рабочий процесс:
- Скопируйте / переместите файлы в OneDrive на исходном компьютере.
- Скопируйте файлы из OneDrive на целевой компьютер.
- При желании удалите соответствующие файлы из OneDriver, когда закончите.
Конечно, в зависимости от ваших требований, возможны небольшие изменения в вышеуказанном рабочем процессе.
Удерживайте Ctrlклавишу, щелкая левой кнопкой мыши, чтобы перетаскивать. Кажется, начать копирование без бесполезной фазы предварительного расчета.
Мы регулярно копируем файлы с одного диска на другой или из папки в папку. Расчетное время копирования файлов зависит от размера файла, диска и возможностей вашего ПК. Есть даже некоторые сторонние программы, которые упрощают копирование файлов и оптимизируют процесс. Но, тем не менее, производительность вашего ПК в зависимости от конфигурации определяет скорость. Некоторые пользователи жалуются, что Windows 11/10 перестает копировать файлы или видят, что их передача файлов застревает на полпути. В этом руководстве у нас есть несколько решений, которые действительно могут помочь вам решить проблемы, с которыми вы сталкиваетесь при копировании файлов на ПК с Windows 11/10.
Когда вы видите, что файлы перестают копироваться, зависают на полпути или не видите прогресса в процессе копирования, это может быть вызвано многими причинами. Размер файлов, которые вы копируете, может быть большим, файлы могут быть повреждены, диск, который вы копируете, может быть поврежден, любая программа, установленная на вашем ПК, может вызывать задержку, мешающую процессу копирования, или это может быть вредоносное ПО. атака и т. д. Нам необходимо устранить все возможные причины проблемы и скопировать файлы без ошибок и задержек.
Windows 11/10 перестает копировать файлы
Если копирование файлов застревает на полпути или останавливается в Windows 11/10, вы можете использовать следующие методы, чтобы решить проблему.
- Проверьте размер файла
- Просканируйте файлы антивирусом
- Проверьте хранилище
- Обновить драйверы
- Оптимизируйте свой жесткий диск
- Отключить удаленное дифференциальное сжатие
- Отключить индексацию ваших дисков
- Отформатируйте целевой диск в NTFS
- Выключить антивирус
- Устранение неполадок в чистой загрузке
Давайте углубимся в детали каждого метода и исправим проблему.
Передача файлов зависает на полпути в Windows 11/10
1]Проверьте размер файла
Если файлы, которые вы пытаетесь скопировать, большие, а конфигурация вашего ПК не такая большая, для завершения копирования файлов потребуется некоторое время. Если вы пытаетесь скопировать файлы на тот же диск, это займет меньше времени по сравнению с другими дисками. Вам нужно дать время, если размер файла большой. Если размер файла небольшой, но при копировании возникают проблемы, перезагрузите компьютер и повторите попытку. Если проблема еще не устранена, следуйте приведенным ниже методам.
2]Сканировать файлы антивирусом
Есть вероятность, что ваши файлы могут быть затронуты вредоносными программами, которые затрудняют процесс копирования. Вы должны убедиться, что это не вредоносное ПО, просканировав файлы, а также весь диск с помощью бесплатной антивирусной программы. Если проблема связана с вредоносным ПО, она будет устранена, и вы сможете копировать файлы. Если файлы заражены, антивирус помещает их в карантин или удаляет по вашему выбору, что делает эти файлы недоступными для вас.
Читайте: Бесплатные автономные антивирусные сканеры по запросу для Windows
3]Проверьте хранилище
Когда вы копируете файлы, убедитесь, что место назначения занимает больше места, чем требуется. Если на диске меньше места для хранения, чем файлы для копирования, вы увидите ошибку. Если на диске столько же или немного больше места, чем файлы, вы можете столкнуться с этой проблемой. Удалите все ненужные файлы, занимающие больше места, и повторите попытку копирования файлов.
4]Обновить драйверы
Вы должны убедиться, что драйверы на вашем ПК с Windows обновлены, не повреждены и не находятся в плохом состоянии. Они определяют производительность различных компонентов вашего ПК. Как правило, драйверы в Windows обновляются до обычных обновлений Windows. Проверьте наличие обновлений Windows и установите их. Вы также можете использовать функцию «Необязательные обновления», предоставляемую Windows, для установки обновлений драйверов устройств. Нажмите Win + I, чтобы открыть приложение «Настройки», перейдите к Центру обновления Windows, а затем к «Дополнительным параметрам», чтобы использовать эту функцию.
Читайте: Где скачать драйверы для Windows 11/10
5]Оптимизируйте свой жесткий диск
Если есть какие-либо проблемы с фрагментами копируемого файла, вы можете увидеть эту проблему. Вам нужно запустить дефрагментацию на обоих дисках и оптимизировать их для повышения производительности.
Чтобы оптимизировать ваши жесткие диски,
- Нажмите кнопку «Пуск» и найдите «Дефрагментация диска».
- Вы увидите программу «Дефрагментация и оптимизация дисков». Открой это
- Выберите диски, которые участвуют в процессе копирования, и нажмите «Оптимизировать».
6]Отключить удаленное дифференциальное сжатие
RDC или удаленное дифференциальное сжатие синхронизируют данные с удаленным источником по сети. Иногда это может даже вызвать задержки в процессе копирования даже на дисках без сети. Нам нужно устранить эту причину, отключив удаленное дифференциальное сжатие в нашей Windows.
Чтобы отключить удаленное дифференциальное сжатие,
- Щелкните меню «Пуск» и введите «Включить или отключить функции Windows». Откройте результат.
- Найдите поддержку API удаленного дифференциального сжатия и снимите флажок рядом с ним.
- Нажмите OK, чтобы сохранить изменения.
Посмотрите, устранены ли проблемы при копировании файлов.
7]Отключить индексирование ваших дисков
Иногда процесс индексации файлов на диске также может вызывать проблемы с медленным копированием файлов или зависанием на полпути. Хотя индексирование позволяет ПК работать лучше, создавая данные дисков в кеше, это может вызвать задержку в процессе копирования. Вам нужно отключить индексирование и посмотреть, решит ли это проблему.
Чтобы отключить индексирование в Windows,
- Нажмите Win + R, чтобы открыть окно «Выполнить». Введите services.msc и нажмите Enter.
- Он открывает окно Службы. Найдите в списке службу поиска Windows и щелкните ее правой кнопкой мыши. Теперь выберите «Стоп», чтобы отключить индексирование.
8]Отформатируйте целевой диск в NTFS.
Есть вероятность, что копирование файлов происходит медленно или зависает на полпути из-за заводского формата жестких дисков. Вам необходимо отформатировать целевой диск в формате NTFS вручную, чтобы решить эту проблему.
Чтобы отформатировать целевой диск в NTFS,
- Щелкните правой кнопкой мыши диск, на который вы копируете файлы, и выберите «Формат» в контекстном меню. Перед этим убедитесь, что данные на диске скопированы в другое место.
- В раскрывающемся меню «Файловая система». выберите NTFS, а также снимите флажок «Быстрое форматирование». Затем нажмите «Пуск», чтобы отформатировать диск в формате NTFS.
9]Отключите антивирус
Антивирус на нашем ПК мешает многим процессам, пока мы используем наш ПК. Это хорошо, пока не защищает наш ПК и не наносит никакого вреда производительности. Есть вероятность, что ваш антивирус может мешать процессу копирования и задерживать его. Откройте антивирусную программу, отключите ее на некоторое время и снова скопируйте файлы. Если причиной задержки является антивирус, то процесс копирования пройдет нормально без каких-либо задержек.
10]Устранение неполадок при чистой загрузке
В состоянии «Чистая загрузка» работают только основные компоненты Windows, отключая все сторонние программы. Вы можете узнать, какая программа вызывает задержку копирования файлов и их удаления, выполнив чистую загрузку. Для этого вам нужно много раз перезагрузить компьютер, чтобы узнать программы, включая или отключая их при каждом перезапуске.
Это различные способы, которыми вы можете исправить, когда есть задержка в копировании файлов или когда копирование файлов зависает на полпути в течение нескольких часов.
Связанное чтение: передача файлов в общую папку останавливается случайным образом.
Почему мой компьютер перестает копировать файлы?
Когда ваш компьютер перестает копировать файлы, возможно, сторонняя программа или антивирус мешают процессу, размер файла может быть слишком большим для быстрого копирования, на целевом диске недостаточно места для хранения, файлы могут быть заражены вредоносным ПО и т. д. .
Почему мой компьютер зависает при передаче файлов?
Когда размер файла слишком велик для копирования, которое требует огромных ресурсов вашего ПК, вы можете увидеть, как ваш компьютер зависает. Кроме того, могут быть и другие причины, такие как высокая загрузка диска или процессора другими программами, поврежденные службы, фрагментация диска и т. д.
Содержание
- Решено: Windows 10 не может перемещать файлы
- Не можете переместить файлы в Windows 10? Вот как это исправить
- 1: убедитесь, что у вас есть разрешение администратора
- 2: Запустите проверку системных файлов
- 3: Запустите DISM
- 4. Сканирование на наличие вредоносных программ.
- 5: перезапустите проводник Windows
- 6: Проверьте жесткий диск на наличие ошибок
- 7. Резервное копирование данных, форматирование жесткого диска и переустановка Windows 10
- Устранение неполадок при медленном копировании файлов в Windows
- Определение причины проблемы
- Устранение неполадок на стороне клиента
- Папка общего обмена — это общая папка DFS
- Проверка рефералов DFS
- Папка общего обмена не является общей папкой DFS
- Медленная производительность возникает только при копировании папки или нескольких файлов
- Медленная производительность возникает при копировании одного файла, папки или нескольких файлов.
- Устранение неполадок на стороне сервера
- Проводник Windows останавливается при копировании файлов? Исправь это как профессионал
- Проводник Windows зависает при копировании файлов
- 1. Запустите сканирование системных файлов
- 2. Очистите загрузочные окна
- 3. Удалите программное обеспечение EgisTec.
- 4. Восстановите Windows 10 к более ранней дате
- Зависает перемещение файлов на 99 в виндовс 10
- Исправлена медленная скорость копирования файлов в Windows 10
- Низкая скорость копирования файлов в Windows 10
Решено: Windows 10 не может перемещать файлы
Вот почему мы перечислили некоторые шаги, которые должны помочь вам решить эту проблему или, по крайней мере, понять, что происходит с вашим ПК с Windows 10.
Не можете переместить файлы в Windows 10? Вот как это исправить
1: убедитесь, что у вас есть разрешение администратора
С самого начала нам нужно подтвердить, что у вас есть права администратора для перемещения файлов. Конечно, это долгий путь, но при достаточной обработке администратор может ограничить ваш доступ к точке, в которой вы не можете перемещать файлы. Однако это, очевидно, редко, особенно потому, что большинство пользователей сами являются администраторами затронутых компьютеров.
В любом случае, проверьте это, и если ошибка повторяется, перейдите к следующему шагу в списке.
2: Запустите проверку системных файлов
Поскольку мы, вероятно, рассматриваем критическую системную ошибку, есть вероятность, что ваш жесткий диск рушится на вас или связанные системные файлы повреждены. Для последнего нам нужно запустить утилиту проверки системных файлов, обычно известную как SFC. Чтобы запустить этот инструмент, вам нужно получить доступ к командной строке. Следует проверить целостность системных файлов и, надеюсь, устранить повреждения.
Вот как запустить SFC в Windows 10:
3: Запустите DISM
Если SFC недостаточно, должны помочь DISM или служба обслуживания образов развертывания. Этот инструмент является более продвинутым и работает лучше всего, когда он запускается сразу после утилиты SFC. Следует определить возможные ошибки в образе системы и использовать функцию Центра обновления Windows для замены поврежденных или неполных файлов.
После запуска SFC не закрывайте командную строку. Просто следуйте инструкциям ниже:
4. Сканирование на наличие вредоносных программ.
Наличие и последствия вредоносного программного обеспечения хорошо документированы. Вирусы имеют целую палитру негативных воздействий на систему. И один из них, весьма неприятный, вероятно, мог вызвать эту проблему, когда вы не можете перемещать файлы. Это не частый случай, поэтому не позволяйте этому беспокоить вас. Но, просто для безопасности и в качестве меры предосторожности, мы рекомендуем сканировать вашу систему.
Глубокое, тщательное сканирование – лучший способ приблизиться к этому. Теперь вы сами можете использовать любой сторонний инструмент для защиты от вредоносных программ, но мы покажем, как выполнить глубокое автономное сканирование с помощью Защитника Windows.
Вот как запустить автономное сканирование в Windows 10 с помощью Защитника Windows:
5: перезапустите проводник Windows
Это также может помочь. Проводник Windows действительно является системным процессом, но это процесс, и поэтому он подвержен некоторым ошибкам. Вы не можете переустановить его, очевидно, но то, что вы можете сделать, это сбросить его.Это можно сделать из диспетчера задач.
Здесь показано, как перезапустить Windows Explorer:
6: Проверьте жесткий диск на наличие ошибок
Вот тут-то и начинается настоящая проблема. Мы хотели бы избежать сбоя жесткого диска любым необходимым способом. К сожалению, критический сбой жесткого диска является распространенной причиной того, что все системные операции чтения-записи либо медленны, либо полностью заблокированы. Это явные признаки жесткого диска, медленно, но неуклонно снижающегося. Вы можете использовать различные сторонние инструменты, чтобы проверить, работает ли жесткий диск или его сектора повреждены. Но лучший инструмент для каждого пользователя Windows 10 – это утилита Chkdsk.
Вот как запустить его в Windows 10:
Если ваш жесткий диск показывает хорошие признаки, мы рекомендуем попробовать последний шаг ниже. Если, напротив, признаки отклонения очевидны, мы предлагаем связаться с кем-то, кто может сохранить ваши данные. В конце концов, остается только заменить жесткий диск.
7. Резервное копирование данных, форматирование жесткого диска и переустановка Windows 10
В конце концов, есть одна вещь, которую вы можете попробовать, если вы все еще не можете переместить файлы в Windows 10. Это, конечно, чистая переустановка. Просто на этот раз нам нужно полностью отформатировать жесткий диск и попробовать переустановить систему на полностью чистый жесткий диск.
Вот что вам нужно сделать и как это сделать:
Это оно. Мы надеемся, что это было информативным и полезным, прежде всего. Если вы хотите поделиться некоторыми альтернативными решениями, которые сработали для вас, и мы забыли принять участие, будьте добры сделать это. Раздел комментариев чуть ниже.
Источник
Устранение неполадок при медленном копировании файлов в Windows
Эта статья помогает администраторам диагностировать и устранять проблему медленного копирования файлов в организации.
Применяется к: Windows 10 — все выпуски, Windows Server 2012 R2
Исходный номер КБ: 10118
Определение причины проблемы
Медленное копирование файлов может быть вызвано вопросами хранения, проблем с клиентом и сервером.
На файловом сервере, на котором размещена общая папка, скопируйте файл на локальный жесткий диск. Если скорость копирования файлов необычно низкая (намного медленнее средней скорости), попробуйте обновить драйвер для хранилища. Если проблема все еще возникает, обратитесь к производителю драйверов для дальнейшего устранения неполадок.
Если скорость нормальная, используйте другой клиентский компьютер для копирования файлов из общей папки или в нее.
Устранение неполадок на стороне клиента
Проверим тип общей папки. Для этого откройте свойства общей папки. Для общей папки Распределенная файловая система (DFS) отображается вкладка DFS.
Папка общего обмена — это общая папка DFS
Давайте определяем, вызвана ли проблема путем DFS. Попробуйте использовать путь UNC вместо пути DFS для открытия общей папки. Затем можно проверить, не возникает ли проблема по-прежнему. Этот шаг поможет определить, вызвана ли проблема путем DFS. Определение пути UNC общей папки DFS:
Если при использовании пути UNC это происходит медленно, при копировании одного файла, папки или нескольких файлов см. медленную производительность.
Если проблема не возникает при использовании пути UNC, выполните следующие действия для проверки рефералов DFS.
Проверка рефералов DFS
Если проблема еще не устранена, см. в выпуске устранение неполадок на стороне сервера.
Папка общего обмена не является общей папкой DFS
Проверьте, когда возникает проблема медленного копирования файлов.
Медленная производительность возникает только при копировании папки или нескольких файлов
Если сравнить время копирования для папки, которая содержит несколько файлов, с временем копирования для файла одного размера, копирование папки всегда потребует больше времени. Это ожидаемое поведение. Чем больше файлов в папке, тем медленнее процесс копирования файлов.
Медленная производительность возникает при копировании одного файла, папки или нескольких файлов.
Чтобы устранить эту проблему, выполните следующие действия на клиентской компьютере с проблемой:
Удаление сетевого поставщика третьей части с клиентского компьютера. Параметры по умолчанию являются следующими. (Любой другой поставщик может рассматриваться как третья сторона.)
Удалите дополнительные значения из следующих ключей реестра. Для этого откройте редактор реестра. Расположенные ниже клавиши. Каждый ключ содержит значение «Заказ поставщика». HKEY_LOCAL_MACHINESYSTEMCurrentControlSetControlNetworkProviderHwOrder HKEY_LOCAL_MACHINESYSTEMCurrentControlSetControlNetworkProviderOrder
Убедитесь, что каждое значение заказа поставщика имеет только три значения: RDPNP «,» LanmanWorkstation «» и webclient «.»
Сравните параметры Кадров Jumbo и Large Send offload с настройками на рабочих компьютерах. и соответствующим образом отрегулировать параметры Кадров Jumbo и Больших отгрузок. (Если он отключен, включи его, а затем проверьте, помогает ли это)
Убедитесь, что работает служба рабочих станций.
Убедитесь, что клиент для microsoft networking выбран в свойствах сетевого подключения.
Устранение неполадок на стороне сервера
Установите hotfixes для файловой сервер, на котором размещена общая папка.
Для Windows Server 2008 или Windows 7 установите все хотфиксы, описанные в KB 2473205.
Для Windows Server 2012 или Windows 8 установите все hotfixes, описанные в KB 2899011.
Если проблема не устранена, выполните следующие действия, чтобы устранить проблему:
Определение сервера реферала DFS, к которому подключаются клиенты:
Источник
Проводник Windows останавливается при копировании файлов? Исправь это как профессионал
Что делать, если проводник Windows перестал работать при копировании файлов? Чтобы решить эту проблему, вы можете запустить утилиту сканирования системных файлов. Это должно устранить возможное повреждение системы. Если это не помогает, попробуйте запустить Windows в последовательности чистой загрузки. Кроме того, вы можете удалить стороннее программное обеспечение, вызывающее сбои, например EgisTec.
Узнайте об этих шагах подробно ниже.
Проводник Windows зависает при копировании файлов
1. Запустите сканирование системных файлов
Повреждение системных файлов может быть одним из факторов сообщения об ошибке «Проводник Windows перестал работать». Таким образом, возможно, стоит запустить сканирование системных файлов с помощью утилиты проверки системных файлов. Следуйте приведенным ниже инструкциям, чтобы запустить сканирование SFC.
2. Очистите загрузочные окна
File Explorer может остановить копирование файлов при наличии конфликтующих сторонних программ и служб. Таким образом, чистая загрузка Windows может разрешить ошибку «Проводник Windows перестал работать» при копировании файлов. Чистая загрузка удалит все сторонние загрузочные программы и службы. Так пользователи могут настроить чистую загрузку в Windows.
3. Удалите программное обеспечение EgisTec.
Пользователи подтвердили, что Windows Explorer перестает работать с установленным программным обеспечением EgisTec. Эти пользователи устранили проблему, удалив программы EgisTec, такие как MyWinLocker.
Итак, проверьте, установлено ли у вас программное обеспечение EgisTech, которое поставляется с некоторыми ноутбуками Acer. Пользователи могут удалить MyWinLocker и другое программное обеспечение следующим образом.
4. Восстановите Windows 10 к более ранней дате
Утилита восстановления системы может исправить файловый обозреватель, если она остановила копирование файлов менее чем на месяц. Пользователи могут использовать восстановление системы, чтобы откатить Windows до того времени, когда она скопировала файлы.
Восстановление системы удалит все недавно установленные программы, которые не предшествуют выбранной точке восстановления, которые могут быть причиной сообщения об ошибке. Вот как пользователи могут откатить Windows.
Вот некоторые из решений, которые могут исправить ошибку копирования файла «Проводник Windows перестал работать». В дополнение к этим исправлениям сброс Windows может также решить проблему.
Источник
Зависает перемещение файлов на 99 в виндовс 10
Сообщения: 110
Благодарности: 1
——-
Тому, кто избавит меня от мании величия, я подарю Испанию.
Сообщения: 8627
Благодарности: 2126
Обратите внимание на скорость копирования, которую показывает TotalCmd: она на первом участке во много раз превышает скорость, с которой флэшка может записывать инофрмацию. Это заполняется кэш Windows. А на последнем проценте кэш уже заполнен, и из него неторопливо выливается на флэшку ещё не сброшенное туда содержимое.
Можете указать в настройках TotalCmd, что такая-то буква диска – это флэшка. Думаю что тогда вы увидите заметно более медленную скорость, показываемую индикатором TotalCmd – но зато копирование будет завершаться без раздражающего зрительного зависания на последнем проценте. Суммарное время заполнения флэшки при этом не изменится.
Сообщения: 110
Благодарности: 1
——-
Тому, кто избавит меня от мании величия, я подарю Испанию.
Сообщения: 8627
Благодарности: 2126
Копировалось скорее всего ровно столько же. С момента начала копирования и до завершения сброса остатков кэша на флэшку. Просто из-за малого кэша индикатор на начальном этапе ползёт медленнее: кэш уже заполнен частью информации, и заполнение новыми порциями идёт только после сброса его части на флэшку; т.е. скорость перемещения индикатора определяется не скоростью заполнения кэша, а именно физической скоростью записи на флэшку.
использовать «очередь» (f5 копировать и вместро enter нажать f2, тогда можно задать ограничение скорости копирования) »
Я когда копирую блок больших файлов (например, фильмов) на флэшку – использую именно очередь: TotalCmd при этом освобождается для других действий, в т.ч. для постановки в очередь копирования на ту же флэшку файлов из других каталогов (имея в виду, что при открытии окна флэшки во время копирования возникают заметные тормоза; это нормальное явление: флэшка в основном занята записью).
Но задавать ограничение скорости копирования смысла нет: этим вы может и повысите зрительный комфорт, но скорее всего увеличите суммарное время копирования.
Источник
Исправлена медленная скорость копирования файлов в Windows 10
Мы копируем и перемещаем множество файлов на нашем компьютере. И большая часть копирования происходит на и с внешних устройств. Если из-за некоторых проблем вы столкнетесь с медленной скоростью копирования или перемещения, то этот пост может помочь вам увеличить скорость копирования на вашем ПК. Ну, это распространенная проблема, некоторые решения для этого доступны. В этом посте мы попытались решить эту проблему, предложив рекомендации по увеличению скорости вставки копий в Windows 10/8/7. Вы можете увидеть, что работает лучше для вас.
Низкая скорость копирования файлов в Windows 10
Современные компьютеры имеют множество портов USB. Итак, если ваш USB-накопитель поддерживает USB 3.0/3.1, обязательно подключите его к порту USB 3.0/3.1. Порт USB 3 обычно синий, или вы можете обратиться к документации вашего компьютера, чтобы найти его. Переключение портов значительно повысит скорость копирования, и это должно быть первым, что вы должны попробовать, пытаясь ускорить весь процесс копирования или перемещения.
2] Обновление драйверов USB
Низкая скорость копирования также может быть побочным эффектом неисправных драйверов. Поскольку доступно большое количество устройств и соответствующих драйверов, найти неправильные драйверы не так сложно. Таким образом, вы можете легко обновить драйверы, посетив веб-сайт производителя вашего компьютера. Драйверы можно найти в разделе поддержки, убедитесь, что вы загружаете и устанавливаете последние версии драйверов USB. Это также решит некоторые другие незначительные проблемы, с которыми вы можете столкнуться при использовании USB-накопителей на вашем компьютере.
3] Исправляйте ошибки на жестком диске
Это может быть хорошей идеей, чтобы проверить ваш жесткий диск или внешний диск на наличие ошибок, выполнив следующие действия:
Перейдите на вкладку Инструменты и нажмите кнопку Проверить в разделе Проверка ошибок.
Это просканирует ваш диск на наличие ошибок, а также предоставит вам возможность их исправить. Продолжайте, исправьте все эти ошибки и проверьте, улучшилась ли скорость копирования или нет. Опять же, следуя этому решению, вы также исправите множество других мелких проблем с вашим диском.
Ну, это решение, как известно, работает для некоторых. Переформатируйте ваш внешний диск в формате NTFS вместо FAT32. Чтобы отформатировать диск в NTFS, выполните следующие действия:
Выберите NTFS в качестве формата файла и отключите Быстрое форматирование.
Это обеспечит чистоту вашего диска и отсутствие ошибок.
5] Отключите автонастройку Windows
Говорят, что функция автонастройки окна повышает производительность программ, которые получают данные TCP по сети, путем динамической настройки размера приемного буфера в соответствии с пропускной способностью и задержкой канала. Таким образом, если вы копируете некоторые данные по сети, функция автонастройки играет здесь свою роль. А в некоторых случаях полное отключение функции автонастройки Windows приводит к более высокой скорости копирования по сети.
Если отключение автоматической настройки не помогло, убедитесь, что вы вернули его в обычный режим.
6] Изменить политику удаления USB
Подключите USB или внешний жесткий диск к компьютеру с Windows. Откройте папку «Этот компьютер», щелкните правой кнопкой мыши устройство и выберите «Свойства». Далее выберите вкладку «Оборудование». Здесь выберите носитель, который вы хотите сделать быстрее, а затем нажмите кнопку «Свойства».
Windows по умолчанию отключает кэширование записи на USB-накопителе, чтобы вы могли отключить его в любое время. Вы можете включить кэширование записи, чтобы повысить производительность устройства. Но вы должны убедиться, что вы всегда используете опцию Безопасное извлечение устройства из панели задач. Если у вас включено кэширование записи и вы не удалили устройство безопасно, это может привести к повреждению данных. Читайте здесь о том, как изменить Политику удаления внешнего USB-накопителя.
Дайте нам знать, если у вас есть другие идеи.
Источник
There are two phases in the calculation of remaining time of Windows Vista/7’s file-operation dialog. There is an initial phase in which the files and folders to be copied or moved are enumerated, and a second phase in which the remaining time is estimated. The first phase does indeed happen before any file operations are actually performed, but the second one happens while the files are being copied/moved and constantly updated as it progresses (thus the remaining time may go up or down).
If your issue is with the second part, then there is no need to worry. The Time remaining line will be updated once it has finished calculating, but the files are already being moved/copied. (In fact, it must copy or move some files so that it can gauge the average read/write speed for use in the estimate calculation; merely knowing the number of files/folders is not sufficient).
If your problem is with the first part, then as others have mentioned, you could use a third-party tool to just copy/move files and folders right away, but be aware that there are some advantages to using the built-in method (ie, pre-enumeration) instead of doing it blindly like how it was done in previous versions of Windows. By knowing the status of the files and folders (eg file/dir-names, attributes, sizes, etc.), Windows is able to provide you with options for handling conflicts and hidden/system files. If it does not first make a complete list of files and folders, it cannot ask you about merging or overwriting/renaming objects. (Technically, it can, but by building a list first, it makes the process faster and easier to manage, especially if you click the always/do for all box.) Like some have said here, even third-party tools usually build a list.