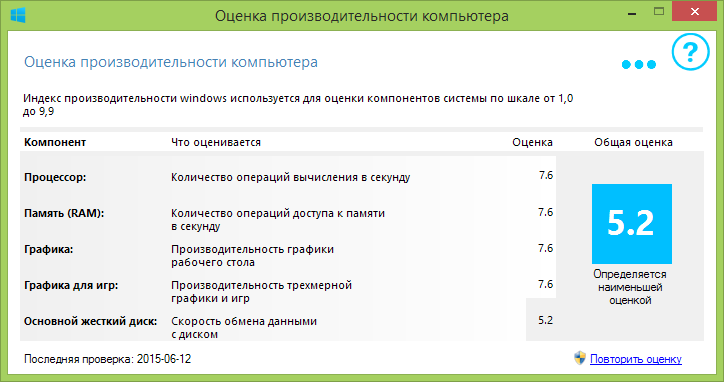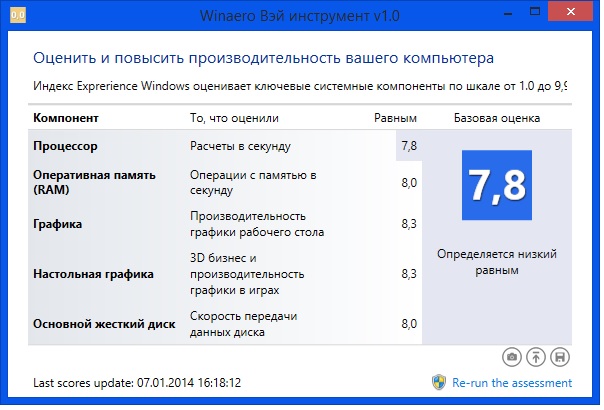Однако, некоторые нюансы все-таки следует учесть, а заодно и прояснить вещи, связанные с тем, как в Windows 10 работают SSD диски, о них и поговорим. В последнем разделе статьи также присутствует информация более общего характера (но полезная), имеющая отношение к работе твердотельных накопителей на аппаратном уровне и применимая и к другим версиям ОС.
Сразу после выхода Windows 10, в Интернете появилось множество инструкций по оптимизации SSD, подавляющее большинство из которых представляют собой копии руководств к предыдущим версиям ОС, без учета (и, по всей видимости, попыток разобраться в них) появившихся изменений: например, продолжают писать, что нужно запустить WinSAT для того, чтобы система определила SSD или отключить автоматическую дефрагментацию (оптимизацию) по умолчанию включенную для таких накопителей в Windows 10.
Настройки Windows 10 для SSD накопителей по умолчанию
Windows 10 по умолчанию настроена на максимальную производительность для твердотельных дисков (с точки зрения Microsoft, которая близка точке зрения производителей SSD), при этом она определяет их автоматически (без запуска WinSAT) и применяет соответствующие настройки, каким-либо образом инициировать это не требуется.
А теперь по пунктам о том, как именно Windows 10 оптимизирует работу SSD при их обнаружении.
- Отключает дефрагментацию (об этом будет далее).
- Отключает функцию ReadyBoot.
- Использует Superfetch/Prefetch — функция, которая изменилась со времен Windows 7 и не требует отключения для SSD в Windows 10.
- Оптимизирует питание твердотельного накопителя.
- Функция TRIM по умолчанию включена для SSD.
Что осталось неизменным в настройках по умолчанию и вызывает разногласия в части необходимости настройки при работе с SSD: индексирование файлов, защита системы (точки восстановления и история файлов), кэширование записей для SSD и очистка буфера кэша записей, об этом — после интересной информации об автоматической дефрагментации.
Дефрагментация и оптимизация SSD в Windows 10
Многие заметили, что по умолчанию автоматическая оптимизация (в предыдущих версиях ОС — дефрагментация) включена для SSD в Windows 10 и кто-то кинулся отключать ее, кто-то изучать происходящее при процессе.
В общих чертах — Windows 10 не выполняет дефрагментацию SSD, а оптимизирует его, выполняя очистку блоков посредством TRIM (или, вернее, Retrim), что не вредно, а даже полезно для твердотельных накопителей. На всякий случай, проверьте, определила ли Windows 10 ваш диск как SSD и включила ли TRIM.
Некоторые написали объемные статьи на тему того, как работает оптимизация SSD в Windows 10. Процитирую часть такой статьи (только самые важные для понимания части) от Скотта Хансельмана (Scott Hanselman):
Я покопался поглубже и поговорил с командой разработчиков, работающих над реализацией накопителей в Windows, и этот пост написан в полном соответствии с тем, что они ответили на вопрос.
Оптимизация накопителей (в Windows 10) производит дефрагментацию SSD раз в месяц, если включено теневое копирование тома (защита системы). Это связано с влиянием фрагментации SSD на производительность. Здесь имеет место неправильное представление о том, что фрагментация не является проблемой для SSD — если SSD будет сильно фрагментирован, вы можете достичь максимальной фрагментации, когда метаданные не смогут представлять больше фрагментов файлов, что приведет к ошибкам при попытках записи или увеличения размера файла. Кроме этого, большее количество фрагментов файлов означает необходимость обработать большее количество метаданных для чтения/записи файла, что приводит к потерям производительности.
Что касается Retrim, эта команда выполняется по расписанию и необходима в связи с тем, каким образом выполняется команда TRIM в файловых системах. Выполнение команды происходит асинхронно в файловой системе. Когда файл удаляется или место освобождается другим образом, файловая система ставит запрос на TRIM в очередь. В связи с ограничениями на пиковую нагрузку, эта очередь может достигнуть максимального количества запросов TRIM, в результате чего последующие будут проигнорированы. В дальнейшем, оптимизация накопителей Windows автоматически выполняет Retrim для очистки блоков.
Подводя итог:
- Дефрагментация выполняется только если включена защита системы (точки восстановления, история файлов использующие VSS).
- Оптимизация дисков используется для того, чтобы пометить неиспользуемые блоки на SSD, которые не были помечены при работе TRIM.
- Дефрагментация для SSD может быть нужна и при необходимости автоматически применяется. При этом (это уже из другого источника) для твердотельных накопителей используется иной алгоритм дефрагментации по сравнению с HDD.
Тем не менее, если вы хотите, можно отключить дефрагментацию SSD в Windows 10.
Какие функции отключить для SSD и нужно ли это
Любой, кто задавался вопросом настройки SSD для Windows, встречал советы, связанные с отключением SuperFetch и Prefetch, отключением файла подкачки или его переносом на другой диск, отключением защиты системы, гибернации и индексирования содержимого диска, переносом папок, временных файлов и прочего на другие диски, отключением кэширования записи на диск.
Часть этих советов пришли еще из Windows XP и 7 и не применимы к Windows 10 и Windows 8 и к новым SSD (отключение SuperFetch, кэширования записи). Большая же часть этих советов действительно способна уменьшить количество данных, записываемых на диск (а у SSD имеется ограничение по общему количеству записанных данных за весь срок службы), что в теории приводит к продлению срока его службы. Но: путем потери производительности, удобств при работе с системой, а в некоторых случаях и к сбоям.
Здесь отмечу, что несмотря на то, что срок службы SSD считается меньшим, чем у HDD, с большой вероятностью купленный сегодня твердотельный накопитель средней цены при обычном использовании (игры, работа, интернет) в современной ОС и при наличии резервной емкости (для отсутствия потери производительности и продления срока службы стоит держать 10-15 процентов места на SSD свободными и это один из советов, который является актуальным и верным) прослужит дольше, чем вам требуется (т.е. будет заменен в итоге на более современный и емкий). На скриншоте ниже — мой SSD, срок использования год. Обратите внимание на графу «Всего записано», гарантия 300 Tb.
А теперь по пунктам о различных способах оптимизации работы SSD в Windows 10 и целесообразности их использования. Отмечу еще раз: эти настройки могут лишь незначительно увеличить срок службы, но не улучшат производительность.
Примечание: такой способ оптимизации, как установка программ на HDD при наличии SSD я рассматривать не стану, так как тогда не ясно, зачем вообще приобретался твердотельный накопитель — не для быстрого ли запуска и работы этих программ?
Отключение файла подкачки
Самый частый совет — отключить файл подкачки (виртуальную память) Windows или перенести его на другой диск. Второй вариант послужит причиной падения производительности, так как вместо быстрого SSD и оперативной памяти будет использоваться медленный HDD.
Первый вариант (отключение файла подкачки) — очень спорный. Действительно, компьютеры с 8 и более Гб оперативной памяти во многих задачах могут работать с отключенным файлом подкачки (но некоторые программы могут не запуститься или обнаруживать сбои при работе, например, из продуктов Adobe), тем самым сохраняется резерв твердотельного накопителя (происходит меньше операций записи).
Одновременно с этим, нужно учитывать, что в Windows файл подкачки используется именно таким образом, чтобы обращаться к нему как можно меньше, в зависимости от размера доступной оперативной памяти. По официальной информации Microsoft соотношение чтения к записи для файла подкачки при обычном использовании составляет 40:1, т.е. значительного количества операций записи не происходит.
Тут же стоит добавить, что производители SSD, такие как Intel, Samsung рекомендуют оставлять файл подкачки включенным. И еще одно примечание: некоторые тесты (двухлетней давности, правда) показывают, что отключение файла подкачки для непроизводительных дешевых SSD может приводить к повышению их производительности. См. Как отключить файл подкачки Windows, если вдруг все-таки решите попробовать.
Отключение гибернации
Следующая возможная настройка — отключение гибернации, которая также используется для функции быстрого запуска Windows 10. Файл hiberfil.sys, записываемый на диск при выключении (или переводе в режим гибернации) компьютера или ноутбука и используемый для последующего быстрого запуска занимает несколько гигабайт на накопителе (примерно равный занятому объему оперативной памяти на компьютере).
Для ноутбуков отключение гибернации, особенно если она используется (например, автоматически включается через некоторое время после закрытия крышки ноутбука) может быть нецелесообразным и привести к неудобствам (необходимость выключать и включать ноутбук) и снижению времени автономной работы (быстрый запуск и гибернация позволяют сэкономить заряд по сравнению с обычным включением).
Для ПК отключение гибернации может иметь смысл, если требуется сократить объем данных, записываемых на SSD при условии, что функция быстрой загрузки вам не требуется. Есть также способ оставить быструю загрузку, но отключить гибернацию, сократив размер файла hiberfil.sys в два раза. Подробнее об этом: Гибернация Windows 10.
Защита системы
Автоматически создаваемые Windows 10 точки восстановления, а также История файлов при включении соответствующей функции, разумеется, записываются на диск. В случае SSD некоторые рекомендуют отключить защиту системы.
Среди некоторых — Samsung, рекомендующая сделать это и в своей утилите Samsung Magician и в официальном руководстве по работе с SSD. При этом указывается, что резервное копирование может вызывать выполнение большого количества фоновых процессов и снижение производительности, хотя по факту защита системы работает лишь при внесении изменений в систему и во время простоя компьютера.
Intel для своих SSD такого не рекомендует. Так же, как и Microsoft не рекомендует выключать защиту системы. И я бы не стал: значительное число читателей этого сайта могли бы исправить проблемы с компьютером в разы быстрее, если бы у них была включена защита Windows 10.
Подробнее о включении, выключении и проверки состояния защиты системы в статье Точки восстановления Windows 10.
Перенос файлов и папок на другие диски HDD
Еще один из предлагаемых вариантов оптимизации работы SSD — перенос пользовательских папок и файлов, временных файлов и других компонентов на обычный жесткий диск. Как и в предыдущих случаях, это может сократить количество записываемых данных с одновременным снижением производительности (при переносе места хранения временных файлов и кэша) или удобства при использовании (например, при создании миниатюр фотографий из пользовательских папок, перенесенных на HDD).
Однако, при наличии отдельного емкого HDD в системе может иметь смысл хранить действительно объемные медиа-файлы (фильмы, музыка, какие-то ресурсы, архивы), к которым не нужен частый доступ именно на нем, высвобождая тем самым место на SSD и продлевая срок службы.
Superfetch и Prefetch, индексация содержимого дисков, кэширование записей и очистка буфера кэша записей
С этими функциями есть некоторые неясности, разные производители дают разные рекомендации, с которыми, думаю, следует ознакомиться на официальных сайтах.
По информации Microsoft, Superfetch и Prefetch успешно используются и для SSD, сами функции претерпели изменение и работают иначе в Windows 10 (и в Windows 
Про буфер кэша записи в целом рекомендации сводятся к «оставить включенным», а вот по очистке буфера кэша разнится. Даже в рамках одного производителя: в Samsung Magician рекомендуется отключить буфер кэша записи, а на их же официальном сайте по поводу этого сказано, что рекомендуется держать его включенным.
Ну а насчет индексирования содержимого дисков и службы поиска я даже не знаю, что написать. Поиск в Windows — очень эффективная и полезная вещь для работы, однако, даже в Windows 10, где кнопка поиска на виду, им почти никто не пользуется, по привычке выискивая нужные элементы в меню пуск и многоуровневых папках. В контексте же оптимизации SSD отключение индексации содержимого диска не является особенно эффективным — это больше операции чтения, чем записи.
Общие принципы оптимизации работы SSD в Windows
До этого момента речь в основном шла об относительной бесполезности ручных настроек SSD в Windows 10. Однако есть некоторые нюансы, в равной степени применимые ко всем маркам твердотельных накопителей и версиям ОС:
- Для улучшения характеристик и срока службы SSD полезно иметь на нем около 10-15 процентов свободного места. Связано это с особенностями хранения информации на твердотельных накопителях. Все утилиты производителей (Samsung, Intel, OCZ и др.) для настройки SSD имеют опцию выделения этого места «Over Provisioning». При использовании функции, на диске создается скрытый пустой раздел, который как раз и обеспечивает наличие свободного пространства в нужном количестве.
- Убедитесь, что ваш SSD работает в режиме AHCI. В режиме IDE часть функций, влияющих на производительность и срок службы не работают. См. Как включить режим AHCI в Windows 10. Посмотреть текущий режим работы можно в диспетчере устройств.
- Не критично, но: при установке SSD на ПК рекомендуется подключать его к портам SATA 3 6 Гб/сек, не использующих сторонних чипов. На многих материнских платах присутствуют SATA-порты чипсета (Intel или AMD) и дополнительные порты на сторонних контроллерах. Подключать лучше к первым. Информацию о том, какие из портов являются «родными» можно найти в документах к материнской плате, по нумерации (подписи на плате) они являются первыми и обычно отличаются по цвету.
- Иногда заглядывайте на сайт производителя вашего накопителя или используйте фирменную программу для проверки обновления прошивки SSD. В некоторых случаях новые прошивки заметно (в лучшую сторону) сказываются на работе накопителя.
Пожалуй, пока все. Общий итог статьи: ничего делать с твердотельным накопителем в Windows 10 в общем-то не нужно без явной на то необходимости. Если вы только что приобрели SSD, то возможно вам будет интересна и полезна инструкция Как перенести Windows с HDD на SSD. Однако, более уместной в данном случае, на мой взгляд, будет чистая установка системы.
Все пользователи Windows 7 привыкли видеть оценку производительности системы в окне с данными о ней. С выходом Windows 8 эта цифра пропала. Однако функция оценки все равно осталась. Её просто нужно запускать вручную. В этой статье разберём, как определить индекс производительности компьютера на базу ОС Windows 10, а также опишем методы, с помощью которых его можно повысить.
Индекс производительности: что такое и зачем нужен
Он представляет собой конкретную оценку, которая даёт понять насколько быстро работает стационарный компьютер или ноутбук. Специальные средства Windows измеряют взаимодействие каждого компонента системы с программами на ПК и даёт ему оценку. В Windows 10 она может варьироваться в пределах от 1 до 9.9 баллов. В Windows 7 максимальный балл — 7.9.
Отображается также и общий показатель — конечный индекс производительности. Однако это не среднеарифметическое значение, как может показаться на первый взгляд. В качестве общего балла берётся оценка самого медленного элемента компьютера. Обычно самый мощный по производительности компонент — жёсткий диск, а самый слабый — процессор.
В Windows 7 и более ранних версиях этой популярной ОС индекс отображался в специальном разделе с общей информацией о системе. В Windows 10 его там уже нет, но это не значит, что оценку производительности ПК нельзя узнать.
В десятой версии операционной системы, как и в более ранних версиях «Виндовс», не существует компонента с графическим интерфейсом, который мог бы определить индекс продуктивности компьютера. Данный показатель можно посмотреть только с помощью сторонних приложений или, используя командную строчку.
С помощью окна «Командная строка»
Проверить быстродействие ПК можно за счёт встроенных средств Windows: ввести специальный код в «Командной строке». Как её открыть и что именно вводить? Где потом посмотреть отчёт о тесте? Рассмотрим все пошагово в следующей инструкции:
- Откройте меню «Пуск», нажав на кнопку в левом нижнем углу экрана. В строке поиска введите запрос «Командная строка».
Введите запрос «Командная строка» в строке поиска «Пуска» - Щёлкните правой кнопкой мыши по найденному разделу. В появившемся списке опций выберите пункт «Запуск от имени администратора».
Запустите «Командную строку» от имени администратора через контекстное меню - Нажмите на «Да», чтобы разрешить приложению вносить изменения на этом устройстве.
Кликните по кнопке «Да» - Закройте все ресурсоёмкие программы у себя на ПК, чтобы оценка производительности была более объективная.
- В чёрном редакторе «Командной строки» вставьте код winsat formal –restart clean. На клавиатуре нажмите на Enter.
Скопируйте и вставьте команду winsat formal –restart clean - Теперь нужно подождать некоторое время, пока завершится процесс оценки каждого компонента. В редакторе «Командной строки» вы будете видеть информацию о выполнении теста.
Подождите, пока закончится проверка - Когда проверка завершится (в окне опять появится строка C:WINDOWSsystem32> для введения следующего кода), нужно открыть файл Formal.Assessment (Recent).WinSAT.xml с помощью любого браузера. Файл сохраняется всегда на системном диске. Открывайте последовательно следующие папки: Windows — Performance — WinSAT — DataStore.
Откройте файл Formal.Assessment (Recent).WinSAT.xml с помощью «Проводника Windows» на системном диске - Откройте последний файл: щёлкните по нему правой кнопкой мыши, кликните по пункту «Открыть с помощью» и выберите любой обозреватель в списке, установленный у вас на ПК. Можно также открыть с помощью текстового редактора, но в этом случае вам будет неудобно искать информацию в документе.
Откройте файл спомощью любого обозревателя - В начале открывшейся вкладки найдите раздел WinSPR, в котором будут баллы производительности всех компонентов.
Найдите раздел WinSPR в начале документа и посмотрите оценки производительности
Используем утилиту WSAT
Это бесплатная утилита для быстрого определения индекса производительности в графическом интерфейсе Windows 7. Программу не нужно устанавливать — используйте её сразу после загрузки файла с официального ресурса. Что нужно учесть? Результаты будут показаны в соответствии со шкалой Windows 7: от 1 до 7.9 баллов, а не от 1 до 9.99, как в случае с Windows 10. Таким образом, не пугайтесь низких показателей — это всего лишь шкала оценок для Windows 7. Итак, как пользоваться программой WSAT?
- Перейдите на официальный сайт программы для её загрузки. Нажмите на ссылку «Скачать с сервера».
Нажмите на ссылку «Скачать с сервера» - Откройте скачанный архив. В нём будет один файл WSAT.exe — запустите его двойным щелчком мыши.
Откройте файл WSAT.exe - Программа сразу протестирует компьютер и выдаст результаты в небольшом окне.
Ознакомьтесь с результатами проверки - Чтобы повторить тест, кликните по синей ссылке «Повторить оценку», расположенной в правом нижнем углу.
- Чтобы посмотреть дополнительную информацию о системе, нажмите на иконку из трёх точек в правом верхнем углу окна.
Кликните по иконке из трёх точек, чтобы открыть раздел с дополнительными сведениями о компьютере
Запускаем программу Winaero WEI tool
Это бесплатное и удобное приложение для определения индекса производительности компьютера. В отличие от WSAT здесь оценивание идёт по шкале от 1 до 9.9. Программа не требует инсталляции. Просто откройте скачанный файл и пользуйтесь утилитой. Рассмотрим подробнее, где скачать программу и как включить проверку:
- Перейдите на официальную страницу разработчика, чтобы скачать приложение.
- Кликните по ссылке Download Winaero WEI tool.
Кликните по Download Winaero WEI tool - Откройте загруженный архив и откройте первый файл WEI.exe.
Запустите файл WEI.exe - Программа сразу проведёт тест и покажет его результат в окне.
Ознакомьтесь с результатами теста Winaero WEI tool - Чтобы повторить проверку, кликните по Re-run the assessment. Запустится тест системы.
- В самом окне вы можете сделать скриншот результатов. Для этого нажмите на маленькую иконку с фотоаппаратом.
Сделайте скриншот окна с результатами теста - Выберите в «Проводнике Windows» папку, в которой нужно сохранить файл скриншота.
Укажите папку для сохранения скриншота
Используем PowerShell вместо «Командной строки»
Проверить индекс производительности системы можно за счёт ввода специальных команд во встроенном сервисе Windows PowerShell. Его можно назвать клоном «Командной строки», только с расширенным функционалом и более удобным редактором. Различие между ними также в цвете фона: в PowerShell он синий.
- Откройте Windows PowerShell с помощью меню «Пуск», используя строку поиска. При этом запуск должен быть от имени администратора (воспользуйтесь контекстным меню, как и в методе с «Командной строкой»).
Кликните по «Запуск от имени администратора» в контекстном меню - В синем окне системного инструмента введите winsat formal.
Вставьте команду winsat formal - Подождите, пока завершится тест. Это займёт несколько минут.
- Откройте файл Formal.Assessment (Recent).WinSAT.xml в «Проводнике Windows», как было описано в разделе «С помощью окна «Командная строка». Посмотрите на результаты проведённого теста.
- Баллы можно вывести и в самом окне PowerShell. Для этого введите команду Get-CimInstance Win32_WinSAT.
Введите команду Get-CimInstance Win32_WinSAT - Система выведет на экран оценки компонентов через несколько секунд.
Посмотрите результаты проверки производительности в окне Windows PowerShell
Открываем окно со списком игр
Ещё один лёгкий способ определить индекс производительности — с помощью запуска окна со списком игр. Минус этого метода в том, что в этом случае будет виден только общий балл без оценок конкретных компонентов системы. Что нужно сделать:
- Зажмите комбинацию клавиш Win + R, чтобы открыть окно «Выполнить». Его можно открыть также с помощью меню «Пуск». Если его нет в списке недавно открытых программ, воспользуйтесь строкой поиска.
Используйте строку поиска в «Пуске» - В окне вставьте команду shell:games. Нажмите на ОК.
Введите команду shell:games в поле «Открыть» - В открывшемся окне найдите индекс производительности в правом нижнем углу.
Посмотрите индекс производительности в окне «Игры»
Видео: как посмотреть индекс производительности на Windows 10
Показатели в результатах проверки: за что они отвечают
Кроме общей оценки (индекса производительности) в результатах появляется список протестированных параметров и оценка для каждого из них. За что отвечают эти параметры?
- SystemScore — индекс производительности всей системы, общий балл.
- MemoryScore — оценка оперативной памяти.
- CpuScore — скорость работы центрального процессора.
- GraphicsScore — скорость работы видеокарты в интерфейсе Windows.
- GamingScore — обработка игровых сцен.
- DiskScore — скорость обращения к жёсткому диску.
- CPUSubAggScore — добавочная оценка быстродействия ЦП.
- VideoEncodeScore — скорость операций кодирования видео.
- Dx9SubScore — быстродействие DirectX 9.
- Dx10SubScore — быстродействие DirectX 10.
Таблица: баллы показателей производительности и их расшифровка
Что означают цифры в результатах? Какие текущие возможности у компьютера с тем или иным значением производительности?
| Баллы | Расшифровка |
| 1 – 5.0 | Офисные пакеты, работа в сети. Некоторые графические возможности Windows 10 будут недоступны. Возможны проблемы с просмотром видео (горизонтальные полосы во время динамических сцен). |
| 5.1 – 6.0 | Графический интерфейс Windows 10 доступен, однако может замедлить работу или сбоить при запуске в режиме Full HD, а также на нескольких мониторах одновременно. Если общая оценка низкая из-за графических параметров, то компьютер может не справиться с потоковым видео, например, при приёме телевидения высокой чёткости. |
| 6.1 – 8.0 | Windows 10 может работать в полную силу, в том числе в многозадачном режиме и с использованием нескольких мониторов. |
| 8.1 – 9.9 | Мощные компьютеры с высокоскоростным жёстким диском. Могут использоваться для трёхмерных игр, потокового видео высокой чёткости, ресурсоёмких задач. |
Получить максимальную оценку производительности ПК 9.9 очень сложно: для этого нужен современный мощный процессор, большой объём оперативной памяти и графические ускорители. Оптимальными показателями для обычного компьютера с параметрами выше средних являются оценки от 6 до 9.9 баллов. Если у вас индекс производительности ниже, стоит выяснить, какой именно компонент оказался слабым и исправить ситуацию, ускорив его работу.
Ошибка определения индекса производительности: причины и способы решения
Не всегда проверка производительности ПК завершается успешно. Может возникнуть и ошибка. Из-за чего возникают проблемы и что делать в таких ситуациях?
Возможные причины ошибки
Вычисление индекса производительности с помощью «Командной строки» может закончиться ошибкой, если батарея вашего ноутбука не подключена к сети. В этом случае в редакторе появляется соответствующее предупреждение.
Для того чтобы решить проблему, просто подключите зарядное устройство к компьютеру и повторите запуск оценки.
Быстродействие ПК также не может быть оценено, если у вас стоит антивирус «Касперский». Иногда он блокирует запускаемый пользователем тест. В результате появляется ошибка «Не удалось вычислить индекс производительности Windows для этой системы».
Как исправить ситуацию
Что конкретно предпринять, если не получается определить индекс описанными методами? Для начала выключите свой антивирус и повторите попытку, чтобы посмотреть, действительно ли он мешает запуску проверки. Если не удалось решить проблему, сделайте следующее:
- Откройте папку DataStore на системном диске как описано в разделе «С помощью окна «Командная строка». Удалите все файлы в этой папке. У них будет расширение .xml.
- Откройте «Командную строку» через «Пуск» обязательно от имени администратора.
- Поочерёдно выполните в редакторе следующие две команды: сначала sfc /scannow, а после её выполнения secedit /configure /cfg %windir%infdefltbase.inf /db defltbase.sdb /verbose. Это поможет очистить вашу систему.
Введите поочередно две команды - Перезапустите компьютер.
- После этого в «Командной строке» запустите оценку с помощью уже знакомого кода winsat formal. Дождитесь, когда система завершит повторный тест и найдите файл с отчётом в папке DataStore.
Как повысить производительность при низком индексе: несколько способов
Можно ли самому повысить производительность системы? Ответ — да. Рассмотрим несколько способов оптимизации работы ПК.
- Удостоверьтесь, что на вашем ПК установлены все последние системные обновления Windows и обновления для драйверов. Для этого откройте «Центр обновления Windows» и запустите проверку наличия обновлений. Если будут доступны обновления, кликните по «Установить сейчас». После получения апдейта перезагрузите ПК и проверьте производительность снова. Если она не увеличилась, переходите к следующим методам.
Кликните по «Установить сейчас», если система нашла доступные обновления - Отключите автозагрузку некоторых программ в «Диспетчере задач». Откройте его с помощью комбинации Ctrl + Alt + Delete. Во вкладке «Автозагрузка» уберите утилиты, которыми вы не пользуетесь. Это поможет разгрузить центральный процессор и оперативную память.
Отключите автозагрузку ненужных программ при запуске Windows в «Диспетчере задач» - Проверьте, не забита ли память компьютера. В «Пуске» нажмите на раздел «Параметры». Перейдите в блок «Система», а затем в «Хранилище». Откройте «Диск С:» и посмотрите на объём памяти, который занимает раздел «Временные файлы». Откройте его, отметьте все пункты и нажмите на «Удалить файлы».
Удалите временные файлы на ПК, чтобы увеличить его производительность - Просканируйте компьютер на наличие вирусов. Вредоносное ПО может замедлять его работу.
Запустите сканирование в своём антивирусе - Проверьте память компьютера на наличие повреждённых системных файлов. Для этого нужно запустить специальную службу SFC. Сделайте запуск «Командной строки» или Windows PowerShell через «Пуск» от имени администратора. Напишите код sfc /scannow и нажмите на Enter на клавиатуре. Процесс проверки займёт некоторое время. Система сама найдёт и заменит повреждённые файлы. После этого перезапустите свой ПК.
Запустите проверку системных файлов на наличие повреждений - Настройте быстродействие компьютера. В строке поиска в «Пуске» введите запрос «Производительность» и откройте пункт «Настройка представления и производительности Windows». В окне выберите вариант «Обеспечить наилучшее быстродействие» и нажмите на «Применить». Перезапустите ПК и посмотрите снова на индекс производительности.
Выберите «Обеспечить наилучшее быстродействие» и нажмите на «Применить» - Почистите систему от мусорных файлов, в том числе и реестр с помощью специальных программ, например, Revo Uninstaller, CCleaner и других.
Очистите систему от мусорных файлов с помощью сторонних утилит - Сделайте дефрагментацию «Диска С:». Откройте «Этот компьютер», нажмите на системный диск правой кнопкой мыши и выберите «Свойства». Перейдите на вкладку «Сервис» и нажмите на «Оптимизировать». Выберите снова системный диск и кликните по «Оптимизировать». После анализа нажмите на «Оптимизировать». Процесс дефрагментации займёт некоторое время.
Нажмите на «Оптимизировать» - Очистка кулера компьютера и других его частей от пыли. Производительность устройства падает, если не обеспечена должное охлаждение и вентиляция. Крайне рекомендуется доверить физическую очистку ПК профессионалу, если заметили, что компьютер стал сильно нагреваться.
Видео: как повысить производительность Windows 10
Индекс производительности — полезный параметр, на который нужно обращать внимание всем пользователям компьютеров. Он показывает, как быстро и качественно работает ваш ПК. В Windows 10 оценка системы запускается вручную с помощью встроенных средств («Командной строки», Windows PowerShell или окно со списком игр), а также посредством сторонних утилит (WSAT и Winaero WEI tool). Если индекс низкий, его нужно повысить: обновить все компоненты Windows, почистить память от ненужных файлов, освободить «Автозагрузку», оптимизировать работу жёсткого диска и т. д.
- Распечатать
Оцените статью:
- 5
- 4
- 3
- 2
- 1
(10 голосов, среднее: 3.8 из 5)
Поделитесь с друзьями!
Индекс производительности Windows показывает оценку производительности компьютера в условных единицах по версии Microsoft. Индекс производительности Windows 10 не отображается в окнах параметров системы, в ОС отсутствует какая-либо информация об оценке производительности компонентов компьютера.
Сравнивая оценки компонентов системы с другими компьютерами, пользователь получает представление об общих возможностях своего компьютера. Как узнать производительность компьютера?
Содержание:
- Оценка производительности компьютера Windows 10 в командной строке
- Оценка производительности Виндовс 10 в Windows PowerShell
- Проверка индекса производительности Windows 10 в Winaero WIE tool
- Получение оценки производительности компонентов системы в ExperienceIndexOK
- Индекс производительности Windows 10 с помощью WSAT
- Выводы статьи
- Индекс производительности Windows 10 (видео)
В операционной системе Windows 7, в окне «Просмотр основных сведений о вашем компьютере» отображается «Индекс производительности Windows». Здесь отображена общая оценка системы, выраженная в цифрах. После нажатия на параметр производительности, можно получить более детальную информацию об оценке отдельных компонентов системы.
В Windows 7 оценка производительности системы варьируется по шкале от 1 до 7,9 баллов (в Windows Vista от 1 до 5,9 баллов).
Начиная с операционной системы Windows 8, удалила графическую информацию об оценке производительности компьютера. Нельзя получить эту информацию с помощью средства «Сведения о системе». Несмотря на то, что подобные данные больше не показываются, в системе остался инструмент оценки производительности системы.
Как проверить производительность в Windows 10, если в операционной системе отсутствует подобная графическая информация? Оценка системы Windows 10 возможна несколькими способами, которыми могут воспользоваться пользователи операционных систем Windows 8.1 и Windows 8.
Оценка производительности в Windows 10 (Windows 8.1, Windows 
В данной статье вы прочтете инструкции для получения оценки производительности системы в Windows 10 с помощью 5 способов: используя системные средства и стороннее программное обеспечение.
Нам помогут встроенные средства операционной системы Windows: командная строка и Windows PowerShell. Бесплатные программы, не требующие установки на компьютер: Winaero WEI tool, ExperienceIndexOK, WSAT.
Системные инструменты запускаются с помощью команд, а сторонние приложения сразу показывают общие сведения о состоянии производительности компонентов компьютера. Сначала рассмотрим получение информации с помощью системных средств, а затем с помощью программ.
Оценка производительности компьютера Windows 10 в командной строке
Первый инструмент — командная строка Windows:
- Запустите командную строку от имени администратора. В Windows 10 можно найти командную строку с помощью этих способов.
- В окне интерпретатора командной строки введите команду:
winsat formal -restart clean
- Нажмите на клавишу «Enter».
- Начинается тест производительности компьютера. Дождитесь окончания выполнения команды, а затем закройте окно интерпретатора командной строки.
- Пройдите по пути:
C:WindowsPerformanceWinSATDataStore
- В папке «DataStore» нам нужен файл «Formal.Assessment (Recent).WinSAT.xml». Имя файла начинается с даты выполнения оценки производительности системы. Файл в формате «XML» можно открыть в браузере или в системной программе WordPad.
- В открытом файле найдите значение «WinSPR», в котором отображены оценки производительности компонентов системы:
- SystemScore — общая оценка системы, выбранная по наименьшему показателю.
- MemoryScore — оценка производительности оперативной памяти (RAM).
- CpuScore — оценка производительности центрального процессора (CPU).
- CPUSubAggScore — дополнительный показатель производительности центрального процессора.
- VideoEncodeScore — показатель производительности во время кодирования видео.
- GraphicsScore — общая оценка производительности графики (графика рабочего стола).
- Dx9SubScore — показатель быстродействия DirectX 9.
- Dx10SubScore — показатель быстродействия DirectX 10.
- GamingScore — показатель быстродействия в играх.
- DiskScore — оценка производительности жесткого диска (HDD или SSD).
Оценка производительности Виндовс 10 в Windows PowerShell
Второй способ получения сведений об оценке производительности системы: использование системного средства Windows PowerShell.
Выполните следующие действия (1 способ):
- Запустите Windows PowerShell от имени администратора.
- Выполните команду:
winsat formal
- Закройте Windows PowerShell, пройдите по пути:
C:WindowsPerformanceWinSATDataStore
- В папке «DataStore» откройте файл «Formal.Assessment (Recent).WinSAT.xml».
Для получения информации непосредственно в окне Windows PowerShell, сделайте следующее (2 способ):
- Введите команду, а затем нажмите на клавишу «Enter»:
Get-CimInstance Win32_WinSAT
- В окне Windows PowerShell отобразятся общие сведения о производительности компонентов компьютера.
Проверка индекса производительности Windows 10 в Winaero WIE tool
С помощью утилиты Winaero WEI tool можно получить информацию о быстродействии компонентов системы в Windows 10.
Запустите на компьютере бесплатную программу Winaero WEI tool. В окне приложения появятся оценки производительности основных компонентов компьютера:
- Processor — вычисления в секунду.
- Memory (RAM) — операции в секунду в памяти.
- Desktop graphics — производительность графики рабочего стола.
- Graphics — 3D-производительность и производительность игровой графики.
- Primary hard drive — скорость передачи данных на диске.
Получение оценки производительности компонентов системы в ExperienceIndexOK
Скачайте бесплатную программу ExperienceIndexOK (выберите портативную версию программы) на свой компьютер. Затем запустите программу из папки.
В окне «ExperienceIndexOK» вы увидите данные о показателях компонентов системы:
- Процессор — вычислений в секунду.
- Оперативная память (RAM) — память операций в секунду.
- Графика — производительность настольных ПК для Windows Aero.
- Графика (в играх) — 3D игры и производительность графической подсистемы.
- Основной жесткий диск — скорость передачи данных.
Индекс производительности Windows 10 с помощью WSAT
Бесплатная программа WSAT показывает оценки производительности компьютера: общую оценку и показатели отдельных компонентов.
После запуска приложения, в окне «Оценка производительности компьютера» получите необходимые сведения:
- Процессор — количество операций вычисления в секунду.
- Память (RAM) — количество операций доступа к памяти в секунду.
- Графика — производительность графика рабочего стола.
- Графика для игр — производительность трехмерной графики и игр.
- Основной жесткий диск — скорость обмена данными с диском.
Выводы статьи
Пользователь может узнать индекс производительности Windows 10 при помощи системных средств или сторонних программ. В результате, будут получены необходимые сведения: общая оценка системы и оценки производительности основных компонентов компьютера.
Индекс производительности Windows 10 (видео)
Похожие публикации:
- Быстрый запуск Windows 10
- Как убрать защиту от записи с флешки — 5 способов
- Режим совместимости в Windows
- Как перейти с 32 битной на 64 битную версию Windows
- Как переустановить Магазин в Windows 10
Установка Windows 10 на SSD повышает оценку быстродействия системы
Все помнят операционную систему windows 7 и встроенную в ней функцию оценка производительности системы. Она находится в свойствах системы на вкладке дополнительно. Производительность windows 7 определяется наименьшей оценкой быстродействия системы. Как правило, наименьший индекс производительности операционной системы windows 7 получает параметр обмена данными с жестким диском. Это связано прежде всего с тем, что скорость чтения и записи данных обычных жестких дисков SATA находится в районе 70 МБайт/сек. Аналогичные показатели SSD-носителей находятся в диапазоне от 350 Мбайт/сек до 600 Мбайт/сек. Как мы видим из оценки производительности системы, при тестировании установленной windows 10 на обычный жесткий диск показатели обмена данными с ним не являются достаточно высокими:
Остальные показатели быстродействия на порядок выше, чем скорость обмена данными с диском. Повысить общий индекс производительности системы поможет установка windows 10 на SSD-диск. Если повторить тестирование, то картина будет уже другая:
Более высокий результат связан с использованием SSD-носителя. Как же установить windows 10 на SSD-диск, чтобы получить прирост производительности компьютера или ноутбука? Для этого потребуется сначала установить SSD-диск на ноутбук. В ноутбук делать это лучше вместо DVD-привода. Дисковвод извлекается из ноутбука, на его место вставляется адаптер DVD-HDD для ноутбука. В адапрет встаавляется SSD-диск небольшого размера. Нет надобности использовать дорогие SSD большой стоимости, так как старый HDD останется в ноутбуке для хранения данных. Также с установкой SSD-диска на ноутбук можно ознакомиться при переходе по ссылке.
Требуется также установить windows 10 на SSD-диск. Нужно создать загрузочный USB-диск, выбрать порядок загрузки носителей в BIOS ноутбука. Установка windows на SSD-диск также описана достаточно подробно на моем сайте. Раскрыть процесс создания загрузочного носителя для установки операционной системы с использованием программы RUFUS. После установки драйверов для функционирования операционной системы на ноутбуке можно повторить оценку работы системы и получить более высокие результаты индекса производительности системы.
Единственно, после того, как установка windows 10 на SSD-диск завершена и установлены драйвера, может возникнуть вопрос: где найти оценку производительности windows 10. В отличие от windows 7 данная функция перестала использоваться часто, поэтому для оценки производительности можно скачать бесплатную утилиту по ссылке:
http://winaero.com/download.php?view.79
Для повышения производительности работы операционной системы рекомендуется установить на ПК диск SSD вместо привычного HDD. Помимо большей скорости чтения и записи данных, у него редко возникают сбои. Но чтобы ощутить все преимущества, необходимо правильно настроить Windows 10 под SSD.
Что такое SSD и зачем он нужен?
Это – более быстрый вариант жесткого диска, не имеющий движущихся частей. Именно благодаря тому, что не требуется время на передвижение головки и вращение диска, обеспечивается быстродействие компьютера. По сути, это – вместительная флешка.
Среди преимуществ также следует выделить:
- Загрузку ОС за несколько секунд.
- Отсутствие перегрева – температура всегда держится на оптимальном уровне, при этом необязательно использовать кулер.
- Беззвучность работы.
- Низкое энергопотребление.
- Быстрый запуск приложений и игр.
- Быстрый отклик на действия пользователя.
Однако существует один недостаток. Если HDD очищается сколько угодно и может быть переполнен информацией, то на SSD записывается лимитированное количество данных, что стоит учитывать при выборе и покупке накопителя, а после исчерпания лимита диск умирает.
Несколько настроек ОС Windows 10 помогут увеличить срок службы SSD, но главная задача пользователя – правильно эксплуатировать накопитель.
Правила эксплуатации SSD
- Операционная система должна поддерживать команду TRIM (минимальные версии – Windows 7, Mac 10.6.6, Linux 2.6.33).
- Не заполнять диск полностью – минимум 15% от объема нужно держать свободным.
- Режим работы AHCI – позволяет раскрыть все функции по максимально возможной производительности.
- Хранить личные файлы (музыку, фильмы, фотографии), доступ к которым не требует высокой скорости, на другом диске, например, рабочем HDD.
- По возможности увеличить объем оперативной памяти RAM и не использовать файл подкачки (pagefile.sys).
Настройка SSD под Windows 10
Операционная система автоматически определяет установленный накопитель и применяет соответствующие настройки для максимальной производительности. Но если по непонятным причинам диск начинает тормозить или работать медленнее, рекомендуется проверить работу системных служб.
TRIM
Команда TRIM позволяет очищать данные с неиспользуемых ячеек памяти для того, чтобы в дальнейшем операции записи производились с обычной скоростью без предварительного удаления уже имеющихся данных.
По умолчанию команда включена в Windows 10, 8 и 7, но может произойти сбой в системе, поэтому следует проверить ее работу:
- Запустить «Диспетчер задач», кликнув правой кнопкой мышки по свободному месту на панели задач и выбрав одноименную опцию.
- Клацнуть по меню «Файл» и активировать запуск новой задачи.
- Вписать в поисковую строку команду cmd.exe, отметить галочкой пункт «С правами администраторами». Нажать «Ок».
- Запустится командная строка от имени администратора. Ввести команду «fsutil behavior query disabledeletenotify» без кавычек и нажать «Enter».
- Могут быть следующие результаты:
- NTFS/ReFS DisableDeleteNotify = 0 (отключено) – TRIM включен;
- NTFS/ReFS DisableDeleteNotify = 1 (включено) – TRIM отключен;
- NTFS/ReFS DisableDeleteNotify не установлен – TRIM не установлен, но автоматически включится, когда будет подключен диск с NTFS/ReFS.
Если поддержка TRIM отключена, возможно, ОС не знает, что подключен накопитель. В таком случае необходимо:
- Открыть проводник, кликнуть по накопителю правой кнопкой мышки и выбрать его «Свойства». Перейти во вкладку «Сервис». Нажать «Оптимизировать».
- Посмотреть на тип носителя – должен быть указан «Твердотельный накопитель». Если нет – значит, система не знает, что установлен SSD.
- Чтобы ОС могла определить тип накопителя и включить нужные функции, запустить командную строку от имени администратора, вписать «winsat diskformal» без кавычек — «Enter». Запустится анализ производительности диска.
- Проверить, что указано в окне «Оптимизации».
При необходимости можно вручную включить TRIM через командную строку от имени администратора:
- fsutil behavior set disabledeletenotify NTFS 0 – для файловой системы
- fsutil behavior set disabledeletenotify ReFS 0 – для файловой системы
Чтобы отключить опцию, нужно вместо 0 поставить значение 1.
AHCI
Отключенный режим AHCI влияет не только на производительность накопителя. Также в системе ПК могут возникнуть сбои или даже появиться «синий экран смерти». Для проверки, включен ли режим AHCI, следует:
- Зайти в «Диспетчер устройств» — для этого клацнуть правой кнопкой мышки по иконке «Пуск» и выбрать программу из выпадающего меню.
- В списке найти «Контроллеры IDE ATA/ATAPI».
Если в раскрывшемся списке присутствует «AHCI», значит, режим включен. Если есть только «ATA» и «IDE» — отключен.
Для включения режима необходимо:
- Запустить редактор реестра – вызвать командную строку с помощью Win+R и ввести команду regedit. Нажать «Ок».
- Перейти по пути «HKEY_LOCAL_MACHINE» – «SYSTEM» – «CurrentControlSet» – «Services» – «iaStorV». Последнюю папку раскрывать не нужно – просто щелкнуть по ней левой кнопкой мышки, а справа отобразится меню.
- Найти справа параметр «Start», дважды кликнуть по нему левой кнопкой, установить значение 0 — «Ок».
- Раскрыть ветку «iaStorV» и выбрать «StartOverride». Для параметра «0» установить значение 0. Сохранить изменения, нажав «Ок».
- Перейти в раздел «Services» – «storahci», и для параметра «Start» установить значение 0. Нажать «Ок».
- Раскрыть ветку «storahci» и выбрать «StartOverride». Для параметра «0» установить значение 0. Нажать «Ок».
- Закрыть редактор.
Теперь следует перезагрузить компьютер и зайти в BIOS, используя клавишу F2, Del или другую. В разделе «Main», «Peripherals» или «Advanced» найти параметр «SATA Configuration» и проверить режим работы накопителей – должен быть «AHCI».
В конце обязательно сохранить настройки и перезагрузить компьютер.
Индексация файлов
Опция обеспечивает быстрый доступ к конкретным файлам, но ее лучше отключить:
- Зайти в «Проводник», найти SSD-диск, кликнуть по нему правой кнопкой мышки и вызвать его «Свойства».
- Откроется новое окно во вкладке «Общие».
- Убрать галочку с пункта «Разрешить индексирование файлов на этом диске…».
- Нажать «Применить» и «Ок».
Поиск
Данная служба редко используется, поэтому ее также можно отключить:
- С помощью комбинации «Win+I» открыть параметры системы.
- В поисковую строку ввести «Панель управления» без кавычек и выбрать появившийся вариант, клацнув по нему.
- Кликнуть по опции «Администрирование».
- Откроется новое окно. Найти в списке пункт «Службы», дважды щелкнуть по нему левой кнопкой.
- Найти службу поиска «Windows Search». Для вызова меню клацнуть правой кнопкой мышки и выбрать «Свойства». Установить тип запуска «Отключена». Применить изменения и нажать «Ок».
Prefetch и SuperFetch
Служба Prefetch занимается ускорением включения часто используемых приложений, а SuperFetch предугадывает, какую программу пользователь будет запускать. Их работа не так важна, поэтому данные службы стоит отключить:
- Запустить редактор реестра (Win+R – окно «Выполнить» – regedit – «Ок»).
- Перейти по пути «HKEY_LOCAL_MACHINE» – «SYSTEM» – «CurrentControlSet» – «Control» – «Session Manager» – «Memory Management» – «PrefetchParameters».
- В параметрах «EnablePrefetcher» и «EnableSuperfetch» установить значения 0.
- Для сохранения изменений в обоих случаях кликнуть по кнопке «Ок». Закрыть редактор.
Гибернация
Это вид спящего режима ПК. Благодаря данной опции сохраненная в оперативной памяти информация записывается в специальный файл, потом снова возвращается в систему, а файл удаляется. Постоянное создание и удаление файла расходует резервы SSD, поэтому нужно деактивировать гибернацию:
- Запустить командную строку от имени администратора – Win+R, в окне «Выполнить» вписать cmd, нажать комбинацию Ctrl+Shift+Enter.
- Вписать команду «powercfg –H off» без кавычек.
- Для выполнения операции нажать «Enter».
Второй способ – через редактор реестра:
- Win+R – окно «Выполнить» – regedit – «Ок».
- «HKEY_LOCAL_MACHINE» – «SYSTEM» – «CurrentControlSet» – «Control» – «Power».
- Справа найти параметр HibernateEnabled. Дважды кликнуть по нему левой кнопкой для открытия свойств, установить значение 0.
- Сохранить изменения и выйти из редактора.
Файл подкачки
Данная служба используется в ОС, когда не хватает оперативной памяти. Все данные записываются в файл, а когда появляется свободное место – выгружаются, причем сам файл удаляется. Этот процесс расходует резервы SSD. Для отключения опции:
- Открыть свойства системы – кликнуть правой кнопкой мышки по папке «Этот/мой компьютер» и выбрать из меню нужный вариант.
- Перейти в дополнительные параметры.
- Откроется новое окно во вкладке «Дополнительно».
- В поле «Быстродействие» активировать «Параметры». Далее изменить виртуальную память – перейти во вкладку «Дополнительно».
- Убрать галочку с автоматического выбора объема для файла подкачки и отметить пункт «Без файла подкачки».
- Нажать «Ок».
Оптимизация
Многие веб-ресурсы советуют оптимизировать накопитель, однако данная опция бесполезна. Оптимизация физически перемещает в одно место фрагменты файлов, которые расположены в разных частях HDD, что неактуально для накопителя.
К тому же по умолчанию в Windows 10 дефрагментация производится раз в месяц (если не заданы другие настройки), и здесь нет ничего страшного. Но при частой активации опции сокращается срок службы диска.

Ваш покорный слуга — компьютерщик широкого профиля: системный администратор, вебмастер, интернет-маркетолог и много чего кто. Вместе с Вами, если Вы конечно не против, разовьем из обычного блога крутой технический комплекс.
C появлением твердотельных накопителей возникает множество вопросов, так их стало больше с выходом Window’s 10, и самым обсуждаемым является – нужна ли настройка SSD под десятку? Дело в том, что Майкрософт поддерживает полностью политику работы вышеуказанных дисков и посему утверждают, что самостоятельно производить изменения в настройках системы могут привести к уменьшению срока службы ssd диска в ОС windows 10. Давайте обо всем по порядку и разберемся, действительно ли стоит полагаться на авторитарное решение разработчиков.
Что дано?
Прежде чем что-то делать, рассмотрим настройки windows 10 по дефолту для ssd подробнее.
Отключена полностью дефрагментация
Дело в том, что дефрагментация как таковая не требуется для ssd-накопителей, связано с ее архитектурой, так если в HDD – кластеры, которые периодически требуют перезаписи путем смещения данных из ячейки в ячейку, то ssd диск – нуждается, только лишь в команде trim на windows 10, необходимо проверить работает ли она, если нет – то читаем как включить.
- «Проводник» → «Этот_компьютер» → правым кликом «C:» → «Свойства»
- Вкладка «Сервис» → «Оптимизация_и_дефрагментация_диска» → «Оптимизировать»
Видим, что системный диск является твердотельным, в нижней части окна указано, что оптимизация ssd происходит в windows 10 по расписанию — речь идет именно о технологии TRIM – если коротко, сообщает о наличии в файловой системе несуществующих блоков, которые можно удалить. Так, если функция отключена, то переходите в «Изменить_параметры» и выставляйте график, следуем далее для оптимизации настроек под ssd диск на windows 10.
Всегда существуют оговорки, так дефрагментация необходима и выполняется автоматически системой в том случае, когда защита системы активна – речь о создании точек восстановления, опять же Microsoft утверждает, что алгоритм отличается от обычной дефрагментация для привычного hdd.
ReadyBoot, Superfetch/Prefetch и питание
К самому популярному вопросу — нужно ли на windows 10 настраивать ssd, расскажем о функционале очень знакомом из прежних версий, но вызывающих горячие споры в виндовс 10.
Так, сразу отключена ReadyBoot – функция, которая анализирует за последние 5 загрузок пути и файлы, часто запрашиваемые и кэширует место в оперативной памяти для более быстрого обращения к ним при следующей работе.
Немало дебатов вызывают и Superfetch / Prefetch – они используются, но отключать не нужно, так говорят производители Intel, а компания Samsung считает иначе. Возникает вопрос, как тогда оптимизировать ssd-disk в window’s 10, если мнения разнятся, тут хочется отметить, что с версиями 7 и 8.1 – вышеуказанные функции также эволюционировали, но для спокойствия — обратитесь к советам разработчика железа.
И немаловажным аспектом является то, что операционная система автоматически оптимизирует питание вашего ssd-диска.
Файл подкачки
Говоря, правильная настройка системы window’s 10 — под твердотельный ssd – диск, зачастую речь идет об отключении файла подкачки, но так ли это? Все забывают для чего это нужно, так если речь идет о оптимизации служб в фоном режиме – то конечно, это не требуется, но существует ПО, которое может выдать ошибку, если файл подкачки будет отключен – часто используемые Adobe Photoshop к примеру, да и другие продукты данного семейства, и кстати, так сберегаем резервы нашего ссд’шника. Поэтому корректным будет войти в настройки и установить нужные нам галочки.
- «Панель_управления» → «Дополнительные_параметры_системы» → «Дополнительно» → «Параметры» → вкладка «Дополнительно» → «Изменить» → должна стоять галочка «Автоматически_выбирать_объем файла_подкачки» → OK.
Бережем аккумулятор или ссд?
Как вы уже поняли, речь пойдет о гибернации и о том, как это связано с настройкой ssd – диска для ОС windows 10, процесс в общем-то очевидный, когда мы отправляем в спящий режим наш ноут, все данные сохраняются и естественно, данные записываются в память и происходит бесконечный процесс – что плохо влияет на долговечность твердотельного диска. Выходит, что у владельцев ноутбуков стоит выбор, что беречь батарею или винт? На самом деле, все не так плохо! Гибернация предназначена для техники с HDD, так как скорость загрузки ОС и обращение к файлам намного длительнее, и пользователям проще усыпить машину и после пробудить к работе не запуская сначала программы и приложения – тратя на это время. В ситуации с ссд’шниками это и не требуется, так как их основной фишкой является быстродействие – вы обращали внимание за какое количество секунд включается ваш ПК? Делаем выводы, что гибернация при наличии ssd не нужна.
Индексация
Еще одним инструментом можно пожертвовать, речь идет об индексации виндовс, дело в том, что при выполнении процесса он сохраняет информацию о местонахождении файлов, тем самым обеспечивая быстрый поиск – что соответственно занимает пространство и постоянное перезаписывание данных – так как вы перемещаете их. Технология твердотельных дисков обеспечивает самостоятельно быстрый доступ, поэтому смело отключаем – способ ниже.
Правым кликом на диск, в данному случае выбрали «С:»
- «Свойства» → вкладка «Общие» → снимите галочку «Разрешить_индексировать_содержимое_файла…» → ok
- В появившемся окне выберите «К диску C: и ко всем вложенным файлам и папкам» → ok
Остается только дождаться завершения и закрыть окно.
Оптимизация в несколько кликов!
Боюсь, что сейчас закидают камнями, так как раньше не сказали о программе для оптимизации ssd на windows 10 – да, она существует и, причем не только для десятки, работала и работает на более ранних версиях. Встречайте SSD Mini Tweaker, которая весит немногим больше 1,5 Mb, абсолютна free и на русском языке.
Но это не единственная программа для легкой и быстрой настройки ssd под ОС версии window’s 10, предлагаем небольшой перечень:
- «Tweak-SSD» — на английском языке, платная с доступной demo-версией, поможет настроить и повысить производительность диска.
- «SSDLife Pro» — платная, русифицирована, также доступная демо-версия, держит в курсе «здоровья» винта и работает в фоновом режиме.
- «SSD Tweaker» — лицензия free, поддерживает русский язык, менее 1 Mb, хороший помощник в оптимизации.
Все вышеуказанные инструкции помогут в том случае, если ssd медленно работает в windows 10, еще хотелось бы ответить на другие наиболее частые вопросы сразу, итак.
- Какой объем ssd нужен для полноценной работы windows 10 – довольно двоякая формулировка, но если коротко, для самой винды нужны не менее 20 Gb, далее исходя из потребностей. Офисный / мультимедийный ПК – от 120 до 128 Gb; геймерам средней категории – от 240 до 256 Gb; для profi и игр высокого уровня от 480 до 512 Gb. В ситуации с ссд’шниками, чем больше свободного дискового пространства, тем лучше для жизни диска и быстродействия компа.
- Через некоторое время после установки чистой винды, система долго загружается – необходимо проанализировать время загрузки и смотреть коды событий, так зачастую проблема бывает связана с обновлениями – отключите автоматическое и перейдите на ручное, еще может быть причина в том, что вы не переключились с IDE на ACHI.
- Пользователи задаются вопросом, какой тип раздела выбрать mbr или gpt для windows 10 с ssd – ответ прост, необходимо проверить какая версия предпрограммы установлена: старый добрый BIOS или современный UEFI. Так вот, GPT работает только с интерфейсом UEFI, MBR поддерживает обе версии.
Ответы на наиболее частые вопросы с инструкциями, вы можете найти в статьях на нашем сайте:
- SSD Mini Tweaker для Windows 10;
- как перенести Windows 10 на SSD;
- разбить жесткий диск на разделы
Когда вы покупаете новое устройство или сомневаетесь в заявленной скорости твердотельного накопителя (SSD) или жесткого диска (HDD), рекомендуется проверить их производительность и убедиться, что диск работает как надо.
В этом руководстве вы узнаете, как использовать CrystalDiskMark для проверки производительности вашего твердотельного накопителя или обычного жесткого диска.
CristalDiskMark позволяет запускать последовательные и случайные тесты чтения и записи, операций ввода-вывода в секунду (IOPS), и отображает информацию в (МБ/с), которую вы можете использовать для анализа производительности нового диска и выяснить, теряет ли скорость старый накопитель.
Как измерить скорость накопителя используя CrystalDiskMark
Для измерения производительности чтения и записи диска с помощью CrystalDiskMark, закройте все работающие программы и выполните следующие действия:
- Скачайте CrystalDiskMark с официального сайта в обычном установщике или портативную версию, и запустите.
- Используя выпадающее меню слева, выберите количество прогонов. (Если по умолчанию установлено значение 5, вы можете изменить его на 3, чего достаточно для получения более точных результатов.)
- Используя второе меню, выберите размер файла, который приложение будет использовать для тестирования накопителя. (Выставленного по умолчанию более чем достаточно в большинстве случаев.)
- Используя третье раскрывающееся меню справа, выберите диск, который хотите протестировать (HDD или SSD).
- Нажмите кнопку «All» и дождитесь результатов.
Стоит отметить, что CrystalDiskMark (или любое другое программное обеспечение) даст вам только приблизительную оценку реальной производительности. Проводите тестирование, когда диск не используется. Попытки протестировать диск, который нагружен запущенными программами, может привести к неточным результатам.
Альтернативный вариант AS SSD Benchmark
Используя
AS SSD Benchmark
, так же возможно протестировать скорость своих накопителей, и в добавок узнать время отклика в миллисекундах. Утилита заточена под SSD, но проверяет и обычные жесткие диски.