Главная » windows 7 » Как повысить индекс производительности windows 7 графика для игр
Индекс производительности windows 7
Персональные компьютеры представляют собой сложные вычислительные устройства. Эффективная производительность такой машины достигается за счёт использования современных комплектующих, но, как известно, со временем они устаревают. Индекс производительности позволит определить пользователям windows 7, несведущим в компьютерном «железе», что именно следует модернизировать.
Что такое индекс производительности?
Индекс производительности, как следует из самого названия, это инструмент, который автоматически оценивает работоспособность вычислительной машины, то есть персонального компьютера, его ключевых элементов. Следует понимать, что система показывает не среднее значение, а наименьшее. Например, если параметр «Процессор» будет равен 4 баллам, а все остальные — 5, то в результате вы увидите именно 4 в «Общей оценке».
Определение производительности производится по всем ключевым параметрам системы: «Процессор», «Память (RAM)», «Графика», «Графика для игр» и «Основной жёсткий диск».
Взглянув на таблицу, любой владелец компьютера сможет самостоятельно выяснить — какие комплектующие требуется модернизировать.
Как узнать оценку производительности?
Выяснить оценку производительности — несложно. Сделать это можно двумя способами: через «Компьютер» и «Панель управления».
Посмотреть в параметрах компьютера и операционной системы
- Нажмите левой кнопкой мыши на меню «Пуск»;
- Щёлкните правой кнопкой на «Компьютер»;
- Выберите в контекстном меню «Свойства»;
Открываем «Свойства» компьютера
- Для отображения полной «картины» нажмите на опцию «Индекс производительности windows» (располагается в разделе «Система»).
Смотрим общий показатель производительности
Посмотреть опцию «Счётчики и средства производительности»
- Откройте меню «Пуск»;
- Запустите «Панель управления»;
Открываем «Панель управления» в меню «Пуск»
- Найдите опцию «Счётчики и средства».
Открываем «Счетчики и средства»
Как в первом, так и во втором случае вы попадёте в раздел, где сможете посмотреть на оценку производительности вашей системы. В окошке отобразятся все оценки по отдельности, каждая из которых относится к какому-то конкретному элементу системы, так и общая оценка.
Таблица оценки всех компонентов
В том случае если вы недавно улучшили какой-то элемент своего персонального компьютера, то желательно провести повторную оценку в ручном режиме. Для этого нажмите на кнопку «Повторить оценку».
Нажимаем «Повторить оценку» для получения актуальных данных о системе
Сделать это можно только с правами администратора. Если вы используете гостевую учётную запись, то потребуется указать пароль от учетной записи администратора, в противном случае у вас не получится изменить оценку производительности компьютера.
Что означают баллы. Нормальные показатели индекса, каким может быть максимальный рейтинг?
Несложно догадаться, что баллы, которые вы увидите в таблице — оценка производительности того или иного компонента системы. Операционная система windows 7 таким образом оценивает то, с какими задачами может справиться компьютер. Если эти оценки высокие, то беспокоиться не о чем, так как ваш ПК может успешно работать даже с трудоёмкими задачами, а если вы видите значения, близкие к 1, то стоит задуматься о модернизации.
Таблица оценки всех компонентов
Рассмотрим все элементы: компонент «Процессор» отвечает за количество операций, которые сможет выполнить установленный процессор за одну секунду времени. Компонент «Память (RAM)» указывает на скорость выполнения операций типа чтение-запись за одну секунду времени. «Графика» — оценка производительности рабочего стола для включённого интерфейса Aero, то есть для самого рабочего стола. Следующий компонент – «Графика для игр» уже отвечает за производительность в различных приложениях, требовательных к системным ресурсам, за трёхмерную графику. «Основной жёсткий диск», как ни странно, оценивается по скорости выполнения обмена данными, а не по объёму винчестера.
Оптимальные показатели процессора и других компонентов
Нормальные показатели индекса производительности следует рассматривать исходя из приоритетных задач, которые вы будете выполнять, используя компьютер. Если компьютер будет использоваться в основном простыми приложениями, вроде текстовых редакторов, таблиц, просмотра почты и веб-сёрфинга, то вам следует обратить своё внимание на количество оперативного запоминающего устройства и процессора. Оценка этих показателей может быть равна 5, а на компонент «Графика» можете не обращать внимания и вовсе — 2 будет вполне достаточно.
Компьютерные игры и требовательные к системным ресурсам приложения, естественно, нуждаются в самых хороших компонентах. Если вы собираетесь выполнять на своём ПК именно такие задачи, то позаботьтесь о том, чтобы компоненты «Процессор», «Память» и «Графика для игр» обладали наивысшими оценками. Жёсткий диск в этом случае играет не самую важную роль, поэтому будет вполне достаточно оценки в 3 балла.
Если ваш настольный компьютер будет большую часть времени использоваться как медиаприставка (вы будете смотреть кино или слушать музыку), тогда позаботьтесь о наилучших показателях «Памяти» и «Процессора». Для всех остальных компонентов системы вполне достаточно будет оценки в 3 балла.
Максимальная оценка индекса
Максимальная оценка индекса производительности варьируется в зависимости от разрядности системы. Современные персональные компьютеры обладают 64-разрядными операционными системами, реже встречаются 32-разрядные. Разрядность определяется в зависимости от объёма оперативной памяти. Таким образом, 64-разрядные ОС подходят для устройств, обладающих 4 гигабайтами ОЗУ и больше, а 32-разрядные, наоборот. Это связано с тем, что 32-разрядные операционные системы не способны считывать большее количество оперативной памяти, чем 4 гигабайта. 32-разрядные устройства оцениваются по шкале от 1,0 до 7,9 баллов. 64-разрядные архитектуры обладают максимальной оценкой в 5,9 баллов.
Повышение оценки: как увеличить производительность ПК несколькими способами?
Перед тем как бежать в специализированный магазин, где продаются комплектующие для персональных компьютеров, вы можете оптимизировать свою операционную систему и ПК. Эта процедура позволит немного увеличить оценку.
Меняем отображение рабочего стола — увеличиваем рейтинг
Во-первых, измените отображение интерфейса операционной системы. Например, если у вас установлен Aero, то измените его на традиционный. Внешний вид окон и меню влияет на работоспособность компьютера, поэтому такая процедура может значительно помочь вам в решении насущной проблемы.
Изменение интерфейса рабочего стола
Как улучшить индекс с помощью диагностики
Во-вторых, произведите диагностику логических дисков, оптимизируйте их, удалите ненужные файлы и программы. Помните, что захламлённый жёсткий диск значительно ухудшает работу компьютера в целом, поэтому следите за тем, чтобы на ПК было установлено только то, в чём вы действительно нуждаетесь. После удаления всех программ и файлов проведите дефрагментацию, что позволит скомпоновать все оставшиеся файлы и папки, и улучшит работу.
Дефрагментация логического диска
В-третьих, проведите диагностику используемых драйверов. Не редкость, что определённые драйвера могут ухудшать работу компьютера, снижать его производительность. Если у вас появляется соответствующее уведомление, то лучше позаботьтесь об их обновлении и замене.
Последнее, что позволит увеличить индекс производительности, конечно, замена старых комплектующих на новые. Вы можете установить дополнительный модуль памяти, если на материнской плате имеется соответствующий разъем или вместо старого установите более мощный. На настольных ПК модернизации подлежит каждый элемент, все зависит только от ваших материальных возможностей, а с ноутбуками все сложнее. У таких устройств можно улучшить только объем жёсткого диска либо ОЗУ, а все другие элементы, к сожалению, модернизировать не получится.
Видео: определение индекса производительности в системе windows 7
Почему можеть пропасть оценка производительности и что делать в этом случае
Как правило, оценка производительности компьютера работает в автономном режиме, без каких-либо существенных проблем. Тем не менее иногда встречаются ошибки в определении оценки, причиной чему могут быть: разнообразное программное обеспечение, якобы отвечающее за безопасность при работе в сети или кодеки. Кодеки — программное обеспечение, предназначенное для декодирования и кодирования медиафайлов. Все дело в том, что сама оценка производительности системы основана на кодеке VC-1, а при его изменении или модернизации могут встречаться конфликты.
Отключание антивируса
Сначала попытайтесь отключить антивирусное программное обеспечение (в зависимости от используемого программного обеспечения, последовательность может быть разной).
- Нажать правой кнопкой мыши на значке антивируса в трее;
- Выбрать «Управление экранами»;
- Нажать кнопку «Отключить на…» (выбираете время отключения).
Отключаем антивирус
Удаление и установка кодеков
Итак, если отключение антивируса вам не помогло, то придётся удалять и устанавливать все кодеки вручную:
- Откройте меню «Пуск» и «Панель управления»;
Открываем «Панель управления» в меню «Пуск»
- В появившемся окне найдите опцию «Программы и компоненты»;
Открываем «Программы и компоненты» в «Панели управления»
- В списке найдите инсталлированные кодеки и удалите их (например, K-Lite Codec Pack);
Удаляем старый кодек через «Программы и компоненты»
- Заново установите кодек K-Lite Codec Pack;
- Войдите в каталог программы через меню «Пуск» и запустите ffdshow video decoder;
Открываем в каталоге ffdshow video decoder
- Откроется окно со списком видеокодеков, найдите VC-1;
Активируем кодек VC-1
- Вероятнее всего, параметр Decoder у этого кодека будет установлен в положение Disable, измените его на Libavcodec и сохраните изменения.
Обновление BIOS
Если эти способы вам не помогли, то, возможно, придётся прибегать к обновлению интегрированной среды БИОС, драйверов, в частности, DirectX или откатываться к предыдущим версиям. Войдите в систему с правами администратора и пройдите по пути C:windowsPerformanceWinSATDataStore.
Очищаем папку DataStore
Здесь вам следует удалить абсолютно все файлы и перезагрузить персональный компьютер. После запуска ОС заново запустите оценку производительности.
Сканирование системных файлов
Иногда и этого бывает недостаточно, значит, вам следует проверить наличие системных файлов. Сделать это можно так:
- Нажмите на клавиатуре одновременно кнопки Win + R;
- В появившемся окне введите команду sfc.exe /scannow.
Сканируем систему с помощью команды
Начнётся процедура поиска проблем в системных файлах и их последующего устранения.
Переустановка Visual Studio 2010
Если при выполнении оценки производительности у вас появляется ошибка, которая указывает на отсутствие MSVCR100.dll, тогда вам придётся переустанавливать Visual Studio 2010. Это бесплатная библиотека, доступная всем пользователям для скачивания на официальном сайте корпорации Майкрософт. Выбирать пакет нужно исходя из разрядности вашей системы, а узнать его можно так:
Индекс производительности компьютера — полезный инструмент, который позволяет пользователю своевременно выяснить необходимость в модернизации той или иной детали устройства.
www.2dsl.ru
Что такое индекс производительности в windows 7
Одним из показателей, который позволяет оценить мощность компьютера и его готовность справиться с определенными задачами, является индекс производительности. Давайте узнаем, как он рассчитывается на ПК с windows 7, где можно посмотреть данный показатель и другие, связанные с ним, нюансы.
Читайте также: Индекс производительности видеокарты по версии Futuremark
Индекс производительности
Индекс производительности представляет собой службу, которая призвана помочь оценить пользователю аппаратные характеристики конкретного ПК, чтобы знать, какое программное обеспечение для него подойдет, а какое он может и не потянуть.
В то же время, многие пользователи и разработчики программного обеспечения скептически относятся к информативности данного теста. Поэтому он и не стал универсальным показателем для анализа возможностей системы в отношении определенного ПО, как на это рассчитывали разработчики Microsoft, внедряя его. Неудача побудила компанию отказаться от использования графического интерфейса данного теста в более поздних версиях Виндовс. Подробнее рассмотрим различные нюансы применения этого показателя в windows 7.
Алгоритм расчета
Прежде всего, выясним, по каким именно критериям вычисляется индекс производительности. Данный показатель вычисляется путем тестирования различных компонентов компьютера. После этого производится присвоение им баллов от 1 до 7,9. При этом общая оценка системы выставляется по наименьшему баллу, который получил отдельный её компонент. То есть, как можно сказать, по её самому слабому звену.
- Принято считать, что компьютер с общей продуктивностью 1 – 2 балла может поддерживать общие вычислительные процессы, производить серфинг в интернете, работать с документами.
- Начиная от 3 баллов, ПК уже может гарантированно поддерживать тему Aero, по крайней мере, при работе с одним монитором и выполнять некоторые более сложные задачи, чем ПК первой группы.
- Начиная с 4 – 5 баллов компьютеры корректно поддерживают практически все возможности windows 7, включая возможность работы на нескольких мониторах в режиме Aero, воспроизведение видео высокой четкости, поддержку большинства игр, выполнение сложных графических задач и т.д.
- На ПК, у которых оценка больше 6 баллов можно без проблем играть практически в любую современную ресурсоемкую компьютерную игру с трехмерной графикой. То есть, у хороших игровых ПК индекс производительности должен быть не меньше, чем 6 баллов.
Всего оценивается пять показателей:
- Обычная графика (продуктивность двухмерной графики);
- Игровая графика (продуктивность трехмерной графики);
- Мощность процессора (численность выполняемых операций за единицу времени);
- Оперативная память (численность операций за единицу времени);
- Винчестер (скорость обмена данными с HDD или SSD).
На скриншоте вверху базовый индекс производительности компьютера составляет 3,3 балла. Это вызвано тем, что наиболее слабому компоненту системы – графике для игр, присвоен именно балл 3,3. Другим показателем, который довольно часто демонстрирует низкую оценку, является скорость обмена данными с жестким диском.
Выполнение мониторинга продуктивности
Мониторинг продуктивности системы можно выполнить различными способами. Это можно сделать при помощи сторонних программ, но существуют и более популярные варианты выполнение данной процедуры с помощью встроенных инструментов системы. Более детально со всем этим вы ознакомиться в отдельной статье
Подробнее: Оценка индекса производительности в windows 7
Повышение индекса производительности
Теперь давайте разберемся, какие существуют способы увеличения индекса производительности компьютера.
Реальное увеличение продуктивности
Прежде всего, можно произвести апгрейд аппаратной части компонента с самой низкой оценкой. Например, если у вас самая низкая оценка по графике для рабочего стола или для игр, то можно заменить видеокарту на более мощную. Это, безусловно, поднимет общий индекс производительности. Если самая низкая оценка относится к пункту «Основной жесткий диск», то можете заменить HDD на более быстрый и т.д. Кроме того, увеличить продуктивность диска иногда позволяет его дефрагментация.
Перед тем, как производить замену определенного компонента, важно понять, а нужно ли это для вас. Если вы не играете в игры на компьютере, то не очень разумно покупать мощную видеокарту только ради того, чтобы повысить общий индекс производительности компьютера. Повышайте мощность только тех компонентов, которые важны для выполняемых вами задач, и не смотрите на то, что общий индекс производительности остается неизменным, так как он рассчитывается по показателю с наименьшей оценкой.
Ещё одним эффективным способом увеличить оценку продуктивности является обновление устаревших драйверов.
Визуальное увеличение индекса производительности
Кроме того, существует один хитрый способ, конечно, объективно не увеличивающий продуктивность вашего компьютера, но позволяющий изменить величину отображаемой оценки на любую, которую вы посчитаете нужной. То есть, это будет операция для чисто визуального изменения изучаемого параметра.
- Перейдите в папку расположения файла с информацией о тесте. Как это сделать, мы говорили выше. Выберите самый последний по времени файл «Formal.Assessment (Recent).WinSAT» и щелкните по нему ПКМ. Перейдите по пункту «Открыть с помощью» и выберите «Блокнот» или любой другой текстовый редактор, например Notepad++. Последняя программа, если она установлена в системе, даже предпочтительней.
- После того, как содержимое файла открыто в текстовом редакторе в блоке «WinSPR», меняйте показатели, заключенные в соответствующие теги, на те, которые считаете нужными. Главное запомнить, чтобы результат выглядел реалистичным, показатель, заключенный в тег «SystemScore», должен быть равен наименьшему из остальных показателей. Давайте на примере установим все показатели равными наибольшей величине, возможной в windows 7 – 7,9. При этом в качестве дробного разделителя следует использовать точку, а не запятую, то есть, в нашем случае будет 7.9.
- После выполнения редактирования не забудьте сохранить внесенные в файле изменения с помощью инструментов той программы, в которой он открыт. После этого текстовый редактор можно закрывать.
- Теперь, если вы откроете окно оценки продуктивности компьютера, то в нем будут отображаться те данные, которые вы внесли, а не реальные значения.
- Если вы опять пожелаете, чтобы отображались реальные показатели, то для этого достаточно запустить новый тест обычным способом через графический интерфейс или через «Командную строку».
Хотя практическая польза от вычисления индекса производительности многими специалистами ставится под вопрос, но, тем не менее, если пользователь будет обращать внимание на конкретно нужные для его работы показатели, а не гнаться за оценкой в целом, полученный результат можно эффективно использовать.
Саму процедуру оценивания можно производить, как при помощи встроенных инструментов ОС, так и используя сторонние программы. Но последнее кажется излишним в windows 7 при наличии собственного удобного инструмента для этих целей. Желающие получить дополнительную информацию могут воспользоваться тестированием через «Командную строку» или открыть специальный файл отчета.
Мы рады, что смогли помочь Вам в решении проблемы.
Опрос: помогла ли вам эта статья?
Да Нет
lumpics.ru
Как увеличить индекс производительности windows 7.
В windows 7 существует такой никому не нужный индекс, который показывает производительность системы. Благодаря этому индексу можно определить, подойдёт windows 7 для установки на компьютер или нет. Но, если быть честными, то данный индекс нужен только для того, чтобы похвастаться перед своими друзьями мощной системой. Сейчас мы расскажем, как можно накрутить индекс производительности.
Если вы хотите сделать так, чтобы у вас был производительный жёсткий диск (как будто), совершенно не нужно покупать мощный жёсткий диск с 15000 оборотов. Существует два очень простых способа, которые увеличат индекс производительности без затрат.
Это наиболее простой способ. Нужно только скачать читерскую программку под названием windows 7 rating changer. Это можно сделать здесь. Проблем с установкой этой программы возникнуть не должно. Единственное, что нужно сделать после скачивания windows 7 rating changer, это отключить UAC и перезагрузить всю систему.
Программа очень проста в использовании.
Нужно только указать параметры, которые вы хотите. И этого будет достаточно.
Можно накрутить индекс до 7,9. После надо нажать на кнопку «Save».
Затем вам надо заново проверить индекс. И получить удовольствие от созерцания крутых цифр.
Этот способ немного сложнее, но результат тоже хороший.
Для начала надо перейти по вот этому адресу — C:windowsPerformanceWinSATDataStore.
После этого нужно выбрать файл Formal.Assessment (Initial).WinSAT. (обязательно самый новый, это можно определить по дате). Когда откроете файл, нужно найти в нём блок, выделенный на рисунке ниже.
Меняете цифры на те, какие пожелаете (максимум — 7.9).
Можете даже поменять все параметры на максимальные, но это будет выглядеть не очень реально.
На фото ниже виден результат проделанной работы. Здесь мы не стали менять все параметры, а просто изменили общий индекс производительности.
После всех этих манипуляций вам нужно будет лишь сохранить файл. И можно радоваться крутому индексу производительности вашего персонального компьютера.
Администрация сайта CADELTA.RU Выражает благодарность за статью автору SoliX.
Если у Вас остались вопросы, задайте их на нашем форуме.
cadelta.ru
Как повысить индекс производительности windows 7, 8 и 10
Индекс производительности – это такая характеристика компьютера, которая позволяет объективно оценить мощность своего компьютера, не вникая в технические детали. На основе его результатов вы сразу понимаете, какие проблемные места у вашего устройства и что не мешало бы подправить.
Посетив соответствующее пункт меню в Панели управления, вы можете получить оценки возможностей своего компьютера. Вначале она подбирается для каждого параметра отдельно: для процессора, для памяти, для графики и так далее. На их основе генерируется общая оценка, которое учитывает все пункты. Чем ближе к 8 баллом ваш результат, тем мощнее компьютер. Оценка около 5 – это среднее значение, значит, компьютер будет немного тормозить. А если ниже 5, то все совсем плохо.
Но не стоит сразу расстраивается, если результаты вашего устройства не самые лучшие. Все можно исправить, и сейчас мы узнаем, как это сделать.
Это самый дорогой вариант, но и эффективный, но есть несколько нюансов:
- При замене процессора вам нужно брать на 30% больше производительности, чем у вашего устройства. Только тогда будет заметное улучшение.
- Если при конкретной нагрузке ваша ОП загружена на 80%, то точно следует ее менять на более мощную.
- Более популярнее с каждым днем становятся SSD. Такое недешевое вложение значительно повысит производительность вашего устройства. Кроме того, у SSD есть масса других плюсов.
С видеокартой все более менее понятно: замена на более мощную увеличит производительность.
Данный способов помогает, хоть он и не самый простой. Кроме того, он поможет предотвратить многие поломки и неполадки, которые могут возникнуть. Так что такая профилактика отлично скажется на работе компьютера.
Многие опытные пользователи рекомендуют время от времени переустанавливать ОС, так как параметры производительности сразу после переустановки значительно выше.
Если вы об этом никогда не слышали и уж тем более не делали, то следует произвести эту операцию в первую же очередь.
Дефрагментация помогает собрать все данные в единое целое, что отлично скажется и на производительности, и на памяти. С ее помощью вы можете освободить до 1 Гб.
Оптимизация с помощью программ
Данные утилиты решат ряд проблем, включая производительность.
Отличным вариантом будет использование CCleaner, который поможет удалить различный мусор. Интерфейс программы очень простой, который позволяет быстро произвести анализ системы и удалить все лишнее.
Кроме того, есть еще неплохая программа — PCMedic, правда, она не бесплатная. Она нацелена именно на увеличение производительности. Она состоит из одного окошка, в котором вы выбираете данные элементов своего устройства.
Есть еще одна неплохая программа под названием Auslogics BoostSpeed. Вот она объединяет в себе все функции вышеперечисленных утилит. Но стоит проверять все, что она хочет сделать, так как есть возможность «случайно» удалить все важные документы.
Практически все программы запускаются при включении компьютера. Из-за этого очень сильно страдает та самая производительность, которую так стараемся улучшить. Поэтому стоит посетить Диспетчер задач и отключить автозапуск ненужных утилит.
Время от времени следует проверять обновления для своих драйверов. Лучше всего это делать на официальном сайте для вашего устройства.
Установка более новых версий драйверов следует проводить вручную. Она положительно скажется на производительности своего устройства.
Если вы заметили резкое и значительно снижение производительности, то дело тут, скорее всего, в вирусах. Просканируйте свою систему антивирусом, желательно, не тем, который установлен на вашем компьютере. Просто для профилактики можно использовать Доктор Веб.
Таким образом, можно значительно повысить индекс производительности своего компьютера до такого уровня, что все сложные и требовательные приложения будут просто «летать». Следует только правильно и основательно подойти к делу, к примеру, применить многие методы одновременно.
it-increment.ru
Как сделать оценку индекса производительности на windows 7
Приветствую вас дорогие друзья! В этой небольшой заметке я покажу, как сделать оценку производительности вашего компьютера на windows 7. 
Индекс производительности системы – это средний бал, который рассчитывается на основании измерения следующих параметров:
- Процессор – операций вычисления в секунду
- Память (RAM) – операций доступа к памяти в секунду
- Графика – производительность рабочего стола в windows Aero
- Графика для игр – производительность трехмерной графики и игр
- Основной жесткий диск – скорость обмена данными с диском
Индекс измеряется по шкале от 1.0 до 7.9 баллов.
Я покажу пример того, как провести оценку систему на примере своего ноутбука HP Pavilion g6.
Характеристики ноутбука:
- Процессор: Core i5 3210M 2.50 GHz
- Память: 6 Гб DDR3
- Максимальный размер памяти: 8 Гб
- Встроенная графическая карта: Intel hd graphics 4000
Для того, чтобы провести оценку, выполните следующую инструкцию:
Шаг № 1.
Зайдите в Мой компьютер, кликнув по нему 2 раза левой кнопкой мыши:
Шаг № 2.
Находясь в окне, нажмите правой кнопкой мыши и выберите – Свойства:
Шаг № 3.
Перед вами появятся характеристики вашего компьютера, а также текущий индекс (если оценка уже производилась) – жмем на надпись – Индекс производительности windows:
Шаг № 4.
Листаем в самый низ окна и видим, что слева имеется дата последнего проведения анализа, а справа имеется надпись – Повторить оценку, на нее и нажимаем:
Шаг № 5.
После этого начнется процесс оценки (скорее всего, прибавится яркость экрана), которая может занять несколько минут:
Шаг № 6.
После завершения вы увидите среднюю оценку (средний индекс), который будет изображен на голубом фоне:
Выше, на картинки, вы можете видеть оценки моего ноутбука.
О чем может говорить оценка?
Давайте рассмотрим небольшой список:
- Если оценка меньше 3,5, то это значит, что компьютер довольно слабый, и подойдет только для решения офисных задач.
- Оценка от 3,5 до 5 свидетельствует о средних характеристиках ПК.
- Оценка от 5 до 7 говорит о довольно высоком потенциале ПК.
- Оценка от 7 до 7,9 говорит об очень высокой мощности вашего компьютера
На этом у меня все, желаю вам удачи, пока!
sergey-oganesyan.ru
Смотрите также
Windows 7 является самой популярной операционной системой от корпорации Microsoft. Многие пользователи любят её за понятный интерфейс, функциональность и стабильность работы. Однако со временем система начинает выдавать ошибки одну за другой, снижается скорость её работы, поэтому так важно знать причины этих явлений и способы, позволяющие повысить производительность вашего компьютера.
Операционная система Windows 7 рано или поздно начинает страдать от веса программного обеспечения, которое устанавливается в ходе обычного пользования. Новые загрузки ПО могут значительно снизить скорость работы компьютера. Рекомендуется удалять все программы, которые вы не планируете использовать.
Антивирусные сканеры и очистители дисков, как правило, запускаются автоматически при включении компьютера и работают в фоновом режиме. Многие пользователи даже не знают о том, что они запущены. А программы в это время приводят к медленному запуску ПК и, если не были закрыты после включения компьютера, снижению его производительности.
Настройка реестра для оптимизации производительности вашей системы
Существует несколько способов очистки реестра для улучшения производительности компьютера. Рассмотрим каждый из них.
Через параметры быстродействия
- Найдите на рабочем столе значок «Компьютер» и щёлкните по нему правой кнопкой мыши. Выберите в контекстном меню «Свойства».
Щёлкните правой кнопкой мыши по ярлыку «Компьютер», чтобы перейти в «Свойства» - Теперь нажмите «Дополнительные системные настройки» в левой панели. Также окно настроек можно открыть, если ввести в поисковую строку в меню «Пуск» команду «sysdm.cpl».
Выбираем «Дополнительные системные настройки» в левой панели - Выберите вкладку «Дополнительно» и в пункте «Быстродействие» нажмите кнопку «Параметры».
Нажмите на вкладку «Дополнительно», чтобы перейти к параметрам -
Появится окно «Параметры быстродействия». Отключите все ненужные вам параметры во вкладке «Визуальные эффекты». Вы можете оставить следующие параметры включёнными в соответствии с вашими требованиями:
- включить Aero Peek;
- включить композицию рабочего стола, если вам захочется использовать тему Windows Aero;
- включить прозрачное стекло;
- показывать эскизы вместо значков, если вам захочется показывать эскизы в «Проводнике»;
- показывать содержимое окна при перетаскивании;
- включить гладкие края экранных шрифтов;
- использовать тени для значков на рабочем столе;
- использовать визуальные стили для окон и кнопок, если вам захочется использовать тему Windows Aero или Basic.
Отключите все ненужные вам параметры визуальных эффектов
Через параметры папок
- Нажмите на пункт «Упорядочить» и отыщите в списке «Параметры папок и поиска».
Нажмите на пункт «Упорядочить» и выберите «Параметры папок и поиска» - В окне «Параметры папок» кликните на вкладку «Вид».
Переход на вкладку «Вид» -
Теперь отключите следующие параметры:
- отображать информацию о размере файла в подсказках папки;
- скрывать расширения для известных типов файлов;
- показывать зашифрованные или сжатые файлы NTFS в цвете;
- показывать всплывающее описание для папок и элементов рабочего стола.
Отключите ненужные параметры и не забудьте подтвердить действия кнопкой «Применить»
Через свойства служб
- Введите в поисковой строке в меню «Пуск» команду «services.msc».
Введите команду «services.msc», чтобы перейти к службам - Из списка программ выберите ненужные, кликните по ним два раза.
Меняем тип запуска служб с «Автоматически» на «Вручную» - В окне «Свойства» поменяйте тип запуска на «Вручную» для того, чтобы службы не запускались автоматически с запуском Windows.
Поменяйте тип запуска на «Вручную»
Что делает команда «MSconfig»
Команда «MSconfig» — это стандартная утилита, созданная для управления автоматически запускаемыми программами и загрузкой Windows. Эта программа позволяет пользователю настраивать запуск ПК и убирать из автозагрузки ненужные программы. С её помощью также можно обнаружить вирус, если компьютер им был заражён.
- Введите команду «msconfig» в поисковой строке меню «Пуск» и нажмите Enter.
В строке меню «Пуск» вводим команду «msconfig» - Перейдите на вкладку «Автозагрузка». Чтобы ускорить запуск системы и повысить скорость её работы просто снимите галочки с программ, в которых вы не нуждаетесь. Не забудьте нажать на «Применить».
Чтобы посмотреть список фоновых программ, переходим во вкладку «Автозагрузка»
Видео: как ускорить Windows 7 с помощью утилиты «MSconfig»
Настройка Windows 7 на максимальную производительность при помощи сторонних программ
В интернете есть множество утилит для автоматической очистки компьютера от временных файлов и оптимизации его производительности. Рассмотрим несколько из них.
CCleaner
CCleaner — широко используемая утилита для очистки временных файлов, кэша или личных данных. У программы широкий функционал: от незначительных настроек до полного удаления информации с дисков.

Интерфейс CCleaner прост и удобен. Достаточно зайти в приложение и нажать кнопку «Анализ», чтобы программа начала искать временные файлы, которые засоряют систему и которые можно удалить.
Также при помощи CCleaner можно провести очистку кэша.
Когда вы открываете тот или иной сайт в браузере, вся текстовая и графическая информация с этого сайта загружается с сервера и сохраняется в кэше. Ваш компьютер запоминает эту информацию для того, чтобы в будущем загрузить сайт намного быстрее.
Частая очистка кэша позволит освободить место, но снизит скорость работы вашего веб-браузера, так как сайты, на которые вы часто заходите, вновь будут загружаться с серверов.
Advanced SystemCare Free
Advanced SystemCare Free — популярная программа для очистки и оптимизации ПК. Она позволяет оптимизировать элементы запуска и чистить компьютер от ненужных файлов и записей реестра одним кликом.

В последней версии программы улучшена очистка от временных файлов. Кроме того, разработчиками была добавлена очистка установленных пакетов драйверов, которая позволяет освободить место на диске. Advanced SystemCare с помощью встроенного менеджера ресурсов показывает процессы с высоким потреблением ресурсов ОЗУ, ЦПУ и диска, а затем помогает их завершить.
Новые функции FaceID («Идентификация лица») и Surfing Protection & Ads-Removal («Защита сёрфинга») обеспечивают защиту ПК на более высоком уровне. FaceID автоматически обнаруживает злоумышленников, которые тайно обращаются к вашему ПК. Surfing Protection & Ads-Removal предоставляет вам новый, безопасный и бесплатный контент для онлайн-сёрфинга.
Инструменты Privacy Sweep («Очистка конфиденциальности»), Spyware Removal («Удаление шпионского ПО») и Real-Time Protector («Ремонт уязвимости») Advanced SystemCare 10 помогают вам удалить больше угроз и исправить больше проблем с конфиденциальностью.
Настройка электропитания
Выбранный тип электропитания влияет на производительность вашего компьютера. Когда вы используете высокопроизводительный план электропитания, вы увеличиваете потребление энергии компьютером, но в то же время позволяете ему работать на полную мощность. Однако производительность компьютера всё ещё будет зависеть от работы, которую он будет выполнять.
Выделяют три типа электропитания:
- сбалансированный — это план питания, который выбран по умолчанию и рассчитан на баланс между сохранением заряда батареи и производительностью компьютера. Режим автоматически увеличивает скорость вашего процессора или уменьшает её, если ваш компьютер в этом нуждается;
- высокая производительность — это план питания, предназначенный для максимальной производительности и быстродействия системы. Режим не снижает скорость вашего процессора и тогда, когда компьютер не используется. При использовании ноутбука с питанием от батареи, вы можете использовать план высокой производительности;
- экономия энергии — режим, который экономит электроэнергию за счёт снижения скорости процессора и яркости экрана и позволяет максимально увеличить время работы вашего компьютера.
Снижение яркости экрана увеличивает продолжительность работы вашей батареи. Чтобы выжать из своего ноутбука больше времени автономной работы, можно просто снизить уровень яркости экрана вручную.
Чтобы активировать режим высокой производительности:
- Щёлкните по меню «Пуск» и выберите пункт «Панель управления».
Выбираем пункт «Панель управления», щёлкая по нему левой кнопкой мыши - В списке элементов панели управления найдите пункт «Электропитание».
Среди элементов панели управления нужно отыскать «Электропитание» - Выберите режим «Высокая производительность».
Выбираем режим «Высокая производительность», щёлкнув по нему один раз
Как узнать производительность вашего компьютера
- Правой кнопкой мыши щёлкните на ярлыке «Компьютер» и выберите пункт «Свойства».
Кликните правой кнопкой мыши по значку «Компьютер» и в появившемся меню выберите пункт «Свойства» - В открывшемся окне будет показана производительность вашей системы. В данном случае «Индекс производительности Windows» оценил систему на 5,9.
В пункте «Оценка» видим, во сколько баллов индекс производительности оценил систему - Щёлкните на «Индекс производительности Windows», чтобы посмотреть подробности. Информация в окне «Оценка и увеличение производительности компьютера» показывает, что на данном компьютере максимальная оценка производительности равняется 7,9. Чем выше показатель производительности вашего компьютера, тем лучше. Особенно если вы собираетесь использовать ПК для требовательных игр.
Чем выше показатель производительности вашего компьютера, тем лучше
Видео: как узнать оценку производительности компьютера
Существует множество способов для повышения производительности вашего компьютера. Вы можете воспользоваться как стандартными утилитами Windows, так и специальными программами для очистки и оптимизации системы. Они выполняют свою работу за минуты, но их использование позволяет значительно ускорить работу системы. Главное — использовать проверенные методы и скачивать программы с надёжных источников.
- Распечатать
Меня зовут Руги. И на сегодняшний день мне всего 20 лет. Поступала на специальность Экономическая кибернетика. Но планирую работать в другой сфере.
Оцените статью:
- 5
- 4
- 3
- 2
- 1
(49 голосов, среднее: 4.2 из 5)
Поделитесь с друзьями!
Как увеличить производительность графики для игр?
Увеличение производительности видеокарты возможно при помощи двух способов. Если желания менять характеристики видеоадаптера нет, то можно изменить параметры его работы. Для этого нужно настроить должным образом программное обеспечение.
Устанавливаем последнюю версию программного обеспечения, которая подходит именно нашей видеокарте. Его можно найти на сайтах www.ati.com и www.nvidia.ru. Сайт выбираем в зависимости от марки видеоадаптера. Скачиваем требуемую версию программы и устанавливаем ее. Перезагружаем компьютер, чтобы завершить установку компонентов.
Открываем свойства экрана и выбираем «Дополнительно». Активируем «Панель управления nVidia», либо «Catalyst Control Center». Откроется меню, в нем нужно выбрать «Настройку 3D-приложений», либо 3D Settings.
Пункту «Сглаживание» должен соответствовать параметр «Уровень (2х)». Для фильтра оптимально использовать Box. Отключаем анизотропную фильтрацию. Активируем «Использовать настройки приложения» или «Попиксельные выборки».
Далее в меню «Уровень детализации множества изображений» устанавливаем «Высокую производительность». Если качество графики в игре будет низким, то повысим данный показательно до значения «.
Нужно обязательно найти пункт «Ждать вертикального обновления», либо «Вертикальный синхроимульс». Устанавливаем для него флажок «Всегда выключено». Это позволить серьезно увеличить число воспроизводимых кадров/сек во многих 3D-играх.
Выбираем нужный режим сглаживания. Если нужно добиться максимальной производительности видеокарты, независимо от качества изображения, то следует отключить сглаживание или установить самое низкое качество. Отключаем тройную буферизацию, это можно сделать в настройках Open GL. Если используется ноутбук, то открываем настройки питания. Следует отключить режим экономии энергии для выбранной видеокарты, благодаря чему повысится производительность видеоадаптера во время работы от аккумуляторной батареи.
Как увеличить производительность персонального компьютера в играх
Современные игры становятся все более требовательны к железу своих почитателей. Столь нашумевшая игра Witcher, по словам самих же разработчиков, создавалась немного на опережение технологий, следовательно, далеко не каждый компьютер способен ее «осилить». Подобных примеров масса, и многих геймеров беспокоит вопрос, как можно увеличить производительность своего компьютера в играх.
Способ первый, или замена железа
Когда очередная новая игра начинает лагать, именно это первым делом приходит на ум. Фактически, это наиболее правильный и эффективный вариант увеличить производительность. Если какие-то из комплектующих морально устарели и неспособны «потянуть» крутую игрушку, лучше бы их поменять. Однако самое очевидное решение одновременно и самое дорогое. Далеко не каждый геймер имеет возможность регулярно обновлять свой персональный компьютер. Все же, вот список деталей, которые следует периодически менять:
- Видеокарта – от нее зависит чуть ли не вся графика в приложениях. Старая видеокарта с малым количеством памяти не позволит разогнать FPS до приемлемого уровня, как бы вы ни старались.
- Процессор – это мозг вашего ПК, и быстродействие отсчитывания данных напрямую зависит от него. Существуют игры, очень требовательные к таким вещам.
- Оперативная память – чем ее больше – тем лучше. Если оперативки меньше, чем указано в системных требованиях продукта – тормоза и глюки обеспечены.
Способ второй, или работа с драйверами
Драйверы – это комплексы программ, которые «обучают» ваш компьютер работать с конкретной видеокартой. В первую очередь стоит проверить их актуальность. Как правило, драйверы сами успешно справляются с самообновлением, но что-то вполне могло пойти не так. Вирусная атака, блок фаервола, отсутствие соединения с интернетом – вероятных проблем масса.
Владельцы карт от NVidia могут зайти в панель управления GeForce во вкладку «Драйверы» и нажать на кнопку «Проверка обновлений». Если вышло что-то новое – оно немедленно будет загружено и установлено на компьютер.
Если ваша аппаратура не справляется с нагрузкой, трехмерная графика может сильно пострадать. В панели управления NVidia существует масса настроек, способных повысить производительность. Вот некоторые из них:
- Анизотропная фильтрация – задает качество текстур. Если выключить – производительность можно увеличить.
- Вертикальная синхронизация – также очень сильно загружает видеокарту.
- Сглаживание – может повысить качество изображения, снижая быстродействие.
- Тройная буферизация – тоже стоит отключить, чтобы увеличить скорость работы.
Способ третий, или чистка
Частая причина проблем с производительностью в играх – захламленность компьютера.
Во-первых, в физическом смысле: пыль на радиаторах и лопастях кулеров препятствует охлаждению. Как следствие, ПК перегревается и быстродействие значительно падает. Регулярно очищайте машину от пыли и заменяйте термопасту на процессоре.
Во-вторых, при запуске системы могут стартовать различные процессы, занимающие много ресурсов, например, Skype, браузеры, антивирусы, ISQ, торрент-трекеры о прочее. По отдельности они вряд ли способны что-то испортить, но когда включено все и сразу – даже мощный компьютер может не справиться.
В-третьих, рекомендуется очистить от мусора системный жесткий диск. В идеале, было бы неплохо иметь на нем 50-100 гигабайт свободного места. Недостаточный объем пространства на диске способен изрядно снизить производительность в играх.
В-четвертых, обязательно обновите антивирусные программы и просканируйте компьютер на предмет вредоносных объектов. Некоторые из них специально загружают вычислительные мощности ПК, препятствуя его нормальной работе.
В-пятых, проведите дефрагментацию жестких дисков, в особенности системного. Сильно увеличить производительность таким образом не получится, но несколько лишних процентов дать способно.
windowsTune.ru
FAQ по увеличению производительности Windows 7. Мифы и реальность
В последнее время всё чаще стал задаваться вопросом — что стоит делать с Windows 7 для увеличения её производительности, а что есть народные сказки. Благодаря проведённым тестам я лично был удивлён некоторым результатам. Надеюсь и вам мои тесты будут полезны. Описываю поэтапно. После каждого этапа внесения изменений в компьютере и в Windows были произведены перезагрузки операционной системы для адекватной и объективной оценки изменения производительности. В роли объективного судьи используется встроенная утилита в Windows называемая «индексом производительности Windows». Для теста используется «Windows 7 Максимальная x86» и «Windows 7 Максимальная x64» чистая (не сборка) с установленным набором популярных программ, включая «avast! Free Antivirus» — опять же для более объективной и адекватной оценки производительности.
1 цифра — Процессор 2 — Память (RAM) 3 — Графика 4 — Графика для игр 5 — Основной жесткий диск Шкала измерений от 1.0 до 7.9.
Первым делом обновил BIOS (Basic Input Output System) и пошло-поехало.
5.8 5.5 6.8 6.8 5.9
x86 тест базовой
5.9 5.5 6.8 6.8 5.9
x64 тест базовой
5.9 5.5 6.8 6.8 5.9
x64 после обновления всех драйверов с помощью утилиты «DriverPackSolution»
5.9 5.5 6.8 6.8 5.9
x64 после установки «Ready Boost» (флешка с файловой системой Fat32, размером кластера 4 кб, выделяемом объёме памяти в 4 гб — для полной замены файла подкачки Windows)
6.0 5.5 6.8 6.8 5.9
x64 после разгона вольтажа через BIOS
6.3 5.5 6.8 6.8 5.9
x86 после разгона процессора через BIOS (разгон по максимуму при условии 100%-но стабильной работы, от 2,4 ггц каждого из двух ядер до 2,87 ггц на ядро)
6.4 5.5 6.8 6.8 5.9
x64 после разгона процессора через BIOS (разгон по максимуму при условии 100%-но стабильной работы, от 2,4 ггц каждого из двух ядер до 2,87 ггц на ядро)
6.4 5.5 6.8 6.8 5.9
x64 после полной и индивидуальной настройки утилитой «TuneUp Utilities 2011»
6.4 5.5 6.8 6.8 5.9
x64 после тонкой настройки ручного отключения объектов автозапуска, служб и визуальных эффектов Windows
6.4 5.5 6.8 6.8 5.9
x64 после установки режима максимальной производительности драйвера видеокарты
6.4 5.5 6.8 6.8 5.9
x64 после установки полного пакета обновлений Windows, исключая языковые пакеты
частота ядра 650 мгц, частота домена шейдеров 1625, частота памяти 900 — исходные частоты видеокарты SM2.0 Score 4644 и HDR/SM3.0 Score 4386 — 3DMark 2006 до разгона частота ядра 750 мгц, частота домена шейдеров 1750, частота памяти 1100 — максимально разогнанные при стабильной работе видеокарты SM2.0 Score 5108 и HDR/SM3.0 Score 4990 — 3DMark 2006 после разгона утилитой RivaTuner 6.4 5.5 6.9 6.9 5.9
x64 после разгона видеокарты утилитой RivaTuner
Как повысить производительность трехмерной графики и игр на windows 7
14 МБСтандартный VGA графический адаптер (Undefined) вряд ли от Интегрированная графическая система Intel® HD Graphics (https://ark.intel.com/ru/products/46473/) можно ждать какой-то большой производительности.
Можно попробовать купить видеокарту
( 1 оценка, среднее 4 из 5 )
Персональные компьютеры представляют собой сложные вычислительные устройства. Эффективная производительность такой машины достигается за счёт использования современных комплектующих, но, как известно, со временем они устаревают. Индекс производительности позволит определить пользователям Windows 7, несведущим в компьютерном «железе», что именно следует модернизировать.
Содержание
- Что такое индекс производительности?
- Как узнать оценку производительности?
- Посмотреть в параметрах компьютера и операционной системы
- Посмотреть опцию «Счётчики и средства производительности»
- Что означают баллы. Нормальные показатели индекса, каким может быть максимальный рейтинг?
- Оптимальные показатели процессора и других компонентов
- Максимальная оценка индекса
- Повышение оценки: как увеличить производительность ПК несколькими способами?
- Меняем отображение рабочего стола — увеличиваем рейтинг
- Как улучшить индекс с помощью диагностики
- Видео: определение индекса производительности в системе Windows 7
- Почему можеть пропасть оценка производительности и что делать в этом случае
- Отключание антивируса
- Удаление и установка кодеков
- Обновление BIOS
- Сканирование системных файлов
- Переустановка Visual Studio 2010
Что такое индекс производительности?
Индекс производительности, как следует из самого названия, это инструмент, который автоматически оценивает работоспособность вычислительной машины, то есть персонального компьютера, его ключевых элементов. Следует понимать, что система показывает не среднее значение, а наименьшее. Например, если параметр «Процессор» будет равен 4 баллам, а все остальные — 5, то в результате вы увидите именно 4 в «Общей оценке».
Определение производительности производится по всем ключевым параметрам системы: «Процессор», «Память (RAM)», «Графика», «Графика для игр» и «Основной жёсткий диск».
Взглянув на таблицу, любой владелец компьютера сможет самостоятельно выяснить — какие комплектующие требуется модернизировать.
Как узнать оценку производительности?
Выяснить оценку производительности — несложно. Сделать это можно двумя способами: через «Компьютер» и «Панель управления».
Посмотреть в параметрах компьютера и операционной системы
- Нажмите левой кнопкой мыши на меню «Пуск»;
- Щёлкните правой кнопкой на «Компьютер»;
- Выберите в контекстном меню «Свойства»;
Открываем «Свойства» компьютера - Для отображения полной «картины» нажмите на опцию «Индекс производительности Windows» (располагается в разделе «Система»).
Смотрим общий показатель производительности
Посмотреть опцию «Счётчики и средства производительности»
- Откройте меню «Пуск»;
- Запустите «Панель управления»;
Открываем «Панель управления» в меню «Пуск» - Найдите опцию «Счётчики и средства».
Открываем «Счетчики и средства»
Как в первом, так и во втором случае вы попадёте в раздел, где сможете посмотреть на оценку производительности вашей системы. В окошке отобразятся все оценки по отдельности, каждая из которых относится к какому-то конкретному элементу системы, так и общая оценка.

В том случае если вы недавно улучшили какой-то элемент своего персонального компьютера, то желательно провести повторную оценку в ручном режиме. Для этого нажмите на кнопку «Повторить оценку».

Сделать это можно только с правами администратора. Если вы используете гостевую учётную запись, то потребуется указать пароль от учетной записи администратора, в противном случае у вас не получится изменить оценку производительности компьютера.
Что означают баллы. Нормальные показатели индекса, каким может быть максимальный рейтинг?
Несложно догадаться, что баллы, которые вы увидите в таблице — оценка производительности того или иного компонента системы. Операционная система Windows 7 таким образом оценивает то, с какими задачами может справиться компьютер. Если эти оценки высокие, то беспокоиться не о чем, так как ваш ПК может успешно работать даже с трудоёмкими задачами, а если вы видите значения, близкие к 1, то стоит задуматься о модернизации.

Рассмотрим все элементы: компонент «Процессор» отвечает за количество операций, которые сможет выполнить установленный процессор за одну секунду времени. Компонент «Память (RAM)» указывает на скорость выполнения операций типа чтение-запись за одну секунду времени. «Графика» — оценка производительности рабочего стола для включённого интерфейса Aero, то есть для самого рабочего стола. Следующий компонент – «Графика для игр» уже отвечает за производительность в различных приложениях, требовательных к системным ресурсам, за трёхмерную графику. «Основной жёсткий диск», как ни странно, оценивается по скорости выполнения обмена данными, а не по объёму винчестера.
Оптимальные показатели процессора и других компонентов
Нормальные показатели индекса производительности следует рассматривать исходя из приоритетных задач, которые вы будете выполнять, используя компьютер. Если компьютер будет использоваться в основном простыми приложениями, вроде текстовых редакторов, таблиц, просмотра почты и веб-сёрфинга, то вам следует обратить своё внимание на количество оперативного запоминающего устройства и процессора. Оценка этих показателей может быть равна 5, а на компонент «Графика» можете не обращать внимания и вовсе — 2 будет вполне достаточно.
Компьютерные игры и требовательные к системным ресурсам приложения, естественно, нуждаются в самых хороших компонентах. Если вы собираетесь выполнять на своём ПК именно такие задачи, то позаботьтесь о том, чтобы компоненты «Процессор», «Память» и «Графика для игр» обладали наивысшими оценками. Жёсткий диск в этом случае играет не самую важную роль, поэтому будет вполне достаточно оценки в 3 балла.
Если ваш настольный компьютер будет большую часть времени использоваться как медиаприставка (вы будете смотреть кино или слушать музыку), тогда позаботьтесь о наилучших показателях «Памяти» и «Процессора». Для всех остальных компонентов системы вполне достаточно будет оценки в 3 балла.
Максимальная оценка индекса
Максимальная оценка индекса производительности варьируется в зависимости от разрядности системы. Современные персональные компьютеры обладают 64-разрядными операционными системами, реже встречаются 32-разрядные. Разрядность определяется в зависимости от объёма оперативной памяти. Таким образом, 64-разрядные ОС подходят для устройств, обладающих 4 гигабайтами ОЗУ и больше, а 32-разрядные, наоборот. Это связано с тем, что 32-разрядные операционные системы не способны считывать большее количество оперативной памяти, чем 4 гигабайта. 32-разрядные устройства оцениваются по шкале от 1,0 до 7,9 баллов. 64-разрядные архитектуры обладают максимальной оценкой в 5,9 баллов.
Повышение оценки: как увеличить производительность ПК несколькими способами?
Перед тем как бежать в специализированный магазин, где продаются комплектующие для персональных компьютеров, вы можете оптимизировать свою операционную систему и ПК. Эта процедура позволит немного увеличить оценку.
Меняем отображение рабочего стола — увеличиваем рейтинг
Во-первых, измените отображение интерфейса операционной системы. Например, если у вас установлен Aero, то измените его на традиционный. Внешний вид окон и меню влияет на работоспособность компьютера, поэтому такая процедура может значительно помочь вам в решении насущной проблемы.

Как улучшить индекс с помощью диагностики
Во-вторых, произведите диагностику логических дисков, оптимизируйте их, удалите ненужные файлы и программы. Помните, что захламлённый жёсткий диск значительно ухудшает работу компьютера в целом, поэтому следите за тем, чтобы на ПК было установлено только то, в чём вы действительно нуждаетесь. После удаления всех программ и файлов проведите дефрагментацию, что позволит скомпоновать все оставшиеся файлы и папки, и улучшит работу.

В-третьих, проведите диагностику используемых драйверов. Не редкость, что определённые драйвера могут ухудшать работу компьютера, снижать его производительность. Если у вас появляется соответствующее уведомление, то лучше позаботьтесь об их обновлении и замене.
Последнее, что позволит увеличить индекс производительности, конечно, замена старых комплектующих на новые. Вы можете установить дополнительный модуль памяти, если на материнской плате имеется соответствующий разъем или вместо старого установите более мощный. На настольных ПК модернизации подлежит каждый элемент, все зависит только от ваших материальных возможностей, а с ноутбуками все сложнее. У таких устройств можно улучшить только объем жёсткого диска либо ОЗУ, а все другие элементы, к сожалению, модернизировать не получится.
Видео: определение индекса производительности в системе Windows 7
Почему можеть пропасть оценка производительности и что делать в этом случае
Как правило, оценка производительности компьютера работает в автономном режиме, без каких-либо существенных проблем. Тем не менее иногда встречаются ошибки в определении оценки, причиной чему могут быть: разнообразное программное обеспечение, якобы отвечающее за безопасность при работе в сети или кодеки. Кодеки — программное обеспечение, предназначенное для декодирования и кодирования медиафайлов. Все дело в том, что сама оценка производительности системы основана на кодеке VC-1, а при его изменении или модернизации могут встречаться конфликты.
Отключание антивируса
Сначала попытайтесь отключить антивирусное программное обеспечение (в зависимости от используемого программного обеспечения, последовательность может быть разной).
- Нажать правой кнопкой мыши на значке антивируса в трее;
- Выбрать «Управление экранами»;
- Нажать кнопку «Отключить на…» (выбираете время отключения).
Отключаем антивирус
Удаление и установка кодеков
Итак, если отключение антивируса вам не помогло, то придётся удалять и устанавливать все кодеки вручную:
- Откройте меню «Пуск» и «Панель управления»;
Открываем «Панель управления» в меню «Пуск» - В появившемся окне найдите опцию «Программы и компоненты»;
Открываем «Программы и компоненты» в «Панели управления» - В списке найдите инсталлированные кодеки и удалите их (например, K-Lite Codec Pack);
Удаляем старый кодек через «Программы и компоненты» - Заново установите кодек K-Lite Codec Pack;
- Войдите в каталог программы через меню «Пуск» и запустите ffdshow video decoder;
Открываем в каталоге ffdshow video decoder - Откроется окно со списком видеокодеков, найдите VC-1;
Активируем кодек VC-1 - Вероятнее всего, параметр Decoder у этого кодека будет установлен в положение Disable, измените его на Libavcodec и сохраните изменения.
Обновление BIOS
Если эти способы вам не помогли, то, возможно, придётся прибегать к обновлению интегрированной среды БИОС, драйверов, в частности, DirectX или откатываться к предыдущим версиям. Войдите в систему с правами администратора и пройдите по пути C:WindowsPerformanceWinSATDataStore.

Здесь вам следует удалить абсолютно все файлы и перезагрузить персональный компьютер. После запуска ОС заново запустите оценку производительности.
Сканирование системных файлов
Иногда и этого бывает недостаточно, значит, вам следует проверить наличие системных файлов. Сделать это можно так:
- Нажмите на клавиатуре одновременно кнопки Win + R;
- В появившемся окне введите команду sfc.exe /scannow.
Сканируем систему с помощью команды
Начнётся процедура поиска проблем в системных файлах и их последующего устранения.
Переустановка Visual Studio 2010
Если при выполнении оценки производительности у вас появляется ошибка, которая указывает на отсутствие MSVCR100.dll, тогда вам придётся переустанавливать Visual Studio 2010. Это бесплатная библиотека, доступная всем пользователям для скачивания на официальном сайте корпорации Майкрософт. Выбирать пакет нужно исходя из разрядности вашей системы, а узнать его можно так:
- Откройте «Пуск» и на «Компьютере» нажмите правой кнопкой мыши;
- Выберите «Свойства»;
Открываем «Свойства» компьютера - В разделе «Система» обратите внимание на параметр «Тип системы», там будет указана разрядность;
Узнаем тип системы компьютера - Переходите на сайт Майкрософт и скачивайте необходимый вам пакет Visual Studio 2010 (https://www.microsoft.com/ru-ru/download/details.aspx?id=5555 – для 32 и 86; https://www.microsoft.com/ru-ru/download/details.aspx?id=14632 — для 64);
Скачиваем и устанавливаем Visual C++ - После скачивания и установки перезагрузите компьютер.
Индекс производительности компьютера — полезный инструмент, который позволяет пользователю своевременно выяснить необходимость в модернизации той или иной детали устройства.
Содержание
- Повышаем производительность
- Способ 1: Повышение производительности жесткого диска
- Способ 2: Увеличение объема оперативной памяти
- Способ 3: Отключение графических эффектов
- Способ 4: Отключение приложений в автозапуске
- Способ 5: Отключение служб
- Способ 6: Чистка реестра
- Способ 7: Настройка электропитания
- Способ 8: Разгон процессора
- Вопросы и ответы
Одним из важнейших критериев, который характеризует компьютерную систему, является её производительность. Давайте разберемся, как увеличить этот базовый показатель настольного ПК или ноутбука с Виндовс 7.
Читайте также:
Повышение производительности компьютера
Улучшение производительности ПК на Виндовс 10
Повышаем производительность
Прежде чем мы приступим к вопросу, как повысить производительность, давайте разберемся, что она собой представляет и что, собственно, мы собираемся повышать. В Виндовс 7 есть такой системный показатель, как «Индекс производительности». Он базируется на оценке отдельных узлов ПК: процессора, оперативной памяти, графики, графики для игр и жесткого диска. Общий индекс выставляется по самому слабому звену. Но по ряду причин эту оценку нельзя назвать однозначной и многие специалисты относятся к ней довольно критически.
Несомненно, мощность указанных выше компонентов прямым образом влияет на производительность ПК, то есть на объем процессов, которые компьютер может обрабатывать за единицу времени. Далее мы подробно рассмотрим способы увеличения отдачи от этих компонентов для повышения быстродействия ОС в целом.
Урок:
Индекс производительности в Виндовс 7
Оценка производительности в Виндовс 7
Способ 1: Повышение производительности жесткого диска
Одним из важных факторов повышения производительности операционной системы является оптимизация жесткого диска. Многие пользователи уделяют второстепенное внимание этому фактору, считая, что для быстродействия Виндовс важны, в первую очередь, объем оперативной памяти и мощность процессора. А зря, ведь медленный винчестер замедляет работу компьютера в целом, так как другие компоненты ОС постоянно обращаются к нему для обработки расположенных на нем файлов и других объектов.
Прежде всего, можно произвести очистку жесткого диска от мусора и ненужных файлов, что приведет к ускорению его работы. Это можно сделать как средствами системы, так и при помощи сторонних специализированных программ, как, например, CCleaner.
Урок:
Очистка винчестера от мусора на Windows 7
Очистка ПК от мусора с помощью программы CCleaner
Увеличить скорость работы HDD, а значит, и производительность системы в целом, помогает операция дефрагментации винчестера. Её можно выполнить при помощи специальной системной утилиты или сторонних программ для дефрагментации.
- Для запуска системной утилиты щелкайте «Пуск» и переходите во «Все программы».
- Далее откройте папку «Стандартные».
- Затем зайдите в каталог «Служебные».
- В списке утилит найдите объект «Дефрагментация диска» и активируйте соответствующий инструмент щелчком по нему.
- В открывшемся окне вам нужно будет выделить наименование раздела и щелкнуть «Дефрагментация диска».
- Будет запущена процедура дефрагментации, по завершении которой Виндовс должна начать работать быстрее.
Урок: Выполнение дефрагментации жесткого диска в Виндовс 7
Кроме того, увеличить быстродействие HDD можно, произведя его правильную настройку в «Диспетчере устройств».
- Щелкайте «Пуск» и переходите в «Панель управления».
- Зайдите в раздел «Система и безопасность».
- В блоке «Система» щелкайте по надписи «Диспетчер устройств».
- В открывшемся интерфейсе «Диспетчера устройств» кликните по пункту «Дисковые устройства».
- Откроется перечень подключенных к ПК физических жестких дисков. Это может быть как одно устройство, так и несколько. Произведите двойной щелчок левой кнопки мыши (ЛКМ) по названию одного из них.
- Открывается окошко свойств винчестера. Переместитесь в раздел «Политика».
- Тут указывается политика производительности. У жестких дисков разных производителей пункты в этом разделе могут отличаться. Но, исходя из общей логики, ищите ту позицию, которая должна способствовать увеличению быстродействия. Например, «Разрешить кэширование» или «Оптимальная производительность». Отметив данный пункт, жмите «OK» в текущем окошке.
Урок: Ускорение работы жесткого диска
Способ 2: Увеличение объема оперативной памяти
Увеличить производительность системы можно также путем увеличения размера оперативной памяти. Самый элементарный и вместе с тем эффективный метод добиться такого результата – это приобрести дополнительную или более объемную планку RAM. Но к сожалению, не всегда это возможно как по финансовым, так и по техническим соображениям, ведь 32-битные Виндовс 7 поддерживают размер оперативной памяти не больше 4 Гб. Но существует возможность обойти это ограничение.
Для того чтобы увеличить объём оперативной памяти без изменения аппаратной конфигурации, создается файл подкачки на жестком диске, который формирует, так называемую, виртуальную память. При нехватке ресурсов RAM система обращается к этой выделенной области на винчестере. Поэтому для увеличения производительности ПК необходимо включить указанный файл, если он у вас отключен.
- Нажмите «Пуск», а затем щелкайте правой кнопкой мыши по пункту «Компьютер». В открывшемся меню выбирайте «Свойства».
- Запустится окно свойств ОС. В левой его части нажмите «Дополнительные параметры…».
- В открывшейся оболочке щелкайте по кнопке «Параметры…» в блоке «Быстродействие».
- Откроется окошко параметров быстродействия. Тут перемещайтесь в раздел «Дополнительно».
- В блоке «Виртуальная память» щелкайте по кнопке «Изменить…».
- Открывается окно регулирования виртуальной памяти. В верхней его части можно установить галочку около параметра «Автоматически выбирать…» и система сама подберет настройки для файла подкачки.
Но мы советуем вам установить параметры вручную. Для этого, прежде всего, снимите галочку с чекбокса «Автоматически выбирать…», если она там установлена. Затем в окошке выбора раздела выделите тот логический диск, где желаете расположить файл подкачки. Ниже переставьте переключатель в позицию «Указать размер». После этого поля «Исходный размер» и «Максимальный размер» станут активными. Поставьте туда одинаковое значение желаемой величины виртуальной памяти в мегабайтах. Затем жмите на кнопку «Задать» и «OK».
- Для того чтобы введенные настройки вступили в силу, требуется произвести перезагрузку компьютера.
Необходимо помнить, что слишком большим файл подкачки создавать тоже не следует. Во-первых, вы, таким образом, теряете рабочее пространство, которое могли бы использовать для хранения файлов. Во-вторых, скорость обращения к жесткому диску гораздо медленнее, чем к аппаратному RAM. Поэтому при увеличении виртуальной памяти предоставляется возможность обрабатывать больший объем процессов одновременно, но уменьшается быстродействие, что негативно сказывается на производительности системы в целом. Считается, что оптимальным размером является величина в полтора раза превышающая объем аппаратной оперативной памяти ПК. Рекомендуем устанавливать объем файла подкачки именно исходя из данного расчета. Если он у вас уже установлен, то советуем изменить его размер на оптимальный.
Урок: Изменение объема файла подкачки в Виндовс 7
Способ 3: Отключение графических эффектов
Не секрет, что графические эффекты потребляют значительную часть мощность видеокарты, процессора и используют немалый объем оперативной памяти. Чтобы высвободить ресурсы этих объектов для выполнения других задач и тем самым повысить быстродействие системы в целом, можно отключить некоторые визуальные эффекты.
- Для выполнения указанной задачи снова открывайте дополнительные параметры системы и переходите в окно параметров быстродействия так же, как было описано в предыдущем способе. В разделе «Визуальные эффекты» установите переключатель в позицию «Обеспечить наилучшее быстродействие». После этого жмите «Применить» и «OK».
Но если вы не хотите отключать все эффекты, а только некоторые из них, то переставьте переключатель в положение «Особые эффекты» и снимите отметки с тех пунктов, которые вы желаете деактивировать. Затем точно так же жмите «Применить» и «OK».
- После этого все визуальные эффекты или часть из них в соответствии с выбранным вариантом будут отключены, а ресурсы различных элементов системы, в первую очередь видеокарты, будут высвобождены под другие задачи.
Кроме того, оптимизировать расход ресурсов на графике можно также с помощью панели управления видеоадаптера. Алгоритм установки необходимых параметров отличается в зависимости от производителя и модели видеокарты, но суть сводится к тому, чтобы между производительностью и качеством выбрать производительность или, по крайней мере, установить оптимальный для вас баланс между этими двумя критериями.
Повысить производительность видеоадаптера также поможет своевременное обновление его драйверов и инсталляция специального софта, предназначенного для оптимизации работы видеокарты.
Урок: Ускорение работы видеокарты
Способ 4: Отключение приложений в автозапуске
Довольно часто при инсталляции программы прописываются в автозапуск, тем самым не только замедляя загрузку системы, но и потребляя ресурсы на протяжении всей рабочей сессии. Но при этом пользователь далеко не всегда нуждается в работе этих приложений, то есть они зачастую потребляют ресурсы ОС вхолостую. В этом случае нужно удалить такие элементы из автозагрузки.
- Наберите комбинацию Win+R. В открывшееся окно введите:
msconfigПримените нажатие по кнопке «OK».
- Открывается окно редактирования конфигурации системы. Перемещайтесь в раздел «Автозагрузка».
- Откроется раздел автозагрузки. Дальнейшие действия зависят от того, хотите ли вы отключить автоматический запуск всех элементов или только некоторых из них. Первый вариант действий принесет больший эффект, но нужно учитывать, что есть такие программы, которые для решения конкретно ваших задач предпочтительней оставить в автозапуске. Так что тут решение за вами.
- В первом случае просто щелкайте по кнопке «Отключить все». После этого отметки напротив всех элементов списка будут сняты, далее жмите «Применить» и «OK».
Во втором случае снимите галочки около тех элементов, которые собираетесь убрать из автозагрузки, но не трогайте отметки напротив названий программ, оставляемых в автозапуске. Далее, как и в предыдущий раз, жмите «Применить» и «OK».
- После этого откроется диалоговое окошко, где будет предложено произвести перезапуск ПК. Закройте все активные программы и нажмите «Перезагрузка».
- После перезапуска выбранные приложения будут удалены из автозагрузки, что высвободит ресурсы системы и позволит повысить её быстродействие.
Урок: Отключение автозапуска приложений в Виндовс 7
Способ 5: Отключение служб
Нагрузку на систему осуществляют также различные запущенные службы. При этом далеко не все из них нужны пользователю, а от действий некоторых из данных объектов негативных последствий даже больше, чем позитивных. Такие элементы желательно отключать для повышения производительности ПК. Принцип деактивации примерно такой же, как и принцип удаления программ из автозагрузки. Но есть одна важная оговорка: к отключению служб нужно относиться более внимательно, так как деактивация важного элемента может привести к некорректной работе системы.
- Жмите «Пуск» переходите в «Панель управления».
- Далее зайдите в «Система и безопасность».
- Щелкайте «Администрирование».
- В открывшемся перечне выбирайте «Службы».
- Открывается «Диспетчер служб». Выделите ту службу, которую желаете деактивировать, а затем в левой части окна нажмите «Остановить».
- Будет выполнена процедура деактивации.
- После этого дважды щелкните ЛКМ по названию этой же службы.
- Откроется окошко свойств службы. В раскрывающемся списке «Тип запуска» выбирайте позицию «Отключена». Затем произведите нажим по кнопкам «Применить» и «OK».
- Произойдет возврат в основное окно «Диспетчера», а сама служба будет полностью деактивирована. Об этом будет свидетельствовать отсутствие статуса «Работает» в столбце «Состояние» напротив выключенного элемента, а также статус «Отключена» в колонке «Тип запуска».
После выполнения указанных манипуляций по отключению всех ненужных служб скорость работы системы должна повыситься вследствие высвобождения ресурсов. Но, повторяем, очень внимательно относитесь к тому, какую службу отключаете. Перед выполнением процедуры ознакомьтесь с нашим отдельным материалом, в котором рассказывается, какие службы можно отключить без существенных негативных последствий для ОС.
Урок: Деактивация ненужных служб в Виндовс 7
Способ 6: Чистка реестра
Ещё один способ ускорить работу ПК – это очистка системного реестра от устаревших и ошибочных записей. Таким образом, система не будет обращаться к указанным элементам, что повысит не только скорость её работы, но и корректность функционирования. Для этих целей применяются специальные программы-чистильщики. Одним из самых популярных приложений для выполнения указанной задачи является уже знакомый нам по Способу 1 CCleaner.
Урок:
Качественная очистка реестра от ошибок
Очистка реестра при помощи CCleaner
Способ 7: Настройка электропитания
Следующий вариант повышения скорости работы ОС – это правильная настройка электропитания.
- Перейдите в раздел «Панели управления» под названием «Система и безопасность». Алгоритм этого перехода был описан в Способе 5. Далее щелкайте «Электропитание».
- В открывшемся окне выбора плана энергопитания вам остается только переставить радиокнопку в позицию «Высокая производительность», после чего можно закрывать окно.
Для настольных ПК этот способ особенно подходит, так как не имеет практически никаких негативных последствий. Но если вы пользуетесь ноутбуком, необходимо подумать, стоит ли его применять, так как это может значительно увеличить скорость разрядки батареи.
Способ 8: Разгон процессора
По умолчанию процессор не настроен для использования своих возможностей по максимуму. У него всегда есть запас мощности, а поэтому существуют способы эту мощность высвободить для повышения производительности ОС. Как правило, они осуществляются при помощи специального софта. Но стоит помнить, что разгон процессора – это довольно опасная процедура, которая при неправильном осуществлении может привести к выходу ПК из строя. В любом случае разгон процессора ведет к повышению его изнашиваемости, а при неправильных действиях даже к выходу из строя в кратчайшие сроки.
Урок:
Разгон процессора на ноутбуке
Увеличение быстродействия процессора
Как видим, повышение производительности системы в Виндовс 7 осуществляется, главным образом, путем снижения нагрузки на отдельные компоненты. При этом зачастую требуется выбирать, что для вас важнее скорость работы или визуальный вид. Хотя есть и такие методы, где подобная дилемма не стоит, например, чистка ПК от мусора. В этом случае оптимизация имеет только положительный характер с условием, что вы все делаете правильно.
Индекс производительности — это показатель работоспособности Windows, основывающийся на эффективности важных составляющих компьютера. Это число показывает, насколько хорошо работает устройство и может подсказать, что необходимо сделать для ускорения работы.
Индекс производительности Windows существует для того, чтобы пользователь мог реально оценить возможности своего ПК
Скорость работы — то, что интересует большинство пользователей. Каждый желает, чтобы система шустро реагировала на процессы, без неполадок и глюков. Давайте же узнаем, как посмотреть индекс производительности Windows 10 и предыдущих версий этой системы, и какие меры можно предпринять для улучшения этого показателя.
Как его вычислить
Через «Пуск» открыть «Панель управления» и нажать на значок «Счетчики и средства производительности».
В этом окне находятся как отдельные оценки, так и общий показатель. Если недавно один из узлов был заменен, можно посмотреть, как изменился индекс. Для этого кликнуть «Повторить оценку». Возможно, система попросит пользователя ввести или подтвердить пароль администратора.
В примере ниже компоненты «Процессор» и «Основной жесткий диск» имеют высокие показатели. Но из-за того, что «Графика» и «Графика для игр» обладают низкими показателями, общая оценка тоже низкая.
Дополнение
К исправлению любой ошибки нужно подходить с максимальным набором «козырей в рукаве».
Стоит учитывать и принимать во внимание даже те варианты решений, которые на первый взгляд могут показаться абсолютно не подходящими для вашей ситуации.
Это относится к решению любой ошибки, в том числе и к ошибкам в работе программного обеспечения по определению оценки/индекса производительности, которая была рассмотрена выше.
Поэтому, предлагаемые варианты решений следует дополнить несколькими пунктами, а именно:
- Как отмечают многие пользователи, кроме упомянутых антивирусов от «Лаборатории Касперского», с тем же «аппетитом» функционал оценки производительности блокируют антивирусы от «Avast» и «AVG».
- на своём официальном англоязычном ресурсе технической поддержки предоставила информацию, что функционал «WinSAT» может блокироваться системой в случае если используемый процессор предоставляет более чем 16МБ кэш-памяти L3. По данной ссылке — https://support.microsoft.com/en-us/help/976932 доступен файл обновления, который поможет в исправление описанной выше ситуации.
- Многими также было отмечено, что рассматриваемой ошибки присутствовало уведомление об отсутствии файла библиотеки динамической компоновки «MSVCR100.dll». Сразу стоит предостеречь от попыток найти и скачать отдельной данный файл, так как ни к чему хорошему данные действия не приведут. Посетите официальный сайт «Microsoft» и скачайте пакет обновлений для «MicrosoftVisual C++», в состав которого и входит «MSVCR100.dll». https://www.microsoft.com/ru-ru/download/details.aspx?id=14632 – дляWindowsс разрядностью x64 https://www.microsoft.com/ru-ru/download/details.aspx?id=5555 – для x86(x32)
К варианту с переустановкой операционной системы возвращаться не имеет смысла, несмотря на то, что многими данный совет озвучивается.
Нормы оценок
Офисные приложения. Текстовые редакторы, электронные таблицы, электронная почта и просмотр сайтов требуют мощного центрального процессора и памяти. Но для устройств графики достаточно оценки 2,0.
Игры и программы с большим затратами графических ресурсов. Для нормальной работы таких приложений необходимы высокие оценки центрального процессора, оперативной памяти и производительности трехмерной игровой графики. Что касается жесткого диска, то достаточно оценки 3,0.
Медиацентр. Например, программирование записи ТВ высокой четкости. Для нормальной работы нужны высокие показатели центрального процессора, жесткого диска и графики. А для трехмерной графики и памяти достаточно оценки 3,0.
Какие категории представлены в таблице
Таблица «Индекса производительности» включает в себя пять составляющих:
- процессор — скорость выполнения операций в секунду;
- память (RAM) — работа оперативной (энергозависимой) памяти компьютера;
- графика — возможности графического процессора для серфинга в интернете, использования офисных приложений, 2D-игр;
- графика для игр — возможности графики для ресурсоёмких компьютерных игр, 3D-моделирования;
- основной жёсткий диск — это диск, на который установлена система Windows. Общая скорость работы компьютера зависит напрямую от скорости чтения и записи на этот диск.
Как можно повысить оценку
- Настройка визуальных эффектов. Изменить внешний вид окон и меню, чтобы оптимизировать производительность.
- Очистка дисков. Специальные программы удаляют временные и ненужные файлы, чтобы увеличить доступное дисковое пространство.
- Служебные программы, например, просмотр событий, дефрагментация диска и сведения о системе. Также анализ производительности и, в случае обнаружения ошибок, способы их решения. Например, система обнаружила, что один из драйверов ухудшает производительность. В таком случае нужно кликнуть на уведомление, узнать, какой именно драйвер вызывает проблему и просмотреть сведения о его обновлении.
- Замена или модернизация оборудования. Например, для увеличения объема оперативной памяти можно установить дополнительный модуль или заменить устаревший на более мощный. Но что касается ноутбуков, то, вероятно, не получится заменить видеокарту и процессор.
Узнаём о производительности в Windows Vista, 7, 8
В этих версиях обеспечения путь к оценке найти легко — просто нажмите правой клавишей мыши на значке «Мой компьютер», выберите «Свойства» и найдите строку «Оценка».
Что обозначает это число, и на основе каких параметров формируется?
В коэффициент входит суммарная оценка таких комплектующих компьютера:
Каждому из пунктов ставится оценка, на основе которой выводится общий показатель эффективности.
Максимальная оценка может быть следующей:
Когда оценка низкая, и быстродействие не на высоте, можно выяснить почему. Нажмите на «Индекс производительности Windows», и вы увидите полную информацию о том, сколько баллов получила каждая составляющая компьютера.
Далее, в этом же меню вы узнаете, какие комплектующие вам нужно улучшить или заменить, чтобы устройство работало быстрее. Но, конечно, можно частично обойтись и без этого — на этом вопросе мы остановимся далее.
Что делать, если оценка производительности не работает?
Причиной могут стать программы защиты компьютера или кодеки (программы для кодирования и декодирования аудио- и видеофайлов) сторонних производителей. Второе происходит из-за того, что тест процессора основан на кодеке VC-1.
Если не удалось определить индекс, может помочь приостановка работы или отключение антивирусов и брандмауэров. Но это не всегда решает проблему. Поэтому нужно сделать следующее:
- Удалить все кодеки. Для этого через «Пуск» и «Панель управления» открыть «Программы и компоненты».
- Найти в списке установленные кодеки и удалить их.
- Установить кодек K-Lite. Затем через «Пуск» открыть K-Lite Codec Pack — Configuration — ffdshow video decoder».
- В разделе «Codecs» найти VC-1. Возможно, там стоит значение «disabled». Его нужно изменить на «libavcodec». Нажать «Ок».
Если удаление кодеков не помогает
- Обновить BIOS до последней версии.
- Войти в систему под администратором и в папке C:WindowsPerformanceWinSATDataStore удалить все файлы. Затем перезагрузить компьютер и еще раз запустить оценку производительности.
Также может помочь обновление DirectX, процедура ручного восстановления значений библиотеки счетчиков производительности, установка новых драйверов для видео или откат к предыдущим.
Проверка системных файлов
При помощи кнопок «Win» + R запустить инструмент «Выполнить» и ввести команду sfc.exe /scannow. Система проведёт проверку и переустановит повреждённые системные файлы или установит недостающие.
Ускоряем компьютер стандартными средствами windows! | PC-OPTIMIZE.RU
В этой статье я расскажу о том, как повысить производительность операционной системы путем ее настройки под «железо» компьютера при помощи как стандартных средств ОС, так и при помощи специальных программ.
Часто пользователи компьютеров сталкиваются с медленной работой операционной системы, различными остановками и прочими зависаниями.
Зависания системы могут повлечь за собой плохие последствия: например невозможность сохранить документ, над котором вы работали в ворде, несохранение еще какой-либо информации, из-за чего ОС может начать работать с ошибками.
По каким причинам система медленно зависает или медленно работает?
Медленная работа операционной системы может быть связана с неподходящим «железом» к выбранной операционной системой (например, если компьютер довольно-таки старого типа, а вы на него установили ОС windows 7). Но даже на слабом ПК можно попытаться настроить производительность на более высокий уровень (как это сделать будет описано ниже).
Также, бывают случаи, что на достаточно мощном ПК с высокими характеристиками наблюдается медленная работа система. В таких случаях необходима оптимизация системы. Если заметны незначительные торможения операционной системы, то можно воспользоваться Встроенным менеджером автозапуска или отключить некоторые Ненужные компоненты операционки. Представленные способы помогут повысить производительность.
Если операционная система изначально медленно работает (часто такие случаи бывают), то следует обратить внимание на Оценку производительности системы.
Чтобы узнать какая у вас оценка, щелкните правой кнопкой мыши по ярлыку Компьютер и нажмите Свойства. Также, войти в свойства можно путем набора комбинации из клавиш Win+Pause.
Откроется окно Свойств системы, в котором отображены сведения об вашей операционной системы, ее разрядность, состояние Активации, а также какой процессор и какое количество оперативной памяти у вас установлено и самое главное, Индекс производительности системы.
Свойства системы
Напротив оценки будет показан индекс производительности. Если вы ни разу не проходили оценку системы после установки операционной системы или после покупки компьютера, то следует пройти оценку. Это займет не так много времени.
После оценки будет показан минимальный индекс для какого-то оборудования, а также другие индексы.
Индекс производительности
В моем случае, наименьшим индексом являются оперативная память и жесткий диск, на это и следует обратить внимание. У каждого будут отображены другие значения. В зависимости от того, какое оборудование операционная система посчитает самым низко-производительным.
Если у вас оценка больше 4.5, то производительность системы будет отличной, то тогда необязательно упрощать внешний вид системы, а нужно просто ее оптимизировать при помощи специальных программ и стандартных средств.
Но если оценка меньше 4-х, то потребуется увеличивать производительность системы, так как никто не захочет использовать в настоящее время windows XP, так как она уже мало того что не популярна среди пользователей, но и достаточно устарела.
Повышение производительности.
Для начала, повысить скорость работы можно примерами, которые я приводил выше. Это такие как Встроенный менеджер автозапуска и Ненужные компоненты.
Но если вышеперечисленные способы повысили производительность только незначительным способом, то следует обратить внимание на Визуальные эффекты. Для оптимизации их потребуется использовать минимальное количество визуальных эффектов или вообще ограничиться в их использовании.
Для того, чтобы настроить визуальные эффекты, потребуется снова открыть Свойства системы и выбрать Дополнительные параметры системы. После чего выбрать во вкладке Быстродействие (она самая первая) выбрать Параметры.
В появившемся окне выбрать «Максимальное быстродействие«
Также, можно выбрать настройки как показано на скриншоте ниже.
Щадящие настройки производительности
При такой настройке вы не заметите особой разницы в изменении визуальных эффектов, при этом, производительность станет выше.
Если вы используете операционную систему windows 7, то желательно отключить прозрачность окон.
Чтобы отключить прозрачность, щелкните правой кнопкой мыши на рабочем столе и выберите Персонализация. Во вкладке Цвет окна выберите Отключить прозрачность. Это намного повысит быстродействие, так как прозрачность окон забирает много ресурсов процессора и оперативной памяти.
Также учту, что большое количество ярлыков на рабочем столе снижает производительность. Рекомендуется использовать минимальное количество ярлыков на рабочем столе, проводник будет работать быстрее таким образоом.
Желательно не использовать Гаджеты рабочего стола. У них особенная нагрузка на систему, которая отрицательно сказывается на быстроте работы. Поэтому их исключили из ОС windows 8 также, как и прозрачность окон, так как они самые ресурсоемкие.
Теперь вы многое узнали о повышении производительности операционной системы. Возможно, перечисленные советы многим смогут помочь в максимальной оптимизации компьютера.
Если вы нашли какие-либо ошибки или недочеты, то пишите в комментарии.
Подписывайтесь на рассылку новостей моего сайта. Здесь вы найдете много интересных статей для себя. Сайт обновляется ежедневно.
pc-optimize.ru
Индексом производительности Windows 7 называют количество баллов от 1
до 7,9, определяемое после произведения измерения возможностей аппаратной и
программной конфигураций компьютера. Оценка производительности системы производится
по следующим параметрам:
1) Процессор (определяется число вычислений в секунду);
2) Оперативная память (количество операций возможного доступа к памяти
в секунду);
3) Графика (производительность двумерной графики для Windows);
4) Графика для игр (производительность трехмерной графики);
5) Основной жесткий диск (скорость обмена данными с жесткого диска).
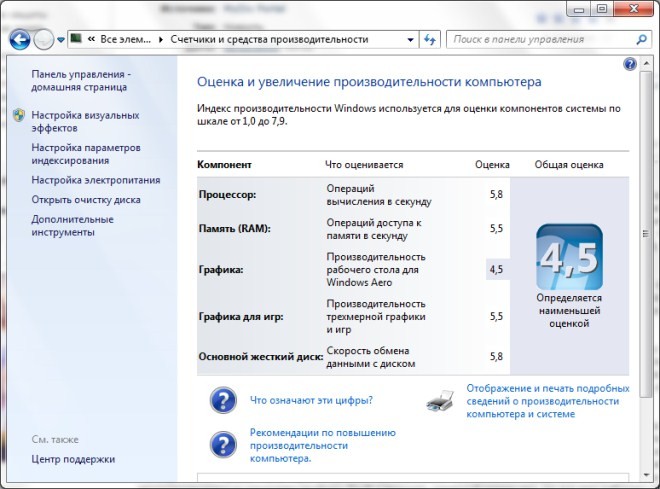
Базовый индекс производительности определяется по наименьшему значению.
Например, если оперативная память получит оценку в 3.0 балла, а трехмерная
графика — 1.7, то базовый индекс будет равен 1.7 балла. Чем выше базовый индекс
производительности, тем лучше и быстрее будет работать компьютер.
Базовый индекс производительности может
послужить средством диагностики компьютера и помочь определить аппаратные
компоненты, нуждающиеся в улучшении. Однако не стоит целиком и полностью на
него полагаться, так как он не показывает возможности работы компьютера в
экстремальных ситуациях, при перегрузке или сбое системы.
Исследуя лишь поверхностные
качества узлов компьютера, базовый индекс не определяет разницу между их
различными типами. Например, оценка жесткого диска типа SSD будет отличаться от
оценки диска HHD только скоростью обмена данными.
Также следует учитывать то, что
при оценке работы аппаратных компонентов компьютера учитывается их
производительность по отдельности, без учета совместной работы. Поэтому особое
внимание следует уделять совместимости компонентов системы.
Далее будут приведены диапазоны базового индекса производительности
Windows и ожидаемые возможности компьютера:
· Компьютер, получивший оценку в
1.0 — 2.0 балла, подойдет для проведения большинства общевычислительных задач,
работы в текстовых редакторах, Интернете. Однако его производительности не
хватит для использования современных мультимедийных возможностей, доступных в
Windows 7.
· Оценка компьютера в 3.0 бала
позволяет использовать его для выполнения большинства современных задач: работы
в фото- и видеоредакторах, использования стиля Aero в Windows 7 при разрешении
экрана 1280 × 1024 пикселей.
· При оценке в 4.0 – 5.0 балла возможен запуск нескольких программ
одновременно, трансляция телесигнала высокой четкости.
· Если ваш компьютер получил оценку в 6.0 баллов и выше, то благодаря
высокоскоростному жесткому диску он прекрасно подойдет для высоко реалистичной
трехмерной графики при высоком разрешении.
Для наиболее продуктивной работы системы, советую не допускать различия
между оценкой аппаратных компонентов системы более чем на один балл. В
противном случае это приведет к снижению возможной производительности
компьютера вследствие того, что наименее производительные компоненты не будут
поспевать за наиболее производительными.
В последующем будут вводиться более высокие шкалы оценки индекса,
вследствие повышения производительности компьютеров.
Гость написал(а):
у меня проц 7,2 Inte; core2 quad Q8300 2.50GHz 2.50GHz
память Ram 7,2 2,00GB DDR2, 2,00GB DDR2 =4GB
Графика 7,6 RADEON HD 5830 1Gb DDR5
Графика для игр 7,6
Основной жёсткий диск 5,9 на 750гб)) просто скорость медленая а уже игры лагают просто монитор приличный 1600х900 меня это бесит! какой там комп нужен! чтоб не лагало ! он около 90тыс стоить будит( а мой 35вышел ну системник такой





























































































































