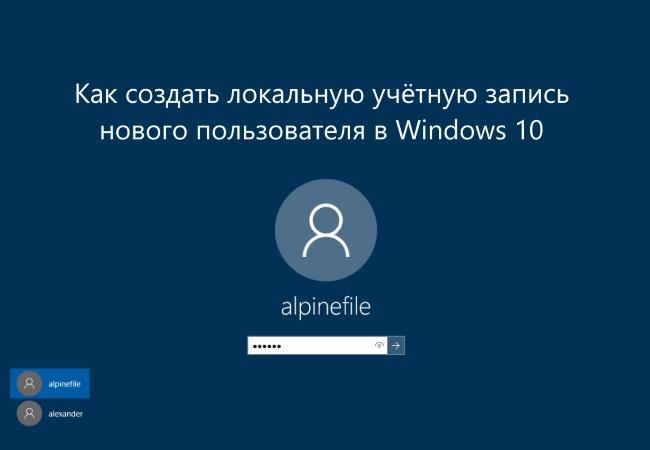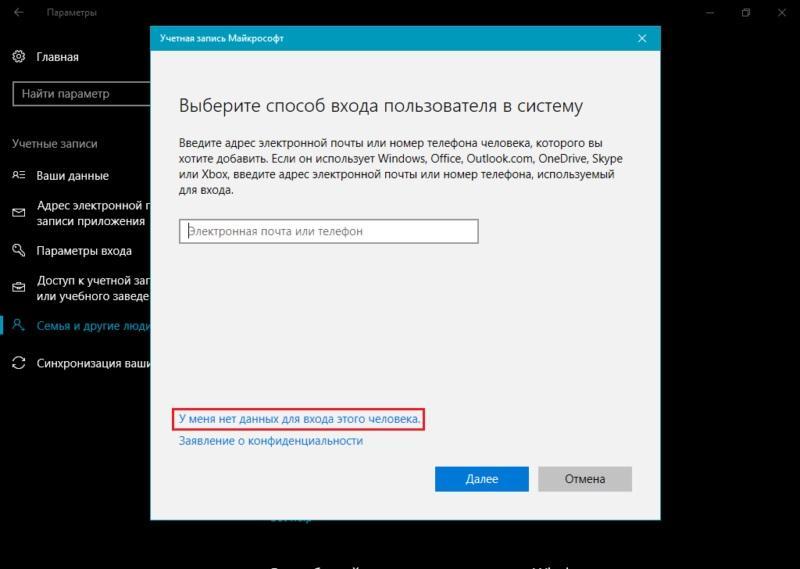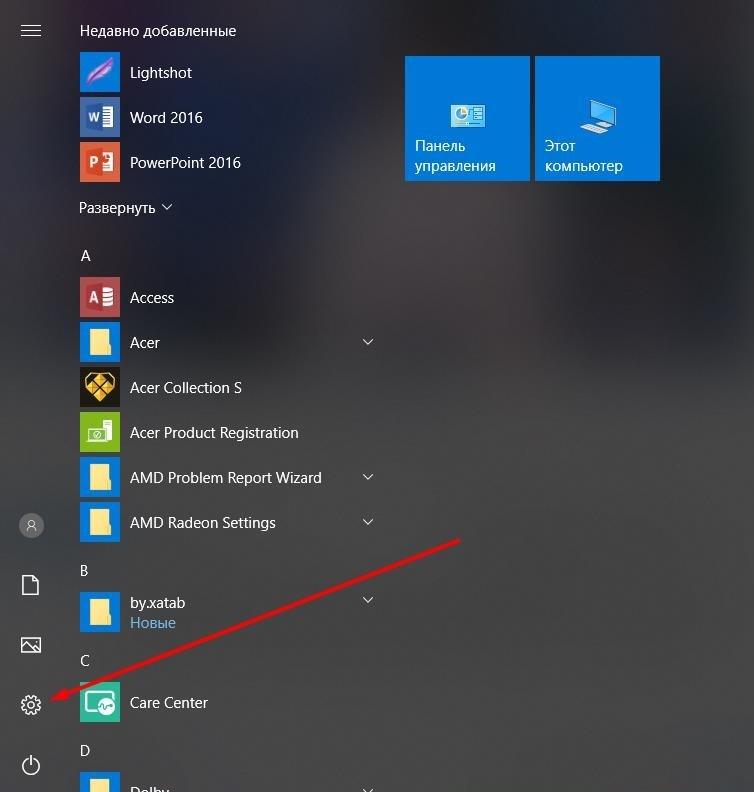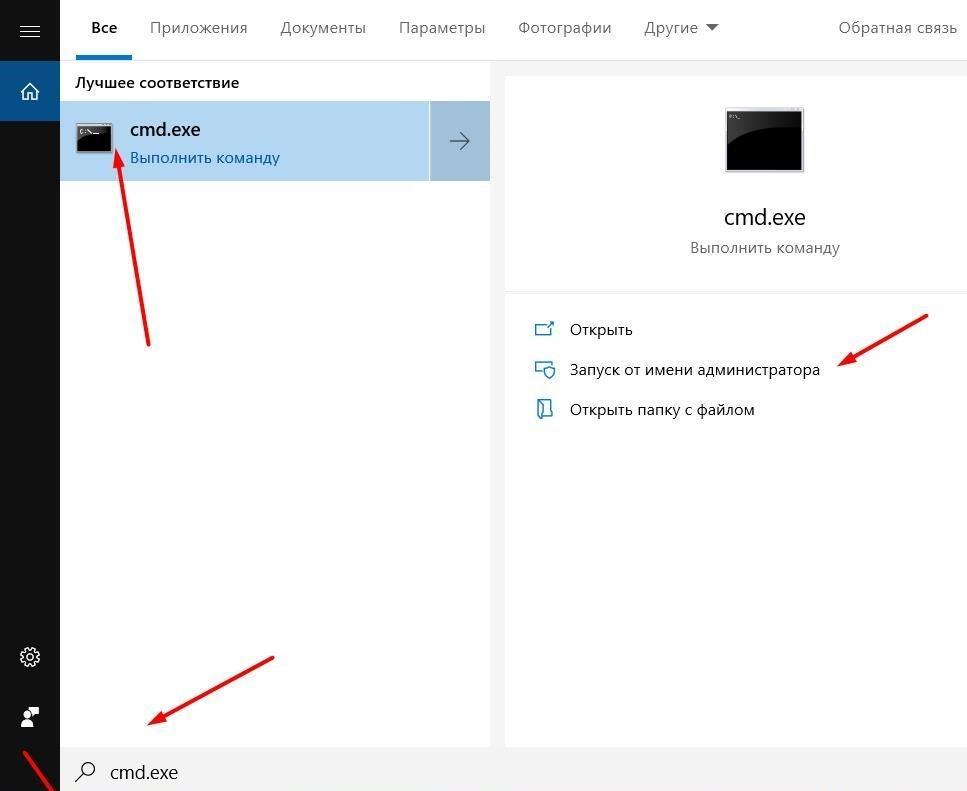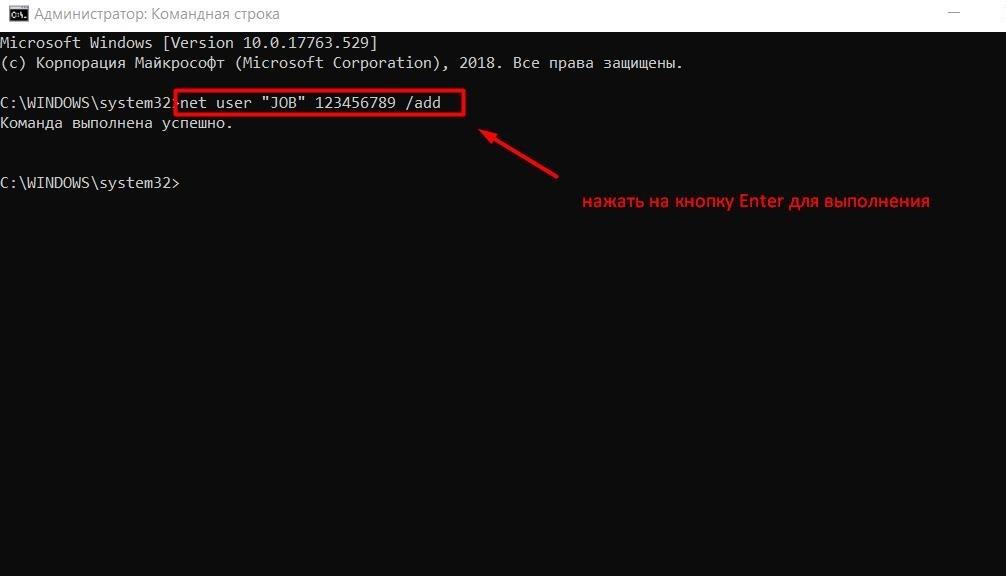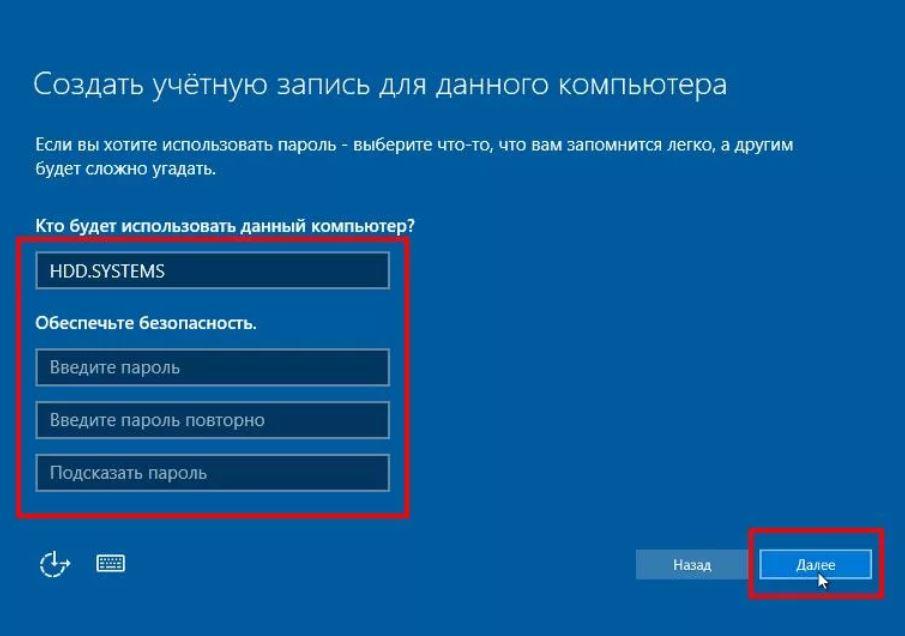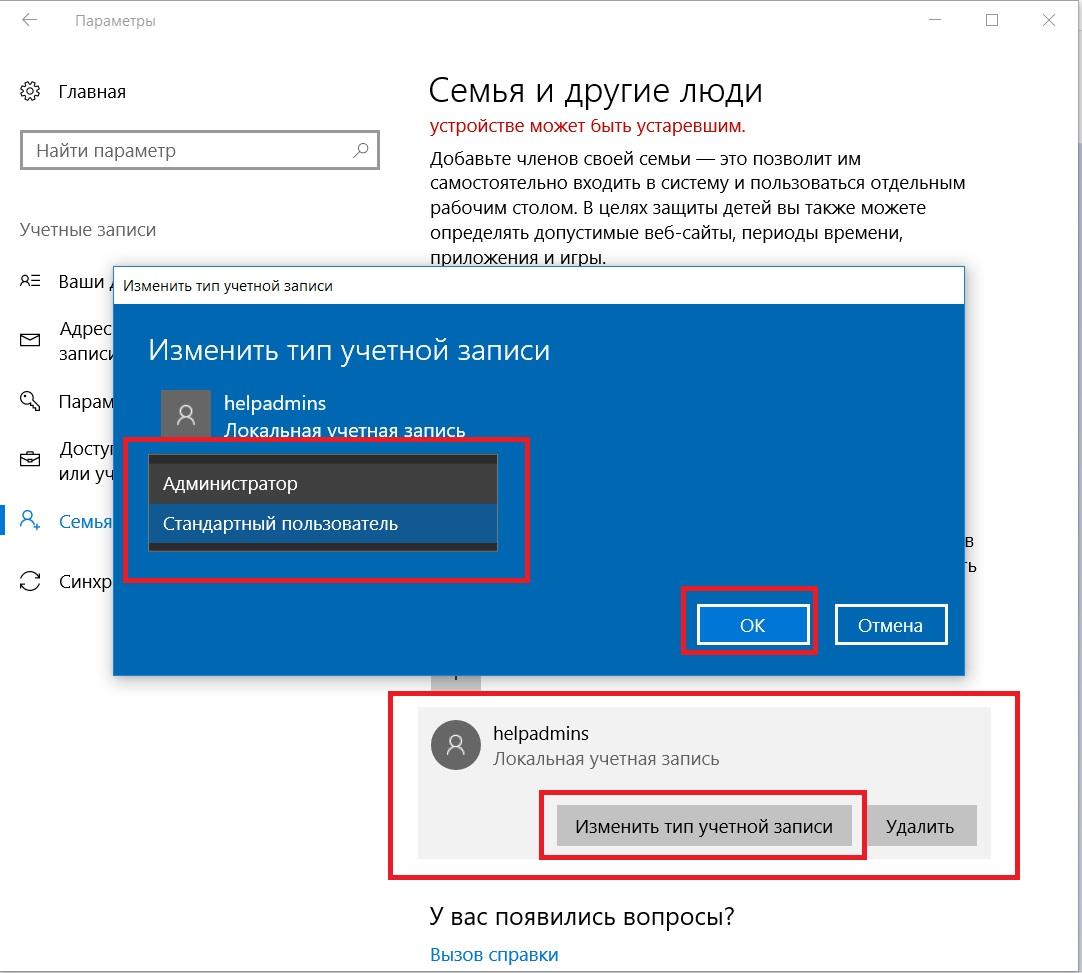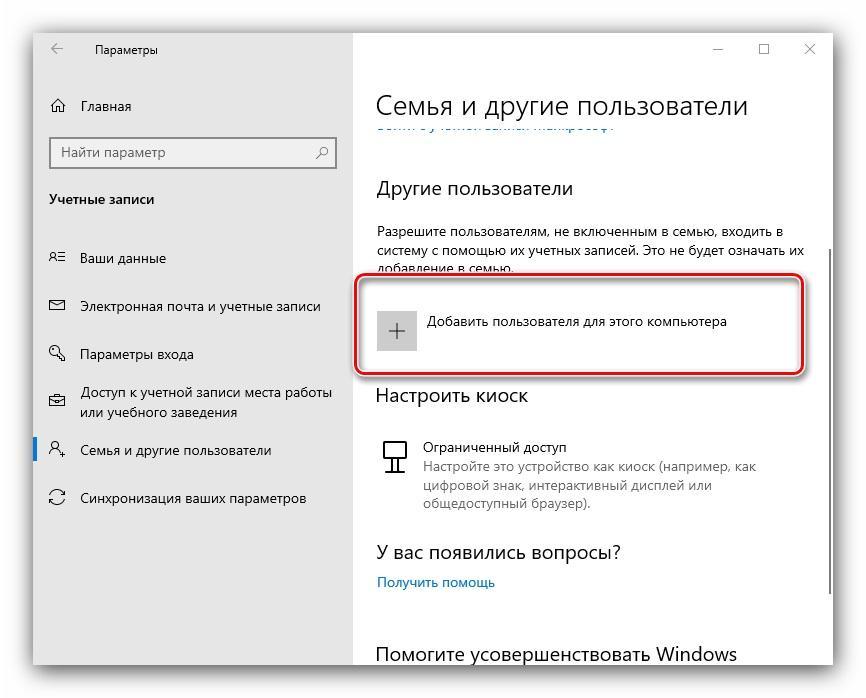В этой статье описано, как добавить и удалить учетные записи на компьютере. Наличие разных учетных записей на общем компьютере позволяет нескольким пользователям работать на одном устройстве, предоставляя каждому из них собственные сведения для входа, а также доступ к их собственным файлам, избранному браузера и параметрам рабочего стола.
Кроме того, если вы используете один компьютер для личных проектов, а также для работы или учебы, вы можете добавить на компьютер разные учетные записи.
Примечание: Если вы используете новое устройство, вы можете увидеть учетную запись «defaultuser0» — эта учетная запись неактивна, она не вредит вашему устройству и не предоставляет другим пользователям доступ. Если вы хотите удалить ее, перезапустите устройство и снова выполните вход.
Добавление пользователей в домашний компьютер
Оптимальный способ добавления пользователя на компьютер — попросить его войти с помощью учетной записи Майкрософт. Подробные сведения об учетных записях Майкрософт см. в разделе Войти с помощью учетной записи Майкрософт.
-
Выберите параметры > параметров > учетных записей > семьи & других пользователей.
-
В разделе «Другие пользователи > добавить другого пользователя, выберите «Добавить учетную запись».
-
Введите сведения учетной записи Майкрософт этого пользователя и следуйте инструкциям.
Если вам требуется удалить данные для входа этого пользователя со своего компьютера, выполните указанные ниже действия.
-
Выберите параметры > параметров > учетных записей > учетных записей & других пользователей.
-
В разделе «Другие пользователи» выберите всплывающее меню для учетной записи, которую вы хотите удалить.
-
Рядом с учетной записью и данными выберите «Удалить». Обратите внимание, что при этом учетная запись Майкрософт пользователя не будет удалена. Будут удалены только его данные для входа с вашего компьютера.
Добавление пользователей в рабочий или учебный компьютер
Всем, кто использует на работе или в учебном заведении общий компьютер, желательно иметь собственную учетную запись Майкрософт. Подробные сведения об учетных записях Майкрософт см. в разделе Войти с помощью учетной записи Майкрософт.
Добавление пользователя с существующей учетной записью Майкрософт:
-
Выберите параметры > «Пуск» > » Учетные записи > Другие пользователи» (в некоторых выпусках Windows они могут быть помечены как «Другие пользователи» или «& другие пользователи»).
-
В разделе «Рабочие или учебные > добавить рабочую или учебную учетную запись» выберите » Добавить учетную запись».
-
Введите учетную запись этого пользователя, выберите тип учетной записи и нажмите Добавить.
Если вам требуется удалить данные для входа этого пользователя со своего компьютера, выполните указанные ниже действия.
-
Выберите параметры > параметров > учетных записей > других пользователей.
-
Выберите имя пользователя или адрес электронной почты и нажмите Удалить.
-
Прочтите уведомление и выберите Удалить учетную запись и данные. Обратите внимание, что при этом учетная запись Майкрософт пользователя не будет удалена, но будут удалены его данные для входа и данные учетной записи с вашего компьютера.
Добавление рабочих или учебных учетных записей на компьютер
Если вы используете один компьютер как в личных целях, так и для учебы или работы, вы можете добавить на компьютер разные учетные записи, чтобы упростить доступ к файлам, приложениям и информации, связанным с каждой учетной записью. При доступе к рабочей или учебной учетной записи вы подключаетесь к домену своей организации и получаете доступ к ее ресурсам.
Добавление другой учетной записи на компьютер:
-
Выберите параметры > параметров > учетных записей > Access на работе или в учебном заведении.
-
Рядом с пунктом «Добавить рабочую или учебную учетную запись» нажмите кнопку «Подключить».
-
Введите сведения об учетной записи этого человека, выберите тип учетной записи и нажмите кнопку «Добавить».
Если вам требуется удалить учетную запись с компьютера, выполните указанные ниже действия.
-
Выберите параметры > параметров > учетных записей > Access на работе или в учебном заведении.
-
Выберите учетную запись, которую хотите удалить, и выберите Отключиться.
-
Нажмите Да, чтобы подтвердить свои действия. Обратите внимание, что при этом учетная запись не будет удалена целиком. Будет только удален доступ к вашему компьютеру
Примечание: Если учетная запись является единственной или основной учетной записью на компьютере, ее невозможно удалить.
Добавление учетных записей, используемых приложениями
Чтобы облегчить и ускорить вход в учетные записи, вы можете добавить учетные записи для разных приложений.
Добавление на компьютер учетной записи, используемой приложениями:
-
Выберите параметры > параметров > учетных записей > электронной почты & учетных записей.
-
Добавление учетной записи, используемой по электронной почте. выберите «Добавить учетную запись» в разделе «Учетные записи», используемые электронной почтой, календарем и контактами. Для других приложений выберите «Добавить учетную запись Майкрософт » или «Добавить рабочую или учебную учетную запись».
-
Следуйте инструкциям по добавлению учетной записи.
Удаление с компьютера учетной записи, используемой приложениями:
-
Выберите параметры > параметров > учетных записей > электронной почты & учетных записей.
-
Выберите учетную запись, которую хотите удалить, и выберите Удалить.
-
Нажмите Да, чтобы подтвердить свои действия.
Добавление пользователей в семейную группу
Если вы добавили учетные записи Майкрософт своей семьи на компьютер, вы можете настроить их как семейство Майкрософт. Это бесплатная служба, которая помогает семействам оставаться на связи и обеспечивать безопасность детей на устройствах с Windows 11 и Xbox One, а также на устройствах Android под управлением Microsoft Launcher.
Добавление пользователей в домашний компьютер
Оптимальный способ добавления пользователя на компьютер — попросить его войти с помощью учетной записи Майкрософт. Подробные сведения об учетных записях Майкрософт см. в разделе Войти с помощью учетной записи Майкрософт.
В выпусках Windows 10 Домашняя и Windows 10 Профессиональная:
-
Выберите параметры > параметров > учетных записей > семьи & других пользователей.
-
В разделе «Другие пользователи» выберите «Добавить другого пользователя на этот компьютер».
-
Введите сведения учетной записи Майкрософт этого пользователя и следуйте инструкциям.
Если вам требуется удалить данные для входа этого пользователя со своего компьютера, выполните указанные ниже действия.
-
Выберите параметры > параметров > учетных записей > учетных записей & других пользователей.
-
Выберите имя пользователя или адрес электронной почты и нажмите Удалить. Обратите внимание, что при этом учетная запись Майкрософт пользователя не будет удалена. Будут удалены только его данные для входа с вашего компьютера.
Добавление пользователей в рабочий или учебный компьютер
Всем, кто использует на работе или в учебном заведении общий компьютер, желательно иметь собственную учетную запись Майкрософт. Подробные сведения об учетных записях Майкрософт см. в разделе Войти с помощью учетной записи Майкрософт.
Добавление пользователя с существующей учетной записью Майкрософт:
-
Выберите параметры > «Пуск» > » Учетные записи > Другие пользователи» (в некоторых выпусках Windows они могут быть помечены как «Другие пользователи» или «& другие пользователи»).
-
В разделе Пользователи учетной записи компании или учебного заведения выберите Добавить пользователя компании или учебного заведения.
-
Введите учетную запись этого пользователя, выберите тип учетной записи и нажмите Добавить.
Если вам требуется удалить данные для входа этого пользователя со своего компьютера, выполните указанные ниже действия.
-
Выберите параметры > параметров > учетных записей > других пользователей.
-
Выберите имя пользователя или адрес электронной почты и нажмите Удалить.
-
Прочтите уведомление и выберите Удалить учетную запись и данные. Обратите внимание, что при этом учетная запись Майкрософт пользователя не будет удалена, но будут удалены его данные для входа и данные учетной записи с вашего компьютера.
Добавление рабочих или учебных учетных записей на компьютер
Если вы используете один компьютер как в личных целях, так и для учебы или работы, вы можете добавить на компьютер разные учетные записи, чтобы упростить доступ к файлам, приложениям и информации, связанным с каждой учетной записью. При доступе к рабочей или учебной учетной записи вы подключаетесь к домену своей организации и получаете доступ к ее ресурсам.
Добавление другой учетной записи на компьютер:
-
Выберите параметры > параметров > учетных записей > Access на работе или в учебном заведении.
-
Нажмите Подключиться и следуйте инструкциям по добавлению учетных записей.
Если вам требуется удалить учетную запись с компьютера, выполните указанные ниже действия.
-
Выберите параметры > параметров > учетных записей > Access на работе или в учебном заведении.
-
Выберите учетную запись, которую хотите удалить, и выберите Отключиться.
-
Нажмите Да, чтобы подтвердить свои действия. Обратите внимание, что при этом учетная запись не будет удалена целиком. Будет только удален доступ к вашему компьютеру
Примечание: Если учетная запись является единственной или основной учетной записью на компьютере, ее невозможно удалить.
Добавление учетных записей, используемых приложениями
Чтобы облегчить и ускорить вход в учетные записи, вы можете добавить учетные записи для разных приложений.
Добавление на компьютер учетной записи, используемой приложениями:
-
Выберите параметры > параметров > учетных записей > электронной почты & учетных записей.
-
Добавление учетной записи, используемой по электронной почте. выберите «Добавить учетную запись» в разделе «Учетные записи», используемые электронной почтой , календарем и контактами. Для других приложений выберите Добавить учетную запись Майкрософт или Добавить учетную запись компании или учебного заведения.
-
Следуйте инструкциям по добавлению учетной записи.
Удаление с компьютера учетной записи, используемой приложениями:
-
Выберите параметры > параметров > учетных записей > электронной почты & учетных записей.
-
Выберите учетную запись, которую хотите удалить, и выберите Удалить.
-
Нажмите Да, чтобы подтвердить свои действия.
Добавление пользователей в семейную группу
Если вы добавили учетные записи Майкрософт своей семьи на компьютер, вы можете настроить их как семейство Майкрософт. Это бесплатная служба, которая помогает семьям оставаться на связи и защищать детей на устройствах с Windows 10 и консолях Xbox One, а также на устройствах Android с Microsoft Launcher.
Нужна дополнительная помощь?
Windows 10 позволяет нескольким людям использовать один и тот же компьютер. Для этого вы создаете отдельные учетные записи для каждого человека, который будет использовать компьютер. Каждый человек получает собственное хранилище, приложения, рабочие столы, настройки и так далее. … Сначала вам понадобится адрес электронной почты человека, для которого вы хотите создать учетную запись.
Как создать вторую учетную запись пользователя в Windows 10
- Щелкните правой кнопкой мыши кнопку меню «Пуск» Windows.
- Выберите Панель управления.
- Выберите Учетные записи пользователей.
- Выберите Управление другой учетной записью.
- Выберите Добавить нового пользователя в настройках ПК.
- Используйте диалоговое окно «Учетные записи» для настройки новой учетной записи.
Сколько пользователей может обрабатывать Windows 10?
Windows 10 не ограничивает количество создаваемых учетных записей. Возможно, вы имеете в виду Office 365 для дома, которым могут пользоваться не более 5 пользователей?
Почему я не могу добавить еще одного пользователя в Windows 10?
Проблема «Не удается создать нового пользователя в Windows 10» может быть вызвана многими факторами, такими как настройки зависимости, проблемы с сетью, неправильные настройки Windows и т. д.
Как включить несколько пользователей в Windows 10?
msc), чтобы включить политику «Ограничить количество подключений» в разделе «Конфигурация компьютера» -> «Административные шаблоны» -> «Компоненты Windows» -> «Службы удаленного рабочего стола» -> «Узел сеанса удаленного рабочего стола» -> «Подключения». Измените его значение на 999999. Перезагрузите компьютер, чтобы применить новые параметры политики.
Windows 10 упрощает несколько человек использовать один и тот же компьютер. Для этого вы создаете отдельные учетные записи для каждого человека, который будет использовать компьютер. Каждый человек получает собственное хранилище, приложения, рабочие столы, настройки и так далее.
Как мне добавить еще одного пользователя в Windows 10?
Выберите Начать > Настройки> Учетные записи, а затем выберите Семья и другие. пользователей. (В некоторых версиях Windows вы увидите другое пользователей.) Выберите Добавить кого-нибудь в это PC. Выберите У меня нет данных для входа этого человека и на следующей странице выберите Добавить пользователь без Счетом Microsoft.
Как несколько пользователей могут использовать один компьютер одновременно?
Все, что вам нужно, чтобы начать использовать один компьютер для двух пользователей, — это для подключения дополнительного монитора, клавиатуры и мыши к текущему компьютеру и запуска АСТЕР. Будьте уверены, наше мощное программное обеспечение позволяет нескольким пользователям работать на одном компьютере с двумя мониторами, как если бы у каждого из них был свой компьютер.
Как мне добавить на свой компьютер еще одного пользователя?
Как создать новую учетную запись пользователя на вашем компьютере
- Выберите Пуск → Панель управления и в появившемся окне щелкните ссылку Добавить или удалить учетные записи пользователей. …
- Щелкните Создать новую учетную запись. …
- Введите имя учетной записи, а затем выберите тип учетной записи, которую вы хотите создать. …
- Нажмите кнопку «Создать учетную запись» и закройте панель управления.
Почему я не могу добавить еще одну учетную запись Gmail?
«Что-то пошло не так» или «Не удалось установить соединение с сервером». В приложение Gmail нельзя добавить учетные записи, не поддерживающие IMAP, например Exchange и POP. Если вы добавляете учетную запись другого типа, обратитесь к своему e-mail провайдер, чтобы убедиться, что IMAP включен.
Как изменить локальных пользователей и группы в Windows 10?
Откройте «Управление компьютером» — быстрый способ сделать это — одновременно нажать Win + X на клавиатуре и выбрать в меню «Управление компьютером». В «Управление компьютером» выберите «Локальные пользователи и группы» на левой панели. Альтернативный способ открытия локальных пользователей и групп — запустите lusrmgr. команда msc.
Как включить несколько пультов дистанционного управления в Windows 10?
Включить несколько сеансов RDP
- Войдите на сервер, на котором установлены службы удаленных рабочих столов.
- Откройте начальный экран (нажмите клавишу Windows) и введите gpedit. …
- Перейдите в Конфигурация компьютера> Административные шаблоны> Компоненты Windows> Службы удаленных рабочих столов> Узел сеансов удаленных рабочих столов> Подключения.
Как получить несколько лицензий на Windows 10?
Позвоните в Microsoft по телефону (800) 426-9400. или нажмите «Найти авторизованного реселлера» и введите свой город, штат и почтовый индекс, чтобы найти ближайшего к вам реселлера. В службе поддержки клиентов Microsoft или у авторизованного продавца подскажут, как купить несколько лицензий Windows.
Добавить учетные записи для других членов семьи в Windows 10 можно по-разному. Покажем пять различных способов, как добавить учетную запись в Windows 10.
Windows 10: добавление новой учетной записи пользователя
-
Откройте меню «Пуск» в Windows 10 и выберите Параметры со значком шестеренки.
Windows 10: параметры системы -
Откройте категорию Учетные записи. Здесь вы можете настроить учетную запись Microsoft или локальную учетную запись.
Настройка учетных записей в Windows 10 -
Перейдите к категории Семья и другие пользователи слева и нажмите Добавить пользователя для этого компьютера.
Windows 10: добавление нового пользователя - По умолчанию Microsoft хочет, чтобы вы добавили нового пользователя через учетную запись Microsoft. Если для вас это не проблема, просто введите его e-mail или номер телефона, использовавшийся при регистрации учетной записи, и нажмите Далее. Новый пользователь будет добавлен автоматически, вся его информация будет взята из учетной записи Microsoft.
Как создать пользователя в Windows 10 без учетной записи Microsoft?
Если же вам нужно создать пользователя в Windows 10 для человека без учетной записи Microsoft, выполните следующее:
-
В окне выбора способа входа в систему нажмите У пользователя, которого я хочу добавить, нет адреса электронной почты.
Windows 10: создание локального пользователя - В следующем окне выберите один из двух вариантов, который вам наиболее удобен: либо создайте для человека учетную запись Microsoft, введя имя, пароль и выбрав страну, либо нажмите Добавить пользователя без учетной записи Microsoft.
Windows 10: добавление пользователя без учетной записи Microsoft - Откроется окно создания локальной учетной записи Windows 10. Введите имя, пароль, подтверждение и подсказку, нажмите Далее. Пользователь будет создан.
Как создать пользователя в Windows 10 через утилиту управления учетными записями?
Еще один способ добавления пользователя в Windows 10, которым мало кто пользуется. Заключается он в том, чтобы запустить утилиту управления учетными записями пользователей.
- Нажмите Win + R и в окне Выполнить введите: control userpasswords2 и нажмите Enter.
Запуск управления учетными записями в Windows 10 - В отобразившемся окне нажимаем кнопку добавления нового пользователя.
Дальнейшая процедура полностью аналогична тому, что описано выше — либо добавляем пользователя с учетной записью Microsoft, либо без.
Как добавить пользователя в Windows 10 через групповые политики?
Еще один способ создания учетной записи — использовать элемент управления «Локальные пользователи и группы».
- Нажмите клавиши Win+R, в окне Выполнить введите: lusrmgr.msc и нажмите Enter.
- Выберите Пользователи на панели слева, кликните правой кнопкой мыши списке пользователей и нажмите Новый пользователь.
Создание пользователя через управление групповыми политиками в Windows 10 - Задайте параметры для нового пользователя.
При использовании этого способа созданный пользователь будет локальным — то есть, он позволяет создать пользователя без учетной записи Microsoft.
Как добавить пользователя в Windows 10 через командную строку?
Последний способ создать пользователя — с помощью командной строки Windows 10. В этом случае новая учетная запись также будет локальной.
- Запустите командную строку от имени администратора (например, через меню правого клика по кнопке «Пуск»).
- Введите команду (если имя пользователя или пароль содержат пробелы, используйте кавычки):
net user имя_пользователя пароль /add
3. Нажмите Enter. Пользователь с заданным именем и паролем будет добавлен.
Этот способ всегда сработает, если не добавляется пользователь в Windows 10 стандартными средствами — например, после неудачного обновления.
Читайте также:
- 5 ошибок при запуске Windows 10, и что с ними делать
- Что лучше, Windows 7 или Windows 10: сравнительная таблица
- Локальная учетная запись Windows: как ее создать, удалить или изменить
Фото: авторские, pixabay.com
Содержание
- Терминальный сервер на Windows 10/8/8.1
- СОДЕРЖАНИЕ
- I. Создание пользователя и настройка прав для доступа по RDP
- II. Настройка терминального сервера с доступом по RDP
- III. Подключение к удаленному рабочему столу
- IV. Часто задаваемые вопросы по теме статьи (FAQ)
- Не работает терминальный сервер в Windows 10
- Как починить rdpwrap после обновления windows
- Является ли создание сервера терминалов из Windows 10 нарушением лицензии?
- Как обезопасить себя в случае обновления операционной системы? Очень часто после этого терминальный режим перестает работать.
- Автор RDP Wrapper забросил свою программу?
- Локального пользователя постоянно выкидывает из системы, когда подключается удаленный. У меня не работает терминальный режим?
- Можно ли не обновлять систему, чтобы не сломать терминальный доступ?
- Несколько человек за одним ПК одновременно.
- Дубликаты не найдены
- Ответ на пост «Юбилей моей трагедии»
- Юбилей моей трагедии
Терминальный сервер на Windows 10/8/8.1
Данная статья представляет собой пошаговую инструкцию по настройке Windows 10 в качестве терминального сервера с доступом по RDP.
После настройки, к одному компьютеру смогут одновременно подключаться несколько пользователей по RDP (Remote Desktop Protocol — протокол удалённого рабочего стола). Наиболее популярное применение данного решения — работа нескольких пользователей с файловой базой 1С.
Процесс настройки показан на примере Windows 10 Enterprise x64, однако данное руководство полностью подходит для установки на других ОС Windows.
Внимание! статья написана исключительно в научных интересах. Лицензия Windows не позволяет использовать ОС в таком режиме.
СОДЕРЖАНИЕ
Для настройки Windows 10 в качестве терминального сервера с доступом по RDP понадобятся:
1. Компьютер с установленной операционной системой Windows 10 и правами администратора, подключённый к локальной сети;
2. Компьютер в локальной сети, с которого будет производиться подключение и который имеет RDP клиент (прим. требуется ОС Windows XP/Vista/7/8/8.1/10 и т.д.);
3. Библиотека: RDP Wrapper Library Скачать c GitHub RDP Wrapper Library
I. Создание пользователя и настройка прав для доступа по RDP
2. В открывшемся окне выберите Семья и другие люди, затем нажмите Добавить пользователя для этого компьютера (Рис.2).
3. Нажмите на пункт У меня нет данных для входа этого человека (Рис.3).
4. Нажмите на пункт Добавить пользователя без учетной записи Майкрософт (Рис.4).
5. В соответствующих полях введите имя пользователя (прим. в данном примере это UserRDP), пароль для новой учётной записи и подсказку для пароля, затем нажмите Далее (Рис.5).
6. В окне параметров Вы увидите нового пользователя (прим. в данном примере это UserRDP) (Рис.6).
8. В открывшемся окне выберите: Служебные программы > Локальные пользователи и группы > Пользователи, затем выберите пользователя (прим. в данном примере это UserRDP), перейдите на вкладку Членство в группах и нажмите Добавить… (Рис.8).
9. Нажмите Дополнительно… (Рис.9).
10. Нажмите Поиск, выберите из списка Пользователи удаленного рабочего стола и нажмите OK (Рис.10).
11. Нажмите OK (Рис.11).
12. Нажмите Применить, затем OK (Рис.12).
II. Настройка терминального сервера с доступом по RDP
2. Нажмите Настройка удалённого доступа, в открывшемся окне перейдите на вкладку Удалённый доступ, выберите пункт Разрешить удалённые подключения к этому компьютеру, затем нажмите Применить и OK (Рис.14).
3. Распакуйте (прим. с помощью WinRAR или просто открыть через Проводник) скачанную Вами ранее библиотеку RDP Wrapper Library. Откройте папку и запустите от имени администратора (прим. используя правую кнопку мыши) файл install,после чего начнётся установка (Рис.15).
4. После окончания установки нажмите любую клавишу (Рис.16).
6. В открывшемся окне введите gpedit.msc и нажмите OK (Рис.18).
7. Выберите: Конфигурация компьютера > Административные шаблоны > Компоненты Windows > Службы удалённых рабочих столов > Узел сеансов удалённых рабочих столов > Подключения > Ограничить количество подключений (Рис.19).
8. В открывшемся окне выберите пункт Включить, установите в параметрах разрешённое количество подключений к удалённым рабочим столам на 999999, затем нажмите Применить и OK. Перезагрузите компьютер (Рис.20).
III. Подключение к удаленному рабочему столу
1. Используя второй компьютер, находящийся в той же локальной сети, нажмите Пуск, с помощью поисковой строки найдите, а затем выберите Подключение к удалённому рабочему столу (Рис.21).
2. В открывшемся окне ведите имя компьютера к которому следует подключиться (прим. Тот, на котором производились все настройки), затем нажмите Подключить (Рис.22).
3. Прежде всего, выберите пользователя (прим. в данном примере это UserRDP) и введите пароль от учётной записи, который Вы указывали ранее (прим. см. Рис.5), затем нажмите OK (Рис.23).
4. В появившемся окне нажмите Да, после чего начнётся сеанс удаленного подключения (Рис.24).
Настройка Windows 10 в качестве терминального сервера с доступом по RDP завершена!
IV. Часто задаваемые вопросы по теме статьи (FAQ)
Не работает терминальный сервер в Windows 10
Если у вас изначально не заработал терминальный сервер на windows 10 и количество rdp подключений ограничено одним. Либо если у вас после обновление сломался терминальный доступ, то давайте разбираться, что с этим делать.
Для начала запустите утилиту RDPConf.exe и посмотрите ее вывод.

Значение listener state [not supportet] намекает на то, что у нас проблемы и rdp wrapper не работает. Проблема тут в том, что практически под каждую версию Windows 10 нужен свой файл конфигурации rdpwrap.ini. Так как автор давно забросил свою программу, автоматически эти конфигурации не обновляются. Их нужно либо писать самому, если понимаешь, как именно, либо искать где-то в интернете. Проще всего посмотреть в обсуждении проблем в репозитории на github https://github.com/stascorp/rdpwrap/issues.
Для того, чтобы на моей версии windows 10 заработал терминальный сервер, я пошел в указанный выше репозиторий и нашел там файл конфигурации под свою версию системы. Я взял содержимое этого файла и добавил его в существующий файл C:Program FilesRDP Wrapperrdpwrap.ini в самый конец.
После этого запустил еще раз RDPConf.exe.

Статус изменился на [fully supported]. Теперь нужно перезагрузить компьютер. После этого запустите утилиту RDPCheck.exe и убедитесь, что можно подключиться второй учетной записью к компьютеру.
Как починить rdpwrap после обновления windows
Если вы нигде не можете найти файл конфигурации rdpwrap.ini под вашу версию системы, то можно попробовать сделать следующий трюк. В некоторых случаях это помогает. По крайней мере у меня так иногда получалось.
Вам нужно найти рабочую конфигурацию под максимально близкую к вам версию. Далее просто в текстовом редакторе поменяйте указанную там версию на свою. Если разница в версиях не сильно большая, может помочь. Я видел в issues на гитхабе информацию о том, что получалось сразу же после поломки терминального доступа после очередного обновления, отредактировать конфиг под новую версию и все снова продолжало работать.
Так же в одном из обсуждений на github была предложена утилита с автоматическим обновлением rdpwrap.ini. Называется Automatic RDP Wrapper installer and updater — https://github.com/stascorp/rdpwrap/pull/859. Описание и инструкция по использованию есть внутри архива. Судя по отзывам, штука неплохая, работает. Если кратко, то пользоваться так:
В целом про превращение windows 10 в сервер терминалов для одновременного подключения и работы нескольких пользователей по rdp у меня все. Все очень легко и просто, можно использовать по необходимости для решения прикладных задач.
Является ли создание сервера терминалов из Windows 10 нарушением лицензии?
Однозначно, да. У Microsoft есть отдельный продукт и отдельная программа лицензирования для работе в терминале. И все это стоит немалых денег. Так что создавая терминал из windows 10 вы точно нарушаете условия лицензионного соглашения.
Как обезопасить себя в случае обновления операционной системы? Очень часто после этого терминальный режим перестает работать.
Надежнее всего отложить обновление и подождать, пока не появится rdpwrap.ini под новую версию обновленной системы. После этого можно самому обновиться и обновить конфигурационный файл.
Автор RDP Wrapper забросил свою программу?
Судя по всему, да. Обновлений давно не было. Меняются только конфигурационные файлы rdpwrap.ini, которые обновляет сообщество. Сама программа при этом не обновляется.
Локального пользователя постоянно выкидывает из системы, когда подключается удаленный. У меня не работает терминальный режим?
Да, не работает. Если вы все сделали правильно, то можно работать как локально, так и удаленно одновременно разным пользователям. Если одновременно не получается работать больше, чем одному пользователю, значит терминальный режим в windows 10 не работает.
Можно ли не обновлять систему, чтобы не сломать терминальный доступ?
Я не рекомендую так делать. В настоящее время это очень опасно. В протоколе rdp регулярно находят уязвимости, через которые на ваш компьютер может попасть, к примеру, шифровальщик. Необходимо учитывать эти риски и время от времени обновляться, либо полностью закрывать несанкционированный доступ к компьютеру.
Источник
Несколько человек за одним ПК одновременно.
Все никак не было времени да и особой потребности регистрироваться. Пока не столкнулся с проблемой и понял, что коллективный разум может мне помочь. Надеюсь кому-то это тоже пригодится, но комментарий для минусов оставлю.
Суть проблемы: в офисе было два мощных компьютера, один из которых внезапно сдох. Временно пересели на ноутбук, но он «не тянет» нужную работу. В то время как на мощном ПК ресурсов с избытком.
Вот и появилась идея использовать один компьютер для двух человек. Задачи для двух человек абсолютно одинаковые, программы используются одинаковые и файлы практически тоже. Соответственно нет необходимости в разном Windows для разных пользователей. Если бы можно было просто запустить два окна программы на два монитора и разделить каждому пользователю свою мышку и клавиатуру, то этого было бы достаточно.
Искал решение проблемы в интернете, но все как-то не очень. То программа только 32 бит, то на Windows 10 не работает, то необходимо отдельную виртуальную машину ставить, на которую отдельно ставить винду, дрова и нужный софт (из-за чего потеряется лишний день, да и по производительности такая система будет немного тормозом).
Времени мало, проект горит, купить еще один компьютер сейчас денег нет, да и сама покупка займет кучу времени, ждать пока воскреснет второй компьютер тоже времени нет (сервисы у нас не славятся быстрой работой).
Соответственно вопрос: возможно кто-то уже сталкивался с такой проблемой и может подсказать изящное решение?
На всякий случай конфигурация ПК:
Asus Z170 Pro Gaming
Asus GTX1070 ROG STRIX
Samsung Evo 850 SSD
Upd: нашел программу Астер, которая вроде как подходит как раз для такого случая, завтра утром попробую, но не факт, что она спасет или не будет с ней косяков. Поэтому хотелось бы услышать альтернативные варианты, советы.
Дубликаты не найдены
Подключайтесь с бука к компу по RDP/
нужно разрешить это на компе и слегка его подшаманить, чтоб он разрешал одновременно более 1 сессий, если конечно на нем сразу не серверная ОС стоит
ты уверен что стоит писать человеку с ником чпокер?
Чем решилось то все?
Раньше дела такое, правда на ХР. Подключаешь 2 монитора 2 мыхи и 2 клавы, ставишь «АСТЕР», вот и 2 рабочих места.
Думаю ломанную найдёшь.
Если у вас автор нет денег на то чтобы заменить мать и проц на сгоревшей машине, то пробовать сколько нибудь серьезные решения не имеет смысла поскольку они возможно будут стоить вам больших денег и времени.
Решения на основе RDP или даже RemoteFX не обеспечат вам нормальный уровень работы с 3D.
Ищите способ или быстро отремонтировать или быстро заработать на новую систему, как вариант рассмотрите аренду.
Ну, просто исходя из того что вам срочно нужно восстановить работоспособность что то я сильно сомневаюсь что за деньги вы не могли заказать срочную диагностику.
А описаны вам проблемы да, вполне понятны, ничего не имею против.
у меня так сервак сделан.
Дома пользуюсь Астером уже пятый год. Полёт нормальный. Он позволяет даже звук разнести на 2 раб.места (если вторую звуковуху подцепить). Единственный момент, лучше пользоваться двумя разными браузерами (у меня Хром и Опера), при двух одинаковых таки подтупливает.
фотографию Саши Грей в студию!
Главное чтобы версия винд была prof, там можно и RDP для каждого пользователя сделать, и ферму виртуалок на Hyper-v поднять.Иначе что то типо темвьювера, но скорость работы с 3D там не очень, и опять же несколько человек будут один рабочий стол использовать и мешать друг другу, хотя можно и монитор доп. подключить и расшарить.
MS Windows Multipoint Server
Ну или хотя бы VirtualBox
у нас в универе так было один системник и два моника каждый заходил под своей учеткой,но я не в курсе как это было реализовано.
нихера себе у вас «рабочий» комп
страшно представить ваш род деятельности
Ответ на пост «Юбилей моей трагедии»
Я уже несколько лет на сайте, но исключительно в качестве читателя. Однако периодически всплывают посты от «счастливчиков», награжденных судьбой данным заболеванием (насколько я понимаю, врачи до сих пор не знают точных причин такой поломки иммунитета). В основном я эти истории просто прочитываю и листаю дальше, хотя сказать есть много чего. Почему молча прохожу? Ответ простой – не видно способов повлиять на сложившуюся ситуацию. Также ждал, что кто-нибудь другой уже наконец расскажет (таких как я много), что есть и другие варианты при данном диагнозе, но тишина, ждут меня видать. Данный пост стал для меня последней каплей, так как неврология (на самом деле, ситуация в медицине лишь следствие более глобальных причин) продолжает убивать людей, то хотя бы напишу что нужно делать, если вам поставили данный неутешительный диагноз. Все неврологи, с которыми общался, сообщали это так, что впору было идти в хозяйственный за веревкой и мылом.
Вот официальный диагноз:
Обратная сторона со списком дальнейших действий:
Говорю, что РС был, так как с точки зрения собственного самочувствия считаю себя здоровым – работаю, иногда занимаюсь физкультурой (бег и турник), иногда подбухиваю, в прошлом году у меня родился сын и т.д. В общем, веду обычный образ жизни. Однако в медицине это называется ремиссией (не знаю почему в диагнозе тоже написали ремиссию, в то время симптомы только усиливались, видимо, из-за медленного и неагрессивного течения РС).
Последнее МРТ от 2017 года, так как было много работы, потом переезд, потом коронавирус, после которого сделать бесплатное МРТ стало крайне затруднительно (не осилила наша медицина пандемию даже в столице), а деньги тратить не хочу, так как чувствую себя нормально. В промежутке вроде каждый год делал МРТ, все в порядке.
Как так получается? А всё, если разобраться, очень просто. Неврология считает РС неизлечимым заболеванием и предлагает только поддерживающую терапию (рекомендации из диагноза: копаксон, ребиф и т.п.), которая просто оттягивает во времени момент полной потери движения, а вот гематология считает по-другому. Метод, который я применил для исправления своей ситуации, так как не хотел со временем оказаться в инвалидном кресле, называется «Аутологичная трансплантация стволовых кроветворных клеток +/- консолидирующая терапия при рассеянном склерозе» (костный мозг не пересаживают), прямо такой запрос и нужно делать в поисковике. В нашей стране процедуру делают в Москве, Санкт-Петербурге и Новосибирске (по крайней мере так было 10 лет назад). Вот, собственно, и весь совет. С этого запроса надо начинать после постановки официального диагноза РС. Если спросите невролога про этот метод, то в ответ, скорее всего, будете осмеяны – он/она же тут врач (мне в лицо смеялись и кандидаты и доктора наук). Недавно был у невролога на счет своей позвоночной грыжи (6 и 7 шейные позвонки), увидела в карте РС и начала спрашивать что принимаю от этого и т.п., очень удивилась когда я сказал, что ничего не принимаю, потом посмеялась с собственных стволовых клеток и остального из моего рассказа про лечение. Получается, что за 10 лет ситуация не изменилась. Это очень печально. Этот визит к неврологу, видимо, тоже один из факторов, побудивших меня что-то уже да написать.
Извиняюсь, за субмур, но главное вроде сказал. Еще раз, не слушайте только неврологов при РС, есть другие варианты. Мне повезло (РС развивался медленно), у меня нарушения двигательных функций после процедуры прошли, почти все восстановилось, хотя я и протянул с лечением почти год. Со мной процедуру проходила девочка 22 лет, которая за 2 месяца села в инвалидное кресло, встать с него уже нельзя. У нее было более агрессивное развитие болезни, но она успела хотя бы сохранить себе верхнюю часть туловища, чтобы нянчить свою новорожденную дочь. Тянуть тут совсем нельзя.
Понимаю, остается море вопросов, которые можно/нужно озвучить:
• С чего у меня все начиналось?
• Как устанавливали диагноз?
• Как искал и нашел лечение?
• Что за ситуация такая сейчас в нашей медицине?
• Как проходит такое лечение?
• Как проходит реабилитация после лечения?
• Как живется после лечения (спойлер – отлично, жизнь прекрасна)? Мне повезло.
В общем, это мой первый пост, его цель простая – донести до более широкой чем мой круг общения аудитории наличие альтернативы неврологическим методам при РС. Просьба распространять данную информацию среди своего окружения, так как знай автор поста «Юбилей моей трагедии» о сказанном мною, то ему, скорей всего, не понадобилось бы устройство, о котором он пишет.
Всем крепчайшего здоровья, не болейте, а если заболели, то постарайтесь изучить как можно больше вариантов выхода из ситуации.
Если аудитории станет интересно, то буду пробовать писать дальше, а то нагенерировал тут вопросов …
Юбилей моей трагедии
Еще в 2003 г. я занимался ремонтом компьютерной техники, мне было это дело по душе. И бухгалтерскими услугами, в этой сфере, работали у меня одна, или по необходимости, две девушки Офис был в самом центре. Выгодное расположение.
Перебрал старенький компьютер, пересмотрел все диски с ПО и понял, этим я буду заниматься в дальнейшем. План развития и стратегия, созревавшая в моей голове. Было немало преград, но, я уже действовал. Все, что буду писать дальше, умножайте на 10.
Я уже тогда передвигался сидя на полу. Прежде всего, я достал инв. кресло. Дело пошло веселее. И имя дал своему предприятию Ремзона Ракитное с адресом в итернете remrok.com.ua.
Освоил профессию веб-дизайнера, и создал свой первый сайт, дело пошло веселее. Походу дела освоил навыки спеца по рекламе. Ну вот так, все что нужно было самому, то со временем, становилось частичкой моего небольшого бизнеса. Конечно, это просто написать, но долго приобреталось, годы прошли. Еще и сейчас учусь и экспериментирую. Это не событие, а непрестанный процесс.
Без поддержки моей жены, мне было бы в разы тяжелее. Но я выжил, убедил Олесю покинуть свою работу и сосредоточиться на развитии своего дела. Работа на кого-то, её изнуряла. Я хотел, чтобы для неё работа была в удовольствие. Она должна быть творческой, чтобы не выгореть. На тот момент я получил деньги за первые 2 сайта + ремонты компьютеров. Уже отпали сомнения о стабильности. Доход за месяц равен двум её зарплатам, Зарплатам, которые забирали здоровье. И было еще кое-что, потребность без развития и перспектив, выполнять изо дня в день механические действия, загоняло меня в депрессию. Тяжко было поверить в себя, а убедить кого-то в свою идею, было в разы сложнее. Страх, что есть завтра, чем кормить ребенка. И хоть мое дело не дает сверх прибылей, но позволяет смело смотреть в будущее. Да что только значит быть свободным от обязанностей и решать самому, что и как делать. В своей жизни за три рабочих года стажа, я сменил 4 работы. Не потому, что я лентяй, не коммуникабельный, просто мне было неинтересно. В данный момент супруга полностью занимается сервисным центром, а я всем остальным, что не требует участия рук.
Очень хочу знать Ваше мнение на счет написанного, зачем это писал? Ну, пожалуй потому, что могу. Напишите краткий комментарий, буду признателен.
На голове у меня устройство GlassOuse, которое заменяет мне руки и мышку.
Источник
Создание новых локальных пользователей в Windows 10
Учетные записи позволяют нескольким людям довольно комфортно пользоваться ресурсами одного ПК, так как предоставляют возможность разделить данные и файлы юзеров. Процесс создания таких записей довольно прост и тривиален, поэтому если у Вас возникла такая потребность, просто воспользуйтесь одним из методов для добавления локальных аккаунтов.
Создание локальных учетных записей в Windows 10
Далее более подробно рассмотрим, как в операционной системе Виндовс 10 можно создавать локальные учетки несколькими способами.
Важно упомянуть, что для создания и удаления юзеров, независимо от выбранного Вами метода, необходимо зайти в систему под именем администратора. Это обязательное условие.
Способ 1: Параметры
- Нажмите кнопку «Пуск» и щелкните по иконке в виде шестерни («Параметры»).
- Зайдите в «Учетные записи».
Выберите пункт «Добавить пользователя для этого компьютера».
А после «У меня нет данных для входа этого человека».
Далее в окне создания учетных данных введите имя (логин для входа в систему) и при необходимости пароль для создаваемого юзера.
Способ 2: Панель управления
Способ добавления локального аккаунта, который частично повторяет предыдущий.
- Откройте «Панель управления». Это можно сделать, выполнив правый клик по меню «Пуск», и выбрав необходимый пункт, или с помощью комбинации клавиш «Win+X», вызывающей аналогичное меню.
- Нажмите «Учетные записи пользователей».
Щелкните по элементу «Добавить нового пользователя в окне Параметры компьютера».
Способ 3: Командная строка
Намного быстрее создать аккаунт можно через командную строку (cmd). Для этого нужно всего лишь выполнить такие действия.
- Запустите командную строку («Пуск-> Командная строка»).
- Далее наберите следующую строку (команду)
net user «Имя пользователя» /add
где вместо имени нужно ввести логин для будущего юзера, и нажмите кнопку «Enter».
Способ 4: Окно команд
Еще один способ добавить учетные записи. Аналогично cmd, этот метод позволяет быстро выполнить процедуру создания нового аккаунта.
- Нажмите «Win+R» или откройте через меню «Пуск» окно «Выполнить» .
- Наберите строку
В окне, которое появится, выберите элемент «Добавить».
Далее, нажмите «Вход без учетной записи Microsoft».
Щелкните по объекту «Локальная учетная запись».
Задайте имя для нового юзера и пароль (опционально) и кликните по кнопке «Далее».
Также в окне команд можно ввести строку lusrmgr.msc , результатом выполнения которой будет открытие объекта «Локальные пользователи и группы». С его помощью также можно добавить учетку.
- Щелкните по элементу «Пользователи» правой кнопкой мыши и в контекстом меню выберите пункт «Новый пользователь…»
Введите все необходимые для добавления учетки данные и нажмите кнопку «Создать», а после кнопку «Закрыть».
Все эти методы позволяют легко добавить новые учетки на персональный компьютер и не требуют особых навыков, что делает их доступными даже для малоопытных юзеров.
Источник
Как добавить еще одного пользователя в Windows 10
Как добавить нового пользователя в Windows 10.
При работе нескольких человек на одном и том же компьютере или ноутбуке и, соответственно, в одной системе Windows, бывает очень удобно разделить рабочие области. Создание профилей в Windows, дает возможность настраивать рабочую среду для каждого пользователя индивидуально.
Появляется возможность отдельных настроек рабочего стола, настроек браузеров, отображения файлов и папок, расположения кнопок, значков, изменения внешнего вида всех поддерживающих данную функцию разделов строго внутри профиля, и многое другое…
То есть, пользователи могут настраивать рабочую среду Windows 10 каждый на свое усмотрение, при этом не сбивая взаимных настроек друг друга.
Итак, для того, чтобы добавить еще одного пользователя в Windows 10:
- Нажимаем комбинацию клавиш Win + I (то есть — зажимаете клавишу «win», и, не отпуская ее, один раз нажимаете клавишу «I»)
В появившемся окне, кликаем по разделу «Учетные записи» левой кнопкой мыши.
После чего, переходим по вкладке «семья и другие люди» , в левой части экрана
И, в следующем окне, нас будет интересовать строка «Добавить пользователя для этого компьютера» — кликаем по ней.
Далее, система предложит зарегистрироваться либо авторизоваться в сети Майкрософт, по средствам ввода электронной почты и так далее, но для создания локального пользователя компьютера, это совсем не обязательно.
Потому — нажимаем на строку «У меня нет данных для входа этого человека», внизу окна
И нажимаем на запись «Добавить пользователя без учетной записи Майкрософт»
Теперь, остается ввести имя нового пользователя Windows 10, потом, если это необходимо — назначить пароль для входа (ввод пароля не обязателен) в соответствующие поля, предлагаемые системой.
И нажимаете кнопку «Далее»
(как переключаться между пользователями не перезагружая компьютер, если для вас актуален данный вопрос, можно посмотреть ЗДЕСЬ )
Добавить комментарий Отменить ответ
Ваши данные:
Источник
Создать локальную учетную запись Windows 10 Home
Начиная с Windows 10 Home v1903, пользователи, в частности, больше не имеют возможности создавать локальную учетную запись во время настройки OOBE. В этом посте мы опишем обходной путь, который позволит вам продолжить работу без использования учетной записи Microsoft во время настройки. Необходимо отметить, что причина такого подхода заключается в том, что Microsoft хочет, чтобы пользователи Windows 10 использовали облачную систему учетных записей, чтобы воспользоваться ее дополнительными преимуществами.
Пользователи Windows 10 Home, которые предпочитают простоту, конфиденциальность и безопасность локальной учетной записи, что было одной из причин, по которой этот параметр был доступен во время процесса установки — при следующей перезагрузке или настройке, вы можете использовать любой из способов, показанных ниже, если хотите создать локальную учетную запись.
Создать локальную учетную запись во время установки Windows 10
В настройках Windows 10 вы больше не видите опцию Local Account. Чтобы создать локальную учетную запись для Windows 10 Home, находясь на этапе настройки учетной записи, выполните следующие действия:
1. Отключите компьютер от сети интернет.
2. На странице « Вход в Microsoft » нажмите кнопку « Далее » без указания имени учетной записи.
3. Нажмите опцию Создать аккаунт .
4. Нажмите кнопку Пропустить .
5. Укажите имя для вашей локальной учетной записи.
7. Создайте пароль для локальной учетной записи.
9. Подтвердите пароль.
11. Выберите свой первый контрольный вопрос, используя раскрывающееся меню.
12. Подтвердите свой первый ответ.
14. Повторите шаги 11-13 еще два раза, чтобы завершить настройку безопасности локальной учетной записи.
15. Следуйте дальнейшим шагам установки ОС.
После того, как вы выполните шаги OOBE, вы вернетесь на рабочий стол. Теперь вы можете подключить устройство к сети интернет и продолжить использовать Windows 10 с локальной учетной записью.
Создать локальную учетную запись после установки Windows 10
Чтобы создать локальную учетную запись после завершения установки и OOBE с использованием учетной записи Microsoft, выполните следующие действия:
1. Нажмите клавишу Windows + I , чтобы запустить приложение « Настройки ».
2. Нажмите Учетные записи .
3. Нажмите Ваши данные .
4. Выберите вариант Вход в систему с локальной учетной записью .
6. Укажите данные своей учетной записи, такие как имя пользователя, пароль и подсказка к паролю.
8. Нажмите кнопку Выйти и завершить .
Выполнив все действия, вы можете снова войти в учетную запись, чтобы продолжить работу с Windows 10, используя только что созданную локальную учетную запись.
PS : этот обходной путь также применим к Windows 10 Pro — если в обозримом будущем Microsoft решит также применить этот подход к настройке для данной редакции Windows.
Источник
Как добавить нового пользователя в Windows 10.
При работе нескольких человек на одном и том же компьютере или ноутбуке и, соответственно, в одной системе Windows, бывает очень удобно разделить рабочие области. Создание профилей в Windows, дает возможность настраивать рабочую среду для каждого пользователя индивидуально.
Появляется возможность отдельных настроек рабочего стола, настроек браузеров, отображения файлов и папок, расположения кнопок, значков, изменения внешнего вида всех поддерживающих данную функцию разделов строго внутри профиля, и многое другое…
То есть, пользователи могут настраивать рабочую среду Windows 10 каждый на свое усмотрение, при этом не сбивая взаимных настроек друг друга.
Итак, для того, чтобы добавить еще одного пользователя в Windows 10:
- Нажимаем комбинацию клавиш Win + I (то есть — зажимаете клавишу «win», и, не отпуская ее, один раз нажимаете клавишу «I»)
- В появившемся окне, кликаем по разделу «Учетные записи» левой кнопкой мыши.
- После чего, переходим по вкладке «семья и другие люди» , в левой части экрана
- И, в следующем окне, нас будет интересовать строка «Добавить пользователя для этого компьютера» — кликаем по ней.
- Далее, система предложит зарегистрироваться либо авторизоваться в сети Майкрософт, по средствам ввода электронной почты и так далее, но для создания локального пользователя компьютера, это совсем не обязательно.
Потому — нажимаем на строку «У меня нет данных для входа этого человека», внизу окна - И нажимаем на запись «Добавить пользователя без учетной записи Майкрософт»
- Теперь, остается ввести имя нового пользователя Windows 10, потом, если это необходимо — назначить пароль для входа (ввод пароля не обязателен) в соответствующие поля, предлагаемые системой.
- И нажимаете кнопку «Далее»
- Готово! Теперь, на вашем компьютере или ноутбуке, появилась еще одна учетная запись пользователя, которая будет отображаться при загрузке ОС Windows или может быть перключена при помощи «смены пользователей» в процессе работы.
(как переключаться между пользователями не перезагружая компьютер, если для вас актуален данный вопрос, можно посмотреть ЗДЕСЬ)
Загрузка…
Содержание
- Создание локальных учетных записей в Windows 10
- Способ 1: Параметры
- Способ 2: Панель управления
- Способ 3: Командная строка
- Способ 4: Окно команд
- Вопросы и ответы
Учетные записи позволяют нескольким людям довольно комфортно пользоваться ресурсами одного ПК, так как предоставляют возможность разделить данные и файлы юзеров. Процесс создания таких записей довольно прост и тривиален, поэтому если у Вас возникла такая потребность, просто воспользуйтесь одним из методов для добавления локальных аккаунтов.
Далее более подробно рассмотрим, как в операционной системе Виндовс 10 можно создавать локальные учетки несколькими способами.
Важно упомянуть, что для создания и удаления юзеров, независимо от выбранного Вами метода, необходимо зайти в систему под именем администратора. Это обязательное условие.
Способ 1: Параметры
- Нажмите кнопку «Пуск» и щелкните по иконке в виде шестерни («Параметры»).
- Зайдите в «Учетные записи».
- Далее, осуществите переход в раздел «Семья и другие люди».
- Выберите пункт «Добавить пользователя для этого компьютера».
- А после «У меня нет данных для входа этого человека».
- Следующий шаг — нажатие графы «Добавить пользователя без учетной записи Microsoft».
- Далее в окне создания учетных данных введите имя (логин для входа в систему) и при необходимости пароль для создаваемого юзера.
- Откройте «Панель управления». Это можно сделать, выполнив правый клик по меню «Пуск», и выбрав необходимый пункт, или с помощью комбинации клавиш «Win+X», вызывающей аналогичное меню.
- Нажмите «Учетные записи пользователей».
- Далее «Изменение типа учетной записи».
- Щелкните по элементу «Добавить нового пользователя в окне Параметры компьютера».
- Выполните пункты 4-7 предыдущего способа.
- Запустите командную строку («Пуск-> Командная строка»).
- Далее наберите следующую строку (команду)
net user "Имя пользователя" /addгде вместо имени нужно ввести логин для будущего юзера, и нажмите кнопку «Enter».
- Нажмите «Win+R» или откройте через меню «Пуск» окно «Выполнить» .
- Наберите строку
control userpasswords2щелкните «ОК».
- В окне, которое появится, выберите элемент «Добавить».
- Далее, нажмите «Вход без учетной записи Microsoft».
- Щелкните по объекту «Локальная учетная запись».
- Задайте имя для нового юзера и пароль (опционально) и кликните по кнопке «Далее».
- Нажмите «Готово».
- Щелкните по элементу «Пользователи» правой кнопкой мыши и в контекстом меню выберите пункт «Новый пользователь…»
- Введите все необходимые для добавления учетки данные и нажмите кнопку «Создать», а после кнопку «Закрыть».
Способ 2: Панель управления
Способ добавления локального аккаунта, который частично повторяет предыдущий.
Способ 3: Командная строка
Намного быстрее создать аккаунт можно через командную строку (cmd). Для этого нужно всего лишь выполнить такие действия.

Способ 4: Окно команд
Еще один способ добавить учетные записи. Аналогично cmd, этот метод позволяет быстро выполнить процедуру создания нового аккаунта.

Также в окне команд можно ввести строку lusrmgr.msc, результатом выполнения которой будет открытие объекта «Локальные пользователи и группы». С его помощью также можно добавить учетку.

Все эти методы позволяют легко добавить новые учетки на персональный компьютер и не требуют особых навыков, что делает их доступными даже для малоопытных юзеров.
Еще статьи по данной теме:
Помогла ли Вам статья?
Содержание
- Несколько пользователей удаленного рабочего стола RDP в Windows 10 одновременно
- Терминальный сервер Windows 10
- RDP Wrapper Library для снятия ограничения на несколько одновременных сессий RDP в Windows 10
- Несколько одновременных RDP сессий в Windows 10
- Как именно работают ограничения?
- Как обойти?
- 1 способ: сторонние программы
- 2 способ: внутренняя модификация
- Как открыть в Windows 10 одновременно локальный и удаленный сеансы?
- Запускаем RDP на Windows 7 и 10 для нескольких пользователей
- Почему RDP на Windows 7/10 не работает для нескольких пользователей
- Как создать второго пользователя для компьютера на Windows 10
- Настройки для «семейного пользования»
- Понравился материал?!
Несколько пользователей удаленного рабочего стола RDP в Windows 10 одновременно
Терминальный сервер Windows 10
Как и во всех пользовательских версиях Windows, в Windows 10 присутствует ограничение на одновременное подключение нескольких пользователей по RDP (через удаленный рабочий стол). То есть, если один пользователь уже вошел в систему (не важно – через RDP или непосредственно сидя за компьютером), то никто другой уже подключиться не может. Как настроить удаленный рабочий стол Windows и как убрать ограничение на количество одновременных сессии RDP на Windows 7, было рассмотрено ранее. Теперь опишем способ, как открыть возможность одновременного подключения нескольких пользователей в Windows 10.
Напоминаю, что возможность открытия удаленного подключения к компьютеру по RDP есть только у версий Windows 10 Pro и Windows 10 Enterprise. Владельцы Windows 10 Home со своих машин могут подключаться к другим компьютерам по RDP, но организовать подключение к своему компьютеру через удаленный рабочий стол у них возможности нет.
Также напоминаю, что данное ограничение носит исключительно лицензионный характер. Действия, описанные в статье, возможно, могут быть расценены как нарушение лицензионного соглашения Windows.
Итак, чтобы снять ограничение на несколько сессий RDP в Windows 10, как и в Windows 7 необходимо было внести изменения в системный файл termsrv.dll. Однако данная процедура на Windows 10 осуществляется вручную, весьма трудоемка и длительна. Кроме того, при каждом обновлении Windows процедуру придется повторять. Поэтому в данной статье мы не будем рассматривать метод исправления файла termsrv.dll вручную, а рассмотрим использование программы RDP Wrapper Library.
RDP Wrapper Library для снятия ограничения на несколько одновременных сессий RDP в Windows 10
RDP Wrapper Library не вносит никаких физических изменений в файл termsrv.dll, а работает как своеобразная прослойка между службами. RDP Wrapper Library подгружает файл termsrv.dll с нужными параметрами, не затрагивая исходник.
Таким образом, даже при обновлении Windows 10 ограничение на количество одновременных сеансов RDP не будет восстанавливаться по умолчанию.
Внимание! Корректная работа RDP Wrapper Library не гарантируется, если используется уже пропатченный (не оригинальный) файл termsrv.dll.
Внимание! Чтобы установить RDP Wrapper Library ваша учетная запись должна обладать правами администратора.
Файлы находятся в архиве, воспользуемся архиватором. Пароль на архив: 123.
Пара слов о содержимом архива:
RDPWInst.exe – запуск установки или удаления RDP Wrapper Library
RDPConf.exe – приложение для настройки
RDPCheck.exe – приложение для проверки работы RDP
install.bat, update.bat, uninstall.bat – пакетные файлы запуска установки, обновления и удаления RDP Wrapper Library
2. Для установки RDP Wrapper Library запускаем файл install.bat под правами администратора (правой кнопкой мыши на файл и Запуск от имени администратора )
Откроется окно с командной строкой. Дожидаемся окончания установки.
3. По окончании установки запускаем файл RDPConf.exe – приложение настроек и проверки состояния
4. Необходимо убедиться, что все сообщения подсвечены зеленым .
Если у вас все, как на картинке, то поздравляю! Ваш терминальный сервер на Windows 10 готов! Можно подключаться по RDP без ограничений.
Примечание. Если одна из строк в RDPConf.exe у вас горит красным (или стала гореть после обновления Windows), как на картинке ниже, то:
1. проверьте подключение к Интернет
2. запустите пакетный файл update.bat (все есть в архиве с программой)
Снова откройте RDPConf.exe . Все должно гореть зеленым .
RDP Wrapper Library поддерживает работу на ОС Windows 7, Windows 8, Windows 8.1, Windows 10.
На этом все, всем удачи!
Оцените статью. Вам не сложно, а автору приятно
Информация была полезной? Поделитесь ссылкой в соцсетях! Спасибо!
Новости по теме:
- Google Chrome будет блокировать сайты с вредоносной и мошеннической рекламой
08.11.2018 - Microsoft разрешит пользователям Windows 10 удалять встроенные приложения
24.10.2018 - ФАС оштрафовал сотовых операторов России
22.09.2018 - Google закроет игровое приложение YouTube Gaming
20.09.2018 - CCleaner обновляется автоматически вопреки желанию пользователя
19.09.2018
Несколько одновременных RDP сессий в Windows 10
30 марта 2020 в 19:00
Удаленный рабочий стол на Windows — очень удобная опция для тех, кто не хочет ограничивать себя стационарным рабочим местом. Однако у нее есть ограничение: пользователь может быть только один, физически перед компьютером или удаленно. В части случаев это может быть неудобно.
Сегодня мы оставим без внимания актуальность и варианты использования удаленных рабочих столов, ведь, раз уж вы читаете эти строки, доказывать их полезность вам, скорее всего, не нужно вовсе. Вместо этого мы сосредоточимся на том, как обойти обозначенное выше ограничение и создать более одного подключения одновременно.
Заметим, ограничение носит исключительно программный характер и фактически удаленных пользователей может быть столько, насколько хватит вычислительной мощности вашего ПК. Кроме прочего, это означает, что решаясь на все описанные ниже манипуляции вы нарушаете условия лицензионного соглашения и будете выполнять их на свой риск и страх.
Что ж, это была минутка теории, а теперь пора переходить к практике, где мы разберем, как можно настроить одновременную работу нескольких RDP на Windows.
Как именно работают ограничения?
Первым делом уточним, что работают удаленные рабочие столы исключительно на версиях Windows Pro и выше, тогда как на домашней (Windows Home) эта опция не доступна в принципе. Также, как мы уже уточнили выше, подключение может быть только одно: либо локально на интересующем нас ПК, либо удаленно, две и более сессии пользователям недоступны. При попытке нового подключения, система выдаст предупреждение о том, что текущий пользователь будет отключен и запросит подтверждение для продолжения работы.
Как обойти?
1 способ: сторонние программы
Надо признать, оба описанных способа имеют свои ограничения и особенности, которые мы также уточним, но именно этот метод кажется нам наименее проблемным и простым как при подключении, так и для дальнейшего использования.
Для одновременного подключения нескольких RDP мы будем использовать программу RDP Wrapper. Это OpenSource-проект, следить за которым вы можете на GitHub. Кроме нескольких RDP сессий, данная программа позволит реализовать удаленный доступ, в том числе, на Windows Home, и если необходимо, под одной учетной записью, скрыть список пользователей на экране приветствия, создать теневое RDP подключение и другое.
Чтобы установить и подготовить программу к использованию, выполняем следующие шаги:
- Скачиваем RDP Wrapper из репозитория GitHub по ссылке
- В получившемся архиве находим и запускаем файл install.bat, не забывая о правах администратора.
- После установки, обратим внимание на файл RDPConfig.exe (его вы найдете в том же архиве). Здесь нас интересует раздел Diagnostics, где все элементы должны быть окрашены в зеленый цвет. Если вместо [fully supported] вы видите [not supported], программа нуждается в обновлении. Нет возможности обновить полностью — скачайте отдельно файл rdpwrap.ini с ресурса разработчика и сохраните его по пути C:Program FilesRDP Wrapperrdpwrap.ini. Этот же способ нужно использовать для самых новых версий Windows.
- В качестве проверки, запускаем файл RDPCheck.exe или создаем удаленное подключение. Если все сделано правильно, две и более сессий будут работать параллельно.
Также сразу обратим внимание читателей, что антивирусы данную программу, мягко говоря, недолюбливают, считая её вредоносным ПО, будьте готовы.
2 способ: внутренняя модификация
Этот способ подходит для пользователей Windows 10 и не требует установки сторонних приложений, однако требует бОльших, по сравнению с первым вариантом, навыков работы, в частности, с командной строкой. Есть и еще одна сложность, правку файла termsrv.dll (а именно этим мы будем заниматься) придется повторять после каждой установки новой версии системы.
Итак, интересующий нас файл можно найти по пути C:WindowsSystem32 и прежде чем мы начнем, желательно создать его резервную копию. Если все пройдет как надо — она не понадобится, а если нет — сбережет вам немало нервных клеток. Для этого делаем следующее: запускаем командную строку с правами администратора и вводим команду:
Кроме того, нам понадобится информация об установленной версии (билде) Windows 10. Это проще всего узнать, введя в PowerShell: “Get-ComputerInfo | select WindowsProductName, WindowsVersion”. Билд обозначается четырьмя цифрами, указывающими на год и месяц его выпуска. Впрочем, это скорее теоретические сведения, нас интересует лишь сам номер, его можно просто запомнить.
Теперь можно смело переходить к собственно правке файла. Для этого нам нужно проделать следующие шаги:
Как открыть в Windows 10 одновременно локальный и удаленный сеансы?
Добрый день,
подскажите, есть машина на Windows 10 Pro, нужно на ней работать двум сотрудникам одновременно, один в локальном сеансе, второй через RDP. Возможно ли такое реализовать?
Патч на несколько RDP сессий поставил, но он дает только возможность удаленных подключений. Локального пользователя выкидывает.
- Вопрос задан 09 мар.
- 397 просмотров
делаете двух пользователей.
патчите RDP — https://github.com/stascorp/rdpwrap
работаете под разными пользователями. один локально, второй RDP
Если под одним — хотя как Вы это будете делать?))) перехватываются же команды мышкиклавы. то VNC, ТимВивер.
Патч на несколько RDP сессий поставил
Молодец, тов. майор благодарит 🙂
Все «патчи» подобного рода — нарушение лицензии, потому что для этого нужен Windows Server. Да, это винда, ось вероятного противника. Но тем не менее dura lex, sed lex (и тов. майору будет решительно наплевать на то, что винда вражеская ось 🙂 )
melnoff, Технический аспект неотделим от морально-этического. Потому что мы живем в обществе людей, а компьютеры в нем — средство. Вот эти люди тоже считали, что они нифига плохого не сделали.
Любой технический поступок имеет свои «нетехнические» последствия. По большей части, тот кто принимает решения — он уже продумал их и включил в список возможных последствий (которые разумеется тоже разные по вероятности и силе — например на тот факт, что у большинства на домашних компах пиратка — пока всем плевать)
Запускаем RDP на Windows 7 и 10 для нескольких пользователей
RDP — это такой протокол удаленного доступа к одному компьютеру (серверу терминалов), который позволяет нескольким пользователям работать одновременно. Прикиньте, у каждого будет свой рабочий стол в режиме реального времени.
Но есть загвоздка. Работает такая штука только на редакциях Windows 7/10 версий Pro и выше. То есть релизы, обозначенные как Home, курят в сторонке.
Но и это еще не все. Многопользовательский режим на законных основаниях вообще недоступен в ОС, рассчитанных для клиентских машин (не серверных).
Более того, если во время работы локального пользователя на компьютере, например, с Win 10 Pro будет осуществлено подключение терминального, то система попросит «выкинуть» первого из сессии, выдав сообщение.
В систему вошел другой пользователь. Если вы продолжите, он будет отключен. Вы все равно хотите войти в систему?
То есть по факту работать может только один человек: локальный (он же консольный), либо терминальный. Двое одновременно не уживаются никак. Отсюда вопрос.
Почему RDP на Windows 7/10 не работает для нескольких пользователей
Это решение компании Microsoft, которое основывается на приобретении платных лицензий на каждого подключающегося в таком режиме пользователя. А продаются такие лицензии только для серверных операционных систем.
Но для домашних пользователей выход есть и он хорошо показал себя на практике. Главное понять, что в дальнейшем делать с моральным стыдом и угрызениями совести, поскольку такая схема идет вразрез с интересами вышеназванной корпорации.
Знакомьтесь с решением, которые поможет-таки организовать сервер терминалов на Windows 7 и 10 в многопользовательском режиме. Это RDP Wrapper Library . Оно прекрасно подойдет для небольшого офиса, где количество рабочих мест около десятка.
Данное ПО очень простое в настройке, что всегда хорошо воспринимается техническими специалистами на местах. Есть информация на форумах, что даже Home версии Windows поддерживаются, но я лично не проверял.
Давайте переходить к делу и распаковывать скачанный архив. В нем мы видим следующее.
Как создать второго пользователя для компьютера на Windows 10
В Windows 10, как и в предыдущих версиях операционной системы, можно работать с несколькими аккаунтами. Один может быть для администрирования, второй гостевой.
Настройки для «семейного пользования»
В Windows 10 есть настройки для семейного пользования: то есть, взрослые аккаунты и детские. Вторые предусматривают ограничения на действия, касающиеся администрирования. Также, подключив два типа аккаунтов, владелец устройства сможет настроить родительский контроль.
Устанавливаем второго пользователя:
1. Пуск – Параметры.
2. Учетные записи.
3. Семья и другие люди – Другие.
4. Добавить пользователя – У меня нет данных входа для этого человека.
5. Добавить без учетных данных Майрософт – ввести имя, пароль.
6. Придумать подсказку – создать.
Далее, чтобы переключаться между страницами, на первом аккаунте (администратора) должен быть пароль. Включив компьютер, нужно переключиться на другую учетную запись.
В настройках ограниченного доступа можно указать параметры для второго пользователя:
- Семья – Настройки ограниченного.
- Указать аккаунт и приложения, с которым новый пользователь сможет работать.
В этот список можно внести детские видеоигры, браузер и стандартные приложения. Таким образом, владельцу компьютера не придется устанавливать «Родительский контроль» или создавать отдельную учетную запись для ребенка.
А вы используете одну учетную запись? Поделитесь в комментариях.
Понравился материал?!
Буду очень рад, если подпишитесь на канал и оцените мою статью « пальцем вверх » ваше внимание очень важно для меня.
Удаленные пользователи могут подключаться к своим компьютерам Windows 10 или 11 через службу удаленных рабочих столов (RDP). Достаточно разрешить RDP доступ и подключиться к компьютеру с помощью любого клиента. Но есть ограничение на количество одновременных RDP сессии – допускается одновременная работа только одного удаленного пользователя. Если вы попробуете открыть вторую RDP сессию, появится предупреждение с запросом отключить сеанс первого пользователя.
В систему вошел другой пользователь. Если вы продолжите, он будет отключен. Вы все равно хотите войти в систему?
В английской версии предупреждение такое:
Another user is signed in. If you continue, they’ll be disconnected. Do you want to sign in anyway?
Во всех десктопных версиях Windows (включая Win 10 и 11) есть ряд ограничений на использование службы удаленного рабочего стола
- Вы можете удаленно подключаться по RDP только к старшим редакциям Windows (Professional, Enterprise). В домашних редакциях (Home/Single Language) RDP доступ заблокирован;
- Поддерживается только одно одновременное RDP подключение. При попытке запустить вторую RDP-сессию, пользователю будет предложено завершить активное подключение;
- Если пользователь работает за консолью компьютера (локально), то при удаленном подключении по RDP, его локальный сеанс будет отключен (заблокирован). Правильно и обратное утверждение: удаленный RDP сеанс принудительно завершается, если пользователь входит через консоль Windows.
Ограничение на количество одновременных RDP подключений в Windows является не техническим, но программным и лицензионным. Таким образом Microsoft запрещает создавать терминальный RDP сервер на базе рабочей станции для одновременной работы нескольких пользователей. Логика Microsoft проста: если вам нужен терминальный сервер — купите лицензию Windows Server, лицензии RDS CAL, установите и настройте роль Remote Desktop Session Host (RDSH).
Технически любая редакция Windows при наличии достаточного количества оперативной памяти может обслуживать одновременную работу нескольких десятков удаленных пользователей. В среднем на одну RDP сессию пользователя без учета запускаемых приложений требуется 150-200 Мб памяти. Т.е. максимальное количество одновременных RDP сессий в теории ограничивается только ресурсами компьютера.
Мы рассмотрим два способа убрать ограничение на количество одновременных RDP подключений к Windows 10 и 11: с помощью приложения RDP Wrapper и с помощью модификации системного файла termsrv.dll.
Содержание:
- RDP Wrapper: разрешить несколько RDP сеансов в Windows
- Не работает RDP Wrapper в Windows 10
- Модификация файла termsrv.dll для снятия ограничений RDP в Windows 10 и 11
- Патчинг файл termsrv.dll с помощью PowerShell скрипта
Примечание. Модификации системы, описанные в этой статье, считаются нарушением лицензионного соглашения Windows, и вы можете выполнять их на свой страх и риск.
RDP Wrapper: разрешить несколько RDP сеансов в Windows
OpenSource проект RDP Wrapper Library позволяет включить конкурентные RDP сессии в Windows 10 без замены системного файла termsrv.dll. Эта программа работает в качестве прослойки между менеджером управления службами (SCM — Service Control Manager) и службой терминалов (Remote Desktop Services). RDPWrap позволяет включить не только поддержку нескольких одновременных RDP сессии, но и реализовать RDP сервер на домашних редакциях Windows 10. RDP Wrapper не вносит никаких изменений в файл termsrv.dll, просто подгружая termsrv с изменёнными параметрами.
Таким образом, RDPWrap будет работать даже при обновлении версии файла termsrv.dll, что позволяет не опасаться обновлений Windows.
Важно. Перед установкой RDP Wrapper важно убедится, чтобы у вас использовалась оригинальная (непропатченная) версия файл termsrv.dll. Иначе RDP Wrapper может работать не стабильно, или вообще не запускаться.
Вы можете скачать RDP Wrapper из репозитория GitHub: https://github.com/binarymaster/rdpwrap/releases (последняя доступная версия RDP Wrapper Library v1.6.2). Утилита не развивается с 2017 года, но ее можно использовать на всех билдах Windows 10 и даже в Windows 11.
Архив RDPWrap-v1.6.2.zip содержит несколько файлов:
- RDPWinst.exe —программа установки/удаления RDP Wrapper Library;
- RDPConf.exe — утилита настройки RDP Wrapper;
- RDPCheck.exe — Local RDP Checker — утилита для проверки RDP доступа;
- install.bat, uninstall.bat, update.bat — пакетные файлы для установки, удаления и обновления RDP Wrapper.
Чтобы установить RDPWrap, запустите файл
install.bat
с правами администратора.
После окончания установки запустите RDPConfig.exe. Проверьте, что в секции Diagnostics все элементы окрашены в зеленый цвет.
После окончания установки запустите RDPConfig.exe. Скорее всего сразу после установки утилита покажет, что RDP wrapper запущен (Installed, Running, Listening), но не работает. Обратите внимание на красную надпись. Она сообщает, что данная версий Windows 10 (ver. 10.0.19041.1320) не поддерживается ([not supported]).
Дело в том, что под каждую версию Windows 10 должно быть описание в конфигурационном файле rdpwrap.ini. В вашем файле конфигурации просто нет настроек для вашего билда Windows 10.
Актуальную версию файла rdpwrap.ini можно скачать здесь https://raw.githubusercontent.com/sebaxakerhtc/rdpwrap.ini/master/rdpwrap.ini
Вручную скопируйте содержимое данной страницы в файл «C:Program FilesRDP Wrapperrdpwrap.ini». Или скачайте файл с помощью PowerShell командлета Invoke-WebRequest (предварительно нужно остановить службу Remote Desktop):
Stop-Service termservice -Force
Invoke-WebRequest https://raw.githubusercontent.com/sebaxakerhtc/rdpwrap.ini/master/rdpwrap.ini -outfile "C:Program FilesRDP Wrapperrdpwrap.ini"
Перезагрузите компьютер, запустите утилиту RDPConfig.exe. Проверьте, что в секции Diagnostics все элементы окрашены в зеленый цвет, и появилось сообщение [Fully supported]. На скриншоте ниже показано, что RDP Wrapper с данным конфигом прекрасно работает и в Windows 11.
Осталось перезагрузить компьютер. Попробуйте подключиться к своим компьютерам несколькими RDP сессиями (воспользуйтесь любым RDP клиентом: mstsc.exe, rdcman и т.д.). Все получилось (можно даже использовать сохранённые RDP пароли)! Теперь ваша Windows 10 позволяет одновременно подключаться по RDP сразу двум (и более) удаленным пользователям.
Утилита RDPWrap поддерживается во редакциях Windows, таким образом из любой клиентской версии Windows можно сделать сервер терминалов.
Также из интересных возможностей RDP Wrapper можно выделить:
- Enable Remote Desktop — включить RDP доступ
- Опция Hide users onlogon screen позволяет скрыть список пользователей на экране приветствия;
- При отключении опции Single sessionper user — будут разрешены несколько одновременных RDP сессий под одной учетной записью (устанавливается параметр реестра fSingleSessionPerUser = 0 в ветке HKLMSYSTEM CurrentControlSetControlTerminal ServerfSingleSessionPerUser).
- RDP Port — можно изменить номера порта удаленного рабочего стола со стандартного TCP 3389 на любой другой;
- В секции Session Shadowing Mode вы можете настроить режим теневого подключения к рабочему столу пользователей Windows 10.
Не работает RDP Wrapper в Windows 10
В некоторых случая утилита RDP Wrapper не работает как ожидается, и вы не можете использовать несколько RDP подключений.
Если утилита в окне статуса показывала [not supported], значит в файле rdpwrap.ini отсутствует конфигурация для вашей версии Windows. Обновите файл rdpwrap.ini как описано выше.
Если RDP Wrapper не работает после обновления файла rdpwrap.ini, попробуйте открыть файл rdpwrap.ini и найти в нем описание для вашей версии Windows. Как понять, есть ли поддержка вашей версии Windows в конфиг фафле rdpwrapper?
На скриншоте ниже показано, что для моей версии Windows 10 (10.0.19041.1320) есть две секции с описаниями:
[10.0.19041.1320] ….. [10.0.19041.1320-SLInit] …..
Если для вашей версии Windows нет секции в конфигурационном файле, попробуйте поискать в сети строки rdpwrap.ini для вашего билда. Добавьте найденные строки в самый конец файл.
Также при проблемах с RDPWrap вы можете открыть ветку в https://github.com/stascorp/rdpwrap/issues. Здесь же можно найти актуальные файлы rdpwrap.ini до момента обновления в официальном репозитории.
Если после установки обновлений безопасности или после апгрейда билда Windows 10, RDP Wrapper не работает, проверьте, возможно в секции Diagnostics присутствует надпись Listener state: Not listening.
Попробуйте обновить ini файл, и затем переустановить службу:
rdpwinst.exe -u
rdpwinst.exe -i
Бывает, что при попытке второго RDP подключения под другим пользователем у вас появляется надпись:
Число разрешенных подключений к этому компьютеру ограничено и все подключений уже используются. Попробуйте подключиться позже или обратитесь к системному администратору.
The number of connections to this computer is limited and all connections are in use right now. Try connecting later or contact your system administrator.
В этом случае нужно с помощью редактора групповых политики gpedit.msc в секции Конфигурация компьютера –> Административные шаблоны -> Компоненты Windows -> Службы удаленных рабочих столов -> Узел сеансов удаленных рабочих столов -> Подключения включить политику “Ограничить количество подключений” и изменить ее значение на 999999 (Computer Configuration -> Administrative Templates -> Windows Components ->Remote Desktop Services ->Remote Desktop Session Host -> Connections-> Limit number of connections).
Перезагрузите компьютер для обновления GPO и применения настроек .
Модификация файла termsrv.dll для снятия ограничений RDP в Windows 10 и 11
Чтобы убрать ограничение на количество RDP подключений пользователей в Windows 10 без использования rdpwraper, можно заменить файл termsrv.dll. Это файл библиотеки, которая используется службой Remote Desktop Services. Файл находится в каталоге C:WindowsSystem32.
Прежде, чем править или заменять файл termsrv.dll желательно создать его резервную копию. Это поможет вам в случае необходимости можно будет вернуться к исходной версии файла. Запустите командную строку с правами администратора и выполните команду:
copy c:WindowsSystem32termsrv.dll termsrv.dll_backup
Затем нужно стать владельцем файла. Проще всего это сделать из командной строки. Чтобы сменить владельца файла с TrustedInstaller на группу локальных администраторов с помощью команды:
takeown /F c:WindowsSystem32termsrv.dll /A
Должно появится сообщение: «SUCCESS: The file (or folder): «c:WindowsSystem32termsrv.dll» now owned by the administrators group».
Теперь с помощью icacls.exe предоставьте группе локальных администраторов полные права на файл termsrv.dll (Full Control):
icacls c:WindowsSystem32termsrv.dll /grant Administrators:F
(или
Администраторы
в русской версии Windows). Должно появится сообщение: «processed file: c:WindowsSystem32termsrv.dll Successfully processed 1 files; Failed processing 0 files«.
Теперь нужно остановить службу Remote Desktop Service (TermService) из консоли services.msc или из командной строки:
Net stop TermService
Вместе с ней останавливается служба Remote Desktop Services UserMode Port Redirector.
Прежде чем идти дальше, вам нужно узнать вашу версию (билд) Windows 10. Проще всего это сделать с помощью следующей команды PowerShell:
Get-ComputerInfo | select WindowsProductName, WindowsVersion
В моем случае установлена Windows 10 билд 21H1.
Затем откройте файл termsrv.dll с помощью любого HEX редактора (к примеру, Tiny Hexer). В зависимости от билда нужно найти и заменить строку:
| Версия Windows | Найти строку | Заменить на |
| Windows 11 RTM ( 21H2 22000.258) | 39 81 3C 06 00 00 0F 84 4F 68 01 00 |
B8 00 01 00 00 89 81 38 06 00 00 90 |
| Windows 10 x64 21H2 | 39 81 3C 06 00 00 0F 84 DB 61 01 00 | |
| Windows 10 x64 21H1 | 39 81 3C 06 00 00 0F 84 2B 5F 01 00 | |
| Windows 10 x64 20H2 | 39 81 3C 06 00 00 0F 84 21 68 01 00 | |
| Windows 10 x64 2004 | 39 81 3C 06 00 00 0F 84 D9 51 01 00 | |
| Windows 10 x64 1909 | 39 81 3C 06 00 00 0F 84 5D 61 01 00 | |
| Windows 10 x64 1903 | 39 81 3C 06 00 00 0F 84 5D 61 01 00 | |
| Windows 10 x64 1809 | 39 81 3C 06 00 00 0F 84 3B 2B 01 00 | |
| Windows 10 x64 1803 | 8B 99 3C 06 00 00 8B B9 38 06 00 00 | |
| Windows 10 x64 1709 | 39 81 3C 06 00 00 0F 84 B1 7D 02 00 |
Редактор Tiny Hexer не может редактировать файл termsvr.dll напрямую из папки system32. Скопируйте его на рабочий стол, а после модификации замените исходный файл.
Например, для самой редакции Windows 10 x64 21H1 19043.1320 (версия файла termsrv.dll — 10.0.19041.1320) нужно открыть файл termsrv.dll в Tiny Hexer. Затем найдите строку:
39 81 3C 06 00 00 0F 84 2B 5F 01 00
И замените ее на:
B8 00 01 00 00 89 81 38 06 00 00 90
Сохраните файл и запустите службу TermService.
Если что-то пошло не так, и у вас возникнут проблемы со службой RDP, остановите службу и замените модифицированный файл termsrv.dll исходной версией:
copy termsrv.dll_backup c:WindowsSystem32termsrv.dll
Патчинг файл termsrv.dll с помощью PowerShell скрипта
Чтобы не редактировать файл termsrv.dll вручную с помощью HEX редактора, вы можете использовать следующий PowerShell скрипт для автоматического патчинга файла. Данный скрипт написан для версии Windows PowerShell, и не работает на PowerShell Core. Скрипт универсальный и может использоваться для внесения изменений в файл termsrv.dll на всех версиях Windows 10 и Windows 11.
# Остановить службу, сделать копию файл и изменить разрешения
Stop-Service UmRdpService -Force
Stop-Service TermService -Force
$termsrv_dll_acl = Get-Acl c:windowssystem32termsrv.dll
Copy-Item c:windowssystem32termsrv.dll c:windowssystem32termsrv.dll.copy
takeown /f c:windowssystem32termsrv.dll
$new_termsrv_dll_owner = (Get-Acl c:windowssystem32termsrv.dll).owner
cmd /c "icacls c:windowssystem32termsrv.dll /Grant $($new_termsrv_dll_owner):F /C"
# поиск шаблона в файле termsrv.dll
$dll_as_bytes = Get-Content c:windowssystem32termsrv.dll -Raw -Encoding byte
$dll_as_text = $dll_as_bytes.forEach('ToString', 'X2') -join ' '
$patternregex = ([regex]'39 81 3C 06 00 00(sSS){6}')
$patch = 'B8 00 01 00 00 89 81 38 06 00 00 90'
$checkPattern=Select-String -Pattern $patternregex -InputObject $dll_as_text
If ($checkPattern -ne $null) {
$dll_as_text_replaced = $dll_as_text -replace $patternregex, $patch
}
Elseif (Select-String -Pattern $patch -InputObject $dll_as_text) {
Write-Output 'The termsrv.dll file is already patch, exiting'
Exit
}
else {
Write-Output "Pattern not found"
}
# модификация файла termsrv.dll
[byte[]] $dll_as_bytes_replaced = -split $dll_as_text_replaced -replace '^', '0x'
Set-Content c:windowssystem32termsrv.dll.patched -Encoding Byte -Value $dll_as_bytes_replaced
# Сравним два файла
fc.exe /b c:windowssystem32termsrv.dll.patched c:windowssystem32termsrv.dll
# замена оригинального файла
Copy-Item c:windowssystem32termsrv.dll.patched c:windowssystem32termsrv.dll -Force
Set-Acl c:windowssystem32termsrv.dll $termsrv_dll_acl
Start-Service UmRdpService
Start-Service TermService
Полный код скрипта доступен в моем GitHub репозитарии по ссылке https://github.com/winadm/posh/blob/master/Desktop/RDP_patch.ps1
Чтобы выполнить скрипт, скачайте его на свой компьютер. Измените настройки политики запуска скриптов PowerShell:
Set-ExecutionPolicy Bypass -Scope Process -Force
Запустите скрипт:
C:usersrootdesktoprdp_patch.ps1
Скрипт можно запускать после установки обновлений Windows, чтобы немедленно внести изменения в файл termsrv.dll (защищает вас от ручной правки файла после каждой установки обновлений). Скрипт подходит для всех версий Windows 10 старше 1809 и для Windows 11.
Преимущество способа включения нескольких RDP сессий в Windows 10 путем замены файла termsrv.dll в том, что на него не реагируют антивирусы. В отличии от утилиты RDPWrap, которую многие антивирусов считают Malware/HackTool/Trojan. Основной недостаток — вам придется вручную править файл при каждом обновлении билда Windows 10 (или при обновлении версии файла termsrv.dll в рамках ежемесячных кумулятивных обновлений). А если вы используете RDPWrapper, то после установки обновлений Windows вам придётся обновлять файл rdpwrap.ini.
В этой статье вы рассмотрели, как снять ограничение на количество одновременных RDP подключений пользователей, и запустить бесплатный терминального сервера на клиентской Windows 10 или 11.
Содержание
- Управление пользователями Windows 10
- Учетные записи для гостей
- 5 способов добавить новую учетную запись в Windows 10
- Windows 10: добавление новой учетной записи пользователя
- Как создать пользователя в Windows 10 без учетной записи Microsoft?
- Как создать пользователя в Windows 10 через утилиту управления учетными записями?
- Как добавить пользователя в Windows 10 через групповые политики?
- Как добавить пользователя в Windows 10 через командную строку?
- Добавление и удаление учетных записей на компьютере
- Добавление пользователей в домашний компьютер
- Добавление пользователей в рабочий или учебный компьютер
- Добавление рабочих или учебных учетных записей на компьютер
- Добавление учетных записей, используемых приложениями
- Добавление пользователей в семейную группу
- Добавление пользователей в домашний компьютер
- Добавление пользователей в рабочий или учебный компьютер
- Добавление рабочих или учебных учетных записей на компьютер
- Добавление учетных записей, используемых приложениями
- Добавление пользователей в семейную группу
- Создание учетной записи локального пользователя или администратора в Windows
- Как создать в Windows 10 нового пользователя — настройки и управление
- Учетные записи пользователей в Windows 10: для чего создается несколько профилей
- Два вида учетных записей в виндовс 10 и их отличие
- Варианты создания нового пользователя на Windows 10: список
- Создание в разделе «Параметры»
- Создание нового пользователя в консоли командной строки
- Создание через раздел «Локальные пользователи и группы»
- Дополнительные настройки учетной записи
Управление пользователями Windows 10
Создание учётных записей — системная опция, предусмотренная Microsoft для всех версий Windows 10 и доступная по умолчанию. Инструмент позволяет разграничить возможности людей, садящихся за компьютер, влиять на работу операционной системы. Разобравшись, как создать пользователя в Windows 10, можно наделять одних людей, садящихся за компьютер, правами админа, с возможностью скачивать любые файлы и устанавливать любые приложения, а другим — ограничить все возможности, кроме пользования уже инсталлированными программами и просмотра контента. «Майкрософт» позволяет сделать новый аккаунт локально, без доступа к интернету. Нововведение по сравнению с прежними поколениями ОС — возможность подготавливать учетных записи пользователей для членов семьи, включая детей.
Учетные записи для гостей
Чтобы создать нового пользователя на Windows 10, вам понадобится пользоваться только системными инструментами. Операционная система позволяет, как и в прежних поколениях, подготавливать полностью раздельные аккаунты, не имеющие «родственных связей». Чтобы пользоваться этим способом, нужно самому обладать администраторскими правами. Иметь учётку «Майкрософт», созданную через интернет, не требуется.
Создание учётной записи в Windows 10 проводится по алгоритму:
Когда локальная учётная запись будет создана, вы сможете продолжить настройку: например, задать аватар, поменять пароль или вопрос-подсказку.
А чтобы сделать новый локальный аккаунт через командую строку, достаточно ввести и применить запрос net user Name Password /add, где Name — это имя учётки, а Password — пароль для доступа к ней.
Источник
5 способов добавить новую учетную запись в Windows 10
Если вы хотите разрешить доступ к работе с вашим компьютером на Windows 10 нескольким пользователям, нужно добавить больше учетных записей в настройках системы. Вот пять способов, как это сделать.
Добавить учетные записи для других членов семьи в Windows 10 можно по-разному. Покажем пять различных способов, как добавить учетную запись в Windows 10.
Windows 10: добавление новой учетной записи пользователя
Как создать пользователя в Windows 10 без учетной записи Microsoft?
Если же вам нужно создать пользователя в Windows 10 для человека без учетной записи Microsoft, выполните следующее:
Как создать пользователя в Windows 10 через утилиту управления учетными записями?
Еще один способ добавления пользователя в Windows 10, которым мало кто пользуется. Заключается он в том, чтобы запустить утилиту управления учетными записями пользователей.
Дальнейшая процедура полностью аналогична тому, что описано выше — либо добавляем пользователя с учетной записью Microsoft, либо без.
Как добавить пользователя в Windows 10 через групповые политики?
Еще один способ создания учетной записи — использовать элемент управления «Локальные пользователи и группы».
При использовании этого способа созданный пользователь будет локальным — то есть, он позволяет создать пользователя без учетной записи Microsoft.
Как добавить пользователя в Windows 10 через командную строку?
Последний способ создать пользователя — с помощью командной строки Windows 10. В этом случае новая учетная запись также будет локальной.
3. Нажмите Enter. Пользователь с заданным именем и паролем будет добавлен.
Этот способ всегда сработает, если не добавляется пользователь в Windows 10 стандартными средствами — например, после неудачного обновления.
Источник
Добавление и удаление учетных записей на компьютере
В этой статье описано, как добавить и удалить учетные записи на компьютере. Наличие разных учетных записей на общем компьютере позволяет нескольким пользователям работать на одном устройстве, предоставляя каждому из них собственные сведения для входа, а также доступ к их собственным файлам, избранному браузера и параметрам рабочего стола.
Кроме того, если вы используете один компьютер для личных проектов, а также для работы или учебы, вы можете добавить на компьютер разные учетные записи.
Примечание: Если вы используете новое устройство, вы можете увидеть учетную запись «defaultuser0» — эта учетная запись неактивна, она не вредит вашему устройству и не предоставляет другим пользователям доступ. Если вы хотите удалить ее, перезапустите устройство и снова выполните вход.
Добавление пользователей в домашний компьютер
Оптимальный способ добавления пользователя на компьютер — попросить его войти с помощью учетной записи Майкрософт. Подробные сведения об учетных записях Майкрософт см. в разделе Войти с помощью учетной записи Майкрософт.
Выберите начать> Параметры> учетных записей>семьи & других пользователей.
В области Другие пользователи > добавить другого пользователявыберите Добавить учетную запись.
Введите сведения учетной записи Майкрософт этого пользователя и следуйте инструкциям.
Если вам требуется удалить данные для входа этого пользователя со своего компьютера, выполните указанные ниже действия.
Выберите Начать> Параметры> учетные записи> семьи & пользователей.
В поле Другиепользователи выберите вылет учетной записи, который вы хотите удалить.
Рядом с записью и даннымивыберите Удалить. Обратите внимание, что при этом учетная запись Майкрософт пользователя не будет удалена. Будут удалены только его данные для входа с вашего компьютера.
Добавление пользователей в рабочий или учебный компьютер
Всем, кто использует на работе или в учебном заведении общий компьютер, желательно иметь собственную учетную запись Майкрософт. Подробные сведения об учетных записях Майкрософт см. в разделе Войти с помощью учетной записи Майкрософт.
Добавление пользователя с существующей учетной записью Майкрософт:
Выберите Начните > Параметры> учетных записей > Другие пользователи (в некоторых выпусках Windows они могут быть помечены как Другие люди или Семья & другие пользователи).
В области Work or school users > Add a work or school account(Добавить учетную запись для работы или учебного заведения) выберите Add account (Добавить учетную запись).
Введите учетную запись этого пользователя, выберите тип учетной записи и нажмите Добавить.
Если вам требуется удалить данные для входа этого пользователя со своего компьютера, выполните указанные ниже действия.
Выберите начать> Параметры> учетных записей> O.
Выберите имя пользователя или адрес электронной почты и нажмите Удалить.
Прочтите уведомление и выберите Удалить учетную запись и данные. Обратите внимание, что при этом учетная запись Майкрософт пользователя не будет удалена, но будут удалены его данные для входа и данные учетной записи с вашего компьютера.
Добавление рабочих или учебных учетных записей на компьютер
Если вы используете один компьютер как в личных целях, так и для учебы или работы, вы можете добавить на компьютер разные учетные записи, чтобы упростить доступ к файлам, приложениям и информации, связанным с каждой учетной записью. При доступе к рабочей или учебной учетной записи вы подключаетесь к домену своей организации и получаете доступ к ее ресурсам.
Добавление другой учетной записи на компьютер:
Выберите Пуск> Параметры> учетные записи> access для работы или учебного заведения.
Введите сведения об учетной записи пользователя, выберите тип учетной записи и выберите добавить.
Если вам требуется удалить учетную запись с компьютера, выполните указанные ниже действия.
Выберите Начать> Параметры> учетные записи> Access для работы или учебного заведения.
Выберите учетную запись, которую хотите удалить, и выберите Отключиться.
Нажмите Да, чтобы подтвердить свои действия. Обратите внимание, что при этом учетная запись не будет удалена целиком. Будет только удален доступ к вашему компьютеру
Примечание: Если учетная запись является единственной или основной учетной записью на компьютере, ее невозможно удалить.
Добавление учетных записей, используемых приложениями
Чтобы облегчить и ускорить вход в учетные записи, вы можете добавить учетные записи для разных приложений.
Добавление на компьютер учетной записи, используемой приложениями:
Выберите Начните> Параметры> учетных записей > почты & учетных записей.
Чтобы добавить учетную запись, используемую по электронной почте. календарь или контакты выберите Добавить учетную запись в области Учетные записи, используемые электронной почтой, календарем и контактами. Для других приложений выберите Добавить учетную запись Майкрософт или Добавить учетную запись компании или учебного заведения.
Следуйте инструкциям по добавлению учетной записи.
Удаление с компьютера учетной записи, используемой приложениями:
Выберите Начните> Параметры> учетных записей > почты & учетных записей.
Выберите учетную запись, которую хотите удалить, и выберите Удалить.
Нажмите Да, чтобы подтвердить свои действия.
Добавление пользователей в семейную группу
Если вы добавили учетные записи Майкрософт своей семьи на компьютер, вы можете настроить их как семью учетныхзаписей Майкрософт. Это бесплатная служба, которая помогает семье оставаться на связи и поддерживать безопасность детей на Windows 11 и Xbox One устройствах, а также устройствах с Android с Microsoft Launcher.
Примечание: Если у вас возникли проблемы при добавлении учетной записи Майкрософт, см. вопрос и о том, как добавить учетную запись Майкрософт.
Добавление пользователей в домашний компьютер
Оптимальный способ добавления пользователя на компьютер — попросить его войти с помощью учетной записи Майкрософт. Подробные сведения об учетных записях Майкрософт см. в разделе Войти с помощью учетной записи Майкрософт.
В выпусках Windows 10 Домашняя и Windows 10 Профессиональная:
Выберите начать > Параметры > Учетные записи > семьи & других пользователей.
В разделе Другие пользователи выберите Добавить пользователя для этого компьютера.
Введите сведения учетной записи Майкрософт этого пользователя и следуйте инструкциям.
Если вам требуется удалить данные для входа этого пользователя со своего компьютера, выполните указанные ниже действия.
Выберите Начать > Параметры > учетные записи > семьи & пользователей.
Выберите имя пользователя или адрес электронной почты и нажмите Удалить. Обратите внимание, что при этом учетная запись Майкрософт пользователя не будет удалена. Будут удалены только его данные для входа с вашего компьютера.
Добавление пользователей в рабочий или учебный компьютер
Всем, кто использует на работе или в учебном заведении общий компьютер, желательно иметь собственную учетную запись Майкрософт. Подробные сведения об учетных записях Майкрософт см. в разделе Войти с помощью учетной записи Майкрософт.
Добавление пользователя с существующей учетной записью Майкрософт:
Выберите начать > Параметры > учетных записей > Другие пользователи (в некоторых выпусках Windows они могут быть помечены как Другие люди или Семья & другие пользователи).
В разделе Пользователи учетной записи компании или учебного заведения выберите Добавить пользователя компании или учебного заведения.
Введите учетную запись этого пользователя, выберите тип учетной записи и нажмите Добавить.
Если вам требуется удалить данные для входа этого пользователя со своего компьютера, выполните указанные ниже действия.
Выберите Начните > Параметры > учетных записей > O пользователей.
Выберите имя пользователя или адрес электронной почты и нажмите Удалить.
Прочтите уведомление и выберите Удалить учетную запись и данные. Обратите внимание, что при этом учетная запись Майкрософт пользователя не будет удалена, но будут удалены его данные для входа и данные учетной записи с вашего компьютера.
Добавление рабочих или учебных учетных записей на компьютер
Если вы используете один компьютер как в личных целях, так и для учебы или работы, вы можете добавить на компьютер разные учетные записи, чтобы упростить доступ к файлам, приложениям и информации, связанным с каждой учетной записью. При доступе к рабочей или учебной учетной записи вы подключаетесь к домену своей организации и получаете доступ к ее ресурсам.
Добавление другой учетной записи на компьютер:
Нажмите Подключиться и следуйте инструкциям по добавлению учетных записей.
Если вам требуется удалить учетную запись с компьютера, выполните указанные ниже действия.
Выберите учетную запись, которую хотите удалить, и выберите Отключиться.
Нажмите Да, чтобы подтвердить свои действия. Обратите внимание, что при этом учетная запись не будет удалена целиком. Будет только удален доступ к вашему компьютеру
Примечание: Если учетная запись является единственной или основной учетной записью на компьютере, ее невозможно удалить.
Добавление учетных записей, используемых приложениями
Чтобы облегчить и ускорить вход в учетные записи, вы можете добавить учетные записи для разных приложений.
Добавление на компьютер учетной записи, используемой приложениями:
Чтобы добавить учетную запись, используемую по электронной почте. календарь или контакты выберите Добавить учетную запись в области Учетные записи, используемые электронной почтой, календарем и контактами. Для других приложений выберите Добавить учетную запись Майкрософт или Добавить учетную запись компании или учебного заведения.
Следуйте инструкциям по добавлению учетной записи.
Удаление с компьютера учетной записи, используемой приложениями:
Выберите учетную запись, которую хотите удалить, и выберите Удалить.
Нажмите Да, чтобы подтвердить свои действия.
Добавление пользователей в семейную группу
Если вы добавили учетные записи Майкрософт своей семьи на компьютер, вы можете настроить их как семью учетныхзаписей Майкрософт. Это бесплатная служба, которая помогает семьям оставаться на связи и защищать детей на устройствах с Windows 10 и консолях Xbox One, а также на устройствах Android с Microsoft Launcher.
Примечание: Если у вас возникли проблемы при добавлении учетной записи Майкрософт, см. вопрос и о том, как добавить учетную запись Майкрософт.
Источник
Создание учетной записи локального пользователя или администратора в Windows
Вы можете создать локализованную учетную запись пользователя (автономную учетную запись) для всех пользователей, которые часто используют ваш компьютер. Однако в большинстве случаев рекомендуется создать для всех пользователей компьютера учетные записи Майкрософт. С помощью учетной записи Майкрософт вы можете получить доступ к приложениям, файлам и службам Майкрософт на всех своих устройствах.
При необходимости учетная запись локального пользователя может иметь разрешения администратора; однако лучше по возможности просто создать учетную запись локального пользователя.
Внимание: Пользователь с учетной записью администратора может получить доступ ко всем данным в системе, а любые вредоносные программы, с которыми они сталкиваются, могут использовать разрешения администратора для потенциального заражения или повреждения любых файлов в системе. Предоставляйте этот уровень доступа только при абсолютной необходимости и только людям, которым вы доверяете.
При создании учетной записи помните, что выбор пароля и его сохранение являются очень важными шагами. Поскольку мы не знаем вашего пароля, если вы забудете или потеряете его, нам не удастся его восстановить для вас.
Создание учетной записи локального пользователя
Выберите Пуск > Параметры > Учетные записи и щелкните Семья и другие пользователи. (В некоторых версиях Windows вы увидите пункт Другие пользователи.)
Рядом с пунктом Добавить другого пользователя выберите Добавить учетную запись.
Выберите пункт У меня нет учетных данных этого пользователя и на следующей странице нажмите Добавить пользователя без учетной записи Майкрософт.
Введите имя пользователя, пароль, подсказку о пароле или выберите секретные вопросы, а затем нажмите Далее.
Изменение учетной записи локального пользователя на учетную запись администратора
Выберите Пуск > Параметры > Учетные записи.
В разделе Семья и другие пользователи щелкните имя владельца учетной записи (под ним должно быть указано «Локальная учетная запись») и выберите Изменить тип учетной записи.
Примечание: Если вы выбрали учетную запись, в которой указан адрес электронной почты или не помечено «Локализованная учетная запись», вы даете разрешения администратора для учетной записи Майкрософт, а не локальной учетной записи.
В разделе Тип учетной записи выберите Администратор, и нажмите OK.
Войдите в систему с новой учетной записью администратора.
Если вы используете Windows 10 версии 1803 или более поздней, можно добавить секретные вопросы, как описано в шаге 4 раздела Создание учетной записи локального пользователя. С помощью ответов на секретные вопросы можно сбросить пароль к вашей локальной учетной записи Windows 10. Все еще не знаете, какая версия вам нужна? Проверьте, какая версия у вас сейчас.
Создание учетной записи локального пользователя
Выберите Пуск > Параметры > Учетные записи и щелкните Семья и другие пользователи.(В некоторых версиях Windows вы увидите пункт Другие пользователи.)
Выберите Добавить пользователя для этого компьютера.
Выберите пункт У меня нет учетных данных этого пользователя и на следующей странице нажмите Добавить пользователя без учетной записи Майкрософт.
Введите имя пользователя, пароль, подсказку о пароле или выберите секретные вопросы, а затем нажмите Далее.
Изменение учетной записи локального пользователя на учетную запись администратора
В разделе Семья и другие пользователи щелкните имя владельца учетной записи и нажмите Изменить тип учетной записи.
Примечание: Если вы выбрали учетную запись, в которой указан адрес электронной почты или не помечено «Локализованная учетная запись», вы даете разрешения администратора для учетной записи Майкрософт, а не локальной учетной записи.
В разделе Тип учетной записи выберите Администратор, и нажмите OK.
Войдите в систему с новой учетной записью администратора.
Источник
Как создать в Windows 10 нового пользователя — настройки и управление
Учетная запись необходима для инкапсуляции (приватного использования) данных операционной системы. То есть один пользователь вводит особые настройки, другой желает пользоваться настройками по умолчанию. Чтобы между владельцами системы не возникало конфликтов, или не приходилось каждый раз активировать настройки, и были придуманы учетные записи. Важно научиться правильно их настраивать и создавать без ошибок.
Учетные записи пользователей в Windows 10: для чего создается несколько профилей
Все учетные записи защищены паролем. Для общего использования можно создать незащищенный профиль. Для каждого члена семьи или работника офиса отдельный. При этом защита паролем не позволит зайти в УЗ посторонним лицам. Таким образом каждый член семьи пользуется операционной системой в рамках личных предпочтений.
Учетная запись в виндовс 10
Обратите внимание! Данные, которые не должны быть доступны другим пользователям, находятся под надежной защитой пароля.
Два вида учетных записей в виндовс 10 и их отличие
В операционной системе Windows 10 есть возможность добавления двух видов аккаунтов: локальный профиль со статусом администратора и без и привязанный к сервисам Microsoft. Для защиты локальной УЗ применяется пароль. Те УЗ, которые относятся к Microsoft, требуют наличие электронной почты и пароля.
Завести можно и первый, и второй профиль. Добавить учетную запись разрешено сразу двух видов и по отдельности. Отличие их в том, что локальная УЗ необходима только для защиты личных настроек. Сетевая нужна, чтобы использовать расширенный пакет услуг Microsoft.
Также устройства могут быть связаны между собой для синхронизации, опираясь на аккаунты в Microsoft. Это говорит о том, что можно начать работу с файлами на одном компьютере, а продолжить на другом, начав с того же места.
Два вида учетных записей
К сведению! Корпорация Microsoft может отслеживать действия лиц с наличием профиля, привязанного к Сети. Каждое действие владельца аккаунта может сопровождаться отчетами, поступающими в корпорацию. При этом компания умудрилась сделать эту операцию невидимой, работающей в фоновом режиме.
Варианты создания нового пользователя на Windows 10: список
Существует несколько способов, как создать в Windows 10 нового пользователя:
Каждый способ имеет свои достоинства и недостатки. Однако для настройки и создания учетки необходимо ознакомиться со всеми тремя методами, как добавить учетную запись в Windows 10.
Создание в разделе «Параметры»
Этот способ, как добавить пользователя в виндовс 10, является самым простым для начинающих. Однако и новички, и профессионалы предпочитают его ввиду наличия множества настроек в разделе «Параметры».
Для создания пользователя необходимо выполнить следующие действия:
На этом этап создания аккаунта закончен. Теперь в появившемся окне нужно войти в учетную запись и дождаться загрузки рабочего стола.
Создание с помощью раздела «Параметры»
Обратите внимание! Чтобы привязать учетную запись к Microsoft, необходимо создать почтовый ящик и записать адрес в поле, где требовалось его ввести на этапе настройки. Это позволит расширить возможности операционной системы. Однако при взаимодействии с программами на сервер будут отсылаться отчеты вне видимости пользователя. Локальная УЗ ограничивает возможности ОС.
Создание нового пользователя в консоли командной строки
Консоль операционной системы предоставляет более быстрый способ создания профиля. Открыть консоль можно как с помощью поиска, так и через поле «Выполнить». Самый быстрый вариант — нажать сочетание клавиш «Win + S», что означает Windows Search. Откроется поле для поиска файлов. В нем необходимо ввести «cmd.exe». Когда появится нужный файл, выбрать «Открыть от имени администратора» в списке, предоставляемом ниже.
Откроется экран консоли, в которой будет строка «C:WINDWSsysem32». Текстовый указатель стоит после этой надписи. Здесь необходимо ввести следующую строку «netuser имя пользователя пароль /add» и нажать кнопку «Enter».
Создание учетной записи с помощью командной строки
На этом процедура создания нового профиля закончена. После нажатия клавиши «Enter» на экране консоли будет отображен текст об успешно проделанной операции и авторизационных данных.
Создание с помощью командной строки
Создание через раздел «Локальные пользователи и группы»
Более длительный процесс создания локальной УЗ — это использование раздела «Локальные пользователи и группы», однако он позволяет выполнить куда больший спектр настроек.
Делается это в следующем порядке:
Теперь учетная запись создана. После закрытия окна нужно авторизоваться для входа в профиль.
Как создать учетную запись с помощью раздела «Локальные пользователи группы»
Обратите внимание! Владельцы Windows 10 версии, начиная с 1803, могут задать секретный вопрос, перед тем как добавить пользователя в Windows 10. С помощью ответа на него можно будет сбросить пароль УЗ и выбрать новый.
Дополнительные настройки учетной записи
Все предыдущие варианты создания аккаунта обеспечивают пользователя обычной УЗ с ограниченным набором полномочий. Эти УЗ не дают права администратора, которые необходимы для доступа к системным файлам операционной системы. Для расширения профиля он должна иметь статус «Администратор».
«Администратор» — аккаунт по умолчанию, встраиваемый при установке операционной системы. Полномочия данного аккаунта достаточно широки. Удалить его не представляется возможным. Он необходим, когда в систему нужно внести существенные изменения. Однако часто прав администратора для этого недостаточно.
Как изменить локальную учетную запись на административную
Обратите внимание! После установки Windows 10 имеющаяся учетная запись «Администратор» отключена в целях безопасности. Делается это для того, чтобы пользователь не нарушил системные файлы и реестр.
Активировать данную УЗ можно следующим способом:
Теперь пользователь имеет доступ к папкам, при попытке входа в которые станет высвечиваться сообщение о том, что недостаточно прав для вход в данную папку.
Другой способ позволяет изменить действующую учетную запись на администраторскую. Таким образом старый локальный аккаунт получит больше прав на изменение системных файлов.
Делается это следующим образом:
Теперь, когда стало ясно как добавить пользователя в Windows 10, необходимо разобраться, как управлять учетками. Разработчики операционных систем от Microsoft позаботились о том, чтобы для каждой УЗ можно было создать индивидуальные настройки и ограничить или расширить права. Чтобы попасть в раздел любой УЗ, необходимо нажать «Пуск», выбрать «Параметры», а затем «Учетные записи».
Настройки и управление учетной записью
Далее открывается окно аккаунтов Windows, где есть следующие параметры:
Обратите внимание! При наличии Windows 10 более ранней версии раздела «Параметры» можно не обнаружить. Тогда управление учетными записями можно осуществлять через «Панель управления». Данный способ дает такие же результаты, как и предыдущий. Разница лишь в доступе к параметрам УЗ.
Делается это следующим образом:
Таким образом управление учетными записями не представляется сложным. Меняется только формат предоставления различных опций.
Разобравшись с основными вопросами, как на Windows 10 создать учетную запись, можно приступать к инкапсуляции личных настроек. Стоит понимать, что любая локальная УЗ, в том числе и привязанная к Microsoft, может быть полностью удалена с компьютера.
Наличие множества учетных записей на одном устройстве обладает большим преимуществом. С одной стороны, каждый пользователь волен сохранить предпочитаемые настройки по своему усмотрению и не мешать этим другим. С другой стороны, компьютер, находящийся в распоряжении какой-либо организации, может иметь несколько УЗ, защищенных паролем. Таким образом каждый сотрудник может скрывать свои личные настройки и файлы от коллег. Обзавестись правами администратора может каждый пользователь. Это значительно расширяет возможности операционной системы. Но рядовому пользователю, который использует устройство для выхода в Интернет и просмотра мультимедиа, данная опция попросту не нужна.
Источник
























































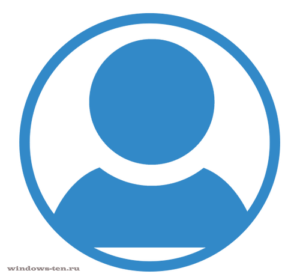
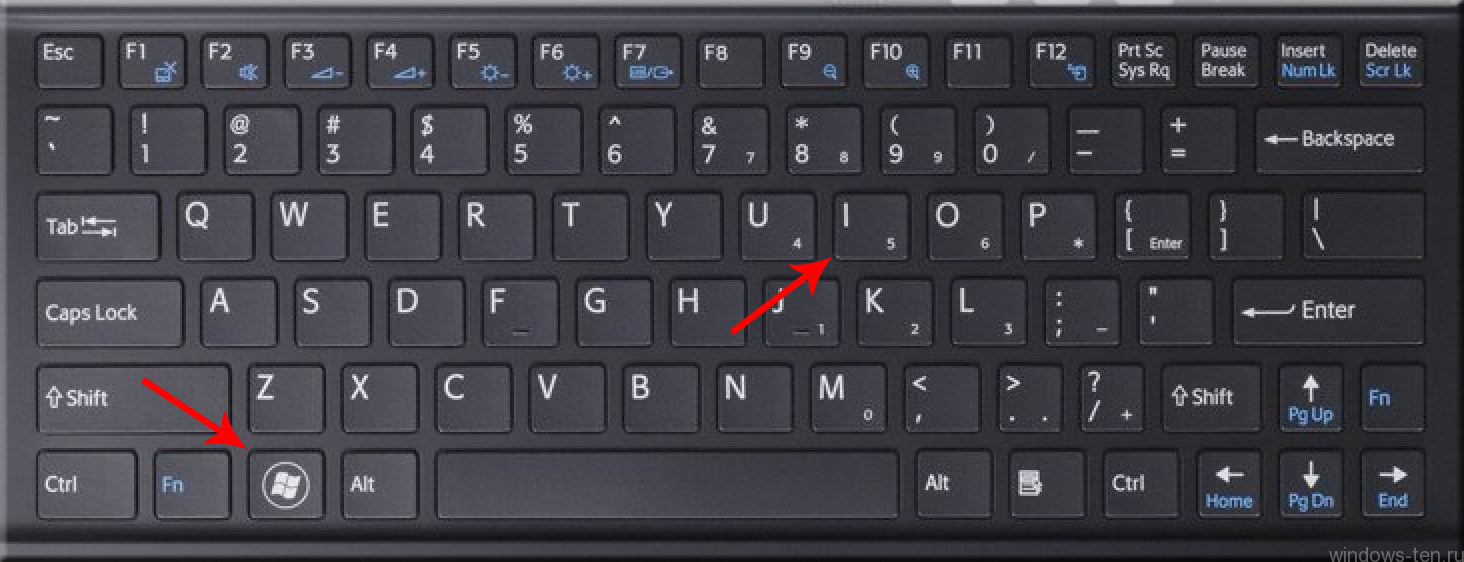
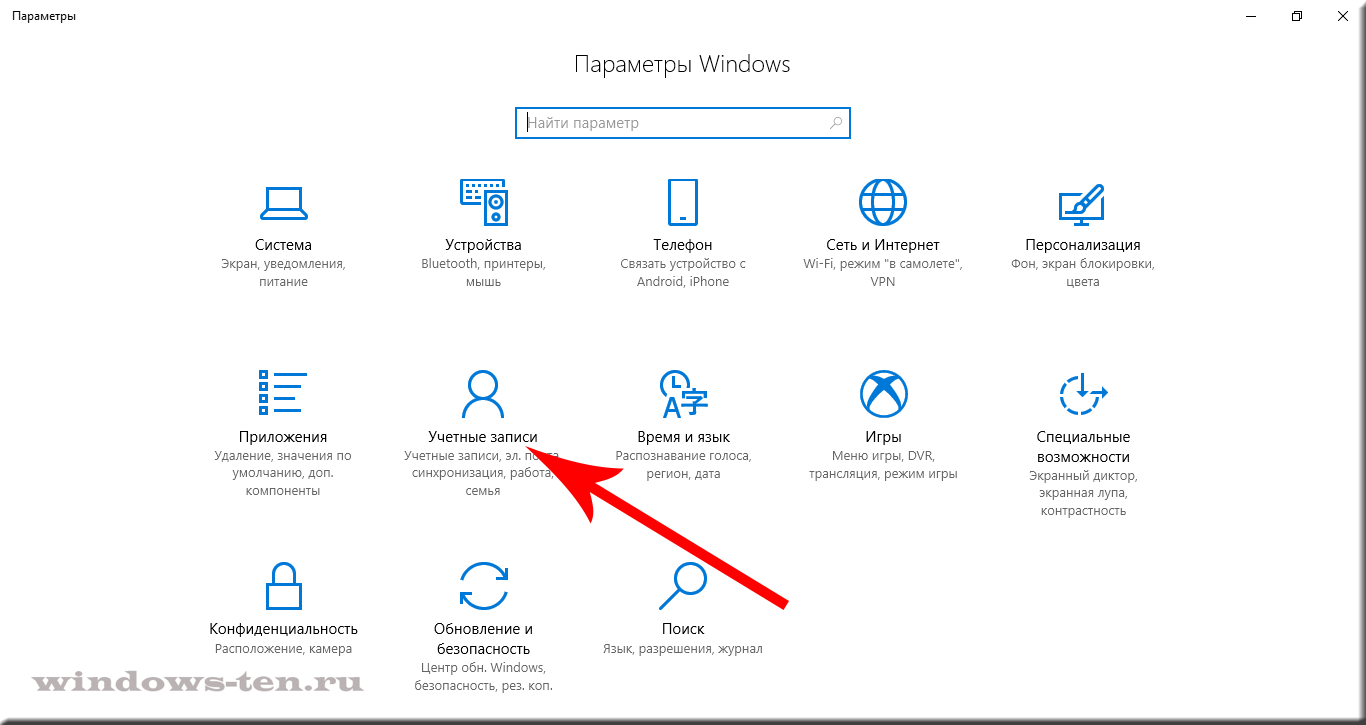
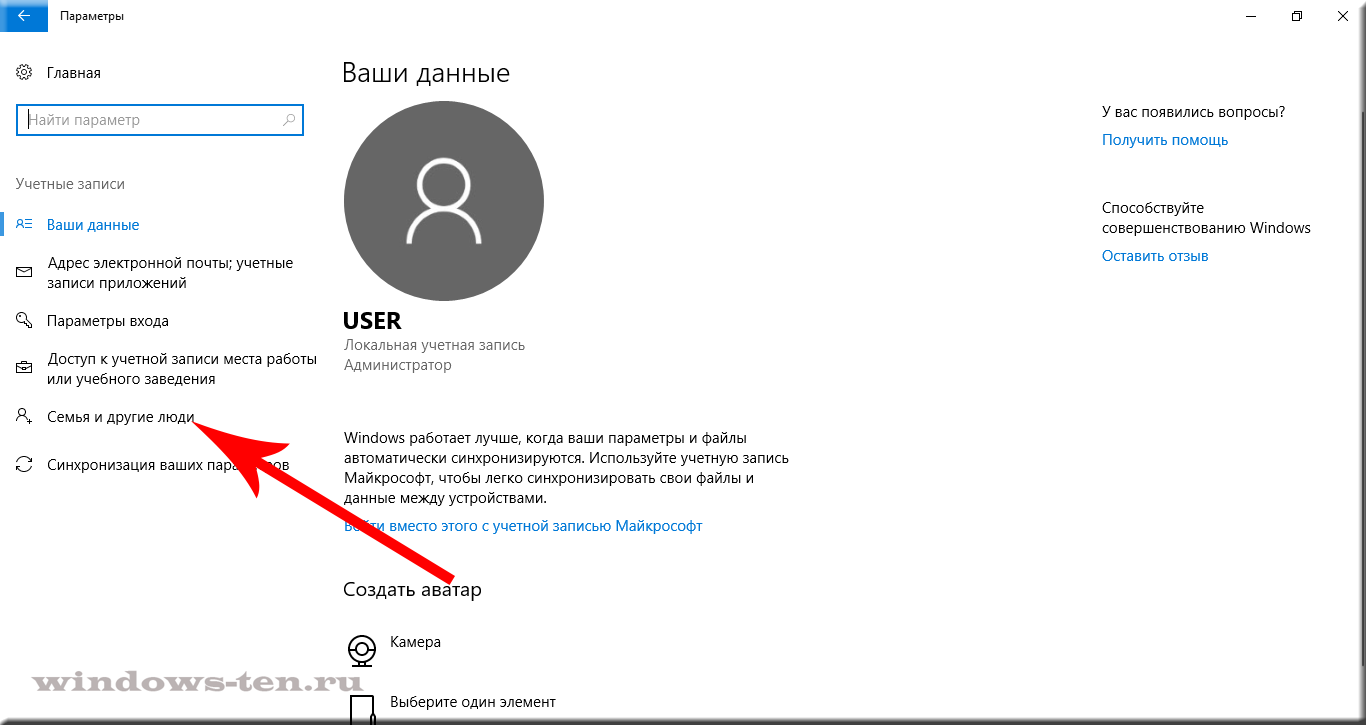
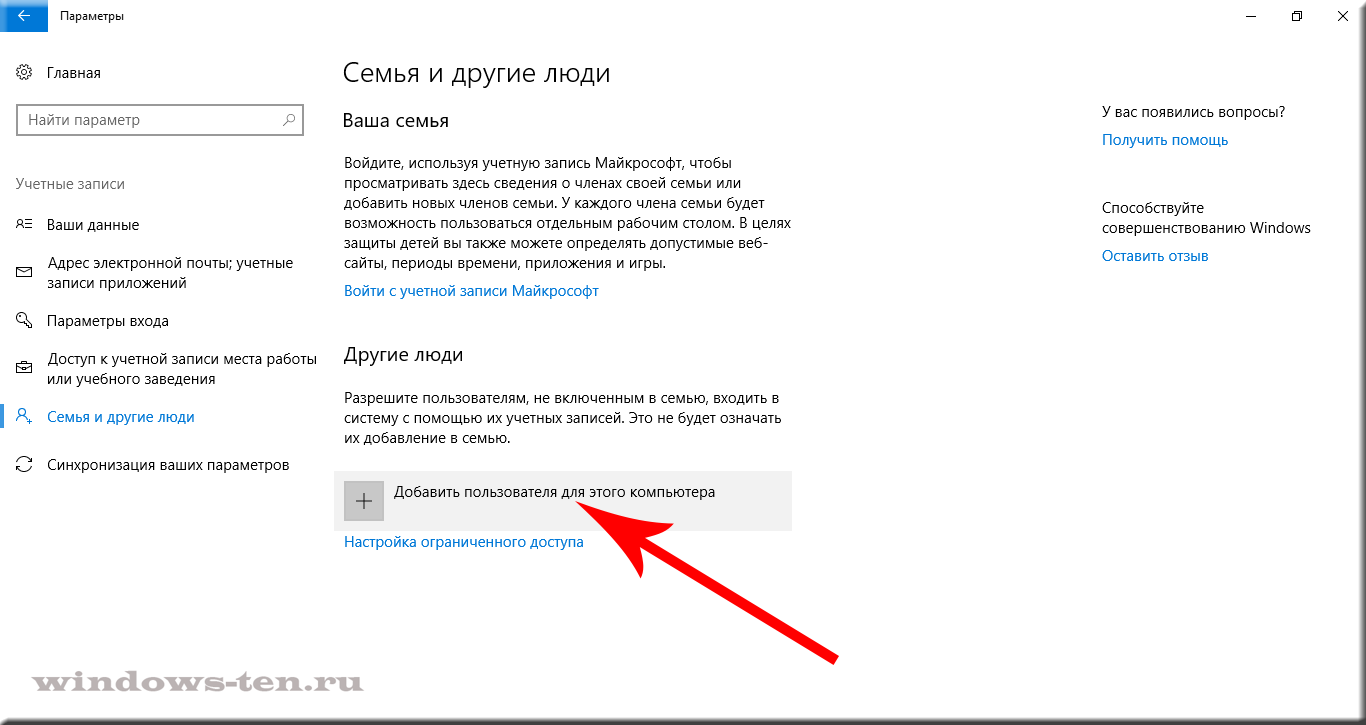
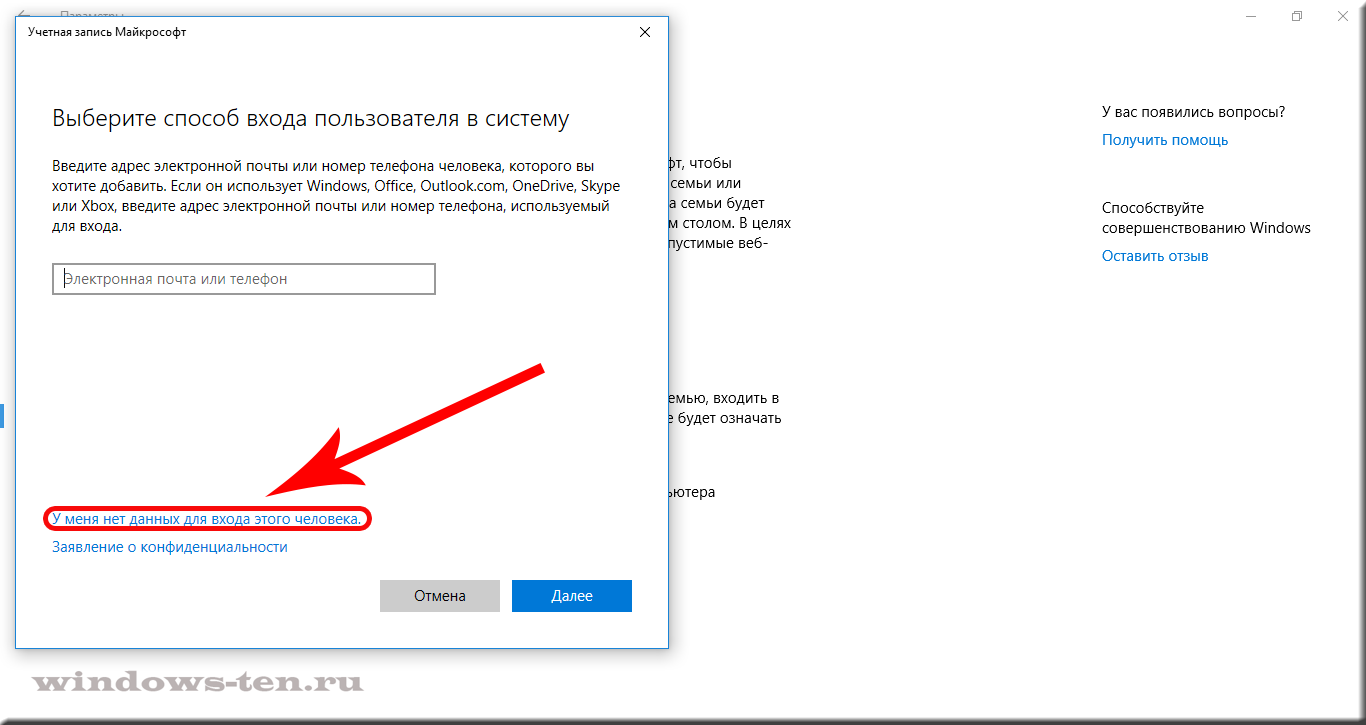
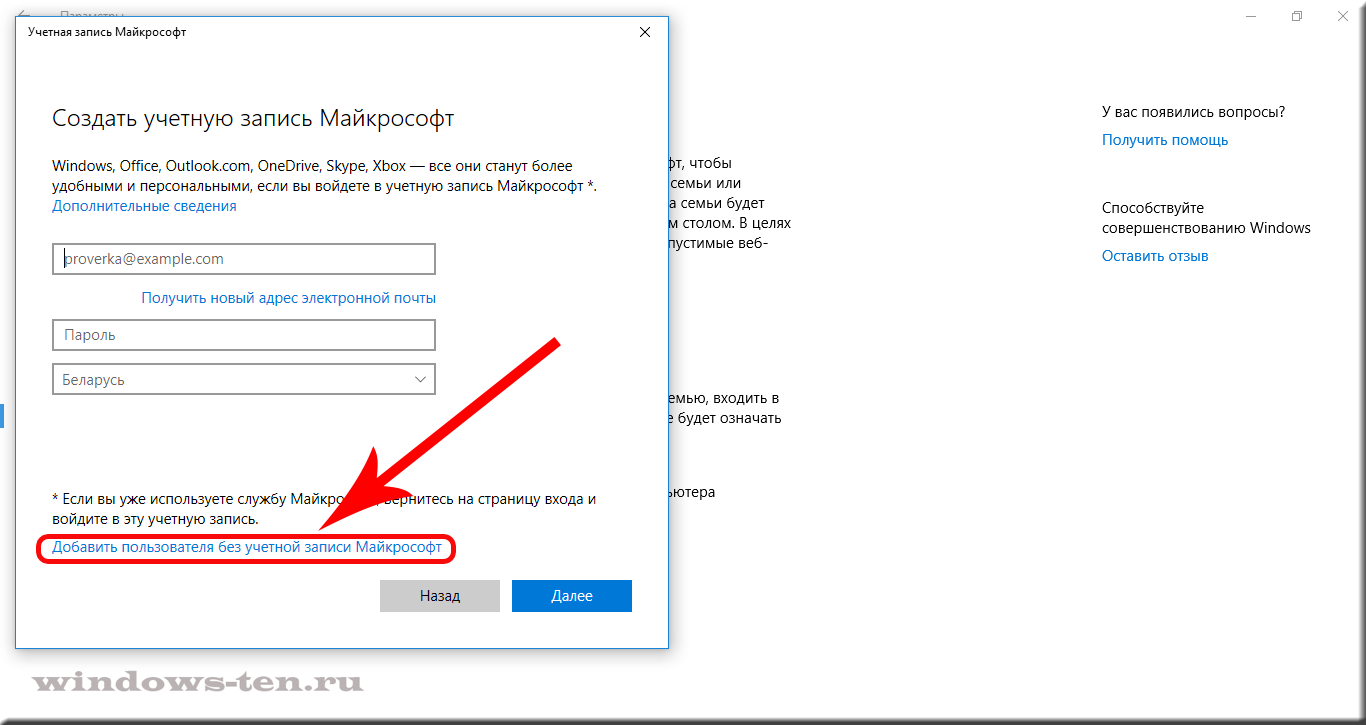
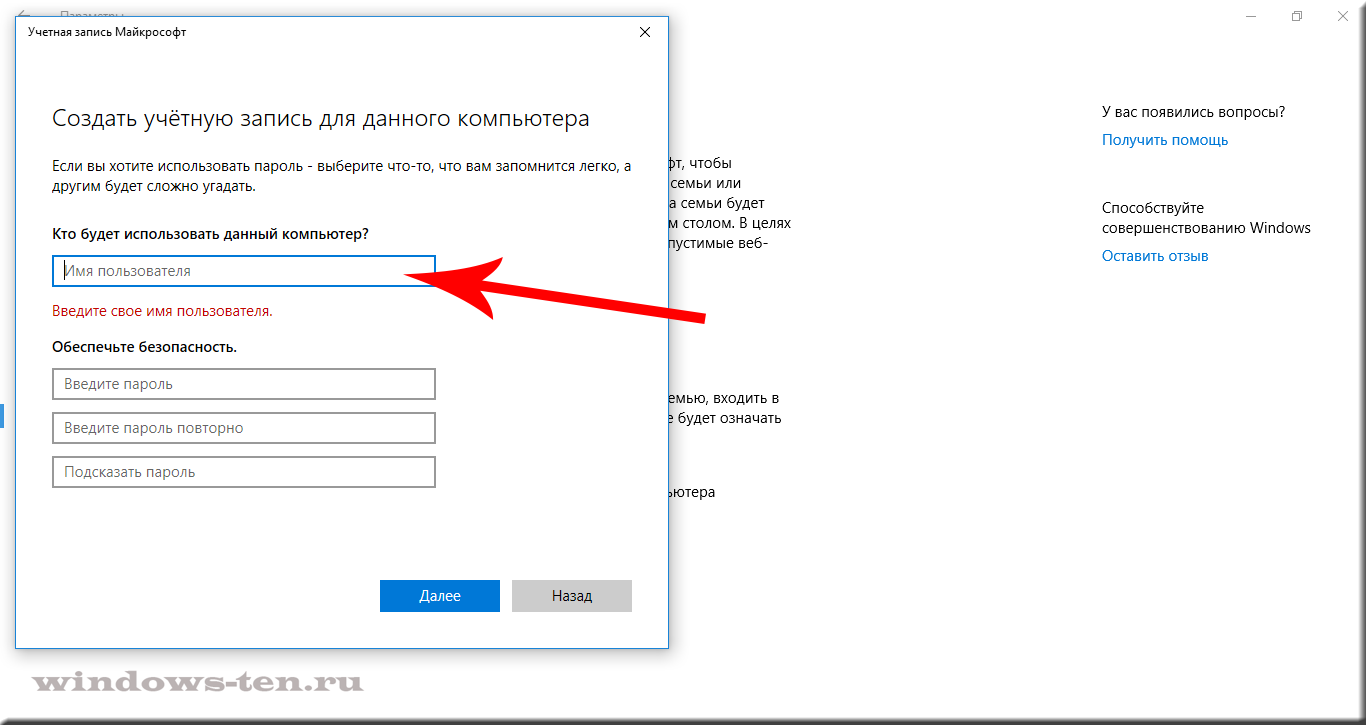


























![rdp-wrapper: красная надпись не поддерживается [not supported]](https://winitpro.ru/wp-content/uploads/2015/09/rdp-wrapper-ne-podderzhivaetsya.jpg)