
В этой инструкции для начинающих подробно о том, как убрать двойной клик мышью для открытия папок, файлов и запуска программ в Windows 10 и включить один щелчок для этих целей. Тем же самым способом (просто выбрав другие параметры) можно включить двойной щелчок мышью вместо одного.
Как включить один щелчок мышью в параметрах проводника
За то, один или два клика используются для открытия элементов и запуска программ отвечают параметры проводника Windows 10, соответственно, чтобы убрать два клика и включить один, следует изменить их необходимым образом.
- Зайдите в Панель управления (для этого можно начать набирать «Панель управления» в поиске на панели задач).
- В поле просмотр поставьте «Значки», если там установлено «Категории» и выберите пункт «Параметры проводника».
- На вкладке «Общие» в разделе «Щелчки мышью» отметьте пункт «Открывать одним щелчком, выделять указателем».
- Примените настройки.
На этом задача выполнена — элементы на рабочем столе и в проводнике будут выделяться простым наведением указателя мыши, а открываться с помощью одного клика.
В указанном разделе параметров есть еще два пункта, которые могут нуждаться в пояснении:
- Подчеркивать подписи значков — ярлыки, папки и файлы всегда будут подчеркнуты (точнее, их подписи).
- Подчеркивать подписи значков при наведении — подписи значков будут подчеркиваться только в те моменты, когда над ними оказывается указатель мыши.
Дополнительный путь попасть в параметры проводника для изменения поведения — открыть проводник Windows 10 (или просто любую папку), в главном меню нажать «Файл» — «Изменить параметры папок и поиска».
Как убрать двойной щелчок мышью в Windows 10 — видео
В завершение — короткое видео, в котором наглядно демонстрируется отключение двойного щелчка мышью и включение одного клика для открытия файлов, папок и программ.
На чтение 3 мин Просмотров 772 Опубликовано 14.06.2019
Одна из самых стандартных и распространенных функций, выполняемых с помощью компьютерной мыши — двойной щелчок левой кнопкой, который открывает фалы и папки. Однако, некоторым пользователям в силу разных причин такой способ не совсем нравится, и им хочется открывать объекты одинарным кликом, как, например, в менеджере файлов Far или Total Commander.
Итак, давайте разберемся, как в Windows 10 можно открывать папки и файлы одинарным кликом.
Содержание
- Настройка количества щелчков через Панель управления
- Как настроить количество кликов через Проводник
- Использование редактора реестра
- Заключение
Настройка количества щелчков через Панель управления
Смотрите также: «Как узнать индекс производительности в Windows 10»
Количество кликов можно настроить в параметрах Проводника, которые можно найти в Панели управления. Выполняем следующий порядок действий:
- Заходим в Панель управления. Для этого можно воспользоваться строкой поиска, в которой набираем «Панель управления» и щелкаем на лучшее совпадение.
- Настраиваем просмотр в виде значков (крупных или мелких) и щелкаем по пункту «Параметры Проводника».
- Находясь во вкладке «Общие» в настройки мыши выбираем вместо двойных щелчков одинарные. После этого система предложит выбрать один из двух вариантов:
- всегда подчеркивать подписи значков
- подчеркивать подписи значков при условии наведения на них курсора.
- Вносим требуемые изменения и щелкаем OK для сохранения настроек, которые незамедлительно вступят в силу без необходимости перезагружать компьютер.
Как настроить количество кликов через Проводник
Получить доступ к этим настройкам можно и по-другому.
- Запускаем Проводник одним из способов ниже:
- нажатием клавиш Win+E
- кликом по значку Проводника на Панели задач.
- Щелкаем по меню «Файл», откроется перечень функций, среди которых нам нужно выбрать «Изменить параметры папок и поиска».
- Запустится то же самое окно с настройками, о котором шла речь выше. Настраиваем нужные параметры и выходим.
Использование редактора реестра
Через редактор реестра можно изменять все системные настройки в Windows 10, в том числе, параметры, отвечающие за количество кликов, необходимых для открытия файлов и папок.
- Для начала открываем окно «Выполнить» нажатием клавиш Win+R, вводим системную команду «regedit» и щелкаем на клавиатуре клавишу Enter или нажимаем кнопку OK.
- В реестре нам нужно попасть в папку «Explorer». Полный путь к ней выглядит следующим образом: HKEY_CURRENT_USERSoftwareMicrosoftWindowsCurrentVersionExplorer.
- Открываем ключ под названием «ShellState» двойным щелчком левой кнопки мыши.
- Удаляем значение ячейки, расположенной в самой верхней строке шестого столбца, и пишем новое — «1E». В 3-ей строке этого же столбца должно быть значение «01». Жмем кнопку OK для сохранения результатов и выхода из окна настроек.
- Меняем значения параметра «IconUnderline» на 2, после чего также нажимаем OK.
Если данного параметра нет в выбранной директории, его нужно создать. Для этого щелкаем правой кнопкой мыши в любом свободном месте и выбираем создание параметра «DWORD» с нужным названием.
- Теперь остается только закрыть редактор реестра и перезапустить компьютер, чтобы изменения вступили в силу.
Заключение
Несмотря на то, что двойной щелчок левой кнопкой мыши — один из базовых действий, выполняющихся во время работы на компьютере, некоторые предпочитают отключить его и пользоваться одинарным кликом. В Windows 10, к счастью, есть возможность настроить и этот аспект работы. А выбор между одним или 2 кликами должен сделать для себя каждый пользователь самостоятельно, лишь бы работа на ПК была продуктивной и комфортной.
Смотрите также: «Как запустить безопасный режим в Windows 10»
Перейти к содержанию
На чтение 5 мин. Просмотров 422 Опубликовано 20.03.2021

Комментарии
Двойной щелчок уже давно является условием запуска приложений или открытия файлов или папок в Windows. Между тем одиночный щелчок используется для выбора элементов. Но по мере того, как границы между мобильными сенсорными устройствами и настольными устройствами с клавиатурой и мышью, а также интерактивным и автономным интерфейсом продолжают стираться, некоторым пользователям может показаться более интуитивным и удобным использовать один щелчок для открытия и запуска файлов и приложений. Это делает навигацию по рабочему столу Windows 10 более похожей на навигацию в Интернете, где гиперссылки и кнопки обычно запускаются одним касанием или щелчком. Включение режима одиночного щелчка в Windows 10 в качестве предпочтения или функции специальных возможностей может быть вам полезно.
Содержание
- Включить действие по одному щелчку мыши для мыши в Windows 10 и настроить параметры
- Как включить ClickLock
- 7 комментариев
- Оставить ответ
Отменить ответ
- Оставить ответ
- Как включить открытие значков одним щелчком мыши в Windows 10
- Включение функции “Один щелчок” в Windows 10
Включить действие по одному щелчку мыши для мыши в Windows 10 и настроить параметры
Чтобы включить действие по одному щелчку мыши с помощью мыши или сенсорной панели, откройте Проводник , выберите Просмотр и нажмите Параметры .

Выберите вкладку Общие , затем установите переключатель Щелкните один раз, чтобы открыть элемент (укажите для выбора). Как и в веб-браузере, вы можете сохранить значки подчеркнутыми, как в веб-браузере. Лично я предпочитаю сохранять традиционный вид рабочего стола. Нажмите Применить , затем OK , чтобы подтвердить изменения.

Значки на рабочем столе и в проводнике теперь будут отображать подчеркнутую ссылку, как и в вашем веб-браузере, когда вы наводите на нее курсор. Вместо двойного щелчка вы можете открыть его одним щелчком.

Режим одиночного щелчка требует некоторого привыкания. Попробуйте – может вам понравится. Но еще я должен отметить чувствительность вашей мыши. Если вы склонны к случайному запуску, это может только ухудшить ситуацию. Итак, попробуйте изменить настройки мыши, чтобы избежать слишком большого количества непреднамеренных щелчков. Одна из функций мыши, которая может в этом помочь, – это ClickLock. ClickLock позволяет выделять или перетаскивать элементы, не удерживая левую кнопку мыши.
Как включить ClickLock
Вы можете включить его, открыв Пуск > Настройки > Устройства > Мышь в Связанные настройки , щелкните Дополнительные параметры мыши. Установите флажок Включить ClickLock.. Вы можете щелкнуть настройки, чтобы указать, сколько времени вы хотите ждать, прежде чем выбор будет сделан.

В зависимости от марки и модели вашего компьютера производитель может включать дополнительные функции и возможности, которые вы можете использовать для еще большей персонализации действий при нажатии. Итак, проверьте их в дополнительных настройках мыши или обновления для вашего устройства на странице загрузки поставщика.
7 комментариев
7 комментариев
-
Я заметил, что в некоторых ваших статьях на веб-сайте GP ваш логотип отображается в одном из углов снимков экрана вашего рабочего стола. У меня вопрос, как это сделать?
Ответить
-
Спасибо вам за эту статью! Я так долго пытался найти способ переключиться на одиночный щелчок самостоятельно на своем планшете.
Ответить
-
В моей Windows 10 был один щелчок в разделе «Параметры», а не на вкладке «Общие».
Ответить
-
Сработало отлично, спасибо !!!
Ответить
-
Твоя статья применима только к папкам и файлам. Я хочу запустить процесс двойным щелчком, а не по файлам и папкам. Можно ли это сделать?
Ответить
Оставить ответ
Отменить ответ

Связанные элементы: специальные возможности, производительность, Windows 10
Как включить открытие значков одним щелчком мыши в Windows 10

Двойной щелчок – это стандартный метод открытия значка на рабочем столе в Windows. Он предназначен для предотвращения «случайного открытия». Однако некоторые люди могут захотеть получить доступ к файлам и приложениям одним щелчком мыши. Если вы один из них, вот как вы можете изменить этот параметр.
Включение функции “Один щелчок” в Windows 10
Чтобы изменить значение по умолчанию для открытия файлов и папок с двойного на одиночный щелчок, перейдите в меню «Пуск». Найдите «Проводник» и щелкните его, когда он появится, или нажмите Enter.

В окне выберите “Просмотр”> “Параметры”> “Изменить параметры папки и поиска”.

Во всплывающем окне установите переключатель« Чтобы открыть элемент одним щелчком (укажите для выбора) ».
После выбора При выборе этого параметра значки будут подчеркнуты (как гиперссылки) при наведении на них курсора. Если вы хотите, чтобы заголовки значков были подчеркнуты все время, выберите переключатель «Подчеркивать заголовки значков, соответствующие моему браузеру».

Теперь, когда вы включили этот параметр, если вы когда-нибудь захотите чтобы выбрать значок, не открывая его, просто наведите указатель мыши на него на мгновение.
Вы также можете указать Windows поставить флажок над каждым элементом, чтобы вы могли его выбрать. Чтобы включить этот параметр , щелкните вкладку «Просмотр» во всплывающем окне «Параметры папки» и прокрутите вниз до «Дополнительные настройки». Установите флажок рядом с «Использовать флажки для выбора элементов», а затем нажмите «ОК».

Эти параметры должны повысить вашу эффективность и дать вам большую гибкость на вашем устройстве с Windows 10.
ЧИТАТЬ ДАЛЕЕ
- ›Как запретить детям разговаривать с незнакомцами на Nintendo Switch.
- › Как сделать презентацию Microsoft PowerPoint доступной только для чтения
- › Как транслировать боевик-триллер Лиама Нисона
- › Как объединить изображения на iPhone и iPad с помощью ярлыков
- › Как отобразить встроенный счетчик кадров Steam в играх для ПК
Иногда я задаюсь вопросом, почему щелкнуть дважды, когда щелчок один раз может работать !? Одно из первых действий, которое я делаю после новой установки Windows, — это меняю параметр двойного щелчка для открытия файлов на одинарный. Посмотрим, как это сделать.
Измените двойной щелчок на одиночный щелчок через Параметры проводника
Чтобы открывать элементы одним щелчком вместо двойного в Windows 10, сделайте следующее:
- Перейдите к поиску на панели задач и введите ‘Папка‘
- Открыть Параметры проводника, ранее назывался Свойства папки
- Здесь, на вкладке «Общие», вы увидите Щелкните элементы следующим образом.
- Выбирать Щелкните один раз, чтобы открыть элемент (укажите для выбора).
- Нажмите Применить / ОК и выйдите.
- Перезагрузите проводник и посмотрите.
Изменения будут видны, если вы щелкнете один раз на любом файле или папке.
При этом вам нужно только один раз щелкнуть значок указателем мыши, чтобы открыть файл.
Вы также можете выбрать Подчеркивайте плитки значков, только когда я указываю на них вариант.
Открытие элементов одним щелчком мыши — с помощью командной строки
Вы также можете настроить Windows 10 для открытия элементов одним щелчком мыши с помощью командной строки.
Сначала создайте точку восстановления системы, а затем откройте командную строку с повышенными привилегиями (или PowerShell) и выполните следующие команды:
REG ADD “HKCUSOFTWAREMicrosoftWindowsCurrentVersionExplorer” /V IconUnderline /T REG_DWORD /D 2 /F
А потом-
REG ADD “HKCUSOFTWAREMicrosoftWindowsCurrentVersionExplorer” /V ShellState /T REG_BINARY /D 240000001ea8000000000000000000000000000001000000130000000000000062000000 /F
Это добавит значения в реестр.
Чтобы отменить изменение и открыть элементы Windows двойным щелчком, выполните следующие команды:
REG ADD “HKCUSOFTWAREMicrosoftWindowsCurrentVersionExplorer” /V ShellState /T REG_BINARY /D 240000003ea8000000000000000000000000000001000000130000000000000062000000 /F
Нужны дополнительные подсказки для мыши? Прочтите этот пост на тему «Уловки с мышью для Windows».
Двойной щелчок — это стандартный метод открытия иконки на рабочем столе в Windows. Он предназначен для предотвращения «случайных открытий». Однако некоторые люди могут захотеть получить доступ к файлам и приложениям одним щелчком мыши. Если Вы среди них, вот как Вы можете изменить этот параметр.
Чтобы изменить значение по умолчанию для открытия файлов и папок с двойного на один щелчок, перейдите в меню «Пуск». Найдите «Проводник» и затем нажмите на него, или нажмите Enter.
В проводнике перейдите в «Вид» > «Параметры» > «Изменить параметры папок и поиска».
Во всплывающем окне выберите переключатель «Открывать одним щелчком, выделять указателем».
После выбора этого параметра значки будут подчеркнуты (например, гиперссылка) при наведении на них курсора. Если Вы хотите, чтобы заголовки значков постоянно подчеркивались, установите переключатель «Подчеркивать подписи значков».
Теперь, когда Вы включили этот параметр, если Вы хотите выбрать значок, не открывая его, просто наведите указатель мыши на него на мгновение.
Вы также можете сказать Windows, чтобы поставить флажок над каждым элементом, чтобы позволить Вам выбрать его. Чтобы включить эту опцию, щелкните вкладку «Вид» во всплывающем окне «Параметры папок» и прокрутите вниз в «Дополнительных настройках». Установите флажок «Использовать флажки для выбора элементов» и нажмите «ОК».
Эти параметры должны повысить эффективность и обеспечить большую гибкость на Вашем устройстве с Windows 10.

Много раз встречал, что пользователи вместо двойного используют один клик Windows 10. По умолчанию двойной клик запускает, а единичное нажатие выделяет файл. Зачастую офисные компьютеры имеют такую настройку. Чтобы сэкономить время на тоже самое двойное нажатие.
Эта статья расскажет, как вернуть двойной клик мыши вместо одного Windows 10. Всё проще, чем кажется. В принципе его можно настроить внесением изменений в реестр. Если же проблема касается программного сбоя, тогда это получится быстро самостоятельно исправить.
Как исправить двойное нажатие мыши вместо одного
Обновлённые параметры
Выбираем Параметры Проводника в классической Панели управления. Или в подкатегории Вид или меню Файл проводника найдите Параметры > Изменить параметры папок и поиска.
| Щелчки мышкой | |
| Открывать одним щелчком, выделять указателем | Открывать двойным, а выделять одним щелчком |
| Может подчёркивать подписи значков постоянно или только при наведении | Без подчёркивания… |
И отмечаем Открывать двойным, а выделять одним щелчком. Если же выбрано открытие одним щелчком, тогда выделение будет при наведении указателя. Остаётся применить изменения.
Ещё можно изменить скорость выполнения двойного щелчка. В разделе Параметры > Устройства > Мышь выберите Дополнительные параметры мыши. Если папка не открывается или не закрывается, тогда выберите более низкую скорость. Здесь настраивается мышь.
Редактор реестра
Имеются даже некоторые настройки реестра. Перейдите в раздел HKEY_CURRENT_USER Control Panel Mouse. Чтобы при нажатии двойной клик не срабатывал, должно быть установлено значение параметров: DoubleClickHeight — 4, DoubleClickSpeed — 500—550.
Приложения
Недавно приобрёл себе игровую мышь Bloody J95. С ней нужно использовать программное обеспечение Bloody7. И бывает время от времени переключается режим одиночного клика на множественное нажатие. Могу с уверенностью сказать, что такой проблемы с Bloody6 не было.
Это из-за выбранного «инновационного» режима. Буквально каждый раз нужно проверять, а не активировалось ли множественное нажатие. Плюс просто при использовании компьютера такой режим пытается компенсировать отдачу… Выбираю первый режим и проблема решена.
Приложение Left Mouse Button Fix решает проблему, когда ЛКМ выполняет двойной щелчок. Она запускается при каждом включении Windows. Прямо в трее можно отследить количество исправленных двойных кликов. Если имеются проблемы с мышкой, пробуйте такой лайфхак…
Заключение
Ранее сам использовал одиночный клик вместо двойного в проводнике. Это бывает действительно удобно, если привыкнуть. Без проблем можно вернуть двойной клик мыши вместо одного Windows 10. Если мышь не работает нормально, это будет совсем другая история.

Администратор и основатель проекта Windd.ru. Интересуюсь всеми новыми технологиями. Знаю толк в правильной сборке ПК. Участник программы предварительной оценки Windows Insider Preview. Могу с лёгкостью подобрать комплектующие с учётом соотношения цены — качества. Мой Компьютер: AMD Ryzen 5 3600 | MSI B450 Gaming Plus MAX | ASUS STRIX RX580 8GB GAMING | V-COLOR 16GB Skywalker PRISM RGB (2х8GB).
Если при использовании мыши Windows 10 вместо одного щелка срабатывает двойной клик, значит, возник некий сбой в работе. Это ошибка, которую необходимо исправлять. Иногда настройка выполняется пользователем случайно, в других ситуациях – проблема может быть вызвана износом устройства. Во втором случае требуется покупка новой мышки, в первом – изменить некоторые параметры системы.
Двойной клик – достаточно полезная функция, которая позволяет быстро выполнять несколько операций. При стандартном использовании устройства автоматическое срабатывание сдвоенного щелка может оказаться неудобным.
Причины появления эффекта:
- износ деталей механизма (явление, которое называют «дребезг контакта»);
- случайное выполнение настроек (возникает при начальной установке операционной системы на компьютер);
- сбой в установочных софтах – драйверах (появляется вследствие действий вирусов при открытии папок или других поломок).
При обнаружении неприятного эффекта работы мыши стоит попробовать несколько простых решений – сменить батарейки, отключить и подключить заново устройство, перезагрузить ПК или ноутбук. Если убрать двойной клик не получилось, нужно попробовать исправить ситуацию через панель управления. Инструкция:
- открыть панель «Пуск» стандартным образом (мышью, отдельной кнопкой на клавиатуре);
- найти раздел «Панель управления», затем блок «Оборудование и звук» – нажать;
- выбрать вкладку «Устройства и принтеры», пункт «Мышь».
Откроется окно настроек. Во вкладке «Кнопки мыши» можно настроить функцию сдвоенного щелчка.
С помощью Проводника
Проводником в операционной системе Windows 10 называют специальный блок, расположенный с левой стороны открытой папки. Здесь расположен список системных файлов, к которым есть быстрый доступ. Чтобы исправить недостатки работы устройства, необходимо воспользоваться следующей инструкцией:
- на панели управления найти значок папки, открыть его (можно использовать любую уже открытую систему, слева всегда расположен проводник, общий вид окна всегда один);
- справа в верхней части в небольшой поисковой строке ввести слово «мыши», щелчком клавиши «Enter»;
- программа выдаст список результатов, где присутствуют символы запроса.
Внимание! Любой поисковик операционной системы Windows 10 работает только по введенным данным. Например, если напечатать слово «мышь», программа не даст нужный результат потому, что в корневой системе компьютера слово записано с другим окончанием.
В появившемся списке найти раздел «Параметры мыши». Далее настройки выполняются в обычном режиме. Переместить ползунок можно несколько раз – установить значение и проверить реакцию устройства, чтобы убедиться в корректности работы устройства управления.
Использование редактора реестра
Реестр операционной системы – это база сведений, которая содержит полную информацию об установленных файлах и программах на устройстве (персональном компьютере, ноутбуке). В период совершения любых операций на ПК происходит постоянное обращение к пунктам регистра.
Редактор реестра – это специальное приложение, которое допускает возможность редактирования записей, изменения данных, настройки параметров. Открытое окно редактора выглядит как стандартная папка, которая открывается нажатием на соответствующий значок панели управления.
Внимание! Редакция информации в реестре может привести к разным последствиям. Даже небольшие ошибки могут вызвать сбой в работе различных программ, софтов, утилит.
Открыть редактор можно с помощью кнопки «Пуск» (ввести в поисковую строку regedit). Найденный файл открывается двойным щелчком левой клавиши мышки (на запрос ответить «да»). А также через горячие клавиши «Win + R» – откроется строка «Выполнить», далее те же шаги.
После открытия окна:
- перейти на HKEY_CURRENT_USER;
- найти строку Control Panel;
- в открывшемся списке нажать «MOUSE»;
- справа откроется панель с данными настроек мыши;
- чтобы изменить параметры, необходимо кликнуть правой клавишей на нужную строку, выбрать пункт «Изменить».
Откроется небольшое окно, где можно ввести необходимые данные, затем сохранить. Чтобы щелчок не срабатывал дважды при нажатии, должны отображаться следующие цифры: DoubleClickHeight – 4, DoubleClickSpeed – 500-550.
Если не было дополнительной настройки, двойной щелчок после нажатия левой кнопки мыши означает сбой в работе устройства. Причины разные – технический износ, программный сбой, случайное изменение данных внутреннего реестра. Перед обращением к мастеру можно попробовать решить вопрос самостоятельно (приобрести новые батарейки или прибор, устранить программные ошибки).
Содержание
- Двойной клик мыши вместо одного Windows 10
- Как исправить двойное нажатие мыши вместо одного
- Обновлённые параметры
- Редактор реестра
- Приложения
- Как в Windows 10 открывать иконки одним кликом
- Настройка открытия папок и ярлыков одним кликом в Windows 10
- Как настроить мышку в Windows 11/10 (7 важных шагов для точечной до-настройки!)
- Настройки мышки
- Регулируем чувствительность, скорость перемещения указателя и двойного клика
- Спец. возможности от производителя устройства (Corsair, A4, Logitech, Razer и др.)
- Пару слов о играх и чувствительности мышки
- Как открывать папки и файлы одним или двумя кликами
- Как сделать, чтобы мышь не выводила компьютер из «сна»
- Дополнительные функции для кнопок мыши: например, регулирование громкости
- Изменение курсора (ставим что-то вместо белой стрелочки)
- Автоматические нажатия мышки (без вашего участия)
- Как открыть папку или файл одним кликом мыши в Windows 10
- Как в Windows 10 настроить мышь на один клик?
- Как настроить мышь в Windows 10?
- Как убрать открытие папки одним кликом?
- Как переключить мышку на правую руку?
- Как увеличить скорость указателя мыши?
- Как изменить скорость мыши в Windows 10?
- Как открывать папки одним кликом в Windows 7?
- Какой щелчок используется для открытия файла?
- Как назначить двойной клик на мышке?
- Как настроить движение мыши?
Двойной клик мыши вместо одного Windows 10
Много раз встречал, что пользователи вместо двойного используют один клик Windows 10. По умолчанию двойной клик запускает, а единичное нажатие выделяет файл. Зачастую офисные компьютеры имеют такую настройку. Чтобы сэкономить время на тоже самое двойное нажатие.
Эта статья расскажет, как вернуть двойной клик мыши вместо одного Windows 10. Всё проще, чем кажется. В принципе его можно настроить внесением изменений в реестр. Если же проблема касается программного сбоя, тогда это получится быстро самостоятельно исправить.
Как исправить двойное нажатие мыши вместо одного
Обновлённые параметры
Выбираем Параметры Проводника в классической Панели управления. Или в подкатегории Вид или меню Файл проводника найдите Параметры > Изменить параметры папок и поиска.
| Щелчки мышкой | |
| Открывать одним щелчком, выделять указателем | Открывать двойным, а выделять одним щелчком |
| Может подчёркивать подписи значков постоянно или только при наведении | Без подчёркивания… |
И отмечаем Открывать двойным, а выделять одним щелчком. Если же выбрано открытие одним щелчком, тогда выделение будет при наведении указателя. Остаётся применить изменения.
Ещё можно изменить скорость выполнения двойного щелчка. В разделе Параметры > Устройства > Мышь выберите Дополнительные параметры мыши. Если папка не открывается или не закрывается, тогда выберите более низкую скорость. Здесь настраивается мышь.
Редактор реестра
Имеются даже некоторые настройки реестра. Перейдите в раздел HKEY_CURRENT_USER Control Panel Mouse. Чтобы при нажатии двойной клик не срабатывал, должно быть установлено значение параметров: DoubleClickHeight — 4, DoubleClickSpeed — 500—550.
Приложения
Недавно приобрёл себе игровую мышь Bloody J95. С ней нужно использовать программное обеспечение Bloody7. И бывает время от времени переключается режим одиночного клика на множественное нажатие. Могу с уверенностью сказать, что такой проблемы с Bloody6 не было.
Это из-за выбранного «инновационного» режима. Буквально каждый раз нужно проверять, а не активировалось ли множественное нажатие. Плюс просто при использовании компьютера такой режим пытается компенсировать отдачу… Выбираю первый режим и проблема решена.
Приложение Left Mouse Button Fix решает проблему, когда ЛКМ выполняет двойной щелчок. Она запускается при каждом включении Windows. Прямо в трее можно отследить количество исправленных двойных кликов. Если имеются проблемы с мышкой, пробуйте такой лайфхак…
Ранее сам использовал одиночный клик вместо двойного в проводнике. Это бывает действительно удобно, если привыкнуть. Без проблем можно вернуть двойной клик мыши вместо одного Windows 10. Если мышь не работает нормально, это будет совсем другая история.
Источник
Как в Windows 10 открывать иконки одним кликом
Двойной щелчок — это стандартный метод открытия иконки на рабочем столе в Windows. Он предназначен для предотвращения «случайных открытий». Однако некоторые люди могут захотеть получить доступ к файлам и приложениям одним щелчком мыши. Если вы среди них, то далее показано, как настроить Windows 10 так, чтобы папки и ярлыки открывались одним кликом, а не двумя.
Настройка открытия папок и ярлыков одним кликом в Windows 10
Чтобы изменить значение по умолчанию для открытия файлов и папок с двойного на один щелчок, в строку поиска введите «Проводник» и затем щёлкните его, когда он появится, или нажмите Enter.

Если у вас Windows на английском языке, то ищите «File Explorer».
В окне перейдите в «Вид» → «Параметры» → «Изменить параметры папок и поиска».
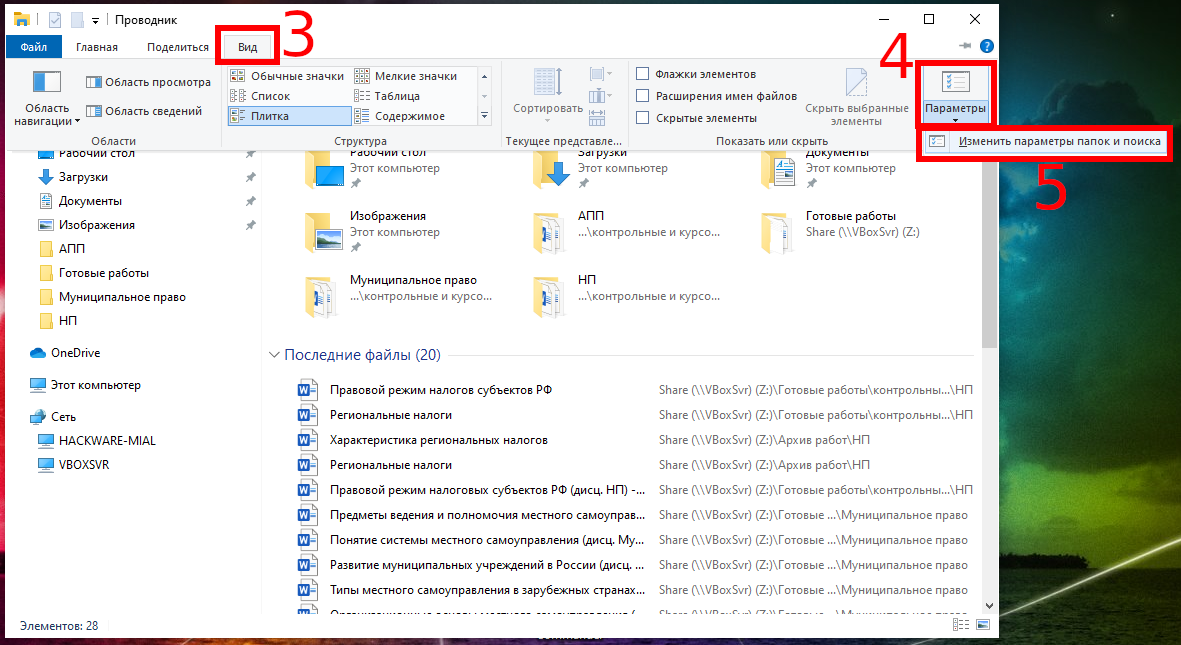
Во всплывающем окне выберите переключатель «Открывать одним щелчком, выделять указателем».
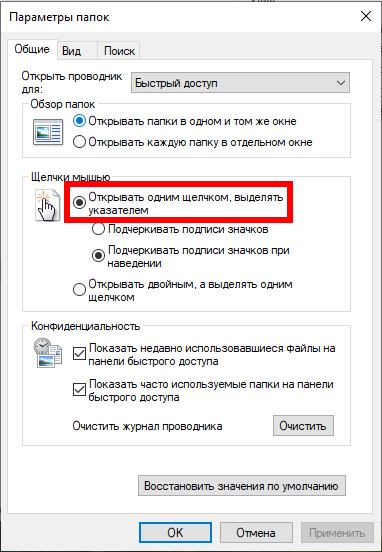
После выбора этой опции значки будут подчёркнуты (например, гиперссылка) при наведении на них курсора. Если вы хотите, чтобы заголовки значков постоянно подчёркивались, установите переключатель «Подчёркивать подписи значков».
Теперь, когда вы включили этот параметр, если вы хотите выбрать значок, не открывая его, просто на мгновение наведите на него указатель мыши.
Вы также можете указать Windows поставить флажок над каждым элементом, чтобы позволить вам выбрать его. Чтобы включить эту опцию, во всплывающем окне «Параметры папок» нажмите вкладку «Вид» и прокрутите вниз до «Файлы и папки». Установите флажок «Использовать флажки для выбора элементов», а затем нажмите «ОК».
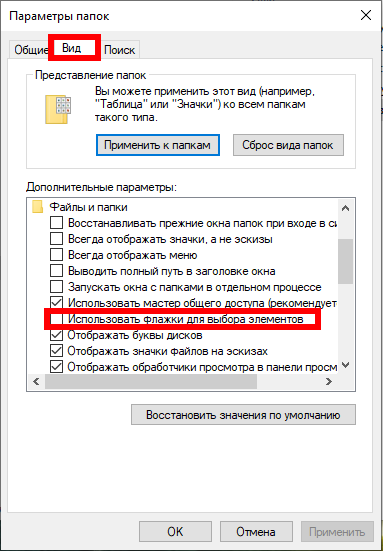
Эти параметры должны повысить вашу эффективность и обеспечить большую гибкость на вашем устройстве с Windows 10.
Источник
Как настроить мышку в Windows 11/10 (7 важных шагов для точечной до-настройки!)

Ох. Казалось бы, ну что такое мышка? 👀
Тем не менее, на ее настройку (иногда) уходит кучу времени и нервов (особенно, в тех случаях, когда от нее нужно добиться чего-то более «тонкого», чем просто «перемещение» белой стрелочки в режиме «абы как» по экрану монитора. ).
Собственно, в текущую заметку я решил вынести все основные моменты по настройке мышки, с которыми так или иначе приходится сталкиваться. Получилась, своего рода, инструкция с пошаговыми действиями.
Примечание : т.к. ОС Windows 11 сейчас активно обновляется — некоторые моменты из материалов ниже могут со временем «устареть» (чтобы минимизировать это — я привожу неск. способов, как открыть те или иные вкладки / параметры — выбирайте актуальный для вас!).
Итак, теперь к сути. 👌
1) Перестала работать мышь на компьютере или ноутбуке — что делать (пошаговая инструкция)
2) Как подключить беспроводную мышку к компьютеру — см. пошаговую инструкцию
Настройки мышки
Регулируем чувствительность, скорость перемещения указателя и двойного клика
Во вкладке «Кнопки мыши» (она появится по умолчанию) можно будет сразу же:
Control mouse — открываем настройки мышки
Далее можно перейти во вкладки «параметры указателя» и «колесико» — в них, соответственно, можно будет отрегулировать скорость перемещения стрелочки по экрану, а также, как быстро будет перематываться страничка при прокрутке колесика.
Совет : во вкладке «параметры указателя» рекомендую включить повышенную точность указателя! Это снизит дрожание стрелочки, а также повысит ее точность наведения при небольших перемещениях.
Скорость передвижения указателя, скорость прокрутки
Спец. возможности от производителя устройства (Corsair, A4, Logitech, Razer и др.)
Если вы используете какую-нибудь игровую («модную») мышку от таких производителей, как Corsair, A4, Logitech, Razer (и ряд др.) — очень вероятно, что к ней может быть своя доп. панель управления от производителя. 👇
Как правило, такая панель позволяет более точечно настроить мышку : задать функции доп. кнопкам на корпусе устройства; до-настроить чувствительность; установить режим подсветки; вкл. макросы и т.д.
Corsair-мышка — приложение для настройки iCue
Пару слов о играх и чувствительности мышки
👉 Обратите внимание, что во многих играх могут быть доп. настройки чувствительности и ускорения курсора мышки. И это очень сильно влияет на точность ваших действий (наведения, позиционирования и т.д.).
Например, в игре CS:GO — в настройках есть несколько важных опций насчет чувствительности мышки (см. скрин ниже 👇). Так, многие отмечают, что ускорение мыши (например) следует отключать. Но вообще, конечно, многое здесь подбирается индивидуально, под конкретное железо и привычку (реакцию) пользователя.
Скриншот из игры CS:GO — настройка клавиатуры и мышки
👉 Кстати, если говорим об играх, нельзя также не сказать о таком параметре, как DPI мышки (у обычных бюджетных мышек он в среднем 800-2000 👇). Этот показатель очень сильно влияет на точность и плавность наведения курсора!
Разумеется, чем выше значение DPI у мышки — тем лучше ваша рука сможет делать ей «виртуозные» точные вещи (ну и само собой, выс. DPI также отразиться на цене устройства). Как правило, для игр часто предпочитают мышки с 4000+ DPI* (хотя, здесь мне сложно давать советы, т.к. я не киберспортсмен 😉).
8200 DPI // пример игровой мышки
Как открывать папки и файлы одним или двумя кликами
Универсальный вариант открыть настройки:
Как сделать, чтобы мышь не выводила компьютер из «сна»
Если вы отправите компьютер (ноутбук) в сон, а затем пошевелите мышкой — он сразу же «проснется» (так ведут себя настройки электропитания мышки по умолчанию).
👉 Чтобы отключить этот момент нужно:
Разрешить этому устройству выводить ПК из ждущего режима
Кстати, помимо мышки, возможно, вам потребуется отключить и клавиатуру (это помогает исключить случайные «пробуждения» ПК). У меня на эту тему, кстати говоря, была на блоге более подробная инструкция (ссылка ниже).
Компьютер, ноутбук выходит из спящего режима САМ. Почему, как это исправить?
Дополнительные функции для кнопок мыши: например, регулирование громкости
Не многие знают, что кнопкам и колесику мыши можно дать дополнительные возможности (причем, не обязательно, чтобы мышка была какой-то дорогой геймерской. ).
Например, довольно удобно на мышку «повесить» регулировку громкости — крутанул колёсико и звук прибавлен! 👌
О том, как это можно настроить — рассказано в одной моей заметке (ссылка ниже 👇).
Выбор горячих клавиш для регулировки звука // утилита Volume 2
Список функций // утилита Volume 2
Изменение курсора (ставим что-то вместо белой стрелочки)
Если вы хотите просто изменить цвет курсора (белой стрелочки) и его размер — то устанавливать что-то дополнительно совсем не обязательно.
Если открыть параметры Windows 11/10 (как их открыть) и перейти в раздел «Спец. возможности / Указатель мыши» — вы сможете самостоятельно изменить эти настройки. 👇
Если есть желание вместо стрелочки установить что-то более интересное (например, как у меня на скриншоте ниже 👇) — для этого понадобиться загрузить к себе на диск спец. набор указателей, а после вручную выбрать один из них. Сам набор, а также, как с ним работать — я разобрал в одной своей прошлой заметке, ссылка ниже.
Автоматические нажатия мышки (без вашего участия)
Один из довольно популярных вопросов (когда многие перешли на «удалёнку»): «Можно ли сделать так, чтобы мышка самостоятельно периодически что-то «нажимала». Как это настроить?».
Ответ: да, можно! Но, разумеется, ее нажатия не сравнить с человеком — действовать она будет по какому-то заранее заданному плану. Реализуется это с помощью спец. приложений. Ссылка ниже в помощь.
Утилиты для создания последовательности нажатий нужных клавиш (клавиатура + мышка). Пошаговый пример настройки
Скриншот из игры World of Warcraft // Персонаж из игры самостоятельно применяет весь спектр возможностей против врага // пример использования авто-комбинаций
Источник
Как открыть папку или файл одним кликом мыши в Windows 10
Двойное нажатие левой кнопки мыши — это стандартный способ открытия папки, файла, приложения в Windows. Данный метод предназначен для предотвращения «случайного открытия». Однако некоторые пользователи желают открывать одним щелчком мыши и если вы один их них, то ниже представленное как раз для вас.
Функция открытия одним нажатием присутствовала и в предыдущих версиях Windows. Произведенные манипуляции очень просты и если вам в какой-то момент не понравится или надоест это способ, всё можно будет вернуть назад.
Итак, чтобы изменить значение по умолчанию для открытия файлов и папок с двойного щелчка на один щелчок, нужно открыть «Проводник» и перейти во вкладку «Вид».
Далее нажимаем на «Параметры», затем «Изменить параметры папок и поиска».
В открывшемся окне в разделе «Щелчки мышью» нужно отметить пункт «Открывать одним щелчком, выделять указателем».
Теперь значки будут выглядеть как гиперссылки при наведении на них курсора, т.е. иконки на рабочем столе или проводнике будут отображаться подчеркнутой ссылкой, по типу, что мы видим в веб-браузере. Вместо двойного нажатия файлы будут открываться одним нажатием.
Данный способ комфортен и удобен, но к нему нужно привыкнуть. Если пользователю он не подходит, стоит проделать все манипуляции в обратном порядке.
Share the post «Как открыть папку или файл одним кликом мыши в Windows 10»
Источник
Как в Windows 10 настроить мышь на один клик?
Как настроить мышь в Windows 10?
Как настроить мышь в Windows 10
Как убрать открытие папки одним кликом?
В поле просмотр поставьте «Значки», если там установлено «Категории» и выберите пункт «Параметры проводника». На вкладке «Общие» в разделе «Щелчки мышью» отметьте пункт «Открывать одним щелчком, выделять указателем». Примените настройки.
Как переключить мышку на правую руку?
С помощью раздела «Параметры»
Как увеличить скорость указателя мыши?
Первый вариант — это использование настроек Windows. Производятся эти настройки в Панели управления. Необходимо найти раздел «Мышь» и перейти в открывшемся окне свойств на вкладку «Параметры указателя». Далее переместите бегунок в то положение, которое обеспечит приемлемую для вас скорость перемещения указателя.
Как изменить скорость мыши в Windows 10?
В окне Свойства мыши откройте вкладку Параметры указателя. В поле Скорость перемещения щелкните и удерживайте нажатым ползунок, перемещая указатель мыши влево или вправо, чтобы настроить скорость перемещения указателя. Нажмите кнопку OK, чтобы сохранить изменения.
Как открывать папки одним кликом в Windows 7?
Открытие папок одним или двойным щелчком
Какой щелчок используется для открытия файла?
Зачастую по умолчанию в Windows все файлы и папки открываются двойным щелчком левой клавиши мыши, если нажать на какой-то файл одним щелчком – файл (папка) просто выделяется.
Как назначить двойной клик на мышке?
Настройка двойного щелчка мыши
Как настроить движение мыши?
Настройка чувствительности мыши
Источник
Приветствую!
Традиционно (по умолчанию) в операционной системе Windows открытие папки, файла и ярлыка осуществляется по двойному быстрому клику левой клавишей мышки. А если осуществить одинарный клик, то объект будет выделен.
Однако это поведение поддаётся настройке, а именно существует возможность назначить открытие всего по одному короткому клику левой клавишей мышки.
В каком бы изначально режиме у вас не было настроено открытие файлов, папок и ярлыков, вы всегда сможете это изменить.
И далее мы разберём, как это можно сделать.
Настройка одного или двойного клика мышкой для открытия папок, файлов и ярлыков
Инструкция будет абсолютно универсальной, а это значит, что оная воспроизводится в любой версии семейства Windows.
- Нам сначала следует открыть системное окно. Делается это разными способами. Многие предпочитают его открывать через файловый менеджер Windows. Однако этот вариант нам не очень подходит, потому что инструкция является максимально ёмкой и в то же время универсальной. А файловый менеджер от версии к версии Windows слегка отличается расположением необходимых элементов и пунктов меню.
Так что мы изберём наиболее универсальный вариант, воспользуемся функциональной возможностью «Выполнить». Для этого нажмём на клавиатуре комбинацию клавиш Win + R. Высветится необходимый нам элемент, в котором будет строка для ввода команд. В эту строку следует ввести следующую команду:
И дабы она была отработана, следует нажать по кнопке OK.
- Отлично. То самое окно, что нам требуется, открыто. В нём несколько вкладок, но нам нужна именно та, что отображена изначально. Там есть блок настройки под названием «Щелчки мыши». И в данном блоке есть переключатели, которыми и надо воспользоваться, дабы переключить режим открытия при клике по той или иной папке, файлу или находящемуся как на рабочем столе, так и вовсе где угодно ярлыку.
Воспользовавшись переключателем и выставив свой режим работы открытия по клику мышкой, останется только нажать по кнопке OK, что размещена в самом низу этого окна.
- Настройка вступает в действие немедленно, вы уже можете видеть результат её работы.
Видеоинструкция
Вот так, весьма легко настраивается одинарный или двойной клик работы мышки в любой операционной системе что относится к семейству Виндовс.
Пожертвование сайту IT-Actual.ru (cбор пожертвований осуществляется через сервис «ЮMoney»)
На что пойдут пожертвования реквизиты других платёжных систем
Привет.
Не секрет, что в экономике ныне дела обстоят не лучшим образом, цены растут, а доходы падают. И данный сайт также переживает нелёгкие времена 
Если у тебя есть возможность и желание помочь развитию ресурса, то ты можешь перевести любую сумму (даже самую минимальную) через форму пожертвований, или на следующие реквизиты:
Номер банковской карты: 5331 5721 0220 5546
Кошелёк ЮMoney: 410015361853797
Кошелёк WebMoney: Z812646225287
PayPal: paypal@it-actual.ru
BitCoin: 1DZUZnSdcN6F4YKhf4BcArfQK8vQaRiA93
Оказавшие помощь:
Сергей И. — 500руб
<аноним> — 468руб
<аноним> — 294руб
Мария М. — 300руб
Валерий С. — 420руб
<аноним> — 600руб
Полина В. — 240руб
Деньги пойдут на оплату хостинга, продление домена, администрирование и развитие ресурса. Спасибо.
С уважением, создатель сайта IT-Actual.ru
Двойной клик мыши в Windows 11/10 при одиночном нажатии может привести к большим неудобствам, как перетягивание папок или выделению файла. Разберем в данной инструкции, что делать и как убрать двойное действие клика мыши при одиночном щелчке.
1. Настройка двойного клика
Проверьте функцию двойного клика вместо одного в параметрах Windows 11/10. Для этого:
- Нажмите Win+R и введите control.exe folders
- Установите Открывать двойным, а выделять одним щелчком
- Нажмите Применить и OK
- Если не получилось, нажмите Восстановить значения по умолчанию
2. Измените скорость двойного клика
Скорость двойного клика мыши иногда может работать нестабильно, выдавая двойной щелчок за один. Проверим параметры скорости клика мыши. Для этого:
- Нажмите Win+R и введите control mouse
- Перейдите во вкладку Кнопки мыши
- Настройте Скорость выполнения двойного щелка
- Также снимите галочку с Залипание кнопки мыши
- Нажмите Применить и ОК
3. Переустановите драйвер мыши
Чтобы исправить проблему с двойным щелчком мыши вместо одного, нужно переустановить драйвер самой мыши. Для этого:
- Нажмите Win+X и выберите Диспетчер устройств
- Нажмите на вкладку Вид и Показать скрытые устройства
- Далее разверните графу Мыши и иные указывающие устройства
- Удалите все устройства, которые имеет полупрозрачный вид
- Далее удалите остальные все драйвера мыши HID
- Перезагрузите ПК вручную или при помощи клавиатуры
- Далее драйвер мыши переустановиться автоматически
Чтобы при помощи клавиатуры перезагрузить ПК, нажмите Win и при помощи TAB и стрелок перезагрузитесь.
4. Аккумулятор, помехи и другая мышь
Если используете беспроводную мышь, то севшие батарейки могут быть причиной двойного клика вместо одного. Кроме того, если имеются какие-либо препятствия или мышь находится далеко, то это тоже может вызывать проблемы. Попробуйте поднести мышку ближе к компьютеру или ноутбуку. В противном случае, если ничего не помогает, подключите другую мышь к ПК и проверьте, сохраняется ли проблема двойного щелчка мыши.
Смотрите еще:
- Не работает Клавиатура или Мышь в Windows 10
- Не работает правая кнопка мыши на рабочем столе Windows 10
- Как изменить цвет курсора мыши в Windows 10
- Как настроить чувствительность мыши в Windows 11
- Пропал курсор мыши в Windows 11/10 — Что делать?
[ Telegram | Поддержать ]






























































