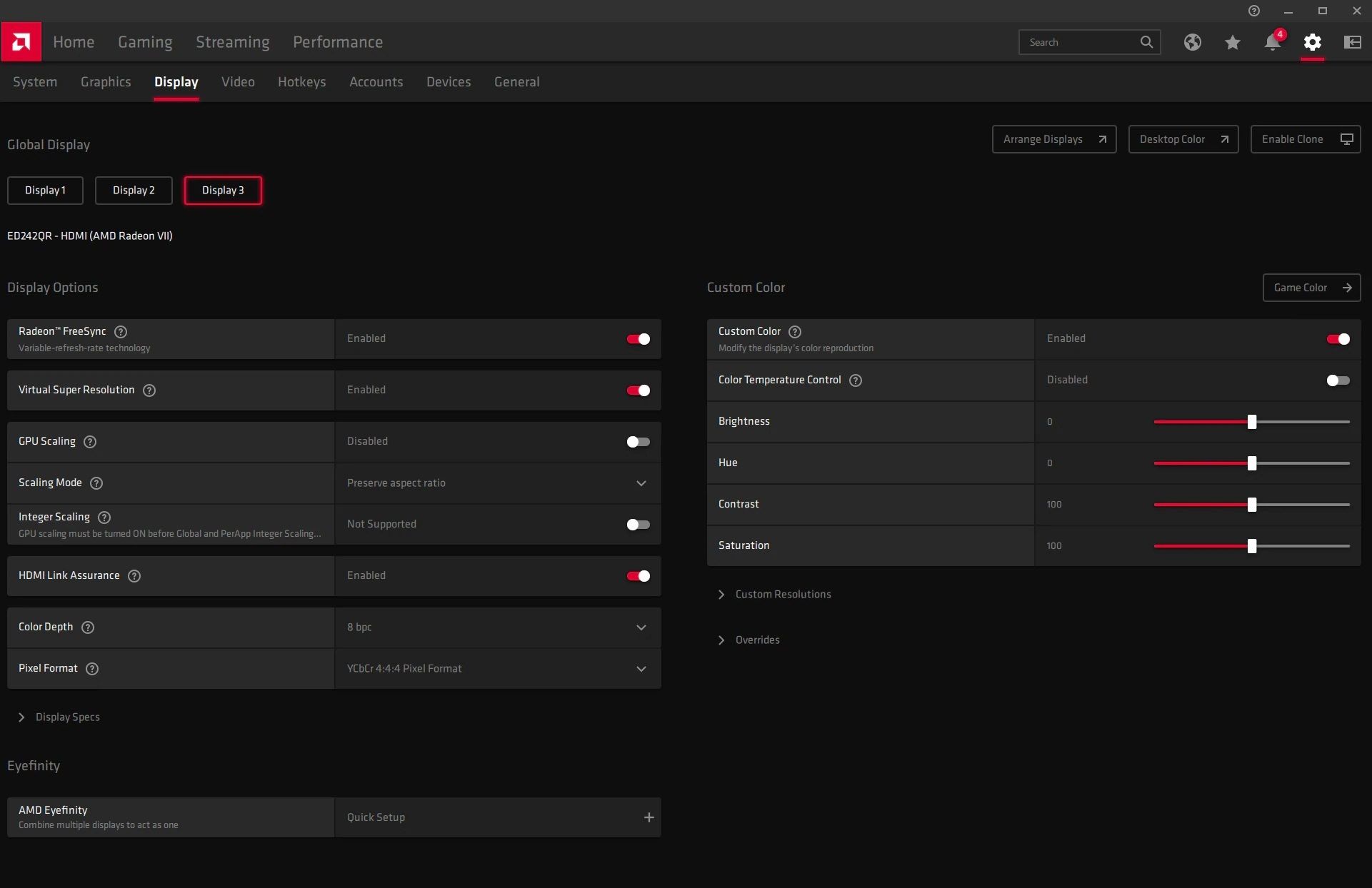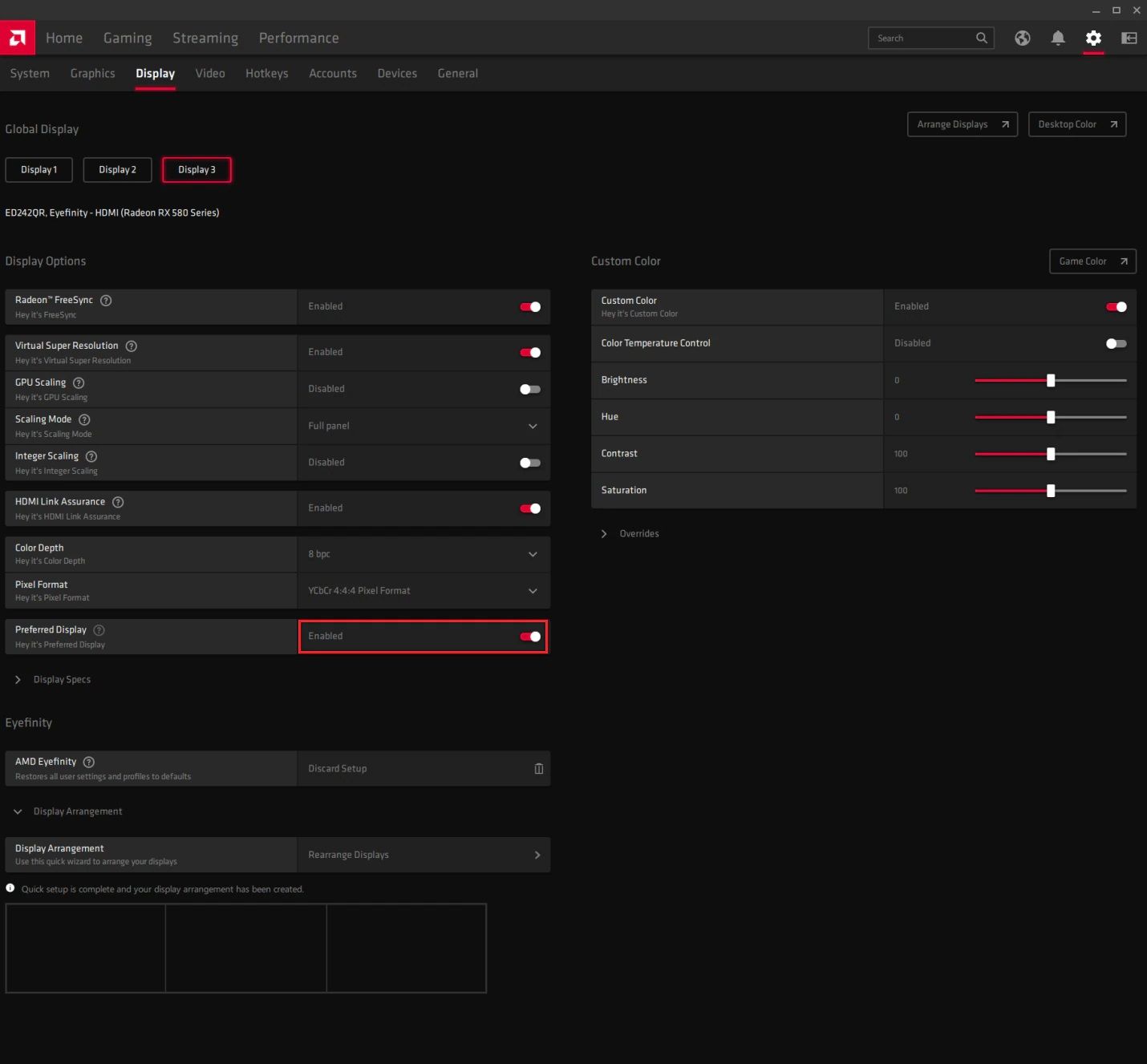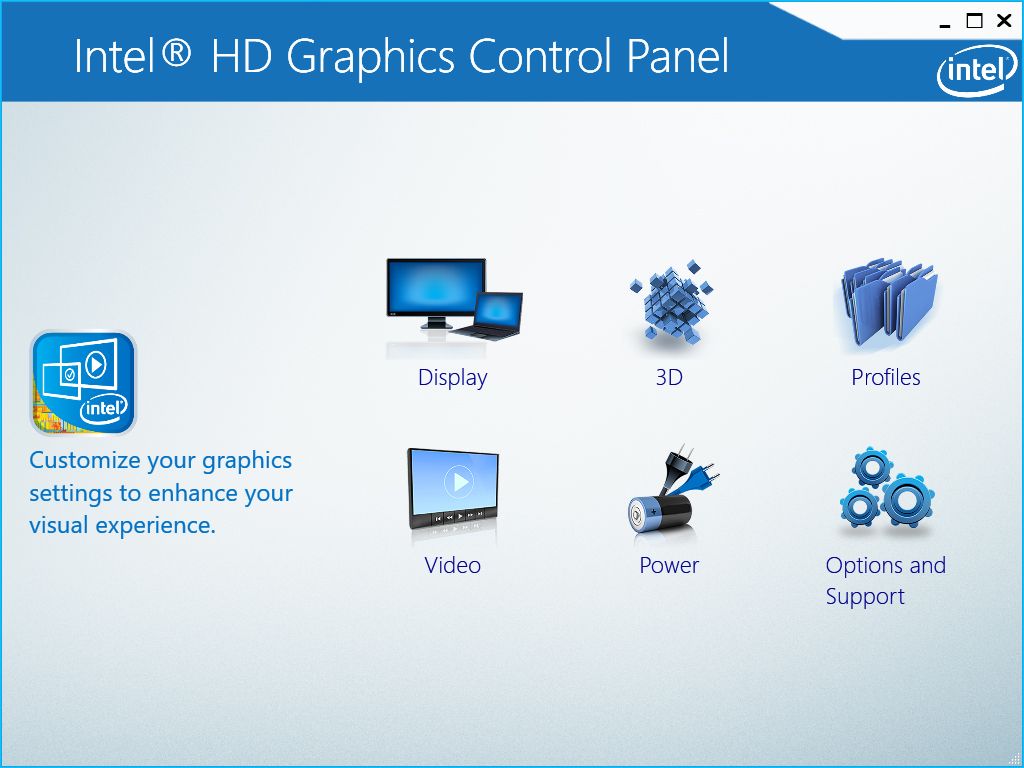What if you find your current monitor small and stifling, but you’re not a fan of ultrawide displays? Well, sounds like you need to get four monitors and arrange them in a 2×2 grid! So, you go out, get the monitors and bracket you need, and set it up on your workstation.
Your computer tells you you have four separate and unique displays… but you want to combine them into one giant screen instead. Here are some ways to combine your different screens into one giant display.
1. Combining Displays With the Intel HD Graphics Control Panel
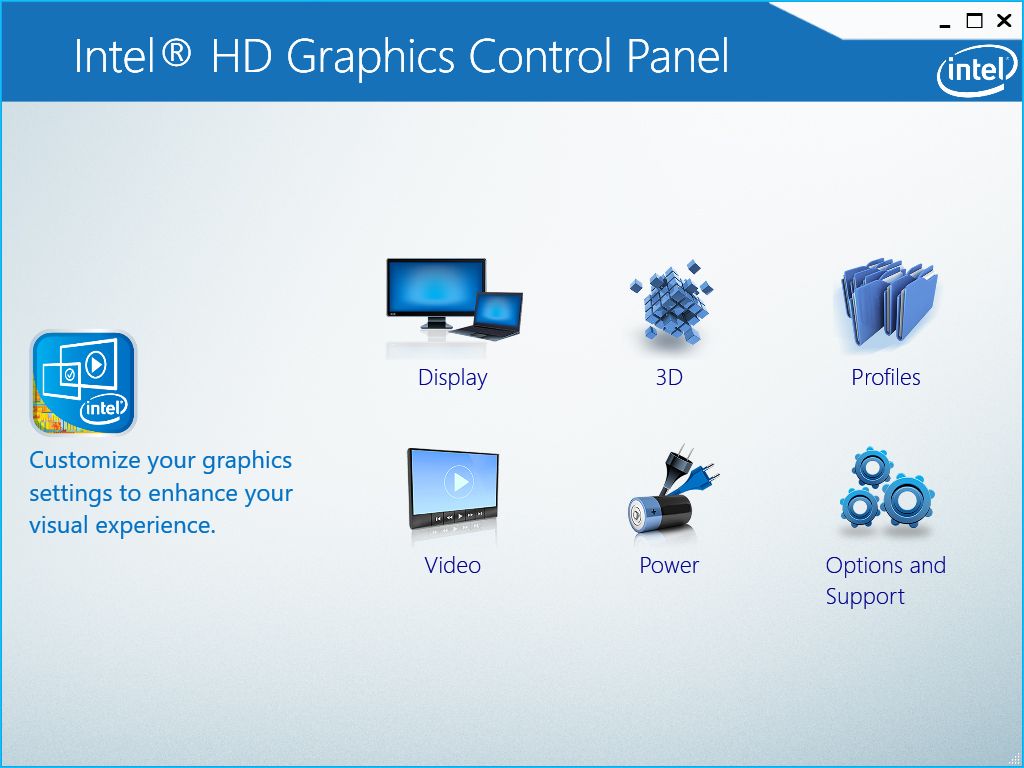
This option is for computers powered by an Intel processor with integrated graphics. If you have one, you can use the Intel HD Graphics Control Panel to combine your monitors.
Access the control panel by right-clicking on your desktop and then choosing Graphics properties. When the control panel opens up, select Display, then Multiple Displays.
Under Select Display Mode, click on Collage. Under the submenu that will appear, choose Enable. Once done, numbers should appear on your screen. They are there to help you arrange your displays on the app.
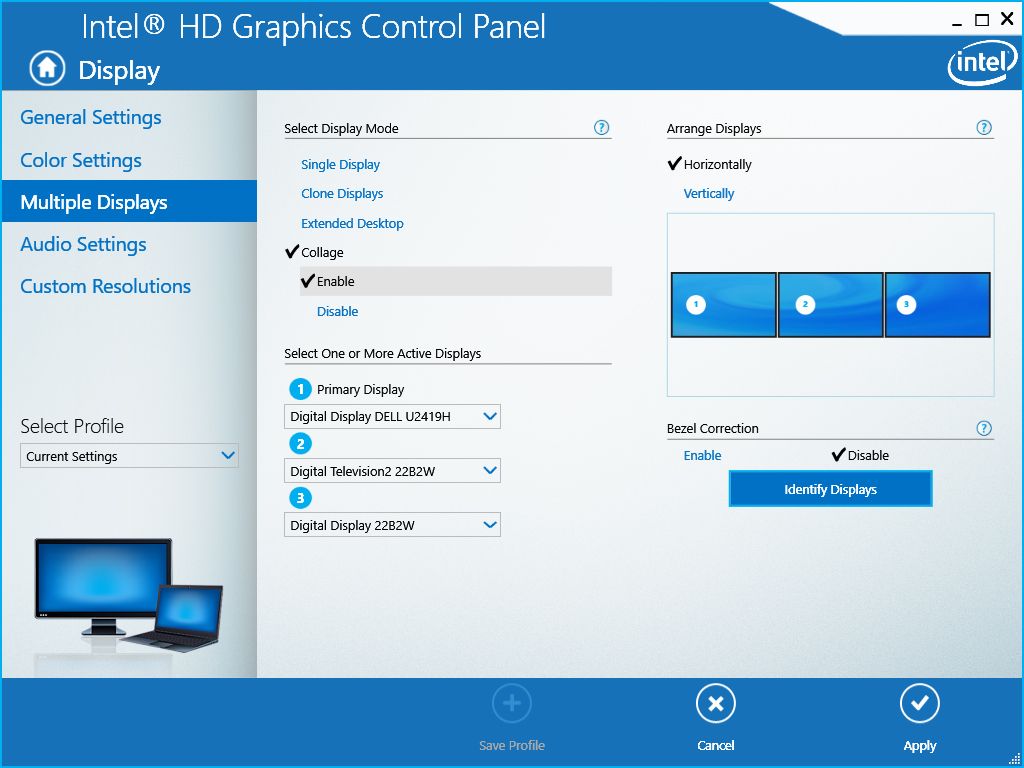
To arrange your monitors properly, you need to choose the correct setup. Under the Arrange Displays section, you can select between Horizontally or Vertically. Ensure that you select the right configuration to avoid confusion.
Once you have chosen the right monitor arrangement, go to Select One or More Active Displays. Under each number, in the dropdown menu, choose the correct monitor located at the number. So, if 1 Primary Display is at the left-most position, ensure that the left-most monitor is assigned there.

Don’t worry if your monitors have the same brands or names. Whenever you make a selection, a number would appear on your screen to ensure that you make the right choice.
Once you’re happy with your settings, click Apply. Your screen may blackout for a moment, but don’t panic; wait until the settings are applied.
When your screen returns, the control panel will ask you to keep the settings. Choose Yes if you’re happy with it. But if you want to revert to the original view, select No.

Also, if your monitor bezels make for less immersive views, go to Bezel Correction. Select Enable, and you should see patterns appear across your screen. You can then adjust the Bezel Values to hide a portion of your desktop area. This ensures a seamless and more immersive viewing experience.
2. Combining Displays With AMD Radeon Settings
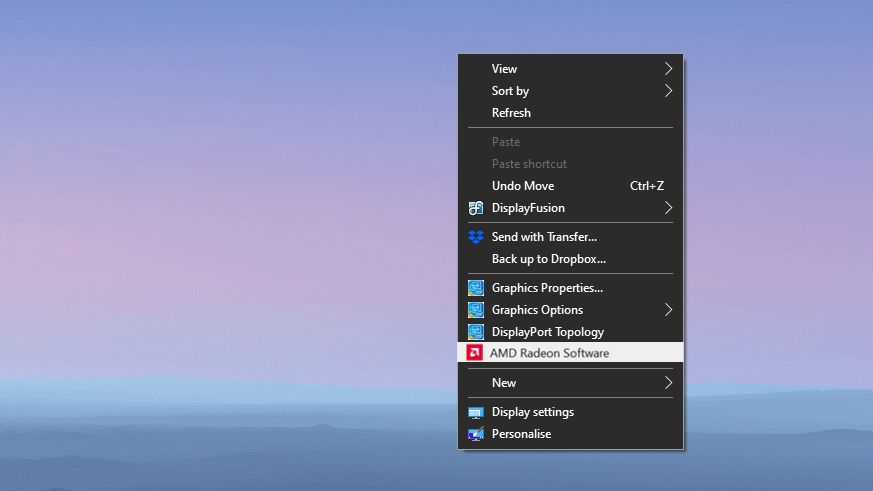
If your computer has an AMD chip or uses a discrete AMD graphics card, you can use Eyefinity to span the desktop.
Right-click on your desktop, then choose AMD Radeon Software. Once the settings windows pop up, choose settings (gear icon) on the upper right section. From the submenu, select Display.
In the Display submenu, look for the Eyefinity section. You should see an AMD Eyefinity item. Next to that, click on the Quick Setup button. AMD will then create a new arrangement based on your display arrangement in Windows.
If the display arrangement is incorrect, you can change it by going to Display Arrangement and choosing Rearrange Displays. One of your displays will turn blue when you do this.
Click on the corresponding box to confirm the location of the blue screen in relation to your other monitors. Continue doing this until you’ve confirmed the placement of all your displays.
To set your preferred primary display, return to the Display submenu. Under that, go to Global Display, then select the monitor that you want to set as primary.
With your preferred screen selected, scroll down the screen until you find Preferred Display. Click on it and ensure it’s Enabled.
Once done, your multi-monitor setup will act as a single display.
3. Combining Displays With the NVIDIA Control Panel
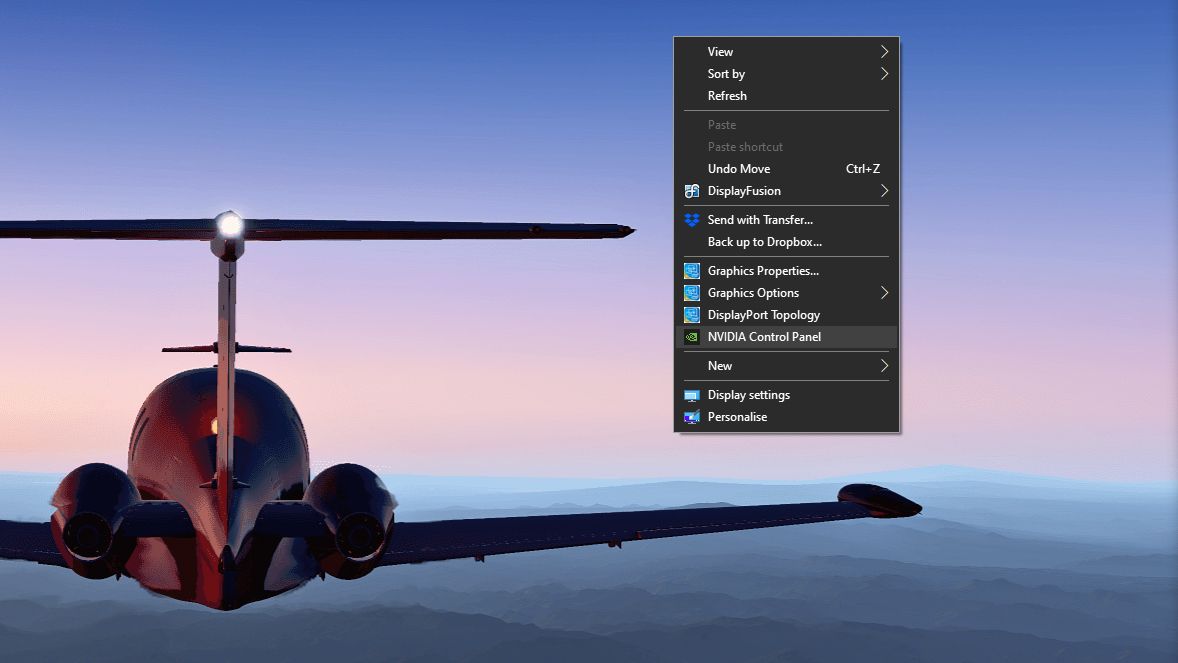
NVIDIA graphics cards have a «Surround» feature for converting your multi-monitor setup. This lets you stretch a single desktop across multiple displays.
You can access NVIDIA’s settings by right-clicking on your desktop and choosing NVIDIA Control Panel. On the left navigation pane, under the 3D Settings parent, click on Configure Surround.
On the main screen, then you should see options for Surround. Put a tick on the Span displays with the Surround check box, then choose Configure. An NVIDIA Set Up Surround window should pop up.
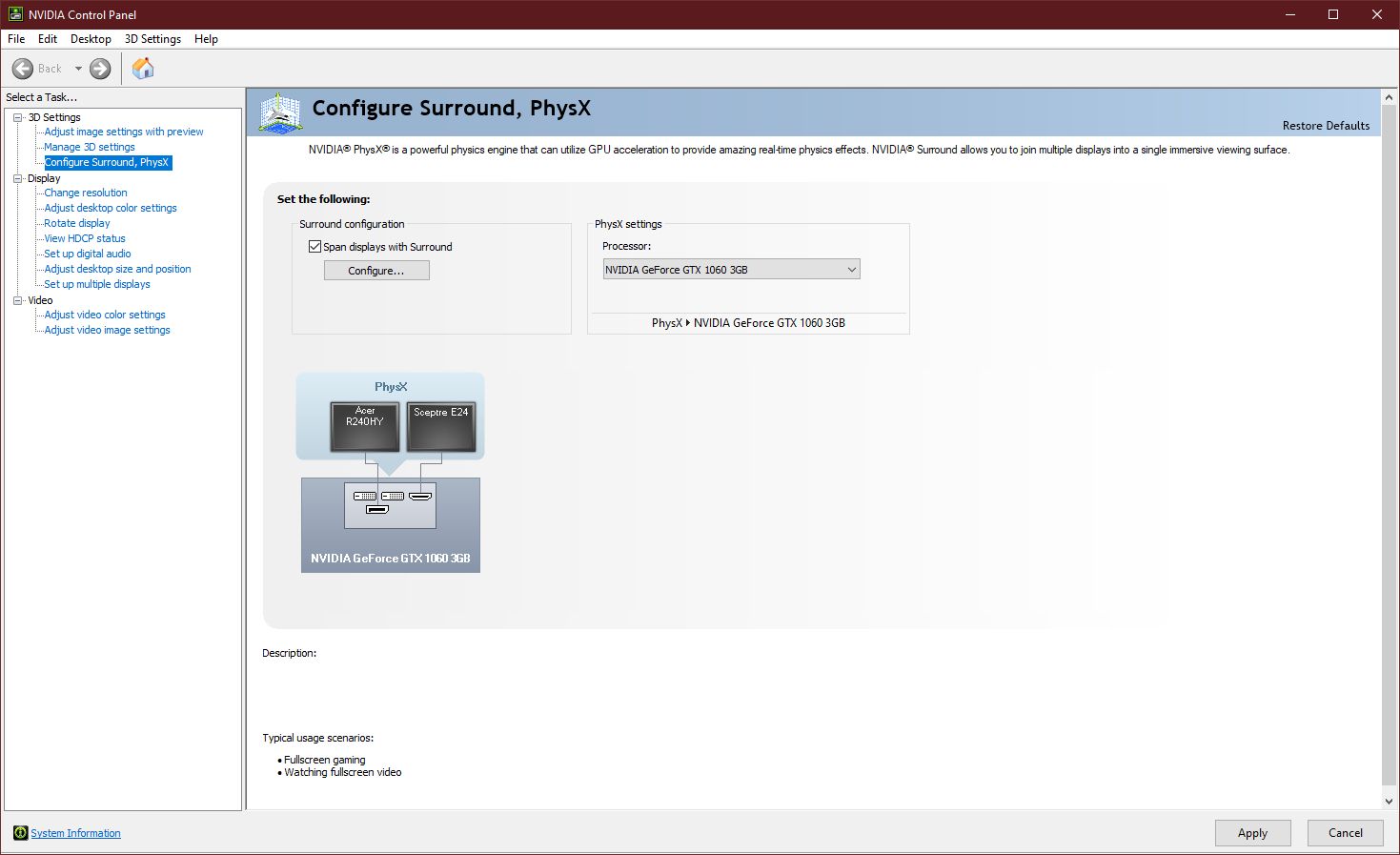
In the new window, configure your displays as needed. The Topology dropdown menu shows you your possible monitor layouts. Under Displays, choose the screens that you want to use as part of your desktop.
In the Display Grid Area, arrange the monitors to match their physical arrangement. You can also specify the orientation of each monitor here.
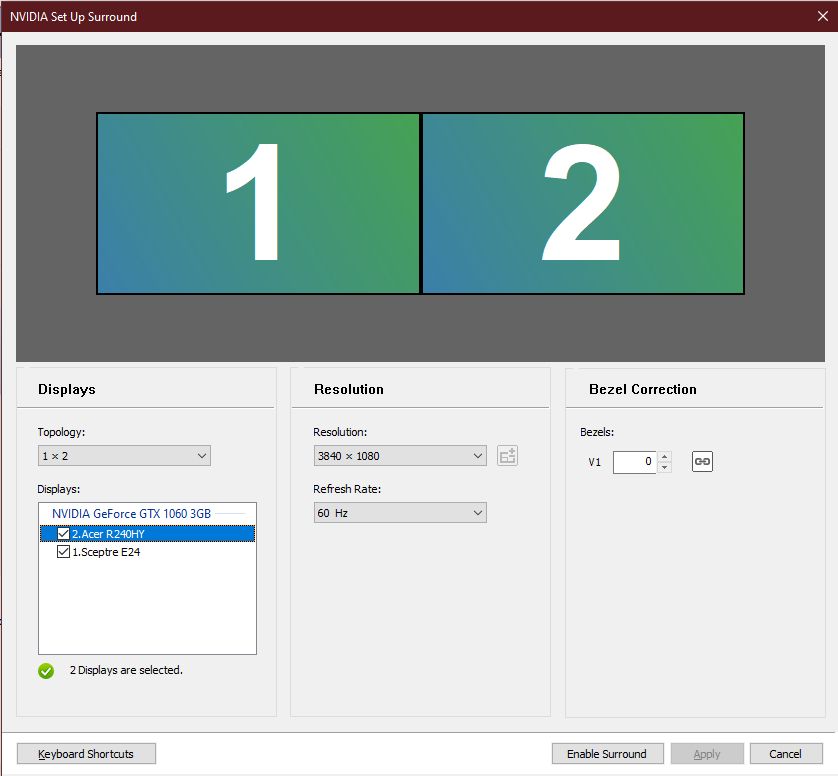
Set the resolution and refresh rate of your entire screen under the Resolution Section. Under the Bezel Correction Section, adjust the monitor gaps for a seamless view.
If you want to activate the Surround feature for specific uses only, like playing a game, choose Keyboard Shortcuts. This allows you to activate and deactivate Surround quickly. You could also set hotkeys for other features like bezel peeking.
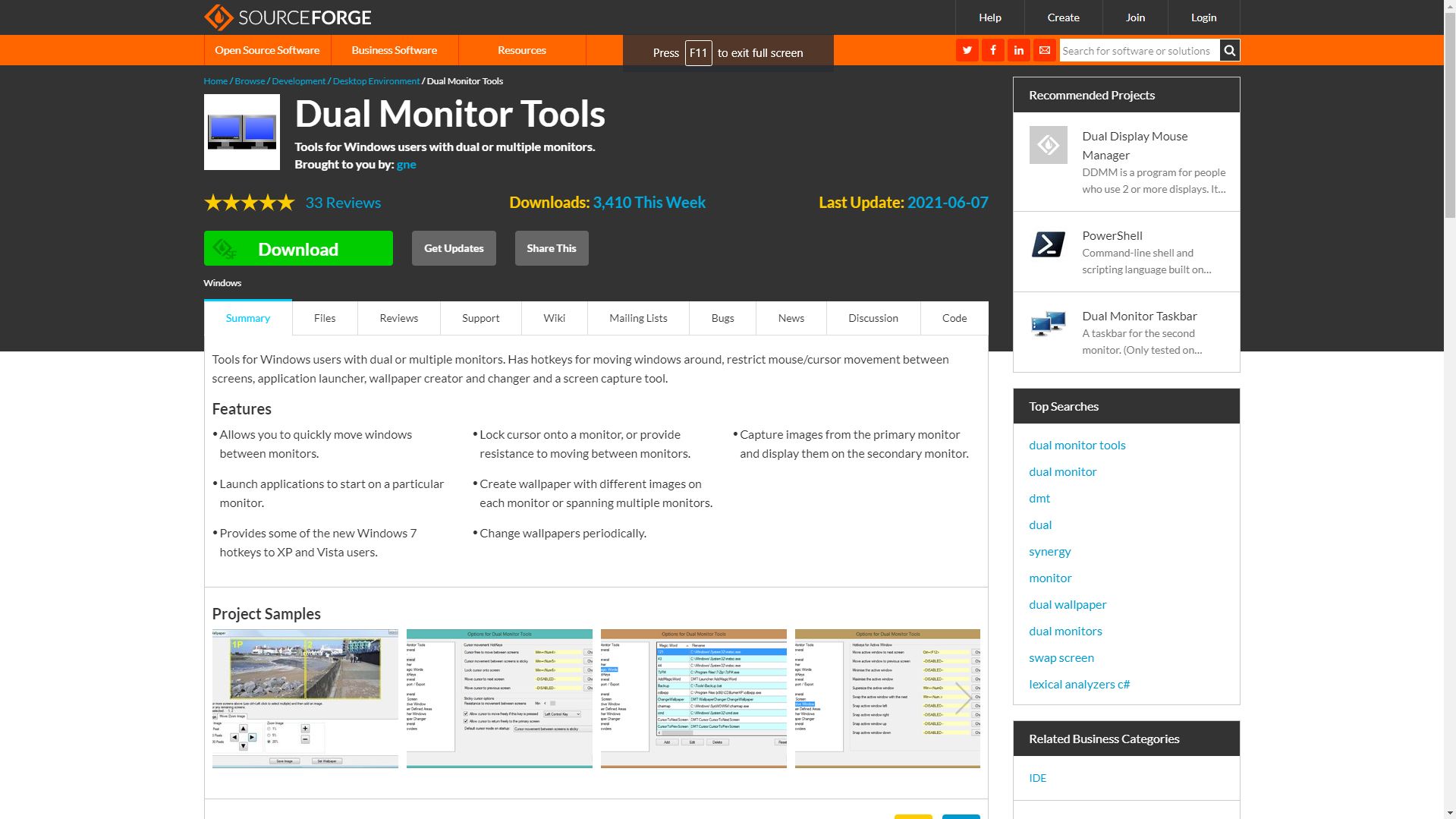
If you don’t have the above drivers on your computer or don’t want to have a single wide display all the time, you can use Dual Monitor Tools instead.
It’s a light, open-source software that allows you to maximize an app across every screen. It’s also packed with additional features like Wallpaper Changer, Snap, and Launcher.
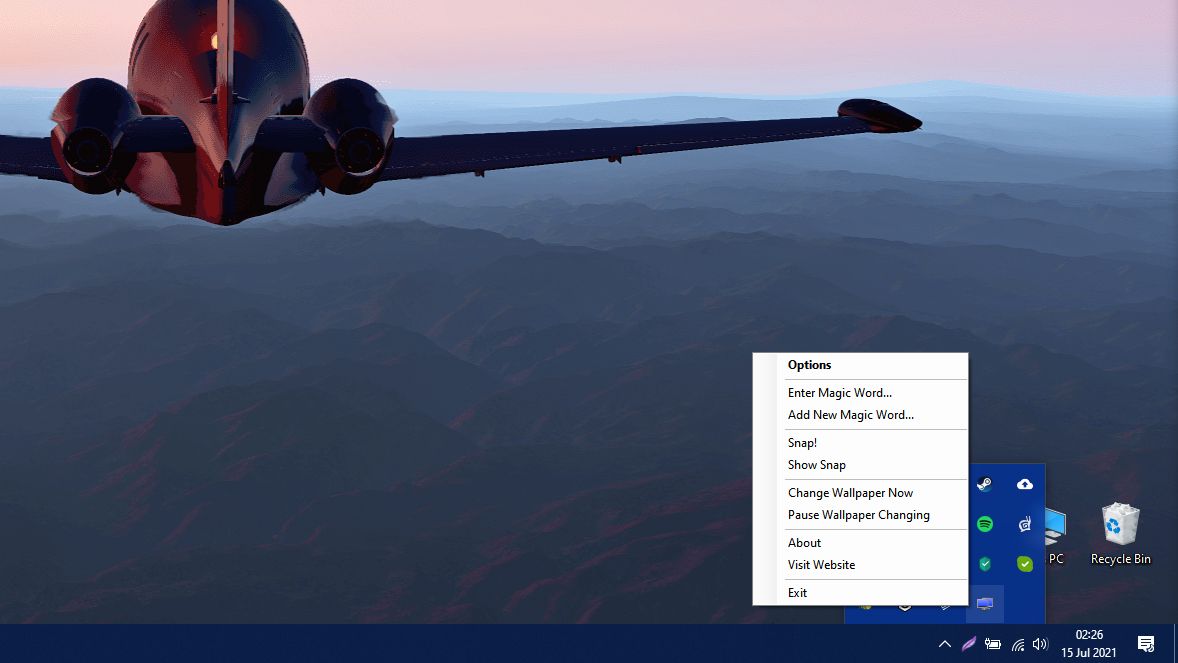
Download and install Dual Monitor Tools, then access the app via your Notification Area at the Windows Task Bar. Right-click on Dual Monitor Tools Logo and choose Options.
The Options for Dual Monitor Tools window will appear. On the navigation pane, choose Active Window under the Swap Screen parent.
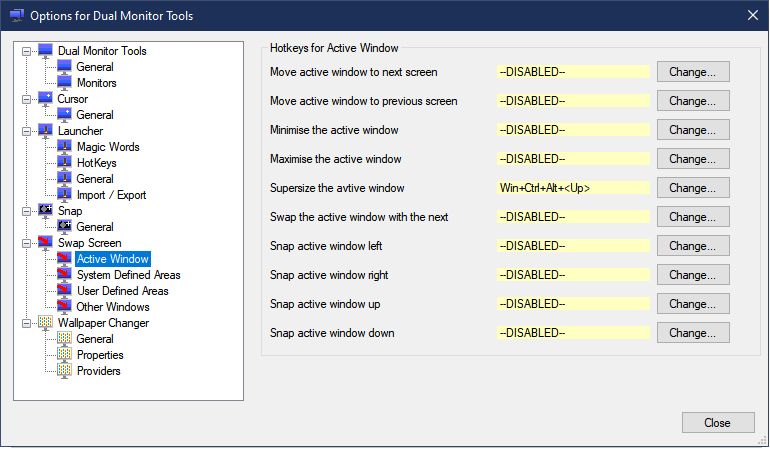
On the main panel, you should see Hotkeys for Active Window. Look for Supersize the avtive (sic) window, then choose Change.
A Change Hotkey window will appear. Put a tick mark on the Enable this Hotkey. You then need to put tick marks on the hotkeys and choose the key from the dropdown menu to Supersize your app. Once done, press OK.
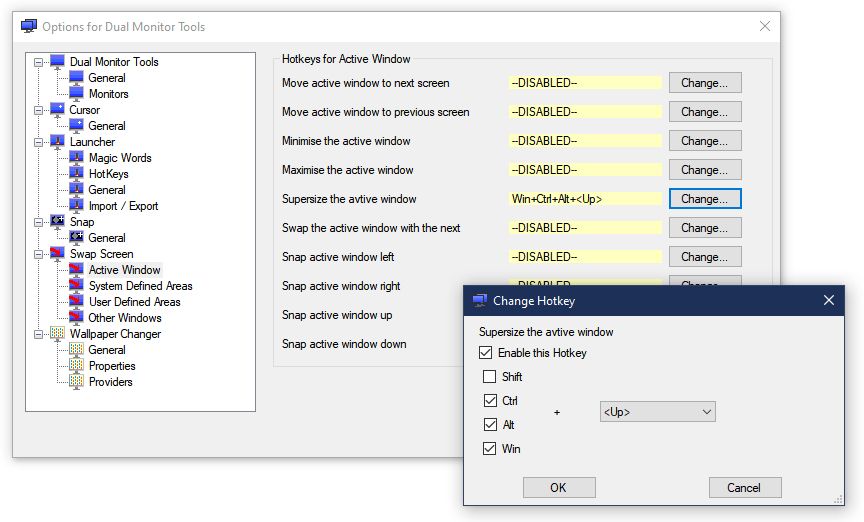
You can then select Close to exit the options screen. Now, to maximize your current app across all your screens, all you need is to press your preset shortcut. Your current program will then span across your screens.
Download: Dual Monitor Tools (Free)
Maximize Your Screen

Most multi-monitor setups are built for productivity. But if you can also enjoy it for gaming, why not? Now, you can make use of all your screens when playing. After all, if you work hard, you should also play hard.
Now that your PC is sorted, how about your laptop? It may not have the same capacity for multiple monitors that a computer has, but you can still add more screens to improve your gaming or productivity experience.
What if you find your current monitor small and stifling, but you’re not a fan of ultrawide displays? Well, sounds like you need to get four monitors and arrange them in a 2×2 grid! So, you go out, get the monitors and bracket you need, and set it up on your workstation.
Your computer tells you you have four separate and unique displays… but you want to combine them into one giant screen instead. Here are some ways to combine your different screens into one giant display.
1. Combining Displays With the Intel HD Graphics Control Panel
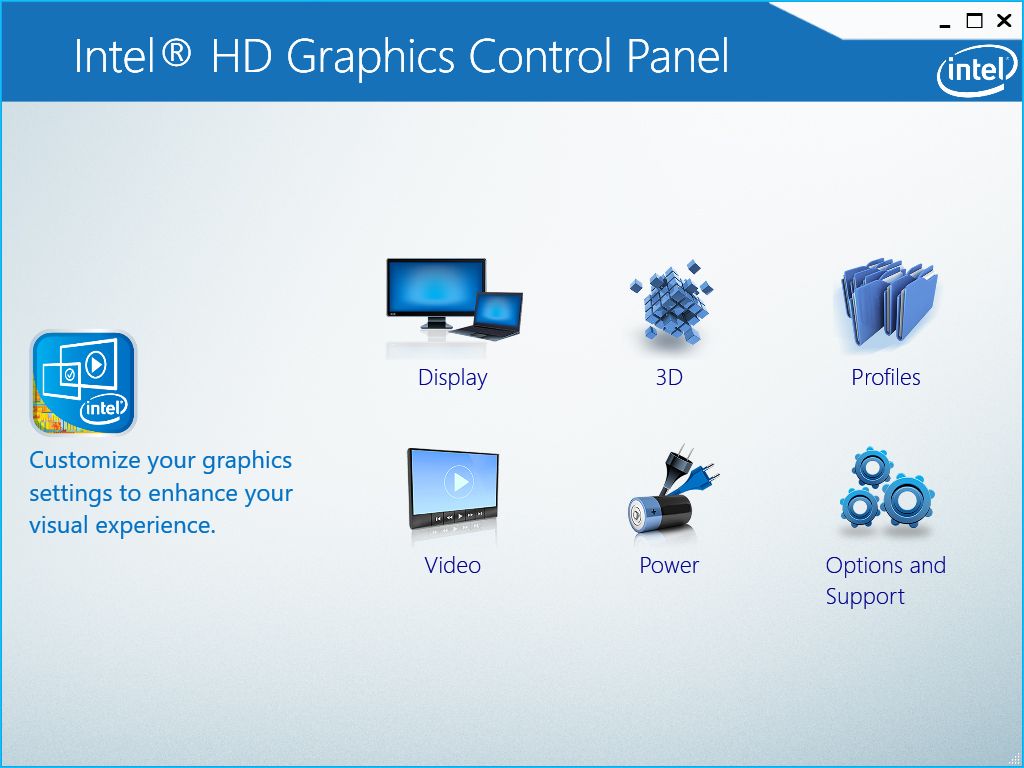
This option is for computers powered by an Intel processor with integrated graphics. If you have one, you can use the Intel HD Graphics Control Panel to combine your monitors.
Access the control panel by right-clicking on your desktop and then choosing Graphics properties. When the control panel opens up, select Display, then Multiple Displays.
Under Select Display Mode, click on Collage. Under the submenu that will appear, choose Enable. Once done, numbers should appear on your screen. They are there to help you arrange your displays on the app.
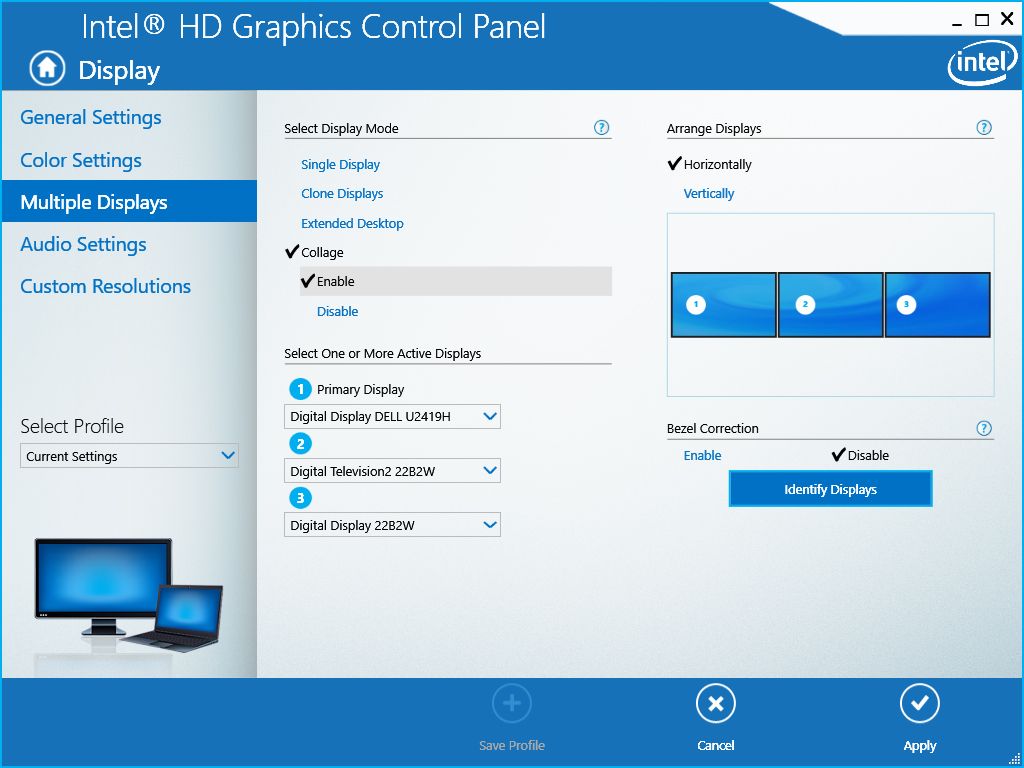
To arrange your monitors properly, you need to choose the correct setup. Under the Arrange Displays section, you can select between Horizontally or Vertically. Ensure that you select the right configuration to avoid confusion.
Once you have chosen the right monitor arrangement, go to Select One or More Active Displays. Under each number, in the dropdown menu, choose the correct monitor located at the number. So, if 1 Primary Display is at the left-most position, ensure that the left-most monitor is assigned there.

Don’t worry if your monitors have the same brands or names. Whenever you make a selection, a number would appear on your screen to ensure that you make the right choice.
Once you’re happy with your settings, click Apply. Your screen may blackout for a moment, but don’t panic; wait until the settings are applied.
When your screen returns, the control panel will ask you to keep the settings. Choose Yes if you’re happy with it. But if you want to revert to the original view, select No.

Also, if your monitor bezels make for less immersive views, go to Bezel Correction. Select Enable, and you should see patterns appear across your screen. You can then adjust the Bezel Values to hide a portion of your desktop area. This ensures a seamless and more immersive viewing experience.
2. Combining Displays With AMD Radeon Settings
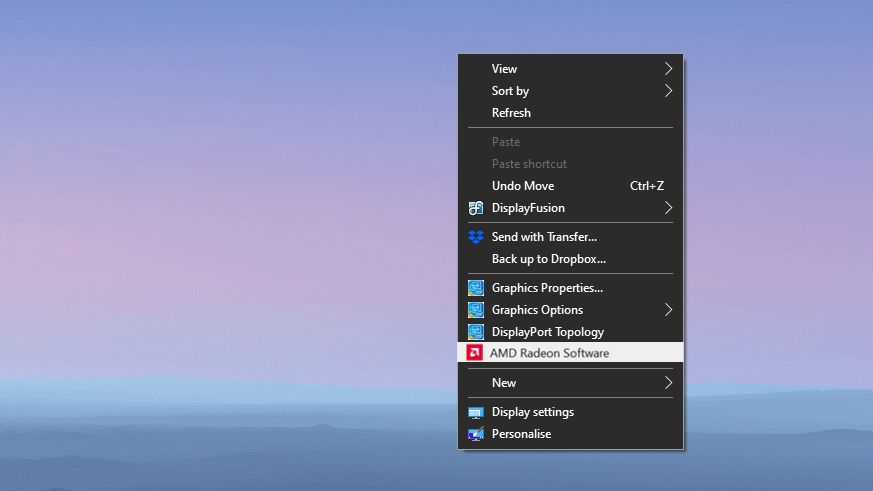
If your computer has an AMD chip or uses a discrete AMD graphics card, you can use Eyefinity to span the desktop.
Right-click on your desktop, then choose AMD Radeon Software. Once the settings windows pop up, choose settings (gear icon) on the upper right section. From the submenu, select Display.
In the Display submenu, look for the Eyefinity section. You should see an AMD Eyefinity item. Next to that, click on the Quick Setup button. AMD will then create a new arrangement based on your display arrangement in Windows.
If the display arrangement is incorrect, you can change it by going to Display Arrangement and choosing Rearrange Displays. One of your displays will turn blue when you do this.
Click on the corresponding box to confirm the location of the blue screen in relation to your other monitors. Continue doing this until you’ve confirmed the placement of all your displays.
To set your preferred primary display, return to the Display submenu. Under that, go to Global Display, then select the monitor that you want to set as primary.
With your preferred screen selected, scroll down the screen until you find Preferred Display. Click on it and ensure it’s Enabled.
Once done, your multi-monitor setup will act as a single display.
3. Combining Displays With the NVIDIA Control Panel
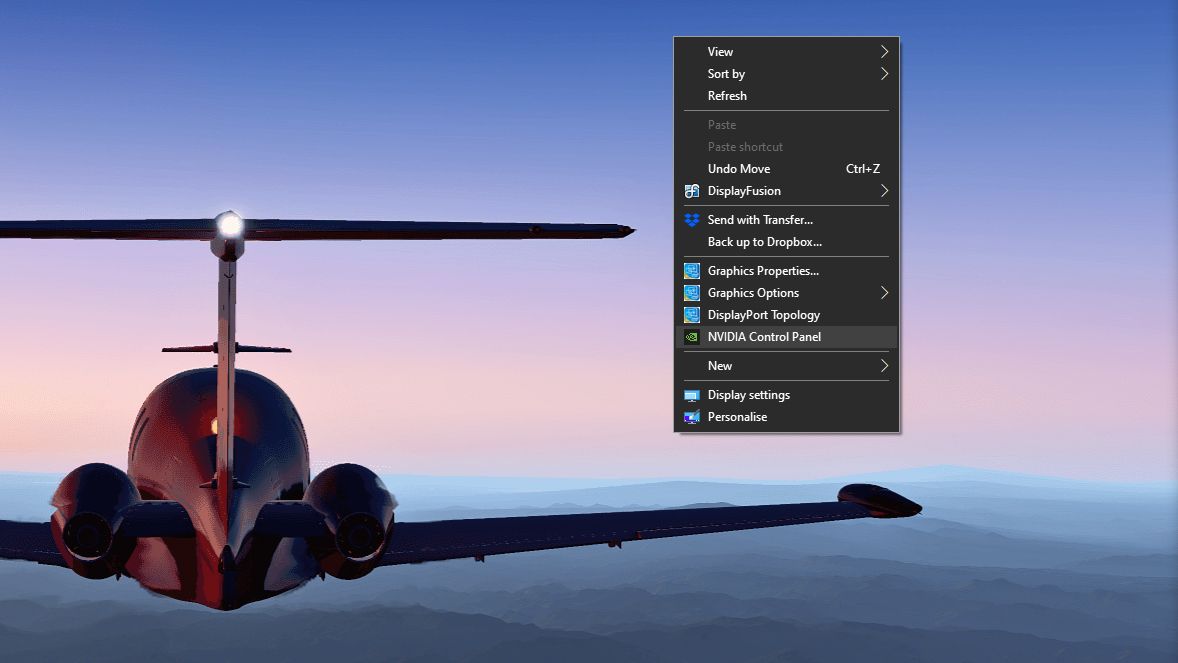
NVIDIA graphics cards have a «Surround» feature for converting your multi-monitor setup. This lets you stretch a single desktop across multiple displays.
You can access NVIDIA’s settings by right-clicking on your desktop and choosing NVIDIA Control Panel. On the left navigation pane, under the 3D Settings parent, click on Configure Surround.
On the main screen, then you should see options for Surround. Put a tick on the Span displays with the Surround check box, then choose Configure. An NVIDIA Set Up Surround window should pop up.
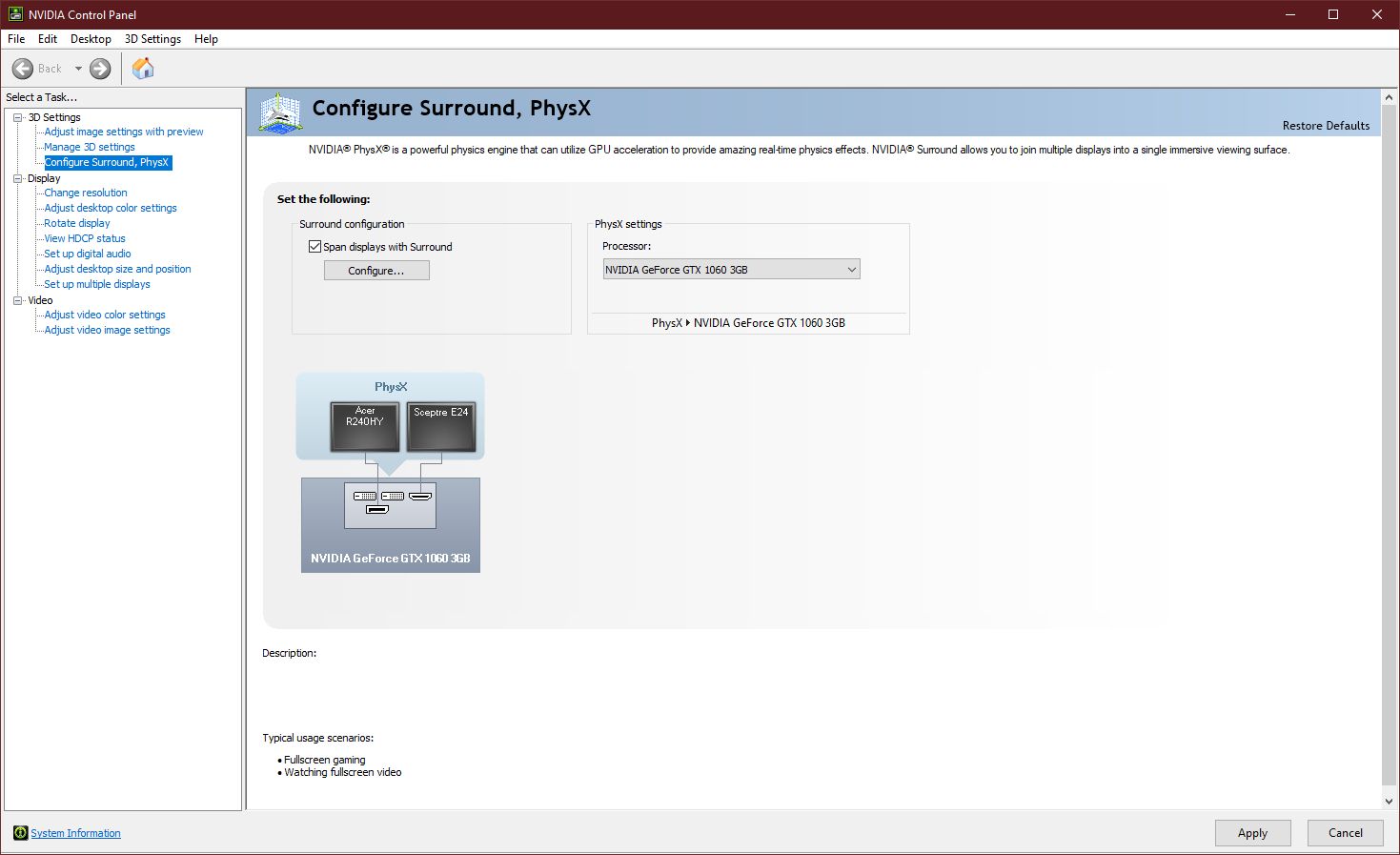
In the new window, configure your displays as needed. The Topology dropdown menu shows you your possible monitor layouts. Under Displays, choose the screens that you want to use as part of your desktop.
In the Display Grid Area, arrange the monitors to match their physical arrangement. You can also specify the orientation of each monitor here.
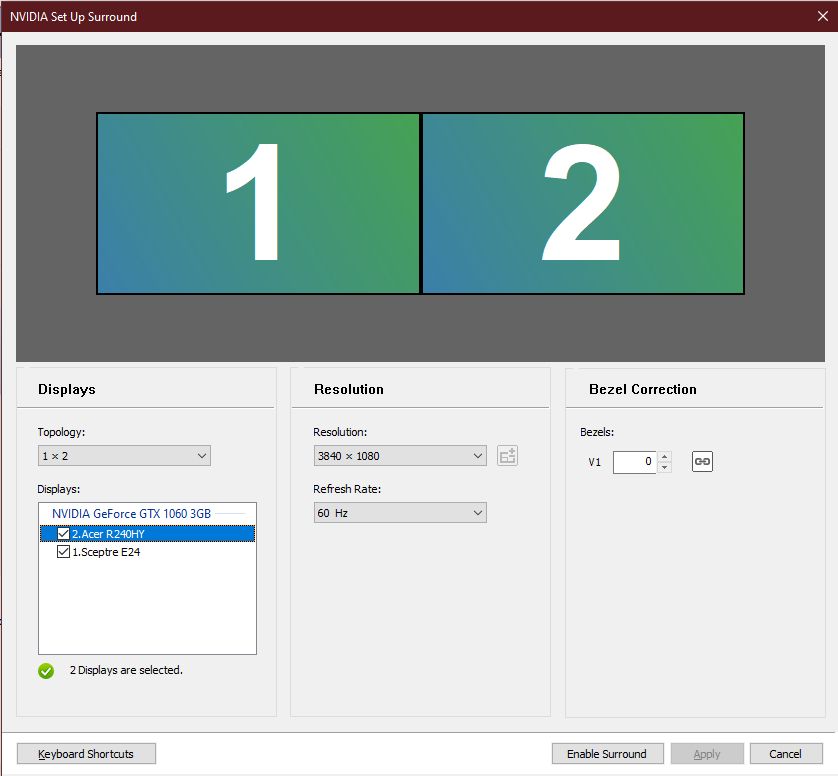
Set the resolution and refresh rate of your entire screen under the Resolution Section. Under the Bezel Correction Section, adjust the monitor gaps for a seamless view.
If you want to activate the Surround feature for specific uses only, like playing a game, choose Keyboard Shortcuts. This allows you to activate and deactivate Surround quickly. You could also set hotkeys for other features like bezel peeking.
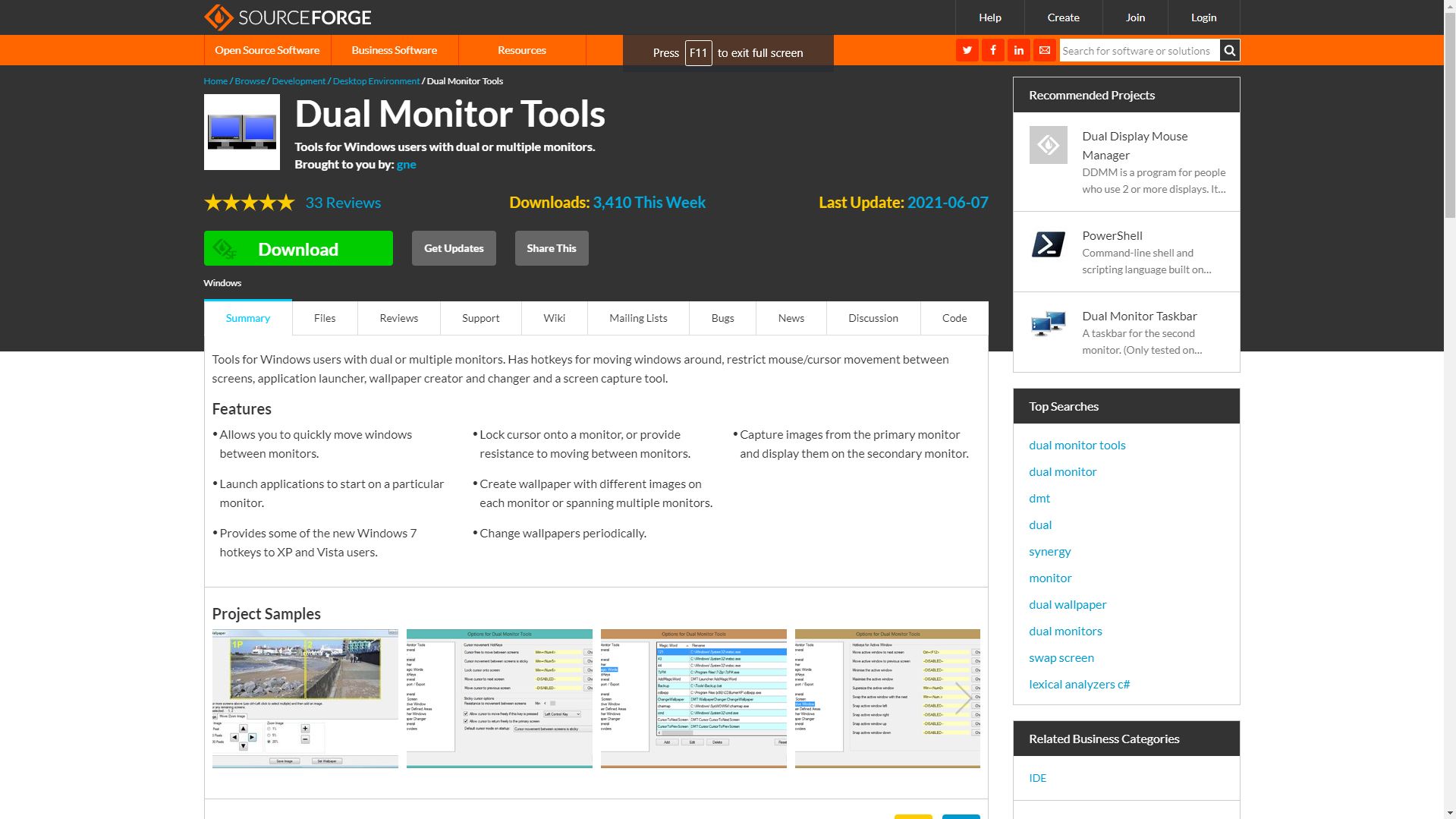
If you don’t have the above drivers on your computer or don’t want to have a single wide display all the time, you can use Dual Monitor Tools instead.
It’s a light, open-source software that allows you to maximize an app across every screen. It’s also packed with additional features like Wallpaper Changer, Snap, and Launcher.
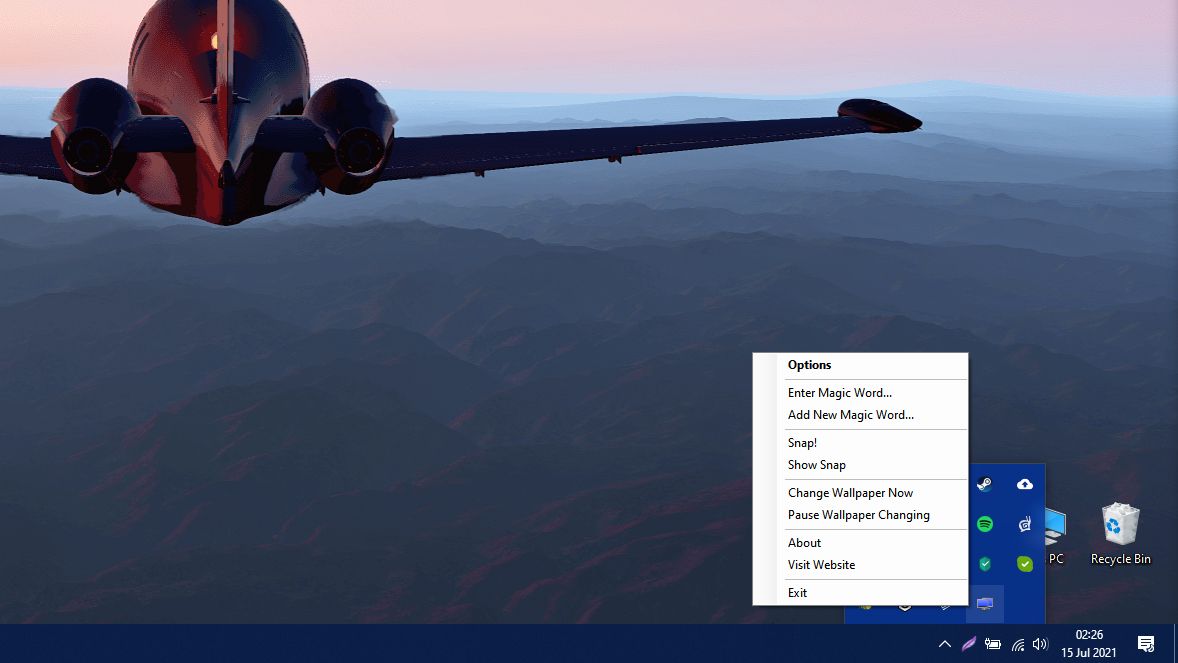
Download and install Dual Monitor Tools, then access the app via your Notification Area at the Windows Task Bar. Right-click on Dual Monitor Tools Logo and choose Options.
The Options for Dual Monitor Tools window will appear. On the navigation pane, choose Active Window under the Swap Screen parent.
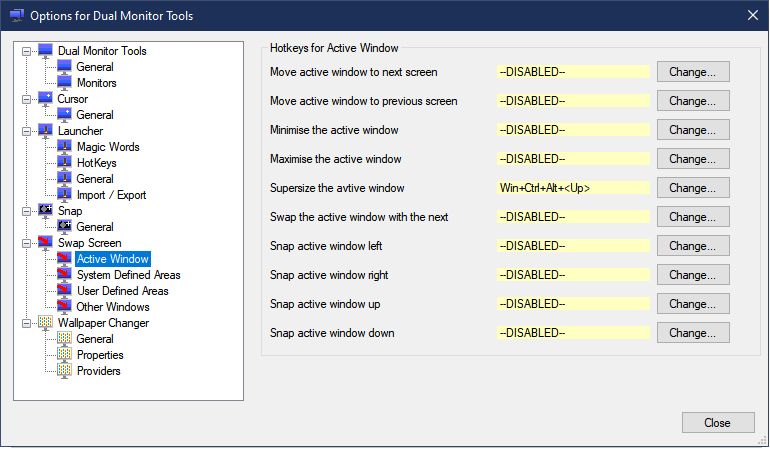
On the main panel, you should see Hotkeys for Active Window. Look for Supersize the avtive (sic) window, then choose Change.
A Change Hotkey window will appear. Put a tick mark on the Enable this Hotkey. You then need to put tick marks on the hotkeys and choose the key from the dropdown menu to Supersize your app. Once done, press OK.
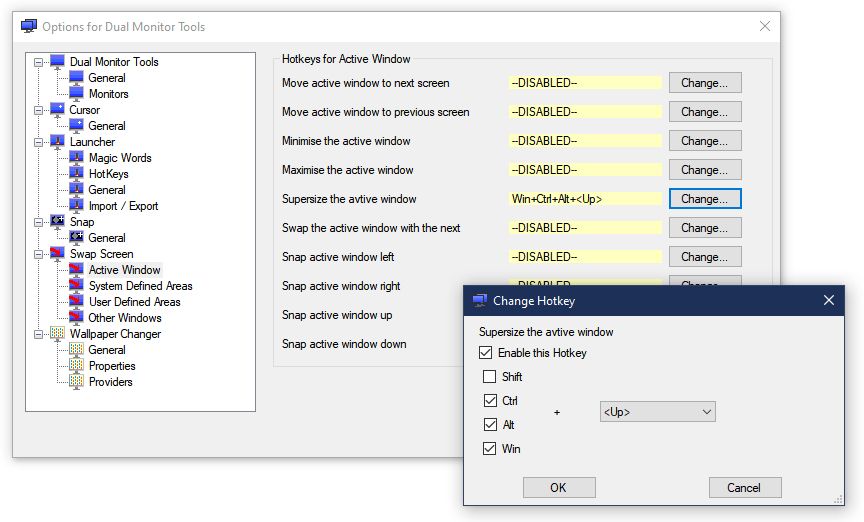
You can then select Close to exit the options screen. Now, to maximize your current app across all your screens, all you need is to press your preset shortcut. Your current program will then span across your screens.
Download: Dual Monitor Tools (Free)
Maximize Your Screen

Most multi-monitor setups are built for productivity. But if you can also enjoy it for gaming, why not? Now, you can make use of all your screens when playing. After all, if you work hard, you should also play hard.
Now that your PC is sorted, how about your laptop? It may not have the same capacity for multiple monitors that a computer has, but you can still add more screens to improve your gaming or productivity experience.
После подключения компьютера с Windows 11 к внешним дисплеям вы можете настроить параметры для каждого из них.
Перед началом работы
Перед изменением параметров внешних мониторов обеспечьте правильное подключение. Вот что можно сделать:
-
Правильно подключите кабели к компьютеру или док-станции.
-
Проверьте наличие обновлений Windows. Чтобы проверить наличие обновлений, выберите Пуск , затем найдите параметры. Выберите Параметры > Центр обновления Windows > Проверить наличие обновлений.
Совет: Если вы используете беспроводной видеоадаптер, подключитесь к порту HDMI на новом телевизоре, а затем подключите к нему беспроводным способом свой компьютер. После подключения адаптера беспроводного дисплея к телевизору перейдите на компьютер с Windows 11, нажмите клавишу Windows + K, чтобы открыть Cast, затем выберите адаптер беспроводного дисплея.
Изменение порядка мониторов
Этот параметр отображается, если Windows обнаруживает несколько мониторов. Каждый монитор будет пронумерован для упрощения идентификации.
Идентификация монитора
Чтобы узнать, какой номер соответствует дисплею, выберите Пуск , а затем найдите параметры. Выберите Параметры > Система > Дисплей > Идентифицировать. На экране монитора появится номер, который ему назначен.
Обнаружение монитора
Если вы подключили другой дисплей и он не отображается в настройках, выберите Пуск > Параметры > Система > Дисплей > Несколько дисплеев > Обнаружить.
Упорядочение мониторов
Если у вас несколько мониторов, вы можете изменить их порядок. Это удобно, если вы хотите, чтобы ваши мониторы соответствовали их настройке у вас дома или в офисе. В разделе параметров «Дисплей» выберите и перетащите монитор, куда хотите. Проделайте это для всех мониторов, которые нужно переместить. После получения нужного расположения нажмите Применить. Протестируйте свое новое расположение, перемещая указатель мыши на разных мониторах, чтобы убедиться в их правильной работе.
Изменение параметров мониторов
После подключения к внешним мониторам вы можете изменить такие параметры, как разрешение, разметка экрана и т. д. Чтобы увидеть доступные параметры, в меню Параметры, выберите Система > Дисплей.
Изменение ориентации
Windows порекомендует ориентацию для вашего экрана. Чтобы изменить его в параметрах отображения, в разделеМасштаб и макет выберите предпочтительную Ориентацию дисплея. Если вы измените ориентацию монитора, вам также потребуется физически повернуть экран. Например, вам нужно будет повернуть свой внешний монитор, чтобы использовать его в книжной ориентации вместо альбомной.
Выбор варианта отображения
Чтобы изменить то, что отображается на ваших дисплеях, нажмите клавишу Windows + P. Вот параметры, которые можно выбрать.
|
Если необходимо: |
Выберите |
|
Просматривать элементы только на одном мониторе. |
Только экран компьютера |
|
Просматривать одинаковые элементы на всех мониторах. |
Повторяющийся |
|
Просматривать рабочий стол на нескольких экранах. При расширении мониторов вы можете перемещать элементы между двумя экранами. |
Расширить |
|
Просматривать все только на втором мониторе. |
Только второй экран |
Статьи по теме
-
Устранение неполадок подключения внешнего монитора в Windows 10
-
Стыковка нескольких мониторов в Windows 11
-
Устранение неполадок с подключением Surface ко второму экрану
-
Подключение Surface к телевизору, монитору или проектору
-
Simply Windows на Youtube — эти видео доступны только на английском языке
После подключения компьютера с Windows 10 к внешним мониторам вы можете настроить параметры для каждого из них.
Видео: подключение монитора
Видео с основными сведениями о подключении к внешнему монитору.
Перед началом работы
Перед изменением параметров внешних мониторов обеспечьте правильное подключение. Вот что можно сделать:
-
Правильно подключите кабели к компьютеру или док-станции.
-
Проверьте наличие обновлений Windows. Чтобы проверить наличие обновлений, выберите Пуск > Параметры > Обновление и безопасность > Центр обновления Windows > Проверить наличие обновлений.
Совет: Если вы используете беспроводной видеоадаптер, подключитесь к порту HDMI на новом телевизоре, а затем подключите к нему беспроводным способом свой компьютер. После подключения беспроводного видеоадаптера к телевизору перейдите к компьютеру с Windows 10 PC и выберите Пуск > Параметры > Система > Дисплей и щелкните Подключиться к беспроводному дисплею.
Изменение порядка мониторов
Этот параметр отображается, если Windows обнаруживает несколько мониторов. Каждый монитор будет пронумерован для упрощения идентификации.
Идентификация монитора
Чтобы узнать, какой номер соответствует монитору, выберите Пуск > Параметры > Система > Дисплей > Изменить порядок дисплеев и нажмите Идентифицировать. На экране монитора появится номер, который ему назначен.
Обнаружение монитора
Если вы подключили дополнительный монитор и он не отображается в параметрах, выберите Пуск > Параметры > Система > Дисплей > Изменить порядок дисплеев и нажмите Обнаружить.
Упорядочение мониторов
Если у вас несколько мониторов, вы можете изменить их порядок. Это удобно, если вы хотите, чтобы ваши мониторы соответствовали их настройке у вас дома или в офисе. В разделе параметров «Дисплей» выберите и перетащите монитор, куда хотите. Проделайте это для всех мониторов, которые нужно переместить. После получения нужного расположения нажмите Применить. Протестируйте свое новое расположение, перемещая указатель мыши на разных мониторах, чтобы убедиться в их правильной работе.
Изменение параметров мониторов
После подключения к внешним мониторам вы можете изменить такие параметры, как разрешение, разметка экрана и т. д. Чтобы просмотреть доступные параметры, выберите Пуск > Параметры > Система > Дисплей.
Изменение ориентации
Windows порекомендует ориентацию для вашего экрана. Чтобы изменить ее в параметрах дисплея, перейдите в раздел Масштаб и разметка и выберите предпочитаемую ориентацию дисплея. Если вы измените ориентацию монитора, вам также потребуется физически повернуть экран. Например, вам нужно будет повернуть свой внешний монитор, чтобы использовать его в книжной ориентации вместо альбомной.
Выбор варианта отображения
Чтобы изменить отображение на мониторах, нажмите клавишу Windows + P. Вот параметры, которые можно выбрать.
|
Если необходимо: |
Выберите |
|
Просматривать элементы только на одном мониторе. |
Только экран компьютера |
|
Просматривать одинаковые элементы на всех мониторах. |
Повторяющийся |
|
Просматривать рабочий стол на нескольких экранах. При расширении мониторов вы можете перемещать элементы между двумя экранами. |
Расширить |
|
Просматривать все только на втором мониторе. |
Только второй экран |
Статьи по теме
-
Устранение неполадок с подключением внешнего монитора в Windows 10
-
Устранение неполадок с подключением Surface ко второму экрану
-
Подключение Surface к телевизору, монитору или проектору
-
Simply Windows на Youtube — эти видео доступны только на английском языке
В отличие от того, что говорят другие, вот бесплатное, работающее решение, которое максимизирует окно, которое находится под мышью.
(Авторы идут за парнем, который написал эти удивительные функции autoit — я просто написал бит, который их использует.)
Скачайте autoit и установите его (бесплатное программное обеспечение):
Создайте файл .au3.
Вставьте это внутри:
#include <misc.au3>
#include <Array.au3>
HotKeySet('{ESC}', '_Exit')
Global $WinText, $OldMouse[2], $NewMouse[2], $Windows, $x, $MyWin, $MyCoords
$NewMouse = MouseGetPos()
$title = _GetWin()
WinSetState($MyWin,"",@SW_RESTORE)
WinMove($MyWin,"",0,0,3840,1165)
Func _GetWin()
Local $Coords
ToolTip("")
$Mouse = MouseGetPos()
$OldMouse = $Mouse
$Windows = _WinList()
;_ArrayDisplay($Windows, "")
For $x = 1 To UBound($Windows)-1
$Coords = WinGetPos($Windows[$x][0], "")
If $Coords = -4 Then ExitLoop
If IsArray($Coords) Then
If $Mouse[0] >= $Coords[0] And $Mouse[0] <= ($Coords[0]+$Coords[2]) And $Mouse[1] >= $Coords[1] And $Mouse[1] <= ($Coords[1]+$Coords[3]) Then ExitLoop
EndIf
Next
If $x = UBound($Windows) Then $x -= 1
$MyWin = $Windows[$x][0]
$Control = _MouseGetCtrlInfo()
$Return = $Windows[$x][0] & @CRLF & $Control
Return $Return
EndFunc
Func _WinList()
Local $WinListArray[1][2]
$var = WinList()
For $i = 1 to $var[0][0]
If $var[$i][0] <> "" AND IsVisible($var[$i][1]) Then
Redim $WinListArray[UBound($WinListArray) + 1][2]
$WinListArray[UBound($WinListArray)-1][0] = $var[$i][0]
$WinListArray[UBound($WinListArray)-1][1] = $var[$i][1]
EndIf
Next
Return $WinListArray
EndFunc
Func IsVisible($handle)
If BitAnd( WinGetState($handle), 2 ) Then
Return 1
Else
Return 0
EndIf
EndFunc
Func _Exit()
Exit
EndFunc
Func _MouseGetCtrlInfo() ; get ID, Classe and Text of a control
Global $hWin = WinGetHandle($MyWin)
Global $sClassList = WinGetClassList($hWin)
Local $sSplitClass = StringSplit(StringTrimRight($sClassList, 1), @LF)
Local $aMPos = MouseGetPos()
;_ArrayDisplay($sSplitClass, "")
$MyCoords = ClientToScreen($hWin)
For $iCount = UBound($sSplitClass) - 1 To 1 Step - 1
Local $nCount = 0
If $sSplitClass[$iCount] = "WorkerW" Then ContinueLoop
While 1
$nCount += 1
$aCPos = ControlGetPos($hWin, '', $sSplitClass[$iCount] & $nCount)
If @error Then ExitLoop
$hCtrlWnd = ControlGetHandle ($hWin, "", $sSplitClass[$iCount] & $nCount)
If IsArray($aCPos) Then
If $aMPos[0] >= ($MyCoords[0]+$aCPos[0]) And $aMPos[0] <= ($MyCoords[0]+$aCPos[0] + $aCPos[2]) _
And $aMPos[1] >= ($MyCoords[1]+$aCPos[1]) And $aMPos[1] <= ($MyCoords[1]+$aCPos[1] + $aCPos[3]) Then
$aReturn = DllCall('User32.dll', 'int', 'GetDlgCtrlID', 'hwnd', $hCtrlWnd)
If @error Then Return "Err"
$Text = ControlGetText($hWin, '', $sSplitClass[$iCount] & $nCount)
If StringInStr($Text, @LF) Then $Text = "demasiado largo"
If IsArray($aReturn) Then Return 'ControlID: ' & $aReturn[0] & @CRLF & 'ClassNameNN: ' & $sSplitClass[$iCount] & $nCount & @CRLF & "Text: " & $Text
EndIf
EndIf
WEnd
Next
;_ArrayDisplay($sSplitClass, "")
Return "No Ctrl"
EndFunc
Func ClientToScreen($hWnd) ; get client area of a win relative to the screan
Local $Point, $aRes[2]
Local $cX, $cY
$Point = DllStructCreate("int;int")
DllStructSetData($Point, 1, $cX)
DllStructSetData($Point, 1, $cY)
DllCall("User32.dll", "int", "ClientToScreen", "hwnd", $hWnd, "ptr", DllStructGetPtr($Point))
$aRes[0] = DllStructGetData($Point, 1)
$aRes[1] = DllStructGetData($Point, 2)
Return $aRes
EndFunc
Затем измените строку
WinMove($ MyWin, «», 0,0,3840,1165)
ценностям по вашему вкусу.
Затем вы можете создать ярлык Windows для этого файла, щелкнуть его правой кнопкой мыши -> Свойства и назначить ярлык (например, CTRL+ALT+UP).
Скорее всего, вы обнаружите, что вам нужно будет повторить процедуру и создать второй файл, чтобы восстановить окно небольшого размера.
Надеюсь это поможет
На чтение 5 мин. Просмотров 12k. Опубликовано 03.09.2019
Что именно клонирует и расширяет экран? Что ж, клонирование экрана позволяет пользователям дублировать изображение на одном экране и отображать такое же изображение на других подключенных мониторах. С другой стороны, расширение экрана позволяет пользователям распределять больше информации на разных мониторах.
Знание о том, как клонировать или расширить экран с помощью нескольких мониторов в Windows 10, может быть очень полезным для ряда ситуаций, таких как игры, кодирование, запись, просмотр фильмов и многое другое. Если вы хотите узнать, как управлять несколькими мониторами в Windows 10 на ПК или ноутбуке с подключенным экраном, то вам поможет следующая информация.
Содержание
- Клонируйте свой рабочий стол с несколькими мониторами
- Вариант 1: клонировать и расширить экран с помощью горячей клавиши Windows 10
- Вариант 2: клонировать вручную и расширить экран в настройках
- Вариант 3: использовать стороннюю программу
Клонируйте свой рабочий стол с несколькими мониторами
Вариант 1: клонировать и расширить экран с помощью горячей клавиши Windows 10
К счастью, в Windows 10 стало чрезвычайно легко настраивать несколько мониторов с помощью функции горячих клавиш. С помощью этой функции для управления несколькими мониторами требуется всего несколько шагов. Вот шаги, чтобы клонировать или расширить экран с несколькими мониторами в Windows 10 с помощью горячей клавиши:
- Подключите ваши мониторы к вашему ПК. К счастью, большинство современных ноутбуков и настольных компьютеров имеют порты DVI, HDMI или VGA, которые можно использовать для подключения ваших мониторов.
- (Необязательно) Рекомендуется закрыть все другие программы для более быстрой и плавной работы.
-
Удерживайте клавиши Windows и P вместе. Это должно открыть боковой диалог, как на картинке ниже.
- Получив доступ к этой функции, вам нужно будет выбрать один из вариантов. Вот подробное описание каждого варианта:
- Только второй экран . Этот параметр, расположенный в нижней части диалога, позволяет пользователям поворачивать основной монитор и использовать только второй монитор. Эта опция в основном используется для пользователей ноутбуков, которые хотят использовать монитор большего размера, а не тот, который установлен на ноутбуке.
- Расширить . Расширение позволит увеличить рабочий стол до размеров дополнительных мониторов. По сути, это дает пользователям больше места на экране для работы. Эта опция очень полезна для геймеров, которые хотят видеть больше игровой графики, программистов, которым требуется более эффективная работа на нескольких экранах, писателей, которым нужно исследовать проекты во время написания, и многого другого. Возможности с этой функцией безграничны.
- Дублировать . Этот параметр позволяет клонировать изображение с основного монитора, чтобы оно отображалось на дополнительных экранах. Эта функция может использоваться для проведения презентаций, просмотра фильмов или проведения уроков.
- Только экран ПК . Эта функция позволяет только информации переходить на основной экран или дисплей по умолчанию. Все остальные дополнительные дисплеи будут иметь черный экран, независимо от того, подключены они или нет.
Статья по теме: 7 лучших 4K-мониторов с HDMI 2.0 для покупки
Вариант 2: клонировать вручную и расширить экран в настройках
Вы можете настроить мониторы вручную с помощью параметра настроек. Это дает вам больше возможностей для настройки способа отображения рабочего стола на дополнительных мониторах. Кроме того, некоторые мониторы не будут автоматически обнаруживаться вашим ПК, что потребует от вас их идентификации вручную. Ниже приведены простые шаги для подключения нескольких мониторов вручную:
- Перейдите к параметрам отображения, нажав клавишу windows> Настройки> Система> Дисплей , или щелкните правой кнопкой мыши на рабочем столе и выберите Настройки отображения .
-
Если вы не можете найти другие мониторы, вам нужно нажать на кнопку обнаружить .
- Как только ваш компьютер обнаружит другие мониторы, вам будет доступно несколько вариантов настройки. Если ваши мониторы имеют разные размеры, модели, вы можете выбрать каждый из них и выбрать подходящий уровень масштабирования. Это также может быть необходимо, если ваши мониторы имеют разные уровни DPI. Другие функции включают в себя ориентации, что позволяет пользователям переворачивать экран.
- Подобно функции горячих клавиш, вы также сможете выбрать способ использования дополнительных мониторов. Другими словами, вы можете выбрать такие параметры, как расширение, дублирование, использование только одного экрана и т. Д.
Статья по теме: не удается обнаружить второй монитор после установки Windows 10
Вариант 3: использовать стороннюю программу

Вы всегда можете использовать другую программу для клонирования или расширения экрана несколькими мониторами в Windows 10.Программное обеспечение, которое помогает вам управлять несколькими мониторами, обычно содержит множество функций. Например, популярное программное обеспечение под названием DisplayFusion значительно помогает вам настроить ваши мониторы. Это приложение упаковано с такими функциями, как:
- Добавление панели задач на каждом из ваших мониторов. Это даст вам ощущение, что вы используете более одного компьютера. Это также поможет с многозадачностью.
- Настраивайте различные интерфейсы Windows 10, перемещая пользовательское меню, скрывая блокировку Windows и многое другое!
- Иметь доступ к множеству высококачественных обоев для рабочего стола. Установите разные обои для каждого экрана.
- Создайте конкретные настройки, которые позволяют вам профилировать, разделять, прокладывать и т. Д. На разных экранах дисплея.
- Управляйте программой через планшет или смартфон
Есть много других программ, таких как DisplayFusion, которые предлагают множество функций, которые можно использовать, чтобы помочь вам клонировать или расширить экран с помощью нескольких мониторов в Windows 10.
Однако, если вы ищете быстрый и простой способ управления несколькими экранами, то встроенные функции в Windows 10 идеально подходят для вас.
Многие пользователи Windows сегодня предпочитают работать с несколькими мониторами, что позволяет им одновременно просматривать две страницы или приложения. Из-за этого предпочтения некоторые могут захотеть разместить окно на одном мониторе над другим. Однако программа может не всегда запускаться на одном и том же экране.
Вот тут-то и возникает необходимость принудительного запуска программы на определенном мониторе, поскольку это позволяет вам не перетаскивать окна. Читайте дальше, чтобы узнать больше об этом трюке.
Открыть программу на определенном мониторе
Самый простой способ открыть программу на определенном мониторе – это переместить его на этот экран и используйте его там. Когда вы закрываете или уничтожаете задачу, она обычно снова открывается на этом конкретном мониторе при двойном щелчке ярлыка. Вот как это происходит:
- Откройте любую программу.
- Перетащите его с помощью мыши на нужный монитор.
- Закройте его.
- Снова откройте программу.
- Теперь он должен открыться на выбранном мониторе.
- Повторяйте при необходимости.
Не забудьте оставить окно на этом мониторе. Если вы переместите его на основной экран, вместо этого он откроется там. Большинство приложений, как собственных, так и сторонних, могут вести себя таким образом. Вы можете легко сделать это для любого приложения, поэтому оно открывается только на одном мониторе.
Рассмотрите возможность использования этого другого приема, если вы не хотите перетаскивать окно на другой экран. Для этого необходимо использовать ключ Windows.
- Нажмите на окно программы.
- Нажмите “Windows + Влево или вправо”
- Повторяйте, пока программа не достигнет второго монитора.
- Закройте окно.
- Снова откройте программу.< br>
Преимущество этого метода в том, что даже после того, как ваш компьютер выключится, программа откроется на последнем мониторе, на котором она работала. Поэтому вам не нужно перемещать приложение каждый раз при загрузке игровой системы или ноутбука.
Иногда Windows не позволяет вам перемещать программу с одного монитора на другой. Не нужно паниковать, поскольку изменение размера окна обычно решает проблему.
- Откройте программу.
- Нажмите кнопку “Восстановить вниз” вариант между “Свернуть” и “Закрыть” options.
- Перетащите окно и посмотрите, может ли оно переместиться в другой экран.
Хотя можно сделать дополнительный монитор основным экраном, это контрпродуктивно. Вы вынуждены изменить свои привычки для определенного приложения, так как этот монитор становится местом, где большинство приложений запускается в первую очередь. Возможно, вам придется тратить время на перетаскивание приложений туда-сюда.
Переключение основных мониторов
Для тех, кто не возражает против переключения основных мониторов, есть шаги для достижения этой конфигурации. Вот как это происходит:
- Нажмите “Windows + I”
- Перейдите в раздел “Система” и “Отображение”
- Перетащите экран, чтобы переключить их приоритет и нажмите “Применить” чтобы сохранить настройки.
- С этого момента ваши программы должны открываться на новом дополнительном экране.
Эта настройка не является правильным решением, но она полезна, если вы не возражаете против запуска большинства программ на новом основном мониторе.
Поэтому рассмотрите другой вариант. Существуют сторонние решения, которые принудительно запускают приложения на определенных мониторах.
Использование TVGameLauncher
TVGameLauncher — это удобный инструмент, который позволяет пользователям создавать ярлыки, которые заставляют приложения запускаться на определенных мониторах. Это приложение может быть старым, но оно по-прежнему отлично работает на компьютерах.
- Загрузите и распакуйте программу запуска.
- Запустите программу запуска и следуйте инструкциям по установке. Запустите TVGameLauncher.
- Убедитесь, что он обнаруживает все ваши мониторы.
- Выберите монитор в качестве “TV” и еще один в качестве “Монитора”
- Снимите флажок &ldquo ;Включено” за параметрами экрана.
- Перетащите приложение’s .exe в нужный раздел, чтобы создать ярлык.
- Дважды щелкните ярлык, и приложение должно открыться на нужном экране. и при необходимости повторите для других приложений.
Эта программа работает безупречно и не меняет настройки разрешения, независимо от того, как часто вы ее используете. Кроме того, все остальное остается в том виде, в котором вы его настроили, то есть оно не мешает вашим первоначальным настройкам.
Изначально создатель предназначался для того, чтобы пользователи могли играть в игры на телевизорах с помощью приложения, но оно может создавать ярлыки для любой исполняемой программы. Он даже может предотвратить переход монитора в спящий режим, если вы этого хотите.
Использование DisplayFusion
DisplayFusion — еще одна программа, позволяющая принудительно запускать приложения. только на определенных мониторах. Вот как его использовать:
Часть 1
- Загрузите и установите DisplayFusion.< br>
- Откройте программу, которую хотите настроить.
- Щелкните правой кнопкой мыши DisplayFusion на панели задач и выберите “Настройки”
- Перейти на “Функции” и выберите “Пользовательская функция” и “Добавить пользовательскую функцию”
- Дайте этой функции имя и щелкните раскрывающееся меню, прежде чем выбрать “Запустить приложение”
- Выберите приложение, которое хотите добавить, и нажмите “ОК”
- Перейдите в меню “Настройки” и выберите “Триггеры”
- Убедитесь, что “Включить триггеры” активен, и нажмите “Добавить”
- в &ldquo ;Событие” выберите “DisplayFusion Starts”
- Нажмите “Добавить&rdquo ; и “Выполнить функцию” в разделе “Действия”
Часть 2
- Выберите только что созданную функцию и нажмите “ОК” для подтверждения.
- Вернитесь к разделу “Триггеры” и нажмите “Добавить”
- Выберите “Окно создано”
- Включить “Имя файла обработки&rdquo ; и снова выберите программу.
- Нажмите “Добавить” в правом нижнем углу и выберите “Переместить окно в определенный размер и местоположение”
- Нажмите на “ОК” и подтвердите сохранение триггера.
< ли идентификатор = «шаг6»>С помощью мыши перетащите синюю мишень в программу.
После завершения этого процесса ваше приложение откроется только на этом мониторе.
У Windows нет инструментов?
К сожалению, в Windows нет встроенных возможностей принудительного запуска программ только на определенных экранах. Вот почему существуют сторонние приложения, такие как TVGameLauncher. Вы можете использовать первый метод, описанный выше, но на самом деле он ни к чему не принуждает.
Пока Microsoft не реализует собственное решение, позволяющее ограничить одно приложение предпочтительным монитором, мы можем полагаться только на то, что доступный. Если этого потребует достаточное количество пользователей, Windows может выпустить соответствующее обновление.
Зачем использовать два или более монитора?
Основная причина установки рабочей станции с несколькими мониторами или игровой приставки — многозадачность. Вместо того, чтобы переключаться из окна в окно с помощью мыши или сочетаний клавиш, все, что вам нужно, уже отображается перед вами. Вам нужно только смотреть на другой экран для той или иной задачи.
Переключение между окнами или задачами на одном экране может занять время и нарушить ваш идеальный рабочий процесс. Менять каждые несколько секунд достаточно утомительно, и пользователи могут испытывать раздражение после повторения этих действий слишком много раз. Вместо этого открытие основных программ на нескольких экранах одновременно идеально подходит для оптимизации рабочих процессов.
Один из распространенных сценариев — выделить один монитор для исследований, а на основном экране пользователь пишет документы или вводит код. Поскольку информация уже отображается на экране, нет необходимости нажимать “Alt + Tab” все время.
Настроить два монитора или более несложно. Ваш ПК или ноутбук может сразу запустить их, если вы используете кабель HDMI или VGA для подключения внешнего экрана к порту.
В одном конкретном исследовании сообщается, что использование более одного монитора может повысить производительность пользователей на 42 %. в большинстве. Хотя отчет нацелен на профессионалов, геймеры также могут извлечь выгоду из этой настройки. Повышение производительности оправдывает покупку другого монитора.
Дополнительные часто задаваемые вопросы
Как переключать окна во время игры ?
Играя в видеоигру в полноэкранном режиме, вы можете легко переключиться на другое окно, нажав “Alt + Tab” Вы можете сделать это, чтобы ответить на звонок или ответить на личное сообщение друга. Этот ярлык работает, даже если вы используете несколько экранов.
Если вы хотите поменять местами экраны, необходимо заранее разместить браузер или приложение на другом мониторе. Таким образом, вы обычно можете оставить игру в полноэкранном режиме на главном экране, если только игровые настройки не отличаются.
Как изменить настройки второго монитора?
Вы можете нажать “Windows + П” чтобы вызвать панель справа от основного монитора. Это позволит вам выполнять следующие функции:
• Только экран ПК
• Дублировать
• Продлить
• Только второй экран
Большинство пользователей используют функцию «Расширить», чтобы удвоить пространство на экране и повысить производительность, но остальные три экрана используются в разных сценариях. Иногда вам нужно, чтобы работал только один экран. В других ситуациях требуется дублировать содержимое основного монитора на второй.
Всегда ли лучше иметь два экрана?
Да, есть несколько ситуаций, когда два экрана лучше, чем запуск программ на одном мониторе. Вы можете сделать гораздо больше за меньшее время с двумя экранами, обрабатывающими отдельные части вашей работы. Кроме того, ваш второй экран не займет много места на вашем рабочем столе.
У некоторых пользователей более слабые компьютеры, которые могут не работать с двумя экранами одновременно. Однако многие современные компьютеры могут эффективно запускать несколько программ одновременно на двух экранах.
Идеальная конфигурация
Хотя не существует стандартного способа принудительного запуска программ только на определенном мониторе в Windows, для этого есть сторонние приложения. Windows позволяет приложениям оставаться на одном мониторе, если они не покидают экран, и они сохраняются даже после выключения. Таким образом, вы по-прежнему можете придерживаться определенного монитора, несмотря на отсутствие встроенной поддержки.
Что, по вашему мнению, может сделать Microsoft, чтобы улучшить запуск приложений на определенных мониторах? Какие еще приложения вы используете для принудительного запуска приложений только на одном мониторе? Дайте нам знать в разделе комментариев ниже.

Если у вас есть установка с двумя мониторами, вы можете лучше организовать свое рабочее пространство, поэтому неудивительно, что многие пользователи выбирают такие настройки.
Существуют различные возможности при использовании двух мониторов, и вы не ограничены только своей работой; вы также можете использовать это в своих интересах во время игры.
Многие пользователи предпочитают, чтобы их игра была открыта на одном экране, а Discord или другое приложение — на втором, чтобы оставаться на связи со своими друзьями во время игры.
В сегодняшнем руководстве мы покажем вам, как перенести полноэкранную игру на второй монитор, чтобы лучше организовать рабочее пространство.
Почему моя игра не запускается на втором дисплее в полноэкранном режиме?
Большинство приложений, включая игры, запускаются на вашем основном мониторе при их запуске. Это поведение по умолчанию в Windows, и его нельзя изменить.
Если вы хотите запустить игру на втором дисплее, вам нужно установить его в качестве экрана по умолчанию, и он должен работать без проблем.
В чем разница между полноэкранным режимом и оконным режимом без полей?
Полноэкранный режим обеспечивает лучшую производительность, поскольку он полностью контролирует вывод изображения на дисплей. Однако, если вы хотите переключиться на другое приложение, вам нужно свернуть игру с помощью сочетания клавиш.
В окне без полей производительность может немного снизиться, но вы сможете быстро открыть любое приложение поверх игры или переместить игру на другой экран.
Как перенести полноэкранную игру на другой монитор?
1. Переместите полноэкранную игру на второй монитор в Windows 10.
1. 1 Измените настройки дисплея
- Щелкните правой кнопкой мыши рабочий стол и выберите «Параметры экрана».
- Нажмите кнопку «Идентифицировать», чтобы посмотреть, как пронумерованы дисплеи.
- Прокрутите вниз до раздела «Несколько дисплеев» и щелкните раскрывающийся список.
- Выберите номер монитора, указанный в предыдущих шагах, который вы хотите использовать для отображения игры.
Это довольно простое решение, но оно работает. Если вам нужны дополнительные возможности во время игры на нескольких дисплеях, мы предлагаем использовать программное обеспечение DisplayFusion.
1.2 Запустите игру в оконном режиме
- Запустить Лигу Легенд
- Перейдите к настройкам дисплея/видео.
- Найдите параметр «Режим отображения».
- Измените его на «Окно» или «Окно без полей» и сохраните изменения.
- Затем перетащите окно игры на нужный монитор.
- Измените предпочитаемый монитор на основной и установите его в качестве приоритетного.
Для получения дополнительной информации мы предлагаем ознакомиться с нашим руководством о том, как открывать игры Steam в оконном режиме.
1.3 Установите второй монитор в качестве основного монитора
- Подключите второй монитор к компьютеру.
- Щелкните правой кнопкой мыши рабочий стол и выберите в меню Параметры экрана.
- Затем откроется окно «Настройки дисплея», прокрутите его, пока не найдете «Несколько дисплеев», и выберите второй монитор.
- Убедитесь, что вы установили флажок, чтобы завершить процедуру.
2 . Переместите полноэкранную игру на второй монитор в Windows 11
2.1 Измените настройки дисплея
- Щелкните правой кнопкой мыши рабочий стол и выберите «Параметры экрана».
- Прокрутите вниз до нескольких дисплеев.
- Selecy Show only on и выберите второй монитор.
2.2 Запустить игру в оконном режиме
- Откройте игру, в которую хотите играть.
- Перейдите к настройкам дисплея.
- Установите режим отображения на Окно без полей.
- Переместите окно на второй экран.
- Отрегулируйте разрешение игры, чтобы оно соответствовало размеру экрана.
3 . Переместите полноэкранную игру на второй монитор на Mac
3.1 Используйте управление полетами
- Запустите нужную игру.
- Запустите Mission Control, проведя тремя пальцами по трекпаду.
- Теперь переместите окно игры на нужный монитор.
3.2 Назначение приложения второму дисплею
- Щелкните правой кнопкой мыши приложение в Dock.
- Выберите «Параметры» и в меню «Назначить» выберите нужный дисплей.
- Теперь запустите приложение.
4. Переместите полноэкранную игру на второй монитор с помощью сочетаний клавиш.
4.1 Используйте ярлык перемещения окна
- Убедитесь, что ваша игра запущена.
- Теперь нажмите Windowsклавишу + Shift+ Leftили Rightстрелку, чтобы переместить окно.
- Теперь ваше окно должно появиться на втором экране.
Могу ли я использовать несколько мониторов с разным разрешением?
Да, вы можете без проблем использовать несколько мониторов с разным разрешением. Они будут полностью совместимы, но разница в качестве изображения будет заметна.
Для получения дополнительной информации узнайте, как настроить два монитора с разным разрешением.
Как переместить мышь на второй монитор в игре?
- Убедитесь, что второй монитор все еще подключен.
- Также убедитесь, что игра запущена и готова.
- Затем переместите курсор в направлении игрового экрана, пока он не появится на экране.
- Когда это будет сделано, курсор исчезнет с вторичного экрана и появится на основном игровом экране.
Многоэкранные настройки очень популярны в наши дни и являются одним из лучших способов насладиться полноэкранными играми, одновременно выполняя несколько задач.
Надеюсь, вы удовлетворены представленной здесь информацией. Не стесняйтесь оставлять предложения в разделе комментариев ниже.
Если вы запускаете установку с несколькими мониторами на вашем компьютере с Windows 10, важно знать, как перемещать окна между дисплеями. С помощью нескольких движений мыши или простого сочетания клавиш можно легко управлять окнами, как ниндзя. Вот как.
Убедитесь, что режим расширения включен
Чтобы перемещать окна между несколькими мониторами, необходимо включить режим расширения. В режиме расширения рабочий стол распределяется между всеми доступными дисплеями, так что это похоже на одно гигантское виртуальное рабочее пространство.
Чтобы включить режим расширения, нажмите Win + P, чтобы открыть меню «Проект». Выберите «Расширить», кликнув или используя клавиши со стрелками и клавишу Enter.
Обратите внимание: если вы планируете управлять полноэкранными приложениями, такими как игры, на нескольких мониторах, сама игра или приложение могут иметь свои собственные настройки для нескольких дисплеев в программе. Обязательно проверьте настройки графики игры или приложения на наличие параметров, связанных с несколькими дисплеями.
Перемещение окон с помощью метода перетаскивания
Как только вы узнаете, что используете режим расширения, наиболее очевидным способом перемещения окон между мониторами является использование мыши. Щелкните строку заголовка окна, которое вы хотите переместить, затем перетащите его к краю экрана в направлении другого дисплея. Окно переместится на другой экран. Чтобы вернуть его к первому дисплею, перетащите окно назад в противоположном направлении.
Windows 10 включает удобное сочетание клавиш, с помощью которого можно мгновенно переместить окно на другой дисплей без использования мыши.
- Если вы хотите переместить окно на дисплей, расположенный слева от текущего дисплея, нажмите Win + Shift + стрелка влево.
- Если вы хотите переместить окно на дисплей, расположенный справа от текущего дисплея, нажмите Win + Shift + стрелка вправо.
Этот метод клавиатуры работает для двух или более мониторов, и как только окно достигает конца последнего монитора в цепочке при его перемещении, окно будет развернуто и появится на первом.
Пользователи, с несколькими мониторами или телевизорами, часто сталкиваются проблемой переноса игр между мониторами. Поскольку возможна ситуация, когда пользователь работает за одним монитором, а игры нужно запускать на другом.
В данной статье мы расскажем о том, как переместить игру или окно с одного монитора на другой. Статья будет актуальна для Windows 7 и Windows 10.
Как переместить окно на другой монитор
С переносом окон между подключенными мониторами нет никаких проблем, для этого используются комбинации клавиш:
- Win-Shift-Стрелка влево — перенос активного окна на монитор слева;
- Win-Shift-Стрелка вправо — перенос активного окна на монитор справа.
Данные комбинации клавиш работают в Windows 7, Windows 10 и Windows 11. Эти комбинации перемещают активное (выделенное) окно на другой монитор вправо или влево от текущего монитора, в зависимости от того какую стрелку вы использовали.
Этим способом можно перемещать между мониторами и некоторые игры, если они работают в оконном режиме. Хотя в случае игр, данная комбинация клавиш работает далеко не всегда.
Как переместить игру на другой монитор
С перемещением полноэкранных игр на другой монитор есть некоторые сложности. Ниже мы опишем несколько вариантов, которые могут помочь с решением этой задачи.
Настройки игры
Некоторые современные игры позволяют пользователю выбирать, на каком мониторе их нужно запускать. Поэтому перед тем, как искать более сложные способы стоит проверить настройки самой игры. Возможно, там доступна опция для выбора дисплея.
Эта опция обычно называется «Монитор» или «Активный монитор» и находиться в разделе «Видео» или «Графика», рядом с настройками разрешения и качества изображения.
Основной монитор в Windows 11
Самый надежный способ перенести игру на другой монитор – это выбрать этот монитор в качестве основного в настройках Windows. Дело в том, что полноэкранные игры по умолчанию запускаются на основном мониторе. Поэтому если вы назначите другой монитор основным, то игры начнут запускаться на нем.
В Windows 11 для этого нужно кликнуть правой кнопкой мышки по рабочему столу и выбрать пункт «Параметры экрана».
Также можно открыть меню «Параметры» (комбинация клавиш Win-i) и перейти в раздел «Система – Дисплей». После этого появится окно с настройками мониторов. Здесь нужно выделить монитор и установить отметку «Сделать основным дисплеем».
Основной монитор в Windows 10
В Windows 10 это делается аналогично. Нажимаем правой кнопкой по рабочему столу и выбираем «Параметры экрана».
Также можно открыть меню «Параметры» (Win-i) и перейти в раздел «Система – Дисплей». В результате откроется окно, в котором нужно выделить мышкой дисплей, который должен стать основным.
После этого нужно пролистать настройки вниз и установить отметку напротив пункта «Сделать основным дисплеем».
Основной монитор в Windows 7
В Windows 7 для выбора основного экрана нужно кликнуть правой кнопкой мышки по рабочему столу и перейти в «Разрешение экрана».
В результате откроется окно с настройками экранов. Здесь нужно выбрать нужный монитор, активировать опцию «Сделать основным монитором» и применить настройки.
Таким образом, выделенный экран станет основным и полноэкранные игры начнут запускаться на нем. Этот способ работает в 100% случаев, но имеет некоторые недостатки. Например, основной монитор также используется для отображения экрана блокировки и области уведомлений, что может быть неудобно при постоянном использовании.
NirCmd от NirSoft
Чтобы не переключать основной монитор вручную, можно использовать бесплатную консольную программу NirCmd от NirSoft (скачать). Данная программа позволяет менять основной монитор всего одной командой. Создав BAT-файл с этой командной смену монитора можно будет выполнять всего в один клик.
Для этого скачайте NirCmd и распакуйте в любую папку.
После этого в данной папке создайте BAT-файл и запишите в него указаную ниже команду. Где «1» — это номер монитора, который нужно сделать основным.
nircmdc setprimarydisplay 1
Данный BAT-файл будет делать основным монитором — монитор № 1. Сделайте еще один такой BAT-файл для переключения на монитор № 2 и вы сможете менять основный монитор буквально в один клик.
Monitor Profile Switcher
Monitor Profile Switcher (скачать) — это еще один способ быстрой смены основного монитора. Это бесплатная программа для сохранения и переключения между разными конфигурациями мониторов. При переключении сохраняется не только выбор основного монитора, но и другие параметры. Например, разрешение, расположение и т. д.
Программа Monitor Profile Switcher не требует установки и готова к использованию сразу после распаковки архива. При запуске в системном трее появляется иконка, кликнув по которой можно получить доступ к меню програмы. Для постоянной работы программы, ее нужно добавить в автозагрузку.
Принцип работы Monitor Profile Switcher очень простой. Нужно настроить мониторы в подходящую конфигурацию и сохранить ее как профиль в Monitor Profile Switcher. После этого нужно настроить другую конфигурацию мониторов и сохранить еще один профиль.
После этого между сохраненными профилями можно переключаться буквально в пару кликов, меняя основной монитор и другие настройки.
Для переключение между профилями можно использовать меню программы или настроить комбинации клавиш.
Программа Monitor Profile Switcher работает на Windows 7, Windows 10 и Windows 11.
Вывод изображения только на 1 монитор
Еще один способ перенести игру на другой монитор — это изменить способ использования мониторов. Большинство пользователей использует мониторы в режиме «Расширить экраны». В этом режиме все подключенные мониторы работают независимо и могут выводить разное изображение. Из-за этого и возникают проблемы с переносом игр с одного монитора на другой.
Для решения этой проблемы перед запуском игры можно отключить ненужный монитор и выводить изображение только на тот монитор, на котором должна запускаться игра. Чтобы сделать это нужно нажать комбинацию клавиш Win-P и выбрать «Только экран компьютера» (это монитор № 1) или «Только второй экран».
После того как ненужный монитор погас, можно запускать игру, она должна запуститься на том мониторе, который вам нужен. Также отключать ненужный монитор через Win-P можно и после запуска игры. В этом случае игра должна автоматически переместиться на оставшийся монитор.
Комбинация клавиш Win-P работает на Windows 10 и Windows 11.
TvGameLauncher
В качестве альтернативы, для переноса игр на другой монитор вы также можете использовать сторонние программы. Например, можно использовать TvGameLauncher (скачать). С помощью данной программы можно запустить любую игру (включая игры в Steam) на любом мониторе.
Программа работает путем изменения основного монитора в настройках Windows и отката этих изменений после закрытия игры. Для внесения этих изменений в настройки используется программа NirCmd от NirSoft, которую мы упоминали выше. Также TvGameLauncher умеет предотвращать переход в спящий режим, перенаправлять звук, затемнять неиспользуемые экраны и создавать ярлыки для запуска игр.
После запуска программы TvGameLauncher нужно выбрать монитор для запуска игр (в программе он обозначен как TV) и монитор для работы (обозначен как Monitor). Также нужно выбрать источник звука для игры (HDMI) и для работы (Speakers).
После этого в программу нужно перетащить exe-файл вашей игры. Более подробно о работе с программой TvGameLauncher можно посмотреть в видеоролике автора.
Steam Big Picture
Если вы запускаете игры в основном из библиотеки Steam, то проблему с перемещением на другой монитор можно решить при помощи режима «Steam Big Picture». В настройках «Steam Big Picture» можно выбрать дисплей, который будет использоваться для работы «Big Picture», после чего Steam будет автоматически менять основной дисплей при запуске режима «Big Picture». Особенностью данного способа является то, что игры также придётся запускать из режима «Big Picture».
Чтобы воспользоваться этим вариантом кликните по иконке «Big Picture» в правом верхнем углу окна Steam.
Дальше откройте настройки «Big Picture».
Откройте раздел «Разрешение».
И выберите в качестве основного монитора тот, на котором должны запускаться игры.
После этого игры будут запускаться на выбранном мониторе. Единственное условие, запуск игры должен выполняться из режима «Big Picture».
Что делать, если ваш нынешний монитор кажется маленьким и душным, но вы не являетесь поклонником сверхшироких дисплеев? Что ж, похоже, вам нужно получить четыре монитора и расположить их в сетке 2×2! Итак, вы выходите, берете необходимые мониторы и кронштейн и устанавливаете его на своей рабочей станции.
Ваш компьютер сообщает вам, что у вас есть четыре отдельных уникальных дисплея … но вместо этого вы хотите объединить их в один гигантский экран. Вот несколько способов объединить разные экраны в один гигантский дисплей.
1. Комбинирование дисплеев с панелью управления Intel HD Graphics
Этот вариант предназначен для компьютеров с процессором Intel со встроенной графикой. Если он у вас есть, вы можете использовать панель управления Intel HD Graphics для объединения мониторов.
Войдите в панель управления, щелкнув правой кнопкой мыши на рабочем столе и выбрав Свойства графики. Когда откроется панель управления, выберите «Дисплей», а затем «Несколько дисплеев».
В разделе «Выбрать режим отображения» нажмите «Коллаж». В появившемся подменю выберите Включить. После этого числа должны появиться на вашем экране. Они помогут вам расположить дисплеи в приложении.
Чтобы правильно расположить мониторы, вам нужно выбрать правильную настройку. В разделе «Упорядочить дисплеи» вы можете выбрать «Горизонтально» или «Вертикально». Убедитесь, что вы выбрали правильную конфигурацию, чтобы избежать путаницы.
После того, как вы выбрали правильную компоновку монитора, перейдите к «Выбрать один или несколько активных дисплеев». Под каждым номером в раскрывающемся меню выберите правильный монитор, расположенный под номером. Итак, если 1 основной дисплей находится в крайнем левом положении, убедитесь, что ему назначен крайний левый монитор.
Не беспокойтесь, если у ваших мониторов одинаковые бренды или названия. Каждый раз, когда вы делаете выбор, на вашем экране будет появляться число, чтобы убедиться, что вы сделали правильный выбор.
Когда вы будете довольны своими настройками, нажмите Применить. Ваш экран может на мгновение погаснуть, но не паникуйте; подождите, пока настройки вступят в силу.
Когда ваш экран вернется, панель управления попросит вас сохранить настройки. Выберите Да, если вам это нравится. Но если вы хотите вернуться к исходному виду, выберите Нет.
Кроме того, если лицевые панели монитора обеспечивают менее захватывающий вид, перейдите в раздел Коррекция лицевых панелей. Выберите «Включить», и на экране должны появиться шаблоны. Затем вы можете настроить значения лицевой панели, чтобы скрыть часть области рабочего стола. Это обеспечивает плавное и более захватывающее впечатление от просмотра.
Связанный: Как проверить видеокарту на ПК с Windows 10
2. Объединение дисплеев с настройками AMD Radeon
Если ваш компьютер оснащен чипом AMD или дискретной видеокартой AMD, вы можете использовать Eyefinity для охвата рабочего стола.
Щелкните правой кнопкой мыши на рабочем столе и выберите AMD Radeon Software. Когда появятся окна настроек, выберите настройки (значок шестеренки) в правом верхнем углу. В подменю выберите Display.
В подменю Display найдите раздел Eyefinity. Вы должны увидеть элемент AMD Eyefinity. Рядом с этим нажмите кнопку Быстрая настройка. Затем AMD создаст новое расположение на основе расположения вашего дисплея в Windows.
Если расположение дисплеев неправильное, вы можете изменить его, перейдя в раздел «Расположение дисплеев» и выбрав «Изменить порядок дисплеев». Когда вы это сделаете, один из ваших дисплеев станет синим.
Щелкните соответствующее поле, чтобы подтвердить расположение синего экрана по отношению к другим мониторам. Продолжайте делать это, пока не подтвердите размещение всех ваших дисплеев.
Чтобы установить предпочтительный основной дисплей, вернитесь в подменю Display. Под ним перейдите в Global Display, затем выберите монитор, который вы хотите установить в качестве основного.
Выбрав нужный экран, прокрутите экран вниз, пока не найдете «Предпочитаемый дисплей». Щелкните по нему и убедитесь, что он включен.
После этого ваша установка с несколькими мониторами будет работать как один дисплей.
3. Комбинирование дисплеев с панелью управления NVIDIA.
Видеокарты NVIDIA имеют функцию «Surround» для преобразования вашей системы с несколькими мониторами. Это позволяет растянуть один рабочий стол на несколько дисплеев.
Вы можете получить доступ к настройкам NVIDIA, щелкнув правой кнопкой мыши на рабочем столе и выбрав Панель управления NVIDIA. На левой навигационной панели под родительским элементом «Параметры 3D» щелкните «Настроить объемный звук».
На главном экране вы должны увидеть параметры объемного звучания. Поставьте галочку на дисплеях Span с помощью флажка Surround, затем выберите Configure. Должно появиться окно NVIDIA Set Up Surround.
В новом окне настройте ваши дисплеи по мере необходимости. В раскрывающемся меню «Топология» показаны возможные схемы расположения мониторов. В разделе «Дисплеи» выберите экраны, которые вы хотите использовать как часть рабочего стола.
В области сетки дисплея расположите мониторы в соответствии с их физическим расположением. Вы также можете указать здесь ориентацию каждого монитора.
Установите разрешение и частоту обновления всего экрана в разделе «Разрешение». В разделе «Коррекция лицевой панели» отрегулируйте промежутки между мониторами для получения бесшовного изображения.
Если вы хотите активировать функцию объемного звука только для определенных целей, например для игры, выберите «Сочетания клавиш». Это позволяет быстро включать и отключать объемный звук. Вы также можете установить горячие клавиши для других функций, таких как просмотр лицевой панели.
По теме: Что такое GeForce Experience?
Если на вашем компьютере нет указанных выше драйверов или вы не хотите постоянно иметь один широкоформатный дисплей, вы можете вместо этого использовать Dual Monitor Tools.
Это легкое программное обеспечение с открытым исходным кодом, которое позволяет вам развернуть приложение на каждом экране. Он также содержит дополнительные функции, такие как Wallpaper Changer, Snap и Launcher.
Загрузите и установите Dual Monitor Tools, затем войдите в приложение через область уведомлений на панели задач Windows. Щелкните правой кнопкой мыши логотип инструментов для двух мониторов и выберите «Параметры».
Появится окно «Параметры для двух мониторов». На панели навигации выберите «Активное окно» под родительским элементом «Экран подкачки».
На главной панели вы должны увидеть Горячие клавиши для активного окна. Найдите «Увеличить размер окна avtive» (так в оригинале), затем выберите «Изменить».
Появится окно «Изменить горячую клавишу». Поставьте галочку напротив Enable this Hotkey. Затем вам нужно поставить галочки на горячие клавиши и выбрать клавишу в раскрывающемся меню, чтобы увеличить размер вашего приложения. Когда закончите, нажмите ОК.
Затем вы можете выбрать «Закрыть», чтобы закрыть экран параметров. Теперь, чтобы развернуть ваше текущее приложение на всех ваших экранах, все, что вам нужно, — это нажать заранее заданный ярлык. Ваша текущая программа будет отображаться на ваших экранах.
Скачать: Инструменты для двух мониторов (Бесплатно)
Увеличьте свой экран
Большинство систем с несколькими мониторами созданы для повышения производительности. Но если вы можете наслаждаться им и для игр, почему бы и нет? Теперь вы можете использовать все свои экраны во время игры. В конце концов, если вы много работаете, вы также должны усердно играть.
Теперь, когда ваш компьютер отсортирован, как насчет вашего ноутбука? У него может не быть такой же емкости для нескольких мониторов, как у компьютера, но вы все равно можете добавить больше экранов, чтобы улучшить вашу игру или продуктивность.