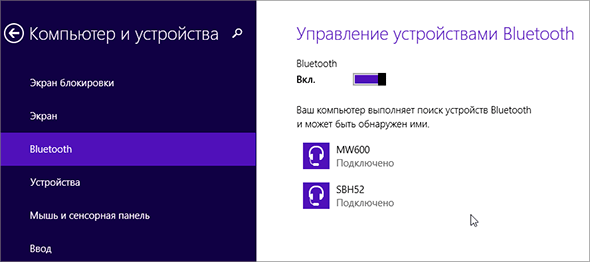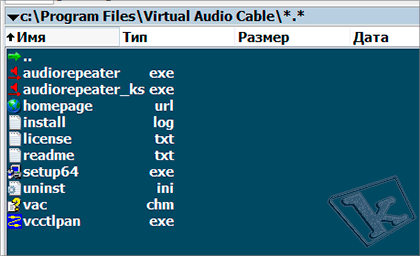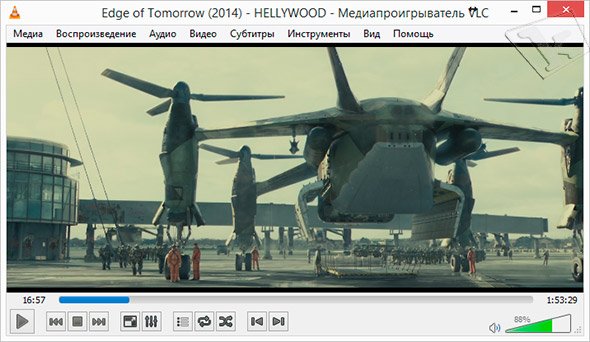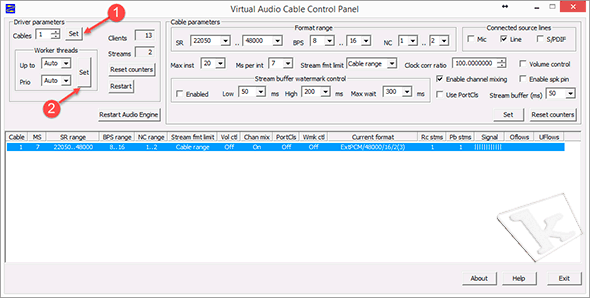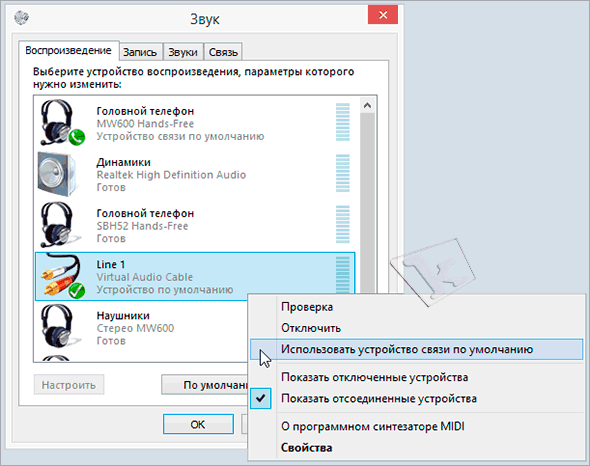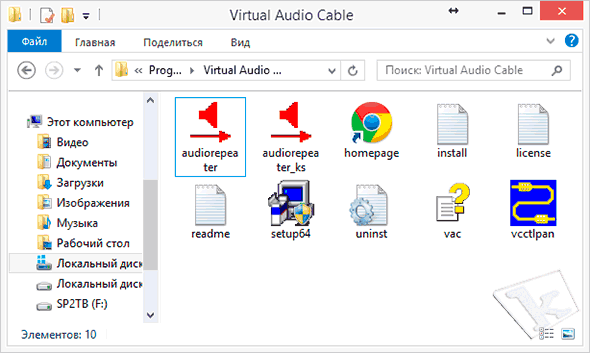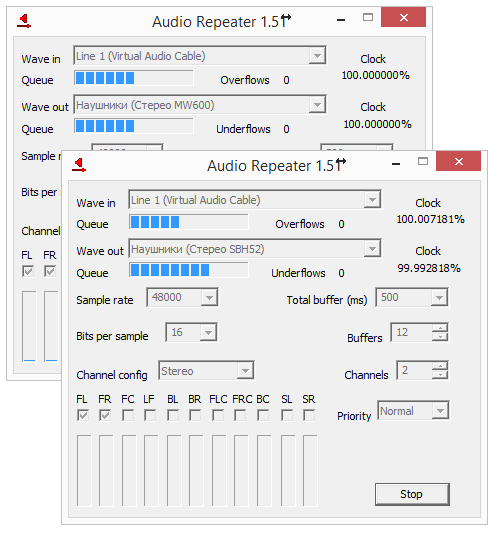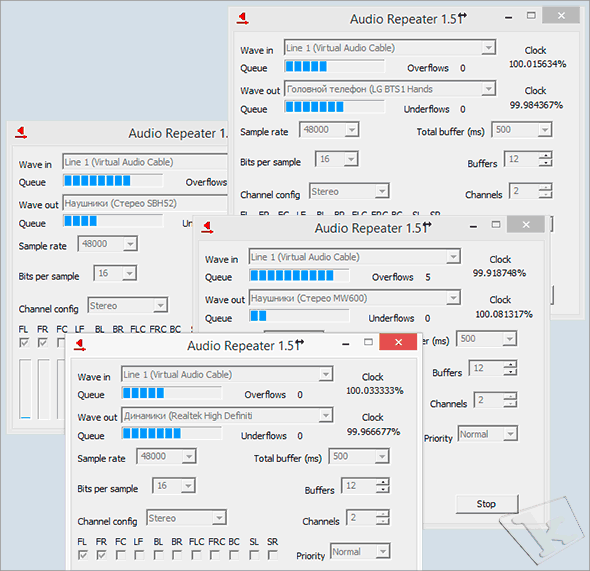Используйте Samsung Функция двойного звука
Выберите «Настройки»> «Подключения»> «Bluetooth». В Android Pie нажмите «Дополнительно». … Чтобы использовать Dual Audio, соедините телефон с двумя динамиками, двумя наушниками или по одному каждого из них, и звук будет транслироваться на оба. Если вы добавите третье, первое сопряженное устройство будет загружено.
Как подключить два устройства Bluetooth в Windows 10?
Подключите один из динамиков к вашему устройству с помощью Bluetooth. Затем одновременно нажмите кнопки Bluetooth и увеличения громкости, пока не услышите звуковой сигнал. Включите второй динамик и нажмите кнопку Кнопка Bluetooth дважды. Повторите процесс сопряжения динамиков с первым динамиком, чтобы подключить дополнительные динамики.
Могу ли я подключить к моему ноутбуку 2 устройства Bluetooth?
Ты можно подключать неограниченное количество устройств, без ограничений. (источник — техническая поддержка Bluetooth Dongle) Только устройства, которые поддерживают «многоточечную функциональность», могут иметь несколько подключений одновременно, и выбор адаптера не имеет значения.
Сколько устройств можно подключить к Bluetooth одновременно?
Смартфоны и ноутбуки, оснащенные Bluetooth, могут одновременно подключаться к нескольким устройствам. Последняя спецификация Bluetooth 5 позволяет до 7 подключений устройств одновременно с основным устройством в активном режиме.
Что такое разветвитель Bluetooth?
Это просто преобразует любое устройство без Bluetooth или Bluetooth с аудиоразъемом 3.5 мм, передатчик Bluetooth. … Разветвитель для наушников Bluetooth рассчитан на 10 часов автономной работы, чего более чем достаточно в любой ситуации. Кроме того, этот аудиоразветвитель действует не только как передатчик, но и как приемник.
Как я могу использовать два динамика Bluetooth одновременно?
Пользователям Android необходимо перейти в настройки Bluetooth и поочередно подключить либо наушники, либо динамики Bluetooth. После подключения коснитесь трехточечного значка справа и нажмите «Дополнительные настройки». Включите опция двойного звука если еще не включен. Это должно позволить пользователям подключаться к двум устройствам одновременно.
Как подключить к компьютеру несколько динамиков?
Как использовать две акустические системы одновременно на вашем компьютере
- Разъедините акустические системы. …
- Разместите по одному переднему динамику по обе стороны от монитора. …
- Подключите левый и правый передние динамики с помощью встроенного провода.
- Разместите задние динамики за компьютерным креслом напротив передних динамиков.
Как добавить другие устройства к моему Bluetooth?
Шаг 1. Подключите аксессуар Bluetooth
- Проведите вниз от верхней части экрана.
- Коснитесь и удерживайте Bluetooth.
- Нажмите «Подключить новое устройство». Если вы не нашли «Подключить новое устройство», отметьте «Доступные устройства» или нажмите «Еще». Обновить.
- Коснитесь имени устройства Bluetooth, которое вы хотите подключить к своему устройству.
- Следуйте инструкциям на экране.
Могу ли я подключить одновременно два Bluetooth-устройства iPhone?
Bluetooth — действительно полезная технология, которая предлагает вам возможность беспроводного подключения устройств к вашему iPhone. … К счастью вы можете подключить к своему iPhone клавиатуру и наушники одновременно, позволяя использовать два устройства Bluetooth одновременно.
Are you searching for something like «how to connect multiple Bluetooth speakers on Windows 10,» or «how to connect multiple Bluetooth speakers on Windows 11?» If so, then you’ve come to the right place!
Connecting multiple wired headphones on Windows is easy—all you need is an audio cable splitter. But how do you connect multiple Bluetooth headphones or speakers simultaneously?
In this article, we’ll explore the various ways of connecting multiple Bluetooth audio devices on Windows.
1. Use a Windows Device With Bluetooth 5.0 or Later
What’s the first thing to do before searching for «how to connect two Bluetooth headphones to laptop,» or «how to connect multiple Bluetooth headphones to laptop?»
It’s simple—you need to ensure your device supports pairing multiple Bluetooth devices! That’s because this feature is only available on devices with Bluetooth 5.0 or later.
Wondering how you can check if your device supports this feature? All you need to do is check your device’s Bluetooth version through these steps:
- Press Win + X and select Device Manager from the options.
- Double-click on the Bluetooth option to expand it.
- Right-click on your device’s Bluetooth adapter and click Properties.
- Navigate to the Advanced tab and take a look at the LMP value.
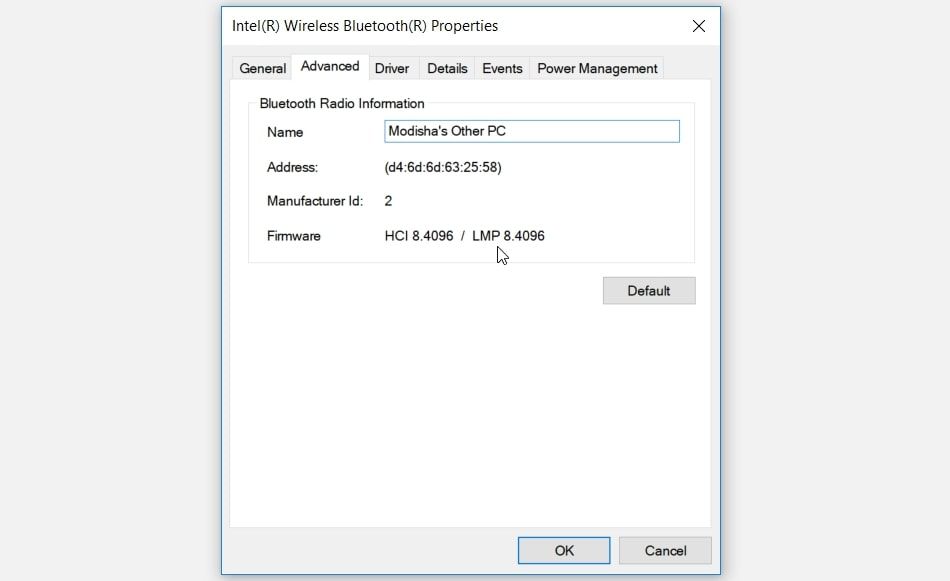
If the LMP value is 9, then your device has Bluetooth 5.0. Any LMP value below 9 means you have an older Bluetooth version. In this case, your device won’t support connecting multiple Bluetooth audio devices.
You can visit the Microsoft website to discover more about different LMP values and their corresponding Bluetooth versions.
2. Use the Manufacturer’s App

Speaker manufacturers (like BOSE) provide apps that allow you to connect multiple Bluetooth audio devices. If your speaker’s manufacturer has an app, it might just come in handy and make your life easier.
However, not all speakers offer this sort of privilege. Also, most of these apps (like the BOSE Connect app) are only supported on Android and Apple devices. So, you might have to do some research to find an app that’s compatible with your Windows device.
But, if you don’t prefer using an app, the other solutions in this article should help.
3. Use Bluetooth Devices That Can Pair With Each Other
Looking for more tips on how to connect two Bluetooth headphones to your PC? We’ll now explore the steps for connecting your devices to Windows.
Start by checking if you’re using Bluetooth audio devices that can pair with each other. In most cases, this could mean using devices of the same model or brand. To confirm this, you might need to check the specs of your Bluetooth audio devices.
If your devices can pair with each other, here’s how you simultaneously connect them to Windows:
- Navigate to Win Start menu > PC Settings > Devices > Bluetooth & other devices.
- Turn on the Bluetooth button in the middle pane. From there, press the pairing button on the first speaker.
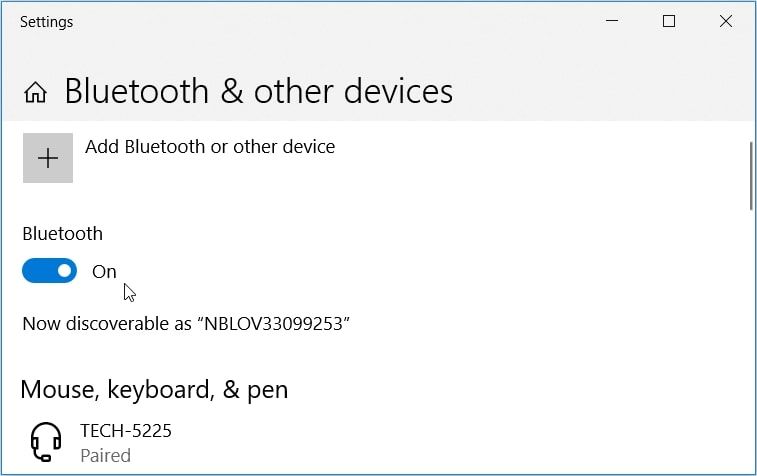
Next, click the Add Bluetooth or other device button on Windows and select the Bluetooth option.
Your device should start searching for available Bluetooth devices. When this process is complete, click the audio device you want to connect to. Finally, follow the on-screen instructions to complete the pairing process.
When you finish, pair the other speaker as per the previous steps.
4. Configure Settings for Your Bluetooth Devices
Want an extra tip on how to connect 2 Bluetooth headphones to a laptop or desktop? Let’s explore one more option.
Here’s a scenario you might be experiencing: you’ve got the right Bluetooth audio devices and your PC has Bluetooth 5.0 or later. However, you’re struggling to connect your multiple Bluetooth devices.
How do you tackle this kind of problem? The best solution would be to configure the sound settings and ensure everything is okay.
So, let’s take a look at the settings you could tweak:
- Type Control Panel in the Windows search bar and select the Best match.
- Click the View by drop-down menu and select Large icons.
- Select Sound from the Control Panel menu items.
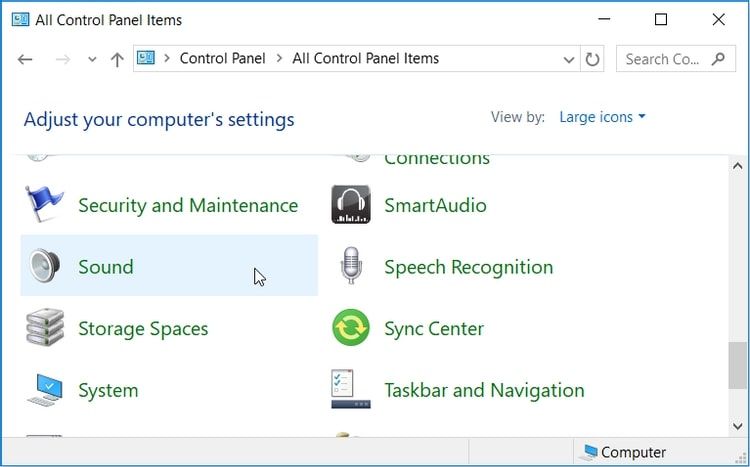
In the next window, navigate to the Recording tab. From there, follow these steps:
- Right-click on one of your Bluetooth devices and select Properties.
- Navigate to the Listen tab.
- Check the Listen to this device box.
- Click the Playback through this device drop-down menu and select one of your Bluetooth devices. Click Apply, click OK, and then restart your PC.
 Easily Connect All Your Bluetooth Headphones to Windows
Easily Connect All Your Bluetooth Headphones to Windows
Connecting multiple Bluetooth headphones might’ve seemed like an impossible task. But if you use the tricks we’ve covered, you should connect your devices like a pro. Now, you can go ahead and watch movies with friends using your multiple Bluetooth headphones.
Are you searching for something like «how to connect multiple Bluetooth speakers on Windows 10,» or «how to connect multiple Bluetooth speakers on Windows 11?» If so, then you’ve come to the right place!
Connecting multiple wired headphones on Windows is easy—all you need is an audio cable splitter. But how do you connect multiple Bluetooth headphones or speakers simultaneously?
In this article, we’ll explore the various ways of connecting multiple Bluetooth audio devices on Windows.
1. Use a Windows Device With Bluetooth 5.0 or Later
What’s the first thing to do before searching for «how to connect two Bluetooth headphones to laptop,» or «how to connect multiple Bluetooth headphones to laptop?»
It’s simple—you need to ensure your device supports pairing multiple Bluetooth devices! That’s because this feature is only available on devices with Bluetooth 5.0 or later.
Wondering how you can check if your device supports this feature? All you need to do is check your device’s Bluetooth version through these steps:
- Press Win + X and select Device Manager from the options.
- Double-click on the Bluetooth option to expand it.
- Right-click on your device’s Bluetooth adapter and click Properties.
- Navigate to the Advanced tab and take a look at the LMP value.
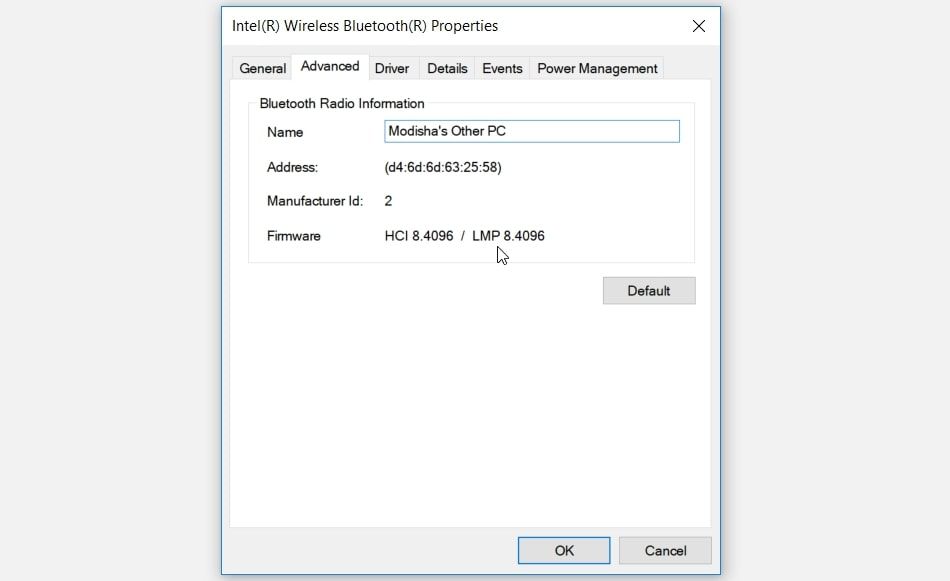
If the LMP value is 9, then your device has Bluetooth 5.0. Any LMP value below 9 means you have an older Bluetooth version. In this case, your device won’t support connecting multiple Bluetooth audio devices.
You can visit the Microsoft website to discover more about different LMP values and their corresponding Bluetooth versions.
2. Use the Manufacturer’s App

Speaker manufacturers (like BOSE) provide apps that allow you to connect multiple Bluetooth audio devices. If your speaker’s manufacturer has an app, it might just come in handy and make your life easier.
However, not all speakers offer this sort of privilege. Also, most of these apps (like the BOSE Connect app) are only supported on Android and Apple devices. So, you might have to do some research to find an app that’s compatible with your Windows device.
But, if you don’t prefer using an app, the other solutions in this article should help.
3. Use Bluetooth Devices That Can Pair With Each Other
Looking for more tips on how to connect two Bluetooth headphones to your PC? We’ll now explore the steps for connecting your devices to Windows.
Start by checking if you’re using Bluetooth audio devices that can pair with each other. In most cases, this could mean using devices of the same model or brand. To confirm this, you might need to check the specs of your Bluetooth audio devices.
If your devices can pair with each other, here’s how you simultaneously connect them to Windows:
- Navigate to Win Start menu > PC Settings > Devices > Bluetooth & other devices.
- Turn on the Bluetooth button in the middle pane. From there, press the pairing button on the first speaker.
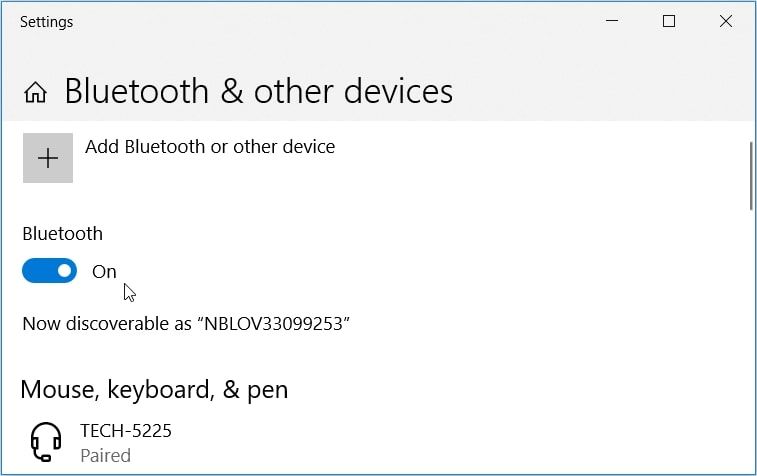
Next, click the Add Bluetooth or other device button on Windows and select the Bluetooth option.
Your device should start searching for available Bluetooth devices. When this process is complete, click the audio device you want to connect to. Finally, follow the on-screen instructions to complete the pairing process.
When you finish, pair the other speaker as per the previous steps.
4. Configure Settings for Your Bluetooth Devices
Want an extra tip on how to connect 2 Bluetooth headphones to a laptop or desktop? Let’s explore one more option.
Here’s a scenario you might be experiencing: you’ve got the right Bluetooth audio devices and your PC has Bluetooth 5.0 or later. However, you’re struggling to connect your multiple Bluetooth devices.
How do you tackle this kind of problem? The best solution would be to configure the sound settings and ensure everything is okay.
So, let’s take a look at the settings you could tweak:
- Type Control Panel in the Windows search bar and select the Best match.
- Click the View by drop-down menu and select Large icons.
- Select Sound from the Control Panel menu items.
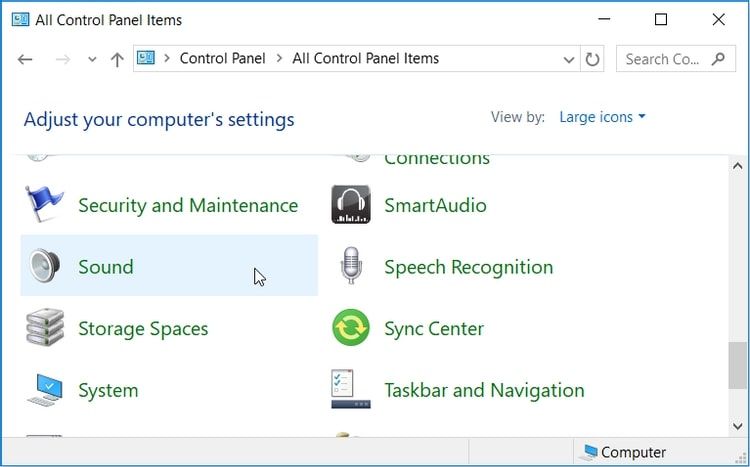
In the next window, navigate to the Recording tab. From there, follow these steps:
- Right-click on one of your Bluetooth devices and select Properties.
- Navigate to the Listen tab.
- Check the Listen to this device box.
- Click the Playback through this device drop-down menu and select one of your Bluetooth devices. Click Apply, click OK, and then restart your PC.
 Easily Connect All Your Bluetooth Headphones to Windows
Easily Connect All Your Bluetooth Headphones to Windows
Connecting multiple Bluetooth headphones might’ve seemed like an impossible task. But if you use the tricks we’ve covered, you should connect your devices like a pro. Now, you can go ahead and watch movies with friends using your multiple Bluetooth headphones.
В настоящее время мы можем подключать различные устройства к нашим персональным компьютерам с помощью кабелей к портам USB. Но с появлением новых способов связи мы можем обойтись без этих средств. Вот почему в следующей статье мы покажем вам различные шаги, которые необходимо выполнить, чтобы подключите два или более устройств Bluetooth к одному компьютеру.
Конечно, необходимо, чтобы ваш PC имеет этот тип разъемов, иначе вам придется приобретать USB-устройства которые позволяют это подключение через bluetooth .
Таким образом, вы можете обмениваться медиафайлами со своими смартфонами. Вы даже можете подключить несколько динамиков, которые используют этот путь для подключения.
Технологии стремительно развиваются, и возможно, что в недалеком будущем мы сможем подключаться через электрические источники, и что никакой другой метод не нужен. На данный момент мы продолжаем использовать существующие, и это то, что мы вам показали ранее. Если было подтверждено, что можно отправлять и получать файлы через bluetooth с Linux на Windows.
в подключите два или более Bluetooth-устройства к одному компьютеру, сначала вам нужно знать, если у вас есть такой тип связи . В противном случае вы не сможете подключиться по беспроводной сети и не должны использовать надоедливые кабели, которые ограничивают ваше движение. Но потом мы расскажем, что вам нужно сделать, чтобы вы знали, исправен ли ваш компьютер. оснащен bluetooth.
Большинство ноутбуков имеют это устройство в своем оборудовании, как и современные персональные компьютеры. Уже сейчас использование кабелей становится инструментом, который скоро исчезнет. И беспроводные соединения будут становиться все сильнее и сильнее, поэтому давайте посмотрим, как определить, есть ли это соединение на нашем ПК.
Чтобы понять эту информацию, давайте сначала проверим ее на компьютерах под управлением операционной системы Windows. Для этого переходим непосредственно к пульт управления через кнопку «Пуск» в Windows. Как только окно откроется, нам нужно найти опцию Диспетчера устройств, и откроется новое окно.
В этом окне различные устройства, которые есть на нашем ПК, отображаются в списке, и если есть Bluetooth, мы должны его увидеть. При его обнаружении вы должны щелкнуть по этому устройству, чтобы убедиться, что оно действительно работает правильно. Если у нас нет Bluetooth, нам придется покупать тот, который подключается через порт USB.
Если наш ПК работает с Операционная система Mac OS , весьма вероятно, что он уже поставляется с устройством Bluetooth по умолчанию.
Но таким же образом мы проделаем следующие шаги, чтобы иметь возможность это проверить. Для этого мы перейдем непосредственно к главной кнопке и нажмем на опцию Об этом Mac , отобразится меню, и мы выберем вариант Больше информации .
Теперь перед нами будет список устройств, интегрированных в ПК, а также программное обеспечение. И очень легко увидеть, интегрирован ли Bluetooth и активирован ли он. Таким же образом, если нет, вам нужно купить USB-адаптер для подключения Блютуз.
Действия по подключению двух или более устройств Bluetooth к одному компьютеру
Теперь, когда вы убедились, что у вас есть устройство Bluetooth для беспроводного подключения к вашему PC . Первое, что нужно сделать, это активировать его, чтобы он мог обнаруживать команды, которые хотят объединиться в пары в это время.
Теперь вы должны активировать Bluetooth на вашем мобильном устройстве или, если это динамик, вам нужно включить его и включить режим сопряжения.
Возможно, что несколько раз этот тип подключения не может быть установлен, тогда потребуется скачать приложение что позволит вам сделать это очень легко. В виртуальных магазинах можно скачать действительно хорошие. В зависимости от того, какой из них вы установили, вы можете выполнить следующую процедуру.
Сначала активируйте Bluetooth, активируйте устройство или мобильный телефон и коснитесь сопряжения в приложении, выберите устройство для сопряжения в меню. Затем подключите их и вуаля, вы подключили два или более устройств Bluetooth на одном компьютере.
Если в Вашем ПК/ноутбуке не установлен Bluetooth модуль, Вы можете использовать внешний USB Bluetooth адаптер.
1
Включите оба динамика Bluetooth. Чтобы одновременно использовать два динамика Bluetooth с Windows, вам потребуются динамики, которые могут соединяться друг с другом. Обычно это две колонки одной модели, но вы можете соединить разные модели одной марки.
2
Соедините оба динамика с компьютером Windows. Если вы еще не соединили оба динамика, включите Bluetooth на своем компьютере и соедините их сейчас. Вот как:
Щелкните значок поиска Windows (круг или увеличительное стекло рядом с кнопкой «Пуск»).
Введите bluetooth в строку поиска.
Щелкните Bluetooth и другие устройства.
Сдвиньте переключатель «Bluetooth» в положение «Включено». Изображение с названием Windows10switchon.png, если оно выключено.
Нажмите кнопку сопряжения на первом динамике и подождите несколько секунд, пока он перейдет в режим сопряжения.
Нажмите + Добавить Bluetooth или другое устройство.
Щелкните Bluetooth.
Нажмите на динамик.
Следуйте инструкциям на экране, чтобы завершить сопряжение.
После сопряжения первого динамика подключите второй динамик таким же образом.
3
Используйте приложение производителя динамика (если применимо), чтобы соединить динамики вместе. Некоторые производители динамиков предоставляют приложение для Windows, которое можно использовать для подключения динамиков друг к другу. Если ваши динамики поставляются с приложением, откройте его и посмотрите, сможете ли вы найти опцию для нескольких динамиков (иногда называемую ″несколько выходов″).
4
Откройте настройки звука Windows. Вот как:
Щелкните значок поиска Windows (круг или увеличительное стекло рядом с кнопкой «Пуск»).
Введите звук в строку поиска.
Щелкните Управление аудиоустройствами.
5
Выберите «Динамики» и нажмите «Установить по умолчанию». Эта опция находится в нижней части окна.
Если вы не можете нажать кнопку ″Установить по умолчанию″, значит динамики уже установлены в качестве аудиовыхода по умолчанию. Просто перейдите к следующему шагу.
6
Щелкните вкладку Запись. Это вторая вкладка в верхней части окна.
7
Щелкните правой кнопкой мыши Стереомикс. Если вы не видите эту опцию, щелкните правой кнопкой мыши пустую область окна и выберите «Показать отключенные устройства». Вы должны увидеть это сейчас.
8
Щелкните Включить. Это говорит вашему компьютеру использовать стерео звук вместо моно.
9
Выберите «Стерео микс» и нажмите «Установить по умолчанию». Теперь над ″Stereo Mix″ появится зелено-белая галочка.
10
Снова выберите «Stereo Mix» и нажмите «Свойства». Он находится справа от кнопки «Установить по умолчанию», которую вы нажали минуту назад.
11
Щелкните вкладку Прослушать. Это вторая вкладка.
12
Установите флажок «Прослушивать это устройство».
13
Выберите второй динамик в меню «Воспроизведение через это устройство». Это динамик, который в настоящее время не используется по умолчанию.
14
Нажмите «ОК».
15
Нажмите ОК еще раз. Теперь настройки звука закрыты.
16
Перезагрузите компьютер. Как только ваш компьютер снова включится, вы сможете одновременно слушать звук в стереофоническом режиме через оба сопряженных динамика Bluetooth.
Содержание
- Можно ли подключить несколько устройств по bluetooth?
- Можно ли подключить несколько Bluetooth-девайсов одновременно
- Инструкция по подключению нескольких Bluetooth-гаджетов
- Полезные особенности Bluetooth сетей
- Сколько одновременно устройств : 21 комментарий
- Научите, как подключить к ноуту одновременно две bluetooth гарнитуры?
- Связывание устройств Bluetooth в Windows.
- Включение Bluetooth
- Сопряжение Bluetooth устройства
- Установление связи по Bluetooth с принтером или сканером
- Установление связи с устройством Bluetooth с помощью быстрой связи
- Включение Bluetooth
- Установление связи по Bluetooth с гарнитурой, динамиками или другим аудиоустройством.
- Установление связи по Bluetooth с клавиатурой, мышью или другим устройством
- Установление связи по Bluetooth с принтером или сканером
- Установление связи с устройством Bluetooth с помощью быстрой связи
- Подключаем сразу две колонки по Bluetooth: все способы
- Как соединить две блютуз колонки между собой
- Проводной способ подключения
- Использование универсального приложения AmpMe
- Фирменная функция Dual Audio на телефонах Samsung
- Фирменные приложения для Bose и UE
- Синхронизация колонок Sony с функцией Party Chain
- Видео инструкция по подключению двух колонок одновременно
- Итоги
Можно ли подключить несколько устройств по bluetooth?
Я заинтересовался, сколько одновременно устройств можно подключить по Bluetooth, когда решил полностью избавиться от проводов при покупке нового стационарного компьютера. Мышка, клавиатура, колонки, наушники, джойстик, принтер, фотоаппарат и даже новый Блютуз-чайник, а ещё два смартфона и планшет – достаточно ли одного Bluetooth-модуля, чтобы справиться со всем этим количеством гаджетов? Мои поиски привели меня к очень интересным выводам. О том, сколько девайсов можно подключить к телефону и компьютеру, а также как подключить два Блютуз устройства к одному телефону, я расскажу в данной статье.
Можно ли подключить несколько Bluetooth-девайсов одновременно
Ответ на этот вопрос утвердительный. Вы можете одновременно пользоваться сразу несколькими устройствами на Айфоне, Андроиде, смарт-телевизоре или компьютере: до 7 гаджетов в один момент. Но этот ответ не такой однозначный. Например, вы не сможете так просто подсоединить одновременно две гарнитуры, но четыре джойстика – без проблем.
На количество подключений могут влиять многие факторы, и не всегда цифра в инструкции оказывается верной. Для того чтобы понять, какие девайсы можно подключить одновременно, а какие нет, нужно разобраться в таких вопросах:
Один раз я попытался подключить более 7 устройств на Android, и Bluetooth перестал отвечать. Не помогло ничего, кроме перезагрузки телефона. Так что это число проверено эксперементально.
Ещё одна особенность: компьютер может подключаться одновременно к нескольким телефонам. Но смартфон к смартфону – только один за раз: параллельная передача файлов не поддерживается.
Инструкция по подключению нескольких Bluetooth-гаджетов
Чтобы подключить к телефону два и более устройства Блютуз одновременно, следуйте этой простой инструкции:
Помните об особенностях, о которых я рассказал выше: девайс-клиент (гарнитура, мышь и т.д.) не может быть подключён одновременно к двум смартфонам, гарнитура может быть подключена только одна, а при «перегрузе» (более 4 девайсов, активно использующие сеть) возможны сбои.
Инструкция выше подходит и для гаджетов с Android, и для iPhone, и для ноутбуков, ПК, телевизоров и другого оборудования. Главный принцип: подключать столько устройств, сколько нужно – по обычной схеме. Но не более семи.
Для iPhone, начиная от iOS 13, появилась новая функция: одновременное подключение к одному Айфону двух гаджетов AirPods или PowerBeats Pro. Выполнить подключение можно точно так же, как описано в инструкции выше. Звук, воспроизводимый в наушниках, абсолютно идентичен, запаздываний нет.
В телефонах Samsung также реализована подобная функция, однако здесь звук на второй паре немного запаздывает. Называется технология Dual Audio, она доступна на Galaxy S9, S8, S9+, S8+ и Note 8, 9.
Полезные особенности Bluetooth сетей
Если вы собираетесь подключать сразу много устройств одновременно, то вам будет полезно знать, как можно организовать целую сеть, которая будет содержать до 71 гаджетов.
Устройства в Bluetooth-подключении делятся по ролям: ведущие (master) и ведомые (slave). Если смартфон подключён к компьютеру, то ПК выполняет роль master, а телефон – slave, хотя оба они относятся к классу хост-устройств. При этом к компьютеру может быть подключено всего до 7 девайсов: колонка, мышка, клавиатура и так далее. Такая небольшая сеть Bluetooth называется пикосеть (piconet).
Но поскольку телефон тоже является хостом, то он может одновременно быть центром другой пикосети. Здесь есть интересная особенность. Некоторые производители делают в своей гарнитуре ретрансляторы, которые позволяют наушникам создавать собственное подключение, сопрягаться с другими наушниками и передавать аудио-поток на них. Подобное свойство указано в характеристиках гарнитуры, и оно позволяет одновременное подключение двух устройств Bluetooth с, казалось бы, неподходящим профилем. Также можно купить Bluetooth-хаб, чтобы использовать его для этой цели.
Всё это позволяет объединять пикосети в распределенную сеть (scatternet). Возможно объединение до 10 пикосетей и соответственно до 71 устройств, но они не обмениваются данными между собой, а только по схеме master-slave.
Например, если смартфон подключен к ПК и принтер подключен к ПК, то чтобы отправить со смартфона файл на печать, необходимо подключить принтер к смартфону. Здесь всё зависит от особенностей принтера.
Кажется, что такая огромная сеть вызовет массу помех, но это не так. Bluetooth сеть задействует 79 каналов и постоянно между ними переключается. Это делает коллизии в сети и серьёзные помехи маловероятными. Несколько сетей могут существовать в одном месте параллельно.
Всё это делает Bluetooth очень функциональной технологией, которая хорошо подходит для недорогой системы «умного дома» и соединения любых подходящих девайсов. Надеюсь, эта инструкция поможет лучше разобраться с подключением по Bluetooth и выстроить свою идеальную беспроводную сеть.
Сколько одновременно устройств : 21 комментарий
Молодец! Одной статьей на все вопросы! Спасибо.
Приветствую! Как грамотно подключить блютуз наушники и к телефону, и к компьютеру для звонков. Дело в том, что я пытался и у меня кажется получалось. А на новом рабочем месте никак не могу. Или могу ответить на звонок с телефона, при этом (не одновременно) на звонок с компьютера ответить не могу, хотя отлично слышу собеседника. Возможно какой нибудь утилиты нк хватает? Что можете подсказать?
Буду благодарен за помощь в этом деле. Очень удобно, проводами к компьютеру не привязан и телефон под контролем.
Большое спасибо за статью! Если можно, ответьте на более конкретный вопрос: возможно ли одновременное подключение к смартфону (и естественно, одновременная работа) портативной аккустики и фитнес-браслета? Заранее благодарю.
Здравствуйте, Екатерина.
Да, конечно
Статья в некоторых местах выдаёт желаемое за действительное.Пробывал подключиться по блютузу от смартфону две bluetooth-колонки и ничего не получилось, работают только по одной
Потому что телефон видит колонки как гарнитуру) Наверно))))
Такой вопрос, если подключить одновременно к iPhone 7 колонку( soundbar) и плеер (cayin n3),но чтобы плеер выдавал на колонку через iPhone),если не сложно подумайте))))
Крутая статья. Спасибо. Долго искал в интернете что-то подобное.
Здраствуйте,возможно ли подключить одну блютуз-гарнитуру одновременно к телефону и компьютеру?
Здравствуйте, хотела уточнить, можно ли к iPAD одновременно по блютуз подключить клавиатуру и мышь, или клавиатуру и стилус?
Подскажите, есть блютус наушники и блютус джойстик получится ли их одновременно использовать на телефоне?
Пробовал одновременно подключать нейрогарнитуру (по идее должна работать как обычная гарнитура) и джойстик, но подключались только по отдельности… стоит одновременно какой-то из них второй подключить как у первого пропадает соединение.
Здравствуйте! Извиняюсь, если вопрос глупый… Если я хочу подключить к ПК через bluetooth несколько гарнитур, то bluetuth должен быть версии именно 1.2 или 1.2 и выше?
И еще вопрос. Может вы или кто-то из читателей знает, стоит ли пытаться подключить через bluetooth древний принтер типа HP LaserJet 1018/1020 вместо USB-кабеля?
Пробовал одновременно подключать нейрогарнитуру (по идее должна работать как обычная гарнитура) и джойстик, но подключались только по отдельности… стоит одновременно какой-то из них второй подключить как у первого пропадает соединение.
Можно подключить к ноутбуку одновременно геймпад «Microsoft Xbox Series s» и наушники через бшютуз? Чтобы я мог играть и слушать. (Bluetooth версии 5.0)
Источник
Научите, как подключить к ноуту одновременно две bluetooth гарнитуры?
Т.к. вы неавторизованы на сайте. Войти.
Т.к. тема является архивной.
Т.к. вы неавторизованы на сайте. Войти.
Т.к. тема является архивной.
Т.к. вы неавторизованы на сайте. Войти.
Т.к. тема является архивной.
Т.к. вы неавторизованы на сайте. Войти.
Т.к. тема является архивной.
Т.к. вы неавторизованы на сайте. Войти.
Т.к. тема является архивной.
Т.к. вы неавторизованы на сайте. Войти.
Т.к. тема является архивной.
Т.к. вы неавторизованы на сайте. Войти.
Т.к. тема является архивной.
Т.к. вы неавторизованы на сайте. Войти.
Т.к. тема является архивной.
Т.к. вы неавторизованы на сайте. Войти.
Т.к. тема является архивной.
Т.к. вы неавторизованы на сайте. Войти.
Т.к. тема является архивной.
Т.к. вы неавторизованы на сайте. Войти.
Т.к. тема является архивной.
Т.к. вы неавторизованы на сайте. Войти.
Т.к. тема является архивной.
Размер рюкзака 33х18х51 см вместительный, прочный,удобный. вмещает ноутбук,зарядное, и много еще чего. Новый. Только продажа, без.
Цена: 1 200 руб.
Продам WiFi модуль AzureWave AR5B95 от ноутбука ASUS N53S Возможна отправка по России
Цена: 260 руб.
Подходит к ноутбукам: Asus N53S серии Парт-номера: 13GN1Q1AP010, 13GN1Q1AP010, 13N0-K3A0201
Цена: 260 руб.
Подходит к ноутбукам: Asus N53J, N53JN Парт-номера: 13N0-IMA0C01, N53JN-1A Возможна отправка по России
Цена: 170 руб.
Источник
Связывание устройств Bluetooth в Windows.
Связать с компьютером можно все типы устройств Bluetooth, в том числе клавиатуру, мышь, телефон, динамики и т. д. Для этого компьютер должен иметь Bluetooth. У некоторых компьютеров, например ноутбуков и планшетов, есть встроенное устройство Bluetooth. Если в вашем компьютере его нет, к USB-порту компьютера можно подключить USB-адаптер Bluetooth.
Прежде чем начать, убедитесь, что Windows компьютер поддерживает Bluetooth. Дополнительные сведения о проверке см. в Bluetooth проблем с Windows. Если вам нужна помощь по добавлению устройства без Bluetooth возможностей, см. добавление устройства на компьютер Windows компьютера.
Включение Bluetooth
После проверки того, Windows 11 компьютер поддерживает Bluetooth, необходимо включить его. Для этого выполните следующие действия.
В Параметры
Выберите Начните > Параметры> Bluetooth &устройств и включите Bluetooth.
В быстрых параметрах
Чтобы быстро найти параметры Bluetooth, выберите значок Сеть рядом с датой и временем в правой части панели задач. Выберите Bluetooth, чтобы включить его. Если он включен без подключения Bluetooth, может отображаться как Не подключено.
Если вы не видите Bluetooth быстрых параметров, может потребоваться добавить его. Дополнительные сведения см. в Windows 11.
Сопряжение Bluetooth устройства
Включите устройство Bluetooth и сделайте его обнаруживаемым. Порядок действий зависит от устройства. Осмотрите устройство или найдите инструкции на сайте производителя.
На компьютере выберите Начните > Параметры > Bluetooth & > Добавить устройство> Bluetooth.
Выберите устройство Bluetooth, следуйте дополнительным инструкциям, если они появятся, а затем выберите Готово.
Устройство Bluetooth и компьютер обычно будут автоматически связываться в любое время, когда они находятся в диапазоне действия друг друга при включенном Bluetooth.
Установление связи по Bluetooth с принтером или сканером
Включите Bluetooth-принтер или сканер и сделайте его обнаруживаемым. Порядок действий зависит от устройства. Осмотрите устройство или найдите инструкции на сайте производителя.
Выберите Начните > Параметры > Bluetooth & устройства> Принтеры & сканеры> Добавить устройство. Подождите, пока он найдет ближайшие принтеры, выберите нужный, а затем выберите Добавить устройство.
Если у вас возникают проблемы при установке принтера или сканера, см. устранение проблем с принтером или Установка и использование сканера в Windows.
Установление связи с устройством Bluetooth с помощью быстрой связи
Swift Pair в Windows 11 позволяет быстро Bluetooth устройство с компьютером. Если устройство Bluetooth поддерживает быструю связь, вы получите уведомление, если оно находится рядом с вами, и сможете перевести его в режим связывания, чтобы сделать его обнаруживаемым.
Включите устройство Bluetooth, поддерживающее функцию быстрой связи, и сделайте его обнаруживаемым. Порядок действий зависит от устройства. Осмотрите устройство или зайдите на веб-сайт изготовителя, чтобы получить дополнительные сведения.
Если вы используете быструю связь в первый раз, выберите Да, когда вам будет предложено получать уведомления и использовать быструю связь.
Когда появится уведомление о том, что найдено новое устройство Bluetooth, нажмите кнопку Подключить.
Прежде всего убедитесь, что ваш компьютер с Windows 10 поддерживает Bluetooth. Дополнительные сведения о том, как это проверить, см. в статье Устранение проблем с Bluetooth в Windows 10. Если вам нужна помощь в добавлении устройства, не поддерживающего технологию Bluetooth, см. раздел Добавление устройства на компьютер с Windows 10.
Включение Bluetooth
Когда вы убедились, что ваш компьютер с Windows 10 поддерживает Bluetooth, вам нужно включить Bluetooth. Для этого выполните следующие действия.
В разделе «Параметры»
В центре уведомлений
Центр уведомлений можно найти рядом с полем «Время и дата» на панели задач. На панели задач выберите центр действий (или ), а затем Bluetooth, чтобы включить его. Если эта функция отключена, возможно, она отображается как Не подключено.
Если вы не видите Bluetooth в центре уведомлений, это можно изменить следующим образом.
Разверните «Быстрые действия» На панели задач выберите Центр уведомлений ( или ) > Развернуть. Здесь должен отобразиться элемент Bluetooth. Он будет отображаться как Bluetooth или Не подключено.
Добавьте Bluetooth в центр уведомлений. Выберите Начните > Параметры > система >Уведомления & действия > быстрых действий. Перейдите к пункту Добавить или удалить быстрые действия и включите функцию Bluetooth.
Примечание: Дополнительные сведения о том, как изменить список приложений и параметров, которые отображаются в центре уведомлений, см. в разделе Изменение параметров уведомлений и действий в Windows 10
Установление связи по Bluetooth с гарнитурой, динамиками или другим аудиоустройством.
Включите аудиоустройство Bluetooth и сделайте его обнаруживаемым. Порядок действий зависит от устройства. Осмотрите устройство или найдите инструкции на сайте производителя.
На компьютере выберите Начните> Параметры > Устройства > Bluetooth & другие устройства > Добавить Bluetooth или другие> Bluetooth. Выберите устройство и следуйте дополнительным инструкциям, а затем нажмите Готово.
Устройство Bluetooth и компьютер обычно будут автоматически связываться в любое время, когда они находятся в диапазоне действия друг друга при включенном Bluetooth.
Установление связи по Bluetooth с клавиатурой, мышью или другим устройством
Включите клавиатуру, мышь или другое устройство Bluetooth и сделайте их обнаруживаемыми. Порядок действий зависит от устройства. Осмотрите устройство или найдите инструкции на сайте производителя.
На компьютере выберите Начните > Параметры > Устройства > Bluetooth & другие устройства > Добавить Bluetooth или другие > Bluetooth. Выберите устройство и следуйте дополнительным инструкциям, а затем нажмите Готово.
Установление связи по Bluetooth с принтером или сканером
Включите Bluetooth-принтер или сканер и сделайте его обнаруживаемым. Порядок действий зависит от устройства. Осмотрите устройство или найдите инструкции на сайте производителя.
Выберите Начните > Параметры > Устройства > Принтеры & сканеры> Добавить принтер или сканер. Подождите, пока компьютер найдет находящиеся рядом принтеры. Затем выберите нужный принтер и нажмите кнопку Добавить устройство.
При возникновении проблем с установкой принтера или сканера см. разделы Устранение проблем с принтерами или Установка и использование сканера в Windows 10.
Установление связи с устройством Bluetooth с помощью быстрой связи
Быстрая связь в Windows 10 позволяет быстро связать поддерживаемое устройство Bluetooth с компьютером. Если устройство Bluetooth поддерживает быструю связь, вы получите уведомление, если оно находится рядом с вами, и сможете перевести его в режим связывания, чтобы сделать его обнаруживаемым.
Включите устройство Bluetooth, поддерживающее функцию быстрой связи, и сделайте его обнаруживаемым. Порядок действий зависит от устройства. Осмотрите устройство или зайдите на веб-сайт изготовителя, чтобы получить дополнительные сведения.
Если вы используете быструю связь в первый раз, выберите Да, когда вам будет предложено получать уведомления и использовать быструю связь.
Когда появится уведомление о том, что найдено новое устройство Bluetooth, нажмите кнопку Подключить.
После подключения нажмите кнопку Закрыть.
Прежде всего убедитесь, что ваш компьютер с Windows 8 поддерживает Bluetooth.
Включите устройство Bluetooth и сделайте его обнаруживаемым.
Способ его обнаружения зависит от устройства. Осмотрите устройство или найдите инструкции на сайте производителя.
Выберите Пуск > напечатайте Bluetooth > и выберите из списка Параметры Bluetooth.
Включите Bluetooth, выберите устройство, затем выберите Связать.
Выполните все инструкции, которые появятся на экране. Если инструкций нет — все готово, вы подключены.
Устройство Bluetooth и компьютер обычно будут автоматически связываться в любое время, когда они находятся в диапазоне действия друг друга при включенном Bluetooth.
Прежде всего убедитесь, что ваш компьютер с Windows 7 поддерживает Bluetooth.
Включите устройство Bluetooth и сделайте его обнаруживаемым.
Способ его обнаружения зависит от устройства. Осмотрите устройство или найдите инструкции на сайте производителя. Включите устройство Bluetooth и сделайте его обнаруживаемым. Порядок действий зависит от устройства. Осмотрите устройство или найдите инструкции на сайте производителя.
Выберите Начните 
Выберите Добавить устройство, выберите устройство и нажмите кнопку Далее.
Выполните инструкции, которые появятся на экране. Если инструкций нет — все готово, вы подключены.
Устройство Bluetooth и компьютер обычно будут автоматически связываться в любое время, когда они находятся в диапазоне действия друг друга при включенном Bluetooth.
Источник
Подключаем сразу две колонки по Bluetooth: все способы
На шумной вечеринке или во время отдыха на природе нужна либо мощная аудиосистема, либо несколько портативных колонок, поэтому стоит разобраться, как подключить две колонки по Bluetooth одновременно. Для этого нужно детально рассмотреть все способы.
Как соединить две блютуз колонки между собой
Если есть две блютуз-колонки одного производителя или даже одной модели, то для них наверняка доступна функция синхронизации между собой. Подключить их можно будет буквально в несколько шагов.
Способ доступен для сопряжения двух колонок одного бренда, но у него нет требований к устройству-источнику звука, поэтому подойдет для смартфонов на Android и IOS.
В качестве примера рассматривается объединение колонок от бренда JBL. Инструкция для устройств других производителей может немного отличаться, но работает по такому же принципу:
Рекомендуем интересные модели колонок:
Проводной способ подключения
Данный способ позволяет объединить в пару колонки по типу наушников, с разделением на каналы. Для его осуществления понадобятся шнуры AUX (они обычно есть в комплекте) и двойник Mini Jack (покупается дополнительно).
Через одну колонку будет воспроизводиться правый канал, а через вторую – левый, поэтому проводное подключение не подойдет для прослушивания музыки в нескольких комнатах.
Проводное подключение осуществить очень просто, но у способа есть свои нюансы. Он хорош тем, что не требует подключения по Bluetooth, поэтому подойдет для воспроизведения со старых плееров. С другой стороны – он не подойдет для смартфонов, у которых нет 3,5 мм гнезда, а таких в последнее время все больше.
Использование универсального приложения AmpMe
Приложение для подключения двух блютуз колонок позволяет воспроизводить аудио с файловой системы, сервисов Spotify, SoundCloud и YouTube. Особенность работы программы в многопользовательском режиме, ведь один телефон подключается к одной колонке, а для других потребуются еще участники.
Создатель «вечеринки» в AmpMe выполняет функции диджея, управляя музыкой. Другие пользователи могут участвовать в обсуждении в чате или ставить песни в очередь при активации функции «Гость как диджей».
Авторизоваться в приложении можно при помощи аккаунта Google или Facebook. Искать «вечеринки» поблизости можно при включенной функции определения местонахождения на смартфоне.
Процедура создания «вечеринки»:
Ссылка на приложение
Рекомендуем интересные модели колонок:
Фирменная функция Dual Audio на телефонах Samsung
Владельцы некоторых телефонов корейского бренда смогут подключить сразу две колонки по Bluetooth без скачивания стороннего софта или покупки переходников. Для этого нужна функция Dual Audio, она доступна при версии Bluetooth 5.0 на смартфонах серии S, начиная от S8, и на смартфонах серии Note, начиная от Note 8.
Недостаток способа, что может быть небольшая задержка в воспроизведении. Она практически незаметна, но если динамики стоят рядом, то ее можно услышать.
Фирменные приложения для Bose и UE
Эти производители знают о проблеме с подключением двух устройств сразу, поэтому выпустили фирменные приложения, позволяющие синхронизировать колонки. Они называются Bose Connect, UE Boom, UE MegaBoom. Доступны утилиты совершенно бесплатно в фирменных магазинах приложений для Android и Apple.
Приложения будут работать только с техникой от производителей Bose или UE и не подойдут для устройств от других производителей.
Синхронизация колонок Sony с функцией Party Chain
Современные модели от Sony оснащены функцией Party Chain. Именно эта функция позволяет одновременно подключать две или даже больше колонок. Но каждая из них должна обладать вышеупомянутой функцией.
Фирменная функция синхронизирует не только воспроизведение звука, но и световое сопровождение.
Рекомендуем интересные модели колонок:
Видео инструкция по подключению двух колонок одновременно
Итоги
Способы подключения действительно есть, но в каждом из них свои компромиссы. В одних придется мириться с разделением звука, многопользовательскими режимами, а другие подойдут только для продукции определенных фирм. В любом случае можно выбрать оптимальный вариант для своей техники.
Источник
Я заинтересовался, сколько одновременно устройств можно подключить по Bluetooth, когда решил полностью избавиться от проводов при покупке нового стационарного компьютера. Мышка, клавиатура, колонки, наушники, джойстик, принтер, фотоаппарат и даже новый Блютуз-чайник, а ещё два смартфона и планшет – достаточно ли одного Bluetooth-модуля, чтобы справиться со всем этим количеством гаджетов? Мои поиски привели меня к очень интересным выводам. О том, сколько девайсов можно подключить к телефону и компьютеру, а также как подключить два Блютуз устройства к одному телефону, я расскажу в данной статье.
Можно ли подключить несколько Bluetooth-девайсов одновременно
Ответ на этот вопрос утвердительный. Вы можете одновременно пользоваться сразу несколькими устройствами на Айфоне, Андроиде, смарт-телевизоре или компьютере: до 7 гаджетов в один момент. Но этот ответ не такой однозначный. Например, вы не сможете так просто подсоединить одновременно две гарнитуры, но четыре джойстика – без проблем.
На количество подключений могут влиять многие факторы, и не всегда цифра в инструкции оказывается верной. Для того чтобы понять, какие девайсы можно подключить одновременно, а какие нет, нужно разобраться в таких вопросах:
- Отличайте сопряжённое устройство и подключенное. Подключенное активно передаёт информацию прямо сейчас. Таких девайсов может быть максимум семь. Сопряженный гаджет не подключен сейчас, он просто есть в списке устройств, которые «помнит» телефон или ПК. Таких девайсов может быть до 255.
- Устройства бывают типа хост, которые являются центром для подключений. Это смартфоны, ноутбуки, планшеты, телевизоры. Они поддерживают до 7 подключений. Поэтому вопрос, можно ли подключить несколько устройств по Bluetooth к телефону, даже не стоит – однозначно можно. Другой тип устройств – клиент. Это подключаемые гаджеты – гарнитуры, наушники, динамики, клавиатуры, мыши, джойстики, принтеры. Их возможность – только одно активное подключение и от 1 до 5 сопряжений.
- Профиль Bluetooth. Это тип взаимодействия девайса. Он напрямую влияет на количество подключений. Например, с телефоном можно соединить только одно устройство с профилем HSP (Headset Profile – беспроводная гарнитура) за раз, но можно подключить несколько девайсов с профилем HID (Human Interface Device Profile – клавиатуры, мыши, джойстики и т.п.).
- Одновременное подключение нескольких девайсов возможно от версии Bluetooth 1.2. То есть, фактически, доступно для всех. Однако настоящее количество подключаемых устройств зависит от конкретного хост-девайса и его аппаратного обеспечения. В новых версиях Bluetooth выше пропускная способность, поэтому вероятность того, что удастся одновременно присоединить все 7 возможных гаджетов, больше.
Один раз я попытался подключить более 7 устройств на Android, и Bluetooth перестал отвечать. Не помогло ничего, кроме перезагрузки телефона. Так что это число проверено эксперементально.
Ещё одна особенность: компьютер может подключаться одновременно к нескольким телефонам. Но смартфон к смартфону – только один за раз: параллельная передача файлов не поддерживается.
Инструкция по подключению нескольких Bluetooth-гаджетов
Чтобы подключить к телефону два и более устройства Блютуз одновременно, следуйте этой простой инструкции:
- Зайдите в Настройки.
- Зайдите в Bluetooth и включите его.
- На вашем гаджете-клиенте нажмите и удерживайте кнопку включения. Так вы введёте его в режим обнаружения.
- На смартфоне нажмите «Поиск устройств».
- Выберите необходимый гаджет из списка.
- Если необходимо, введите пароль или ПИН-код. Иногда требуется стандартный: «0000», «1234» или «1111».
- Теперь повторите действия для нового девайса: введите его в режим обнаружения, нажмите на телефоне «Поиск устройств» и выберите его из списка.
- Повторите для третьего гаджета и так далее.
Помните об особенностях, о которых я рассказал выше: девайс-клиент (гарнитура, мышь и т.д.) не может быть подключён одновременно к двум смартфонам, гарнитура может быть подключена только одна, а при «перегрузе» (более 4 девайсов, активно использующие сеть) возможны сбои.
Инструкция выше подходит и для гаджетов с Android, и для iPhone, и для ноутбуков, ПК, телевизоров и другого оборудования. Главный принцип: подключать столько устройств, сколько нужно – по обычной схеме. Но не более семи.
Для iPhone, начиная от iOS 13, появилась новая функция: одновременное подключение к одному Айфону двух гаджетов AirPods или PowerBeats Pro. Выполнить подключение можно точно так же, как описано в инструкции выше. Звук, воспроизводимый в наушниках, абсолютно идентичен, запаздываний нет.
В телефонах Samsung также реализована подобная функция, однако здесь звук на второй паре немного запаздывает. Называется технология Dual Audio, она доступна на Galaxy S9, S8, S9+, S8+ и Note 8, 9.
Полезные особенности Bluetooth сетей
Если вы собираетесь подключать сразу много устройств одновременно, то вам будет полезно знать, как можно организовать целую сеть, которая будет содержать до 71 гаджетов.
Устройства в Bluetooth-подключении делятся по ролям: ведущие (master) и ведомые (slave). Если смартфон подключён к компьютеру, то ПК выполняет роль master, а телефон – slave, хотя оба они относятся к классу хост-устройств. При этом к компьютеру может быть подключено всего до 7 девайсов: колонка, мышка, клавиатура и так далее. Такая небольшая сеть Bluetooth называется пикосеть (piconet).
Но поскольку телефон тоже является хостом, то он может одновременно быть центром другой пикосети. Здесь есть интересная особенность. Некоторые производители делают в своей гарнитуре ретрансляторы, которые позволяют наушникам создавать собственное подключение, сопрягаться с другими наушниками и передавать аудио-поток на них. Подобное свойство указано в характеристиках гарнитуры, и оно позволяет одновременное подключение двух устройств Bluetooth с, казалось бы, неподходящим профилем. Также можно купить Bluetooth-хаб, чтобы использовать его для этой цели.
Всё это позволяет объединять пикосети в распределенную сеть (scatternet). Возможно объединение до 10 пикосетей и соответственно до 71 устройств, но они не обмениваются данными между собой, а только по схеме master-slave.
Например, если смартфон подключен к ПК и принтер подключен к ПК, то чтобы отправить со смартфона файл на печать, необходимо подключить принтер к смартфону. Здесь всё зависит от особенностей принтера.
Кажется, что такая огромная сеть вызовет массу помех, но это не так. Bluetooth сеть задействует 79 каналов и постоянно между ними переключается. Это делает коллизии в сети и серьёзные помехи маловероятными. Несколько сетей могут существовать в одном месте параллельно.
Всё это делает Bluetooth очень функциональной технологией, которая хорошо подходит для недорогой системы «умного дома» и соединения любых подходящих девайсов. Надеюсь, эта инструкция поможет лучше разобраться с подключением по Bluetooth и выстроить свою идеальную беспроводную сеть.
Подключить две гарнитуры к компьютеру для ночного просмотра фильма вдвоем: миссия выполнима!
Время позднее, и «приглушить звук» рекомендовано не только административным кодексом, но и внутренними моральными ограничениями, происходящими из советского культурного прошлого, и спящим в соседней комнате чудесным ребенком.
А это значит, что смотреть видео придется в наушниках. Одному — не проблема, а как быть, если зрителей двое (а то и трое)?
Просто необходимо подключить две гарнитуры
В наше время, когда от проводов избавились даже зарядные устройства, сидеть в двух парах проводных наушников, подключенных к гнезду аудиокарты через «механический» разветвитель, как-то совсем неправильно.
Тем более, что за годы прослушивания любимой музыки в хозяйстве накопилось аж 3 (три!) пары беспроводных наушников — гарнитур:
- Sony MW600 — отличный дизайн ИМХО и отличный звук и, что не менее важно – время работы от одной зарядки, хоть и устаревшая модель, но все равно мне нравится.
- Sony SBH 52 – крупновата, конечно, но с отдельным динамиком для разговоров без, собственно, наушников (удобно крепится на воротник рубашки). Встроенный динамик, кстати, удивительно хорош для своих размеров и вполне сносно воспроизводит музыку.
- LG BTS-1 – аудиофильская, для ценителей lossless музыки (о ней я уже писал здесь).
Несколько дней я вбивал в поиск «две гарнитуры windows, как подключить две гарнитуры к компьютеру, как подключить две bluetooth гарнитуры, …». Все впустую.
Ссылки вели на Википедию с протоколами Bluetooth, да на советы от Микрософт как эти самые гарнитуры подключать. Умные люди на форумах тоже были не в курсе , как заставить работать на прием две BT-гарнитуры одновременно и сыпали теориями и догадками.
От безысходности всерьез планировались эксперименты с дополнительным блютуз-USB донглом: одна гарнитура работает со встроенным BT, вторая — с донглом… Но как распараллелить аудиопоток от VLC player на два физических устройства?
Кто ищет — тот найдет. Решить проблему совместного беспроводного просмотра видео помогла замечательная программа Virtual Audio Cable (разработчику огромный такой респект за его труды).
Настройка virtual audio cable на ноутбуке
1. Сопрягаем обе гарнитуры с ноутбуком.
По-умолчанию на ноутбуке с Windows 7-8 при просмотре видео звук появляется только «в одном месте» из четырех:
- на встроенных в ноутбук динамиках, или
- в гнезде для наушников звуковой карты, при подключении наушников, или
- на первой BT-гарнитуре, либо
- на второй BT-гарнитуре.
2. Качаем отсюда и устанавливаем программу Virtual Audio Cable.
3. Включаем какой-нибудь фильмец…
Звук пошел во встроенные динамики (или активную в данный момент bluetooth гарнитуру).
4. Запускаем приложение «vcctlpan» и инициализируем наш виртуальный звуковой «тройник» нажатием Set в двух местах.
5. В настройках компьютера «Панель управления -> Оборудование и звук -> Звук» меняем устройство, воспроизводящее звуки в системе по умолчанию, на «Line1 Virtual Audio Cable».
Все, компьютер теряет «голос», т.к. звуки с соответствующей микросхемы направляются на виртуальный «аудио-тройник».
6. Теперь задача «воткнуть» в «аудио-тройник» виртуальные «провода» от уже существующих в системе устройств для воспроизведения звука (звуковые карты, блютус-гарнитуры и HDMA интерфейсы и т.п.)
Запускаем приложение «audiorepeater»
и создаем «провод» выбором на его «концах»:
Жмем «Start».
Все работает, о чем свидетельствует прыгающая светодиодная линейка, показывая количество «звука», подготовленного для передачи в соответствующую гарнитуру из буфера!
7. Аналогично добавляем еще один «провод» к устройству повторным (!) запуском приложения «audiorepeater», кликая по его ярлыку и выбирая вторую гарнитуру в выпадающем списке Wave out.
8. Все, it’s showtime!
Раз пошла такая пьянка, то почему бы не задействовать все имеющиеся устройства, способные воспроизводить звук, и посмотреть, что из этого получится?! Выглядит это вот так:
По едва уловимой задержке и эху от разных гарнитур понятно, что виртуальный драйвер работает в режиме временного разделения: несколько десятков миллисекунд звука одной гарнитуре, затем та же порция из буфера — другой. Ну да ладно, лишнее можно отключить – любопытство удовлетворено.
В общем, Virtual Audio Cable работает почти безупречно: претензия лишь к легкой рассинхронизации между видео и звуком, вызванной использованием буфера.
Это можно заметить, например, по этому клевому клипу.
Если устройство по умолчанию для воспроизведения звука в системе не виртуальный аудио кабель, а родные динамики, то губы Джона Ньюмена двигаются точно в такт словам.
UPD: Наш читатель Антон в комментариях настоятельно рекомендует поэкспериментировать с настройкой «Total buffer» — подобрав значение, можно снизить рассинхронизацию между видео и звуком до очень комфортных значений.
PS: Кстати, новая версия программы для снятия скриншотов Snagit 12.3.2. выше всяких похвал. Еще раз рекомендую.
PPS: Если моя статья вам пригодилась, поддержите автора кликами по сами знаете чему 😉
Жмите кнопки, чтобы поблагодарить автора, улучшить карму и украсить ленту соц.сети.
Другие статьи похожей тематики

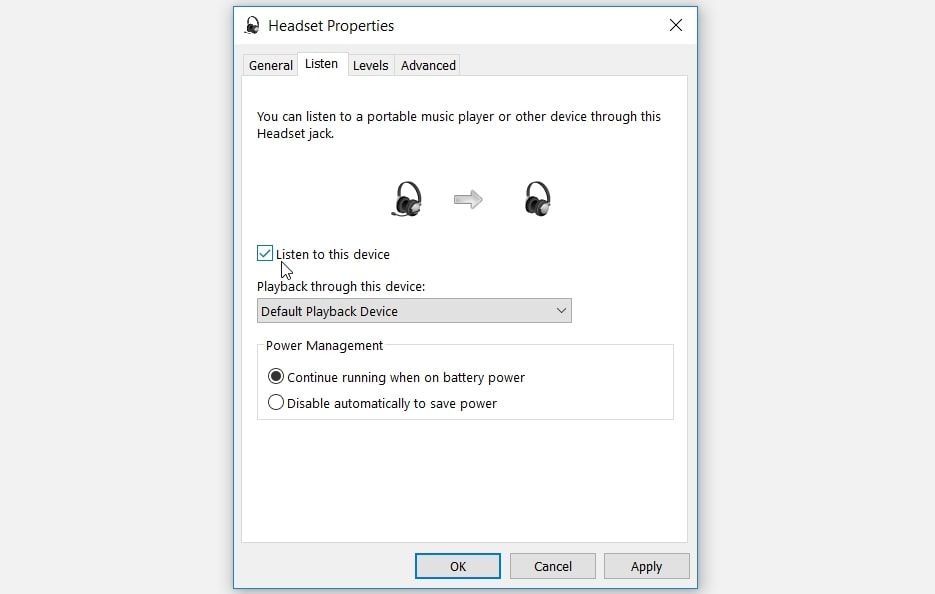 Easily Connect All Your Bluetooth Headphones to Windows
Easily Connect All Your Bluetooth Headphones to Windows