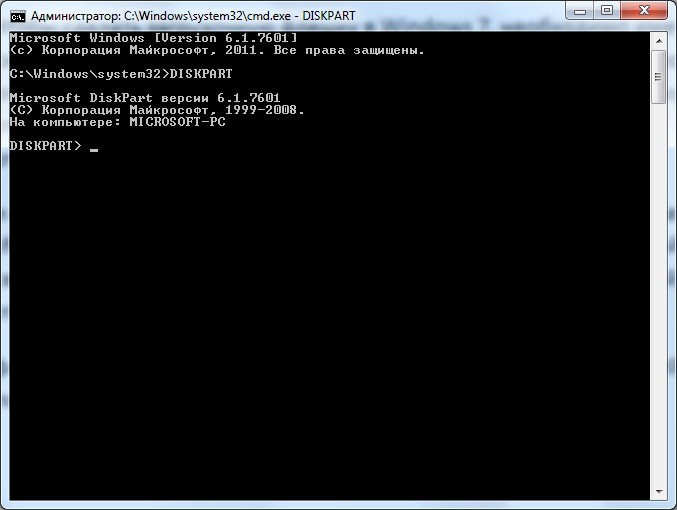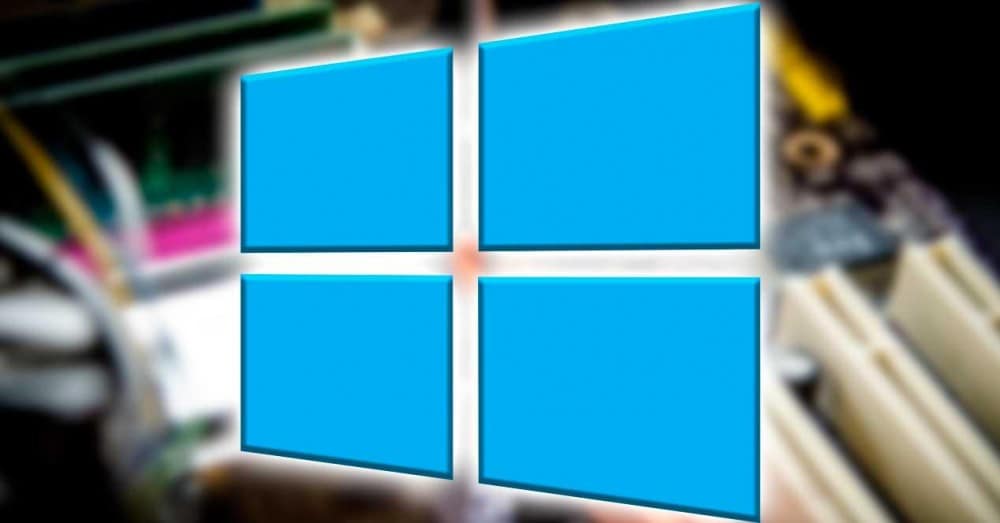$OEM$ директории на установочном диске
$ОЕМ$ директории удобны для автоматического копирования ваших файлов на системный диск в процессе установки. Если файлы скопированы, значит вы легко можете создать пакетные команды для исполнения различных заданий, используя переменную %systemdrive%. Например, если система была установлена на диск D:, то переменная %systemdrive% будет автоматически преобразована в D:.
Вы можете спросить, почему же нельзя устанавливать приложения и запускать команды прямо с CD? Дело в том, что буквы, назначаемые CD-ROMам различаются от компьютера к компьютеру, поэтому и не существует переменной %CDROM%. Можно, конечно, обойти и эту проблему, но речь сейчас не о ней. К тому же, $ОЕМ$ директории используются не только для копирования установочных файлов приложений.
Как видно на скриншоте, $ОЕМ$ директория находится параллельно директории I386. Все, что находится в $1, будет скопировано в корневой каталог диска, на который будет установлена система (например, C:). Рассмотрим на простом примере, как это работает:
Предварительная подготовка дистрибутива:
После того, как дистрибутив записан на CD (обозначим CD-ROM буквой X:)
Когда $OEM$ директории копируются на системный раздел диска во время установки
Понятно? Поэтому если вам доведется составить команду для установки приложения, скопированного таким образом на системный раздел, то это будет выглядеть примерно так:
start /wait %systemdrive%installMSNmsnmsgs.msi /qb
Т.е. приложение лежало в директории $1Install, скопировалось в C:Install если допустить, что C: наш системный диск. Подробнее об установке приложений чуть позже.
Все, что находится в $$, будет скопировано в директорию Windows. При этом не важно, как она будет называться: Windows, WINNT, WindowsXP). Используя такой метод можно создавать дополнительные директории внутри $$. Например, можно создать директорию Resources с поддиректорией Themes и положить туда ваши любимые визуальные стили. В итоге, при установке Windows ваша директория будет скопирована в C:WindowsResourcesThemes автоматически.
Теперь, когда вы знаете как это все работает, остальное понять не трудно.
$Docs — Documents and Settings (можно использовать только при установке Windows XP / 2003)
$Progs — Program Files (можно использовать только при установке Windows XP / 2003)
$1 — корневой каталог диска, на который устанавливается система.
Буква диска — корневой каталог диска, буква которого указана. Например, $ОЕМ$EMisc приведет к созданию папки E:Misc, если, конечно, диск Е: существует и не защищен от записи.
Все это позволяет сохранить время и силы, а также не использовать пакетные команды типа COPY или XCOPY для того, чтобы скопировать желаемые файлы или папки на жесткий диск в процессе установки системы.
Примечание : в данной статье описано расположение директории $OEM$ для установки с CD . Для сетевой установки или установки с жесткого диска директорию $ОЕМ$ нужно разместить в i386. Подробнее о возможных проблемах с копированием $OEM$ директорий тут.
Источник
Как удалить OEM Раздел изготовителя оборудования ?
Как удалить OEM Раздел изготовителя оборудования ?
Все предустановленные операционные системы на вновь приобретённых компьютерах и ноутбуках приходят к пользователю с отдельно стоящим системным разделом, который нарочито устанавливается производителем/продавцом для сохранения системного образа Windows. Также на этом специальном разделе могут сохраняться и дополнительные “родные” утилиты производителя. Размер такого раздела занимает от сотен мегабайт до десятков гигабайт. И, несмотря на тот факт, что затрагивать системный раздел в обычной работе КАТЕГОРИЧЕСКИ не рекомендуется, всё-таки иногда становится задача удалить OEM раздел диска подчистую. Причин на то несколько, но задача поставлена, будем решать.
В Windows есть встроенная утилита, которая может решать некоторые задачи по управлению дисками. Консоль управления содержит всю необходимую информацию о таких дисках и томах, видимыми на данный момент системой:
Нередко сама система прячет OEM раздел от пользователя, скрывая букву диска, делая его таким образом недоступным для функций проводника. Однако проблема может подстерегать пользователя именно на этапе удаления OEM раздела. Для обхода запретов прибегнем к встроенной утилите diskpart работы с разделами.
Перед тем, как начать
После того, как раздел изготовителя оборудования OEM будет удалён, вы не сможете вернуться к заводским настройкам в случае системного краха. Вы должны осознавать, что вы сейчас делаете. Не забывайте и тот факт, что в системах с UEFI системные разделы с EFI загрузчиком (EFI System Partition – ESP) лучше не трогать .
Пробуем удалить OEM раздел с жёсткого диска
- Зафиксируйте размер OEM диска перед удалением, чтобы не перепутать
- Запускаем Diskpart в консоли cmd (можно запустить из текущего сеанса или из-под установщика Windows):
СПРАВКА
Если по каким-то причинам вы не удовлетворены результатами поиска и какой-то из разделов/физических дисков не обнаруживается, заставьте Diskpart повторить сканирование командой
и повторным набором
list disk|volume|partition
что означает команды отобразить диски/тома/разделы
- Когда нужный диск обнаружен, выбираем его для последующего поиска OEM раздела:
где 0 – чаще всего именно тот самый диск, на котором OEM раздел и присутствует.
- Теперь ищем Раздел изготовителя оборудования командой:
- Командой:
выберите цифру раздела по столбцу Раздел, который хотите затереть
- Ещё раз подумайте…
- Удаляйте:
- Если Diskpart не может справиться с операцией, возвращая ошибку, проверьте выбранный раздел:
Ага, тип раздела установлен в 27, в то время как NTFS разделы Windows со стандартным типом MBR таблицы имеют параметр 07. Скрытый раздел получает код 17. Проверим, прокатит ли просто скрыть раздел:
- Проверьте сейчас в проводнике или консоли (в Windows/File Explorer диск должен исчезнуть из списка, а в Консоли управления дисками для этого раздела должна исчезнуть буква). Если не команда не прошла или этого вам мало, затираем Раздел изготовителя оборудования:
- Заканчиваем работу с Diskpart командой
Используя такой подход, можно удалить OEM Раздел изготовителя оборудования или EFI раздел Windows. После того, как раздел будет удалён, на диске образуется нераспределённое пространство, которое можно добавить по желанию к любому из логических томов на том же физическом диске.
Источник
Что такое OEM ключи Windows и почему они дешевле?
Если вы купили компьютерные комплектующие или программное обеспечение в Интернете, вы, вероятно, натолкнулись на слово OEM . Это означает «Производитель оригинального оборудования» и обычно привязан к аппаратному или программному обеспечению, которое дешевле, чем обычные розничные продукты.
Что означает OEM?
Аппаратное и программное обеспечение OEM-производителей упаковано для распространения среди компаний, занимающихся сборкой систем, таких как Microsoft, Dell и Apple. Эти компании являются производителями оригинального оборудования и софта.
Вот почему продукты OEM обычно продаются в обычной коробке или упаковке вместо розничной упаковки. Они не предназначены для того, чтобы быть на полках магазинов.
Большинство розничных магазинов никогда не продают товары OEM. Интернет-магазины не заботятся о розничной упаковке, поэтому они более чем счастливы запастись этими продуктами и продать их покупателям.
Эти розничные продавцы знают, что есть много охотников за скидками, ищущих самую низкую возможную цену. Не волнуйтесь, покупать продукты OEM абсолютно законно. Но есть условия, прилагаемые к продукту, который вы принимаете, покупая его.
OEM ключи для Windows
Windows является наиболее распространенным примером программного обеспечения OEM, и его часто покупают люди в интернете за 5000 р, хотя на Ebay они стоят в 2 раза ниже, ну а ху..е?) это Россия детка.
При покупке этого программного обеспечения вам обычно предоставляется лицензионный ключ. Не ожидайте получить какую-либо документацию. На самом деле, большинство лицензионного программного обеспечения OEM поставляется без технической поддержки.
Программное обеспечение OEM обычно лицензируется для каждой системы, что означает, что вы не можете установить его на другой компьютер. Теоретически это означает, что OEM-версия Windows привязана к конкретной сборке компьютера, на которой вы ее устанавливаете.
Есть знакомый который торгует в интернете OEM- ключами. Говорит «Лох не мамонт». Палю схему.
Становимся партнером Microsoft и получали OEM ключи, почти даром. Быть точнее, становимся сборщиком компьютеров, получаем от Microsoft пачку ключей и вместо продажи железа с ключом, мы продаем только ключи за недорого, на сайтах или в соц сетях.
Как я писал выше фразу «Лох не мамонт» и продают эти OEM ключи в 10 раз дороже чем на Ebay. К примеру, на топовых сайтах, позор таким сайтам я считаю, продают OEM ключи за 5 000 р, а на Ebay можно найти за 300 р. Как вам?:) Смотрите ниже скрин с Ebay с OEM windows 10, всего лишь 4 бакинских.
А некоторые добытчики OEM ключей вообще шикарно добывают их. Ходят по торговым центрам, смотрят ПК и фоткают OEM, если возмодно, а потом продают и сливаются, типо я не я и хата не моя.
Стоит ли покупать OEM?
Покупка OEM совершенно безопасна и законна, но вы должны знать о рисках. Народ всегда будет покупать дешевле, но риск есть всегда, к примеру тех поддержка или неравнодушные кидалы.
Источник
Если мы купили компьютер и из любопытства открыли диспетчер жестких дисков, то увидим, что на нашем жестком диске создан раздел OEM. Там может быть даже целых два. Если вы не знаете, для чего предназначены эти небольшие космические разделы, сегодня мы проанализируем их и научимся создавать или удалять их, а также исследовать, что внутри них.
Указатель содержания
Мы все привыкли получать доступ к проводнику файлов для доступа к нашим жестким дискам или разделам файлов, которые у нас есть. У нас может быть один или два, в зависимости от установленных жестких дисков. В настоящее время ноутбуки среднего и высокого класса поставляются с жестким диском SSD объемом около 150 ГБ, на котором установлена операционная система, и большим для наших файлов.
Если нам немного любопытно, и у нас есть возможность войти в менеджер жесткого диска, мы увидим, что на нашем жестком диске гораздо больше разделов, о которых мы даже не знали. Каковы эти разделы на самом деле? Они хороши для чего-нибудь?
Как правило, компьютеры, которые мы приобретаем на заводе-изготовителе с установленным оборудованием и операционной системой, содержат один, два или даже три раздела, которые называются разделом OEM или разделом восстановления.
Эти разделы обычно занимают от 450 до 900 МБ и будут невидимы для нас, если мы только посвятим себя использованию проводника файлов нашей операционной системы.
Целью этого или этих разделов, созданных производителями оборудования и самой системой, является не что иное, как сохранение серии файлов и файлов, чтобы при восстановлении операционной системы она оставалась такой, как есть. это было, когда мы купили это. Это означает, что у нас не будет первозданной системы без драйверов или установленных драйверов, но мы также будем «наслаждаться» нашими собственными приложениями и драйверами, которые производитель предлагает при продаже компьютера нам.
Например, портативные компьютеры, многие из которых уже поставляются со своими собственными программами, такими как драйверы графической карты, Microsoft Office или любой другой. Когда мы восстановим на заводе операционную систему компьютера, он вернется к тому же состоянию, в котором он был при покупке. Даже если мы удалили эти приложения, они снова будут доступны.
Как увидеть OEM раздел нашего компьютера
Теперь, когда мы знаем, для чего предназначен этот раздел, давайте выясним, как его увидеть. По-видимому, мы не должны видеть его в нашем проводнике, так как по умолчанию им не назначается буква, чтобы скрыть их от глаз пользователя. Но благодаря таким инструментам, как Hard Disk Manager, мы сможем увидеть это наглядно.
Что мы должны сделать, это зайти в меню «Пуск» и щелкнуть правой кнопкой мыши на его кнопку. Появится меню, в котором мы должны найти и нажать опцию « Управление жесткими дисками ».
Мы откроем приложение, в котором мы увидим все диски и разделы, доступные на нашем компьютере. Мы сможем идентифицировать каждый жесткий диск или раздел либо в верхнем списке по имени, либо в нижнем списке, где каждый диск и его разделы представлены графически.
В нашем случае это ноутбук, который имеет только видимый раздел в проводнике, но у него есть не менее 3 дополнительных разделов, в дополнение к тому, который у нас есть для другой операционной системы.
Если мы теперь перейдем к настольному компьютеру, который мы собирали по частям, и мы установили систему, мы увидим следующее:
Практически то же самое, но с разными именами, мы уверены, что при установке операционной системы эти два раздела не были созданы, поэтому мы подтверждаем, что сама система создала их.
Что да, в этом случае мы получаем больше подсказок о его полезности, с одной стороны, 450 МБ имеет название « Зарезервировано для системы », а другой — « Раздел восстановления ». В чем разница между этими двумя?
Раздел зарезервирован для системы
Главное отличие в том, что первый, 450 МБ — это раздел, в котором хранится конфигурация загрузки системы, а также файлы конфигурации. Это началось с Windows 7 с размером 100 МБ и в настоящее время составляет 450 МБ. Этот раздел не должен быть удален, так как мы потеряли бы запуск Windows. Кроме того, будучи расположенным слева от других разделов, будет невозможно объединить его после уничтожения с остальными.
Раздел восстановления
Он имеет 850 МБ пространства и также создается Windows из последних версий системы. Его функция — хранить файлы для восстановления системы. Если мы посмотрим на него, он расположен справа, поэтому, если мы удалим его, мы можем прикрепить это свободное пространство к другим разделам.
Мы можем удалить этот раздел, если это не компьютер, купленный таким образом на заводе. Поскольку в нем ничего не будет храниться. Если это фабричное оборудование, в нем будут храниться файлы именно для того, что мы обсуждали.
Как показать OEM раздел в проводнике Windows
Чтобы отобразить этот раздел в проводнике, нам нужно назначить букву для диска. Это единственное требование, к которому нам нужно получить доступ, но мы должны сделать это с помощью системного командного терминала и инструмента Diskpart. Посмотрим как.
Первым делом откроется либо командная строка, либо PowerShell с правами администратора. Мы выберем второй вариант.
Затем мы снова открываем меню инструментов запуска правой кнопкой и выбираем « Windows PowerShell (администратор) ». Таким образом, мы будем иметь к нему доступ.
Теперь мы размещаем следующие команды, а за каждой нажимаем Enter:
DiskPart
Запустить программу.
объем списка
Для отображения жестких дисков.
выберите громкость
Чтобы выбрать объем, которому мы хотим назначить букву.
назначить письмо
Чтобы назначить письмо на блок, который мы хотим. Мы выполним ту же процедуру с двумя разделами, как показано на следующем рисунке.
Теперь мы можем увидеть эти блоки в проводнике.
Если мы получим доступ к его интерьеру, мы ничего не увидим. Фактически, мы можем что-то увидеть, только если мы установим, например, файловый компрессор, такой как 7-Zip или WinRAR. Появятся две папки, к которым у нас не будет доступа, поэтому мы практически будем в них. Тем не менее, система показывает нам этот раздел как почти полностью занятый, наверняка они хранят ядерные коды или что-то в этом роде… или нет.
Как скрыть OEM раздел в проводнике Windows
Что ж, однажды увиденное внутри, мы уже можем скрыть это, чтобы оно больше не появлялось. В обновлениях Windows, таких как 1703, произошла ошибка, и эти разделы автоматически были видны в системе, что было действительно неудобно.
Мы будем использовать ту же процедуру, что и раньше, то есть Diskpart. Тогда мы пишем:
том списка дисков удалить письмо
Чтобы закончить, мы пишем « выход ».
Таким образом, если мы получим доступ к браузеру, мы больше нигде не увидим разделы.
По нашему мнению, разделы OEM действительны, и это не значит, что они занимают большой объем памяти, общий объем не достигает 1, 5 ГБ, поэтому мы не рекомендуем удалять их. Мы не собираемся решать нашу жизнь, занимая 1 ГБ места на нашем диске.
Мы также рекомендуем:
Что вы думаете о полезности этих разделов, которые создают как Windows, так и производители? Оставьте нам свое мнение об этом.
Когда мы устанавливаем операционную систему с нуля, Windows создает свои собственные папки для работы: Program Files, Windows, Program Data, Users и т. Д. Внутри каждой из них хранится серия файлов, необходимых для правильной работы. И из этих папок мы можем создавать те, которые нам нужны. Однако, конечно, когда мы видим папку, которую мы не создавали и которая не выглядит так, как если бы мы видели ее раньше, нам интересно: откуда она взялась? Стоит ли мне его удалить? Вот что случилось с новым OEM-ВОДИТЕЛИ каталог.
Как Microsoft сохраняет драйверы для Windows
С момента выпуска Windows Vista Microsoft сохранила все драйверы на компьютере в каталоге » %SystemRoot%/System32/DriverStore «. Там мы можем найти все драйверы для нашего ПК, проверенные Microsoft. Когда мы подключаем новый аппаратный компонент, операционная система сначала проверяет, находится ли нужный драйвер в этой папке. Если это так, он загружает его, а если нет, он найдет его и загрузит из Центра обновления Windows . Windows 10 в целях безопасности допускает только установка драйверов сохранены в этой папке. Если мы попытаемся загрузить драйвер из другого каталога, мы получим ошибку.
Если драйвер не сохранен в этой папке, мы должны загрузить его вручную с веб-сайта производителя. Программа установки копирует драйвер в этот каталог (после проверки электронной цифровой подписи), чтобы, если все в порядке, соответствующий водитель можно установить.
До сих пор Windows хранит все драйверы в Папка DriverStore, независимо независимо от того, является ли это драйвером стороннего производителя или драйвером Microsoft. Но это изменится с Windows 10 21H2 .
Альбакор, известный хакер Windows, обнаружил интересное изменение в последней сборке Windows 10 21H2. Похожий на Windows 10X, Microsoft работает над новым способом хранения драйверов для своей операционной системы. С одной стороны, каталог DriverStore будет по-прежнему использоваться для хранения драйверов Microsoft, а для драйверов OEM от третьих лиц начнет использоваться новая папка: OEMDRIVERS.
Эта новая папка находится в каталоге C: / Windows / и является частью функции, называемой » Writeable_DriverStore «. Пользователи Insider могут включить эту новую функцию вручную или, установив последнюю сборку с нуля из своего ISO, она включается автоматически.
Первоначально эта новая функция не принесет прямой выгоды пользователям, но удаление сторонних драйверов из каталога System32, безусловно, повысит безопасность и надежность операционной системы. Это выглядит как System32 постепенно станет частной папкой , используется Microsoft только для сохранения собственных библиотек и исполняемых файлов, что и было его исходной функцией. К сожалению, со временем разработчики стали использовать этот каталог для хранения всевозможных внешних файлов и данных. И это то, что должно закончиться.
Удалив эти драйверы из System32, Microsoft может еще больше укрепить этот критически важный каталог Windows, что в конечном итоге приведет к повышению качества и безопасности. Создание папки OEMDRIVERS — лишь первый шаг к этому.
- Windows
Содержание
- Windows 10 1803 создает отдельный OEM раздел диска при обновлении
- Перед тем, как начать
- Пробуем удалить OEM раздел с жёсткого диска
- СПРАВКА
- Общие сведения о дистрибутивных общих ресурсах и наборах конфигураций
- Папки дистрибутивного общего ресурса
- Папка сторонних драйверов
- Папка «Пакеты»
- Наборы конфигурации
- Что содержит набор конфигурации
- Преимущества наборов конфигурации
- См. также
- Tutorial Video
- Subfolder
- Subfolders
- Out of the Box Experience (OOBE.cmd)
- Oem что это за папка в windows 10
- Что такое OEM-лицензия?
- Чем лицензия OEM отличается от розничной версии Windows?
- Стоит ли покупать дешевый OEM-ключ?
Windows 10 1803 создает отдельный OEM раздел диска при обновлении
Пользователи обратили внимание, что при обновлении системы до Windows 10 1803 (April 2018 Update) на диске появляется отдельный дополнительный OEM раздел или раздел восстановления (Исправен, раздел изготовителя ОЕМ). Данному разделу присвоена отдельная буква диска, он отображается в проводнике и в диспетчере дисков. Размер дополнительного OEM диска (раздела) с файловой системой ntfs составляет около 450 – 500 Мб. Однако на этом разделе свободного места мало, менее 8%. В результате чего Windows 10 начинает постоянно отображать уведомления о том, что данный диск заполнен.
Попытаюсь коротенько объяснить, что это за дополнительный OEM раздел и можно ли его удалить или просто убрать надоедливые уведомления.
На новом OEM разделе присутствуют только папки Recovery и System Volume Information.
В том случае, если вы хотите сохранить возможность восстановить системы с помощью WinRe, этот раздел нельзя удалять (по статье Как удалить OEM раздел). Однако полностью безопасно просто убрать букву диска у данного раздела. На работоспособность WinRE это не повлияет, т.к. в качестве пути к образу Winre.wim используется адрес формата \?GLOBALROOTdeviceharddisk0partition5RecoveryWindowsRE (не содержит в пути буквы диска).
Скрыть новые OEM раздел вы можете:
Вот и все вы скрыли новый OEM раздел от пользователя, и по нему дольше не появляются оповещения об окончании места на диске.
Источник
Все предустановленные операционные системы на вновь приобретённых компьютерах и ноутбуках приходят к пользователю с отдельно стоящим системным разделом, который нарочито устанавливается производителем/продавцом для сохранения системного образа Windows. Также на этом специальном разделе могут сохраняться и дополнительные «родные» утилиты производителя. Размер такого раздела занимает от сотен мегабайт до десятков гигабайт. И, несмотря на тот факт, что затрагивать системный раздел в обычной работе КАТЕГОРИЧЕСКИ не рекомендуется, всё-таки иногда становится задача удалить OEM раздел диска подчистую. Причин на то несколько, но задача поставлена, будем решать.
В Windows есть встроенная утилита, которая может решать некоторые задачи по управлению дисками. Консоль управления содержит всю необходимую информацию о таких дисках и томах, видимыми на данный момент системой:
Нередко сама система прячет OEM раздел от пользователя, скрывая букву диска, делая его таким образом недоступным для функций проводника. Однако проблема может подстерегать пользователя именно на этапе удаления OEM раздела. Для обхода запретов прибегнем к встроенной утилите diskpart работы с разделами.
Перед тем, как начать
Пробуем удалить OEM раздел с жёсткого диска
СПРАВКА
Если по каким-то причинам вы не удовлетворены результатами поиска и какой-то из разделов/физических дисков не обнаруживается, заставьте Diskpart повторить сканирование командой
и повторным набором
list disk|volume|partition
что означает команды отобразить диски/тома/разделы
где — чаще всего именно тот самый диск, на котором OEM раздел и присутствует.
выберите цифру раздела по столбцу Раздел, который хотите затереть
Ага, тип раздела установлен в 27, в то время как NTFS разделы Windows со стандартным типом MBR таблицы имеют параметр 07. Скрытый раздел получает код 17. Проверим, прокатит ли просто скрыть раздел:
Используя такой подход, можно удалить OEM Раздел изготовителя оборудования или EFI раздел Windows. После того, как раздел будет удалён, на диске образуется нераспределённое пространство, которое можно добавить по желанию к любому из логических томов на том же физическом диске.
Источник
Общие сведения о дистрибутивных общих ресурсах и наборах конфигураций
Папки дистрибутивного общего ресурса
Ниже описаны папки дистрибутивного общего ресурса.
Папку $OEM$ и ее подпапки можно использовать только при создании наборов конфигурации. Папки $OEM$ можно использовать, чтобы включать фирменные эмблемы и добавлять приложения и другие файлы для настройки автоматической установки. Папки $OEM$ использовались в предыдущих версиях Windows и в некоторых случаях не поддерживаются в ОС Windows® 7.
Рекомендуемым способом добавления в Windows новых файлов и ресурсов является создание образа данных. Дополнительные сведения см. в разделе Создание образа данных.
В следующей таблице описывается поддержка папок $OEM$, которые использовались в прежних версиях Windows.
 |
Важно! |
Содержит все дополнительные папки и файлы для автоматической или настраиваемой установки.
Содержит обновленные драйверы запоминающих устройств и файлы аппаратно-зависимого уровня, необходимые на текстовом этапе установки.
Содержит файлы, которые программа установки Windows копирует в папку %WINDIR% (например, C:windows) во время установки.
Содержит специальные файлы справки, которые программа установки Windows копирует в папку %WINDIR%Help во время установки.
Содержит файлы, которые программа установки Windows копирует в папку %WINDIR%System32 во время установки.
Представляет собой корневой каталог диска, на котором устанавливается Windows (также называемый загрузочным разделом), и содержит файлы, которые программа установки Windows копирует в загрузочный раздел во время установки.
Содержит новые или обновленные драйверы самонастраивающихся устройств. Пользователь указывает имя папки в файле Unattend.xml для автоматической установки. Например, эта папка может называться $OEM$ Folders$1Pnpdrvs.
Содержит файлы для установки с помощью программы sysprep.
Содержит файлы, которые программа установки Windows копирует в папку %DOCUMENTS_AND_SETTINGS% во время установки.
Содержит программы, которые программа установки Windows копирует в папку %PROGRAM_FILES% во время установки.
$OEM$ Folders$ProgsInternet Explorer
Содержит файл параметров для настройки обозревателя Internet Explorer.
Подпапка диска, содержащая файлы, которые программа установки Windows копирует в подпапку во время установки. В папке «$OEM$ Foldersбуква_диска», например в папке «$OEM$DMyFolder», может находиться несколько экземпляров папок такого типа.
Папка сторонних драйверов
Папка Драйверы поставщика включает дополнительные драйверы устройств, которые пользователь устанавливает во время работы программы установки Windows. Можно добавить дополнительные драйверы устройств во время работы программы установки Windows с помощью Windows SIM. Существует три типа драйверов, используемых при установке.
Встроенные драйверы обрабатываются так же, как пакеты.
| Папка | Определение | Поддерживается |
|---|---|---|
Драйверы устройств, в обязательном порядке необходимые для загрузки, должны быть добавлены на этапе конфигурации Windows PE. Эти драйверы устройств добавляются с помощью компонента Microsoft-Windows-PnpCustomizationsWinPE. Дополнительные сведения см. в разделе Добавление драйверов устройств с помощью программы установки Windows. Драйверы устройств в автономный образ можно также добавлять с помощью системы обслуживания образов развертывания и управления ими (DISM.exe). Дополнительные сведения см. в разделе Добавление и удаление драйверов в автономном режиме.
Папка «Пакеты»
Пакеты следует импортировать в дистрибутивный общий ресурс с помощью Windows SIM. В папке Пакеты находятся программные обновления Microsoft Windows. Разными типами пакетов являются пакеты обновления, обновления безопасности, пакеты поддержки языков и другие ракеты, выпускаемые корпорацией Майкрософт. Для импорта пакетов используйте Windows SIM. После того как пакет импортирован и доступен на панели дистрибутивного общего ресурса, его можно добавить в файл ответов. Дополнительные сведения см. в разделе Добавление пакетов в дистрибутивный общий ресурс.
Наборы конфигурации
Что содержит набор конфигурации
Набор конфигурации содержит полный набор файлов, драйверов, приложений, пакетов исправлений и файлов ответов для настройки установки Windows. Набор конфигурации содержит все необходимые двоичные файлы, объединенные в пакет с соответствующим автоматическим файлом ответов.
Преимущества наборов конфигурации
Использование наборов конфигурации для автоматической установки предоставляет следующие преимущества.
Если во время установки Windows используется набор конфигурации, все содержимое корневого каталога носителя, на котором находится файл ответов, копируется в новый экземпляр Windows. Программа установки Windows копирует в экземпляр Windows все файлы и папки, находящиеся на том же уровне, что и файл ответов. Следует иметь в виду, что это может замедлить процесс установки и в некоторых случаях привести к нехватке места на диске.
См. также
Щелкните здесь, чтобы отправить отзыв на этот раздел.
Источник
Tutorial Video
We can copy files to Windows Installation Media and have them copy to either the Windows Folder or System Drive During Installation.
To do this we need to store the files we want on the installation media, specifically:
Will write contents to the folder:
Subfolder
We can create a subfolders within this. The Dell Windows 7 Professional Reinstallation ISO for example has the following files:
This gives the default wallpaper on a Windows Installation found in:
On the other hand will write directly to:
Subfolders
Any subfolder within this will write to a corresponding subfolder within. The Dell Windows 7 Reinstallation ISO for example contains the folder:
This gives the following:
Out of the Box Experience (OOBE.cmd)
The Dell Windows 7 Reinstallation ISO has a script file called OOBE.cmd found in:
By default it contains:
Microsoft Security Essentials
Windows Live Movie Maker
Dell OS Recovery Tool
We can make the following folders:
At the end of the Windows Installation, when the user first logs in, the software will install. You may have to accept prompts to run the software, probably there are additional switches which could be added in the lines above to fully automate this.
Источник
Oem что это за папка в windows 10
Делая покупки в интернете, многие пользователи совсем скоро обнаруживают в продаже дешевые версии Windows 10. Это может быть очень заманчиво, особенно если вы хотите перейти с Windows 7, когда ее поддержка закончилась. Некоторые из недорогих версий, несомненно, будут иметь сомнительный характер, в то время как другие кажутся законными. Итак, в данной статье мы расскажем, что такое OEM-ключи и стоит ли их покупать для своего ПК?
Что такое OEM-лицензия?
Многие из дешевых версий, которые вы увидите на eBay и по другим ссылкам, будут так называемыми OEM-версиями. OEM означает «Оригинальный производитель оборудования» и применяется к компаниям, производящим ПК и комплектующие. Новые настольные компьютеры и ноутбуки обычно включают в себя копию Windows, поэтому сразу после покупки вы можете их использовать.
Хотя большинство OEM-версий в конечном итоге предустановлено на ПК, их также можно купить в качестве лицензионных ключей в таких местах, как eBay или Amazon. Это обычная практика для пользователей, которым нравится создавать собственные игровые ПК или покупать подержанные устройства без операционной системы.
Чем лицензия OEM отличается от розничной версии Windows?
Большинство людей никогда не покупают копию самой Windows. Они покупают компьютер с Windows и думают об этом в последнюю очередь.
Но те, кто все же хочет приобрести операционную систему, часто выбирают розничную версию. Они либо продаются в стандартной упаковке программного обеспечения в магазинах и, следовательно, называются коробочными копиями, либо доступны в интернете в качестве ключа для загрузки и лицензии.
При использовании нет никакой разницы между OEM и розничной версиями. Обе являются полными версиями операционной системы и, как таковые, включают в себя все функции, обновления и функциональные возможности, которые вы ожидаете от Windows.
Их пути расходятся в двух важных областях: поддержка и гибкость.
Когда вы покупаете OEM-копию, вы, по сути, берете на себя роль производителя своего устройства. Это означает, что если у вас возникнут проблемы с совместимостью оборудования или возникнут проблемы с активацией, обращение за помощью в Microsoft, вероятно, закончится тем, что вам будет предложено связаться с производителем вашего устройства. Который, конечно же, в данном случае, вы!
Второе важное отличие заключается в том, что, когда вы покупаете розничную копию Windows, вы можете использовать ее на нескольких ПК, хотя и не одновременно, версия OEM привязана к тому оборудованию, на котором она была впервые активирована.
Это может показаться не серьезной проблемой, но если вы решите заменить материнскую плату на своем ПК, то, скорее всего, вам также придется заплатить за новую копию Windows, так как старая не будет повторно активироваться на новом оборудовании.
Стоит ли покупать дешевый OEM-ключ?
В покупке OEM-ключа нет ничего незаконного, если это официальный ключ. В интернете есть множество законных сайтов, которые занимаются этим видом программного обеспечения.
Только не забудьте внимательно прочитать описание и проверить рейтинги пользователей, прежде чем тратить деньги. Некоторые очень дешевые предложения могут быть для иностранных копий Windows 10, что может потребовать загрузки пакета русского языка, но они бесплатны и доступны в Microsoft.
Если вы готовы взять на себя ответственность за собственную техническую поддержку, OEM-версия может сэкономить вам много денег. Однако, те, кто предпочитает душевное спокойствие и профессиональную техподдержку, которая поможет решить любые проблемы, могут вместо этого предпочесть розничную версию.
Источник
Adblock
detector
 |
Примечание. |