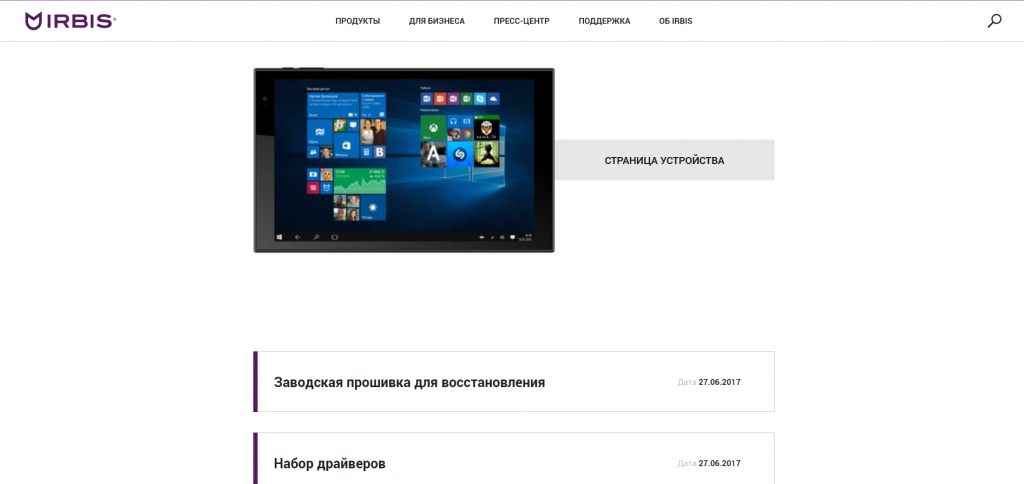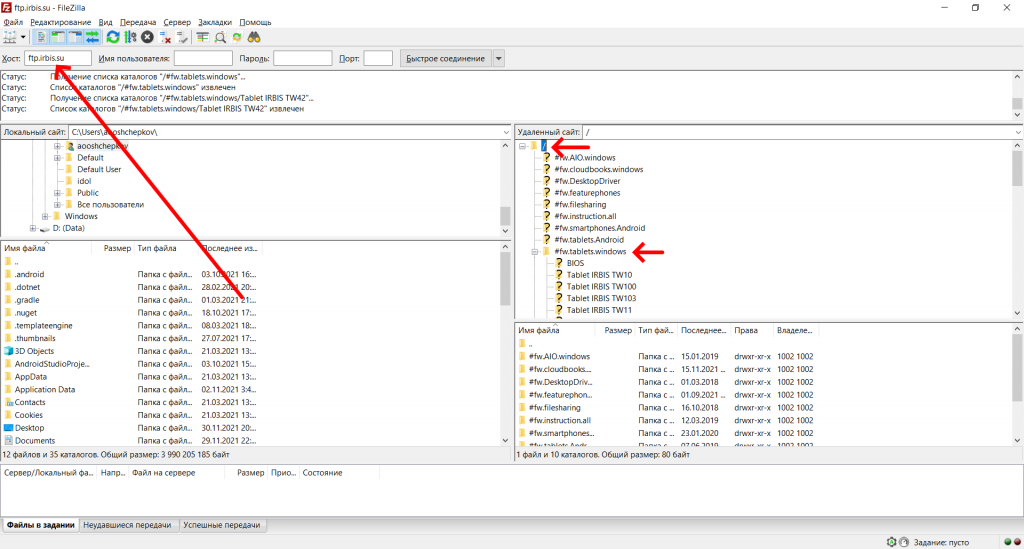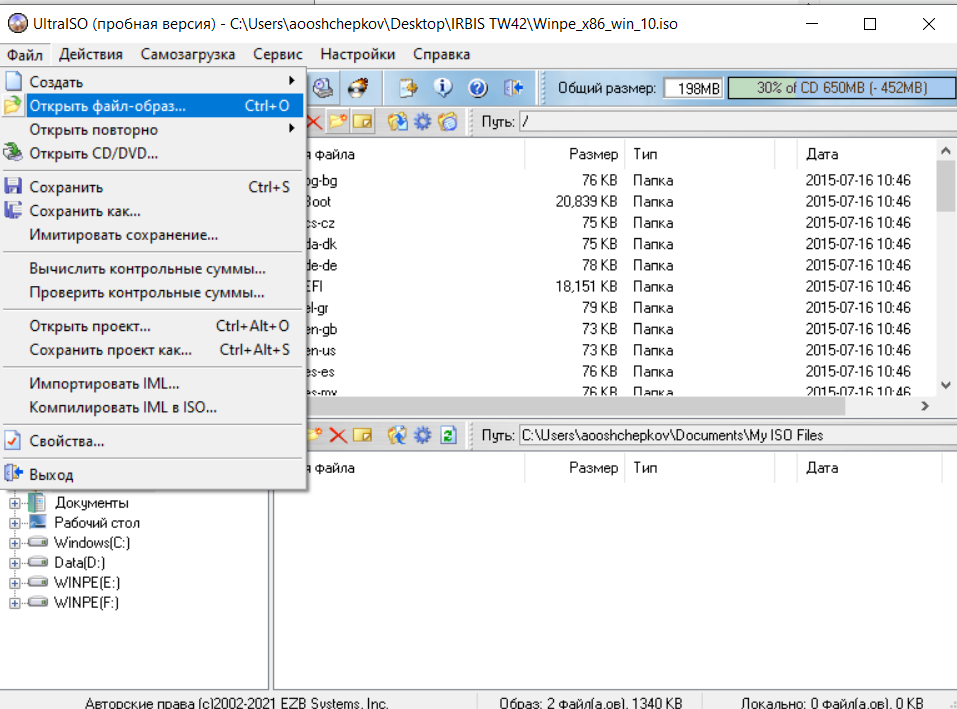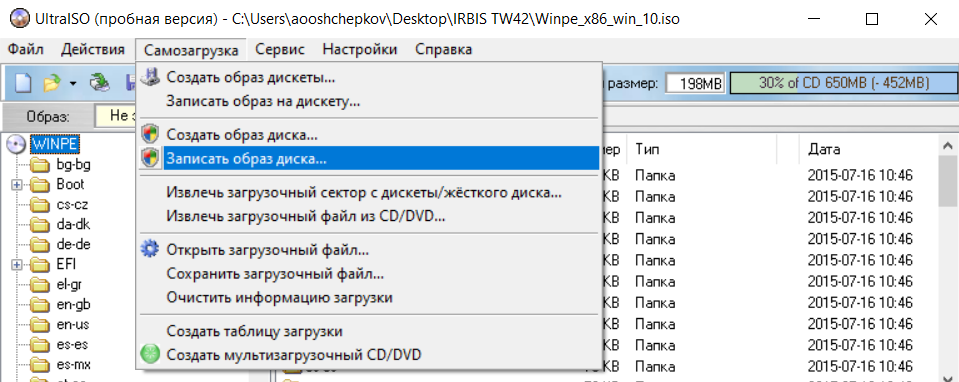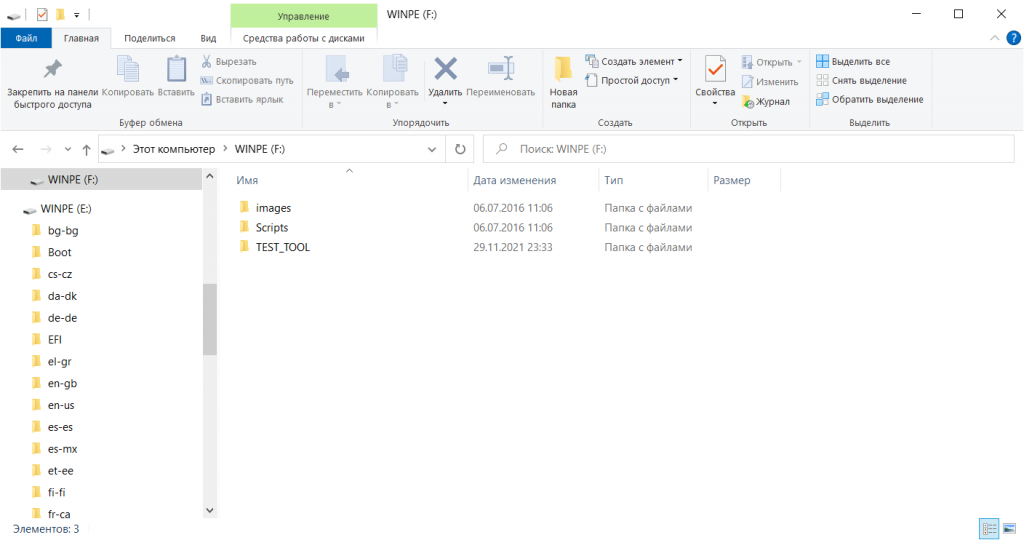Что-же, сегодня речь пойдёт о маленьком и безобидном нетбуке компании IRBIS TW42. Как заявляет компания, данное устройство является мощным, производительным планшетным компьютером с четырёхъядерным процессором Intel. А операционная система Windows 10, обеспечит комфорт и удобство работы с устройством.
Нифига это не так. Это маленькое чудо может полностью убить ваши нервные клетки. Вывести из себя. И разрушить ваш маленький уютный мир, в котором вы обитаете.
Где-то давным-давно… В далёкой галактике … В общем, предыстория
Привезли мне этого малыша для того, чтобы откатить windows 10 в исходное состояние, с жалобами на то, что системные средства восстановления не работают.
А возвращают его в исходное состояние соответственно из-за того, что:
- не работает сенсор (не тачпад, а именно сам экран);
- не работает звук;
- не работает индикатор заряда батареи.
Проблемы с драйверами я сразу откинул потому как, в диспетчере устройств, все устройства определены, да и к тому же на ноутбуке стоял новенький DriverPack Solution, который глагольствовал о том, что все драйвера установлены. Связанно это оказалось с тем, что на устройство пришло кривое обновление от производителя, которое всё и поломало.
Не доверяя человеку, который утверждает, что восстановление Windows не работает, пытаюсь сам восстановить.
Попытка восстановления WINDOWS
Способ 1. Достаточно простой. Переходим в «Параметры» — «Обновление и безопасность» — «Восстановление» — «Вернуть компьютер в исходное состояние» — «Начать«.
После чего сие чудо спрашивает, что хочет сделать пользователь с ним, поскольку беспокоится за свою судьбу. И по итогу уходит в перезагрузку, в последствии меняя проценты, для отката.
И вот, поставив TW42 на зарядку, я иду заваривать себе кофеек, в хорошем настроении, что всё удалось.
Провал. Вернувшись, я вижу уведомление, что восстановление windows не удалось по неизвестной причине.
Способ 2. При перезагрузке зажимаем клавишу SHIFT и попадаем в окно выбора действий. Там идём в «Поиск и устранение неисправностей» — «Вернуть компьютер в исходное состояние«.
Ситуация повторяется: кофеек с печеньками, уведомление, неизвестная ошибка.
Ну, думаю. Сейчас скачаю образ Windows 10, установлю, дальше он сам подтянет драйвера, и будет мне счастье.
Предполагаемой причиной ошибки отката стало то, что системе не хватает места на жёстком диске, а он к слову всего 32 ГБ. Но в последствии очистки различными программами и хитрыми способами, удалось уточнить что это не так.
Переустановка WINDOWS 10
И вот, отчаявшись я захожу значит, на сайт windows 10, скачиваю специальное средство, позволяющее прямиком создать загрузочную
Flash карту, или же ISO-образ. Создаю сие чудо.
Захожу в Boot Manager , для того чтобы загрузиться с Flash карты и установить widnows, а карта не доступна.
Оказывается, что данный аппарат не просто создан человеком, а самым загадочным существом, с которым я точно не хочу встречаться в этой жизни.
Для него есть собственная прошивка, которую и необходимо накатить. Вот только чтобы скачать её, нужно ещё потрудиться, поскольку на официальном сайте вы скачать её не сможете.
Инструкция по скачиванию прошивки, и драйверов для TW42
Возможно, это делается как-то иначе, но данный способ рабочий:
Скачиваем программу FileZilla, для того чтобы по FTP скачать прошивку или драйвера. Можно portable-версию.
Подключаемся к «ftp.irbis.su«, переходим в папку «fw.tablets.windows» — «Tablet IRBIS TW42«. Загружаем оттуда: «TW42 Win 10 Home.zip» и «Winpe_x86_win_10.iso«. Можно скачать инструкцию, но думаю что она вам не сильно поможет.
Следующим делом, скачиваем программу UltraISO, для того чтобы записать образ нашей Flash карты, и закинуть прошивку.
Всё готово, можно шить.
Создание загрузочной Flash карты
Первым шагом, форматируем FLASH-карту, в формате системе FAT-32, иначе гиблое дело.
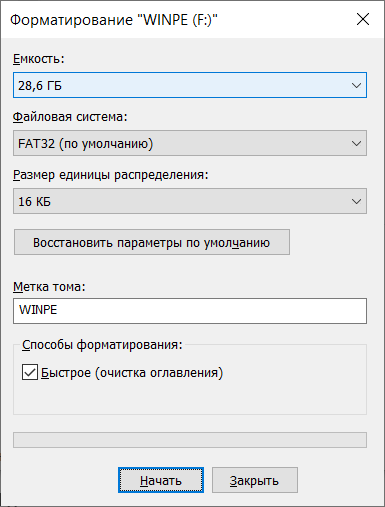
Размер Flash карты к слову должен быть более 8 ГБ, как заявляет производитель.
Шаг второй. Запускаем UltraISO, выбираем наш образ в системе: «Winpe_x86_win_10.iso«.
После: записать образ диска …
Выбираем нашу Flash карту, метод записи: USB-HDD+, скрытый раздел записи, пишем:
После записи в компьютере будет отображаться два раздела. Первый раздел непосредственно с Windows PE — средство для установки windows, а второй пустой. Вот как-раз в пустой, нам необходимо закинуть нашу разархивированную прошивку.
В итог у вас должно получиться три папки. Обязательно убедитесь что разделы у называются WINPE, иначе скрипт установки не сработает.
Готово.
Установка WINDOWS
Перед установкой обязательно убедитесь, что у Вас заряжено устройство на 100%. Поскольку мой маленький друг не особо показывал, что он заряжается и заряжен ли он полностью, оставив его на ночь на зарядке, я убедился что этого достаточно.
Выключаем устройство. Включаем. При загрузке, жмём «FN»+»ESC». Видим 6 пунктов меню. Выбираем Boot Manager. Если все сделали правильно, то увидите свою Flash карту.
Если Flash карту не видно. Необходимо перейти в настройки BIOS, там есть пункт подать питание на USB (на тот, который находится в клавиатуре). Ну и можно просто потыкаться.
Выбираем нашу Flash карту в Boot Manager. Устройство перезагрузится и откроется командная строка, в которой начнут бегать строчки.
Вот теперь можно идти пить чай. Потому как если планшет заряжен, и вы всё сделали точь в точь, то ни чего не может пойти не так.
По итогу, средство перезагрузится несколько раз, в последствии чего на него установится новая, чистенькая Windows, а все неисправности пропадут.
Желательно сразу же, до подключения к интернету отключить службу «Центр обновления windows», чтобы в самый нужный момент, он опять не отказал.
4.91/5 (11)
Прошивка планшета Irbis TW30
Перед вами подробная пошаговая инструкция по установке Windows на планшет Irbis TW30. Нашей редакцией были выбраны наиболее подходящие способы по переустановке системы для этой модели Irbis.
Если данная инструкция результата не даст попробуйте доверить прошивку профессионалу. Напомним, что заводской версией системы планшета является — Windows 10.
1. Зарядите прошиваемый планшет на 100%.
2. Сохраняем с флешки, симкарты и памяти планшета все данные которые нельзя терять. Симку (если есть) можно вытащить.
3. Далее следуют два варианта:
• Скачиваем и скидываем на карту памяти или флешку(от 4 Гб) необходимую прошивку (установочную версию Windows), флешку установить в планшет. Подобрать и скачать прошивку можно здесь.
• Если есть докстанция с клавиатурой — хорошо, если нет то к USB-разъему прошиваемого планшета подключаем любую USB клавиатуру.


• Если в планшете не предусмотрен полноценный USB, то необходим еще и USB OTG кабель.




• Теперь включаем планшет и на подключенной к нему клавиатуре зажимаем кнопку Esc.
• Откроется BIOS планшета в котором необходимо выбрать диск, на котором размещена установочная система. Это та самая карта памяти или флешка, в каторую мы заранее скидывали установочную версию Windows. Обычно в BIOSе указан основной диск планшета, с которого загружаться сейчас ненужно.
• Далее сохраняем параметры, планшет перезагрузится и начнет установку Windows.


• Скачиваем и скидываем в отдельный диск на планшете или на карту памяти(от 4 Гб) необходимую прошивку (установочную версию Windows). Подобрать и скачать прошивку можно здесь.
• Запускаем файл установки системы из дистрибутива


4. Указываем раздел под виндовс или обновляем текущий.




5. В процессе установки планшет может пару раз перезагрузится — это нормально.


6. Установка завершена, настраиваем систему.
7. Готово. Если после загрузки уже установленной системы экран нереагирует на нажатия, значит в Windows не включена поддержка сенсора.
Кнопками клавиатуры выполняем переход по системе до нужного места (как мышкой).
Назначения клавиш:
Пробел — это выбор объекта
Стрелки — можно листать в списке
После этого Windows предоставит выбор метода ввода Перо и сенсорный ввод. Выбираем его и пользуемся.
Подготовлено техническим отделом Планшеты.ру
23 сентября 2016
Внимание! Любые действия Вы выполняете на свой риск. Не следует делать переустановку системы без причины.
Источник
Содержание
- Помогите с перепрошивкой планшета на Windows. Помогите понять, что я сделал не правильно по инструкции.
- Прошивка планшета Irbis TW20
- Irbis tw20 установка windows 10 с флешки
- Irbis tw20 установка windows 10 с флешки
- Irbis tw20 установка windows 10 с флешки
Помогите с перепрошивкой планшета на Windows. Помогите понять, что я сделал не правильно по инструкции.
Отформатировал в программе «ултраисо» флешку в формат Фат32, потом записал образ WinPE как сказанно в инструкции, после через проводник отформатировал флешку в формат NTFS удалив на ней всей данные, обычным способом «копировать-вставить» переместил на флешку файлы расспакованной винды, вставил флешку, включил планшет, зашел в бут но там не отображается флешка. Почитал в интернете оказывается NTFS и не должен отображаться. Подскажите что делать.
Собственно официальная инструкция с сайта производителя. планшет Irbis tw21:
Для записи Windows 8.1 with Bing на планшеты TW20 и TW21 необходимо иметь:
— персональный компьютер (ПК) или ноутбук с возможностью подключения USB-устройств
— USB HUB (хаб для возможности подключения одновременно нескольких устройств)
— программу UltraISO v9 (или аналог с возможностью скрытой записи)
При помощи программы UltraISO v9 форматируем флешку в FAT32 и записываем файл WINPE_x86_ntfs.iso
на USB- накопитель в режиме скрытой записи.
В итоге получается загрузочная флешка.
Скачиваем архив с прошивкой.
Для архивации всех папок использован стандартный архиватор 7zip
В результате должны получиться следующие наборы папок для соответствующей модели планшета:
-TEST_TOOL
Форматируем USB-накопитель в формат NTFS и копируем туда сразу ВСЕ папки, которые находятся в корневой папке прошивки.
Подключаем USB Hub с воткнутыми в него флешкой и клавиатурой к USB-порту планшета. Удерживаем кнопку питания до появления логотипа IRBIS на экране. При запуске зажимаем кнопку Esc на клавиатуре до появления загрузочного меню. Выбираем пункт Boot с клавиатуры.
Загружаемся с флешки (соответствующее название должно отобразиться в списке подключенных устройств ).
После этого запускается скрипт и устанавливает новую ОС.
Далее следуйте подсказкам системы до полной установки ОС
Процесс перепрошивки может занять длительное время – до 2 часов.
пишеш образ в фат 32,обычным методом, типа так
https://www.youtube.com/watch?v=HMr3j_XK6wY
через юсбихаб подключил мышку клаву, зашел в биос, запустил с флешки, все как и на компе
Для записи Windows 8.1 with Bing на планшеты TW20 и TW21 необходимо иметь:
Шаг 1.
— При помощи программы UltraISO v9 форматируем флешку в FAT32 и записываем файл WINPE_x86_ntfs.iso
— на USB- накопитель в режиме скрытой записи.
В итоге получается загрузочная флешка.
Шаг 2.
— Скачиваем архив с прошивкой.
— Для архивации всех папок использован стандартный архиватор 7zip
В результате должны получиться следующие наборы папок для соответствующей модели планшета:
— DiskpartFiles
— images
— Scripts
-7za
-Main
-TEST_TOOL
Копируем туда сразу ВСЕ папки, которые находятся в корневой папке прошивки.
Шаг 3.
— Подключаем USB Hub с воткнутыми в него флешкой и клавиатурой к USB-порту планшета.
— Удерживаем кнопку питания до появления логотипа IRBIS на экране. При запуске зажимаем кнопку Esc на клавиатуре до появления загрузочного меню. Выбираем пункт Boot с клавиатуры.
— Загружаемся с флешки (соответствующее название должно отобразиться в списке подключенных устройств ).
— После этого запускается скрипт и устанавливает новую ОС.
— Далее следуйте подсказкам системы до полной установки ОС
Процесс перепрошивки может занять длительное время – до 2 часов.
PS просто не нужно форматировать флешку в NTFS. Я месяц гадал что не так. Оказалось косяк производителя. Планшет TW43. И кстати рекомендую поставить последнюю версию с сайта производителя. У меня наконец то все драйвера заработали как надо. TEST_TOOL кидал архив и распакованный.
Дополнения к официальной инструкции на сайте irbis.su:
1. Флэш-накопитель для загрузочного диска перед форматированием в NTFS нужно ОБЯЗАТЕЛЬНО переименовать в WINPE (заглавными буквами), например: диск WINPE(J).
Источник
Прошивка планшета Irbis TW20
Перед вами подробная пошаговая инструкция по установке Windows на планшет Irbis TW20. Нашей редакцией были выбраны наиболее подходящие способы по переустановке системы для этой модели Irbis.
Если данная инструкция результата не даст попробуйте доверить прошивку профессионалу. Напомним, что заводской версией системы планшета является — Windows 8.1.
1. Зарядите прошиваемый планшет на 100%.
2. Сохраняем с флешки, симкарты и памяти планшета все данные которые нельзя терять. Симку (если есть) можно вытащить.
3. Далее следуют два варианта:
• Скачиваем и скидываем на карту памяти или флешку(от 4 Гб) необходимую прошивку (установочную версию Windows), флешку установить в планшет. Подобрать и скачать прошивку можно здесь.
• Если есть докстанция с клавиатурой — хорошо, если нет то к USB-разъему прошиваемого планшета подключаем любую USB клавиатуру.


• Если в планшете не предусмотрен полноценный USB, то необходим еще и USB OTG кабель.




• Теперь включаем планшет и на подключенной к нему клавиатуре зажимаем кнопку Esc.
• Откроется BIOS планшета в котором необходимо выбрать диск, на котором размещена установочная система. Это та самая карта памяти или флешка, в каторую мы заранее скидывали установочную версию Windows. Обычно в BIOSе указан основной диск планшета, с которого загружаться сейчас ненужно.
• Далее сохраняем параметры, планшет перезагрузится и начнет установку Windows.


• Скачиваем и скидываем в отдельный диск на планшете или на карту памяти(от 4 Гб) необходимую прошивку (установочную версию Windows). Подобрать и скачать прошивку можно здесь.
• Запускаем файл установки системы из дистрибутива


4. Указываем раздел под виндовс или обновляем текущий.




5. В процессе установки планшет может пару раз перезагрузится — это нормально.


6. Установка завершена, настраиваем систему.
7. Готово. Если после загрузки уже установленной системы экран нереагирует на нажатия, значит в Windows не включена поддержка сенсора.
Кнопками клавиатуры выполняем переход по системе до нужного места (как мышкой).
Назначения клавиш:
Пробел — это выбор объекта
Стрелки — можно листать в списке
После этого Windows предоставит выбор метода ввода Перо и сенсорный ввод. Выбираем его и пользуемся.
Подготовлено техническим отделом Планшеты.ру
23 сентября 2016
Внимание! Любые действия Вы выполняете на свой риск. Не следует делать переустановку системы без причины.
Источник
Irbis tw20 установка windows 10 с флешки
Система:
Операционная система: Windows 10 (32bit. Установка 64bit-ной Windows невозможно)
Процессор: Intel Atom Z3735F 1330 МГц
Количество ядер: 4
Встроенная память: 32 Гб
Оперативная память: 2 Гб DDR3
Слот для карт памяти: есть, microSDHC, до 32 Гб
Экран:
Экран: 10.1″, 1280×800
Широкоформатный экран: да
Тип экрана: TFT IPS, глянцевый
Сенсорный экран: емкостный, мультитач
Число пикселей на дюйм (PPI): 149
Видеопроцессор: Intel HD Graphics (Bay Trail)
Беспроводная связь:
Поддержка Wi-Fi: есть, Wi-Fi 802.11n
Поддержка Bluetooth: есть, Bluetooth 4.0
Фотокамера:
Тыловая камера: есть, 2.0 Мпикс
Фронтальная камера: есть, 0.3 Мпикс
Звук:
Встроенный динамик: есть
Встроенный микрофон: есть
Функциональность:
Автоматическая ориентация экрана: есть
Подключение:
Подключение к компьютеру по USB: нет
Подключение внешних устройств по USB: есть, USB 2.0 Type A
Подключение к телевизору/монитору: mini HDMI
Выход аудио/наушники: есть, 3.5 мм
Разъем для док-станции: есть
Питание:
Емкость аккумулятора: 6600 мА⋅ч
Зарядка от USB: есть
Размеры и вес:
Размеры (ДхШхГ): 278x170x10 мм
Вес: 590 г
Дополнительная информация:
Материал корпуса: пластик
Начну обзор с камер. Фронтальная камера 0.3 мпикс, а задняя 2.0 мпикс хотя во всех характеристиках написано 0.3. Даже на планшете есть пометка задний камеры про 2.0 мпикс. Задняя снимает не плохо для планшета, передняя снимает гораздо хуже и угол обзора очень маленький. Чтобы собеседник в Skype увидел ваше лицо полностью нужно сильно отдалить планшет от лица. О камерах все. Хотел-бы упомянуть про люфт дисплея по углам корпуса. При работе никак не мешает так-что не критично. На левом тарце расположены следующие разъемы: USB 2.0. типа A; Mini HDMI; Выход под наушники 3.5мм; также два разъема под зарядку. Один стандартный Micro-USB и второй порт похожий на старую зарядку от телефонов Nokia. Для чего делать два разъема под зарядку я так и не понял, но к Micro-USB можно подключить OTG-кабель и у вас будет 2 USB разъема. На левом тарце ничего нет. Снизу расположен разъем для подключения клавиатуры или другой пирифирии по типу док-станций. Кстати-говоря о клавиатуре. Клавиатура удобная, отличный ход клавиш, также на клавиатуре имеется тач-пад. И у него есть один минус: он не имеет кнопки мыши. Их можно симулировать сочетанием клавиш или дотронувшись до экрана. Планшет неплохой, покупка вполне все ожидания.
Источник
Irbis tw20 установка windows 10 с флешки
У меня тоже такое выдал. Поспрашивал у знакомых, те сказали, что такая фигня у многих планшетников на windows. А лечится это выключением через удержание кнопки питания и дальнейшей перезагрузкой устройства.
Алсо, кто-нибудь может объяснить, почему у девайса через раз работает wi-fi? Я чет понять не могу, почему он при подключенном соединении к роутеру не может выйти в Инет.
UPD: иногда приходиться переподключаться к роутеру. Так Инет сразу появляется.
UPD2: внезапно перестал так делать. Странно.
Кстати, вопрос по шапке: почему написано, что обсуждение только об IRBIS TW40, когда еще чуть выше указано наличие 3G, которого нет у TW40, но есть у TW45 (они же только этим по сути и отличаются)?
P.S. И, да, солидарен с jar2105, FAQ действительно не очень. Как вариант, можно вопросы с ответами под ОДИН спойлер, а спойлеры ответов просто убрать, отделяя каждый вопрос-ответ промежуточной строкой.

Конечно дружище)
http://irbis-digital.ru/support/updates/3822/
Открываешь инструкцию по перепрошивке(там написано обновлению)все пошагово делаешь.
Скачиваешь WinPE (образ загрузочной флешки)
Шаг 1.
Скачиваем файл WINPE_x86_ntfs.iso.
В итоге получается загрузочная флешка со скрытой загрузочной областью.
2 шаГ.
Заводская прошивка для восстановления скачиваешь.
Там образ win 10 заточеный под это планш вместе с дровами.+обновление прошивки..
Форматируем USB-накопитель в формат NTFS и копируем на него все содержимое архива.
Важно! Скрытый загрузочный сектор сохраняется при форматировании
Подключаем USB Hub с воткнутыми в него флешкой и клавиатурой к USB-порту планшета. Зажимаем клавишу ESC на клавиатуре и кнопку питания до появления логотипа IRBIS на экране. В загрузочном меню выбираем пункт Boot с помощью клавиатуры. ((( Хаб подключить будет как бы удобно можно и мышь и клаву подцепить,хотя я втыкал только флешку обязательно с подключеной клавой которая от планшета- там разбераешься)
Выбираем в списке устройств флешку (соответствующее название должно отобразиться в списке подключенных устройств).-чтоб зайти выключаешь планш полность, потом нажимаешь esc и включение (как включиться esc не отпускай откроется в меню выбирай 1 снизу который будет(блин не помню как менюшка называется)там флешку увидишь свою кликаешь итер и впуть)повторюсь с хабом будет поудобнее конечно..но если нет можно и без него.
После этого запускается скрипт и устанавливает новую ОС.
Далее следуйте подсказкам системы до полной установки ОС.
Удачи. (делай все пошагово и все будет норм)
Источник
Irbis tw20 установка windows 10 с флешки
Тип устройства ноутбук
Модель Irbis NB20
Код производителя IRBIS NB20
Установленная операционная система Windows 10
Игровой ноутбук нет
Внешний вид
Цвет верхней крышки черный
Материал корпуса пластик
Конструктивное исполнение классический
Цифровой блок клавиатуры нет
Подсветка клавиш нет
Экран
Тип экрана TN+film
Диагональ экрана 10.1″
Разрешение экрана 1024×600
Название формата WSVGA
Плотность пикселей 117.5 PPI
Покрытие экрана матовое
3D экран нет
Сенсорный экран нет
Производитель процессора Intel
Линейка процессора Intel Atom
Модель процессора Atom Z3735F
Количество ядер процессора 4
Частота 1.33 ГГц
Автоматическое увеличение частоты 1.830 ГГц
Кэш L2 2 Мб
Кэш L3 нет
Архитектура процессора Bay Trail-T
Тип оперативной памяти DDR3L
Частота оперативной памяти 1333 МГц
Размер оперативной памяти 2 Гб
Вид графического ускорителя встроенный
Производитель видеочипа Intel
Модель дискретной видеокарты нет
Тип видеопамяти SMA
Объем видеопамяти выделяется из оперативной
Модель встроенной видеокарты Intel HD
CrossFire/SLI-массив нет
Индекс производительности видеокарты по версии Futuremark 720
Общий объём жестких дисков (HDD) нет
Общий объем твердотельных накопителей (SSD) 32 Гб
SSHD накопитель (объем SSD буфера) нет
Конфигурация накопителей только SSD
Разъем M.2 нет
Встроенное дополнительное оборудование
Веб-камера есть
Расширенная акустическая система стереодинамики
Встроенный микрофон есть
Поддержка карт памяти карт-ридером micro SDHC
Оптический привод нет
Интернет/передача данных
Беспроводные виды доступа в Интернет Wi-Fi
Стандарт Wi-Fi 802.11b/g/n
Вид сетевого адаптера (Ethernet) нет
Поддержка дополнительных видов передачи данных Bluetooth 4.0
Интерфейсы/разъемы
Порты USB 2.0 2
Порты USB 3.0 нет
Порты USB Type-C нет
Видео интерфейсы mini HDMI
Аудио интерфейсы 3.5 мм jack (аудио/наушники)
Питание
Тип аккумулятора Li-Pol
Емкость аккумулятора 5600 мАч
Дополнительная информация
Комплектация аккумулятор, блок питания
Сканер отпечатка пальца нет
Кенсингтонский замок нет
Габариты, вес
Глубина 185 мм
Ширина 276 мм
Толщина 19.1 мм
Вес 0.95 кг
Данный нетбук можно считать небольшой улучшенной конфигурацией планшетов на windows 10. Встроенной памяти всего 32гб, но можно расширить через Micro SD до 64гб или присоединением внешнего жесткого диска. В отличие от тех же планшетов наличие отдельных разъемов для зарядки и usb позволяет более комфортно пользоваться устройством, при этом мобильность не теряется благодаря маленькому весу и размеру нетбука.
Источник
Как переустановить windows на ноутбуке irbis
Сообщения: 271
Благодарности: 7
 |
f72TMTzhRCE.jpg |
| (109.5 Kb, 12 просмотров) |
serj88rus, если еще актуально.
Инструкция по перепрошивке
Источник. »
Добрый день! Большое спасибо за ссылку, тоже столкнулся с необходимостью перезалить ОС с на ноутбуке IRBIS NB43.
Все делаю как написано, но во время загрузки образа (иногда на 10%, иногда на 15% — по-разному) происходит перезагрузка. И так циклично до бесконечности.
Буду признателен, если подскажете, в какую сторону «копать».
Как переустановить windows на ноутбуке irbis
Сообщения: 271
Благодарности: 7
 |
f72TMTzhRCE.jpg |
| (109.5 Kb, 12 просмотров) |
serj88rus, если еще актуально.
Инструкция по перепрошивке
Источник. »
Добрый день! Большое спасибо за ссылку, тоже столкнулся с необходимостью перезалить ОС с на ноутбуке IRBIS NB43.
Все делаю как написано, но во время загрузки образа (иногда на 10%, иногда на 15% — по-разному) происходит перезагрузка. И так циклично до бесконечности.
Буду признателен, если подскажете, в какую сторону «копать».
Источник
Как переустановить windows на ноутбуке irbis
Сообщения: 271
Благодарности: 7
 |
f72TMTzhRCE.jpg |
| (109.5 Kb, 12 просмотров) |
serj88rus, если еще актуально.
Инструкция по перепрошивке
Источник. »
Добрый день! Большое спасибо за ссылку, тоже столкнулся с необходимостью перезалить ОС с на ноутбуке IRBIS NB43.
Все делаю как написано, но во время загрузки образа (иногда на 10%, иногда на 15% — по-разному) происходит перезагрузка. И так циклично до бесконечности.
Буду признателен, если подскажете, в какую сторону «копать».
Как переустановить windows 10 на ноутбуке irbis + видео обзор
Как переустановить Windows 10 с флешки
Какой бы продвинутой ни считалась «десятка», рано или поздно и она начинает предательски тормозить. В этой статье мы по шагам описываем, как переустановить Windows 10 на ноутбуке или ПК с минимальными сложностями. Обещаем: даже неопытные пользователи справятся без проблем.
1 Что лучше: переустановка, оптимизация системы или восстановление?
Хорошая новость — в Windows 10 встроены продвинутые механизмы восстановления, про которые еще не все в курсе. И очень зря. Т.к. часто можно обойтись и без полноценной переустановки — систему за несколько кликов можно вернуть в состояние «как было в самом начале» (об этом — чуть ниже).
И самое главное: прежде чем прибегать к любым радикальным методам, настоятельно рекомендуем попробовать в деле нашу инструкцию «Как ускорить работу компьютера на Windows 10». В ней мы собрали самые действенные способы оптимизации, которые помогут основательно почистить и разогнать систему. Часто этого вполне хватает — а переустановить Windows вы всегда успеете!
2 Восстановление ОС вместо переустановки.
2.1 Как вернуть компьютер в исходное состояние на Windows 10.
Итак, обещанный «лайфхак». Не все знают, что вместо долгой и мучительной переустановки Windows 10 можно быстро вернуть ОС в первозданно чистое состояние, сбросив ее к заводским настройкам.
Это как обычная переустановка, только экономит кучу времени и нервов. При этом можно даже выбрать, стирать ли все «подчистую» или сохранить личные файлы.
Хотя установленный софт и настройки ОС все равно уберутся. Поэтому лучше всего заранее подготовить список программ, которые нужно будет еще раз установить после окончания.
Делается возврат Windows 10 к начальному состоянию очень просто.
Вот и все! Через несколько минут система вернется в исходное состояние — как в день установки. Очень может быть, что и переустанавливать ничего не придется. Попробуйте.
Из-за каких-то проблем «десятка» отказывается загружаться? Откатить ее к исходным настройкам все равно можно (в процессе сотрутся и ошибки, вызвавшие неполадки). Как? После нескольких неудачных попыток запуститься ОС выбросит вас в загрузочное меню. В нем выбираем «Вернуть компьютер в исходное состояние» и проделываем шаги, описанные выше.
2.2 Как вернуться к предыдущей версии Windows 10.
После очередного обновления «десятка» стала плохо работать? К счастью, возиться с переустановкой Windows 10 с нуля тоже нет смысла — в течение какого-то срока ОС можно легко откатить до предыдущей сборки.
Дальше немного ждем: система сделает все остальное сама, в конце пару раз перезагрузится и — вуаля — у вас снова стоит старая сборка.
3 Как переустановить Windows 10 с флешки.
Решили все же полностью снести и переставить ОС на ноутбук заново? Наша пошаговая инструкция по переустановке Windows 10 с флешки сделает эту задачу как можно более простой.
3.1 Подготовка загрузочной флешки.
Перед тем, как переустановить Windows 10 с флешки, эту установочную USB нужно сначала создать. Как сделать это проще всего?
Чтобы не повторяться, приглашаем вас заглянуть в нашу статью «Как создать загрузочную флешку для переустановки Windows 10». Там мы подробно расписали 8 способов записи — и для лицензии, и для неофициальных версий.
Какую версию выбрать — 32-бит или 64-бит? Зависит от объема оперативной памяти. Если у вас до 4 Гб — ставьте 32-битную, если больше — смело берите 64-битную.
Чтобы приступить к переустановке Windows 10, нужно выставить загрузку с флешки. Вставляем накопитель в USB-порт, перезагружаемся, а дальше есть 2 варианта.
1) Самый простой — заходим в загрузочное меню (Boot Menu) и клавишами вверх-вниз выбираем загрузку с нашей USB-флешки. Вот табличка с кнопками, вызывающими Boot Menu на разных компьютерах (жмем сразу после перезагрузки, как только появится черный экран).
2) Второй способ чуть дольше — вместо Boot Menu входим в BIOS (клавиши для входа здесь — ссылка) и в списке устройств загрузки назначаем первой нашу установочную флешку. Для этого:
Точные названия у вас будут свои, но в целом строчка с «USB» должна стать выше, чем «HDD / Hard Drive».
Сделали? Отлично, чаще всего после загрузки появляется вот такая надпись:
Нажимаем любую клавишу, и переустановка Windows 10 официально началась!
3.3 Как переустановить Windows 10: выбираем версию / разрядность.
Мы коротко расписали этот этап по шагам.
Окно №1: Выбираем все «Русское» (язык, формат времени, раскладку).
Окно №2: Жмем «Установить».
Окно №3:Если официальный ключ есть, то вводим его. Если же нет, внизу честно кликаем по синей надписи: «У меня нет ключа продукта».
Окно №4:(Окно появляется, если на флешке лежит сразу 2 версии Win 10 с разной архитектурой)
Указываем ту, которую собираемся ставить.
Окно №5:Выбираем между Домашней и Pro версиями (рекомендуем «Домашнюю»).
(Это окно бывает не всегда)
Окно №6: Читаем лицензионное соглашение, ставим галочку о согласии, кликаем «Далее».
Окно №7: Жмем на второй вариант «Выборочная: только установка Windows»
3.4 Разбиваем / форматируем жесткий диск.
На этом шаге мы попадаем в меню, где нам предстоит выбрать раздел винчестера для переустановки Windows 10. Не переживайте, если дисков окажется на порядок больше, чем вы привыкли видеть: сейчас разберемся.
Помните, как мы с вами записали размеры диска С перед началом установки? Так мы сможем легко определить его: находим, выбираем, жмем «Форматировать» (на этом этапе он полностью очистится), снова выделяем и кликаем «Далее».
Если хотите (например, на «старом» диске C не хватает места), можно разбить жесткий диск по-новому. Для этого выбираем все текущие разделы, кликаем «Удалить» и клавишей «Создать» задаем новые. Потом выбираем диск для установки и жмем «Далее».
В плане свободного места на диске Windows 10 довольно прожорлива. Для верности ориентируйтесь на 20-25 Гб для 64-разрядной версии и на 16-20 Гб для 32-разрядной. В Microsoft скромно называют минимальные цифры, но на живой практике они «распухают» почти мгновенно.
Иногда бывает нужно дополнительно поставить на компьютер вторую ОС, не трогая текущую. Как переустановить Windows 10, сохранив при этом и старую версию? Ничего сложного: ставим новую на соседний диск (например, на D), и получаем две автономные системы. Вход в нужную выбирается при каждом запуске.
3.5 Настраиваем параметры и учетную запись.
Теперь займемся настройкой параметров. Если не хотите возиться сейчас, просто нажмите «Использовать стандартные параметры». Все это можно будет поменять и после того, как вы переустановите Windows 10, уже в процессе работы.
Не лишним будет оптимизировать систему Windows, об этом подробно читайте в нашей статье «Как ускорить работу компьютера на Windows 10»
Если вы не против решить вопрос сразу, тогда кликните «Настройка» и проделайте следующие шаги:
На следующем этапе, если компьютер подключен к интернету, система пригласит вас авторизоваться в учетной записи Microsoft. Но во избежание некоторых потенциальных глюков мы рекомендуем сделать это уже после окончания установки. А пока лучше выбрать «Пропустить этот шаг» (маленькая голубая надпись внизу).
Попадаем в меню создания локальной учетной записи (если интернета нет, то вас перебросит сюда сразу, без предыдущего окна).
Здесь все просто: придумываем логин / два раза вводим пароль / жмем «Далее». Если не хотите, пароль можно не выставлять — тогда Windows не будет запрашивать его при входе. Но лучше поставить.
Приближаемся к финишу! На этом этапе переустановки Windows 10 самостоятельно занимается разными тонкими настройками, устанавливает всякие программы и т.п. Нам же остается только лицезреть обнадеживающий экран «Это может занять несколько минут».
Но не спешите верить ему на слово: если компьютер не очень мощный, на практике все это может затянуться на добрые полчаса. Ничего не трогаем, не отключаем, не перезагружаем — просто занимаемся своими делами и ждем.
Когда система все доделает, вы увидите рабочий стол новенькой Windows 10.
3.6 Установка драйверов и программ.
Вот и все, мы с вами успешно переустановили Windows 10. Осталось только установить нужные программы и драйвера. В принципе, если ноутбук или ПК подключен к интернету, «десятка» сама подбирает и ставит драйвера, но чаще всего она делает это не слишком качественно.
Лучше всего переставить их вручную — это довольно быстро.
4 После переустановки Windows 10 не запускается компьютер, что делать?
Вы все сделали по инструкции, но система отказывается запускаться? Без паники.
Если Вы видите синий экран с надписями, ознакомитесь с нашей статьей «Что Делать Если Появляется Синий Экран Смерти (BSOD)?»
90% вероятности, что после выполнения первого или второго пункта все заработает.
Как видите, переустановить Windows 10 оказалось не так уж и сложно
Вот и все шаги, которые предстоят вам при переустановке Windows 10 с флешки. Ничего сложного в них нет: глаза боятся, а руки делают!
Расскажите нам в комментариях, все ли у вас получилось с первого раза? Было ли что-нибудь непонятно? А может, у вас возникли ли какие-то «подводные камни», не описанные здесь? Постараемся учесть все ваши вопросы и дополнить статью.
Как переустановить windows 10 на ноутбуке irbis
Тип устройства ноутбук
Модель Irbis NB20
Код производителя IRBIS NB20
Установленная операционная система Windows 10
Игровой ноутбук нет
Цвет верхней крышки черный
Материал корпуса пластик
Конструктивное исполнение классический
Цифровой блок клавиатуры нет
Подсветка клавиш нет
Тип экрана TN+film
Диагональ экрана 10.1″
Разрешение экрана 1024×600
Название формата WSVGA
Плотность пикселей 117.5 PPI
Покрытие экрана матовое
3D экран нет
Сенсорный экран нет
Производитель процессора Intel
Линейка процессора Intel Atom
Модель процессора Atom Z3735F
Количество ядер процессора 4
Частота 1.33 ГГц
Автоматическое увеличение частоты 1.830 ГГц
Кэш L2 2 Мб
Кэш L3 нет
Архитектура процессора Bay Trail-T
Тип оперативной памяти DDR3L
Частота оперативной памяти 1333 МГц
Размер оперативной памяти 2 Гб
Вид графического ускорителя встроенный
Производитель видеочипа Intel
Модель дискретной видеокарты нет
Тип видеопамяти SMA
Объем видеопамяти выделяется из оперативной
Модель встроенной видеокарты Intel HD
CrossFire/SLI-массив нет
Индекс производительности видеокарты по версии Futuremark 720
Общий объём жестких дисков (HDD) нет
Общий объем твердотельных накопителей (SSD) 32 Гб
SSHD накопитель (объем SSD буфера) нет
Конфигурация накопителей только SSD
Разъем M.2 нет
Встроенное дополнительное оборудование
Веб-камера есть
Расширенная акустическая система стереодинамики
Встроенный микрофон есть
Поддержка карт памяти карт-ридером micro SDHC
Оптический привод нет
Интернет/передача данных
Беспроводные виды доступа в Интернет Wi-Fi
Стандарт Wi-Fi 802.11b/g/n
Вид сетевого адаптера (Ethernet) нет
Поддержка дополнительных видов передачи данных Bluetooth 4.0
Интерфейсы/разъемы
Порты USB 2.0 2
Порты USB 3.0 нет
Порты USB Type-C нет
Видео интерфейсы mini HDMI
Аудио интерфейсы 3.5 мм jack (аудио/наушники)
Питание
Тип аккумулятора Li-Pol
Емкость аккумулятора 5600 мАч
Дополнительная информация
Комплектация аккумулятор, блок питания
Сканер отпечатка пальца нет
Кенсингтонский замок нет
Габариты, вес
Глубина 185 мм
Ширина 276 мм
Толщина 19.1 мм
Вес 0.95 кг
Данный нетбук можно считать небольшой улучшенной конфигурацией планшетов на windows 10. Встроенной памяти всего 32гб, но можно расширить через Micro SD до 64гб или присоединением внешнего жесткого диска. В отличие от тех же планшетов наличие отдельных разъемов для зарядки и usb позволяет более комфортно пользоваться устройством, при этом мобильность не теряется благодаря маленькому весу и размеру нетбука.
Установка Windows 10 c флешки. Подробная инструкция
Установка Windows 10 может проводиться, как на новый компьютер, на котором вообще еще нет никакой системы, так и на компьютеры, на которых стоит другая операционная система или та же windows 10, но требуется ее переустановка.
Сохраните важные файлы перед установкой. В моей практике не раз меня вызывали и сообщали, что переустановили систему, но на компьютере остались свадебные фото или рабочие файлы и теперь требуется их восстановить (а это достаточно долгая и дорогостоящая процедура) Не забудьте так же сохранить лицензионные ключи от антивирусов, офисных программ и пр. если вы используете лицензионный софт.
Подготовка флешки
Перед установкой Windows 10, необходимо подготовить флешку:
Скачиваем файл-образа диска для записи на флешку
microsoft.com/ru-ru/software-download/windows10 – Перейдите по ссылке и скачайте средство установки, как я показал на скриншоте ниже:

Записываем образ диска с Windows 10 на флешку
Запускаем скачанную программу, предварительно вставив флешку в компьютер. Принимаем лицензионное соглашение программы:

Далее выбираем: “Создать установочный носитель”.
Ставим галочку: “Использовать рекомендуемые параметры”. Система сама выберет те значения, которые подходят Вашему компьютеру. Не меняйте эти параметры
Выбираем флешку. Если мы на него хотим записать Windows 10 для установки.
Раньше установка велась с перезаписываемого диска, но постепенно все начали переходить на флеш-накопители, так стало удобнее: Сейчас все меньше устройств, на которых вообще есть дисководы, в особенности, если мы говорим про современные ноутбуки, да и если диск поцарапается, то могут возникнуть проблемы при установке.
Но у записи на диск есть свои преимущества, флешка часто бывает необходима для повседневных нужд, а переустановить windows еще, возможно, придется не один раз, если вам это подходит больше, вставьте чистый диск в дисковод и выберите другой пункт.
Настройка параметров в BIOS перед установкой Windows 10
Вход в BIOS
Как только включается компьютер, у Вас есть пару секунд, чтобы успеть рассмотреть, какие кнопки на Вашем компьютере предназначены для вызова BIOS. Это окно не обязательно должно выглядеть как у меня на скриншоте, на разных компьютерах по-разному, но обычно внизу указывается какие кнопки за вызов каких функций отвечают. Нам нужно: “BIOS Setup”

Если все равно не успели, то это должна быть одна из кнопок: “DEL”, F2, F12. Попробуйте нажать на одну из них, должно открыться один из вариантов окна:
1. Самый распространённый BIOS на современных устройствах
BIOS, который обычно используется на некоторых современных видах материнских плат
Вариантов отображения множество, не факт, что будет выглядеть так же, нам главное найти слово “Boot”, и либо стрелками на клавиатуре, а если около этого слова будет написано (F8), кнопкой “F8” выбираем раздел “Boot”.

Старый BIOS
Если у Вас что-то подобное, то сначала переходим в пункт: “Advanced BIOS Features”, затем в “First boot device”

Настройка UEFI (Boot меню)
Дальше, вне зависимости от того, какой у Вас BIOS, принцип одинаковый: если мы устанавливаем Windows c флешки, то на первое место в списке нам нужно выбрать наше USB устройство. Нужно нажать на первое место с помощью enter и выбрать наш носитель. Если диск, то тоже самое, только ставим уже CD/DVD устройство.
Запомните, до начала настроек, как все было, а лучше просто сфоткайте на телефон, после завершения процедуры установки, нужно будет все вернуть как было, мы еще вернемся к этому в инструкции.
Сохранение настроек и перезапуск компьютера. Подготовка к установке
После всех настроек обязательно сохраняем все изменения кнопкой f10, нажимаем ok. После этого Ваше устройство перезагрузится и на экране должно показаться окно с информацией о том, что идет подготовка к установке Windows 10:

Должно открыться окно установки: Нажимаем “Установить”.
По умолчанию, обычно уже показывается все с русскими настройками, если нет, выбираем нужный язык и страну, нажимаем на кнопку “Далее”.
Активация Windows 10 при установке
Выходит окно с активацией лицензии Windows 10:
Я не буду писать про нелегальные методы активации windows 10, потому что большое количество активаторов содержат в себе вирусы при скачивании и цель большинства их: попросту заразить Ваш компьютер для того, чтобы злоумышленники на этом заработали. Способов много: Скрытый майнинг криптовалюты, показ своей рекламы, которая маскируется под официальной в браузере, но ведущая часто на мошеннические сайты. Я мог бы найти подходящий активатор, но не был бы уверен в том, что он не один из тех зараженных.
Вместо этого опишу все легальные способы его активации, чтобы по итогу у Вас была установлена чистая и полностью рабочая версия операционной системы, которая идет именно от Microsoft, с которой не возникнет никаких проблем. Все-таки, цель статьи данной была именно такой.
Тем более, что сейчас есть возможность купить настоящий и официальный ключ от Microsoft по копеечной стоимости, если вы приобретаете сам ключ, только в электронном формате. Когда вы не берете пакет документов, коробку и наклейку с лицензией. Такой ключ, например, у меня стоит всего 490 рублей. Для покупки можете написать мне вконтакте: https://vk.com/a_rbkn
Отзыв тех, кто покупал и кому я помогал с установкой можете посмотреть здесь в нашей группе вконтакте: https://vk.com/techmindru – открыв комментарии под товарами.
Или в Whats App по номеру: 8 (937) 391-21-41
Или в Telegram: @byrlex
А если вы хотите приобрести коробочную версию для активации, или электронный ключ, но с полным пакет документов на руках, можно приобрести здесь:
Здесь сразу представлены продукты по одним из самых лучших цен.
Начало установки
Далее, наконец-то, приступаем непосредственно к самой процедуре установки Windows 10. Должно выйти следующее окно:
Здесь выбираем ту Windows для которой у вас есть лицензия, обычно это либо Windows 10 Домашнаяя, либо Pro. Нажимаем “Далее”. Должно выйти вот такое окно:
Если хотите, читаем условия лицензионного соглашения и нажимаем кнопку “Принять”. Далее выйдет окно выбора типа установки:
Тут все просто: если выберете “обновление” – Система обновится, старые настройки операционной системы останутся прежними, а все файлы с компьютера сохраняться в папке “Windows.old.”. Если вы хотите полностью переустановить систему, чтобы была новая, чистая система без всего лишнего, выбираете второй пункт.
Выбор раздела диска для установки
В данном шаге нам нужно определиться, в какой раздел нашего жесткого диска или на какой физический жесткий диск (если их несколько) мы хотим установить нашу операционную систему.
Если у вас несколько физических дисков, лучше выбрать для установки SSD накопитель. Это жесткие диски, которые гораздо производительнее и быстрее своих предшественников – HDD накопителей. Попробуйте узнать какой диск используется у вас.
Если вы хотите в рамках одного жесткого диска создать несколько разделов, удалите все разделы этого диска. Все: Основные, системные, восстановление. Для этого выбираете раздел, а затем нажимаете кнопку “Удалить”. У вас появится незанятое пространство на диске:

Выделяете это незанятое пространство, нажмите на кнопку “Создать” и нажмите “Применить”. Выйдет следующее:
Выбираете основной диск, нажмите кнопку “Форматировать”, дождитесь пока пройдет форматирование и нажмите на кнопку “Далее”. Начнется процедура установки. Обычно устанавливается все в течении 10-15 минут
После этого, у вас автоматически перезагрузится компьютер, возможно даже пару раз.
Завершение установки
На этом, этап установки можно считать завершенным, осталось внести последние настройки:

Если в предыдущий раз вы не активировали Windows, а нажали “Сделать позже”, повторите это действие.
Выбор региона
Подключение к интернету
Должно появится окно с просьбой подключиться к интернету, можете нажать нет и перейти к следующему этапу, а можете нажать “да” и сразу выбрать wifi подключение, если он есть.
Настройка параметров учетной записи
Сохраните эти данные, они используются для входа в windows и еще не раз пригодятся.
Возврат настроек BIOS в исходное состояние
Помните, я писал выше, в пункте по настройке Boot меню в BIOS о том, что нужно запомнить как все было в начале? Так вот, перезагрузите компьютер после того, как пройдет первый запуск, войдите по той же инструкции по в BIOS и перейдите в Boot меню, восстановите старые настройки. Это нужно для того, чтобы потом, когда у вас будет вставлена флешка в компьютер или ноутбук, не происходила загрузка системы с этих устройств или не пошла установка заново и вообще не возникла путаница.
Первый запуск и установка обновлений, драйверов.
Вот и произошел первый запуск, чистая система, без драйверов. Если вы скачали windows 10 с официального сайта майкрософт, той, что я давал в начале инструкции, обновления у Вас уже должны быть последними.

Нажимаем на кнопку “Windows (пуск), заходим в “Параметры”, “Нажимаем “Обновление и безопасность”, там нажимаем: “Проверить наличие обновлений” – если они есть, устанавливаем.
Установка драйверов
Хоть после обновления часть обновлений, а может, и все, установились, я, все же, рекомендую установить еще бесплатную программу DriverPack Solution – она автоматически подберет нужные драйверы под все ваши устройства, будто то чипсет, видеокарта или принтер (только обязательно подключите для этого принтер или другое устройство, которые вы хотите в дальнейшем использовать к компьютеру или ноутбуку и включите)
Для того, чтобы найти и скачать эту программу просто впишите это название в поисковик, он должен выйти в числе первых сайтов:

Переходим по ссылке, нажимаем на кнопку “Установить все необходимые драйвера”

После скачивания установочной программы, откройте этот файл, программа все сделает сама – установится, после этого автоматически начнет подбирать нужные драйверы, вам останется нажать “установить” все и дождаться пока все установится.
Вот и все. Дальше устанавливаем нужные Вам программы. Рекомендую ознакомиться со статьей: Программы для Windows 10, которые рекомендуется поставить после установки или покупки компьютера для всех.
Дорогие читатели, это моя первая статья на моем сайте, на нее у меня ушло несколько дней работы, оцените пожалуйста в комментариях, насколько она была для Вас информативна и понятна, я внесу коррективы, чтобы сделать ее лучше для Вас. Если остались какие-либо вопросы, пишите, я обязательно отвечу как можно быстрее.
Подробная видеоинструкция
Я как раз готовлю видеоролик для вставки на сайт
Если вы хотели именно видеоролик, а его пока нет на сайте, я как раз сейчас занят его монтажом и, в скором времени выложу его на страницу.
Видео
Ноутбук IRBIS NB61 как установить windows 10 с флешки
Установка Windows 10 на Irbis TW40 / Install Windows 10 on Irbis TW40
Самая простая установка Windows 10 на планшет IRBIS
Переустановка Windows 10 на ИРБИС NB10.
Обзор ноутбука Irbis nb131, установка SSD m2 и установка Windows 10 (перезалив)
Переустановка IRBIS NB46 Windows 10|||| 2018
Irbis NB132 установка M2 SSD 120GB. Переустановка Windows 10 с флэшки
Irbis tw38 прошивка, восстановление Windows
Восстановление Windows, ос Irbis nb 140 Заводские настройки
как переустановить windows 10 на ноутбуке Irbis nb12
Источник
Adblock
detector
Подробности:
Категория: Uncategorised
| Опубликовано: 19 Ноябрь 2018
| Просмотров: 20345
| Название | Размер | Последнее изменение |
|---|---|---|
| BIOS/ | 07.08.2017, 3:00:00 | |
| Tablet IRBIS TW10/ | 21.07.2017, 3:00:00 | |
| Tablet IRBIS TW11/ | 04.07.2017, 3:00:00 | |
| Tablet IRBIS TW118/ | 25.05.2018, 16:10:00 | |
| Tablet IRBIS TW20/ | 02.11.2018, 18:07:00 | |
| Tablet IRBIS TW21/ | 20.09.2017, 3:00:00 | |
| Tablet IRBIS TW30/ | 27.06.2017, 3:00:00 | |
| Tablet IRBIS TW31/ | 27.07.2017, 3:00:00 | |
| Tablet IRBIS TW33/ | 27.06.2017, 3:00:00 | |
| Tablet IRBIS TW34/ | 27.06.2017, 3:00:00 | |
| Tablet IRBIS TW35/ | 27.06.2017, 3:00:00 | |
| Tablet IRBIS TW36/ | 05.10.2017, 3:00:00 | |
| Tablet IRBIS TW38/ | 10.07.2017, 3:00:00 | |
| Tablet IRBIS TW39/ | 07.09.2017, 3:00:00 | |
| Tablet IRBIS TW40/ | 29.06.2017, 3:00:00 | |
| Tablet IRBIS TW41/ | 29.06.2017, 3:00:00 | |
| Tablet IRBIS TW42/ | 29.06.2017, 3:00:00 | |
| Tablet IRBIS TW43/ | 29.06.2017, 3:00:00 | |
| Tablet IRBIS TW44/ | 25.08.2017, 3:00:00 | |
| Tablet IRBIS TW45/ | 04.07.2017, 3:00:00 | |
| Tablet IRBIS TW46/ | 28.08.2017, 3:00:00 | |
| Tablet IRBIS TW48/ | 16.10.2017, 3:00:00 | |
| Tablet IRBIS TW52/ | 12.10.2018, 15:45:00 | |
| Tablet IRBIS TW55/ | 04.07.2017, 3:00:00 | |
| Tablet IRBIS TW57/ | 18.07.2017, 3:00:00 | |
| Tablet IRBIS TW60/ | 11.01.2018, 3:00:00 | |
| Tablet IRBIS TW70/ | 09.02.2018, 3:00:00 | |
| Tablet IRBIS TW72/ | 13.07.2017, 3:00:00 | |
| Tablet IRBIS TW73/ | 10.07.2017, 3:00:00 | |
| Tablet IRBIS TW74/ | 10.07.2017, 3:00:00 | |
| Tablet IRBIS TW77/ | 04.07.2017, 3:00:00 | |
| Tablet IRBIS TW78/ | 01.08.2017, 3:00:00 | |
| Tablet IRBIS TW80/ | 06.07.2017, 3:00:00 | |
| Tablet IRBIS TW81/ | 21.11.2017, 3:00:00 | |
| Tablet IRBIS TW82/ | 10.07.2017, 3:00:00 | |
| Tablet IRBIS TW88/ | 10.07.2017, 3:00:00 | |
| Tablet IRBIS TW89/ | 21.11.2017, 3:00:00 | |
| Tablet IRBIS TW90/ | 09.01.2018, 3:00:00 | |
| Tablet IRBIS TW91/ | 24.07.2018, 16:11:00 | |
| Tablet IRBIS TW92/ | 06.06.2018, 15:07:00 | |
| Tablet IRBIS TW93/ | 21.03.2018, 3:00:00 | |
| Tablet IRBIS TW95/ | 21.03.2018, 3:00:00 | |
| Tablet IRBIS TW96/ | 21.03.2018, 3:00:00 | |
| Tablet IRBIS TW97/ | 31.10.2018, 13:15:00 | |
| Tablet IRBIS TW98/ | 16.11.2018, 14:34:00 | |
| WINPE_amd64_auto.iso | 252 MB | 17.03.2016, 3:00:00 |
| WINPE_x86_ntfs.iso | 195 MB | 08.07.2016, 3:00:00 |
| Winpe_x86_win_10.iso | 198 MB | 05.07.2016, 3:00:00 |
Содержание
- Irbis обновить до windows 10
- Irbis обновить до windows 10
- Скачать Windows 10
- обновление Windows 10 за октябрь 2020 г.
- Хотите установить Windows 10 на своем компьютере?
Irbis обновить до windows 10
Установка Windows 10 1703 с возможностью интеграции драйверов и выбора программ MS.
Irbis TW81 — Обсуждение (Пост Яр Всеслав #61012629)
если проблемы с тачскрином и для тех кому нужна подписка на мобильный офис!
прошивка (сборка с офсайта с автоустановкой и интегрированными драйверами)
IRBIS TW81 (Пост titov-foto #49145478)
автоустановка скриптом, сд-карту перед установкой вынуть!
Windows 10 P 1511 x86 RU Games LBN Irbis TW81
установщик содержит драйвера тачскрина, для установки достаточно отг-кабеля, драйвера Irbis TW81 интегрированы
IRBIS TW81 (Пост Яр Всеслав #50763981)
Windows 10 Enterprise LTSB build 1607
Irbis TW81 (Пост nyscha #54577245)
Драйвера интегрированны, маркет удален.
стороння сборка Windows 10 для планшетов драйвера отдельно
IRBIS TW81 (Пост Яр Всеслав #50001584)
стороння сборка для планшетов 3х1 драйвера отдельно
IRBIS TW81 (Пост Яр Всеслав #50039966)
10 сборок виндовс 10 для планшетов без оем драйверов
IRBIS TW81 (Пост Яр Всеслав #50281164)
Windows 10 Домашняя build 1511 драйвера Irbis TW80/81?82 интегрированы установщик с поддержкой тичскрина
IRBIS TW81 (Пост nyscha #50164716)
как отключить обновления Windows 10
Очистка системного диска от временных файлов в один клик
Irbis TW81 — Обсуждение (Пост Яр Всеслав #61714788)
как включить полную раскладку сенсерной клавиатуры с f1-f12
IRBIS TW81 (Пост Яр Всеслав #50049142)
если не работает сенсерная кнопка Win
надёжный способ
IRBIS TW81 (Пост nyscha #51118053)
если не коректно работает сенсерный экран
Irbis TW81 (Пост Яр Всеслав #53913504)
READYBOOST — ФЛЕШКА КАК ОПЕРАТИВНАЯ ПАМЯТЬ
IRBIS TW81 (Пост Яр Всеслав #50564547)
что делать если с флешки ничего не грузится
IRBIS TW81 (Пост Яр Всеслав #50767495)
инструкция для тех кто отключил usb в bios
Irbis TW81 (Пост x-zes #57141686)
как ставить 7 и 8 без клавиатуры и мыши и где брать драйвера
IRBIS TW81 (Пост Яр Всеслав #51022068)
BlueStacks mod эмуляция андроид для слабых планшетов с 1гб озу
IRBIS TW81 (Пост Яр Всеслав #50856376)
Debian с рабочими драйверами wifi и сенсорного экрана ссылка
интеграция драйверов в свой образ установки ссылка
Если у вас модель Irbis серии TW отличная от TW81 то все сборки windows с интегрированными драйверами и драйвера для сторонних сборок Windows можно найти в репозитории
Сообщение отредактировал M|A|G — 04.08.20, 17:51
Прикупил себе этот планшет. Вот уже 4 день не нарадуюсь. Экран отличный — нет зернистости смотреть фильмы, читать книги и работать с планшетом приятно. Аккумулятор держит нормально — при активном использовании 5-6 часов, наверное самое слабое место планшета является его память. 16 гб это действительно мало, для обновления пришлось подключить карту памяти на 16 гб, так как девайс требовал 14 гб места для обновления. Пробовал подключать к нему через OTG флешки, мышки, клавиатуры, все работает. Но к сожалению HDD 2,5″ в коробке ZALMAN VE-200SE не подключился( возможно из-за требовательной коробки, но в обычной коробке от Seagate жесткий запустился) Ради интереса запускал на нем WarCraft 3 TFT отлично работает, но на мой взгляд без мышки играть в него очень неудобно. Также запустил на нем CS 1.6 тоже хорошо работала игрушка. Интернет с сим карты ловит отлично. В общем впечатления от планшета только положительные.
Расскажите ваши впечатления о планшете, также кому интересно задавайте свои вопросы — постараюсь на них ответить :thank_you:
Только купил. Буду разбираться. А как мобильный офис снести и поставить обычный 10-ый? Я в установленных программах его (мобильный офис не вижу).
Irbis обновить до windows 10
Для установки понадобится флешка минимум 4 ГБ. Форматируем флешку FAT32.
1. Запускаем планшет и жмем ESC на клавиатуре.
2. Выбираем boot.
3. Выбираем флешку.
4. Устанавливаем обычный Windows 10.
Сообщение отредактировал ferhad.necef — 08.08.18, 21:42
1) Вставляем З/У. Что бы исключить низкого зарядка АКБ;
2) Форматируем флешку в NTFS;
3) Запускаем RUFUS;
4) Указываем образ: Winpe_x86_ntfs.iso;
5) Схема раздела и тип системного интерфейса : GPT Для компьютеров с UEFI;
6) Файловая система: NTFS;
7) Метка тома: Winpe;

9) Копируем из архива прошивки (TW45 Win 10 Home.zip) папки images , Scripts и архив TEST_TOOL в корень нашей подготовленной флешки;
10) Вставляем флeшку в планшет;
11) Включаем планшет , жмём ESC. Выбираем Boot Manager и в нём выбираем нашу флешку;
12) Автоматическая установка Windows 10 Home;
13) Устанавливаем драйвера если требуются, они лежат в архиве (TW45 Win 10 Drivers.zip).
Поддерживает Micro SD 64gb, на заявленной скорости чтениязаписи.
При установке чистой винды (с сайта майков) с нуля не ставятся автоматом драйвера (неопознанное оборудование, не работает сенсор), но и скачанные с офф сайта почему-то не ставятся (с ирбиса). Не понятно в общем как их устанавливать отдельно.
Сообщение отредактировал A_Curie — 26.01.17, 22:41
Скачать Windows 10
Перед обновлением ознакомьтесь с описанием известных проблем на странице информации о выпуске Windows и убедитесь, что это не повлияет на ваше устройство.
обновление Windows 10 за октябрь 2020 г.
Средство Update Assistant может помочь вам выполнить обновление до последней версии Windows 10. Чтобы начать, щелкните Обновить сейчас.
Хотите установить Windows 10 на своем компьютере?
Чтобы приступить к работе, вам потребуется лицензия на установку Windows 10. Затем можно будет установить и запустить средство создания носителя. Подробнее о том, как работать с этим средством, см. в инструкциях, приведенных ниже.
Эти инструкции можно использовать в следующих случаях:
- У вас есть лицензия на установку Windows 10 и вы обновляете операционную систему компьютера с Windows 7 до Windows 8.1.
- Вам нужно переустановить Windows 10 на компьютере, где уже была успешно активирована эта ОС.
Если вы устанавливаете Windows 10 на компьютере с Windows XP или Windows Vista или вам нужно создать установочный носитель с Windows 10 на другом компьютере, ознакомьтесь с разделом Использование средства для создания установочного носителя (USB-устройства флэш-памяти, DVD-диска или ISO-файла) для установки Windows 10 на другом компьютере ниже.
Примечание. Прежде чем устанавливать Windows 10, убедитесь, что ваш компьютер соответствует требованиям к системе для Windows 10. Кроме того, рекомендуем посетить веб-сайт производителя компьютера, чтобы получить дополнительные сведения об обновленных драйверах и совместимости оборудования.
- Нажмите Скачать средство, а затем — Запустить. Для запуска этого средства необходимы права администратора.
- Если вы согласны с условиями лицензионного соглашения на странице Условия лицензии, нажмите Принять.
- На странице Что вы хотите сделать? выберите Обновить этот компьютер сейчас, а затем нажмите Далее.
После загрузки и установки программное обеспечение предоставит инструкции по настройке Windows 10 на вашем ПК. По ссылке Windows 10 доступны все версии Windows 10, кроме Корпоративная. Дополнительную информацию о версии Корпоративная см. на веб-сайте Volume Licensing Service Center.
- Если у вас нет лицензии для установки Windows 10 и вы еще не выполнили обновление до этой версии, можете приобрести экземпляр здесь: https://www.microsoft.com/ru-ru/windows/get-windows-10.
- Если вы уже обновили операционную систему на этом компьютере до Windows 10 и сейчас переустанавливаете ее, вам не нужно вводить ключ продукта. Ваш экземпляр Windows 10 будет активирован автоматически позже с помощью цифровой лицензии.
Следуйте этим указаниям, чтобы создать установочный носитель (USB-устройство флэш-памяти или DVD-диск), с помощью которого можно установить новую копию Windows 10, выполнить чистую установку или переустановить Windows 10.
Прежде чем устанавливать средство, убедитесь, что у вас есть:
- Подключение к Интернету (интернет-провайдер может взимать плату за услуги).
- Достаточно свободного места на диске компьютера, USB-устройстве или внешнем носителе.
- Пустое устройство флэш-памяти USB объемом не менее 8 ГБ или чистый DVD-диск (а также устройство для записи DVD-дисков), если требуется создать носитель. Рекомендуем использовать чистый носитель USB или чистый DVD-диск, поскольку все его содержимое будет удалено.
- Если при записи ISO-файла на DVD-диск появится сообщение, что файл образа диска имеет слишком большой размер, необходимо использовать двухслойный DVD-диск (DL).
Проверьте характеристики компьютера, на котором требуется установить Windows 10:
- 64-разрядный или 32-разрядный процессор (ЦП). Вы создадите 64-разрядную или 32-разрядную версию Windows 10. Чтобы проверить эту характеристику компьютера, откройте раздел Сведения о компьютере в параметрах компьютера или Система в панели управления и найдите Тип системы.
- Системные требования. Убедитесь, что ваш компьютер соответствует требованиям к системе для Windows 10. Кроме того, рекомендуем посетить веб-сайт производителя компьютера, чтобы получить дополнительные сведения об обновленных драйверах и совместимости оборудования.
- Язык Windows. При установке Windows 10 потребуется выбрать тот же язык. Чтобы узнать, какой язык используется в настоящее время, откройте раздел Время и язык в параметрах компьютера или Регион в панели управления.
- Выпуск Windows. Вам также потребуется выбрать тот же выпуск Windows. Чтобы узнать, какой выпуск используется, откройте раздел Сведения о компьютере в параметрах компьютера или Система в панели управления и найдите выпуск Windows. Windows 10 Корпоративная недоступна в средстве для создания носителя. Больше об этом можно узнать на веб-сайте Volume Licensing Service Center.
- Продукты Microsoft Office. Если вы только что приобрели новое устройство, на котором установлен Office 365, рекомендуем активировать (установить) Office перед обновлением до Windows 10. Сведения об активации копии Office читайте в статье Скачивание и установка Office 365 для дома, Office 365 персональный или Office 365 для студентов. Дополнительные сведения читайте в статье Обновление до Windows 10 на новых устройствах, включающих Office 365.
Если у вас установлен Office 2010 или более ранней версии и вы хотите выполнить чистую установку Windows 10, необходимо найти ключ продукта Office. Советы по поиску ключа продукта читайте в статье Поиск ключа продукта для Office 2010 или Ввод ключа продукта для программы Office 2007.
Создание установочного носителя с помощью средства:
- Нажмите Скачать средство сейчас, а затем — Запустить. Для запуска этого средства необходимы права администратора.
- Если вы согласны с условиями лицензионного соглашения, нажмите Принять.
- На странице Что вы хотите сделать? выберите Создать установочный носитель для другого компьютера, а затем нажмите Далее.
Выберите для Windows 10 язык, выпуск и архитектуру (32- или 64-разрядная версия). Приведенная ниже таблица поможет вам решить, какой выпуск Windows 10 нужно установить.
| Текущий выпуск Windows | Выпуск Windows 10 |
|---|---|
| Windows 7 Starter Windows 7 Home Basic Windows 7 Home Premium Windows 7 Professional Windows 7 Ultimate Windows 8/8.1 Windows 8.1 with Bing Windows 8 Pro Windows 8.1 Pro Windows 8/8.1 Professional with Media Center Windows 8/8.1 Single Language Windows 8 Single Language with Bing Windows 10 Home Windows 10 Pro |
Windows 10 |
| Windows 8/8.1 Chinese Language Edition Windows 8 Chinese Language Edition with Bing |
Windows 10 Home China |
- USB-устройство флэш-памяти. Подключите пустое USB-устройство флэш-памяти емкостью не менее 8 ГБ. Все содержимое устройства будет удалено.
- ISO-файл. Сохраните ISO-файл на компьютере, чтобы создать DVD-диск. Скачав файл, вы можете открыть папку, в которой он сохранен, или выбрать команду Открыть устройство записи DVD-дисков и следовать указаниям по записи файла на DVD-диск. Дополнительные сведения об использовании ISO-файла читайте в разделе Дополнительные методы использования ISO-файла для установки Windows 10 ниже.
После выполнения установки Windows 10, пожалуйста, убедитесь в том, что у вас установлены все необходимые драйверы устройств. Чтобы проверить наличие обновлений, нажмите кнопку «Пуск», щелкните Настройки > Обновление и безопасность > Центр обновления Windows и выберите команду «Проверить наличие обновлений». Вы также можете посетить веб-сайт технической поддержки изготовителя своего устройства, чтобы загрузить какие-либо дополнительные драйверы, которые могут быть необходимы.
Примечание. Драйверы для устройств Surface доступны на странице загрузки драйверов и встроенного ПО для устройств Surface.
Прежде чем устанавливать Windows 10, рекомендуется сохранить все необходимые данные и создать резервную копию компьютера. Если вы скачали ISO-файл для Windows 10 с помощью средства для создания носителя, необходимо записать его на DVD-диск, прежде чем следовать приведенным ниже указаниям.
- Подключите USB-устройство флэш-памяти или вставьте DVD-диск в компьютер, на котором требуется установить Windows 10.
- Перезапустите ПК.
Если ПК не загрузится автоматически с загрузочного USB-накопителя или DVD-диска, может потребоваться открыть меню загрузки или изменить порядок загрузки в настройках BIOS или UEFI. Чтобы открыть меню загрузки или изменить порядок загрузки, обычно необходимо нажать клавишу (например, F2, F12, Delete или Esc) сразу после включения питания ПК. Инструкции о доступе к меню загрузки или изменении порядка загрузки ПК см. в документации, входящей в комплект ПК, или на веб-сайте производителя. Если в списке вариантов загрузки отсутствует USB-накопитель или DVD-диск, вам может потребоваться обратиться к производителю ПК за инструкциями для временного отключения режима безопасной загрузки в настройках BIOS.
Если изменение меню загрузки или порядка загрузки не работает, а ПК сразу загружает операционную систему, которую вы хотите заменить, возможно, что ПК не был полностью выключен. Чтобы обеспечить полное выключение ПК, нажмите кнопку питания на экране входа или в меню «Пуск» и выберите «Завершение работы».
Если вы скачали ISO-файл для Windows 10, он сохранен в указанной вами папке на локальном компьютере. Если на компьютере установлена сторонняя программа для записи DVD-дисков, которую вы хотите использовать для создания установочного DVD-диска, откройте папку, в которой сохранен файл и дважды щелкните ISO-файл или щелкните его правой кнопкой мыши, выберите команду Открыть с помощью, а затем выберите предпочитаемую программу.
Чтобы создать установочный DVD-диск с помощью средства записи образов Windows, откройте папку, в которой сохранен ISO-файл. Щелкните ISO-файл правой кнопкой мыши и выберите Свойства. На вкладке «Общие» нажмите Изменить и выберите проводник Windows в качестве программы для открытия ISO-файлов, а затем нажмите кнопку Применить. Затем щелкните ISO-файл правой кнопкой мыши и выберите команду Записать образ диска.
Чтобы установить Windows 10 непосредственно из ISO-файла, не используя DVD-диск или устройство флэш-памяти, вы можете подключить ISO-файл. При этом текущая операционная система будет обновлена до Windows 10.