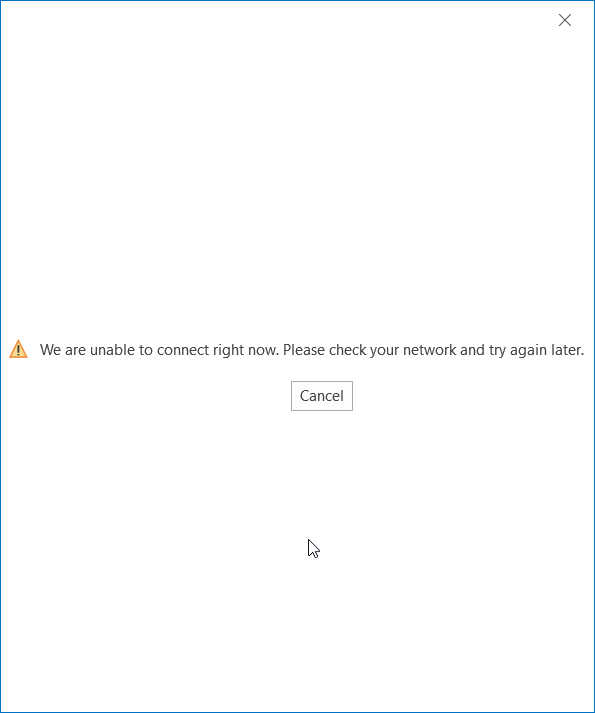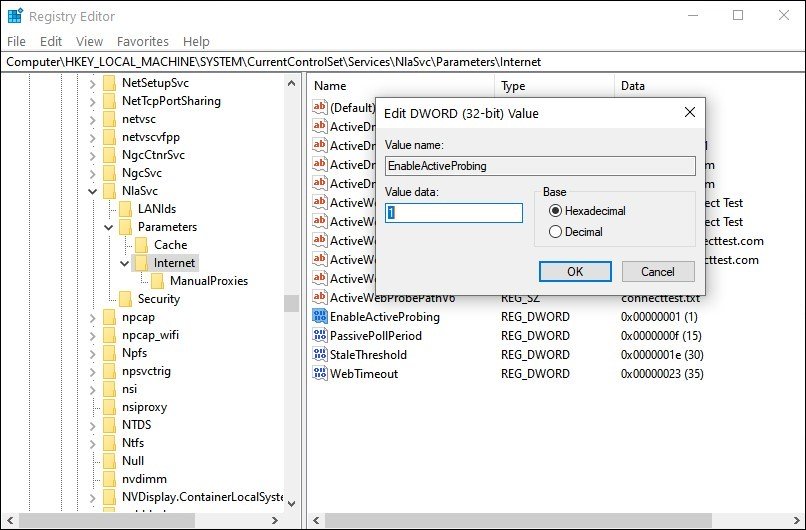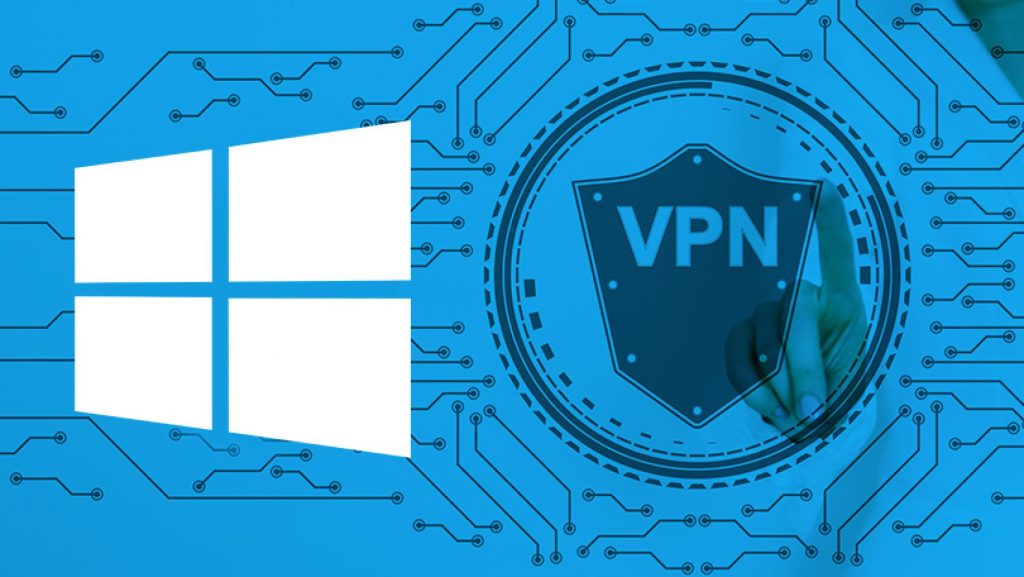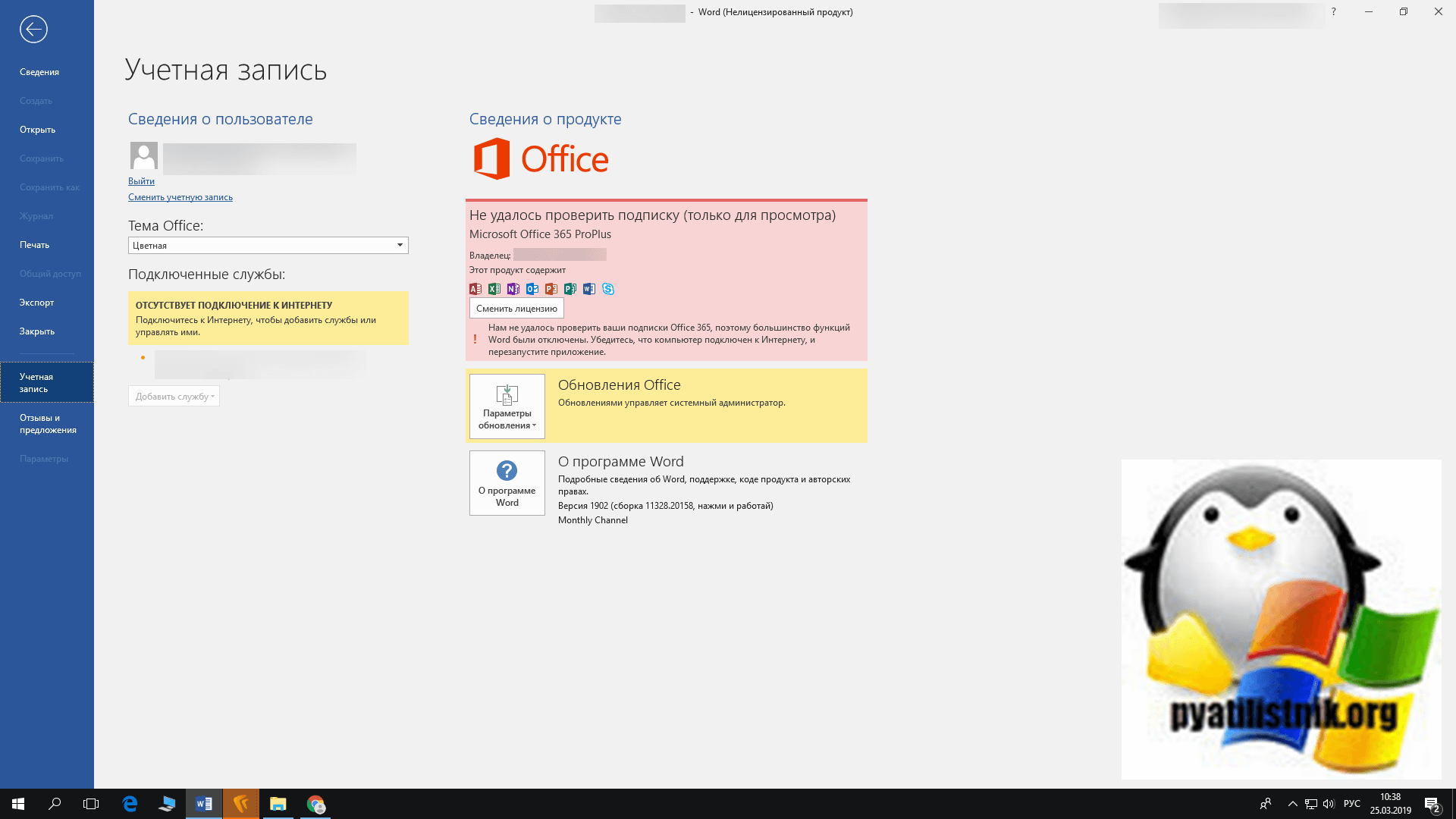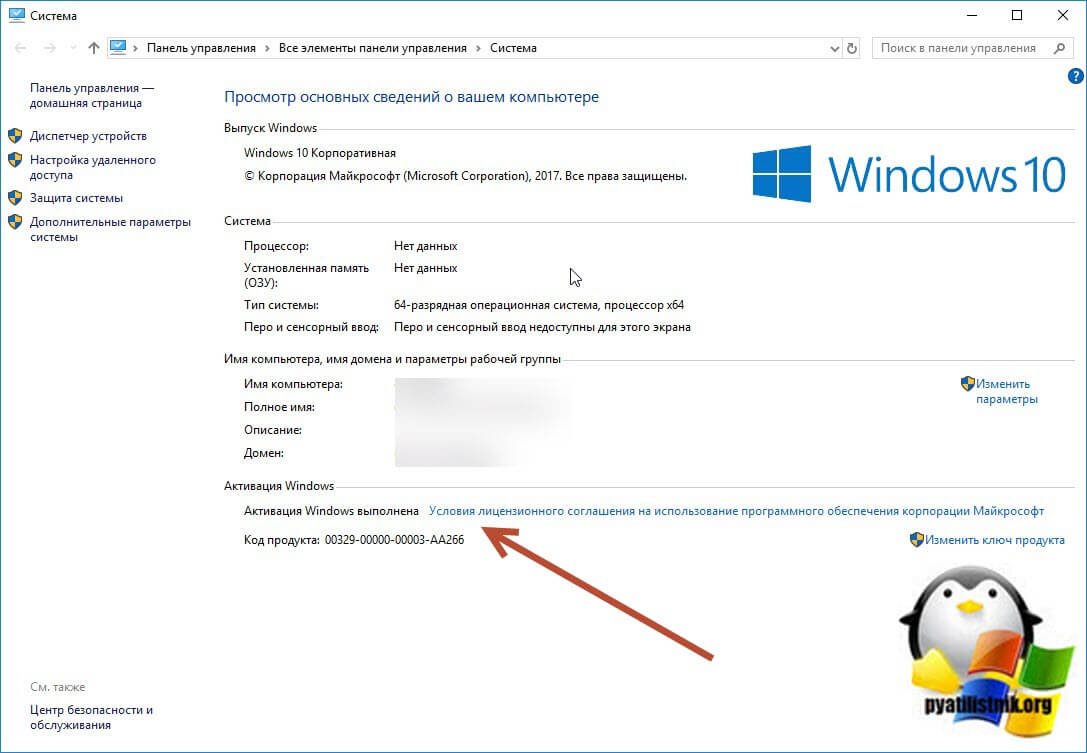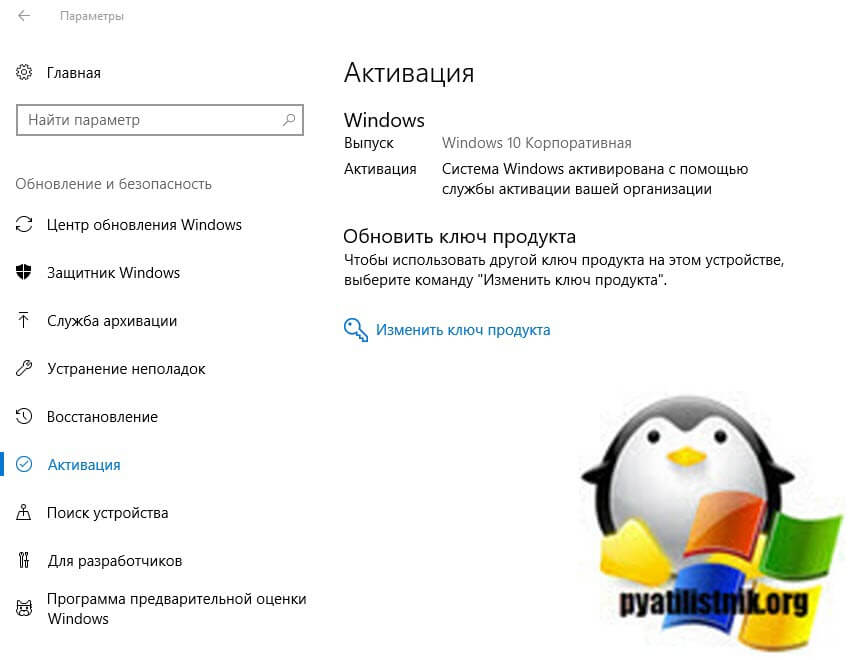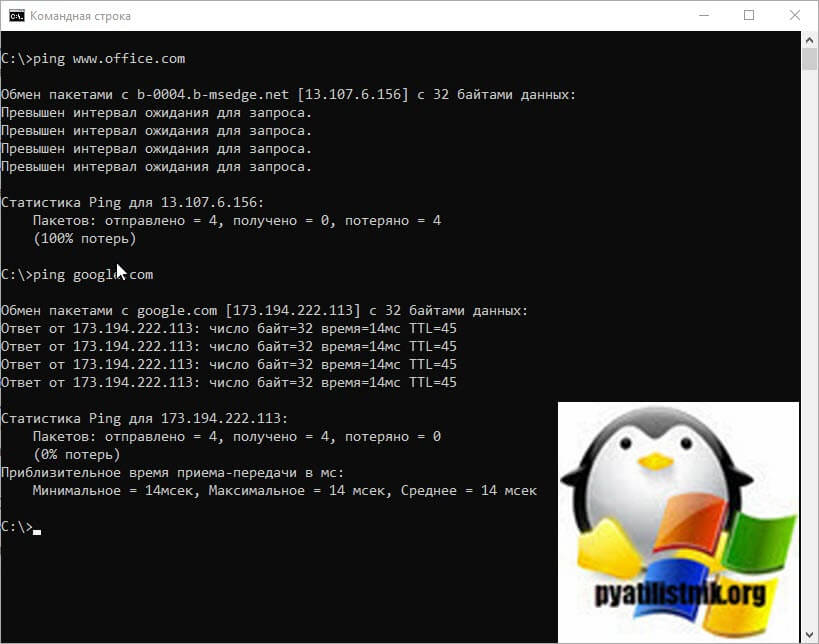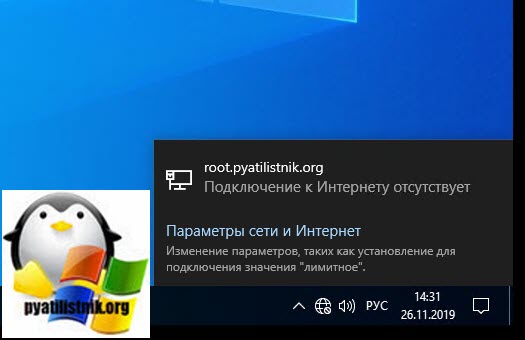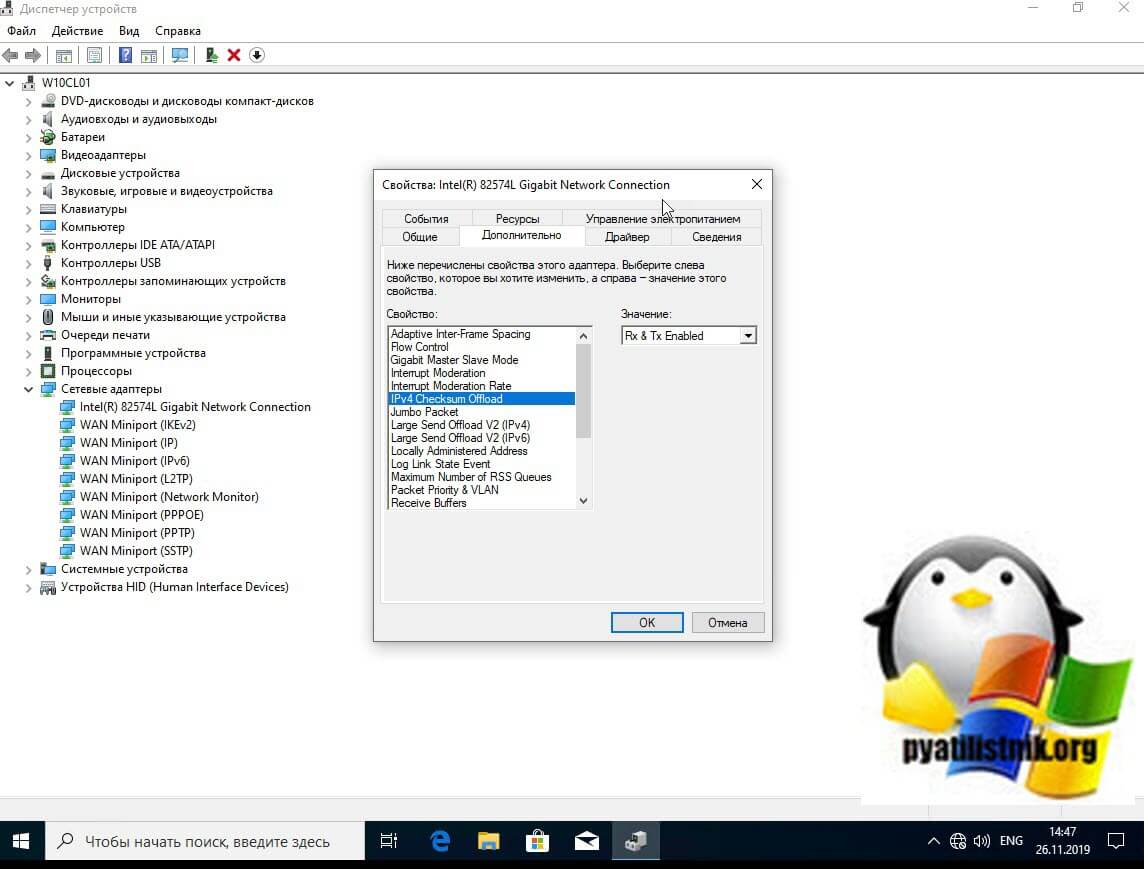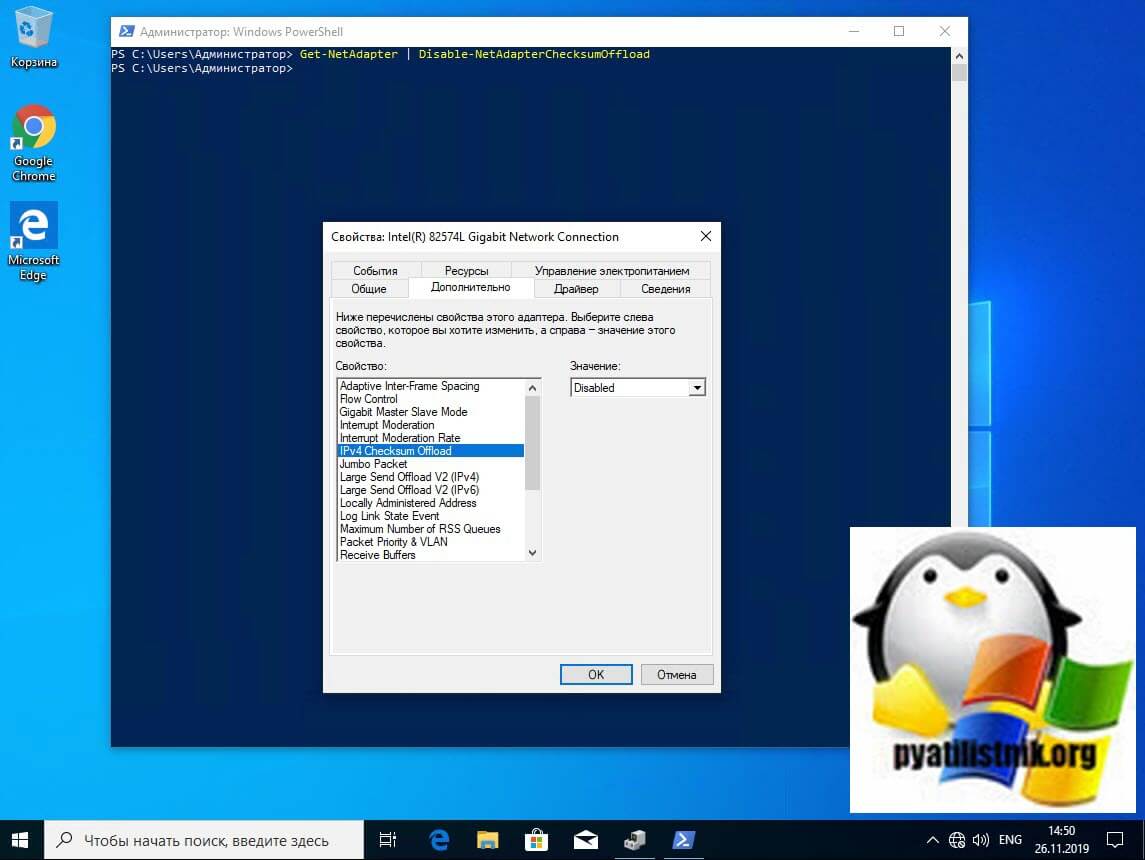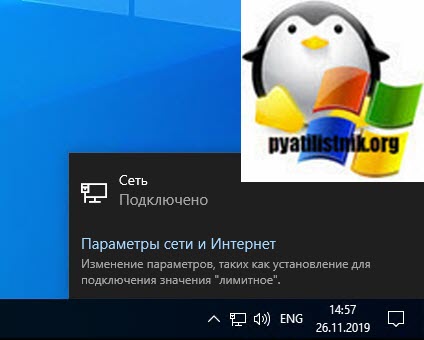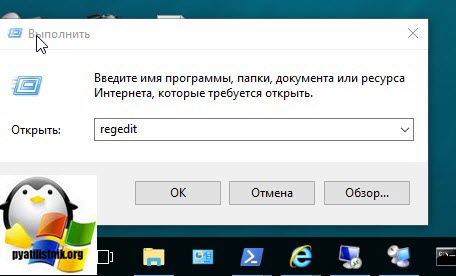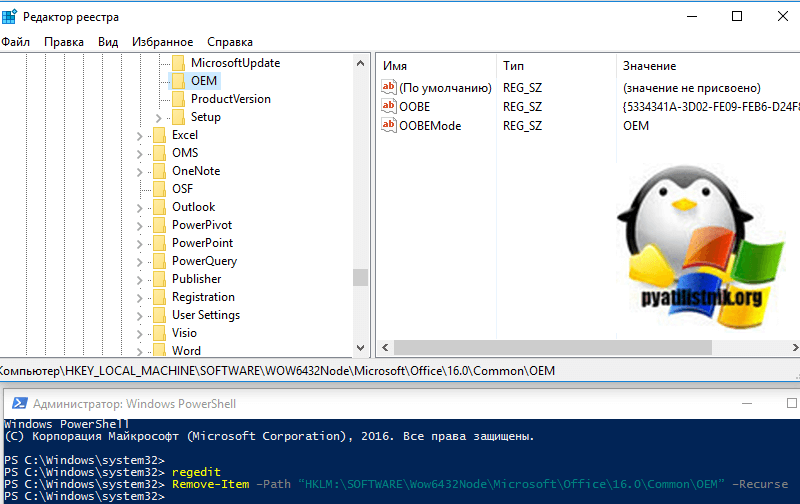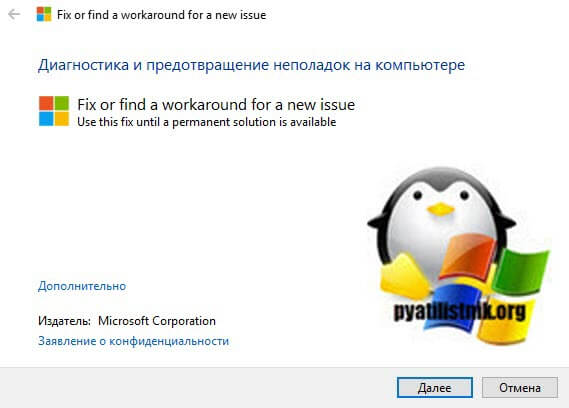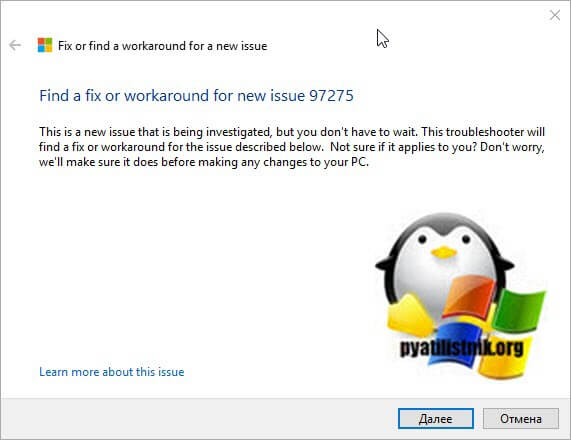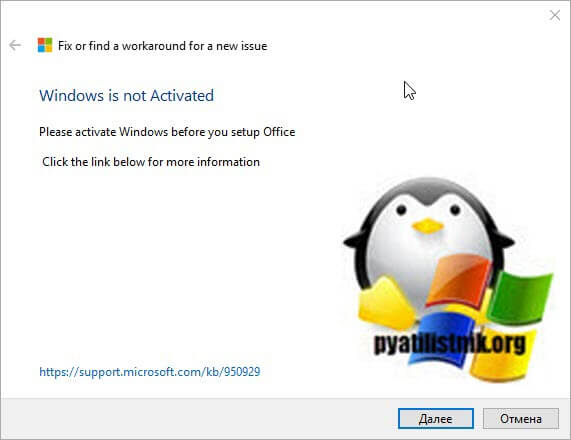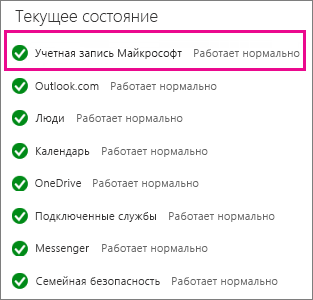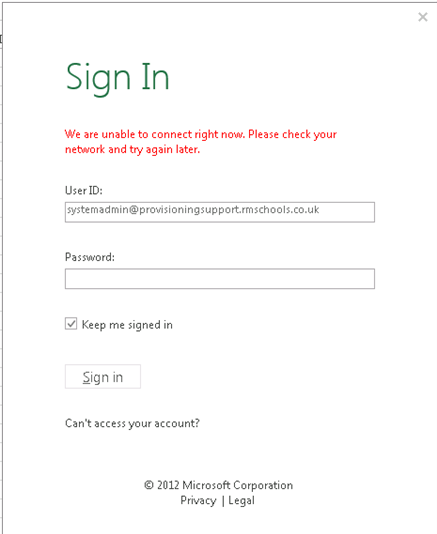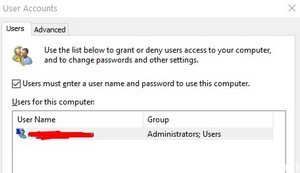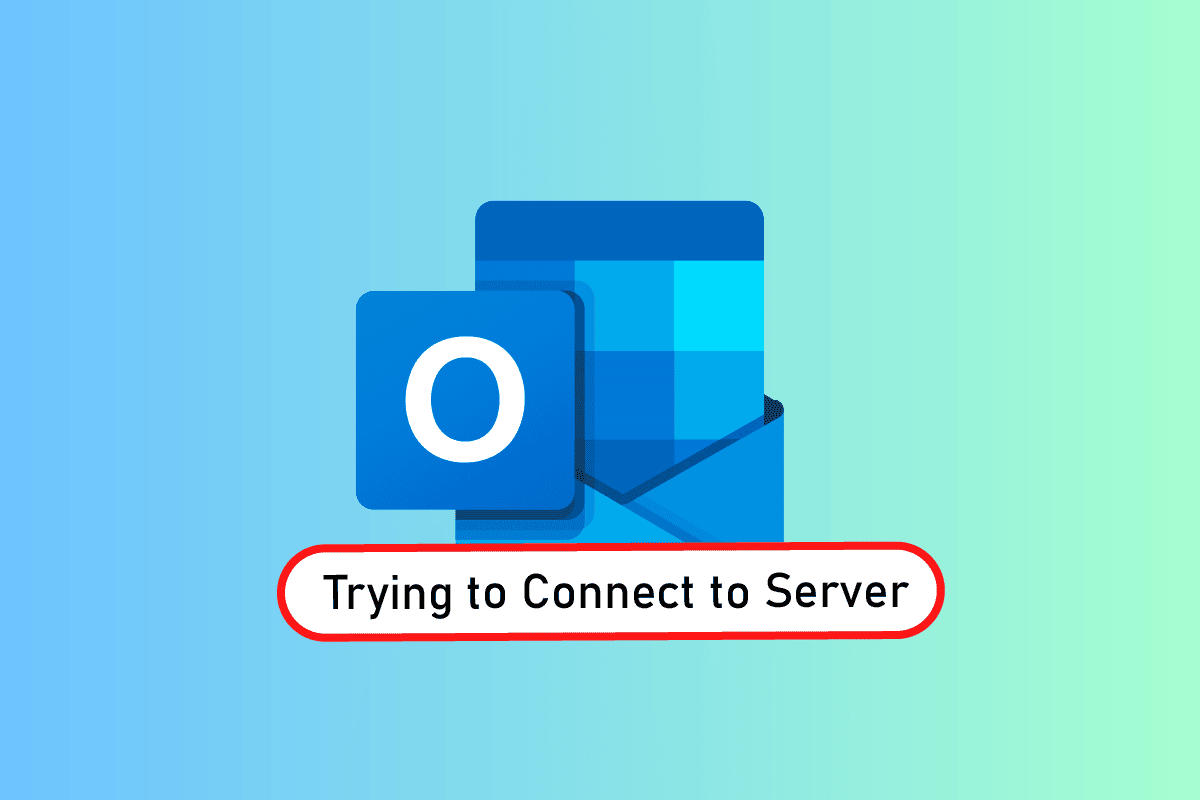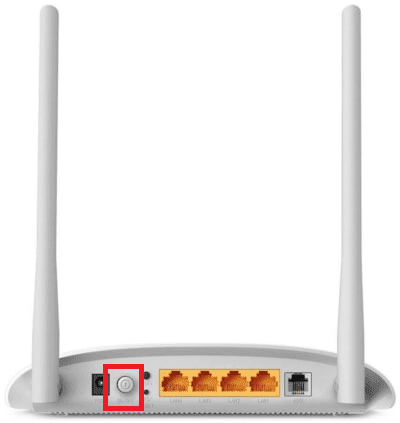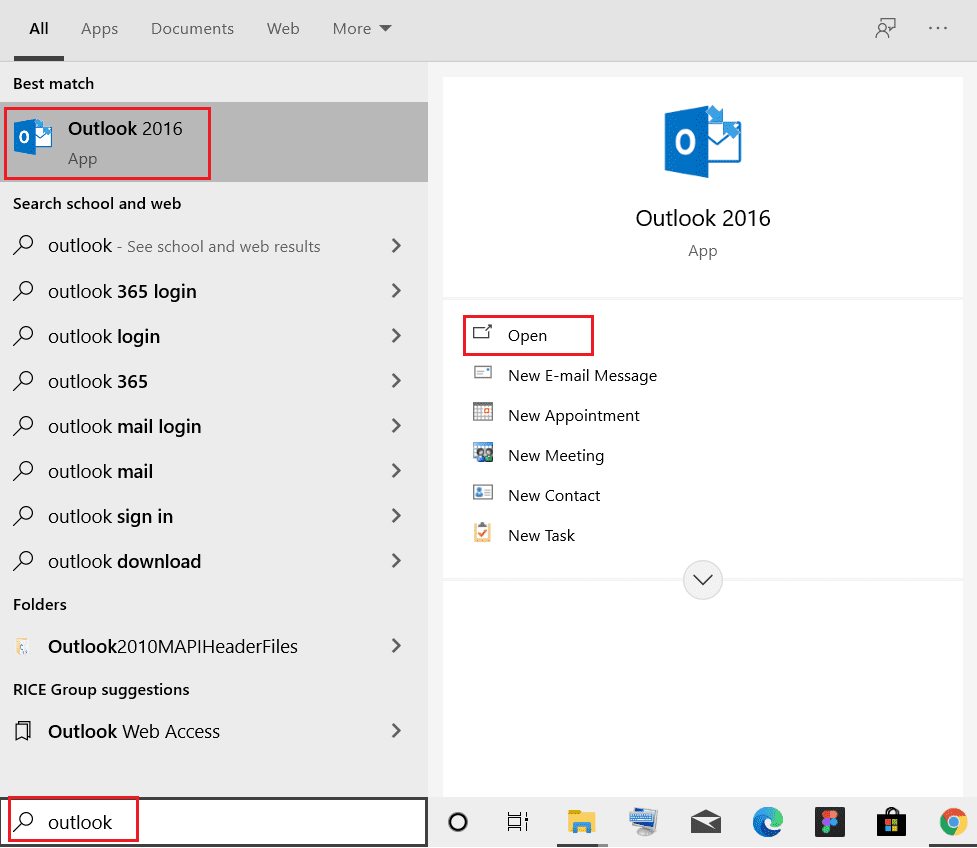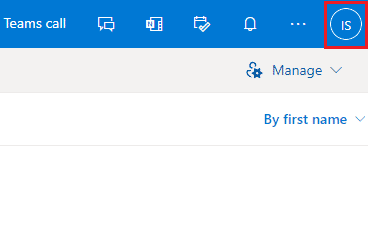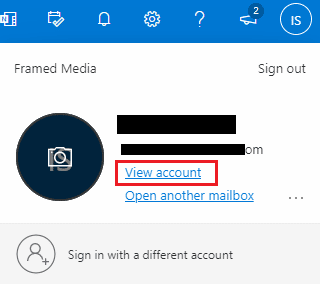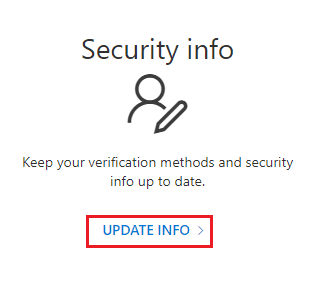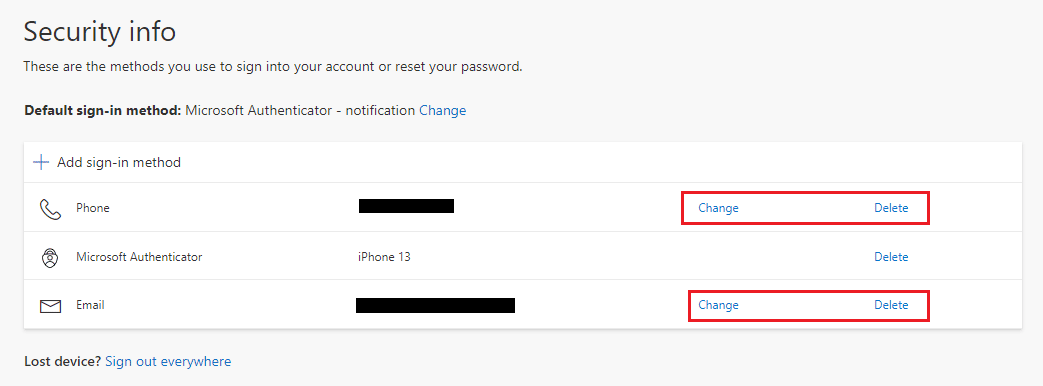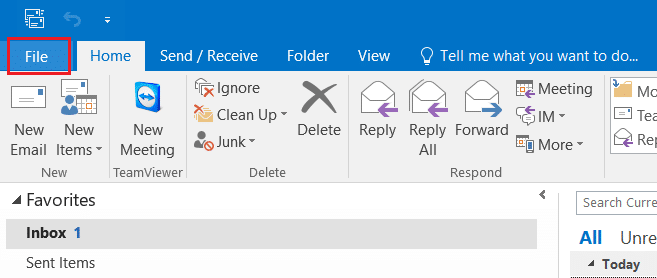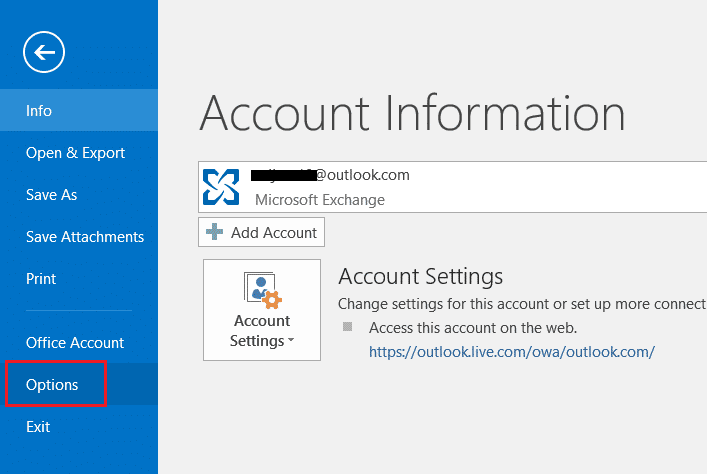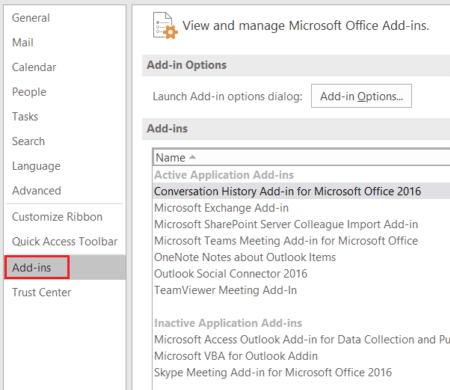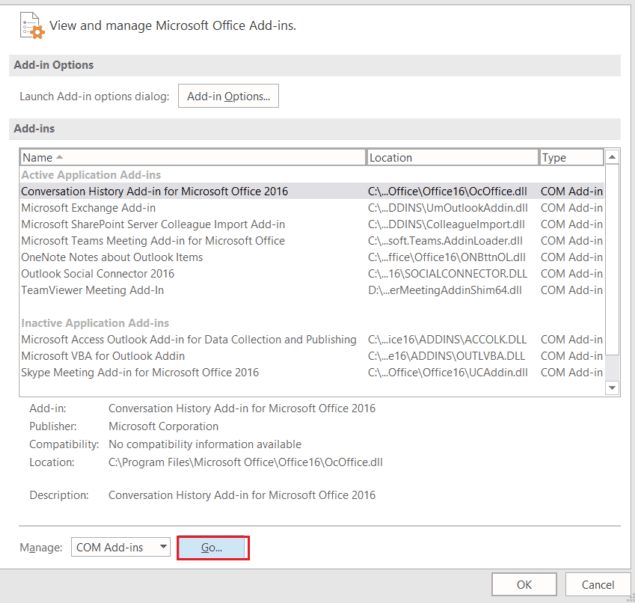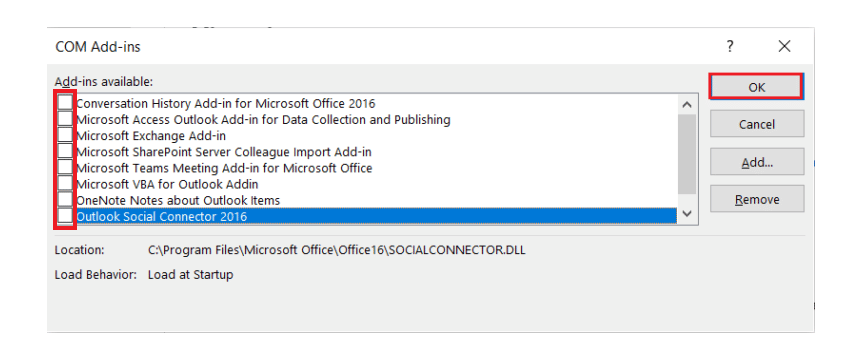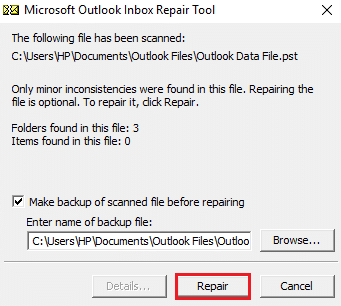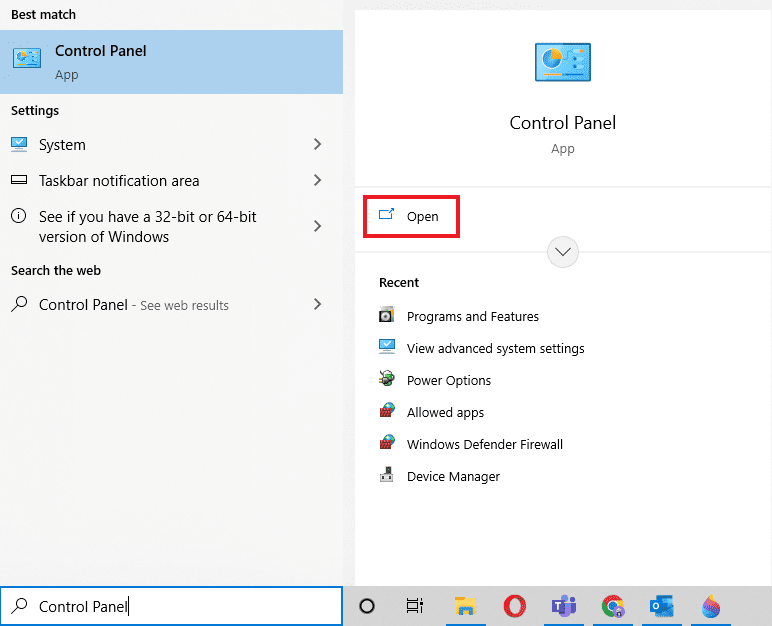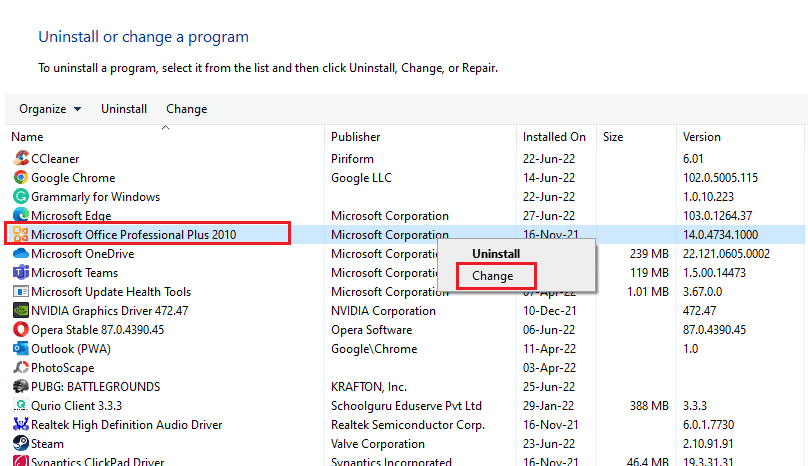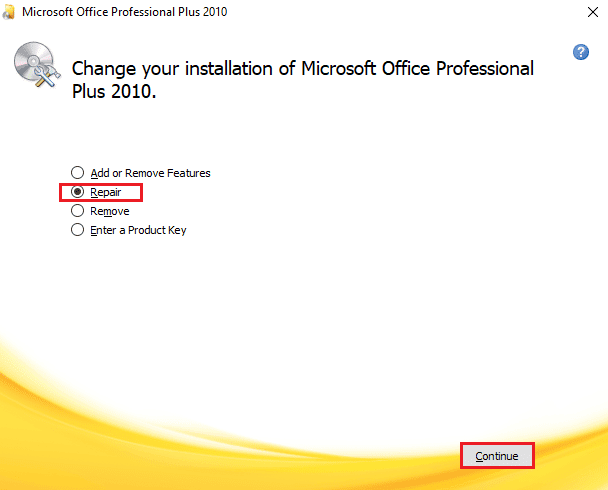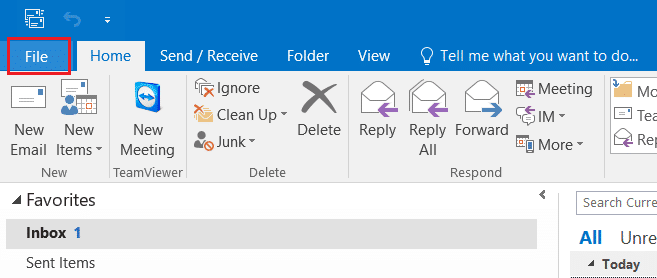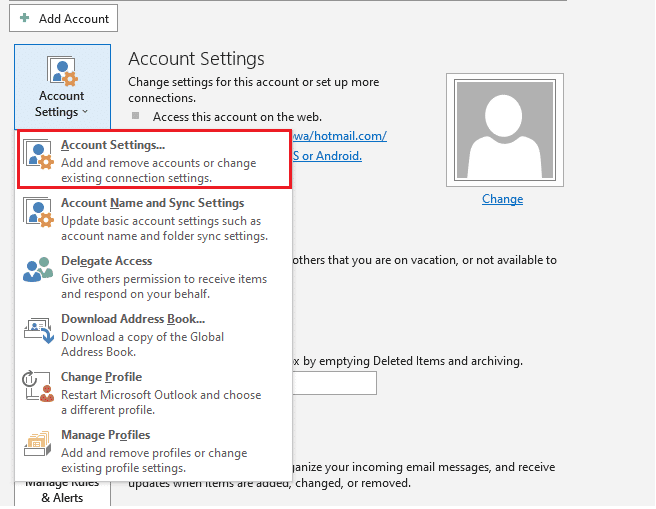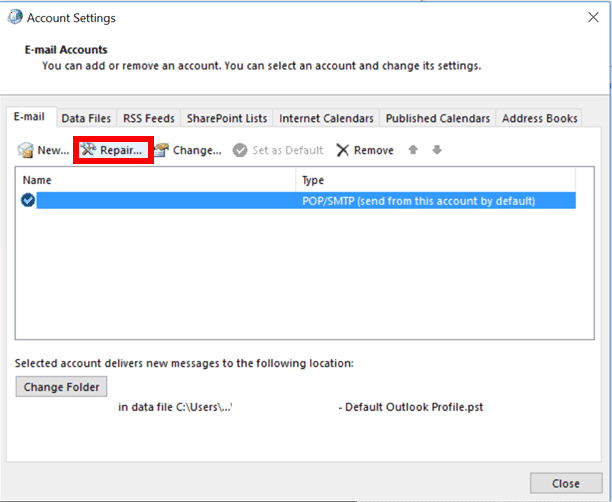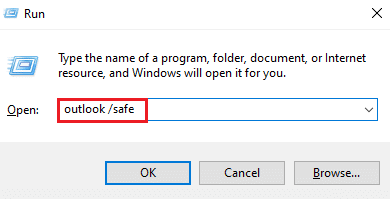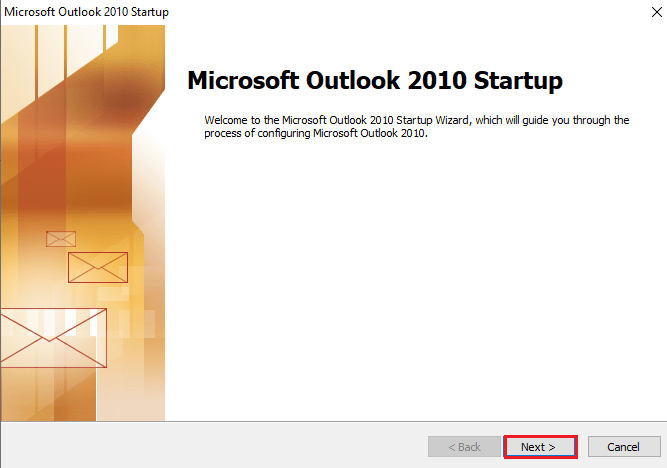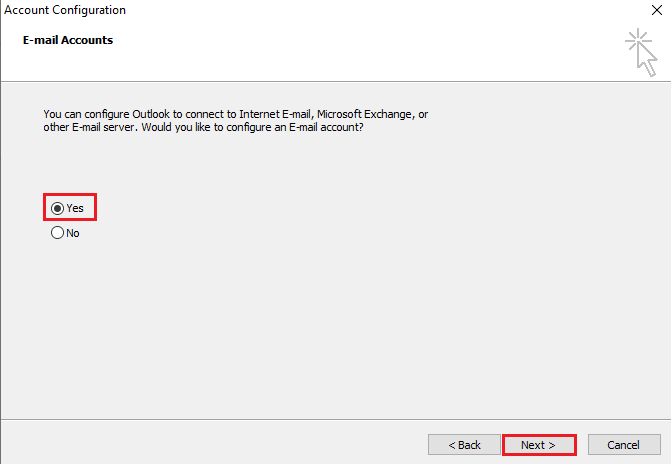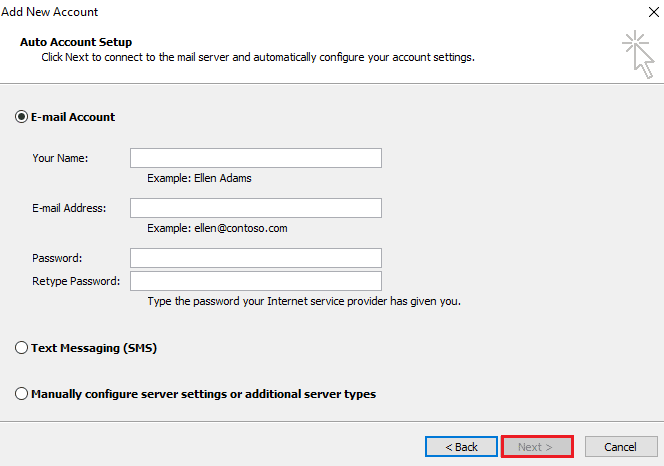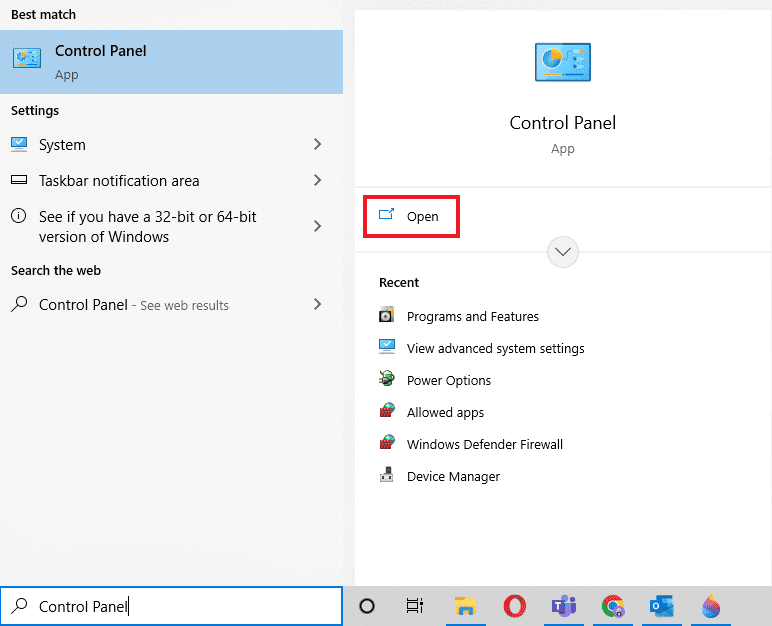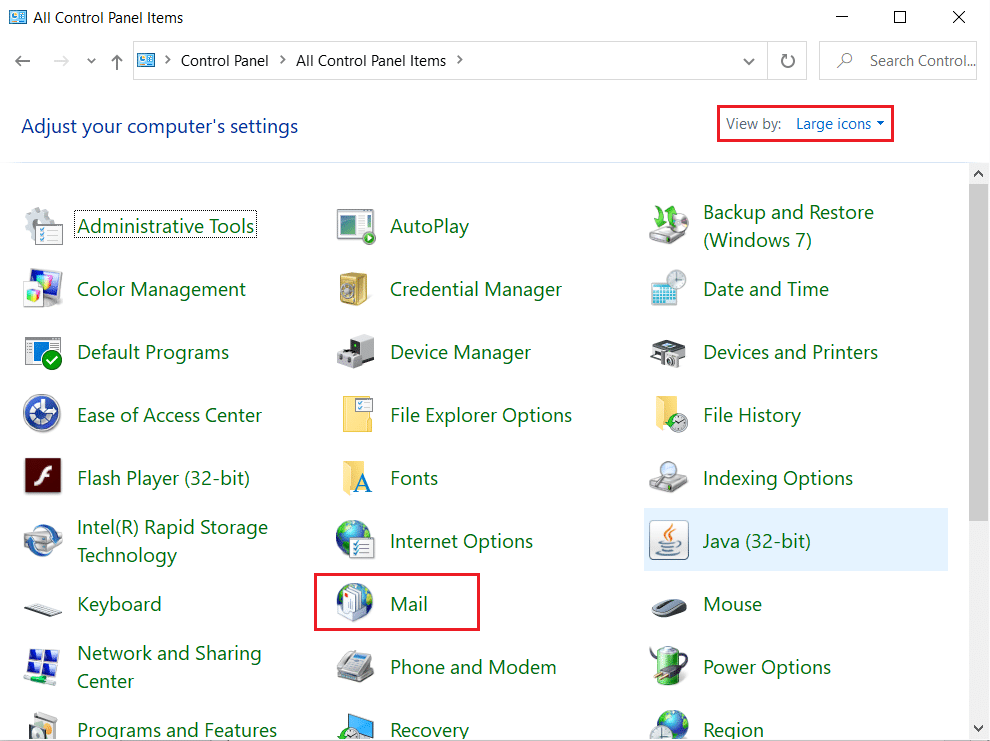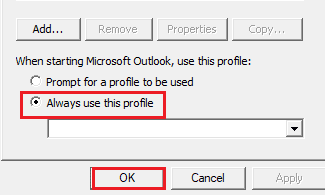Office 365 сочетает в себе различное программное обеспечение от Microsoft, которое используется в нашей повседневной жизни. Поскольку MS Office объединяет их в одну установку, пользователям действительно не нужно беспокоиться об установке отдельных программ по одному, что действительно удобно. Одна из проблем, с которой сталкиваются пользователи при использовании Office 365, — это сообщение об ошибке Нет подключения к Интернету. Ошибка может быть замечена, когда пользователь пытается перейти в меню «Файл» в Word, Excel или любом другом приложении MS Office. Теперь это имело бы смысл, и на это можно было бы не обращать внимания, если бы у пользователя не было подключения к Интернету. Однако это не так.
Office 365 без подключения к Интернету
Как оказалось, сообщение об ошибке появляется даже тогда, когда у пользователей есть активное интернет-соединение. Хотя вы по-прежнему можете использовать приложение и делать все, что захотите, некоторые функции по-прежнему не работают, когда у вас нет подключения к Интернету. Например, если вы включили синхронизацию OneDrive, чтобы ваши файлы автоматически синхронизировались с облаком, сообщение об ошибке не позволит этому работать. Теперь, почему это сообщение об ошибке отображается даже при наличии подключения к Интернету? Как оказалось, есть некоторые неудобства, которые могут вызвать указанную проблему, о чем мы поговорим ниже. Итак, давайте рассмотрим это.
- Сторонний VPN. Как оказалось, наиболее очевидной причиной сообщения об ошибке является сторонний VPN. В некоторых случаях установленная вами VPN и MS Office не работают должным образом вместе, что не позволяет Office установить подключение к Интернету со своими серверами. В результате отображается указанное сообщение об ошибке. Это можно легко исправить, отключив VPN, которую вы используете.
- Адаптер Ethernet — в некоторых случаях сообщение об ошибке может также появиться из-за адаптера Ethernet вашей системы. Оказывается, ваш адаптер Ethernet может работать неправильно в некоторых сценариях, из-за которых Office не может подключиться к Интернету. Это можно легко исправить, просто перезапустив адаптер.
- Сетевой список и службы местоположения. Наконец, еще одной причиной сообщения об ошибке могут быть две сетевые службы, которые можно найти в окне служб Windows. Как и в случае с адаптером Ethernet, вам просто нужно будет перезапустить упомянутые сетевые службы, чтобы снова начать работу.
Теперь, когда мы рассмотрели возможные причины проблемы, давайте перейдем к методам, которые вы можете использовать для решения проблемы. Прежде чем мы начнем, важно отметить, что в некоторых случаях Office просто запускается в автономном режиме, из-за чего вы видите сообщение об ошибке. Чтобы исправить это, вам нужно перейти в меню «Файл» и затем перейти на вкладку «Учетная запись». Там вы увидите вариант подключения к Интернету в нижнем левом углу. Сделайте это и посмотрите, решит ли это проблему. Если это не так, следуйте приведенным ниже методам.
Метод 1: отключить адаптер Ethernet
Первое, что вы должны сделать при появлении сообщения об ошибке, — это отключить основной адаптер Ethernet. Как только вы это сделаете, вы можете снова включить его, а затем запустить MS Office. Это часто может решить проблемы с подключением к сети, а также может решить проблему с подключением к MS Office. Об этом сообщили несколько пользователей, столкнувшихся с одной и той же проблемой. Для этого следуйте приведенным ниже инструкциям:
- Прежде всего, щелкните правой кнопкой мыши значок сети, расположенный на панели задач в левом нижнем углу.
- Затем в меню просто выберите «Открыть настройки сети и Интернета».
- Оттуда нажмите на опцию Изменить параметры адаптера. Это перенесет вас в новое окно с вашим сетевым адаптером.
Настройки сети
- Найдите свой основной сетевой адаптер и щелкните его правой кнопкой мыши. В раскрывающемся списке выберите Отключить.
Отключение адаптера Ethernet
- После того, как он был отключен, снова щелкните его правой кнопкой мыши и затем выберите Включить в раскрывающемся списке.
- Наконец, снова откройте MS Office, чтобы узнать, решит ли это проблему.
Метод 2: отключить сторонний VPN
Другой способ решить эту проблему — отключить стороннюю VPN. Как оказалось, если вы подключены к Интернету через стороннюю VPN, MS Office может не установить соединение. Такие проблемы довольно часто встречаются в сторонних VPN. Поэтому, чтобы решить вашу проблему, вам придется отключить VPN, а затем попробовать открыть MS Office. После отключения VPN убедитесь, что у вас есть активное соединение, иначе проблема не исчезнет.
Отключенный VPN
Если это решит вашу проблему, вы можете внести приложения MS Office в белый список своей VPN. Как только вы это сделаете, вы можете попробовать проверить, решена ли проблема даже при включенном VPN.
Метод 3: перезапустите сетевые службы
Наконец, если вышеуказанные решения не работают или неприменимы для вас, ваша проблема, скорее всего, может быть вызвана двумя сетевыми службами. Служба списка сетей используется для определения сети, к которой подключен ваш компьютер, а затем, если что-то меняется, уведомляет приложения. Служба Network Location Awareness делает почти то же самое. Разница в том, что он собирает информацию о конфигурации для сети. Теперь, если эти службы остановлены, информация о конфигурации может быть недоступна для приложений, что может вызвать проблемы с сетевым подключением, такие как эта. Следовательно, вам нужно будет убедиться, что службы запущены, и если они уже запущены, вам придется перезапустить их. Для этого следуйте приведенным ниже инструкциям:
- Прежде всего, нажмите клавишу Windows + R, чтобы открыть диалоговое окно «Выполнить».
- Там введите services.msc и нажмите Enter.
- Откроется окно «Службы».
- В списке служб нажмите клавишу N, чтобы перейти к службам, начинающимся с N. Теперь найдите службы «Список сетей» и «Информация о сетевом местоположении». Часто они указываются вместе.
Службы Windows
- Дважды щелкните службы по очереди, а затем запустите их, нажав кнопку «Пуск».
- Если они уже запущены, нажмите кнопку «Стоп», а затем нажмите «Пуск», чтобы перезапустить их.
Свойства службы списка сетей
- Посмотрите, решит ли это вашу проблему.
Многие пользователи Office 365 сообщают об ошибке «НЕТ ПОДКЛЮЧЕНИЯ К ИНТЕРНЕТУ» в приложениях Office, таких как Word, Excel, Outlook, PowerPoint, One Note. В большинстве случаев приложения Office 365 используются в автономном режиме, и эта ошибка даже не будет замечена. Но иногда эта ошибка может быть очень раздражающей, например, когда вам нужно загрузить файл в OneDrive. Хотя Интернет работает, вы видите сообщение об ошибке «Нет подключения к Интернету». Эту ошибку можно увидеть по следующим причинам:
- Использование стороннего VPN-сервиса
- Проблемы с адаптером Ethernet
- Услуги, связанные с сетью
- Поврежденные системные файлы
- Поврежденное приложение Office 365
В этой статье давайте обсудим различные способы исправления ошибки «Нет подключения к Интернету» в Office 365.
Исправление 1: отключите службу VPN
Если вы используете какой-либо сторонний VPN-сервис, попробуйте отключить этот VPN-сервис. Проверьте, устраняет ли это проблему.
Исправление 2: отключить разгрузку контрольной суммы IPv4
Многие пользователи сообщают, что это исправление помогло им
Шаг 1: одновременно удерживайте клавиши Windows + R.
Шаг 2. В диалоговом окне «Выполнить» введите powershell и нажмите Ctrl+Shift+Enter.
Шаг 3: В окне введите следующую команду:
Для Ethernet-адаптеров:
Set-NetAdapterAdvancedProperty Eth* -DisplayName "IPv4 Checksum Offload" -DisplayValue "Disabled"
ПРИМЕЧАНИЕ. Вы можете увидеть, что соединение не работает в течение нескольких секунд.
Исправление 3: переход на общедоступный DNS
Некоторые пользователи сказали, что переход на общедоступный DNS, похоже, решил проблему. Давайте посмотрим, как перейти на общедоступный DNS, такой как Google.
1. Нажмите клавишу Windows + R, чтобы открыть запуск.
2. Теперь напишите в нем ncpa.cpl и нажмите OK.
3. Теперь щелкните правой кнопкой мыши сетевой адаптер и выберите «Свойства».
4. Дважды щелкните Интернет-протокол версии 4 IPv4.
5. Установите флажок Использовать следующий адрес DNS-сервера и введите адрес DNS, указанный ниже.
8.8.8.8
8.8.4.4
Исправление 4: перезапустите сетевые службы
Шаг 1: Откройте диалоговое окно «Выполнить» (Windows+r)
Шаг 2: Введите services.msc и нажмите OK.
Шаг 3. В окне «Службы» найдите следующие службы:
- Служба сетевого списка
- Осведомленность о сетевом расположении
Шаг 4: Дважды щелкните службы одну за другой, и если они не запущены, просто нажмите «Пуск», чтобы запустить службы.
Если они уже запущены, просто перезапустите службы.
Шаг 5. Закройте и снова откройте приложения Office 365 и проверьте, нормально ли они работают.
Если ошибка видна, попробуйте следующее исправление.
Исправление 5: отключить и включить сетевой адаптер
Шаг 1: Удерживайте клавиши Window+R
Шаг 2: В диалоговом окне запуска введите ncpa.cpl и нажмите Enter.
Шаг 3: Щелкните правой кнопкой мыши сетевой адаптер, с которого вы подключены, и выберите «Отключить».
Шаг 4: Теперь снова щелкните по нему правой кнопкой мыши и выберите «Включить».
Попробуйте, если это решит проблему. Если нет, попробуйте следующее исправление.
Исправление 6: сброс IP-адреса
В большинстве случаев обновление IP-адреса системы устранило проблему.
Шаг 1: Чтобы открыть окно «Выполнить», одновременно удерживайте клавиши Windows + r.
Шаг 2: Введите cmd и одновременно нажмите Ctrl+Shift+Enter. Откроется командная строка с правами администратора.
Шаг 3: В UAC, который запрашивает разрешения, нажмите «Да».
Шаг 4: В окне командной строки введите команды
ipconfig /release ipconfig /renew
С помощью этих команд системе будет присвоен новый IP-адрес. Если проблема еще не решена, попробуйте следующее исправление.
Исправление 7: сброс DNS и сброс Winsock
Шаг 1. Откройте командную строку с правами администратора (см. шаги 1, 2 из исправления 4)
Шаг 2: В командной строке введите следующие команды одну за другой.
ipconfig /flushdns ipconfig /registerdns NETSH winsock reset catalog NETSH int ipv4 reset reset.log NETSH int ipv6 reset reset.log exit
Перезагрузите систему, чтобы изменения вступили в силу.
Теперь посмотрите, решена ли проблема, если нет, попробуйте следующее исправление.
Исправление 8: восстановить Office 365
Шаг 1: Удерживайте вместе кнопки Windows+r
Шаг 2: В окне «Выполнить» введите appwiz.cpl и нажмите кнопку «Ввод».
Шаг 3. В открывшемся окне «Программы и компоненты» найдите Microsoft 365. Щелкните его правой кнопкой мыши и выберите «Изменить».
Шаг 4. Если появится всплывающее окно UAC с запросом разрешений, нажмите «Да».
Шаг 5: В появившемся диалоговом окне нажмите «Быстрое восстановление».
Шаг 6: Нажмите кнопку «Восстановить».
Шаг 7. Следуйте показанным инструкциям и восстановите программы Office.
Шаг 8. Если проблема возникла из-за поврежденного приложения Office 365, это исправление решит проблему.
Шаг 9: Перезапустите приложение и проверьте, устранена ли проблема. Если нет, попробуйте выбрать онлайн-восстановление (вместо быстрого восстановления, как на шаге 6), чтобы восстановить приложения Office.
Шаг 10: Перезапустите приложение и проверьте, устранена ли ошибка.
Это все. Мы надеемся, что это было информативно. Пожалуйста, прокомментируйте и дайте нам знать, какое из приведенных выше исправлений помогло вам.
Спасибо за чтение.
Обновлено 2023 января: перестаньте получать сообщения об ошибках и замедлите работу вашей системы с помощью нашего инструмента оптимизации. Получить сейчас в эту ссылку
- Скачайте и установите инструмент для ремонта здесь.
- Пусть он просканирует ваш компьютер.
- Затем инструмент почини свой компьютер.
Ошибка подключения Windows 10, похоже, влияет на сотрудников используя VPN-соединения, а Microsoft выпустила исправление в начале апреля. На данном этапе истории это вызывает особую озабоченность, поскольку необычно большое количество рабочих работает из дома. Теперь сотрудники полагаются на приложения для повышения производительности и подключения для Outlook для электронной почты, инструменты для совместной работы в Интернете Office 365 и Microsoft Teams, когда помещены в карантин, чтобы предотвратить распространение COVID-19 по всему миру.
Ошибка произошла сегодня с накопительным обновлением KB4535996 от 27 февраля 2020 г. Это обновление (сборка ОС 1903 18362.693 и сборка ОС 1909 18363.693), так сказать, было проблемой. Приложения Outlook, Office 356 и Microsoft Teams не могут подключаться к Интернету для большого количества сотрудников.
Устройства, использующие вручную или автоматически настроенный прокси, особенно с виртуальной частной сетью (VPN), могут показывать ограниченное состояние подключения к Интернету или его отсутствие в индикаторе состояния сетевого подключения (NCSI) в области. «» Это может произойти, когда соединение с VPN установлено или отключено, или когда состояние между ними изменяется. «
Проблема, похоже, связана с ошибкой, которая не позволяет индикатору состояния сетевого подключения (NCSI) правильно определить, есть ли уязвимая Windows 10 подключена к Интернету. Согласно веб-сайтам поддержки Microsoft и отчетам пользователей, несколько версий Windows были уязвимы в течение многих лет (1, 2, 3, 4).
В Windows 10 NCSI периодически подключается к http://www.msftconnecttest.com/connecttest.txt, чтобы убедиться, что возвращаемое содержимое является строкой «Microsoft Connect Test».
Если возвращенная строка соответствует вашим ожиданиям, NCSI попросит вашу операционную систему отобразить «Подключено» или «Нет доступа в Интернет», если это не так.
Хотя Microsoft не предоставляет официального решения этой известной проблемы, один из способов убедиться, что индикатор состояния сетевого подключения Microsoft (NCSI) правильно определяет доступ в Интернет, — это использовать редактор. реестр для активации NCSI Active Probing согласно нескольким пользовательским отчетам.
Для этого вам необходимо выполнить следующие действия:
- откройте редактор реестра.
- Перейдите в HKEY_LOCAL_MACHINE SYSTEM CurrentControlSet Services NlaSvc Parameters Internet.
- измените значение параметра реестра EnableActiveProbing с «0» на «1».
- Перезагрузите компьютер.
Перезагрузите компьютер
В некоторых случаях проблема с подключением Outlook возникает из-за конфликтов программного обеспечения. Если на вашем компьютере запущено несколько программ, весьма вероятно, что одно из ваших приложений конфликтует с Outlook и не работает.
Перезагрузите компьютер, чтобы очистить текущее состояние программного обеспечения и очистить память. Затем снова откройте Outlook, чтобы проверить свою проблему.
Обновление за январь 2023 года:
Теперь вы можете предотвратить проблемы с ПК с помощью этого инструмента, например, защитить вас от потери файлов и вредоносных программ. Кроме того, это отличный способ оптимизировать ваш компьютер для достижения максимальной производительности. Программа с легкостью исправляет типичные ошибки, которые могут возникнуть в системах Windows — нет необходимости часами искать и устранять неполадки, если у вас под рукой есть идеальное решение:
- Шаг 1: Скачать PC Repair & Optimizer Tool (Windows 10, 8, 7, XP, Vista — Microsoft Gold Certified).
- Шаг 2: Нажмите «Начать сканирование”, Чтобы найти проблемы реестра Windows, которые могут вызывать проблемы с ПК.
- Шаг 3: Нажмите «Починить все», Чтобы исправить все проблемы.
Если проблема не исчезла после перезагрузки, выполните следующие действия.
Отключить сторонний VPN
Другой способ исправить это — отключить сторонний VPN. Фактически, MS Office может не иметь возможности подключиться, если вы подключены к Интернету через стороннюю VPN. Эти проблемы являются обычными и обычными для сторонних VPN. Поэтому, чтобы решить вашу проблему, вам нужно отключить VPN, а затем попробовать открыть MS Office. После выключения VPN убедитесь, что у вас есть активное соединение. Иначе проблема не исчезнет.
Если это решит вашу проблему, вы можете поместить приложения MS Office в белый список своей VPN. Как только вы это сделаете, вы можете попробовать проверить, решена ли проблема даже с включенным VPN.
Переустановите Office 365
Если ни одно из вышеперечисленных исправлений не помогло, переустановка Office 365, вероятно, станет для вас решением. Вот как это делается:
1) Нажмите клавишу с логотипом Windows на клавиатуре и введите команды. Затем щелкните Панель управления.
2) Нажмите «Категория» в разделе «Просмотр по». Затем нажмите Удалить программу.
3) Щелкните правой кнопкой мыши Microsoft Office 365 и выберите Удалить.
4) Перейдите на официальный сайт Office 365 и нажмите «Войти», чтобы войти в свою учетную запись.
5) Щелкните Установить Office, затем щелкните Приложения Office 365, чтобы загрузить Office 365.
6) Откройте загруженный файл и следуйте инструкциям на экране, чтобы переустановить Office 365.
Надеюсь, одно из перечисленных выше исправлений помогло вам решить вашу проблему. Пожалуйста, оставьте комментарий ниже, если у вас есть какие-либо вопросы или предложения.
Совет экспертов: Этот инструмент восстановления сканирует репозитории и заменяет поврежденные или отсутствующие файлы, если ни один из этих методов не сработал. Это хорошо работает в большинстве случаев, когда проблема связана с повреждением системы. Этот инструмент также оптимизирует вашу систему, чтобы максимизировать производительность. Его можно скачать по Щелчок Здесь
CCNA, веб-разработчик, ПК для устранения неполадок
Я компьютерный энтузиаст и практикующий ИТ-специалист. У меня за плечами многолетний опыт работы в области компьютерного программирования, устранения неисправностей и ремонта оборудования. Я специализируюсь на веб-разработке и дизайне баз данных. У меня также есть сертификат CCNA для проектирования сетей и устранения неполадок.
Сообщение Просмотров: 219
Обновлено 26.11.2019

Описание проблемы
Есть пользователь работающий на последней Windows 10, при попытке открыть Word документ выскакивает ошибка подписки:
Отсутствует подключение к интернету. Подключитесь к интернету, чтобы добавить службы или управлять ими.
В сведениях о продукте: не удалось проверить подписку (только для просмотра) Microsoft Office 365 Pro Plus. Нам не удалось проверить ваши подписки Office 365, поэтому большинство функций Word были отключены. Убедитесь, что компьютер подключен к интернету, и перезапустите приложение.
Методы решения проблем с активацией Office 365
Первое, что вы должны проверить, произведена ли у вас активация Windows, в моем случае, это десятка. Проверить активацию вы можете из окна системы, для этого нажмите одновременно сочетание клавиш WIN+Pause Breake. Как видим у меня активация Windows выполнена.
То же самое можно посмотреть и в параметрах Windows, в разделе «Обновление и безопасность — Активация«. Тут так же все хорошо и мой KMS сервер отработал как нужно.
В сообщении об ошибке видно, что есть упоминание «Отсутствует подключение к интернету». Исходя из этого вам необходимо произвести диагностику работы интернета, как это делать я подробно описывал, но самое простое, это выполнить элементарный ping. Проверьте ради примера www.office.com и google.com.
хочу отметить, что на проверяемых серверах может быть запрещены сетевые пакеты ping, как в случае с www.office.com
самое интересное, что хоть на компьютере и был интернет, в параметрах сетевого адаптера я видел, что его якобы нет «Подключение к Интернету отсутствует«.
Когда я начал копать данную тему, то выяснилось, что эта проблема связана с включенным параметром сетевого адаптера «IPChecksumOffloadIPv4 (устройство вычисление контрольных сумм IPv4)». По какой-то причине Windows 10, получала не правильный статус, о состоянии сетевого адаптера, Office 365 считывая его, выдавал ошибку с активацией продукта. Решением было выключение функции IPChecksumOffloadIPv4. Самый простой метод, это сделать, это запустить PowerShell и выполнить команду:
Get-NetAdapter | Disable-NetAdapterChecksumOffload
Если нужно, это сделать массово, то можно применить возможности групповых политик в случае с инфраструктурой Active Directory.
До выполнения команды IPv4 Checksum Offload будет иметь значение Rx & Tx Enabled
После выполнения команды будет статус «Disable«.
После изменения может потребоваться в некоторых случаях перезагрузка, но в моей тестовой Windows 10, статус у сетевого адаптера с «Подключение к Интернету отсутствует» изменилось на «Подключено и доступ к интернету«.
Пробуем теперь заново открыть документ в Microsoft Office 365 и убедиться, что ошибка «не удалось проверить подписку (только для просмотра)» исчезла.
Если ошибка с активацией не исчезла, то можно обратиться к сайту Microsoft, где описано, что можно попробовать изменить несколько ключей реестра. Откройте через окно выполнить редактор реестра Windows.
Переходим в раздел:
HKEY_LOCAL_MACHINESOFTWAREMicrosoftOffice 16.0CommonOEMOOBEMode
или
HKEY_LOCAL_MACHINESOFTWAREWow6432NodeMicrosoft Office16.0CommonOEMOOBEMode
Для обоих расположений измените значение с OEM на OEMTA и нажмите кнопку «ОК». Затем закройте редактор реестра.
Если вы боитесь сами вносить изменения, то можете воспользоваться официальной утилитой от Microsoft cssemerg97275.diagcab. Запускаете ее, на первом экране просто щелкаете «Далее«.
Видим, что будет применен FIX 97275, нажимаем далее.
Как видите, утилита так же первым делом проверяет активацию Windows. Далее будет применено исправление к ветке реестра.
На этом у меня все, мы с вами успешно устранили ошибку «Нам не удалось проверить ваши подписки Office 365, поэтому большинство функций Word были отключены. Убедитесь, что компьютер подключен к интернету, и перезапустите приложение.» С вами был Иван Семин, автор и создатель IT портала Pyatilistnik.org. Если есть вопросы или замечанию, то жду их в комментариях.
Не решено Exchange 2016, ADFS, DAG, Outlook365 не подключается к одному серверу.
Eviil
Почетный гость
Добрый день, коллеги.
Столкнулся с интересной проблемой.
Есть два Exchange-сервера on-prem и развёрнута гибридная инфраструктура (Exchange 2016 + Exchange Online).
Указываю в файле hosts адрес одного сервера (допустим, exch1.domain.ru) — Outlook2019, Outlook365 подключаются нормально, OWA открывается без проблем, adfs тоже отрабатывает штатно.
Указываю в файле hosts адрес второго сервера (допустим, exch2.domain.ru) — Outlook 2019 и OWA работают нормально, Outlook365 — не подключается, постоянно просит пароль.
Сверил настройки всех виртуальных директорий, сверил натсройки IIS, сверил вообще всё, до чего смог додуматься. Пробовал переустанавливать 365 офис — не помогат.
Пробовал удалять кэш автодискавера (тут %localappdata%MicrosoftOutlook) — не помогает.
Сервера Exchange отличаются версиейCU, у первого (exch1) CU10, у второго (exch2) — CU15.
Ни у кого подобного не было?
Apossum
Случайный прохожий
Eviil
Почетный гость
Apossum
Случайный прохожий
я подумаю позже отпишусь.
Engineer
Участник
Hyper
Случайный прохожий
Добрый день, коллеги.
Столкнулся с интересной проблемой.
Есть два Exchange-сервера on-prem и развёрнута гибридная инфраструктура (Exchange 2016 + Exchange Online).
Указываю в файле hosts адрес одного сервера (допустим, exch1.domain.ru) — Outlook2019, Outlook365 подключаются нормально, OWA открывается без проблем, adfs тоже отрабатывает штатно.
Указываю в файле hosts адрес второго сервера (допустим, exch2.domain.ru) — Outlook 2019 и OWA работают нормально, Outlook365 — не подключается, постоянно просит пароль.
Сверил настройки всех виртуальных директорий, сверил натсройки IIS, сверил вообще всё, до чего смог додуматься. Пробовал переустанавливать 365 офис — не помогат.
Пробовал удалять кэш автодискавера (тут %localappdata%MicrosoftOutlook) — не помогает.
Сервера Exchange отличаются версиейCU, у первого (exch1) CU10, у второго (exch2) — CU15.
Ни у кого подобного не было?
Запретить Outlook проверять точку подключения к облаку Office 365
Кроме того, есть информация, что в одном из последних обновлений Outlook 2016 появилась обязательная проверка точки подключения к облаку Office 365.
Убедится в этом можно, если с помощью утилит Fiddler или TCPView, отследив наличие попыток подключения к серверам autodiscover-s.outlook.com и outlook.office365.com
Чтобы отключить данную проверку, в ветке реестра HKEY_CURRENT_USERSoftware MicrosoftOffice16.0Outlook AutoDiscover нужно создать DWORD параметр с именем ExcludeExplicitO365Endpoint и значением 1 и перезапустить Outlook.
Ключ ExcludeExplicitO365Endpoint применим к Outlook 2016 версии 16.0.6741.2017 и выше (этот ключ является дополнительным к списку ключей, определяющих типы проверок при загрузке в статье Медленный Exchange Autodiscover в Outlook 2016.
Внести изменения в реестр можно такой командой:
reg add HKEY_CURRENT_USERSoftwareMicrosoftOfficex.0OutlookAutoDiscover /t REG_DWORD /v ExcludeExplicitO365Endpoint /d 1
Или с помощью PowerShell командлета Set-ItemProperty:
Set-ItemProperty -Path «HKCU:SoftwareMicrosoftOffice16.0OutlookAutoDiscover» -Name ‘ExcludeExplicitO365Endpoint’ -Value 1 -Type DWORD –Force
Ошибка «Не удается выполнить вход» при установке Office
Если при попытке войти в учетную запись Майкрософт для установки Office подобное сообщение об ошибке, попробуйте предпринять описанные ниже действия. Первыми указаны более общие решения. Попробуйте выполнить их по порядку.
Если предложенные ниже решения не помогут устранить вашу проблему или она не связана со входом, см. статью Устранение неполадок при установке Office 365, Office 2016 и Office 2013.
1. Проверьте состояние службы.
Если вам не удается войти в свою учетную запись Майкрософт, возможно, служба временно не работает. Вы можете проверить ее состояние.
Если служба не работает, попробуйте еще раз позже. Если служба работает нормально, попробуйте закрыть Internet Explorer, затем снова открыть его и войти.
2. Закройте и снова откройте браузер.
Для уверенности в том, что вы не вошли с помощью другой учетной записи, закройте и снова откройте браузер.
Войдите в систему на странице office.com/signin с помощью учетной записи Майкрософт или рабочей либо учебной учетной записи.
Примечание:
Для Office 365, предоставляемых 21Vianet в Китае, войдите с помощью своей рабочей или учебной учетной записи в https://login.partner.microsoftonline.cn.
Для Office 365 Германии войдите в свою учетную запись на работе или в школе по адресу https://portal.office.de.
Щелкните Установить, чтобы начать загрузку.
Совет: Инструкции по установке Office также можно найти в статье Скачивание и установка или повторная установка Office 365 или Office 2016 на компьютере с Windows или Mac OS. В разделе пошаговых инструкций описаны процедуры установки 64-разрядной версии Office и версии Office на другом языке.
Если войти по-прежнему не удается, попробуйте использовать частный режим просмотра в браузере.
3. Включите частный режим в браузере.
В режиме просмотра InPrivate браузер не сохраняет журнал, временные файлы Интернета, данные форм, файлы cookie, а также имена и пароли. Чтобы начать сеанс в режиме просмотра InPrivate в Internet Explorer, выполните указанные ниже действия.
Совет: Если вы используете Google Chrome, см. статью Просмотр в режиме инкогнито.
Чтобы открыть сеанс просмотра в режиме InPrivate, в Internet Explorer щелкните Сервис 
Войдите в систему на странице office.com/signin с помощью учетной записи Майкрософт или рабочей либо учебной учетной записи.
Примечание:
Для Office 365, предоставляемых 21Vianet в Китае, войдите с помощью своей рабочей или учебной учетной записи в https://login.partner.microsoftonline.cn.
Для Office 365 Германии войдите в свою учетную запись на работе или в школе по адресу https://portal.office.de.
Щелкните Установить, чтобы начать загрузку.
Совет: Инструкции по установке Office также можно найти в статье Скачивание и установка или повторная установка Office 365 или Office 2016 на компьютере с Windows или Mac OS. В разделе пошаговых инструкций описаны процедуры установки 64-разрядной версии Office и версии Office на другом языке.
После установки Office закройте браузер, чтобы завершить сеанс просмотра в режиме InPrivate.
4. Очистите файлы cookie и журнал Интернета.
Cookie — это небольшие текстовые файлы, помещаемые веб-сайтом на компьютер, в которых хранятся сведения о вас и ваших предпочтениях. Но иногда файлы cookie становятся причиной проблем при входе. Чтобы очистить файлы cookie в Internet Explorer, выполните указанные ниже действия.
Совет: Если вы используете Google Chrome, см. статью Удаление данных кэша и других данных браузера.
В Internet Explorer щелкните Сервис 
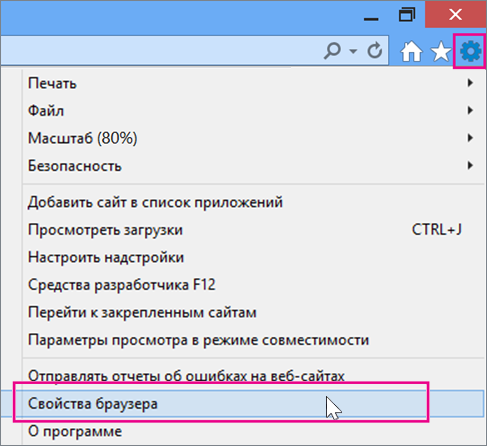
На вкладке Общие в разделе Журнал браузера нажмите кнопку Удалить.
В окне Удаление журнала браузера снимите флажок Сохранить данные избранных веб-сайтов и установите флажок Файлы cookie и данные веб-сайтов, затем нажмите кнопку Удалить.
Закройте и снова откройте Internet Explorer.
Войдите в систему на странице office.com/signin с помощью учетной записи Майкрософт или рабочей либо учебной учетной записи.
Примечание:
Для Office 365, предоставляемых 21Vianet в Китае, войдите с помощью своей рабочей или учебной учетной записи в https://login.partner.microsoftonline.cn.
Для Office 365 Германии войдите в свою учетную запись на работе или в школе по адресу https://portal.office.de.
Щелкните Установить, чтобы начать загрузку.
Совет: Инструкции по установке Office также можно найти в статье Скачивание и установка или повторная установка Office 365 или Office 2016 на компьютере с Windows или Mac OS. В разделе пошаговых инструкций описаны процедуры установки 64-разрядной версии Office и версии Office на другом языке.
Решение проблем с активацией и лицензированием Office365
В некоторых случаях приложения Office 365 остаются в пробном или нелицензионном режиме. При попытке активировать Office 365 вы получаете сообщение об ошибке. В этой статье представлен ряд советов для решения проблем активации Office 365.
Содержание
Вы приняли правильное решение о приобретении отличного онлайн сервиса единого корпоративного рабочего пространства. В установили приложения Office365 на свой локальный компьютер и хотите начать работать с ним. Ваша радость может быть омрачена из-за проблем с активацией Office365. Не расстраивайтесь, сейчас мы вам поможем решить эти проблемы.
Если активировать Office не удается, в строке заголовка приложений Office отобразится сообщение Нелицензированный продукт или Некоммерческое использование / Нелицензированный продукт, и большинство функций Office будут отключены. Чтобы восстановить все функции Office, необходимо устранить проблему, которая препятствует активации.
Что надо проверить в Office365 в первую очередь
Общий алгоритм решения проблемы активации состоит из 4 простых шагов:
Шаг 1. Вход в Office с использованием корректной учетной записи
Если появляется запрос на вход в Office, укажите учетную запись, которую вы использовали для его приобретения. Если вы введете другой адрес, появится сообщение «Не удалось найти продукты Office».
Шаг 2. Проверка наличия нескольких копий Office
Возможно, у вас установлено несколько копий продукта, что может приводить к конфликтам при активации.
Шаг 3. Проверка статуса подписки
Если срок действия подписки истек, появится сообщение «Не удалось найти продукты Office» — Продлите подписку на Office 365.
Шаг 4. Устранение ошибок при активации
Если по-прежнему не удается активировать Office, прочитайте статью до конца.
Виды и сообщения об ошибках лицензирования Office365
Вы можете увидеть одну или несколько из следующих ошибок.
«Microsoft Office не может найти вашу лицензию для этого приложения. Попытка восстановления не удалась или была отменена. Система Microsoft Office сейчас будет закрыта».
или «Microsoft Office can’t find your license for this application. A repair attempt was unsuccessful or was cancelled. Microsoft Office will now exit.»
Или следующая ошибка:
«К сожалению, не удается подключиться к вашей учетной записи. Если вы активируете Office в Office 365, повторите попытку позже».
«Sorry, we can’t connect to your account. Please try again later».
В журнале событий приложения вы найдете одну или несколько ошибок с источником ошибки — «Microsoft Office 16″ и кодом события «2011″ — «Office Subscription licensing exception.» — Ошибка лицензирования Microsoft Office.
Если вы создаете свой главный образ Office365 с помощью Citrix App Layering, обязательно проверьте следующие файлы журнала:
- C: Windows Setup Scripts ActivateOffice_log.txt
- C: Windows Setup Scripts kmsdir kmssetup.log
Причины проблем с активацией Office 365
Существует много возможных причин ошибок активации Office365, например:
- Office 365 не был установлен на чистой машине — более старая версия Microsoft Office была установлена ранее.
- Существует проблема с подключением к Интернету, порталу Microsoft Office 365 ( https://portal.office.com ) или серверу ADFS ( sts.yourdomain.com ) в вашей локальной сети.
- Пользователю, с которым вы пытаетесь войти, не назначена действительная подписка на Office 365.
Это лишь несколько возможных причин. Далее вы узнаете возможные решения проблем с подписками Office365, которые, надеемся, решат вашу проблему.
Решения проблем активации Office365
В Интернете вы найдете много статей, блогов и записей на форумах, посвященных проблемам активации Office 365, но, к сожалению, эта информация не консолидирована. Здесь мы собрали информацию из нескольких источников, чтобы наконец найти решение вашей проблемы. Здесь вы найдете обзор возможных решений на одной странице.
Портал Office.com: назначьте действующую подписку на Office365
Учетная запись пользователя, для которой вы хотите активировать Office 365, требует действующей подписки Office365.
- Откройте браузер и перейдите на портал Office 365 ( https://portal.office.com ).
- Войдите в систему как (глобальный) администратор.
- Откройте портал администратора и с правой стороны выберите пользователя с проблемами активации.
В списке пользователей видно, какие из них имеют назначенные действующие лицензии, а какие нет:
Назначить лицензию или изменить ее можно в профиле пользователя:
Портал Office.com: удалите зарегистрированные установки приложений Office 365
Если проблема именно в этом, то в большинстве случаев вы увидите такое сообщение:
Однако, даже если этого сообщения не было, необходимо убедиться в их наличии. Для этого в профиле пользователя войдите в список установок:
Далее вы увидите все ранее активированные установки операционных систем Windows и приложений Office:
Если доступные установки приложений Office для это пользователя исчерпаны, то необходимо нажать на «отключить» и вы освободите одну из доступных 5-ти установок. После этого можно продолжить активацию пакета Office.
Предыдущие два варианта поиска возможных проблем использовали портал Office 365. Все остальные решения, описанные ниже, относятся к локальному компьютеру, на котором есть проблема активации
Проверьте запущенные службы Windows
Убедитесь, что необходимые службы запущены. Одной из служб, которая должна быть запущена, является Network List Service . Проверьте все не запущенные службы, настроенные на автоматический запуск, и запустите те, которые находятся в остановленном состоянии.
Настройка зоны безопасности Internet Explorer (зона интрасети)
Microsoft Office 365 использует множество разных доменных имен для своих многочисленных продуктов и услуг. Если вы хотите знать, какие именно — Прочтите статью Microsoft URL-адреса и диапазоны IP-адресов Office 365 . В приведенном ниже списке вы найдете сводный обзор доменных имен, упомянутых в статье. Согласно этой статье, обязательный список разрешенных доменных имен:
- .lync.com *
- * .live.com
- * .office365.com
- * .office.com
- * .office.net
- * .onmicrosoft.com
- * .outlook.com
- * .microsoft.com
- * .microsoftonline.com
- * .microsoftstream.com
- * .msocdn.com
- * .powerapps.com
- * .sharepoint.com
- * .sway.com
В необязательных доменные имена:
- * .cloudapp.net
- * .gfx.ms
- * .hockeyapp.net
- * .localytics.com
- * .oaspapps.com
- * .outlookgroups.ms
- * .windows.net
- * .windowsazure.com
- assets.onestore.ms
- connect.facebook.net
- dc.services.visualstudio.com
- outlook.uservoice.com
- platform.linkedin.com
- prod.firstpartyapps.oaspapps.com.akadns.net
Убедитесь, что вы добавили необходимые доменные имена в вашу интранет-зону в Internet Explorer. Параметры по умолчанию в зоне интрасети гарантируют, что все облачные приложения будут работать с теми же разрешениями и конфигурациями, что и обычные настольные приложения Office.
В случае , если вы хотите включить единый вход в Office 365 убедитесь, что параметр Internet Explorer — [Проверка подлинности пользователя Вход] установлен в [Автоматический вход в сеть только в зоне интрасети. ] .
Удалите кэшированные учетные данные из диспетчера учетных данных
Ранее кешированные учетные данные в диспетчере учетных данных Microsoft могут быть причиной ваших проблем с активацией. Удаление этих кэшированных учетных данных является важным шагом в процессе устранения неполадок.
На локальном компьютере, на котором у вас возникают проблемы с активацией, перейдите в [Панель управления] и откройте [Диспетчер учетных данных]. Удалите все кэшированные учетные данные, относящиеся к Microsoft Office (также если это относится к более старой версии Microsoft Office). Вы можете удалить кэшированные учетные данные, развернув отдельную запись и выбрав [Удалить]. Повторите этот шаг для каждой записи Microsoft Office.
Очистите реестр
Ваш текущий реестр может содержать некоторые недействительные записи. Откройте редактор реестра (regedit.exe) и удалите следующие значения:
- HKEY_CURRENT_USER ПРОГРАММНОЕ ОБЕСПЕЧЕНИЕ Microsoft Office 16.0 Common Identity Identities . Удалите все ключи GUID под удостоверениями .
- HKEY_CURRENT_USER ПРОГРАММНОЕ ОБЕСПЕЧЕНИЕ Microsoft Office 16.0 Common Identity Profiles . Удалите все ключи GUID под профилями.
- HKEY_CURRENT_USER ПРОГРАММНОЕ ОБЕСПЕЧЕНИЕ Microsoft Office 16.0 Common Internet WebServiceCache AllUsers . Удалите все подразделы под AllUsers.
Надеемся наша статья-инструкция поможет вам решить простейшие проблемы с активаций Office365. Если у вас возникли трудности, не стесняйтесь — пишите, звоните. Будучи авторизованный Gold партнером Microsoft Мы с радостью поможем вам.
Исправление Мы не можем подключиться прямо сейчас Ошибка
Если вы видите сообщение, которое говорит: «Мы не можем подключиться прямо сейчас, Пожалуйста, проверьте свою сеть и повторите попытку позже », вводя пароль каждый раз при перезапуске или запуске, вы узнаете, как исправить это здесь.
Эта ошибка возникает, когда пользователи пытаются активировать Office 365. А в продуктах MS Office это выглядит как «Нет подключения к Интернету». Это происходит со всеми компьютерами в компании. Office 2013 / 2016 не может быть активирован в новой конструкции. Мы замечаем, что на адаптере Windows 7 x64bit присутствует «Нет сетевого подключения». У клиента есть два подключенных адаптера, один Ethernet и другой беспроводной. Оба говорят, что нет «подключения к Интернету», если есть только один.
Полное сообщение об ошибке:
Мы не можем подключиться прямо сейчас. Проверьте свою сеть и повторите попытку позже.
К сожалению, мы не можем подключиться к вашему аккаунту. Пожалуйста, попробуйте позже.
Эта ошибка вызвана рядом различных проблем. Проблема в том, что соединение не может быть установлено сейчас, является одной из проблем, возникающих при сбое автоматического подключения на ПК с Windows 10. Несколько пользователей столкнулись с этой проблемой и сообщили о ней на разных форумах Windows. Эта проблема возникает в основном, когда пользователи пытаются подключиться к своей учетной записи Microsoft или к известной сети с помощью PIN-кода.
Апрельское обновление 2020:
Теперь мы рекомендуем использовать этот инструмент для вашей ошибки. Кроме того, этот инструмент исправляет распространенные компьютерные ошибки, защищает вас от потери файлов, вредоносных программ, сбоев оборудования и оптимизирует ваш компьютер для максимальной производительности. Вы можете быстро исправить проблемы с вашим ПК и предотвратить появление других программ с этим программным обеспечением:
- Шаг 1: Скачать PC Repair & Optimizer Tool (Windows 10, 8, 7, XP, Vista — Microsoft Gold Certified).
- Шаг 2: Нажмите «Начать сканирование”, Чтобы найти проблемы реестра Windows, которые могут вызывать проблемы с ПК.
- Шаг 3: Нажмите «Починить все», Чтобы исправить все проблемы.
Пожалуйста, выполните все следующие шаги.
Если у вас есть один клиент с проблемами.
- Очистить кеш Internet Explorer
- Выполните онлайн-ремонт Office 365 ProPlus
- Изменить учетную запись в Outlook (Файл-> Учетная запись Office-> Изменить учетную запись)
- Отключение настроек Office в Office 365 и повторная активация настроек Office
Если это распространенная проблема на нескольких машинах в вашей среде.
- Убедитесь, что все прокси-серверы работают.
- Если у вас несколько прокси-серверов, убедитесь, что балансировка сетевой нагрузки работает правильно.
- Возможно, вы обнаружили известную проблему с пакетом Office 2013. Прочитайте следующую статью базы знаний о том, как попробовать обходное решение (это было решение для среды, в которой я работал с ADFS и Server 2012).
Проверка настроек учетной записи пользователя
- Нажмите Windows + R, введите netplwiz и нажмите Enter.
- Установите флажок, указывающий, что пользователи должны вводить имя пользователя и пароль для использования этого компьютера.
- Нажмите Apply, OK, затем перезапустите. Введите свой пароль, как при входе в Windows. Для входа вам понадобится ваш пароль Microsoft, например, тот, который вы использовали для создания учетной записи Microsoft или Microsoft Live.
- Могу поспорить, вы знаете, что делать дальше? Правильно, теперь для удаления пользователей необходимо ввести флажок имени пользователя и пароля, чтобы использовать этот компьютер.
- Вам будет предложено ввести ваше имя пользователя Microsoft, и вы сможете ввести и подтвердить свой пароль.
Сбросить пароль
Если вышеуказанный обходной путь не решает эту проблему, сбрасывание пароля учетной записи Microsoft может быть приемлемым вариантом. Вот шаги —
CCNA, веб-разработчик, ПК для устранения неполадок
Я компьютерный энтузиаст и практикующий ИТ-специалист. У меня за плечами многолетний опыт работы в области компьютерного программирования, устранения неисправностей и ремонта оборудования. Я специализируюсь на веб-разработке и дизайне баз данных. У меня также есть сертификат CCNA для проектирования сетей и устранения неполадок.
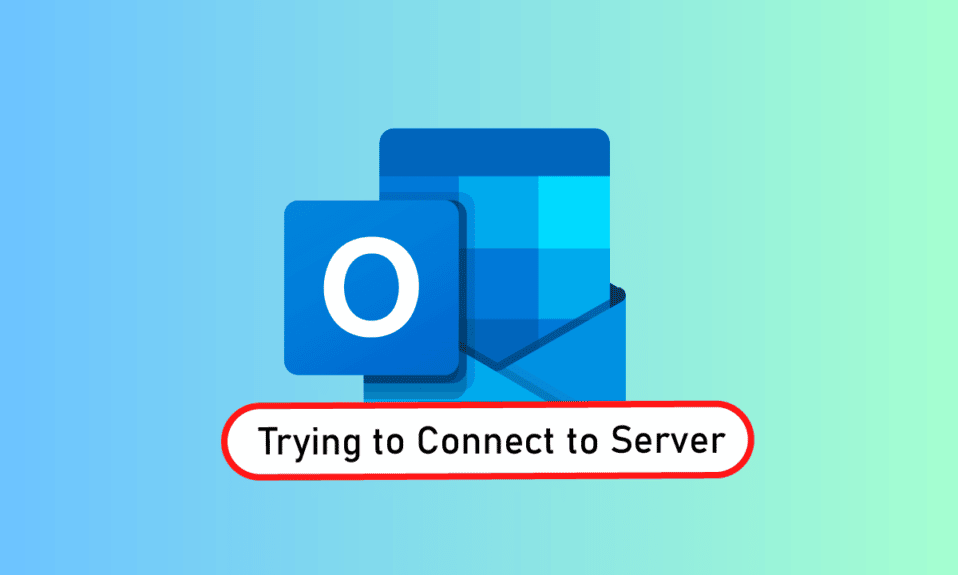
Outlook — это программное обеспечение Microsoft, которое действует как менеджер личной информации. Это файловая служба, в которой вы можете использовать электронную почту, календарь и такие приложения, как Word, PowerPoint и Excel. Это удобное универсальное приложение для всех рабочих программ уже давно присутствует на рынке. Кроме того, Outlook также позволяет пользователям выходить в Интернет. Однако участники Outlook часто сталкиваются с такими проблемами, как Outlook, который не подключается к серверу в Windows 10. Если вы тоже столкнулись с той же проблемой, то вы попали в нужное место, потому что мы здесь с нашим исчерпывающим руководством о том, как исправить Outlook, пытающийся подключиться к серверу. Итак, давайте перейдем к решениям, но сначала кратко расскажем о том, почему именно эта проблема возникает у большинства пользователей Outlook.
Outlook — это не только онлайн-приложение, но оно также хорошо работает в автономном режиме. Его автономная функция позволяет пользователю загружать и использовать файлы в системе, когда это необходимо. Но это может быть флоп-шоу в случае, если Outlook 2016 не подключается к серверу. Эта ошибка возникает по многим причинам, которые приведены ниже:
- Слабое интернет-соединение
- Сторонние надстройки в Outlook
- Поврежденная учетная запись Outlook
- Автономный режим включен
- Устаревшая версия Outlook
- Поврежденные файлы
- Поврежденная установка Microsoft Office
- Ошибка Windows
Независимо от того, по какой причине Outlook пытается подключиться к ошибке сервера в Windows 10, существуют методы, которые могут помочь вам в ее устранении. Следующие заявленные 12 решений расположены в порядке их эффективности и сложности, тем самым выполняя их в заданной последовательности.
Примечание. Описанные ниже методы выполняются в последней версии Outlook для Windows 10.
Способ 1: выключите и снова включите ПК
Первый и главный метод, который следует попробовать, прежде чем переходить к другому, — это попробовать включить и выключить питание вашей системы. Существует вероятность того, что Outlook работает из-за неизвестного завершения работы, поэтому перезагрузка системы может решить эту проблему.
1. Если вы используете настольный компьютер, выключите маршрутизатор.
2. Затем выключите процессор.
3. Примерно через 3-5 минут снова включите компьютер и проверьте, правильно ли работает Outlook.
4. Если вы используете ноутбук, закройте все программы и выключите систему.
5. После этого через 3-5 минут снова нажмите кнопку питания и включите систему.
6. Теперь запустите Outlook, чтобы проверить, решена ли проблема.
Способ 2: устранение неполадок с подключением к Интернету
Если перезагрузка системы не помогла вам, проверка подключения к Интернету может помочь в решении проблем с подключением к серверу Outlook. Если ваша интернет-сеть слишком слабая или нестабильная, это может помешать работе в Интернете в Outlook. Следовательно, чтобы убедиться, что с вашим интернетом все в порядке, выполните следующие действия:
1. Подключите отдельное устройство к той же сети. Установите Outlook на это устройство и попробуйте запустить приложение.
2. Запустите браузер в своей системе, откройте почту или просмотрите что-нибудь, чтобы проверить, работает ли интернет.
3. Переключитесь на частное подключение к Интернету, чтобы без проблем запустить программу.
4. Следуйте нашему руководству, чтобы перезагрузить маршрутизатор.
Способ 3: изменить настройки безопасности учетной записи
Это может быть не первое, что приходит вам в голову, когда вы сталкиваетесь с тем, что Outlook не может найти ошибку почтового сервера в вашей системе, но иногда неправильные учетные данные также могут быть причиной того, что эта ошибка появляется на вашем экране каждый раз, когда вы пытаетесь запустить Outlook. Поэтому убедитесь, что вся информация об учетной записи, заполненная в приложении, верна, вы можете убедиться в этом с помощью следующих шагов:
1. Нажмите клавишу Windows, введите Outlook и нажмите «Открыть».
2. Щелкните значок своего имени в правом верхнем углу страницы Outlook.
3. Затем нажмите Просмотреть учетную запись.
4. Выберите ОБНОВЛЕНИЕ ИНФОРМАЦИИ.
5. Щелкните Изменить или Удалить, чтобы добавить новые учетные данные.
После выполнения шагов снова запустите приложение Outlook и проверьте, устранена ли ошибка подключения к серверу.
Способ 4: отключить расширения
Существует вероятность того, что некоторые расширения могут работать неправильно и вызывать конфликты с настройками Outlook, поэтому пользователи видят, что Outlook не может найти ошибку сервера электронной почты. В этом случае предлагается отключить расширения и повторить попытку подключения.
1. Откройте Outlook и перейдите на вкладку «Файл».
2. Здесь нажмите «Параметры».
3. Выберите Надстройки в боковом меню.
4. Нажмите кнопку «Перейти…».
5. Здесь снимите флажки для всех расширений и нажмите OK.
6. Теперь снова запустите приложение Outlook и посмотрите, решена ли проблема с сервером.
Способ 5: восстановить файлы .pst и .ost
Восстановление поврежденных или испорченных файлов .pst и .ost пригодится, чтобы избавиться от проблем с подключением к серверу в Outlook. Если вы с нетерпением ждете этого, ознакомьтесь с нашим руководством «Как исправить поврежденные файлы данных Outlook .ost и .pst» и выполните то же самое в своей системе.
Способ 6: восстановить приложение MS Outlook
Если до сих пор у вас ничего не получалось, вам может помочь восстановление приложения MS Outlook. Из-за вирусов или ошибок приложение Outlook может быть повреждено, вызывая проблемы с сетевым подключением. Следовательно, становится крайне важно, чтобы вы исправили это, восстановив его в своей системе. Вы можете выполнить следующие шаги для того же.
1. Нажмите клавишу Windows, введите панель управления и нажмите «Открыть».
2. Установите «Просмотр» > «Крупные значки», затем нажмите «Программы и компоненты».
3. Щелкните правой кнопкой мыши Microsoft Office и выберите параметр «Изменить».
4. Выберите «Восстановить» и нажмите «Продолжить».
Следуйте инструкциям на экране, чтобы завершить процесс восстановления, и после его завершения перезапустите приложение Outlook.
Способ 7: восстановить учетную запись Outlook
Если проблема Outlook, пытающаяся подключиться к серверу в Windows 10, все еще существует после восстановления приложения, то проблема связана с вашей учетной записью, и восстановление является одним из решений для ее устранения.
Примечание. Параметр «Восстановить» недоступен для Outlook 2016.
1. Запустите приложение Outlook и перейдите на вкладку «Файл».
2. Выберите параметр «Настройки учетной записи…» в меню «Настройки учетной записи».
3. На вкладке Электронная почта выберите Восстановить.
4. Следуйте инструкциям на экране и выполните ремонт.
Способ 8: создать новую учетную запись
Если ничего не помогло вам, последний вариант, который у вас есть, — это создать новую учетную запись Outlook. Этот метод поможет вам решить проблемы любого типа, связанные с вашей учетной записью Outlook, поэтому следуйте приведенным ниже инструкциям и добавьте новую учетную запись:
1. Нажмите одновременно клавиши Windows + R, чтобы открыть диалоговое окно «Выполнить».
2. Введите outlook /safe и нажмите клавишу Enter, чтобы открыть программу запуска Microsoft Outlook в безопасном режиме.
3. Здесь нажмите «Далее».
4. Выберите «Да» из предложенных вариантов и нажмите «Далее».
5. Добавьте новую учетную запись, введя учетные данные, и нажмите Далее.
6. После настройки профиля запустите панель управления.
7. Установите «Просмотр» > «Крупные значки», затем выберите параметр «Почта».
8. Выберите новую учетную запись, выберите «Всегда использовать этот профиль» и нажмите «ОК».
Часто задаваемые вопросы (FAQ)
Q1. Почему мой Outlook не подключается к серверу?
Ответ Может быть много причин, по которым ваш Outlook не подключается к серверу, но основными из них являются расширения и надстройки, которые мешают работе Outlook и приводят к ошибке.
Q2. Могу ли я сохранять файлы в Outlook, даже если я не в сети?
Ответ Да, приложение Outlook можно использовать в автономном режиме. Вы можете получить доступ к почте и файлам без подключения к Интернету.
Q3. Как исправить ошибку подключения к серверу в Outlook?
Ответ Встроенные утилиты, доступные в приложении Outlook, могут помочь вам исправить ошибку подключения к серверу. Вам нужно будет получить доступ к настройкам учетной записи на вкладке «Файл» и выбрать «Восстановить», чтобы решить проблему.
Q4. Как переподключиться к серверу в Outlook?
Ответ Повторное подключение к серверу в Outlook возможно, открыв вкладку «Отправить/получить» и выбрав в ней параметр «Работать автономно».
Q5. Как я могу сохранять электронные письма в автономном режиме в Outlook?
Ответ Сохранение электронной почты в автономном режиме возможно в Outlook, если открыть настройки Gmail в автономном режиме и включить параметр Включить автономную почту.
***
Можно с уверенностью сказать, что Outlook действительно является впечатляющим программным приложением от Microsoft, которое позволяет использовать несколько программ на одной платформе. Но это не так, в Outlook тоже много ошибок, одна из которых — невозможность подключения к серверу по разным причинам. Мы надеемся, что это руководство помогло вам узнать, как исправить попытку подключения Outlook к серверу. Дайте нам знать, какой из наших методов был наиболее полезным для вас. Если у вас возникнут дополнительные вопросы или предложения, свяжитесь с нами в разделе комментариев ниже.